Page 1

Руководство пользователя
по коммуникатору T-Mobile
Информация об авторских правах
Microsoft, ActiveSync, Outlook, Pocket Outlook, Windows, Windows NT и логотип Windows являются либо
зарегистрированными торговыми марками, либо торговыми марками корпорации Microsoft в США и других странах.
Продукты Microsoft лицензируются OEM-производителям посредством Microsoft Licensing, Inc., подразделения
корпорации Microsoft Corporation, и полностью принадлежат ей.
Руководство пользователя Page 1
Page 2
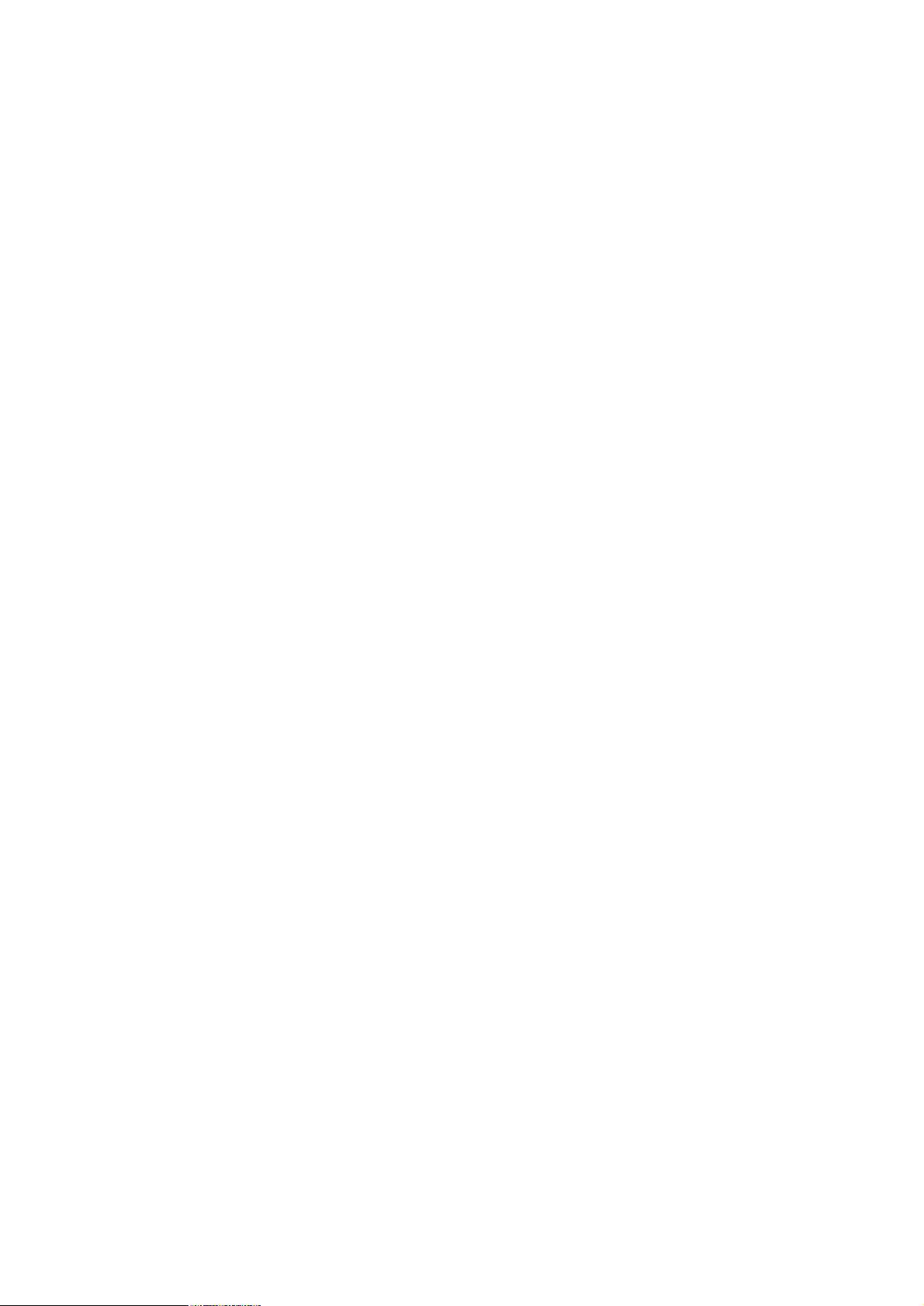
Содержание
Содержание....................................................................................................................2
Глава 1: С чего начать ................................................................................................7
Примите поздравления...................................................................................................................7
Где найти сведения..........................................................................................................................7
Глава 2: Аппаратные средства.................................................................................8
Компоненты передней панели......................................................................................................8
Компоненты задней панели ..........................................................................................................9
Компоненты нижней грани.........................................................................................................10
Аксессуары ......................................................................................................................................10
USB док-станция............................................................................................................................10
Влияние температуры на срок службы батареи ...................................................................10
Дополнительные аксессуары......................................................................................................12
Установка и извлечение карты памяти ....................................................................................................................12
Подключение внешней батареи.................................................................................................................................13
Проверка заряда внешней батареи............................................................................................................................13
Глава 3: Первое знакомство с коммуникатором................................................15
Сброс и очистка памяти...............................................................................................................15
Осуществление мягкого сброса.................................................................................................................................15
Осуществление полного сброса ................................................................................................................................15
Резервное копирование файлов .................................................................................................16
Сохранение файлов Word или Excel на карту памяти...........................................................................................16
Резервное копирование или восстановление системы при помощи SD Backup...............................................16
Калибровка сенсорного экрана..................................................................................................16
Калибровка экрана заново..........................................................................................................................................17
Ежедневник (Today)......................................................................................................................17
Программы......................................................................................................................................18
Панель навигации и панель команд.........................................................................................19
Всплывающие меню......................................................................................................................19
Уведомления ...................................................................................................................................20
Ввод информации ..........................................................................................................................20
Ввод текста при помощи панели ввода....................................................................................................................20
Печать на виртуальной клавиатуре...........................................................................................................................21
Использование программы Letter Recognizer..........................................................................................................22
Использование программы Block Recognizer..........................................................................................................22
Переключение в программу Transcriber...................................................................................................................22
Знаки пунктуации в программе Transcriber.............................................................................................................23
Чтобы посмотреть, как пишется буква в Transcriber.............................................................................................23
Выделение напечатанного текста..............................................................................................................................24
Редактирование текста................................................................................................................................................24
Рукописные заметки на экране..................................................................................................24
Письмо на экране .........................................................................................................................................................25
Выделение написанного .............................................................................................................................................25
Преобразование рукописного текста в печатный...................................................................................................26
Как добиться хорошего распознавания....................................................................................................................26
Рисование на экране......................................................................................................................27
Создание рисунка.........................................................................................................................................................27
Выделение рисунка......................................................................................................................................................27
Запись голосового сообщения ....................................................................................................28
Руководство пользователя Page 2
Page 3

Создание записи...........................................................................................................................................................28
Использование функции My Text.............................................................................................................................29
Поиск и упорядочивание информации....................................................................................29
Распределение памяти..................................................................................................................30
Просмотр распределения и доступной памяти.......................................................................................................30
Освобождение области данных.................................................................................................................................30
Индивидуальные настройки.......................................................................................................31
Смена фона....................................................................................................................................................................31
Смена параметров кнопок ..........................................................................................................33
Смена программ, ассоциирующихся с кнопками ...................................................................................................33
Установка и удаление программ ...............................................................................................33
Установка программы при помощи ActiveSync.....................................................................................................33
Установка программы прямо через Интернет ........................................................................................................34
Добавление программы в меню Start........................................................................................................................34
Устранение программ .................................................................................................................................................34
Глава 4: Телефон.........................................................................................................36
A) О вашем телефоне ....................................................................................................................36
Джойстик и набор номера ..........................................................................................................................................38
Отключение телефона.................................................................................................................................................39
Включение телефона...................................................................................................................................................39
Пошаговый откат назад ..............................................................................................................................................40
Удаление номера..........................................................................................................................................................40
B) Основные режимы набора .....................................................................................................41
Набор номера в режиме Dialer:..................................................................................................................................41
Набор номера в режиме Contacts:.............................................................................................................................41
Набор номера в режиме Speed Dial (A):...................................................................................................................42
Набор номера в режиме Speed Dial (B):...................................................................................................................42
Набор номера в режиме Call Log:.............................................................................................................................43
Набор номера в режиме SIM Manager:.....................................................................................................................43
Отправка SMS в режиме набора номера:.................................................................................................................44
Перевод звонка в режим ожидания:.........................................................................................................................46
Для переключения между разговорами:..................................................................................................................47
Организация конференции:........................................................................................................................................47
Создание заметки:........................................................................................................................................................48
Просмотр заметки:.......................................................................................................................................................49
C) Вспомогательные функции при разговоре........................................................................49
Места, где может храниться контактная информация:.........................................................................................49
Зачем пересылать номера?.........................................................................................................................................50
Создание SIM-контакта:.............................................................................................................................................51
Перенос контактов с SIM-карты в Microsoft Contacts:..........................................................................................51
Перенос номера в Speed Dial:....................................................................................................................................52
Добавление записи в Microsoft Contacts из журнала звонков:.............................................................................52
Просмотр продолжительности разговора:...............................................................................................................53
Удаление из журнала звонков отдельных записей:...............................................................................................53
Удаление из журнала звонков всех записей:...........................................................................................................54
Ограничение размера журнала звонков:..................................................................................................................54
D) Настройка параметров телефона .........................................................................................54
Выбор типа и мелодий звонка и звуков клавиатуры:............................................................................................54
Загрузка мелодий звонка............................................................................................................................................54
Активация PIN-кода:...................................................................................................................................................54
Смена PIN:....................................................................................................................................................................55
Включение кода опознавания:...................................................................................................................................55
Включение и выключение перевода звонков:.........................................................................................................56
Включение и выключение ожидания звонка:.........................................................................................................57
Просмотр номеров доступа к голосовой почти и SMS:........................................................................................57
Поиск сети:....................................................................................................................................................................58
Руководство пользователя Page 3
Page 4

Выбор сети:...................................................................................................................................................................58
Выбор предпочтительной сети:.................................................................................................................................59
...................................................................................................................................................................................59
Включение функции блокировки кнопок:...............................................................................................................59
Включение каналов трансляции:...............................................................................................................................60
E) Дополнительные сведения о наборе номеров...................................................................60
Вызов экстренной помощи:........................................................................................................................................60
Международный звонок:............................................................................................................................................61
Глава 5: Подключение ...............................................................................................62
Справка о подключении ..............................................................................................................62
Глава 6: Программы беспроводной передачи данных ........................................63
Pocket Internet Explorer: просмотр веб- и WAP-страниц ..................................................63
Просмотра списка избранных ссылок и каналов:...................................................................................................64
Просмотр интернет-страниц:.....................................................................................................................................65
Создание мобильного фаворита:...............................................................................................................................65
Экономия памяти коммуникатора ............................................................................................................................66
Просмотр интернет-страниц:.....................................................................................................................................66
Подписка на AvantGo:.................................................................................................................................................66
MSN Messenger: мгновенные сообщения ......................................................................66
Вызов MSN Messenger:...............................................................................................................................................67
Inbox: получение и отправка электронной почты и SMS.........................................69
Создание SMS или электронного письма ................................................................................................................72
Передача информации:...............................................................................................................................................73
Прием информации:....................................................................................................................................................73
Клиент удаленного доступа к приложениям................................................................73
Подключение к серверу приложений:......................................................................................................................73
Отключение без завершения сессии:........................................................................................................................74
Отключение и завершение сессии:...........................................................................................................................74
Навигация в Terminal Services Client:.......................................................................................................................74
Повышение качества отображения на экране:........................................................................................................74
Повышение быстродействия браузера:....................................................................................................................74
Глава 7 : Microsoft ActiveSync...................................................................................75
Синхронизация файлов................................................................................................................76
Процедура синхронизации файлов:..........................................................................................................................76
Глава 8: Microsoft Pocket Outlook............................................................................77
Calendar: график встреч и совещаний............................................................................77
Создание записи о встрече:........................................................................................................................................78
Использование экрана сводки....................................................................................................................................78
Создание приглашения на встречу ...........................................................................................................................79
Планирование встречи:...............................................................................................................................................79
Contacts: поиск друзей и коллег.......................................................................................79
Создание записи об абоненте:...................................................................................................................................80
Поиск абонента:...........................................................................................................................................................80
Использование экрана сводки....................................................................................................................................81
Tasks: список дел .................................................................................................................81
Руководство пользователя Page 4
Page 5

Создание записи о деле:..............................................................................................................................................82
Использование экрана сводки....................................................................................................................................82
Notes: запись мыслей и идей ............................................................................................83
Создание заметки:........................................................................................................................................................83
Глава 9: Программы-компаньоны...........................................................................84
Pocket Word..........................................................................................................................84
Режим печати................................................................................................................................................................85
Рукописный режим......................................................................................................................................................85
Режим рисования .........................................................................................................................................................86
Режим записи................................................................................................................................................................86
Pocket Excel............................................................................................................................86
Советы по работе с Pocket Excel.................................................................................................87
Windows Media Player для Pocket PC............................................................................88
Microsoft Reader..................................................................................................................88
Использование библиотеки (Library)........................................................................................................................89
Чтение книги.................................................................................................................................................................90
Использование функций программы Reader...........................................................................................................90
Удаление книги ............................................................................................................................................................91
Image Viewer.......................................................................................................................91
Перенос изображений на КПК...................................................................................................................................92
Изменение раскладки списка изображений.............................................................................................................92
Просмотр изображений...............................................................................................................................................92
Удаление изображения ...............................................................................................................................................92
Обновление изображений...........................................................................................................................................92
Сортировка изображений...........................................................................................................................................92
Приложение A: Character Recognizer.....................................................................93
Приложение B: Поиск и устранение неисправностей .....................................94
Сброс и очистка памяти...............................................................................................................94
Осуществление мягкого сброса.................................................................................................................................94
Осуществление жесткого сброса...............................................................................................................................94
Разряд батарей................................................................................................................................95
По возможности пользуйтесь внешним источником тока....................................................................................95
Сократите время автоматического отключения .....................................................................................................95
Если вы забыли пароль................................................................................................................95
Если память коммуникатора на исходе...................................................................................95
Поиск свободного места в области данных.............................................................................................................95
Отыскание места в области программ......................................................................................................................96
Экран застывает или реагирует с задержкой.........................................................................96
Экран не включается....................................................................................................................96
Экран темный.................................................................................................................................97
Изображение трудноразличимо .................................................................................................97
Неточная реакция на прикосновение стилуса.......................................................................97
Замедленная реакция или отсутствие реакции .....................................................................97
Проблемы со связью через инфракрасный порт (IR)..........................................................97
Проблемы с телефонной связью ................................................................................................97
Руководство пользователя Page 5
Page 6

Проблемы с подключением к Интернету................................................................................97
Проблемы с подключением к сети............................................................................................97
Проблемы кабельного подключения........................................................................................98
Приложение C: Нормативная информация........................................................99
Идентификационные номера......................................................................................................99
Техника безопасности...................................................................................................................99
Общие меры ....................................................................................................................................99
Меры предосторожности при работе с блоком питания ...................................................100
Приложение D: Технические характеристики ................................................101
Приложение E: Пиктограммы .............................................................................102
Телефон...........................................................................................................................................102
Карманный компьютер..............................................................................................................103
Руководство пользователя Page 6
Page 7

Глава 1: С чего начать
Примите поздравления
Поздравляем с покупкой коммуникатора T-Mobile. Благодаря встроенным возможностям беспроводной связи и обмена
данными, вдобавок к хранению важной персональной информации под рукой, вы сможете осуществлять телефонные
звонки, принимать и отправлять электронную почту и — в любое время и в любом месте — получать ценные сведения
из Интернета или корпоративной сети вашей компании. Сверх того, мощность вашего коммуникатора увеличена
благодаря Microsoft ActiveSync, позволяя синхронизировать информацию, хранящуюся на ПК, с той, что находится
в памяти коммуникатора. Представьте себе следующие ситуации:
• Вы куда-то идете вместе с коллегой, и вдруг ваш коммуникатор звонит. Поглядев на данные абонента, вы видите,
что звонит начальник, чтобы выяснить, можете ли вы двоем сегодня под вечер выкроить время для проведения
экстренного совещания. Пока ваш коллега лихорадочно перелистывает свой бумажный ежедневник, вы нажимаете
кнопку на коммуникаторе и тотчас же видите список всех сегодняшних дел и назначенных встреч. И сразу можете
сообщить начальнику, когда у вас есть «окна» в расписании. Повесив трубку, вы можете по электронной почте
послать приглашение на встречу в удобном месте.
• Вы встречаетесь с друзьями, чтобы вместе пообедать и посмотреть кино. Вы загрузили самые свежие новости
кино из Интернета на ПК, а затем синхронизировали его со своим коммуникатором. За обедом вы извлекаете свой
карманный компьютер и вместе с друзьями рассматриваете возможные варианты похода в кино. Будильник
ежедневника напомнит, что пора идти, чтобы не пропустить автобус. Поскольку ActiveSync постоянно обновляет
информацию, вы без труда сможете просматривать список задач , делать пометки по поводу новых книг и
компакт-дисков, которые хотите купить, читать и отправлять электронную почту. А когда вы вернетесь на работу,
ActiveSync передаст на ПК все внесенные изменения расписания встреч, пометки и ответы на электронные
письма.
Где найти сведения
В этой книге описывается конструкция вашего коммуникатора, дается обзор имеющихся в нем программ и
объясняется как подключить коммуникатор к ПК, сети и Интернету. Инструкции по первоначальной настройке в
Кратком руководстве пользователя. В нижеследующей таблице указаны дополнительные источники информации,
призванные облегчить использование вашего коммуникатора.
Сведения о: Можно найти:
Программах, установленных в вашем
коммуникаторе
Дополнительных программах, которые можно
установить в коммуникатор
Подключении и синхронизации с ПК В кратком руководстве пользователя или в
Последних обновлениях и подробную
техническую информацию
Свежую информацию о вашем коммуникаторе http://www.microsoft.com/mobile/pocketpc
В этом Руководстве пользователя и в системе
помощи (Help) коммуникатора. Для вызова
помощи щелкните , а затем Help.
На компакт-диске, поставляемом вместе с
коммуникатором.
системе помощи ActiveSync на ПК. Для вызова
помощи, щелкните Help (Помощь), а затем
Microsoft ActiveSync Help.
Файлах ReadMe, расположенных в папке
Microsoft ActiveSync на ПК и на компакт-диске,
прилагаемом к коммуникатору.
Руководство пользователя Page 7
Page 8

.
4. 7.
6.
Глава 2: Аппаратные средства
Ваш коммуникатор снабжен аппаратными кнопками и стилусом для выбора объектов и ввода информации.
Компоненты передней панели
3
2.
1.
12.
11.
8.
9.
10
Громкость. Нажмите, чтобы отрегулировать громкость коммуникатора.
1
Инфракрасный порт. Обеспечивает возможность беспроводного обмена файлами или данными с другими
2
устройствами.
Питание. Нажмите для включения/выключения коммуникатора.
3
Подсветка. Нажмите и удерживайте для включения/выключения подсветки.
Список контактов. Нажмите для быстрого вызова списка контактов (Contacts).
4
Громкоговоритель. Источник звука; здесь же звучит и сигнал телефонного вызова.
5
6 Индикатор:
a) Мигающий зеленый (каждые 3 секунды) – сигнал сети GSM..
b) Мигающий зеленый (каждую секунду) – сигнал напоминания.
c) Непрерывный красный – батарея разряжена полностью.
d) Мигающий красный – батарея разряжена.
e) Непрерывный оранжевый – идет зарядка батареи.
f) Непрерывный зеленый – батарея полностью заряжена.
Календарь. Нажмите для вызова функции календаря (Calendar).
7
Завершение. Нажмите для окончания разговора.
8
Включение/выключение телефона. Нажмите и удерживайте для включения/выключения телефона.
Руководство пользователя Page 8
Page 9

Джойстик: Позволяет перемещаться вверх/вниз и вправо/влево по выпадающим меню или опциям программ, для
4.
1.
9
выбора нужного пункта нажмите на центр джойстика.
Влево: В окне набора номера (Dialer) однократным нажатием запускает функцию быстрого набора (Speed Dial).
Вправо: В окне набора номера (Dialer) однократным нажатием запускает журнал звонков (Call Log).
Микрофон. Датчик, воспринимающий голосовую информацию во время телефонных разговоров.
10
Громкая связь. Нажмите и удерживайте для перехода в режим громкой связи.
11
Нажмите для ответа на входящий звонок.
Нажмите для набора номера.
Сенсорный экран. Предназначен для рукописного ввода, рисования и работы с программами при помощи стилуса.
12
Компоненты задней панели
3.
1.
2.
3.
4.
5.
6.
5.
6.
Крышка SIM-карты. Для установки SIM-карты откройте резиновую крышку.
Отсек для стилуса. В антенне расположен потайной отсек для стилуса.
Установочные отверстия для внешней батареи. Здесь крепится дополнительная батарея питания. (см. раздел
Установка дополнительной батареи).
Заглушка разъема внешней батареи. При установке дополнительной внешней батареи извлеките заглушку.
Батарейный отсек. Главная батарея постоянно размещается в корпусе коммуникатора. Замену главной батареи
следует производить только в сервис-центре авторизованного дилера.
Фиксатор внешней батареи. Прежде чем привинчивать внешнюю батарею, пожалуйста, установите штырь
фиксатора в это отверстие.
Руководство пользователя Page 9
Page 10

Компоненты нижней грани
.
1.
2.
3
5.
4.
Мягкий сброс. Для сброса коммуникатора нажмите острием стилуса на кнопку в отверстии.
1
2 Разъем синхронизации. Используется для синхронизации/передачи данных, а также подзарядки батареи .
3 Гнездо наушников. Позволяет прослушивать аудиозаписи и пользоваться комплектом hands-free.
Выключатель батареи. Чтобы осуществить возврат к заводским настройкам, нажмите на кнопку в отверстии
4
штырьком верхней половины стилуса.
Отключение батареи приведет к стиранию с вашего коммуникатора всех данных.
Гнездо для карт MMC и SD. Предназначено для подключения карты MMC или SD.
5
Аксессуары USB док-станция
• КПК поставляется в комплекте с USB док-станцией,
позволяющей подзаряжать батареи, а также при помощи
ActiveSync синхронизировать информацию, хранящуюся в
коммуникаторе и на ПК.
Для синхронизации USB док-станция должна быть
подключена к любому доступному USB-порту вашего ПК.
Влияние температуры на срок службы батареи
Ваш карманный компьютер оборудован постоянной литий-полимерной аккумуляторной батареей. При непрерывном
использовании и подзарядке батарея через несколько лет становится непригодной к употреблению, и ее необходимо
заменить в сервис-центре. При использовании ток, потребляемый коммуникатором, зависит от того, говорите ли вы по
телефону, используете его как КПК или коммуникатор находится в спящем режиме. Приблизительное время работы от
одного заряда батареи составляет: при разговоре — 4~5 часов, в режиме КПК — 15-17 часов и спящий режим —
150-170 часов. Если же вы работаете в различных режимах, комбинируя их произвольным образом, время
Руководство пользователя Page 10
Page 11

непрерывной работы будет варьироваться.
USB-кабель
Подключите блок
Блок питания подключае
тся к
В вашем коммуникаторе установлена литий-полимерная аккумулярторная батарея. При
неправильном обращении с ней возникает опасность пожара и ожогов. Не разбирайте, не ломайте и
не прокалывайте батарею, не замыкайте ее контакты накоротко и не бросайте в огонь или в воду. Не
пытайтесь вскрывать или ремонтировать батарею. При замене используйте только батари,
предназначенные для этого коммуникатора. Утилизируйте в установленном порядке.
Зарядка батареи
Жесткого диска в вашем коммуникаторе нет — все данные и установленные вами программы хранятся в оперативной
памяти, и потому во избежание их утраты крайне важно своевременно подзаряжать батарею. В случае полной ее
разрядки все вышеупомянутые данные и новые программы будут стерты, сохранятся лишь предустановленные
программы, имевшиеся в коммуникаторе в момент его приобретения. Подзарядить батарею можно следующими
способами:
• Установите КПК в док-станцию и
подключите ее к внешнему
источнику питания. Время зарядки
при первом использовании составит
от трех до четырех часов. После
этого рекомендуется ежедневно
ненадолго ставить коммуникатор в
док-станцию для подзарядки до
полной емкости.
К коммуникатору
синхронизации
• Кроме того, штекер блока питания
можно включить в гнездо на разъеме
USB/последовательного кабеля,
поставляющегося отдельно, а затем
подключить карманный компьютер
непосредственно к электрической
сети.
питания к сети
Руководство пользователя Page 11
Page 12

К коммуникатору К
блоку питания
• Блок питания можно подключить и к
переходнику питания,
поставляющемуся отдельно, а затем
подключить КПК непосредственно к
электрической сети.
Если батарея разряжена
В коммуникаторе установлена только одна батарея, однако разряжается она не до конца для сохранения данных. Если
батарея очень сильно разряжена, на КПК появится соответствующее предупреждающее сообщение. Если подобное
произойдет, сохраните все несохраненные данные, с которыми работали, осуществите синхронизацию с ПК, а затем
выключите КПК. Не пытайтесь включить коммуникатор, пока не подключите его к блоку питания. Если КПК
находится в спящем режиме, резервного заряда батареи должно хватить для сохранения данных примерно в течение 72
часов.
Дополнительные аксессуары
A) Карты SD и MMC
В коммуникаторе имеется гнездо расширения, поддерживающий широкий модельный ряд карт памяти SD и MMC,
используемых прежде всего для резервного копирования, а также переноса файлов и данных.
Установка и извлечение карты памяти
1. Вставьте карту памяти в гнездо (см. выше) до щелчка.
Правильно установленная карта не должна выходить за
габариты корпуса.
B) Внешняя батарея
Для увеличения срока автономной работы коммуникатора еще на 4 часа (еще 150 часов в спящем режиме) можно
приобрести внешнюю батарею. Заряжать внешнюю батарею можно либо при помощи вашего коммуникатора, либо
при помощи Зарядного устройства внешней батареи. Зарядка внешней батареи при помощи зарядного устройства
займет около двух с половиной часов; если же она подключена к коммуникатору, то полная зарядка внешней и
встроенной батареи должно составлять около пяти часов.
Руководство пользователя Page 12
Page 13

Подключение внешней батареи
Винты внешней батареи
Проверка заряда внешней батареи
1. Устраните защитную резиновую заглушку разъема
внешней батареи, расположенную под правым винтом
на задней стороне коммуникатора.
2. Установите штырь фиксатора внешней батареи в
гнездо у основания задней стенки коммуникатора (см.
рисунок слева).
3. Вверните винты, расположенные на верхнем конце
внешней батареи, в отверстия на задней стенке
коммуникатора.
После подключения внешней батареи в окне питания
(Power) появится дополнительный индикатор.
Для просмотра этого индикатора щелкните Start, Settings,
System, а затем Power.
В вашем коммуникаторе установлена литий-полимерная аккумулярторная батарея. При
неправильном обращении с ней возникает опасность пожара и ожогов. Не разбирайте, не ломайте и
не прокалывайте батарею, не замыкайте ее контакты накоротко и не бросайте в огонь или в воду. Не
пытайтесь вскрывать или ремонтировать батарею. При замене используйте только батареями,
предназначенные для этого коммуникатора. Утилизируйте в установленном порядке.
Руководство пользователя Page 13
Page 14

C) Кабель USB
D) Последовательный кабель
• Кабель USB позволяет синхронизировать
коммуникатор с настольным компьютером без
посредства док-станции. Имеющееся на разъеме
гнездо питания позволяет также подключить блок
питания для подзарядки батареи коммуникатора.
• Последовательный кабель позволяет
синхронизировать коммуникатор с настольным
компьютером без посредства док-станции.
Имеющееся на разъеме гнездо питания позволяет
также подключить блок питания для подзарядки
батареи коммуникатора.
E) Переходник питания
• Переходник питания позволяет подключить к
коммуникатору блок питания и подзаряжать
батарею без док-станции.
Руководство пользователя Page 14
Page 15

Глава 3: Первое знакомство с коммуникатором
Сброс и очистка памяти
Вы можете осуществить как «мягкий» (программный), так и «жесткий» (аппаратный) сброс: при мягком сбросе
коммуникатор перезагружается, а при жестком отключается питание. В результате мягкого сброса могут быть
потеряны лишь некоторые данные в открытых программах, а при отключении питания стираются все данные и
установленные вами программы, и все настройки возвращаются к заводским значениям, то есть сохранятся только
предустановленные программы (имевшиеся при покупке). Поэтому не следует считать, что жесткий сброс аналогичен
перезагрузке, выключению и даже аварийному завершению настольного компьютера; скорее он подобен полному
отказу системы, сопровождающемуся стиранием дисков. Невозможно выразить, насколько важно создавать резервные
копии данных на SD-карте или компьютере, чтобы не утратить их при жестком сбросе.
Осуществление мягкого сброса
Если ваш коммуникатор работает слишком медленно, не отзывается на нажатия клавиш или завис, попытайтесь
произвести мягкий сброс. При программном сбросе КПК перезагружается и переразмещает данные в памяти.
Несохраненные данные в открытых окнах при этом могут быть утрачены.
• При помощи стилуса нажмите и удерживайте кнопку Reset около двух секунд. (О том, как отыскать кнопку
мягкого сброса, см. «Глава 2. Компоненты нижней грани».)
Осуществление полного сброса
При очистке памяти все данные удаляются, а параметры коммуникатора получают значения по умолчанию
(заводские настройки). Предустановленные на заводе программы сохраняются, но все записанные вами
данные и установленные вами программы будут стерты.
1. Раскрутите стилус и воспользуйтесь штырьком
верхней его части.
2. Нажмите на выключатель батареи для отключения, а
затем нажмите на него еще раз для повторного
включения.
Руководство пользователя Page 15
Page 16

Резервное копирование файлов
Поскольку все новые программы и данные хранятся в ОЗУ, а потому могут быть утрачены, если вы осуществите
полный сброс или коммуникатор полностью лишится питания по какой-либо иной причине, резервное копирование
данных на компьютер или карту памяти играет первостепенную роль. Если настольный компьютер у вас под руой,
можно использовать для резервного копированию синхронизацию, но в отсутствие доступа к компьютеру вам
придется копировать данные на карту SD или MMC. В подобном случае вы можете копировать на карту либо
отдельные файлы Word или Excel, либо все файлы без исключения при помощи программы SD Backup.
Сохранение файлов Word или Excel на карту памяти
1. В прикладной программе (например , Pocket Word или Excel),
щелкните Tools и Options.
2. Щелчком по стрелке вниз разверните выпадающее меню пункта
Save To и выберите Storage Card.
Резервное копирование или восстановление системы при помощи SD Backup
1. Вставьте карту памяти в гнездо (см. выше) до щелчка.
Правильно установленная карта не должна выходить за
габариты корпуса.
2. Щелкните , Programs, (SD Backup), а затем закладку
Backup или Restore.
3. Щелкните Open, Storage Card.
4. Убедившись, что в фоновом режиме не выполняются никакие
пользовательские программы, нажмите Start.
Калибровка сенсорного экрана
При первом запуске КПК выдаст сообщение о необходимости откалибровать экран, щелкая стилусом в центре креста,
появляющегося в различных местах экрана. Благодаря этому процессу при щелчке по экрану активируется как раз
объект, расположенный в указанном месте.
Если же при использовании КПК окажется, что щелчок не приводит к желанному результату, это означает, что
Руководство пользователя Page 16
Page 17
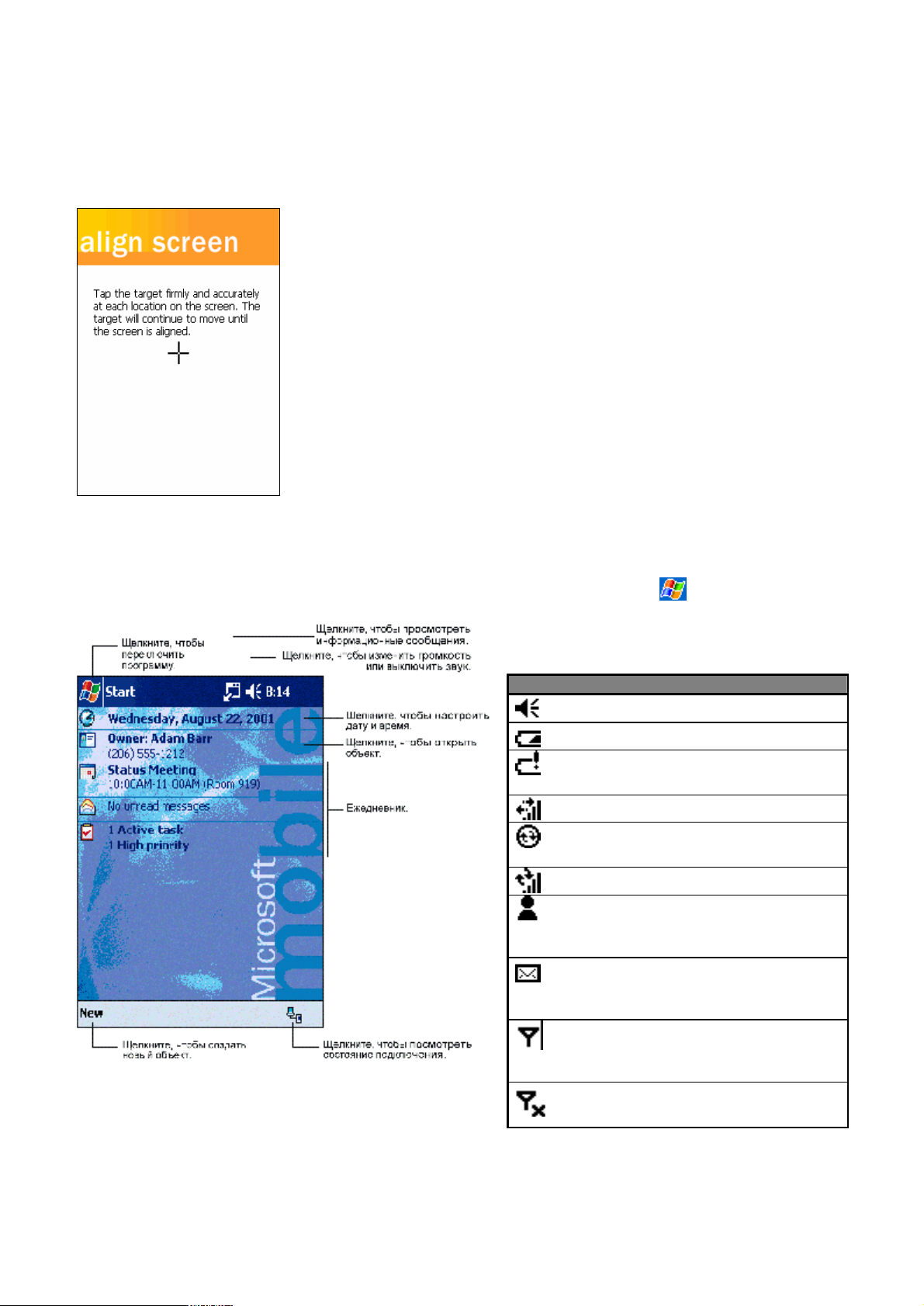
калибровка коммуникатора нарушилась.
Щелкнуть стилусом по объекту
Калибровка экрана заново
• Щелкните Settings, System, а затем Screen.
• Как описано выше, щелкайте стилусом на перекрестье
знака креста, появляющегося в разных точках экрана.
• Щелкнуть. Однократное прикоснуться стилусом к экрану
для открывания объектов и выбора пунктов меню.
• Провести. Не отводя стилус от экрана, провести им,
чтобы выделяя нужный текст и изображения. Для выбора
группы объектов нужно провести стилусом по списку.
• Щелкнуть и удерживать.
и удерживать его прижатым, чтобы увидеть список
действий, соответствующих объекту. Для осуществления
желаемого действия, щелкните по нему в появившемся
всплывающем меню.
Ежедневник (Today)
Ежедневно при первом включении коммуникатора (или после перерыва в работе длительностью более 4 часов)
высвечивается экран ежедневника (Today). Можно вызвать его, щелкнув по пиктограмме , а затем по строке Today.
На экране ежедневника Today собрана воедино вся важная информация на сегодня.
Ниже показаны некоторые пиктограммы статуса,
высвечиваемые в этом режиме.
Пиктограмма Значение
Включает и выключает звук
Главная батарея разряжена
Главная батарея сильно
разряжена
Соединение установлено
Синхронизация начинается или
заканчивается
Происходит синхронизация
Уведомление, что получено одно
или более мгновенное
сообщение
Уведомление, что получено одно
или более электронное письмо
или сообщение SMS
Показывает, что связь с
провайдером мобильной связи
установлена, и силу сигнала
Показывает, что телефон
выключен
Руководство пользователя Page 17
Page 18

Если на экране не хватает места для отображения всех
информационных пиктограмм, появится пиктограмма . Для
просмотра всех пиктограмм щелкните по ней стилусом.
Программы
Переключаться между программами, можно вызовом их через меню . (Вы можете самостоятельно выбрать, какие
из программ будут показаны в этом меню. Как это сделать, см. далее в этой главе пункт «Настройка».) Для вызова
некоторых программ необходимо щелкнуть , Programs, а затем имя программы.
Кроме того, некоторые программы можно вызвать нажатием на соответствующие им кнопки. Ваш коммуникатор
оборудовано кнопками вызова программ, расположенными на передней панели. Вызываемые программы обозначены
пиктограммами на кнопках.
В некоторых программах флаговые кнопки и команды выпадающих
меню даются в сокращении. Чтобы увидеть вместо аббревиатуры
развернутое название, щелкните по нему стилусом и удерживайте
его. А чтобы не выполнять команду, выведите стилус, не отрывая,
за пределы меню.
Ниже приводится частичный список программ, установленных в вашем коммуникаторе. Дополнительные программы
можно отыскать на компакт-диске Companion CD, прилагаемом к коммуникатору.
Пиктограмма Программа Описание
ActiveSync
Calendar
Contacts
Синхронизирует информацию между коммуникатором и ПК.
Ежедневник. Позволяет вести учет текущих дел и назначенных встреч.
Список контактов. Здесь можно хранить адреса и телефона друзей и
коллег.
Inbox
Pocket Inernet Explorer
Notes
Tasks
Pocket Excel
MSN Messenger
Pocket Word
Phone
SD Backup Программа резервного копирования файлов КПК на SD-карту.
SIM Manager
Windows Media Player
Почтовый клиент для отправки и получения электронной почты и
SMS-сообщений.
Предназначен для просмотра веб- и WAP-сайтов, позволяет загружать из
Интернета новые программы и файлы.
Блокнот для рукописных и печатных заметок, рисунков и аудиозаписей.
Список текущих дел.
Редактор, позволяющий создавать, просматривать и редактировать
электронные таблицы в формате MS Excel.
Клиент для отправки и получения мгновенных сообщений при помощи
службы MSN Messenger.
Редактор для создания, просмотра и правки документов в формате MS
Word.
Программа для телефонных звонков, переключения между звонками и
организации телефонных конференций.
Программа загрузки данных с SIM-карты на ваш коммуникатор и
преобразования их в формат списка контактов.
Программа, позволяющая использовать мультимедийные возможности
вашего коммуникатора.
Руководство пользователя Page 18
Page 19

Панель навигации и панель команд
Чтобы
• Навигационная панель, находящаяся в верхней части
экрана, показывает запущенные программы и текущее
время и позволяет переключаться между программами
и закрывать окна.
• Для выполнения каких-либо действий в программах,
используйте командную панель, расположенную в
нижней части экрана. На командной панели
расположены имена меню, кнопки команд и кнопка
панели ввода. Для создания нового объекта в текущей
программе, щелкните New. Чтобы увидеть название
кнопки, щелкните и удерживайте стилус на ней.
команда не была выполнена, переместите стилус за
пределы кнопки, не отрывая его от экрана.
Всплывающие меню
• При помощи всплывающих меню
можно быстро выбрать то действие,
которое надо осуществить над
объектом. К примеру, вы можете
вызвать всплывающее меню в
списке контактов, чтобы быстро
удалить контакт или отправить по
его адресу электронное письмо. От
программы к программе список
действий во всплывающем меню
варьируется. Чтобы вызвать
всплывающее меню, щелкните и
удерживайте стилус на имени
объекта, с которым хотите
манипулировать. После появления
меню приподнимите стилус и
щелкните по дейсвию, которое
хотите осуществить. А чтобы не
осуществлять никаких действий,
щелкните за пределами меню, и оно
будет закрыто.
Руководство пользователя Page 19
Page 20

Уведомления
Ваш коммуникатор может целым рядом способов уведомить вас о необходимости сделать какое-то дело или о приходе
SMS. Например, если отмечена встреча в программе Calendar, задача в Tasks, или сигнал будильника в Clock, о
наступлении нужного момента вы можете узнать любым из следующих способов:
• На экране появится окно с соответствующим сообщением.
• Прозвучит выбранный вами звуковой сигнал.
• Коммуникатор подаст световой сигнал.
• Коммуникатор завибрирует.
Чтобы выбрать тип уведомления и желаемый звук, щелкните , а затем Settings. В закладке Personal щелкните
Sounds & Notifications. Выбранные здесь параметры относятся ко всем программам.
Ввод информации
Вводить новую информацию можно рядом способов:
• Использовать панель ввода для печати текста — либо при помощи экранной клавиатуры, либо иным способом
ввода.
• Писать непосредственно на экране.
• Рисовать на экране.
• Записывать голсовое сообщение, диктуя его в микрофон коммуникатора.
• Использовать Microsoft ActiveSync для синхронизации или копирования информации с ПК на коммуникатор.
Более подробные сведения об ActiveSync можно получить из системы помощи ActiveSync (Help) на ПК.
Ввод текста при помощи панели ввода
• Для ввода информации в любой
установленной программе
используйте панель ввода. Можно
либо печатать при помощи
виртуальной экранной клавиатуры,
либо писать, используя системы
распознавания символов — Letter
Recognizer, Block Recognizer или
Transcriber. Во всех случаях
символы будут отображаться на
экране как печатный текст.
• Чтобы вызвать или скрыть панель
ввода, щелкните по кнопке панели
ввода (Input Panel). Для выбора
желаемого варианта ввода щелкните
по стрелке рядом с кнопкой панели
ввода.
Руководство пользователя Page 20
Page 21

• При использовании панели ввода
коммуникатор прогнозирует слово,
которое вы печатаете или пишете, и
высвечивает его над панелью ввода.
Если щелкнуть по высвеченному
слову, оно будет вставлено в текст в
текущем положении курсора. Чем
больше вы пользуетесь
коммуникатором, тем больше слов
он научится предугадывать.
Печать на виртуальной клавиатуре
1. Щелкните по стрелке рядом с кнопкой ввода, а затем выберите
Keyboard.
2. Нажимайте стилусом на клавиши высвеченной виртуальной
клавиатуры.
Руководство пользователя Page 21
Page 22

Использование программы Letter Recognizer
можно писать стилусом буквы на
печатный текст, появляющийся на экране.
При помощи программы Letter Recognizer
экране, как на бумаге.
1. Щелкните по стрелке рядом с кнопкой ввода, а затем выберите Letter
Recognizer.
2. Напишите букву в окошке.
Написанная буква преобразуется в
Более подробные инструкции по использованию Letter Recognizer можно
получить, при открытой панели Letter Recognizer щелкнув по знаку вопроса
рядом с зоной письма.
Использование программы Block Recognizer
При помощи программы Block Recognizer можно вводить стилусом
граффити точь-в-точь так же, как и в других КПК.
1. Щелкнте по стрелке рядом с кнопкой ввода, а затем выберите Block
Recognizer.
2. Напишите букву в окне.
Написанная буква преобразуется в печатный текст, появляющийся на
экране.
Более подробные инструкции по использованию программы Block
Recognizer, можно получить, при открытой панели Block Recognizer
щелкнув по знаку вопроса рядом с зоной письма.
Переключение в программу Transcriber
При помощи программы рукописного ввода Transcriber можно писать
стилусом в любом месте экрана, как на бумаге. В отличие от Letter
Recognizer и Block Recognizer, Transcriber позволяет написать целое
предложение или более. Затем сделайте паузу, и программа преобразует
рукописные символы в печатный текст.
1. Щелкните по стрелке рядом с кнопкой ввода, а затем выберите
Transcriber.
2. Пишите в любом месте экрана.
Руководство пользователя Page 22
Более подробные инструкции по использованию Transcriber можно
получить, при открытой панели программы щелкнув по знаку вопроса в
нижнем правом углу экрана.
Page 23

Знаки пунктуации в программе Transcriber
а появившемся экране выберите букву, о которой хотите узнать, а затем
правом
Щелкните по букве для
1. Щелкните по клавиатуре на панели инструментов.
2. Щелкните OK, чтобы скрыть клавиатуру.
Чтобы посмотреть, как пишется буква в Transcriber
1. Щелкните «a» на панели инструментов.
2. Н
щелкните по одному из примеров, приведенных выше.
Более подробные инструкции по использованию Transcriber можно получить,
при открытой панели программы щелкнув по знаку вопроса в нижнем
углу экрана.
демонстрации написания
Руководство пользователя Page 23
Page 24

Выделение напечатанного текста
Если вы хотите отредактировать или отформатировать напечатанный текст,
прежде его необходимо выделить. Для этого:
• Проведите стилусом по тексту, который хотите выделить . Врезать,
копировать и вклеивать текст можно, щелкнув и удерживая выделенные
слова, а затем щелкнув по нужной команде во всплывающем меню
редактирования, или щелкнув нужную команду в меню Edit
(редактировать).
Чтобы настроить парметры меню автоподстановки слов наподобие числа одновременно
предлагаемых слов, щелкните , Settings, закладку Personal, Input, а затем закладку
Word Completion.
Редактирование текста
В каждой программе ввода предусмотрены клавиши курсора для перемещений потексту и клавиша backspace,
позволяющие исправлять орфографические и грамматические ошибки или вставлять дополнительную информацию.
Кроме того, для вставок можно воспользоваться стилусом.
После установки курсора в желаемую позицию вы можете вставить в это место дополнительный текст любым из
вышеописанных способов.
Рукописные заметки на экране
Все программы, поддерживающие рукописные заметки, в том числе программа Notes, закладка Notes в программах
Calendar, Contacts и Tasks, позволяют писать стилусом прямо на экране. Пишите точь-в-точь так же, как на бумаге.
Отредактировать, форматировать и преобразвать написанное в текст можно и после.
Руководство пользователя Page 24
Page 25
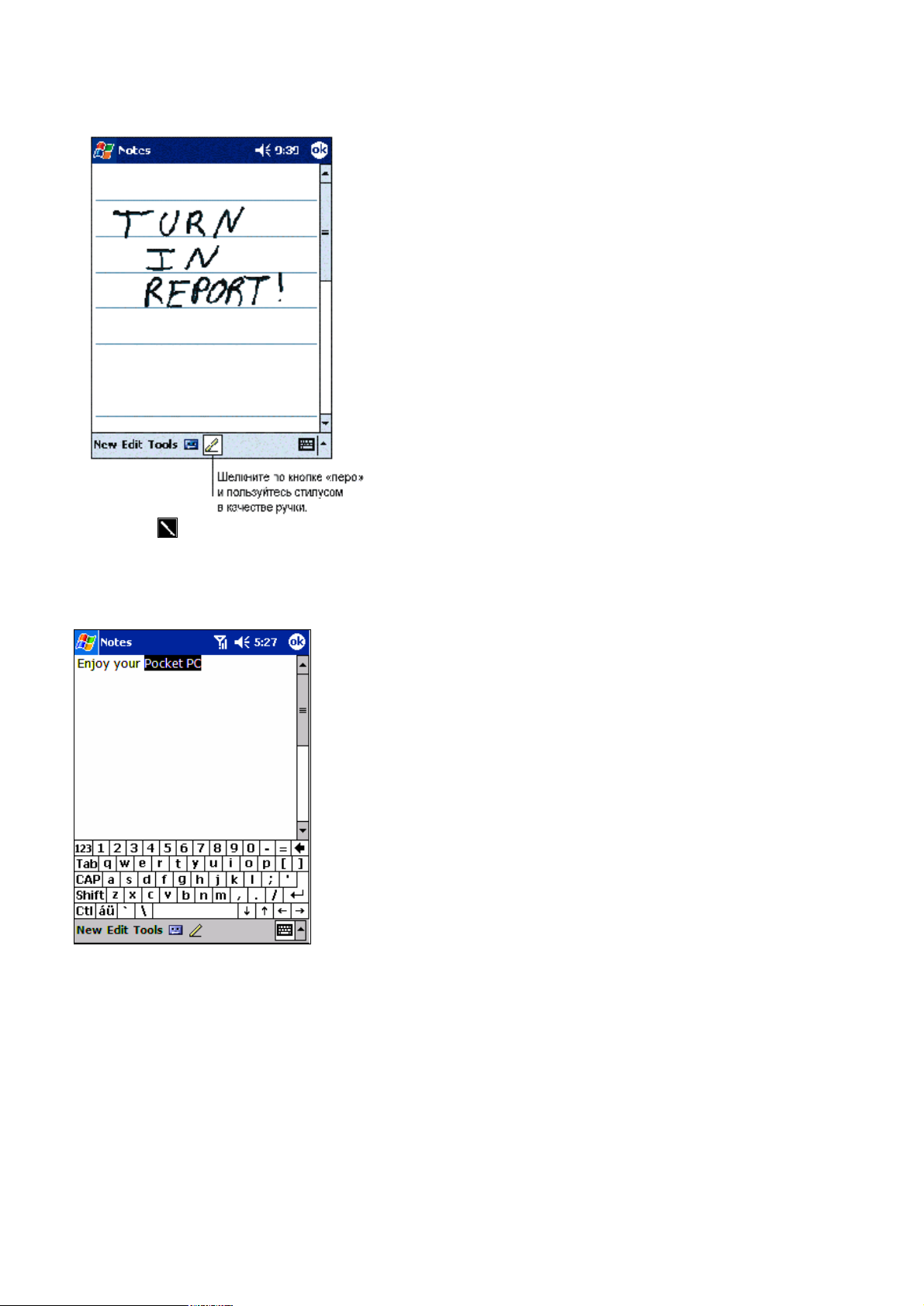
Письмо на экране
• Чтобы перейти в рукописный режим, щелкните
по кнопке «перо» (Pen). Экран будет разлинован
для облегчения процесса письма.
В некоторых программах, поддерживающих рукописные заметки, кнопка «перо» отсутствует.
Сведения о том, как перейти в рукописный режим, можно найти в документации соответствующей
программы.
Выделение написанного
Если вы хотите редактировать или форматировать рукописные заметки,
первым делом их надо выделить.
1. Щелкните и удерживайте стилус рядом с нужным текстом, пока не
появится курсор.
2. Не отрывая стилуса от экрана, проведите им по тексту, который
хотите выделить.
Если вы случайно перешли в режим письма, щелкните Tools, затем Undo и
повторите попытку. Кроме того, текст можно выделить, щелкнув по кнопке
«перо», чтобы отменить режим письма, а затем проведите стилусом по
экрану.
Рукописный текст можно вырезать, копировать и вклеивать точно так же,
как и печатный: щелкните и удерживайте стилус на выделенных словах до
появления всплывающего меню редактирования и щелкните нужную
команду — или щелкните команду в меню Edit.
Руководство пользователя Page 25
Page 26

Преобразование рукописного текста в печатный
Ставьте
1. Щелкните Tools, а затем Recognize
(распознать).
2. Если хотите распознать лишь отдельные
слова, сперва выделите их, а уж затем
щелкните Recognize в меню Tools (или
щелкните и удерживайте выделенные
слова, а затем щелкните Recognize во
всплывающем меню). Если слово не
распознано, оно остается рукописным.
3. Если преобразование произведено
неправильно, можно выбрать другие
слова из списка альтернатив или
вернуться к исходному рукописному
тексту. Для этого щелкните и
удерживайте неправильное слово (по
одному слову за раз). Во всплывающем
меню щелкните Alternates. Появится
меню со списком альтернативных
прочтений. Щелкните по нужному слову
или по рукописной версии в верхней
строке меню, чтобы вернуться к
исходному начертанию.
Как добиться хорошего распознавания
1. Пишите разборчиво.
2. Пишите по линейкам и ставьте
диакритические знаки ниже линейки.
перекладину буквы «Т» и апострофы ставьте
ниже верхней линейки, чтобы они не были
отнесены к вышестоящим словам. Точки и
запятые ставьте выше линейки.
3. Для повышения качества распознавания
попробуйте установить лупу на 300% через
меню Tools.
4. Пишите буквы слова близко друг от друга,
оставляя между словами большие пробелы,
чтобы программа легко определяла, где
слово начинается и заканчивается.
5. Слова с переносами, иностранные слова со
спецсимволами — к примеру,
диакритическими знаками — и некоторые
знаки препинания преобразованию не
поддаются.
6. Если вы подправляете слово, чтобы изменить
его (к примеру, меняете «3» на «8») после
попытки распознавания, при повторной
попытке распознавания добавленные штрихи
будут проигнорированы.
Руководство пользователя Page 26
Page 27

Рисование на экране
На экране можно не только писать, но и рисовать. Разница между письмом и рисованием на экране заключается в
способах выбора и редактирования объектов. К примеру, размеры выделенных рисунков менять можно, а рукописных
заметок — нет..
Создание рисунка
• Первым штрихом перечеркните три линейки.
Появится окно рисунка. Последующие штрихи или
касания стилуса в зоне рисования становятся
элементами рисунка. Рисунки, не пересекающие три
линейки, воспринимаются как рукописный текст.
Выделение рисунка
Для редактирования или форматирования рисунка его
необходимо прежде выделить.
• Щелкните и удерживайте стилус на рисунке, пока не
появится манипулятор выделения. Чтобы выделить
группу рисунков, отключите режим «перо» и стилусом
выделите нужные рисунки.
• Выделенные рисунки можно вырезать, копировать и
вклеивать, щелкнув и удерживая выбранный рисунок, а
затем щелкнув нужную команду во всплывающем меню
или щелкнув по команде в меню Edit. Для изменения
размеров рисунка убедитесь, что кнопка «перо» не
включена, и передвиньте манипулятор выделения.
Для облегчения работы или просмотра рисунка можно поменять
степень увеличения. Щелкните Tools, а затем выберите степень
увеличения.
Руководство пользователя Page 27
Page 28

Запись голосового сообщения
В любой программе, позволяющей писать или рисовать на экране, можно вдобавок быстро записывать с микрофона
мысли, напоминания и телефонные номера. В программах Calendar, Tasks и Contacts можно внести собщение в
закладку Notes. В программе Notes можно либо создать отдельную запись, либо включить ее в рукописные заметки.
Если вы хотите включить запись в заметки, сначала откройте нужную заметку. В программе Inbox голосовое
сообщение можно вложить в электронное письмо.
Создание записи
1. Поднесите микрофон коммуникатора ко
рту или иному источнику звука.
2. Щелкните , а затем Notes.
3. Щелкните , чтобы начать запись. В
начале записи раздастся короткий
звуковой сигнал.
4. Щелкните , чтобы завершить
запись. Раздастся два коротких сигнала. Новая
запись появится в списке заметок или в виде
пиктограммы внедренного объекта.
Кроме того, можно сделать запись, щелкнув по кнопке Record на инструментальной
панели записи.
Руководство пользователя Page 28
Page 29

Использование функции My Text
ставки текста
• При использовании программы Inbox или MSN
Messenger для быстрой вставки заранее
подготовленного или часто используемого текста
воспользуйтесь функцией My Text. Для в
щелкните по My Text, а затем по нужной записи.
• Чтобы отредактировать запись в My Text, в меню Tools
щелкните Edit, а затем My Text Messages. Выберите
запись, которую хотите редактировать и внесите в нее
необходимые поправки.
После вставки записи из базы My Text вы можете дополнить и отредактировать
сообщение, отправив его лишь после этого.
Поиск и упорядочивание информации
Быстро отыскать нужную информацию вам поможет встроенная функция Find.
• В меню щелкните Find. Введите текст, который хотите найти,
выберите тип данных и запустите поиск, щелкнув Go.
Чтобы быстро отыскать объемную информацию, в графе
Type выберите Larger than 64 KB.
Руководство пользователя Page 29
Page 30

• Введите имя файла, выберите тип и нажмите Go.
• Имя файла появится в окне, озаглавленном Results.
Распределение памяти
Память вашего КПК распределяется между областью данных и областью программ.
Область данных используется для хранения вашей информации и установленных
вами программ. Область программ используется для выполнения программ.
Коммуникатор распределяет память между областью данных и и областью программ
автоматически.
Просмотр распределения и доступной памяти
Щелкните , Settings, System, а затем Memory.
Поиск свободного места в области данных
Однако в некоторых ситуациях — например, когда память на исходе — КПК может не справиться с задачей
автоматического перераспределения памяти. Если коммуникатор выдал сообщение, что область данных или программ
недоступна, попробуйте предпринять следующие шаги.
Освобождение области данных
1. Переместите данные на флэш-карту SD.
2. Щелкните , Programs, а затем File Explorer. Щелкните и удерживайте файл, который хотите переместить, а
затем Cut. Перейдите в папку My Documents на флэш-карте, щелкните Edit и Paste. Некоторые программы могут
не показывать файлы, хранящиеся в других папках или подпапках My Documents. При использовании программ
Notes, Pocket Word и Pocket Excel файлы можно переместить и другим способом: открыв объект, а затем
щелкнув Tools или Edit и Rename/Move.
3. Перемещение вложений в электроные письма. В программе Inbox щелкните Tools, а затем Options. На закладке
Storage выберите Store attachments on storage card. Все вложения будут перемещены на флэш-карту, а новые
будут автоматически размещаться там же.
4. Настройте программы наподобие Notes, Pocket Word и Pocket Excel на автоматическое сохранение новых файлов
на флэш-карту. Для этого в соответствующей программе щелкните Tools и Options.
5. Если вы копируете файлы с ПК или иного устройства на коммуникатор, попробуйте переместить движок
Руководство пользователя Page 30
Page 31

распределения памяти . Щелкните , а затем Settings. В закладке System щелкните Memory и перед
копированием файлов проверьте, можно ли переместить движок вручную.
6. Удалите ненужные файлы. Щелкните , Programs и File Explorer. Щелкните и удерживайте удаляемый файл,
а затем щелкните команду Delete всплывающего меню. Чтобы найти самые большие файлы, щелкните , а
затем Find. В списке Type выберите Larger than 64 KB и щелкните Go.
7. В опциях Internet Explorer удалите все файлы и сотрите историю. В закладке Internet Explorer щелкните Tools, а
затем Options. Щелкните Delete Files и Clear History.
Индивидуальные настройки
Чтобы настроить свой коммуникатор под личные нужды, вы можете поменять параметры и установить
дополнительное программное обеспечение.
Настройка экрана ежедневника
Настроить экран ежедневника (Today) можно настраивать следующим образом: менять фоновый рисунок, выбирать,
какую информацию необходимо отображать и в каком порядке, а также активировать показ будущих встреч.
Смена фона
1. Щелкните Start, Settings, Personal, а затем Today.
2. На закладке Appearance выберите желаемую тему
фона. Для использования собственного фона сделайте
пометку Use this picture as the background и
щелкните Browse, чтобы найти нужный файл.
3. Выберите папку и тип файла, а затем щелкните Find.
4. Щелкните на желаемом рисунке, а затем на экранной
кнопке OK..
Руководство пользователя Page 31
Page 32

Для выбора отображаемой информации:
1. Щелкните Start, Settings, Personal, а затем Today.
2. На закладке Items:
• Чтобы убрать пункт из списка, снимите отметку
с соответствующей флаговой кнопки.
• Для изменения положения в списке, выберите
нужный пункт, после чего щелкните Move Up
для перемещения вверх по списку или Move
Down для перемещения вниз.
• Снимите или поставьте отметку в пункте
Display Today screen if device is not used for
(высвечивать экран ежедневнике, если
коммуникатор не включали), а затем укажите
Чтобы настроить экраны Tasks или Calendar:
1. Выберите Tasks или Calendar, а затем Options.
желательное число часов.
Настройка параметров
Чтобы настроить свой Pocket PC сообразно личным предпочтениям, вы можете поменять параметры. Чтобы
посмотреть список возможных вариантов, щелкните , Settings, а затем закладку Personal или System,
расположенные в нижней части экрана.
• Вы можете настроить:
Пиктограмма Программа Описание
Buttons
Input
Menu Здесь можно установить, какие из программ будут появляться в
Owner Information
Password
Phone
Sound and notification
Позволяет «привязать» к аппаратной кнопке определенную
программу.
Настройка ввода.
меню и включение всплывающих меню к кнопке New.
Ввод контактной информации владельца коммуникатора.
Пароль для предотвращения несанкционированного доступа к
данным на вашем коммуникаторе.
Настройка параметров беспроводной связи в режиме телефона.
Выбор типа уведомления, события и установка громкости сигнала.
Today
Backlight
Clock
Microphone AGC
Power
Настройка внешнего вида и списка информации, отображаемой на
экране Today ежедневника.
Настройка включения/выключения и яркости подсветки для
экономии электроэнергии.
Настройка часов и установка будильника.
Включение/выключение системы АРУ (автоматической регулировки
уровня) микрофона.
Настройки, позволяющие продлить срок работы от одной зарядки
батареи.
Руководство пользователя Page 32
Page 33

Пиктограмма Программа Описание
Regional settings
Remove programs
Screen
Настройка региональных параметров и связанных с ними типов
данных.
При помощи этой функции можно устранить некоторые программы,
используемые крайне редко, но занимающие место в памяти.
Калибровка экрана и включение/выключение функции Clear Type.
Смена параметров кнопок
По умолчанию кнопки вашего коммуникатора вызывают программы Calendar, Contacts и Phone. Однако установки по
умолчанию можно поменять, и кнопки календаря и списка контактов могут вызывать и другие программы.
Смена программ, ассоциирующихся с кнопками
1. Щелкните Start, Settings, Personal и Buttons.
2. Выберите кнопку, затем программу в Button Assignment, и наконец
щелкните OK.
Check new software
Установка и удаление программ
Программы, установленные в коммуникатор на заводе, хранятся в ПЗУ (постоянное запоминающее устройство). Их
устранить невозможно, равно как и случайно стереть содержимое ПЗУ. Предустановленные программы можно
обновлять при помощи специальных инсталляционных программ с расширением *.xip. Все прочие программы и
файлы данных, добавленные после приобретения, хранятся в ОЗУ (оперативном запоминающем устройстве).
До тех пор, пока коммуникатору хватает свободной памяти, вы можете устанавливать любые программы, написанные
для Pocket PC. Легче всего найти программное обеспечение на сайте (http://www.microsoft.com/mobile/pocketpc).
Установка программы при помощи ActiveSync
Сначала требуется установить необходимое программное обеспечение на ПК, а уже затем оно будет установлено на
вашем коммуникаторе.
1. Уточните тип вашего устройства и процессора, чтобы знать, какую именно версию программы устанавливать.
Щелкните и Settings. На закладке System щелкните About. Нужную информацию можно отыскать в разделе
Processor закладки Version.
2. Загрузите программу на ПК (либо вставьте в компьютер компакт-диск или дискету с программой). На диске (или в
папке программы) вы увидите один файл *.xip, *.exe, *.zip или Setup.exe — или несколько версия файлов для
разных типов устройств и процессоров. Убедитесь, что выбрали программу, предназначенную именно для ваших
Pocket PC и процессора.
3. Прочтите инструкцию по установке, файл ReadMe или документацию, сопровождающую программу. Ко многим
программам прилагаются специальные инструкции по установке.
Руководство пользователя Page 33
Page 34

4. Подключите коммуникатор к ПК.
5. Дважды кликните по файлу *.exe.
• Если это инсталляционная программа, откроется Мастер установки программ. Следуйте указаниям,
появляющимся на экране. Как только ПО будет установлено на ПК, инсталляционная программа
автоматически перешлет программу на коммуникатор.
• Если это не инсталляционный файл, появится сообщение об ошибке, сообщающая, что программа
недопустимого типа и предназначена для иного типа компьютеров. В таком случае файл надо переслать на
Pocket PC. Если вам не удается отыскать никаких инструкций по установке программы в файле ReadMe или
документации, при помощи функции Explore программы ActiveSync скопируйте файл программы в папку
Program Files коммуникатора. Более подробную информацию о копировании файлов посредством ActiveSync
можно получить в системе помощи ActiveSync.
По завершении инсталляции щелкните , Programs, а затем пиктограмму установленной программы, чтобы
запустить ее.
Установка программы прямо через Интернет
1. Уточните тип вашего устройства и процессора, чтобы знать, какую именно версию программы устанавливать.
2. Щелкните и Settings. На закладке System щелкните About. Нужную информацию можно отыскать в разделе
Processor закладки Version.
3. При помощи Pocket Internet Explorer загрузите программу на коммуникатор прямо из Интернета. Вы увидите один
файл *.xip, *.exe, *.zip или Setup.exe — или несколько версия файлов для разных типов устройств и процессоров.
Убедитесь, что выбрали программу, предназначенную именно для ваших Pocket PC и процессора.
4. Прочтите инструкцию по установке, файл ReadMe или документацию, сопровождающую программу. Ко многим
программам прилагаются специальные инструкции по установке.
5. Щелкните по файлу типа *.xip или *.exe. Будет запущен Мастер установки. Следуйте инструкциям на экране.
Добавление программы в меню Start
1. Щелкните , Settings, Menus, закладку Start Menu, а затем отметьте нужную программу. Если программы в
списке нет, вы можете либо воспользоваться предустановленной программой File Explorer, чтобы переместить
программу в папку меню Start, либо при помощи ActiveSync на ПК создайте ссылку на программу и поместите эту
ссылку в папку меню Start.
2. Использование File Explorer коммуникатора: Щелкните , Programs и File Explorer. Затем найдите
нужную программу (щелкните папку, the озаглавленную по умолчанию My Documents, а затем My Device, чтобы
увидеть список всех папок в коммуникаторе). Щелкните и удерживайте нужную программу, а затем во всплывающем
меню щелкните Cut. Откройте меню папку Start Menu, расположенную в папке Windows, щелкните и удерживайте
пустое пространство окна, а затем Paste во всплывающем меню.
3. Теперь программа появится в меню . Подробности об использовании File Explorer см. выше в этой главе в
разделе «Поиск и упорядочивание информации».
4. Использование ActiveSync на ПК: Для просмотра файлов в коммуникаторе и поиска программы при помощи
ActiveSync используйте Explorer. Кликните правой кнопкой мыши по программе, а затем Create Shortcut.
Переместите ссылку в папку Start Menu, расположенную в папке Windows. Теперь ссылка появится в меню .
Подробности см. в системе помощи ActiveSync.
Устранение программ
Руководство пользователя Page 34
Page 35
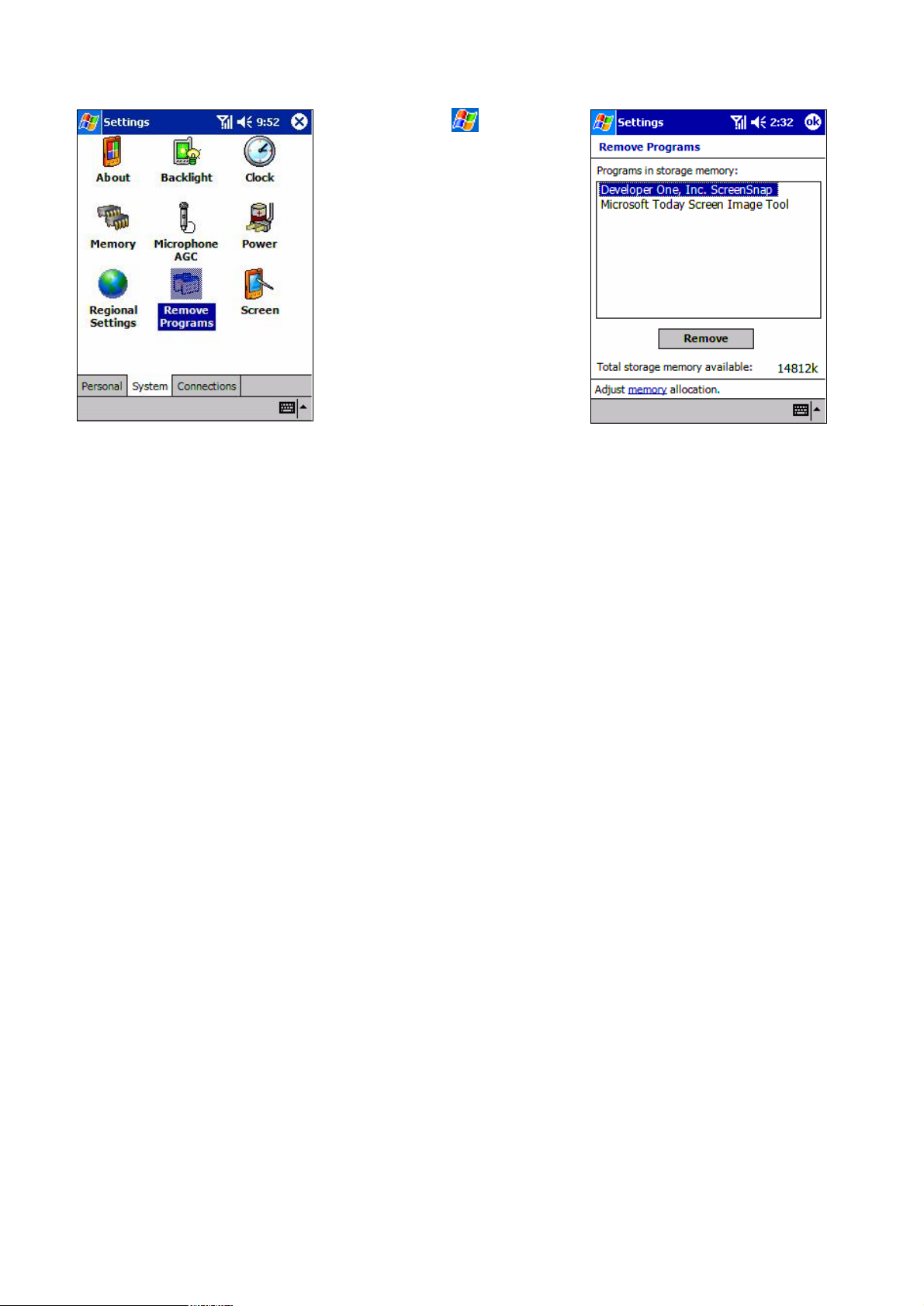
• Щелкните и Settings.
щелкните
File
В закладке System
Remove Programs.
• Если программы в списке
установленных нет,
отыщите ее при помощи
Explorer, щелкните и
удерживайте имя
программы, а затем
щелкните Delete во
всплывающем меню.
Руководство пользователя Page 35
Page 36

Глава 4: Телефон
A) О вашем телефоне
Кроме всех стандартных черт мобильного телефона, наподобие почтового ящика и журнала звонков, имеется и ряд
уникальных функций, характерных только для коммуникатора. Например, во время разговора вы можете писать
заметки, набирать номера прямо из Microsoft Contacts и легко обмениваться списком контактов между SIM-картой и
ОЗУ коммуникатора.
Кроме того, как и в обычном мобильном телефоне, вы можете одной рукой легко важные функции коммуникатора и
делать звонки.
Установка SIM-карты
♦ Извлеките стилус. ♦ Переверните коммуникатор и
стилусом откройте дверцу отсека
SIM-карты.
Извлечение SIM-карты
Убедитесь, что сохранили все данные в открытых программах, так как при открывании дверцы отсека
SIM-карты коммуникатор отключится.
♦ Вставьте SIM-карту в гнездо до щелчка.
Вставлять ее надо в точности в таком
положении, как показано на рисунке.
♦ Извлеките стилус. ♦ Переверните коммуникатор и
стилусом откройте дверцу отсека
SIM-карты.
Для выброса SIM-карты надавите кончиком
стилуса на защелку в отверстии, после чего
аккуратно извлеките карту пальцами.
Руководство пользователя Page 36
Page 37

Пожалуйста, обратите особое
внимание на положение стилуса на рисунке
вверху, показывающем процедуру извлечения
SIM-карты, и на рисунке справа. Во
избежание поломки коммуникатора ни в
коем случае не вводите стилус в
отверстие, показанное на рисунке справа.
О номернабирателе
Чтобы получить доступ к номернабираютелю (Dialer), щелкните и Phone, или нажмите кнопку . В режиме
номернабирателя можно делать звонки, вызывать журнал звонков (Call Log), быстрый набор (Speed Dial) и делать
настройку параметров телефона, а также посмотреть сведения о сигнале, а также важнейшую информацию о звонках.
Руководство пользователя Page 37
Page 38

Джойстик и набор номера
3.
5.
1.
2.
7.
4.
1.
Ответить на вызов – Нажмите, чтобы ответить на входящий звонок.
Экран набора номера – Нажмите, чтобы вызвать экран набора номера.
Громкая связь – Нажмите и удерживайте для включения или выключения громкой связи.
Набор номера – Нажмите для набора номера.
2.
Прокрутка вверх – Нажмите для прокрутки списка вверх.
3.
Завершить разговор – Нажмите, чтобы завершить разговор.
Телефон – Нажмите и удерживайте, чтобы включить или выключить телефон.
4.
Журнал звонков – Чтобы вызвать журнал звонков (Call Log), нажмите после включения экрана набора
номера.
5.
Прокрутка вниз – Нажмите для прокрутки списка вниз.
6.
Центр – Нажмите для выбора объекта.
6.
7.
Быстрый набор – Для вызова функции быстрого набора (Speed Dial) нажмите после включения экрана
набора номера.
На верхней панели программы могут отображаться нижеследующие пиктограммы:
- Телефон отключен или находится за пределами зоны покрытия сети. Для включения телефона щелкните
по этой пиктограмме.
- В пределах зоны сети. Для отключения телефона щелкните по этой пиктограмме.
- Звонок остался без ответа. Для просмотра пропущенного входящего звонка (звонков) щелкните по этой
пиктограмме.
- Непрочитанная почта или SMS. Для просмотра непрочитанных SMS или электронных писем щелкните по
этой пиктограмме.
- Производится подключение. Как только связь будет установлена, пиктограмма исчезнет.
Ввод PIN-кода
В большинстве SIM-карт прошит PIN (Personal Identity Number), предоставляемый оператором мобильной связи,
который необходимо ввести для использования коммуникатора.
Руководство пользователя Page 38
Page 39

1. Введите PIN-код, указанный провайдером мобильной связи
(пожалуйста, обратитесь за ним к провайдеру).
2. Щелкните .
Если PIN введен неправильно три раза подряд, SIM-карта
блокируется. В подобном случае разблокировать ее можно кодом
разблокирования PIN, предоставляемым провайдером мобильной
связи.
Проверка состояния соединения
По умолчанию коммуникатор запрограммирован на использование телефона, и если вы установите SIM-карту,
коммуникатор подключится к сети вашего оператора мобильной связи.
Пиктограмма показывает, что вы подключены к сети оператора мобильной связи. Далее полную мощность сигнала
отображает пиктограмма , а по мере спада сигнала будет уменьшаться и число вертикальных рисок; отсутствие
рисок указывает на отсутствие сигнала.
Если вы выключили телефон, извлекли, а затем вновь вставили SIM-карту, коммуникатор не станет включать
телефон автоматически. В этом случае включайте его таки образом, как описано ниже, в разделе «Включение и
выключение телефона».
Включение и выключение телефона
Как упоминалось выше, после установки SIM-карты Pocket PC включит телефон. Однако при этом вы в любой момент
можете отключить телефон и использовать только функциональность КПК, а затем включить телефон, когда он
понадобится.
Отключение телефона
Нажмите и удерживайте кнопку , пока в панели навигации не появится значок .
Включение телефона
Нажмите и удерживайте кнопку , пока в верхней инструментальной панели не появится символ .
Руководство пользователя Page 39
Page 40
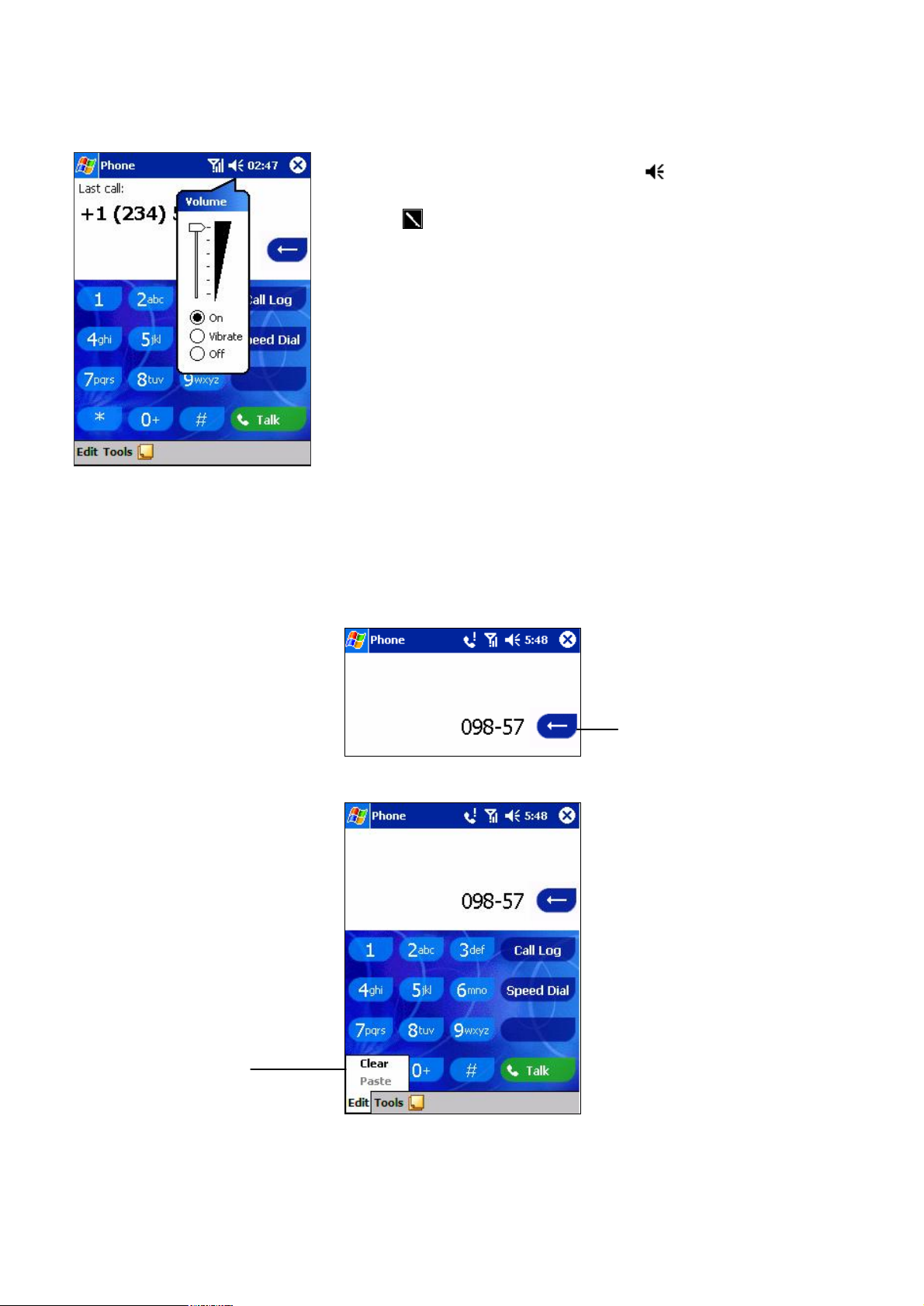
Регулировка громкости телефона
Чтобы верну
ться на шаг,
Щелчок по
Clear
1. Можно щелкнуть по пиктограмме или во время
разговора нажать на кнопку сбоку на телефоне.
Чтобы отрегулировать громкость разговора, надо делать это
во время звонка. Настраивая громкость в другое время, вы измените
только громкость звонка, сигналов уведомления и MP3.
Пошаговый откат и удаление
Если при вводе номера вы указали неправильную цифру, вы можете вернуться на шаг, чтобы стирать отдельные
цифры по одной, либо удалить все цифры в окне.
Пошаговый откат назад
Удаление номера
стирая цифры по
одиночке, щелкните
здесь.
сотрет 098-57, как
и удержание
клавиши отката
Руководство пользователя Page 40
Page 41

B) Основные режимы набора
Наберите здесь
Во время вызова абонента
В этом разделе вы найдете сведения об основных функциях телефона: наборе номера и ответе на звонок,
использовании громкой связи, запись пометок во время разговора, постановка звонка на ожидание и проведение
конференций. Кроме того, из режима номернабирателя можно отправлять SMS.
Набор номера
При помощи коммуникатора можно осуществить набор номера в режимах Dialer, Speed Dial, Call Log, Contacts и
SIM Manager.
Набор номера в режиме Dialer:
1. Нажмите , чтобы вызвать режим набора номера.
2. Наберите номер на экранной клавиатуре номернабирателя и щелкните по или нажмите кнопку
.
Номер появится здесь.
пиктограмма сигнала меняется.
необходимый номер.
Набор номера в режиме Contacts:
Чтобы вызвать абонента из списка контактов:
1. Нажмите кнопку Microsoft Contacts, найдите нужную запись и дважды
нажмите — один раз для пересылки номера в режим набора, а
второй — для вызова абонента.
По умолчанию всплывающее меню и кнопка будут высвечивать
Call Work Tel (звонить по рабочему телефону). Однако вы можете
поменять настройки так, чтобы вместо этого подсвечивался мобильный
номер или адрес электронной почты:
Руководство пользователя Page 41
Page 42
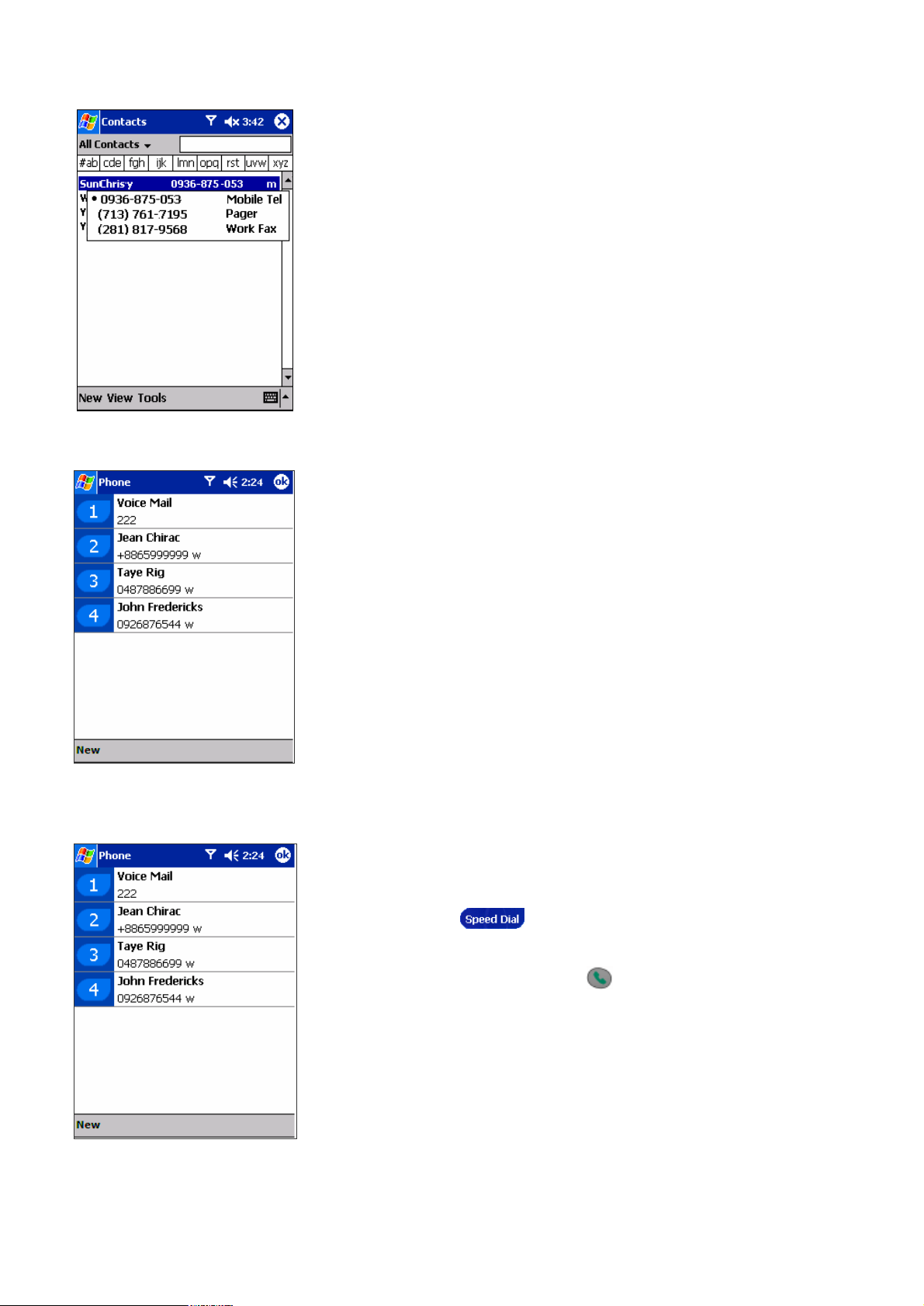
мобильный, то теперь в правой колонке рядом с именем будет проставлено
набираемых номеров. Далее в этой главе подробно описывается, как добавить
Или:
1. Выберите нужную запись в списке контактов и нажмите левую или
правую сторону джойстика — номер на экране поменяется.
Или:
1. В списке контактов щелкните по «w» в правой колонке рядом с номером,
который хотите настроить . Всплывающее меню покажет телефонные
номера и электронные адреса для этой записи с точкой, отмечающей
приоритетный номер.
2. Во всплывающем меню назначьте главный номер. Если выбран
«m».
Набор номера в режиме Speed Dial (A):
Быстрый набор опирается на созданный вами список наиболее часто
номер в список быстрого набора.
Запомнив положение нужного номера в списке быстрого набора, вы можете
набрать его, просто указав номер позиции. Например:
На рисунке слева Джон Фредерикс находится в позиции 4. Чтобы
набрать его номер, просто щелкните и удерживайте 4 на экранной
клавиатуре; если номер позиция 10 или более, щелкните первую цифру,
а затем щелкните и удерживайте вторую.
Набор номера в режиме Speed Dial (B):
Кроме того, если вы не помните позицию номера в списке быстрого набора,
воспользуйтесь следующим методом:
1. Вызовите Phone, однократно нажмите левую сторону джойстика или
щелкните по .
2. В режиме быстрого набора воспользуйтесь джойстиком, чтобы отыскать
нужный номер , а затем нажмите .
Руководство пользователя Page 42
Page 43

Набор номера в режиме Call Log:
1. Перейдите в режим Phone и нажмите правую сторону джойстика или
щелкните .
2. Найдите сведения о звонке, сначала выбрав категорию, в которую он
занесен. Например, если он находится в All calls, в выпадающем меню
в верхнем левом углу экрана выберите All calls.
3. 3. При помощи джойстика найдите нужный номер и нажмите
или щелкните по пиктограмме слева от нужного номера.
Пиктограмма указывает на входящие звонки; — на
исходящие, а — на пропущенные.
Набор номера в режиме SIM Manager:
1. Щелкните , Programs, а затем SIM Manager. Дождитесь загрузки
содержимого SIM-карты.
2. Щелкните и удерживайте имя или номер телефона человека, которому
хотите позвонить , а затем выберите из всплывающего меню пункт Call.
Руководство пользователя Page 43
Page 44

Отправка SMS в режиме набора номера:
электронные адреса, введенные
Закончив сообщение, щелкните
,
1. Щелкните Tools, а затем Send
SMS.
2. Появится экран, показанный
внизу.
3. Щелкните New.
4. В поле To введите либо
электронный адрес (e-mail),
или номер SMS одного или
более получателей, разделяя их
точками с запятой, или
выберите имя из списка
контактов, щелкнув по кнопке
Address Book. Все
в поле e-mail списка контактов,
появятся и в адресной книге
(Address Book).
5. Составьте сообщение. Чтобы
ввести шаблон или часто
используемое сообщение,
щелкните My Text и выберите
текст сообщения.
6.
Send. Если вы работаете
автономно, сообщение будет
помещено в папку Outbox и
отправлено при ближайшем
подключении к сети.
1. Чтобы переключаться между
режимами отправки и чтения
электронной почты или SMS,
необходимо щелкнуть Services
а затем выбрать сервис,
которым вы хотите
воспользоваться.
2. Если вы посылаете
SMS-сообщение и хотите
знать, получено ли оно, перед
отправкой щелкните Edit,
Options и выберите запрос на
подтверждение получения
(Request SMS text message
delivery notification).
Руководство пользователя Page 44
Page 45

пока не включится громкоговорящая
или нажмите на кнопку
Переход в режим громкой связи (Speakerphone)
В вашем коммуникаторе предусмотрена возможность громкоговорящей связи, позволяющей разговаривать, не занимая
рук и/или позволить окружающим услышать своего собеседника.
1. Дождитесь звонка.
2. Удерживайте нажатой кнопку
связь, а на верхней панели появится пиктограмма .
3. Для выключения громкоговорителя снова удерживайте нажатой кнопку
.
Не подносите телефон в режиме громкой связи к уху: громкий
звук может травмировать слух.
Ответ на звонок или отбой
• Щелкните Answer или нажмите кнопку .
• Чтобы проигнорировать звонок, щелкните Ignore
.
Если вы дадите отбой, звонящий услышит сигнал «занято».
Руководство пользователя Page 45
Page 46

Завершение разговора
Если во время разговора поступает входящий звонок, появляется
Чтобы ответить на второй звонок, а первый перевести в режим ожидания,
• Для завершения разговора можно нажать кнопку или щелкнуть
.
Ведение нескольких разговоров одновременно
Если во время телефонного разговора к вам поступит входящий звонок, ваш коммуникатор уведомит вас об этом, дав
возможность либо ответить на звонок, либо дать отбой. Если вы ответите на звонок, то можете либо переключаться
между собеседниками, либо организовать конференцию с обоими собеседниками одновременно. Разумеется, можно
организовать конференцию, самостоятельно позвонив нужным абонентам; в конференции может участвовать до 6
человек.
Перевод звонка в режим ожидания:
1.
1.
соответствующее сообщение, как показано на рисунке слева.
2.
щелкните по Answer.
3. Чтобы завершить второй разговор и вернуться к первому, щелкните End
или нажмите .
Руководство пользователя Page 46
Page 47

Для переключения между разговорами:
Чтобы
Указывает,
какой номер
находится в
режиме
ожидания
поменять
собеседника,
щелкните
здесь
Организация конференции:
• • Переключаться между собеседниками можно при
помощи кнопки Swap.
1. Либо переведите разговор в режим ожидания, наберите другой номер и
подождите ответа, либо ответьте на второй звонок во время беседы по
телефону.
2. На появившемся экране щелкните Conference.
Руководство пользователя Page 47
Page 48

3. Если конференция организована успешно, появляется экран наподобие
показанного слева.
4. Чтобы пригласить в конференцию новых собеседников, щелкните Hold,
наберите номер, а затем Resume, чтобы вернуться и продолжить.
Запись заметок
Независимо от того, из какого режима вы звоните —Dialer, Contacts, Call Log, Speed Dial или SIM Manager, во время
звонка вы можете делать заметки. По окончании разговора они будут записаны в виде приложения к регистрационной
записи в одну из папок журнала звонков.
Создание заметки:
1. После ввода номера и нажатия или щелкните по
пиктограмме , расположенной в нижней части экрана.
2. Любым доступным способом введите текст примечания и щелкните OK.
Заметку можно завершить как во время разговора, так и по его окончании.
Руководство пользователя Page 48
Page 49

Просмотр заметки:
.
1. Нажмите правый край джойстика или щелкните , щелкните и
удерживайте нужный звонок, и во всплывающем меню выберите View note
(О наличии заметок говорит пиктограмма ).
2. Либо перейдите в режим Notes и щелкните по имени нужного файла в
списке. (Подробности см. в Главе 4, «Заметки».)
Если захотите занести номер звонящего в список контактов, см.
«Добавление и пересылка контактной информации». Имена звонка и файла
будут преобразованы в имя новой записи; сам файл изменениям не
подвергнется.
C) Вспомогательные функции при разговоре
Проверка голосовой почты
• Первая позиция быстрого набора по умолчанию отведена под почтовый
ящик голосовой почты. После установки SIM-карты в коммуникатор, он
автоматически выявляет и ставит номером голосовой почты по
умолчанию номер вашего оператора мобильной связи.
Для получения голосовой почты:
• Нажмите , левую сторону джойстика, выберите , Voice Mail и
нажмите .
Добавление и пересылка контактной информации
Поскольку ввести и хранить телефонные номера и имена абонентов, как и звонить по телефону, можно рядом способов,
важно иметь возможность пересылать эти данные из одной программы в другую .
Места, где может храниться контактная информация:
♦ Ваша SIM-карта. Данные на SIM-карте можно переносить между коммуникатором и другими устройствами; при
пользовании другими устройствами на SIM-карте можно записать новые контакты.
♦ Microsoft Contacts.
♦ Журнал звонков. Новые номера можно отыскать во входящих или пропущенных звонках.
Руководство пользователя Page 49
Page 50

Зачем пересылать номера?
В следующем экране добавьте подробности о контакте, назначьте
♦ В случае, если вы потеряете SIM-карту, используя ее с другим устройством, ваши SIM-номера сохранятся на
коммуникаторе.
♦ Если хотите переслать номер в Speed Dial, он должен быть в списке контактов Contacts, а не на SIM-карте.
♦ Если вы используете SIM-карту с другим устройством, вам могут пригодиться номера, записанные в Microsoft
Contacts.
♦ Пересылка номеров в Microsoft Contacts позволяет создать более подробные записи.
Добавка и перенос контактов из Microsoft Contact
1. О том, как создать контакт, см . Главу 4.
2. Чтобы переслать контакт на SIM нажмите и удерживайте центр
джойстика — или щелкните и удерживайте контакт, а затем выберите из
всплывающего меню Save to SIM.
3. Для переноса контакта в Speed Dial нажмите и удерживайте центр
джойстика — или щелкните и удерживайте контакт, а затем выберите из
всплывающего меню Add Speed Dial Work Tel.
4.
позицию и щелкните OK.
По умолчанию функция Location выдаст вам следующую
свободную позицию в списке быстрого набора. Если же вы хотите
поставить номер на уже занятую позицию, новый номер будет вписан
вместо старого.
Руководство пользователя Page 50
Page 51

Добавка и перенос контактов из SIM Manager
),
Создание SIM-контакта:
1. Щелкните SIM Manager (дождитесь загрузки содержимого SIM-карты),
затем New.
2. Впишите имя (Name) и номер (Phone) и щелкните Add.
Перенос контактов с SIM-карты в Microsoft Contacts:
1. Щелкните SIM Manager (дождитесь загрузки содержимого SIM-карты
затем
Или:
Щелкните Tools, Select All, а затем Save to Contacts.
Или:
Нажмите и удерживайте центр джойстика – или щелкните контакт из
списка, а затем во всплывающем меню выберите Save to Contacts.
Руководство пользователя Page 51
Page 52

Перенос номера в Speed Dial:
.
1. Нажмите и левую сторону джойстика или Speed Dial, а затем
New.
2. Найдите контакт, который хотите добавить и нажмите центр джойстика
3. Когда имя и номер абонента появятся на экране, как показано слева, и
при помощи клавиш навигации выберите подходящую позицию.
По умолчанию функция Location выдаст вам следующую свободную
позицию в списке быстрого набора. Если же вы хотите поставить номер
на уже занятую позицию, новый номер будет вписан вместо старого.
Добавление записи в Microsoft Contacts из журнала звонков:
1. Нажмите , а затем правую сторону джойстика.
2. Найдите данные о звонке, выбрав категорию, в которую он внесен.
Например, если звонок был пропущен, выберите из выпадающего меню
в левом верхнем углу Missed.
3. Нажмите и удерживайте центр джойстика, а в появившешмся
всплывающем меню выберите New Contact.
4. В окне New Contact добавьте недостающие сведения и нажмите центр
джойстика или щелкните OK.
5. После этого сведения о звонке в журнале Call Log будут
подкорректированы, и указаны с именем абонента, а не телефонным
номером.
Руководство пользователя Page 52
Page 53

Упорядочивание журнала звонков
Имя
Номер
Время звонка
Щелкните сюда, чтобы выбрать
или
В журнале звонков (Call Log) содержатся сведения обо всех входящих, исходящих и пропущенных звонках, а также
об общем количестве звонков. Кроме того, журнале сообщает, когда вы ответили на звонок, сколько длился разговор,
и во время звонка обеспечивает удобный доступ к функции заметок.
All Calls, Missed, Outgoing,
Incoming
By Caller
Просмотр сведений о звонке
Щелкните по левому верхнему углу экрана, чтобы выбрать категорию из выпадающего меню.
Звонки разбиты на следующие категории:
• All Calls — все звонки, и входящие, и исходящие показаны в хронологическом порядке.
• Missed — показаны только пропущенные звонки (оставшиеся без ответа).
• Outgoing — показаны только исходящие.
• Incoming — показаны только входящие.
• By Caller — все категории сортируются в алфавитном порядке по именам абонентов.
Просмотр продолжительности разговора:
• Зайдите в журнал звонков, найдите нужный и
щелкните по нему.
Удаление из журнала звонков отдельных записей:
• Нажмите и удерживайте центр джойстика, а затем во всплывающем меню выберите Delete.
Руководство пользователя Page 53
Page 54

Удаление из журнала звонков всех записей:
• Щелкните Tools, а затем Delete all Calls.
Ограничение размера журнала звонков:
• Щелкните Call Log, Tools, Options, а затем Delete call log items older
than для удаления давних звонков.
• В выпадающем меню выберите нужный период и щелкните OK.
D) Настройка параметров телефона
Вы можете настроить параметры телефона, тип поддерживаемых сервисов и сеть, к которой подключены .
Выбор типа и мелодий звонка и звуков клавиатуры:
Загрузка мелодий звонка
Подключившись к Интернету, вы можете загрузить мелодии, совместимые с форматом .WAV.
1. В режиме номернабирателя щелкните Tools, Options и Phone.
2. Щелкните по выпадающим меню, чтобы посмотреть возможные
варианты выбора.
Тип звонка Мелодия звонка Клавиатура
Активация PIN-кода:
1. В режиме номернабирателя щелкните Tools, Options и Phone.
2. В графе Security щелкните опцию Require PIN when phone is used (при использовании телефона запрашивать
PIN).
Руководство пользователя Page 54
Page 55

Смена PIN:
1. В графе Security щелкните Change PIN.
2. Следуйте инструкциями: введите старый PIN, затем новый, затем еще раз
для подтверждения.
Включение кода опознавания:
Когда вы производите звонок, номер вашего телефона будет показан
вызываемому абоненту. Чтобы включить или отключить эту функцию:
1. В режиме номернабирателя щелкните Tools, Options и Services.
2. В Services щелкните Caller ID, а затем Get Settings (получение данных о
настройках может занять несколько минут ).
Руководство пользователя Page 55
Page 56

3. В следующем окне отметьте либо Everyone I call (Показывать всем), либо
Never provide caller ID (Не показывать никому), а затем OK.
Перевод звонков
Этот сервис позволяет переводить входящие звонки на другой телефонный номер. Вы можете либо переводить на
указанный номер все звонки подряд, либо указать ряд номеров сообразно обстоятельствам:
Unavailable: Если ваш телефон отключен или находится за пределами зоны охвата сети.
Busy: Когда ваш телефон занят.
No answer: Если вы не отвечаете на звонки.
Включение и выключение перевода звонков:
1. В режиме номернабирателя щелкните Tools, Options и Services.
2. В Services щелкните Call Forwarding, а затем Get Settings (получение
данных о настройках может занять несколько минут).
3. В окне Call forwarding либо отметьте Forward all incoming phone calls и
введите номер, куда будут переводиться все звонки, либо по
обстоятельствам, выберите одну или все прочие категории и введите
номера.
Ожидание звонка
Этот сервис позволяет вам во время разговора отвечать на новый входящий звонок. Эта возможность отключается
выбором опции Do not notify me (не уведомлять).
Руководство пользователя Page 56
Page 57

Включение и выключение ожидания звонка:
1. В режиме номернабирателя щелкните Tools, Options и Services.
2. В Services щелкните Call waiting и Get Settings (получение данных о
настройках может занять несколько минут).
3. Затем в окне Call waiting выберите Notify me или Do not notify me и
щелкните OK.
Голосовая почта и SMS
По умолчанию коммуникатор автоматически выявляет и заносит в память номера доступа к голосовой почте и SMS, но
при желании вы можете и проконтролировать эти параметры.
Просмотр номеров доступа к голосовой почти и SMS:
1. В режиме номернабирателя щелкните Tools, Options и Services.
2. В Services щелкните Voice mail and SMS, а затем Get Settings (получение
данных о настройках может занять несколько минут).
3. Затем в Voice mail and SMS введите номера доступа и щелкните OK.
Руководство пользователя Page 57
Page 58

Поиск сети:
находитесь вне сети и хотите
Выбор сети:
1. В режиме номернабирателя
щелкните Tools, Options и
Network.
2. Щелкните Find Network
(получение данных о
настройках может занять
несколько минут).
Эту функцию можно
активировать, когда вы
провести поиск.
1. В режиме номернабирателя щелкните Tools, Options и Network.
2. Выберите Network selection — Automatic или Manual (в ручном режиме
получение данных о настройках может занять несколько минут).
Руководство пользователя Page 58
Page 59

Выбор предпочтительной сети:
1. В режиме номернабирателя щелкните Tools, Options и Network.
2. Выберите Set Preferred Networks (получение данных о настройках может
занять несколько минут ).
3. Выделив любую из сетей, вы можете поменять ее приоритет в очереди.
Если в вашем распоряжении много операторов мобильной связи,
активируйте эту функцию, чтобы выбрать сеть с более низкими тарифами.
Включение автоматического ответа на звонок:
Эта функция, заставляющая телефон автоматически включаться при поступлении входящих звонков, очень удобна,
когда вам нужны свободные руки — например, при ведении автомобиля, когда вы пользуетесь hands-free, телефон
автоматически включится на прием после заданного количества звонков, так что вам не придется снимать руки с руля.
1. В режиме номернабирателя щелкните Tools, Options и More.
2. Для включения поставьте отметку в графе Answer incoming calls rings
without pressing, затем выставьте нужное количество звонков до
автоматического ответа (Talk after), а для отключения снимите отметку.
Блокировка кнопок (Key Lock)
Блокировка кнопок (Key Lock) дает возможность заблокировать кнопки коммуникатора так, чтобы оно включалось
только кнопкой питания (On/Off). Такая блокировка предохраняет коммуникатор от случайного включения, ведущего к
излишнему энергопотреблению.
Если кнопки заблокированы, ответить на звонок вам будет труднее.
Включение функции блокировки кнопок:
1. Щелкните Phone, Tools, Options, а затем More.
Руководство пользователя Page 59
Page 60

2. В графе Hardware Key Lock выберите Lock all buttons except power button (заблокировать все кнопки, кроме
выключателя), а затем OK.
Каналы трансляции
Вы можете активировать получение информации в реальном времени — например, новостей, прогнозов погоды и
сведениях об автодорожных пробках.
Включение каналов трансляции:
1. Щелкните Phone, Tools, Options, а затем More.
2. В графе Broadcast Channels отметьте Enable, а затем щелкните OK.
E) Дополнительные сведения о наборе номеров
Вызов экстренной помощи:
Введите международный номер вызова экстренной помощи 112, а затем
или нажмите кнопку .
1. В вашем коммуникаторе записан международный номер экстренной
помощи 112, откуда следует, что обычно по этому номеру можно
вызвать помощь в любой стране, оказавшись в зоне сотовой связи , даже
не вставляя SIM-карту.
2. Некоторые операторы сотовой связи могут требовать установки
SIM-карты, а в ряде случаев и ввода PIN-кода.
3. В некоторых случаях могут поддерживаться и другие номера
экстренного вызова: ваш оператор мобильной связи может
дополнительно вписать местные номера экстренного вызова на
SIM-карту.
Руководство пользователя Page 60
Page 61

Международный звонок:
1. Щелкните и удерживайте клавишу 0 до появления знака +. Знак +
заменяет международный код страны, откуда вы звоните.
2. Введите полный телефонный номер, который хотите набрать, включая
код страны, код города (без первого нуля) и номер телефона.
3. Щелкните или нажмите кнопку .
Руководство пользователя Page 61
Page 62

Глава 5: Подключение
Вы можете воспользоваться коммуникатор для обмена информацией с другими мобильными устройствами, а также
компьютером, сетью или Интернетом. Есть следующие варианты подключения :
• Воспользоваться инфракрасным (IR) портом коммуникатора для передачи и приема файлов с одного мобильного
устройства на другое.
• Подключиться к провайдеру мобильного доступа в Интернет (ISP). После подключения вы сможете отправлять и
получать электронные письма при помощи программы Inbox, а также просматривать веб- и WAP-страницы
посредством Microsoft Pocket Internet Explorer. Коммуникационные программы для беспроводного подключения
к ISP на коммуникаторе уже установлено. А программное обеспечение для прочих сервисов — например,
пейджинга и приема/отправки факсов — должен обеспечить ваш провайдер.
• Подключиться к сети компании или организации, где вы работаете. После подключения вы сможете отправлять и
получать электронные письма при помощи программы Inbox, а также просматривать веб- и WAP-страницы
посредством Pocket Internet Explorer, и синхронизировать данные с ПК.
• Подключиться к виртуальной частной сети (VPN) компании или организации, где вы работаете. После
подключения благодаря повышенной безопасности VPN вы получите полный доступ к ресурсам сети компании.
Например, вы можете пользоваться File Explorer для доступа к файлам или компьютерам сети.
Справка о подключении
Дополнительные сведения о подключении к локальной сети или Интернету, а также информацию о вспомогательных
процедурах можно:
• В прилагаемом руководстве по настройке.
• В разделе Inbox: получение и отправка электронной почты и SMS в Главе 6.
• В системе помощи коммуникатора. Щелкните , а затем Help. Щелкните View, All Installed Help, а затем Inbox
или Connections.
• В системе помощи ActiveSync настольного компьютера. В ActiveSync, кликните мышкой Microsoft ActiveSync
Help в меню Help.
Информацию об устранении неисправностей можно получить на сайте:
http://www.microsoft.com/mobile/pocketpc
Руководство пользователя Page 62
Page 63
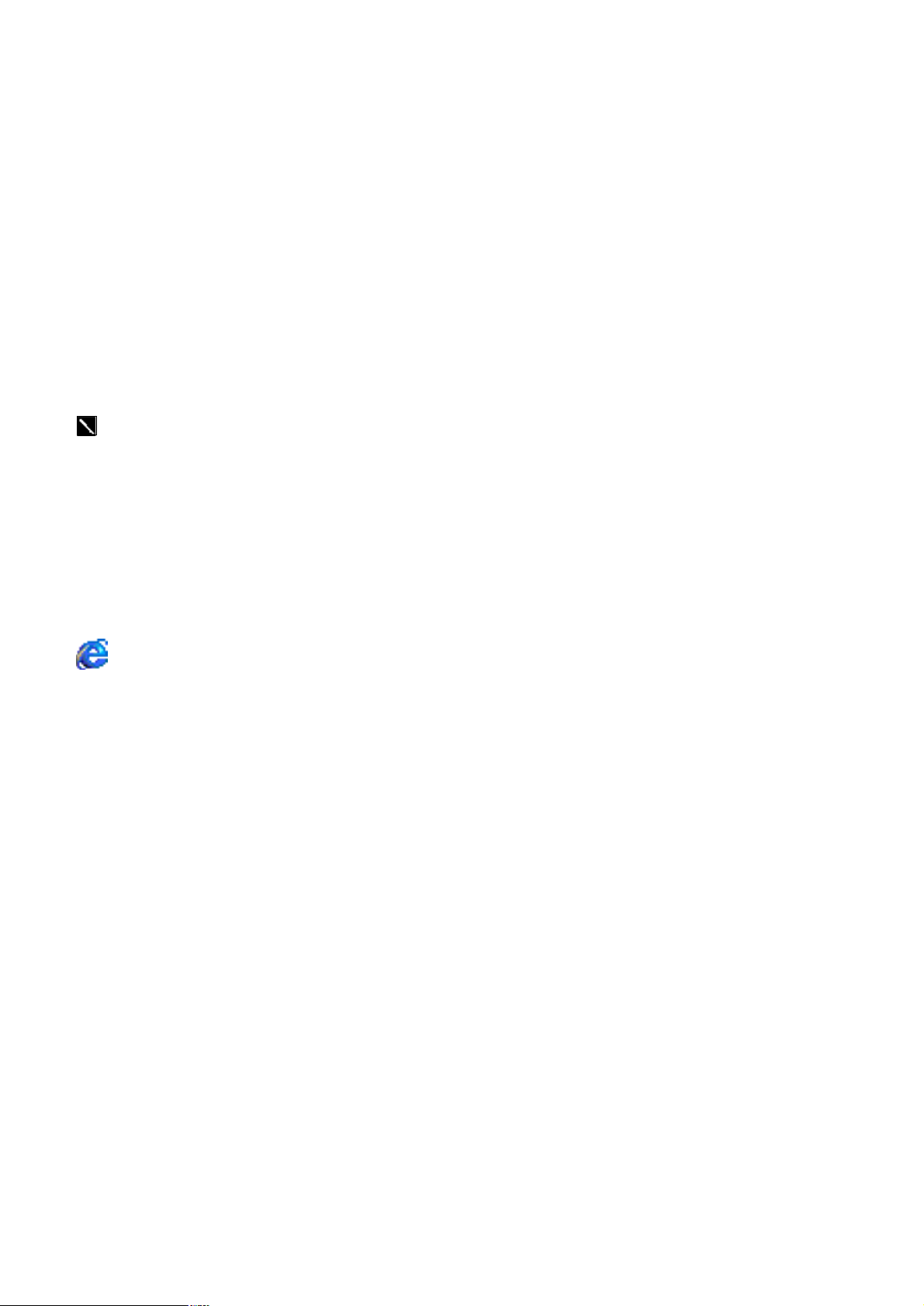
Глава 6: Программы беспроводной передачи
данных
Кроме беспроводной телефонии, в коммуникатор встроены возможности, позволяющие осуществлять беспроводный
обмен данными по целому ряду протоколов. Оно позволяет:
1. Просматривать веб- и WAP-сайты
2. Отправлять SMS
3. Отправлять и получать электронные письма
4. Дистанционно синхронизироваться с ПК
5. Отправлять и получать данные с IR-совместимых устройств, работающих под управлением ОС Windows
Кроме случая №5, для использования упомянутых возможностей необходимо следующее:
1. Чтобы сервис вашего оператора мобильной связи поддерживал передачу данных (подробности узнайте у
оператора).
2. Наличие доступа в Интернет через ISP или локальную сеть компании или иной организации. (Вполне возможно,
что оператор мобильной связи заодно берет на себя роль и ISP.)
3. Настроить коммутируемое подключение к ISP или сети на PC Phone.
4. Подключение к оператору мобильной связи должно быть осуществлено, но не использоваться.
5. Включено одно из коммутируемых сетевых подключений, осуществленное в пункте 4.
Pocket Internet Explorer: просмотр веб- и WAP-страниц
Для просмотра веб-страниц в формате HTML и cHTML и WAP-страниц используйте Microsoft Pocket Internet
Explorer. Просматривать их можно одним из этих способов:
• Во время синхронизации с ПК загрузите свои любимые ссылки и мобильные ссылки, хранящиеся в папке Mobile
Favorites программы Internet Explorer на ПК.
• Подключитесь к провайдеру Интернета (ISP) или сети и просматривайте нужные страницы, для чего сначала
создайте подключение, как описано в отдельном ***Settings Guide.
Подключившись к ISP или сети, можете заодно загружать файлы и программы из Интернета или интранета.
Руководство пользователя Page 63
Page 64

Использование Pocket Internet Explorer
последней синхронизации с ПК.
Вызов Pocket Internet Explorer:
• Щелкните а затем Internet Explorer.
Pocket Internet Explorer можно использовать для
просмотра списка избранного и каналов,
загруженных на ваш коммуникатор без подключения
к сети Интернет. Кроме того, для просмотра
Web/WAP-сайтов можно подключиться к Интернету
через ISP или сетевое подключение.
Просмотра списка избранных ссылок и каналов:
1. Щелкните по кнопке Favorites,
чтобы высветить список
избранных ссылок.
2. Щелкните по странице,
которую хотите посмотреть.
3. Вы увидите страницу, которая
была загружена во время
Если этой папки в памяти
коммуникатора нет, пункт
Favorite будет «притушен». Вам
придется снова
синхронизировать
коммуникатор с ПК, чтобы
загрузить страницу на
коммуникатор, или
подключиться для просмотра
страницы к Интернету.
Руководство пользователя Page 64
Page 65

Просмотр интернет-страниц:
1. Установить соединение со своим ISP или корпоративной сетью посредством функции Connections, как описано в
***Settings Guide.
2. Для подключения и просмотра интернет-страниц:
• Щелкните по кнопке Favorites, а затем щелкните по названию нужной страницы.
• Щелкните View, а затем Address Bar. В адресной строке, появившейся в верхней части экрана, введите
нужный веб-адрес и щелкните Go. Для выбора одного из ранее введенных адресов щелкните по стрелке.
Чтобы во время работы со коммуникатором добавить запись в
Избранное, зайдите на нужную страницу, щелкните по ней и
удерживайте стилус, после чего выберите Add to Favorites.
Папка Mobile Favorites
Синхронизироваться со коммуникатором будут только объекты, находящиеся в папке Mobile Favorites папки Favorites
программы Internet Explorer на вашем ПК. Эта папка автоматически создается при установке ActiveSync.
Избранные ссылки
Во время синхронизаци список избранных ссылок из папки Mobile Favorites, находящейся на ПК, согласуется со
Pocket Internet Explorer на вашем коммуникаторе. При каждой синхронизации объекты в обоих списках и на ПК, и в
коммуникаторе обновляются. Если вы не пометите ссылку, как «мобильный фаворит», на коммуникатор будет
загружена только ссылка, а для просмотра страницы потребуется подключится к ISP или сети. Подробные сведения о
синхронизации см. в системе помощи ActiveSync на ПК.
Мобильные фавориты
Если на ПК вы используете Microsoft Internet Explorer версии 5.0 или выше, то можете загрузить на свой
коммуникатор страницы, помеченные как «mobile favorite». При синхронизации мобильных фаворитов веб-страницы
загружаются на коммуникатор, так что просматривать их можно, не подключаясь ни к ISP, ни к ПК.
Для быстрого создания мобильных фаворитов, воспользуйтесь подключаемым модулем для Internet Explorer,
устанавливаемого вместе с ActiveSync.
Создание мобильного фаворита:
1. В Internet Explorer на настольном компьютере кликните Tools, а затем Create Mobile Favorite .
2. Чтобы переименовать ссылку, введите в окно Name новое имя.
3. Кроме того, при желании в Update укажите желаемый график обновления.
4. Кликните OK. Internet Explorer загрузит на настольный компьютер самую свежую версию страницы.
5. Ограничьте число загружаемых страниц. В Internet Explorer настольного компьютера кликните Favorites, затем
при помощи мышки найдите в папке Mobile Favorites нужную ссылку. Наконец, кликните правой кнопкой, выбрав
пункт Properties; в закладке Download укажите 0 или 1 — число страниц, которые хотите загрузить.
6. Синхронизируйте коммуникатор и настольный компьютер. Мобильные фавориты, хранящиеся в папке Mobile
Favorites, будут загружены на коммуникатор.
Если на шаге 3 вы не указали график обновления, для обновления информации на
настольном компьютере вам придется вручную загружать страницу из Интернета. Перед
синхронизацией со коммуникатором в Internet Explorer настольного компьютера кликните
Tools, а затем Synchronize. Вы увидите дату последней загрузки страницы на настольный
компьютер, и в случае необходимости сможете загрузить его вручную.
Руководство пользователя Page 65
Page 66

Вы можете добавить на панель Internet Explorer кнопку для создания мобильных
фаворитов. Для этого в Internet Explorer на настольном компьютере кликните View,
Toolbars, а затем Customize.
Экономия памяти коммуникатора
Веб-страницы мобильных фаворитов занимают много места в памяти коммуникатора. Для сокращения занимаемой
памяти:
• В ActiveSync на настольном ПК кликните Options, выберите Favorites/Internet Explorer, щелкните Settings, а
затем Customize. Затем можете отменить Synchronize Images, Synchronize Sound и/или Synchronize offline
content pages, чтобы прекратить загрузку на коммуникатор рисунков и звука, а то и некоторых страниц. Более
подробно см. в системе помощи ActiveSync.
• Ограничьте число загружаемых страниц. В Internet Explorer настольного компьютера кликните Favorites, затем
при помощи мышки найдите в папке Mobile Favorites нужную ссылку. Наконец, кликните правой кнопкой, выбрав
пункт Properties; в закладке Download укажите 0 или 1 — число страниц, которые хотите загрузить.
Просмотр интернет-страниц:
1. При помощи Connections установите связь с ипнтернет-провайдером или корпоративной сетью,как описано в
отдельно ***Settings Guide.
2. Чтобы подключиться и начать просмотр, сделайте do one of the following:
Для подключения и просмотра интернет-страниц:
• Щелкните по кнопке Favorites, а затем щелкните по названию нужной страницы.
• Щелкните View, а затем Address Bar. В адресной строке, появившейся в верхней части экрана, введите
нужный веб-адрес и щелкните Go. Для выбора одного из ранее введенных адресов щелкните по стрелке.
Чтобы во время работы со коммуникатором добавить запись в
Избранное, зайдите на нужную страницу, щелкните по ней и
удерживайте стилус, после чего выберите Add to Favorites.
Использование каналов AvantGo
AvantGo — бесплатная Интернет-служба, открывающая доступ к персонализированному контенту и тысячам
популярных веб-сайтов. Подпишитесь на каналы AvantGo прямо со коммуникатора. Затем для загрузки контента
синхронизируйте коммуникатор и ПК или подключитесь к Интернету. Подробности можно найти на сайте AvantGo.
Подписка на AvantGo:
1. В опциях ActiveSync на настольном компьютере включите синхронизацию для информации AvantGo.
2. В Pocket Internet Explorer на своем коммуникаторе щелкните кнопку Favorites, чтобы вызвать список Избранного.
3. Щелкните ссылку AvantGo Channels.
4. Следуйте указаниям, появляющимся на экране. Вам потребуется синхронизировать коммуникатор с настольным
компьютером, а затем щелкните кнопку My Channels, чтобы завершить настройку AvantGo.
По окончании синхронизации щелкните ссылку AvantGo Channels в списке избранного, чтобы увидеть ряд наиболее
популярных кaналов. Чтобы добавить или устранить каналы, щелкните Add или Remove.
MSN Messenger: мгновенные сообщения
MSN Messenger на вашем мобильном устройстве — клиент службы мгновенных сообщений, позволяющий:
• Видеть, кто находится в Сети.
• Отправлять и получать мгновенные сообщения.
Руководство пользователя Page 66
Page 67

• Организовывать телеконференции с рядом абонентов.
отметьте
Чтобы воспользоваться MSN Messenger, необходимо иметь счет Microsoft Passport™ или электронный адрес Microsoft
Exchange. Для использования службы MSN Messenger, необходимо располагать электронным паспортом. Если у вас
есть счет Hotmail или MSN, паспорт у вас уже имеется. Как только вы получили либо Microsoft Passport, либо счет
Microsoft Exchange, вы уже готовы зарегистрировать учетную запись .
Создать учетную запись Microsoft Passport можно на
http://www.passport.com. Получить бесплатный электронный адрес
Microsoft Hotmail — на http://www.hotmail.com.
Вызов MSN Messenger:
Щелкните , Programs, а затем MSN Messenger.
Настройка
Прежде чем подключиться , надо ввести учетную информацию Passport или Exchange.
Внесение и регистрация учетной записи
1. В меню Tools щелкните Options.
2. В закладке Accounts введите учетную информацию Passport или
Exchange.
3. Чтобы зарегистрироваться, щелкните введите свой электронный адрес
и пароль.
Переход от учетной записи Exchange на учетную запись Passport и
регистранция
4. В меню Tools щелкните Options.
5. В закладке Accounts отметьте Enable Passport account, введите свою
информацию Passport, в графе Sign in using this account first
Passport account, а затем щелкните OK.
6. Чтобы зарегистрироваться, щелкните введите свой электронный адрес
и пароль.
Если вы уже используете MSN Messenger на ПК, ваши контакты появятся на
новом устройстве без необходимости их повторного добавления.
Руководство пользователя Page 67
Page 68

Работа с контактами
все контакты
Чтобы находясь в Сети, видеть других, но оставаться невидимым, в меню Tools щелкните My Status и
отметьте Appear Offline. Если вы заблокировали абонента, вы будете выглядеть отсутствующим, но
останетесь в списке контактов заблокированного. Чтобы разблокировать его, щелкните и удерживайте
абонента, а затем щелкните Unblock во всплывающем меню.
• В окне MSN Messenger
видны с первого взгляда,
разделенные на две категории:
Online и Not Online. При
подключении из этого окна можно
при помощи всплывающих меню
затевать беседы, отправлять
электронную почту, блокировать
нежелательных собеседников.
Разговор с абонентом
• Чтобы открыть окно диалога,
щелкните имя абонента. Введите
сообщение в текстовую область в
нижней части экрана или
щелкните My Text, чтобы ввести
текстовый шаблон, и щелкните
Send. Чтобы пригласить еще
абонента принять участие в
телеконференции, в меню Tools
щелкните Invite и абонента,
которого хотите пригласить.
Чтобы перейти обратно в главное окно, не закрывая диалог, щелкните
кнопку Contacts. Чтобы вернуться в окно диалога, щелкните Chats и
выберите человека, с которым хотите говорить.
Руководство пользователя Page 68
Page 69

• Чтобы узнать, отвечает ли ваш
собеседник, посмотрите статусную
строку под областью ввода.
• Чтобы получить дополнительные
сведения об использовании MSN
Messenger, щелкните , а затем
Help.
Inbox: получение и отправка электронной почты и
SMS
Для отправки и получения электронной почты Inbox воспользуйтесь одним из способов:
• Синхронизируйте электронную почту с Microsoft Exchange или Microsoft Outlook на своем ПК.
• Отправляйте и получайте электронную почту, подключаясь непосредственно к серверу через интернет-провайдера
(ISP) или сеть.
Вдобавок Inbox можно использовать для отправки и получения SMS; программа поддерживает 8-битные данные
класса 0, 1, 2, 3, а такж Unstructured Supplementary Service Data (USSD).
Синхронизация электронной почты
Электронную почту можно синхронизировать в процессе общей синхронизации. Для этого надо активировать
синхронизацию Inbox в ActiveSync. Сведения о включении синхронизации Inbox см. в системе помощи ActiveSync на
ПК.
Во время синхронизации:
• Письма копируются из папок Exchange или Outlook настольного компьютера в ActiveSync папку Inbox вашего
коммуникатора. По умолчанию вы будете получать только сообщения за последние пять дней, первые 100 строк
каждого письма.
• Электронные письма из папки Outbox вашего коммуникатора передаются в Exchange или Outlook, а затем
отсылаются этими программами.
• Для пересылки электронных писем из папок их надо выделить в ActiveSync на ПК.
Подключение прямо к почтовому серверу
Вдобавок к синхронизации электронных писем с ПК, их можно посылать и отправлять, подключаясь к почтовому
серверу при помощи модема или сетевой карты, подключенной к вашему коммуникатору. Потребуется настроить
дистанционное подключение к локальной сети или ISP, и подключение к почтовому серверу.
Руководство пользователя Page 69
Page 70

При подключении к почтовому серверу новые письма загружаются в папку Inbox коммуникатора, а исходящие
сообщения из папки Outbox отправляются, а сообщения, удаленные с сервера, удаляются и из папки Inbox
коммуникатора.
Письма, полученные прямо с почтового сервера, связаны с ним, а не с ПК. Если вы удалите письмо со своего
коммуникатора, оно удаляется и с почтового сервера при следующем подключении сообразно настройкам ActiveSync.
Работать можно и в онлайне, и в офлайне. При работе в онлайне вы можете читать и отправлять письма, оставаясь
подключенным к почтовому серверу. Письма уходят, как только вы щелкнете Send, что экономит память .
Для работы в офлайне вы можете отключиться от почтового сервера, как только загрузите заголовки или фрагменты
писем, а уж после решить, какие письма загружать полностью. При следующем подключении Inbox загрузит полный
текст писем , отмеченных вами для извлечения, и отправит составленные вами письма.
Использование списка писем
• Полученные письма появляются в списке
писем. По умолчанию самые свежие стоят
в списке первыми.
Руководство пользователя Page 70
Page 71

• Щелкните по полученному письму, чтобы
открыть его. Непрочитанные сообщения
выделены полужирным шрифтом.
При подключении к почтовому серверу или синхронизироват с ПК, по умолчанию загружаются только сообщения за
последние пять дней, первые 100 строк каждого письма. Исходные письма сохраняются на почтовом сервере или на
ПК.
Сообщения для полной загрузки при следующей синхронизации или подключении к почтовому серверу нужно
пометить. В списке щелкните и удерживайте письмо, которое хотите получить. Во всплывающем меню щелкните
Mark for Download. Пиктограммы в списке писем в Inbox дают визуальное представление о статусе сообщения..
Свои предпочтения по загрузке укажите при настройке службы или синхронизации. Изменить их можно в любой
момент:
• Для изменения параметров синхронизаци Inbox воспользуйтесь настройками ActiveSync. Подробности см. в
системе помощи ActiveSync.
• Параметры прямого подключения к почтовому серверу регулируются в программе Inbox коммуникатора.
Щелкните Tools, а затем Options. В закладке Service щелкните службу, которую хотите настроить. Для устранения
службы щелкните и удерживайте ее, а затем выберите Delete.
Руководство пользователя Page 71
Page 72

Создание SMS или электронного письма
Чтобы выбрать, что вы хотите отправлять
1. Щелкните New.
2. В поле To введите либо электронный
адрес или номер SMS одного или более
получателей, отделяя их друг от друга
точками с запятой, либо выберите имя из
списка контактов, щелкнув по кнопке
Address Book. Все электронные адреса,
введенные в поле e-mail списка
контактов, заносятся в адресную книгу.
3. Составьте сообщение. Чтобы ввести
шаблон или часто используемое
сообщение, щелкните My Text и
выберите текст сообщения.
4. Завершив сообщение, щелкните Send.
Если вы работаете автономно,
сообщение будет помещено в папку
исходящих сообщений и отправлено при
ближайшем подключении к сети.
1.
или читать — электронную почту или
SMS, щелкните Services и выбрав
нужную службу.
2. Если вы отправляете SMS-сообщение и
хотите знать, получено ли оно, перед
отправкой сообщения щелкните Edit,
Options и включите запрос на
подтверждение получения — Request
SMS text message delivery notification.
Организация писем и папок
По умолчанию письма отображаются в одной из пяти папок для каждой службы, которые вы создали: Inbox, Deleted
Items, Drafts, Outbox и Sent Items. Папка Deleted Items содержит удаленные письма. Поведение папок Deleted и Sent
Items зависит от установленных вами параметров. В списке сообщений щелкните Tools, а затем Options. На закладке
Message установите желаемые параметры.
Если хотите разложить письма по дополнительным папкам, щелкните Tools, а затем Manage Folders для создания
новых папок. Чтобы переместить письма в другую папку, в списке сообщений щелкните и удерживайте письмо, а
затем во всплывающем меню щелкните Move to.
Поведение папок при прямом подключении к почтовому серверу
Поведение папок зависит от того, используете ли вы ActiveSync, SMS, POP3 или IMAP4.
1. Если вы используете ActiveSync, электронные письма в папке Inbox программы Outlook будет автоматически
синхронизироваться со коммуникатором. Можно активировать синхронизацию дополнительных папок, приписав
их ActiveSync. Тогда созданные вами папки и перемещенные в них письма будут воспроизведены на сервере.
Например, если вы переместили два письма из папки Inbox в папку Family, и Family вы пометили для
синхронизации, сервер создаст копию папки Family и скопирует письма в эту папку. Затем можно будет читать эти
письма на ПК.
Руководство пользователя Page 72
Page 73

2. Если вы пользуетесь SMS, сообщения хранятся в папке Inbox категории SMS.
3. Если вы пользуетесь POP3 и переносите электронные письма в самостоятельно созданную папку, связь между
сообщениями в коммуникаторе и их копиями на почтовом сервере разрывается. При следующем подключении
почтовый сервер увидит, что письма отсутствуют в папке Inbox коммуникатора и удалит их с сервера. Это
предотвращает появление дубликатов, но заодно означает, что получить доступ к письмам, перемещенным в
самостоятельно созданные папки, можно будет только со коммуникатора.
4. При использовании IMAP4 созданные вами папки и перемещенные письма воспроизводятся на сервере. Поэтому
письма доступны вам при всяком подключении к почтовому серверу, будь то с коммуникатора или с ПК. Подобная
синхронизация папок происходит, если вы подключены к почтовому серверу; создавайте новые папки, равно как
переименовывайте/удаляйте папки при наличии подключения.
Пересылка объектов по инфракрасному каналу
Через инфракрасный порт (IR) можно передавать и принимать данные наподобие контактов и списка дел от одного
устройства к другому.
Передача информации:
1. Перейдите в программу, где создали объект, который хотите переслать, и найдите его в списке.
2. Сориентируйте IR-порты так, чтобы они находились на небольшом расстоянии в пределах прямой видимости.
3. Щелкните и удерживайте объект, а затем во всплывающем меню щелкните Beam Item.
Пересылать объекты (кроме папок) можно и из File Explorer.
Щелкните и удерживайте объект, который хотите переслать, а затем
щелкните во всплывающем меню Beam File.
Прием информации:
1. Сориентируйте IR-порты так, чтобы они находились на небольшом расстоянии в пределах прямой видимости.
2. Пусть владелец другого устройства отправит вам информацию. Ваш коммуникатор ее автоматически примет.
Клиент удаленного доступа к приложениям
При помощи программы Terminal Services Client вы можете подключиться к Windows NT-серверу с программным
обеспечением удаленного доступа к приложениям и использовать на своем мобильном устройстве соответствующие
программы. К примеру, вместо Microsoft Pocket Word вы можете запустить ПК-версию Microsoft Word и загружать на
свой коммуникатор все .doc-файлы, имеющиеся на этом компьютере.
Применяя Terminal Services, пользоваться для ввода программой
Transcriber нельзя. Надо использовать Keyboard, Block Recognizer,
или Letter Recognizer.
Подключение к серверу приложений:
Запустите удаленное подключение к серверу посредством беспроводного модемного доступа.
1. Щелкните , Programs, а затем Terminal Services Client.
2. Для подключения к серверу, к которому вы уже подключались, щелкните по его имени в Recent Servers.
3. Для подключения к новому серверу в окне Server введите имя сервера. Включите флаговую кнопку Limit size of
desktop to fit on the screen только при использовании приложений, специально масштабированных для
использования с Pocket PC.
4. Щелкните Connect.
Руководство пользователя Page 73
Page 74
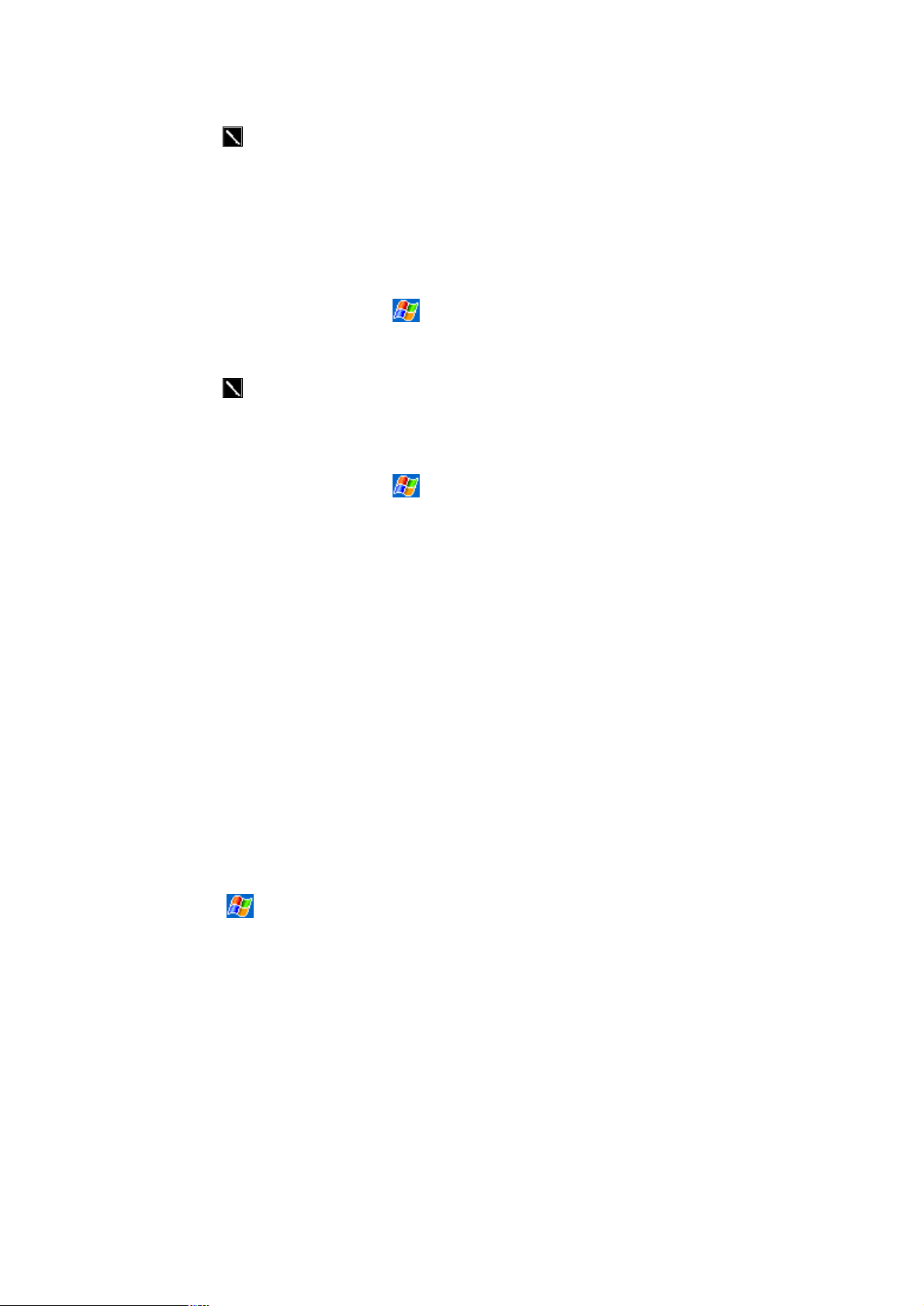
Если администратор сети сконфигурировал Terminal Services Client
возобновлять прерванные сессии, а в прошлый раз вы отключились
от сервера приложений, не завершив сессию, Terminal Services Client
возобновит ее.
Отключение без завершения сессии:
Следующие команды надо взывать через меню Start в окне Terminal Services, предназначенном для вызова команд ПК.
Не пользуйтесь меню Start своего мобильного устройства.
1. В окне Terminal Services Client щелкните , а затем Shutdown.
2. Щелкните Disconnect.
Если администратор сети сконфигурировал Terminal Services Client
возобновлять прерванные сессии, при следующем подключении к
этому серверу сессия возобновится.
Отключение и завершение сессии:
1. В окне Terminal Services Client щелкните , а затем Shutdown.
2. Щелкните Log Off.
Навигация в Terminal Services Client:
После подключения к серверу изображение с ПК может оказаться слишком велико, чтобы уместиться на экране
мобильного устройства. Если на экране сервера отображаются полосы прокрутки, на экране коммуникатора появится
не один набор полос прокрутки:
• Одна — для прокрутки информации на ПК, а одна — для прокрутки дисплея ПК в окне Terminal Services
Client.
• Для прокрутки изображения ПК в Terminal Services Client применяйте четыре навигационные кнопки,
расположенные в нижней части экрана Terminal Services Client screen.
• Для более рационального размещения информации на экране коммуникатора активируйте Limit size of server
desktop to fit on this screen. Для достижения наилучших результатов окна программ на ПК должны быть
макисимизированы.
Полезные советы
Повышение качества отображения на экране:
Повышение качества отображения достигается снижением частоты обновления экрана на ПК.
1. На ПК выберите , Settings и Control Panel.
2. Кликните Display.
3. Активируйте Clear the Transition effects for menus and tool tips.
Повышение быстродействия браузера:
Повышение производительности Internet Explorer на ПК достигается снижением времени на обновление веб-страниц.
В Internet Explorer на ПК выберите Tools, Internet Options, Advanced, а затем снимите отметку в пункте Use smooth
scrolling check box.
Руководство пользователя Page 74
Page 75
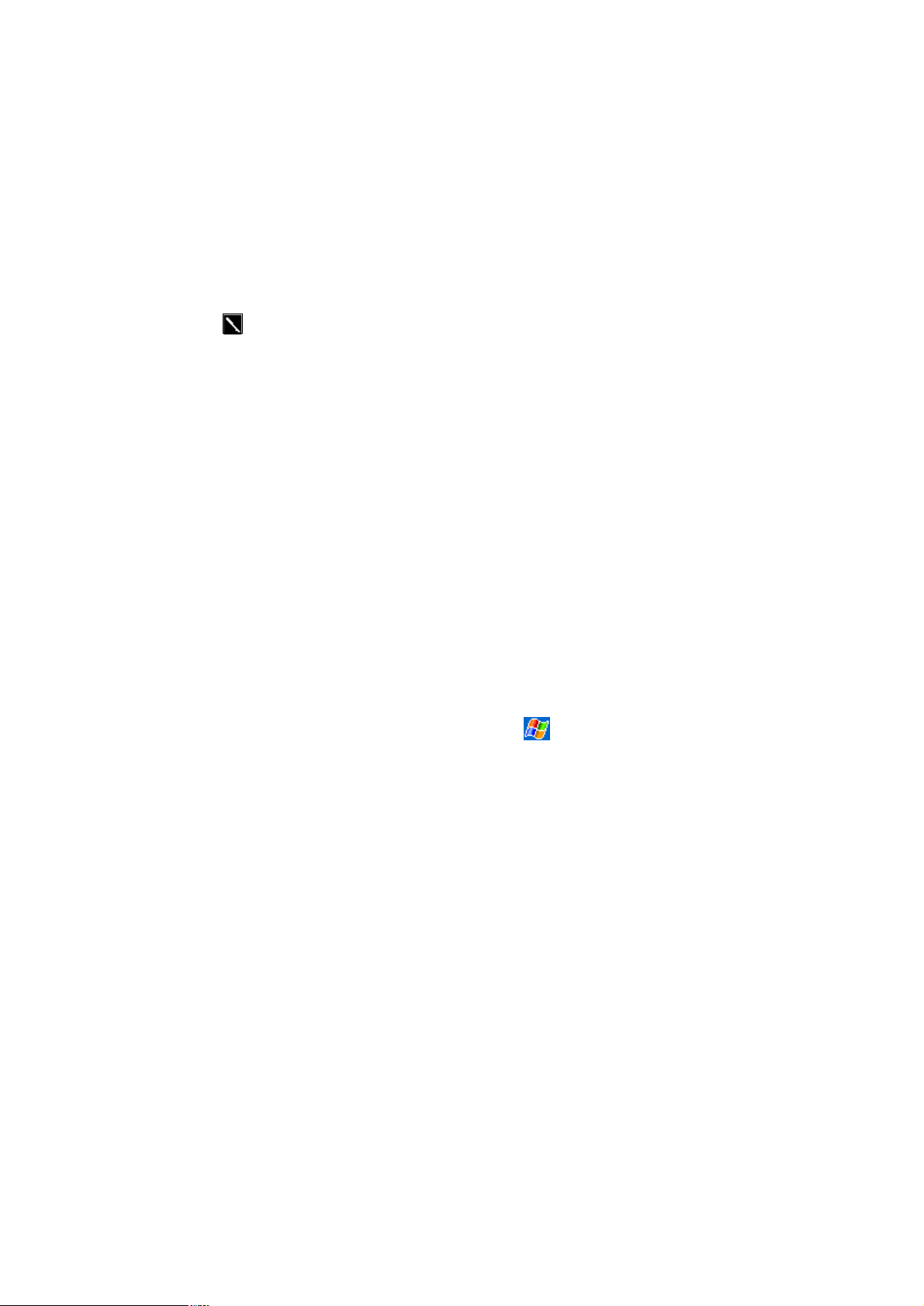
Глава 7 : Microsoft ActiveSync
При помощи Microsoft ActiveSync можно синхронизировать информацию, хранящуюся на ПК и в вашем
коммуникаторе. При синхронизации данные коммуникатора сравниваются с данными ПК, после чего устаревшие
заменяются новыми. Например, для:
• Сохранения актуальности данных Pocket Outlook синхронизацией коммуникатора с данными Microsoft Outlook на
ПК.
• Синхронизации файлов Microsoft Word и Microsoft Excel между коммуникатором и ПК. Файлы автоматически
конвертируются в правильный формат.
По умолчанию ActiveSync не синхронизирует автоматически все
типы данных. Для включения и выключения синхронизации для
определенных типов информации используйте настройски
ActiveSync.
При помощи ActiveSync можно также:
• Создавать резервные копии данных коммуникатора и восстанавливать их.
• Копировать (а не синхронизировать) файлы со коммуникатора на ПК и обратно.
• Менять график синхронизации, выбирая нужный режим синхронизации. Например , можно синхронизировать
данные постоянно при наличии подключения к ПК, а можно лишь принудительно.
• Выбирать, какого типа данные синхронизируются и в каком объеме. Например, можно указывать, за сколько
недель синхронизировать данные о прошлых встречах.
По окончании инсталляции Мастер установки ActiveSync поможет вам подключить коммуникатор к ПК, организовать
партнерство для синхронизации информации между коммуникатором и ПК и настроить параметры синхронизации по
своему вкусу. Первый процесс синхронизации начнется автоматически, как только завершится работа Мастера.
После первой синхронизации загляните в Calendar, Contacts и Tasks коммуникатора. Вы заметите, что информация,
хранившаяся у вас в Microsoft Outlook на ПК, скопирована на коммуникатор, и вам нет необходимости печатать ни
слова. Отключайте коммуникатор от ПК и вперед!
После установки и настройки ActiveSync и первой синхронизации вы можете запускать синхронизацию со
коммуникатора. Для вызова ActiveSync на коммуникаторе щелкните , а затем ActiveSync. Заметьте, что если у вас
имеется карта беспроводного доступа в ЛВС, синхронизацию можно проводить дистанционно.
Чтобы получить сведения об использовании ActiveSync на ПК, запустите ActiveSync на ПК откройте справку
ActiveSync.
Руководство пользователя Page 75
Page 76

• Чтобы получить сведения об использовании
ActiveSync на коммуникаторе, вызовите
ActiveSync, щелкните , а затем Help.
Синхронизация файлов
При первом подключении или после щелчка по Options в ActiveSync вы уведите в рубрике Mobile Device список
программ, которые можно синхронизировать, куда входят: Calendar, Contacts, Tasks, Inbox, Files, Pocket Access,
Favorites и каналы AvantGo. Files — специально созданная подпапка в My Documents настольного компьютера, куда
следует помещать все файлы — Word, Excel и т.п., — которые хотите синхронизировать.
Процедура синхронизации файлов:
1. Щелкните Files в ActiveSync, а затем OK, в ответ на предложение создать новую папку.
2. Воспользуйтесь Windows Explorer настольного компьютер, чтобы найти эту папку – называемую My Documents,
предшествуемую именем, которое вы дали подключению, после чего скопируйте в эту папку файлы, которые
хотите синхронизировать.
3. Щелкните Synchronize в ActiveSync.
Чтобы получить сведения об использовании ActiveSync на коммуникаторе, вызовите ActiveSync, щелкните , а
затем Help.
Руководство пользователя Page 76
Page 77

Глава 8: Microsoft Pocket Outlook
Microsoft Pocket Outlook включает в себя Calendar, Contacts, Tasks, Inbox и Notes. Эти программы можно
использовать как по отдельности, так и вместе. Например, электронные адреса, записанные в Contacts, можно
использовать для отправки сообщений из Inbox.
Используя ActiveSync, можно синхронизировать информацию в Microsoft Outlook или Microsoft Exchange на ПК со
коммуникатором. Заодно можно синхронизировать эту информацию прямо с сервером Microsoft Exchange. При каждой
синхронизации ActiveSync сравнивает изменения, сделанные на коммуникаторе и на ПК или сервере, и записывает на
оба компьютера самую свежую информацию.
Сведения об использованииActiveSync см. в системе помощи ActiveSync на ПК.
Любую из этих программ можно запустить, щелкнув на ее названии в меню .
Calendar: график встреч и совещаний
• Календарь удобен для планирования
встреч, совещаний и других событий.
Просматривать предстоящие события
можно в ряде режимов — повестка дня,
день, неделя, месяц и год (Agenda, Day,
Week, Month и Year), легко переключаясь
между ними посредством меню View.
Вид окна календаря можно настроить — к примеру, поменять, какой из дней недели считается первым,
щелкнув Options в меню Tools.
Руководство пользователя Page 77
Page 78
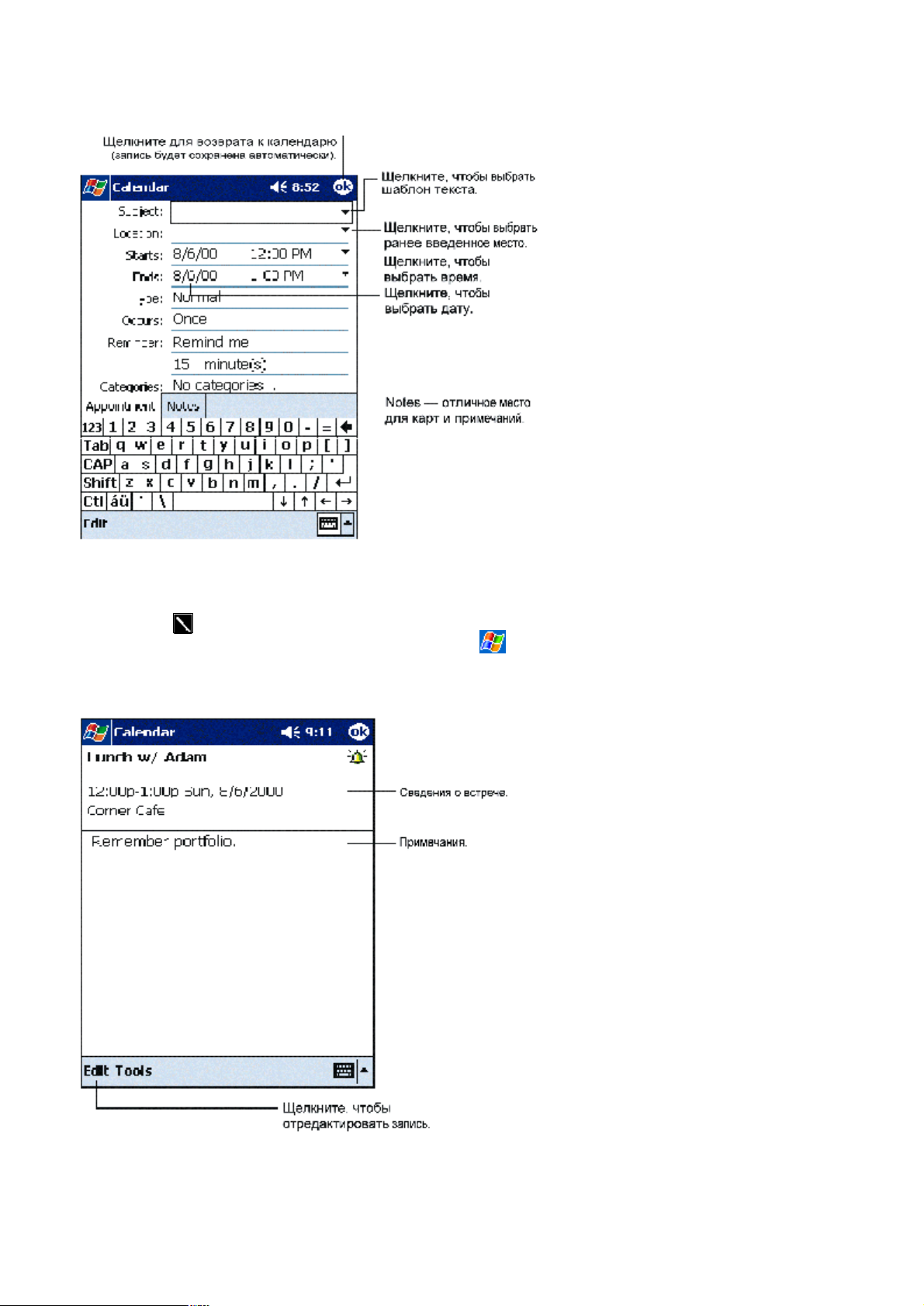
Создание записи о встрече:
Week,
1. Если вы находитесь в режиме Day или
щелкните по желаемой дате и времени
встречи.
2. Щелкните New.
3. При помощи панели ввода введите
описание и место встречи. Для выбора
нужной графы щелкните по ней.
4. Если требуется, щелкните по дате и
времени, чтобы поправить их.
5. Введите прочую необходимую
информацию. Чтобы увидеть все
доступные графы, необходимо скрыть
панель ввода.
6. Чтобы добавить комментарий, щелкните
закладку Notes. Можно ввести текст,
рисунок или записать аудиосообщение.
Более подробно о создании заметок, см.
Notes: запись мыслей и идей далее в этой
главе.
7. По окончании щелкните OK, чтобы
вернуться в календарь.
Если в записи активировать Remind me, ваш коммуникатор напомнит вам о встрече
согласно параметрам, установленным в , Settings, закладка Personal, Sounds &
Reminders.
Использование экрана сводки
• Если щелкнуть на записи в календаре,
появится экран сводки. Чтобы изменить
данные встречи, щелкните Edit.
Руководство пользователя Page 78
Page 79

Создание приглашения на встречу
с владельцами
При помощи календаря можно приглашать на встречи пользователей Outlook или Pocket Outlook. Приглашение на
встречу можно создать автоматически и послать его или при синхронизации Inbox, или при подключении к почтовому
серверу. Укажите, каким образом вы хотите отправлять запрос на встречу, щелкнув Tools, а затем Options. Если вы
отправляете и получаете электронную почту посредством ActiveSync, выберите ActiveSync.
Планирование встречи:
1. Создайте запись о встрече.
2. В бланке встречи скройте панель ввода, а затем
щелкните Attendees.
3. Из списка электронных адресов, введенного в Contacts,
выберите участников встречи.
4. Приглашение на встречу создается автоматически и
помещается в папку Outbox.
Более подробно об отправке и получении приглашений на
встречу см. в справках Calendar и Inbox.
Contacts: поиск друзей и коллег
• Программа Contacts
сохраняет список ваших
друзей и коллег, чтобы вы
могли без труда находить
нужные сведения, будь то
дома или в пути. При
помощи инфракрасного (IR)
порта можно быстро
обмениваться контактной
информацией
других устройств.
Руководство пользователя Page 79
Чтобы поменять способ отображения информации в списке, щелкните Tools, а затем Options.
Page 80

Создание записи об абоненте:
1. Щелкните New.
2. При помощи панели ввода укажите имя и
прочую контактную информацию. Чтобы
увидеть все доступные поля, нужно
прокрутить экран вниз.
3. Чтобы отнести запись к определенной
категории, отыщите и щелкните графу
Categories, а затем выберите категорию из
списка. В списке контактов можно
отображать контакты по категориям.
4. Чтобы добавить комментарий, щелкните
закладку Notes. Можно ввести текст, рисунок
или записать аудиосообщение. Более
подробно о создании заметок, см. Notes:
запись мыслей и идей далее в этой главе.
5. По окончании щелкните OK, чтобы
вернуться в календарь.
Поиск абонента:
Существует 6 способов найти контакт:
1. Нажмите и удерживайте верхнюю сторону джойстика, пока
на экране крупным шрифтом не появятся буквы. Затем при
помощи джойстика прокручивайте алфавит, чтобы выбрать
букву.
2. Щелкните одну их групп букв, показанных в верхней части
экрана.
3. В списке контактов введите имя абонента в графе под
панелью навигации. Чтобы показать всех абонентов снова,
удалите текст из графы или щелкните кнопку справа от
графы.
4. В списке контактов щелкните список категорий (по
умолчанию отмеченный All Contacts) и выберите тип
абонентов, который надо отобразить. Чтобы отобразить всех
абонентов снова, выберите All Contacts. Для просмотра
абонентов, не отнесенных ни к одной из категорий, выберите
None.
5. Для просмотра названий компаний, в которых работают ваши
знакомые, в списке контактов щелкните View > By Company.
Число абонентов, работающих в компании, будет показано
справа от ее названия.
6. Щелкните , Find, введите имя абонента, выберите тип
данных Contacts, а затем щелкните Go.
Руководство пользователя Page 80
Page 81

Использование экрана сводки
• Если щелкнуть на записи в списке контактов,
появится экран сводки. Чтобы изменить контактную
информацию, щелкните Edit.
Tasks: список дел
• Программа Tasks помогает не упускать
из виду предстоящие дела.
Чтобы изменить способ отображения информаци в списке, щелкните Tools, а затем
Options.
Руководство пользователя Page 81
Page 82

Создание записи о деле:
. Более подробно
1. Щелкните New.
2. При помощи панели ввода подготовьте
описание дела.
3. Можно вести дату начала и последний срок, а
также прочую информацию, щелкнув сперва
по нужной графе. Если панел ввода открыта,
чтобы увидеть все доступные поля, ее
придется свернут.
4. Чтобы отнести дело к определенной
категории, щелкните Categories и выберите
категорию из списка. В списке дел записи
можно отображать по категориям.
5. Чтобы добавить комментарий, щелкните
закладку Notes. Можно ввести текст, рисунок
или записать аудиосообщение
о создании заметок, см. Notes: запись мыслей
и идей далее в этой главе.
6. По окончании щелкните OK, чтобы вернуться
в списк дел.
Чтобы быстро создать запись о деле, указав только название, щелкните
Entry Bar в меню Tools. Затем щелкните Tap here to add a new task и
введите информацию о деле.
Использование экрана сводки
• Если щелкнуть на записи в списке дел,
появится экран сводки. Чтобы изменить
запись, щелкните Edit.
Руководство пользователя Page 82
Page 83

Notes: запись мыслей и идей
• Для быстрой записи мыслей,
напоминаний, идей, телефонных
номеров и рисования набросков
используйте программу Notes. Здесь
же можно создавать рукописные
пометки и аудиозаписи. Аудиозапись
можно включить в заметку. Если при
создании аудиозаписи заметка
открыта, запись будет включена в нее
в виде пиктограммы. Если показан
список заметок, аудиозапись будет
создана отдельно.
Создание заметки:
1. Щелкните New.
2. Создайте заметку, написав от руки, нарисовав,
напечатав или записав голосовое сообщение.
Подробнее об использовании панели ввода,
рукописного ввода, рисования и аудиозаписей см.
Главу 3.
Руководство пользователя Page 83
Page 84

Глава 9: Программы-компаньоны
К программам-компаньонам относятся Microsoft Pocket Word, Microsoft Pocket Excel, Microsoft Money, Windows
Media™ Player для Pocket PC и Microsoft Reader.
Чтобы вызвать программу-компаньон, щелкните Programs в меню , а затем имя программы.
Pocket Word
Pocket Word работает с Microsoft
Word настольного компьютера,
открывая доступ к копиям
документов. Можно создать новый
документ в мобильном устройстве,
а можно скопировать документ с
ПК на коммуникаторе. Чтобы
располагать самыми свежими
версиями файлов, регулярно
синхронизируйте документы между
ПК и коммуникатором.
Pocket Word применяется для
создания документов наподобие
писем, протоколов собраний и
отчетов. Для создания нового файла
щелкните , Programs, Pocket
Word, а затем New. Появится
пустой документ. А если в
диалоговом окне Options выбрать
шаблон нового документа, появится
этот шаблон, уже содержащий
необходимый текст и
форматирование. Открыть можно
только один документ; если вы
захотите открыть второй,
коммуникатор предложит сначала
сохранить первый. Документ,
который вы создали или
редактируете, можно сохранять в различных форматах, в том числе Word (.doc), Pocket Word (.psw), Rich Text Format
(.rtf) и Plain Text (.txt).
В Pocket Word содержится список файлов, хранящихся в коммуникаторе. Чтобы открыть файл, щелкните его имя в
списке. Чтобы удалить, скопировать или переслать файл, щелкните и удерживайте его имя в списке, а затем выберите
во всплывающем меню соответствующее действие.
Чтобы поменять степень увеличения, щелкните View, а затем Zoom, после
чего выберите нужную кратность увеличения в процентах. Для ввода текста
выбирайте более высокие процента, а чтобы увидеть большую часть
документа — низкие
Чтобы увидеть весь Word-документ, созданный на ПК, при его открывании
выберите Wrap to Window в меню View.
Вводить информацию в Pocket Word можно в одном из четырех режимов (печатный, рукописный, рисунок и
аудиозапись), отображаемых в меню View. У каждого режима имеется своя инструментальная панель, которую можно
показать или скрыть, щелкнув кнопку Show/Hide Toolbar в панели команд.
Руководство пользователя Page 84
Page 85

Режим печати
• При помощи панели ввода напечатайте
текст документа. Более подробно о вводе
печатного текста см. в Главе 3.
• Чтобы отформатировать и
отредактировать существующий текст,
сначала его надо выделить. Выделить
текст можно, как документе MS-Word,
воспользовавшись стилусом, как
мышью — проведя им по выделяемому
тексту. Можно провести в документе
поиск нужного текста, щелкнув Edit, а
затем Find/ Replace.
Рукописный режим
• В режиме рукописного ввода пишите
стилусом прямо по экрану. В качестве
направляющих при этом служат линейки
на экране, а кратность увеличения выше,
чем в режиме печати, чтобы облегчить
рукописный ввод. Более подробно о
рукописном вводе и выделении
написанного см. в Главе 3.
Если одним штрихом перечеркнуть три линейки, рукописный текст станет рисунком,
и его можно будет редактировать и манипулировать с ник, как описано в следующем
разделе. Когда документ Pocket Word преобразуется в документ Word вашего ПК,
рукописные слова преобразуются в графику (метафайлы).
Руководство пользователя Page 85
Page 86

Режим рисования
• В этом режиме используйте стилус для
рисования прямо по экрану. В качестве
направляющих при этом служит решетка
на экране. Оторвав стилус от экрана
после первого штриха, вы увидите окно
рисунка, показывающее границы
рисунка. Каждый последующий штрих
или точка в окне рисунка становится
частью рисунка. Более подробно о
рисунках и выделении рисунков см. в
Главе 3.
Режим записи
В режиме записи в документ внедряются аудиозаписи . Сохраняются аудиозаписи как .wav-файлы. Более подробно об
аудиозаписях см. в разделе «Запись голосового сообщения» Главы 3.
Более подробно об использовании Pocket Word можно узнать, щелкнув , а затем Help.
Pocket Excel
Pocket Excel взаимодействует с Microsoft
Excel на ПК, открывая удобный доступ к
копиям электронных таблиц. Можно
создавать новые электронные таблицы на
коммуникаторе или копировать
электронные таблицы с ПК на
коммуникатор. Чтобы располагать самыми
свежими версиями файлов, регулярно
синхронизируйте электронные таблицы
между ПК и коммуникатором.
Руководство пользователя Page 86
Page 87

Pocket Excel применяется для создания электронных таблиц наподобие финансовых ведомостей и командировочных
отчетов. Для создания нового файла щелкните , Programs, Pocket Excel, а затем New. Появится пустая рабочая
тетрадь. А если в диалоговом окне Options выбрать шаблон новой тетради, появится этот шаблон, уже содержащий
необходимый текст и форматирование. Открыть можно только одну рабочую тетрадь; если вы захотите открыть
вторую, коммуникатор предложит сначала сохранить первую . Рабочую тетрадь, которую вы создали или
редактируете, можно сохранять в различных форматах, в том числе Pocket Excel (.pxl) и Excel (.xls).
В Pocket Excel содержится список файлов, хранящихся в коммуникаторе. Чтобы открыть файл, щелкните его имя в
списке. Чтобы удалить, скопировать или переслать файл, щелкните и удерживайте его имя в списке, а затем выберите
во всплывающем меню соответствующее действие.
Pocket Excel содержит основные инструменты для работы с электронными таблицами наподобие формул, функций,
сортировки и фильтров. Чтобы показать инструментальную панель, щелкните View, а затем Toolbar.
Если в вашей рабочей тетради содержится конфиденциальная информация, ее можно
защитить паролем. Для этого откройте рабочую тетрадь, щелкните Edit, а затем Password.
При каждом открывании этой рабочей тетради нужно будет ввести пароль, так что выбирайте
такой, который не забудете сами, но другим отгадать будет трудно.
Советы по работе с Pocket Excel
При работе с большими электронными таблицами в Pocket Excel обращайте внимание на следующее:
• Просматривайте их в полноэкранном режиме, чтобы видеть как можно больший участок таблицы. Щелкните
View, а затем Full Screen. Для выхода из полноэкранного режима щелкните Restore.
• Показывайте и прячьте элементы окна. Щелкните View, а затем те элементы, которые хотите показать или
спрятать.
• Фиксируйте подокна рабочей тетради. Сперва выберите ячейку, где хотите зафиксировать подокно. Щелкните
View, а затем Freeze Panes. Можно зафиксировать верхнее и левое подокна таблицы, чтобы во время просмотра
таблицы были видны заголовки строк и столбцов.
Руководство пользователя Page 87
Page 88

• Для просмотра одновременно разных частей большой таблицы разбейте ее на два подокна. Щелкните View и Split.
Затем перетащите полосу разделителя в желаемое положение. Чтобы вернуться в режим одного окна, щелкните
View, а затем Remove Split.
• Высвечивайте и скрывайте строки и столбцы. Чтобы скрыть строку или столбец, выделите нужное, щелкните
Format, затем Row (строка) или Column (столбец), и наконец Hide. Чтобы показать скрытую строку или столбец,
щелкните Tools, Go To, а затем напечатайте ссылку на скрытый столбец или строку. После этого щелкните Format,
затем Row или Column, а затем Unhide.
Windows Media Player для Pocket PC
Microsoft Windows Media Player для Pocket PC предназначен для воспроизведения цифровых аудио- и видеофайлов,
хранящихся на вашем коммуникаторе или в сети. Чтобы вызвать Windows Media Player для Pocket PC, щелкните ,
Programs, а затем Windows Media.
• Для копирования
цифровых аудио- и
видео файлов на
Pocket PC,
воспользуйтесь
программой Microsoft
Windows Media
Player, установленной
на ПК. На Pocket PC
можно
воспроизводить
файлы Windows
Media и MP3.
• Чтобы подробнее
узнать об
использовании
Windows Media Player
для Pocket PC,
щелкните , а
затем Help.
Microsoft Reader
Программа Microsoft Reader предназначена для чтения на вашем коммуникаторе электронных книг формата e-Book.
Загрузите на ПК со своего любимого сайта e-Book нужные книги, а затем при помощи ActiveSync скопируйте их
файлы на коммуникатор. Книги появятся в списке MS-Reader Library, где вы можете щелчком по названию книги в
списке открыть ее. Каждая книга состоит из обложки и страниц текста; возможно и наличие содержания. Программа
позволяет:
Руководство пользователя Page 88
Page 89

• Перелистывать книги при помощи кнопок вверх/вниз, либо
щелкнув по номеру страницы.
• Комментировать книгу, выделяя фрагменты текста, вставляя
закладки, примечания и рисунки.
• Искать нужный текст и смотреть разъяснения слов.
• Путеводитель (Guide-book) содержит всю необходимую
информацию о программе. Чтобы открыть Путеводитель,
щелкните Help в панели команд окна Reader. Или на странице
книги щелкните и удерживайте заголовок книги, а затем Help
во всплывающем меню.
• Чтобы вызвать Microsoft Reader, щелкните , Programs, а
затем Microsoft Reader.
Где отыскать книги
Файлы книг можно приобрести или загрузить из Интернета на ПК, а затем синхронизировать их с Pocket PC; но для
этого надо: активировать коммуникатор – это требуется поделать лишь однажды — активировать экземпляр MS
Reader на ПК и настроить синхронизацию файлов в ActiveSync.
1. Откройте ActiveSync на ПК, затем убедитесь, что включили синхронизацию на Files; если да, это будет
показано в графе Information Type; если нет, кликните Options, Sync options, отметьте Files, а затем нажмите
OK во всплывающем меню. (Всплывающее меню сообщает, что компьютер создаст папку, в которую вы
должны помещать файлы, которые хотите синхронизировать.)
2. Если вы еще не активировали коммуникатор, откройте браузер, зайдите на http://das.Microsoft.com/activate и
далее следуйте инструкциям.
3. Чтобы увидеть список компаний, торгующих книгами формата Microsoft Reader e-Book, зайдите на
www.microsoft.com/reader/shop.asp.
4. Если на вашем ПК MS-Reader не установлен, зайдите на сайт одного из вышеперечисленных торговцев и
бесплатно загрузите программу, после чего активируйте ее, как описано выше.
5. Зайдите на один из сайтов Microsoft Reader e-Book и, следуя инструкциям, приобретите и загрузите книгу на
компьютер.
6. При помощи Windows Explorer найдите папку My Library и папку Pocket_PC My Documents, найдите в My
Library файл книги, а затем скопируйте ее в Pocket_PC My Documents. Затем ActiveSync загрузит эти файлы
с ПК на активированный коммуникатор.
В папке MS-Reader на прилагающемся компакт-диске содержатся также бесплатные книги и словарь.
Использование библиотеки (Library)
Library — домашняя страница вашей программы Reader, показывающая список всех книг, хранящихся на вашем
коммуникаторе или на флэш-карте.
Руководство пользователя Page 89
Page 90

всплывающем меню щелкните
Чтение книги
Чтобы открыть библиотеку:
• В панели команд Reader
щелкните Library.
• На странице книги щелкните
заглавие книги, а затем во
Library.
Чтобы открыть книгу:
• Щелкните ее заглавие в
списке Library.
Каждая книга состоит из обложки
и страниц текста; возможно и
наличие содержания. Опции
навигации перечислены в нижней
части титульной страницы.
Открывая книгу в первый раз, вы,
вероятно, захотите открыть
первую страницу или содержание,
если оно есть.
В последующие разы книга будет
открываться всякий раз на том
месте, где вы прервали чтение.
Кроме текста, каждая страница
книги содержит номер страницы и
заглавие книги.
Кроме того, перелистывать книги
можно при помощи кнопок
вверх/вниз.
Использование функций программы Reader
Чтение книг в электронном виде дает ряд возможностей, недоступных для читателей бумажных книг. Эти
возможности можно вызвать на любой странице книги.
Выделите текст, проведя стилусом по странице, затем щелкните команду во всплывающем меню, как описано ниже:
• Поиск текста. Чтобы найти в книге какой-то текст, щелкните во всплывающем меню Find, введите искомое слова
и выберите нежную опцию поиска. Reader подсветит найденный текст. Чтобы завершить поиск, щелкните за
пределами окна Find. Чтобы вернуться к прежней странице, щелкните заглавие, а затем Return во всплывающем
меню.
• Копирование текста. Текст из книги , допускающей копирование, можно скопировать в любую программу для
работы с текстом. На странице книги выделите текст, который хотите скопировать. Затем во всплывающем меню
Руководство пользователя Page 90
Page 91

щелкните Copy Text. После чего можете вклеить текст в нужную программу.
Вставьте карту память в гнездо карт,
• Закладки. После добавления закладки в книгу на правом поле появляется пиктограмма закладки с цветовой
пометкой. В каждой книге можно создавать много закладок. Чтобы перейти к заложенной странице, в любом месте
книги щелкните по пиктограмме закладки.
• Подсветка. Если вы подсветите текст, у него появится цветной фон.
• Примечания. Если прикрепить к тексту примечание, текст вводится в блокноте, появляющемся в верхней части
страницы книги. На левом поле появляется Note пиктограмма. Чтобы показать или скрыть примечание, щелкните
по пиктограмме.
• Рисунки. Если вы добавляете рисунок, пиктограмма рисунка появляется в левом нижнем углу страницы, а внизу
страницы появляется инструмент рисования. Рисуйте стилусом.
• Чтобы посмотреть список вложений в книгу, в том числе и закладки, подсветки, текстовые комментарии и
рисунки, щелкните Annotations Index на титульной странице книги. Чтобы перейти к помеченной странице,
щелкните по соответствующему пункту в списке.
Удаление книги
• Дочитав книгу, вы можете удалить ее для экономии места в
памяти коммуникатора. Если копия книги хранится в ПК,
загрузить ее снова можно в любой момент.
• Чтобы удалить книг из памяти коммуникатора, щелкните и
удерживайте ее заглавие в списке библиотеки, а затем во
всплывающем меню щелкните Delete.
Image Viewer
В Image Viewer использованы принципы, опирающиеся на разработки Independent JPEG group.
Руководство пользователя Page 91
• Image Viewer позволяет с удобством
просматривать графические файлы высокого
разрешения в формате JPEG и BMP и дома, и в
дороге.
• Загрузите изображения на ПК, а затем с помощью
ActiveSync скопируйте файлы на КПК.
Изображения появятся в Image Viewer, где вы
можете открыть их, щелкнув на пункте списка.
Кроме того, для экономии памяти коммуникатора
изображения можно хранить на флэш-картах
MMC или SD.
а затем скопируйте или перетащите рисунки со
своего ПК в папку My Documents на карте памяти
(если папки My Documents на карте нет, ее надо
сперва создать).
Page 92

Перенос изображений на КПК
Изображения, хранящиеся на ПК, можно синхронизировать с Image Viewer коммуникатора. Автоматически
синхронизация в ActiveSync не включается. Более подробно о синхронизаци см. в системе помощи ActiveSync на ПК.
Изменение раскладки списка изображений
Вы можете расположить изображения в виде списка (см. слева) или в виде миниатюр (см. справа).
• Чтобы выстроить изображения в виде списка, щелкните View, а затем Details.
• Чтобы выстроить изображения в виде миниатюр, щелкните View, а затем Large Icons.
Просмотр изображений
Для просмотра любого изображения, записанного в Image Viewer, щелкните Start, Programs, Image Viewer, а затем
имя нужного рисунка. Если изображение больше экрана, воспользуйтесь полосами прокрутки влево/вправо и
вверх/вниз. Либо прижмите стилус к экрану, передвигая изображение с его помощью.
Удаление изображения
Нажмите стилусом на имя файла, который хотите удалить, а затем выберите во всплывающем меню Delete.
Обновление изображений
Во всплывающем меню, щелкните Refresh, и информация о файлах изображений будет обновлена.
Сортировка изображений
Работая в режиме Details, можно поменять порядок, в котором показаны рисунки, согласно любому из следующих
критериев: имя файла, разрешение, количество цветов, тип файла, дата или размер файла. Список будет отсортирован
по выбранному критерию.
Руководство пользователя Page 92
Page 93

Приложение A: Character Recognizer
Посредством программы распознавания символов Character Recognizer можно писать стилусом прямо на экране КПК,
как на бумаге. Рукописные символы будут преобразованы в печатный текст. Пользуйтесь Character Recognizer, когда
надо ввести текст — например, записать заметку или заполнить поля диалогового окна.
• По умолчанию Character Recognizer работает
в режиме нижнего регистра, т.е. стиль
написания букв в этом режиме будет
рукописным. Примеры написания строчных
букв приведены в конце раздела. При
желании вы можете перейти в режим
верхнего регистра, когда выписываются
только печатные буквы. Если вы
предпочитаете писать печатными буквами,
щелкните Uppercase Mode в Options в меню
методов ввода. Регистр введенной буквы
зависит не от режима ввода, а от поля, в
котором она написана в панели ввода.
• Здесь частично показаны символы, которые
можно записать в режиме нижнего регистра
(точка на каждом символе указывает, откуда
надо начинать писать). Помните, что хотя вы
и пишете буквы как строчные, регистр
распознанной буквы зависит от поля, в
котором она введена. Например, если
написать строчную «a» в зоне ABC, на
экране появится «A» верхнего регистра.
Узнать подробности использования Character Recognizer и посмотреть примеры всех символов можно, щелкнув
на панели ввода Character Recognizer.
Руководство пользователя Page 93
Page 94

Приложение B: Поиск и устранение
При помощи
ActiveSync
создавайте резервные копии данных с
КПК
, чтобы в слу
чае
неисправностей
Сброс и очистка памяти
Мягкий (программный) или жесткий (аппаратный) сброс осуществляется в зависимости от ситуации: при аппаратном
сбросе вы утратите все данные и программы, установленные вами самостоятельно, так что он в каком-то смысле
подобен реинсталляции операционной системы на ПК, а мягкий сброс аналогичен перезагрузке компьютера.
Если ваш КПК работает слишком медленно, не отзывается на нажатия клавиш или завис, попытайтесь произвести
мягкий сброс. При программном сбросе карманный компьютер перезагружается и переразмещает данные в памяти.
Несохраненные данные в открытых окнах при этом могут быть утрачены.
Осуществление мягкого сброса
• При помощи стилуса нажмите и удерживайте кнопку Reset около двух секунд. (О том, как отыскать кнопку
мягкого сброса, см. «Глава 2. Компоненты нижней грани».)
Осуществление жесткого сброса
Внимание! При очистке памяти все данные удаляются, а параметры коммуникатора получают значения по умолчанию
(заводские настройки). Предустановленные на заводе программы сохраняются, но все записанные вами
данные и установленные вами программы будут стерты.
1. Раскрутите стилус и воспользуйтесь штырьком верхней его
части..
2. Нажмите на выключатель батареи для отключения, а затем
нажмите на него еще раз для повторного включения.
Руководство пользователя Page 94
Page 95

необходимости очистки памяти данные можно было бы восстановить. Подробности см. в системе
помощи ActiveSync.
Разряд батарей
Когда батарея будет разряжена, в статусной панели экрана появится пиктограмма батареи ( — главная батарея
разряжена, — главная батарея сильно разряжена), а всплывающее окно предупредит о необходимости
подзарядить батарею как можно скорее. Батарея разделена на две части: главная батарея и резервная батарея. Когда
главная часть батареи разряжена, коммуникатор отключится. Однако резервная часть батареи будет сохранять данные
еще 72 часа. Если же разряжена и резервная часть батареи, вы рискуете утратить все данные, хранящиеся на
карманном компьютере.
Конечно, желательно, чтобы батарея прослужила как можно дольше, особенно в дороге. При нормальных условиях
можно пользоваться одним комплектом батарей или полным зарядом много часов. Вот ряд советов о том, как этого
добиться.
По возможности пользуйтесь внешним источником тока
Используйте блок питания для подключения коммуникатора к электрической сети при всякой возможности, особенно
если:
• Устанавливаете дистанционное подключение.
• Используете подсветку дисплея своего коммуникатора.
• Подключаете коммуникатор к ПК.
• Позволяете световому сигналу вспыхивать длительное время.
Сократите время автоматического отключения
Питаясь только от батареи, коммуникатор автоматически прекращает работу, если вы не трогали кнопки и не
использовали стилус в течение заданного времени. Продлить срок службы батареи можно, сократив этот отрезок
времени. Щелкните , а затем Settings. На закладке System щелкните Power, а затем измените параметр On battery
power.
Отключение ненужных звуков
Коммуникатор издает звуки в целом ряде случаев, предупреждая о различных событиях, наступлении времени встречи,
при нажатиях на сенсорный экран и аппаратные кнопки. Чтобы продлить срок службы батарей, отключите все
ненужные звуки. Щелкните , а затем Settings. На закладке Personal щелкните Sounds & Reminders и снимите
отметки со всех ненужных позиций в закладках Volume и Reminders.
Отключение светового сигнала
Щелкните , а затем Settings. На закладке Personal щелкните Sounds & Reminders. На закладке Reminders
снимите отметку с флаговой кнопки Flash light for.
Если вы забыли пароль
Если вы забыли пароль, придется очистить память КПК. Подробности см. в разделе Сброс и очистка памяти ранее в
этом же приложении.
Если память коммуникатора на исходе
Память вашего коммуникатора распределяется между областью данных и областью программ. Область данных
используется для хранения вашей информации и установленных вами программ. Область программ используется для
выполнения программ. КПК распределяет память между областью данных и областью программ автоматически.
Однако в некоторых ситуациях — например, когда память на исходе — коммуникатор может не справиться с задачей
автоматического перераспределения памяти. Если коммуникатор выдал сообщение, что область данных или программ
недоступна, попробуйте предпринять следующие шаги.
Поиск свободного места в области данных
• Переместите данные на флэш-карту MMC/SD.
Руководство пользователя Page 95
Page 96

• Щелкните , Programs, а затем File Explorer. Щелкните и удерживайте файл, который хотите переместить, а
затем Cut. Перейдите в папку My Documents на флэш-карте, щелкните Edit и Paste. Некоторые программы могут
не показывать файлы, хранящиеся в других папках или подпапках My Documents. При использовании программ
Notes, Pocket Word и Pocket Excel файлы можно переместить и другим способом: открыв объект, а затем
щелкнув Tools или Edit и Rename/Move.
• Перемещение вложений в электроные письма. В программе Inbox щелкните Tools, а затем Options. На закладке
Storage выберите Store attachments on storage card. Все вложения будут перемещены на флэш-карту, а новые
будут автоматически размещаться там же.
• Настройте программы наподобие Notes, Pocket Word и Pocket Excel на автоматическое сохранение новых файлов
на флэш-карту. Для этого в соответствующей программе щелкните Tools и Options.
• Если вы копируете файлы с ПК или иного устройства на КПК, попробуйте переместить движок распределения
памяти. Щелкните , а затем Settings. В закладке System щелкните Memory и перед копированием файлов
проверьте, можно ли переместить движок вручную.
• Удалите ненужные файлы. Щелкните , Programs и File Explorer. Щелкните и удерживайте удаляемый файл,
а затем щелкните команду Delete всплывающего меню. Чтобы найти самые большие файлы, щелкните , а
затем Find. В списке Type выберите Larger than 64 KB и щелкните Go.
• В опциях Internet Explorer удалите все файлы и сотрите историю. В закладке Internet Explorer щелкните Tools, а
затем Options. Щелкните Delete Files и Clear History.
• Устраните программы, которыми больше не пользуетесь. Щелкните , а затем Settings. На закладке System
щелкните Remove Programs. Щелкните имя программы, которую хотите удалить, а затем Remove.
• Освободите область программ, как описано в следующем разделе, а освободившуюся память можно
перераспределить, передав ее области данных.
Отыскание места в области программ
• Остановите программы, которыми не пользуетесь в данный момент. В большинстве случаев программы
автоматически закроются и освободят занятую память. Однако в некоторых случаях — к примеру, когда
диалоговые окна уведомления ждут реакции пользователя, остановиться автоматически программа не сможет.
Чтобы проверить состояние активных программ, щелкните , а затем Settings. На закладке System щелкните
Memory, а затем откройте закладку Running Programs. Щелкните программу, которую хотите посмотреть, а затем
Activate. Закройте все открытые окна и сообщения и вернитесь к просмотру списка программ. Если это не
поможет, можно остановить программу вручную. Сначала убедитесь, что закрыв окна и вернувшись к просмотру
списка программ, вы сохранили все результаты работы. А затем остановите программу, щелкнув Stop или Stop All
в закладке Running Programs.
• Освободите область данных, как описано в предыдущем разделе, а освободившуюся память можно
перераспределить, передав ее области программ.
• Сбросьте КПК, чтобы освободить область программ, как описано в разделе Сброс и очистка памяти ранее в этом
же приложении.
Экран застывает или реагирует с задержкой
Сбросьте КПК. См. Сброс и очистка памяти ранее в этом же приложении.
Экран не включается
Если КПК не реагирует на кратковременное нажатие кнопки питания, нажмите и удерживайте кнопку целую секунду.
Если это не поможет:
• Убедитесь, что дверца отсека SIM-карты закрыта, а с гнездами расширения все в порядке.
• Подключите коммуникатор к внешнему источнику питания.
• Осуществите сброс памяти. См. Сброс и очистка памяти ранее в этом же приложении.
Руководство пользователя Page 96
Page 97

Экран темный
Длительное пребывание на прямом солнечном свету может заставить экран коммуникатора временно потемнеть. Это
нормальное явление для ЖК-экранов, проходящее довольно быстро.
Изображение трудноразличимо
Если вам трудно просматривать документ в Notes, попробуйте поменять увеличение, для чего выберите кратность в
меню Tools. В Pocket Word и Pocket Excel в меню View щелкните Zoom, а затем назначьте кратность. В Pocket Internet
Explorer в меню View щелкните Text Size, а затем назначьте размер.
Если вам трудно просматривать данные Pocket Outlook, попробуйте увеличить экранный шрифт, для чего в программе
Calendar, Tasks или Contacts щелкните Tools, Options, а затем выберите Use large font.
Неточная реакция на прикосновение стилуса
Настройте сенсорный экран на более точную реакцию на прикосновения стилуса. Щелкните , а затем Settings. На
закладке System щелкните Align Screen. Или нажмите и удерживайте кнопку Calendar, а затем нажмите Action, чтобы
запустить процесс калибровки экрана.
Замедленная реакция или отсутствие реакции
Сбросьте КПК. См. Сброс и очистка памяти ранее в этом же приложении.
Проблемы со связью через инфракрасный порт (IR)
Если не удается воспользоваться для передачи информаци IR-портом:
• Пересылайте только один файл или более 25 карточек контактов за раз.
• Выставьте IR-порты так, чтобы они находились рядом в пределах прямой видимости.
• Убедитесь, что между IR-портами нет преград.
• Измените освещение в комнате. Некоторые виды освещения конфликтуют IR-подключениями. Попробуйте
перейти в другое место или выключить часть ламп.
Проблемы с телефонной связью
Если возникли проблемы при пользовании телефоном:
• Убедитесь, что беспроводное подключение к оператору мобильной связи включено, и сигнал поступает
(Подробности см. Проверка состояния соединения, стр. 39).
• Обратитесь за помощью в службу поддержки своего оператора мобильной связи.
Проблемы с подключением к Интернету
Попробуйте нижеследующие способы. Дополнительную информации об устранении проблем можно получить в
справке программы Connections на КПК и в справке ActiveSync на ПК.
• Убедитесь, что вы произвели настройку и подключились к провайдеру интернет-услуг.
• Убедитесь, что беспроводное подключение мобильной связи включено, и сигнал поступает (Подробности см.
Проверка состояния соединения в Главе 3).
• Справьтесь у провайдера, правильно ли указаны имя пользователя и пароль.
• Узнайте у провайдера, доступна ли сеть, к которой вы пытаетесь подключиться, или попробуйте подключиться к
ней с другого компьютера.
Проблемы с подключением к сети
Попробуйте нижеследующие способы. Дополнительную информации об устранении проблем можно получить в
справке программы Connections на КПК и в справке ActiveSync на ПК.
• Убедитесь, что беспроводное подключение мобильной связи включено, и сигнал поступает (Подробности см.
Проверка состояния соединения в Главе 3).
• Убедитесь, что указали о сервер всю необходимую информацию. Щелкните , а затем Settings. На закладке
Руководство пользователя Page 97
Page 98

Connections щелкните Network. В большинстве сетей используют DHCP, так что не меняйте этот параметр, если
администратор сети не даст иных указаний.
• Если Network Connection не указано как метод подключения в диалоговом окне ActiveSync при запуске
синхронизации, подождите пару минут и попробуйте снова. Кроме того, если синхронизация не стартует сразу же,
то сеть, вероятно перегружена, и может уйти какое-то время, прежде чем коммуникатор подключится к сети.
• Справьтесь у системного администратора, правильно ли указаны имя пользователя и пароль.
• Узнайте у системного администратора, доступна ли сеть, к которой вы пытаетесь подключиться , или попробуйте
подключиться к ней с другого компьютера.
• Возможно, вам придется сменить имя коммуникатора, если подключиться не удается из-за того, что другое
устройство с этим именем уже подключено. Чтобы поменять имя коммуникатора, щелкните , а затем Settings.
В закладке System щелкните About, а затем Device ID.
Проблемы кабельного подключения
Попробуйте нижеследующие способы. Дополнительную информации об устранении проблем можно получить в
справке программы Connections на КПК и в справке ActiveSync на ПК.
• Убедитесь, что коммуникатор включен.
• Позаботьтесь, чтобы у вас не было других активных подключений. Щелкните , а затем Today. Щелкните
или внизу экрана, а затем Disconnect.
• Убедитесь, что кабели надежно подстыкованы к COM-порту вашего ПК. Используйте только кабель,
поставляемый с коммуникатором, не прибегая к заменителям или удлинителям.
• Второй конец кабеля надежно подключите к нужному порту коммуникатора. Если вы пользуетесь док-станцией,
проверьте надежность контакта КПК с док-станцией.
Руководство пользователя Page 98
Page 99

Приложение C: Нормативная информация
Идентификационные номера
Для регистрационных нужд вашему продукту присвоен номер модели PW10xx.
На совместимость с вашим устройством были испытаны следующие аксессуары. Присвоенные им номера
указывают эти одобренные аксессуары. Чтобы ваш комуникатор работал надежно и безопасно, используйте со
своим PW10xx только нижеперечисленные аксессуары.
Акессуары Номер модели
Коммуникатор PW10xx
Док-станция PW15x
Дополнительная батарея PW16x
Автомобильное зарядное
устройство
Наушники
Карта SD
Примечание 1: «x» в номере может быть цифрой, буквой или пробелом, что означает внешние
косметические изменения.
Примечание 2: Этот продукт предназначен для использования с сертифицированными блоками питания
класса 2, обеспечивающими 5 В, минимум 1 А постоянного тока.
Техника безопасности
Сохраняйте и выполняйте все инструкции по технике безопасности и работе с устройством. Следуйте всем
рекомендациям и предупреждениям, содержащимся в инструкциях.
Во избежание травм, поражения электрическим током, ожогов и повреждения устройств соблюдайте
следующие меры безопасности.
Общие меры
Следуйте указаниям по обслуживанию: Если обратное не описано в документации по использованию или
обслуживанию, не обслуживайте продукт самостоятельно. Необходимое обслуживание внутренним компонентам
должно производиться авторизованным сервис-центром производителя.
Ремонт: Отключите продукт от электрической сети и обратитесь к специалисту сервис-центра или производителю,
если:
l Продукт облит какой-либо жидкостью или внутрь попал какой-то предмет.
l Продукт оказался под дождем или в воде.
l Продукт упал или поврежден.
l Есть явные признаки перегрева.
l Продукт работает неправильно, хотя вы точно следуете инструкции.
Избегайте высоких температур: Продукт следует размещать вдали от источников тепла наподобие радиаторов,
калориферов, печей и прочих продуктов (в том числе акустических усилителей), производящих тепло.
Избегайте повышенной влажности: Никогда не пользуйтесь продуктом в условиях повышенной влажности.
Не засовывайте в продукт посторонние предметы: Никогда не засовывайте посторонние предметы в гнезда и
прочие отверстия продукта. Прорезы и отверстия предназначены для вентиляции. Их нельзя заслонять или
закрывать.
Руководство пользователя Page 99
Page 100
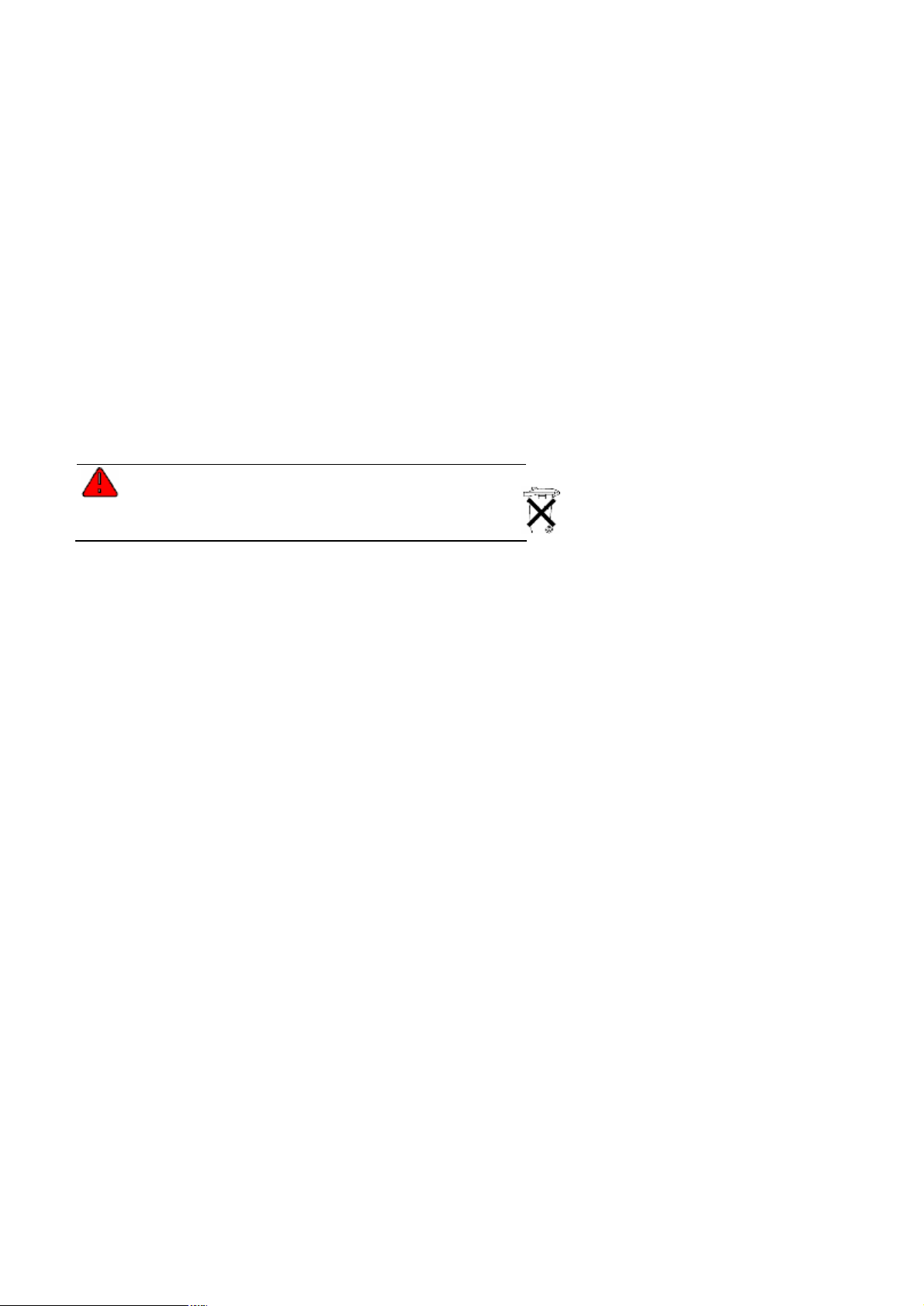
Монтаж: Не пользуйтесь продуктом на шатком столе, тележке, стойке, штативе или кронштейне. Крепление
продукта должно проводиться в точности по инструкции производителя и при помощи монтажных приспособлений,
рекомендованных производителем.
Избегайте ненадежных поверхностей: Не кладите продукт на ненадежное основание.
Используйте продукт с одобренным оборудованием: Этот продукт следует использовать только с
персональными компьютерами и аксессуарами, признанными пригодными для использования с вашим прибором.
Регулировка громкости: Перед использованием наушников или других аудиоприспособлений снизьте громкость.
Чистка: Отключите продукт от электрической сети. Не применяйте растворители и аэрозольные очистители. Для
протирки пользуйтесь влажной тряпкой, но НИКОГДА не используйте воду для чистки ЖК-дисплея.
Меры предосторожности при работе с блоком питания
Используйте подходящий внешний источник тока: Продукт следует подключать только к источникам тока,
соответствующим характеристикам, указанным для прибора. Если вы не уверены в соответствии источника тока,
наведите справки в сервис-центре или местной электрокомпании. По поводу питания от батарей или иных
источников тока справьтесь в инструкции, прилагаемой к продукту.
Обращайтесь с батареями аккуратно: В этом приборе установлена литий-полимерная батарея. При
неправильной эксплуатации батареи возникает риск пожара и ожогов. Не пытайтесь вскрывать или
ремонтировать батарею. Не разбирайте, не ломайте и не прокалывайте батарею , не замыкайте ее контакты
накоротко, не бросайте в огонь или в воду и не подвергайте воздействию температур выше 60°C (140°F).
Внимание! При неправильной замене батареи могут
взорваться. Заменяйте только батареями указанного типа.
Использованные утилизируйте в соответствии с местными
правилами или инструкцией, прилагаемой к продукту.
Руководство пользователя Page 100
 Loading...
Loading...