TiVo Solutions d b a TiVo C00240 User Manual
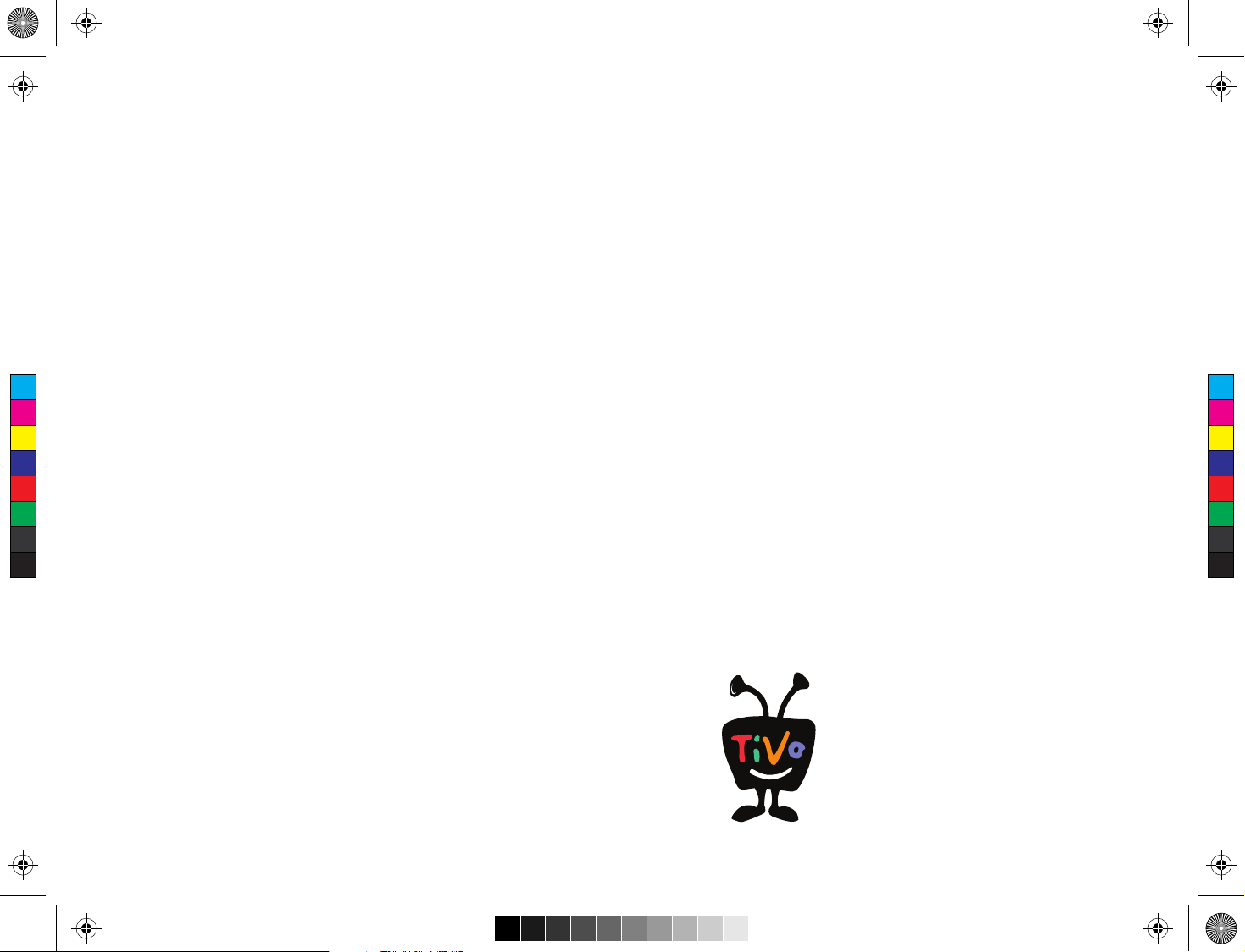
Qbert_rectangle_Outside-Final.pdf 1 5/24/2010 11:18:55 AM
C
M
Y
CM
MY
CY
CMY
K
TiVo, TiVo Central, and the TiVo logo are registered trademarks of TiVo Inc. or its subsidiaries worldwide. U.S. Patent
D424,577. © 2010 TiVo Inc. All rights reserved. SDOC-00121-000 Rev A1
Slide
Remote
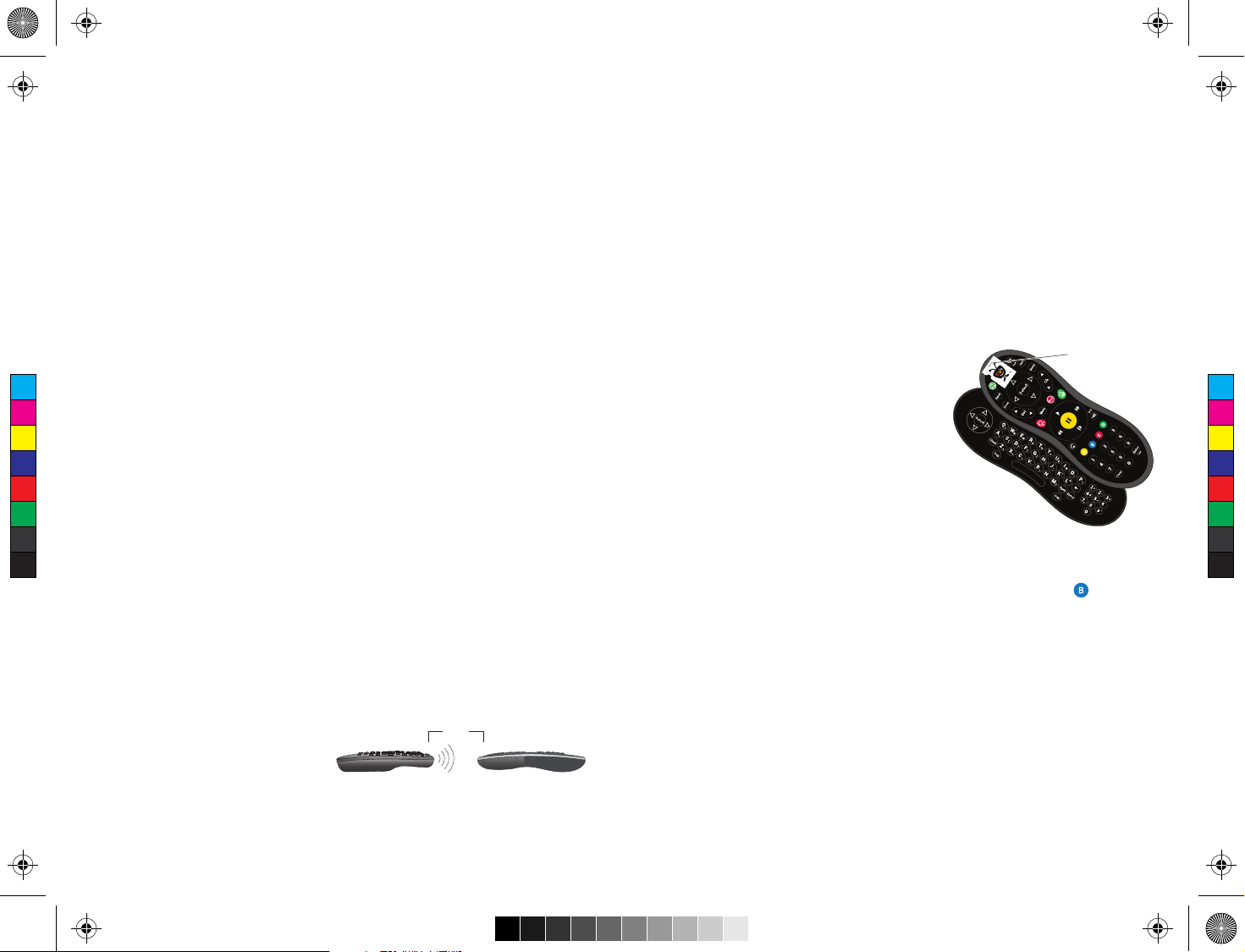
Qbert_rectangle_Inside-Final.pdf 1 5/24/2010 11:19:26 AM
Get to know your TiVo® Slide remote
Bluetooth®-ready
Your TiVo Slide remote is Bluetoothenabled. Just plug the supplied USB
receiver into the USB port on the back of
6. Repeat steps 2-5 for any additional buttons. NOTE: In learning mode, VOL UP and
VOL DOWN are separate buttons.
7. When done, press the TiVo button to exit learning mode and return the remote to
normal operation.
your TiVo box, and your remote is ready
to control your TiVo box via Bluetooth. In Bluetooth mode, the activity indicator light
on the remote control flashes blue with each button press.
When your remote is not in Bluetooth mode (e.g., if the USB receiver is not plugged
into your TiVo box), it will still function as a typical TiVo remote using only infrared
signals; however, you will not be able to use the slide-out keyboard. In infrared-only
C
M
Y
CM
MY
CY
CMY
K
mode, the remote’s activity indicator light flashes amber with each button press.
Programmable remote
You can control your TV’s power, input, volume, and mute functions with the TiVo
Slide remote. Press the TiVo button on your remote control to go to the TiVo Central
screen. Select ‘Messages & Settings,’ then ‘Settings,’ then ‘Remote, CableCARD, &
Devices,’ then ‘Remote Control Settings’ and follow the on-screen instructions.
The TiVo Slide remote is also a “learning remote.” It can learn certain functions from
other remotes. If you are unable to find a code that works using the on-screen
®
programming procedure, try this method:
1. Press the TiVo button and the SELECT button simultaneously, and hold them for
three seconds, until the amber activity indicator light remains lit. The remote is
now in “learning mode.”
2. On the TiVo remote, press and release the button you want it to learn (for
example, TV PWR). The activity indicator light will flash once to acknowledge the
button press, then remain lit.
4” max.
3. Point the remotes directly at each
other, no more than 4 inches apart.
TV or A/V receiver remote TiVo Slide remote
4. Press the corresponding button on the TV or A/V receiver remote (e.g., Power).
Tips and tricks
• To use the integrated QWERTY keyboard, you must be in Bluetooth mode.
• To enter symbols on the keyboard (like *, &,
or \), press the SYM key and then the desired
symbol.
• You can tell if your remote is in Bluetooth or
infrared mode by looking at the color of
activity indicator light at the top of the
remote. When you press a button, this light
flashes blue in Bluetooth mode or amber in
infrared-only mode.
• In rare instances, you may find your remote in infrared-only mode even though the
USB receiver is plugged into the TiVo box. In this case, you will need to enable
Bluetooth manually. Simply press and hold the TiVo button and the button
simultaneously until the remote’s activity indicator light starts blinking blue. Then
press and hold the button on the USB receiver until its LED starts blinking. When
pairing is successful, the remote’s activity indicator light will blink rapidly five
times and then go off.
• The TiVo Slide remote lights up in darkened rooms. To turn this feature off, press
and hold the TiVo and THUMBS DOWN buttons until the activity light blinks three
times. To turn the feature on again, press and hold the TiVo and THUMBS UP
buttons until the activity indicator light blinks three times.
• If you use a wireless adapter to connect to the TiVo service, leave at least 12” of
space between the adapter and the TiVo Slide remote’s USB receiver for optimal
Activity indicator
light
performance.
5. If learning is successful, the activity indicator light will flash 4 times. If it is not
successful, the light will blink 10 times very quickly.
For more remote control tips, go to www.tivo.com/support.
 Loading...
Loading...