Page 1
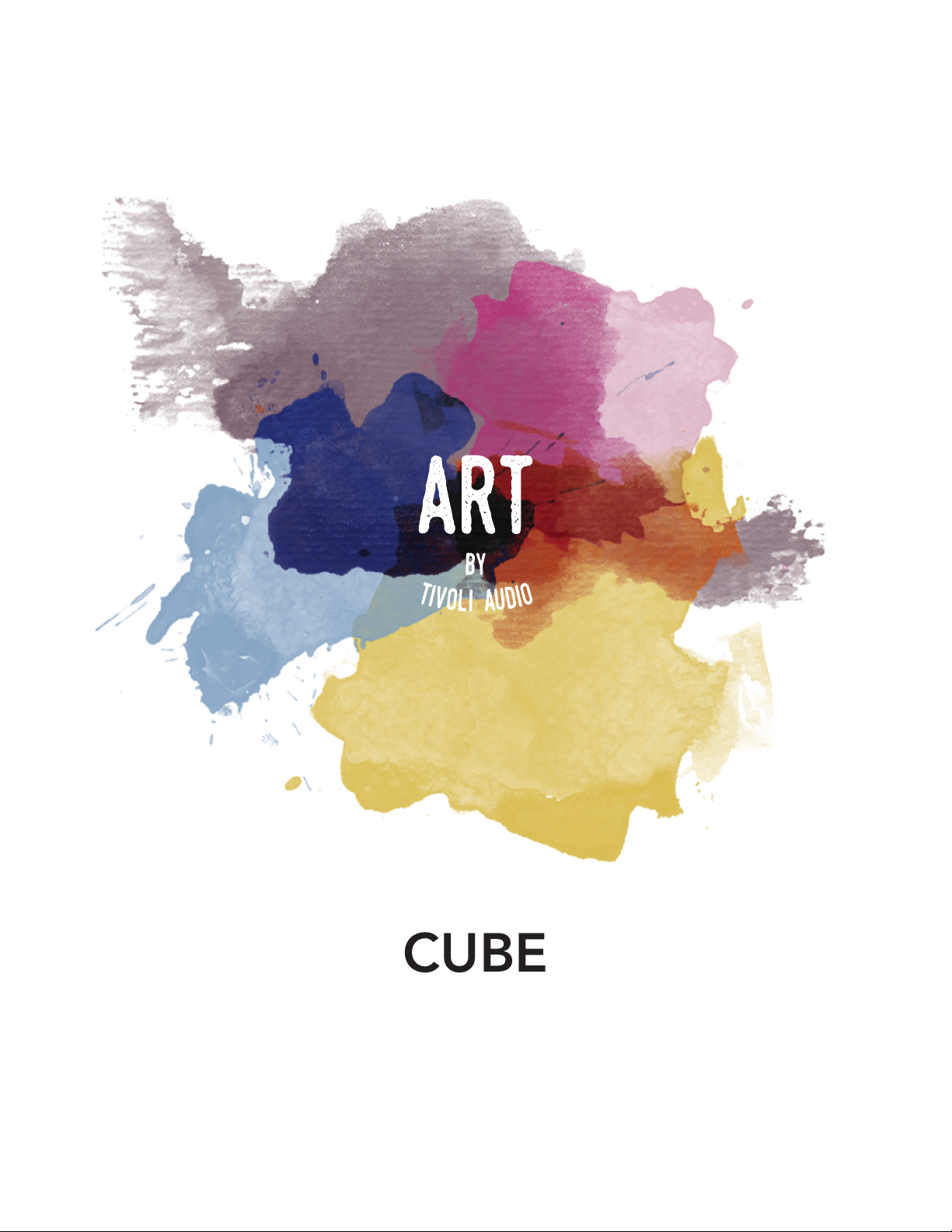
CUBE
Manual
041618
Page 2
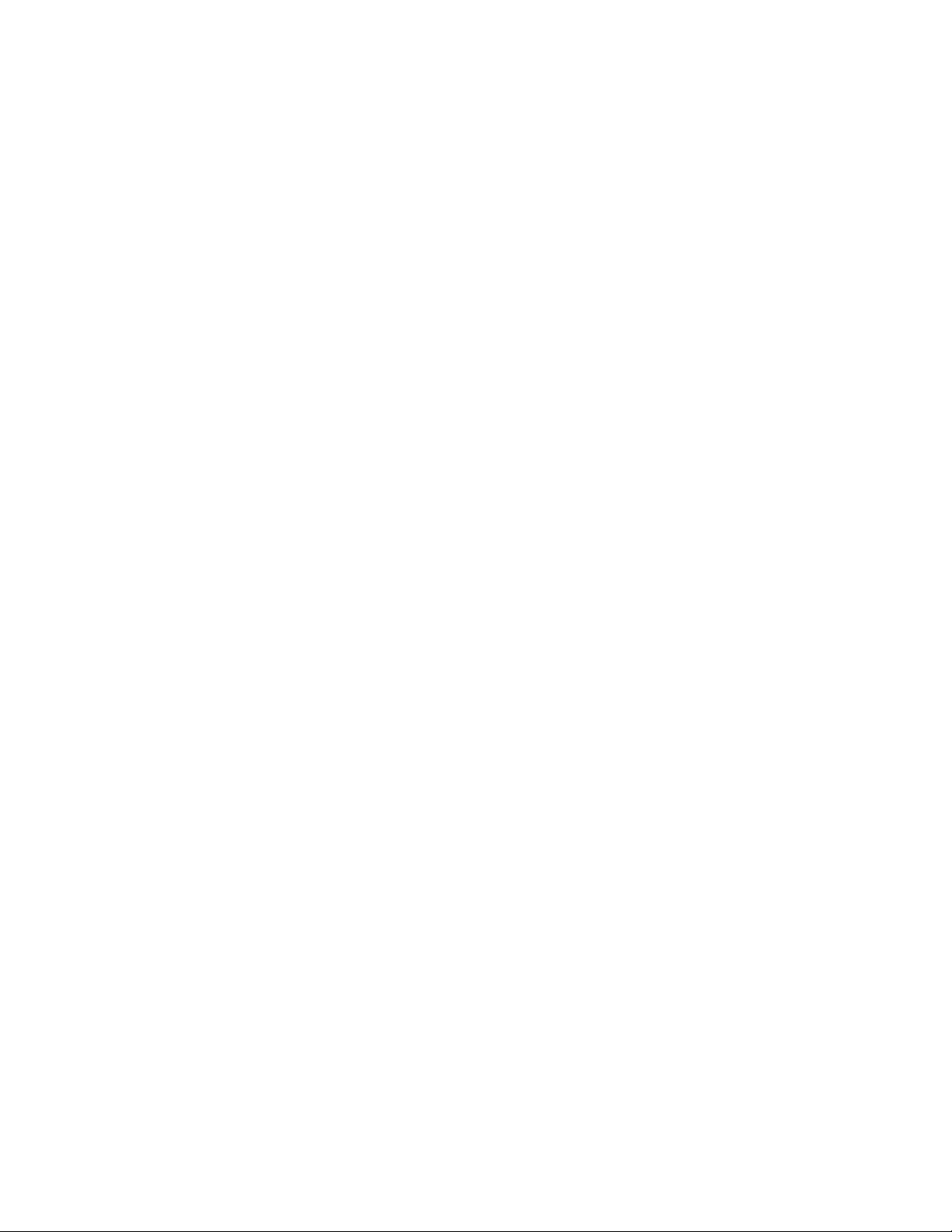
Page 3
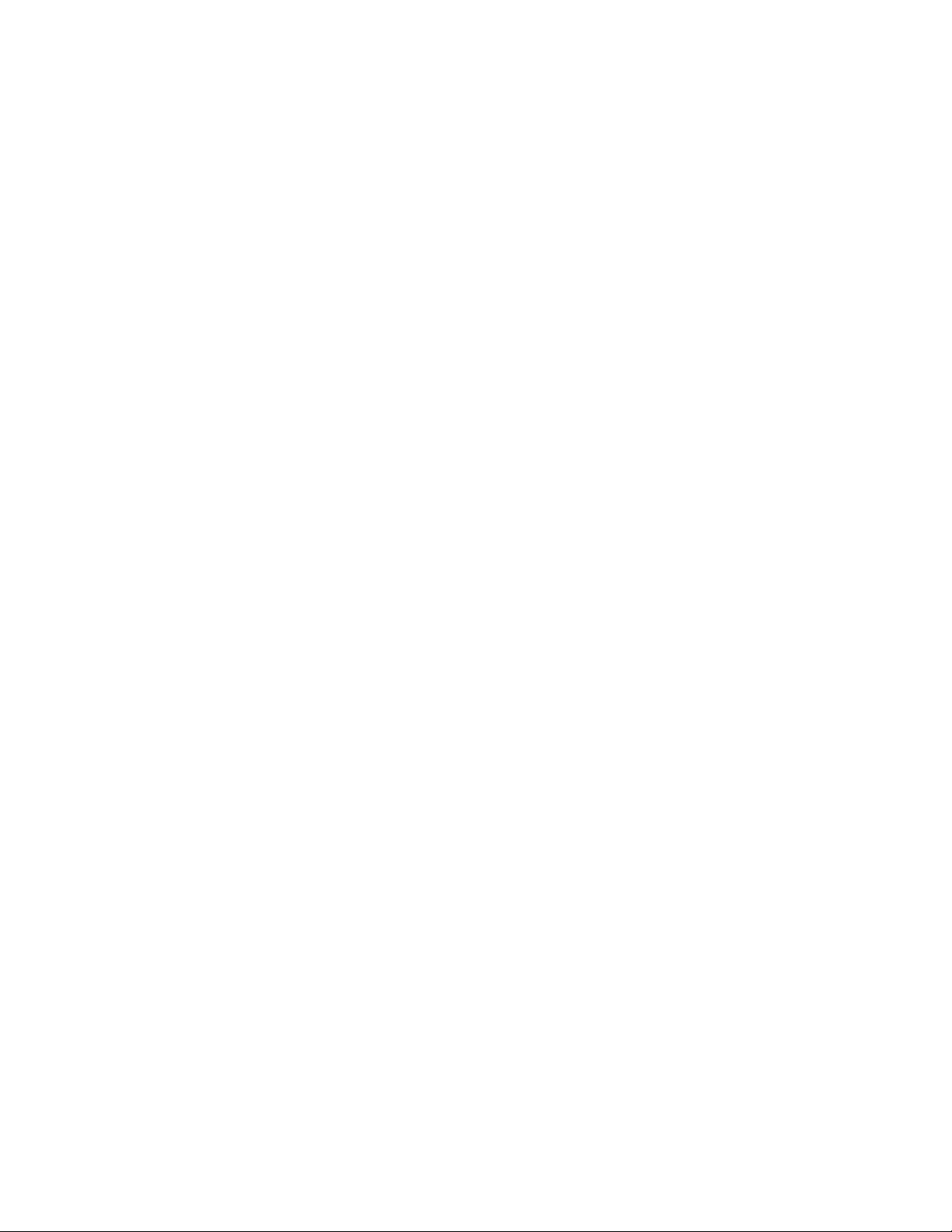
Languages
English .......................................................................................................................................... 3
Dansk .......................................................................................................................................... 28
Deutsch.......................................................................................................................................53
Español ....................................................................................................................................... 78
Français .....................................................................................................................................103
Italiano ...................................................................................................................................... 128
Nederlands ...............................................................................................................................153
Norska ......................................................................................................................................178
Suomi ........................................................................................................................................ 203
Svenska ..................................................................................................................................... 228
Page 4
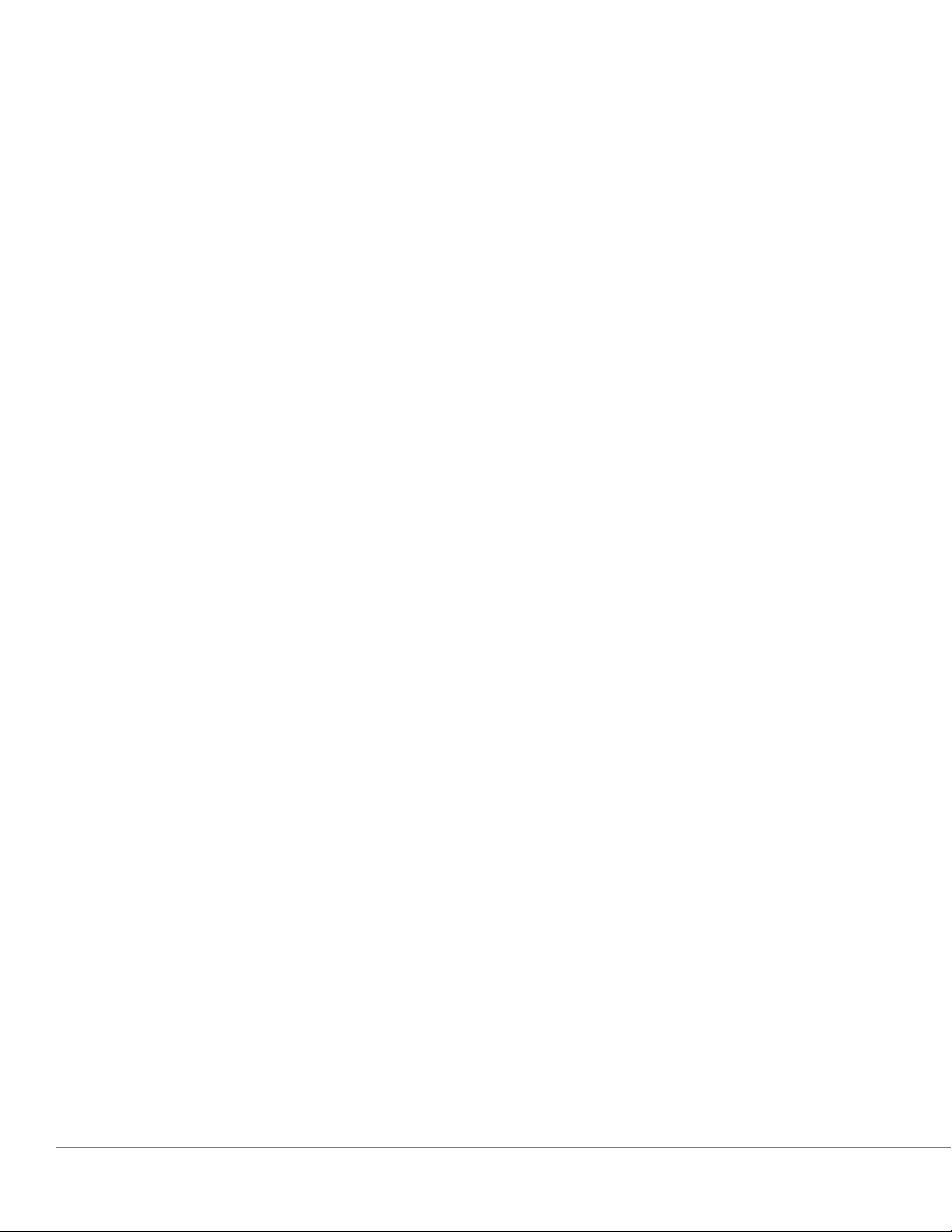
Table of Contents
Welcome ............................................................................................................................................................................................ 4
Guide to Features .............................................................................................................................................................................. 5
Top Panel .................................................................................................................................................................................. 5
Rear Panel ................................................................................................................................................................................. 6
WiFi Mode ..........................................................................................................................................................................................7
Setup ......................................................................................................................................................................................... 7
Creating a Zone ..................................................................................................................................................................... 10
Selecting Speaker or Speakers for a Zone ........................................................................................................................... 11
All Zones Page ....................................................................................................................................................................... 12
Zone Player Page ................................................................................................................................................................... 13
Zone Speaker List .................................................................................................................................................................. 14
Speaker Details Page............................................................................................................................................................. 15
Sources ................................................................................................................................................................................... 16
Music Screen .......................................................................................................................................................................... 16
Settings Page ......................................................................................................................................................................... 17
Devices Page .......................................................................................................................................................................... 18
Speaker Configuration Page ................................................................................................................................................. 19
Party Mode ............................................................................................................................................................................ 20
DDMS Mode .......................................................................................................................................................................... 20
Bluetooth Mode .............................................................................................................................................................................. 21
Pairing ..................................................................................................................................................................................... 21
Bluetooth Over WiFi .............................................................................................................................................................. 21
Auxiliary Mode ................................................................................................................................................................................. 22
Updating Firmware .......................................................................................................................................................................... 22
Care ................................................................................................................................................................................................. 25
Troubleshooting and FAQ ..............................................................................................................................................................25
Troubleshooting ..................................................................................................................................................................... 25
FAQ ......................................................................................................................................................................................... 26
English - 3
Page 5
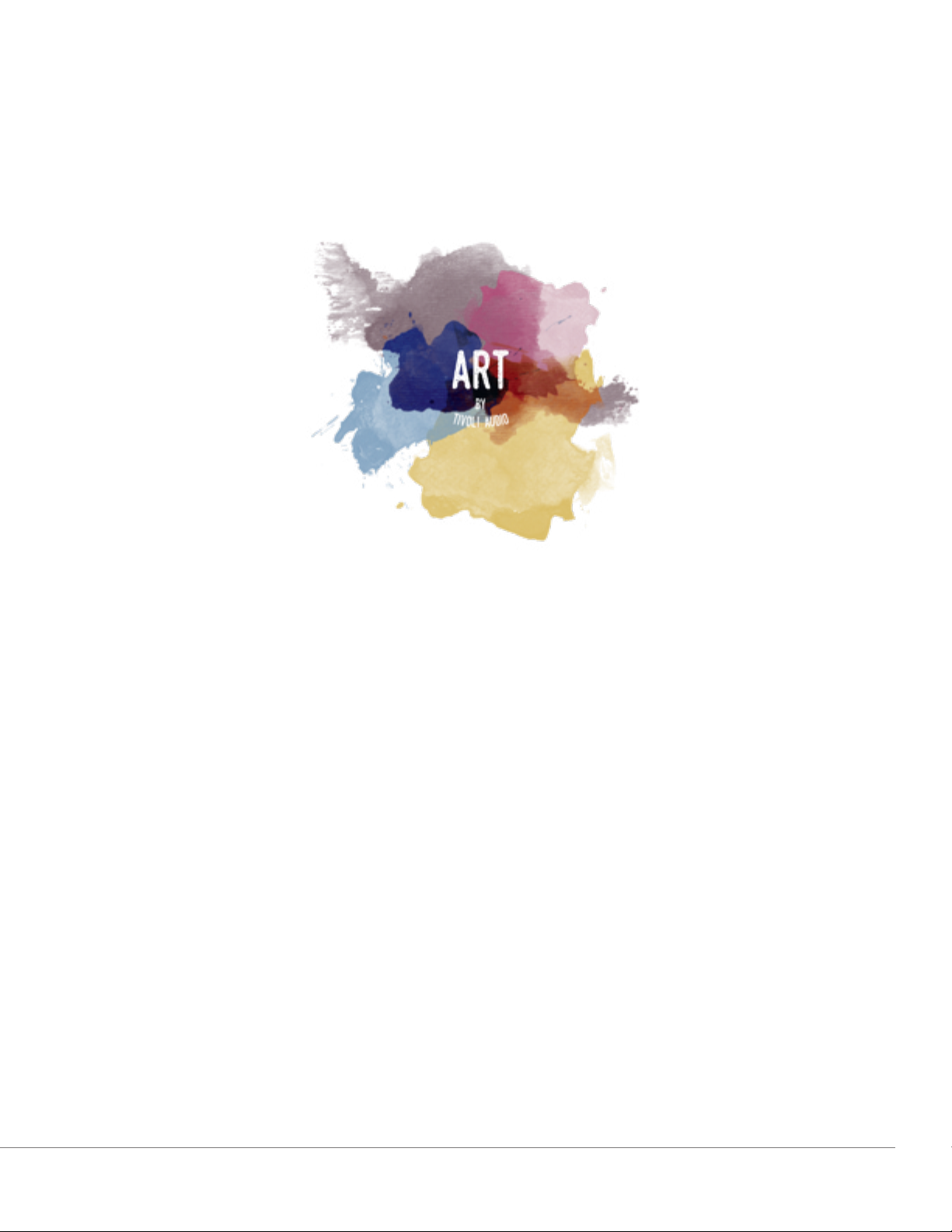
Welcome
Thank you for your purchase! Cube mixes classic design and the latest technology to create a simple
solution for wireless audio in the home. Encased in a furniture grade wood cabinet and finished with a
high-quality Gabriel® fabric grill, this piece elevates the craftsmanship and technology of the ART by
Tivoli Audio product line.
These DAB, FM, WiFi and Bluetooth® enabled radios and speakers allow for a variety of configurations to meet your playback preferences. Whether it’s a single Cube playing in your kitchen, paired
to another ART speaker in your dining room in a stereo configuration, or your Spotify party playlist
playing throughout your home in a multi-room system, the Cube offers a simple and flexible solution
to best fit your surroundings and enhance your world through music. Start with one, learn how simple
it is to build upon, and match your style in each room.
We know you are eager to begin listening to your new purchase, but in order to take full advantage of
what it is capable of, please take a moment to read this owner’s manual and the safety instructions. If
you have any questions, please do not hesitate to contact your dealer or Tivoli Audio.
Please save the original packing should you ever need to ship your product.
Packed with your Cube you should find:
(1) External Power Supply and accompanying plugs
Please contact your dealer or Tivoli Audio if any of these items are missing.
English - 4
Page 6
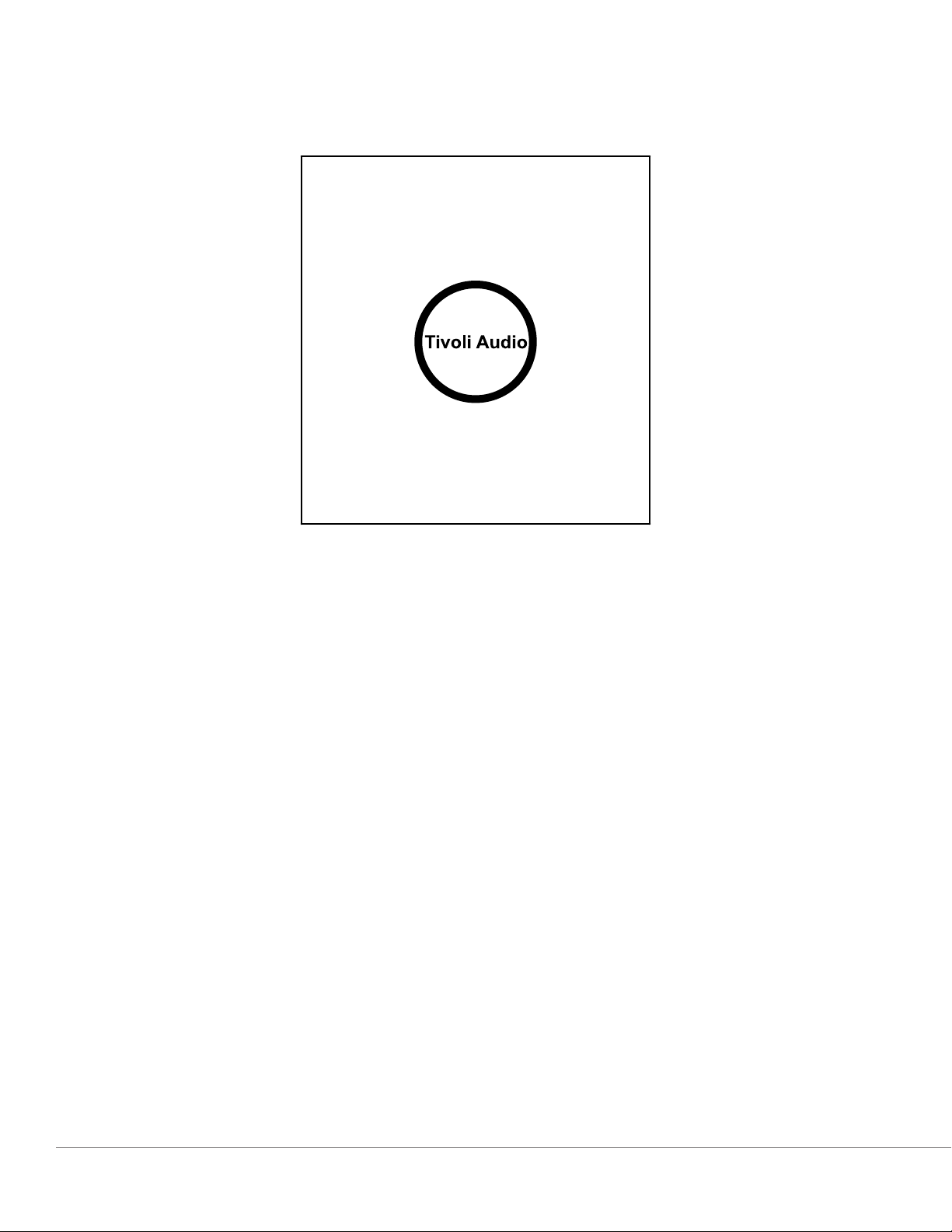
Guide to Features
Top
Tivoli Audio LOGO: This is a capacitive touch control beneath the wood. In wireless mode, it will
Pause/Play the music stream. In Bluetooth mode, it will Mute the speaker.
Guide to Features
English - 5
Page 7
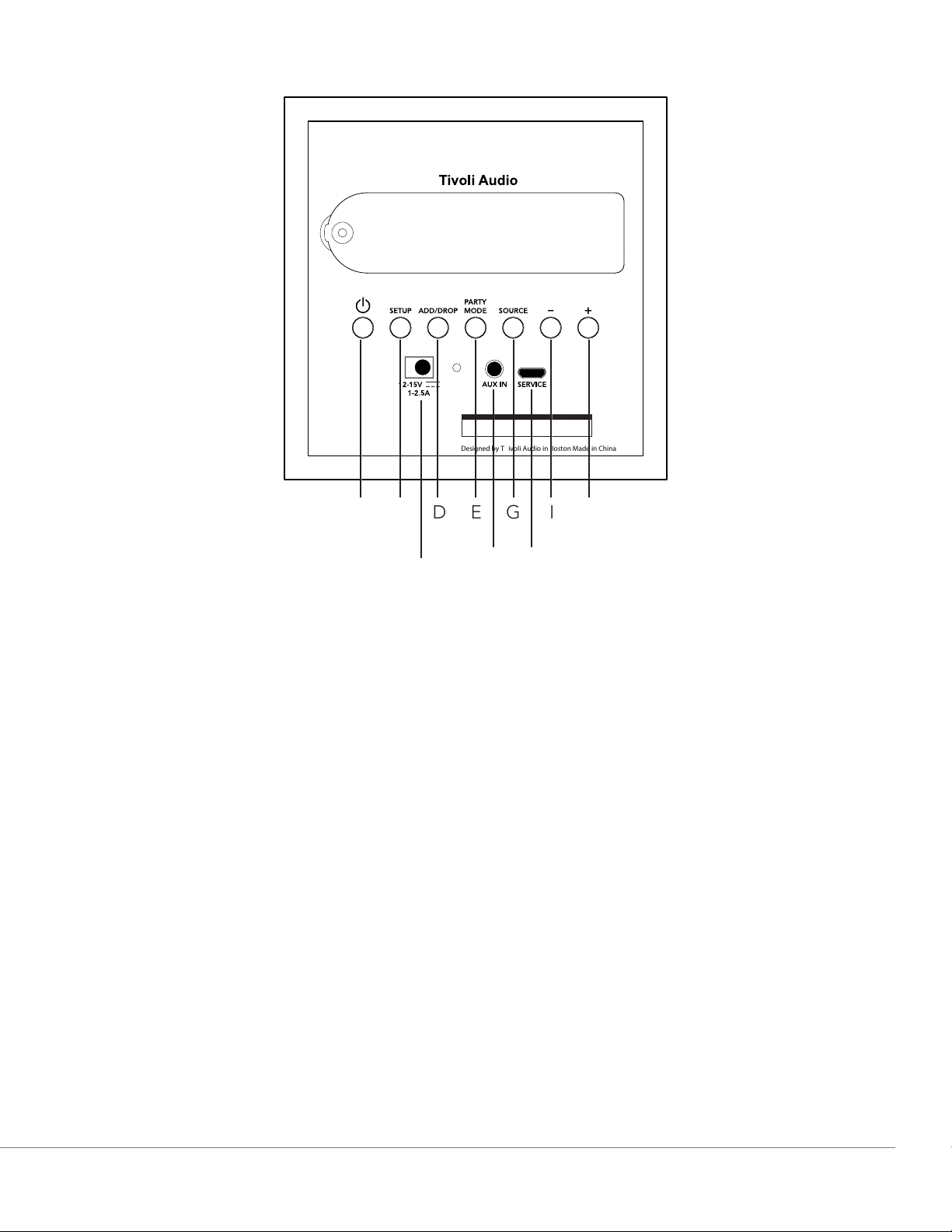
Rear Panel
CUBE
USE ONLY A GENUINE TIVOLI AUDIO BATTERY
Designed by T ivoli Audio in Boston Made in China
A B D E G I J
C
A. POWER: Press to turn on the unit. Hold to turn off.
B. SETUP: Press to enable your speaker to be connected to your home network.
C. DC Power: Plug in your Tivoli power adapter to power your Cube.
D. ADD/DROP: If the speaker is connected to a group, holding this button removes it from the
group. If the speaker is not connected to a group, pressing this button connects it to the next
available group. More information can be found in the “Add/Drop” section of this manual.
E. PARTY MODE: Hold to send the music from this speaker to all other connected speakers. More
information can be found in the “Party Mode” section of this manual.
F. AUX IN: Plug in music directly for a standalone experience.
G. SOURCE: Tap to switch between audio sources. Audio source is indicated by the color of the LED.
When in Bluetooth mode, hold this button for one second if it is already flashing or, if solid, until it
starts flashing to enable pairing mode.
Green LED color – Wireless mode
Blue LED color – Bluetooth streaming mode
HF
Purple LED Color – Auxiliary mode
H. VOLUME -: Press to decrease the volume.
I. VOLUME +: Press to increase the volume.
J. SERVICE: Service port. Only for use by an Authorized Tivoli service center.
Guide to Features
English - 6
Page 8
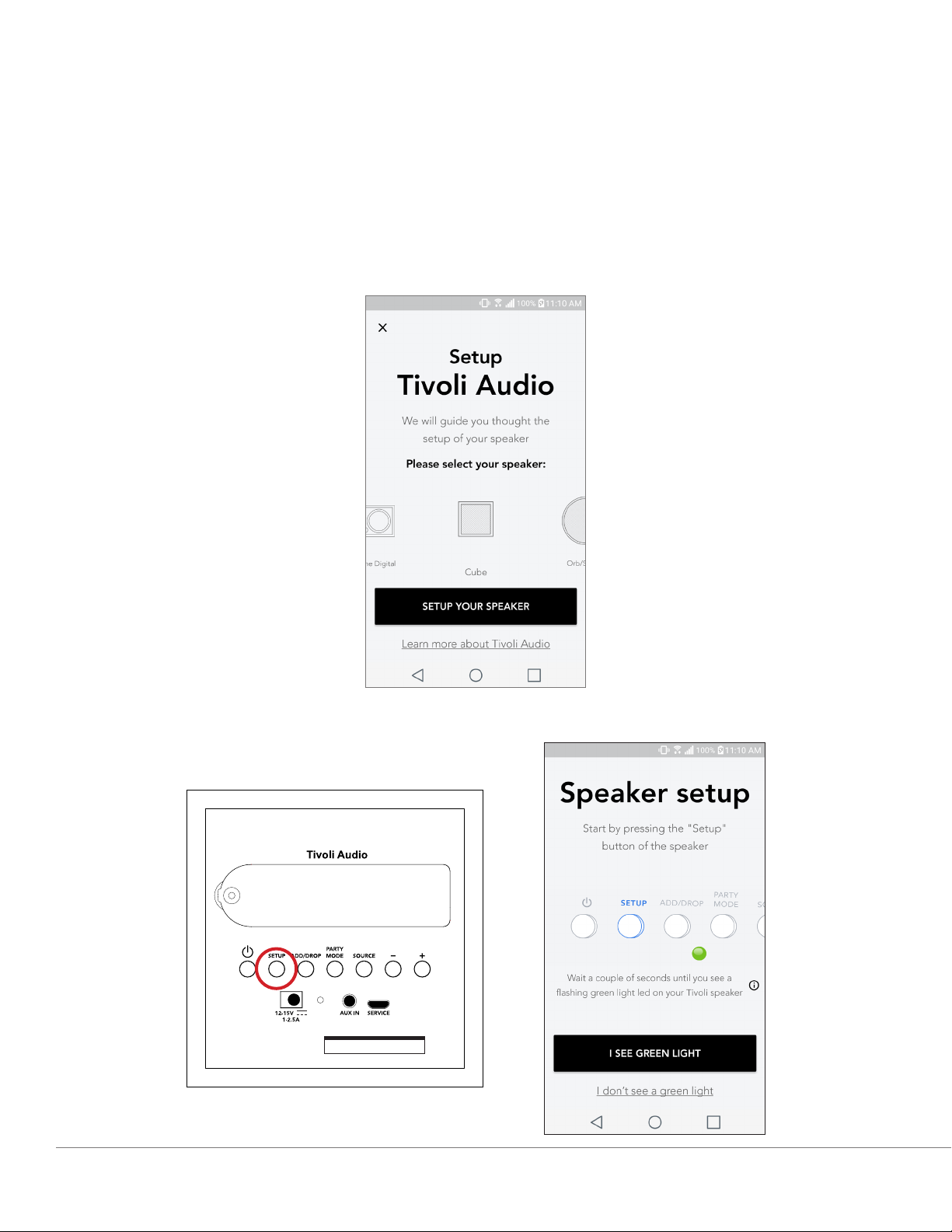
WiFi Mode
Setup
Follow these steps to connect your speaker to your home WiFi network.
1. Turn on your unit using the power button.
2. Download and open the Tivoli Audio Wireless App
3. Scroll left/right on the app to select the type of speaker you are setting up.
4. On the back of the unit, press the “Setup” button, then tap “I SEE GREEN LIGHT”.
CUBE
USE ONLY A GENUINE TIVOLI AUDIO BATTERY
Designed by T ivoli Audio in Boston Made in China
WiFi Mode
English - 7
Page 9
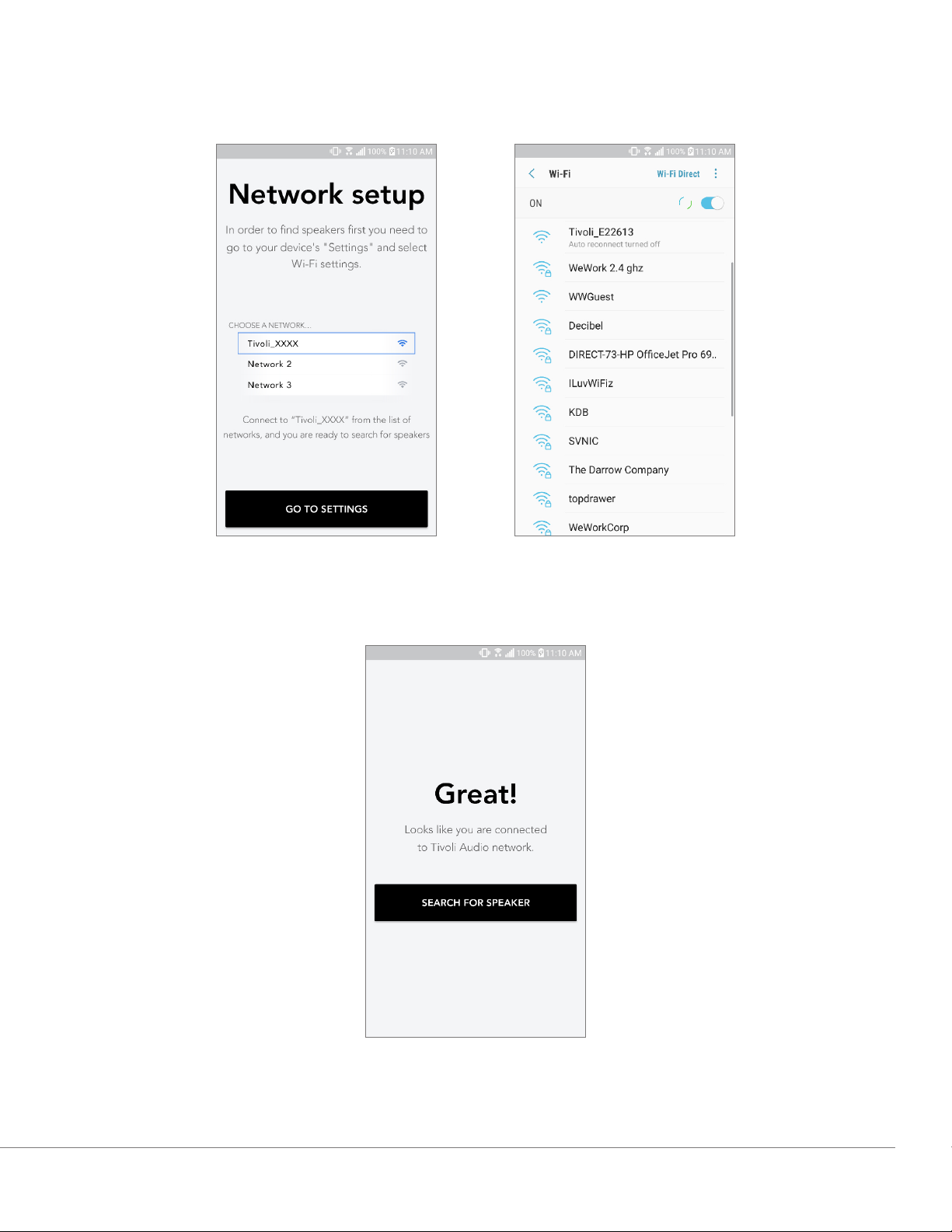
5. Select “Go To Settings” to go to your WiFi networks to connect to the unit.
6. Select “Tivoli_XXXXXX” in your WiFi settings. After your device has confirmed connection to the
Tivoli network, return to the Tivoli Audio Wireless App.
7. You should see that you are connected to the unit. Then select “Search for Speaker” to enter
your WiFi settings.
WiFi Mode
English - 8
Page 10
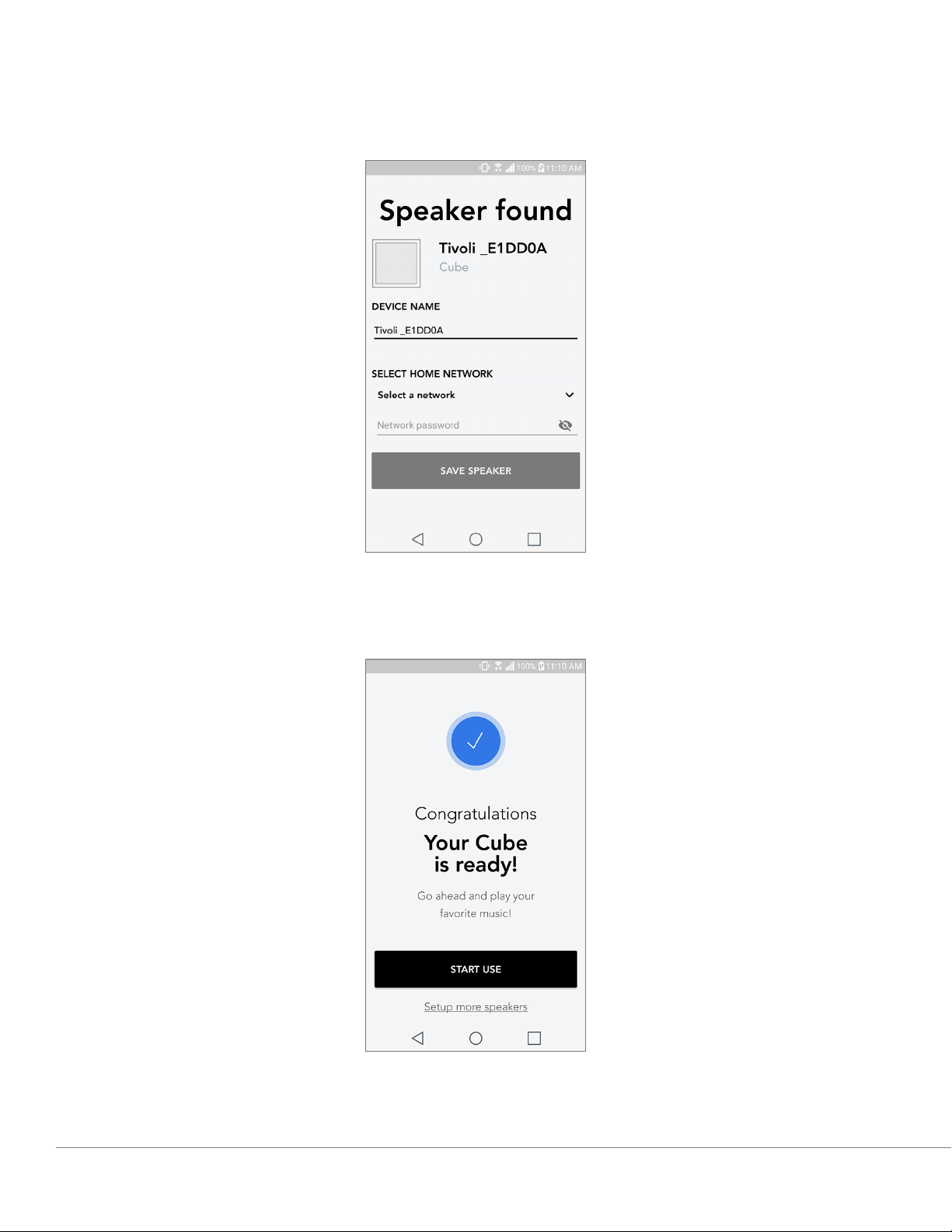
8. In the dropdown menu, select the WiFi network you will be connecting the unit to, and then enter
in your password information. Please note this must be a 2.4GHz network; 5GHz networks are
normally labeled and are not compatible with Tivoli Audio products. After entering your WiFi
network information, select “Save Speaker”.
9. After you have saved your WiFi settings in the speaker, you are ready to set up a Zone. It
may take approximately 30 seconds for the speaker to connect to your WiFi network.
Note: If the set up is not complete and you receive a failed to connect message, please start over and
repeat steps 1-9.
WiFi Mode
English - 9
Page 11
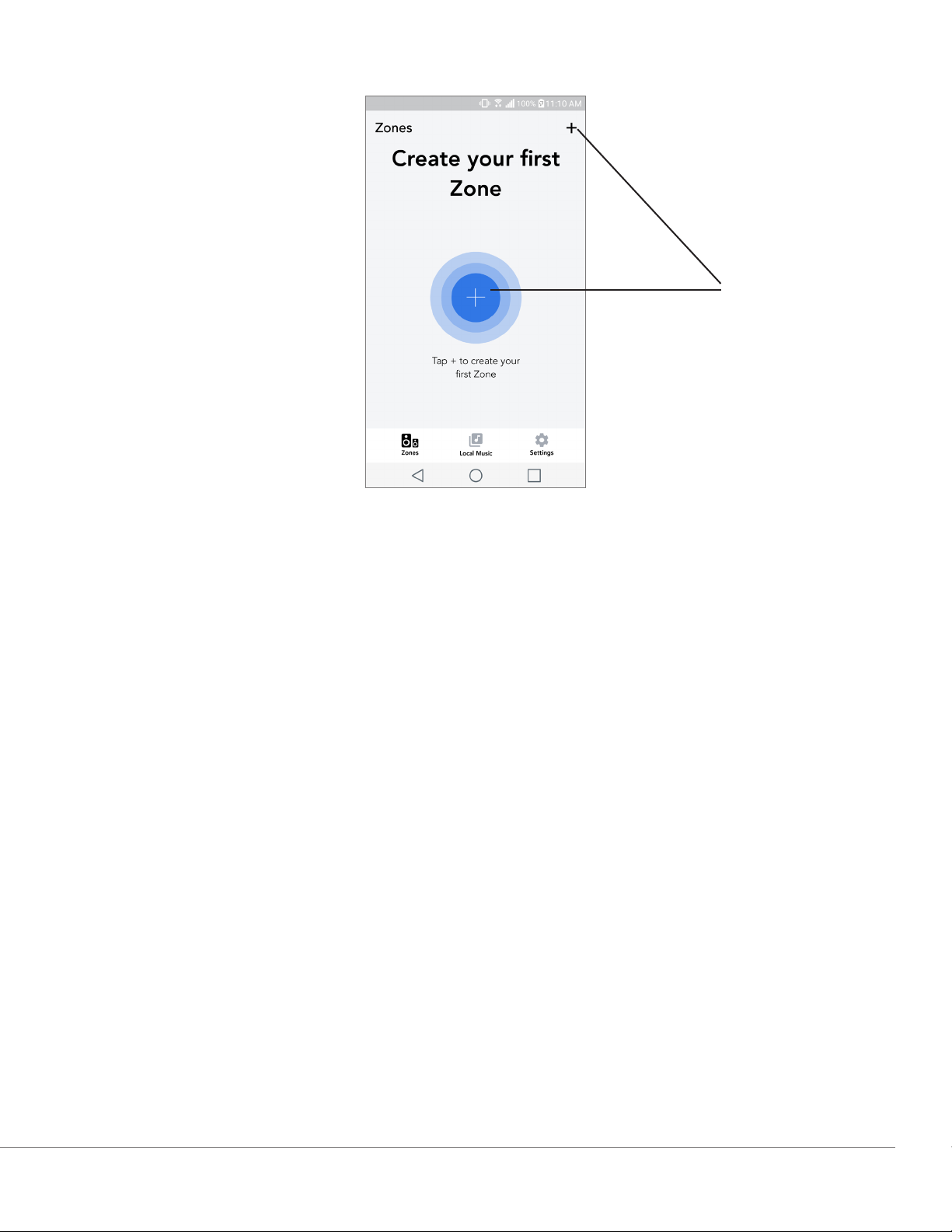
Creating a Zone
A
A. Creates a zone. A zone can consist of one or more speakers.
WiFi Mode
English - 10
Page 12

Selecting speaker or speakers for a Zone
A
B
C
D
A. Saves changes
B. Names the zone
C. Goes to setup page to add an additional speaker
D. Select speakers to include in the zone
WiFi Mode
English - 11
Page 13
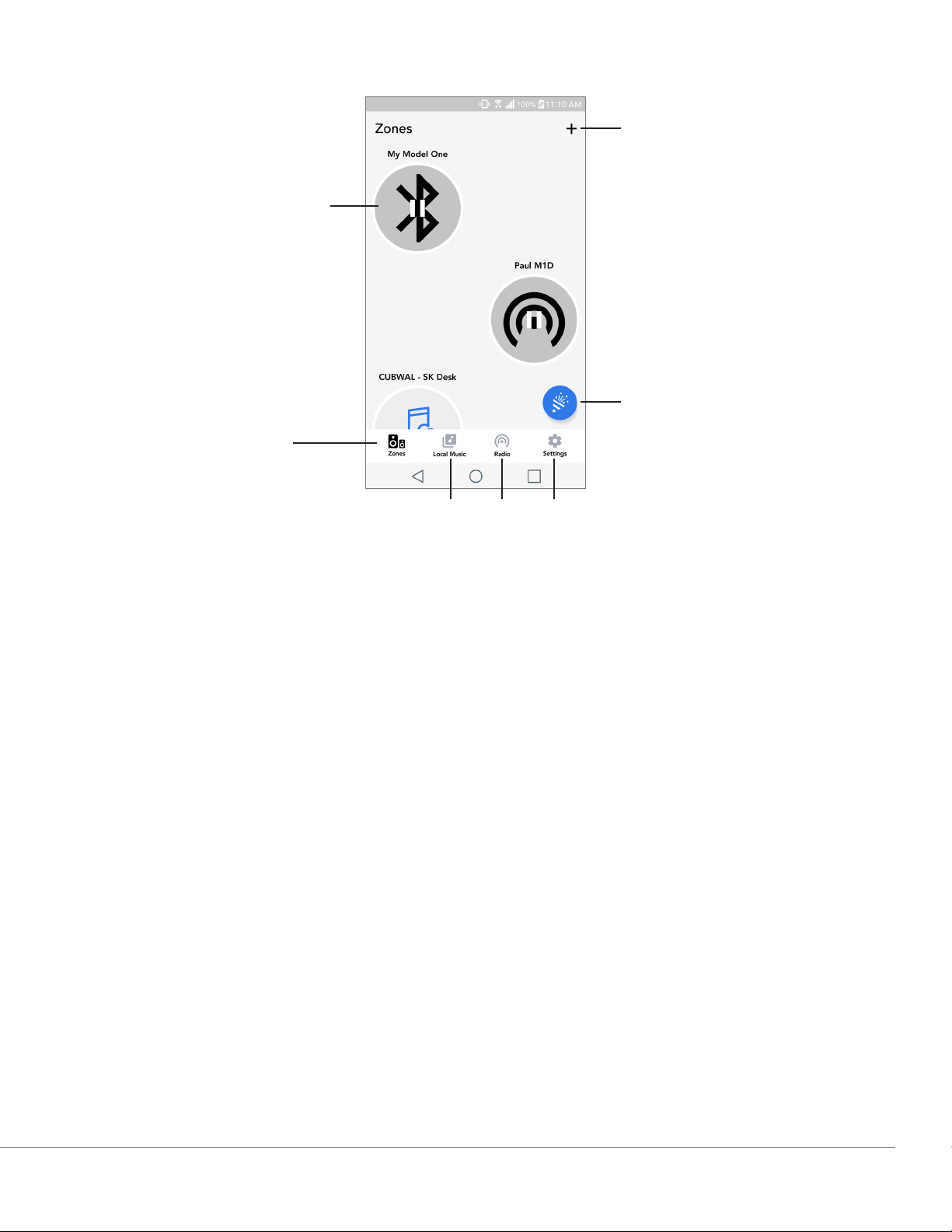
C
All Zones Page
A
B
G
D
A. Creates a new zone
B. Select to open zone
C. See all zones (current screen)
D. See music locally stored on your phone or tablet to play on a zone
E. Select FM/DAB radio as a source for any zone that has a Cube available.
F. Goes to Settings Page
G. Drag onto a zone to enable Party Mode. More information on party mode can be found on
page 20.
E F
WiFi Mode
English - 12
Page 14
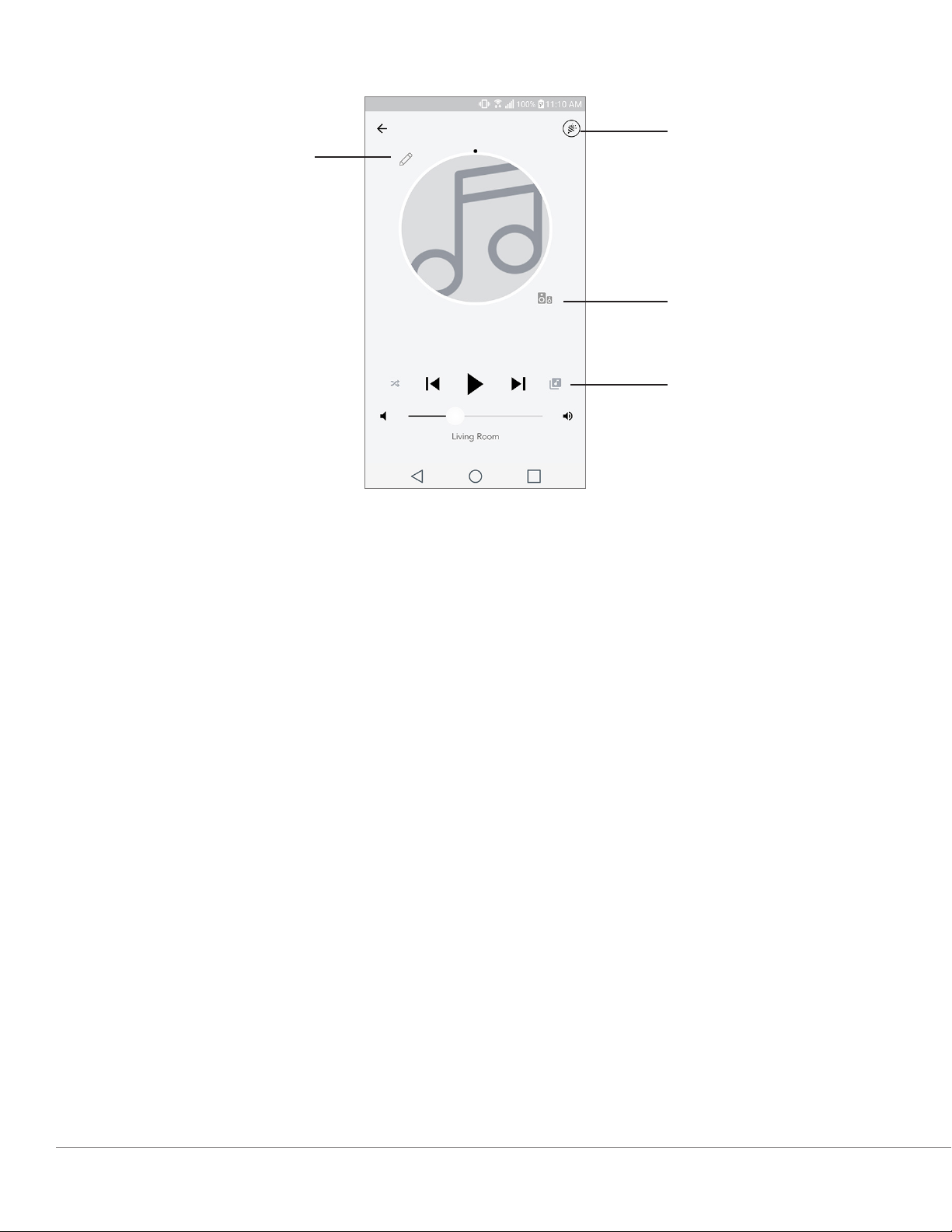
A
Zone Player Page
B
C
D
A. Changes the name of the zone
B. Activates Party Mode, joining all active speakers in playback
C. Goes to the zone speaker list.
D. Select music source to play on a zone. Please note, some in app available sources require
registered account login information.
WiFi Mode
English - 13
Page 15
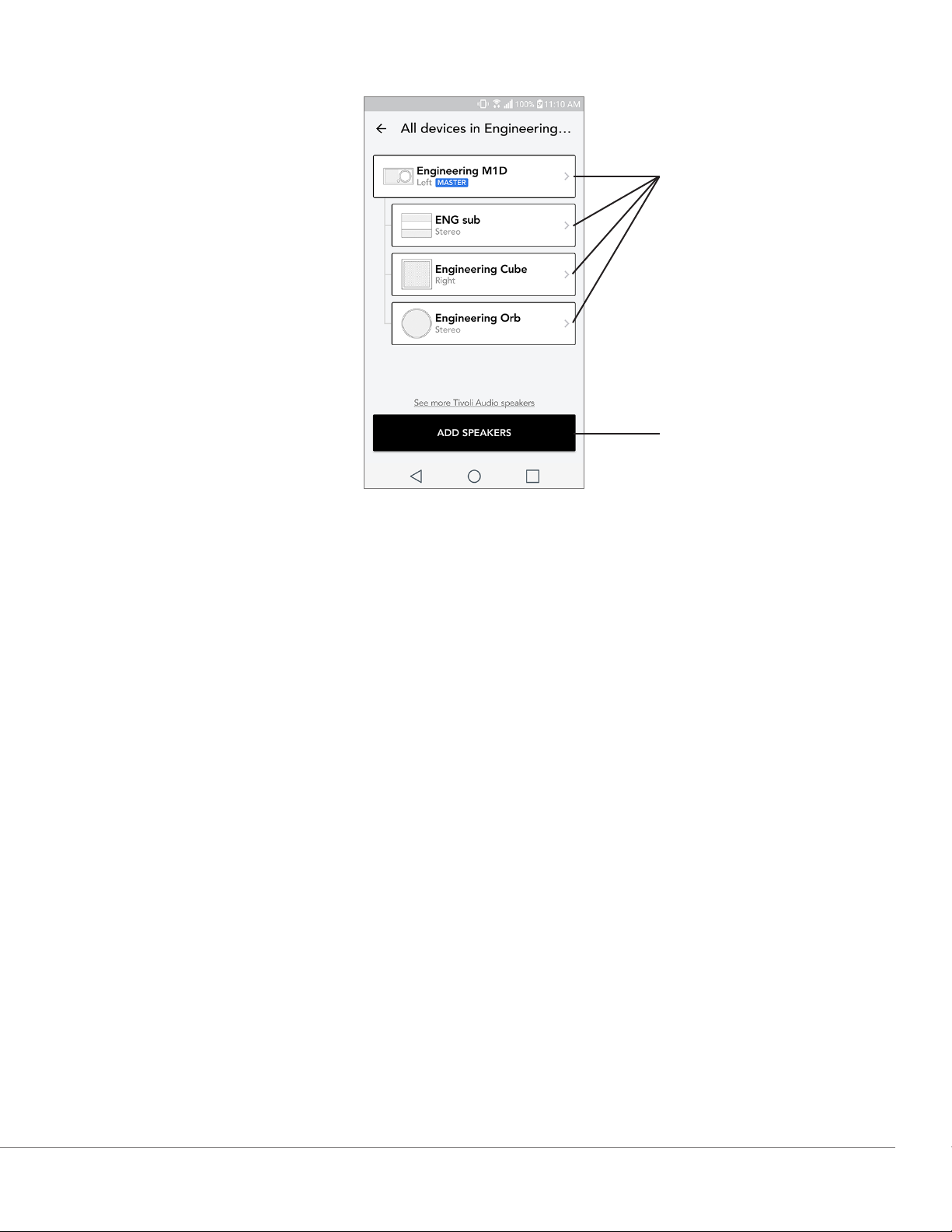
Zone Speaker List
A
B
A. Tap a speaker to see its detail page.
B. Tap to add speakers to the zone.
WiFi Mode
English - 14
Page 16
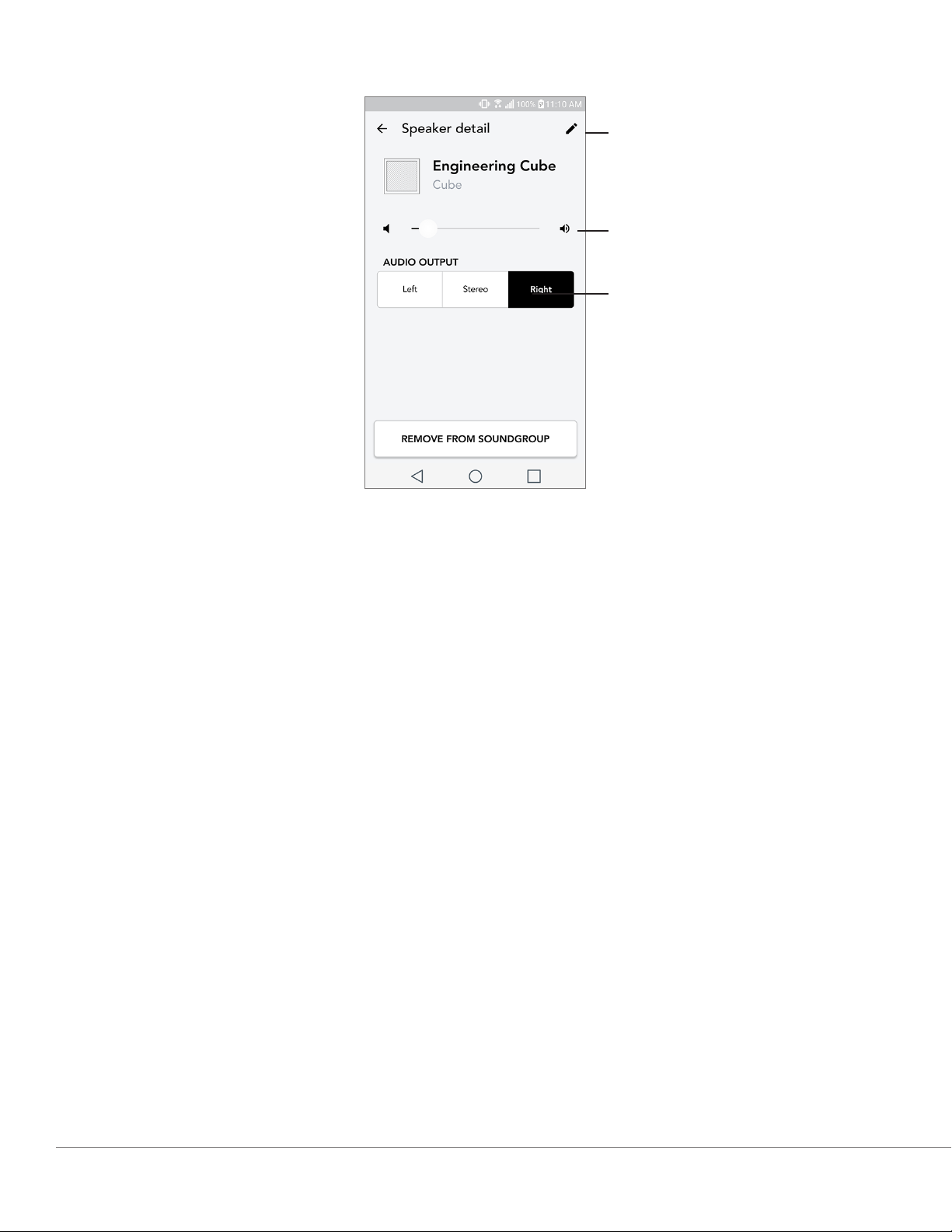
Speaker Details Page
A
B
C
A. Change the speaker name
B. Adjust speaker volume
C. Set the speaker as Right Channel only, Left Channel only, or Stereo output
WiFi Mode
English - 15
Page 17
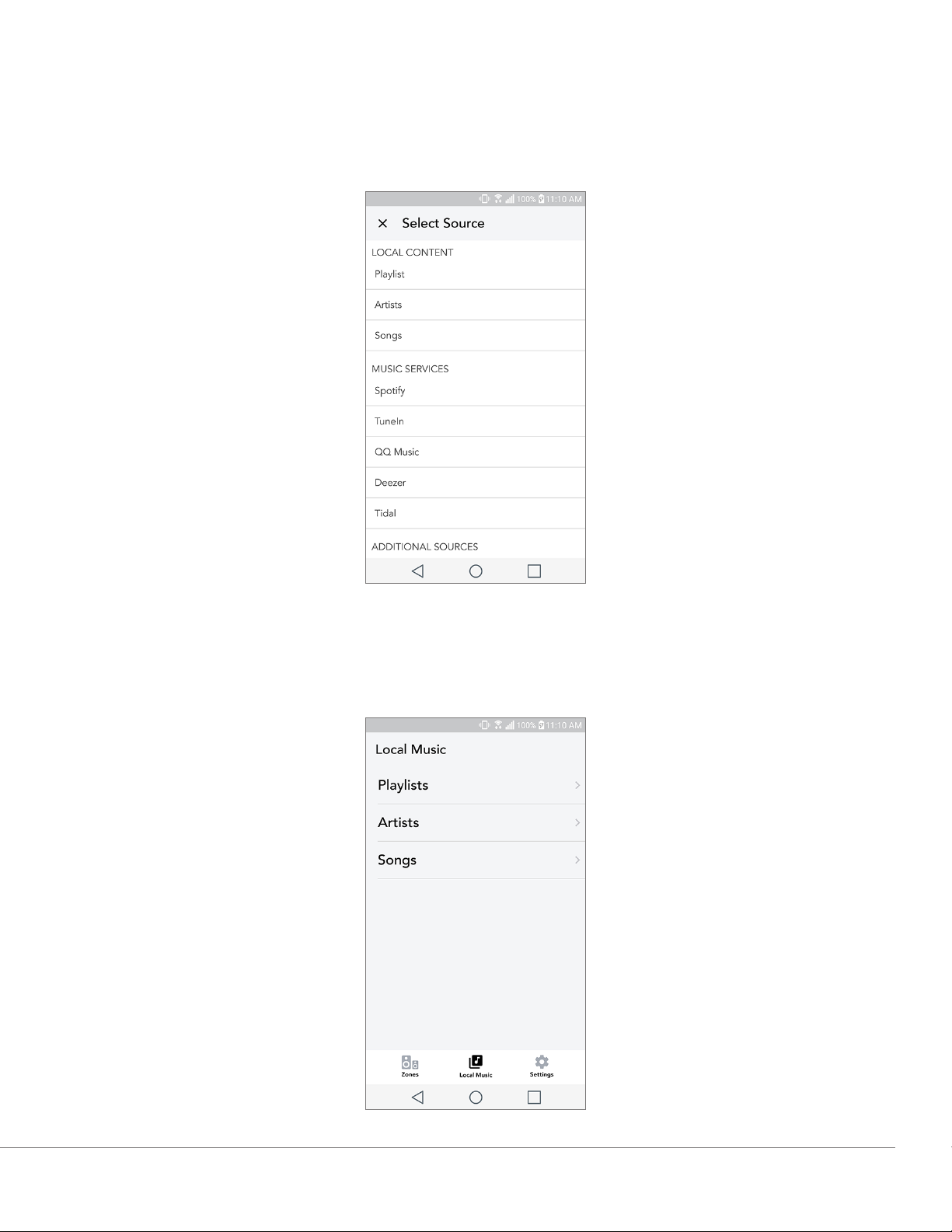
Sources
Select music source to play on a zone. Please note, some in app available sources require registered
account login information. For more information on playing Bluetooth over WiFi, consult the Bluetooth over WiFi section.
Music Screen (only applies to local content)
Browse music that is stored locally, directly on your phone or tablet.
WiFi Mode
English - 16
Page 18

Note: After choosing a song for playback , if you have not selected a zone the app will prompt you to
do so.
Settings Page
A
B
A. See all speakers that have been set up
B. Manage music service account logins
WiFi Mode
English - 17
Page 19
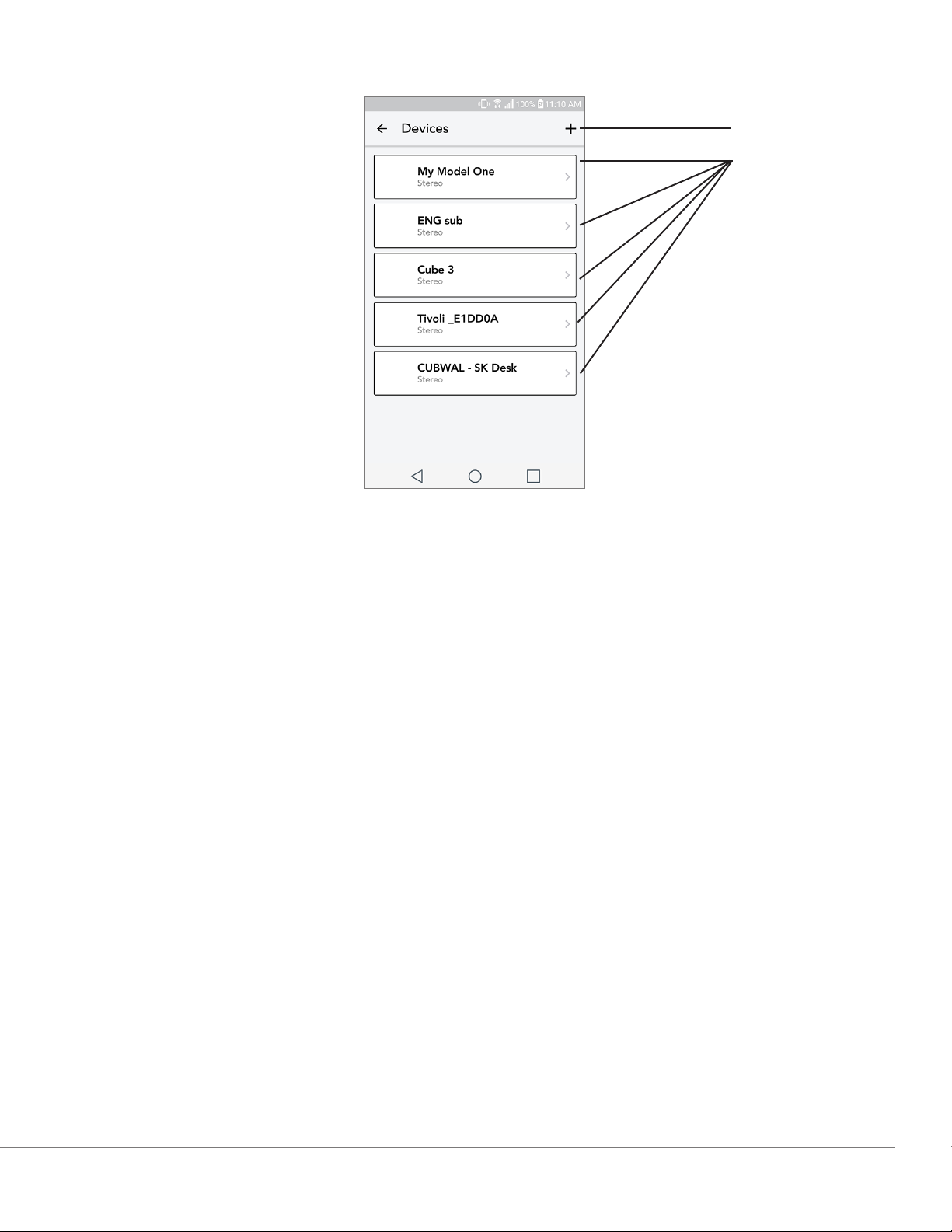
Devices Page
A
B
A. Setup a new speaker
B. See individual speaker’s information and configuration
WiFi Mode
English - 18
Page 20

Speaker Configuration page
A
B
C
D
A. Select to save speaker name change
B. Select to rename the speaker
C. Turn Standby On or Off
D. Select to check for new firmware or re-install existing firmware
WiFi Mode
English - 19
Page 21
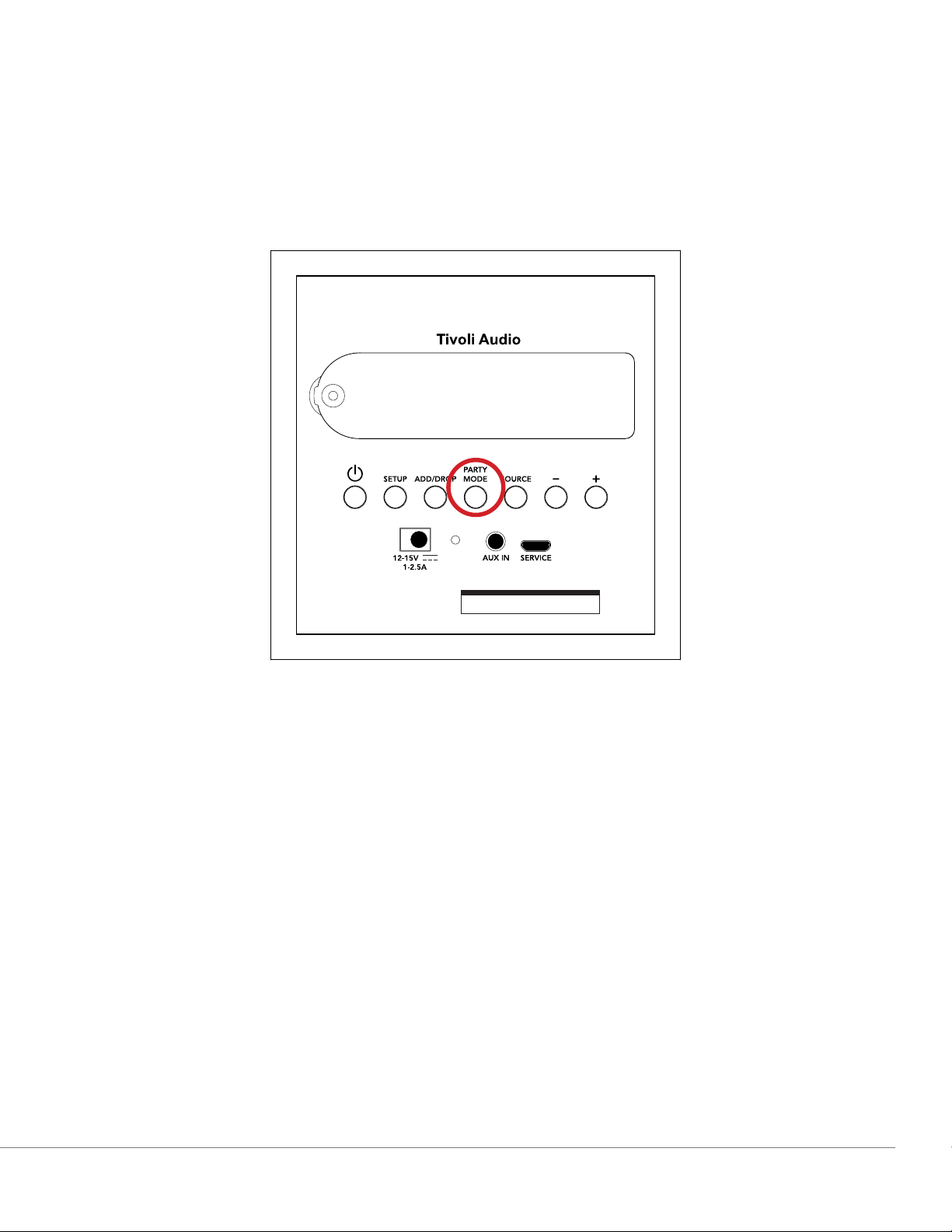
Party Mode Button
The Party Mode button allows you to quickly send music to all of the ART by Tivoli Audio products in your home. To enable party mode via the speaker, press and hold the Party Mode button for
three seconds on the unit that is playing the music you would like broadcasted by all speakers. This is
similar to the Party Mode function available in the App on the All Zones and Zone Player screens.
Disable Party Mode in the app’s All Zones page by sliding the icon out of the highlighted zone.
CUBE
USE ONLY A GENUINE TIVOLI AUDIO BATTERY
Designed by T ivoli Audio in Boston Made in China
DDMS Mode
If you are using your Cube in an area where there is no internet connection but you wish to
play Local Content from your phone or tablet, you can connect to the Cube via DDMS mode.
1. On your speaker, press the SETUP button for three seconds.
2. Go to the Wireless Networks Settings screen on your phone or tablet, and select
“DIRECT-LBTivoli”.
3. If prompted for a password, enter “hello123”.
4. Be sure to restart your Tivoli Audio Wireless App after you have joined the “DIRECT-LBTivoli”
network.
5. You may now play local content from your phone or tablet on a single speaker. Note that music
streaming services or anything requiring an internet or data connection will not function.
WiFi Mode
English - 20
Page 22
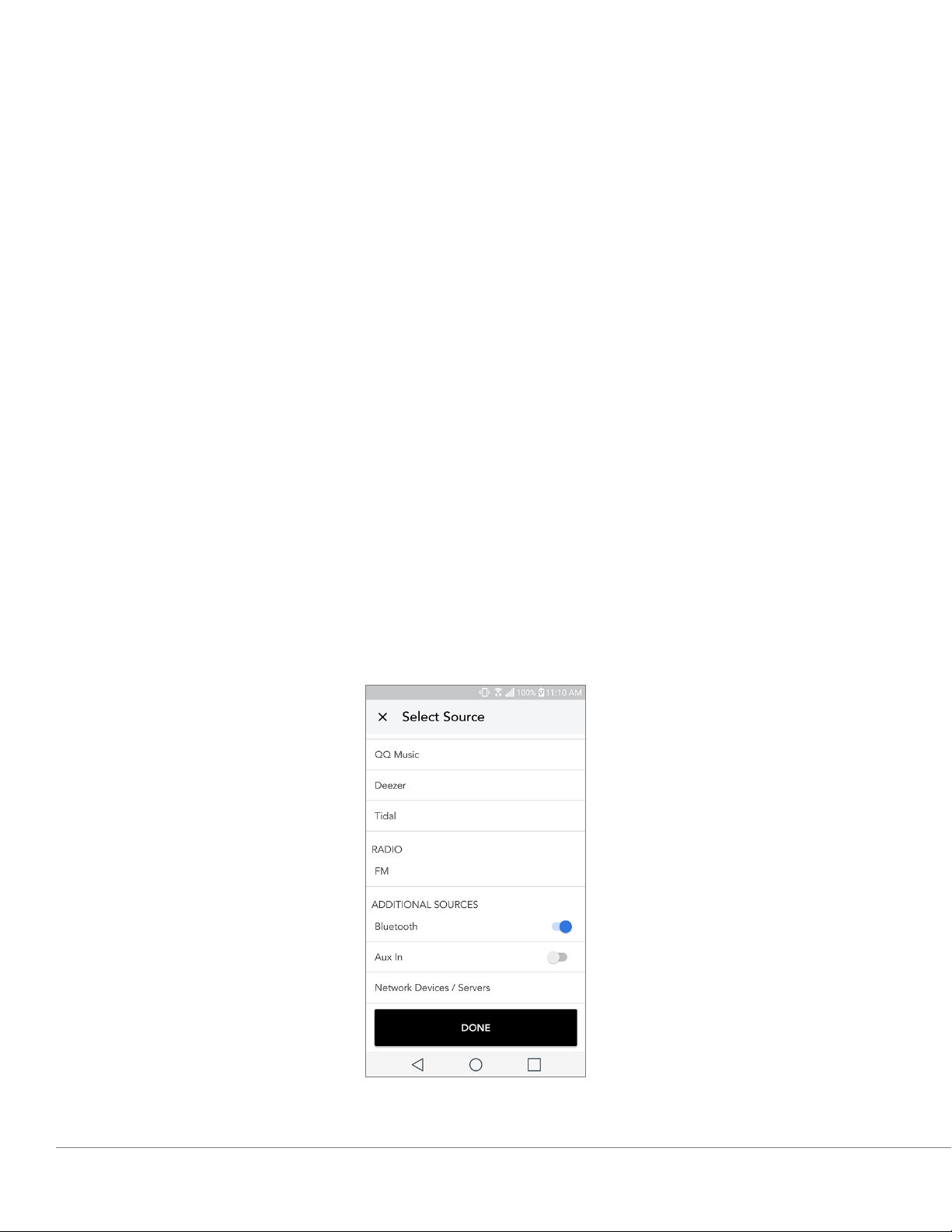
Bluetooth Mode
Pairing
Your Cube can act as a standalone Bluetooth speaker.
1. On your Cube, short press the SOURCE button until the the LED light is blue, then hold SOURCE
until the light is flashing quickly. Go to the Bluetooth settings screen on your phone or tablet.
2. Select the device that has a name similar to “Tivoli Cube | XXXXX”.
3. Once the phone or tablet indicates pairing success, the speaker is ready for use.
4. You can begin playing your music via Bluetooth.
Bluetooth over WiFi
Bluetooth over WiFi enables you to use any music services that may not already be supported
in the Tivoli Audio Wireless App and stream it via Bluetooth on all of your ART by Tivoli Audio speakers. This allows you to play music over multiple speakers even if a music service is not listed in the
Source screen.
1. Pair normally to the speaker via Bluetooth, to the speaker which will be the “Master” speaker of
the zone. If you have never paired to any of your speakers before, it helps to turn off all speakers
except the speaker that will be master until you’ve paired. Then turn all other speakers back on.
2. Open the Tivoli Audio Wireless App and make a zone with the speaker you have paired to set as
the “master” speaker, adding any other speakers you want to play the Bluetooth stream.
3. On the Sources page, make sure the Bluetooth slider is enabled.
English - 21 Bluetooth Mode
Page 23

4. You will now see that Bluetooth is playing in the zone, and should hear your music on all speakers
included in the zone.
Auxiliary Mode
Your Cube can be used as a standalone speaker. Simply use an 1/8” stereo cable to attach any
line or headphone level source into the AUX input on the back of your speaker. You can control the
volume of the speaker using the volume control on the Cube or using the Tivoli Audio Wireless App.
Please note the Cube cannot send the signal going into the AUX input to any other speakers. If you
wish to do this, refer to the Bluetooth over WiFi section of the Cube manual.
Updating Firmware
Your Cube will have periodic software updates. It is best to check for these updates when you
first use the product, and about every 4 months after. The app will notify you of new firmware updates, or you can check on the Speaker Configuration page.
To check for updates:
1. In your settings page, go to Devices.
2. Any units that need the latest firmware should be listed. Select the unit you would like to update
in the list.
English - 22Bluetooth Mode
Page 24
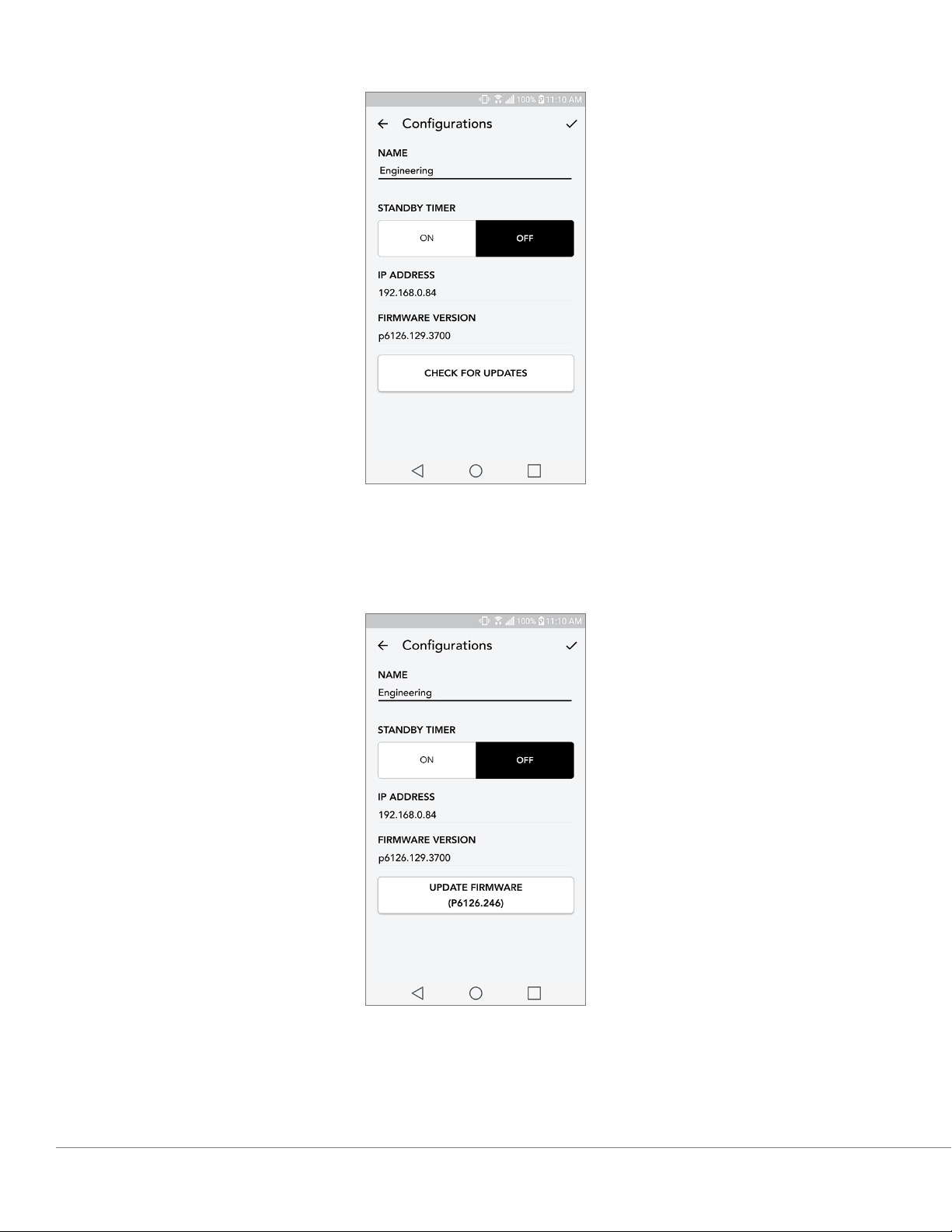
3. Once you are in the unit’s page, select “Check for Updates”
4. If the unit IS NOT up to date, the button will say “Update Firmware”. If the unit IS up to date, the
button will say “Re-Install Firmware”. It is not necessary to re-install firmware unless instructed to
do so by a customer service agent.
Updating Firmware
English - 23
Page 25
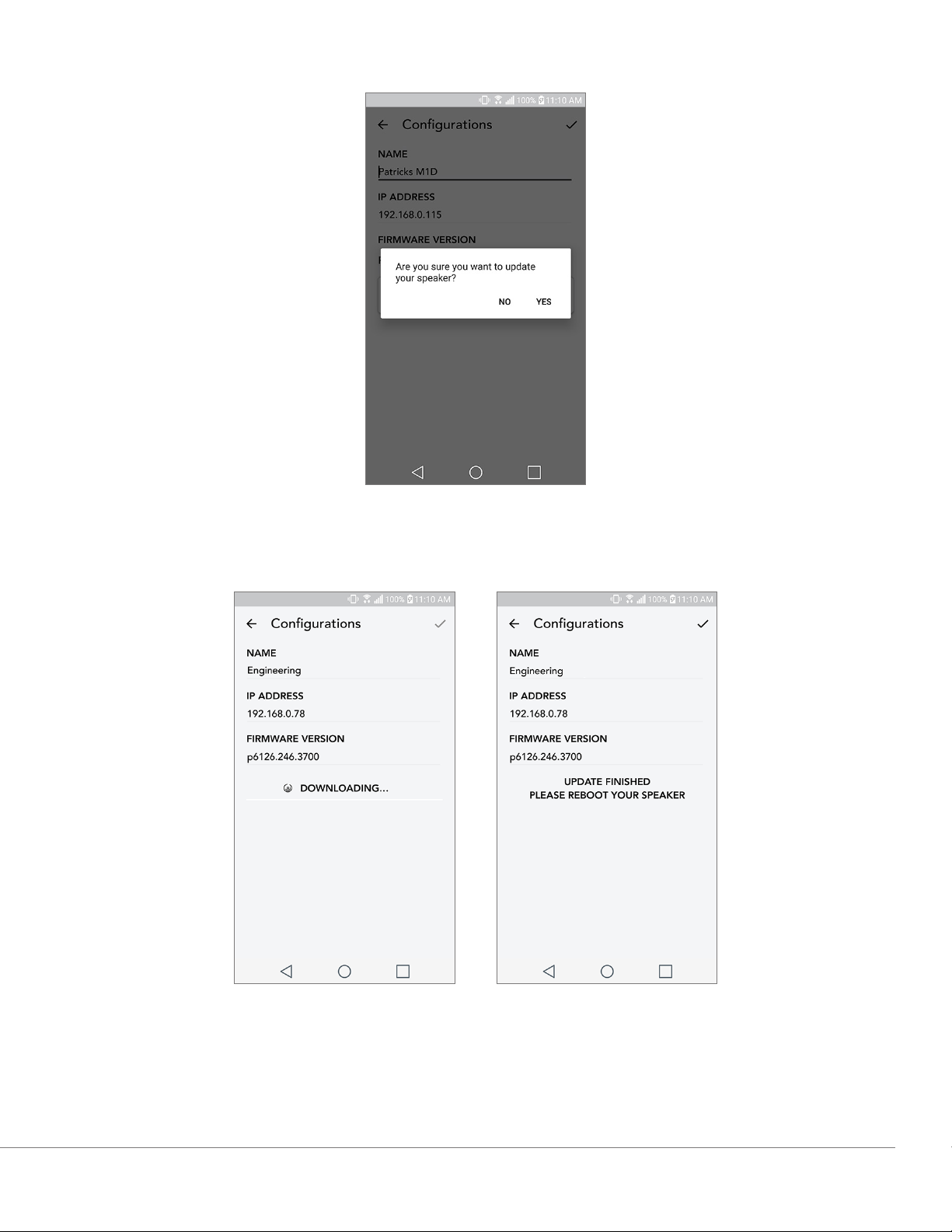
5. Confirm you would like to update your firmware.
6. You will see your unit download and install the firmware update. Once the update is finished, your
speaker will turn itself off. Turn your unit back on, and it is ready for use.
Updating Firmware
English - 24
Page 26
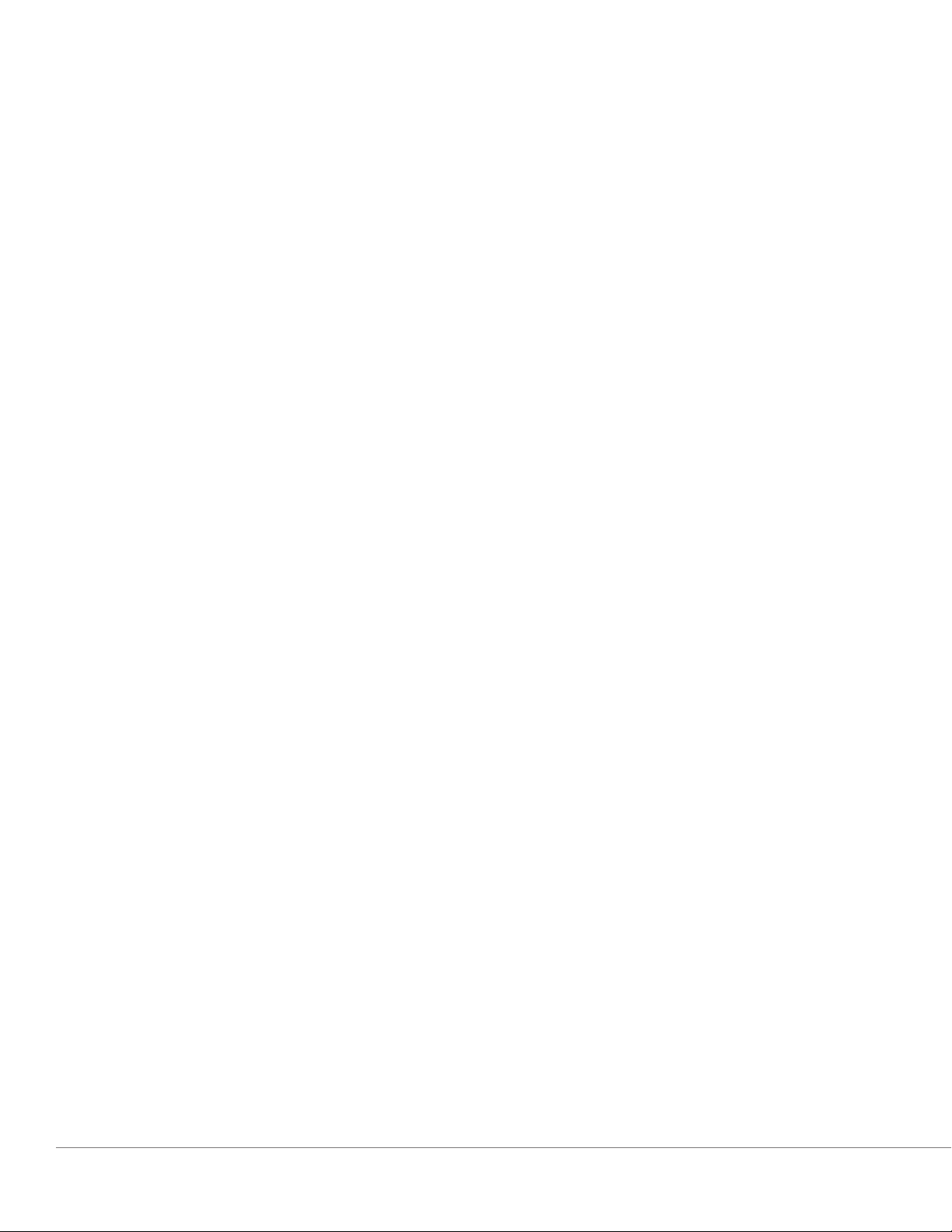
Care
A dry cloth is recommended to clean the back and wooden cabinet of your Cube. A lint roller
can be used to clean the fabric on the front. Do not expose to water.
Troubleshooting and FAQs
Troubleshooting
1. The LED is blinking green slowly. Your speaker is having trouble connecting to a network it was
previously set up for. Check to make sure the network is still active. If the network is still active,
try turning off the speaker and turning it back on. If that does not work, perform a factory reset
(hold down the Setup and Party Mode buttons for 3 seconds) and repeat the setup process for the
speaker.
2. The LED is blinking green fast. Your speaker has not been set up for a wireless network and it is in
setup mode. Refer to the setup directions in either the Quick Setup Guide or the Online Manual.
3. The LED is blinking blue. Your speaker is in Bluetooth pairing mode. Refer to the Bluetooth pair-
ing directions in either the Quick Setup Guide or the Online Manual.
4. I can’t find my Wireless Network (WiFi) listed in the Tivoli App. Make sure your Wireless Ac-
cess Point or Wireless Router is powered on and connected to the internet. Verify that your WiFi
band is set to the standard 2.4GHz. The ART system does not support 5GHz. Make sure your
device is connected to your Wireless Network. Close the Tivoli Audio App and then re-open the
App. You should be able to see the Wireless Network now.
5. The music sounds unbalanced through my speaker. To check balance, open the Tivoli App,
select Zone and select Speakers. Select the speaker(s) you are using. If you are using only one
speaker, verify that the speaker is set to Stereo. If you are using two speakers, confirm the volume
levels are the same and that they are both set to Stereo or Left/Right if you are listening to them
as a stereo pair. If you are using more than two speakers, make sure all Left and Right speakers are
set up in pairs (for example, do not have 2 Lefts and 1 Right).
6. I have set up the speakers, but I can’t find the Cube listed in the App. Make sure the LED in
the back of the speaker is a solid green color. Power off the unit by holding down the power button on the back of the unit until the LED turns red, then press the power button again to turn the
speaker on. Restart the App and once the LED on speaker is solid green again, look for the speaker again in the “Play New” window. If green LED is flashing, refer to Troubleshooting tip #1 or #2.
7. I’m playing Spotify, but the speaker is coming through my phone. Open the Spotify App.
While playing a song, at the bottom of the App, click where it says “Available Devices”. Select
name of the master speaker of your Zone and the sound will switch to the Tivoli system. Refer to
the Spotify Connect guide that accompanies your speaker for more information, as well as your
Cube Quick Setup Guide and Online Manual.
Care
English - 25
Page 27
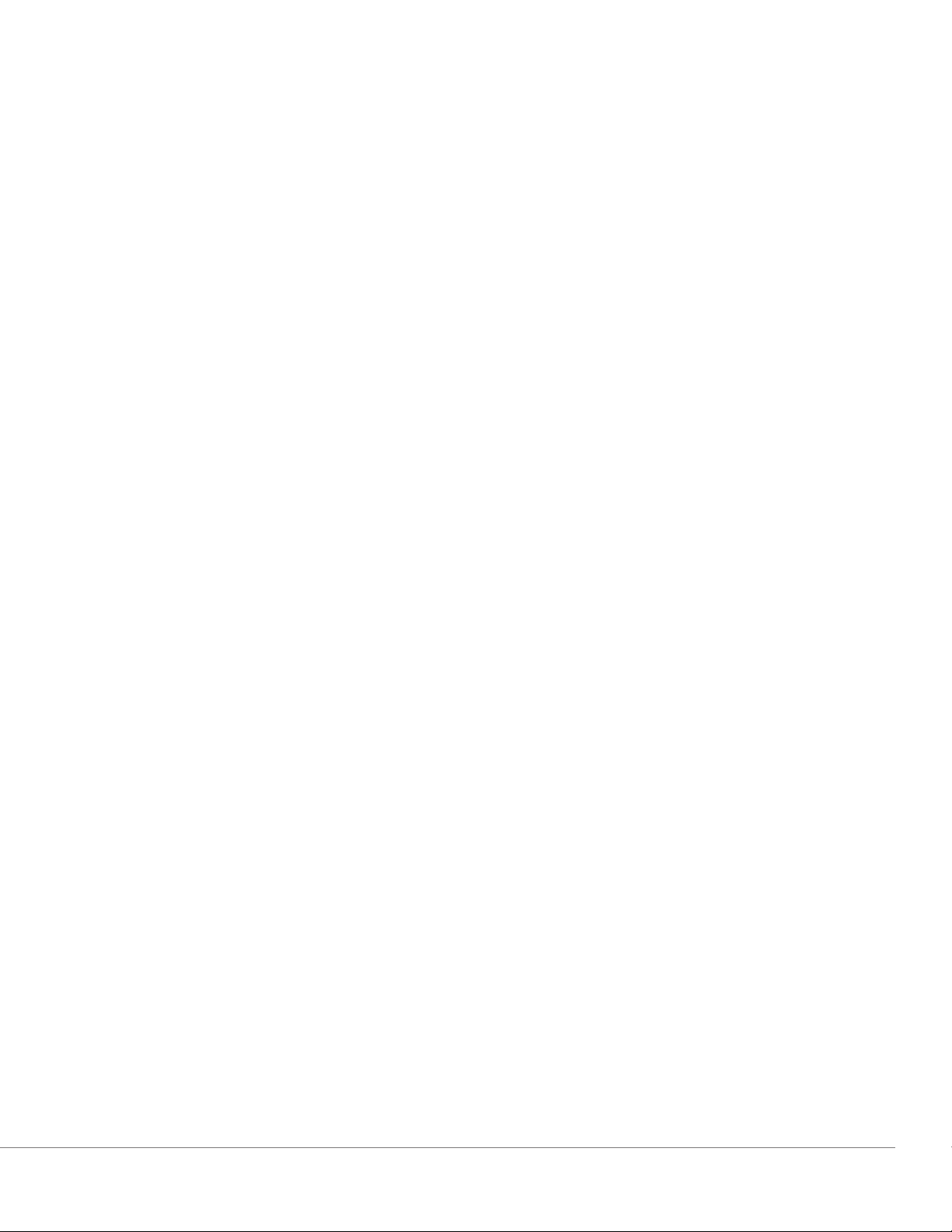
8. I’m playing Spotify, but I cannot see where it says “Available Devices” at the bottom of the
App. Make sure you are using a Spotify Premium account. For more information, refer to the Spo-
tify Connect guide that accompanies your speaker or visit Spotify.com. If you are using a Spotify
Premium account, make sure the speaker is connected to your Wireless Network, and restart your
Spotify App.
9. I don’t see Apple Music or Google Play listed in the App. Not a problem! Set your Cube to
Bluetooth mode. Pair your media device via Bluetooth to your desired Cube. If you want to hear
the music on more than one speaker, use the Bluetooth over WiFi feature.
10. My Cube is on and connected but no sound is coming from the system. Increase the volume
on your Cube using the volume knob located on the front of the unit. You can also check the
volume on the Tivoli App. Next check the media volume on your phone. Make sure it is turned on
and try raising the volume. Make sure nothing is touching the top of your Cube on the touch-sensitive area that may be pausing the system. Pause and then play your audio source, as your wireless network may have had issues affecting all of your devices.
11. My speaker is non-responsive. Perform a factory reset. Hold the Setup and Party Mode buttons
on the speaker at the same time for 3 seconds. The LED will turn red. Press the Power button. The
speaker has now been restored to factory default settings. If it is still non-responsive, remove the
power source (either battery or adapter) and then re-connect the power source.
Frequently Asked Questions
1. How can I play music on my new Cube? You can play music on your Cube by streaming music
over WiFi via the Tivoli App, pair to the Cube via Bluetooth, or use the auxiliary input on the back
of the unit. Refer to your Quick Setup Guide or Online Manual for more information.
2. Where can I find the App? The Tivoli Audio Wireless App can be found in both the iOS App
Store and the Google Play Store.
3. What kind of power does the Cube require? The Cube is packaged with a 12 Volt DC power
supply. The unit can also be powered by an optional rechargeable battery pack (sold separately).
4. If I purchase a rechargeable battery pack, how long does the battery play for? A fully
charged battery can play up to 10 hours, on 50% volume.
5. Can I use my Cube on a public WiFi network? Yes, but the strength of the WiFi signal and
streaming capabilities may vary depending on the number of other devices using the network.
6. Can I connect my non-WiFi enabled Tivoli products to the new ART Line? Yes! Using the new
ConX, you can turn any Tivoli Audio product into a WiFi speaker. It can then be connected wirelessly to your Cube system.
7. Can I connect my laptop or desktop computer via WiFi to my Cube? At this time, the Tivoli
Audio App is only optimized for phone and tablet use. However, this may change in the future.
You can still connect via Bluetooth or using the Auxiliary port.
Troubleshooting and FAQ
English - 26
Page 28
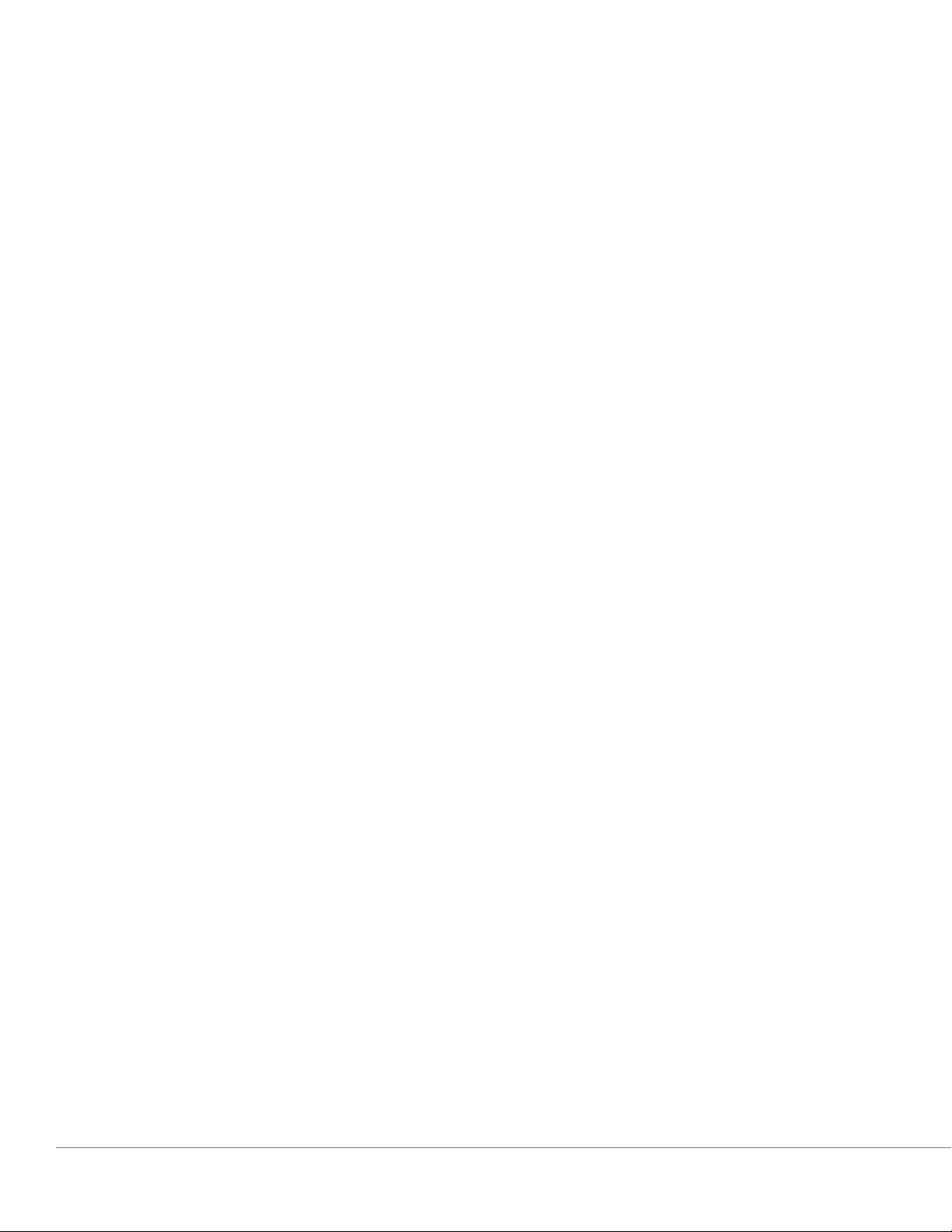
8. What services are supported by the ART by Tivoli Audio system? Spotify (premium), Tidal,
Deezer, QQ Music, Tune In, Network Devices/Servers, and local content. Other music services are
still available to use, but via Bluetooth and the Bluetooth over WiFi feature. Refer the Bluetooth
over WiFi section of your Online Manual for more information.
9. How do I clean my Cube? We recommend cleaning the wood finish with a dry cloth. The fabric
can be cleaned with a lint roller.
10. Can I connect separate ART products together wirelessly? Yes! Once all desired speakers
have been properly set up on your WiFi network, the speakers will be available for you to connect.
These selected systems will be part of a zone which you can play music to simultaneously. Refer
to your Quick Setup Guide and Online Manual for more information.
11. Can I play multiple sources at the same time? Yes! You can have as many sources as you have
speakers. Each zone can play a different source if you wish.
12. Do I need a special internet speed or router to use my Cube? You will need a basic broadband connection connected to a 2.4GHz capable router/wireless access point. This is the common
setup in many homes. The Cube does not support 5GHz routers/wireless access points at this
time.
Troubleshooting and FAQ
English - 27
Page 29
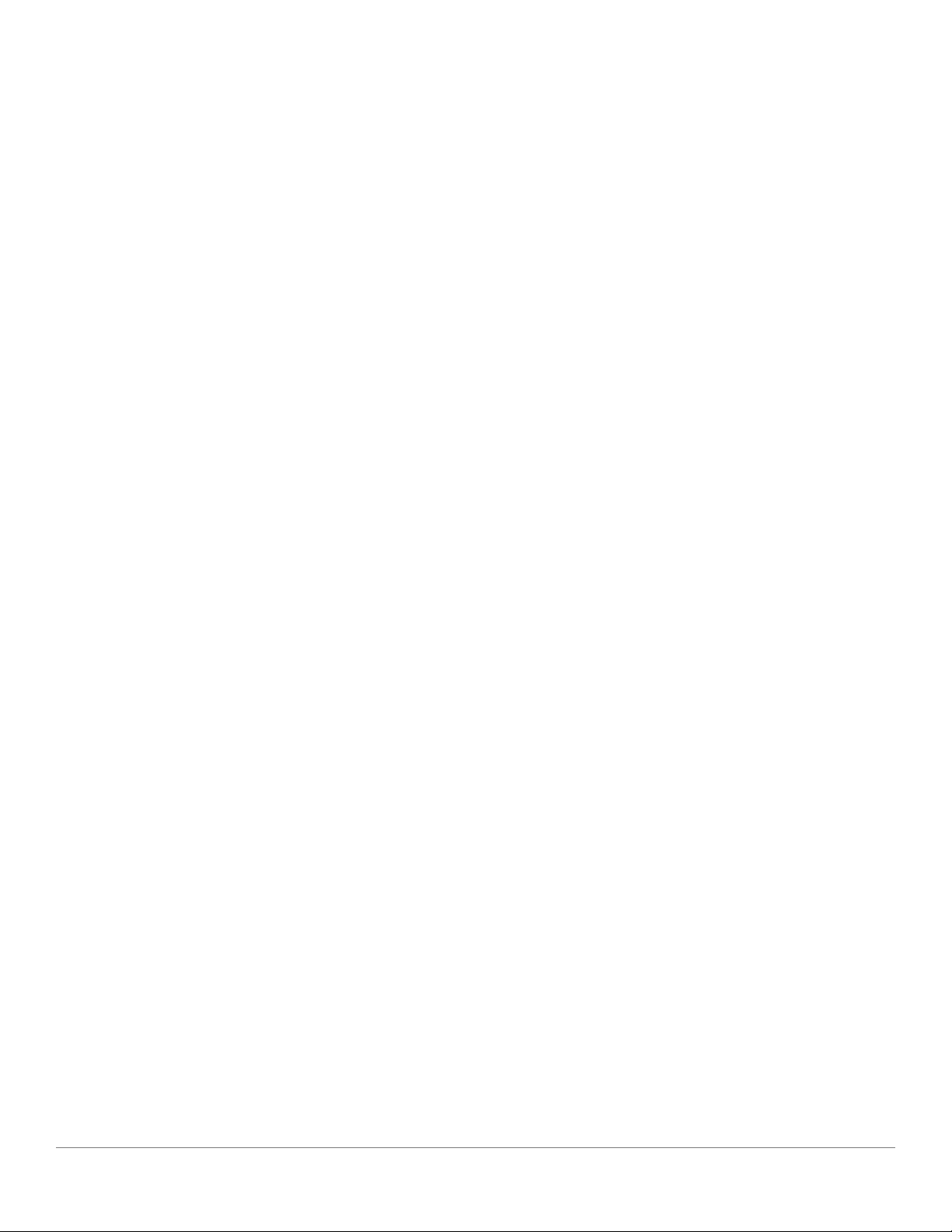
Indholdsfortegnelse
Velkommen ......................................................................................................................................................................................29
Guide til funktioner .......................................................................................................................................................................... 30
Frontpanel .............................................................................................................................................................................. 30
Bagpanel................................................................................................................................................................................. 31
WiFi-tilstand ..................................................................................................................................................................................... 32
Konfiguration .......................................................................................................................................................................... 32
Oprettelse af en Zone ........................................................................................................................................................... 35
Valg af højttaler eller højttalere til en zone .......................................................................................................................... 36
Alle zoner-side ........................................................................................................................................................................37
Zonerafspillerside................................................................................................................................................................... 38
Zonehøjttalerliste ................................................................................................................................................................... 39
Højttalerdetaljerside .............................................................................................................................................................. 40
Kilder ....................................................................................................................................................................................... 41
Musikskærm ............................................................................................................................................................................ 41
Siden Indstillinger .................................................................................................................................................................. 42
Siden Enheder ........................................................................................................................................................................ 43
Siden Højttalerkonfiguration ................................................................................................................................................. 44
Party Mode ............................................................................................................................................................................. 45
DDMS-tilstand ........................................................................................................................................................................ 45
Bluetooth-tilstand ............................................................................................................................................................................ 46
Parring ..................................................................................................................................................................................... 46
Bluetooth via WiFI ................................................................................................................................................................. 46
Auxiliary-tilstand .............................................................................................................................................................................. 47
Opdatering af firmware ................................................................................................................................................................... 47
Kontrastindstillinger for skærm ...................................................................................................................................................... 50
Vedligeholdelse .....................................................................................................................................................................50
Problemløsning og ofte stillede spørgsmål .................................................................................................................................. 50
Problemløsning ...................................................................................................................................................................... 50
Ofte stillede spørgsmål ......................................................................................................................................................... 51
Dansk- 28
Page 30
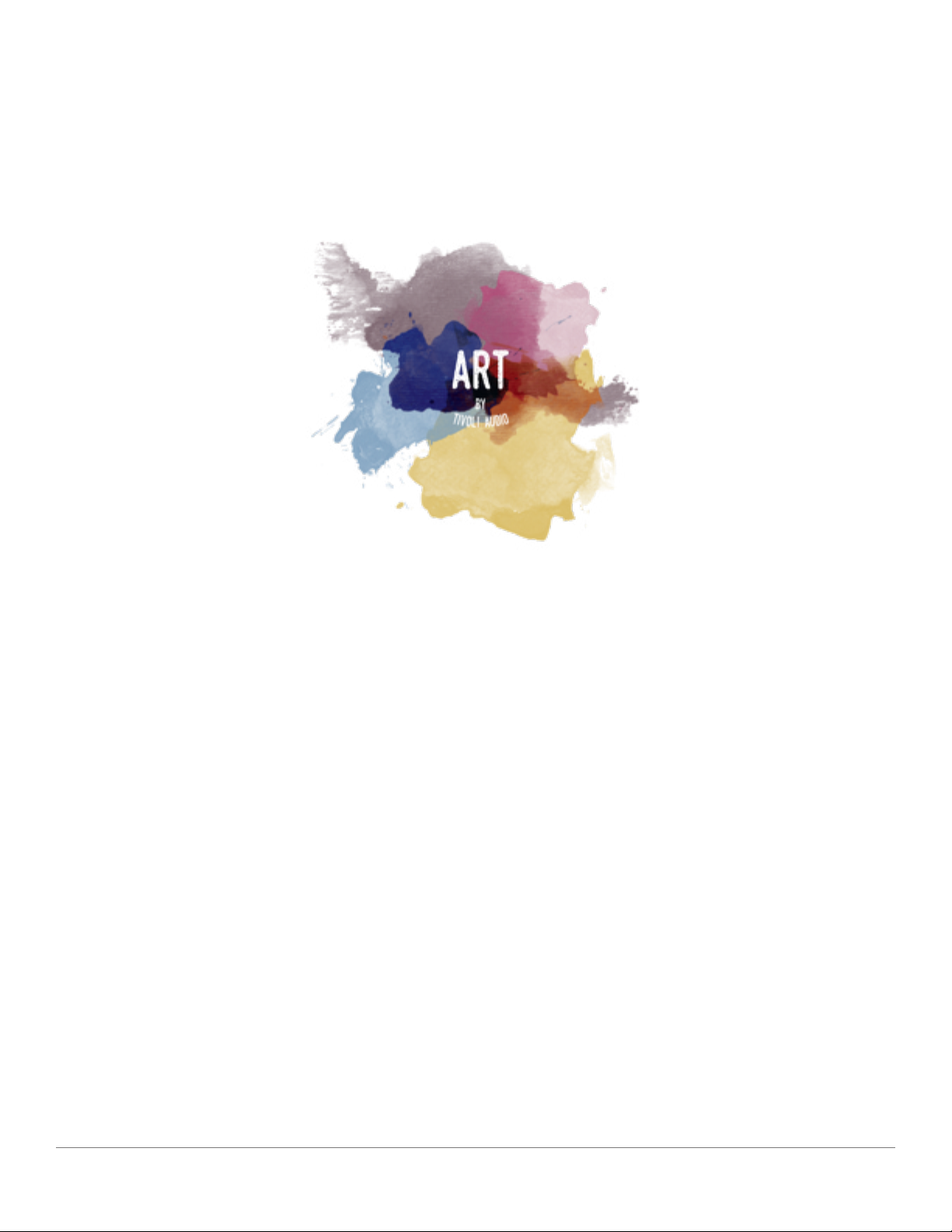
Velkommen
Tillykke med købet! ART by Tivoli Audio blander klassisk design og den nyeste teknologi, så du kan
få en enkel løsning på trådløs lyd i hjemmet. Indkapslet i et trækabinet i møbelkvalitet og fuldendt
med Gabriel®-stof i høj kvalitet løftes godt håndværk og teknologi i produktlinjen Tivoli Audio til et
højere niveau.
De trådløse Bluetooth®-højtalere har en række konfigurationer til at opfylde din foretrukne afspilningsstil. Om det drejer sig om en enkelt højttaler med Spotify i køkkenet, et par stereo-højttalere i
spisestuen, eller hvis du har fest i hele hjemmet, så har højttalerne ART by Tivoli Audio både enkle og
fleksible løsninger, der passer til dine omgivelser og gør din verden bedre gennem musik. Start med
en enkelt, og find ud af, hvor let der er at udbygge og matche din stil i hvert rum.
Vi ved, at du har travlt med at lytte til det nye køb, men for at du kan få det bedste ud af, hvad der
er muligt, så brug et øjeblik på at læse brugervejledningen og sikkerhedsinstrukserne. Hvis du har
spørgsmål, er du velkommen til at kontakte forhandleren eller Tivoli Audio.
Gem den originale emballage, så du har den, hvis du på et tidspunkt skulle få brug for at sende radioen.
Sammen med Cube skulle der gerne være følgende i pakken:
(1) Ekstern strømforsyning og tilhørende stik
Kontakt forhandleren eller Tivoli Audio, hvis nogle af disse dele mangler.
Dansk- 29
Page 31

Vejledning til funktionerne
Top
Tivoli Audio LOGO: Der er et kapacitivt kontrolpanel under træet. I trådløs tilstand sætter det musikstream på Pause/Afspil. I Bluetooth-tilstand slår det lyden fra højttaleren.
Vejledning til funktionerne
Dansk- 30
Page 32

Bagpanel
CUBE
USE ONLY A GENUINE TIVOLI AUDIO BATTERY
Designed by T ivoli Audio in Boston Made in China
A B D E G I J
C
A. POWER: Tryk for at tænde for enheden. Hold for at slukke.
B. SETUP: Tryk for at aktivere højttaleren, så den tilsluttes netværket i hjemmet.
C. DC Power: Sæt Tivoli-strømadapteren i for at oplade batteriet, eller sæt strøm til højttaleren. Brug
kun den strømforsyning, der medfulgte produktet.
D. ADD/DROP: Hvis højttaleren er tilsluttet til en gruppe, så fjernes den fra gruppen, hvis du hold-
er på denne knap. Hvis højttaleren ikke er tilsluttet til en gruppe, så tilsluttes den til den næste
tilgængelige gruppe, hvis du trykker på denne knap. Du kan læse mere i afsnittet “Add/Drop” i
vejledningen.
E. PARTY MODE: Hold for at sende musikken fra denne højttaler til alle andre tilsluttede højttalere.
Du kan læse mere i afsnittet “Party-tilstand” i vejledningen.
F. AUX IN: Plug-in musik direkte for en enkeltstående oplevelse.
G. SOURCE: Tryk for at skifte mellem lydkilder. Lydkilder angives af farven på LED. Når den er i Blue-
tooth-tilstand, skal du holde på knappen ét sekund, hvis den allerede blinker, eller hvis den lyser
fast, indtil den begynder at blinke for aktivere parring.
Grøn LED-farve – Trådløs tilstand
Blå LED-farve – Bluetooth-streaming
HF
Lilla LED-farve – Auxiliary
H. VOLUME -: Tryk for at skrue ned for lydstyrken.
I. VOLUME +: Tryk for at skrue op for lydstyrken.
J. SERVICE: Serviceport. Må kun bruges af et autoriseret Tivoli-servicecenter.
Vejledning til funktionerne
Dansk- 31
Page 33

WiFi-tilstand
Opsætning
Følg disse trin for at forbinde din radio med dit WiFi-hjemmenetværk.
1. Tænd enheden med POWER-knappen.
2. Hent og åbn Tivoli Audio Wireless-appen.
3. Rul til venstre/højre i appen for at vælge den type højttaler, som du er ved at konfigurere.
4. Bag på enheden skal du trykke på knappen “Setup”. Tryk derefter på “Næste”.
CUBE
USE ONLY A GENUINE TIVOLI AUDIO BATTERY
Designed by T ivoli Audio in Boston Made in China
WiFi-tilstand
Dansk- 32
Page 34

5. Vælg “Gå til indstillinger” for at gå til dine WiFi-netværk for at forbinde enheden.
6. Vælg “Tivoli_XXXXXX” i dine WiFi-indstillinger. Når din enhed har bekræftet forbindelse til Tivo-
li-netværket, skal du vende tilbage til Tivoli Wireless-appen.
7. Du bør nu kunne se, at du har forbundet enheden. Vælg derefter “Søg efter højttaler” for at tilgå
dine WiFi-indstillinger.
WiFi-tilstand
Dansk- 33
Page 35

8. I rullemenuen skal du vælge de WiFi-netværk, som du vil forbinde enheden til og derefter angive
dine adgangskodeoplysninger. Bemærk, at dette skal være et 2,4GHz-netværk. 5GHz-netværk
er typisk navngivet og er ikke kompatible med Tivoli Audio-produkter. Når du har angivet
dine WiFI-netværksoplysninger, skal du vælge “Gem højttaler”.
9. Når du har gemt dine WiFi-indstillinger i højttaleren, er du klar til at konfigurere en zone. Det kan
tage ca. 30 sekunder, før højttaleren er forbundet til dit WiFi-netværk.
Bemærk: Hvis opsætningen ikke er fuldført, og du får en besked om, at forbindelsen ikke lykkedes,
skal du begynde forfra og gentage trin 1-9.
WiFi-tilstand
Dansk- 34
Page 36

Oprettelse af en zone
A
A. Opretter en zone. Kan bestå af en eller flere højttalere.
WiFi-tilstand
Dansk- 35
Page 37

Valg af højttaler eller højttalere til en zone
A
B
C
D
A. Gemmer ændringer
B. Navngiver zonen
C. Går til opsætningssiden for at tilføje en yderligere højttaler
D. Vælg højttalere, der skal inkluderes i zonen
WiFi-tilstand
Dansk- 36
Page 38

C
Alle zoner-siden
A
B
G
D
A. Opretter en ny zone
B. Vælg for at åbne zone
C. Se alle zoner (aktuel skærm)
D. Se musik, der er gemt lokalt på din telefon eller tablet, som skal afspilles i en zone
E. Vælg FM / DAB radio som en kilde, når det er tilgængeligt.
F. Går til Indstillingssiden.
G. Træk til en zone for at aktivere festtilstand.
E F
WiFi-tilstand
Dansk- 37
Page 39

A
Zonerafspillerside
B
C
D
A. Ændrer navnet på zonen
B. Aktiverer festtilstand, hvor alle aktive højttalere deltager i afspilningen
C. Går til zonehøjttalerlisten.
D. Vælg musikkilde, der skal afspilles i en zone. Bemærk, at nogle kilder i appen kræver registre
rede logonoplysninger for kontoe.
WiFi-tilstand
Dansk- 38
Page 40

Zonehøjttalerliste
A
B
A. Tryk på en højttaler for at se dens detaljeside.
B. Tryk for at tilføje en højttaler til zonen.
WiFi-tilstand
Dansk- 39
Page 41

Siden Højttalerdetaljer
A
B
C
A. Skift navn
B. Juster højttalervolumen
C. Angiv højttaleren som kun højre kanal, kun venstre kanal eller stereo-lyd
WiFi-tilstand
Dansk- 40
Page 42

Kilder
Vælg musikkilde, der skal afspilles i en zone. Bemærk, at nogle kilder i appen kræver registrerede
logonoplysninger for konto. Hvis du ønsker flere oplysninger om afspilning af DAB/FM-radio via WiFI
eller Blutetooth via WiFI, skal du områderne DAB/FM via WiFi og Bluetooth via WiFi.
Musikskærm (gælder kun for lokalt indhold)
Gennemse musik, som er gemt lokalt, direkte på din telefon eller tablet.
WiFi-tilstand
Dansk- 41
Page 43

Bemærk; Når du har valgt en sang til afspilning, og du ikke har valgt en zone, vil appen bede dig om
at gøre det.
Siden Indstillinger
A
B
A. Se alle højttalere, som er konfigureret
B. Administrer kontologon til musiktjenester
WiFi-tilstand
Dansk- 42
Page 44

Siden Enheder
A
B
A. Konfigurer en ny højttaler
B. Se oplysninger om de individuelle højttalere og deres konfiguration
WiFi-tilstand
Dansk- 43
Page 45

Siden Højttalerkonfiguration
A
B
C
D
A. Vælg for at gemme ændring af højttalernavn
B. Vælg for at ændre højttalernavn
C. Slå Standby til eller fra
D. Vælg for at søge efter ny firmware eller geninstallere den eksisterende firmware
WiFi-tilstand
Dansk- 44
Page 46

Party Mode
På højttaleren, der afspiller den ønskede musik, vil være på alle højttalere, hold party mode knappen
i tre sekunder. Alle højttalere deltager derefter i den gruppe, som højttaleren tilhører, og som spiller
musikken. Alle grupper der tidligere var der vil blive frigivet.
Deaktiver Party Mode på appens Alle Zones-side ved at skubbe ikonet ud af den fremhævede zone.
CUBE
USE ONLY A GENUINE TIVOLI AUDIO BATTERY
Designed by T ivoli Audio in Boston Made in China
DDMS-tilstand
Hvis du bruger Cube i et område, hvor der ikke er internetforbindelse, men hvor du ønsker at spille
”Local Content” fra din telefon eller tablet, kan du tilslutte til Cube via DDMS-tilstanden.
1. On your speaker, press the SETUP button for three seconds.
2. Går til skærmen ”Wireless Networks Settings” på din telefon eller tablet, og vælg “DIRECT-LB
Tivoli”.
3. Hvis du bliver bedt om en adgangskode, skal du indtaste “hello123”.
4. Sørg for at genstarte Tivoli Audio Wireless-appen, når du er på “DIRECT-LBTivoli”-netværket.
5. 4. Nu kan du spille lokalt indhold fra din telefon eller tablet på en enkelt højttaler. Bemærk, at
musikstreaming-tjenester, eller alt hvad der kræver internet eller dataforbindelse, ikke fungerer.
WiFi-tilstand
Dansk- 45
Page 47

Bluetooth-tilstand
Parring
Din Cube kan fungere som en selvstændig Bluetooth-højttaler.
1. På højttaleren skal du kort trykke på knappen ”SOURCE”, indtil LED lyser blåt.
2. Hvis LED blinker blåt, så er højttaleren allerede i parring-tilstand. Hvis den ikke blinker, skal du
holde på knappen ”SOURCE”, indtil den begynder at blinke.
3. Gå til skærmen Bluetooth-indstillinger på din telefon eller tablet.
4. Vælg den enhed, der har et navn svarende til “Tivoli Cube|###X#”.
5. Når LED skifter til fast blå, så er din telefon eller tablet parret til højttaleren.
6. Nu kan du begynde at afspille din musik via Bluetooth.
Bluetooth via WiFi
Bluetooth via WiFi giver dig mulighed for at bruge alle musiktjenester, som ikke allerede findes i
Tivoli Audio Wireless-appen og streame den via Bluetooth til alle dine ART by Tivoli Audio-højttalere.
Dette giver dig mulighed for at afspille musik på flere højttalere, selvom en musiktjeneste ikke er på
listen på skærmen Kilde.
1. Opret normal parring til højttaleren via Bluetooth til den højttaler, som skal være “Master”-højttal-
er i zonen. Hvis du aldrig har oprettet parring med nogen af dine højttalere, hjælper det at slukke alle
højttalere med undtagelse af den højttaler, som skal være master, indtil du har oprettet parring. Tænd
derefter de andre højttalere igen.
Dansk- 46 Bluetooth-tilstand
Page 48

2. Åbn Tivoli Audio Wireless-appen, og opret en zone med den højttaler, som du har oprettet par-
ring for, for at angive den som “master”-højttaler, og tilføj andre højttalere, som skal afspille Bluetooth-musikken.
3. På siden Kilder skal du sørge for, at Bluetooth-glideren er aktiveret.
4. Du vil nu se, at Bluetooth afspilles i zonen og kan høre din musik på alle højttalere, der er inklud
eret i zonen.
Auxiliary-tilstand
Cube kan bruges som separat højttaler. Du skal blot bruge et 1/8”-stereokabel til at sætte til en linje
eller hovedtelefonkilde i AUX-input på højttaleren. Du kan styre lydstyrken på højttaleren med lydknapperne på Cube eller ved at bruge Tivoli Audio Wireless-appen. Bemærk, at Cube ikke kan sende
signal, der går ind i AUX-input til andre højttalere. Hvis du ønsker at gøre dette, skal du se i afsnittet
”Bluetooth over wi-fi” på Cube-vejledningen.
Opdatering af firmware
Din Cube får periodiske softwareopdateringer. Det er bedst at søge efter disse opdateringer, når du
benytter produktet første gang og derefter ca. hver fjerde måned. Appen giver dig besked om nye
firmwareopdateringer, eller du kan tjekke på siden Højttalerkonfiguration.
Sådan søger du efter opdateringer:
Dansk- 47Bluetooth-tilstand
Page 49

1. Gå til Enheder på din indstillingsside.
2. Alle enheder, som har brug for den seneste firmware, vises på listen. Vælg den enhed, som du
gerne vil opdatere, på listen.
Opdatering af firmware
Dansk- 48
Page 50

3. Når du er på enhedens side, skal du vælge “Søg efter opdateringer”.
4. Hvis enheden IKKE Er opdateret, viser knappen “Opdater firmware”. Hvis enheden ER opdateret,
viser knappen “Geninstaller firmware”. Det er ikke nødvendigt at geninstallere firmware, medmin-
dre en kundeserviceperson beder dig om at gøre det.
Opdatering af firmware
Dansk- 49
Page 51

5. Bekræft, at du vil opdatere din firmware.
6. Du vil se enheden hente og installere firmware-opdateringen. Når opdateringen er fuldført, vil du
se nedenstående besked på skærmen. Tænd enheden igen. Nu er den klar til brug.
Vedligeholdelse
Det anbefales at benytte en tør klud for at rengøre sider og trækabinettet på din Cube En fnugrulle
kan benyttes til at rengøre stoffronten. Der må ikke benyttes vand.
Problemløsning og ofte stillede spørgsmål
Problemløsning
1. The LED is blinking green slowly. Your speaker is having trouble connecting to a network it was
previously set up for. Check to make sure the network is still active. If the network is still active,
try turning off the speaker and turning it back on. If that does not work, perform a factory reset
(hold down the Setup and Party Mode buttons for 3 seconds) and repeat the setup process for the
speaker.
2. The LED is blinking green fast. Your speaker has not been set up for a wireless network and it is in
setup mode. Refer to the setup directions in either the Quick Setup Guide or the Online Manual.
3. The LED is blinking blue. Your speaker is in Bluetooth pairing mode. Refer to the Bluetooth pairing directions in either the Quick Setup Guide or the Online Manual.
4. Jeg kan ikke finde mit trådløse netværk (WiFi) på listen i Tivoli App. Sørg for, at dit trådløse
adgangspunkt eller trådløse router er tændt og forbundet til internettet. Sørg for, at dit WiFi-bånd
er indstillet til standarden 2,4GHz. ART-systemet understøtter ikke 5GHz. Sørg for, at din enhed er
forbundet til dit trådløse netværk. Luk Tivoli Audio-appen, og åbn den igen. Du bør nu være i
stand til at se det trådløse netværk.
5. Musikken lyder ubalanceret gennem mine højttalere. Hvis du vil tjekke balancen, skal du åbne
Tivoli-appen og vælge Højttalere. Vælg de(n) højttalere/højttaler, du benytter. Hvis du kun bruger
en højttaler, skal du bekræfte, at højttaleren er indstillet til stereo. Hvis du benytter to højttalere,
skal du bekræfte, at volumeniveauet er det samme, og at de begge er indstillet til Stereo eller Left/
Right, hvis du lytter til dem som et stereopar. Hvis du benytter mere end to højttalere, skal du
sørge for, at alle Left og Right-højttalere er sat op i par (for eksempel kan du ikke have 2 Left og 1
Right).
6. Jeg har konfigureret højttalerne, men jeg kan ikke finde my speaker på listen i appen. Sørg
for, at LED bag på højttaleren lyser grønt. Sluk for enheden ved at holde tænd/sluk-knappen
på bagsiden af enheden nede, indtil LED’en bliver rød. Tryk derefter på tænd/sluk-knappen for
at tænde højttaleren igen. Genstart appen. Når LED’en på højttaleren lyser grønt, skal du kigge
efter højttaleren igen i vinduet “Afspil ny”. Hvis den grønne LED blinker, henvises du til problem
løsningstip nr. 1 eller 2.
Vedligeholdelse
Dansk- 50
Page 52

7. Jeg afspiller Spotify, men højttaleren kommer ud gennem min telefon. Åbn Spotify-appen
Når en sang afspilles, skal du klikke nederst i appen der, hvor der står “Tilgængelige enhed
er”. Vælg navnet på master-højttaleren i din Tivoli Model One-zone. Herefter skifter lyden til Tivo
li-systemet. Du henvises til Spotify Connect-vejledningen, som følger med højttaleren for at få
flere oplysninger samt din Cube Quick Setup-vejledning og onlinemanualen.
8. Jeg afspiller Spotify, men jeg kan ikke se, hvor der står “Tilgængelige enheder” i bunden af
appen. Sørg for, at du benytter en Spotify Premium-konto. Du kan få flere oplysninger i
Spotify Connect-vejledningen, der følger med din højttaler, eller besøg Spotify.
com. Hvis du benytter en Spotify Preimum-konto, skal du sørge for, at højttaleren er forbundet til
dit trådløse netværk, og genstart din Spotify-app.
9. Jeg kan ikke se Apple Music eller Google Play på listen i appen. Ikke noget problem! Indstil
din Cube til Bluetooth-tilstand. Opret parring mellem din medieenhed via Bluetooth
og din ønskede Cube. Hvis du vil høre musik på mere end én højttaler, skal du bruge
Bluetooth via WiFi-funktionen.
10. Min Cube er tændt og forbundet, men ingen lyd kommer fra systemet. Øg
volumen på din Cube med volumenknappen, der befinder sig på fronten af en
heden. Du kan også tjekke volumen i Tivoli-appen. Tjek derefter medievolumen på din telefon.
Sørg for, at der er tændt, og forsøg at øge volumen. Sørg for, at der ikke er noget der
berører toppen af dine Cube på det berøringsfølsomme område, som kan sætte
system i pausetilstand. Sæt din lydkilde på pause og afspil den derefter igen, da
dit trådløse netværk kan have haft problemer, der påvirker alle dine enheder.
11. Min højttaler reagerer ikke. Udfør en fabriksnulstilling. Tryk Setup og Party Mode-knapperne på
højttaleren samtidigt i ca. 3 sekunder. LED’en vil blive rød. Tryk på tænd/sluk-knappen. Højttaleren
er nu blevet gendannet til fabriksindstillingerne. Hvis den stadig ikke reagerer, skal du fjerne
strømkilden (enten batteri eller strømstik) og derefter tilslutte strømkilden igen.
Ofte stillede spørgsmål
1. Hvordan kan jeg afspille musik på min nye højttaler? Du kan afspille musik på din højttaler ved
at streame musik via WiFi med Tivoli-appen, oprette parring for højttaler via Bluetooth eller bruge
auxiliary input bag på enheden. Du henvises til din Quick Setup-vejledning eller onlinemanualen
for at få flere oplysninger.
2. Hvor finder jeg appen? Tivoli Audio Wireless-appen findes i både iOS App Store og Google
Play Store.
3. Hvilken form for strøm kræver højttaleren? Højttaleren er pakket med en 12 Volt DC Strøm
forsyning. Enheden kan også drives af et valgfrit genopladeligt batteri (solgt separat).
4. Hvor længe kan batteripakken afspille, hvis jeg køber en genopladelig batteripakke? Et fuldt
opladet batteri kan afspille i op til 10 timer på 50% lydstyrke.
5. Kan jeg bruge min højttaler på et offentligt WiFi-netværk? Ja, men WiFi-signalstyrken og
streamingmulighederne kan variere afhængigt af antallet af andre enheder, der bruger samme
netværk.
6. Kan jeg tilslutte mine ikke-WiFi-aktiverede Tivoli-produkter til den nye ART-serie? Ja! Med
Problemløsning og ofte stillede spørgsmål
Dansk- 51
Page 53

den nye ConX kan du konvertere alle Tivoli Audio-produkter til en WiFi-højttaler. Derefter kan den
tilsluttes trådløst til din højttaler.
7. Kan jeg forbinde min bærbare eller stationære computer via WiFi til min højttaler? På nu
værende tidspunkt er Tivoli Audio-appen kun optimeret til telefon- og tabletbrug. Men dette kan
ændre sig i fremtiden. Du kan stadig oprette forbindelse via Bluetooth eller med Auxiliary-porten.
8. Hvilke tjenester er understøttet af ART by TIvoli Audio-systemet? – Appen understøtter Spo
tify (premium), Tidal, Deezer, QQ Music, Tune In, netværksenheder/servere og lokalt indhold.
Andre musiktjenester kan stadig anvendes, men via Bluetooth og Bluetooth via WiFi-funktionen.
Du henvises til afsnittet Bluetooth via WiFi i onlinemanualen for at få flere oplysninger.
9. Hvordan rengør jeg min højttaler? Vi anbefaler at rengøre trækabinettet med en tør klud. Stof
fet kan rengøres med en fnugrulle.
10. Kan jeg tilslutte separate ART-produkter sammen trådløst? Ja! Når alle ønskede højttalere er
konfigureret korrekt på dit WiFi-netværk, vil højttalerne være tilgængelige til tilslutning.
Disse valgte systemer vil være en del af en zone, som du kan afspille musik på samtidigt. Du
henvises til Quick Setup-vejledningen og onlinemanualen for at få flere oplysninger.
11. Kan jeg afspille flere kilder på samme tid? Ja! Du kan have lige så mange kilder, som har højt
talere. Hver zone kan afspille en forskellige kilde, hvis du ønsker det.
12. Skal jeg bruge en særlig internethastighed eller router for at bruge min højttaler? Du skal
bruge en almindelige bredbåndsforbindelse, der er tilsluttet en 2,4GHz-kompatibel router/
trådløst adgangspunkt. Dette er en helt almindelig opsætning i mange hjem. Cube
understøtter ikke 5GHz-routere/trådløse adgangspunkter på nuværende tidspunkt.
Problemløsning og ofte stillede spørgsmål
Dansk- 52
Page 54

Inhaltsübersicht
Willkommen ..................................................................................................................................................................................... 54
Feature-Anleitung ............................................................................................................................................................................ 55
Bedienfeld .............................................................................................................................................................................. 55
Rückwand................................................................................................................................................................................ 56
W-LAN Mode ................................................................................................................................................................................... 57
Einrichtung ....................................................................................................................................................................................... 57
Einen Bereich erstellen .......................................................................................................................................................... 60
Lautsprecher für einen Bereich auswählen .......................................................................................................................... 61
Anzeige aller Zonen ............................................................................................................................................................... 62
Seite mit den Abspielgeräten für eine Zone abrufen ......................................................................................................... 63
Lautsprecher-Liste einer Zone .............................................................................................................................................. 64
Seite mit Lautsprecher-Details abrufen ................................................................................................................................ 65
Quellen ................................................................................................................................................................................... 66
Musik-Anzeigebildschirm ...................................................................................................................................................... 66
Einstellungen .......................................................................................................................................................................... 67
Geräte anzeigen lassen ......................................................................................................................................................... 68
Seite für Konfiguration der Lautsprecher abrufen ............................................................................................................. 69
Knopf: Party-Modus ............................................................................................................................................................... 70
DDMS-Modus ....................................................................................................................................................................... 70
Bluetooth Modus ............................................................................................................................................................................. 71
Kopplung ................................................................................................................................................................................ 71
Bluetooth über W-LAN .......................................................................................................................................................... 71
AUX-Modus ...................................................................................................................................................................................... 72
Firmware aktualisieren .....................................................................................................................................................................72
Pflege ................................................................................................................................................................................................ 75
Fehlerbehebung und häufige Fragen und Antworten ................................................................................................................. 75
Fehlerbehebung .................................................................................................................................................................... 75
Häufig gestellte Fragen und Antworten .............................................................................................................................. 76
Deutsch- 53
Page 55

Willkommen
Wir bedanken uns für Ihren Einkauf! Cube vereint klassisches Design und die neueste Technik - so
entsteht ein benutzerfreundliches Konzept für Audiotechnik über W-LAN direkt in Ihrer Wohnung.
Dieses Gerät ist ein Meisterwerk der Handwerkskunst und Technik der Marke ART, der Produktpalette
von Tivoli Audio. Es befindet sich in einem Holzschrank und ist von hochwertigem Stoff der Marke
Gabriel ® abgedeckt.
Diese für DAB, UKW, W-LAN und Bluetooth aktivierten Funkgeräte ermöglichen viele Konfigurationen. So können Sie Ihre Präferenzen persönlich wählen. Es kann sich um ein einziges Gerät der
Marke Model One in Ihrer Küche handeln, welches mit einem anderen ART-Lautsprecher in Ihrem
Esszimmer in einer Stereo-Konfiguration verbunden ist. Oder Sie schicken Ihre Spotify-Party-Playlist
an mehrere Zimmer in Ihrer Wohnung. Das Cube bietet Ihnen ein benutzerfreundliches und flexibles
Konzept, um sich optimal Ihrer individuellen Umgebung anzupassen und Ihr Leben durch Musik zu
verschönern. Beginnen Sie mit einem Gerät, lernen Sie, wie einfach es ist, dieses zu erweitern und
werden Sie Ihrem Stil in jedem Raum gerecht.
Wir wissen, dass sie es nicht erwarten können, Ihre neue Errungenschaft zu nutzen. Doch damit Sie
die volle Funktionalität ungehindert ausschöpfen können, nehmen Sie sich einen Moment Zeit, um
dieses Handbuch und die Sicherheitshinweise zur Kenntnis zu nehmen. Sollten Sie irgendwelche
Fragen haben, dann zögern Sie bitte nicht, sich mit Ihrem Händler oder direkt mit Tivoli Audio in
Verbindung zu setzen.
Bitte bewahren Sie die Originalverpackung auf, sollten Sie Ihr Gerät einmal versenden wollen.
Im Lieferumfang enthalten sind:
(1) Externe Stromversorgung/Stecker
Fehlt etwas, wenden Sie sich bitte an Tivoli Audio oder Ihren Händler
.
Deutsch- 54
Page 56

Feature-Anleitung
Oben
Tivoli Audio LOGO: Dies ist ein berührungsempfindliches Bedienelement unter dem Holz. Im
WLAN-Modus wird damit die Musikwiedergabe pausiert bzw. gestartet. Im Bluetooth-Modus wird
damit der Lautsprecher stummgeschaltet.
CUBE
USE ONLY A GENUINE TIVOLI AUDIO BATTERY
Feature-Anleitung
Designed by T ivoli Audio in Boston Made in China
A B D E G I J
C
HF
Deutsch- 55
Page 57

Rückseite
A. EIN-/AUSTASTE: Drücken Sie diese Taste, um das Gerät einzuschalten. Halten Sie sie gedrückt,
um es auszuschalten.
B. SETUP (EINRICHTEN): Drücken Sie diese Taste, damit der Lautsprecher mit Ihrem Heimnetzwerk
verbunden werden kann.
C. Gleichstromversorgung: Schließen Sie Ihren Tivoli Netzadapter an, um den Akku aufzuladen
oder Ihre Lautsprecher mit Strom zu versorgen. Verwenden Sie ausschließlich das mit diesem Produkt gelieferte Netzteil.
D. ADD/DROP (HINZUFÜGEN/ENTFERNEN): Wenn der Lautsprecher mit einer Gruppe verbund-
en ist, wird er durch Drücken und Halten dieser Taste wieder aus der Gruppe entfernt. Wenn der
Lautsprecher nicht mit einer Gruppe verbunden ist, wird dieser durch Drücken der Taste mit der
nächsten verfügbaren Gruppe verbunden. Weitere Informationen finden Sie im Abschnitt zur Taste
„Add/Drop“ (Hinzufügen/Entfernen) dieses Handbuchs.
E. PARTY MODE (PARTY-MODUS): Halten Sie diese Taste gedrückt, um die Musik von diesem Laut-
sprecher auf alle anderen verbundenen Lautsprecher zu übertragen. Weitere Informationen finden
Sie im Abschnitt zur Taste „Party Mode“ (Party-Modus) dieses Benutzerhandbuchs.
F. AUX (AUX-EINGANG): Für den direkten Anschluss und die Wiedergabe der Musik über den
alleinstehenden Lautsprecher.
G. SOURCE (QUELLE): Tippen Sie auf diese Taste, um zwischen den Audioquellen zu wechseln. Die
Audioquelle wird durch die Farbe der LED angezeigt. Wenn sich das Gerät im Bluetooth-Modus
befindet und die LED bereits blinkt, halten Sie diese Taste eine Sekunde lang gedrückt, um den
Kopplungsmodus zu aktivieren. Leuchtet die LED durchgehend, halten Sie die Taste so lange
gedrückt, bis die LED zu blinken beginnt.
LED in Grün – WLAN-Modus
LED in Blau – Bluetooth-Streaming-Modus
LED in Violett – AUX-Modus
H. LAUTSTÄRKE -: Drücken Sie diese Taste, um die Lautstärke zu verringern.
I. LAUTSTÄRKE +: Drücken Sie diese Taste, um die Lautstärke zu erhöhen.
J. SERVICE: Diese Service-Schnittstelle ist nur für autorisierte Tivoli Audio Service-Mitarbeiter bes-
timmt.
Feature-Anleitung
Deutsch- 56
Page 58

W-LAN-Modus
Einrichtung
So verbinden Sie Ihr Gerät mit Ihrem privaten W-LAN-Netzwerk.
1. Mit Einschaltknopf Gerät einschalten.
2. Laden Sie die Tivoli-Audio-W-LAN-App herunter und öffnen Sie sie.
3. Links/rechts scrollen, um Ihren Lautsprechertyp auszuwählen.
4. Drücken Sie an der Rückwand des Gerätes den “SETUP”-Knopf, dann klicken Sie auf “Weiter”.
CUBE
USE ONLY A GENUINE TIVOLI AUDIO BATTERY
Designed by T ivoli Audio in Boston Made in China
W-LAN-Modus
Deutsch- 57
Page 59

5. “Einstellungen” auswählen. Hier rufen Sie Ihre W-LAN-Netzwerke ab, die Sie mit dem Gerät
verbinden.
6. “Tivoli_XXXXXXXX” auswählen. Nachdem Sie Ihr Gerät mit dem Tivoli-Netzwerk verbunden ha-
ben, wenden Sie sich wieder der o. g. App zu.
7. Sie sollten nun mit dem Gerät verbunden sein. “Lautsprecher suchen” auswählen, um Ihre
W-LAN-Einstellungen einzugeben.
W-LAN-Modus
Deutsch- 58
Page 60

8. Im Dropdown-Menü: W-LAN-Netzwerk auswählen, mit dem Sie das Gerät verbinden. Dann Pass-
wort eingeben. Wichtig: Nur 2,4-GHz-Netzwerke sind geeignet. 5-GHz-Netzwerke sind nicht
mit Tivoli-Audio-Produkten kompatibel. Nach Eingabe der W-LAN-Daten: “Lautsprecher spe-
ichern” auswählen.
9. Nach dem Sie Ihre W-LAN-Daten im Lautsprecher gespeichert haben, können Sie eine Zone(-
Bereich) einrichten. Ihr Lautsprecher stellt innerhalb von ca. 30 Sekunden eine Verbindung zu Ihrem
W-LAN-Netzwerk her.
Wichtig: Ist das Setup nicht vollständig und Sie erhalten eine Nachricht über eine gescheiterte
Verbindung, wiederholen Sie Schritt 1-9.
W-LAN-Modus
Deutsch- 59
Page 61

Einen Bereich/eine Zone erstellen
A
A. Ein Bereich/eine Zone wird erstellt. Diese Zone kann aus mindestens einem Lautsprecher
bestehen.
W-LAN-Modus
Deutsch- 60
Page 62

Lautsprecher für einen Bereich auswählen
A
B
C
D
A. Änderungen speichern
B. Zone mit Namen bezeichnen
C. Setup-Seite wird aufgerufen, um einen zusätzlichen Lautsprecher hinzuzufügen
D. Lautsprecher für die Zone auswählen
W-LAN-Modus
Deutsch- 61
Page 63

C
Anzeige aller Zonen
A
B
G
D
A. Neue Zone erstellen
B. Auswählen, um Zone zu öffnen
C. Alle Zonen auf Bildschirm anzeigen
D. See music locally stored on your phone or tablet to play on a zone
E. Auf Telefon/Tablet gespeicherte Musiktitel anzeigen, die in einer Zone abgespielt werden sol-
len UKW/DAB-Radio als Quelle für eine Zone auswählen, in der Cube verfügbar ist.
F. Setup-Seite abrufen
G. DIn eine Zone ziehen, um den Party-Modus zu aktivieren.
E F
W-LAN-Modus
Deutsch- 62
Page 64

Seite mit den Abspielgeräten für eine Zone abrufen
B
A
C
D
A. Namen d. Zone ändern
B. Party-Modus wird aktiviert. Alle aktiven Lautsprecher spielen die Titel ab
C. Lautsprecher-Liste einer Zone abrufen
D. Musik-Quellspeicher für eine Zone auswählen. Manche Quellspeicher sind nur durch die
Eingabe von Nutzerdaten zugänglich.
W-LAN-Modus
Deutsch- 63
Page 65

Lautsprecher-Liste einer Zone
A
B
A. Lautsprecher anklicken, um dessen Details abzurufen.
B. Anklicken, um Lautsprecher einer Zone hinzuzufügen.
W-LAN-Modus
Deutsch- 64
Page 66

Seite mit Lautsprecher-Details abrufen
A
B
C
A. Namen ändern
B. Lautstärke der Lautsprecher anpassen
C. Lautsprecher als “Rechtskanal”, “Linkskanal” oder “Stereo” einstellen
W-LAN-Modus
Deutsch- 65
Page 67

Quellen
Musik-Quellspeicher für eine Zone auswählen. Manche durch Apps zugängliche Quellspeicher sind
nur durch die Eingabe von Nutzerdaten zugänglich Für weitere Informationen über das Abspielen
des DAB/UKW-Radios oder Bluetooth über W-LAN sind die entsprechenden Kapitel zur Kenntnis zu
nehmen.
Musik-Anzeigebildschirm (nur für örtlich gespeicherte Inhalte)
Rufen Sie vor Ort gespeicherte Musiktitel ab - direkt von Ihrem Telefon oder Tablet.
W-LAN-Modus
Deutsch- 66
Page 68

Hinweis: Nach der Auswahl eines Musiktitels zum Abspielen wird die App Sie auffordern, einen Abspielbereich (Zone) auszuwählen.
Einstellungen
A
B
A. Eingerichtete Lautsprecher anzeigen lassen
B. Nutzerdaten für Musikdienste verwalten
W-LAN-Modus
Deutsch- 67
Page 69

Geräte anzeigen lassen
A
B
A. Neuen Lautsprecher einrichten
B. Lautsprecher-Daten und -Konfiguration abrufen
W-LAN-Modus
Deutsch- 68
Page 70

Seite für Konfiguration der Lautsprecher abrufen
A
B
C
D
A. Auswählen, um Bezeichnung des Lautsprechers zu ändern und zu speichern
B. Auswählen, um Bezeichnung des Lautsprechers zu ändern
C. Schalten Sie den Standby ein oder aus
D. Nach aktueller Firmware suchen oder gespeicherte Firmware wiederholt installieren
W-LAN-Modus
Deutsch- 69
Page 71

Knopf: Party-Modus
Mit diesem Knopf können Sie umgehend Musik an alle Produkte (ART von Tivoli Audio) in Ihrer
Wohnung senden. Um diesen Modus über die Lautsprecher zu aktivieren, ist der o. g. Knopf drei
Sekunden lang an dem Gerät gedrückt zu halten, welches die Musik abspielt, die Sie von allen Lautsprechern abspielen lassen wollen. Dies ist mit der Party-Modus-Funktion in der App vergleichbar, die
über die Bildschirmanzeigen “Alle Bereiche” und “Zone Player” abgerufen werden können.
Party-Modus über die Bildschirmanzeige “Alle Bereiche” deaktivieren - Icon aus der markierten Zone
herausschieben.
CUBE
USE ONLY A GENUINE TIVOLI AUDIO BATTERY
Designed by T ivoli Audio in Boston Made in China
DDMS-Modus
Nutzen Sie Ihr Gerät ohne Internetverfügbarkeit, jedoch wollen Ihre lokal verfügbaren Titel von Ihrem
Telefon/Tablet abrufen, können Sie eine Verbindung mit dem Cube über den DDMS-Modus herstellen.
1. SETUP-Knopf am Lautsprecher 3 sec lang gedrückt halten.
2. Wählen Sie in den W-LAN-Einstellungen Ihres Telefons/Tablets “DIRECT-LBTivoli” aus.
3. Passwort: “hello123”.
4. Starten Sie die Tivoli-Audio-W-LAN-App nach der Verbindungsherstellung mit dem o. g.
Netzwerk neu.
5. Nun können Sie auf Ihrem Telefon/Tablet gespeicherte Musiktitel auf einem einzigen Lautsprecher
abspielen. Internetabhängige Dienste (Musik-Streaming o. ä.) sind deaktiviert.
W-LAN-Modus
Deutsch- 70
Page 72

Bluetooth-Modus
Kopplung
Ihr Gerät kann als ein unabhängiger Bluetooth-Lautsprecher betrieben werden.
1. Drücken Sie auf Ihrem Lautsprecher kurz auf die Taste „SOURCE“ (QUELLE), bis die LED blau
leuchtet.
2. Wenn die LED blau blinkt, befindet sich Ihr Lautsprecher bereits im Kopplungsmodus. Wenn sie
nicht blinkt, halten Sie die Taste „SOURCE“ (QUELLE) so lange gedrückt, bis die LED zu blinken
beginnt.
3. Wechseln Sie auf Ihrem Telefon oder Tablet zum Bildschirm für die Bluetooth-Einstellungen.
4. Wählen Sie das Gerät mit einem Namen, der so ähnlich lautet wie „Tivoli Cube|###X#“.
5. Sobald die LED durchgängig blau leuchtet, ist Ihr Telefon oder Tablet mit dem Lautsprecher ge
koppelt.
6. Nun können Sie mit der Musikwiedergabe über Bluetooth beginnen.
Bluetooth über WLAN
Mit Bluetooth über WLAN können Sie auf allen Ihren ART Lautsprechern von Tivoli Audio jeden
Musikservice nutzen, den Sie per Bluetooth übertragen können. So können Sie Musik auch dann über
mehrere Lautsprecher wiedergeben, wenn der Service nicht in unserer App bei Musikquellen aufgeführt wird.
1. Die Kopplung sollte normalerweise mit dem „Master-Lautsprecher“ erfolgen. Wenn Sie bisher
noch keinen Ihrer Lautsprecher gekoppelt haben, ist es hilfreich, außer dem als „Master“
vorgesehenen Lautsprecher alle Lautsprecher auszuschalten, bis die Kopplung abgeschlossen ist.
Schalten Sie dann alle anderen Lautsprecher wieder ein.
Deutsch- 71 Bluetooth-Modus
Page 73

2. Öffnen Sie die Tivoli Audio Wireless App und erstellen Sie eine Gruppe mit dem gekoppelten
und als „Master“ festgelegten Lautsprecher sowie allen anderen Lautsprechern, über die Sie den
Bluetooth-Stream wiedergeben möchten.
3. Stellen Sie auf der Seite mit den Quellen sicher, dass die Bluetooth-Funktion über den Schie
beregler aktiviert ist.
4. Nun können Sie sehen, dass der Bluetooth-Stream in der Gruppe abgespielt wird und Sie sollten
Ihre Musik auf allen Lautsprechern der Gruppe hören können.
AUX-Modus
Ihr Cube kann als eigenständiger Lautsprecher verwendet werden. Verwenden Sie einfach ein 3,5 mm
Stereo-Klinkenkabel, um eine Quelle mit Line- oder Kopfhörerpegel am AUX-Eingang Ihres Lautsprechers anzuschließen. Die Lautstärke des Lautsprechers kann entweder mit den Lautstärketasten
auf dem Cube oder über die Tivoli Audio Wireless App eingestellt werden. Bitte beachten Sie, dass
der Cube das in den AUX-Eingang eingehende Signal nicht an die anderen Lautsprecher weiterleiten kann. Informationen darüber, wie Sie dies tun können, finden Sie im Abschnitt „Bluetooth über
WLAN“ dieses Benutzerhandbuchs.
Firmware aktualisieren
Die Software Ihres Geräts wird regelmäßig aktualisiert. Die beste Möglichkeit dies zu tun, direkt nach
dem Kauf sowie alle vier Monaten nach neuen Updates zu suchen. Sie werden über Ihre App entsprechend informiert - oder Sie rufen die Informationen über die Konfigurations-Seite für die Lautsprecher ab.
Updates prüfen:
Deutsch- 72Bluetooth-Modus
Page 74

1. Wählen Sie “Einstellungen”, dann “Geräte”.
2. Geräte werden aufgelistet, für die ein Firmware-Update erforderlich ist. Wählen Sie das Gerät,
dessen Software Sie updaten wollen.
3. Auf der jeweiligen Seite des Geräts “Updates prüfen”
4. Besteht Aktualisierungsbedarf, zeigt der Button den Text “Firmware aktualisieren” an. Andernfalls
wird “Firmware wiederholt installieren” angezeigt. Letzteres ist nur nach Anweisung eines Kunden-
beraters durchzuführen.
Firmware aktualisieren
Deutsch- 73
Page 75

5. Update-Einleitung der Firmware bestätigen.
6. Der Download und die Installation des Firmware-Update wird angezeigt. Danach wird die Mittei-
lung wie unten angezeigt. Schalten Sie Ihr Gerät wieder ein und es ist betriebsbereit.
Firmware aktualisieren
Deutsch- 74
Page 76

Pflege
Reinigen Sie die Rückwand und den Holzschrank mit einem trockenen Tuch. Mit Fusselrollern kann
der Stoff vorne gereinigt werden. Nicht dem Wasser aussetzen.
Fehlerbehebung und häufig gestellte Fragen (FAQ)
Fehlerbehebung
1. Angezeigt wird: “Verbindung zu W-LAN herstellen”. Ihr Lautsprecher hat Probleme beim Aufbauen einer zuvor eingerichteten Netzwerkverbindung. Überprüfen Sie, ob die Netzwerkverbindung noch immer aktiv ist. Wenn das Netzwerk noch immer aktiv ist, versuchen Sie den Lautsprecher aus- und wieder einzuschalten. Sollte dies nicht funktionieren, versuchen Sie es mit einer
Zurücksetzung auf Werkseinstellungen (halten Sie die beiden Knöpfe „Setup” und „Party Mode”
drei Sekunde lang gedrückt) und wiederholen Sie den Einrichtungsvorgang für diesen Lautsprecher.
2. Angezeigt wird: “W-LAN-Setup aktiviert”. Ihr Lautsprecher ist nicht auf kabelloses Netzwerk
eingestellt und befindet sich im Konfigurationsmodus. Folgen Sie den Konfigurationsanweisungen
der Schnellen Konfigurationsanleitung oder des Online-Handbuchs.
3. Angezeigt wird: “Verbindungsmodus aktiviert”. Ihr Lautsprecher kann nun per Bluetooth verbunden werden. Folgen Sie den Anweisungen über die Bluetooth-Verbindungsherstellung in der
Schnellanleitung oder im Online-Handbuch.
4. Ich finde mein WLAN-Netzwerk nicht, dass in der Tivoli-App aufgelistet wird. Stellen Sie
sicher, dass Ihr Wireless Access Point oder Ihr WLAN-Router mit Strom versorgt wird und mit
dem Internet verbunden ist. Überprüfen Sie, dass die WLAN-Bandbreite auf üblichen 2,4GHz
eingestellt ist. Die Frequenz 5GHz wird nicht unterstützt. Stellen Sie sicher, dass Ihr Gerät mit dem
WLAN-Netzwerk verbunden ist. Schließen Sie die Tivoli Audio-App und öffnen Sie die App daraufhin erneut. Sie sollten jetzt in der Lage sein, das WLAN-Netzwerk zu sehen.
5. Die aus meinem Lautsprecher kommende Musik klingt irgendwie unausgewogen und nicht
ausbalanciert. Um die Balance zu überprüfen, öffnen Sie die Tivoli-App, wählen Sie dann „Zone”
und „Lautsprecher”. Wählen Sie den/die von Ihnen verwendeten Lautsprecher aus. Wenn Sie nur
einen Lautsprecher verwenden, überprüfen Sie, dass dieser Lautsprecher auf Stereo eingestellt
ist. Wenn Sie zwei Lautsprecher verwenden, bestätigen Sie, dass die Lautstärkelevel identisch sind
und dass beide auf Stereo oder auf Links/Rechts eingestellt sind, falls Sie sie als Stereopaar verwenden. Wenn Sie zwei Lautsprecher verwenden, bestätigen Sie, dass alle auf Links und Rechts
eingestellten Lautsprecher als Paare existieren (es müssen gleich viele „linke” und gleich viele
„rechte” Lautsprecher existieren).
6. Ich habe die Lautsprecher eingestellt, aber das Cube-Gerät wird nicht in der App aufgelistet.
LED auf der Geräterückwand muss dauerhaft grün leuchten. Schalten Sie den Strom des Lautsprechers aus, indem Sie den Power-Knopf auf der Rückseite gedrückt halten, bis die LED-Leuchte
Pflege
Deutsch- 75
Page 77

rot blinkt. Drücken Sie dann den Power-Knopf erneut, um den Lautsprecher anzuschalten. App
neu starten. Leuchtet die LED des Lautsprechers grün und dauerhaft, rufen Sie den Lautsprecher
erneut im Fenster “Neu abspielen” ab. Blinkt die grüne LED, s. Fehlerbehebung Nr. 1/Nr. 2.
7. Ich spiele Spotify, aber der Lautsprecher wird über mein Telefon übertragen. Öffnen Sie die
Spotify-App. Während des Abspielens eines Titels wird über die App unten der Text “Verfügbare
Geräte” angezeigt. “Master”-Lautsprecher Ihrer Zone auswählen und die Musik wird über das
Tivoli-System übertragen. Weitere Infos entnehmen Sie dem Spotify-Handbuch (Lieferumfang),
der Schnellanleitung sowie dem Online-Handbuch.
8. Ich spiele Spotify ab, aber ich kann die Anzeige „Available Devices / Verfügbare Geräte” am
unteren Ende der App nicht finden. Stellen Sie sicher, dass Sie einen Premiumkonto von Spo-
tify verwenden. Für mehr Informationen, sehen Sie sich bitte die Anleitung „Spotify Connect” an,
die Ihrem Lautsprecher beiliegt, oder besuchen Sie Spotify.com. Wenn Sie ein Premiumkonto von
Spotify verwenden, stellen Sie sicher, dass der Lautspecher mit Ihrem WLAN-Netzwerk verbunden
ist, und starten Sie dann die Spotify-App neu.
9. Apple-Music oder Google-Play werden nicht über die App aufgelistet. Kein Problem!
Stellen Sie den Bluetooth-Modus ein. Verbinden Sie Ihr Medium per Bluetooth mit Ihrem Model-One-Digital-Gerät. Wenn Sie Musik über mehrere Lautsprecher abspielen wollen, nutzen Sie
die Funktion “Bluetooth über W-LAN”.
10. Das Gerät ist eingeschaltet, ich höre aber keinen Klang. Erhöhen Sie die Lautstärke (Knopf
vorne). Sie können außerdem die Lautstärke via Tivoli-App überprüfen. Überprüfen Sie als Nächstes die Lautstärke Ihres Telefons. Stellen Sie sicher, dass es an ist, und versuchen Sie, die Lautstärke zu erhöhen. Nichts darf Ihr Gerät von oben berühren - dieser Bereich ist so sensibel, dass
die “Pausen”-Funktion aktiviert wird. Betätigen Sie “Pause” und spielen Sie dann wieder Titel von
Ihrem Quellgerät ab - Ihr drahtloses Netzwerk stand ggf. unter einer Fehlfunktion, die sich auf den
Betrieb sämtlicher Ihrer Geräte auswirkte.
11. Mein Lautsprecher reagiert nicht. Führen Sie eine Zurücksetzung auf Werkseinstellungen durch.
Halten Sie die beiden Knöpfe „Einstellungen“ und „Partymodus” des Lautsprechers drei Sekunden lang gedrückt. Die LED-Leuchte wird sich rot färben. Drücken Sie den Power-Knopf. Der Lautsprecher wurde jetzt auf Werkseinstellungen zurückgesetzt. Reagiert er immer noch nicht, Stromquelle (Batterie/Netzstecker) abklemmen und wieder anschließen.
Häufig gestellte Fragen
1. Wie kann ich auf meinem neuen Cube-Gerät Musik abspielen? Dies ist über W-LAN (Tivoli-App), Bluetooth oder über den AUX-Eingang auf der Rückseite des Geräts möglich. Weitere
Infos bieten die Schnellanleitung oder das Online-Handbuch.
2. Wo finde ich die App? Die App ist im iOS-Apple-Store sowie im Google-Play-Store zu finden.
3. Welche Stromquelle ist die richtige? Das Gerät wird durch eine 12-V-Stromversorgung gespeist.
Optional kann auch ein wiederaufladbares Batterie-Paket verwendet werden (nicht im Lieferumfang).
Fehlerbehebung und häufig gestellte Fragen
Deutsch- 76
Page 78

4. Wie lange halten die o. g. Batterien (Abspielzeit)? Bei 50% Lautstärke ist von einer Spielzeit
von bis zu 10 Stunden auszugehen.
5. Kann mein Gerät über ein öffentliches W-LAN-Netzwerk betrieben werden? Ja. Die Signalstärke und die Streaming-Kapazitäten hängen jedoch von der Anzahl der anderen über dieses
gleiche Netzwerk betriebenen Geräte ab.
6. Kann ich meine Tivoli-Produkte, deren W-LAN nicht aktiviert ist, mit der neuen ART-Produktpalette verbinden? Ja! Mit der neuen ConX können Sie jedes Tivoli-Audio-Produkt in einen
W-LAN-Lautsprecher umwandeln. Dann kann es drahtlos mit Ihrem Cube verbunden werden.
7. Kann ich meinen Laptop oder Computer mit meinem Cube-Gerät verbinden? Nur Telefone
und Tablets können derzeit verbunden werden. Dies kann sich jedoch zukünftig ändern. Eine
Verbindung kann jedoch per Bluetooth/per AUX-Eingang hergestellt werden.
8. Welche Services werden von dem ART-System durch Tivoli Audio unterstützt? Spotify, Tidal,
Deezer, QQ Music, Tune In, Netzwerk-Geräte/Server und örtlich gespeicherte Inhalte können über
die App abgerufen werden. Andere Dienste können per Bluetooth/W-LAN abgerufen werden. Ihr
Online-Handbuch enthält unter dem Abschnitt “Bluetooth über W-LAN” die erforderlichen Infos.
9. Wie reinige ich mein Gerät? Wir empfehlen Ihnen bei der Reinigung des Holzlacks ein trockenes
Tuch. Das Gewebe kann mit einem Fusselroller gereinigt werden.
10. Kann ich verschiedene ART-Produkte drahtlos verbinden? Ja! Alle Lautsprecher, die Sie über
Ihr W-LAN-Netzwerk entsprechend konfigurieren, können drahtlos verbunden werden. Die ausgewählten Systeme werden einer Zone zugeordnet, an die Sie im Gesamten Musik übertragen
können. Weitere Infos bieten die Schnellanleitung oder das Online-Handbuch.
11. Kann ich mehrere Quellen gleichzeitig abspielen? Ja! Sie können so viele Quellen besitzen, wie
sie Lautsprecher haben. Jede Zone kann unterschiedliche Quellgeräte abrufen.
12. Ist eine bestimmte Internet-Übertragungsgeschwindigkeit oder ein bestimmter Router zur
Nutzung meines Geräts erforderlich? Eine Breitbandverbindung über einen 2,4-GHz-Router
ist erforderlich. Dies entspricht der Norm in vielen Wohnungen. Die Frequenz 5GHz wird derzeit
nicht unterstützt.
Fehlerbehebung und häufig gestellte Fragen
Deutsch- 77
Page 79

Índice
Bienvenido .............................................................................................................................................................................. 79
Guía de funciones ............................................................................................................................................................................ 80
Panel frontal ........................................................................................................................................................................... 80
Panel trasero ........................................................................................................................................................................... 81
Modo WiFi ....................................................................................................................................................................................... 82
Configuración .................................................................................................................................................................................. 82
Crear una zona ....................................................................................................................................................................... 85
Seleccionar el altavoz o los altavoces de una zona ............................................................................................................ 86
Página de todas las zonas ..................................................................................................................................................... 87
Página del reproductor de una zona ....................................................................................................................................88
Lista de altavoces de una zona ............................................................................................................................................. 89
Página de detalles del altavoz .............................................................................................................................................. 90
Fuentes ................................................................................................................................................................................... 91
Pantalla de música ................................................................................................................................................................. 91
Página de configuración........................................................................................................................................................ 92
Página de dispositivos ........................................................................................................................................................... 93
Página de configuración del altavoz .................................................................................................................................... 94
Botón de modo fiesta ............................................................................................................................................................ 95
Modo DDMS .......................................................................................................................................................................... 95
Modo Bluetooth .............................................................................................................................................................................. 96
Sincronización ........................................................................................................................................................................ 96
Bluetooth mediante WiFi ...................................................................................................................................................... 96
Modo auxiliar ................................................................................................................................................................................... 97
Actualizar firmware .......................................................................................................................................................................... 97
Limpieza ......................................................................................................................................................................................... 100
Resolución de problemas y preguntas más frecuentes..............................................................................................................100
Resolución de problemas .................................................................................................................................................... 100
Preguntas más frecuentes ................................................................................................................................................... 101
Español - 78
Page 80

Bienvenida
¡Enhorabuena por su adquisición! ART by Tivoli Audio mezcla un diseño clásico con la tecnología
más avanzada para crear una solución sencilla de audio inalámbrico para el hogar. Alojada en una
carcasa de madera que la convierte en un elemento del mobiliario y acabada con una rejilla de tela
Gabriel® de alta calidad, esta colección supone un nuevo hito en la línea de productos Tivoli Audio
en cuanto a trabajo artesanal y tecnología.
Estos altavoces inalámbricos compatibles con Bluetooth® admiten varias configuraciones que le permitirán adaptar la reproducción a sus preferencias. Tanto si se trata de un solo altavoz que reproduce
Spotify en la cocina, de un par estéreo en su salón o de una lista de reproducción para amenizar una
fiesta en toda la casa, los altavoces ART by Tivoli Audio ofrecen soluciones sencillas y flexibles para
una adaptación óptima al entorno, y mejoran su mundo a través de la música. Comience con uno y
descubra lo sencillo que es integrarlo y adaptarlo a los diferentes estilos de sus habitaciones.
Sabemos que está impaciente por comenzar a disfrutar de su nueva adquisición, pero para poder
aprovechar todo de lo que es capaz, le rogamos que dedique un momento a leer este manual del
propietario y las instrucciones de seguridad. Si tiene alguna pregunta, no dude en contactar con su
distribuidor Tivoli Audio.
Por favor, conserve el embalaje original por si tuviera que enviar su radio.
Embalado junto con su Cube encontrará:
(1) Fuente de alimentación externa y enchufes
Por favor, contacte con su distribuidor Tivoli Audio si falta alguno de estos elementos.
Español - 79
Page 81

Guía de funciones
Panel frontal
LOGO de Tivoli Audio: Se trata de un control táctil capacitivo situado bajo la madera. En modo
inalámbrico, pondrá en pausa/reproducirá la transmisión de música. En modo Bluetooth, silenciará el
altavoz.
Guía de funciones
Español - 80
Page 82

Panel Trasero
CUBE
USE ONLY A GENUINE TIVOLI AUDIO BATTERY
Designed by T ivoli Audio in Boston Made in China
A B D E G I J
C
A. POWER: Pulse para encender la unidad. Manténgalo pulsado para apagar.
B. SETUP (configuración): Pulse para habilitar su altavoz a fin de conectarlo a su red doméstica.
C. Alimentación CC: conecte su adaptador de corriente Tivoli para cargar la batería o suministrar
energía a su altavoz. Utilice solamente el suministro de corriente proporcionado con este producto.
D. ADD/DROP: If the speaker is connected to a group, holding this button removes it from the
group. If the speaker is not connected to a group, pressing this button connects it to the next
available group. More information can be found in the “Add/Drop” section of this manual.
E. PARTY MODE (añadir/suprimir): Manténgalo pulsado para enviar la música desde este altavoz a
todos los altavoces conectados. Más información en la sección «Modo de fiesta» de este manual.
F. AUX IN: Conecte música directamente para una experiencia única.
G. SOURCE (fuente): Tóquelo para cambiar entre fuentes de audio. La fuente de audio se indica
mediante el color del LED. Si está en modo Bluetooth, mantenga pulsado este botón durante un
segundo si ya está parpadeando o, si está iluminado permanentemente, hasta que empiece a
parpadear para permitir el modo de emparejamiento.
HF
LED de color verde – Modo inalámbrico
LED de color azul – Modo de transmisión por Bluetooth
LED de color morado – Modo auxiliar
H. VOLUME -: Press to decrease the volume.
I. VOLUME +: Press to increase the volume.
J. SERVICE: Puerto de servicio. Para ser utilizado exclusivamente por el centro del servicio autoriza-
do Tivoli.
Guía de funciones
Español - 81
Page 83

Modo WiFi
Configuración
Siga los siguientes pasos para conectar la radio a la red WiFi de la vivienda.
1. Encienda la unidad con el botón de encendido.
2. Descargue y ejecute la aplicación Tivoli Audio Wireless.
3. Desplácese en la aplicación a la izquierda o derecha para seleccionar el tipo de altavoz que está
configurando.
4. En la parte posterior de la unidad, pulse el botón «Setup» (configuración). A continuación, pulse
«Next» (siguiente).
CUBE
USE ONLY A GENUINE TIVOLI AUDIO BATTERY
Designed by T ivoli Audio in Boston Made in China
Modo WiFi
Español - 82
Page 84

5. Elija «Go To Settings» (ir a configuración) para acceder a las redes WiFi a las que se puede conec-
tar la unidad.
6. Seleccione «Tivoli_XXXXXX» en los ajustes de redes WiFi. Después de que el dispositivo haya
confirmado la conexión a la red Tivoli, vuelva a la aplicación Tivoli Audio Wireless.
7. Debería poder ver que hay conexión con la unidad. A continuación, seleccione «Search for Speak-
er» (buscar altavoz) para entrar en los ajustes de redes WiFi.
Modo WiFi
Español - 83
Page 85

8. En el menú desplegable, seleccione la red WiFi a la que conectará la unidad. Después, escriba la
contraseña. Tenga en cuenta que debe tratarse de una red de 2,4 GHz; normalmente se indica
cuando una red es de 5 GHz, puesto que no son compatibles con los productos de Tivoli Audio.
Después de escribir la información de la red WiFi, seleccione «Save Speaker» (guardar altavoz).
9. Después de guardar en el altavoz los ajustes de la red WiFi, estará todo listo para crear una zona.
El altavoz puede tardar unos 30 segundos en conectarse a la red WiFi.
Nota: si no se completa la configuración y recibe un mensaje de error de conexión, vuelva a empezar
de nuevo y repita los pasos 1-9.
Modo WiFi
Español - 84
Page 86

Crear una zona
A
A. Creación de una zona. Puede contar con uno o más altavoces.
Modo WiFi
Español - 85
Page 87

Seleccionar el altavoz o los altavoces de una zona
A
B
C
D
A. Guardar los cambios
B. Poner un nombre a la zona
C. Acceder a la página de configuración para añadir un altavoz adicional
D. Seleccionar los altavoces que desea incluir en la zona
Modo WiFi
Español - 86
Page 88

C
Página de todas las zonas
A
B
G
D
A. Página de todas las zonas
B. Seleccionar para abrir la zona
C. Ver todas las zonas (pantalla actual)
D. Ver la música alojada de manera local en el teléfono o la tableta para reproducirla en la zona
E. Seleccionar radio FM/DAB como fuente de audio en cualquier zona que tenga disponible un
Model One Digital
F. Acceder a la página de configuración
G. Arrastrar a una zona para activar el modo fiesta
E F
Modo WiFi
Español - 87
Page 89

Página del reproductor de una zona
A
B
C
D
A. Cambiar el nombre de la zona
B. Activar el modo fiesta, que junta todos los altavoces activos para la reproducción de audio
C. Acceder a la lista de altavoces de la zona
D. Seleccionar la fuente de música para reproducir en una zona. Tenga en cuenta que algunas
fuentes disponibles en la aplicación pueden necesitar de la información de inicio de sesión de
una cuenta registrada
Modo WiFi
Español - 88
Page 90

Lista de altavoces de una zona
A
B
A. Pulsar en un altavoz para ver su página detallada.
B. Pulsar para añadir un altavoz a la zona.
Modo WiFi
Español - 89
Page 91

Página de detalles del altavoz
A
B
C
A. Cambiar el nombre
B. Cambiar el volumen del altavoz
C. Establecer la salida del altavoz como solo canal derecho, solo canal izquierdo o salida en es
téreo
Modo WiFi
Español - 90
Page 92

Fuentes
Seleccionar la fuente de música para reproducir en una zona. Tenga en cuenta que algunas fuentes
disponibles en la aplicación pueden necesitar de la información de inicio de sesión de una cuenta
registrada. Para ver más información sobre la reproducción de DAB/FM mediante WiFi o Bluetooth
mediante WiFi, consulte las secciones DAB/FM mediante WiFi y Bluetooth mediante WiFi.
Pantalla de música (exclusivo para contenido local)
Explore la música que tiene almacenada de manera local directamente en su teléfono o tableta.
Nota: después de elegir la reproducción de una canción, si no ha seleccionado una zona, la aplicación enviará un aviso para que lo haga.
Modo WiFi
Español - 91
Page 93

Página de configuración
A
B
A. Ver todos los altavoces que se han configurado
B. Gestionar la información de inicio de sesión de los servicios de música
Modo WiFi
Español - 92
Page 94

Página de dispositivos
A
B
A. Configurar un nuevo altavoz
B. Ver la información y configuración de cada altavoz
Modo WiFi
Español - 93
Page 95

Página de configuración del altavoz
A
B
C
D
A. Seleccionar para guardar el cambio de nombre del altavoz
B. Seleccionar para cambiar el nombre del altavoz
C. Activar o desactivar el modo de espera
D. Seleccionar para buscar una actualización de firmware o reinstalar el firmware existente
Modo WiFi
Español - 94
Page 96

Botón de modo fiesta
El botón de modo fiesta le permite transmitir rápidamente la música a todos los productos ART de
Tivoli Audio en casa. Para activar el modo fiesta en el altavoz, mantenga pulsado el botón del modo
fiesta durante tres segundos en la unidad que reproduce la música que desea transmitir a todos los
altavoces. Es parecido a la función de modo fiesta disponible en la aplicación, en las pantallas de
todas las zonas y reproductor de una zona.
Para desactivar el modo fiesta, vaya a la página de todas las zonas en la aplicación y deslice el icono
fuera de la zona destacada.
CUBE
USE ONLY A GENUINE TIVOLI AUDIO BATTERY
Designed by T ivoli Audio in Boston Made in China
Modo DDMS
Si está utilizando el Cube en una zona sin conexión a Internet, pero desea reproducir contenido local
del teléfono o de la tableta, puede conectarse al Cube mediante el modo DDMS.
1. En su altavoz, pulse el botón SETUP (configuración) durante tres segundos.
2. Vaya a la pantalla de configuración de redes inalámbricas del teléfono o de la tableta y seleccione
«DIRECT-LBTivoli».
3. Si se le pide, escriba la contraseña «hello123».
4. Asegúrese de reiniciar la aplicación Tivoli Audio Wireless después de conectarse a la red
«DIRECT-LBTivoli».
5. Ahora puede reproducir contenido local de su teléfono o tableta en un único altavoz. Tenga en
cuenta que los servicios de streaming de música y otros que necesiten de Internet o conexión de
datos no funcionarán.
Modo WiFi
Español - 95
Page 97

Modo Bluetooth
Sincronizació
Su Cube puede utilizarse como altavoz Bluetooth independiente.
1. En su altavoz, presione brevemente el botón «SOURCE» (Fuente) hasta que el LED se ponga azul.
2. Si el LED parpadea en azul, su altavoz ya estará emparejado. Si no parpadea, mantenga pulsado
el botón «SOURCE» (Fuente) hasta que comience a parpadear.
3. Vaya a la pantalla de ajustes de Bluetooth de su teléfono o tableta.
4. Seleccione el dispositivo con un nombre similar a «Tivoli Cube|###X#».
5. Una vez que el LED se ilumine permanentemente en azul, su teléfono o tableta estarán empareja-
dos con el altavoz.
6. Podrá comenzar a reproducir su música a través de Bluetooth.
Bluetooth over WiFi
El Bluetooth mediante WiFi le permite utilizar cualquier servicio musical que todavía no sea compatible con la aplicación Tivoli Audio Wireless y transmitirlo mediante Bluetooth a todos los altavoces
ART de Tivoli Audio. De esta manera, se puede reproducir música en varios altavoces, aunque un
servicio de música no aparezca en la pantalla de fuentes.
1. Realice la sincronización mediante Bluetooth con el altavoz que hará de altavoz «maestro»
de la zona. Si nunca ha conectado por Bluetooth ninguno de los altavoces, es útil apagar to
dos los altavoces excepto el que hará de maestro hasta finalizar la sincronización. Después, vuelva
a encender los altavoces.
2. Abra la aplicación Tivoli Audio Wireless y cree una zona con el altavoz con el que se haya realiza
do la sincronización y que haga de altavoz «maestro», y añada el altavoz con el que desee trans
mitir el audio por Bluetooth.
Español - 96 Modo Bluetooth
Page 98

3. En la página de fuentes, asegúrese de que el Bluetooth está activado.
4. Ahora verá que se está reproduciendo por Bluetooth en la zona y debería escuchar la música en
todos los altavoces incluidos en esa zona.
Modo auxiliar
Su Cube se puede utilizar como altavoz independiente. Simplemente utilice un cable estéreo de 3,5
mm para conectar cualquier fuente de línea o auriculares en la entrada auxiliar de la parte posterior
de la radio. Puede controlar el volumen del altavoz con el control de volumen del Cube o en la aplicación Tivoli Audio Wireless. Tenga en cuenta que el Cube no puede enviar la señal de la entrada
auxiliar a ningún otro altavoz. Si lo desea, acuda a la sección de Bluetooth mediante WiFi del manual
del Cube.
Actualizar el firmware
Su Cube recibe actualizaciones periódicas de software. Lo ideal es buscar actualizaciones la primera
vez que utilice el producto, luego, cada cuatro meses. La aplicación le avisará cuando haya nuevas
actualizaciones de firmware o puede acceder a la página de configuración del altavoz.
Para buscar actualizaciones:
1. En la página de ajustes, vaya a dispositivos.
2. Deberían aparecer todas las unidades que necesiten el último firmware. Seleccione de la lista la
unidad que le gustaría actualizar.
3. Cuando esté en la página de la unidad, seleccione «Check for Updates» (buscar actualizaciones).
Español - 97Modo Bluetooth
Page 99

4. Si la unidad NO está actualizada, debería poner en el botón «Update Firmware» (actualizar el firm
ware). Si la unidad ESTÁ actualizada, pondrá en el botón «Re-Install Firmware» (reinstalar el firm
ware). No es necesario reinstalar el firmware a no ser que un trabajador de atención al
cliente así se lo indique.
5. Confirme que desea actualizar el firmware.
Actualizar el firmware
Español - 98
Page 100

6. Verá que la unidad descarga e instala la actualización de firmware. Cuando termine la actual
ización, verá el siguiente mensaje en la pantalla. Vuelva a encender la unidad y estará lista para
utilizarse.
Actualizar el firmware
Español - 99
 Loading...
Loading...