Page 1

®
Welcome
Page 2
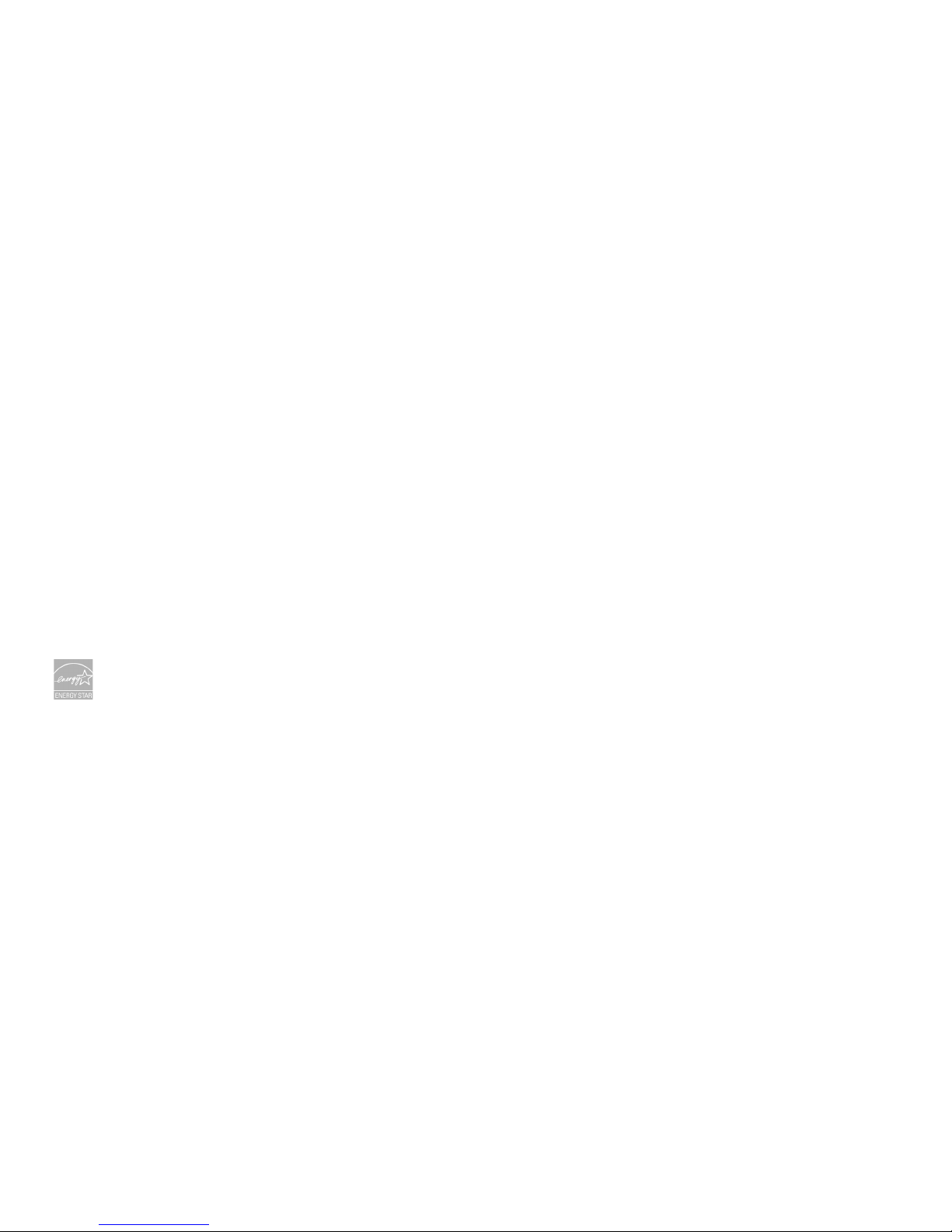
ii
This Viewer’s Guide describes features of the TiVo® Service running on the TiVo® brand
Product_Name Digital Video Recorder.
© 2010 TiVo Inc. Reproduction in whole or in part without written permission is prohibited. All
rights reserved.
TiVo, the TiVo logo, TiVo Central, WishList, Season Pass, TiVoToGo, the Advance logo, the
Instant Replay logo, the Thumbs Up logo, the Thumbs Down logo, Overtime Scheduler, Overlap
Protection, Ipreview, and the sounds used by the TiVo Service are trademarks or registered
trademarks of TiVo Inc. or its subsidiaries, 2160 Gold Street, P.O. Box 2160, Alviso, CA 95002-
2160.
CableCARD
TM
is a trademark of Cable Television Laboratories, Inc.
Manufactured under license from Dolby Laboratories. “Dolby” and the Double-D symbol are
trademarks of Dolby Laboratories.
HDMI, the HDMI logo, and High-Definition Multimedia Interface are trademarks or registered
trademarks of HDMI Licensing LLC. All other trademarks are the properties of their respective
owners.
THX, the THX logo, and the THX “Deep Note” audio effect are trademarks of THX Ltd. which
may be registered in some jurisdictions. All rights reserved.
TiVo Product_Name are Energy Star-compliant products based on the Energy Star STB
Requirements document version 2.0. Subsequent software updates may effect Energy
Star compliance. See the Legal Terms document included with these products for
details.
All other trademarks are the properties of their respective owners.
U.S. Patent Nos. 5,241,428; 6,215,526; 6,233,389; 6,310,886; 6,327,418; 6,385,739; 6,487,646;
6,490,722; 6,535,253; 6,642,939; 6,643,798; 6,728,713; 6,757,837; 6,757,906; 6,792,195;
6,847,778; 6,850,691; 6,868,225; 6,965,730; 7,055,031; 7,158,531; 7,200,321; 7,216,235;
7,228,556; 7,321,716; 7,409,546; 7,484,234; 7,493,015; 7,529,465; 7,543,325; 7,558,472;
7,590,240; D434,043; D435,561; D445,801; D517,059. 5,315,448; 6,381,747; 6,516,132.
TiVo remote control: U.S. Pat. Nos. D424,061; D424,577; D431,552; D433,403; D463,788.
Other patents pending.
Printed in Mexico.
Page 3
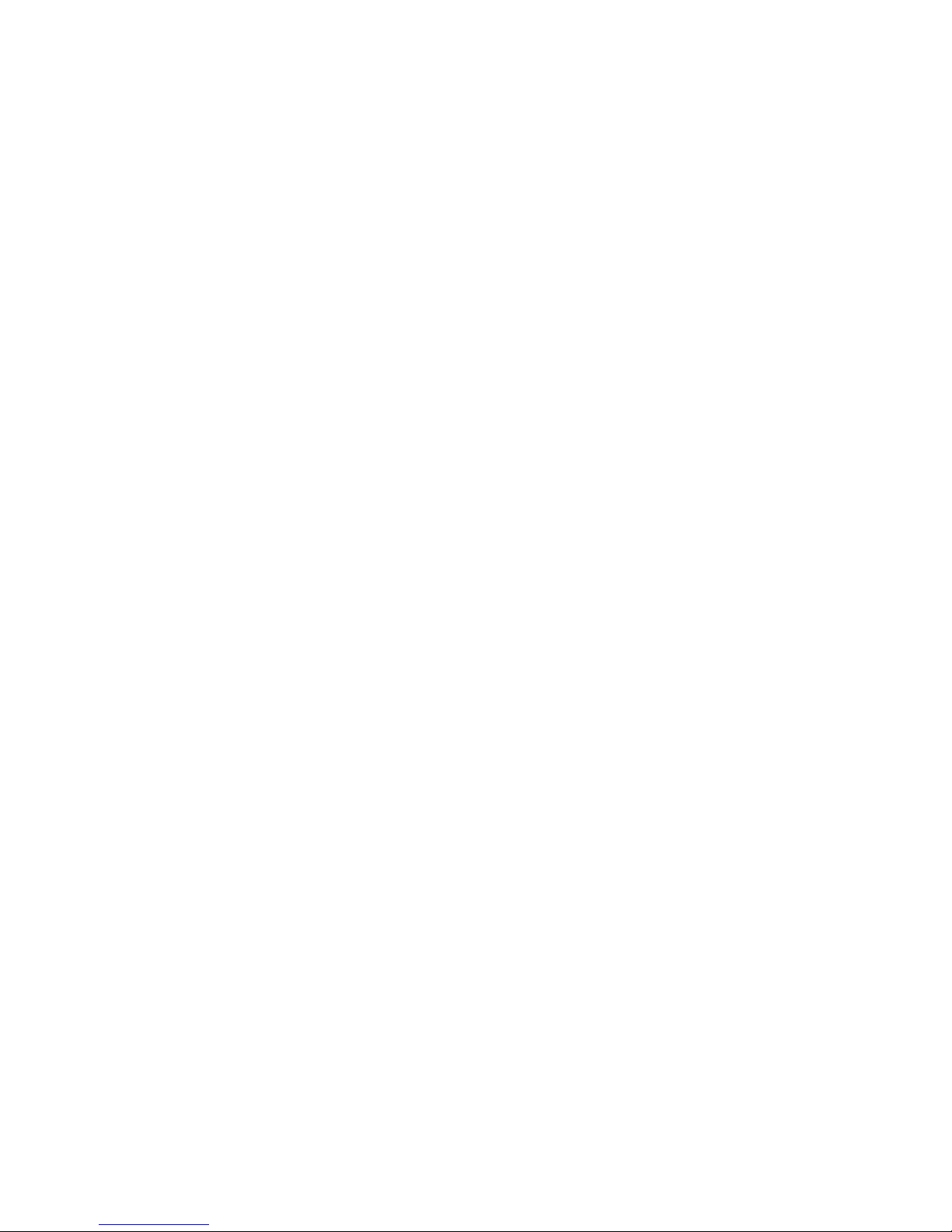
iii
Table of Contents
Using this guide . . . . . . . . . . . . . . . . . . . . . . . . . . . . . . . . . . .iv
Chapter 1: Quick Tours . . . . . . . . . . . . . . . . . . . . . . . . . . 1
Quick Tour - The TiVo menus . . . . . . . . . . . . . . . . . . . . . . . . 2
Quick Tour - Watching live TV . . . . . . . . . . . . . . . . . . . . . . . 5
Chapter 2: Finding shows . . . . . . . . . . . . . . . . . . . . . . . 9
Using the Guide to find shows . . . . . . . . . . . . . . . . . . . . . . . 10
Searching for shows . . . . . . . . . . . . . . . . . . . . . . . . . . . . . . . 12
Recommended shows . . . . . . . . . . . . . . . . . . . . . . . . . . . . . . 14
Season Pass
®
recordings . . . . . . . . . . . . . . . . . . . . . . . . . . . . 16
Creating WishList
®
searches . . . . . . . . . . . . . . . . . . . . . . . . 17
Finding shows online . . . . . . . . . . . . . . . . . . . . . . . . . . . . . . 20
Managing recordings . . . . . . . . . . . . . . . . . . . . . . . . . . . . . . 22
Chapter 3: Watching shows . . . . . . . . . . . . . . . . . . . . . 25
Moving around with the status bar . . . . . . . . . . . . . . . . . . . . 26
Getting information with the channel banner . . . . . . . . . . . . 28
Setting a show’s recording options . . . . . . . . . . . . . . . . . . . . 30
Customizing your video, audio, and display . . . . . . . . . . . . 32
Parental Controls and KidZone . . . . . . . . . . . . . . . . . . . . . . 38
Transferring shows . . . . . . . . . . . . . . . . . . . . . . . . . . . . . . . . 43
Chapter 4: Video on Demand . . . . . . . . . . . . . . . . . . . . 47
What is video on demand? . . . . . . . . . . . . . . . . . . . . . . . . . . 48
Video on demand video providers . . . . . . . . . . . . . . . . . . . . 49
Music, Photos, & Showcases . . . . . . . . . . . . . . . . . . . . . . . . 56
Chapter 5: Settings . . . . . . . . . . . . . . . . . . . . . . . . . . . 57
Channel settings . . . . . . . . . . . . . . . . . . . . . . . . . . . . . . . . . . 58
Network & Phone settings . . . . . . . . . . . . . . . . . . . . . . . . . . 60
Remote control settings . . . . . . . . . . . . . . . . . . . . . . . . . . . . 64
Device settings . . . . . . . . . . . . . . . . . . . . . . . . . . . . . . . . . . . 66
Messages . . . . . . . . . . . . . . . . . . . . . . . . . . . . . . . . . . . . . . . 68
Account & System Information . . . . . . . . . . . . . . . . . . . . . . 69
Restart or Reset System . . . . . . . . . . . . . . . . . . . . . . . . . . . . 70
Standby . . . . . . . . . . . . . . . . . . . . . . . . . . . . . . . . . . . . . . . . . 72
Chapter 6: Troubleshooting . . . . . . . . . . . . . . . . . . . . . 73
Appendix A: Safety, Front/Back Panel Reference, & Spec-
ifications . . . . . . . . . . . . . . . . . . . . . . . . . . . . . . . . . . . 89
Index . . . . . . . . . . . . . . . . . . . . . . . . . . . . . . . . . . . . . . 97
Page 4
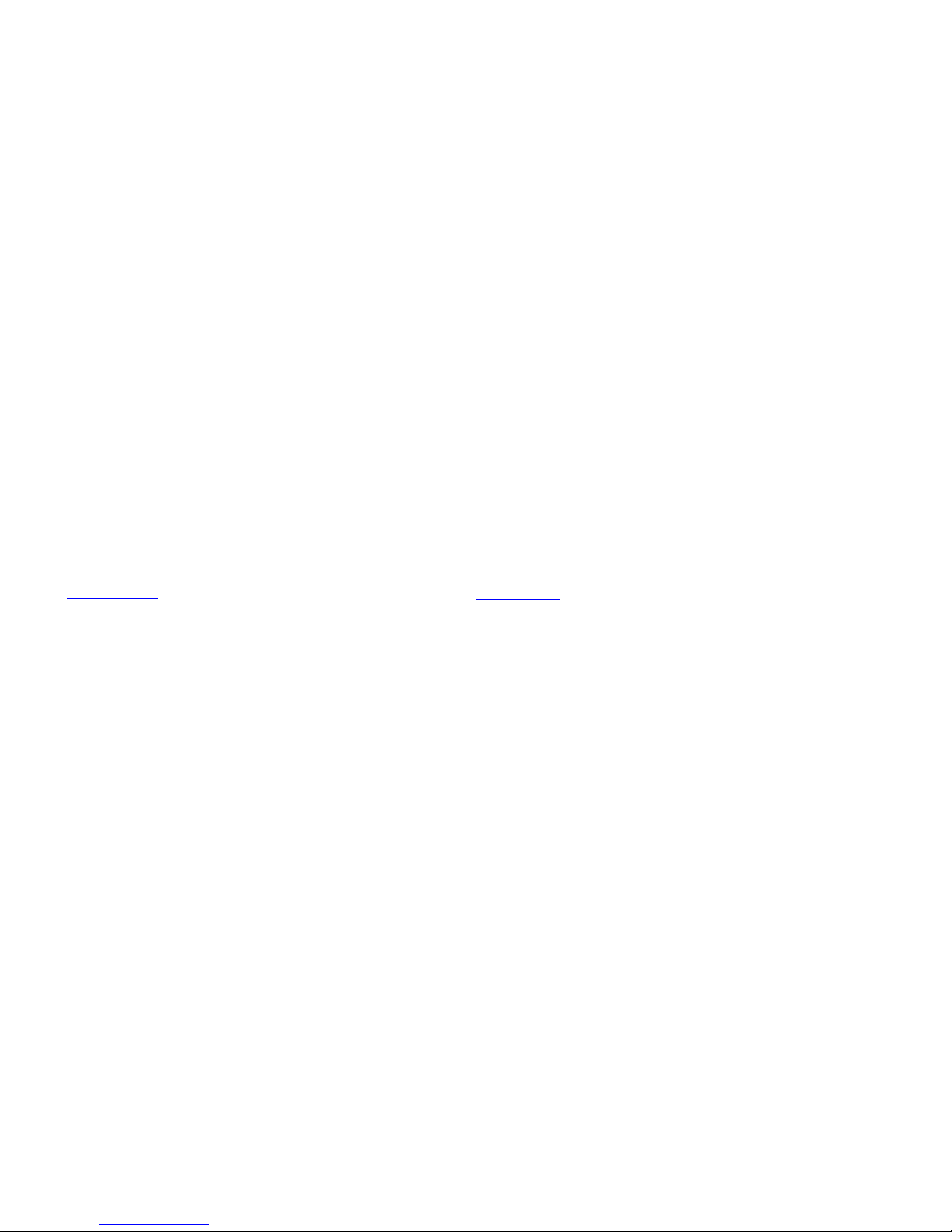
iv
Using this guide
Thank you for choosing a high-definition TiVo® Product_Name.
Getting started:
1. Activate the TiVo Service. The TiVo Service is what makes
your TiVo Product_Name smart. It includes everything from
your show listings to Season Pass
®
recordings and WishList®
searches. If you haven’t yet activated your TiVo Service, visit
tivo.com/activate
or call 1-877-367-8486.
TiVo Service is required and is sold separately. No functionality
is represented or should be expected without a paid subscription
to the TiVo Service.
2. Connect your TiVo Product_Name. If the TiVo Service is the
brains, the TiVo Product_Name is the body. Use the Start Here
poster to connect the TiVo Product_Name to your TV
programming source and your television.
3. Complete Guided Setup. After connecting your TiVo
Product_Name, follow the steps in on-screen Guided Setup. This
configures the TiVo Product_Name for your home, and ensures
you have the latest product updates.
4. Take a tour! Once you’re done with Guided Setup, the Quick
Tours in Chapter 1 of this guide will introduce you to the TiVo
Service. And don’t forget to watch the helpful tutorial video.
5. Optimize THX Your TiVo Product_Name includes a video in the
Now Playing List that helps you optimize THX sound and video.
If your TV screen exceeds 50", THX recommends playing the
THX Optimizer.
6. Visit tivo.com/howto From time to time you’ll get updates to the
TiVo Service. For the latest information on how to use new
features as they become available on your TiVo Product_Name,
visit tivo.com/howto
.
Basic terms
When we talk about the TiVo Service, here are some terms you
should know:
Live TV. If you’re watching a show as it’s being broadcast,
you’re watching live TV. You can pause live TV for up to 30
minutes. When you resume watching, you’re “behind” live TV.
(You can always get to live TV by pressing the Live TV button
on your remote).
Dual tuner. A tuner is a device found inside DVRs, TVs, cable
boxes — anything designed to receive TV signals, including the
TiVo Product_Name. A tuner picks one channel to display; it
“tunes” to that channel. Your TiVo Product_Name is a “dual
tuner” device, meaning that it has two tuners inside and can
Page 5
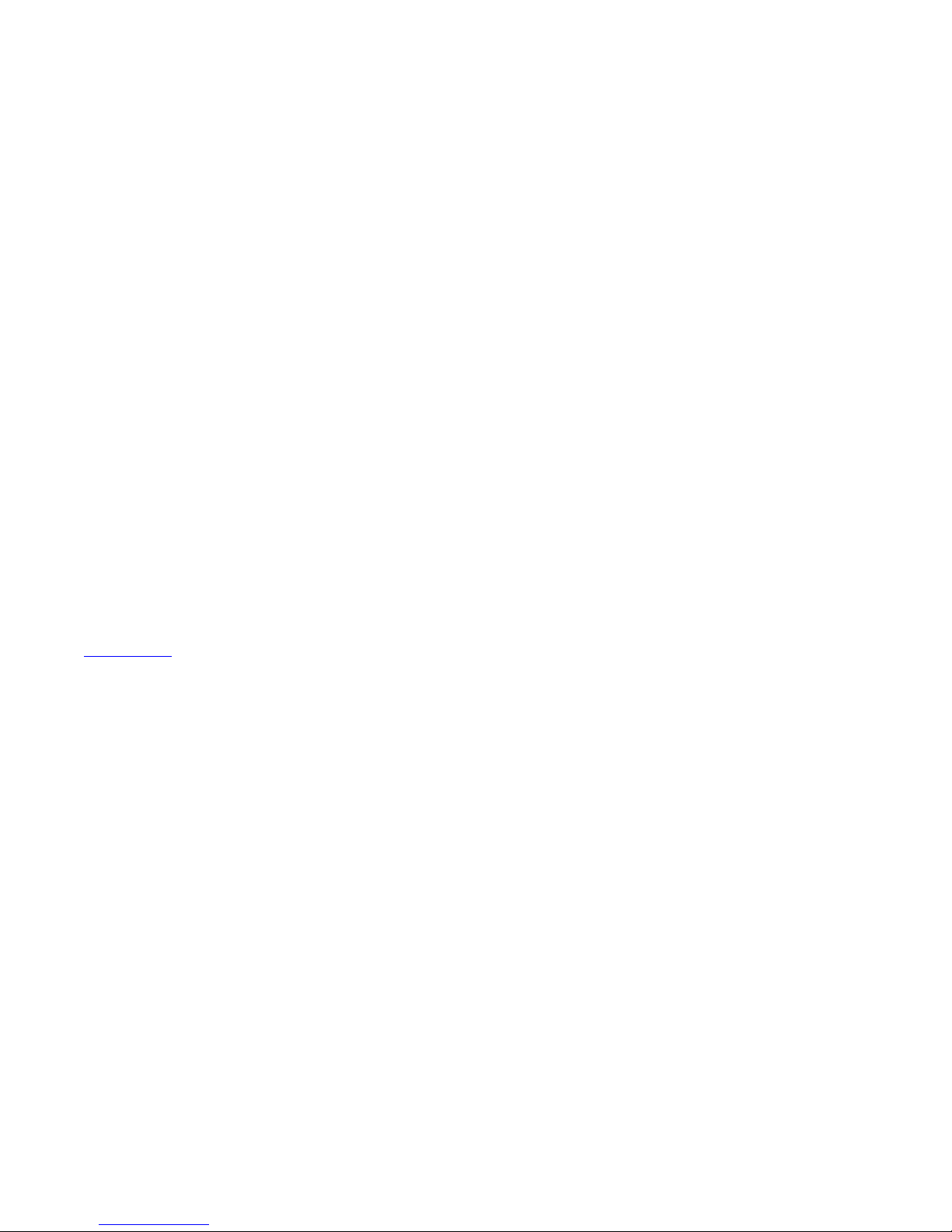
v
record two shows at once. Pressing the Live TV button while in
live TV will swap between your two tuners.
CableCARD
TM
Decoder. A CableCARD decoder allows your
TiVo Product_Name to receive digital cable channels without a
cable box. If you subscribe to digital cable, you must request one
Multi-Stream CableCARD (M-CARD) from your cable
company. One M-CARD will let you watch and record two
shows at once.
Service updates. From time to time, your TiVo Product_Name
may receive updates to the TiVo Service including features not
described in this guide. For the latest how-to information, to
find out what’s new, and to get great tips and tricks, visit
tivo.com/mytivo
.
Page 6
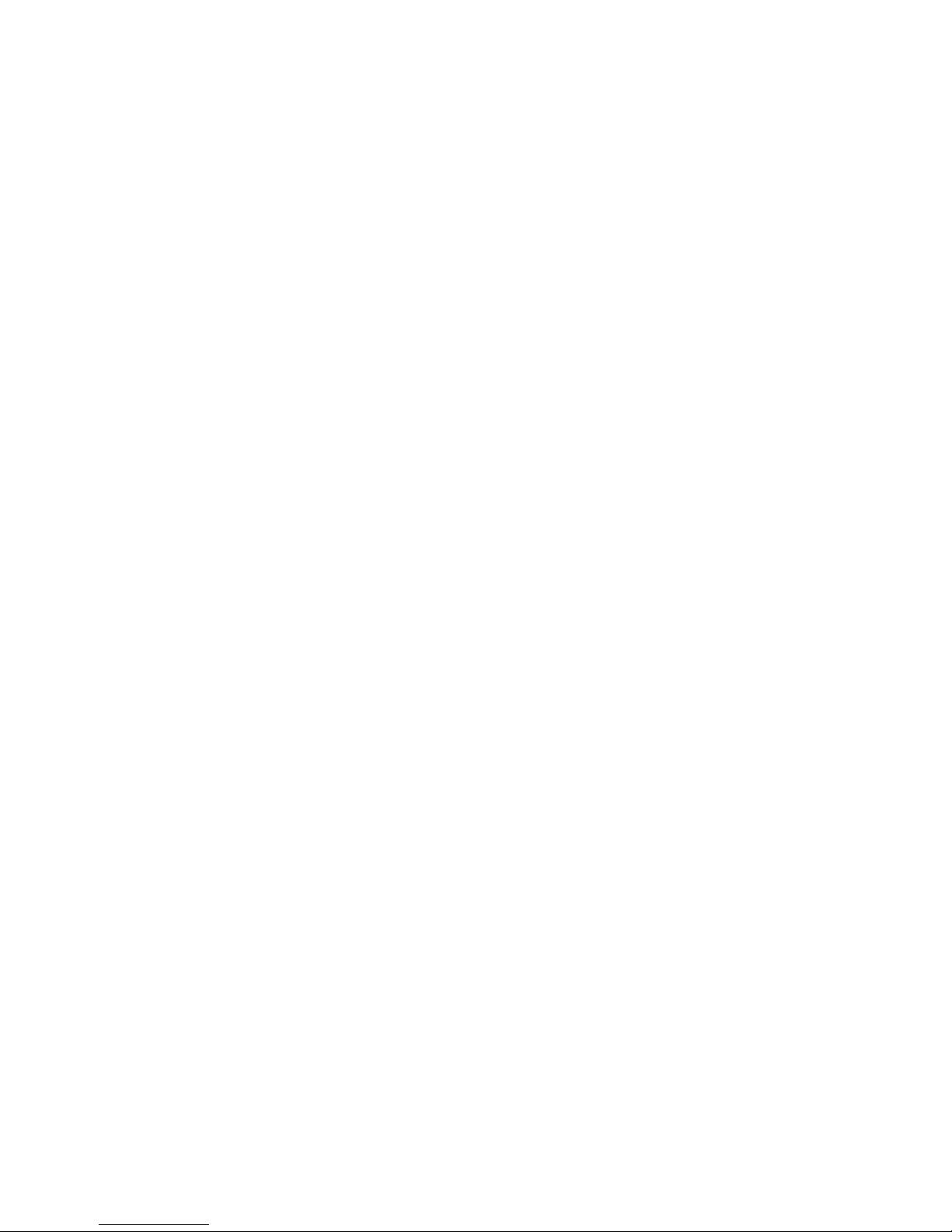
vi
Page 7
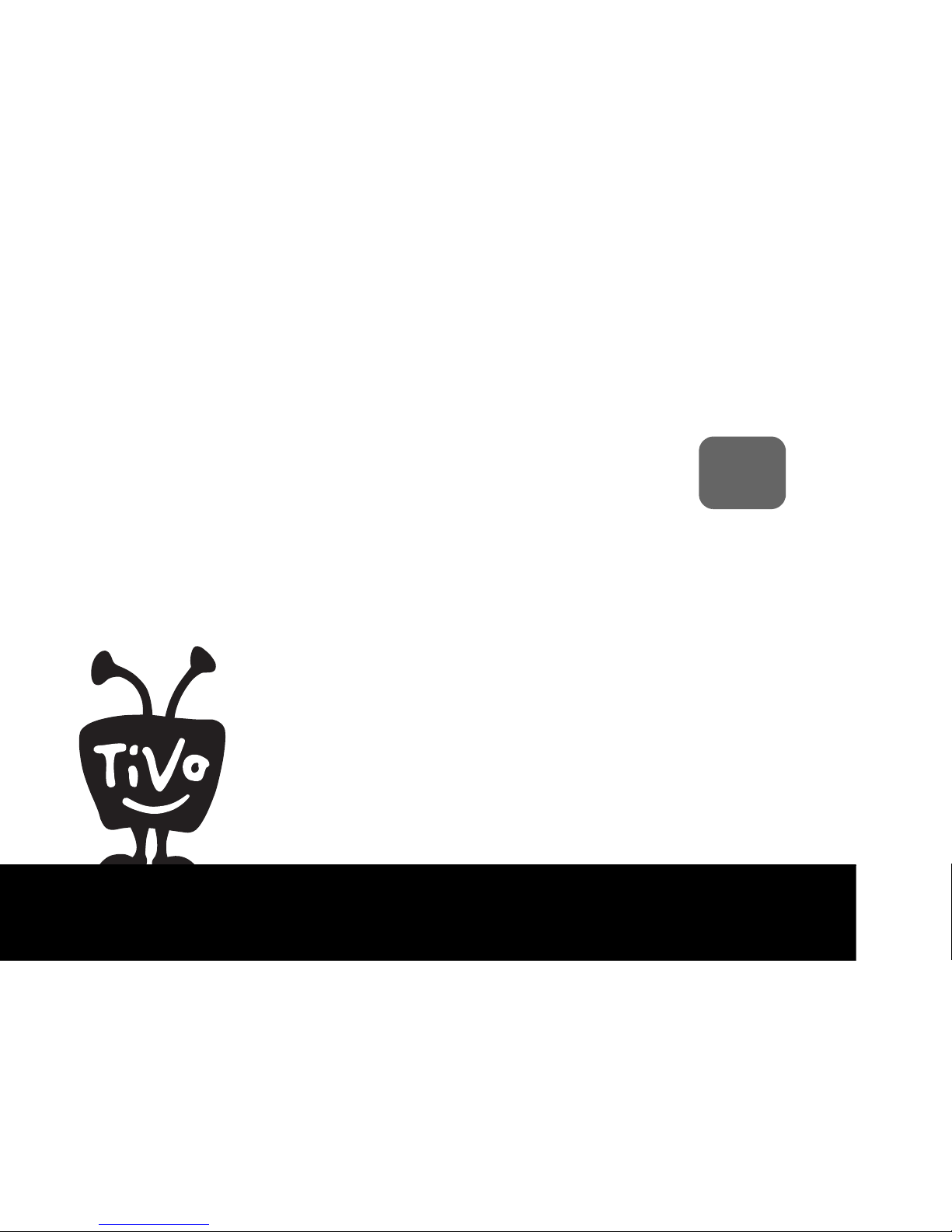
®
1
Quick Tours
Quick Tour - The TiVo menus 2
Quick Tour - Watching live TV 5
Page 8
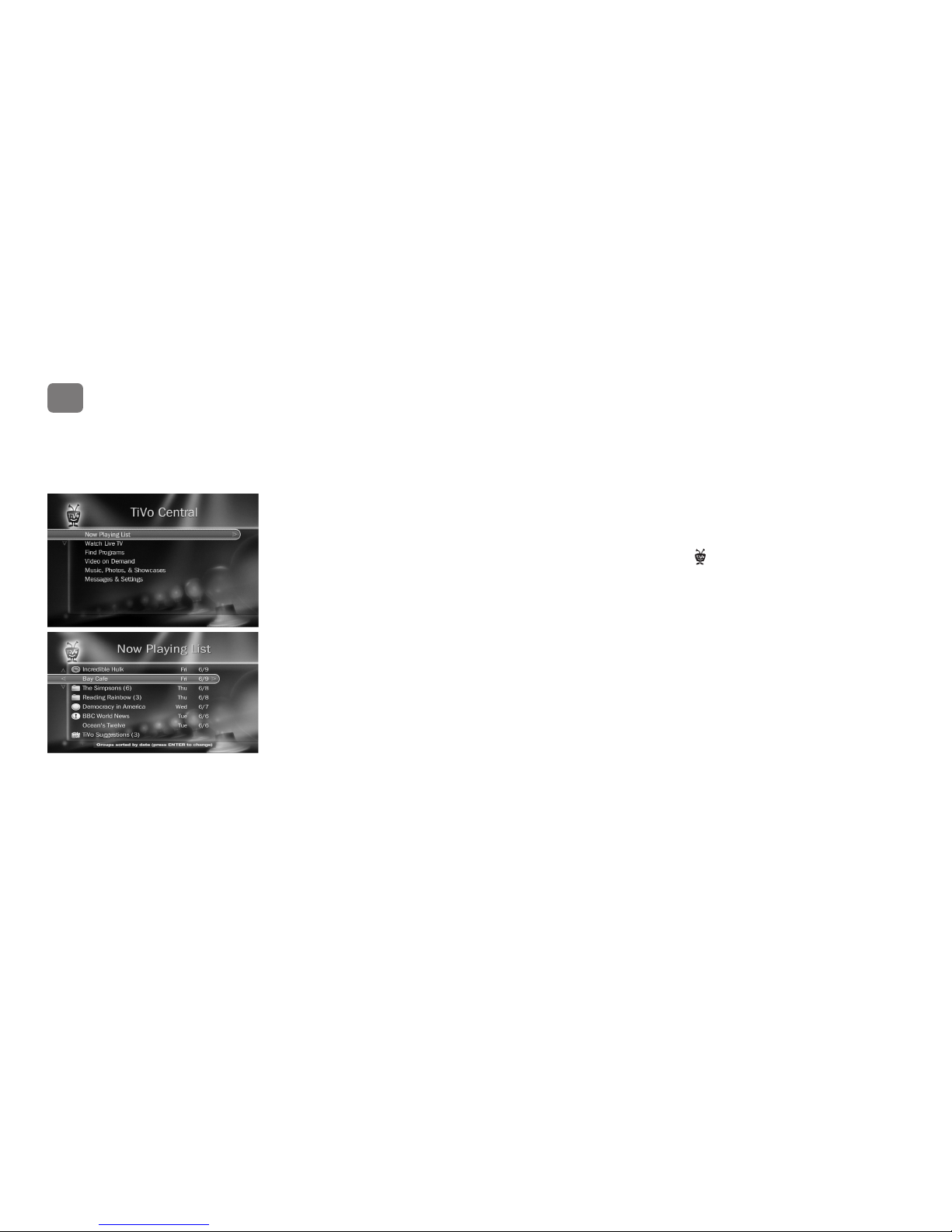
Quick Tours
2
1
Quick Tour - The TiVo menus
Your starting point — TiVo Central
®
TiVo Central is the starting point for just about everything you do with your TiVo®
Product_Name. From TiVo Central, you can see all the shows you’ve recorded, find new shows
and set up recordings, explore great video on demand choices, and more.
To get to TiVo Central from live TV or any TiVo screen, just press the TiVo button on your
remote control.
Your Now Playing List
All the shows recorded by your TiVo Product_Name, including video podcasts and downloaded
shows, appear in the Now Playing List.
Highlight any title in the Now Playing List (even a show that’s still recording) and press PLAY
to play the show from the beginning.
If your shows are grouped into folders (see “Grouping shows” below), highlight the group name
and press PLAY to play all of the shows in the group in sequence, beginning with the oldest.
To delete an individual show or a group, highlight the show or group name and press CLEAR.
Sorting shows
You can view the Now Playing List either alphabetically by title (from A to Z) or by date
recorded. To change how the list is sorted:
1. From ‘Now Playing List,’ press ENTER on your TiVo remote to see ‘Now Playing List
Options.’
®
Icons to the left of the program’s title tell you the
recording’s current status. See the Glossary of Icons
on the inside front cover for details.
Page 9
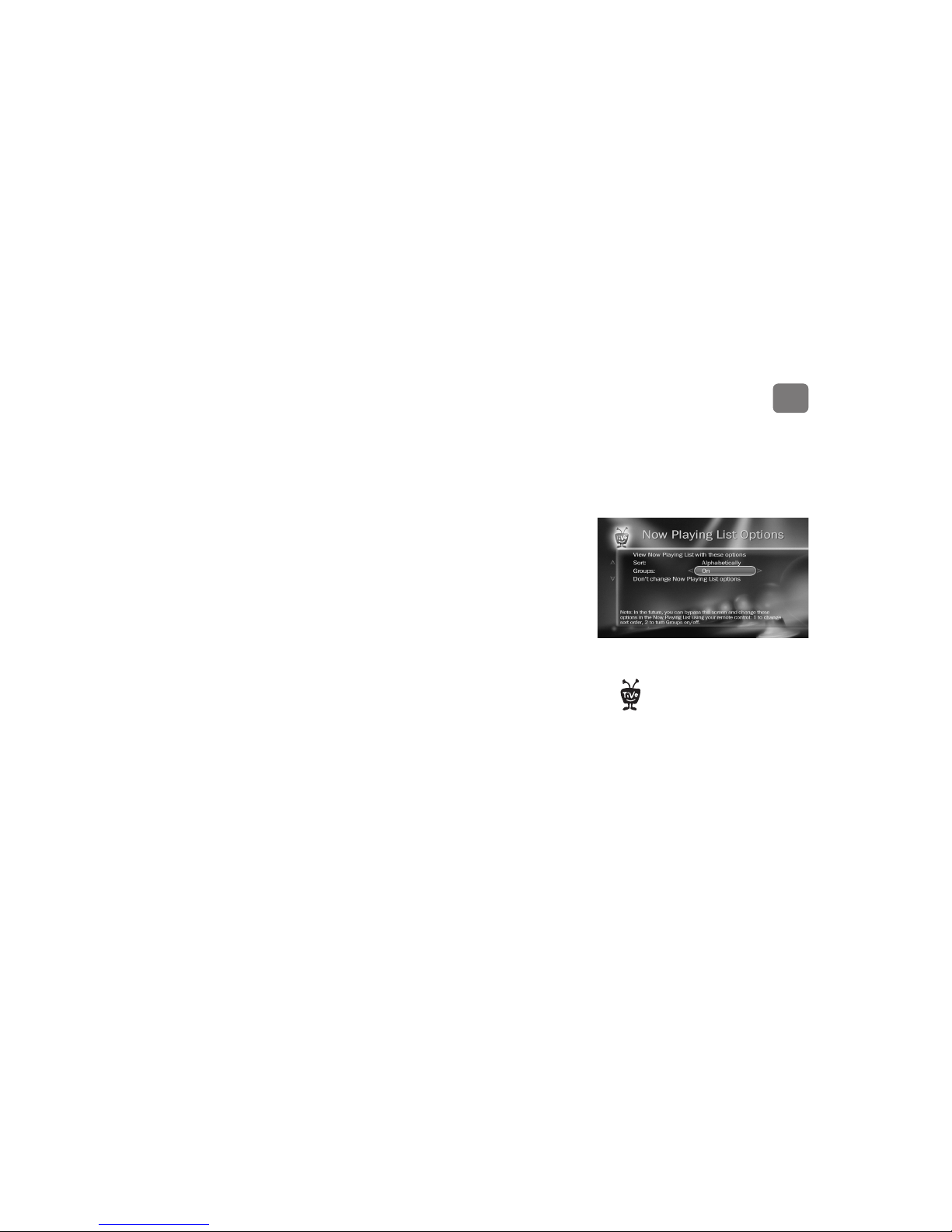
Quick Tours
3
1
2. Highlight ‘Sort’, then press the LEFT arrow to choose ‘Alphabetically.’ Select ‘View Now
Playing List with these options.’ When you return to Now Playing List, shows are listed
alphabetically by title.
Grouping shows
When Groups are on, shows are organized into folders, and a number in parentheses to the right
of each folder shows how many shows it contains. Even if Groups are turned off, you’ll see the
Recently Deleted group at the bottom of the Now Playing List. To turn Groups on:
1. From ‘Now Playing List,’ press ENTER on your TiVo remote to see ‘Now Playing List
Options.’
2. Select Groups, then press the RIGHT arrow to choose ‘On.’ Then select ‘View Now Playing
List with these options.’ When you return to Now Playing List, you’ll see a group for:
• Each television series with more than one recorded episode.
• Each auto-recording WishList
®
search with a recorded show.
• TiVo Suggestions (if you have auto-recording of TiVo Suggestions turned on).
A show’s title may appear in more than one group, even though there is only one recording of
the show. For example, you might have several episodes of a show in that show’s group, and the
same titles in the HD Recordings group, which includes all shows recorded in HD. When you
delete a show in one group, the title also disappears from any other group.
When your shows are grouped, you can highlight the group name and press PLAY to play all of
the shows in the group in sequence, beginning with the oldest.
Deleted shows go to the Recently
Deleted group, where they remain
until space is needed for new
recordings.
®
Page 10

Quick Tours
4
1
Program Information
You can highlight any show in the Now Playing List and press SELECT to see the program
information screen, which offers these options:
• Play (or Resume playing if you’re returning to a partially watched show).
• Keep until... By default, recordings are saved until space is needed for new shows. But you
always have the option to keep a show for as long as you want. Just select ‘Keep Until...’
and on the next screen, choose ‘Keep Until I Delete’ or specify that the show be kept until a
specific date you choose.
• Delete Now (or Stop Recording if recording is in progress).
• Explore this program Find details about the show, information about upcoming episodes and
cast members, and even bonus features.
• More Options View upcoming episodes or broadcasts of a show or movie, or get a Season
Pass
®
recording of a series.
Page 11
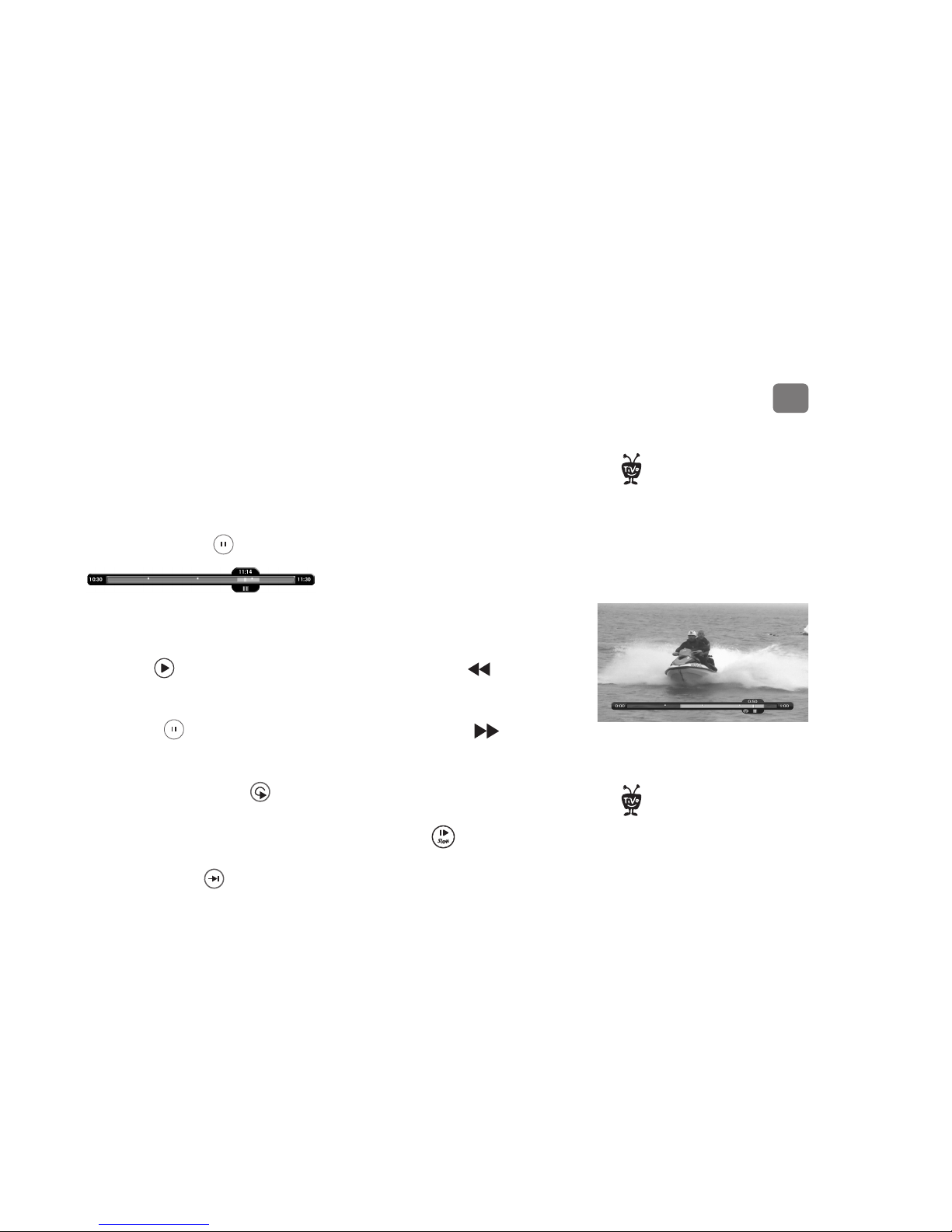
Quick Tours
5
1
Quick Tour - Watching live TV
When you’re watching a show as it’s broadcast, you’re watching live TV. Press the LIVE TV/
SWAP button to go to live TV from any TiVo screen.
Moving around in time
1. First, press the PAUSE button. You can pause live TV for up to 30 minutes.
When you pause live TV, you see a status bar
showing a one-hour period. The green segment
shows the portion of the hour that has been saved by your TiVo Product_Name. The white
line marks your current point in time. When the white line is back in the green segment,
you’re “behind” live TV.
2. Press PLAY to continue watching the show. Next, press REWIND and the show
rewinds. Press REWIND a second time to rewind faster, and a third time to go at triple
speed. Press PLAY at any time to return to normal speed.
3. Press PAUSE again, and, with the show paused, press FORWARD to move a
small step forward. Press REWIND to move a small step back. Press PLAY to resume
watching at normal speed.
4. Press the INSTANT REPLAY
®
button. The show jumps back 8 seconds — useful for
when you miss a great sports play or a bit of dialog, or for when you fast forward too far.
5. Press INSTANT REPLAY again, then immediately press SLOW to see your own
slow-motion replay.
6. Press the ADVANCE
®
button. You’ll instantly move forward 30 seconds.
Before you begin, take a few
moments to make sure the TiVo
Product_Name’s video settings are
optimized for your TV. From the TiVo
Central
®
screen, select ‘Messages &
Settings’, then ‘Settings’, then ‘Video.’ See
page 32 for more.
®
You can customize the ADVANCE
button on the remote. See page 64
for information on remote control
settings.
®
Page 12
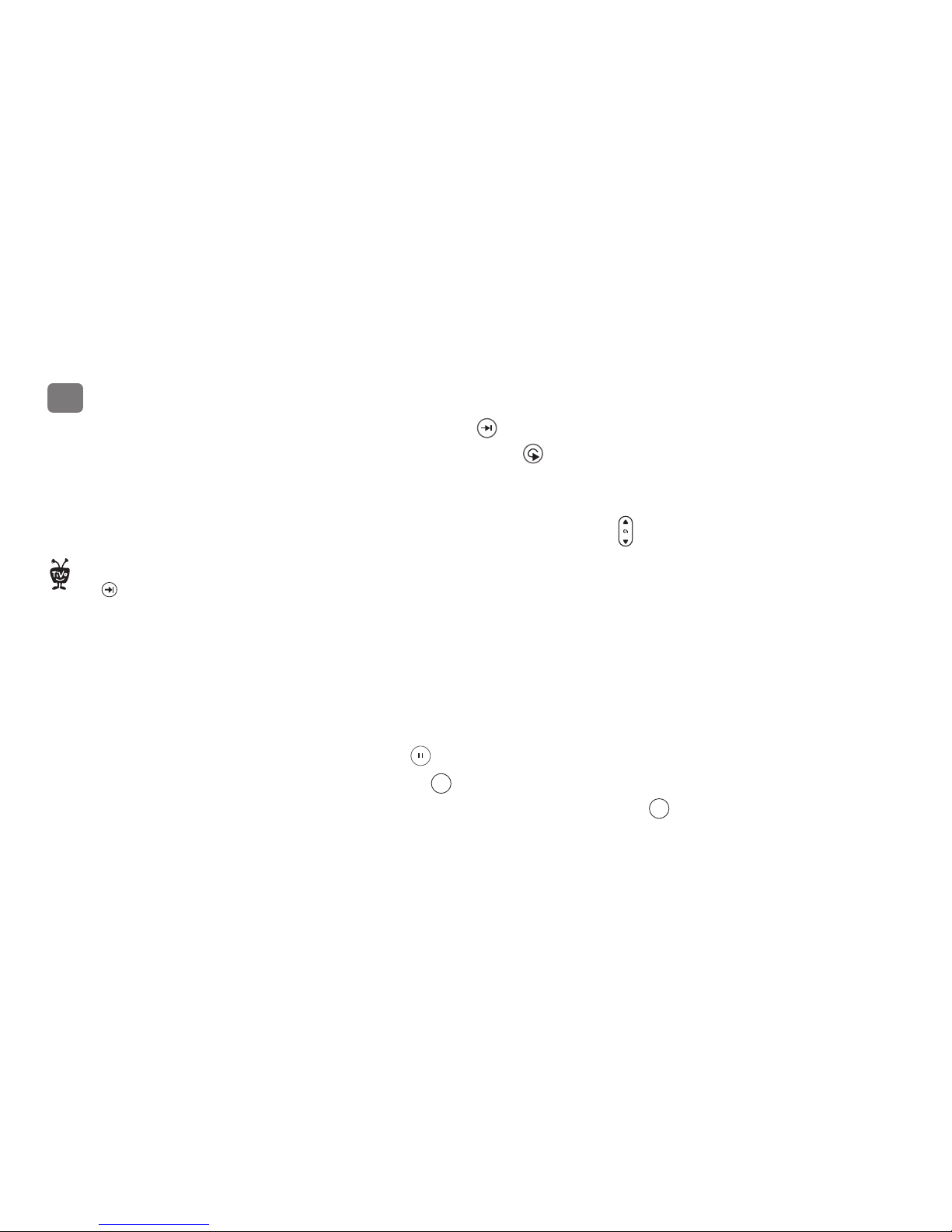
Quick Tours
6
1
7. Press and hold the ADVANCE
®
button and presto! You’re caught up to live TV.
8. Press and hold the INSTANT REPLAY
®
button to skip back to the beginning of the
saved portion.
Changing channels
To move one channel at a time, press CHANNEL UP/DOWN on the TiVo remote.
To go to a specific channel, use the numbers on your remote control, then press ENTER. (If you
don’t press ENTER, the channel changes automatically after a few seconds.) To jump back to
the previous channel on the same tuner, press ENTER again.
Tired of channel surfing? Press GUIDE to display the program guide. Highlight any show and
press SELECT. If the show is currently on, the channel changes. If the show is on later, you’ll
see options to record it. Learn more on page 30.
Watching and recording two shows at once
Your TiVo® Product_Name can record two different live TV channels at the same time — one
on each of its two tuners. Go ahead, try it:
1. First, press PAUSE to pause the live TV show you’re watching.
2. Press LIVE TV/SWAP to swap to the other tuner.
3. Watch the show for a few moments, then press LIVE TV/SWAP again to swap back to
the first tuner. Notice that the first show you were watching is still paused. Press PLAY (or
PAUSE again) to continue watching the show.
Some digital antenna channels use a
dash in the channel number.
Press to enter a dash.
®
®
T
V
L
i
v
e
T
V
L
i
v
e
Page 13
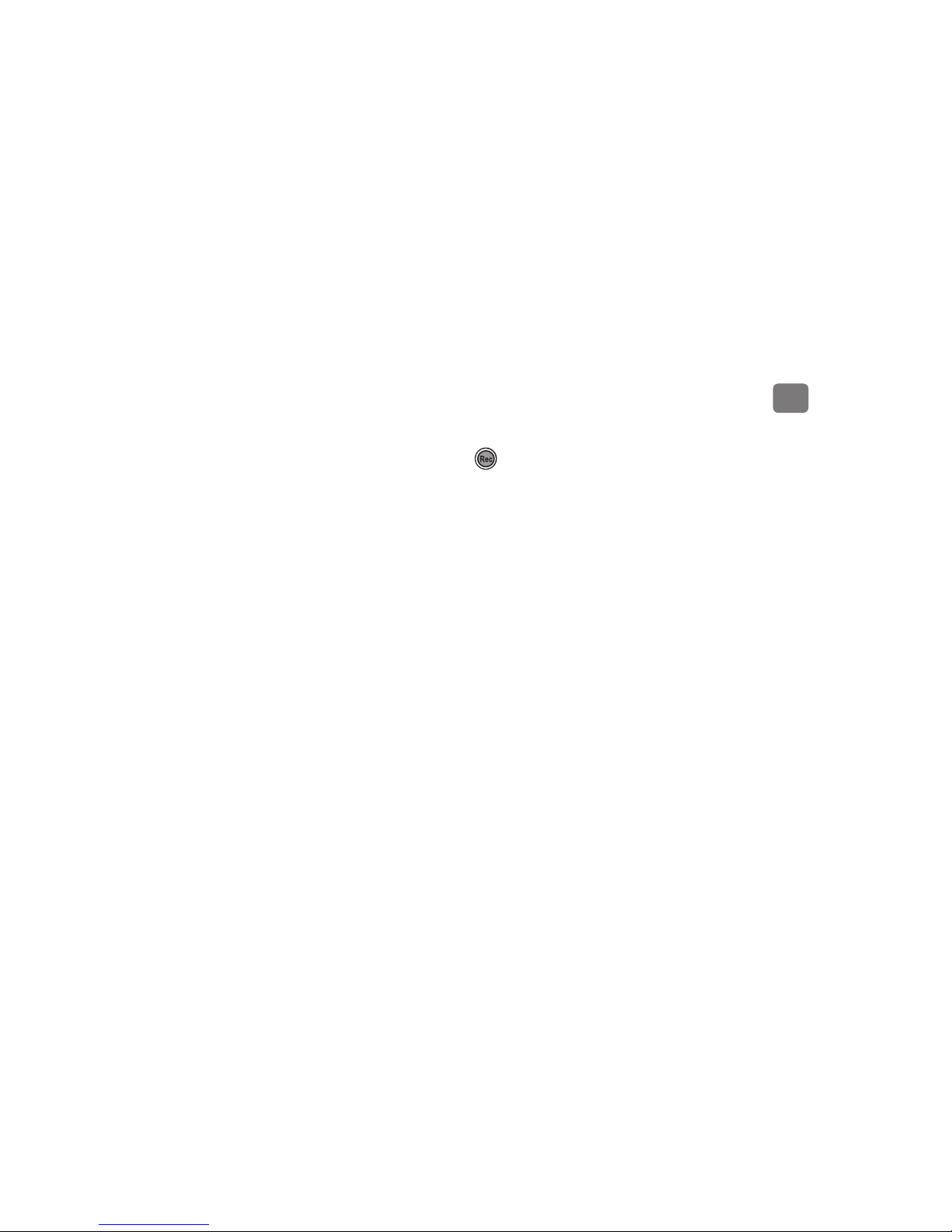
Quick Tours
7
1
Recording the program you’re watching
You can always record the program you’re watching — just press RECORD while
watching either tuner — or on both tuners to record two shows at the same time. On the screen
that appears, select ‘Record this showing.’ Select ‘Season Pass & other options’ for more
choices.
Recording the saved portion
Up to 30 minutes of the current channel’s broadcast is always being saved, even when you’re
not recording. When you change channels, the TiVo Product_Name clears the saved portion on
the tuner you’re watching and starts saving again on the new channel. So, if the saved portion is
important to you, either record the program or don’t change the channel.
To record the saved portion in addition to the rest of the program, choose Record This Showing.
Stopping a recording
You can stop any recording in either of two ways: select the title in your Now Playing List, then
select Stop Recording; or, press the RECORD button in live TV, then choose Stop the Current
Recording.
Page 14
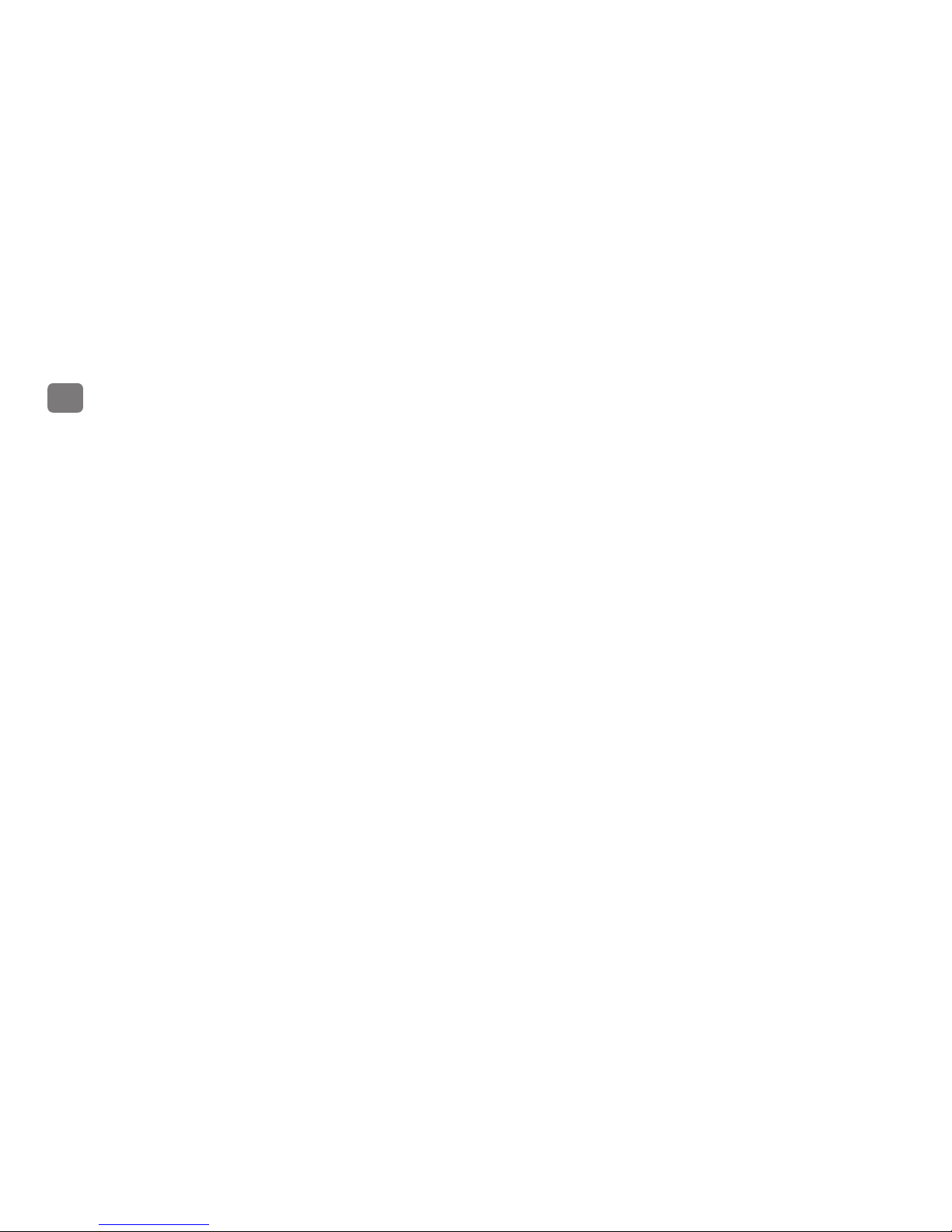
Quick Tours
8
1
Page 15
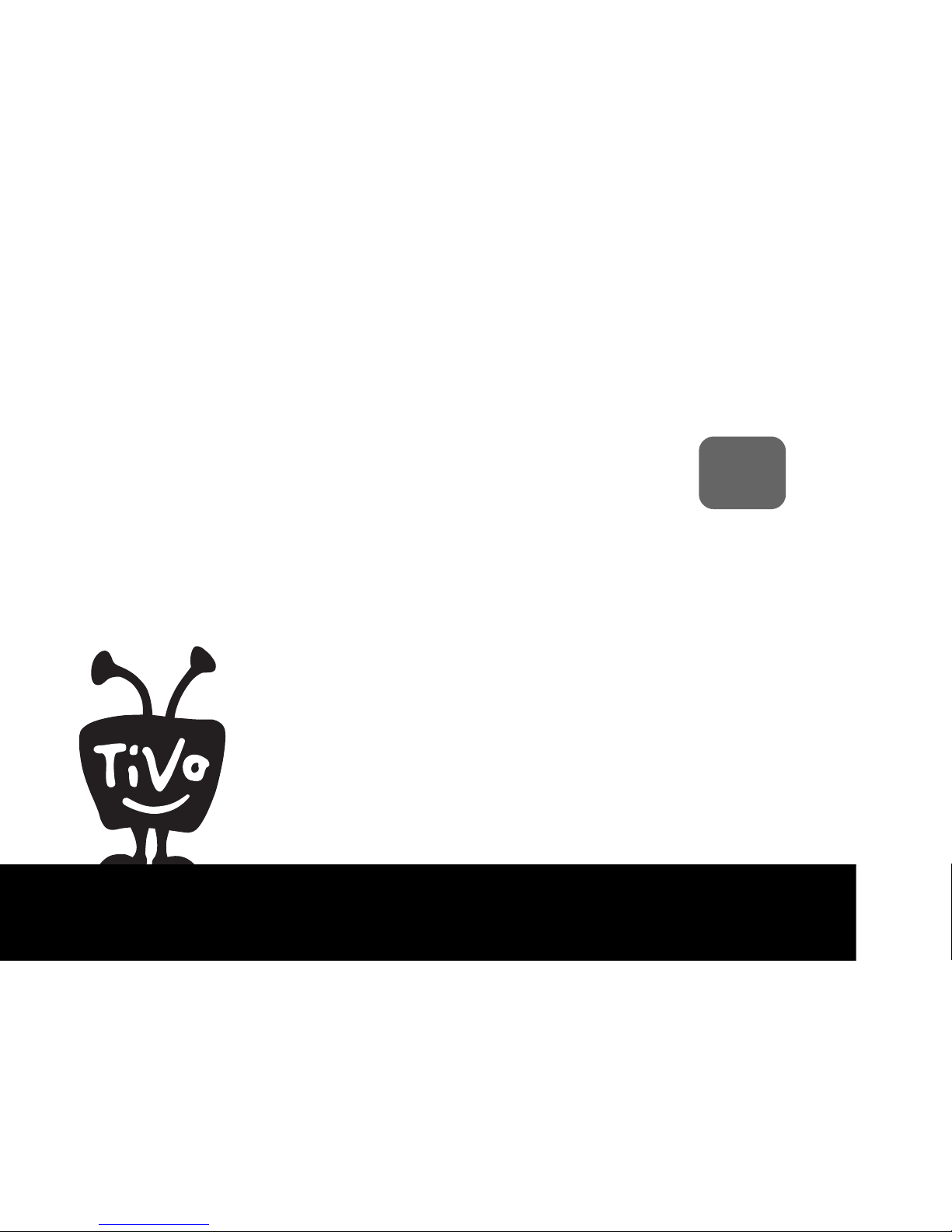
®
2
Finding shows
Using the Guide to find shows 10
Searching for shows 12
Recommended shows 14
Season Pass
®
recordings 16
Creating WishList
®
searches 17
Finding shows online 20
Managing recordings 22
Page 16
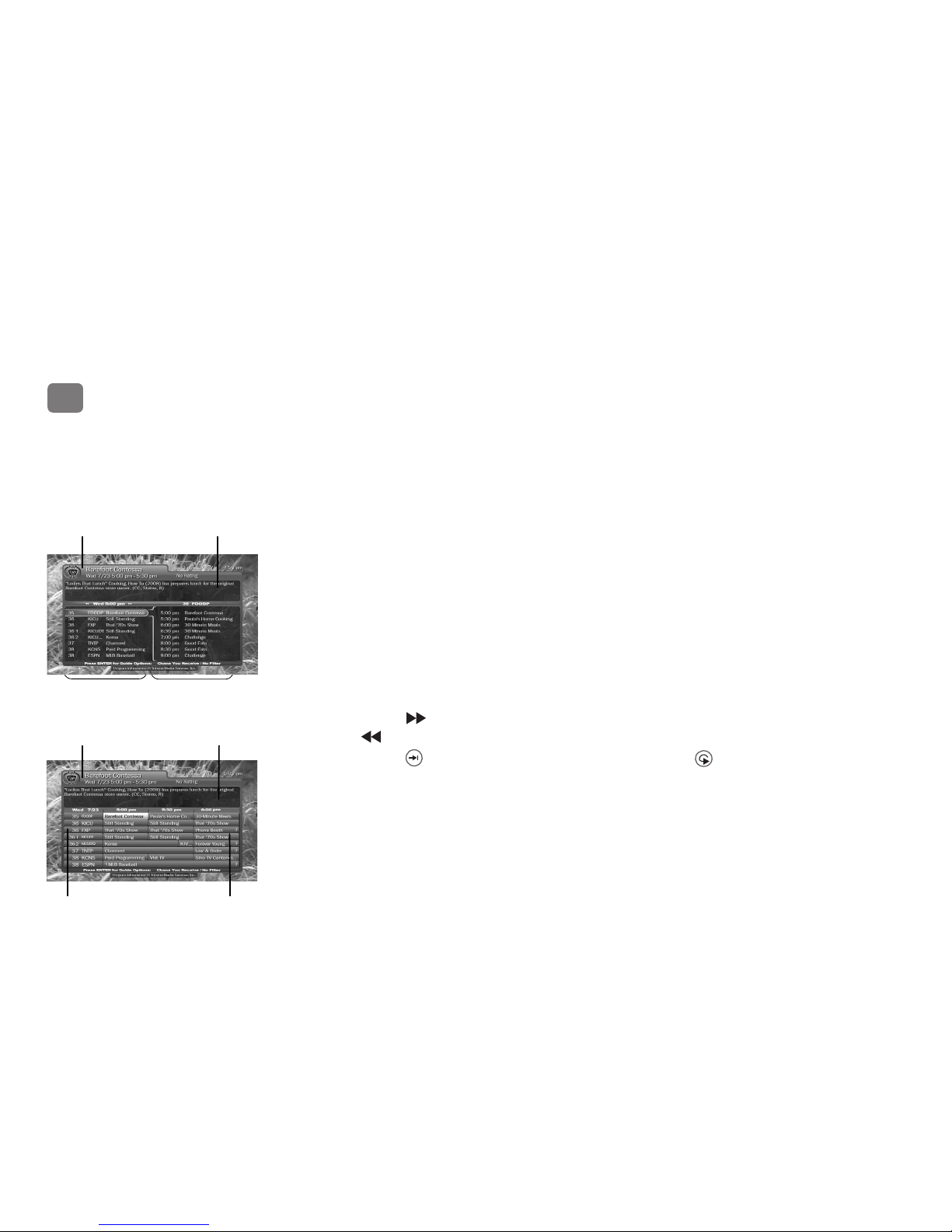
Finding shows
10
2
Using the Guide to find shows
The Guide displays up to two weeks of TV programming at the touch of a button — the GUIDE
button on your TiVo remote. When you press SELECT on a show in progress, the channel
changes and the program guide disappears.
If you press SELECT on an upcoming show, you’ll see a screen with recording options. Set up
your recording or press LEFT to go back to the guide.
You can choose to display the guide as a grid, or use the TiVo Live Guide. When you’re
viewing the guide, press ENTER to display Guide Options and choose the view you want.
Using the TiVo Live Guide
The TiVo Live Guide displays your channels in the left pane, and the selected channel’s
programming in the right pane.
To move around in the TiVo Live Guide, move the highlight to a channel in the left pane.
• Press FORWARD to move the displayed time ahead one half-hour at a time, or press
REWIND to move it backward.
• Press ADVANCE
®
to jump 24 hours ahead, or INSTANT REPLAY® to jump 24
hours back.
Using the grid guide
The grid guide displays your channels in the left column, and each channel’s programming to
the right in half-hour increments.
Shows currently
airing
Upcoming shows on the
selected channel
Title, date, time, and rating Show description
Program listings
show descriptionTitle, date, time, and rating
Channels
Page 17
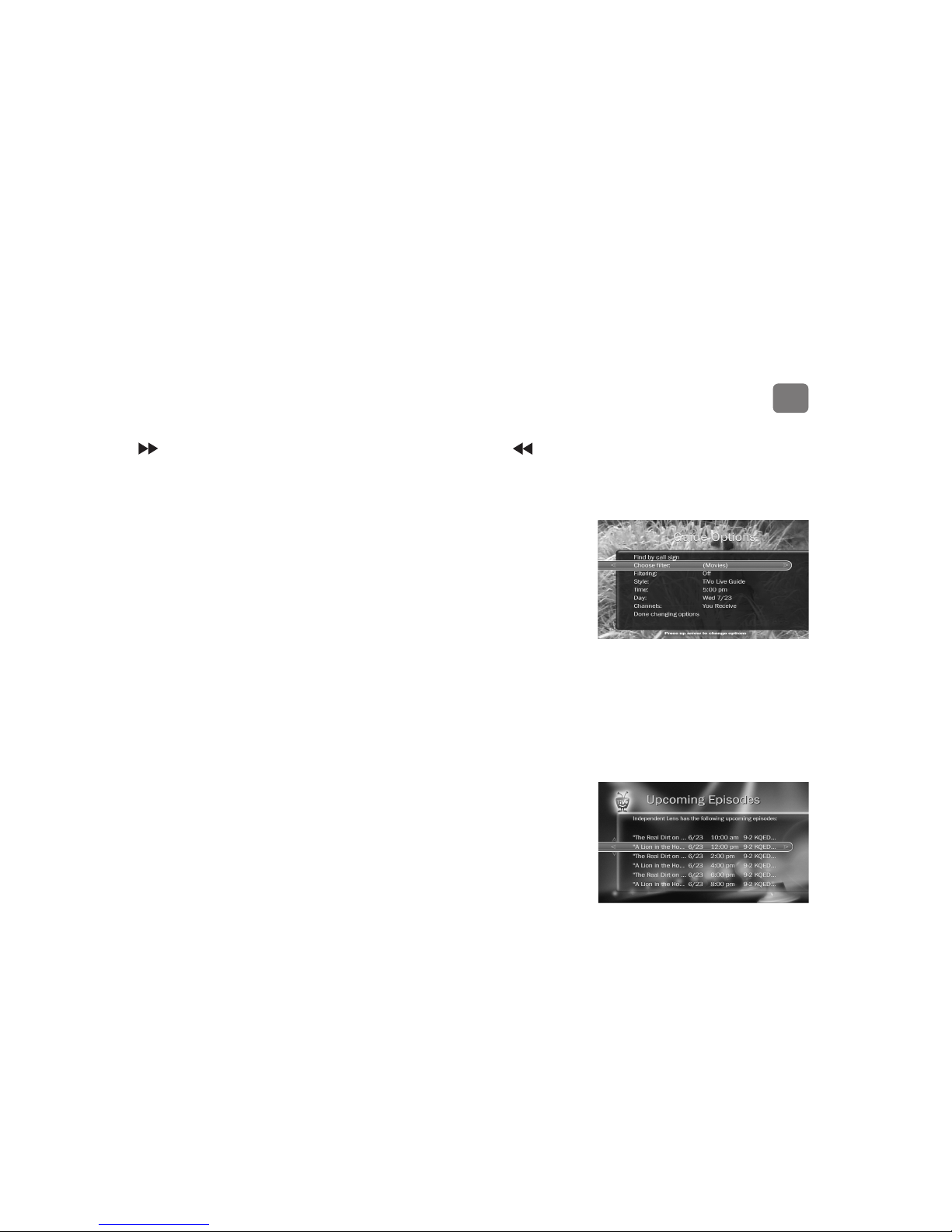
Finding shows
11
2
To move around in the grid guide, move the highlight to a channel in the left column and press
FORWARD to move the displayed time one screen ahead, or press REWIND to
move it one screen backward.
Setting filters on the guide
When you’re viewing the guide, press ENTER to display Guide Options. Set ‘Filtering’ to ‘On,’
then select ‘Choose Filter’ and choose category and sub-category filters
When filtering is on, the guide shows only channels that have a show in the category you chose
in the next six hours. Shows that fit the category are highlighted; other titles are dimmed. To see
all channels again, set ‘Filtering’ to ‘Off.’
You can also use Guide Options to see only what’s on at a particular day and time. Just enter the
day and time you’re interested in, and the guide will be limited to that information.
Choosing channels for the guide
You can use the Guide Options screen to choose which channels to display in the guide.
All Display all channels available from your service provider, even channels you don’t receive.
You Receive Display only the channels that are checked in the Channel List (recommended).
Favorites Display only the channels you rated as your favorites in the Channel List. See page 58
for more information on the Channels List.
Finding more showings
For a comprehensive list of all upcoming showings of a program, including repeats, select the
show from the guide, then select ‘Season Pass and other options,’ and ‘View upcoming
episodes.’ You can use this list to choose the showing that is most convenient for you to record.
Page 18
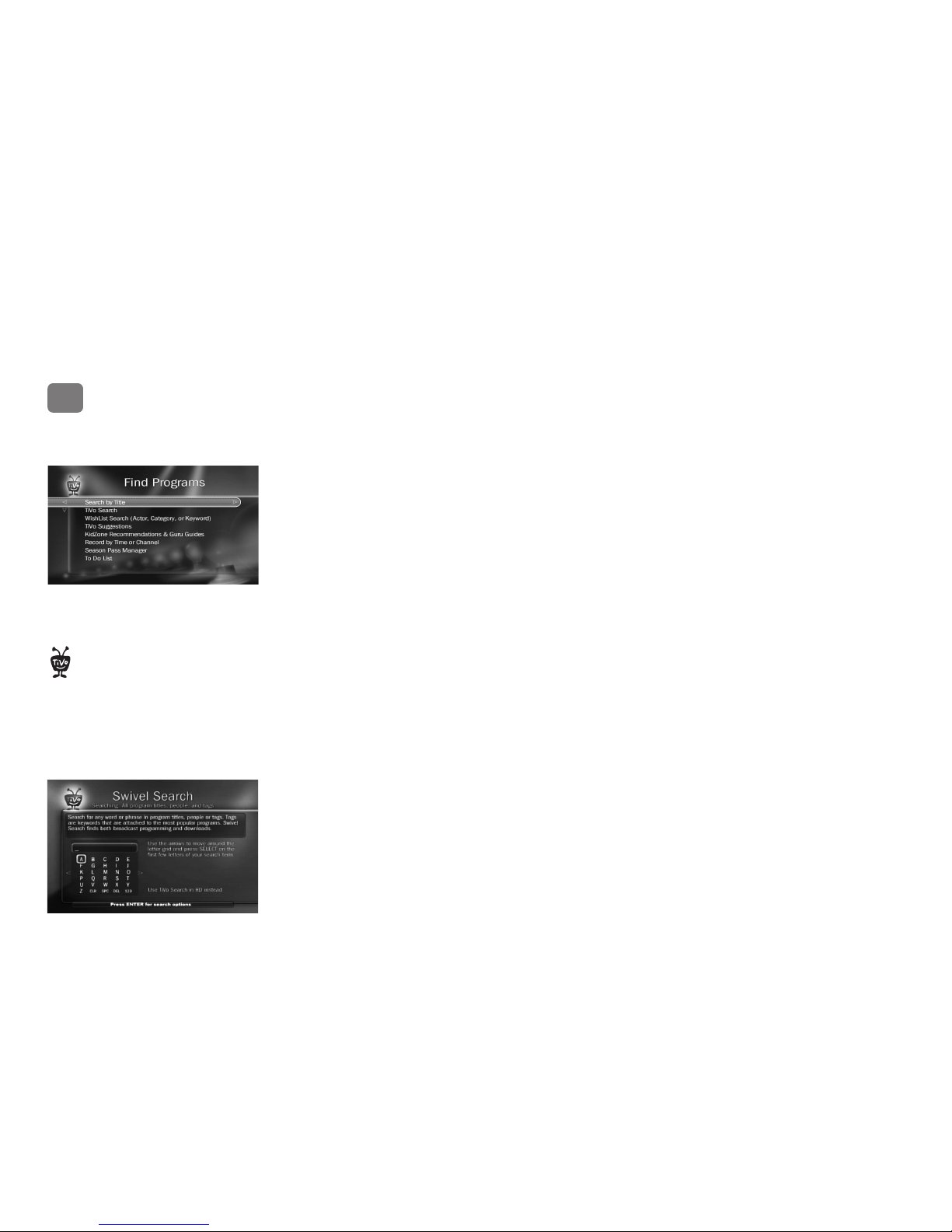
Finding shows
12
2
Searching for shows
You can use TiVo Search to search both broadcast and broadband content, or set up recordings
by time or channel.
Searching by title
If you know the title of the show you want to record, finding it is easy.
1. From TiVo
®
Central, select ‘Find Programs’, then ‘Search by Title.’
2. Choose whether to narrow the search to a particular category and sub-category, or select
‘All programs.’
3. Use the letter grid to spell out the title. Use the arrow buttons to move around, then press
SELECT on each letter you want. (Skip “a,” “an,” or “the.”) As you select letters, an
alphabetical list of shows appears on the right. Keep selecting letters until you see your
show.
If you make a mistake, you can press CLEAR to erase everything, or REWIND to erase one
letter at a time. Insert a space by pressing FORWARD.
4. When you see your show, press the RIGHT arrow to move to the list. Then use the
UP/DOWN arrows to highlight your show, and press SELECT. The Program Information
screen shows your available options.
Using Swivel Search
When you use Swivel Search, your search results show both broadcast shows and shows that are
available through your broadband Internet connection. To use Swivel Search, your TiVo
Product_Name must be broadband-connected, parental controls must be OFF, and your privacy
Replace hyphens ( - ), slashes ( / )
and periods ( . ) with spaces. For
example, use 20 20 to search for the
title “20/20.” Any other marks, such as
apostrophes ( ’ ), asterisks ( * ) and
ampersands ( & ) are ignored.
For example, use 6 OCLOCK NEWS to
search for the title “6 O’Clock News.”
®
Page 19
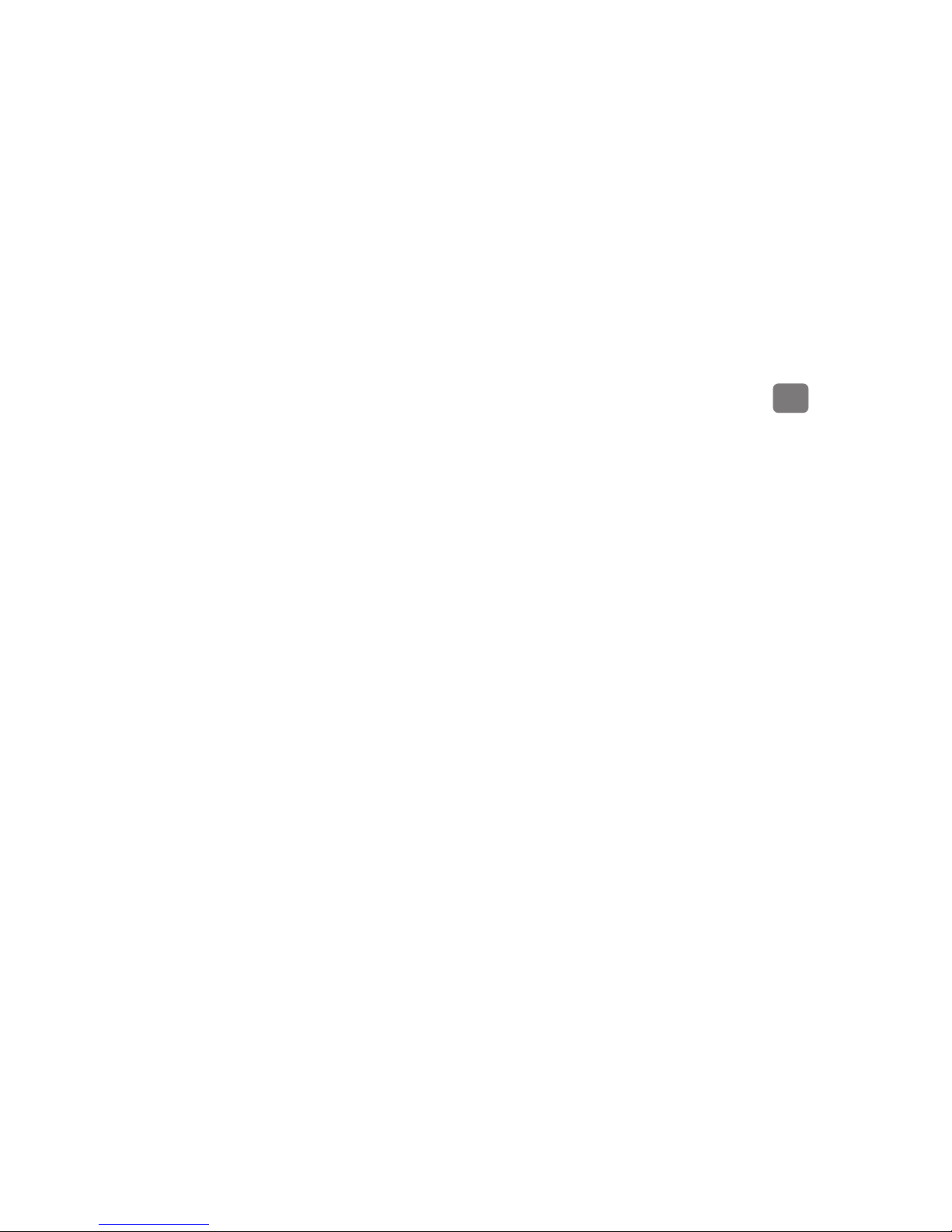
Finding shows
13
2
status must be set to allow Swivel Search. When you first use Swivel Search, you may see onscreen prompts telling you how to change the settings if necessary.
1. To start searching, choose ‘Find Programs’ from TiVo Central, then select ‘Swivel Search.’
2. Enter the first few letters of a show title or actor’s name. A list of search results will appear
in the middle pane of the screen.
3. Select a show title or actor’s name to see more details and schedule recordings.
• For a show, you can schedule a recording or a create a Season Pass from the Details
screen. You can also view upcoming episodes or browse the episode guide, explore
details about the cast, learn about other shows that might interest you, or view bonus
features.
• For an actor, you can browse TV shows or movies featuring this actor, or create a
WishList search.
Recording by time or channel
If you don’t remember the exact name of a show, but you know what time or channel it’s on, use
‘Record by Time or Channel.’ You’ll have three options:
Browse by time Browse shows on a specified day and time. You can filter the list to see only
shows in a particular category. For example, you can browse all movies airing on Saturday
night.
Browse by channel Browse through shows airing on a particular channel. You can start with all
channels, or just your favorites.
Manually record time/channel Schedule a recording on a specific channel at a specific time.
Page 20
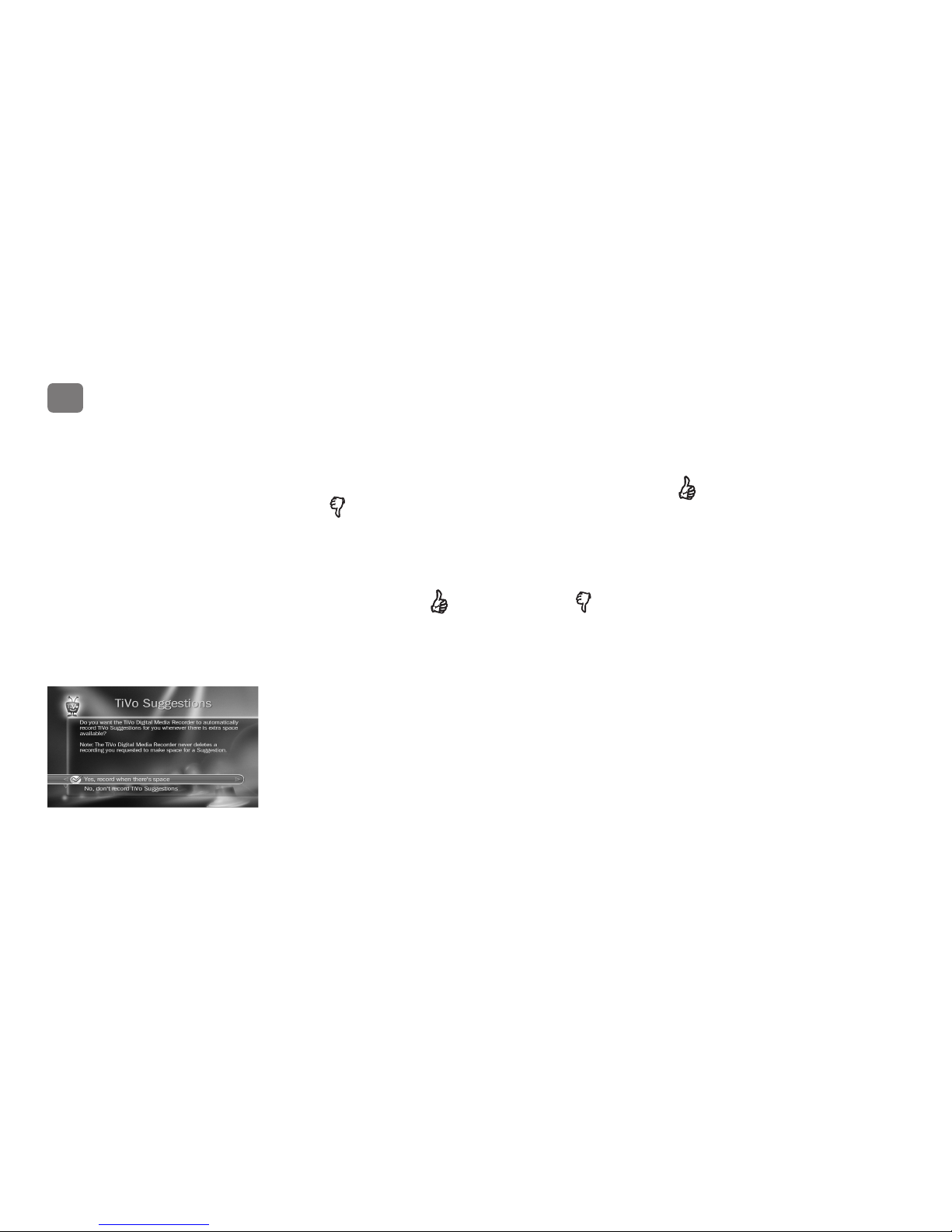
Finding shows
14
2
Recommended shows
With all the programming available to your TiVo® Product_Name, sometimes you might want
show recomendations. TiVo Suggestions are a result of the THUMBS UP
®
and THUMBS
DOWN
®
ratings you give shows. Based on those ratings, TiVo Suggestions can
automatically record recommended shows for you.
TiVo Suggestions
You can rate any show — whether it’s live, recorded, or listed in the program guide — by
pressing the THUMBS UP
®
or THUMBS DOWN® button on your remote. You can
give a show up to three Thumbs Up (great!) or three Thumbs Down (terrible!).
TiVo Suggestions uses these ratings to create a list of shows you might like. The more shows
you rate over time, the better TiVo Suggestions will get at finding interesting shows for you.
Auto-recording TiVo Suggestions
When your TiVo Product_Name has available space, it automatically records TiVo
Suggestions. But you don’t ever need to worry about recorded Suggestions taking up space —
here’s why:
• TiVo Suggestions never replace shows you record, or prevent your shows from being
recorded.
• TiVo Suggestions are always the first shows deleted to make room for your recordings.
If you’d prefer not to record TiVo Suggestions automatically, you can turn them off. From TiVo
Central choose ‘Messages & settings,’ then ‘Settings,’ then ‘Recording,’ then ‘TiVo
Suggestions.’
Page 21
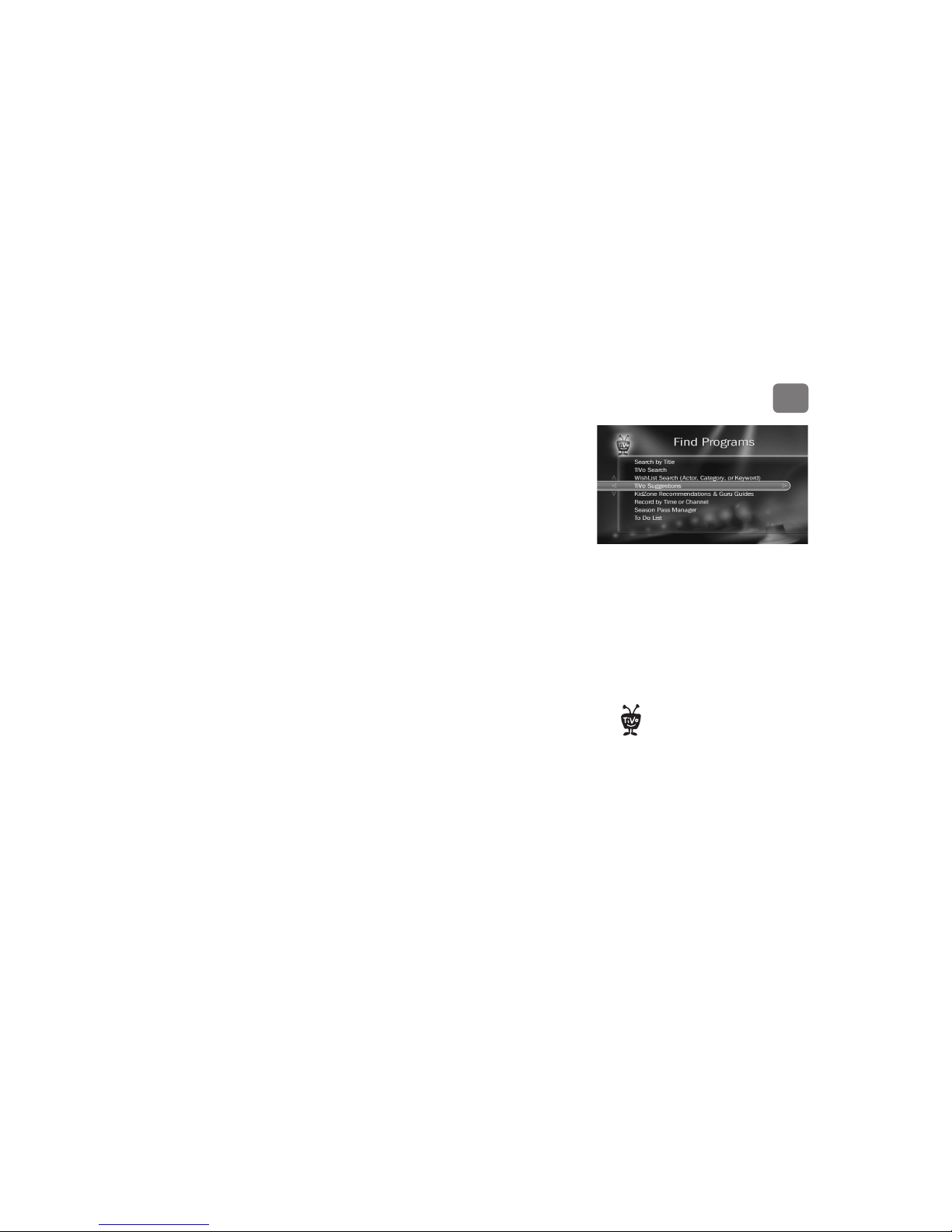
Finding shows
15
2
On the TiVo Suggestions screen, choose ‘No, don’t record TiVo Suggestions.’ You can still see
the TiVo Suggestions list and choose to record individual shows.
Viewing the suggestions list
You can review a list of upcoming TiVo Suggestions by going to TiVo Central and choosing
‘Find Programs,’ then ‘TiVo Suggestions.’
The list is ranked, so shows you’re more likely to enjoy are near the top.
To record a show, highlight it and press either SELECT or RECORD on your remote. Or use
THUMBS UP or THUMBS DOWN to rate shows and improve future recommendations.
Watching TiVo Suggestions
Recorded suggestions appear in the TiVo Suggestions group inside the Now Playing List. You
can watch, save, or delete them just like any other shows.
Reviewing your thumb ratings
To display a list of all shows that you’ve rated, select ‘Find Programs,’ then ‘TiVo
Suggestions.’ Press ENTER to see the Review Thumbs screen. Then, highlight a show and use
the THUMBS UP and THUMBS DOWN buttons on your remote to change its rating.
Any time you choose to record a
show, it automatically gets one
Thumbs Up.
®
Page 22
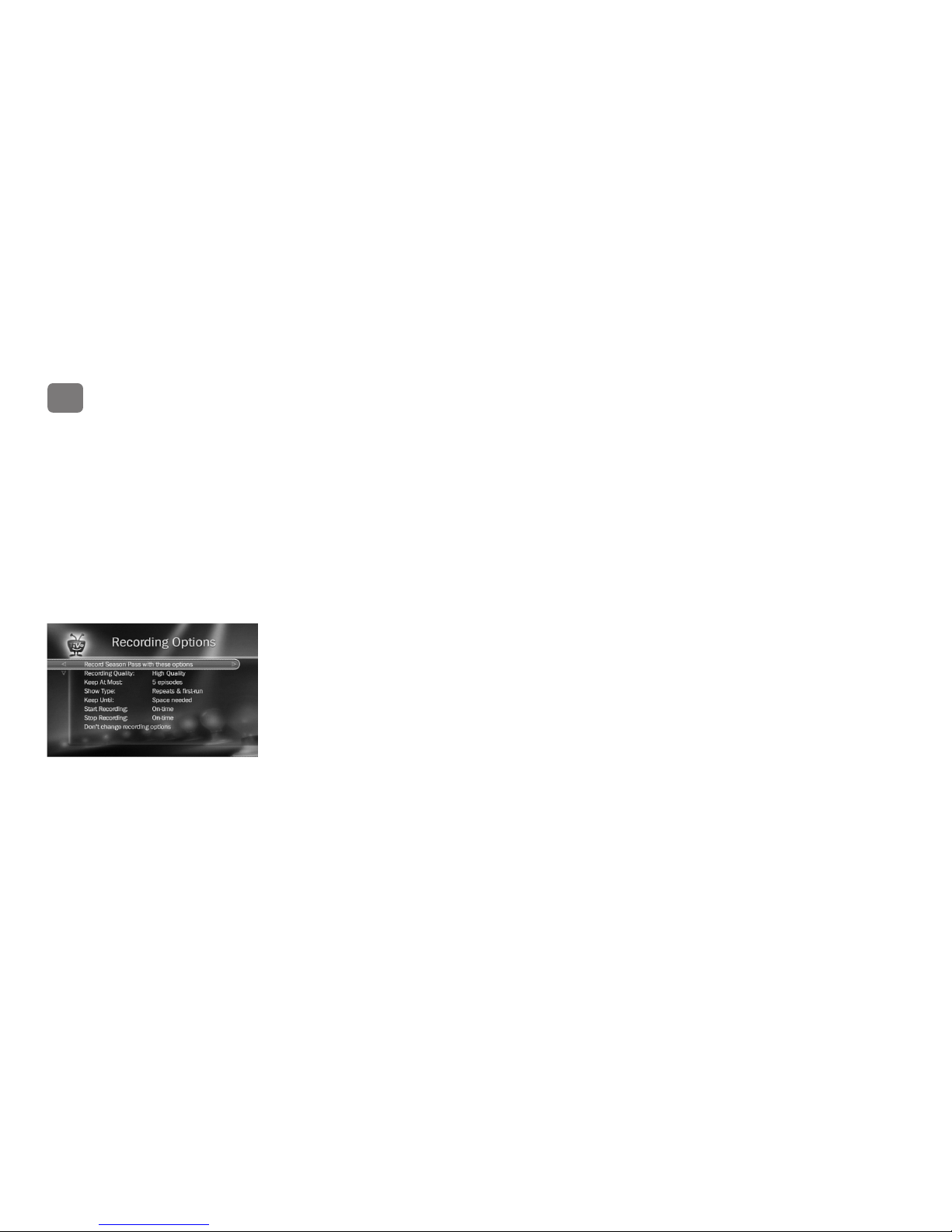
Finding shows
16
2
Season Pass® recordings
A Season Pass recording automatically records every episode of a series that airs on a certain
channel — even if the day or time changes! Just select a show from the guide or your search
results, and choose ‘Get a Season Pass.’
If the TiVo Service finds any conflicts in scheduling upcoming episodes of the Season Pass
recording, you’ll be asked to choose whether you want to keep the previously scheduled
recording or record the new show instead.
Season Pass recording options
When you set up a Season Pass recording, you can choose how many episodes to keep and how
long to keep them using Recording Options. Choose ‘First run only’ if you want to skip the reruns. See page 30 for more about recording options.
You can cancel the recording of any episode in a Season Pass by highlighting the title in the To
Do List and pressing CLEAR. You can delete the entire Season Pass or change recording
options using the Season Pass manager. See page 22 for more information about the To Do List
and Season Pass manager.
Page 23
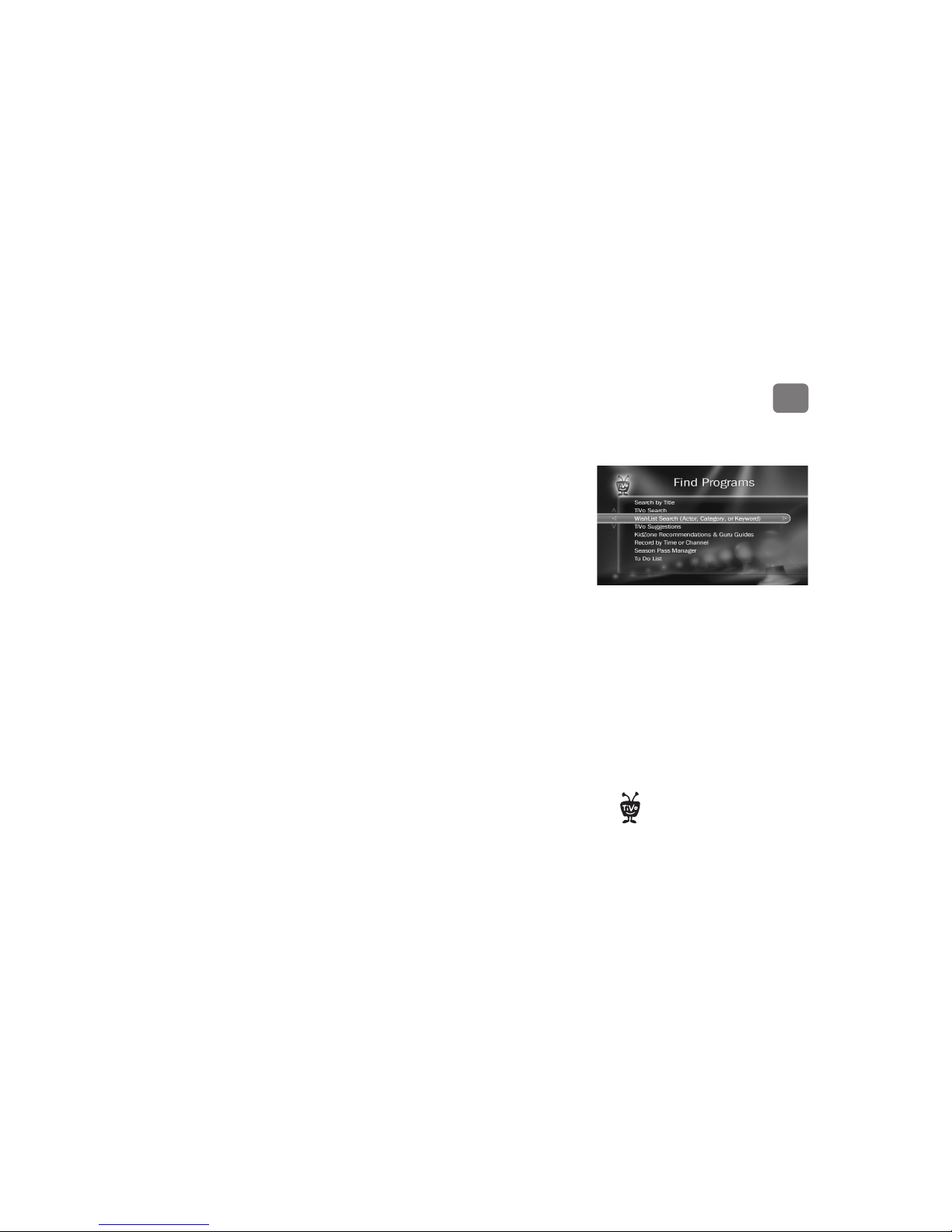
Finding shows
17
2
Creating WishList® searches
A WishList search finds shows that match your search criteria on any channel you receive —
and it keeps on searching for as long as you keep the WishList search.
You can search for something specific by creating a WishList search with multiple criteria: for
instance, you might create a WishList search for actor George Clooney, category Movies, and
sub-category Action. This WishList search would find action movies starring George Clooney.
You can even use WishList searches to find something very specific. For example, the Keyword
GIANTS with category Football would find Giants football games, but not Giants baseball
games.
Creating a WishList search
Creating a WishList Search is simple:
1. From TiVo Central, choose ‘Find Programs,’ then ‘WishList search,’ then ‘Create a Wishlist
search.’
Next, start choosing criteria for your WishList Search. You can choose any or all of the
following:
Keyword Search for shows with specific words in the show or episode title, description,
actor, director, year, or category.
Title Keyword Search for shows with specific words in the show or episode title.
Actor Search for shows with your favorite actor.
Director Search for shows by a specific director.
Not all actor or director names may
be listed. To search for a name that
is not on the list, enter the name in
the format: LAST NAME, FIRST NAME. You
must match the spelling of the name
exactly, and you must use a comma
(available in the grid under the letter W).
®
Page 24
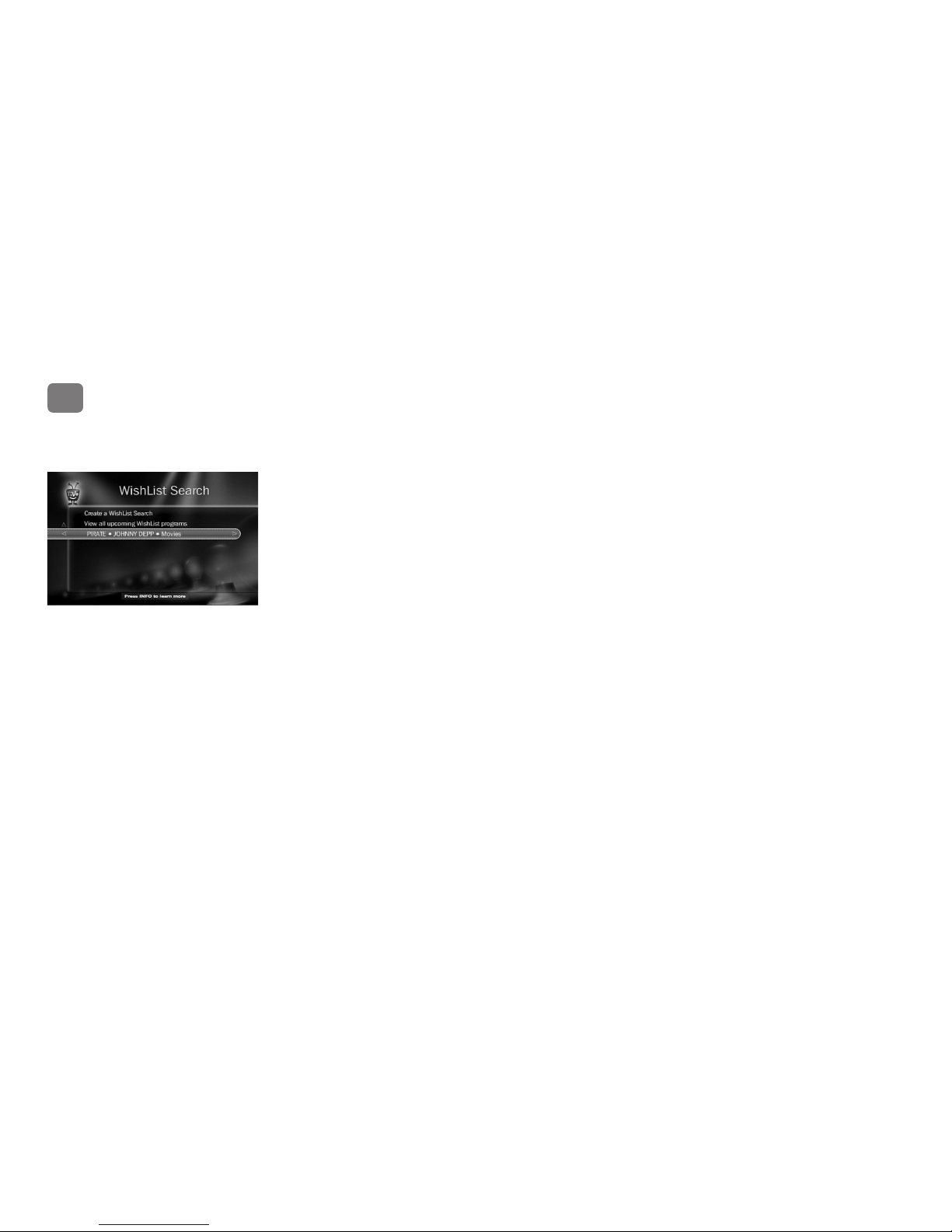
Finding shows
18
2
Category Search for specific categories and sub-categories of shows (for example, action
movies or nature documentaries).
2. After entering your initial search criteria, you’ll return to the Create WishList Search screen.
Continue adding as many search criteria to your WishList search as you like. For instance,
you could create a WishList search like this:
• Keyword: Pirate
• Actor: Johnny Depp
• Category: Movies
Your results would include only pirate movies starring Johnny Depp.
3. The TiVo Service automatically assigns a name to your WishList search. To assign a
different name, select ‘WishList Name.’
4. When you’re finished entering search criteria, select ‘Done creating this Wishlist search.’
After you’ve created the WishList search, you can do any of the following:
View upcoming episodes You’ll see a list of shows airing in the next two weeks or so that
match your WishList search criteria. You can choose to record individual shows from the
list.
Auto-record WishList programs Your TiVo Product_Name will automatically record any
shows matching your Wishlist search criteria until you modify or delete the WishList search.
Edit or delete Wishlist search You can change the WishList search — for example, to correct
a misspelling or to add a category to narrow the results — or cancel it.
Page 25
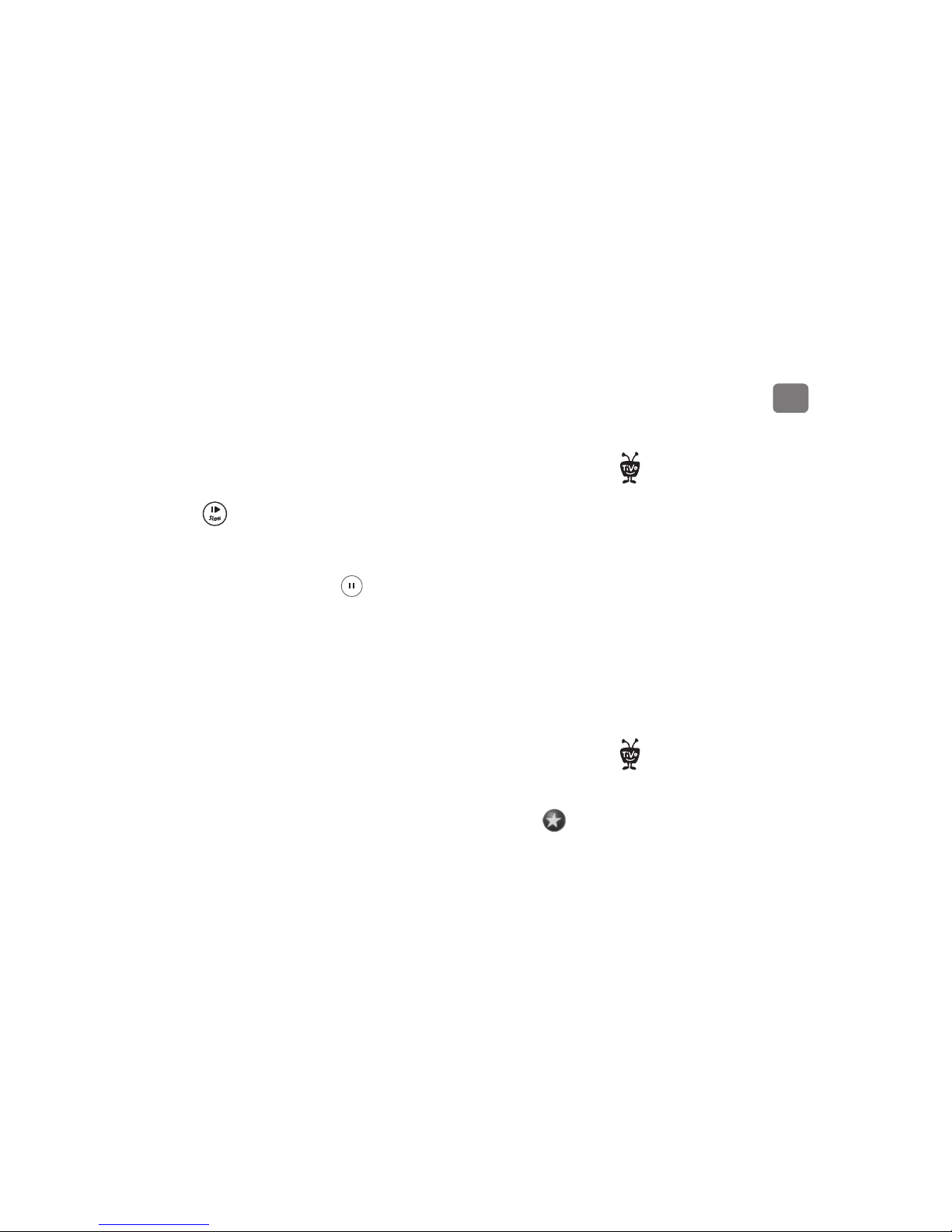
Finding shows
19
2
Using the Asterisk (*) in WishList Searches
To search for similar words in a Keyword or Title WishList, use the asterisk (*) as a wild card
symbol that replaces the endings of words. For example, the keyword AIRP* would find shows
containing “airport,” “airplane,” “airplanes,” as well as the movie “Airplane!” To enter an
asterisk, press the SLOW button on the remote.
Tips for entering keywords
• Use quotation marks to specify an exact phrase in a Keyword or Title Keyword WishList
Search (to enter quotation marks, press PAUSE ).
• Replace hyphens ( - ), slashes ( / ) and periods ( . ) with spaces. For example, use the
keyword 20 20 to search for the title “20/20.”
• Any other marks, such as apostrophes ( ’ ) and ampersands ( & ), are ignored. For example,
you would use the keyword phrase 6 OCLOCK NEWS to search for the title “6 O’Clock
News.”
• For dollar signs ( $ ) substitute the letter S.
Auto-recording a WishList search
You can set a WishList search to auto-record, and it will record every show it finds, on any
channel you receive.
Each auto-recording WishList Search and its upcoming recordings are marked with a star
in To Do List and the Season Pass manager. If you want to be sure that all matching shows are
recorded, give the auto-recording WishList search a high priority in the Season Pass manager.
See page 22 for details.
You can use the asterisk only at the
end of a keyword, not to omit letters
at the beginning or in the middle of a
word.
®
The more specific a WishList Search
is, the better suited it is to auto-
recording. For example, a Category
WishList Search for the category
Documentary would find every upcoming
documentary. You might not want to record
them all, but you could occasionally browse
the search results list and choose the ones
you do want to record.
®
Page 26
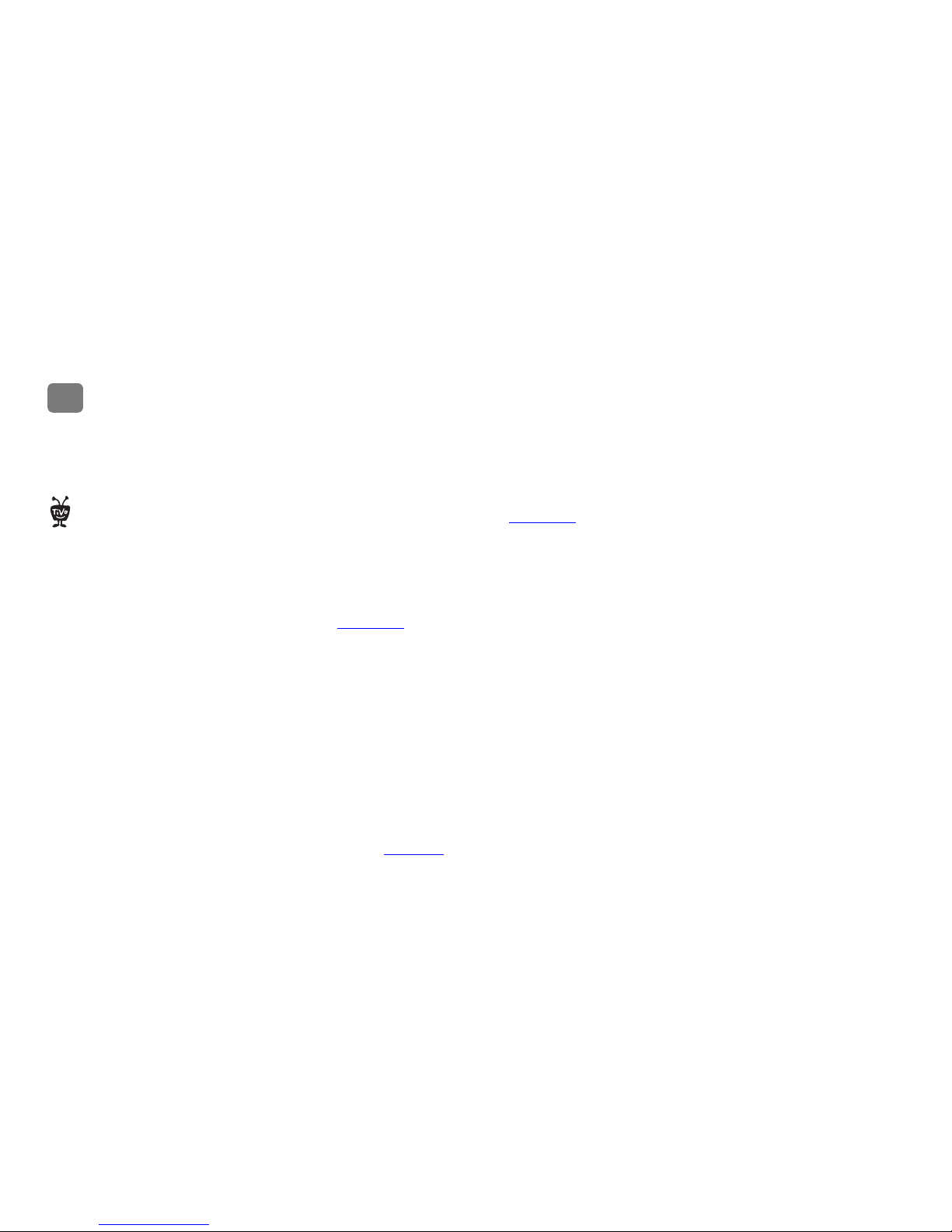
Finding shows
20
2
Finding shows online
Using TiVo.com
Schedule recordings on your TiVo Product_Name at home from any computer with Internet
access and a standard web browser. Go to tivo.com/tco
to search for shows by time, title,
keyword, or actor/director. Schedule a single episode, or set up a Season Pass
recording with all
the options you have on your TiVo Product_Name at home. You can even set the show not to
record if it conflicts with a recording already scheduled on your TiVo Product_Name.
To schedule recordings online:
1. Go to tivo.com/tco
and sign in.
2. In the upper right corner of the Find TV Shows page, select the name of the TiVo
Product_Name for which you want to schedule recordings.
3. Use the simple or advanced search of your TV listings, browse by category or channel, or
search the TV Listings Guide.
4. From the list of search results, click the name of a show and choose either ‘1-Click Record,’
‘1-Click Season Pass,’ or ‘Record with Options.’
Using TiVo Mobile
With TiVo Mobile, you can access TV listings and schedule shows to record on your TiVo
Product_Name, all from your web-enabled mobile phone. Just launch your phone’s web
browser and go to m.tivo.com
.
Once you sign in, you can search by keyword, show title, actor, or director, view Daily Picks,
find the Most Popular shows, or browse by category.
You can schedule recordings online
whether your TiVo Product_Name
uses a phone line or broadband
Internet connection to connect to the TiVo
Service. However, if your TiVo
Product_Name is connected via a
broadband Internet connection, it will
check the TiVo Service for your recording
requests much more often. With a
broadband connection, you can schedule a
recording within an hour of its air time from
any place that you have access to the
Internet!
®
Page 27
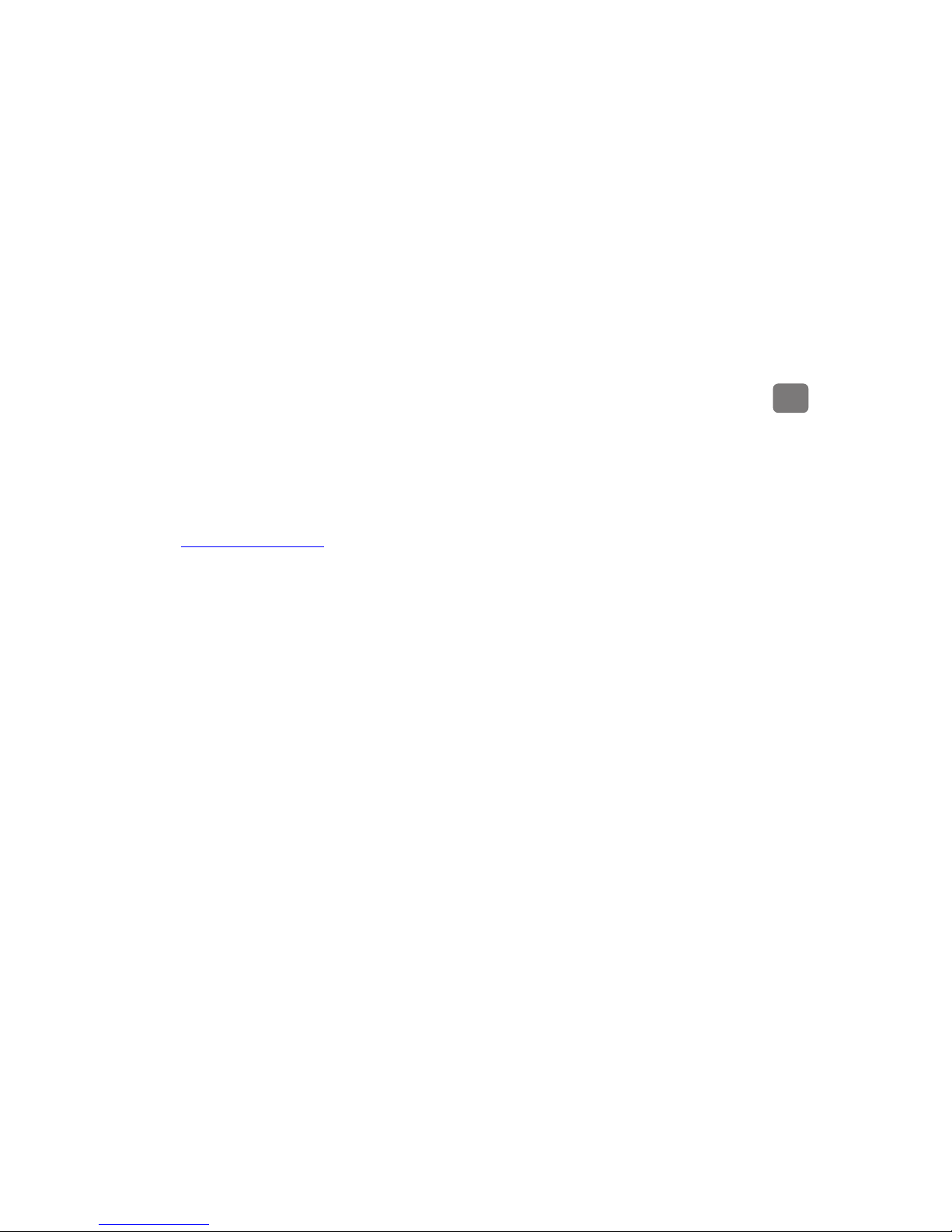
Finding shows
21
2
Using the TiVo for BlackBerry® smartphone application
You can schedule shows on your TiVo Product_Name from your BlackBerry smartphone with
the free TiVo for BlackBerry smartphone application. You can search by title, keyword, or
person, explore daily picks, and even get a Season Pass.
For step-by-step instructions on using your BlackBerry smartphone with your TiVo
Product_Name, go to tivo.com/howto/blackberry
.
Page 28
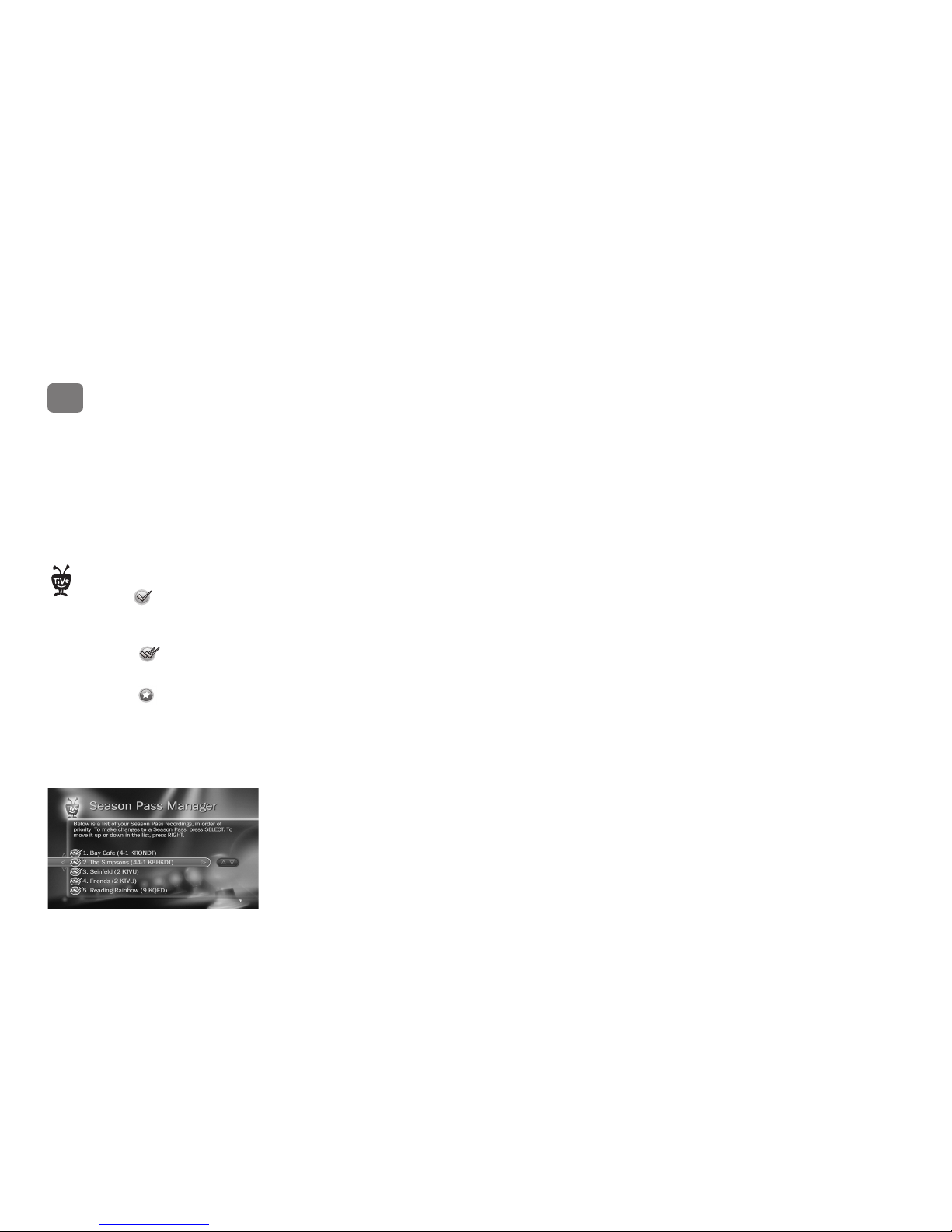
Finding shows
22
2
Managing recordings
The To Do List shows all your scheduled recordings and lets you change recording options or
cancel recordings. The Season Pass manager prioritizes all your repeating recordings and lets
you manage conflicts and set options.
Using the To Do List
To view the To Do List, from TiVo Central choose ‘Find Programs,’ then ‘To Do List.’
You’ll see a list of all shows scheduled to record in the next two weeks or so. Press SELECT on
any show to see available options.
Canceling a Recording
To cancel a recording, just highlight the show title on the To Do List and press CLEAR.
Viewing recording history
Choose ‘View Recording History’ on the To Do List if you’re curious why a particular show or
episode was not recorded, why it’s not scheduled to record, or when it was deleted from your
Now Playing List. The Recording History is organized by date; use the UP/DOWN arrows to
browse the shows in the list. Select the show’s title for more information about it.
Using the Season Pass manager
Season Pass recordings are prioritized by the order in which you set them up: the first has
highest priority, and so on.
From TiVo Central choose ‘Find Programs,’ then ‘Season Pass Manager.’
In the To Do List, individual
recordings are marked with a single
check mark:
Season Pass recordings and manual
repeating recordings are marked with a
double check mark:
Auto-recording WishList Searches are
marked with a star:
®
Page 29
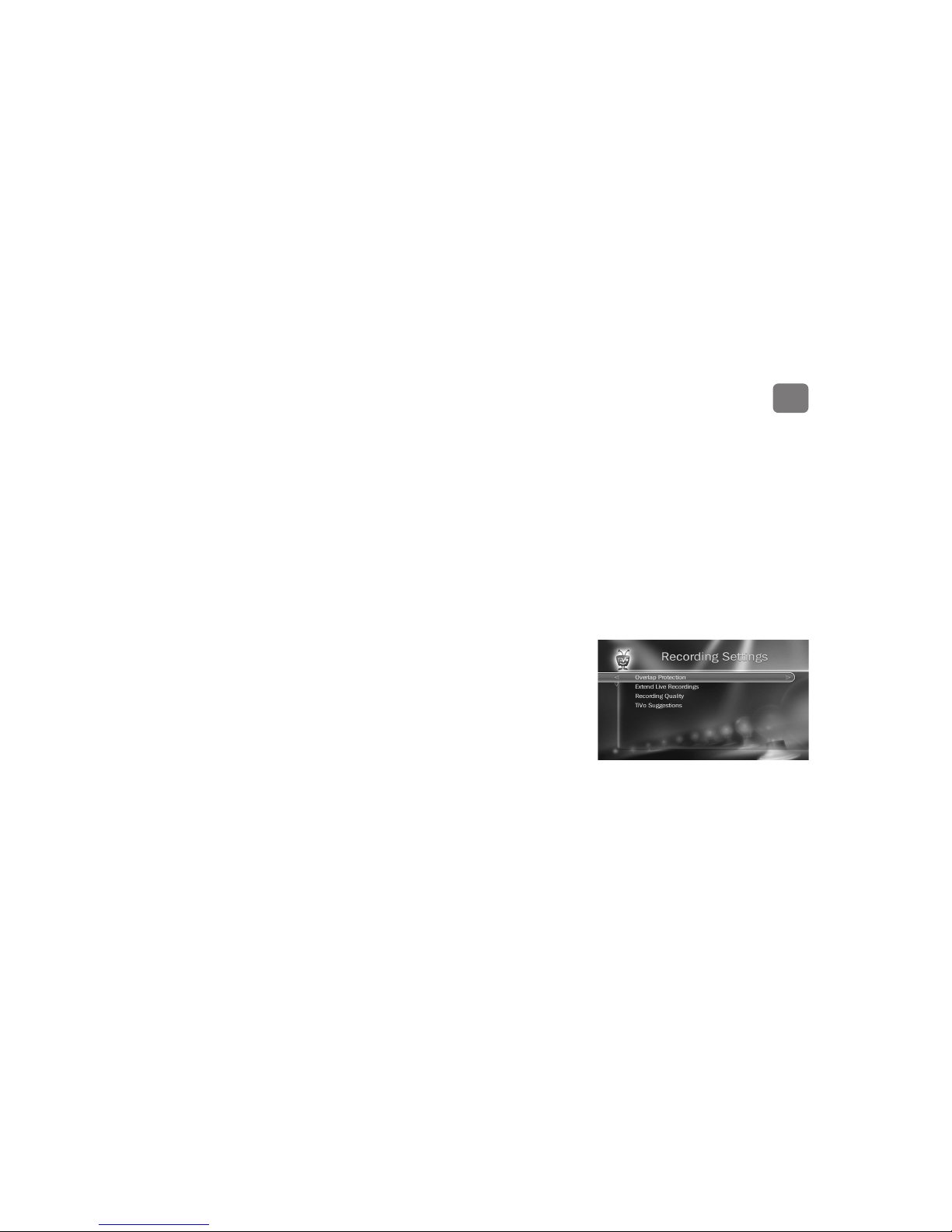
Finding shows
23
2
Use the UP/DOWN arrows to highlight a repeating recording, and press RIGHT to highlight the
arrows to the right of the title, then use the UP/DOWN arrows to move the selected title up or
down in the list.
Because your TiVo
®
Product_Name has two tuners, recording conflicts should be minimized.
Editing a repeating recording
You can also use the Season Pass manager to view and change recording options, view
upcoming episodes, or cancel Season Pass recordings or auto-recording WishList searches.
Highlight the show title and press SELECT to view available options.
Recording with Overlap Protection
TM
Being able to record two programs at the same time doesn’t eliminate all possible recording
conflicts. The Overlap Protection feature gives you additional options for dealing with
recording conflicts when they occur.
If Overlap Protection is turned off, when two shows on the same tuner overlap by a few minutes
(for example, one program ends at 8:33, while the next program begins at 8:30), the lower
priority recording is cancelled. But with Overlap Protection turned on, the TiVo Product_Name
simply clips the lower priority recording by just enough minutes to allow both programs to
record.
Overlap Protection works by determining the priority of each program scheduled to record. For
repeating recordings, it uses the Season Pass manager to learn which programs have higher or
lower priorities (see page 22). One-time recordings are not listed on the Season Pass manager;
these individual recordings that you schedule receive the highest priority. The most recent
individual recording that you requested always has the highest priority. (TiVo Suggestions
always have the lowest priority.)
Page 30
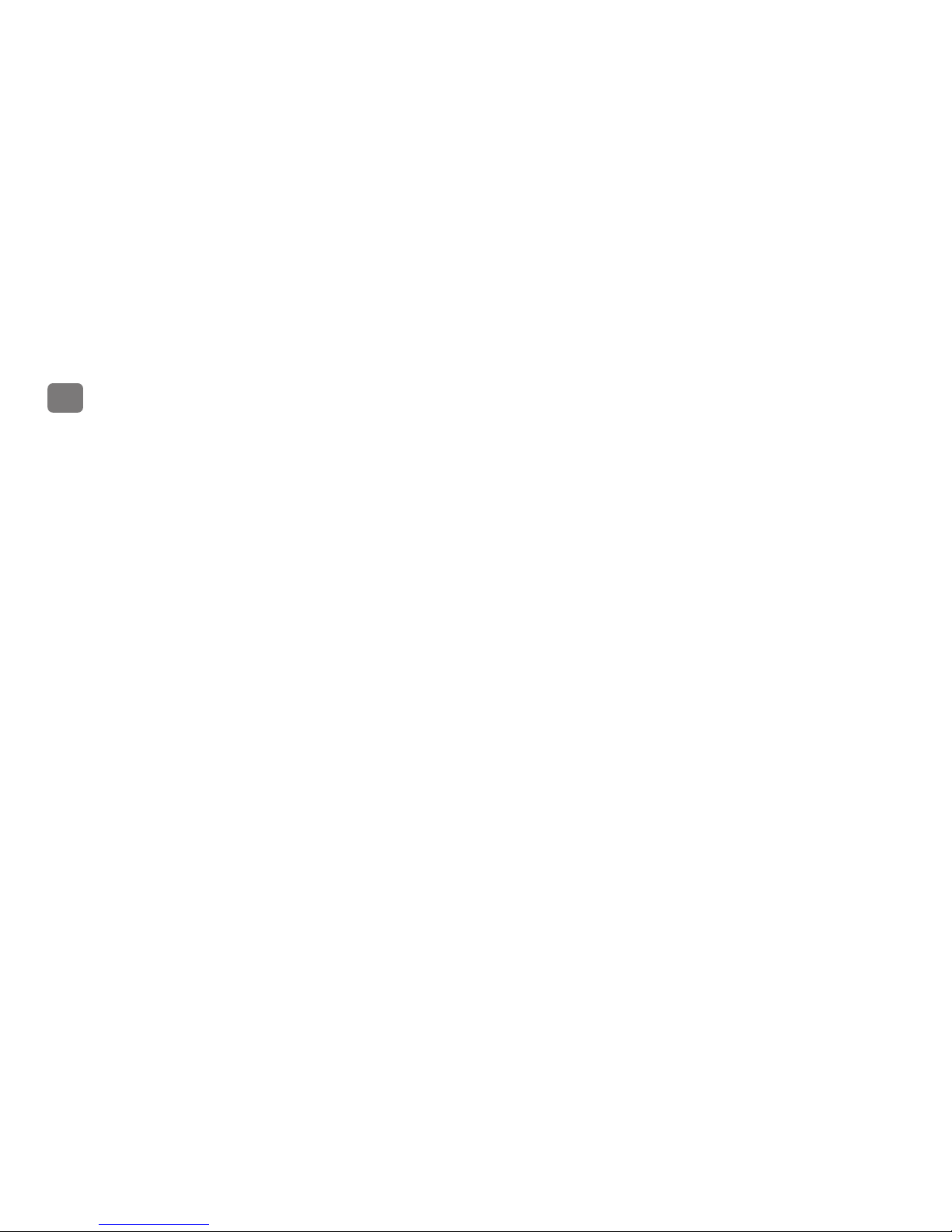
Finding shows
24
2
When scheduling new recordings, the TiVo Product_Name notifies you of any recording
conflict and gives you options for resolving it. If Overlap Protection is on, your options include
clipping the lower priority program.
Overlap Protection is a global setting, not a show-specific choice. To set your Overlap
Protection preference, from Tivo Central, choose ‘Messages & Settings,’ then ‘Settings,’ then
‘Recordings,’ then ‘Overlap Protection.’
Extending live recordings
Live events (like sporting events and awards shows) often run past their scheduled end time.
When the Extend Live Recordings setting is turned on, the TiVo Product_Name will remind
you to add extra time when you set up a recording of a live event.
Extend Live Recordings is a global setting, not a show-specific choice. To set your Extend Live
Recording preference, from TiVo Central, choose ‘Messages & Settings,’ then ‘Settings,’ then
‘Recordings,’ then ‘Extend Live Recordings.’
Page 31

®
3
Watching shows
Moving around with the status bar 26
Getting information with the channel banner 28
Setting a show’s recording options 30
Customizing your video, audio, and display 32
Parental Controls and KidZone 38
Transferring shows 43
Page 32

Watching shows
26
3
Moving around with the status bar
In general, watching shows works the same whether you’re watching live TV, recordings, web
videos, or Video On Demand. You can always press PLAY, PAUSE, FORWARD, and
REWIND to display a status bar and move around in the show.
• In live TV, the status bar represents one hour and the white tick marks are 15 minutes apart.
• In recorded shows, web videos, and Video On Demand, the bar shows the program’s length.
The tick marks are 15 minutes apart (further apart for a longer show).
This end is where you
catch up with live TV.
Tick marks are 15
minutes apart.
Live TV is paused.
Status bar for live TV
The white line and time indicate
where you are now.
Depending on the Video On Demand
source, the status bar may look
different from the TiVo
Product_Name status bar.
®
Tick marks are 15 minutes apart.
The show is two hours long.
The REWIND button has
been pressed twice.
Status bar for a two-hour recording
Page 33

Watching shows
27
3
Automatically saving live TV
In live TV, the green segment of the status bar represents the part of the show automatically
saved by your TiVo Product_Name. The TiVo Product_Name automatically saves up to 30
minutes of live TV, so you can rewind live TV for up to 30 minutes. Press RECORD to record
the saved portion as well as the rest of the show.
Whenever you change channels, the saved portion of the old show is cleared, and the TiVo
Product_Name starts saving the show on the new channel. If you’re behind live TV and
watching something you still want to see, you should avoid changing the channel. But you can
swap tuners by pressing the LIVE TV/SWAP button without losing what’s been saved.
Press the CLEAR button to hide the
status bar, the program guide, the
channel banner, and anything else
that is not part of the show.
®
Page 34

Watching shows
28
3
Getting information with the channel banner
The channel banner displays the show’s title, description, ratings, and other information. It
appears whenever you change the channel. To view the channel banner while watching a show,
press INFO.
The channel banner can be displayed in three different sizes. Press the RIGHT arrow cycle
through the sizes of the channel banner. Press the LEFT arrow or CLEAR to hide it.
Icons in the large version of the channel banner are shortcuts to corresponding features. Use the
UP/DOWN arrows in the large channel banner to highlight an icon, then press SELECT.
Record Record the show you’re watching. If a recording is in progress,
select this icon to stop the recording.
Tuner Swap See the channel and show title currently airing on the other
tuner. To swap to the other tuner, press SELECT.
Audio Select this icon for alternate audio tracks, if available. See page 35
for more on audio settings.
Dolby Digital audio The Dolby Digital audio icon indicates that a digital
audio track is available.
Parental Controls. If Parental Controls are off, the lock icon appears
unlocked and dim. If they are on, the icon is locked and bright. If they are
temporarily off, the icon is unlocked and bright.
The Channel Banner you see when
watching video on demand shows
may look slightly different and have
different capabilities.
®
Page 35

Watching shows
29
3
KidZone When KidZone is turned on, the KidZone icon is displayed
instead of the Parental Controls lock icon.
Closed Caption Toggle closed captioning on or off.
Page 36

Watching shows
30
3
Setting a show’s recording options
Recording options let you customize each recording, so you always get the results you want.
You can set recording options when you first schedule a recording, or by selecting a show from
the To Do List or the Season Pass manager. To view or change recording options:
1. On the show’s screen, highlight either ‘Record this episode’ or ‘Get a Season Pass.’ Then
press the RIGHT arrow to highlight ‘Options,’ and press SELECT.
2. On the Recording Options screen, use the UP/DOWN arrows to highlight an option, then the
RIGHT and LEFT arrows to change the setting.
3. When you’re done, press SELECT or highlight ‘Record show with these options.’
Recording Options include:
Recording Quality Choose from Basic, Medium, High, or Best. The default setting is Best. See
page 37 for more information. (This setting does not apply to HD or digital shows, and is
available only before the TiVo Product_Name begins recording.)
Keep At Most Set the maximum number of episodes to be saved. (This option is available only
for a repeating recording like a Season Pass.)
Record Skip reruns or watch them all? Choose from Repeats & first run, First-run only, or All.
(This option is available only for a repeating recording like a Season Pass.)
Keep Until Choose how long to keep a show (or each episode of a repeating recording). Space
Needed is the default setting, or choose Until I Delete and TiVo won’t delete this episode to
record something new.
Start Recording Start recording up to ten minutes before a show is scheduled to begin. (This
option is available only before recording starts.)
Page 37

Watching shows
31
3
Stop Recording Set a recording to continue — for a few minutes or up to three hours — after it’s
scheduled to end. You can change this setting when you set up the recording, or while the
recording is in progress.
The last two recording options — Start Recording and Stop Recording — are known as the
Overtime Scheduler
®
feature. These settings are especially helpful for sports fans, but they’re
also useful for award shows, live events, or if the network tends to broadcast your favorite show
a little off its scheduled start time.
Page 38

Watching shows
32
3
Customizing your video, audio, and display
You can customize your TiVo Product_Name to display your shows exactly the way you like to
watch them using the choices available from the Settings menu. To view Settings, from TiVo
Central
®
, choose ‘Messages & Settings.’ The settings for Audio, Video, Displays, Channels,
and Recording all affect how your find and watch shows.
Video settings
From TiVo Central, choose ‘Messages & Settings,’ then ‘Settings,’ then ‘Video’ to customize
your TiVo Product_Name’s video settings.
TV aspect ratio
Aspect ratio refers to the proportions of your TV screen. A standard TV screen ratio is 4:3.
Widescreen TVs are 16:9. Select the type of screen your TV has.
• Some TVs automatically change their display based on the type of signal they receive: highdefinition or standard. If your 4:3 TV has this feature, you probably notice that it adds bars
to the top and bottom of an HD picture. If so, select ‘4:3 Smart Screen.’
• If your TV does not have this feature, you may notice that it squeezes an HD picture into the
4:3 shape. If so, select ‘4:3 Standard Screen.’ Check your TV’s manual for its capabilities.
Video output formats
TV shows are broadcast in a variety of formats, and TV equipment receives and displays video
in a variety of formats. For any given show, the format in which a show is broadcast may or may
not match a format that your TV is capable of displaying.
Page 39

Watching shows
33
3
The TiVo Product_Name receives video signals in any of the five broadcast formats (1080p,
1080i, 720p, 480p and 480i). If you are using an HDMI cable to connect your TiVo
Product_Name to your television, the TiVo Product_Name will automatically set the optimal
video output format for your TV.
The Video Output Formats screen allows you to set the video output format manually. Consult
your HDTV’s owner’s manual for the formats it supports, and then follow the on-screen
prompts to change your settings.
You might want to experiment with all the different video formats that your TV and the TiVo
Product_Name support. You may find that some formats are better suited to certain shows than
others.
Page 40

Watching shows
34
3
Aspect correction mode
Aspect correction is applied when the aspect ratio of the show you’re watching doesn’t match
the aspect ratio of your TV. Use the ZOOM button on the TiVo remote or the Aspect
Correction Mode settings screen to choose from the following options:
In FULL mode, the picture is stretched to fill the TV
screen, which may result in some distortion. In the picture
of the bears shown here, notice that black bars appear at
the top and bottom of the screen, and the bears look a bit
squished. Since the Aspect Correction is Full, you know
that the letterbox bars are included in the broadcast.
In PANEL mode, side bars are added to the picture to fill
the screen, preserving the broadcast aspect ratio. This is
useful if you’re watching a show broadcast in 4:3 on a
16:9 TV, or vice-versa. In the picture of the bears, notice
that the bears no longer look squished, but the picture size
is dramatically decreased.
In ZOOM mode, the picture is stretched without
distortion. The edges of the picture are cropped to fit
the TV screen. This mode is useful if you’re watching
a show broadcast with letterbox bars or side bars.
Zoom mode crops the letterbox bars out of the picture.
The picture of the bears looks best in Zoom mode.
Page 41

Watching shows
35
3
Letterbox color
Choose which color the TiVo Product_Name should use when it adds letterbox or side bars to
the picture: gray or black. Changing the color of the bars can be useful if you’re trying to
determine whether bars on the screen are being added by the TiVo Product_Name or by the
broadcaster.
Video smoothing
If you see static on some basic cable and analog antenna (NTSC) channels, use this setting to
smooth the video, which will decrease the static and improve the picture on these channels.
However, it will cause images on all channels to lose some sharpness.
Using the Format button
Normally you'll specify video output formats using the Video Output Settings screen (see
“Video output formats” on page 32). But if your screen is black and you can’t get to the TiVo
menus, you can press the Format button on the front of the TiVo Product_Name to change the
Video Output format. Continue to press the Format button until you see the desired format
displayed on your television.
Audio settings
From TiVo Central, choose ‘Messages & Settings,’ then ‘Settings,’ then ‘Audio’ to customize
audio settings.
Alternate audio
Some shows are broadcast with more than one audio track, such as alternate language tracks.
When alternate audio tracks are available, you’ll see a bright alternate audio icon in the channel
banner:
Letterbox is used to fit a 16 x 9 show
on a 4 x 3 screen, and sidebars are
used to fit a 4 x 3 show on a 16 x 9
screen.
®
Page 42

Watching shows
36
3
The Default Audio Language setting lets you choose which audio language track is recorded.
The Default Audio Program setting lets you choose to have the default audio in stereo or mono,
or have a secondary audio program (SAP) recorded when one is available.
Dolby Digital
If you have an A/V receiver or home theater system that supports Dolby Digital audio, use this
setting to choose how the TiVo Product_Name will record and output digital audio. Check your
A/V receiver or home theater system manual for its capabilities.
If a show is broadcast with a Dolby Digital audio track, you’ll see a dim Dolby Digital icon in
the channel banner: . If the icon is bright, alternate digital audio tracks are also available.
Select the bright icon for options.
Sound effects volume
Change the volume of or turn off the TiVo Product_Name’s sound effects (the tones played
when you press buttons on the remote control). The default is Medium.
Display settings
From TiVo Central, choose ‘Messages & Settings,’ then ‘Settings,’ then ‘Displays’ to
customize the display of the channel banner, closed captioning, and the lights on the TiVo
Product_Name.
Channel banner Normally, when you change channels, the channel banner is displayed for a few
seconds. If you want it to disappear quickly, select ‘Clear Banner Quickly.’
Closed captioning Change the way the TiVo Product_Name displays closed captioning text.
When selecting the Dolby Digital to
PCM setting, the audio signal will be
downmixed from Dolby Digital 5.1 to
2-channel PCM.
®
Even if you choose to turn off the
front panel lights, one of the lights on
the front panel will flash briefly when
a button on the remote is pressed. This
indicates that the TiVo Product_Name is
receiving a signal from the remote.
®
Page 43

Watching shows
37
3
To turn closed captioning on or off while watching a show, press INFO to view the channel
banner, and select the closed captioning icon: .
Displays on the front of the DVR You can change the display of the lights on the TiVo
Product_Name’s front panel (the lights indicate when the TiVo Product_Name is receiving
power, recording, receiving a transferred show, or downloading shows over the network
connection). You can choose to turn the lights on or off.
Recording quality
Each time you set up an analog recording (a recording that isn’t broadcast in HD or digital), you
have the option to choose its recording quality. You can also set a default recording quality for
analog shows using the Recording Quality settings screen (you can still override the default
settings when scheduling a new recording).
There are four levels of recording quality: Best, High, Medium, and Basic. The TiVo
Product_Name automatically uses Best quality in live TV when you’re watching an analog
channel.
One hour of Best quality equals about four hours of Basic quality, two hours of Medium quality,
and 1.5 hours of High quality. Actual recording capacity depends on signal quality and the type
of programming being recorded. You may want to experiment and see what quality settings you
think are suited for different types of programming, such as animation or sports.
Note: These recording quality levels do not apply to digital or HD broadcast shows. The TiVo
Product_Name always records HD and digital shows using the pure signal it receives.
Page 44

Watching shows
38
3
Parental Controls and KidZone
Your TiVo Product_Name gives you two great ways to make sure your family has access to
only those shows you want them to watch.
• Use Parental Controls to set limits on movie and television ratings, to lock specific channels,
and to prevent viewing of recorded shows that violate the settings you choose.
• Use KidZone to set up an environment where only age-appropriate channels and recordings
are available. Children cannot set up new recordings or change any settings on the TiVo
Product_Name.
Using Parental Controls
From TiVo Central, choose ‘Messages & Settings,’ then ‘Settings,’ then ‘Parental Controls.’
(Or, select the padlock icon from the large channel banner.)
The padlock icon in the channel banner shows the current state of Parental Controls.
Off No password or controls are set. The icon is dim and unlocked.
On Password and controls are set. The icon is bright and locked.
Temporarily Off Controls are set but turned off. The icon is bright and unlocked.
Changing Parental Controls settings
Once Parental Controls are on, you must enter your Parental Controls password to change any
Parental Controls settings.
Turn on Parental Controls Use the number buttons on the remote control to enter a four-digit
password, then enter the same password again for confirmation.
Page 45

Watching shows
39
3
Turn off Parental Controls Enter the password, and press SELECT. When Parental Controls are
off, the password is deleted and anyone can view any shows or watch any channels.
Temporarily turn off Parental Controls Either enter the password to watch a show or channel, or
select ‘Temporarily turn off Parental Controls’ from the Parental Controls screen. When
Parental Controls are temporarily turned off, any show or channel can be viewed, but the
password is still required to change Parental Controls settings.
Auto Re-lock When Parental Controls are temporarily turned off, they re-lock automatically
after four hours of no remote control activity. Parental Controls won’t re-lock in the middle of a
show. Use this setting to disable Auto Re-lock.
Change the Password While Parental Controls are on, select ‘Change Password’ from the
Parental Controls screen. Enter a new password, then re-enter the new password to confirm.
Setting rating for TV and movies
Movies originally meant for release to theaters have a different rating system from shows made
for TV. Use rating limits to set rules for both rating systems, as well as for specific types of TV
content. Select the rating type to change it.
TV rating limit Ratings shaded in green are not locked; ratings in red are locked. Use the UP/
DOWN arrows to adjust which ratings are locked.
Movie rating limit Ratings shaded in green are not locked; ratings in red are locked. Use the UP/
DOWN arrows to adjust which ratings are locked.
Block by TV content Types of content marked by broadcasters as able to be blocked are listed.
Select each type of content you want to block, then use the UP/DOWN arrows to adjust which
ratings are blocked (shaded in red).
When you turn Parental Controls off,
your password is deleted. You may
prefer to temporarily turn off Parental
Controls, so that another person in your
household does not choose a new
password.
®
Page 46

Watching shows
40
3
Ratings in gray do not apply to that type of content. For example, a TV-Y show would not have
V-Violence content so there is nothing to block.
Block Unrated Programs Some movies and TV shows are unrated. Use this setting to block all
unrated movies or TV shows.
Manage Other Ratings Additional regional ratings may be available.
Using KidZone
KidZone creates a child-friendly environment on your TiVo Product_Name. In KidZone, only
age-appropriate channels and recordings are available. Children cannot set up new recordings or
change any settings on the TiVo Product_Name.
Turning on KidZone
To get started with KidZone, go to TiVo Central and choose ‘Messages & Settings,’ then ‘Get
TiVo KidZone.’ Choose the appropriate age range and create a password.
You’ll be able to further customize which shows should appear in KidZone from within
KidZone itself or by selecting ‘KidZone Settings’ from the ‘Messages & Settings’ screen (or
selecting the KidZone icon in the large channel banner) after KidZone is turned on.
Watching shows in KidZone
When KidZone is turned on, your kids get their own Now Playing List. To enter KidZone, select
Enter TiVo KidZone from the top of your Now Playing List.
• The KidZone Now Playing List contains only the shows allowed by the KidZone settings
you choose.
KidZone and Parental Controls
cannot be used together. Setting up
KidZone clears all Parental Controls
settings and turns off Parental Controls.
®
Page 47

Watching shows
41
3
• While watching live TV in KidZone, the only channels available are those your children
have permission to watch. Pressing the CHANNEL UP and CHANNEL DOWN buttons on
the remote changes the channel only to allowed channels, skipping channels that are not
allowed in KidZone. In KidZone, you cannot use the number buttons to change channels.
Adding Shows to KidZone
To add pre-approved shows to your kids’ Now Playing List, go to ‘KidZone Now Playing’ and
select ‘Add Programs and Change Settings.’ You’ll find three options for adding shows:
View TiVo KidZone Guides KidZone guides automatically record pre-selected kid-friendly
content to your broadband-connected TiVo Product_Name. Choose a Guide from the list, then
select ‘Get This Guide.’ If you do not have a broadband connection, you can get TiVo KidZone
Guides from the Find TV Shows section of tivo.com
.
Add Programs from the Now Playing List Use this option to add shows from your Now Playing
List to the KidZone Now Playing List. Use the SELECT button on your remote control to check
the boxes next to each show you want to add to KidZone.
Find Programs to Record or Hide Use this option to find shows as you would outside of KidZone
(for example, by using Search). When you select a show to record, select ‘Options’ and set
‘Allow in TiVo KidZone’ to Yes.
Hiding shows in KidZone
To make sure your kids can’t see a particular show, go to ‘KidZone Now Playing’ and select
‘Add Programs and Change Settings.’ You’ll find two options for hiding shows:
Add Programs from the Now Playing List Hide shows previously added from your Now Playing
List. Use the SELECT button on your remote control to uncheck the boxes next to each show
you want to hide.
You can hide an upcoming show so
that it will not appear in live TV. Just
search for the show, then select Hide
from KidZone on the program information
screen.
®
Page 48

Watching shows
42
3
Find Programs to Record or Hide Use this option to find shows as you would outside of KidZone
(for example, by using Search). When you select a show to record, select ‘Options’ and set
‘Allow in TiVo KidZone’ to No.
Adjusting KidZone settings
KidZone settings include the following:
• KidZone Channels Select channels to allow or block when watching live TV in KidZone.
• Change Password Change your KidZone password.
• Modify Rating Settings Restrict viewing depending on a show’s content rating.
• Clear KidZone Program Settings Clear choices you have made. This will not clear the rating
settings or the KidZone channels list.
Exiting KidZone
Select ‘Exit TiVo KidZone’ from the top of ‘KidZone Now Playing.’ You must enter the
password to exit KidZone. The TiVo Product_Name automatically re-enters KidZone after four
hours of no TiVo remote activity.
Turning off KidZone
You can turn off KidZone by choosing ‘Messages & Settings,’ then ‘KidZone Settings,’ then
‘Turn off KidZone.’ You can always get KidZone again if you change your mind.
Turning off KidZone clears any
choices you have made about the
age range, channels, or rating limits.
If you later decide to get KidZone again, you
will be prompted to make these choices
again.
®
Page 49

Watching shows
43
3
Transferring shows
With your TiVo Product_Name, you can take your shows with you. Easily transfer shows to
another TiVo Product_Name or other TiVo DVR on your home network, to your PC or Mac,
even to your favorite portable device.
Transfering from another TiVo DVR
When you have more than one TiVo Product_Name or TiVo DVR connected to your home
network, you can easily transfer shows between them. To transfer a show:
1. Go to the TiVo Product_Name or DVR that you want to transfer shows to. For this example,
let’s call it the Bedroom DVR.
2. At the bottom of the Bedroom DVR’s Now Playing List, highlight the TiVo Product_Name
or other TiVo DVR you want to transfer shows from. Let’s call this the Living Room
Product_Name.
3. Press SELECT to see the Living Room Product_Name’s Now Playing List.
Note: Some shows cannot be transferred due to the copy protection assigned them by the
program provider. These shows are usually marked with a red circle-slash icon.
4. Find the show you want to transfer from the Living Room Product_Name to the Bedroom
DVR. Highlight it and press SELECT.
You can then choose to watch the show as it is transferring, or continue browsing and
choosing shows to transfer.
HD shows cannot be transferred to
standard-definition DVRs. Shows that
cannot be transfered because of this
or due to copy protection are marked with
the red circle-slash icon.
®
Page 50

Watching shows
44
3
Transferring to your PC or Mac
It’s easy to transfer recorded TV shows from your TiVo Product_Name to your PC or Mac.
Before you begin, make sure that you have TiVo Desktop software installed, and that your TiVo
Product_Name is connected to your home network. TiVo Desktop is available for free from
tivo.com/desktop
.
To transfer a show to your home computer:
1. Install and launch TiVo Desktop.
If you have more than one TiVo Product_Name or other TiVo DVR in your home network,
their names appear in a list. Select the one that has the recording you want to transfer.
2. Click ‘Pick Recordings to Transfer.’ A window showing your TiVo Product_Name’s Now
Playing List appears.
3. Check the box next to the title of the show (or shows) you want to transfer, then click ‘Start
Transfer.’
To watch a show after you’ve transferred it, select any title from the Now Playing List on TiVo
Desktop (even one that’s still transferring) and click Play. Your computer’s default media
player starts automatically. (Refer to your media player’s instructions for more about playing
recordings.)
Transferring to a portable device
You can transfer shows from your TiVo Product_Name to your iPod, PSP, or other portable
device using your PC.
Roxio Toast software is required to
transfer shows to your Mac. See
tivo.com/howto/mac for more
information and links to the latest Roxio
Toast software.
®
Shows that cannot be transferred
due to copy protection restrictions
are marked with a red circle slash.
®
Page 51

Watching shows
45
3
With TiVo Desktop, you can prepare transferred TiVo recordings for use with a portable
device by converting it to your player’s preferred video format. For more information, go to
tivo.com/howto
and explore the “Get TiVo Anywhere” section.
Page 52

Watching shows
46
3
Page 53

®
4
Video on Demand
What is video on demand? 48
Video on demand video providers 49
Music, Photos, & Showcases 56
Page 54

Video on Demand
48
4
What is video on demand?
Your TiVo® Product_Name is constantly working to find you all of your favorite entertainment.
But the TiVo Service is about more than just recording shows — much more. Connecting your
TiVo Product_Name to your high-speed internet connection opens up a whole new world of
home entertainment.
With a broadband connection and video on demand, your TiVo Product_Name is the hub for
movies, music, and TV shows from a host of video providers. Want to rent a new release
movie? Try BLOCKBUSTER On Demand. Want to stream a whole season of your favorite TV
show right to your TiVo Product_Name? Give Netflix on TiVo a try. Would you rather buy a
show from Amazon? Watch the latest web video sensations on YouTube? Download favorite
video podcasts? It’s all there, all on your TiVo Product_Name.
Page 55

Video on Demand
49
4
Video on demand video providers
Your TiVo Product_Name has access to movies, TV shows, and videos from a wide variety of
video providers. Below are some of the most popular video providers, but be sure to check
tivo.com
to see what great new videos might be available.
Amazon Video On Demand™
When you link your TiVo account to your amazon.com account, you can rent or buy over
50,000 movies and TV shows and download them to the Now Playing List on your broadbandconnected TiVo Product_Name. You can even download movies and TV shows in HD!
Link your accounts
Before you can start downloading movies and TV shows to your TiVo Product_Name, you need
to go through a one-time setup process to link your amazon.com
account and your tivo.com
account. If your preferences on tivo.com
are set to enable video downloads to your TiVo
Product_Name, and your amazon.com
account is set up for 1-Click® purchasing, you’ll be able
to link accounts from your TV.
To link your accounts, from TiVo Central choose ‘Video On Demand,’ then ‘Amazon Video On
Demand.’
You’ll see a list of videos. Select a video and you’ll be prompted to provide your amazon.com
email address, your amazon.com
password and your tivo.com password. Then set up a 5-digit
PIN that you’ll use every time you rent or buy a video from the TV.
If your preferences aren’t already set, you might need to link your accounts from your
computer. For more information, go to tivo.com/howto/amazon
.
Page 56

Video on Demand
50
4
Find and download from your TiVo Product_Name
It’s easy to find shows from Amazom Video On Demand using your TiVo Product_Name.
If you want to look specifically for shows from Amazon Video On Demand, from TiVo Central
choose ‘Video On Demand,’ then ‘Amazon Video On Demand.’
When you find a video you want, select the rental or purchase option you prefer, and enter your
5-digit PIN. Your video will begin to download in a few minutes and will appear in your Now
Playing List.
Find and download from your computer
Even when you’re away from your TiVo Product_Name you can still browse, search, and
purchase videos to be downloaded directly from Amazon Video On Demand.
1. Go to amazon.com
and search the Video On Demand offerings for a movie or TV show you
want to watch.
2. When you find a video you want, select it, and choose ‘Rent’ or ‘Buy.’
3. If you have more than one TiVo Product_Name or TiVo DVR, select the one you want to
download the video to (Note: even if you only have one TiVo device, you must still tell
Amazon you want to download to your DVR and not your computer).
Your video will begin to download within a few minutes and will appear in your Now
Playing List.
Page 57

Video on Demand
51
4
Netflix® on TiVo
With Netflix on TiVo, if you have a Netflix unlimited plan, you can instantly watch thousands
movies and TV episodes streamed from Netflix to your TiVo Product_Name. You just need to
link your Netflix accout to your TiVo Product_Name, add shows to your Netflix instant Queue,
and then start watching.
To link your accounts, from TiVo Central choose ‘Video On Demand,’ then ‘Netflix.’
The first time you visit the Netflix screen, you’ll see a code. Using your computer and a web
browser, go to netflix.com/activate
to enter the code and link your account.
Once you link your account, you’ll see a Netflix folder in your Now Playing List. It’s your
shortcut to visiting your Netflix instant Queue.
You can use Swivel Search to find and watch movies and shows from Netflix.
For more information, go to tivo.com/howto/netflix
.
BLOCKBUSTER On Demand
You can rent movies from BLOCKBUSTER directly from your broadband-connected TiVo
Product_Name and download them to your Now Playing List.
In order to start renting movies from BLOCKBUSTER and downloading them to your TiVo
Product_Name’s Now Playing List, you need to link your blockbuster.com
and your tivo.com
accounts. Once your accounts are linked, you can easily order videos directly from your TiVo
Product_Name any time you wish.
1. On your computer, sign in to your tivo.com account at tivo.com/manage
.
2. Select “DVR preferences” on the left, and make sure your TiVo DVRs are enabled for
transfers and video downloads.
Page 58

Video on Demand
52
4
3. Create your free blockbuster.com account at blockbuster.com/tivo/activate. Make note of
your blockbuster.com
user name and password. Here you will register a credit card to use
for you rentals.
4. On each TiVo DVR, go to TiVo Central, then select ‘Video on Demand’ then
‘BLOCKBUSTER.’
5. Browse BLOCKBUSTER and find a movie you like, then proceed to checkout. You’ll be
prompted to complete a three-step process to link your blockbuster.com
and tivo.com
accounts.
You will need your blockbuster.com
user name, your blockbuster.com password, and your
tivo.com
password to complete the account linking.
Note: You will need to choose a BLOCKBUSTER 5-digit Personal Identification Number
(PIN). Your 5-digit PIN will be required each time you rent a video from BLOCKBUSTER for
downloading to your TiVo Product_Name.
Once your accounts are linked you can easily find, rent, and download BLOCKBUSTER videos
right from your couch.
From TiVo Central choose ‘Video On Demand,’ then ‘BLOCKBUSTER.’
When you find a video you want, select the rental option you prefer, and enter your 5-digit PIN.
Your video will begin to download in a few minutes and will appear in your Now Playing List.
Note: You can also search for your favorites by going from ‘TiVo Central’ to ‘Find Programs’
then ‘Swivel Search’ and typing in part of a title or an actor’s name. Shows that are available to
download are marked with a download icon.
Even if you are away from your TiVo Product_Name you can still browse, search, and rent
BLOCKBUSTER videos to be downloaded to your DVR. Here’s how:
Page 59

Video on Demand
53
4
1. Go to blockbuster.com/download and search the videos available for downloading.
When you find a video you want, click on it.
2. Choose ‘Rent Download’ and click the ‘Download’ button.
3. From the pop-up menu, select your TiVo Product_Name as the download destination.
Your video will begin to download within a few minutes and will appear in your Now Playing
List.
For more information, go to tivo.com/howto/blockbuster
.
YouTube
TM
Browsing YouTube with your TiVo Product_Name is just as easy as browsing YouTube on the
Internet.
From TiVo Central choose ‘Video On Demand,’ then ‘YouTube.’
You’ll see video categories as well as an option to search. When you find a video you want to
watch, highlight it and press PLAY.
Playing YouTube videos
Playing YouTube videos on your TiVo Product_Name is just like playing recorded shows. You
can pause, rewind, fast-forward, and instant replay just as you would with any other video.
However, there are some unique features of YouTube videos:
• To stop playing a video and return to the list, press the LEFT arrow.
• When the video ends, you can replay it by pressing INSTANT REPLAY.
• When playback finishes, you’ll see a list of related or similar videos. Use the arrow buttons
to move up and down through the list, and press PLAY to play a video.
Page 60

Video on Demand
54
4
• YouTube™ videos are not stored on your TiVo Product_Name, so they do not appear on
your Now Playing List and they do not use any recording space.
For more information, go to tivo.com/howto/youtube
.
CinemaNow
With CinemaNow on TiVo, you can rent some of your favorite Walt Disney® Studios films
from the comfort of your couch. All you need is your TiVo remote and your broadbandconnected TiVo Product_Name.
If you have a CinemaNow account from CinemaNow.com
, and your TiVo Product_Name is set
to enable video downloads, you’re ready to start.
From TiVo Central choose ‘Video On Demand,’ then ‘CinemaNow.’
Browse CinemaNow and find a movie you want to rent. You’ll be prompted with instructions to
link your CinemaNow and TiVo accounts as the first step of the rental process.
For more information, go to tivo.com/howto/cinemanow
.
Page 61

Video on Demand
55
4
Jaman
When you link your TiVo Service account to your Jaman account, you’re able to rent movies
and have them delivered automatically to your broadband-connected TiVo Product_Name.
If you have a Jaman account from jaman.com
, and your TiVo Product_Name is set to enable
video downloads, you’re ready to start.
From TiVo Central choose ‘Video On Demand,’ then ‘Jaman.’
Browse Jaman and find a movie you want to rent. You’ll be prompted with instructions to link
your Jaman and TiVo accounts as the first step of the rental process.
For more information, go to tivo.com/howto/jaman
.
Page 62

Video on Demand
56
4
Music, Photos, & Showcases
When you connect your TiVo Product_Name to your home network, it becomes a digital home
entertainment center, with access to even more features. You can watch slideshows of your
digital photos on your big screen TV, listen to playlists of your favorite music files on your A/V
system, even transfer recorded programs to your PC and convert them to watch on your portable
media player. What’s more, you get access to thousands of movies, millions of songs, and
exclusive web videos (including YouTube!), as well as access to home network applications
that may be running on your home network or on the Internet. Select ‘Music, Photos, &
Showcases’ from TiVo Central for available options.
Visit tivo.com/howto
to learn more about using these and other features, and for help
connecting your TiVo Product_Name to your home network.
Showcases
Showcases is an interactive content area which often includes opportunities to schedule
recordings of featured programs, or allows you to watch previews of upcoming movies or TV
shows.
Showcases may include exclusive content: the inside scoop on hit movies, exciting miniseries,
special events, popular series, and shows featuring the biggest stars of the screen and stage.
From TiVo Central, select ‘Music, Photos, & Showcases.’
Applications available over your
home network (identified by a
computer icon) may not conform to
TiVo’s Privacy Policy. If you are concerned
about the privacy of your personal
information, we suggest that you avoid
entering any sensitive information when
using any application unless it is from a
source you trust.
®
Page 63

®
5
Settings
Channel settings 58
Network & Phone settings 60
Remote control settings 64
Device settings 66
Messages 68
Account & System Information 69
Restart or Reset System 70
Standby 72
Page 64

Settings
58
5
Channel settings
From TiVo Central®, select ‘Messages & Settings,’ then ‘Settings,’ then ‘Channels.’
Your channel list
The channel list is the list of channels provided by your TV programming source (basic cable,
digital cable CableCARD
TM
, or antenna). The TiVo Product_Name uses this list to determine
which channels to display in the guide and which channels are available for searching and
recording shows.
Labels beside each channel number help you identify its source: cbl indicates a cable channel;
ant indicates an antenna channel.
If your channel list is incorrect, you can change your channel lineup. From the Channel List,
press ENTER to display the Change Channel Lineup screen.
Customizing your channel list
Channels You Receive The Channel List screen displays the complete list of channels available
in the channel lineup you selected during Guided Setup.
Create a customized list of channels by pressing SELECT on each channel you want. A check
mark appears next to each channel you select. Press SELECT again to remove the check mark.
The list of checked channels is your Channels You Receive list.
Favorite Channels Use Favorite Channels for channels you watch frequently. Include only a few
channels in this list, so that you can quickly see what’s coming up on them using the guide. To
indicate your Favorite Channels, highlight each and press THUMBS UP. Press THUMBS
DOWN to remove a channel from your Favorites.
If there is a change to your cable
subscription package or channel
lineup, a TiVo message will inform
you. Use Channel Settings to ensure that
your Channel List reflects the change to
your lineup.
®
Page 65

Settings
59
5
Channel Scan
If you have an antenna connected to your TiVo Product_Name, channel scanning identifies all
the channels that the antenna is currently receiving.
Any scanned channel for which the TiVo Product_Name has received no program guide
information is marked with an asterisk ( * ) in the channel list.
Digital antenna channels (also known as ATSC channels) are often represented with a dash. For
example, a digital version of local channel 9 might be channel 9-1. Multiple digital versions of
local digital antenna channels may be available: 9-2, 9-3, etc.
Signal Strength
Use the Signal Strength screens to test the incoming signal on specific digital channels.
Signal Strength - Antenna The signal strength meter can help you make adjustments to your
antenna position to optimize the reception of antenna channels.
Signal Strength - Cable The signal strength meter can also help diagnose cable signal issues. For
example, adding multiple RF splitters to your RF cable source (the cable coming from the wall)
can result in reduced signal strength on some channels. Use the meter to check signal strength
with and without splitters.
Signals received via antenna are
subject to weather conditions and
other environmental factors, so the
availability of certain channels may vary.
This means that you may see channels
appear and disappear from the channel list
each time you perform a channel scan.
®
Page 66

Settings
60
5
Network & Phone settings
The TiVo Product_Name makes regular connections to the TiVo Service to get updated
program listings, service updates, and other information. The Network & Phone screen includes
details about the last successful connection to the TiVo Service.
From TiVo Central, select ‘Messages & Settings,’ then ‘Settings,’ then ‘Network & Phone.’
The information displayed on the Network & Phone screen depends on how your TiVo
Product_Name connects to the TiVo Service: using your home phone line, or using a broadband
Internet connection.
Connect to the TiVo Service now Normally, you don’t need to select this option — the TiVo
Product_Name connects to the TiVo Service automatically every few hours (or every day or so
if it connects via phone line). After you start the connection, the status of the connection is
displayed. You can watch live TV, set up recordings, and search for shows while the connection
is in progress.
Change phone or network settings See “Phone settings” and “Network settings” below.
Use network instead Appears if your TiVo Product_Name is set to connect by phone.
Use phone instead Appears if your TiVo Product_Name is set to connect by network.
View network status Select to review information about your network connection.
View network diagnostics Select to test your connection to the TiVo Service, see a history of
your video downloads and transfers, and run other diagnostic tests related to your network
connection.
Page 67

Settings
61
5
Phone settings
To connect to the TiVo Service using a phone line, you will need to use the TiVo Phone Line
Adapter. This adapter is available at tivo.com/store
.
Dial-In Number Select or change the phone number used to connect to the TiVo Service.
Dial Prefix Select this if you normally dial a prefix before making a phone call (for example, if
you need to dial “9” to get an outside line). Use the number keys on the remote control to enter
the prefix. Press the PAUSE button after you have entered the prefix. This will insert a comma,
which creates a two second pause after the prefix is dialed.
Call Waiting Prefix Choose this to disable call waiting while connecting to the TiVo Service.
Without a call waiting prefix, the TiVo Product_Name may drop its connection and allow
incoming calls to ring through, depending on your phone system. The TiVo Product_Name will
try connecting again later.
The most common code that phone companies use to disable call waiting is *70, (star-sevenzero-comma.) Check with your phone company to find out how to disable call waiting in your
area. Press CLEAR to enter a star (*). Press the PAUSE button after you have entered the prefix
to insert a comma, which creates a two second pause after the prefix is dialed.
Tone/Pulse Dialing If your phone system uses pulse dialing rather than tone dialing, change the
setting to pulse here. (Most phone systems are tone.)
Availability Detection When Availability Detection is on, the TiVo Product_Name checks
whether the phone line is in use, which allows it to avoid disrupting a call in progress.
This setting is off by default. With Availability Detection turned off, if you have another
modem call in progress (on your computer or other device), that call may be disrupted if the
Page 68

Settings
62
5
TiVo Product_Name attempts to call the TiVo Service. If you have a standard dial tone, and
Availability Detection is off, make sure Dial Tone Detection is on (see below).
If you are experiencing “Failed, Line unavailable” errors, or if the TiVo Product_Name is not
making phone connections, you may have a low-voltage phone system that the TiVo
Product_Name cannot detect. In this case, it’s best to have Availability Detection off.
Dial Tone Detection This setting is on by default. If you leave it on, the TiVo Product_Name will
check for a dial tone before it starts dialing. However, if you have a non-standard dial tone, or a
stuttering dial tone (as some voice messaging systems have), the TiVo Product_Name will be
unable to detect the dial tone and will not make its call.
Network settings
For information about connecting your TiVo Product_Name to a home network and using
broadband features, visit tivo.com/howto/getconnected
.
The network settings will vary depending on whether you’re using a wired or wireless network.
Wired (Ethernet) network settings
Most of the time, you will not need to configure these settings, as they are usually configured
automatically when you first set up your TiVo Product_Name. However, if necessary, you can
use this page to configure how the TiVo Product_Name receives an IP address, or you can
assign a static IP address and other network information manually. Follow the on-screen
instructions to configure your wired network.
Wireless network settings
To connect to your wireless network, you may need the name (SSID) of your wireless network
and its password/key (if any).
With Dial Tone Detection and
Availability Detection both turned off,
if you happen to be talking on the
phone when the TiVo Product_Name tries
to connect you will hear it dial.
®
Page 69

Settings
63
5
Enter Wireless Network Name This screen lists the names of nearby wireless networks that your
TiVo Product_Name has been able to identify.
• If your network’s name is listed, select it. (You may be able to see more network names by
pressing CHANNEL DOWN to scroll down the screen.)
• If your network’s name is not listed, select ‘Enter network name’ to enter the name
manually, then select ‘Finished entering text.’
Enter Network Password If your network has a password, enter it and then select ‘Finished
entering network password.’ If your network does not have a password, select ‘My network
doesn’t have a password.’
You must use capital and lowercase
letters appropriately when entering a
network name. To find a network
named “My Network” you must capitalize
the “M” and “N”; entering “my network”
won’t work. Use THUMBS UP
®
and
THUMBS DOWN® to change to uppercase
or lowercase.
®
Page 70

Settings
64
5
Remote control settings
Some buttons on the TiVo remote are programmable. You have options to control power,
volume, and mute on your TV; volume and mute on your A/V receiver (stereo system); and
input selection on your TV — all from your TiVo remote!
To program your remote, from TiVo Central
®
, select ‘Messages & Settings,’ then ‘Settings,’
then ‘Remote, CableCARD, & Devices,’ then ‘Remote Control Setup.’ Follow the on-screen
instructions.
To reset all the programmable buttons:
1. Point the remote away from your TiVo Product_Name.
2. Press and hold the TV PWR and TiVo buttons simultaneously until the light on the remote
lights, and remains lit when you release the buttons.
3. Press THUMBS DOWN three times, then press ENTER.
Learning remote
The TiVo® Product_Name remote is a “learning remote” — it can learn certain functions from
other remotes. If you were unable to find a code that works using manual programming, try this
method:
1. Press the TiVo button and SELECT buttons simultaneously, and hold them for 3 seconds,
until the activity light remains lit. The remote is now in “learning mode.”
2. On the TiVo remote, press and release the button you want it to learn from the TV or A/V
receiver remote (for example, TV PWR). The activity light will flash once to acknowledge
the button press, then remain lit.
Due to the great variety of TVs and
A/V receivers available, some makes
and models may not be compatible
with your TiVo remote control.
If you’re unable to program the TiVo remote
to work with your equipment, try online
support for remote controls. Search for
“Code Search” at tivo.com/support
.
®
Page 71

Settings
65
5
3. Point the remotes directly at each other, no more than 4 inches apart.
4. Press the corresponding button on the TV or A/V receiver remote (for example, Power).
If learning is successful, the activity light will flash 4 times. If it is not successful, it will
blink 10 times very quickly.
5. Repeat steps 2-4 for any additional buttons. NOTE: In learning mode, VOL UP and VOL
DOWN are separate buttons.
6. When done, press the TiVo button to exit learning mode and return the remote to normal
operation.
Advance button
You can customize the behavior of the ADVANCE
®
button on your TiVo remote.
By default, pressing ADVANCE moves you forward 30 seconds. When you choose this setting,
you can press and hold ADVANCE to move to the end of a show, and press and hold REWIND
to move to the beginning.
If you prefer, you can choose to have a press of the ADVANCE button move you to the end of a
recorded show, or catch up with live TV. Pressing it again takes you to the beginning of the
recorded show, or to the beginning of the saved portion of live TV.
No matter which setting you choose, if you press ADVANCE while fast-forwarding or
rewinding, you’ll move to the next tick mark on the status bar. See page 26 for more
information.
TV or A/V receiver remote TiVo DVR remote
4” max.
Page 72

Settings
66
5
Device settings
From the TiVo Central® screen, select ‘Messages & Settings,’ then ‘Settings,’ then ‘Remote,
CableCARD, & Devices.’
CableCARDTM Decoder
This screen is typically used only by your cable company’s installer.
A CableCARD decoder receives encrypted digital cable programming and decodes it for display
on your TV without the need for a cable box. Your CableCARD decoder plugs into the
CableCARD slot on the back of the TiVo Product_Name.
A CableCARD decoder is available only from your cable company. It replaces your digital
cable box, and allows you to receive the same programming packages in your subscription. To
watch and record digital programming, you must install one Multi-Stream CableCARD decoder
(M-CARD). This one card will let you watch and record two shows at once.
External Storage
Use this screen when you want to add or remove an external storage device.
Visit tivo.com/expand
for more information on external storage solutions.
Network Remote Control
You can integrate your TiVo Product_Name home automation and entertainment control
devices on your network. These devices include touch panel remotes and other devices that are
configured to work with TiVo’s network-based remote control protocol. This setting will be
enabled by your home entertainment or automation installer.
Page 73

Settings
67
5
Note: This setting must be enabled for certain iPhone applications to work properly with your
TiVo Product_Name.
Tuning Adapter
If your cable provider uses a technology called switched digital video (SDV), you will need a
tuning adapter in order for your TiVo Product_Name to receive all channels in your
subscription package. Please contact your cable provider if you are not sure whether you need a
tuning adapter.
For more information on tuning adapters and switched digital video,
please visit tivo.com/switched
.
Page 74

Settings
68
5
Messages
From time to time, you may receive messages from the TiVo Service. Messages may alert you
to new TiVo Service features, important TV schedule changes, channel lineup changes, or other
information.
When you receive a new message, the TiVo Central
®
screen will display the option ‘Read New
Messages & Settings.’ Select this to read new messages.
You can also review both read and unread messages at any time:
1. From ‘TiVo Central,’ select ‘Messages & Settings.’
2. Select ‘Messages.’ A list of all of your messages appears. Messages you have not yet read
are marked with an envelope icon:
.
3. Use the UP/DOWN arrows to highlight a message, then press SELECT to read it. Use
CHANNEL UP/DOWN to page through a message if it doesn’t fit on the screen.
Page 75

Settings
69
5
Account & System Information
The Account & System Information screen provides information about your TiVo®
Product_Name and your TiVo
®
Service account. From ‘TiVo Central®,’ select ‘Messages &
Settings,’ then ‘Account & System Information.’
System Information You’ll need some of the information provided here if you contact Customer
Support. This screen contains your TiVo Service number, TiVo Product_Name manufacturer,
model number, software version, storage capacity, and information about recent connections to
the TiVo Service. Use the CHANNEL UP/DOWN button to see the rest of the screen.
Media Access Key Your Media Access Key keeps your TiVo recordings secure and prevents
them from being played or transferred outside your home network. Do not share this key with
anyone outside your household. You may need to enter this key when you install TiVo Desktop
or use other home networking features of your TiVo Product_Name. For more information, see
tivo.com
.
Copyright & Trademarks This screen contains copyright, trademark, and other information
related to the TiVo Service.
Tuning Adapter This screen displays information about your tuning adapter, if one is connected.
Please contact your cable provider if you are not sure whether you need a tuning adapter.
DVR Diagnostics This screen contains information about tuners and other TiVo Product_Name
functions. You may be asked to provide some of this information if you contact Customer
Support.
CableCARD Decoders This screen contains information about the installed CableCARD decoder.
Page 76

Settings
70
5
Restart or Reset System
From TiVo Central,’ select ‘Messages & Settings,’ then ‘Settings,’ then ‘Help,’ then ‘Restart or
Reset System.’ Options on this screen allow you to restart your TiVo Product_Name, erase
information, or restore original factory settings.
Restart the TiVo Product_Name Shuts down the TiVo Product_Name and starts it up again. This
will not affect recorded shows, Season Pass
®
recordings, WishList® searches, or TiVo
Suggestions. You may need to restart your TiVo Product_Name as a routine troubleshooting
step.
Repeat Guided Setup You must repeat Guided Setup if you move or if you change your cable
provider. Repeating Guided Setup will reset your channel lists. This will not affect recorded
shows, Season Pass recordings, WishList Searches, or TiVo Suggestions.
Clear Thumb Ratings and Suggestions Removes all Thumbs Up and Thumbs Down ratings and
deletes the list of upcoming TiVo Suggestions. This does not delete TiVo Suggestions that have
already been recorded.
Clear program information & To Do List Clears all program information, cancels all Season Pass
recordings and everything in the To Do List, and removes all Thumbs Up and Thumbs Down
ratings. This does not delete shows in the Now Playing List. The TiVo Product_Name acquires
new program information during the next connection to the TiVo Service. Completing this
process may take over an hour.
Clear & delete everything This option restores the TiVo Product_Name’s original factory
settings. It clears all Season Pass recordings, WishList Searches, Thumbs Up and Thumbs
Down ratings, TiVo Suggestions, Now Playing List recordings, program information, To Do
Operations like Clear & Delete
Everything may take over an hour.
During this time, it is recommended
that you turn off your TV to avoid “burn-in”
of static images on sensitive video
displays.
®
Page 77

Settings
71
5
List and setup information, including channel lists and Parental Controls. Completing this
process may take over an hour.
Page 78

Settings
72
5
Standby
You can put your TiVo® Product_Name in Standby mode by selecting ‘Standby’ from
Messages & Settings. To return to normal mode from Standby, press the TiVo button or the
LIVE TV/SWAP button on the remote, or the FORMAT button on the front of the TiVo
Product_Name.
When the TiVo Product_Name is in Standby:
• Your TV shows a black screen and the lights on the front of the TiVo Product_Name go out.
• Shows that are being recorded or are scheduled to record will still be recorded.
• The TiVo Product_Name will still connect to the TiVo
®
Service.
• If you temporarily turned off Parental Controls, Standby mode re-enables them. See page 38
for more on Parental Controls.
• If live TV is paused when Standby is selected, the TiVo Product_Name will remain paused
for up to 30 minutes.
• If the program guide was set to display a category filter, filtering will be turned off.
Page 79

®
6
Troubleshooting
Page 80

Troubleshooting
74
Getting more info
TiVo is dedicated to providing you with quality information and
customer service. Got a question? Here’s how you’ll always be able
to find answers:
1. Use this chapter. This chapter contains answers to some of the
most common questions customers have while getting started
with the TiVo Service.
2. Use the help screens on your TiVo Product_Name. For general
troubleshooting, go to TiVo Central
®
and select ‘Messages &
Settings,’ then ‘Help.’
3. Get how-to information online. You’ll always find the latest
information about what you can do with your TiVo
Product_Name online at tivo.com
. Check out tivo.com/howto
for updated information on the latest features.
4. Use online support. Visit TiVo Customer Support online at
tivo.com/support
. If you have issues with missing channels,
incorrect channels, or other channel lineup issues,
visit tivo.com/lineup
.
5. Call Customer Support. If you still have questions, contact a
TiVo Customer Support agent by calling 1-877-367-8486
(1-877-FOR-TIVO).
Thank you for using the TiVo Service!
Connecting your TiVo
Product_Name
I don’t see the Welcome screen when I plug in my TiVo
Product_Name for the first time.
• Make sure cables are connected from the OUT jack of one
device to the IN jack of the next. Never connect OUT to OUT or
IN to IN.
• Make sure your TV is displaying the appropriate video source.
Use the Input, Source, or TV/Video button on your TV’s remote
to change video sources. If you are having trouble changing the
video source, refer to your TV owner’s manual.
• Try pressing the FORMAT button on the TiVo Product_Name’s
front panel several times, cycling through the various video
formats.
• If your TiVo Product_Name is connected to an A/V receiver,
and you are having trouble finding the correct input, try
connecting the TiVo Product_Name directly to the TV instead.
• The cables you are using to connect your TiVo Product_Name to
your TV or other equipment may be damaged or defective. Try
using cables that you know are working properly.
Page 81

Troubleshooting
75
Completing Guided Setup
Do I have to connect the TiVo Product_Name to a phone line
or the Internet for Guided Setup?
• Yes. To complete Guided Setup, the TiVo Product_Name needs
to connect to the TiVo Service. To do this, the TiVo
Product_Name uses either your home phone line or a broadband
Internet connection. See the Start Here poster for help.
How do I enter a Canadian postal code?
• When you select Canada as your country during Guided Setup,
the Canadian Postal Code screen will be displayed.
How do I choose the correct cable lineup?
• Make sure you have an accurate list of channels you subscribe to
from your cable provider. This list may be in the form of a
channel lineup card or a recent bill from your cable provider. If
you’re not sure which channels you subscribe to, contact your
cable provider.
TiVo Menus
I got a message saying my TiVo Service had been updated,
and now all my menus look different.
• You’ve received a TiVo Service update and your TiVo
Product_Name now has the latest software, offering you more
features and an enhanced look and feel. For the latest
information on how to use the updated menus and new features,
visit tivo.com/howto
.
TiVo® Service
Will my TiVo Product_Name work without the TiVo Service?
•The TiVo® Product_Name is designed to be used exclusively
with the TiVo Service. The TiVo Service is required for proper
operation of the TiVo Product_Name. No functionality is
represented, warranted, or should be expected without a
subscription to the TiVo Service. The TiVo Product_Name uses
the program information provided by the TiVo Service to record
the shows you request, to provide Season Pass
®
functionality, to
power the program guide, to allow you to search for shows.
Page 82

Troubleshooting
76
What happens if my TiVo Product_Name loses power
temporarily?
• Everything is saved — including your Now Playing List
recordings — regardless of the length of time the TiVo
Product_Name is without power. The only thing you will miss is
a recording that was scheduled to occur during the time the
power was out.
Does the TiVo Service collect information about my viewing
habits?
• TiVo has designed its system and instituted policies to ensure
that TiVo is unable to access any of your personally identifiable
viewing information without your prior consent. For details,
refer to the Privacy Policy in the Legal Terms booklet included
in the TiVo Product_Name carton.
Channels
I can’t go to one of my channels.
• If you have cable, and have not changed your cable provider,
review your channel list to make sure all the channels you
subscribe to are marked with a yellow check. Compare the
channel list to the list of channels in your cable subscription. See
page 58 for more information about your channel list.
• The TiVo Product_Name requires a CableCARD
TM
decoder.
Contact your cable company and make sure that all of the
channels in your cable subscription have been activated on the
CableCARD.
• Check the Guide Options. Press GUIDE to display the guide,
then press ENTER to display Guide Options. If filtering is on,
try turning filtering off. Make sure the guide is set to display a
channel list that contains the channel you want to view. Select
‘Channels’ from Guide Options, then select a channel list.
The TiVo Remote Control
My TiVo remote control doesn't work with my TiVo
Product_Name.
• Be sure you are using the TiVo Product_Name’s remote control,
and that you hold it so that the TiVo button points toward the
TiVo Product_Name.
• Press any button on the remote. Does the light on the remote
flash?
• If the light does not flash, make sure the batteries are
positioned correctly in the remote. If they are correctly
positioned, try a new set of batteries. See the inside back
cover of this guide for instructions on installing batteries.
Page 83

Troubleshooting
77
• If the light on the remote does flash, watch the lights on the
front of the TiVo Product_Name. If lights on the front of the
TiVo Product_Name do not respond to the remote, restart
your TiVo Product_Name by unplugging it, waiting 15
seconds, then plugging it back in.
• You may not have the correct input selected on your TV. Use the
Input, Source, or TV/Video button on your TV’s remote to
change the input.
Now Playing List
I haven’t recorded enough shows to fill my TiVo
Product_Name, but when I try to schedule more shows, the
TiVo Product_Name says there isn’t room.
• The TiVo Service includes smart scheduling features that track
not only how much space you currently have on your TiVo
Product_Name, but also how much space will be needed in the
near future to record all the shows you have scheduled. If your
TiVo Product_Name will be full in the near future, the TiVo
Service informs you and suggests options — such as allowing
some shows to be deleted early — that will allow you to
schedule additional recordings. With the TiVo Service, you
always have the final say over what gets recorded and how long
it’s kept.
• The amount of recording space the TiVo Product_Name needs
varies from channel to channel and from show to show. In
general, the more action you see on your screen, such as in fastmoving sports or action movies, the more recording space is
required. High-definition shows take up much more space than
standard-definition shows.
How can I fit more shows in the Now Playing List?
• To make space, delete some shows. To delete a show, highlight
the title and press CLEAR.
• Reduce the number of recordings that are marked ‘Keep Until I
Delete.’
• Lower the default recording quality for analog broadcast shows
and Season Pass
®
recordings. See page 37 for details.
• Set up Season Pass recordings with the Recording Option ‘Firstrun only’ to record only new episodes.
Watching Live TV
Can I watch a show while it’s being recorded?
• Yes, you can watch a show as it is being recorded; you can also
watch any show from the Now Playing List while other shows
are being recorded.
Page 84

Troubleshooting
78
I can’t find my show in the guide, even though I know it’s on.
• Not all shows or channels will be displayed if you have chosen
to use a filter or the ‘Favorites’ channel list. Press GUIDE to
display the program guide, then ENTER to see Guide Options.
See page 58 for more information.
• Occasionally the program information provided by the networks
includes errors. We would like to hear of any inaccuracies you
discover so that we can work with our providers to correct them.
See the Customer Support contact information at the beginning
of this chapter.
There aren’t any shows listed in the program guide.
• If filtering of the guide is turned on, but no upcoming shows in
the next six hours match both the filter and the selected channel
list, no shows will appear in the guide. To view shows in the
guide again, use Guide Options to turn off filtering. See page 11
for more information.
Recording shows
Can I record two shows at the same time, or watch one
channel and record another?
Your TiVo Product_Name is capable of recording two shows on
two different channels at the same time (dual tuner).
• If your TV programming source is antenna only, the TiVo
Product_Name is configured for dual tuner.
• If your TV programming source includes CableCARD
TM
decoders, you must have one Multi-Stream CableCARD
Decoder (M-CARD) installed for dual tuner functionality.
Why can’t I adjust the recording quality of some shows?
• There’s no option to change the recording quality of HD or
digital broadcast shows. The TiVo Product_Name records the
pure digital signal it receives.
How can I record a show (or shows) when there is a conflict?
• The TiVo Product_Name gives each repeating recording a
priority. You can resolve some conflicts using the Season Pass
manager to change priorities. See page 22.
• If you encounter a conflict for a single episode, you can see if
the episode you want will air at a different time. Select the show
from the To Do List, then select ‘View Upcoming Episodes.’
• You can sometimes resolve recording conflicts by changing the
‘Stop Time’ or ‘Start Time’ Recording Options. See page 30 for
more about Recording Options.
• If a single episode of a repeating recording conflicts with
another show, you can select that episode in the To Do List and
change it independently of the rest of the repeating recording.
Page 85

Troubleshooting
79
• Set up Season Pass recordings with the Recording Option ‘Firstrun only’ to record only new episodes. You’ll be less likely to
run out of space in the Now Playing List and less likely to
encounter conflicts.
• Turn on the Overlap Protection
TM
feature. See page 23.
I can’t find my show in a search even though I know it’s on.
• The TiVo Product_Name uses your Channel List to search for
shows. Verify that the channel is selected in your Channel List.
Does the channel have a checkmark next to it? To give it one,
highlight the channel and press SELECT. For more, see page 58.
• Look on the Network & Phone screen (from TiVo Central, select
‘Messages & Settings,’ then ‘Settings,’ then ‘Network &
Phone’) for the time of the last successful connection to the
TiVo Service. If it was more than 36 hours ago, your TiVo
Product_Name may be having trouble connecting to the TiVo
Service. Select ‘Test Connection’ to test the current settings. If
the test connection does not succeed, see page 81 for connection
troubleshooting. Once you have made a successful test
connection, start a regular connection by selecting ‘Connect To
The TiVo Service Now.’ If your connection is successful, new
program information will be downloaded and organized, and
will become available to search in about one to five hours.
• Is your TiVo Service account up to date? Check your account
status on the System Information screen (from TiVo Central,
select ‘Messages & Settings,’ then ‘System Information’). If
your account is suspended or closed and you wish to re-activate
it, go to tivo.com/manage
, or refer to page 74 for Customer
Support contact information and give us a call.
I can’t search for shows. The TiVo Product_Name says it is
organizing program information.
• Your TiVo Product_Name may not have all its program
information yet. The first time you go through Guided Setup, the
TiVo Product_Name downloads some program information
from the TiVo Service. More program information becomes
available after the next time the TiVo Product_Name connects to
the TiVo Service. After 24 hours, full information (up to 2
weeks) is available.
• If the TiVo Product_Name loses power while it is organizing
program information, the organizing process will stop until the
TiVo Product_Name makes a successful connection to the TiVo
Service, and then will start again. If your TiVo Product_Name
lost power while it was organizing program information, you
can get it to start organizing again by starting a connection to the
TiVo Service. See page 60.
What happens if a live event I have scheduled to record goes
into overtime?
• If the TiVo Service detects that a recording you’re setting up is
of a live show (like a sporting event or an awards show) you’ll
Page 86

Troubleshooting
80
see a message asking whether you’d like to add more time at the
end of the recording, just in case it goes into overtime.
• If you are watching a show while it’s being recorded, you can
add extra recording time from the Recording Options screen.
See page 24.
Is there a way to record a show that will not be aired for
weeks or months?
• Create an auto-recording WishList Search for shows that are not
yet listed in the guide. See page 18 for more.
• If you know the date, time, and channel on which the show will
air, you can create a manual recording to record it.
Why wasn’t my show recorded?
• Make sure the TiVo Product_Name is connecting to the TiVo
Service. See page 60.
• View your Recording History for an explanation of why the
show did not record. Recording History is the first selection in
the To Do List (see page 22). Here are some reasons why a show
may not have recorded:
• When Season Pass
®
recordings and other repeating
recordings conflict, shows are recorded according to their
priority in the Season Pass manager. See page 22.
• If the show was a rerun, your Season Pass recording may be
set to record First Run Only shows.
• The show may have been deleted from the Now Playing List
by someone else in your household.
• The show may have been canceled by the network.
• There may have been a conflict when requesting another
show, and the proposed resolution was to delete the missing
show earlier than planned. If you accepted that resolution,
the show would have been deleted.
• There may have been a power outage that affected the
recording.
Online Scheduling
My TiVo Product_Name did not record a show I requested on
TiVo.com.
• A show’s air time shown in red on tivo.com indicates that this
show is upcoming quickly and might not record on your TiVo
Product_Name if you schedule it online. This is due to the fact
that there might not be enough time for your TiVo
Product_Name to connect to the TiVo Service and retrieve your
recording request.
Page 87

Troubleshooting
81
• Your TiVo Product_Name’s Recording History may explain
why the show did not record. See page 22.
• If you chose to record the show only if it did not conflict with
other recordings at the same time, the TiVo Product_Name may
have found another airing of the show that did not conflict with
other recordings. Check the To Do List to determine whether the
show is still scheduled to record. See page 22.
• Make sure the TiVo Product_Name is connecting to the TiVo
Service. See page 60.
• If the show you requested airs on a channel you don’t receive,
the TiVo Product_Name cannot record it. If you receive the
channel but it is not checked on the Channel List, the TiVo
Product_Name cannot record from it. Every channel you receive
that you wish to schedule recordings from should have a
checkmark beside it. See page 58.
A show recorded at a different time than I requested.
• If you chose to record the show only if it did not conflict with
other recordings at the same time, the TiVo Product_Name may
have found another showing of the show that did not conflict
with other shows.
Connecting to the TiVo Service
You can make a connection with the TiVo Service at any time. Go
to TiVo Central
®
and select ‘Messages & Settings,’ then ‘Settings,’
then ‘Network & Phone,’ then ‘Connect to the TiVo Service Now.’
Your TiVo Product_Name connects to the TiVo Service either using
your home network’s broadband Internet connection, or using a
phone line and a TiVo Phone Line Adapter (available for purchase
from tivo.com/store
.).
Connecting via phone
Below are answers to some common phone line issues. For
additional phone line help, check phone line troubleshooting online
at tivo.com/support
.
My TiVo Product_Name cannot connect to the TiVo Service by
phone.
If your TiVo Product_Name is set to connect via Phone, and you
have a home network with a broadband Internet connection, try
setting up the TiVo Product_Name to use your home network to
connect to the TiVo Service. Doing this eliminates the TiVo
Product_Name’s need to use a phone line. See page 62 for more
information.
If your TiVo Product_Name is set to connect via Phone, and isn’t
able to connect:
Page 88

Troubleshooting
82
• Verify that you have properly connected the TiVo Phone Line
Adapter (available separately) to one of the USB ports on the
back of your TiVo Product_Name, and that your phone cord is
fully inserted into the adapter.
• Verify that your phone line is working by connecting a phone to
it, then listening for a dial tone. Make sure the phone cord is
connected to both the TiVo Product_Name (through the adapter)
and the phone jack. If it is not working, contact your telephone
service provider.
• You must use a standard, analog phone line for connections to
the TiVo Service. Voice Over IP (VOIP) and digital PBX phone
systems are not supported.
• You might need to change your Phone Dialing Options. To
change Phone Dialing Options, see page 61. After you change a
Phone Dialing Option, the TiVo Product_Name will make a test
connection to verify whether or not your problem was solved.
Can I use the phone while the TiVo Product_Name is
connecting to the TiVo Service?
• You can interrupt the connection. To do this, pick up the phone,
then hang it up. Wait about 45 seconds. When you pick it up
again, there should be a dial tone. Repeat this process if
necessary.
What if my phone line is busy when the TiVo Product_Name
tries to connect to the TiVo Service?
• The TiVo Product_Name will continue to attempt to connect
until it is successful. You can check the status of the connection
on the Network & Phone screen (from TiVo Central, select
‘Messages & Settings,’ then ‘Settings,’ then ‘Network &
Phone’). The time of the most recent connection is shown at the
top of the screen.
Am I charged for connections to the TiVo Service?
• The TiVo Product_Name uses a standard phone line to provide
the TiVo Service; this is a local call in most areas. In some areas,
however, local and long distance toll charges may apply. You
are responsible for any phone charges. If you’re not sure, check
with your phone service provider.
Connecting via network
If you’re having trouble connecting to the TiVo Service via
network, the problem might be in the connection of your TiVo
Product_Name to your home network, or it might be in the
connection of your home network to the Internet.
To figure out where the problem is, try to go online and view a
website from a computer on the same network as your TiVo
Product_Name. If you can’t browse the web from your computer,
Page 89

Troubleshooting
83
troubleshoot the connection from your home network to the
Internet. Try the suggestions below:
• Check physical connections and cables. Ensure that all network
equipment is receiving power and that all cable connections for
routers, hubs, access points, and computers in the network are
working. Verify that the “link” light is lit on all devices
connected to the network.
• Powercycle network devices. If you have a router or wireless
access point, unplug it, wait a moment, and then plug it back in.
• Check your Network Settings. Verify that your Network Settings
are correct. See page 62.
• Update router or home gateway firmware. If your home network
uses a router, home gateway, or wireless access point, it may
need a firmware update. Firmware is a software program that is
loaded onto a hardware device. You can usually find any
updated firmware at the Customer Support website for the
manufacturer of your hardware.
• Check Static IP Address. If you assigned an IP address to your
TiVo Product_Name, check that its IP address is unique on your
network. Also, confirm that the first three sets of numbers of the
TiVo Product_Name’s IP address are the same as those of other
devices on the network. (For example, if your computer’s IP
address starts with 192.168.1, then your TiVo Product_Name’s
IP address must also start with 192.168.1.)
• Restart the TiVo Product_Name.
My wireless network adapter doesn’t seem to be working.
If you can browse the web from a computer on your home network,
but your TiVo Product_Name can’t connect to the TiVo Service, try
the suggestions below.
• Check wireless adapter. The wireless network adapter that you
attached may not be supported. Only the TiVo Wireless G USB
Network Adapter and the TiVo Wireless N Network Adapter are
compatible with your TiVo Product_Name. These adapters are
available for purchase from tivo.com/store
.
When the adapter is functioning properly, a MAC address — an
identifier unique to the network adapter you purchased — is
visible on the Network & Phone screen. To check, go to TiVo
Central and select ‘Messages & Settings,’ then ‘Settings,’ then
‘Network & Phone.’ The MAC address should be on the top
right side of the Network & Phone screen. If you do not see a
MAC address listed, the TiVo Product_Name does not
recognize the network adapter you installed. The adapter is
either not compatible, not functioning properly, or not properly
connected.
• Check connection to the network adapter. Unplug the network
adapter from the back of your TiVo Product_Name, wait 10
seconds, then plug it back in. Make sure the cable is pushed all
Page 90

Troubleshooting
84
the way in; sometimes lights on the adapter turn on before the
cable is pushed all the way in.
• Check power at wireless access point. Ensure the wireless
access point or wireless router is receiving power and that the
“link” light is on.
• Check signal strength. On the Network & Phone screen, check
the wirelesss signal strength. The following may improve
wireless signal strength:
• Make sure the wireless network adapter is placed well away
from the TiVo Product_Name’s power supply, or power
strips, or surge protectors. Any of these may cause
interference and reduce signal strength. Some household
appliances, such as microwave ovens and 2.4 GHz cordless
phones (even a neighbor’s cordless phone), may also reduce
signal strength when they are in use.
• Move the wireless network adapter to a higher position, or
give it a better line of sight to your wireless access point
(router).
• Reduce the distance between the wireless network adapter
and the wireless access point. Wireless networks typically
have a range of 100 to 300 feet, but distances can vary based
on walls, floors, and other obstructions. It may be necessary
to adjust the location adapter of your wireless access point or
router to be closer to the network adapter attached to your
TiVo Product_Name.
• Consider adding a signal booster to your network (available
from some wireless equipment manufacturers).
• Check network name. In Wireless Settings (from TiVo Central
select ‘Messages & Settings,’ then ‘Settings,’ then ‘Network &
Phone,’ then ‘Change Network Settings’), check that the
network name (SSID) for your wireless access point is listed
correctly.
Audio and Video
How do I get rid of the bars at the top & bottom or sides of the
picture?
Letterbox bars (at the top & bottom) and side bars may be added to a
show by the broadcaster, by the TiVo Product_Name, or by your
TV. In some cases, it may be difficult to determine the source of the
bars in order to determine how to eliminate them.
• Set the TiVo Product_Name’s Letterbox Color to gray. From
‘Messages & Settings,’ select ‘Settings,’ then ‘Video,’ then
‘Letterbox Color.’ Since most broadcasters add black bars,
making the TiVo Product_Name bars gray will help you
determine the source of the bars.
Page 91

Troubleshooting
85
• Make sure your TV Aspect Ratio is set correctly. From
‘Messages & Settings,’ select ‘Settings,’ then ‘Video,’ then ‘TV
Aspect Ratio.’
• Use the ZOOM button on the TiVo remote to find an Aspect
Correction mode that minimizes the bars.
• Check your TV’s owner’s manual for information about how it
may be adding letterbox or side bars to the picture.
The audio and video are out of sync.
• The audio and video may re-sync if you change channels.
• You may be able to re-sync audio and video by pressing the
INSTANT REPLAY button on the remote control.
• Press the TiVo button to go to the TiVo Central
®
screen, then
press the LIVE TV/SWAP button to return to live TV.
• Verify that all your audio and video cable connections are
secure. Make sure cables are connected from the OUT jack of
one device to the IN jack of the next. Never connect OUT to
OUT or IN to IN.
• Restart your TiVo Product_Name.
My TiVo Product_Name was working, but now the picture is
frozen.
• Try changing channels several times.
• Press PAUSE, then PLAY.
• Restart your TiVo Product_Name.
I don’t get a picture now, even though I have been able to get
one in the past.
• Your TV may not be set to the correct input. Most TVs have an
input button that says either “TV/Video,” “Input,” or “Source.”
It may be on the TV or on the TV remote control. Look at your
TV and TV remote and try changing the input setting.
• Use the FORMAT button on the front of the TiVo
Product_Name to cycle through the various video output
formats.
• Check to make sure all of the appropriate cables are firmly
connected to your TiVo Product_Name, television, and other
audio/video equipment. For help with your audio/video
connections, see the Start Here poster or Appendix A of this
guide.
• Someone in your household may have placed the TiVo
Product_Name in Standby mode. To return to normal mode
from Standby, press either the TiVo button or the LIVE TV/
SWAP button on your TiVo remote control.
Page 92

Troubleshooting
86
My audio system is set up to play in stereo, but it is only
playing mono.
• Make sure that Default Audio Program (stereo) is selected on the
Audio settings screen (see page 35), and be sure you connected
audio using the TiVo Product_Name’s L/R Audio Out jacks.
I can’t select an alternate audio track.
• Recorded shows, such as those in the Now Playing List, always
have only one audio track, the one they were recorded with.
• You cannot change the audio track if you are watching a live
show, but are not caught up to live TV. Catch up to live TV by
pressing the ADVANCE button. Changing the audio program
will clear the saved part of the show you are watching, so you
will only be able to rewind live TV to the point where you
changed the audio program.
My shows are playing in the wrong language.
• You may have selected the wrong language in the Default Audio
Language setting. To modify this setting, select ‘Messages &
Settings,’ then ‘Settings,’ then ‘Audio,’ then ‘Alternate Audio.’
I see a gray screen with a message that says “Searching for
signal.”
Your TiVo Product_Name is having trouble tuning to the channel
you are on. Follow these steps to restore the video:
• Try changing channels. If the message appears on just a few
channels, you may be tuned to a channel to which you do not
subscribe, or you may be experiencing a weak signal on a
channel to which you do subscribe.
• You may be experiencing a temporary cable outage; check with
your cable provider.
• Try adjusting your antenna.
• Your video cable may have come loose. Make sure all the cable
connections on the back of your TiVo Product_Name are secure.
• The cables you are using to connect your TiVo Product_Name to
your TV or other equipment may be damaged or defective. Try
exchanging the cables connected to the TiVo Product_Name
with other cables that you know are working properly.
Parental Controls
My Parental Controls are not working.
• For Parental Controls to work, they must be on (not temporarily
turned off). When you enter your password to watch a show that
violates Parental Controls, they are temporarily turned off. You
can re-enable them on the Parental Controls screen (from TiVo
Central
®
, select ‘Messages & Settings,’ then ‘Settings,’ then
‘Parental Controls’), or by putting your TiVo Product_Name in
Standby mode and then taking it out of Standby. (Put your TiVo
Page 93

Troubleshooting
87
Product_Name in Standby mode by selecting ‘Messages &
Settings,’ then ‘Standby.’ To return to normal mode from
Standby, press either the TiVo button or the LIVE TV/SWAP
button.)
• KidZone and Parental Controls cannot be used together. Setting
up KidZone clears all Parental Controls settings and turns off
Parental Controls.
I disabled Parental Controls, but I still can’t tune to the
channel I want.
• You may be using a channel list that does not include the
channel you want. Use the number buttons on the remote control
to enter the channel number, then press the ENTER button. For
more information on using a channel list, see page 58.
Page 94

Troubleshooting
88
Page 95

®
A
Appendix A: Safety, Front/Back
Panel Reference, & Specifications
Safety Instructions 90
Front Panel Reference 92
Back Panel Reference 93
Specifications 95
Page 96

Appendix A: Safety, Front/Back Panel Reference, & Specifications
A
90
Safety Instructions
SAVE THESE SAFETY INSTRUCTIONS.
BEFORE YOU BEGIN
Make sure all your equipment is turned off and the TiVo Product_Name is
unplugged.
The TiVo Product_Name is not designed to support a heavy load, such as a
TV. Your TiVo Product_Name is only capable of supporting the weight of
one or two common A/V components such as VCRs, DVD players, or A/V
receivers (provided they have four good, broad, padded feet that distribute
of the weight near the corners of the TiVo Product_Name).
Also, avoid stacking your TiVo Product_Name on top of other electronic
components — such as DVD players, A/V receivers — or the vents of your
TV.
SAFETY INFORMATION
This product was designed and manufactured to meet strict quality and
safety standards. There are, however, some installation and operation
precautions of which you should be particularly aware. Please read these
instructions before operating the equipment and save them for future
reference.
1. Read Instructions — All the safety and operating instructions should be
read and understood before the appliance is operated.
2. Retain Instructions — The safety and operating instructions should be
retained for future reference.
3. Heed Warnings — All warnings on the appliance and in the operating
instructions should be followed.
4. Follow Instructions — All operating and use instructions should be
followed.
5. Water and Moisture — The appliance should not be used near water - for
example, near a bathtub, washbowl, kitchen sink, laundry tub, in a wet
basement, near a swimming pool, etc.
6. An appliance and cart combination should be moved with care. Quick
stops, excessive force, and uneven surfaces may cause the appliance and
cart combination to overturn.
7. Tilt/Stability — All televisions must comply with recommended
international global safety standards for tilt and stability properties of their
cabinet design. Do not compromise these design standards by applying
excessive pull force to the front, or top, of the cabinet, which could
ultimately overturn the product. Also, do not endanger yourself, or children,
by placing electronic equipment/toys on top of the cabinet. Such items
could unexpectedly fall from the top of the set and cause product damage
and/or personal injury.
8. Ventilation — The appliance should be situated so that its location or
position does not interfere with its proper ventilation. For example, the
appliance should not be situated on a bed, sofa, rug, or similar surface that
may block the ventilation openings; or, placed in a built-in installation, such
as a bookcase or cabinet that may impede the flow of air through the
ventilation openings.
9. Heat — The appliance should be situated away from heat sources such as
radiators, heat registers, stoves, or other appliances (including amplifiers)
that produce heat.
Page 97

Appendix A: Safety, Front/Back Panel Reference, & Specifications
A
91
10. Power Cord Protection — Power supply cords should be routed so that
they are not likely to be walked on or pinched by items placed upon or
against them, paying particular attention to cords and plugs, convenience
receptacles, and the point where they exit from the appliance.
11. Object and Liquid Entry — Never push objects of any kind into this
product through cabinet slots, as they may touch dangerous voltage points
or short the parts, resulting in the risk of fire or electric shock. Never spill
liquid of any kind on this product.
12. Damage Requiring Service — The appliance should be serviced by
qualified service personnel when:
A.
THE POWER SUPPLY CORD OR PLUG IS DAMAGED OR FRAYED;
B.
LIQUID HAS SPILLED INTO THE PRODUCT;
C.
THE PRODUCT HAS BEEN EXPOSED TO RAIN OR WATER;
D.
THE PRODUCT DOES NOT OPERATE NORMALLY WHEN YOU
FOLLOW THE OPERATING INSTRUCTIONS (ADJUST ONLY THOSE
CONTROLS THAT ARE DISCUSSED IN THIS GUIDE, AS IMPROPER
ADJUSTMENT OF OTHER CONTROLS MAY RESULT IN DAMAGE,
OFTEN REQUIRING EXTENSIVE WORK BY A QUALIFIED TECHNICIAN
TO RESTORE THE PRODUCT TO NORMAL PERFORMANCE);
E.
THE PRODUCT HAS BEEN DROPPED OR THE CABINET DAMAGED;
F.
THE PRODUCT EXHIBITS A DISTINCT CHANGE IN PERFORMANCE.
13. Servicing — The user should not attempt service to the appliance
beyond that described in the Troubleshooting section of this guide. All other
servicing should be referred to qualified service personnel.
14. Cleaning — Unplug this product from the wall outlet before cleaning.
Do not use liquid cleaners or aerosol cleaners; use a damp cloth for
cleaning. If the product comes in contact with any liquid, unplug the phone
line and the power adapter and let the unit dry thoroughly before plugging it
back in.
15. Power Source — This product should be operated only from the type of
power source indicated on the marking label or in this guide. If you are not
sure of the type of power supply to your home, consult your dealer or local
power company.
16. Overloaded Power Outlets — do not overload wall outlets and extension
cords, as this can result in the risk of fire or electric shock.
17. Electric Shock — To reduce the risk of electric shock, do not
disassemble this product. Take it to a qualified service person when service
or repair work is required. Opening or removing covers may expose you to
dangerous voltage or other risks. Incorrect reassembly can cause electric
shock when this product is subsequently used.
19. Moving — Avoid moving the unit while it is plugged in to avoid
accumulative shock and vibration damage to the internal hard disk drive.
20. CAUTION — Danger of explosion if battery is incorrectly replaced.
Replace only with the same or equivalent type recommended by the
manufacturer. Dispose of used batteries according to the manufacturer’s
instructions.
Page 98

Appendix A: Safety, Front/Back Panel Reference, & Specifications
A
92
Front Panel Reference
1. Green LED. A green light indicates that the TiVo Product_Name
is powered on.
2. Amber LED. An amber light flashes when the TiVo
Product_Name receives a signal from the remote. This LED also
lights when the TiVo Product_Name is connecting to the TiVo
Service via phone.
3. Blue LED. The blue LED indicates a transfer in progress from the
TiVo Product_Name’s network connection.
4. Red LED 1. A red light indicates a recording in progress.
5. Red LED 2. A second red light indicates a second recording in
progress.
6. FORMAT button. If your screen is black and you can't access
TiVo menus, press this button to change the video output format.
See page 35 for more.
Page 99

Appendix A: Safety, Front/Back Panel Reference, & Specifications
A
93
Back Panel Reference
1. AC In. (Connects to A/C power.) The TiVo Product_Name does
not have a power switch; plugging it into the wall socket turns it
on
. CAUTION: TO PREVENT ELECTRICAL SHOCK,
MATCH WIDE BLADE OF PLUG TO WIDE SLOT, AND
FULLY INSERT. See “Safety Instructions” on page 90.
2. CableCARD. Slot for one multi-stream CableCARD. Once your
multi-stream CableCARD is installed, you should not remove it
for any reason. See the Installing your CableCARD
TM
insert that
came with your TiVo Product_Name for more information.
3. External Storage. For TiVo-verified external hard drive.
4. Component Video Output. (Connects to a TV or A/V system.)
Component Video provides a high-definition picture using a
Component Video cable. Connect a separate cable for audio.
5. Composite Video Output. (Connects to a TV, VCR, DVD
recorder, or A/V system.) Composite Video (yellow cable)
provides very good standard definition picture quality. It does
not provide high-definition video. It is used with the Left/Right
Audio cables (the white and red cables).
ETHERNET
USB 1
USB 2
HDMI
TiVo Inc.
EXTERNAL
STORAGE
DIGITAL
AUDIO
(OPTICAL)
COMPON EN T
L
V
R
VIDEO
A/V OU T
AUDIO
CableCARD
™
(MULTI-STREAM ONLY)
쐅쐈쐉
Page 100

Appendix A: Safety, Front/Back Panel Reference, & Specifications
A
94
6. Left/Right Audio Outputs. (Connects to a TV, VCR, DVD
recorder, or A/V system.) Connect the Left/Right Audio cables
(the white and red cables) to these jacks for analog stereo sound.
7. Digital Audio (Optical). (Connects to an A/V receiver or home
theater system.) Use an optical digital audio cable (sold
separately) to connect the TiVo Product_Name to your home
theater system for digital sound.
8. HDMI. (Connects to a TV, A/V receiver, or home theater system.)
HDMI provides a pure digital connection for high-definition
video and digital audio all in one cable.
9. Ethernet. Use this jack to connect the TiVo Product_Name to
your home network using an Ethernet cable or a TiVo Wireless
N Network Adapter (available for purchase from tivo.com/
store).
10. USB. Use one of the two USB ports to connect the TiVo
Product_Name to your home network using the TiVo Wireless
USB Network Adapter. You can also use this port to connect to
your TiVo Product_Name to a phone line using the TiVo Phone
Line Adapter. The TiVo Wireless USB Network Adapter and
the TiVo Phone Line Adapter are available for purchase from
tivo.com/store
.
11. Cable. (Connects to your cable TV source.) Connect the Coaxial
12. RF cable coming from the wall to this jack.
13. Antenna. (Connects to a TV antenna.) Connect a Coaxial RF
14. cable from your antenna to this jack. This allows the TiVo
Product_Name to receive ATSC (digital) broadcasts and NTSC
(standard) broadcasts over the air.
 Loading...
Loading...