Page 1
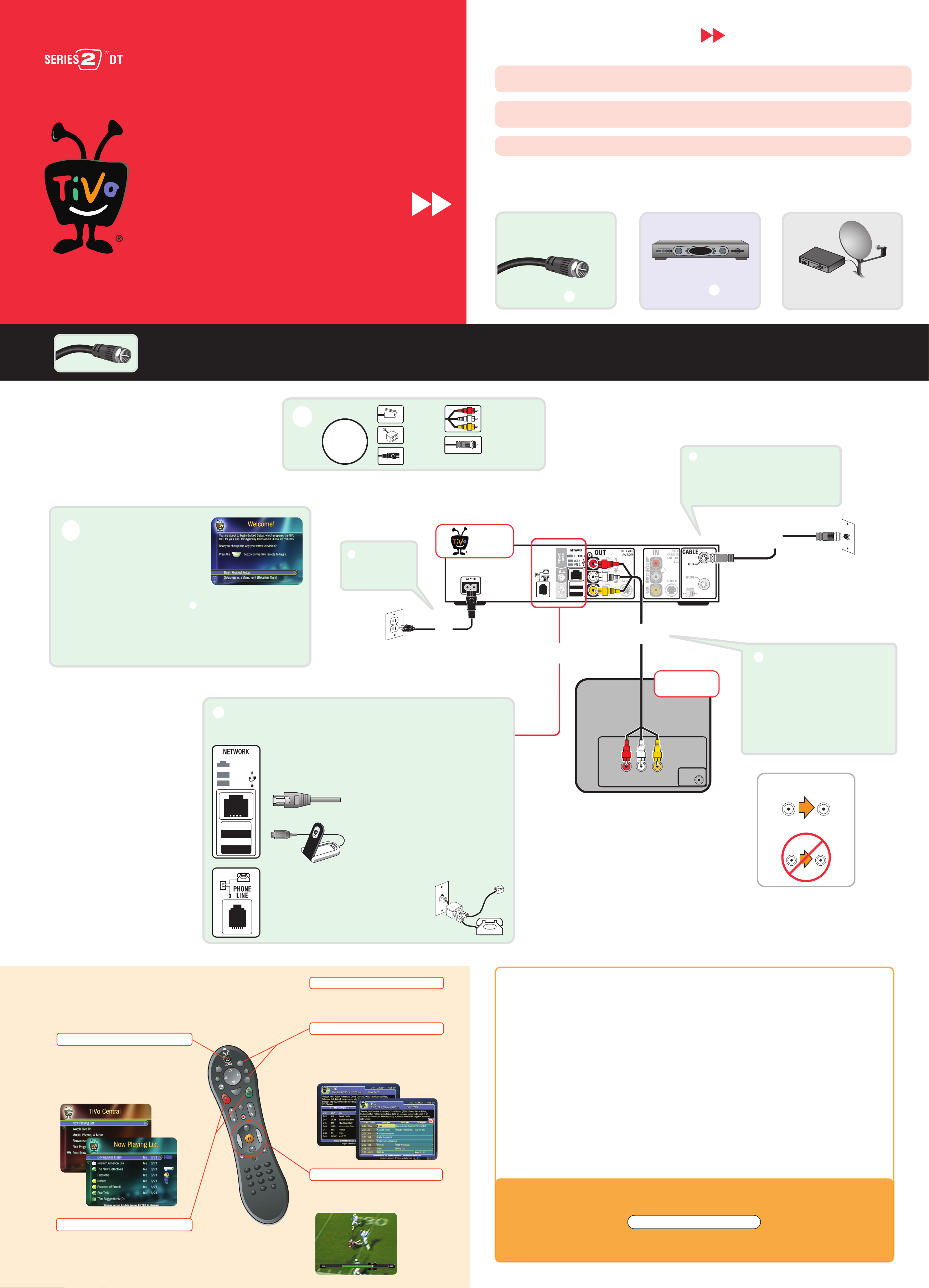
Welcome! Start Here
SDOC-00102-001 Rev A1
Start Here
Follow these easy steps to connect your TiVo® DVR
Setting up your TiVo® Series2TM DT Digital Video Recorder (DVR) is easy. There are three basic steps:
Activate the TiVo® service. If you haven’t already activated, visit www.tivo.com/activate or call TiVo Customer Support
at 1-877-367-8486. You’ll need your 15-digit TiVo Service Number, found on the label on the back of the DVR. Write it here: _____________________.
Connect your TiVo® DVR. Connect your TiVo DVR to your TV programming source (basic cable, digital cable, or satellite),
to your home network or home phone line, and to your TV.
Complete Guided Setup. After you connect everything, Guided Setup screens help you customize the DVR for your home.
That sounds easy enough, right? Consult the Viewer’s Guide for additional setup examples, or if you need any help along the way.
To begin, please answer this first question:
What is your TV Programming Source?
Basic Cable
(no cable box)
Cable Box
Satellite
Basic Cable (no cable box)
Use Cable Bag
A
Phone cord
Phone splitter
Power cord
Start with step below.
If you have a cable box, turn this poster over
Composite A/V cable for
stereo audio (red & white
ends) & video (yellow end)
Coaxial RF cable
for audio & video
Turn this poster over, and
start with step
on the
other side.
Connect your TV programming source
Connect the Coaxial RF cable coming out of the wall to
the CABLE RF IN jack on the DVR. The DVR’s internal
RF splitter enables dual tuner for basic cable.
Note: If you have a cable box, turn this poster over.
Go to Appendix A in the
Viewer’s Guide.
Tune your TV (if necessary)
Turn on your TV.
to see the Welcome screen
Tip: If you don’t see the Welcome screen, use the
Input, Source, or TV/Video button on your TV remote
or TV to select the correct audio/video source.
Press the button until you see the Welcome screen.
Alternate: If you used a Coaxial RF cable in Step , tune your TV to the same channel
(either 3 or 4) that the CHANNEL 3/4 switch on the back of the DVR is set to.
When you see the Welcome screen, you’re ready to begin Guided Setup, which
customizes the DVR for your home.
If you need help, see the Troubleshooting chapter in the Viewer’s Guide or visit
www.tivo.com/setup.
Connect to the TiVo
Your TiVo DVR needs to connect to the TiVo service to receive program listings, service updates,
and other information. Choose how your DVR will connect: Network or Phone
Network
ETHERNET
USB 1
USB 2
Choose this option if you have a home network with a broadband Internet connection.
Use the connection that works with your type of home network: Wired or Wireless
Plug in the
power cord
Lights on the front panel
show that it’s powered on.
®
service: Network OR Phone
Wired (Ethernet) – Connect an Ethernet cable (sold
separately) from your home network to the TiVo DVR’s
Ethernet jack (the upper jack pictured here).
Wireless – Connect a compatible wireless USB network
adapter (sold separately) to one of the DVR’s USB
ports
. The TiVo® Wireless USB adapter pictured here
is available at www.tivo.com/store.
OR
TiVo
DVR
®
INPUT
Television
R
VIDEO
L
Antenna
In
Connect your TV
Connect a Composite A/V cable (red, white, and
yellow) from the DVR’s OUT jacks to your TV’s
Audio/Video INPUT.
Alternate: If your TV doesn’t have Composite A/V
(red, white, and yellow) input jacks, connect a
Coaxial RF cable from the CABLE RF OUT jack on
the DVR to the Antenna In jack on your TV. Then set
the CHANNEL 3/4 switch on the back of the DVR,
and tune your TV to the same channel.
Connect all cables from the OUT jack
of one device to the IN jack of the next.
OUT IN
Never connect OUT to OUT or IN to IN.
OUT OUT
Cool Things You Can Do
You can learn a lot in a short Tour! Grab your TiVo remote and open
the Viewer’s Guide to Chapter 1: The Basics in 5 Short Tours.
TiVo Central® screen & Now Playing List
The TiVo button takes you to TiVo Central, where
e
v
i
®
you access all of the features unique to the
TiVo® service. Use Pick Programs to Record to
schedule recordings of your favorite shows. Press
the TiVo button twice to go to the Now Playing List
and see all of your recorded programs.
P
n
I
V
T
L
V
T
o
f
V
T
r
e
w
o
p
u
t
o
w
d
n
i
W
n
II
e
d
i
G
u
t
c
e
l
e
S
e
t
u
M
Chan
r
d
o
c
e
R
l
Vo
e
g
a
P
y
P
a
l
w
S
o
l
DVR
2
1
2
1
5
4
8
7
r
a
e
l
0
C
Phone
Choose this option if you don’t have a home network with a
broadband Internet connection. Connect the provided
phone cord from the DVR to a nearby wall jack.
Use the provided phone line splitter if the DVR is sharing
the wall jack with a telephone.
Record Two Shows at Once
The TiVo® Series2TM DT can record two basic cable
channels (typically 1-99) at the same time. If you
have a cable box, turn this poster over for details.
Find What’s on TV
To see what’s on now, press LIVE TV. Press LIVE TV
again to switch between the two tuners. Press
GUIDE to see the Program Guide and browse up to
two weeks of program listings. Use either of two
guide styles to choose programs to watch or record.
3
6
9
L
a
/
s
r
t
e
t
n
E
Control Live TV
Pause live TV for up to 30 minutes, rewind and
fast forward at three speeds, slow motion, and
instant replay–all at the touch of a button.
Need some help?
I don’t see the Welcome screen.
• Make sure all cables are connected from the OUT jack of
one device to the IN jack of the next. Never connect OUT to
OUT or IN to IN.
• If you used a Coaxial RF cable to connect your DVR to your TV,
make sure your TV is tuned to the same channel (3 or 4) that you
selected on the back of your DVR (using the channel 3/4 switch).
• Make sure your TV is displaying the appropriate video source.
You may need to use the Input, Source, or TV/Video button on
your TV’s remote to change video sources. If you are having
trouble changing the video source, refer to your TV owner’s
manual.
• If you connected the DVR to an A/V receiver or home theater
system, and you are having trouble finding the correct input, try
connecting it directly to the TV instead.
Check out the Troubleshooting chapter in the Viewer’s Guide for more help with connecting your TiVo DVR, completing Guided Setup,
and using the TiVo service. If you have more questions, visit www.tivo.com/support to find the Getting Started Guide, Help Forums,
Guided Troubleshooting, Frequently Asked Questions, and more.
My TiVo® remote isn't working.
• Notice the red light above the TiVo button on the remote. If the
red light does not flash when you press any button, try replacing
the batteries.
• Do lights on the front of the TiVo DVR seem to respond (i.e.,
blink or flash) when you press any button on the remote? If lights
on the front of the DVR do not respond to the remote, restart your
DVR by unplugging it, waiting 15 seconds, then plugging it back in.
• See the inside front cover of the Viewer's Guide for more about
the TiVo remote.
I have a question about Guided Setup.
• If you’re stuck at any point during Guided Setup, consult the
Troubleshooting chapter of the Viewer’s Guide or visit
www.tivo.com/setup.
Tell Your TiVo® DVR What You Like
Rate programs using the THUMBS buttons. Then
check out TiVo Suggestions (in Pick Programs to
Record) and watch for recorded suggestions in the
Now Playing List.
www.tivo.com/support
© 2006 by TiVo Inc. All rights reserved. Reproduction in whole or in part without written permission is prohibited. Printed in Mexico. TiVo, the TiVo logo, TiVo, TV Your Way, TiVo Central, WishList,
Season Pass, TiVoToGo, Series2, the Series2 logo, the Advance logo, the Instant Replay Logo, the Thumbs Up logo, the Thumbs Down logo, Overtime Scheduler, Overlap Protection, Ipreview and the
sounds used by the TiVo service are trademarks or registered trademarks of TiVo Inc. or its subsidiaries, 2160 Gold Street, P.O. Box 2160, Alviso, CA 95002-2160. All other trademarks are the
properties of their respective owners. All rights reserved.
Page 2
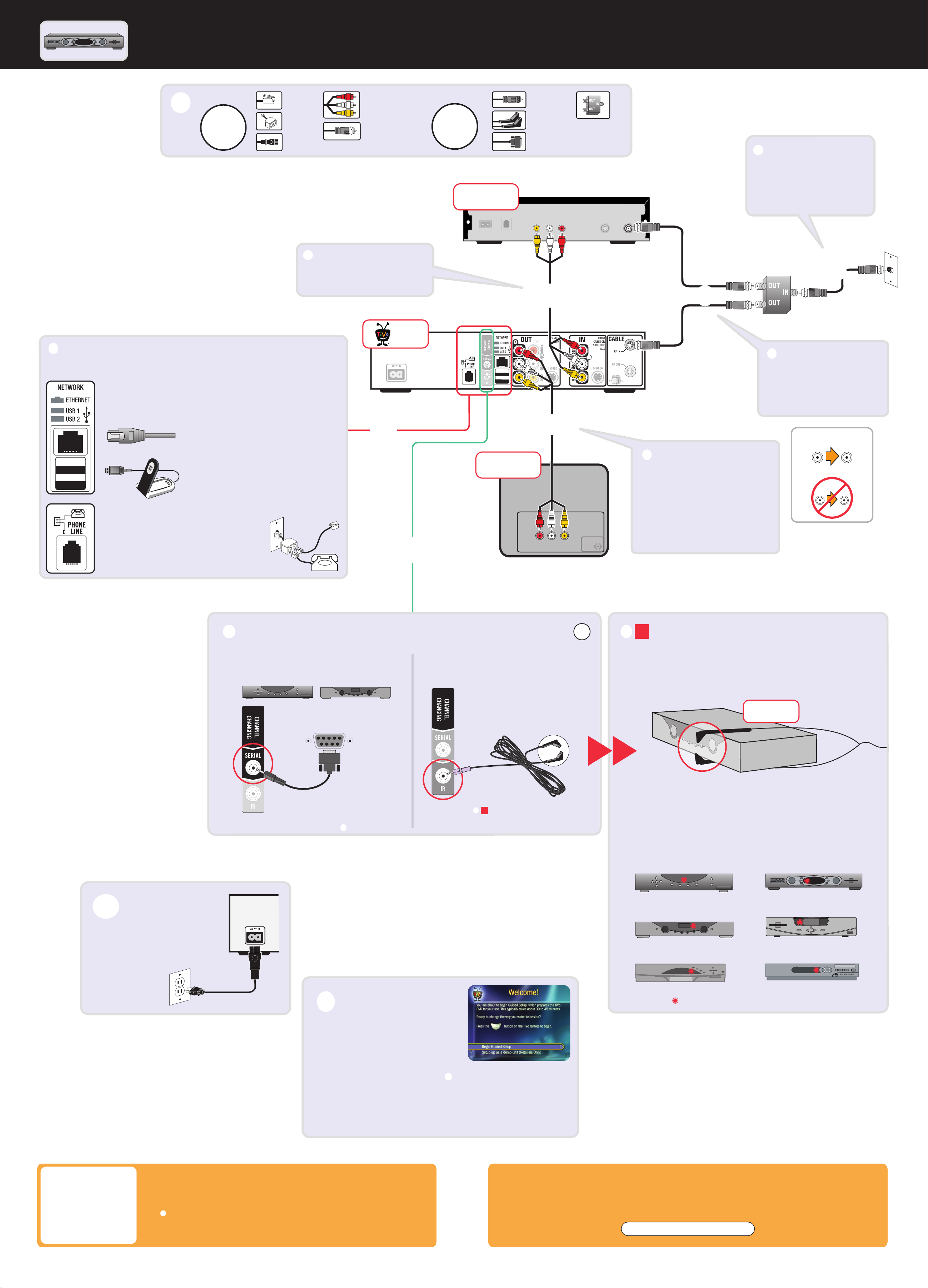
Antenna
RF Out
Cable Box
If you don’t have a cable box, turn this poster over
Use Cable Bag
A
Phone cord
Phone splitter
Power cord
You may need to purchase additional cables (e.g. Composite A/V or S-Video) depending on your home equipment.
Composite A/V cable for
stereo audio (red & white
ends) & video (yellow end)
Coaxial RF cable
for audio & video
and Cable Bag
B
Coaxial RF cable
for audio & video
IR (infrared)
Control cable
Serial
Control cable
Cable Box
Connect your cable box to the DVR
Connect a Composite A/V cable (red, white, and
yellow) from the cable box’s Audio/Video OUT
jacks to the DVR’s Audio/Video IN jacks.
RF splitter (splits your
incoming cable signal
to enable dual tuner if
you have a cable box)
Connect the cable from the wall
to the RF splitter
Connect your cable source to the RF splitter’s
IN or INPUT jack.
Note: If the cable from the wall is connected
to your cable box, remove it and connect it to
RF splitter as shown.
the
RF InAudio/Video Out
RF splitter
Connect to the TiVo
Your TiVo DVR needs to connect to the TiVo service to receive program listings, service updates,
and other information. Choose how your DVR will connect: Network or Phone
Network
Choose this option if you have a home network with a broadband Internet connection.
Use the connection that works with your type of home network: Wired or Wireless
Phone
Choose this option if you don’t have a home network with a
broadband Internet connection. Connect the provided
phone cord from the DVR to a nearby wall jack.
Use the provided phone line splitter if the DVR is sharing
the wall jack with a telephone.
®
service: Network OR Phone
Wired (Ethernet) – Connect an Ethernet cable (sold
separately) from your home network to the TiVo DVR’s
Ethernet jack (the upper jack pictured here).
Wireless – Connect a compatible wireless USB network
adapter (sold separately) to one of the DVR’s USB
ports
. The TiVo® Wireless USB adapter pictured here
is available at www.tivo.com/store.
OR
®
TiVo
DVR
Television
INPUT
R
L
VIDEO
Connect two RF Coaxial cables to the RF
splitter’s OUTPUT jacks.
Then connect one of the cables to the RF IN
jack on your cable box, and the other to the
CABLE RF IN jack on the DVR.
Connect your TV
Connect a Composite A/V cable (red, white, and
yellow) from the DVR’s OUT jacks to your TV’s
Audio/Video INPUT.
Alternate: If your TV doesn’t have Composite A/V
(red, white, and yellow) input jacks, connect a
Coaxial RF cable from the RF OUT jack on the
DVR to the Antenna In jack on your TV. Then set
the Channel 3/4 switch on the back of the DVR,
and tune your TV to the same channel.
Connect the RF splitter to your
cable box and the DVR
Connect all cables from the OUT jack
of one device to the IN jack of the next.
OUT IN
Never connect OUT to OUT or IN to IN.
OUT OUT
Connect a Channel Changing cable – Choose one from cable bag
The DVR uses one of these cables to tell your cable box when to change the channel.
Use the Serial Cable if:
you have a Motorola/General Instruments
DCT2000 series cable box with a serial (data) port:
Plug the Serial cable into the 9-pin Serial (Data)
jack (like the one below) on the back of your
cable box.
Plug the other end into the CHANNEL
CHANGING/SERIAL jack (the upper control jack)
on the back of the DVR.
Then continue with Step
below.
Use the IR Cable if:
you have any other kind of cable box, or you tried the
Serial cable and it didn’t work with your cable box.
If you’re not using the Serial cable, plug
the purple end of the IR cable into the
CHANNEL CHANGING/IR jack (the lower
control jack) on the back of the DVR.
Then go to Step for positioning the other
ends of the IR cable on your cable box.
a
B
Positioning the IR cable on your cable box
a
The IR cable’s emitters beam infrared channel change signals to the IR sensor on
your cable box–just like a remote control does.
Place the emitters in front of the cable box’s IR sensor (one on top of the cable
box and one on bottom). Be sure both emitters stick out about 1 ½ inches directly
in front of the IR sensor. Use the adhesive strips provided to keep them in place.
Cable Box
How do I find the IR sensor on my cable box?
The IR sensor on the front of your cable box is a tiny round bulb. If you
shine a flashlight into the dark plastic “window,” you can see it.
Here are some common cable box models:
Plug in the DVR’s
power cord.
Lights on the front panel show
that it’s powered on.
Tune your TV (if necessary)
Turn on your TV.
to see the Welcome screen
Tip: If you don’t see the Welcome screen, use the
Input, Source, or TV/Video button on your TV remote
or TV to select the correct audio/video source.
Press the button until you see the Welcome screen.
General Instruments/
Motorola DCT2000 Series (newer)
General Instruments/
Motorola DCT2000 Series (older)
Scientific Atlanta Explorer 4200 Scientific Atlanta Explorer 2100
Indicates the approximate position of the IR Sensor
General Instruments/
Motorola DCT5000, DCT6000 Series
Pioneer Voyager 3000
Record
Two Shows
at Once
To learn more about Dual Tuner, see the Tours in Chapter 1 of the Viewer’s Guide.
Your cable box receives both basic cable
channels (typically 1-99) and digital cable
channels (typically 100 and above).
When you connect the RF splitter as shown in
Step
above, you are connecting basic cable
channels directly to the TiVo DVR, and digital
cable channels to the cable box.
Alternate: If you used a Coaxial RF cable in Step , tune your TV to the same channel
(either 3 or 4) that the CHANNEL 3/4 switch on the back of the DVR is set to.
When you see the Welcome screen, you’re ready to begin
customizes the DVR for your home.
If you need help, see the Troubleshooting chapter in the Viewer’s Guide or visit
www.tivo.com/setup.
Digital cable channels are encoded and need the
cable box to decode them. Because the cable box
decodes and sends only one digital cable channel
at a time, the TiVo DVR can record only one digital
cable channel at a time.
The TiVo DVR can record two basic cable
channels at the same time, or one basic and one
digital cable channel at the same time.
Guided Setup, which
Need some help?
Turn this poster over for some troubleshooting tips. Check out the Troubleshooting chapter in the Viewer’s Guide for more help with
connecting your TiVo DVR, completing Guided Setup, and using the TiVo service. If you have more questions, visit www.tivo.com/support
to find the Getting Started Guide, Help Forums, Guided Troubleshooting, Frequently Asked Questions, and more.
www.tivo.com/support
 Loading...
Loading...