TiVo Roamio, Roamio OTA, Roamio Plus, Roamio Pro Viewer's Manual
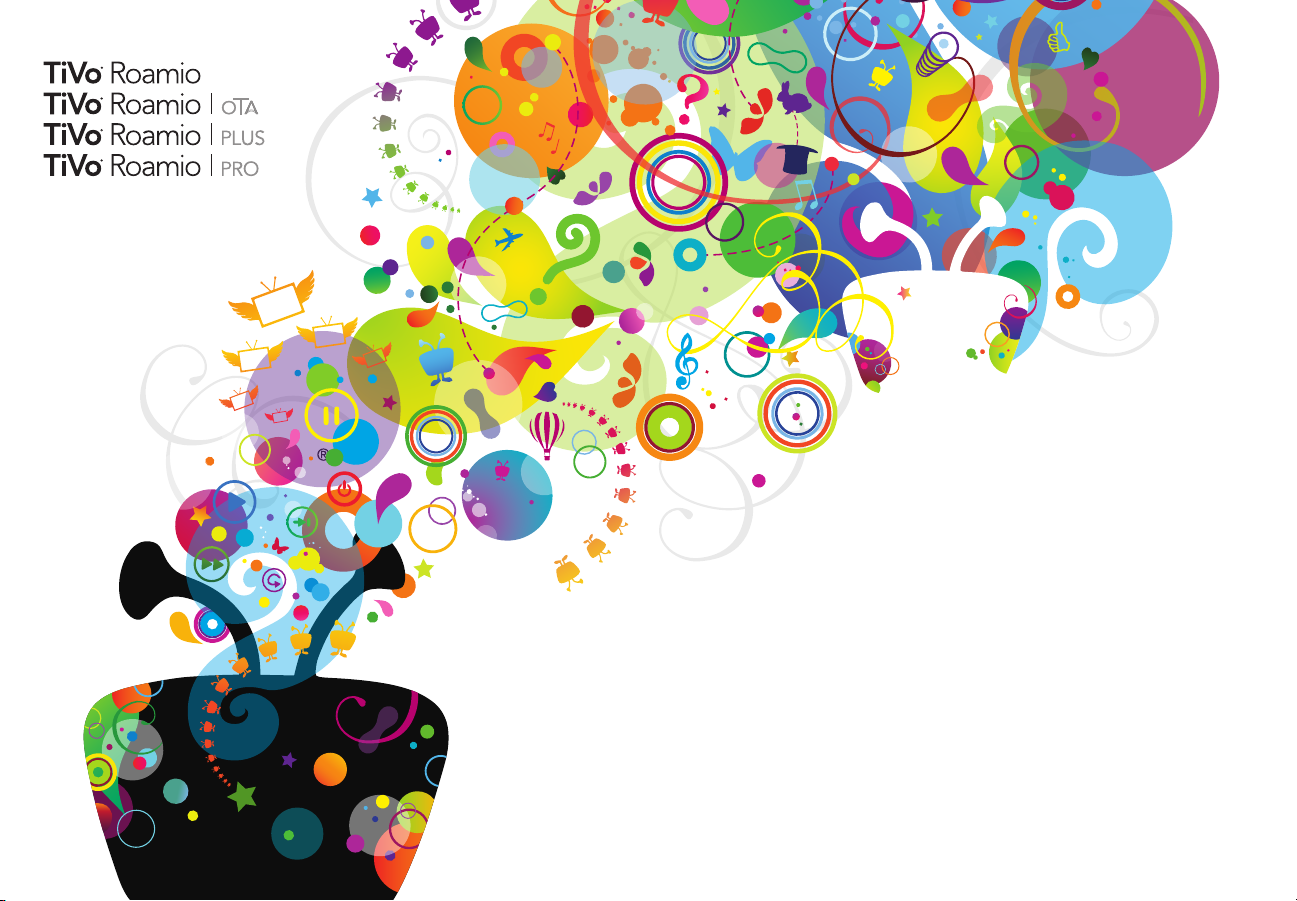
®
®
®
®
Viewer’s Guide

Welcome
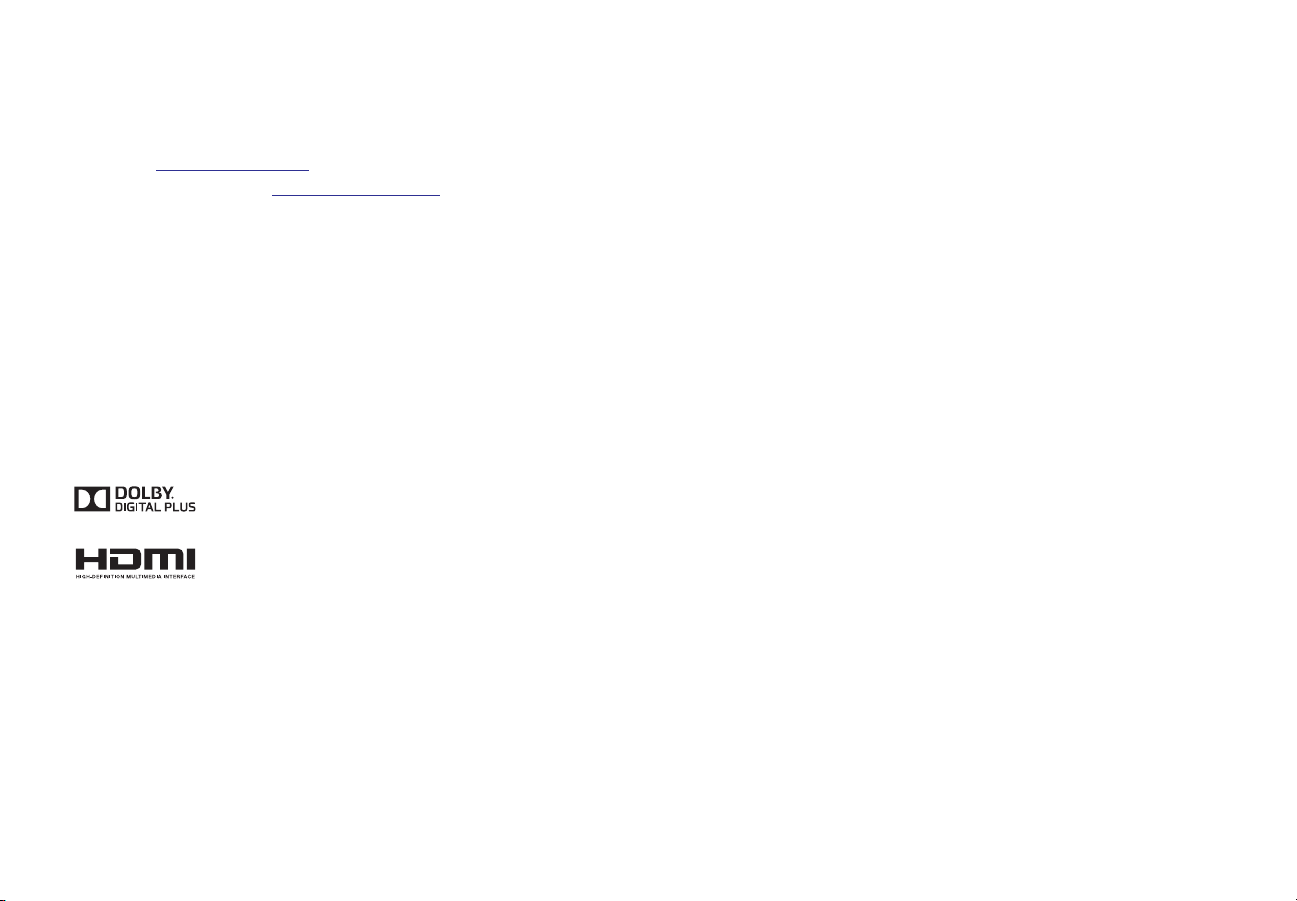
This Viewer’s Guide describes features of the TiVo® service running on
the TiVo Roamio
™
family of Digital Video Recorders.
Your use of this product is subject to TiVo's User Agreement and Privacy
Policy. Visit
Patented. U.S. pat. nos. at
www.tivo.com/legal for the latest versions.
www.tivo.com/patents.
© 2016 TiVo Inc. Reproduction in whole or in part without written
permission is prohibited. All rights reserved.
TiVo, TiVo Roamio, the TiVo logo, QuickMode, OnePass, Season Pass,
SkipMode, TiVo Central, WishList, the Jump logo, the Instant Replay
logo, the Thumbs Up logo, the Thumbs Down logo, Overtime Scheduler,
Overlap Protection, Swivel, the TiVo Circle logo, and the sounds used by
the TiVo service are trademarks or registered trademarks of TiVo Inc. or
its subsidiaries worldwide, 2160 Gold Street, P.O. Box 2160, San Jose,
CA 95002-2160.
Amazon, Amazon.com, and the Amazon.com logo are registered
trademarks of Amazon.com, Inc. or its affiliates.
CableCARD is a trademark of Cable Television Laboratories, Inc.
Manufactured under license from Dolby Laboratories.
“Dolby” and the Double-D symbol are trademarks of
Dolby Laboratories.
HDMI, the HDMI logo, and High-Definition
®
Multimedia Interface are trademarks or registered
trademarks of HDMI Licensing LLC in the United
States and other countries.
Hulu is a trademarks of Hulu, LLC.
MoCA is a registered trademark of Multimedia over Coax Alliance.
Netflix is a registered trademark of Netflix, Inc.
YouTube is a trademark of Google Inc.
All other trademarks are the properties of their respective owners.
Roamio VG V4 (April 2016)
ii
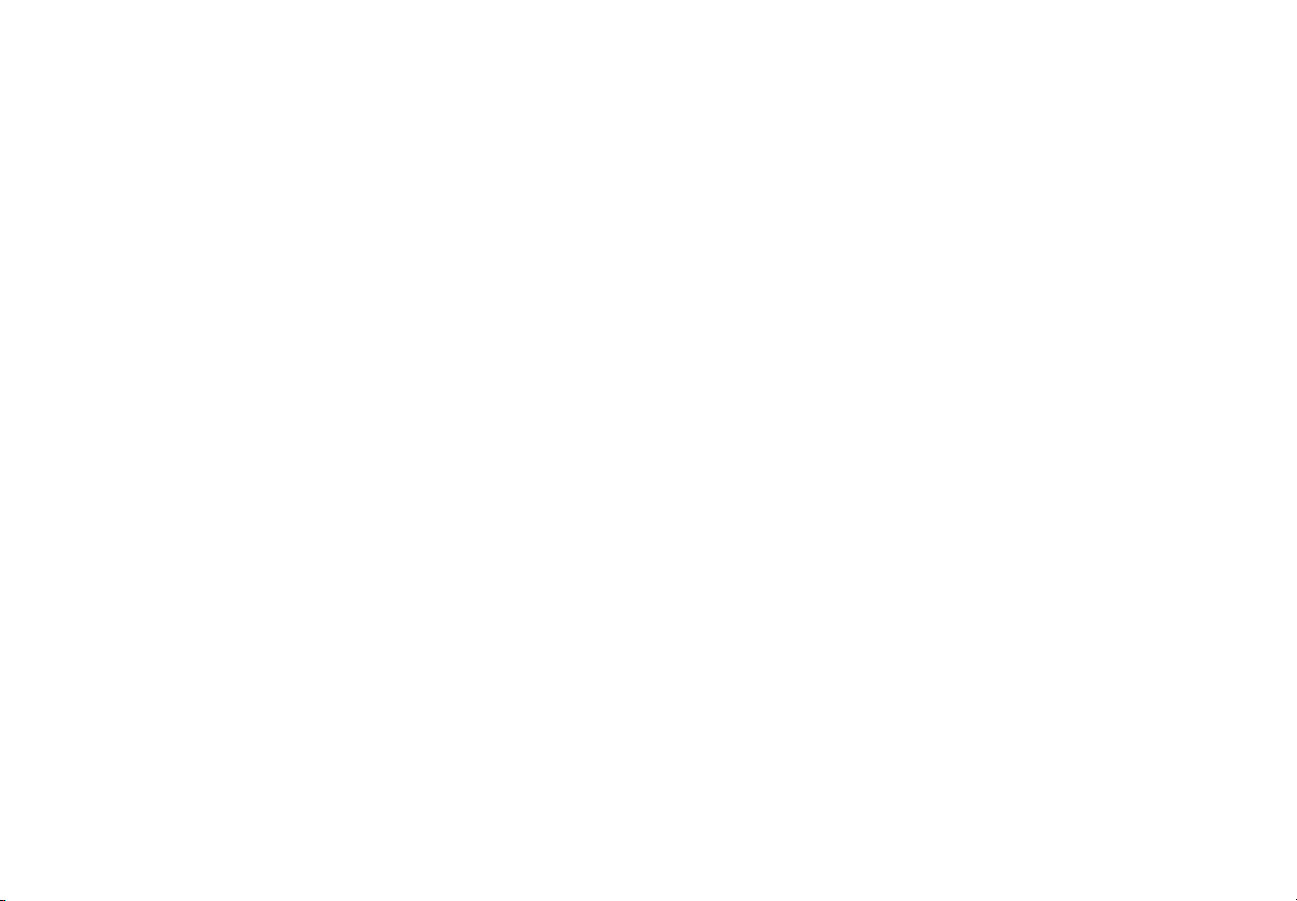
Table of contents
Using this guide . . . . . . . . . . . . . . . . . . . . . . . . . . . . . . . . . . .iv
Chapter 1: Quick tours . . . . . . . . . . . . . . . . . 1
Quick tour - the TiVo Central® screen . . . . . . . . . . . . . . . . . 2
Quick tour - My Shows . . . . . . . . . . . . . . . . . . . . . . . . . . . . . . 4
Quick tour - OnePass™ searches . . . . . . . . . . . . . . . . . . . . . 8
Quick Tour - SkipMode™ . . . . . . . . . . . . . . . . . . . . . . . . . . 10
Quick Tour - QuickMode™ . . . . . . . . . . . . . . . . . . . . . . . . . 11
Quick tour - Streaming videos . . . . . . . . . . . . . . . . . . . . . . . 12
Quick tour - Watching live TV . . . . . . . . . . . . . . . . . . . . . . . 13
Quick tour - Whole home solution . . . . . . . . . . . . . . . . . . . 16
Quick tour - the TiVo app . . . . . . . . . . . . . . . . . . . . . . . . . . . 18
Chapter 2: Finding & managing shows . . . . 19
Using the guide and mini-guide to find shows . . . . . . . . . 20
Finding shows . . . . . . . . . . . . . . . . . . . . . . . . . . . . . . . . . . . 22
Recording by time or channel . . . . . . . . . . . . . . . . . . . . . . . 27
Creating WishList
Managing recordings & OnePass . . . . . . . . . . . . . . . . . . . . 33
Setting OnePass & recording options . . . . . . . . . . . . . . . . 35
®
searches . . . . . . . . . . . . . . . . . . . . . . . . 30
Chapter 3: Watching shows . . . . . . . . . . . . 41
Moving around with the status bar . . . . . . . . . . . . . . . . . . . 42
Getting information with the info banner . . . . . . . . . . . . . . 44
Chapter 4: Video on demand
& more . . . . . . . . . . . . . . . . . . . . . . . . . . . . 45
Video on demand options . . . . . . . . . . . . . . . . . . . . . . . . . . 46
Music, photos, apps, & games . . . . . . . . . . . . . . . . . . . . . . 49
Chapter 5: Settings . . . . . . . . . . . . . . . . . . . 51
Audio settings . . . . . . . . . . . . . . . . . . . . . . . . . . . . . . . . . . . .52
Channel settings . . . . . . . . . . . . . . . . . . . . . . . . . . . . . . . . . .53
Display settings . . . . . . . . . . . . . . . . . . . . . . . . . . . . . . . . . . .55
Network settings . . . . . . . . . . . . . . . . . . . . . . . . . . . . . . . . . .56
Remote, CableCARD, & device settings . . . . . . . . . . . . . . .60
Video settings . . . . . . . . . . . . . . . . . . . . . . . . . . . . . . . . . . . .65
Parental Controls settings . . . . . . . . . . . . . . . . . . . . . . . . . .68
Messages . . . . . . . . . . . . . . . . . . . . . . . . . . . . . . . . . . . . . . . . 70
Account & system information . . . . . . . . . . . . . . . . . . . . . . .71
Restart or reset system . . . . . . . . . . . . . . . . . . . . . . . . . . . . .72
Standby . . . . . . . . . . . . . . . . . . . . . . . . . . . . . . . . . . . . . . . . .73
Chapter 6: Troubleshooting . . . . . . . . . . . . 75
Appendix A . . . . . . . . . . . . . . . . . . . . . . . . . 89
Safety instructions . . . . . . . . . . . . . . . . . . . . . . . . . . . . . . . . .90
FCC statement to the user . . . . . . . . . . . . . . . . . . . . . . . . . .93
Front panels . . . . . . . . . . . . . . . . . . . . . . . . . . . . . . . . . . . . . .94
Back panel . . . . . . . . . . . . . . . . . . . . . . . . . . . . . . . . . . . . . . .96
Specifications . . . . . . . . . . . . . . . . . . . . . . . . . . . . . . . . . . . .100
Index . . . . . . . . . . . . . . . . . . . . . . . . . . . . . 101
iii
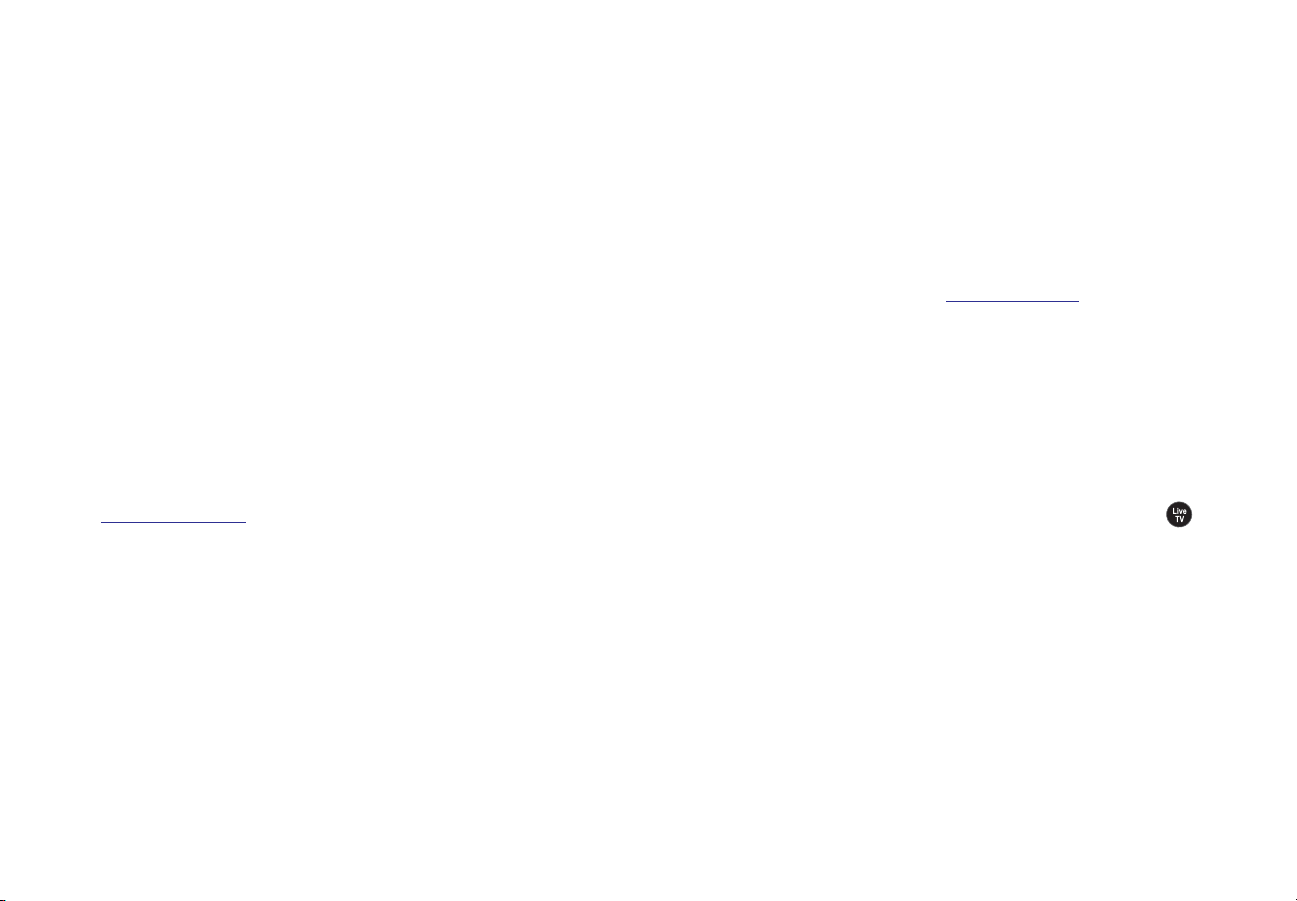
Using this guide
Thank you for choosing a high-definition TiVo Roamio™ (fourtuner TiVo Roamio, Roamio OTA, Roamio Plus, or Roamio Pro)
DVR.
Unless otherwise noted, features described in this guide apply to
all four DVR models (four-tuner TiVo Roamio, Roamio OTA,
Roamio Plus, and Roamio Pro). We’ll use the term “TiVo Roamio”
when we talk about all four models at once. Features that are
available only on particular models will be noted.
Getting started
1. Activate the TiVo® service. The TiVo service is what
makes your TiVo Roamio smart. It includes everything from
your show listings to OnePass searches and WishList
searches. If you haven’t yet activated your TiVo service, visit
tivo.com/activate or call 1-877-367-8486.
TiVo service is required and is sold separately. No
functionality is represented or should be expected without a
paid subscription to the TiVo service.
2. Connect your TiVo Roamio. Use the Start Here poster to
connect the TiVo Roamio to your TV programming source,
your home network, and your television.
3. Complete Guided Setup. After connecting your TiVo
Roamio, follow the steps in on-screen Guided Setup. This
configures the TiVo Roamio for your home, and ensures you
have the latest product updates.
®
4. Take a tour! Once you’re done with Guided Setup, the Quick
tours in Chapter 1 of this guide will introduce you to the
great things you can do with your TiVo box.
5. Visit tivo.com/howto For the latest information on how to
use the features of your TiVo Roamio (including new features
as they become available), visit
tivo.com/howto.
Basic terms
When we talk about the TiVo service, here are some terms you
should know:
Live TV. If you’re watching a show as it’s being broadcast,
you’re watching live TV. You can pause live TV for up to 30
minutes. When you resume watching, you’re “behind” live
TV. (You can always get to live TV by pressing the LIVE TV
button on your remote).
Streaming. With the TiVo Roamio, you can stream shows
from sources like Amazon, Netflix, and your cable company’s
video on demand service (if available). You can also stream
recordings to or from another TiVo DVR in your network.
Host. When your TiVo Roamio streams shows to another TiVo
DVR, your Roamio is a “host.”
Client. TiVo DVR receiving streaming shows is the “client.”
Your TiVo Roamio can be a client, too! When you stream
iv
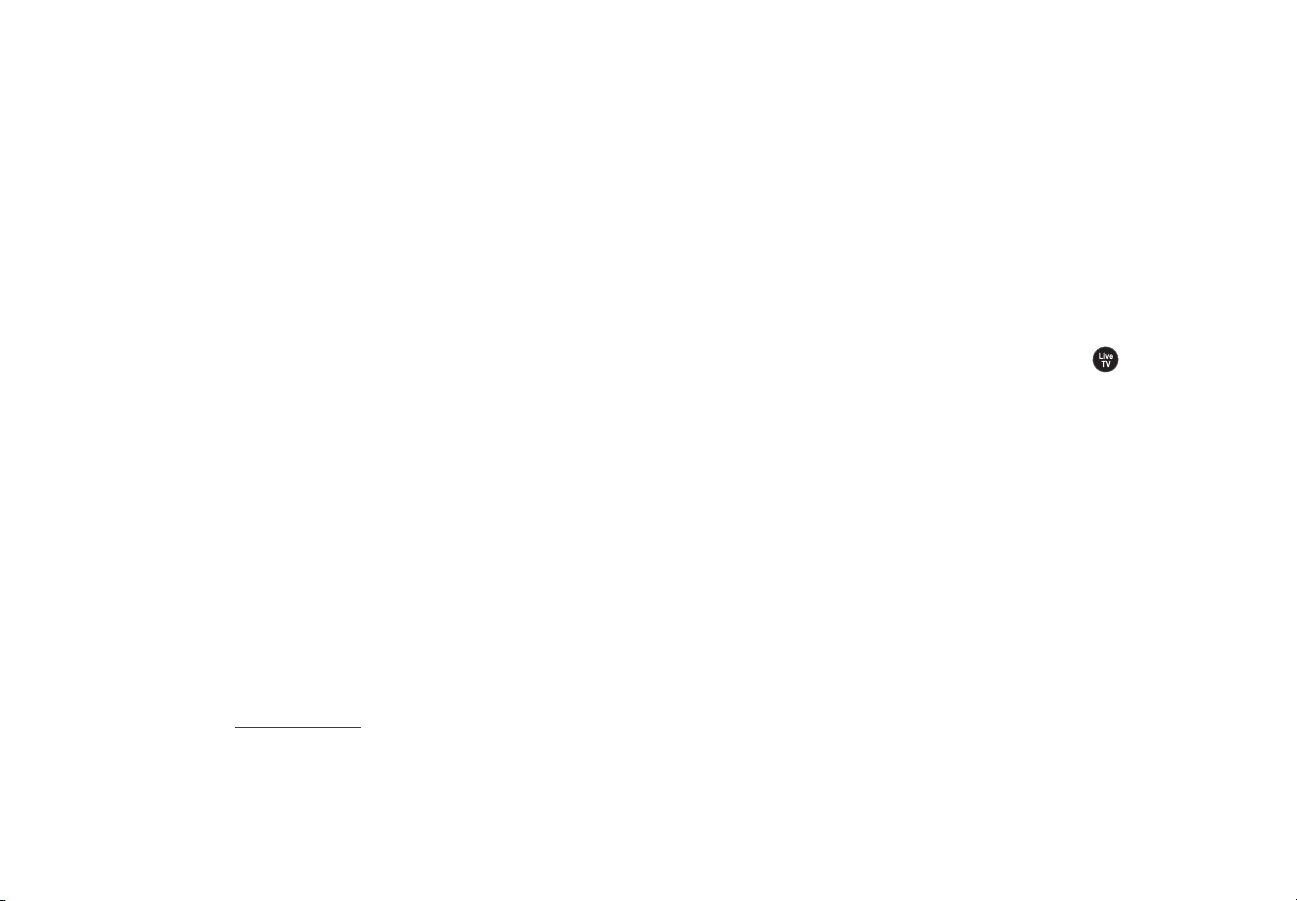
shows from another TiVo DVR to your Roamio, your Roamio is
a client.
Network Connection. Your TiVo Roamio can connect to your
home network through either a wireless or wired connection
(using either Ethernet or MoCA).
To get the most out of your TiVo experience, especially if you
want to stream shows, you must use a wired connection -either Ethernet or MoCA. For more on MoCA (Multimedia
over Coax), see below. For more details on connecting your
Roamio to your home network, see the Start Here poster that
came with your TiVo box.
MoCA®. A MoCA (pronounced “Mocha,” like the chocolate-
flavored coffee drink!) connection is a great option if you
want a wired connection to your TiVo box but you don’t have
easy access to a wired Ethernet cable. MoCA delivers the
same high-speed network connection you get through an
Ethernet cable, but delivers it through your existing coax wire
(the wire you use to receive cable TV).* When you set up
MoCA in your home, your TiVo box will receive cable TV and
connect to your home network through that one cable!
And the best news? You can use your TiVo Roamio Plus or
Roamio Pro to turn on MoCA throughout your whole home
with nothing additional to buy! Just follow the instructions
you’ll find at
tivo.com/moca, and you’ll be ready to go in no
time.
* The four-tuner TiVo Roamio and the TiVo Roamio OTA each require a MoCA
Network Adapter to connect to a MoCA network. You can purchase the
adapter at tivo.com/store.)
TiVo service. If the TiVo Roamio is the body, the TiVo service
is the brains! The TiVo Roamio uses the program information
provided by the TiVo service to power the program guide,
allow you to search for shows, and more.
Tuners. A tuner is a device found inside DVRs, TVs, cable
boxes — anything designed to receive TV signals, including
the TiVo Roamio. A tuner picks one channel to display; it
“tunes” to that channel. Your TiVo Roamio Plus and Roamio
Pro have six tuners inside and can record up to six shows at
once. The four-tuner TiVo Roamio and the TiVo Roamio OTA
have four tuners inside. Pressing the LIVE TV button
while watching live TV will cycle through your tuners.
OTA. OTA refers to “over-the-air” programming, or a
television signal that you receive using an HD antenna. The
TiVo Roamio OTA receives its television signal this way.
™
CableCARD
decoder. A CableCARD decoder is required
for your TiVo Roamio Plus or Roamio Pro to receive cable
programming. The four-tuner TiVo Roamio can use a
CableCARD decoder or an over-the-air antenna to receive
programming. The TiVo Roamio OTA does not a support
CableCARD decoder; it can receive programming only from
an over-the-air antenna. TiVo Roamio boxes do not receive
analog channels. The TiVo Roamio Plus and Roamio Pro also
do not receive over-the-air programming, and will not work
with an over-the-air antenna.
Most of the largest cable providers have “digital simulcast,”
which means they rebroadcast all of their analog channel
v

programming on digital channels as well. This means that all
or most programs available on analog channels are also
available on digital channels when a CableCARD is inserted.
Therefore, if your provider has “digital simulcast” and
rebroadcasts all of its programming in digital, you will not
miss any of your cable channel programming with a TiVo
Roamio Plus and Roamio Pro. If you are unsure whether your
cable operator's service provides all-digital or digital
simulcast of all analog programming, please contact your
provider. If you plan to relocate to a new area or change your
video service provider, please contact your new provider to
determine whether it offers all-digital or digital simulcast
service for all its analog programming. Note that certain
advanced and interactive digital cable services such as videoon-demand, a cable operator's enhanced program guide,
and data-enhanced television services may require the use of
a set-top box. For more information call your local cable
operator.
vi
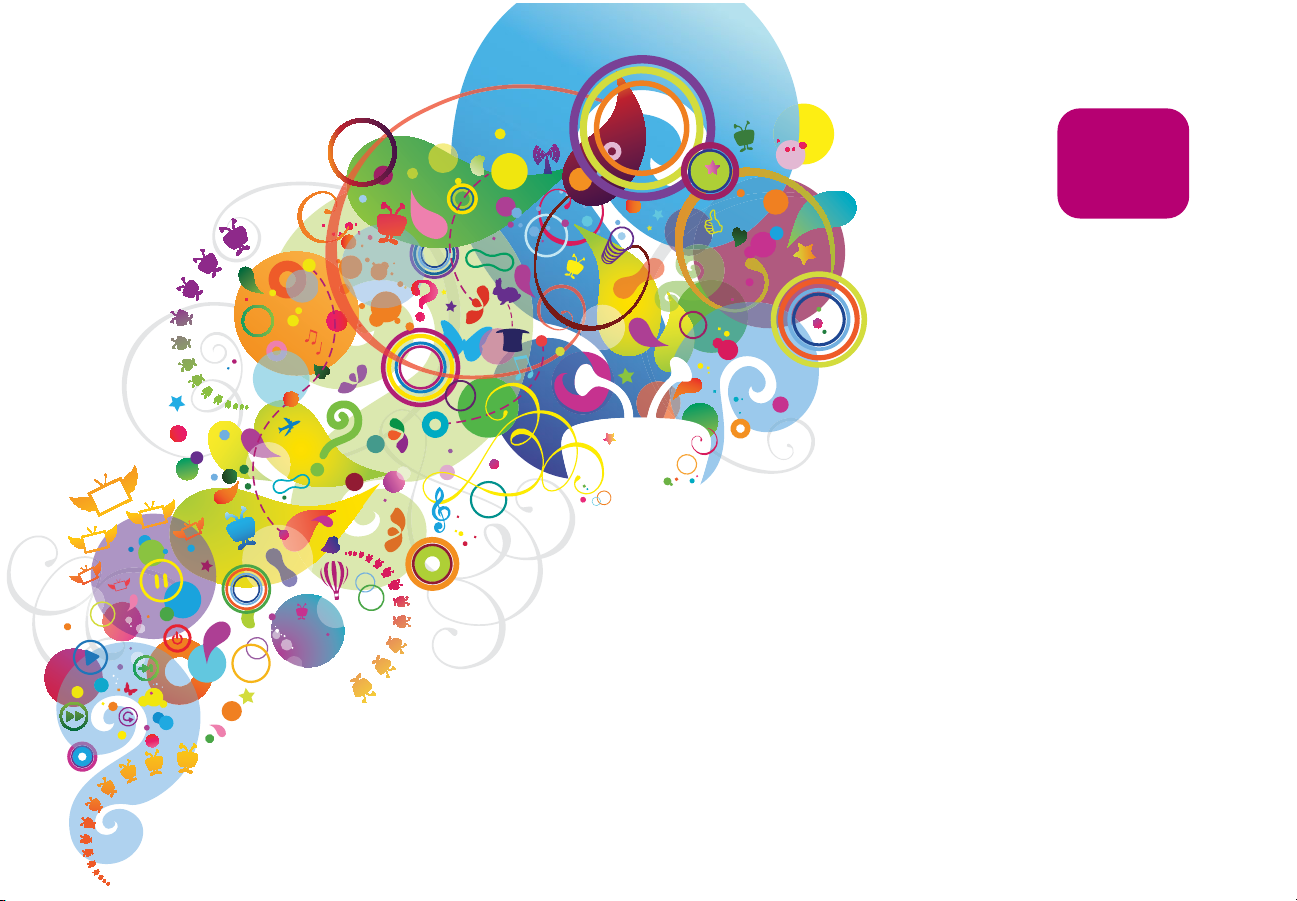
1
Quick tours
Quick tour - the TiVo Central® screen 2
Quick tour - My Shows 4
Quick tour - OnePass™ searches 8
Quick Tour - SkipMode™ 10
Quick Tour - QuickMode™ 11
Quick tour - Streaming videos 12
Quick tour - Watching live TV 13
Quick tour - Whole home solution 16
Quick tour - the TiVo app 18
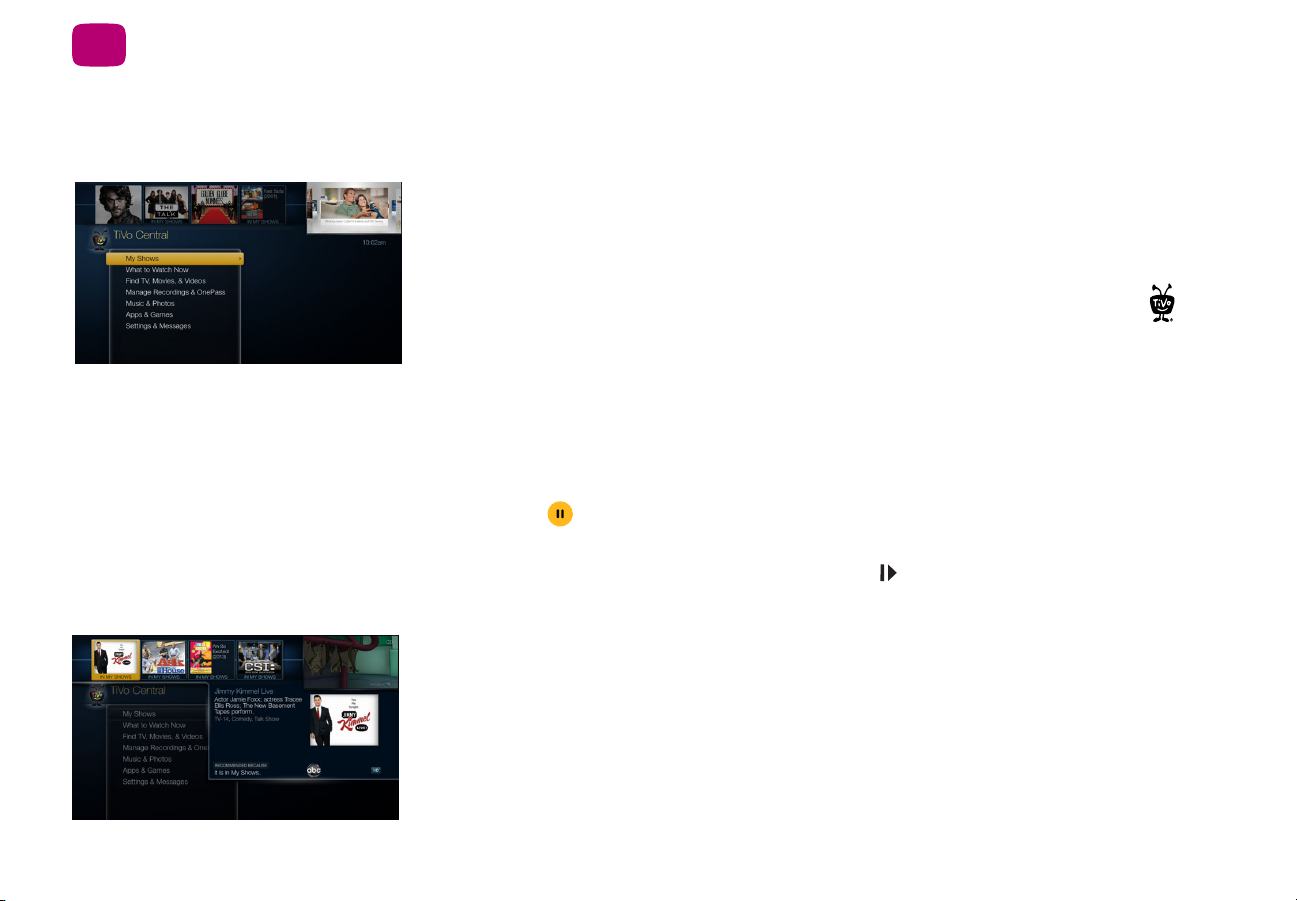
1
Quick tours
®
Quick tour - the TiVo Central
screen
Your starting point - the TiVo Central screen
The TiVo Central screen is the starting point for just about everything you do with your TiVo
Roamio. From the TiVo Central screen, you can see a list of all your recorded shows and
streaming videos, find new shows to watch, explore great video on demand choices, and
more.
To get to the TiVo Central screen from live TV or any TiVo screen, just press the TiVo
button on your remote control.
The Video Window
The Video Window is located in the upper right corner of the TiVo Central screen and most
other TiVo menu screens, unless you choose to turn it off or temporarily hide it. The Video
Window continues playing the show you were watching when you entered the TiVo Central
screen.
Press PAUSE on your TiVo remote to pause the Video Window, and press PAUSE again
to resume playing.
To temporarily hide the Video Window, press SLOW on your TiVo remote. Press SLOW
again to restore the Video Window.
If you’d rather permanently turn off the Video Window, from the TiVo Central screen select
‘Settings & Messages,’ then ‘Settings,’ then ‘Displays,’ then ‘Video Window.’
Discovery Bar
The Discovery Bar is the bar of thumbnail images across the top of the TiVo Central screen
and many other TiVo menu screens. What you’ll see in the Discovery Bar depends on you!
Often, the Discovery Bar displays ideas for show you might like based on what shows you
record and mark as your favorites. For example, if you record the show “American Idol,” the
2
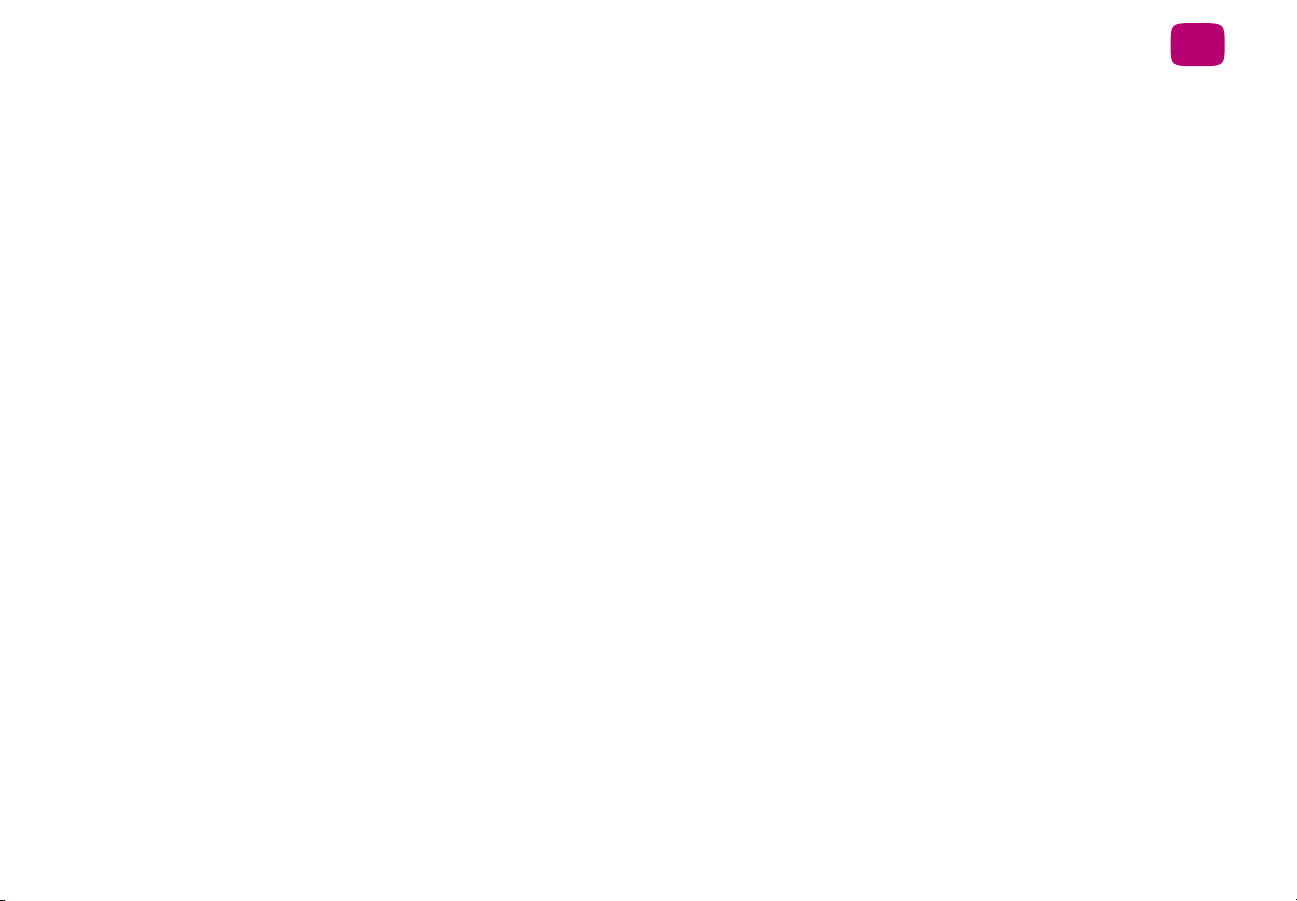
Discovery Bar might display thumbnails for other shows, like “So You Think You Can
Dance.” It all depends on what you’re interested in and what’s available to you.
The Discovery Bar also displays lots of other great viewing options: popular shows or sports
events that are playing on live TV, items from your My Shows list, TiVo Suggestions, new
video on demand shows, and more!
Press the UP arrow to move up to the Discovery Bar, then the LEFT and RIGHT arrows to
move around. Press SELECT on an image that interests you to open an information screen
about that item.
. . . and more!
From the TiVo Central screen, you can find shows, manage upcoming recordings and
OnePass searches, and explore a variety of apps available on your TiVo Roamio. You’ll learn
more about these options later in this guide, but remember — it all starts from TiVo Central.
Quick tours
1
3
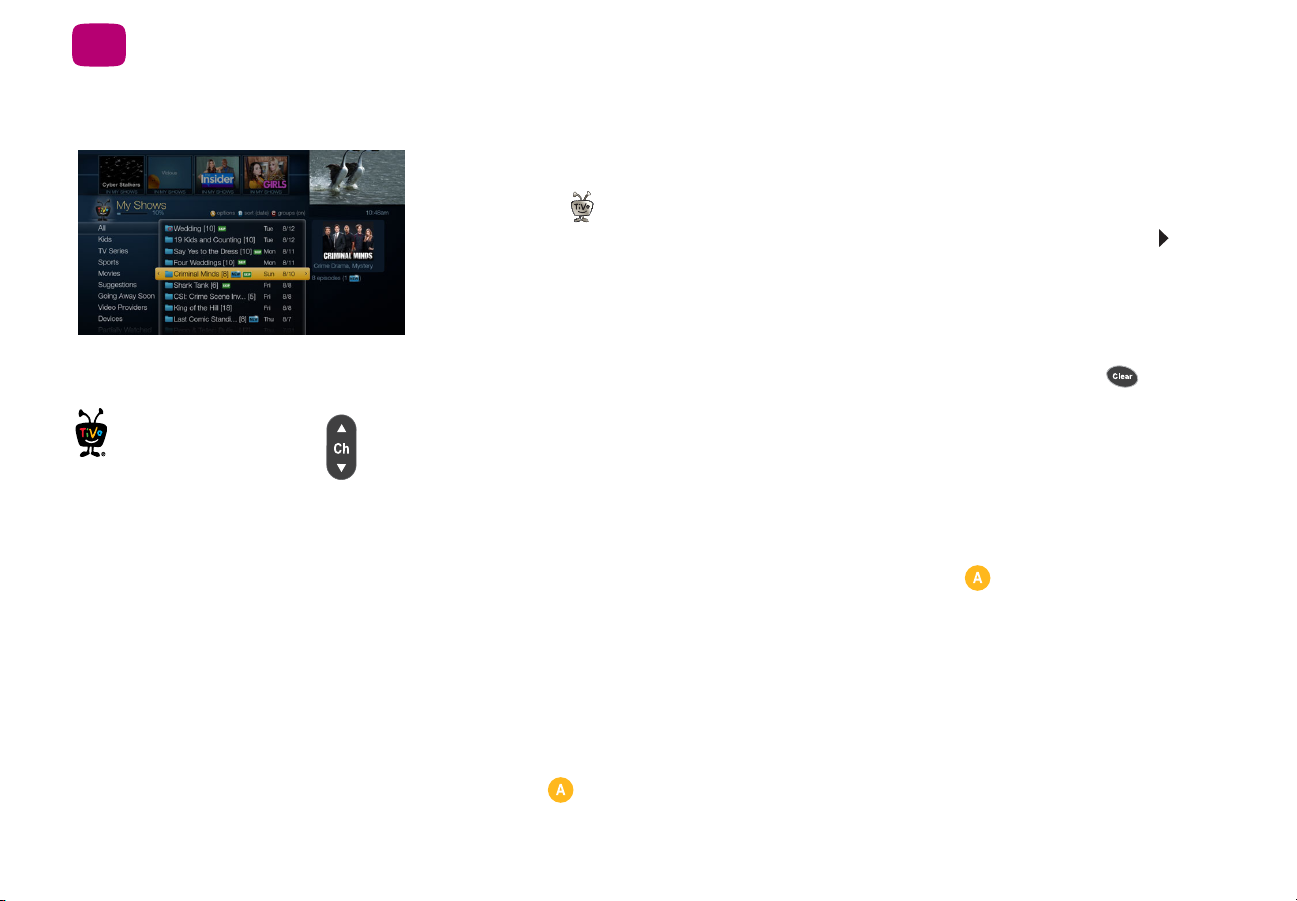
Quick tours
1
When viewing the My
Shows list, use the CH UP/
DOWN button to jump an
entire page at a time.
Quick tour - My Shows
All of your recordings, streaming videos, and downloaded/transferred shows appear in the
My Shows list. To get to the My Shows list from any menu screen or from live TV, just press
the TiVo button twice. (Press it only once if you’re already on the TiVo Central screen.)
Highlight any title in My Shows (even a show that’s currently recording) and press PLAY to
play the show from the beginning, or to resume playing from where you left off.
Highlight a title and press the SELECT button to open an information screen, where you’ll
be able to play, delete, or get more information about the show. See Program details
screen to learn more.
To delete an individual show or a folder, highlight it and press the CLEAR button . If you
are deleting a OnePass folder that contains recordings, you will have the option to convert
the recordings to streaming videos. This option can be useful if you are trying to conserve
disk space. See Quick tour - OnePass™ searches to learn more about OnePass searches.
Available space
A small bar underneath the words “My Shows” on the My Shows screen lets you know how
much space you have available for new recordings on your TiVo Roamio. If you don’t want
to see the amount of space used, hide the bar by pressing the button on your TiVo
remote while viewing the My Shows screen.
Using My Shows categories
The left column of the My Shows list contains categories that help you quickly locate shows
in the list. Highlight a category in the left column to view shows only in that category; for
example, highlight “Kids” to view only kids’ shows, or “Movies” to view only movies.
Personalize your My Shows list by hiding certain categories or changing the category order.
1. Press the button and select ‘Show categories.’
4
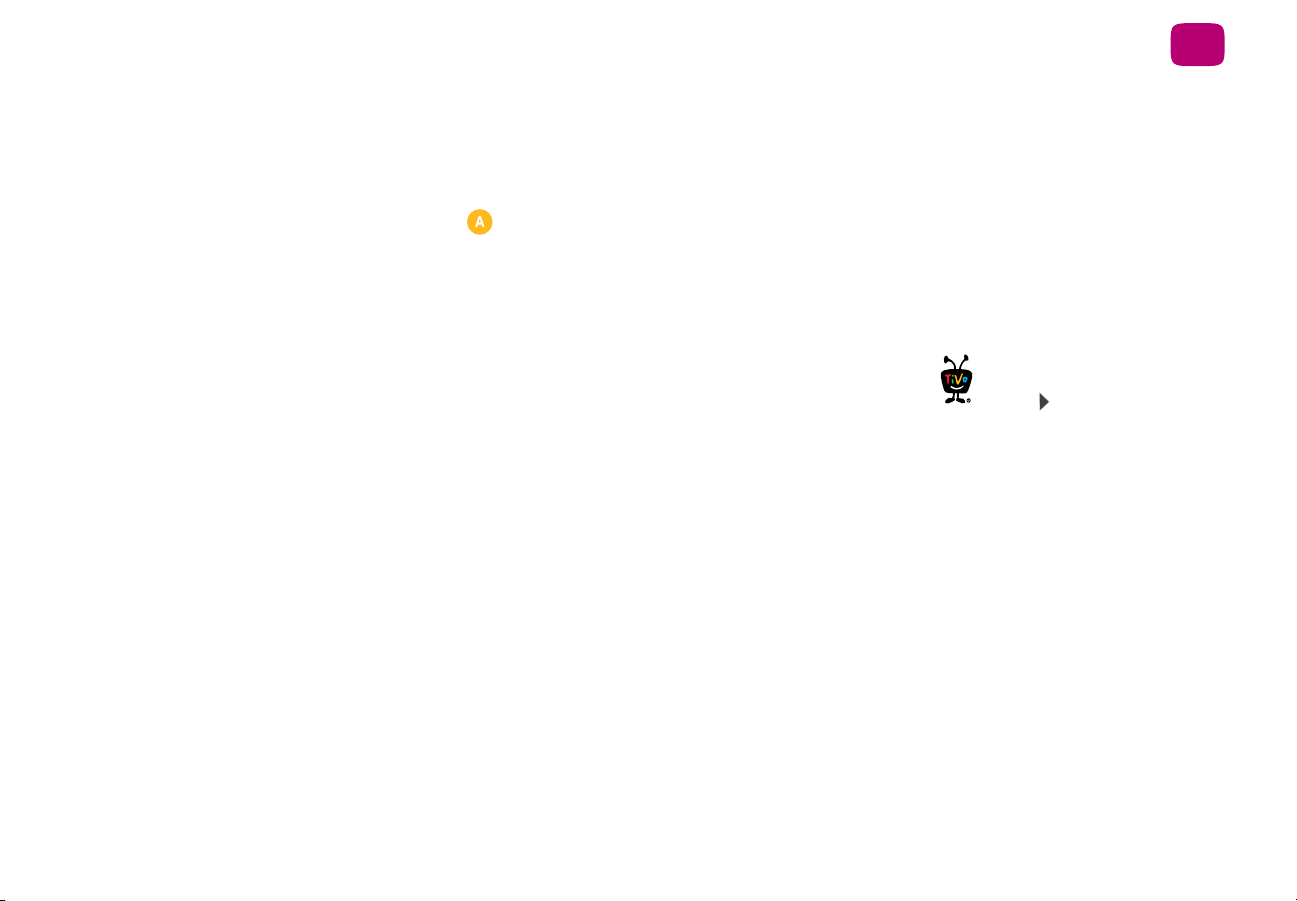
2. Highlight a category you want to hide, and press SELECT to remove the check mark.
3. To change the order of the categories, highlight the one you want to move, press the
RIGHT arrow, and then use the UP and DOWN arrows to place the category where you
want it.
4. When you're happy with your list, press twice to return to the My Shows list.
Note: When the “Kids” category is turned on, kids shows and movies will appear only in
that category. (For example, you’ll find kids movies under “Kids,” not under “Movies.”)
My Shows folders
Shows are organized into folders, and a number in parentheses to the right of each folder
shows how many recordings it contains. In addition to folders for each OnePass search
you’ve created, you’ll also see the following folders:
• Streaming Movies Contains links to movies that are available to stream. See Quick tour
- Streaming videos to learn more.
• TiVo Suggestions If you have auto-recording of Suggestions turned on, any recorded
Suggestions appear here.
• WishList® searches If your WishList searches are set to auto-record, any matches will be
added to a WishList folder.
• Currently Unavailable Contains links to streaming videos you’ve chosen that are not
currently available from any of your video providers. When items become available, they
will be moved to the appropriate My Shows category.
• Recently Deleted Recordings Contains recently deleted recordings that are available
for recovery.
Quick tours
When you highlight the group
name and press the PLAY
button , all of the shows in the
group play in sequence,
beginning with the oldest.
1
A show’s title may appear in more than one group. When you delete a show in one folder,
the title also disappears from any other group.
5
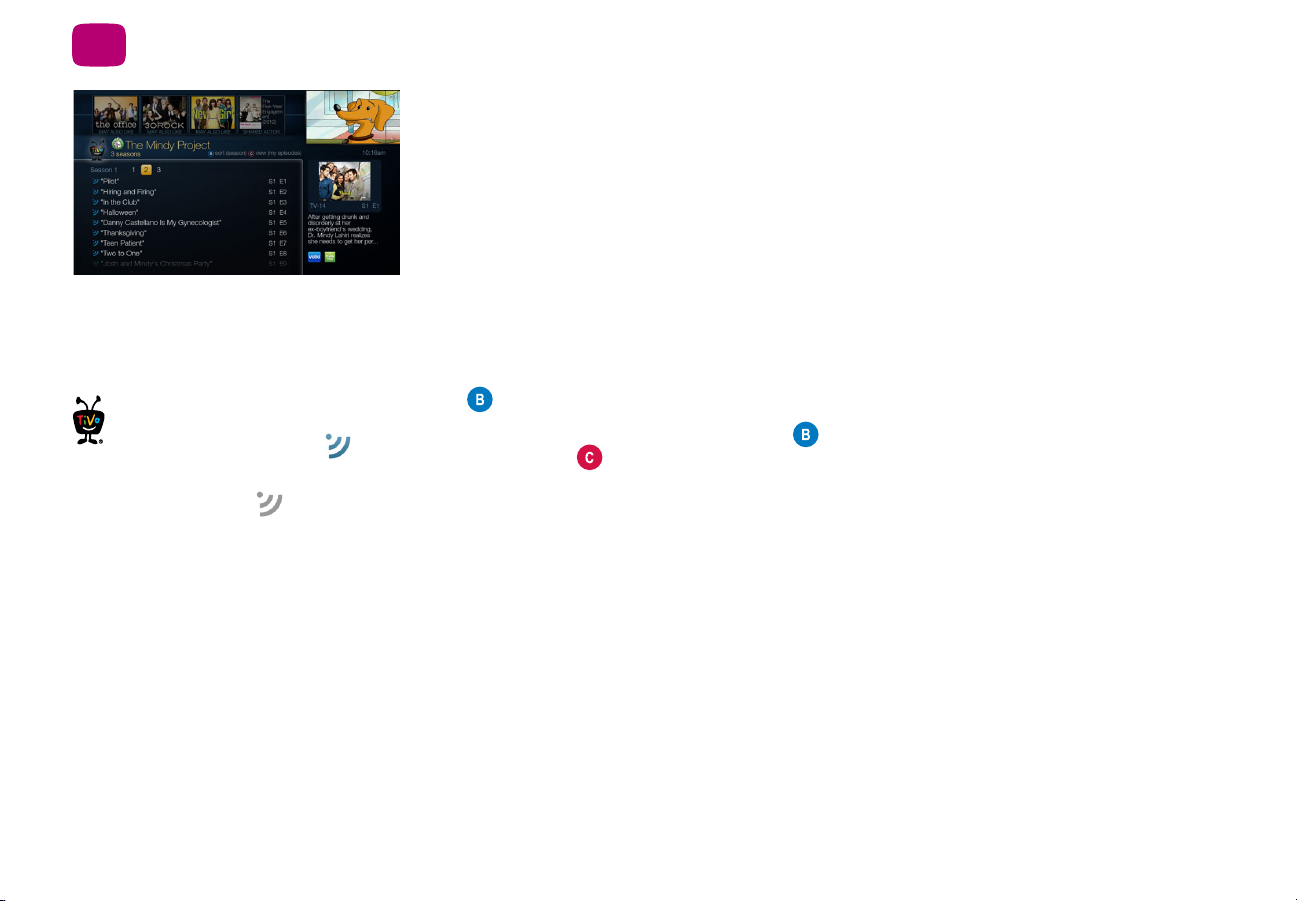
Quick tours
1
In My Shows, available
streaming videos are marked
with a blue streaming icon:
Unavailable streaming vidoes are
marked witha grey icon: .
Season selector
If a OnePass group contains more than one season and more than 30 episodes, a season
selector will be displayed at the top of the list. Use it to easily jump between seasons.
Progress bar
When you watch a OnePass recording, a progress bar will appear next to its title in the
OnePass folder. This can help you keep track of which episodes you’ve watched, and which
you haven’t. Note that the progress bar does not appear for streaming videos.
Sorting and filtering shows
You can view My Shows either alphabetically by title (from A to Z) or by date added. Press
the button to change how the list is sorted. Press it again to switch back.
When viewing a OnePass folder, press the button to sort by season, date, or newest to
oldest. Press the button to filter your OnePass views:
• My episodes Displays only episodes that match your OnePass options. For example, if
you set up your OnePass search to start at Season 3 and exclude episodes that require
purchase to view, only free episodes from Season 3 onward will be displayed. You can
watch or delete shows from this view.
• All episodes Displays all episodes, regardless of your OnePass options. For example,
even if your OnePass search starts at Season 3 and excludes episodes that require
purchase to view, this view will display all episodes in the series. You can watch episodes
from this list, but you can’t delete them.
• Recordings Displays only recordings included in your OnePass search. This view can be
helpful if you are trying to manage disk space.
6
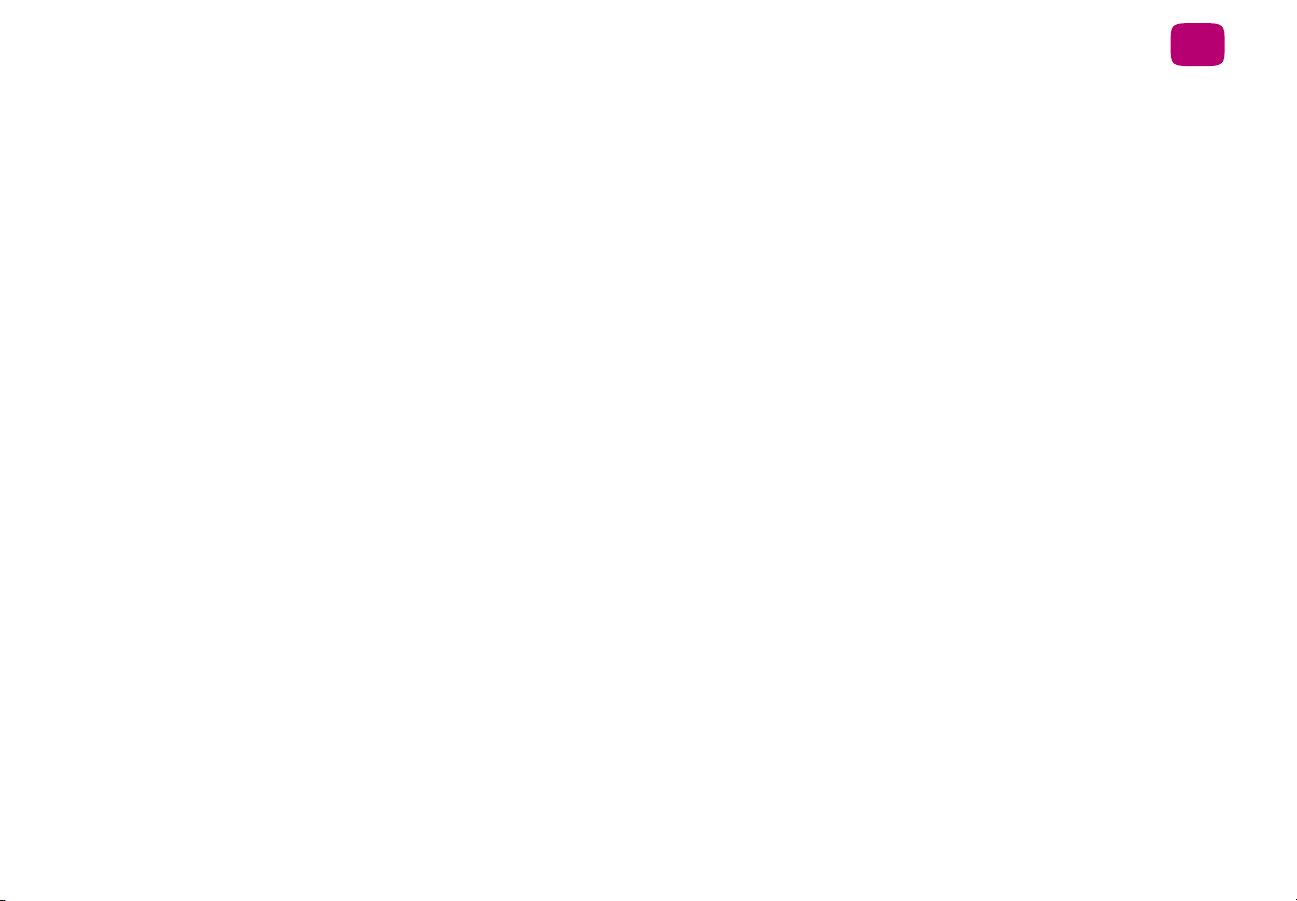
Program details screen
You can highlight any show in My Shows and press SELECT to see the program details
screen, which offers these options:
• Play (or Resume playing if you’re returning to a partially watched show).
• Delete now (or Stop recording if recording is in progress).
• Related videos Watch YouTube™ videos related to the show and more.
• Explore this show Find details about the show, including information about upcoming
episodes and cast members.
• More options Choose how long to keep a recording (by default, recordings are saved
until space is needed for new ones), view upcoming episodes or broadcasts of a show or
movie, or get/modify a OnePass search.
Quick tours
1
7
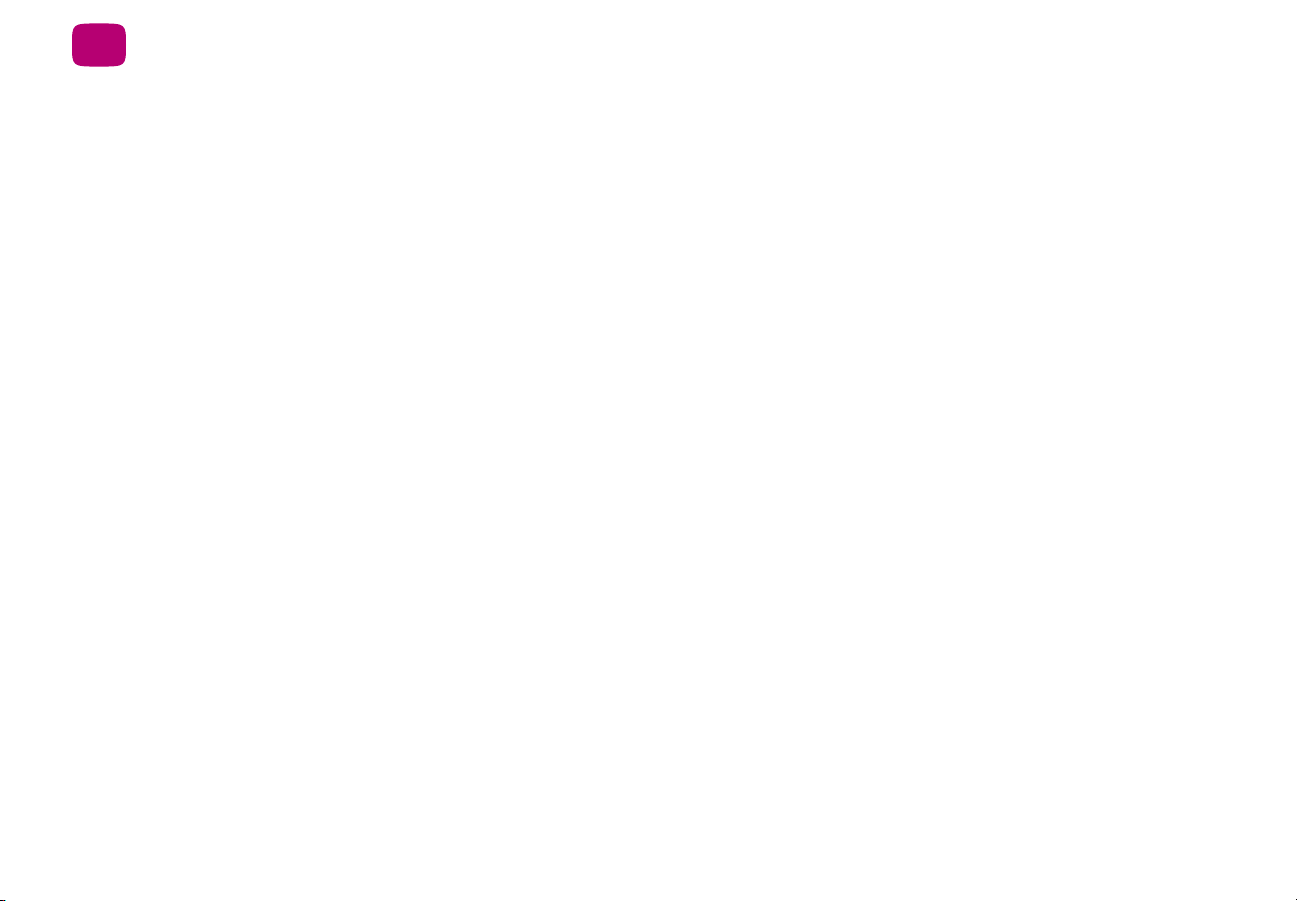
1
Quick tours
™
Quick tour - OnePass
OnePass, which replaces Season Pass® recordings, gathers all episodes of a series available
anywhere and adds them right to your My Shows list to watch instantly. If an episode isn’t
available on TV or on demand, a OnePass search fills in the gaps with episodes from
streaming video providers like Netflix, Amazon Prime, and more. Forget about knowing
when a show will be airing or wondering which streaming video service has it available: the
TiVo Service does it for you, so you can start watching right away!
And here’s even better news: streaming videos don’t take up any disk space! So when your
OnePass includes streaming videos, you get more choices without having to worry about
saving space for other recordings.
To create a OnePass search, find a series you want to watch, then choose ‘Create a
OnePass.
available episodes will be added.
To learn more about sorting and filtering a OnePass folder in My Shows, see My Shows
folders and Sorting and filtering shows. For common questions about OnePass, see the
Troubleshooting chapter.
Note: OnePass searches work best when your video provider list is up to date, with as many
providers as possible selected. For more information, see My video providers.
’ A OnePass folder for the series will be instantly created in My Shows and all
searches
OnePass options
When you create a OnePass search, you can choose options that will give you exactly the
results you want. Just highlight ‘Create a OnePass,’ then press the RIGHT arrow and select
‘Options.
OnePass Manager. See Using the OnePass Manager for more information. Options include:
Include Choose to include recordings, streaming videos (from sources like Amazon Prime,
Hulu, and Netflix), or both in your OnePass results. Including streaming videos in your
OnePass will give you the best results, and streaming videos don’t take up any disk space!
8
’ You can also change the options of any existing OnePass by going to the
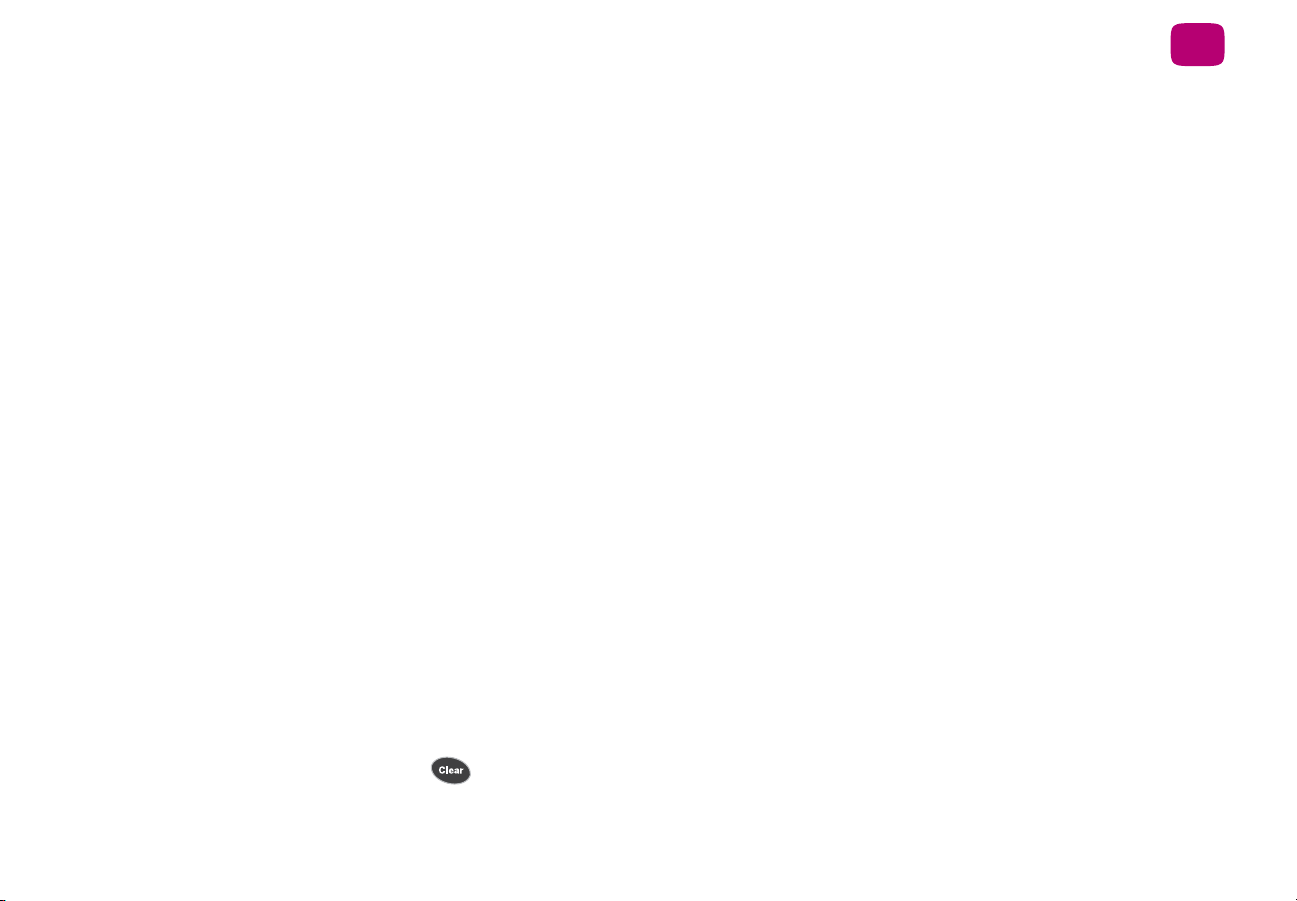
Start from Want to watch from the beginning? Choose Season 1. Just need to catch up?
Choose a different season. Only want new episodes? Choose ‘New episodes only.’
Rent or buy: Decide whether to include episodes that need to be purchased before
viewing. (The TiVo Service will not purchase the items for you; you will have the option to
purchase them at the time of viewing.)
If your OnePass search includes recordings, the following options are also available:
Record Skip reruns or watch them all? Choose ‘New only’ to avoid reruns, or ‘re-runs’ to get
every episode.
Channel Choose the channel on which to record the show, when more than one channel is
available.
Quick tours
1
Get in HD When you set the ‘Channel
get the HD version of a show: always, never, or if possible. Note that if you choose ‘always
and a show is not available in HD, it won’t be recorded. Likewise, if you choose ‘never
a show is only available in HD, it won’t be recorded.
Keep At Most Set the maximum number of recordings to be saved.
Keep Until Choose how long to keep a recording (or each episode of a repeating
recording). ‘Space needed’ is the default setting, or choose ‘Until I delete’ and your TiVo
box won’t delete this episode to record something new.
Start Recording Start recording up to ten minutes before a show is scheduled to begin.
(This option is available only before recording starts.)
Stop Recording Set a recording to continue — for a few minutes or up to three hours —
after it’s scheduled to end. You can change this setting when you set up the recording, or
while the recording is in progress.
You can cancel the recording of any episode in a OnePass by highlighting the title in the To
Do List and pressing the CLEAR button . You can delete the entire OnePass or change
its options using the OnePass Manager (see Using the OnePass Manager for more info).
’ setting (above) to ‘All,’ you can choose how often to
’ and
’
9
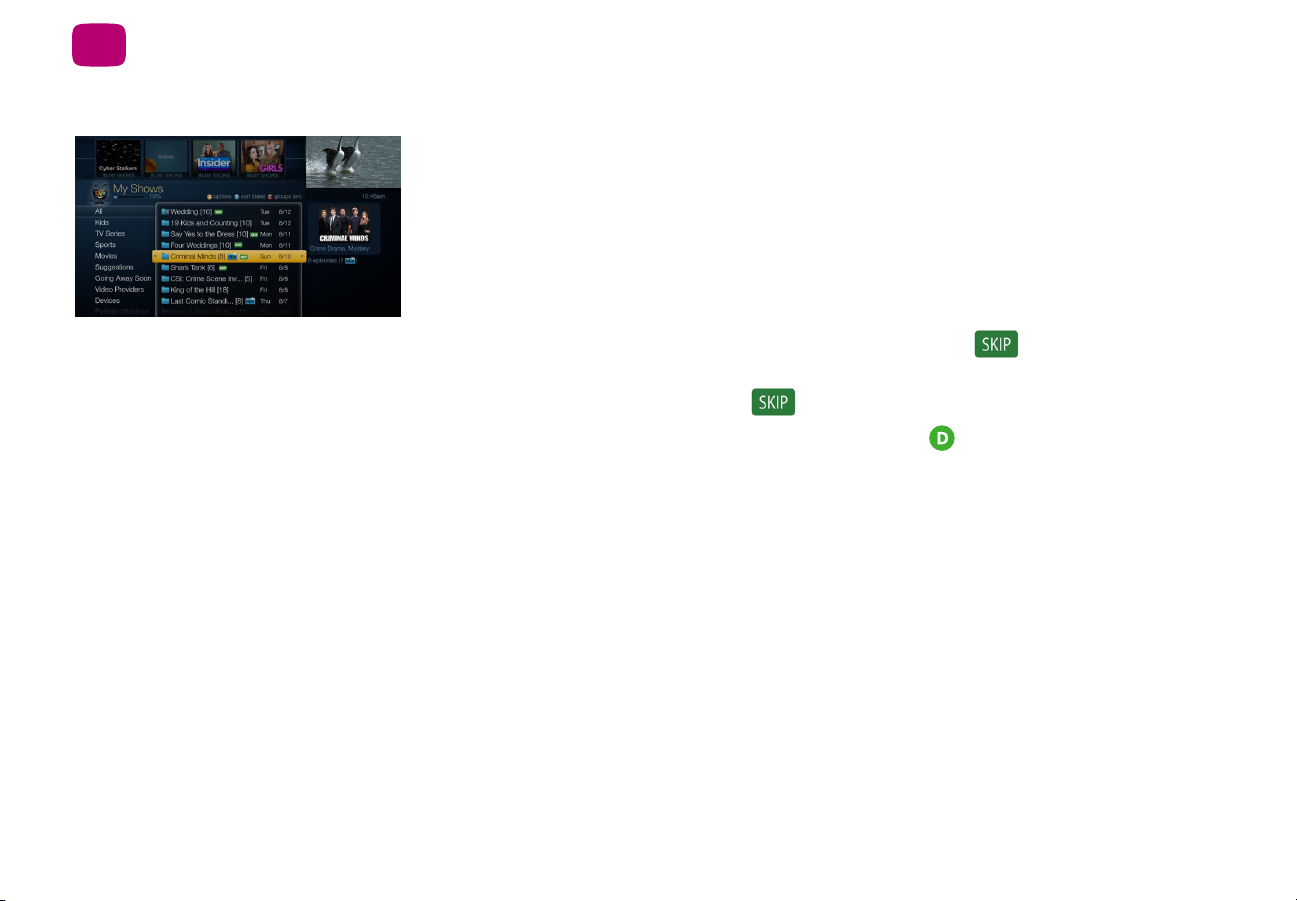
1
Quick tours
™
Quick Tour - SkipMode
With the touch of a button, skip to the end of a commercial break and resume watching
instantly.
The SkipMode feature is available only on certain recorded shows; we hope to make it
available for the most popular shows on the most popular channels watched by TiVo
subscribers. That means you’ll find SkipMode availability on many shows that you record
between 4:30 p.m. and midnight (or 12:30 a.m. on major networks) on the most widelywatched channels.
A few minutes after the show has finished recording, you’ll see a icon next to the title
in My Shows. That means it’s ready for skipping!
1. Choose a recorded show with the icon visible.
2. When you get to the end of a show segment, press the button or CHANNEL UP on
your remote.
3. Voilà! You’re at the beginning of the next segment.
4. At any time during the show, CHANNEL UP takes you to the next show segment. For
instance, want to skip the judging on your favorite reality show competition (like The
Voice or Dancing with the Stars)? Just press CHANNEL UP when the judging starts.
You’ll skip past the judging and through the next commercial break. Your show will start
playing at the beginning of the next segment.
10
5. To skip back to the beginning of a previous show segment, press CHANNEL DOWN.
Want to know more about how the SkipMode feature works? See How does it work? in the
Troubleshooting chapter.
Happy skipping!
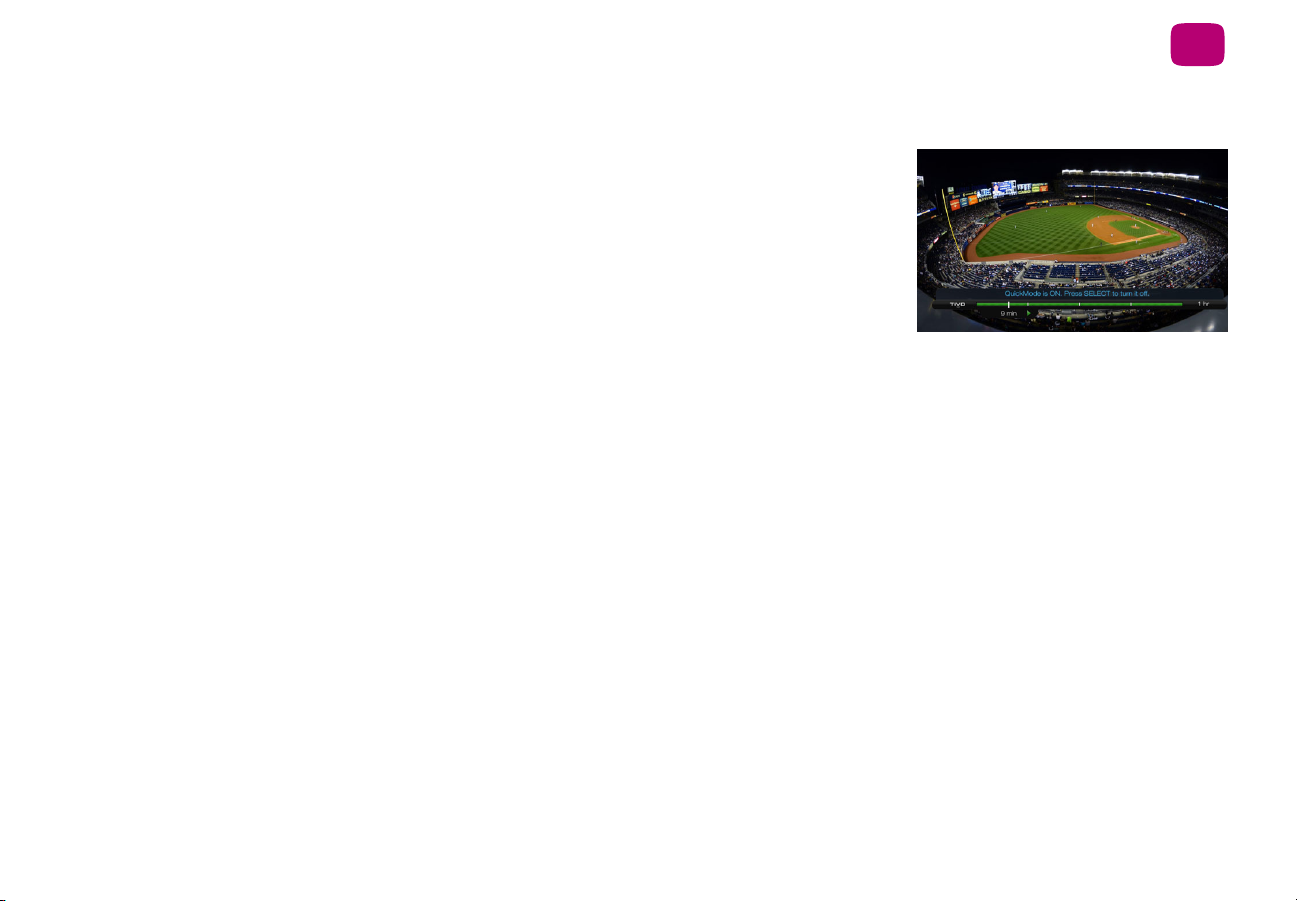
™
Quick Tour - QuickMode
It’s not fast-forward, it’s QuickMode! QuickMode lets you watch a show 30% faster, while
also letting you hear what everyone is saying.
QuickMode is available while you’re watching a recorded show, or if you’re “behind” live
TV (for instance, if you have rewound a show that’s airing live). Here’s how to use it:
1. While watching a recorded show, press the PLAY button on your remote to bring up the
status bar.
2. Press SELECT to start Quick Mode.
3. When you’re finished watching in QuickMode, press SELECT again to resume watching
at normal speed.
With QuickMode, you get the speed of fast-forward, without missing any of the details.
Quick tours
1
11
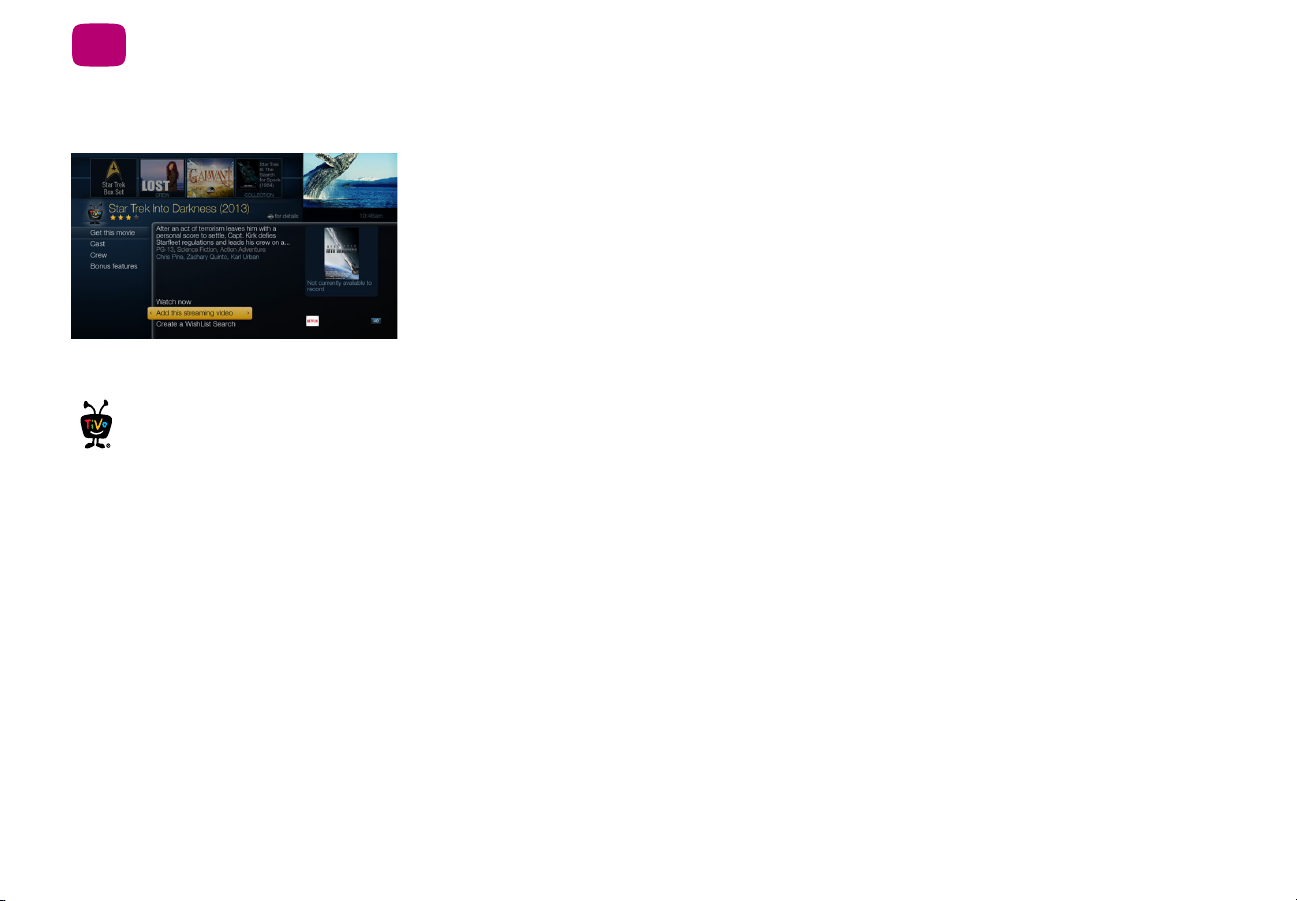
1
Quick tours
Quick tour - Streaming videos
When you look for movies or individual episodes of series using the TiVo menus, your
options include videos available to stream from all of your video providers -- no need to
switch to a different app! When you find a streaming video, choose ‘Watch now
instantly.
Don’t have time to watch it now? Rather than search for it again later, add a link to the video
directly to My Shows, so it’ll be there waiting when you’re ready. Just choose ‘Add this
streaming video.
’
’ to watch it
Want to add a specific episode
from a series? From the series
information page, choose
‘Episode Guide’ and then select the
episode you want to watch. Choose
‘Add this streaming video’ to add it to
your My Shows list.
12
Currently available streaming movies are added to My Shows in the ‘Movies
the ‘Streaming Movies
Series
’ category.
If a streaming video is currently unavailable from any of your video providers, it’s added to
the ‘Currently Unavailable
available, it will automatically be added to the appropriate My Shows category or folder.
’ folder in the ‘All’ category. Available TV shows are added to the ‘TV
’ group at the bottom of My Shows. When the video becomes
’ category or to
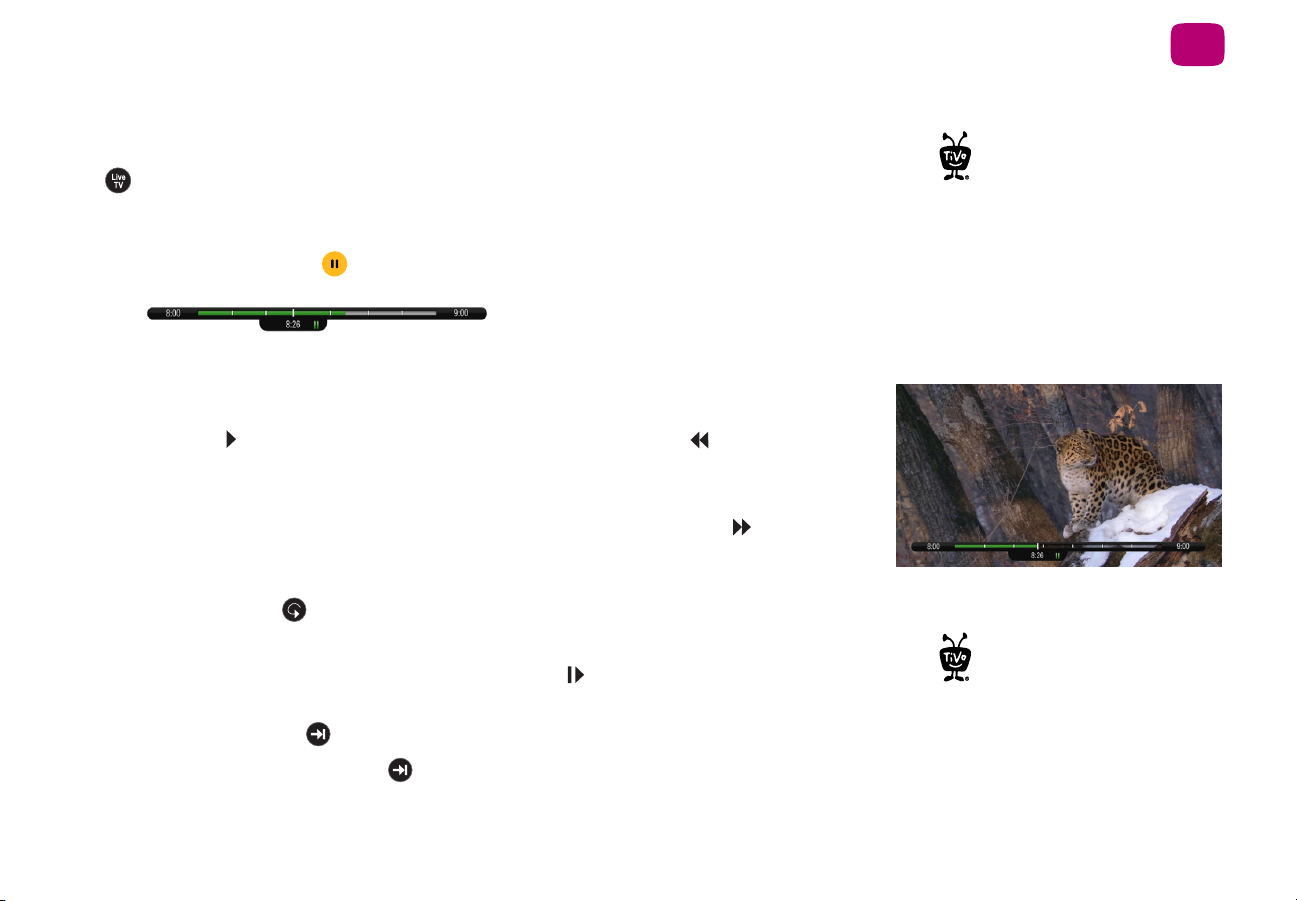
Quick tour - Watching live TV
When you’re watching a show as it’s broadcast, you’re watching live TV. Press the LIVE TV
button to go to live TV from any TiVo screen.
Moving around in time
1. First, press the PAUSE button. You can pause live TV for up to 30 minutes.
When you pause live TV, you see a status
bar showing a one-hour period. The
green segment shows the portion of the
hour that has been saved by your TiVo Roamio. The white line marks your current point
in time. When the white line is back in the green segment, you’re “behind” live TV.
2. Press PLAY to continue watching the show. Next, press REWIND and the show
rewinds. Press REWIND a second time to rewind faster, and a third time to go at triple
speed. Press PLAY at any time to return to normal speed.
3. Press PAUSE again, and, with the show paused, press FAST FORWARD to move a
small step forward. Press REWIND to move a small step back. Press PLAY to resume
watching at normal speed.
Quick tours
Before you begin, take a few
moments to make sure the TiVo
Roamio’s video settings are
optimized for your TV. From the TiVo
Central
screen, select ‘Settings &
Messages’, then ‘Settings’, then
‘Video.’ See Video settings for more
details.
1
4. Press the REPLAY
miss a great sports play or a bit of dialog, or for when you fast forward too far.
5. Press REPLAY again, then immediately press SLOW to see your own slow-motion
replay.
6. Press the ADVANCE
7. Press and hold the ADVANCE button and presto! You’re caught up to live TV.
button. The show jumps back 8 seconds — useful for when you
®
button. You’ll instantly move forward 30 seconds.
®
You can customize the
ADVANCE button on the
remote. See Remote control
settings for information.
13
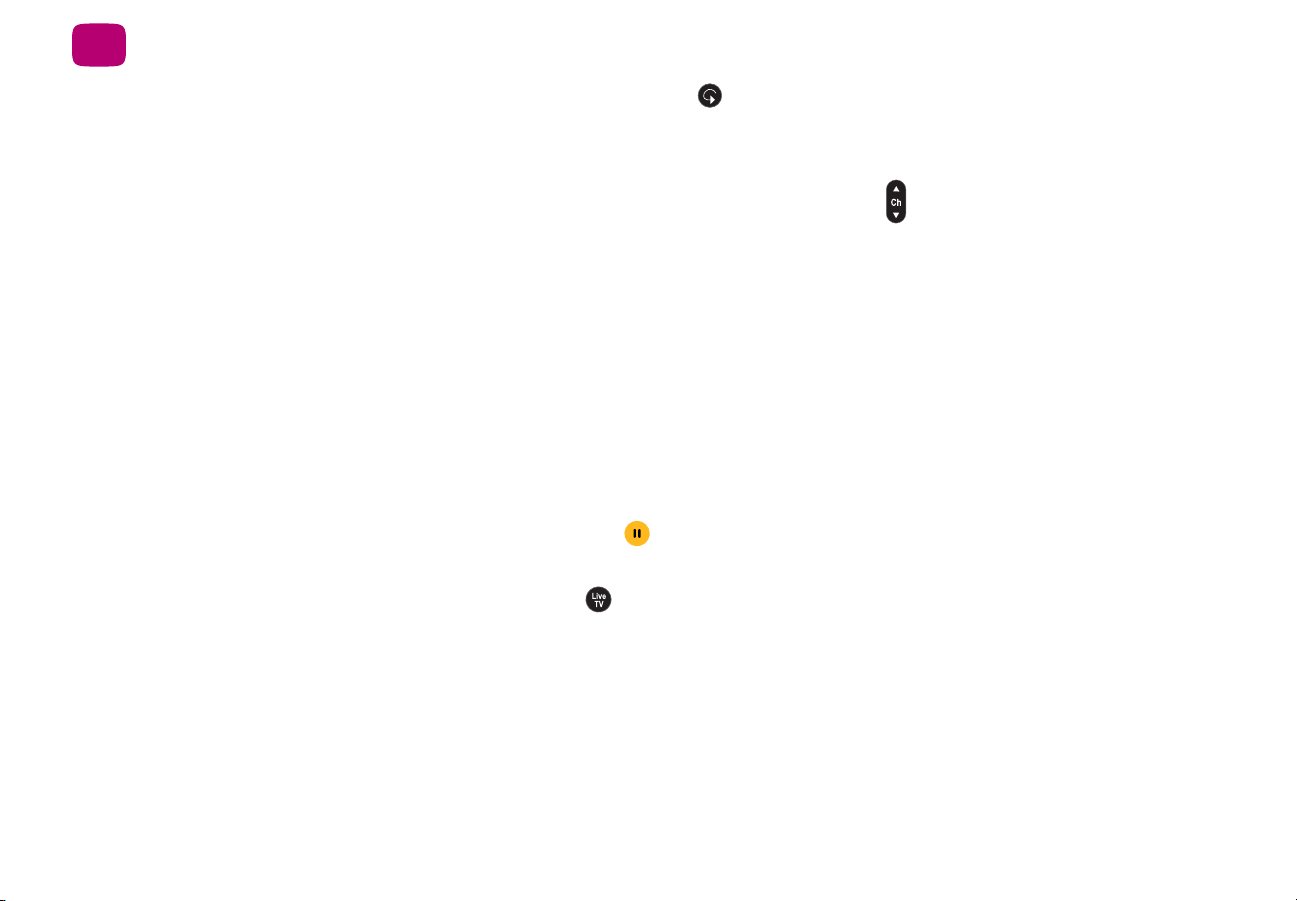
1
Quick tours
8. Press and hold the REPLAY button to skip back to the beginning of the saved
portion.
Changing channels
To move one channel at a time, press CH UP/DOWN on the TiVo remote.
To go to a specific channel, use the numbers on your remote control, then press ENTER. (If
you don’t press ENTER, the channel changes automatically after a few seconds.) To jump
back to the previous channel on the same tuner, press ENTER again.
Tired of channel surfing? Press GUIDE to display the program guide. Highlight any show
and press SELECT. If the show is currently on, the channel changes. If the show is on later,
you’ll see options to record it. Learn more in Using the guide and mini-guide to find shows.
Watching multiple shows at once
Your TiVo Roamio can watch (and record!) multiple shows at the same time -- up to six on
the TiVo Roamio Plus and Roamio Pro, and up to four on the TiVo four-tuner TiVo Roamio
and TiVo Roamio OTA. Go ahead, try it:
1. First, press PAUSE to pause the live TV show you’re watching. Let’s call the tuner
you’re watching “Tuner 1.”
2. Press LIVE TV to switch to the next tuner, “Tuner 2.” Whenever you press LIVE TV,
you’ll switch to the next tuner in line.
14
Note: You may see the same channel on more than one tuner.
3. Change the channel if you like, watch the new show for a few moments, then press LIVE
TV again to switch to Tuner 3.
4. Change the channel, watch for a few moments, then press PAUSE.
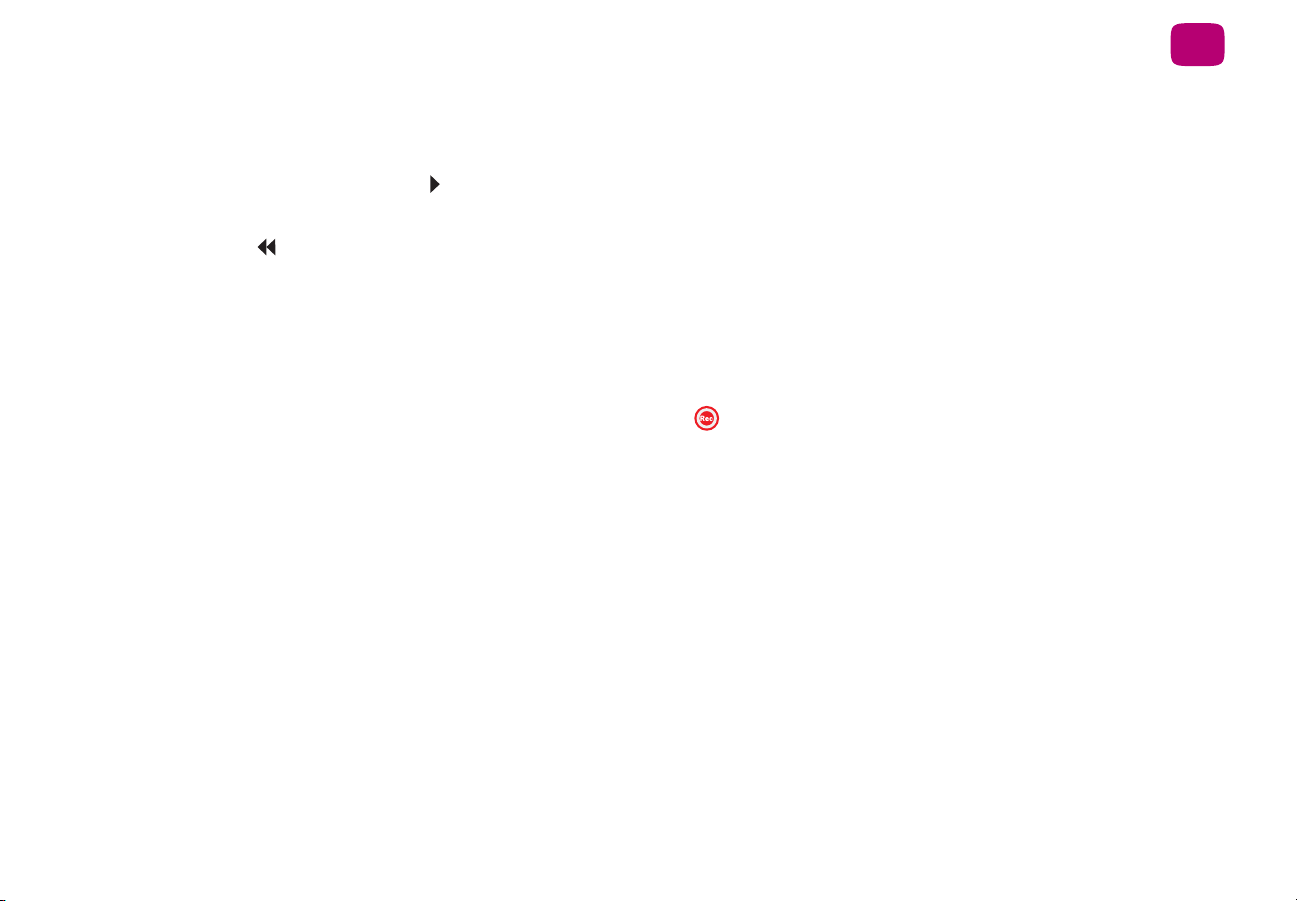
5. Press LIVE TV again to switch to Tuner 4. Again, change the channel, watch for a few
moments, then press PAUSE.
6. Press LIVE TV once more to switch to Tuner 1. Notice that the first show you were
watching is still paused. Press PLAY (or PAUSE again) to continue watching the show.
7. Press LIVE TV to switch to Tuner 2. Because you didn’t pause this show, it’s still playing.
Press REWIND to watch the part of the show you missed. Press PLAY to start playing.
8. Continue pressing LIVE TV to cycle through the rest of the tuners, and back to Tuner 1.
Shows you that paused are still paused; shows you were watching are still playing. You
can rewind them to catch what you missed!
Recording the show you’re watching
You can always record the show you’re watching by pressing RECORD . Then select
‘Record this showing.’ Select ‘OnePass & other options’ or ‘Explore this show’ for more
choices.
Recording the saved portion
Up to 30 minutes of the current channel’s broadcast is always being saved, even when
you’re not recording. When you change channels, the TiVo Roamio clears the saved portion
on the tuner you’re watching and starts saving again on the new channel. So, if the saved
portion is important to you, either record the program or don’t change the channel.
Quick tours
1
To record the saved portion in addition to the rest of the program, choose ‘Record this
showing.’
Stopping a recording
You can stop any recording in either of two ways: press the RECORD button while watching
live TV, then choose ‘Stop the current recording.’ Or, from the My Shows list, chose a title
that’s currently recording, then choose ‘Modify recording,’ then ‘Stop recording.’
15
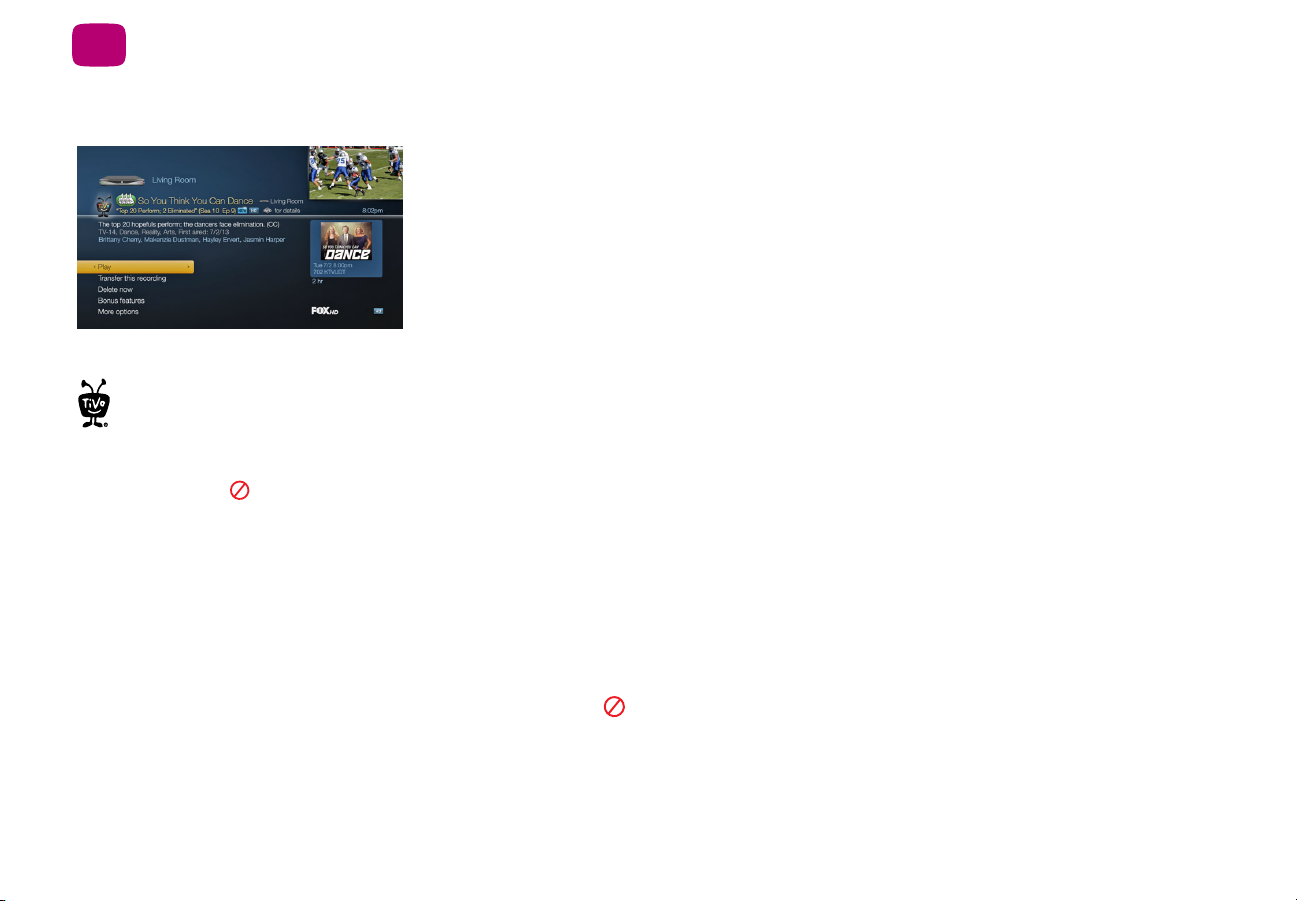
1
Quick tours
Quick tour - Whole home solution
When other TiVo boxes are connected to the same network as your TiVo Roamio, you can
share recorded shows between them! You can watch shows recorded on another TiVo
DVRs by streaming or transferring them to your Roamio. Or, you can stream or transfer
recordings to those other TiVo DVRs from your TiVo Roamio! (Streaming means watching a
video directly from another device; there’s no need to transfer or download it first.)
You can also extend your TiVo experience into other rooms in your home with the TiVo
Mini. The TiVo Mini lets you watch live TV and stream shows from any other TiVo DVR on
your network. See tivo.com/mini to learn more.
HD shows cannot be transferred
to standard-definition DVRs.
Shows that cannot be
transferred because of this or due to
copy protection are marked with the
red circle-slash icon .*
*Not all programming may be transferred
using the Mulit-Room Viewing or
TiVoToGo™ features due to the use of
copy protection mechanisms permitted
under the FCC’s encoding rules. Some
shows cannot be transferred due to the
copy protection assigned to them by the
program provider. These shows usually are
marked with a red circle-slash icon (47
C.F.R. 76.1904).
16
Note: For best streaming results, make sure that your TiVo Roamio uses a wired network
connection (Ethernet or MoCA). See Network settings to learn more.
Streaming or transferring shows is easy:
1. Go to the TiVo DVR that you want to stream or transfer shows to. For this example,
let’s call it the Bedroom Roamio.
2. From the TiVo Central screen, select ‘My Shows.’
3. At the bottom of the My Shows list, highlight the TiVo DVR you want to stream or
transfer shows from. Let’s call this the Living Room Roamio.
4. Press SELECT to see the Living Room Roamio’s My Shows list.
Note: Some recordings cannot be streamed or transferred due to the copy protection
assigned them by the program provider. These recordings are usually marked with a red
circle-slash icon .
5. Find the recording you want to stream or transfer from the other TiVo DVR. Highlight it
and press SELECT.
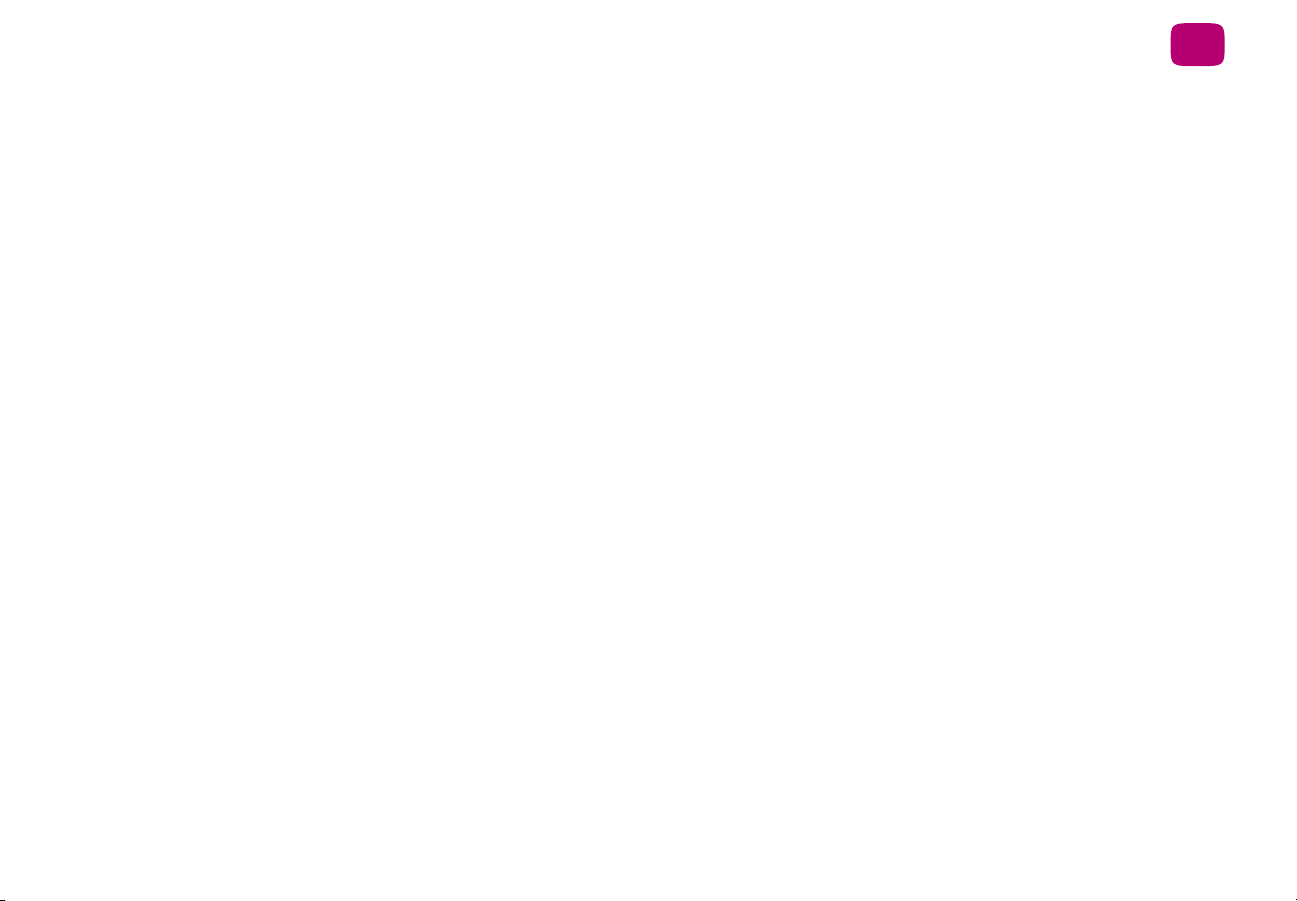
If you are streaming the recording, you can start to watch it immediately. If you are
transferring the recording, you can choose to watch it as it transfers, or continue
browsing and choosing shows to transfer. If the show is paused on the Living Room
DVR, you’ll have the option to watch or transfer it from the paused location, or to watch
or transfer it from the beginning. As you watch, you can pause, fast-forward, or rewind
the show.
Quick tours
1
17
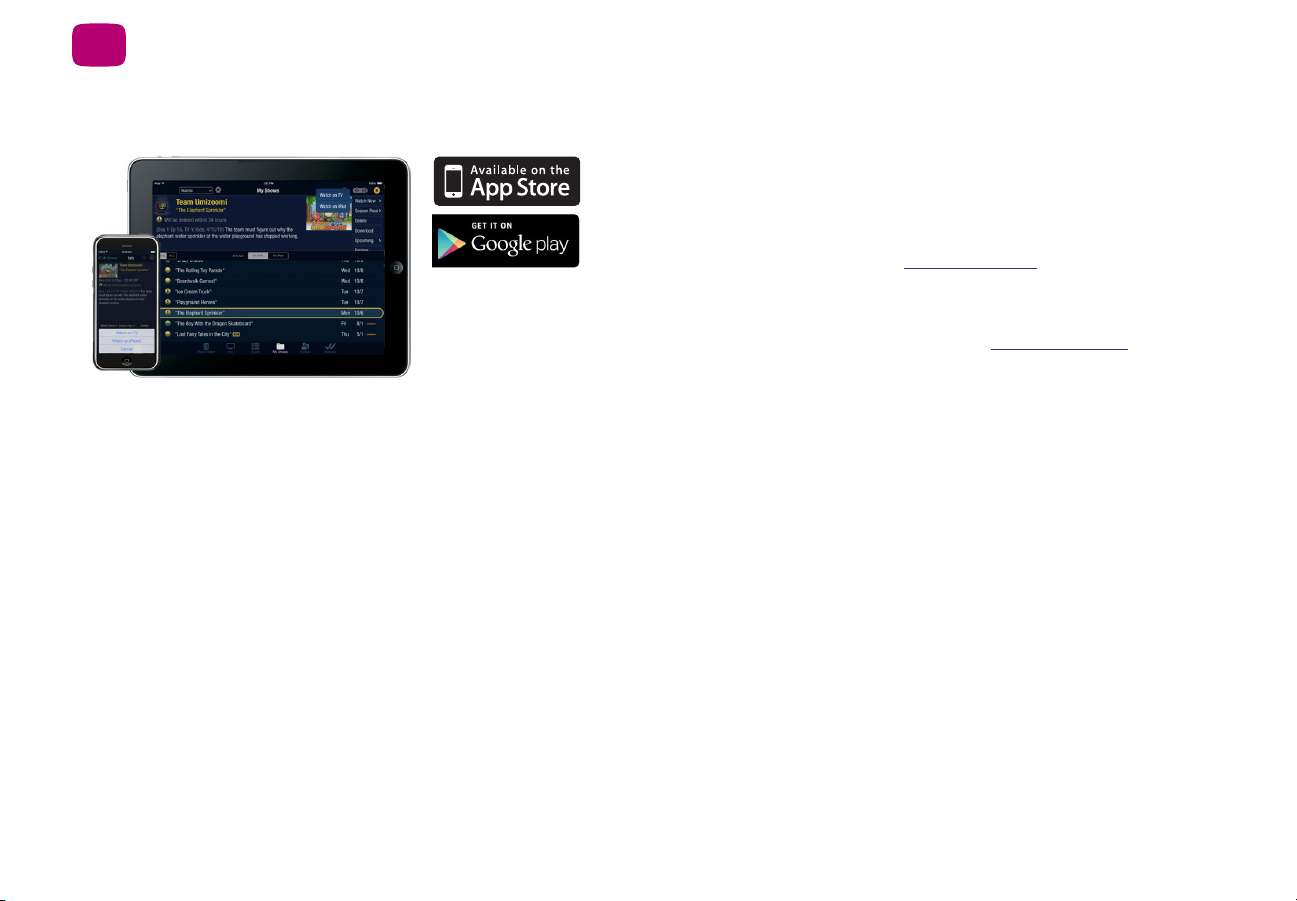
1
Quick tours
Quick tour - the TiVo app
Easily stream or transfer recordings to your mobile device using the
TiVo app! (Bonus: The TiVo app also lets you schedule recordings,
control live TV, search for shows, and more!) Download the free TiVo
app from the App Store or Google Play.
For step-by-step instructions, go to
“Get TiVo Anywhere” section.
Note: To stream/transfer shows from the four-tuner TiVo Roamio and the TiVo Roamio
OTA, a TiVo Stream device is required. For more information, visit
tivo.com/howto and explore the
tivo.com/stream.
18
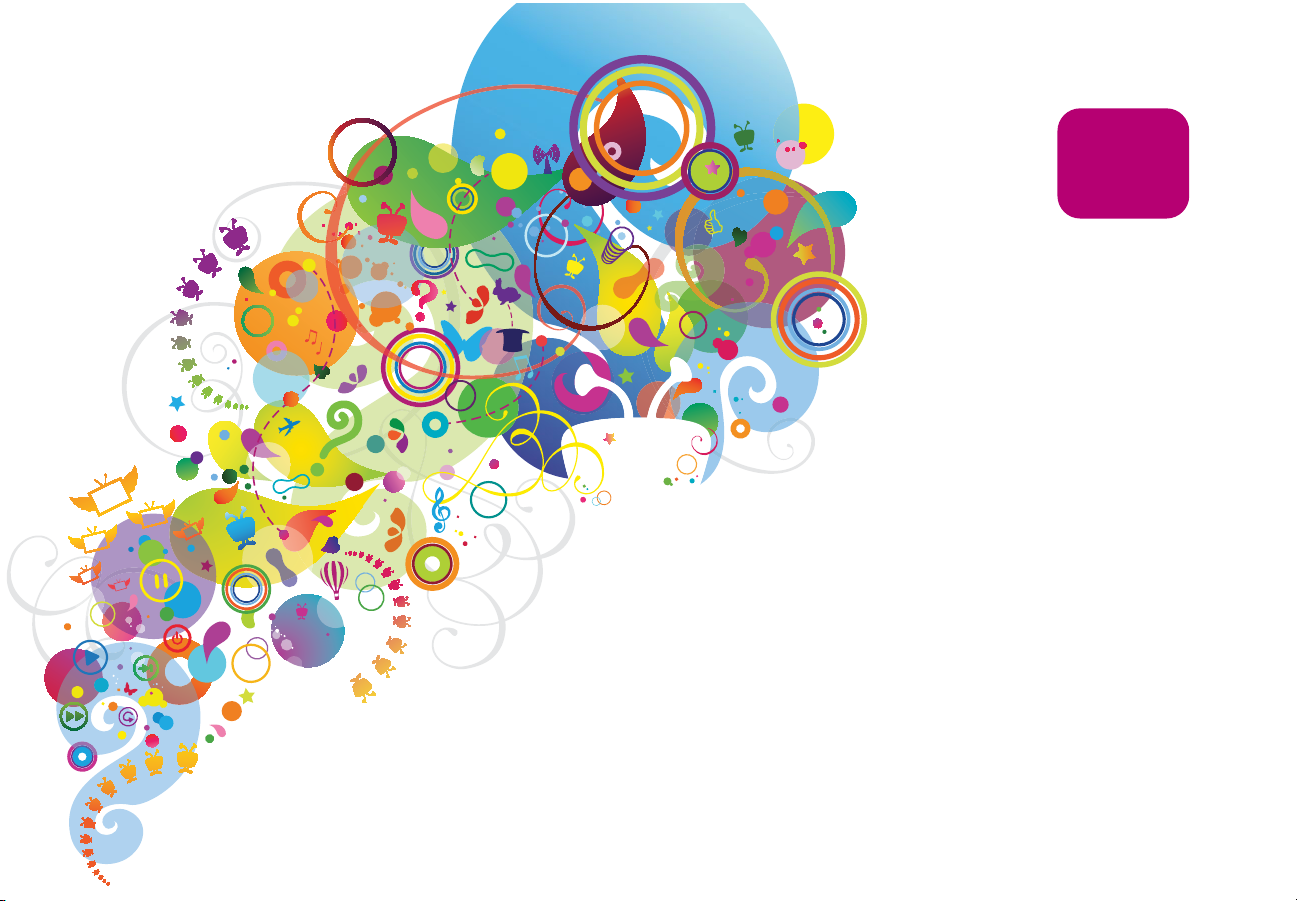
2
Finding & managing
shows
Using the guide and mini-guide to find shows 20
Finding shows 22
Recording by time or channel 27
Creating WishList® searches 30
Managing recordings & OnePass 33
Setting OnePass & recording options 35
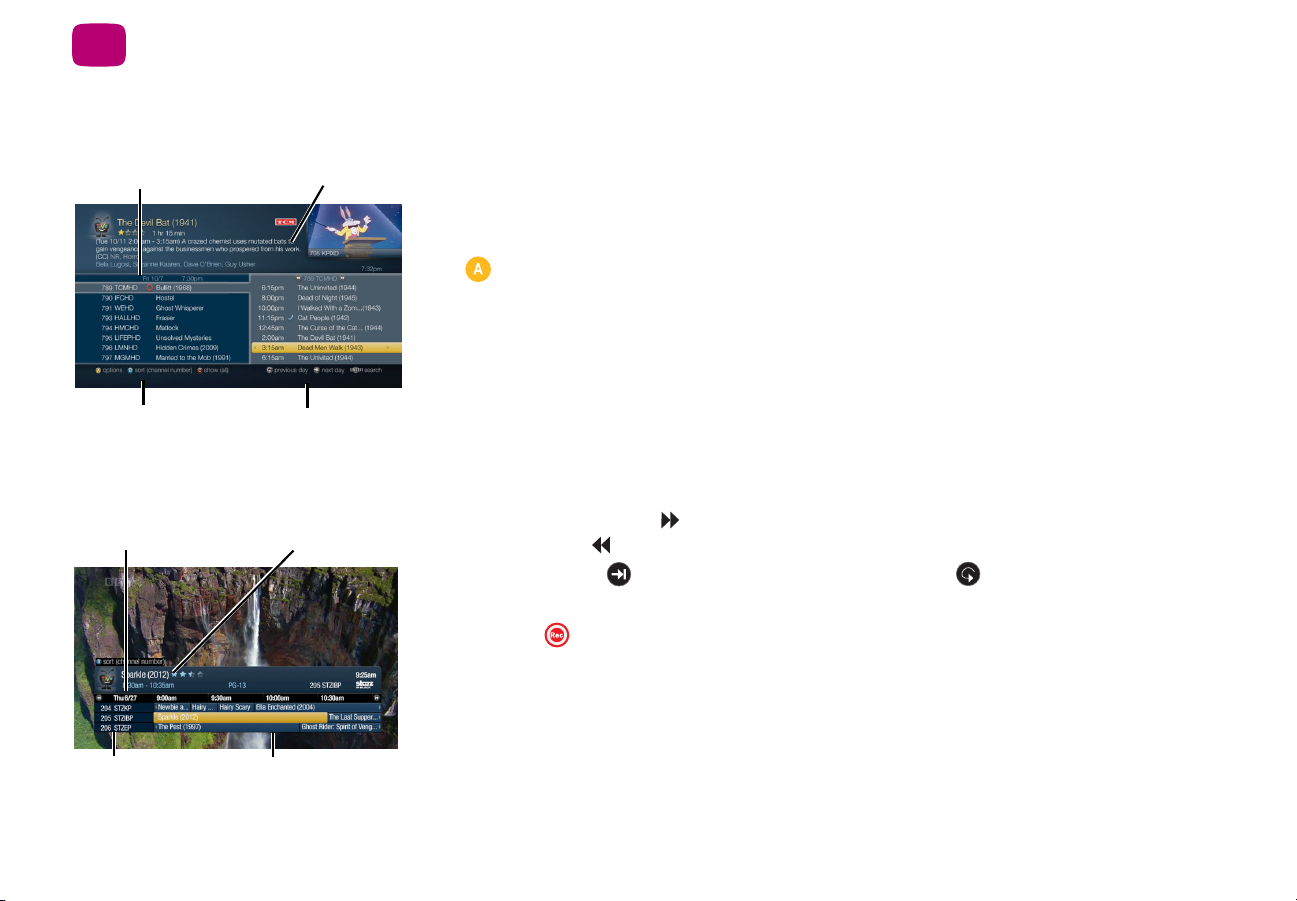
Finding & managing shows
2
TiVo Live Guide
Date & time Show description
Channels & shows
currently airing
Upcoming shows on the
selected channel
Using the guide and mini-guide to find shows
The on-screen program guide displays up to two weeks of TV programming at the touch of
a button — the GUIDE button on your TiVo remote. You can choose to display the guide as
a grid, or use the TiVo Live Guide (shown here). When you’re viewing the guide, press
the button to display Guide Options and choose the view you want.
The mini-guide is a smaller version of the program guide. It shows you what’s coming up on
the channel you’re watching and the next two channels. Press SELECT while watching live
TV to bring up the mini-guide.
In the grid guide, TiVo Live Guide, and mini guide, new shows are marked with a NEW icon.
Shows that are currently recording have a red circle icon next to the title, while shows that
are scheduled to record are marked with a check mark (for individual shows) or double
check mark (for OnePass searches).
Mini-Guide
Date & time
Current channel &
next two channels
20
Show title
Upcoming shows
To move around in the guides (TiVo Live Guide, grid guide, or mini-guide):
• Press FAST FORWARD to move the displayed time ahead one half-hour at a time, or
press REWIND to move it backward.
• Press ADVANCE
to jump 24 hours ahead, or REPLAY
®
to jump 24 hours back.
®
• Press SELECT on a show in progress, and the channel changes to that show. Press
RECORD to record it.
• Press SELECT on an upcoming show, and you’ll see a screen with recording options. Set
up your recording or press LEFT to go back to the guide.
• Don’t see what you’re looking for? Press ENTER while viewing the full program guide to
jump directly to the Search screen.
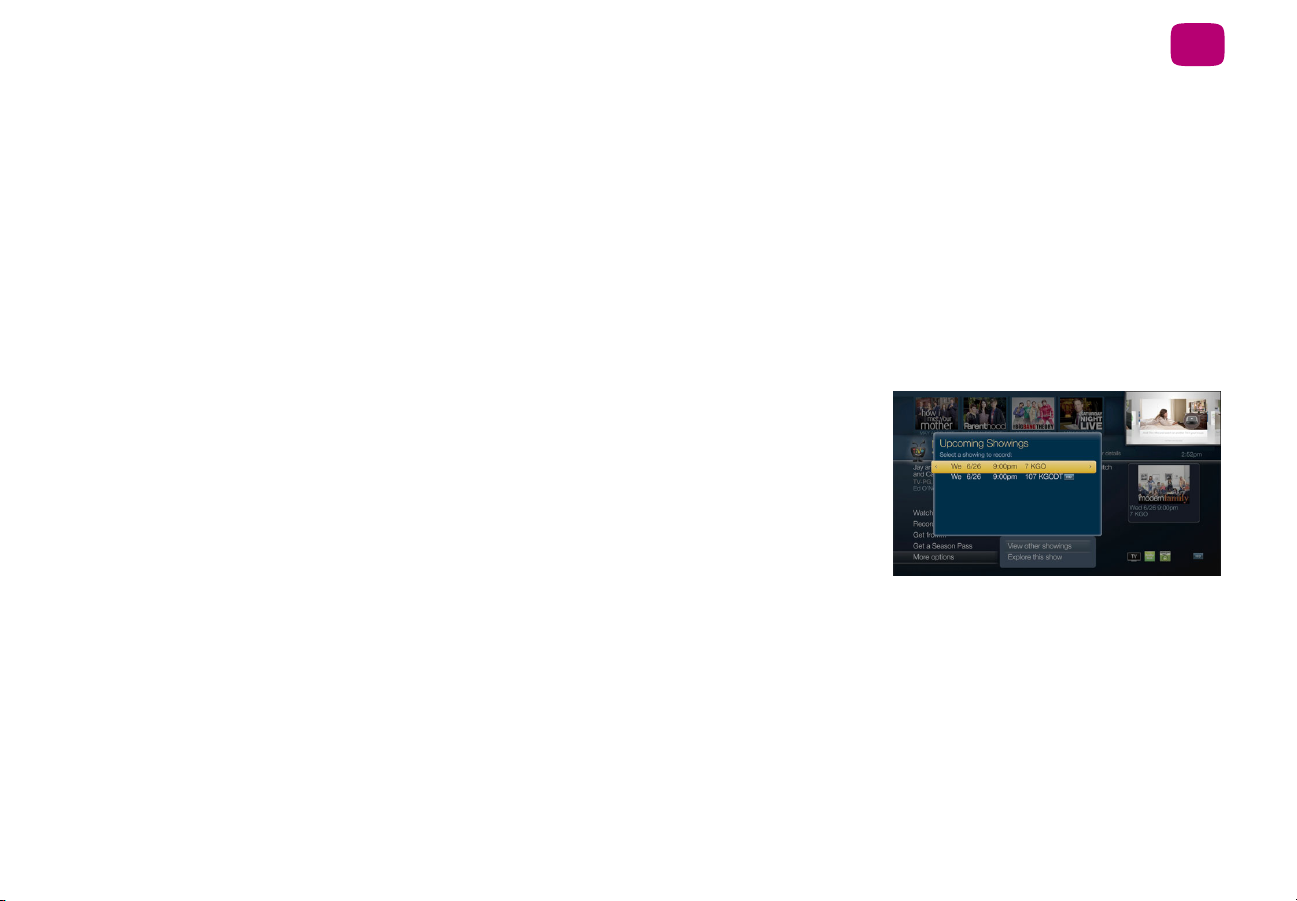
Choosing channels for the guide
You can use the Guide Options screen to choose which channels to display in the guide.
All Display all channels available from your service provider, even channels you don’t
receive.
My Channels Display only the channels that are checked in the Channel List
(recommended).
Favorites Display only the channels you rated as your favorites in the Channel List. See Your
channel list for more information on the Channels List.
Getting more options
If you want to learn more about a show, create a OnePass, view upcoming episodes or
more, select ‘OnePass & other options.’
Finding & managing shows
2
21
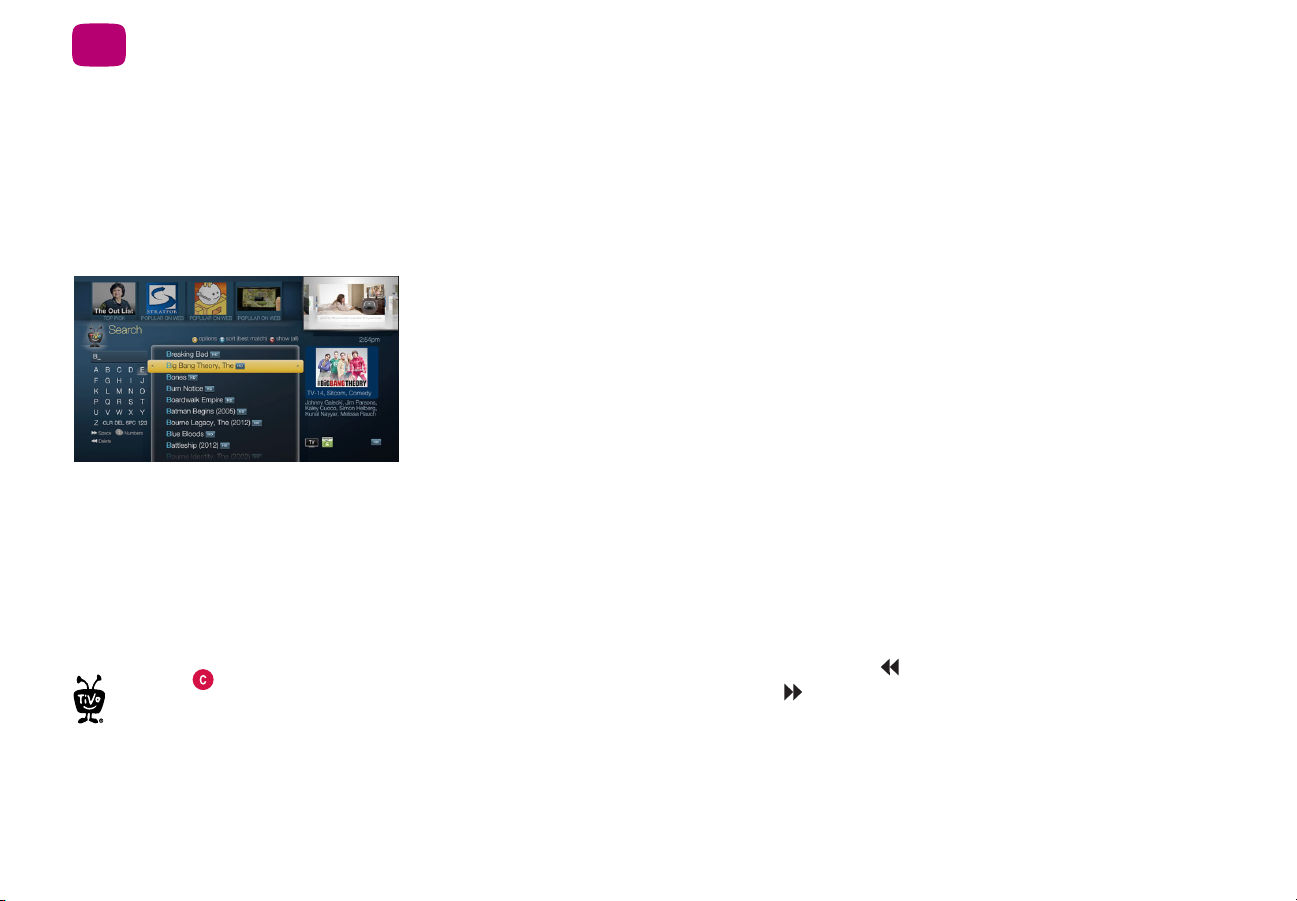
Finding & managing shows
2
Finding shows
You can find shows to watch or record by searching, browsing, or asking for
recommendations!
Searching for shows (and more!)
Search by show title, episode title, show description, or person name (actor, director, etc.).
The TiVo service searches upcoming TV shows and movies, streaming videos (from sources
like Hulu, Netflix, and Amazon), and video on demand from your cable provider (if available)
all at the same time. You can even search for a particular channel by its network name or call
sign (e.g., NBC or ESPN).
1. From the TiVo Central
‘Search.’
2. Use the letter grid to spell out the title, person, or word you’re looking for. Press the
arrow buttons to move around, then press SELECT on each letter you want. As you
select letters, a list of possible matches sorted by popularity appears on the right. For
example, if you enter the letters HOW, you might see matches for the TV show “How I
Met Your Mother,” the video on demand movie “How To Lose A Guy In Ten Days,” and
the director Ron Howard. Results are sorted by popularity, with better matches higher in
the list.
®
screen, select ‘Find TV, Movies, & Videos,’ then choose
Press the button on your
remote to filter the type of
shows displayed in your results:
choose from 'All,' 'Available,'
and 'Free.'
22
3. Keep selecting letters until you see what you’re searching for. If you make a mistake, you
can press CLEAR to erase everything, or REWIND to erase one letter at a time. Insert
a space by pressing FAST FORWARD .
4. Use the RIGHT arrow to highlight the show or person name, and press SELECT to view
the information screen.
5. For a show, select ‘Get this show’ to record the next showing or to set up a OnePass.
From the information screen, you can also view upcoming episodes or an episode
guide, learn more about cast members, and access bonus features!
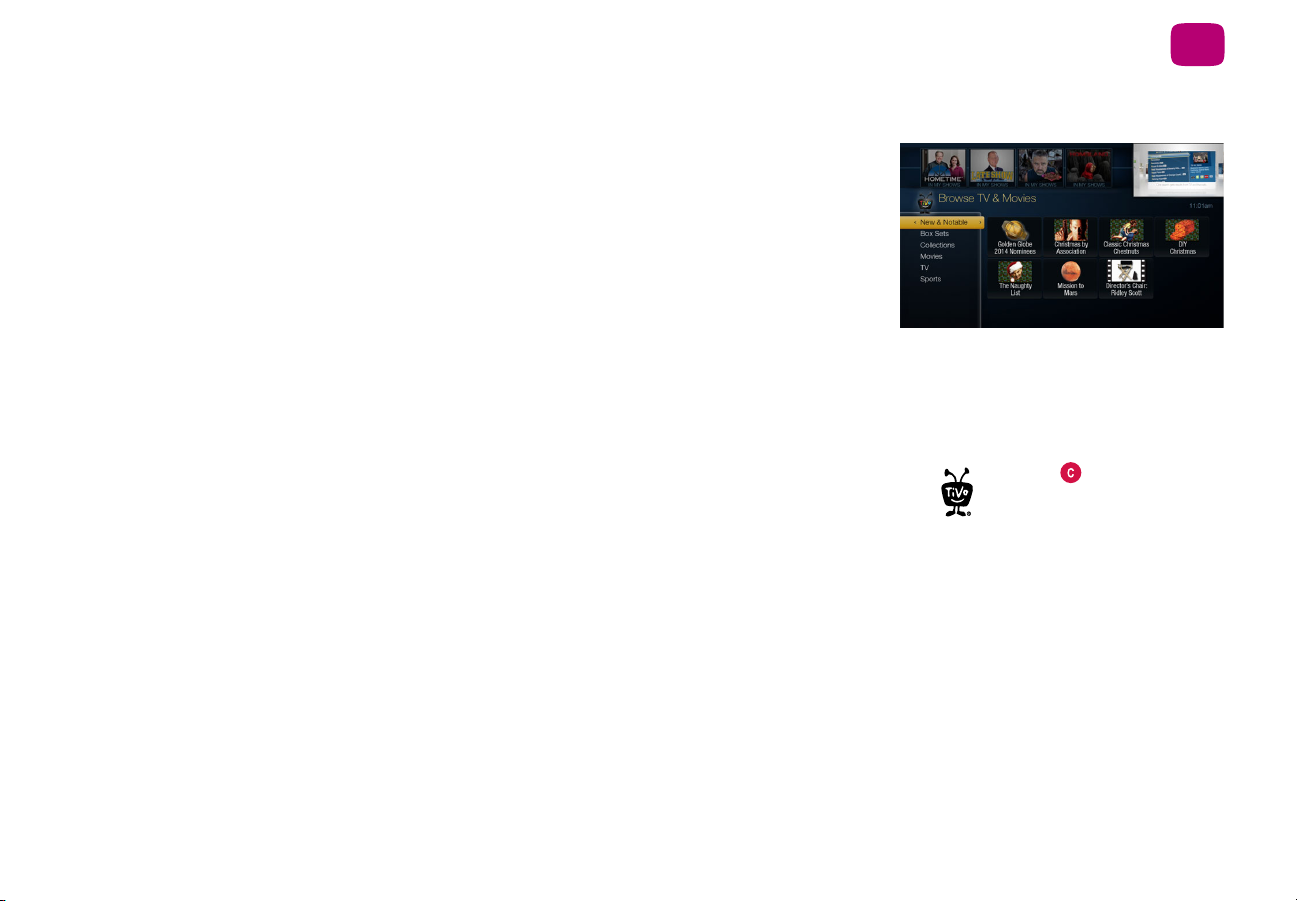
Browsing TV & movies
Browse specific categories of TV shows and movies, including what to watch right now!
From the TiVo Central screen, select ‘Find TV, Movies, & Videos,’ then choose ‘Browse TV &
Movies.’ You’ll be able to browse for shows using any of the following:
New & Notable Browse a rotating selection of shows and movies that are timely,
trendy, or just plain fun.
Box Sets See all of the movies in your favorite franchises together in one place.
Collections Browse shows that are grouped by related subject matter, like holiday
movies or trendy topics.
Movies Browse movies that are available either on channels you receive or from video
on demand.
Finding & managing shows
2
TV Browse upcoming TV shows that are available either on channels you receive or from
video on demand.
Sports Browse upcoming sporting events that are available either on channels you
receive or from video on demand.
Press the button on your
remote to filter the type of
shows displayed in your results:
choose from 'All,' 'Available,'
and 'Free.'
23
 Loading...
Loading...