Page 1
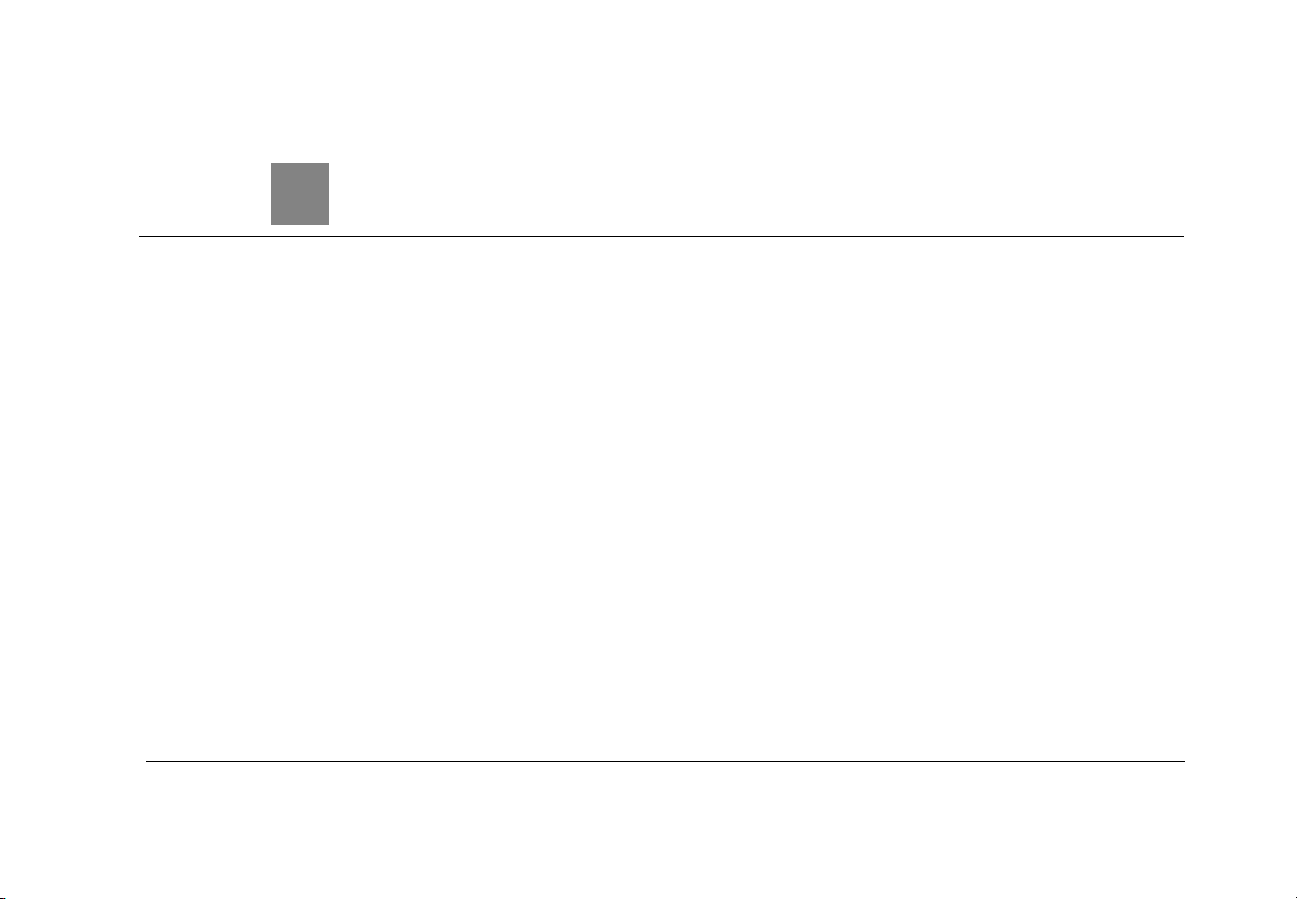
CHAPTER
7
Features of TiVo PlusTM
Service
Introduction 92
Season Pass, Recording Options, To Do List 93
Find Your Favorite Programs 98
Find Programs That Match Your Interests 103
Finding New Programs 108
Sorting & Grouping Programs 109
Save to VCR 110
Page 2
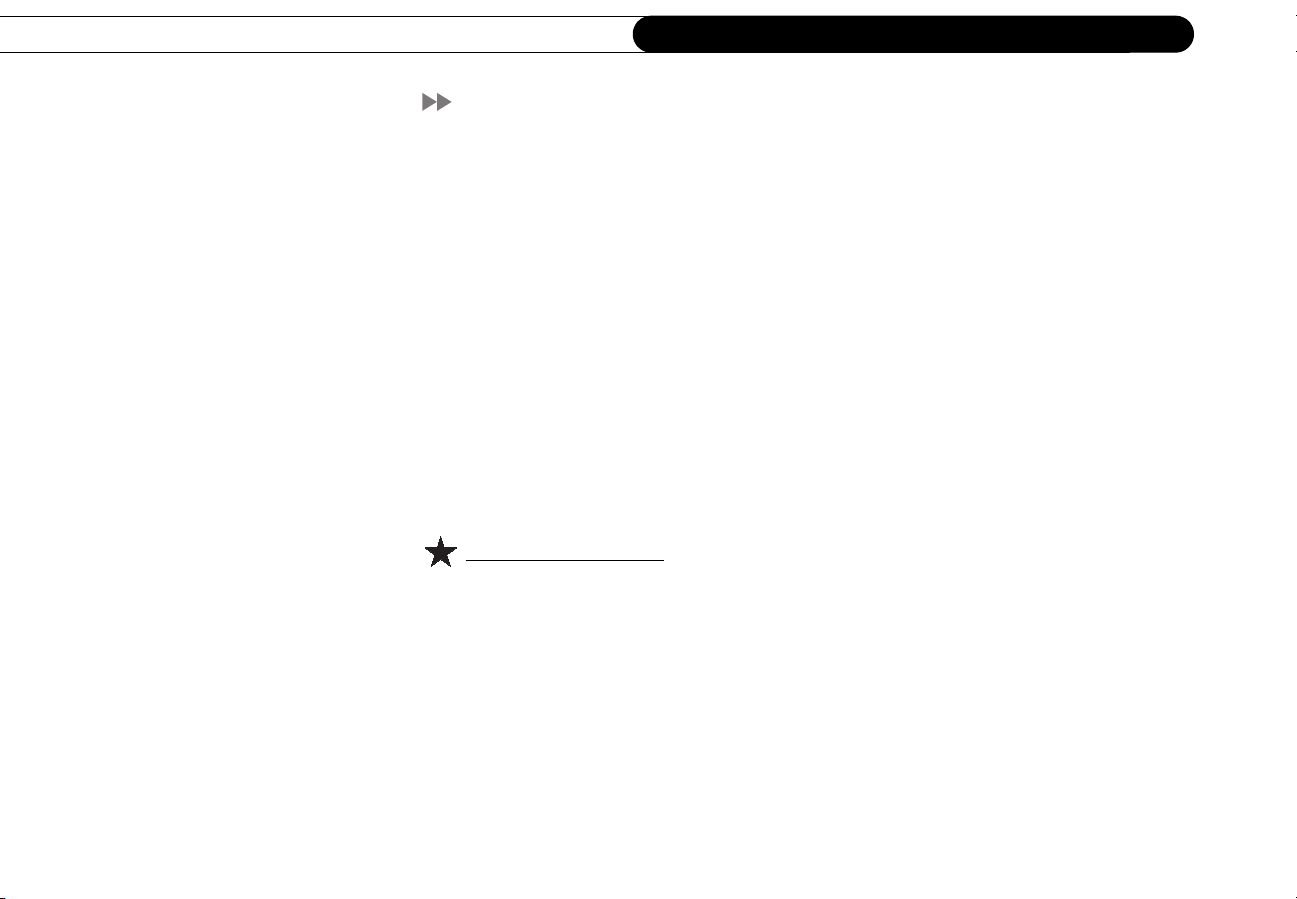
Chapter 7
Features of TiVo Plus Service
Introduction
TiVo PlusTM is the service level that you’ve heard everyone talking about—the service
level that features smart, automatic recording, but is still easy to use. This chapter gives
you a full description of all of the features you’ll enjoy when you upgrade to TiVo Plus
service, including:
• Season Pass
series, all season long, even if the schedule changes.
• WishList
• Search by Title. Browse for shows by title, filter by genre (like “Comedy”), and more.
• Interactive 14-day program guide. Instantly schedule recordings from an on-screen
guide that includes detailed show summaries, ratings, etc.
• Online Scheduling. Set up recordings on your DMS at home from anywhere you have
a web browser.
Free Trial of TiVo Plus
For a limited time, you can try TiVo Plus service simply by accepting our free trial after
you get set up. It’s at the bottom of TiVo Central. You won’t be charged a penny until you
upgrade to TiVo Plus service.
TM
recordings. Automatically record every episode of your favorite
TM
searches. Find and record programs by actor, director, sports team, etc.
92
How do I upgrade to TiVo Plus service? Visit the TiVo web site (www.tivo.com/upgrade)
or call TiVo Customer Support at 1-877-367-8486. To upgrade to TiVo Plus service, you
will need your TiVo service number, found on the System Information screen. Go to TiVo
Central and select Messages & Setup, then System Information.
Page 3

Season Pass, Recording Options, To Do List
Season Pass, Recording Options, To Do List
The TiVo PlusTM service gives you smart recording capabilities that can detect when a
program’s date or time slot has changed, can find the same program across multiple
channels, and can even tell first run programs from repeats. In addition, with TiVo Plus
you can set a different recording quality for each recording you schedule.
Season Pass and Other Repeating Recordings
There are three types of recordings that repeat automatically:
•Season Pass
channel—even if the day or time changes! It’s automatic and easy to set up. Just select
a program (in the program guide, or search results) and choose “Get a Season Pass.”
TM
recordings. Records every episode of a series that airs on a certain
• Manual Repeating Recording. Records on a specific channel at a specific time, just as
you would with a VCR. See page 41 for more information.
• Auto-recording WishList
TM
search. Records all programs found by a WishList search.
See page 107.
These three types of repeating recordings also have the following in common:
• No duplicates within 28 days. If you watch or delete a particular episode or showing,
it will not be recorded automatically again for 28 days. This prevents Now Playing
from filling up with shows you probably don’t want. If you want to record duplicates,
go to Recording Options, Show Type, and select “All (with duplicates).” You can also
schedule a single duplicate recording for a particular program.
• Parental Controls. If Parental Controls are on when you schedule a repeating
recording, the DMS checks its current program information to see if any upcoming
program violates a Parental Control. If it does, the DMS requires the password to
continue. See page 71 for more information.
An exception to the 28-day rule may
®
occur if the program wasn’t watched
but was automatically deleted from Now
Playing to make room for another
recording you requested—or if the
program information describes it
incorrectly.
93
7
Page 4
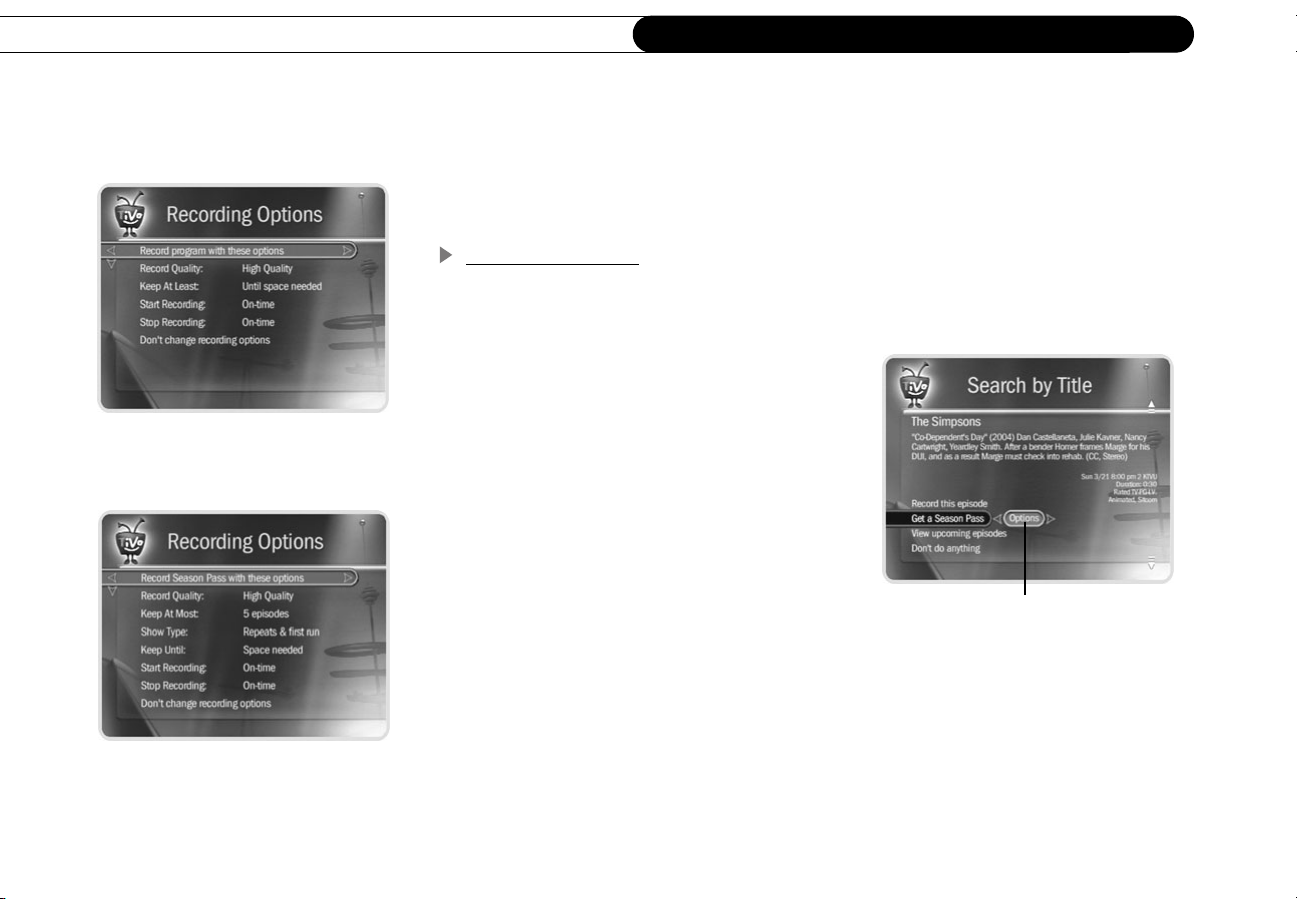
Chapter 7
Recording Options: one-time recording
Features of TiVo Plus Service
• Keep at Most. By default, five episodes of a repeating recording program are kept in
Now Playing. You can change this setting; see page 95.
• Resolving conflicts. The TiVo service resolves scheduling conflicts between
repeating recordings by comparing recording priorities. You can change recording
priorities with the Season Pass Manager. (See page 95 for more details).
Recording Options
You can set Recording Options when you set up a recording, or any time later by selecting
the program from the To Do List or the Season Pass Manager, and choosing “Options.”
Setting Recording Options. The Program
Information screen that appears when you select
a program includes choices to “Record this
episode” and “Get a Season Pass.” When one of
these recording actions is highlighted, “Options”
appears to its right. To see the current Recording
Options, use the arrow buttons to highlight
“Options,” then press SELECT.
Recording Options: repeating recording
94
To set your Recording Options:
Recording Options
1. Use the UP/DOWN arrows to highlight an
option on the Recording Options screen.
2. Use RIGHT and LEFT arrow to change the setting.
3. When you are done, press SELECT or highlight “Record with these options.”
4. Press SELECT again to schedule the recording with the new options.
To cancel your changes, press LEFT arrow, or highlight “Don’t change recording options”
and press SELECT.
Page 5
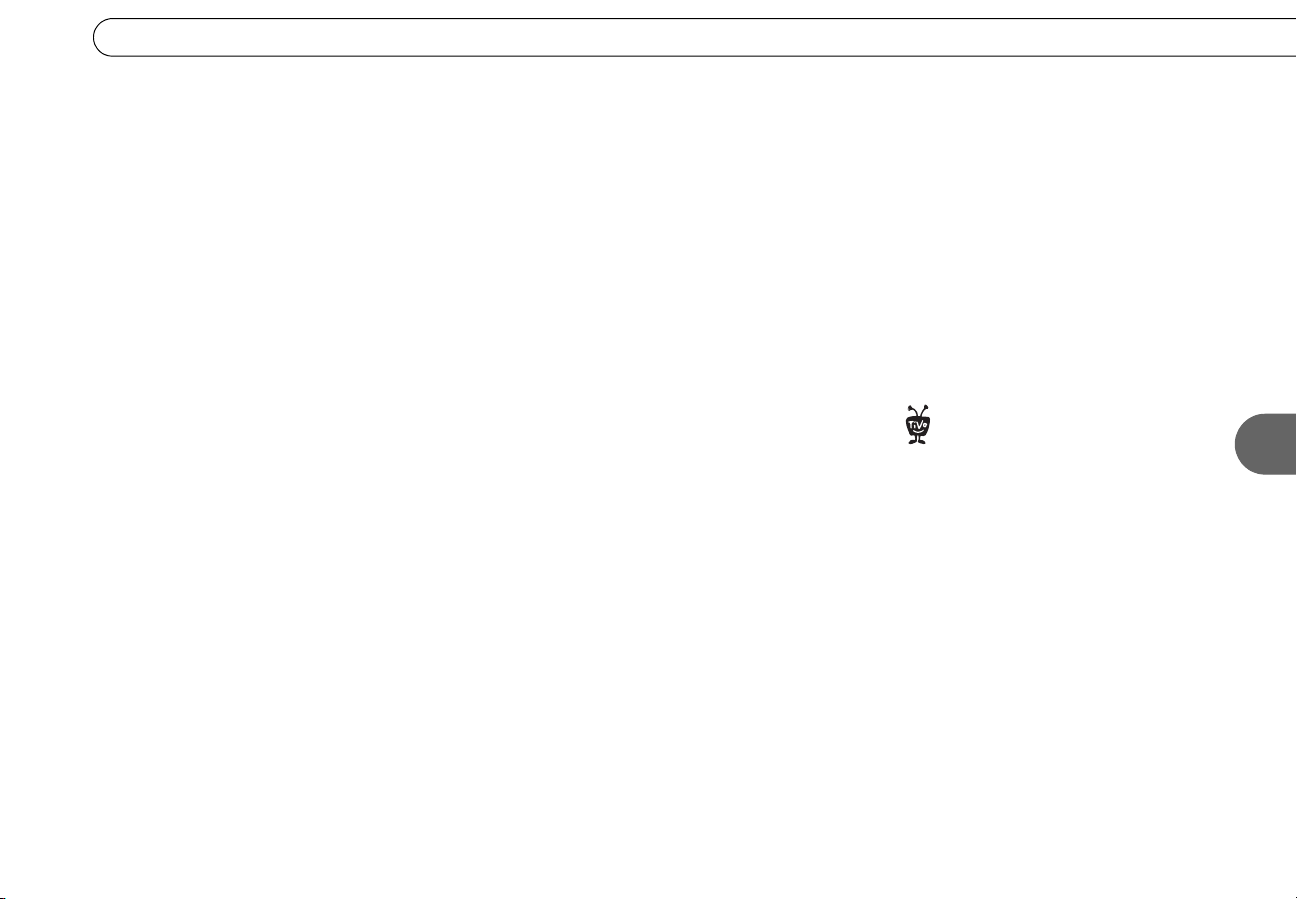
Season Pass, Recording Options, To Do List
Recording Options include:
Record Quality. The choices for Recording Quality are Basic, Medium, High, and
Best. The default setting is High. (Best looks great, but keep in mind that it takes up
more space.) These settings are described on page 74. (This option is not available
once a recording starts.)
Keep At Most. This option sets the maximum number of episodes to be saved—useful
for keeping only the most recent nightly news or only a few of your kids’ daily
programs. The default setting is 5. (This option is available only for a repeating
recording.)
Show Type. The choices are “Repeats & first run,” “First run only,” and
“All (with duplicates).”
Keep Until. You can change this setting from “Space needed” (the default setting) to
“Until I delete.” (This option is available only for a repeating recording.)
Keep At Least. You can set the minimum amount of time the DVR keeps a recording.
The default setting is “Until Space Needed.”
The Overtime Scheduler
Start Recording. You can choose to start recording up to ten minutes before a
program begins. The default setting is “On-time.” (This option is not available once
recording starts.)
Stop Recording. You can set a recording to continue—for a few minutes or up to
three hours—after it’s scheduled to end. For example, you can extend a recording of a
sports event and be sure to catch the whole game—even if it goes into overtime. You
can change this setting when you set up the recording, or while the recording is in
progress! The default setting is “On-time.”
®
consists of these two options:
Are two of your favorite programs on
®
at the same time? If you use
Recording Options, you can create two
Season Pass recordings for the same
time. Set the first one to record only First
Run episodes; set the second to record
every episode. Use the Season Pass
Manager (described on page 95) to give
the first one higher priority than the
second. Voilà! As long as the program
information is correct, when reruns of the
first program air, your DMS will ignore
them and record episodes of the second
program.
95
7
Page 6
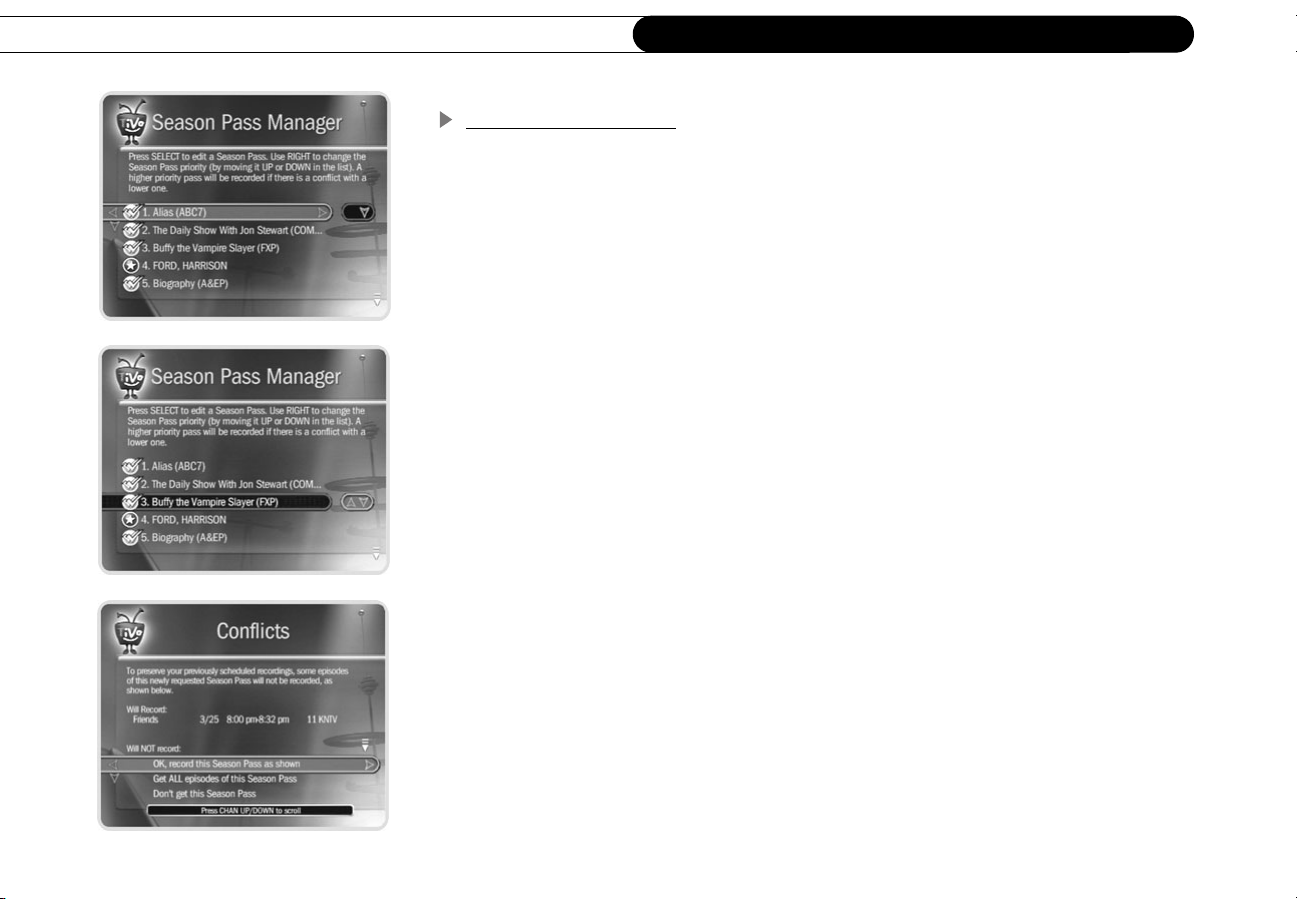
Chapter 7
Features of TiVo Plus Service
Season Pass Manager
Say you have a Season Pass to ER and an auto-recording WishList for movies with Julia
Roberts. What if a Julia Roberts movie happens to air at the same time as ER? The DVR
will check the priorities in the Season Pass Manager to decide which program to record. If
the Julia Roberts WishList has a higher priority than the ER Season Pass, the Julia Roberts
movie will be recorded, and ER will not.
Changing the priority order. If you don’t change priorities in the Season Pass Manager,
repeating recordings are prioritized by the order they were set up: the first has highest
priority, and so on. To change the priority order:
1. Use the UP/DOWN arrows to highlight one of your repeating recordings.
2. Press RIGHT arrow to highlight the arrows to the right of the title.
3. Use the UP/DOWN arrows to move the selected title up or down in the list.
Priorities and resolving conflicts. If a conflict occurs when you’re setting up a new
repeating recording, you’ll be shown which programs are involved. You’ll also be given
options to resolve the conflict:
• Record only those programs that do not conflict with others previously scheduled to
record. This gives the repeating recording the lowest priority.
96
• Record all programs requested. This gives the repeating recording the highest priority.
4. Canceling a Season Pass. To cancel a Season Pass, just highlight the program’s title
in the Season Pass Manager and press CLEAR. Or, from a Program Information
screen, select “Cancel/edit the Season Pass,” then “Cancel this Season Pass.”
Page 7

Season Pass, Recording Options, To Do List
Improved To Do List
With TiVo Plus, the To Do List still has Recording History and lists all scheduled
recordings in one place. You can also use it to change Recording Options (even for
individual episodes of a repeating recording), and you can use “View upcoming” to look
for alternate showings of programs you can’t record because of scheduling conflicts.
Individual recordings on the To Do List now have a checkmark ( ) to the left of the
program title. Season Pass and manual repeat recordings have a double checkmark
( ), and auto-recording WishList searches have a star ( ). Any Season Pass with
no upcoming episodes appears at the bottom of the list.
Select a program on the To Do List if you want to:
• Change recording options. Highlight “Record as planned,” then press RIGHT arrow
and select “Options” to see the Recording Options screen. Changing Recording
Options from the To Do List only makes changes for a single episode. Select
“Cancel/edit the Season Pass” to make changes for all episodes.
• View upcoming episodes/showings. Displays a list of upcoming episodes/showings
(up to two weeks into the future) of a selected program. Programs scheduled to record
have a checkmark, double checkmark, or star. A comprehensive list appears, including
episodes with showings on different channels and different time slots. The Program
Information screen also includes an option for recording a particular program.
7
• Cancel this recording or Cancel only this episode/showing. Cancel a single
recording or a single episode from a Season Pass.
• Cancel/edit the Season Pass/manual repeat recording. Cancel the Season Pass or
manual repeat recording, view upcoming programs, or change recording options.
97
Page 8

Chapter 7
The Grid Guide style
When filtering is on, the guide will
®
show only channels that have a
program in that category within six hours
of the day and time selected. Programs
that don’t fit your category are grayed out.
Features of TiVo Plus Service
Find Your Favorite Programs
The TiVo PlusTM service provides many ways to search large numbers of TV programs,
find your favorites, and schedule recordings. The following options are very useful if you
already know what program you want to record. You can also use any of them to browse
through TV listings for interesting programs.
Using Guide Options
With TiVo Plus, the program guide shows you current and upcoming programs airing up
to two weeks into the future (instead of the three days you get with TiVo Basic). You can
also quickly set up recordings, rate any program with a Thumbs Up or Thumbs Down, and
customize the channels and types of programs shown in the guide.
The guide has options that let you quickly change what programs and channels it shows.
To see Guide Options, press ENTER while the guide is displayed. Available options are:
Channels. Choose which channel list you want the guide to display. For details on how to
customize these channel lists, see page 68. The three channel lists are:
• You Receive. This is the default list. It displays only the channels you have chosen
in the Channels You Receive channel list.
• Favorites. This list shows only your favorite channels when browsing the guide.
• All. This list displays all of your cable or satellite provider’s channels, even
channels you don’t subscribe to.
Day and Time. Sets the guide to show what’s on at a particular day and time.
Style. Choose between the TiVo Live Guide and Grid Guide styles.
Filtering. Turns filtering on or off. (Choosing a filter is explained below.) When you want
to see all channels and programs in the guide, turn filtering off.
98
Page 9

Find Your Favorite Programs
Choose filter. Use the UP and DOWN arrows to highlight a category in the list, then press
SELECT. Choose a subcategory. The guide displays only channels with programs in that
subcategory.
Changing a guide option. Highlight the option, then press the LEFT or RIGHT arrow to
change the selection displayed. Save your changes by pressing SELECT or GUIDE. To
cancel your changes, press CLEAR.
Search by Title
If you know the name of the program you’re looking for, or even the first part of the name,
choose Search By Title from Pick Programs to Record. Then follow these steps:.
1. If you wish, you can first narrow the search with a category and subcategory.
2. The next screen has a grid with numbers and letters. Spell out the title using the arrow
buttons to move, then pressing SELECT on each letter you want. (Skip “a,” “an,” or
“the.”) As you select letters, an alphabetical list of programs appears on the right. Keep
selecting letters until you see your program.
You can use the remote for some functions too. The CLEAR button on the remote
erases everything; BACK erases one letter at a time; FORWARD inserts a space.
3. When you see your program, press RIGHT arrow until the highlight is in the list. To
move the highlight within the list, press the UP and DOWN arrows. To move quickly
up or down the list one screen at a time, press CHAN UP/DOWN.
4. Press SELECT when the title you want is highlighted. The Program Information
screen will appear. Then you can view upcoming episodes, set up a Season Pass, or
record an individual showing.
You can also use Search by Title to
®
browse through programs in any
category and subcategory you choose.
Numbers come before letters, so to start
from the top of the list, enter a zero.
7
When using Search by Title, replace hyphens ( - ), slashes ( / ) and periods ( . ) with
spaces. For example, use 20 20 to search for the title “20/20.” Any other marks, such as
99
Page 10

Chapter 7
Each time your DMS connects to the
®
TiVo service, it checks TiVo Central
Online and schedules any recording
requests you’ve made.
Features of TiVo Plus Service
apostrophes ( ’ ), asterisks ( * ) and ampersands ( & ) are ignored. For example, you would
use 6 OCLOCK NEWS to search for the title “6 O’Clock News.”
Using Online Scheduling to Find Programs (TiVo Central Online)
With TiVo Plus, you can schedule recordings on your Digital Media Server at home from
any computer with Internet access and a standard web browser. Use TiVo Central Online
at www.tivo.com/tco to search for shows by time, title, keyword, or actor/director. You can
record a single episode or get a Season Pass, with all the recording options you have on
your DMS at home. You can even set the program not to record if it conflicts with a
scheduled recording that is already on your DMS.
Using Online Scheduling doesn’t require any changes to your current setup. However, if
your DMS is connected to a home network (see Chapter 8) that includes a broadband
Internet connection, it will check the TiVo service for your recording requests much more
often. With a broadband Internet connection, you can schedule a recording within an hour
of its air-time from any place that you have access to the Internet!
To Use Online Scheduling:
After scheduling a recording online,
®
you can choose to receive a
confirmation e-mail sent to the e-mail
address you provide.
100
1. Go to www.tivo.com/tco and sign in.
2. On the Welcome page of TiVo Central Online, select the name of the DMS for which
you want to schedule recordings.
3. Use the simple or advanced search of your TV listings, or browse by channel.
4. From the list of search results, click the name of a program and choose:
Record this episode — to record the program and specify the priority and quality.
Get a Season Pass — to record this program every time it airs on this channel.
Page 11

Find Your Favorite Programs
Browse by Time
Browse by Time lets you browse all programs on a particular day and time. With Browse
by Time, you can filter the list to see only programs in a particular category. For example,
you can browse all the movies airing on Saturday night.
To browse by time:
1. Use the arrow buttons to highlight a category (for example, “Movies”) to narrow the
list of programs, then press SELECT.
2. Use the arrow buttons to highlight a subcategory (for example, “Comedy”) to narrow
the list of programs, then press SELECT.
3. Press the UP and DOWN arrows to select the date you want to see, then press RIGHT
arrow to move the highlight to the time column.
4. Press the UP and DOWN arrows to select a time.
5. Press SELECT to show the list of programs without leaving the time selector, or press
RIGHT arrow to bring up the list of programs and move to the list at the same time.
6. When you find a program you want to record, highlight it, and press SELECT to bring
up the Program Information screen. Then you can view upcoming episodes, get a
Season Pass, or record an individual showing.
7
101
Page 12

Chapter 7
Features of TiVo Plus Service
Browse by Channel
Browse by Channel lets you browse through programs on a particular channel. You can
start with all channels or just your favorites.
To browse by channel:
1. Highlight and select either “All Channels,” which includes all the channels you
receive, or “Favorite Channels,” which includes just the channels you have selected as
your favorites. (For information on customizing these channel lists, see page 68.)
2. Press the UP and DOWN arrows to select the date you want to browse, then press
RIGHT arrow to move the highlight to the channel column.
3. Press the UP and DOWN arrows to select a channel. (You can also use the number
buttons on the remote control to type in a channel, then press ENTER.)
4. Press SELECT to bring up the list of programs without leaving the channel selector, or
press RIGHT arrow to bring up the list of programs and move to the list at the same
time.
5. When you find a program you want to record, highlight it, and press SELECT to bring
up the Program Information screen. Then you can view upcoming episodes, get a
Season Pass, or record an individual showing.
102
Page 13

Find Programs That Match Your Interests
Find Programs That Match Your Interests
Try a WishList™ Search
If you know what you like, WishList searches are great! A WishList search automatically
finds programs that match your interests, tastes, passions, and whims on any channel you
receive. And it keeps on searching for as long as you keep the WishList. For example:
• You could create a Category Only WishList for the category “Movies” and
subcategory “Comedy.” You could then use it occasionally to look at a list of all
comedy movies airing in the next two weeks. The list is updated each time your DVR
connects to the TiVo service.
• You could search for something more specific by creating an Actor WishList for Sean
Connery, and then include the category “Movies,” and subcategory “Action.” This
WishList would only find action movies starring Sean Connery.
•With a Keyword WishList, you can look for something very specific. For example, the
Keyword WishList GIANTS with category “Football” would find Giants football (but
not baseball) games for you.
Can a WishList Do More Than Search?
7
Yes it can! You can set a WishList to auto-record, and it will record every program the
WishList finds, on any channel you receive. For example, with the Sean Connery Actor
WishList, you would automatically collect Sean Connery action movies in Now Playing.
Some WishList searches are better suited to browsing than to auto-recording. For
example, a Category Only WishList for the category “Documentary” would find every
upcoming documentary. You might not want to record every documentary, but you could
occasionally browse the WishList and choose the ones you do want to record.The more
specific a WishList is, the better suited it is to auto-recording.
103
Page 14

Chapter 7
Features of TiVo Plus Service
Creating a WishList Search
From Search Using a WishList, select “Create new WishList.” Next, select the type of
WishList: Actor, Director, Category Only, Keyword, or Title. For most WishList
searches, you use the grid of letters on the next screen to spell out what you’re looking for.
As the last step, you’ll then be able to select a category and subcategory to narrow your
search. For example, if you want movies with Harrison Ford, but not documentaries or
talk shows, select “Movies.” To search every category, select “Don’t specify a category.”
Category Only WishList. Use the UP and DOWN buttons to highlight a category, then
press SELECT or RIGHT arrow. A subcategories list appears. Highlight a subcategory,
then press SELECT or RIGHT arrow. To search all subcategories, you can also select
“Don’t specify a subcategory.”
Actor or Director WishList. Spell the person’s last name using the arrow buttons to move
the selection box around the grid; press SELECT to enter a highlighted letter. As you
select letters, a list of names appears to the right of the grid.
If you see the person’s name, press RIGHT arrow
until you move the highlight to a name in the list.
Use the UP or DOWN arrow to highlight the name
you want and press SELECT.
104
To search for a name that is not on the list, enter
the name in the format: LAST NAME, FIRST
NAME. You must match the spelling of the name
exactly, and you must use a comma (available in
the grid under the letter W).
Page 15

Find Programs That Match Your Interests
Keyword or Title WishList. You can create a Keyword or Title WishList with one
keyword or with several. For a Keyword WishList, the TiVo service checks for your
keywords in the program or episode title, description, actor, director, year, and category
information. A Title WishList works very similarly, but the TiVo service only searches
program and episode titles.
Spell your keyword(s) using the arrow buttons to move around the grid; then press
SELECT to enter the highlighted letter. You can enter as many characters as will fit on the
screen. When you have finished, use RIGHT arrow to highlight “Done creating
keywords,” then press SELECT or RIGHT arrow.
Using * in WishList searches. To search for similar words in a Keyword or Title
WishList, use the asterisk (*) as a special symbol that replaces the endings of words. For
example, the keyword AIRP* would find shows containing “airport,” “airplane,”
“airplanes,” as well as the movie “Airplane!” To enter an asterisk, press the SLOW ( )
button on the remote.
The asterisk can be helpful when you’re looking for a range of similar words, or if you’re
just not sure how something is spelled. Pop quiz: is it “irresistable” or “irresistible?” Use
the keyword IRRESIST* and don’t worry about it! Remember, when using the asterisk:
• It can only be used at the end of a keyword; it cannot be used to omit letters at the
beginning or in the middle of a word. (For example, keywords like AIR*NE or
*PLANE will not work.)
S
w
l
o
7
• When using this symbol, be as specific as possible. For example, do not use keywords
like TH*. There will not be enough room to show all the results of a keyword that is
too general.
105
Page 16

Chapter 7
Features of TiVo Plus Service
If you like music performances, try a
®
keyword WishList for “Concert.”
Choose the category “Arts” and the Sub-
Category “Music.”
Tips for entering keywords:
• To specify an exact phrase in a Keyword or Title WishList, surround a set of words
with quotation marks (to enter quotation marks, press PAUSE ( ). For example,
the keyword PAUL SIMON might also turn up a documentary about Simon Bolivar
with a director whose name is Paul. Use “PAUL SIMON” to be certain you find only
programs that feature Paul Simon.
• If you enter more than one keyword in a Keyword or Title WishList, it finds only
programs that match all of your keywords (for example, “GEENA DAVIS” FLY).
• If you want to include an exact phrase and additional keywords, there should be a
space between the final quotation mark and the beginning of the next word. You can
enter a space by selecting SP on the grid of letters or by pressing FORWARD ( ).
• Replace hyphens ( - ), slashes ( / ) and periods ( . ) with spaces. For example, you
would use the keyword 20 20 to search for the title “20/20.” For an Actor WishList for
Catherine Zeta-Jones, use ZETA JONES, CATHERINE. You can enter a space by
selecting SP on the grid of letters or by pressing FORWARD ( ).
• Any other marks, such as apostrophes ( ’ ) and ampersands ( & ), are ignored. For
example, you would use the keyword phrase 6 OCLOCK NEWS to search for the title
“6 O’Clock News.” (Note that commas ( , ) are also ignored, except in an actor or
director WishList, where they are essential.)
106
• For dollar signs ( $ ) substitute the letter S. For example, to find “$100,000 Pyramid,”
use S100000. (In Search by Title, skip the dollar signs to find these titles.)
Page 17

Find Programs That Match Your Interests
Browsing, Recording, and Editing a WishList
Browsing all WishList searches. Select “View all upcoming WishList programs.” This
selection displays a list of up to 10 upcoming programs from each of your WishList
searches—and up to 200 programs total (so it may take a long time to display). To record
a program, select its title; you will see the Program Information screen, where you can
select “Record this episode” and other actions.
Browsing an individual WishList. Select the WishList you want to browse, then select
“View upcoming programs” to see a list of up to 200 unique upcoming programs that
match the WishList. To record a program, select its title to see the Program Information
screen, then select “Record this episode.”
Auto-recording WishList. When you create a WishList or select it, you can choose the
action, “Auto-record WishList programs.” This means every program the WishList finds
will be automatically recorded.
Each auto-recording WishList and its upcoming recordings are marked with a star ( ).
If you want to be sure that all the matches your auto-recording WishList finds are
recorded, give the auto-recording WishList a high priority in the Season Pass Manager.
(See page 95 for details.)
Editing a WishList. You can change a WishList—for example, to correct a misspelling, or
to add a category or subcategory to narrow the results. Just select the WishList, then select
“Edit WishList.”
If you set up an auto-recording
®
WishList for sports, consider using
the Overtime Scheduler (described on
page 95) to make sure you don’t miss the
most exciting part of the game!
7
107
Page 18

Chapter 7
Features of TiVo Plus Service
If other members of your household
®
are pressing THUMBS UP on shows
you don’t care for, and vice versa, you may
find that TiVo Suggestions is making
some suggestions that you like, and some
that are more appropriate for others in
your household.
The TiVo icon to the left of the
program title indicates that it was
recorded as a TiVo Suggestion.
Your personal TV preferences are
®
just that: personal. All that
information is stored in the Recorder, in
your living room. For more information on
the TiVo Privacy Policy, see Chapter 10 or
visit www.tivo.com/privacy.
108
Finding New Programs
TiVo Suggestions
TiVo Suggestions is a personalized list of shows selected to match your preferences. How
is this magic possible? Any time you watch programs, live or pre-recorded, or browse
programs with the Program Guide, in Showcases, or in TiVolution Magazine, you can rate
them by pressing the THUMBS UP and THUMBS DOWN buttons ( ). You can
give a program up to three Thumbs Up or three Thumbs Down. Also, any time you choose
to record a program, it automatically gets one Thumbs Up. Over time, the more shows you
rate, the better TiVo Suggestions will be at finding programs you like.
Suggested programs based on your ratings appear in TiVo Suggestions in order of how
closely they match your preferences. From TiVo Central, select Pick Programs to Record,
then TiVo Suggestions. If you want to record a program, select it and the Program
Information screen appears.
Auto-Recording TiVo Suggestions. As an added bonus, when the DMS has available
space, it automatically records TiVo Suggestions. You will find recorded Suggestions on
Now Playing, listed below programs you requested. Or, if you have Groups turned on (see
page 109), Suggestions recordings will appear in their own group.
It’s important to remember these characteristics of TiVo Suggestions recordings:
• TiVo Suggestions never replace shows you request, or prevent your requested shows
from being recorded.
• TiVo Suggestions are always the first programs deleted to make room for recordings
you request.
You can turn auto-recording of TiVo Suggestions on and off. Just go to TiVo Central, then
select messages & Setup, then Settings, then Recording, then TiVo Suggestions.
Page 19

Sorting & Grouping Programs
Sorting & Grouping Programs
With TiVo PlusTM, you can sort and group programs in the Now Playing list. While in
Now Playing, press ENTER on the remote to see Now Playing Options. You can also
Press 1 on the remote to change the sort order of Now Playing programs; or press 2 to turn
groups on or off.
Sorting Programs. Choose how you want the programs in Now Playing to be listed:
• Alphabetically. Programs are listed alphabetically by title (from A to Z).
• By date recorded. Programs are listed by the date they were recorded, with the most
recent at the top and the oldest at the bottom.
Grouping Programs. The Groups option lets you group like programs together to “tidy
up” the screen. When you turn on Groups, a folder appears in Now Playing for:
• Each television series with more than one recorded episode;
• Each auto-recording WishList
• TiVo Suggestions (if you have auto-recording of TiVo Suggestions turned on).
A program may fit in any or all of these categories, so it may appear in more than one
group, even though only one copy of the program is actually recorded. For example, say
you have an auto-recording WishList for an actor who also appears in a series, and you
have a Season Pass
two folders—one for the WishList and one for the Season Pass. If you delete the program
from one folder, it also disappears from the other.
TM
for that series. Each episode of the series that records will appear in
TM
with a recorded program;
7
A note at the bottom of Now Playing tells
you which sorting option you are using
and whether groups are on.
A number in parentheses to the right of each folder shows how many programs it contains.
If you delete a program from one folder, it will disappear from all folders.
109
Page 20

Chapter 7
Features of TiVo Plus Service
Save to VCR
If you have a VCR, you can save a program from Now Playing to a videotape. Transfers to
a VCR happen in real time. For example, if a program is two hours long, it will take two
hours to save it. You will not be able to watch live TV or recordings while saving.
Most of the buttons on your remote that control live TV work as usual during Save to
VCR—you can fast forward through the boring parts! The VCR will record the video
exactly as it appears, including the status bar, channel banner, and any icons on the screen.
Using Save to VCR:
1. Connect a Composite A/V cable from the Digital Media Server’s A/V Output jacks to
the A/V Input jacks your VCR. Your VCR’s A/V Output should already be connected
to your TV or A/V receiver (so you can watch video tapes). Make sure your TV or
A/V receiver is set to display video from your VCR.
2. Set the VCR to record input from your DMS (see your VCR’s instructions for how to
set its input), and insert a videotape.
3. Go to Now Playing, highlight the show you want to save, then press SELECT.
4. Select Save to DVD or VCR, then Save to VCR.
110
5. Select “Start saving from the beginning.”
6. A title screen appears for ten seconds. When you see it, press your VCR’s record
button. When the program is over, press stop on your VCR.
You can cancel saving to VCR by pressing the LIVE TV or TiVo button on
your remote. A videotape icon appears as a warning. Press the same button
again and a confirmation screen appears giving you the option to resume
saving at a later time, or cancel saving to VCR. If you choose to cancel saving, be sure to
press stop on your VCR as well.
 Loading...
Loading...