Page 1
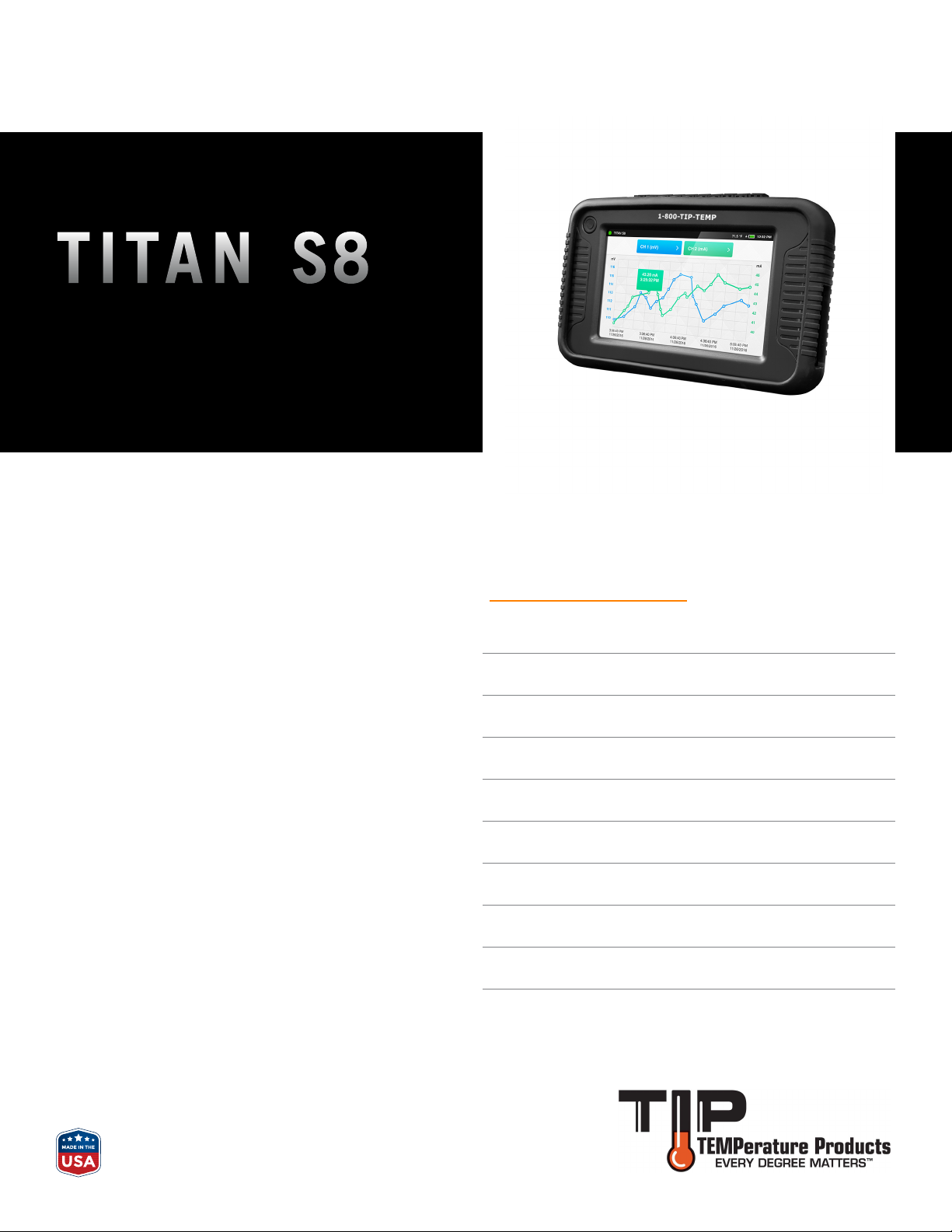
TITAN S8
Portable Data Acquisition Logger
sku MATREC155
PRODUCT
USER GUIDE
buy online, visit our website at
To
www.tiptemp.com
.
TABLE OF CONTENTS
2 Product Overview
5 User Interface
14 Logging Data
17 Viewing Data
19 Managing Data
24 Device Settings
26 Specifications
28 Index
29 Need Help?
Page 2
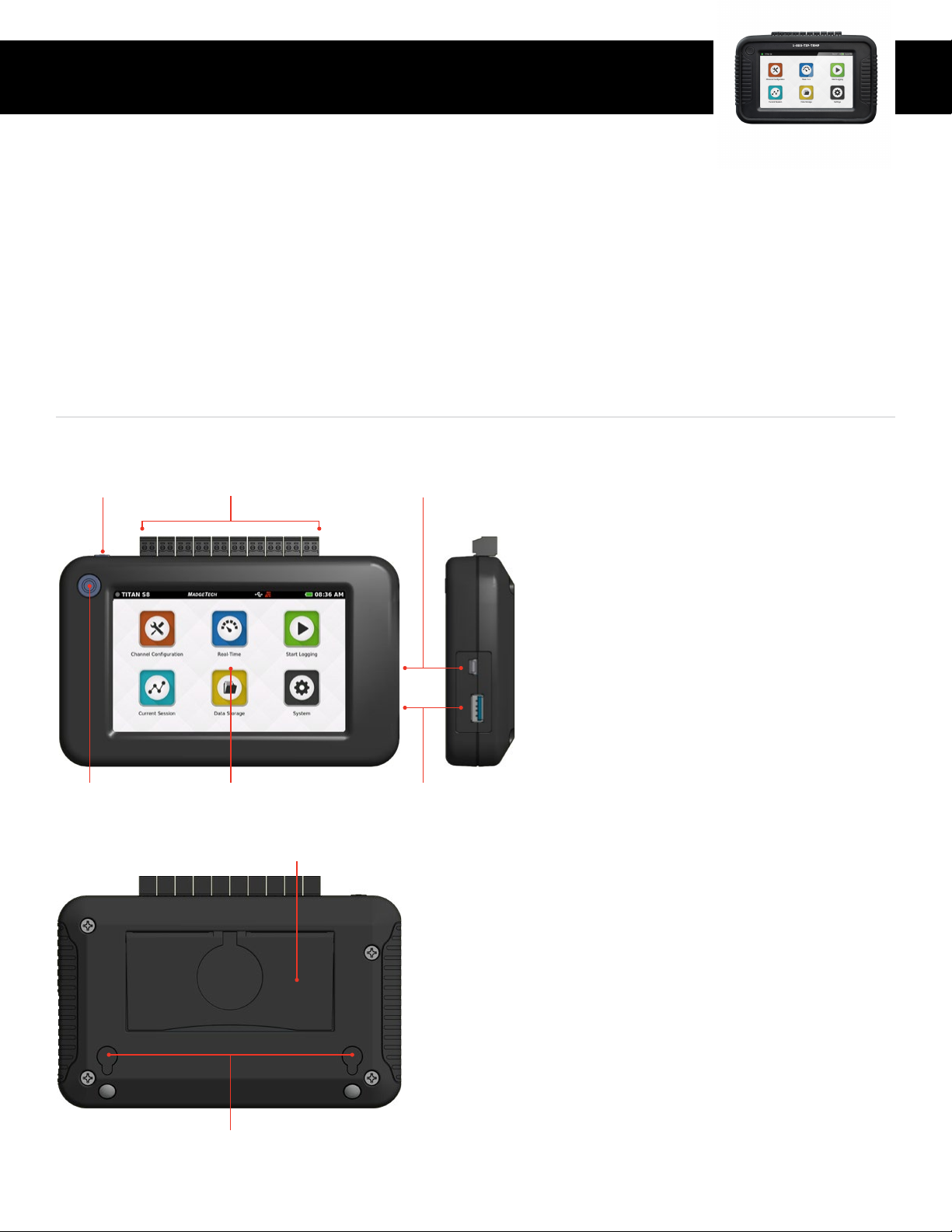
Titan S8 - MATREC155
PRODUCT OVERVIEW
Device Overview
The MadgeTech Titan S8 is a portable, multi-use industrial data logger with eight channels and a user-friendly touchscreen interface.
This versatile logger measures and records temperature, current, voltage and pulse simultaneously and displays data in real-time.
The Titan S8 is compatible for use with many thermocouple, RTD or thermistor probes as well as a number of voltage output sensors,
current switches, transmitters and transducers.
Versatility makes the Titan S8 a perfect companion for industrial engineers, quality assurance professionals, compliance officers or
automotive technicians. The Titan S8’s touchscreen user interface allows for easy set up and configuration.
The Titan S8 is a powerful, independent tool. Unlike other data loggers, the Titan S8 delivers an all-in-one data collection and
monitoring solution that does not require a PC or any downloaded software for operation.
External Features
Power Button
Home Button
LCD Touchscreen
Tabletop Kickstand
Power InputInput Ports
USB Port
• Power Button: To power on and power off
the device, hold down the Power button for
3 seconds.
Home Button: The Home button will return the
•
user to the home screen (details on page 6).
Input Ports: The Titan S8 features 8 sensor
•
channel inputs plus one alarm port and a
ground (details on pages 3-4).
• LCD Touchscreen: 5 inch LCD capacitive
touchscreen.
• USB Port: The Titan S8 has a built-in USB port
for downloading data to a flash drive.
• Power Input: Charging port.
Mounting Keyholes
Product User Guide | 2
Page 3
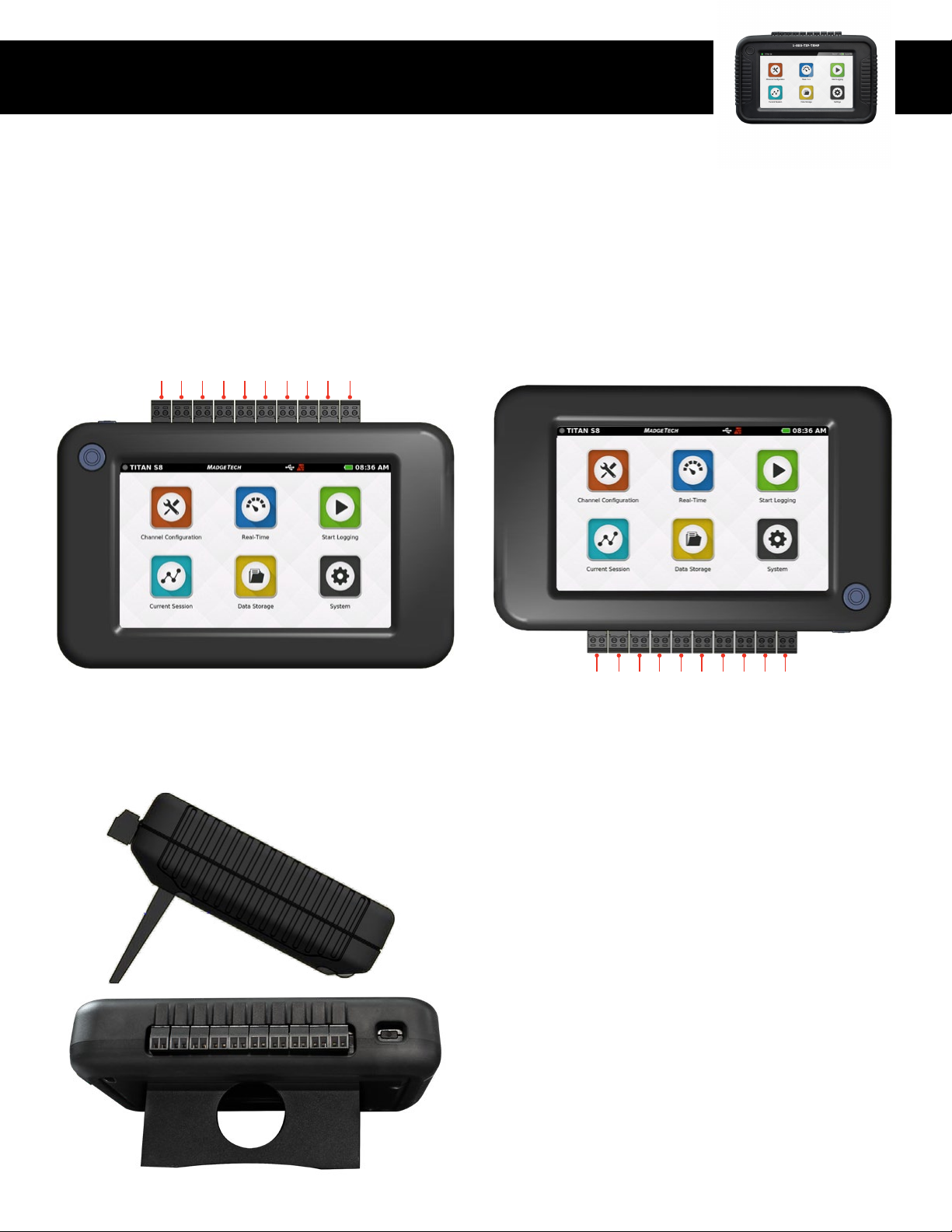
Titan S8 - MATREC155
PRODUCT OVERVIEW
Device Orientation
The Titan S8 display can rotate 180 degrees depending on the desired orientation of the device. This option is available from the
Settings menu under the Display section. Please note: Power restart required in order to apply screen rotation.
Desktop Orientation
For handheld and tabletop use, the inputs will be on the top.
Note port number as it relates to device orientation.
1
Port:
Tabletop Orientation
The Titan S8 features a built in kickstand on the back of the
device for use on flat surfaces.
223344556677889910
Wall Mount Orientation
For wall mount use the unit will be rotated so that the inputs will
be on the bottom.
1
Port:
10
Device Ports
The Titan S8 features 10 ports. Please refer to the images
above
for the port number as it relates to device orientation.
Channels and Functions
• Ports 1 thru 8 are sensor input channels
(Temperature, Current or Voltage)
• Port 9 serves as an alarm output
• Port 10 serves as a ground for the device
Frequency or Pulse Counter
Can only be used on port 1
3-Wire and 4-Wire PT100 RTD Sensors
Use ports 1-2, 3-4, 5-6, or 7-8
2-Wire PT100 RTD Sensors
Can be used on ports 1-8
Product User Guide | 3
Page 4
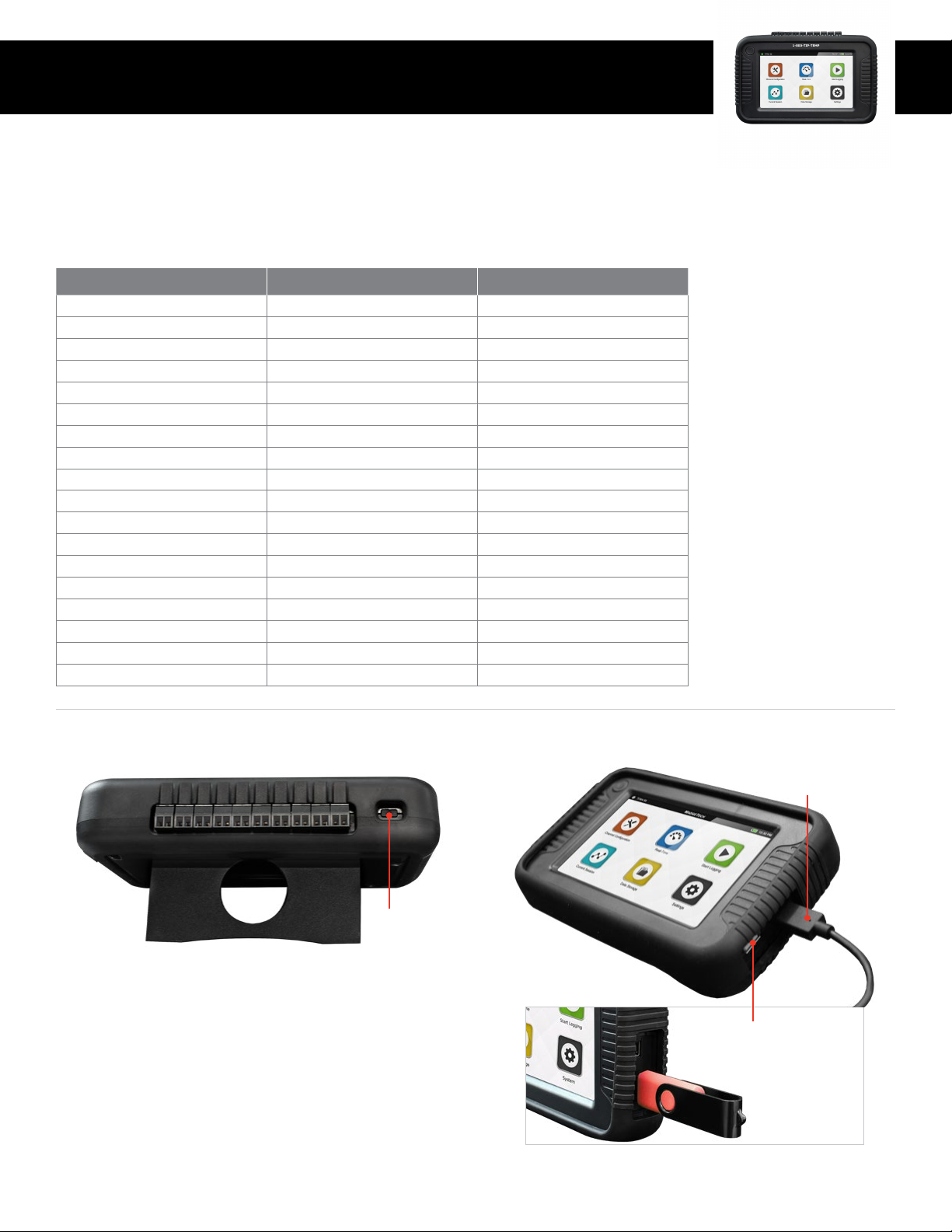
Titan S8 - MATREC155
PRODUCT OVERVIEW
Sensor Types & Measurement Ranges
Each of the 8 input channels can be individually configured for the following types and sensor ranges.
PARAMETER INPUT TYPE RANGE
Current Current input -5 mA to 50 mA
Frequency (port 1 only) Frequency input 0 to 25,000 Hz
Pulse / Counter (port 1 only) Pulse input 0 to 4,000,000,000 Pulses
Voltage Volt input -0.5 V to 12.0 V
Voltage Millivolt input -100 mV to 2450 mV
Temperature Thermistor NTC-1 (2252) -25 °C to +150 °C
Temperature Thermistor NTC-2 (10K) -25 °C to +150 °C
Temperature PT100 RTD 2-Wire -200 °C to +850 °C
Temperature PT100 RTD 3-Wire -200 °C to +850 °C
Temperature PT100 RTD 4-Wire -200 °C to +850 °C
Temperature Thermocouple J -210 °C to +760 °C
Temperature Thermocouple K -270 °C to +1370 °C
Temperature Thermocouple T -270 °C to +400 °C
Temperature Thermocouple E -270 °C to +980 °C
Temperature Thermocouple R -50 °C to +1760 °C
Temperature Thermocouple S -50 °C to +1760 °C
Temperature Thermocouple N -270 °C to +1300 °C
Temperature Thermocouple B +50 °C to +1820 °C
Powering, Charging and Downloading Data
Power Button
(On/Off)
USB-C Charging Port
(Cable Included)
USB Port
(For offloading data files and
updating device software)
Product User Guide | 4
Page 5
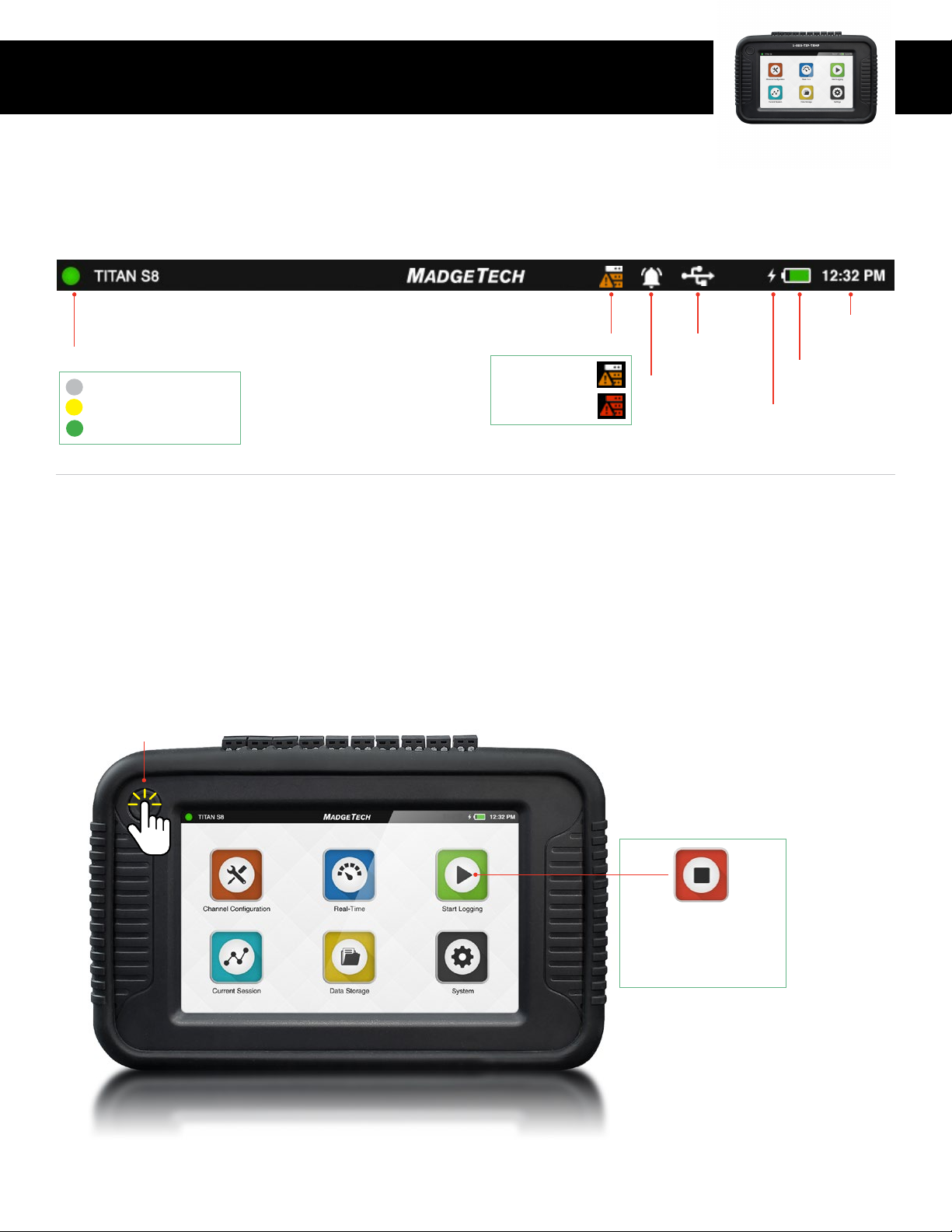
Titan S8 - MATREC155
USER INTERFACE
Top Menu Bar
The top bar of the Titan S8 Interface features status icons and useful information to refer to while using the device.
Logging Session Indicator
Inactive
Delayed Start Configured
Actively Logging
Internal Memory
90% - 97% Full
97% - 100% Full
Alarm Set
External
Memory
Current
Time
Battery Level
Charging Indicator
Home Screen
The Home screen will display the following options when the Home button is selected.
• Channel Configuration: Configure parameters and options for each channel.
• Real-Time: Quickly view Real-Time data for all active channels.
• Start Logging: Start logging using current settings. (Stop logging if device is actively logging.)
• Current Session: View data from the current logging session as graph, tabular or real-time.
• Data Storage: View, Copy, Delete and Add notes to logged sessions.
• System: Access device preferences and options.
Home Button
The Start Logging icon will
change to "Stop Logging"
when device is recording.
Stop Logging
Product User Guide | 5
Page 6
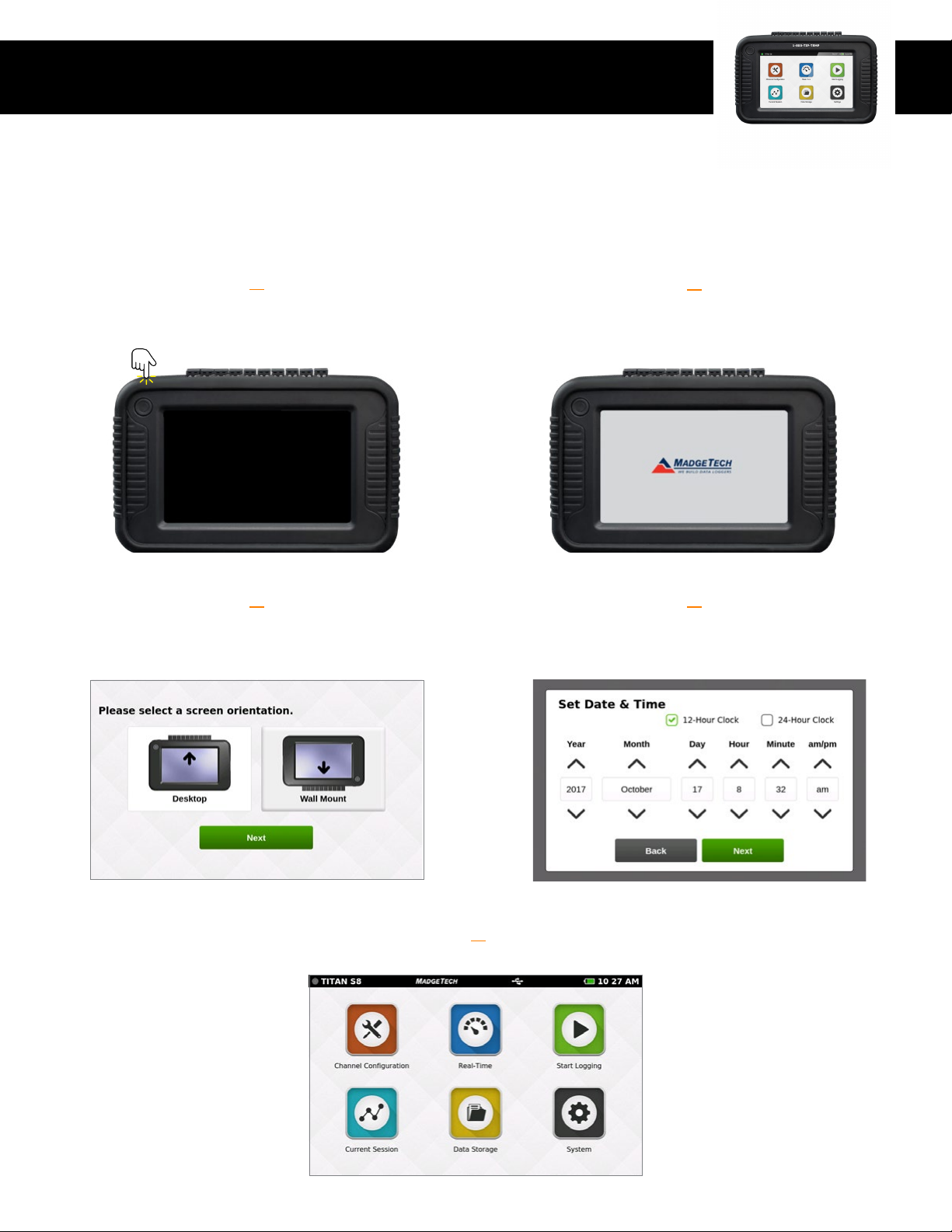
Titan S8 - MATREC155
USER INTERFACE
First Time Use
Follow these steps when the device is powered on for the first time or if the battery has been removed or replaced.
1
POWER BUTTON
Press and hold the Power Button for
3 seconds to power up the device.
3
SELECT SCREEN ORIENTATION
For desktop use, inputs are facing upward.
For wall mounted use, inputs are facing downward.
2
SCREEN READY
Wait for the device to initiate, you will see
the MadgeTech logo when complete.
4
SET UP INITIAL DATE AND TIME
Enter the local date and time to be used by the device
and click Next to continue to Home screen.
5
When the device presents the Home screen it is ready to use.
Product User Guide | 6
Page 7
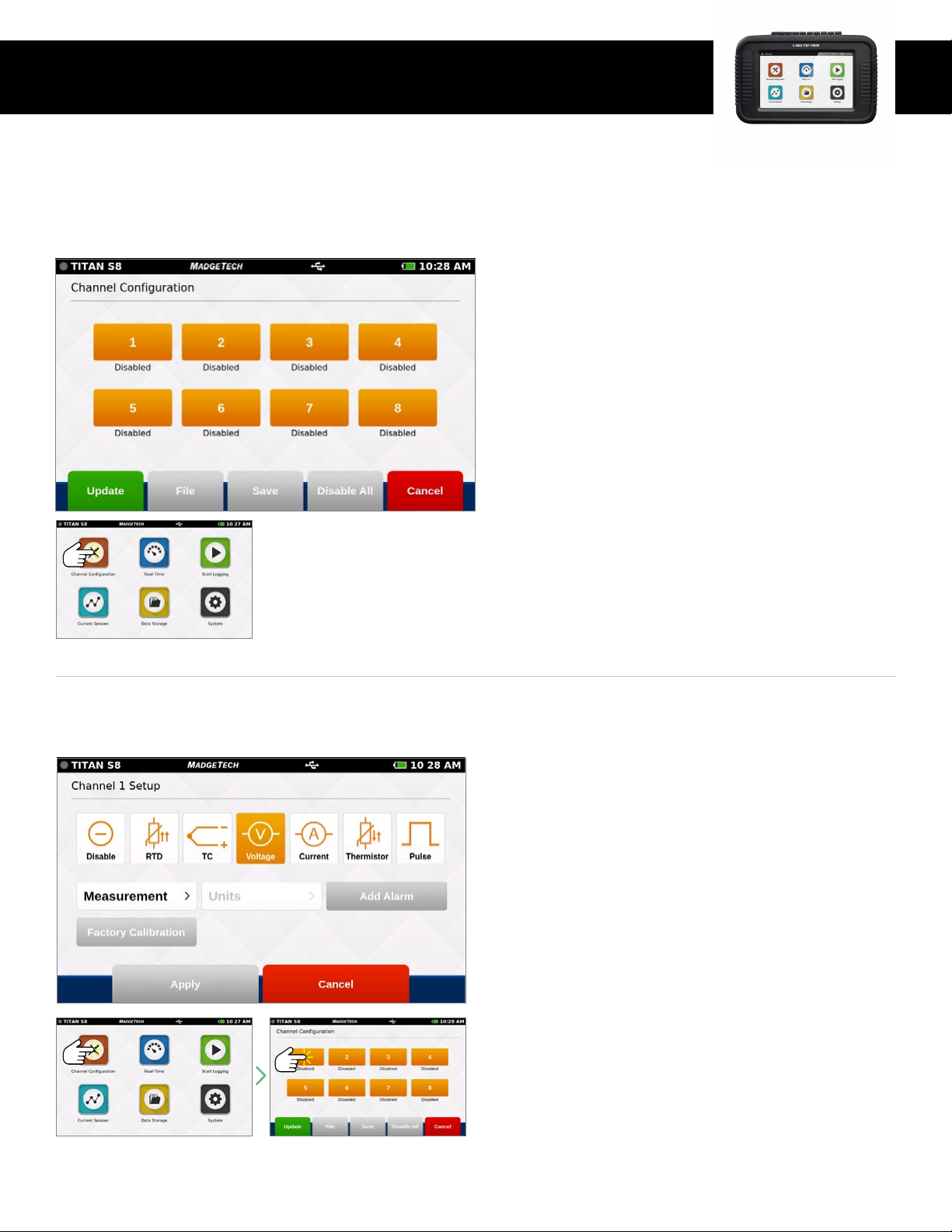
Titan S8 - MATREC155
USER INTERFACE
Channel Configuration
When the Channel Configuration icon is selected, the device will display the screen shown below:
• Channel 1-8: Configures the type of channel input,
units, engineering units (if applicable), alarms and user
calibration adjustments.
• Update: Applies the current channel configuration to make
the device ready to start logging or display real-time data.
• File: Loads previously saved channel configurations.
• Save: Saves the current channel configuration so it may
be loaded and used later.
• Disable All: Clears the configuration of all channels,
returning them to the default disabled status.
• Cancel: Cancels changes and then goes back to the
Home screen.
Select Channel Configuration
Channel Setup
When the user selects a Channel, the device will display the Channel Setup screen with several options:
• Disable (Channel is not being used)
• RTD (RTD probe)
• TC (Thermocouple probe)
• Voltage
• Current
• Thermistor (Thermistor probe)
• Pulse (Only available on channel 1)
Select Channel Configuration Select Channel
Product User Guide | 7
Page 8
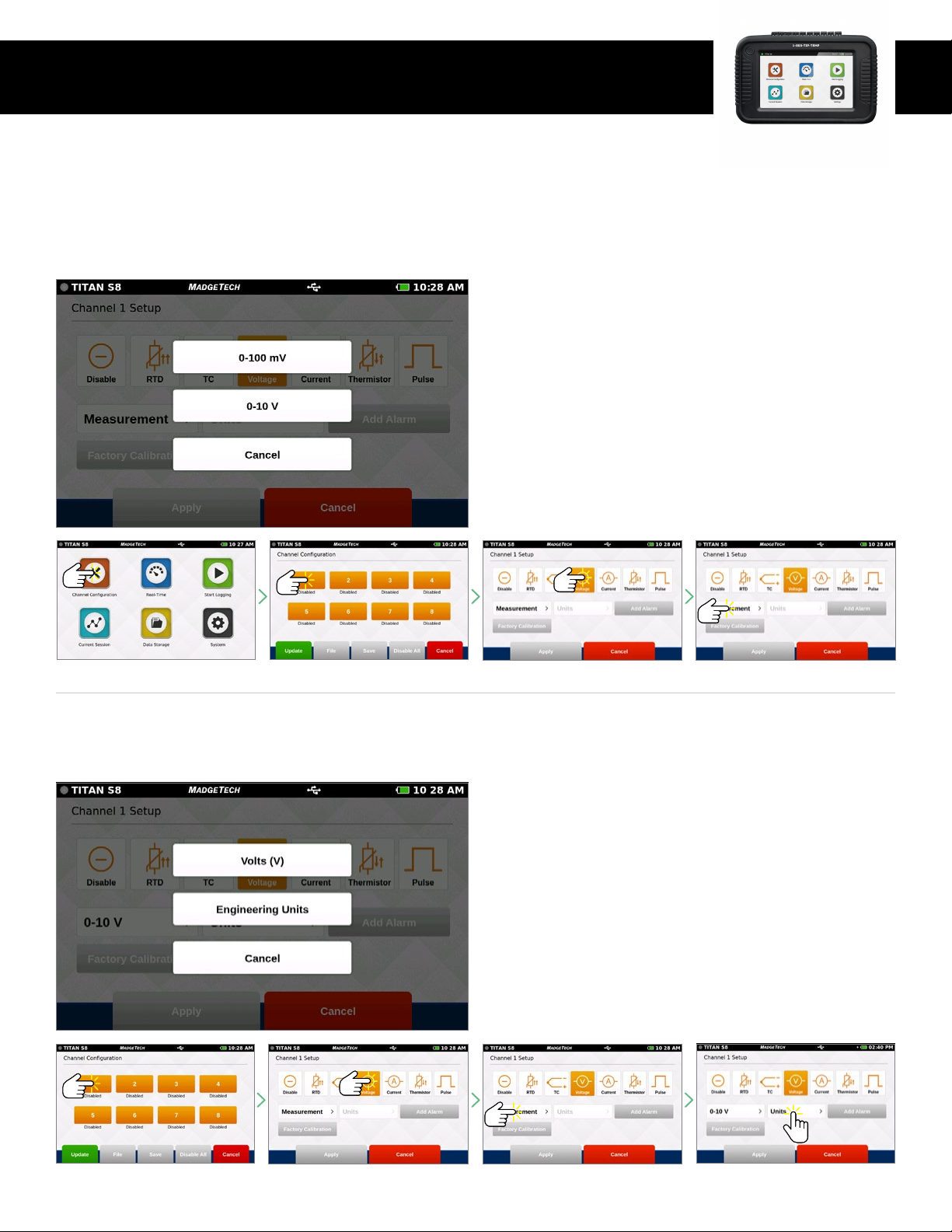
Titan S8 - MATREC155
USER INTERFACE
Measurement Setup
When the user selects a Measurement Parameter, the device will display the relevant options for that selection. The example below
shows the Voltage options:
Select the Measurement button to display a pop-up
screen of relevant measurement types to choose from.
Select Channel Configuration Select Measurement ParameterSelect Channel Select Measurement Type
Measurement Units
When the user selects the Units button, the device will display a pop-up menu of the corresponding options for that selection. The
example below shows the Voltage options:
Engineering Units: This will be an option to set up if
the user selects the Voltage, Current or Pulse sensor
(see details below and on
page 9-10).
Select Measurement ParameterSelect Channel Select Measurement Units
Select Measurement Type
Product User Guide | 8
Page 9
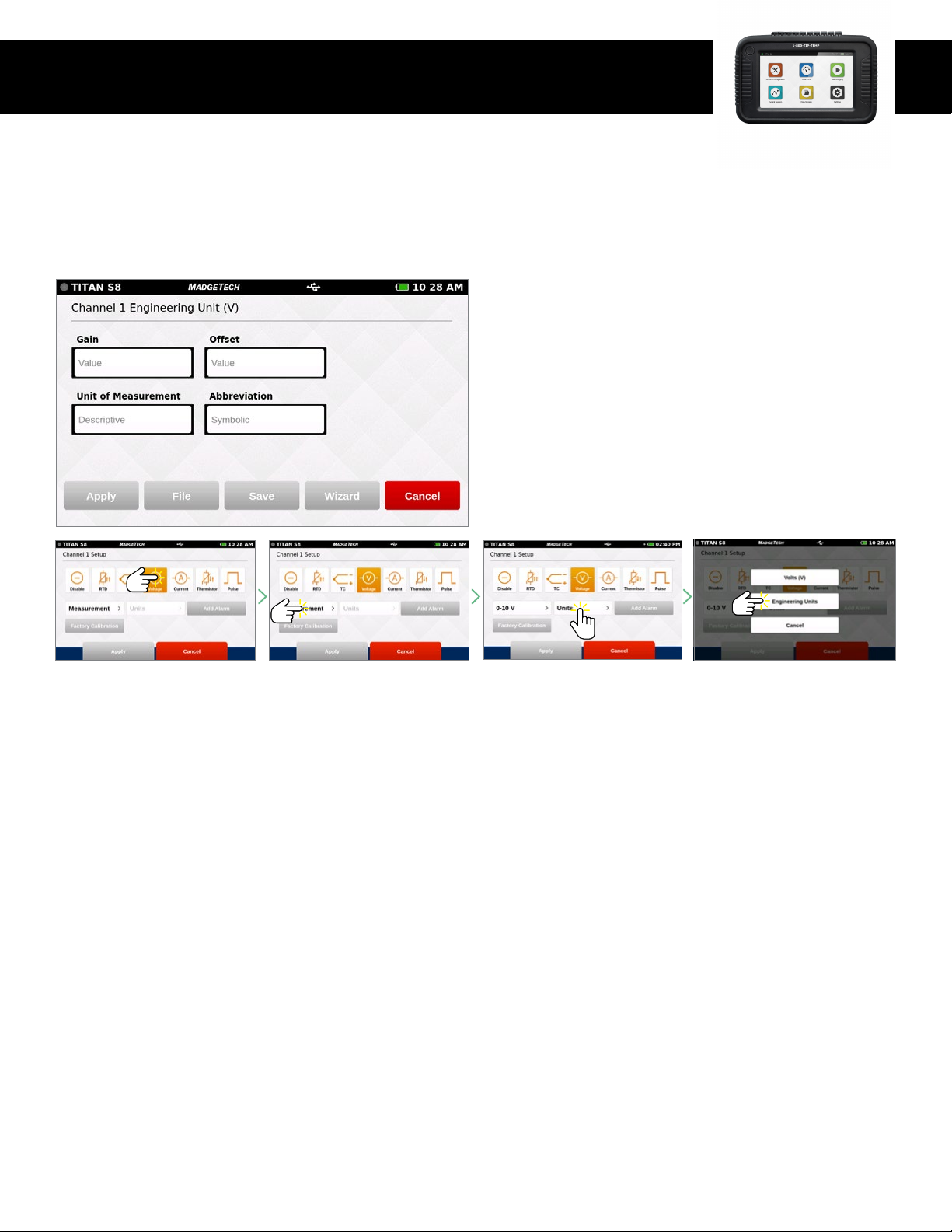
Titan S8 - MATREC155
USER INTERFACE
Engineering Units
Engineering Units can be applied to any channel measuring Voltage, Frequency or Pulse to display readings in a user selected custom
unit of measure.
• Gain: User selected gain value.
• Offset: User selected offset value.
• Units Label: User selected label to display.
• Apply: Saves the settings.
• File: Retrieves a previously saved Engineering Unit setting.
• Save: Saves the Engineering Unit setting for future use.
• Wizard: Allows the user to set up units by entering the
input and output values for low and high scale points. The
unit will automatically calculate the gain and offset the
from these values.
• Cancel: Returns the user to the Channel Configuration screen.
Select Measurement Parameter Select Measurement Units Select Engineering Units
Select Measurement Type
Product User Guide | 9
Page 10

Titan S8 - MATREC155
USER INTERFACE
Setting Up Engineering Units
Enter the unit of measurement and abbreviation.
Enter the low and high scale point inputs and outputs and
click Apply.
Click the Wizard button to launch the Engineering Unit Wizard.
The gain and offset are automatically set. Click Save to save
the engineering units to the channel and click Apply to
apply the changes to current logging session.
Product User Guide | 10
Page 11

Titan S8 - MATREC155
USER INTERFACE
Keyboard Function
When the user taps in any text field within the interface, the keyboard will appear. The numeric keypad appears when the Gain and
Offset fields are selected. The keyboard appears when Unit of Measurement and Abbreviation fields are selected.
To prevent the keyboard from obscuring content, the screen will always focus on the selected field and bring it into view. Once the text
field is complete, the user can tap anywhere on the screen and the keyboard will disappear from view.
Alarms
Users can create one alarm configuration per channel with up to two alarm values per channel (above and below threshold):
• Above: Indicates the high reading threshold at which the
alarm becomes active.
• Below: Indicates the low reading threshold at which the
alarm becomes active.
• Enabled/Disabled: Tap the button to either enable or
disable the text field to enter desired alarm value.
• Disable All: Clears the alarm settings.
• Apply: Applies the setting to the current channel.
• Cancel: Cancels changes and then returns the user to the
Channel Configuration screen.
Select Channel Configuration Select Add AlarmSelect Channel
Product User Guide | 11
Page 12

Titan S8 - MATREC155
USER INTERFACE
Factory Calibration
The Titan S8 includes a complete Factory Calibration feature that provides users with the ability to adjust the calibration settings per
channel and revert back to the factory settings at any time. Note: For best performance and accuracy, Factory Calibration should be
performed at least once every 12 months.
Factory Calibration: Indicates the device is currently in
the factory calibrated state.
User Calibration: Indicates the calibration settings have
been modified by the user.
Channel Configuration Overview
An example of a completed channel configuration screen is shown below.:
• View Wiring Diagram: Shows how to properly wire
• Green Channel: Enabled channel.
• Orange Channel: Disabled channel.
• Linked Channels / Gray Channels: 3 or 4 wire RTD sensor
• Update: Once the user has configured the channel settings,
Apply Channel Configuration
Once channels are configured
as desired, the user must then
select Update to use those
settings.
A pop-up as shown to the
right will confirm that settings
have been applied.
• File: Loads previously saved configurations.
• Save: Saves the current Channel Configuration so it may
• Disable All: Clears the programmed channels to disable all.
• Cancel: Cancels user changes and then goes back to the
the device.
types can be selected for Channels 1, 3, 5 and 7. This
sensor type will also occupy the next sequential channel
and will be visually represented with a Link icon as seen
between Channels 3 and 4 on the screen to the left.
this button will apply the current settings to all channels.
be loaded and used in the future.
Home screen.
Product User Guide | 12
Page 13

Titan S8 - MATREC155
USER INTERFACE
Save Configuration Settings
Completed channel configurations can be saved for repeated
use. The user can select Save from the channel configuration
screen to select a name for the saved settings file and apply
them.
Load Configuration Settings
ved channel configurations can be easily loaded for repeated
Sa
use. The user can select File from the channel configuration screen
to choose from the list of previously saved settings files. Note:
Loading a saved settings file will replace the existing configuration.
Select Channel Configuration
Select Save
Select Channel Configuration
Select File
Wiring Diagram
From the channel configuration screen, the user can select the Wiring Diagram button to display the proper wiring of the unit based on
the currently applied configuration. Please note the position of channel 1 in regards to screen orientation.
Select Channel Configuration
Select View Wiring Diagram
Product User Guide | 13
Page 14

Titan S8 - MATREC155
LOGGING DATA
Start Logging
When Start Logging is selected from the Home screen, the Logging Configuration screen will appear and the user will be prompted to
name the data logging session. If the user has not already configured the channels, they will be prompted to configure prior to starting
a logging session. The user will be able to configure start time, stop time, and reading rate in addition to naming the logging session.
• Session Name: Enter the desired name for the logging
session. If no name is given, a unique default name will
be assigned (i.e. Session 1).
• Delayed Start: Select a Delayed Start time or tap the
Start Logging Data button to start immediately.
• Automatic Stop: The user has the option of selecting
an Automatic Stop time. If no time is selected, the user
will use the Stop Logging button on the Home screen to
manually stop the device.
• Reading Rate: The reading rate will default to 1 minute
• Start Logging Data: Begins logging data immediately.
• Cancel: Cancels user changes and returns back to the
Select Start Logging
Keyboard will appear when user
taps in the session text field.
Delayed Start
Selecting Delayed Start will bring up the following configuration screen:
• Day: Using the up and down arrows, the user is able to
• Hour: Using the up and down arrows, the user is able to
• Minute: Using the up and down arrows, the user is able
• am/pm: Using the up and down arrows, the user is able
or use the setting of the last session configuration.
Maximum number of readings per session is 1,000,000
or 5,000,000 (user selectable in System/File Format).
Home screen.
adjust the day.
adjust the hour.
to adjust the minute.
to select am or pm (12-hour clock only).
Select Start Logging
• Apply: Applies the start or stop time settings and returns
the user back to the Logging Configuration screen.
• Cancel: Returns the user to the Logging Configuration
screen.
Select Delayed Start
Product User Guide | 14
Page 15

Titan S8 - MATREC155
LOGGING DATA
Automatic Stop
Selecting Automatic Stop will bring up the following configuration screen:
• Day: Use the up and down arrows to adjust the day.
• Hour: Use the up and down arrows to adjust the hour.
• Minute: Use the up and down arrows to adjust the
• am/pm: Use the up and down arrows to select am or
• Apply: Applies the start or stop time settings and returns
minute.
pm (12 -hour clock only).
the user back to the Logging Configuration screen.
• Cancel: Cancels the start or stop time settings and
returns the user to the Logging Configuration screen.
Select Start Logging
Select Automatic Stop
Reading Rate
When the user selects Reading Rate, the following configuration screen will appear. Once the desired reading rate is selected, the user
must select Apply
to use that option, or Cancel to return to the previous screen. See page 27 for available reading rates.
Select Start Logging
Select Reading Rate
Product User Guide | 15
Page 16

Titan S8 - MATREC155
LOGGING DATA
Review Session Details and Start Logging
Once the user selects a Session Name, Start Time, Stop Time and
Reading Rate, the screen will look similar as it does below. Once
the settings are complete, the user will select Start Logging to
begin Logging Mode. After selecting Start Logging, the user will
be brought to the Home screen.
Device Memory Warning
After selecting Start Logging, if the internal memory of the device
is 100% full, the user will be notified with a pop-up warning
message and two options to choose from. This warning will
also appear if the internal memory of the device reaches 100%
capacity while actively logging.
• View Stored Sessions: Takes the user to the Data Storage
screen to delete or remove stored data from the device.
• Dismiss: Returns the user back to the Home screen and
logging will not start.
Stop Logging
To manually stop a logging session, the user will select the Stop Logging button from the Home
at any time by pressing the Home button.
• Stop Logging: Ends the current logging session.
• Cancel: Continues logging and returns the user to the
Home screen.
screen. Note: Access the Home screen
Stop Logging
Confirmation
When the user selects
Stop Logging, a popup screen will emerge
prompting the user to
confirm the action.
Product User Guide | 16
Page 17

Titan S8 - MATREC155
VIEWING DATA
Real-Time Data
When Real-Time is selected from the Home screen, the device will display data from all enabled channels and update at the user
selected reading rates. The Real-time view is also available from the Current Session menu when the device is actively logging.
• Current Reading: Displayed in the center of the gauge.
• Minimum: Displayed on the bottom left of each gauge.
• Maximum: Displayed on the bottom right of each gauge.
• Zero: (Pulse Only) Resets the displayed reading to zero.
• Scale: Scales the readings on the screen. Maximum
value will be reset to the current value.
Configuration Warning
Real-Time data is only
available if the device
channels are configured.
Select Real-Time
Current Session — Graph View
Select the Current Session button from the Home screen to view the recorded data in various formats, swipe the screen to the left or
right to navigate.
Graph View
• Use the drop down menus at the top to select which
channels to view.
• Touch any point on the graph line to display more
detailed information.
• Triggered alarm events will be visible within the graph.
Select Current Session Swipe to Navigate
Swipe Options
• Swipe left at the top of the screen to go to the tabular
data view.
• Swipe within the graph to scroll through the graph timeline.
Product User Guide | 17
Page 18

Titan S8 - MATREC155
VIEWING DATA
Current Session — Tabular View
Select the Current Session button from the Home screen to view the recorded data in various formats, swipe the screen to the left or
right to navigate.
• Displays the Minimum, Maximum and Average values
for the current session.
• Readings that exceeded user selected thresholds/
alarms are displayed as red.
• Scroll vertically to see data timeline in tabular format.
• View four channels at a time.
• Swipe left at the top of the screen to see additional
active channels.
Select Current Session
Additional Views
Swipe left and right to rotate through the various screens.
Graph View > Tabular Views > Real-Time View > Current Session Overview
Note: Use the swipe navigation of data views for both current and stored sessions.
Swipe Left to View Tabular Data Swipe Vertically to Scroll Timeline Swipe Left for Additional Active Channels
Product User Guide | 18
Page 19

Titan S8 - MATREC155
MANAGING DATA
Data Storage
Selecting the Data Storage icon will bring up the screen pictured below. Stored sessions are displayed in a scrollable list. Swipe
vertically to browse the list. Session Information includes the name of the session, the start time and date of the session, and the
number of readings. The options available on this screen include the following:
• INT: Available percentage of internal memory remaining
on the device.
• EXT: Available percentage of memory remaining on the
external USB drive.
• Number of Sessions: The total number of stored
sessions on the device.
• Session Information: Tap on any row to view session
specific options.
• Delete All: Erases all stored sessions from the internal
memory.
• Eject USB: Select this button prior to removing the
external USB drive.
Select Data Storage
Swipe Vertically Through Sessions
Storage Space
Every channel configured is considered a separate reading, so the number of readings divided by the number of channels gives you the
readings per channel. Maximum number of readings per session is 1,000,000 or 5,000,000 user selectable in Device Settings.
Thermocouple Channels:
• 1 Hz or slower — 62,000,000 to
150,000,000 readings (depends on
number of configured channels)
in 1,000,000 or 5,000,000 reading
increments.
• 4 Hz or faster — 80,000,000 to
150,000,000 readings (depends on
number of configured channels)
in 1,000,000 or 5,000,000 reading
increments.
Millivolt, Volt, RTD, Thermistor
(NTC), Milliamp channels:
• 1 Hz or slower — 93,000,000 to
164,000,000 readings (depends on
number of configured channels)
in 1,000,000 or 5,000,000 reading
increments.
• 4 Hz or faster — 150,000,000 to
173,000,000 readings (depends on
number of configured channels)
in 1,000,000 or 5,000,000 reading
increments.
Frequency/Counter
(Single Channel):
• 1 Hz or slower — 93,000,000 readings
in 1,000,000 or 5,000,000 reading
increments.
Product User Guide | 19
Page 20

Titan S8 - MATREC155
MANAGING DATA
Saved Session Options
From the Data Storage screen, tap on any row in the list to select a specific session to view options. The Session Options screen
features four actions the user can take on any stored session:
• Copy: Copies the stored session to an external USB
drive. If no USB drive is plugged into the device, the
Copy button will not display.
• View Data: Views the data of this session in tabular or
graph view.
• View/Edit Note: Add notes or comments to the session.
• Delete: Removes the stored session from the device.
Select Data Storage
Select a Session
Copy Stored Sessions
Sessions can be copied from the internal device memory to an external USB drive. When the Copy option is selected, the Copy Stored
Session pop-up will appear to confirm the user’s request.
Note: Data can be saved to external memory as .csv and/or .mtb
file format (user selectable in System/File Format). Saving as .mtb
file format will allow data to be imported into MadgeTech 4 Data
Logger Software (version 4.2.13.0 or greater).
• Copy Data: The session is copied to the external
USB drive.
• Cancel: Cancels the copy and takes the user back to the
Options screen.
Select Data Storage
Select a Session Select Copy
Product User Guide | 20
Page 21

Titan S8 - MATREC155
MANAGING DATA
View Data Sessions
When the View Data option is selected, the user is presented with the Tabular Data view of that session. From this screen the user can
swipe left and right to navigate other views of the recorded data from that session (see swipe navigation options on page 17).
Select Data Storage
Select a Session Select View Data
View/Edit Note
When the View/Edit Note option is selected, the user is presented with a text entry screen. Text entered here is stored as a note
associated with a particular session. This can be accessed and edited by users as desired:
Note Flag
When a note has been added to
a logging session, a notes icon
appears in the list of sessions.
Delete a Note
To delete a note, edit to remove
all text and click Save.
Select Data Storage
Select a Session Select View/Edit Note
Product User Guide | 21
Page 22

Titan S8 - MATREC155
MANAGING DATA
Delete Stored Session
When the Delete session option is selected, the user is presented with a pop-up screen confirming the request:
Deleting Stored Data Confirmation
When Delete Data is selected a pop-up screen will display a progress
bar and confirm when action is complete. After data is successfully
removed the user will be returned to the Data Storage screen.
Warning: Deleting a session is a permanent action.
Select Data Storage
Select a Session Select Delete
Delete All
If a user selects the Delete All option, they will be presented with a confirmation screen. Selecting Cancel will return the user to the
Data Storage screen and the stored data will not be deleted.
Select Data Storage
Select Delete All
Product User Guide | 22
Page 23

Titan S8 - MATREC155
MANAGING DATA
No Stored Sessions
Before first use or after all data has been deleted, the Data Storage screen on the device will resemble the screen shown below:
Select Data Storage
Product User Guide | 23
Page 24

Titan S8 - MATREC155
DEVICE SETTINGS
Device Settings
When the System button is selected from the Home screen, the user is presented with options, preferences and information as
shown below. The System panel displays an overview of information specific to the device including:
• Hardware Version
• Software Version
• Serial Number
• Internal Memory Used
and Available
• Number of Stored
Sessions
• Factory Calibration
Date
Select System
File Format
Data from the Titan S8 can be saved to external memory in one of
two formats.
• USB Flash File Format: .csv spreadsheet, .mtb file (for
import into MadgeTech 4 Data Logger Software version
4.2.13.0 or greater) or both.
• Data Logging File Readings Limit: Choose between
1 million or 5 million file readings limit.
Date & Time
The Date & Time screen will display the current date and time as
well as provide the user with 12-Hour or 24-Hour clock options.
Product User Guide | 24
Page 25

Titan S8 - MATREC155
DEVICE SETTINGS
Display
The Display screen allows the user to adjust options for the
touch-screen display including:
• Display Brightness: User adjustable screen brightness
level.
• Graph background: Select white or black.
• Display Backlight: User selectable timeout period.
• Display Orientation: Changing the display orientation
requires a reboot of the device.
Help
Provides MadgeTech’s contact information to the user.
Alarms
The Alarms screen provides the user with two Contact Closure
options for when an alarm is triggered.
• Always/Temporary Mute
• Contact Closure: Normally Open / Closed
• Contact Signal: Pulse / Latch
• Status: Shows if there are any alarms triggered.
Power
Provides sleep mode, power off via screen and factory reset.
Warning: Factory reset will restore the unit to Factory Settings.
This will delete all saved sessions and configurations.
Product User Guide | 25
Page 26

SPECIFICATIONS
GENERAL
Dimensions 6.65 in x 4.40 in x 1.41 in
(168.9 mm x 111.8 mm x 35.8 mm)
Data logger only
Touch Screen
Dimensions
Number of
Channels
Weight 1.3 lbs (20.8 oz)
IP Rating IP20
Start Modes Immediate Start & Delay Start
Memory 1,000,000 or 5,000,000 readings
Battery Type Rechargeable 3.7 V Lithium Ion Battery Pack
Battery Life • Continuous on-screen sampling: 7–9 hours
Data Format Exported .csv file format, .mtb or both
Time Accuracy ±1 minute/month
Operating
Environment
Enclosure
Material
Calibration Factory calibration is recommended annually
5 inches
8
depending on display setting and reading rate
• Stand-by mode: 100 hours
0 °C to +50 °C (32 °F to +122 °F)
0 %RH to 95 %RH non-condensing
Polycarbonate, TPE Protective Boot
0 - 24 mA
Range -5 mA to 50 mA
Resolution 0.0001 mA
Accuracy ±0.024 mA (0 to 24 mA)
Input Impedance 30 Ω
0 - 100 mV
Range -100 mV to 2450 mV
Resolution 0.0001 mV
Accuracy ±0.1 mV (0 to 100 mV)
Input Impedance 1 GΩ
Maximum Voltage 3.0 V
0 - 10 V
Range -0.5 V to 12.0 V
Resolution 0.0001 V
Accuracy ± 0.01 V (-0.5 V to 12.0 V)
Input Impedance 1 GΩ
Maximum Voltage 25 V
Specifications subject to change. See TIPTEMP’s Terms and Conditions at
www.tiptemp.com.
FREQUENCY / PULSE
Maximum Count 4,000,000,000
Maximum Frequency 25 KHz
Input Signal 0 V to 12 V
Input Impedance 58 KΩ
TEMPERATURE PT-100 (2-WIRE RTD) (0.00385 CURVE)
Range -25 °C to +850 °C (Probe Dependent)
(18.5 Ω to 390.5 Ω)
Resolution 0.01 °C
Accuracy ±0.1 °C (-200 °C to +400 °C) (Probe Dependent)
±0.034 Ω (18.5 Ω to 247.1 Ω)
TEMPERATURE PT-100 (3-WIRE RTD) (0.00385 CURVE)
Range -25 °C to +850 °C (Probe Dependent)
(18.5 Ω to 390.5 Ω)
Resolution 0.01 °C
Accuracy ±0.1 °C (-200 °C to +400 °C) (Probe Dependent)
±0.034 Ω (18.5 Ω to 247.1 Ω)
TEMPERATURE PT-100 (4-WIRE RTD) (0.00385 CURVE)
Range -25 °C to +850 °C (Probe Dependent)
(18.5 Ω to 390.5 Ω)
Resolution 0.01 °C
Accuracy ±0.1 °C (-200 °C to +400 °C) (Probe Dependent)
±0.034 Ω (18.5 Ω to 247.1 Ω)
TEMPERATURE NTC-1 (2252)
Range -25 °C to +150 °C (Probe Dependent)
(29,380 Ω to 41.9 Ω)
Resolution 0.01 °C
Accuracy ±0.50% FSR (Probe Dependent)
TEMPERATURE NTC-2 (10K)
Range -25 °C to +150 °C (Probe Dependent)
(102,900 Ω to 238 Ω)
Resolution 0.01 °C
Accuracy ±0.50% FSR (Probe Dependent)
RTD Note (All RTD Configurations)
Temperature Specifications based on ideal 100 Ω PT RTD Complaint
with IEC 751(1983) and ITS-90. Accuracy based on 4-wire configuration.
BATTERY WARNING: Battery may explode or fire if mistreated. Do not
disassemble or dispose of in fire. Do not charge except specified with
charging condition. Do not heat above 212 °F, or short circuit. Do not
crush or modify.
Product User Guide | 26
Page 27

Titan S8 - MATREC155
SPECIFICATIONS
THERMOCOUPLE
TYPE RANGE RESOLUTION ACCURACY
J -200 °C to +760 °C 0.1 °C ±0.5 °C
K -270 °C to +1370 °C 0.1 °C ±0.5 °C
T -270 °C to +400 °C 0.1 °C ±0.5 °C
E -270 °C to +980 °C 0.1 °C ±0.5 °C
R -50 °C to +1760 °C 0.5 °C ±2.0 °C
S -50 °C to +1760 °C 0.5 °C ±2.0 °C
N -270 °C to +1300 °C 0.1 °C ±0.5 °C
B 50 °C to 1820 °C 0.5 °C ±2.0 °C
Reading Rate Information
All channels will use the same reading rate.
Reading rates will be capped at 4 Hz when a temperature channel is selected.
• 4 KHz (Supports single channel of voltage or current measurement only)
• 2 KHz (Supports single channel of voltage or current measurement only)
• 1 KHz (Supports single channel of voltage or current measurement only)
• 500 Hz (Supports single channel of voltage or current measurement only)
• 250 Hz (Supports single channel of voltage or current measurement only)
• 100 Hz (Supports single channel of voltage or current measurement only)
• 50 Hz (Supports single channel of voltage or current measurement only)
• 25 Hz (Supports single channel of voltage or current measurement only)
• 10 Hz (Supports multiple channels of voltage or current measurement only)
• 4 Hz
• 1 Second
• 2 Seconds
• 5 Seconds
• 10 Seconds
• 15 Seconds
• 30 Seconds
• 1 Minute
• 2 Minutes
• 5 Minutes
• 10 Minutes
• 15 Minutes
• 30 Minutes
• 1 Hour
• 2 Hours
• 5 Hours
• 10 Hours
• 12 Hours
• 24 Hours
Measurement Accuracy
• At room temperature (25 °C ±10 °C) after 60 minute
warm-up period.
• Temperature calibrated accuracy is thermocouple
dependent.
• Accuracy does not include Cold Junction
Compensation (CJC). CJC error: ±1.5 °C
Product User Guide | 27
Page 28

Titan S8 - MATREC155
INDEX
Product Overview ............................................................... 2
Device Overview .................................................................................. 2
External Features ................................................................................. 2
Device Orientation ............................................................................... 3
Device Ports .......................................................................................... 3
Sensor Types & Measurement Ranges ............................................ 4
Powering, Charging & Downloading Data ...................................... 4
User Interface .................................................................... 5
Top Menu Bar ....................................................................................... 5
Home Screen ........................................................................................ 5
First Time Use .........................................................................................6
Select Screen Orientation .................................................................. 6
Set Up Date & Time ............................................................................. 6
Channel Configuration ....................................................................... 7
Channel Setup ..................................................................................... 7
Measurement Setup ............................................................................ 8
Measurement Units ............................................................................. 8
Engineering Units ................................................................................. 9
Setting Up Engineering Units ............................................................10
Keyboard Function ............................................................................ 11
Alarms ................................................................................................... 11
Factory Calibration ............................................................................ 12
Channel Configuration Overview ................................................... 12
Save Configuration Settings ............................................................ 13
Load Configuration Settings ............................................................ 13
Wiring Diagram .................................................................................. 13
Viewing Data .....................................................................17
Real-Time Data ................................................................................... 17
Current Session — Graph View ....................................................... 17
Current Session — Tabular View ..................................................... 18
Managing Data ..................................................................19
Data Storage ........................................................................................ 19
Storage Space ......................................................................................19
Saved Session Options ...................................................................... 20
Copy Stored Sessions ........................................................................ 20
View Data Sessions ............................................................................ 21
View / Edit Note .................................................................................. 21
Delete Storage Sessions .................................................................... 22
Delete All .............................................................................................. 22
No Stored Sessions ............................................................................ 23
Device Settings ................................................................. 24
System ...................................................................................................24
File Format ............................................................................................ 24
Date & Time ......................................................................................... 24
Display .................................................................................................. 25
Alarms ................................................................................................... 25
Help ....................................................................................................... 25
Power .................................................................................................... 25
Technical Specifications ................................................................... 26
Battery Life ........................................................................................... 26
Reading Rate Information ................................................................. 27
Logging Data .................................................................... 14
Start Logging ...................................................................................... 14
Delayed Start ...................................................................................... 14
Automatic Stop .................................................................................. 15
Reading Rate ...................................................................................... 15
Review Session Details and Start Logging .................................... 16
Device Memory Warning .................................................................. 16
Stop Logging ........................................................................................16
Need Help? ........................................................................29
Device Maintenance ............................................................................29
Product Support & Troubleshooting Contact ............................... 29
Product User Guide | 28
Page 29

Titan S8 - MATREC155
NEED HELP?
Device Maintenance:
• To provide optimum performance and accuracy, MadgeTech recommends an annual factory calibration for
the Titan S8.
• To send a device back to MadgeTech for calibration or repair, please visit the MadgeTech website
at http://www.tiptemp.com/Products/Calibration-Equipment-and-services/.
Product Support & Troubleshooting:
• Visit our Knowledge Base online at www.tiptemp.com.
• Contact our friendly Customer Support Team at 1-800-TIP-TEMP or tech-support@tiptemp.com.
TIP TEMPerature Products
340 W Broad Street
Burlington, NJ 08016
1-800-TIP-TEMP
everydegreematters@tiptemp.com
www.tiptemp.com
REV 1 2019.5
 Loading...
Loading...