
USER MANUAL
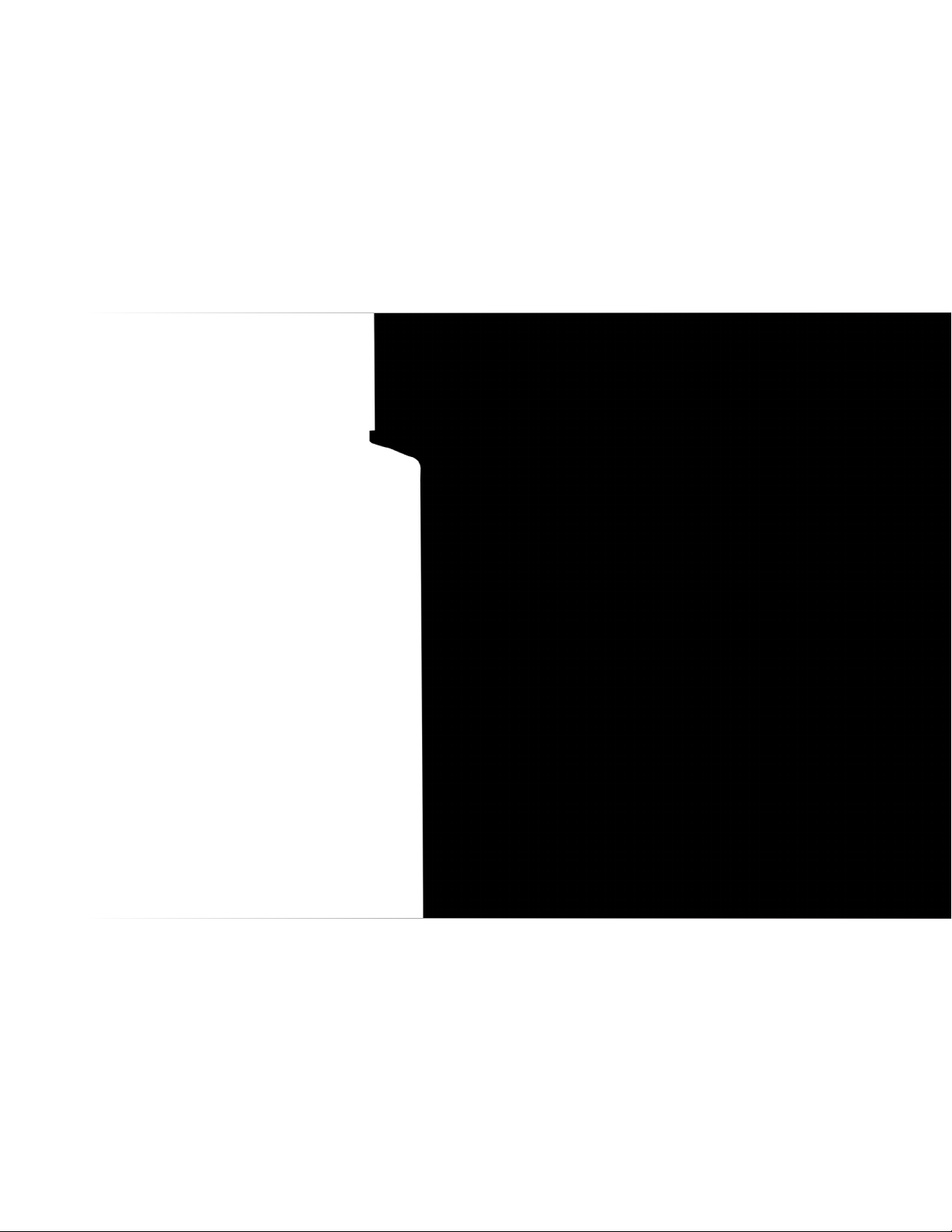
Welcome.
Congratulations on becoming the owner
of a brand new Ditto
This user manual will assist you with the
unboxing and initial setup of the printer,
and provide guidance on general
maintenance and troubleshooting
procedures. So welcome to the
Tinkerine
using the Ditto
family, we hope you will enjoy
™
Pro 3D printer.
™
Pro as much as we do.
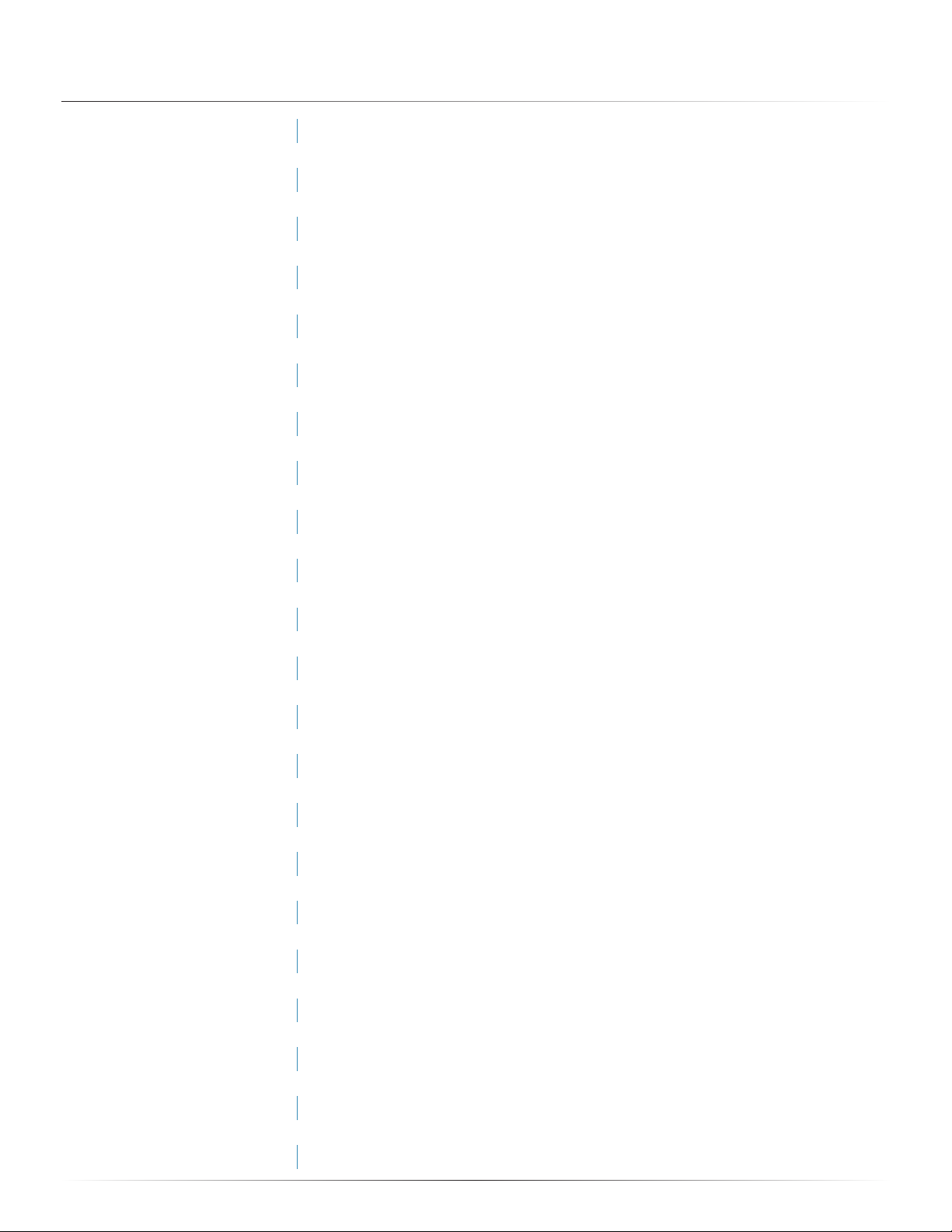
Table of Contents
SAFETY WARNINGS
2
WARRANTY
3
SPECIFICATIONS
4
PRINTER OVERVIEW
5
UNBOXING
6
FILAMENT INSTALLATION
8
PRINT BED INSTALLATION
9
10
11
12
13
14
15
16
18
20
23
PRINT BED CALIBRATION AND STARTING A PRINT
BED LEVELING GUIDE
TINKERINE SUITE SOFTWARE INSTALLATION
IMPORTING AND PRINTING A MODEL
SLICING SETTINGS
EXPORTING A FILE
MODEL ROTATION
MODEL SCALING
SLICING SETTINGS EXPLAINED
MEASURING FILAMENT DIAMETER
24
26
29
33
42
UPDATING PRINTER FIRMWARE
TROUBLESHOOTING
PRINTER CARE MAINTENANCE
HOTEND REPLACEMENT
GLOSSARY
1

Safety Warnings
FRAGILE
The Ditto™Pro contains delicate electronic components and sensors. Handle with care.
The Ditto™Pro 3D printer is not user serviceable.
HOT SURFACE
The Ditto™Pro 3D printer hotend heats up to high temperatures during operation.
Allow the hotend to properly cool down before reaching in your hand.
MOVING PARTS
The Ditto™Pro 3D printer contains multiple moving parts that can cause injuries.
Do not reach inside the Ditto™Pro 3D printer during operation.
Hot Surface.
Allow to cool before servicing.
Pinch Point.
Keep hands and fingers clear.
Electric Shock Hazard.
This equipment is to be serviced
by trained personnel only.
SHOCK
There is a risk of shock. Contact a certied technician to service your Ditto™Pro 3D printer.
In case of emergency disconnect the power cable from the socket.
VENTILATION
The Ditto™Pro 3D printer prints with molten plastic which emits a slight odor
during operation. Setup the Ditto™Pro 3D printer in a well-ventilated environment.
BRIGHT LIGHTS
Do not look directly at any operating LED’s.
2
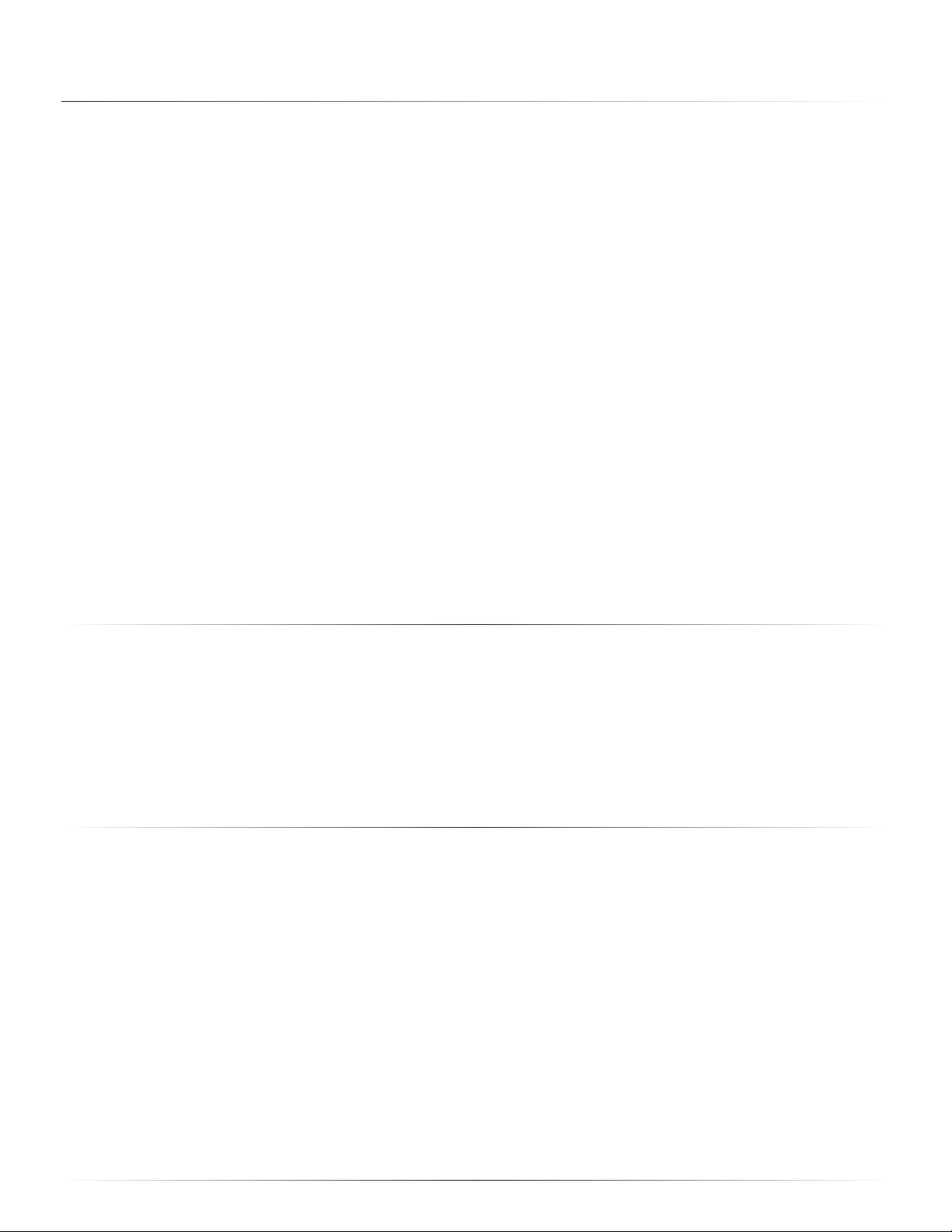
Warranty
STANDARD WARRANTY
Tinkerine Studios, LTD warrants the equipment and accessories comprising the Ditto™Pro 3D Printer will be free from
defects in material and workmanship for one (1) year from the date of customer purchase. Original serial number must
appear on product. Removal of serial numbers will void this warranty and any equipment and accessories that have been
altered or modied in any way and are not as originally purchased will void this warranty.
Tinkerine will at its option repair, replace or refund the purchase price of any accessories, supplies or equipment found to be
defective under this warranty. THIS WARRANTY IS EXPRESSLY IN LIEU OF ALL OTHER WARRANTIES, INCLUDING BUT
NOT LIMITED TO ANY IMPLIED WARRANTY OF MERCHANTABILITY OR WARRANTY OF FITNESS FOR A
PARTICULAR PURPOSE.
In the event of breach of this expressed warranty, or any other warranty, whether expressed or implied, Tinkerine liability
shall be limited to the remedy provided by the preceding paragraph. IN NO EVENT WILL TINKERINE BE LIABLE FOR ANY
DIRECT, INCIDENTAL, OR CONSEQUENTIAL DAMAGES, NOR WILL TINKERINE EVER BE LIABLE FOR BREACH OF
WARRANTY, WHETHER EXPRESSED OR IMPLIED, INCLUDING ANY IMPLIED WARRANTY OF THE
MERCHANTABILITY OR FITNESS, IN AN AMOUNT GREATER THAN THE PURCHASE PRICE OF THE PRODUCTS
DESCRIBED BY THIS EXPRESSED WARRANTY. No agent, distributor, salesperson, wholesaler or retail dealer has authority
to bind Tinkerine to any other afrmation, representation or warranty concerning these goods.
TECHNICAL SUPPORT
For technical assistance, please contact the Tinkerine Technical Support team:
• Email: contact@tinkerine.com
• Phone: 1-604-288-8778
DISCLAIMER
While every precaution has been taken in preparation of this document, Tinkerine assumes no liability to any party for any
loss or damage caused by errors or omissions or by statements resulting from negligence, accident, or any other cause.
Tinkerine further assumes no liability arising out of the application or use of any product or system described, herein; nor
any liability for incidental or consequential damages arising from the use of this document. Tinkerine disclaims all warranties
of merchantability or tness for a particular purpose. Tinkerine reserves the right to make changes without further notice to
any product or system herein to improve reliability, function, or design.
3
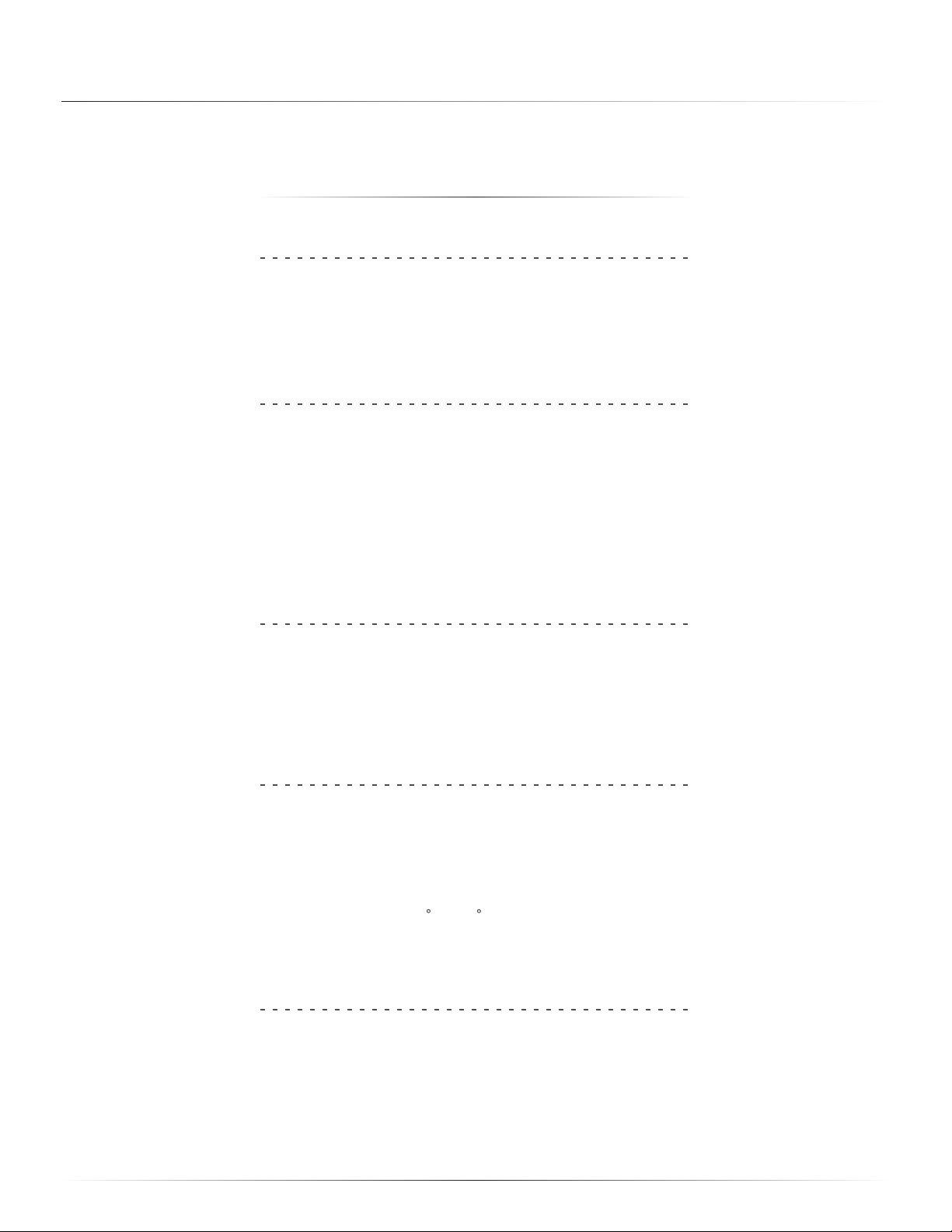
Safety Warnings
Ditto™Pro 3D Printer
Physical
Dimensions 37 x 39 x 43.6 cm (14.6 x 15.4 x 17.2 in)
Weight 10 kg (22.0 lb)
Printing
Build Volume 22 x 16.5 x 22 cm (8.7 x 6.5 x 8.7 in)
Filament Diameter 1.75 mm
Layer Resolution 50-300 microns (0.05-0.3 mm)
Material PLA
Nozzle Diameter 0.35mm
Technology Fused Filament Fabrication (FFF)
Software
File Type STL, OBJ
Os Compatibility Windows, Mac
Software Tinkerine Suite
Electrical
Connectivity USB (rmware), SD Card (printing)
Consumption ~15W (idle), ~70W (operational)
Electronics RAMPS 1.4, AT mega 2560,
A4988 Stepper Drivers,
Power Input AC 100-240VAC, 50-60 Hz, 1.0A
Power Output DC 12V, 15A
Operational Temp 5 C ~ 35 C
Mechanical
Body Aluminum composite
Build Platform Glass (adhesive material required)
Linear Motion Linear bearings, bronze bushings
Motor 1.8° step angle, 1/16 micro-stepping
4
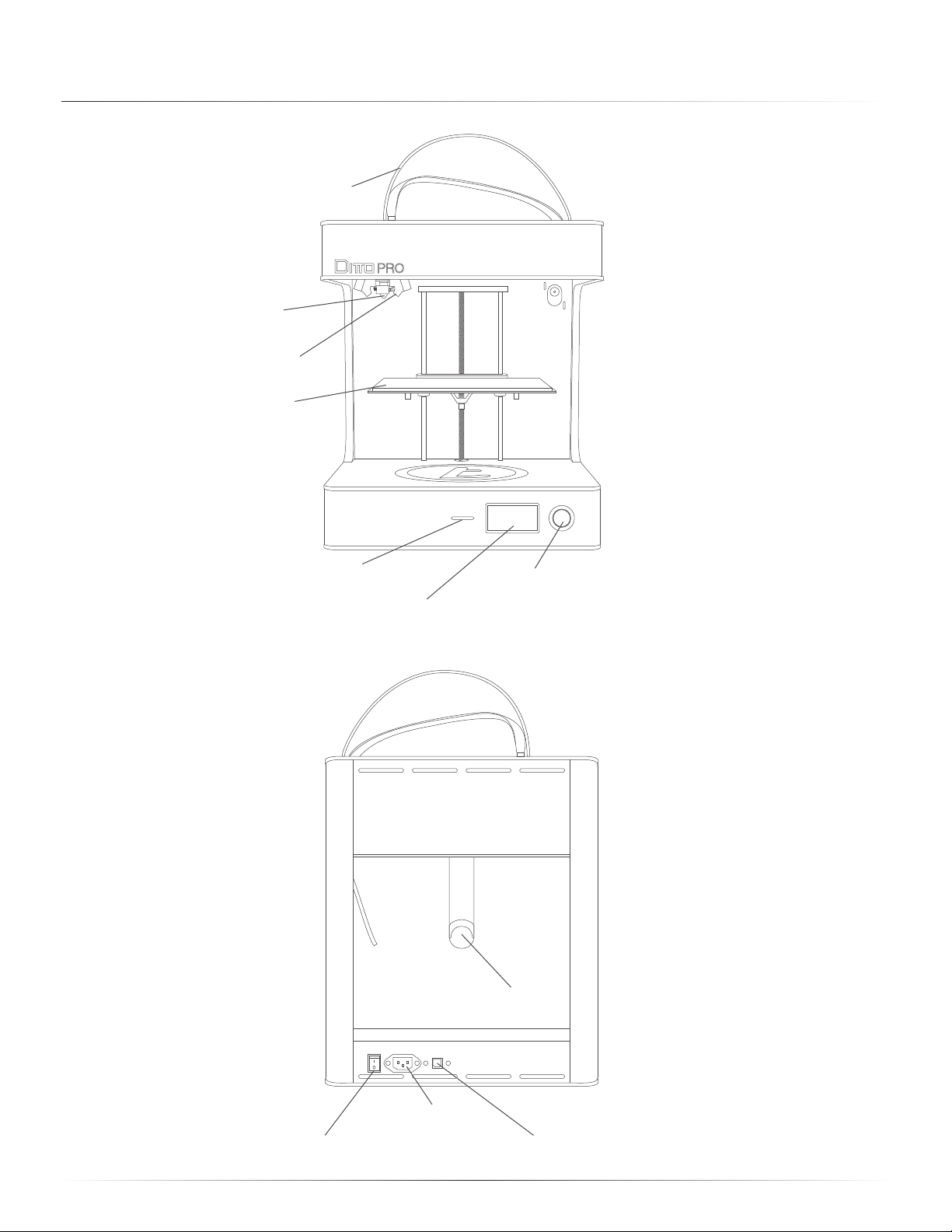
Printer Overview
Filament Guide Tube
Hotend
Print Cooling Fan
Print Bed
FRONT
SD Card Reader Control Dial
Control Menu
Power Switch
BACK
Spool Holder
Power Socket
USB Port
5
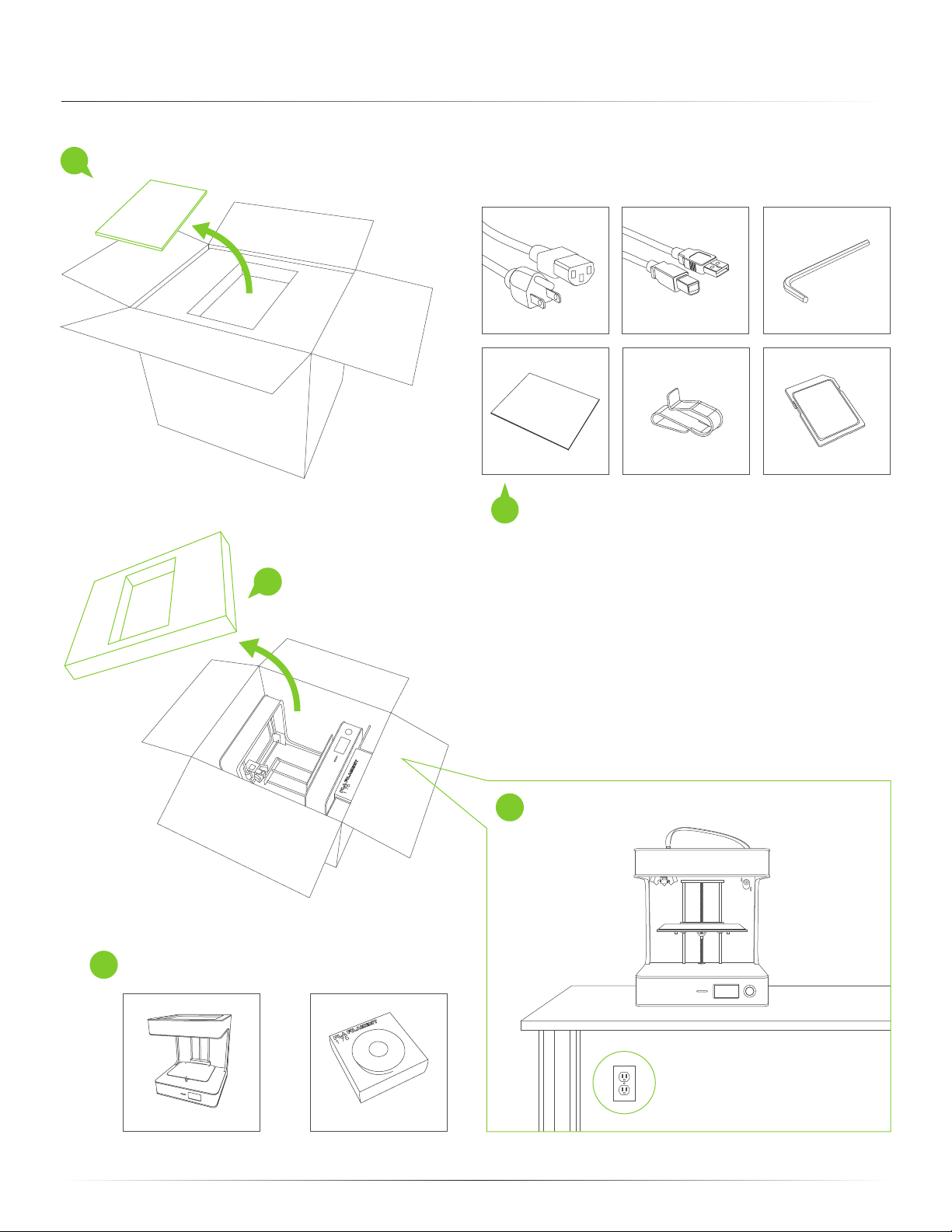
Unboxing
Peel back aps and remove compartment lid.1
Power Cable
Glass Print Bed
2
Remove printer accessories from compartment.
Remove foam bracket and remove the printer and lament.
3
Print Bed Clips x4
USB Cable
Hex Wrench
SD Card
Remove the printer and lament from the box.
4
Ditto™Pro Printer
Filament Spool
Place the printer on a rm at surface.
5
Requires accessible power outlet.
6
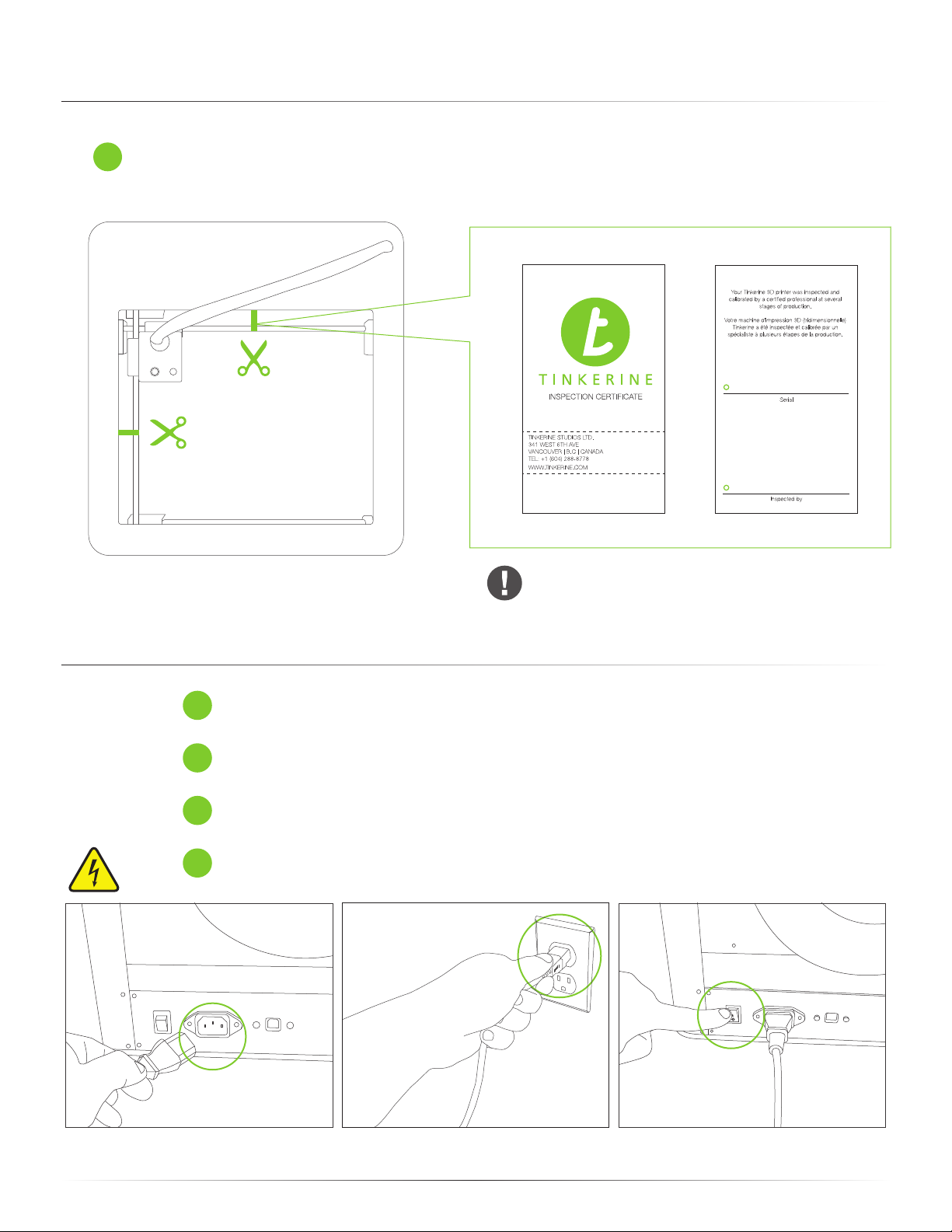
Unboxing
Using a pair of scissors, cut away the two zip ties that are securing the extruder in place, and remove
6
the printer certication card.
DPR1234567
John Doe
Powering On
1
Make sure the power switch on the printer is in the Off position ( O ).
Insert the female end into the power socket located on the back of the printer.2
Insert the male end of the power cord into an electrical socket.
3
4
Turn on the printer by ipping the power switch to the On position ( I ).
Use extra caution when cutting off the zip ties to
prevent damage to the motion belts or wires.
7

Filament Installation
Extend the lament guide tube from the retracted position.
1
Remove the lament spool from
2
the packaging and place it on
the spool holder.
Take the end of the lament from the spool and
3
insert it into the guide tube.
If you are having trouble feeding the lament into
the lament guide tube, pull the lament out and
trim the tip of the lament with a pair of scissors.
54
Thread the lament through the guide tube and insert
it into the extruder. You’ll need to push down on the
tensioner button to open up a gap.
Once the lament is inserted all the way down into the
hotend, insert the guide tube into the top of the
extruder cap.
8
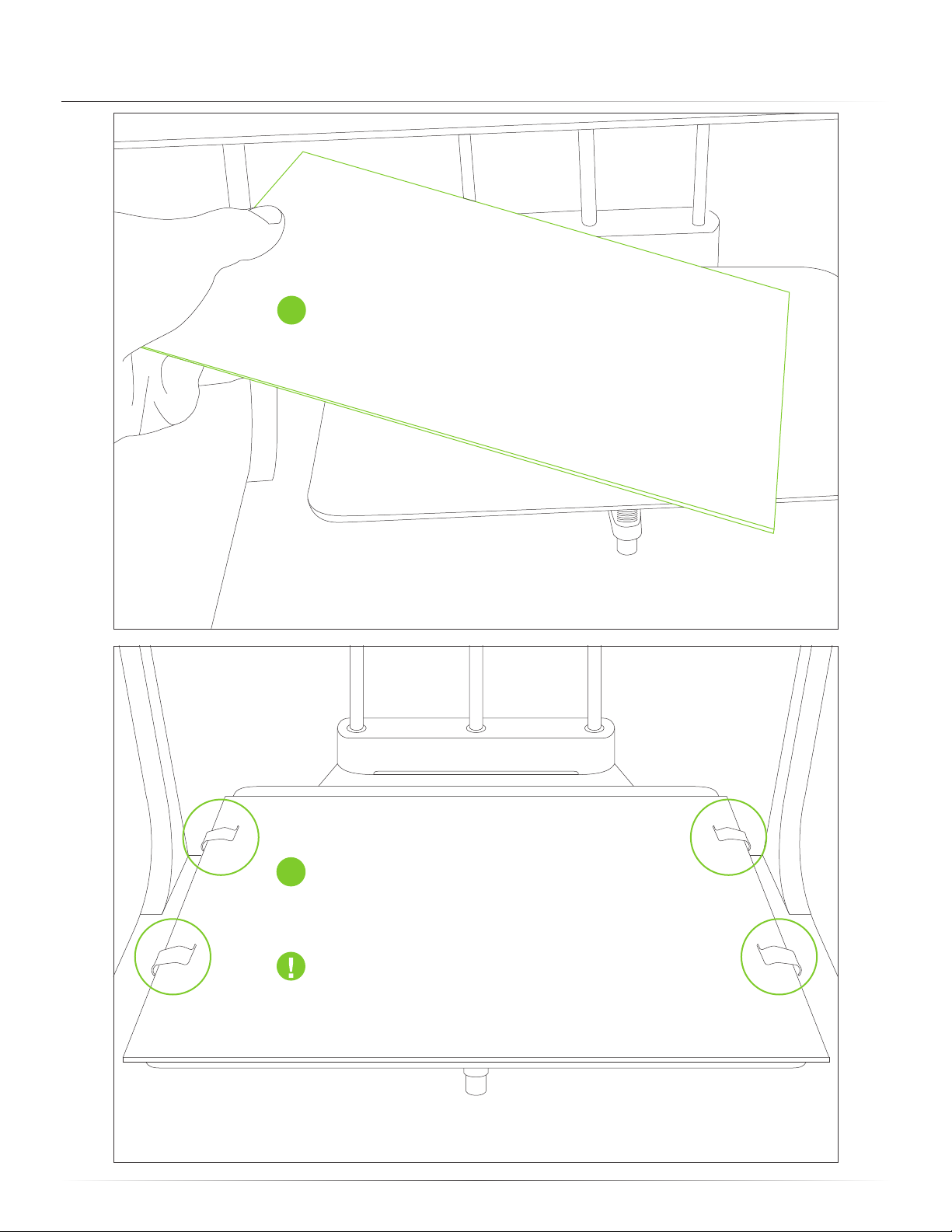
Print Bed Installation
Place the glass print surface onto the bed with the
1
blue painter’s tape side facing upward. The tape
will act as an adhesion material for the plastic.
With the clips provided in the accessory kit, slide
each clip on to pinch the bed platform and glass
2
print surface together. Repeat until all four clips are
secured onto the bed as shown.
Replace any worn or damaged blue painter’s tape
as needed to ensure that your prints stick properly
during the printing process.
9
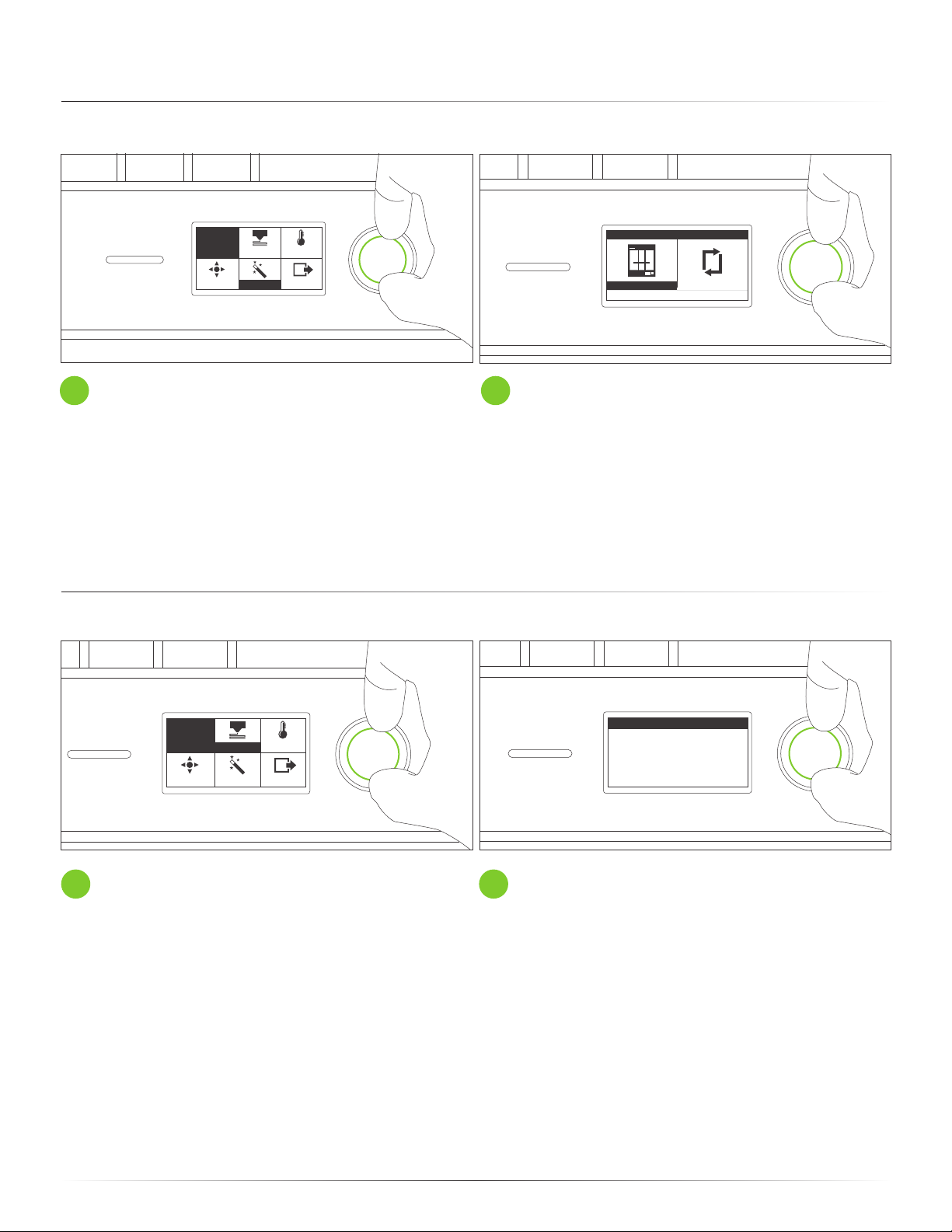
Print Bed Calibration
MAIN
MENU
Control
From the main menu, turn the dial to scroll to Wizard.
1
Push down on the dial to select.
Wizard
TempPrint
Status
Starting a Print
WIZARD
Bed Level New Filament
Exit
Select the Bed Level option and follow the on-screen
2
instructions to level the print bed.
MAIN
MENU
Control
From the main menu, turn the dial to scroll to Print.
1
Push down on the dial to select.
Wizard
TempPrint
Status
MAIN
TEST_PRINT.G
VASE.G
BRACELET.G
YOUR_PRINT.G
Scroll down to the le you want to print and push
2
down again to start the print.
10
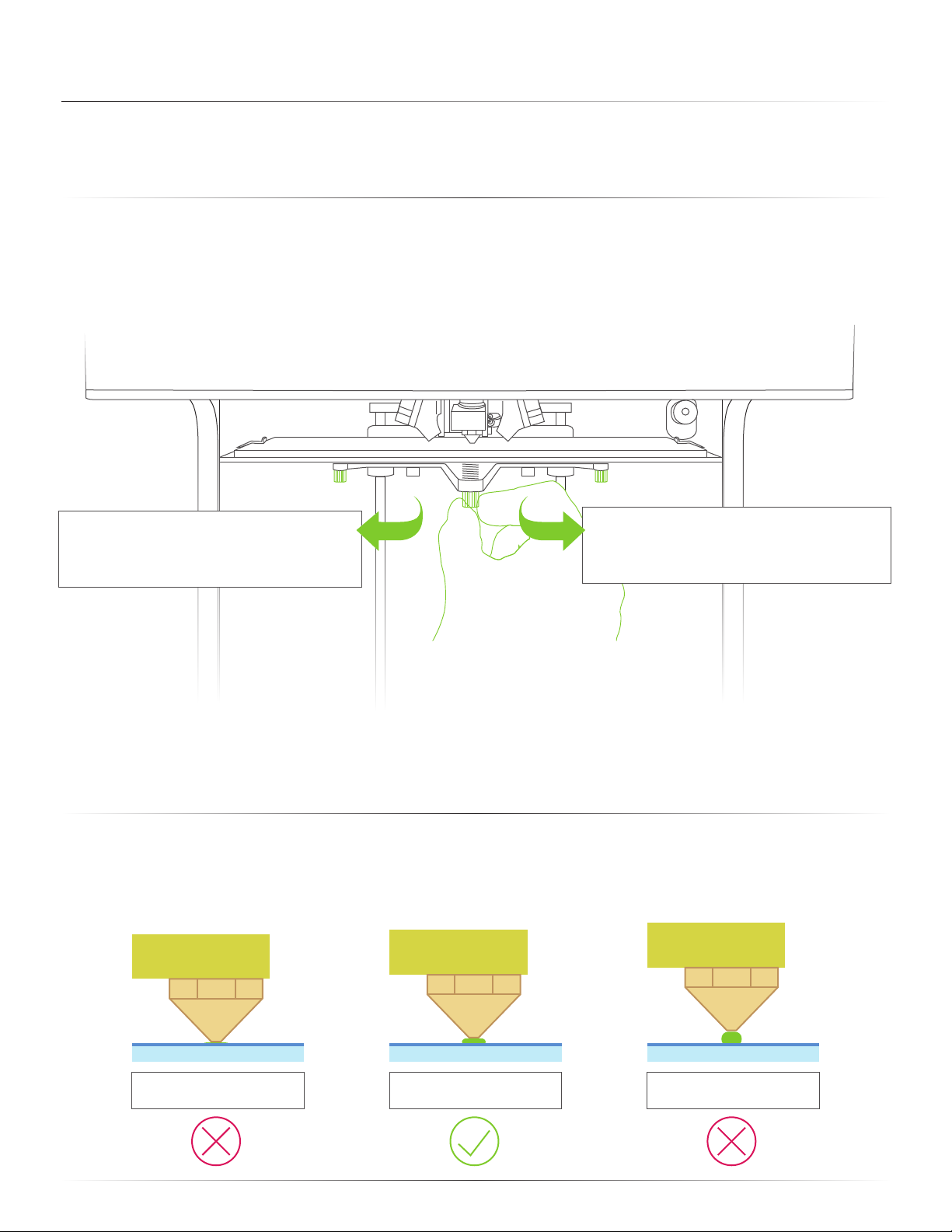
Bed Leveling Guide
To ensure that your prints always stick to the glass build plate, the build surface must be properly leveled so that the
nozzle is at an equal set distance across the print surface. Use the Bed Leveling Wizard and follow the on-screen
instructions to assist you in leveling the print bed.
Initialize the Bed Leveling Wizard from the LCD menu on your Ditto™Pro 3D Printer and follow the
on-screen instructions to begin bed leveling. To level your bed, the wizard will move the extruder to
three points on the print bed and ask you to adjust the thumb screws to make the distance between
the nozzle tip and print bed equal across the print surface.
Turning Clockwise
This loosens the spring tension and brings
the print surface closer to the nozzle.
With each of the three thumbscrews, adjust until the gap between the nozzle tip and print surface is roughly the
thickness of a piece of paper. If there is a large gap, you will need to turn the screw clockwise to bring the bed
closer to the nozzle. If there is no gap and the nozzle is scraping the print tape, you will need to turn the thumbscrew
counter-clockwise until you see a small gap.
Whenever you begin a print, always check that the rst layer of the print is properly stuck onto the blue
painter’s tape. A properly leveled bed should have the extruded lament a bit squished and shouldn’t pop
off the bed easily. While the printer is performing the skirt nozzle purge, observe the deposited lament and
make micro-adjustments with the thumbscrew if necessary.
Turning Counter-Clockwise
This tightens the spring tension and brings
the print surface further away from the nozzle.
TOO CLOSE LEVELED TOO FAR
11

Tinkerine Suite Software Installation
Out with the old and in with the new. The new Tinkerine Suite interface will
streamline all its function on one convenient screen while de-cluttering the
main screen by removing buttons that are not commonly used. From
importing your 3D le to exporting it for your 3D printer, Tinkerine Suite allow
you to have complete control of each le, allowing for multiple item printing,
rotation, and scaling of each individual component.
Supported OS: Windows XP+, Mac OS X 10.6.8 or higher
A.
B.
C.
A.
D. E. F. G.
Import model
H.
E.
Model view
B.
C.
D.
12
F.
G.
H.
Rotate model
Scale model
Slicing settings
Begin slice
Camera view Traying Area

Importing a Model
Importing a model within Tinkerine Suite Software
1
2
3
To import a 3D model, click on the Import icon. In the dialogue box that appears, navigate
to the directory where the model is saved, select the model and Open.
Accepted mesh le formats:
.STL , .OBJ
Pre-sliced:
.GCODE
Multiple les can be imported in at the same time to tray up multiple models on one print tray.
13

Slice Settings
Once you imported a 3D model, select the Settings button from the side bar to open up
the slicing setting.
PROFILE
RESOLUTION
INFILL
WALL
TEMP
SPEED
A - Change resolution settings. Choose from 300, 200, 100, and 50 micron. Default set to Medium - 200.
B - Change Inll percentage. Adjust object density, default set to
C - Filament Diameter. Input the diameter of your lament. Use of a digital caliper is recommended.
D - Change Wall amount. Adjust the wall amount or thickness on your model. Default is set at
E - Toggles Brim support. Activating Brim will add a ring to the base edge of your print.
D L DP
10% 1.75
1
220 HotendC
70mm/s
FILAMENT
BRIM
SUPPORT
ANGLE
Ditto™Pro 3D Printer
Medium: 200 micron
Off
ExtOnAll
Off
50
10%
2.
F - Temperature settings for the Hotend. Recommended hotend temp -
G - Change the speed of the printer. Recommended amount: 60-70 mm/s
H - Toggle switches for activating Support and Support Angle setting.
14
220-225C°

Exporting a File
To export the model, press the Slice button on the side bar. This will begin the
export process which generally takes a couple of minutes depending on the size of
the model.
Once slicing is completed, use the dialogue box to save the .GCODE le onto a
SD card or le directory on your computer.
15

Model Rotation
Sometimes when you import a model it may not be facing the right way, with the
rotate tool, you can adjust the rotational angle on each individual axis. In the rst
image, you can see that the vase is lying on its side. Since we want to print it with
the at base as the bottom, we'll use the Rotate Tool to correct this.
16

Model Rotation
Once the Rotate tool is activated, three rotational rings will envelope the 3D model, each
individual ring will allow you to control one of the three rotational axis (X,Y,Z). In this example, we
rotated the Y-axis ring to bring the model upright. To rotate, click on the axis you wish to wish to
rotate on, hold down your left mouse button and drag until you are satised with the angle. You
can also hold down your Shift key to rotate in 90 degree increments.
Click on the Reset button to reset the orientation back to the model’s imported state.
17

Model Scaling
When importing in an oversized model that exceeds the printer’s print volume, the model will be
shaded in gray. We can utilize the Scale Tool to adjust model sizes bigger or smaller.
To scale uniformly, click on the scaling node (grey) and drag your mouse left or right until the
model is at your desired size.
18

Model Scaling
UNIFORM
SCALING
RESET
C
D
A
B
100% 100% 100%
WIDTH DEPTH HEIGHT
74.5 64.2 54.8
mm mm mm
A Percentage Control
Scale the model using % scaling. Regardless of the original measurement, the model is
set to 100% scale when you rst import it. Double the original size by typing in 200% or
shrink the original size by half when you change the number to 50%. With the Uniform
Scaling Lock in place, changing one axis will affect all other axes and prevent the model
from being distorted.
B Measurement Control
Scale the model using precise measurement input (in mm). Select either the Width, Depth,
or Height measurement control and change the numbers by typing your new measurements in. Changing the measurement while the Uniform Scaling Lock is in place will scale
the two measurements in relation to the rst.
C Uniform Scaling Lock
On by default, the Uniform Scaling Lock will prevent scaling of object on a single axis. So if
the Width was increased by 50%, the Length and Height will also increase by 50%. You
can toggle this function On or Off by clicking on the lock button.
D Reset Scaling
Made a mistake? No worries. Clicking on the Reset button will reset any transformation
applied to the model and resize it to its original scale.
19

Slicing Settings Explained
Resolution
Change resolution settings. Choose from 300, 200, 100, and 50 micron. Default set to
Medium - 200 (0.2mm per layer). Printing at a lower resolution (300 micron) will allow for a
faster print, while printing at higher resolutions (50 micron) will take the longest, but allow for the
best nish.
Inll
The inll setting adjusts the model’s density, default is set to 10%.
From left to right: 0% Inll, 10% Inll, 20% Inll
Filament
Input the diameter of your lament. Use of a digital caliper is recommended. If you are using
Tinkerine PLA lament and do not have a caliper on hand, set to 1.75 mm.
Wall
Changes the thickness of the wall that make up the outer surface of the model. Default is set
at 2.
From left to right: 1 Wall, 2 Wall, 3 Wall.
20

Slicing Settings Explained
Support
Activate support when you have steep angles or overhanging structures on your model; there
are two modes of support:
Ext Mode (Builds support on the exterior of the object): This mode is useful when you don’t
want support structures in every nook and cranny of your model, and only on the exterior
where it’s easier to remove.
All Mode (Builds support everywhere it needs): This mode of support will print structures
everywhere it is needed, which is useful when you have several overhanging points at different
areas of the print.
Support: ALL
Angle: 30 Degree
In this example, support setting is set to ALL. Thus, support structure is printed for both tiers of
the overhanging roof. Since the angle threshold is set to 30 degrees, supports were also
generated for the angled piece on the right side of the image (not required).
Support: ALL
Angle: 85 Degree
In this example, support setting is still set to ALL, but the angle is set to 85 degrees now. This
means that support will only be generated for the overhanging roofs but not the angled portion
of the model. Since the angle is well within the printer’s capabilities, it will print out just ne
without the need for support pillars.
Support: EXT
Angle: 85 Degree
In the nal example, the support setting is turned to EXT mode. This means that although
support structure is required for both levels of the overhanging roof, only the bottom one will
have supports printed for it. In this mode, the base of the support structures will never be in
contact with the printed model.
21

Model Rotation
Speed
This sets the printing speed of the printer. Recommended speed range is 50-70 mm/s for best
printing quality.
Temperature
This sets the temperature to which the hotend heats up to. For Tinkerine 1.75 PLA lament, set
the hotend temperature to 215-220 degrees Celsius.
Brim
Turning on the Brim printing feature in the settings menu will add a one layer brim to the edges
of your printed model . This is useful for countering the lifting effect on the corner of your prints
and will also provide better adhesion to the print surface. Brim can also be added to support
structures for more stability.
22

Measuring the Filament Diameter
Measuring the lament diameter with a digital caliper and inputting that information into Tinkerine
Suite will allow you to achieve the best quality from your prints. Follow the steps below to measure your lament.
1. Make sure to zero your caliper in its closed
position before you start. Take your caliper to a
section of the lament and lightly pinch the
lament and take a reading. In this case, the
lament diameter is 1.73 mm.
2. Move down on the lament to take a second
reading. Here we have 1.74 mm.
3. Finally, move to a new section on the lament
and take a third reading. Here we have 1.72 mm.
4. With the readings you have gathered, nd
the average by adding the three numbers and
dividing by three.
(1.73 + 1.74 + 1.72) / 3 = 1.73mm
The nal number that you end up with will be
the number you want to set in Tinkerine Suite.
23

Updating Printer Firmware
From time to time, you will want to download the rmware updates for your Ditto™Pro 3D Printer.
These updates will aim to address overall printer performance and specic software usability
issues. Follow the steps below to update your printer rmware.
1. Take the USB wire included with your
printer and connect the USB B end to the
back of the printer. Your printer does not need
to be turned on to perform a rmware update.
2. Connect the other end into a USB slot on
your computer.
3. Launch Tinkerine Suite. From the top menu
bar, select Expert > Install custom rmware
4. Select the rmware le you have downloaded for your printer.
24

Updating Printer Firmware
5. Allow the rmware to upload to the printer.
Do not disconnect the cable at this time.
6. All done! Click Ok to close the window and
you can now disconnect the USB cable from
the printer and computer.
25

Troubleshooting
Printing Issues
ISSUE SOLUTION
Cannot insert lament into the Ditto™Pro 3D
Printer extruder.
Cannot remove lament from the Ditto™Pro 3D
Printer extruder.
No molten lament is coming out from the
extruder nozzle.
There are skip lines / missing gaps along the
layer of the print.
Remove the lament, trim off the tip off the lament with a pair of
scissors and try loading the lament again.
With one hand, grab the end of the lament and insert it into the
extruder. Using a pinching motion with your other hand, grab the
extruder and press down on the lament tensioning button to allow
the lament to feed through the drive gear. The lament should
thread through and feed into the hotend.
Use the change lament wizard found on the LCD control. Allow the
printer to heat up, extrude some lament and retract the lament
out of the extruder.
Alternatively, manually toggle the hotend preheat through the LCD
menu. Once the hotend has heated up, manually push the lament
down to extrude the lament and then pull the lament out.
Retract and insert the lament again. Make sure the lament is fully
inserted into the hotend. Also make sure the lament spool is free of
tangles and knots that may prevent the extruder from feeding.
The drive gear teeth may be dirty from use over time. Remove drive
gear and clean with a brush. Re-position the drive gear on the
extruder motor so it aligns correctly with the lament channel and is
tightened.
Print is not sticking onto the print surface; peels
off during printing.
Ensure that the software extrusion temperature is above 215 degree
Celsius. Lower than normal extrusion will cause additional back
pressure to the hotend, leaving the print surface with gaps.
Ensure that printing speed setting in Tinkerine Suite does not
exceed the rate in which the lament can be melted. Printing at
speed between 100-120mm/s is considered high and may affect
the quality of large surface on prints.
Build platform needs to be re-leveled. Make sure that the rst layer
of the print adheres to the print surface slightly at and consistent.
This will prevent the print object from peeling off mid print.
Use isopropyl alcohol to clean off dirt and oil off the blue tape.
Replace section of the tape if it’s damaged. Ensure that the tape is
applied wrinkle free and edge-to-edge to prevent a uneven surface.
Turn on ‘Brim’ in the slicing software to add a printed border on the
base of your models. This is especially helpful for prints that have
multiple small isolated sections on the base layer.
26

Troubleshooting
Printer Issues
ISSUE SOLUTION
Prints do not stick to the bed despite using the
bed-leveling wizard.
Hard to remove the print from the print surface. For large prints, remove the bed clips securing the glass build
X/Y/Z axis homes abruptly during printer or
printing stops before completion.
The bed-leveling wizard will serve as a good reference point to
which to level your bed. Depending on the accuracy of the calibration, you may need to make micro adjustments once the printer
begins a print.
As the printer begins a print and extrudes the outer skirt of the
model, check to see if the skirt is sticking rmly onto the blue tape.
If the lament seems bead-like, adjust the thumbscrew closest to
the affected area cclockwise to bring the distance of the print
surface closer to the nozzle.
surface and place it down on the at surface. Use a thin metal palette
knife and nd a corner edge of the print to wedge the knife under.
Slowly repeat this process around accessible areas on the model.
Once the knife is mostly under the printed object, twist the knife and
use the leverage to pop the print object off the build surface.
The le being printed may be improperly combined or manifolded
within the modeling software. Correct within source software or use
a model repair software. Check for structural defects within the
slicing software by using the layer viewer after slicing.
Corrupted SD card. Reformat the SD card to FAT format and
re-save the GCode le onto the SD card.
27

Troubleshooting
Software Issues
ISSUE SOLUTION
Printer driver not recognized when connected to
the computer.
Imported a model into the Tinkerine Suite slicing
software but cannot slice and export.
Install the Tinkerine Suite slicing software to obtain the required
drivers for the printer connection.
To install the drivers manually, navigate the Tinkerine Suite slicing
software directory:
C:/Program Files(x86)/Tinkerine Suite/drivers/
Run dpinst32 or dpinst64 depending on if the computer is running a
32bit or 64bit OS.
Scale any oversized model within the Tinkerine Suite slicing
software down to not exceed the build volume. Oversized models
will be shaded in grey.
28

Printer Care and Maintenance
Filament Care
INSTALLING THE SPOOL:
Rest the spool on the spool holder on the back of the printer. Make sure
the spool will spin clockwise as the lament feeds into the guide tube.
WHEN NOT IN USE:
Retract the lament and coil back onto the spool. Thread the loose
end through any of the holes to prevent the lament from tangling.
29

Printer Care and Maintenance
Gantry Linear Bearing + Rod Lubrication
BEFORE YOU BEGIN:
Only use machining oil on the X+Y axis smooth rods and linear bearings. Grease based lubricant can seize and damage
linear bearings.
Apply a single drop on each of the smooth rods and manually move the carriage around so the machining oil can seep
into the linear bearings and bushings.
30

Printer Care and Maintenance
Screw Rod Lubrication
APPLYING GREASE:
1. Grasp both sides of the build platform and push it up or downward to expose as much of the threaded rod as
possible.
2. Clean off the rod by wiping off excess grim and dirt with a cloth.
3. Apply PTFE-based grease onto the threaded rod with a lint-free rag or your nger. Even out the application and
make sure to get the grease into the threads. PTFE-based grease can obtained at most hardware stores or online
retailers.
31

Printer Care and Maintenance
Drive Gear Cleaning
Overtime, lament bits may accumulate in the drive gear’s teeth, causing the gear to lose grip on the lament. In this
situation, we will need to remove the drive gear from the extruder and clean off the lament debris.
With a 1.75mm hex key, insert it from the top of the extruder cap and rotate the motor shaft to line up the set screw
with the hex key. Rotate counter-clockwise to loosen the set screw and pull out the drive gear from the motor shaft.
With a razor or a brush, remove any lament debris from the drive gear teeth, taking care not to damage any of the
teeth. Once the gear is cleaned, slide it back onto the motor shaft and line up the groove with the bearing. Make sure to
also tighten the set screws down on the at edge of the motor shaft.
Top Down View
BEARING
DRIVE GEAR
32

Hotend Replacement
Before You Begin
Hotend swaps are performed to replace a hotend that is fully/partially jammed. A partially jammed hotend will affect the
print quality and leave striations on the print surface. Go through the checklist below to see if there may be other issues
before resorting to a hotend swap.
DRIVE GEAR:
Ensure the drive gear’s lament channel is clean and free of lament shavings (1). The drive gear should also be aligned
with the tensioning bearing (2) and properly tightened down on the at edge of the motor shaft.
MANUAL EXTRUSION:
Detach the lament guide tube to reveal a portion of the lament. Heat up the hotend and manually feed the lament
into the extruder. If the molten lament emerges from the tip of the nozzle and quickly curls upward (3), the hotend may
be partially jammed.
1
2
3
SLICING SETTINGS:
High speed or resolution settings may over-work the extruder motor and heater cartridge causing the printed surface to
have missing gaps and other imperfections.
A. Resolution - Lower resolution (300 micron) requires a higher lament ow rate. Keep printing temperature above 220
degrees Celsius and print speed under 80mm/s.
B. Speed - Under default resolution, the recommended printing speed is between 60mm/s - 80mm/s.
C. Temperature - Temperature defaults at 220 degrees Celsius, and should not exceed 230 degrees Celsius.
33

Hotend Replacement
MAKE SURE TO REMOVE ANY FILAMENT IN THE
HOTEND AND ALLOW THE HOTEND TO COOL
DOWN BEFORE PERFORMING THE SWAP.
Hot Surface.
Allow to cool before servicing.
Pinch Point.
Keep hands and fingers clear.
Electric Shock Hazard.
This equipment is to be serviced
by trained personnel only.
1
Unscrew the two screws from the top of the carriage
that secures the hotend mount.
34
2
Loosen the three screws from the left side of the
carriage that secures the hotend blower fan. The
screws can remain attached to the blower fan, we
just need access to remove the outer fan cap.

Hotend Replacement
3
Move the right print bed cooling fan to give enough
clearance to the hotend. Pull down on the hotend and
retract the unit out of the seating.
35
4
With the hotend still attached to the thermistor and
heater cartridge wire, swing the hotend around the
backside of the cooling fan panel to expose the wires.

Hotend Replacement
5
Using the 1.75mm hex key, loosen the heater
cartridge set screw located on the back of the hotend
heater block.
36
6
With the setscrew loosened, remove the heater
cartridge from the hotend.

Hotend Replacement
7
Remove the thermistor from the heater block by
unscrewing the bronze setscrew by hand.
37
8
Take the new hotend unit and screw the thermistor
back into the heater block by hand. Avoid screwing in
the thermistor setscrew with tools to prevent causing
damage to the thermistor bulb.

Hotend Replacement
9
Insert the heater cartridge back into the right side of
the heater block. Orientate the heater cartridge wires
so they point toward the back of the extruder.
38
10
Use the 1.75mm hex key to tighten the setscrew that
secure the heater cartridge in place.

Hotend Replacement
11
Carefully thread the cooling fan panel in between the
heater cartridge and thermistor wire.
39
12
Once the components are in place, the thermistor
wires should go around the back of the hotend heater
block, and both wires from the cartridge and thermistor will come under and out from the cooling fan
mount.

Hotend Replacement
13
Insert the hotend mount back into the carriage.
40
14
Insert both hotend mount screws in. You will need to
push from the bottom of the hotend mount to align
the mounting holes.

Hotend Replacement
15
Tighten both mounting screws.
41
16
Screw all three blower fan mounting screws back into
the panel. Ensure the wiring is routed as shown in the
picture and obstruction free during printing.

Glossary
BLUE TAPE:
Blue painter’s tape that acts as an adhesion layer for models
to be printed on. Find blue tape at your local hardware store.
Recommended: ScotchBlue™ Painter's Tape Original Multi-Use 2090
BRIM:
A printed plate attached to the base layer of the model often
used to stabilize small parts or isolated sections of a model.
BUILD PLATE:
The at sheet of glass that the blue tape is applied to. This is
the surface where the printer prints on.
BUILD PLATFORM:
Support platform for the build plate. The plate includes
thumb screws for adjusting the bed level.
CONTROL DIAL:
Rotary + push dial located to the right of the LCD screen.
Rotate the dial to scroll through options and push down on
the dial to make a selection.
FILAMENT GUIDE TUBE:
A plastic tube that acts as a channel for the PLA lament to
go from the spool into the top of the extruder.
FILAMENT SPOOL HOLDER:
Hinge located on the back of the printer to load a spool of
PLA lament.
FIRMWARE:
Control software for the printer. New rmware version can be
upload via the USB connection cable.
GANTRY:
Gantry assembly (X and Y axis) is responsible for the carriage
movement.
.GCODE / .G:
The format of print les for your Ditto™Pro 3D Printer.
Print le contains gantry movement and extruder instructions .
CONTROL MENU:
Main selection menu from the LCD screen. Options include:
print, temperature settings, printer control, operation wizard,
and printer status.
DRIVE GEAR:
A teethed gear attached to the extruder motor shaft responsible for feeding the lament into the hotend.
ENDSTOP:
Mechanical switch for the home position of the carriage on
three axis.
EXTRUDER CARRIAGE:
The extruder carriage houses the extruder assembly component and is attached to the X and Y axis for movement.
EXTRUDER NOZZLE:
Top of the hotend with a 0.34mm orice to extruder molten
lament onto the print bed.
HEATER BLOCK:
Metal block that gets heated by the heater cartridge to heat
the hotend nozzle. The block is insulated by ceramic tape for
temperature stability.
HEATER CARTRIDGE:
A industrial heating element used to heat up the heater block
in order to melt lament passing through the melt zone.
HOTEND:
Active part of the printer that melts the lament. Allows a
strand of molten plastic to exit from the nozzle tip (0.34mm).
PLA FILAMENT:
Biodegradable polymer that can be produced from lactic
acid. PLA is harder than ABS, but melts at a lower temperature (around 180°C to 220°C).
RESOLUTION:
Resolution settings within the slicing software that determine
the layer height for each print. Ranges from 50-300 Micron.
42

Glossary
SD CARD READER:
Located on the front panel of the printer. Load your sliced
model les onto the supplied SD card and insert it into the
reader slot. Select a le from the LCD menu to start a print.
SLICING:
The process of exporting your 3D models into a 3D print
ready le for your printer. Print ready les will be denoted
with the extension .G / .GCODE.
.STL:
A widely used le format for rapid prototyping, 3D printing,
and computer-aided manufacturing (CAD). STL is support
by many 3D model creation softwares.
SUPPORT MATERIAL:
Software generated printed support structures that hold up
any sections of a print that will not stand alone.
THERMISTOR:
Temperature dependent resistor used to monitor temperature readings of the hotend.
USB CABLE:
The printer comes with a USB A to B cable that connects
the printer to the computer for rmware updates.
X-AXIS:
Axis responsible for the left to right movement in the gantry.
Y-AXIS:
Axis responsible for the front to back movement in the
gantry.
Z-AXIS:
Axis responsible for the up and down movement of the
build plate.
43
 Loading...
Loading...