
Using Android mobile phones
Timmy P7000 is used as an example
The Timmy is a low cost but very useful smartphone, available in several models.
This guide is specifically for the top P7000 model, but others are similar.
It is one of the ANDROID system of smartphones.
It comes with a useful book type cover case which helps protect the phone and also
has an interactive window.
To start: Press and hold ON Off switch for a few seconds until it starts.
To put to sleep: Press briefly (saves battery)
To wake up: Press briefly
To shut down: Press and hold, then tap Power off
The Back button is used to step back through current actions.
The Home screen button is used to display the Home screen
The Menu button enables adding of wallpapers and widgets.
Using Android mobile phones Timmy ex.odt 1 © L Bradford 2016
Volume up/down
Camera & Flash/torch
Also Finger print sensor
Home screen
button
Speaker
Ear phone
Front camera
Menu
button
Back
button
On Off switch
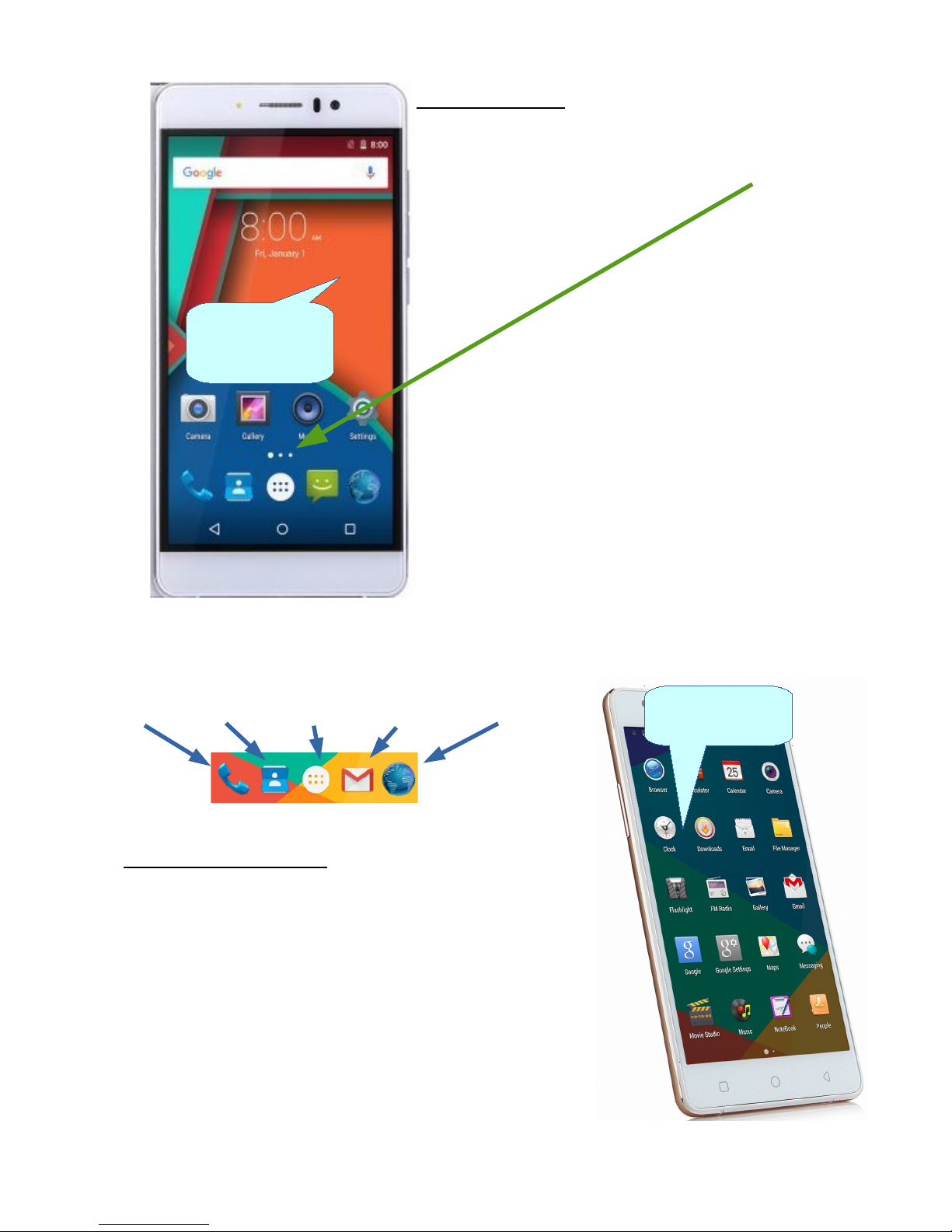
The Home screen is the main screen of 2 or 3
working screens. On these screens you place
your Favorite APPs, with the most used on the
home screen. The larger o the 3 white dots show
which screen is active.
You can add further working screens if needed.
If you have APPs which you seldom use you can
remove them from the working screens by tap and
hold, then drag to the delete bin which appears at
the top.
This does not uninstall the APP, simply removes
the copy from the working screen.
Generally there are at least 2 Home screens.
The set of 5 icons at the bottom of the working screens
can be changed, but these are some of the usual ones.
Phone Contacts All APPs Gmail Internet
The “All APPs” screens are the storeroom of all APPs
currently installed on your mobile.
You can open an APP from there, but for APPs you use
frequently, it is desirable to tap, hold and drag onto one
of the working screens.
This puts a copy on the working screen for quick access.
There could be 2 or more screens of all APPs provided.
Using Android mobile phones Timmy ex.odt 2 © L Bradford 2016
All APPs screen
1 of 2
Home screen
1 of 2
Working screens
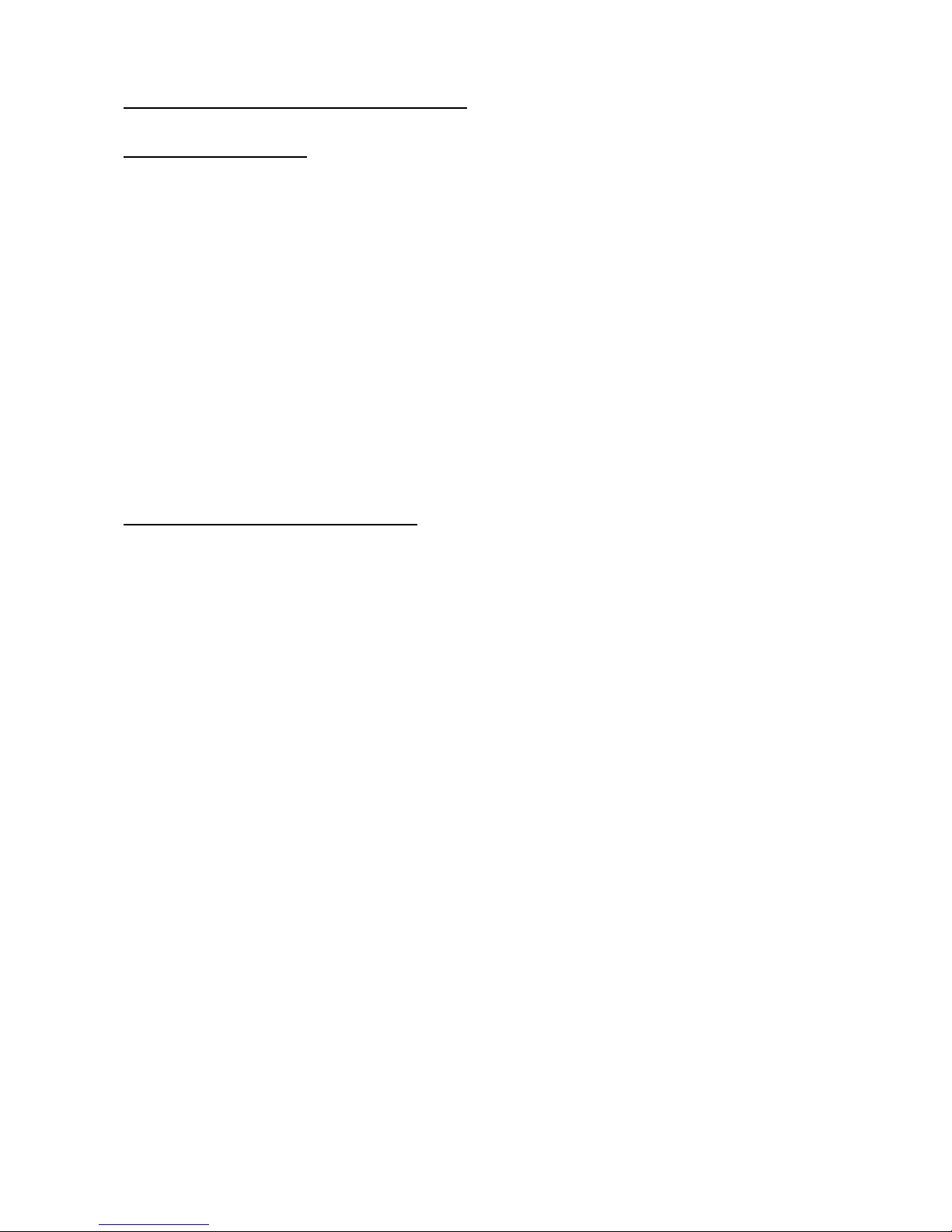
What accounts do you need to operate?
At least – 2 accounts
1. An account with the mobile service provider (may also be known as ISP or Internet
Service Provider), such as Telstra, TPG, Optus, Aldi, or one of many others. You need
to register or sign up either on line or at the service provider’s shop.
You will need to provide credit card or bank account details from which to pay the
fees, also proof of identity, full name, date of birth, address, passport or driver’s
licence or other proof.
2. An account with Google for access to additional APPs, (applications) and other
facilities such as a Gmail address, backups etc. Again proof of identity is needed. If
you wish to purchase paid Apps you will also need to provide a credit card or bank
details. These can be added later.
What does your phone come with?
All Android phones have built in APPs for:Phone calls, Texting, Contacts, Internet browsing,
Taking photos, Showing photos (Gallery), Time and date,
Play store (source of more APPs), Settings (change phone settings),
Gmail, Calculator, and many others.
There are generally more built in APPs, such as Music, Radio and many others.
These can differ for each make and model of phone. These built in APPs are
permanently installed and are not uninstallable (without serious intrusion), but you
don’t have to use them. Some may already be shown on the main screen/s, but can be
removed from the main screen/s if not needed. Others can be added to the main
screen as required.
There can be so many that they are often called “bloatware”.
You can start an APP by tapping on it from either the main screens (more convenient)
or the APPs screens.
Holding the Home button for 2 or 3 seconds will display all recently used APPs. You
can then quickly open any APP by tapping on it. You can clear all recent APPs by
tapping on the garbage bin icon at the bottom.
More on using the phone later ----.
Using Android mobile phones Timmy ex.odt 3 © L Bradford 2016

Setting up The following instructions are intended as a general guide. If you are
unfamiliar with mobile phones you may need additional help.
1. Install the SIM card, some cards need to be activated, the supplier will advise.
Many Android phones also have a socket to add extra memory by installing a Micro SD
card. Follow any instructions for activating the SIM card.
Very important
You must keep a record of your accounts, account user names (special names chosen
at the time of activation), passwords and any reference numbers etc in a safe place.
If you lose such details it can be cumbersome to recover them.
2. Date and time settings. These are normally set to location of Sydney/Canberra
Australia and automatic time and date. This uses network provided time zone settings
to keep your clock accurate and also make changes for daylight saving.
3. Setting up email. You can set up an email address through your provider or via
web mail through Gmail or Yahoo. There are advantages and disadvantages for both
provider and web mail accounts. Many people have setup email accounts for both to
get the best of both worlds. You can get help settings these up.
4. Other settings. You can also set up security settings to protect your phone from
unauthorised usage by a password, swipe, pin number or fingerprint. These can be
setup or changed at any time.
The phone can be left with open access. More on this later.
Using smartphone
1. Making calls.
Phone calls can be made in several ways.
- by dialing the number
- by selecting the number from a list of contacts already set up
- by tapping on a preset icon on the home screen, - speed dial.
good for frequently used or emergency numbers.
2. Volume. You can alter the volume using the volume up/down buttons.
3. Texting.
You can also send and receive text messages. Often a better choice than voice mail.
In some cases essential, such as banking, appointments, Centerlink and accessing
protected sites.
Using Android mobile phones Timmy ex.odt 4 © L Bradford 2016

4. Contacts
It is desirable to enter all your contacts, family, friends,
associates and emergency numbers in your Contacts listing.
From there you can quickly phone or text. Your favorites
and emergency numbers can be added to the Speed dial
page.
The Speed dial page appears each time you open the phone.
You can just tap on any entry on that page to call.
This page can also be opened by clicking on the phone icon,
bottom left.
On this example there is only one Speed dial icon ARVRCC.
From that page you can also quickly search for any Contact.
By tapping on the search bar and typing the first few
letters of the Contact. You can also click on the microphone symbol and speak the
Contact name.
.
RECENTS
Tapping on Recents open a list of recent calls.
CONTACTS
Tapping on CONTACTS open the Contacts listing which you can scroll down.
To direct dial a number, click the 9 dots icon, this displays dialing buttons.
Adding new Contacts
There are a number of ways to add a new contact, here is one.
From the Home screen
Tap the blue icon with the figure head symbol (bottom 2nd from right).
Tap the blue figure head with the + symbol.
Tap on Name and key in the name, optionally add phonetic name and nickname
You could record a photo, tap on Change and follow the directions
Slide the screen up key in the first phone number
Click on the Mobile down arrow and choose Mobile, Home etc
Slide up to add other details if needed.
When finished, click on the left pointing arrow at the top left, the contact will be
saved.
Using Android mobile phones Timmy ex.odt 5 © L Bradford 2016

Working with screens and APPs
There are several sets of screens starting with the
“Locked screen”.
Each time the phone is opened, a “Locked screen” first
appears, this is usually set up with the time and date. If
you require the phone to be secured against unauthorized
use, this screen can be locked with a code number, finger
print, “swipe” pattern or password. This can be set up at
any time.
If it is unlocked, swipe up from the padlock icon to open
the Home screen
or -– to make a phone call swipe right from the phone icon,
opens the Speed dial screen.
– to take a photo swipe left from the camera icon to open the camera screen.
Home or Working screens
There are 2 sets of working screens, “Home” screens,
where the most frequently used APP icons are place and
an “All APPs” set of screens where all installed APPs are
stored.
To open an APP tap on it.
To move between open screens swipe to left or right.
Swipe is a movement without pausing (pausing on an APP
icon will open it).
To jump to the ALL APPs screen tap on the white icon
with 6 dots.
To return to the Main screen tap the center Home
screen button.
An APP icon can be copied to the Home screen from the
ALL APPs screen, by tapping and holding, then dragging
to one of the Home screens.
The original APP icon remains on the APPs screen.
If an APP icon is no longer needed on the Home screen it can be deleted (but not
uninstalled), by tapping, holding for about 3 seconds, then dragging to a “+” sign (or
garbage bin), which will appear at the top of the screen.
Using Android mobile phones Timmy ex.odt 6 © L Bradford 2016

You can move an icon by tapping and holding for about 3 seconds. It is then free to be
dragged to another spot or even another screen.
The ALL APPs Screens
This is an example of an All APPs screen.
APPs which are used frequently can be tapped, hols and
dragged to one of the Working screens.
Most are easily recognize by their names.
More instructions
Further instructions on using individual APPs, installing/uninstalling APPs, using the
phone, working with the mobile wireless network and local Wifi, will be covered in
another document.
Using Android mobile phones Timmy ex.odt 7 © L Bradford 2016
 Loading...
Loading...