Time2 Olivia3 Users guide
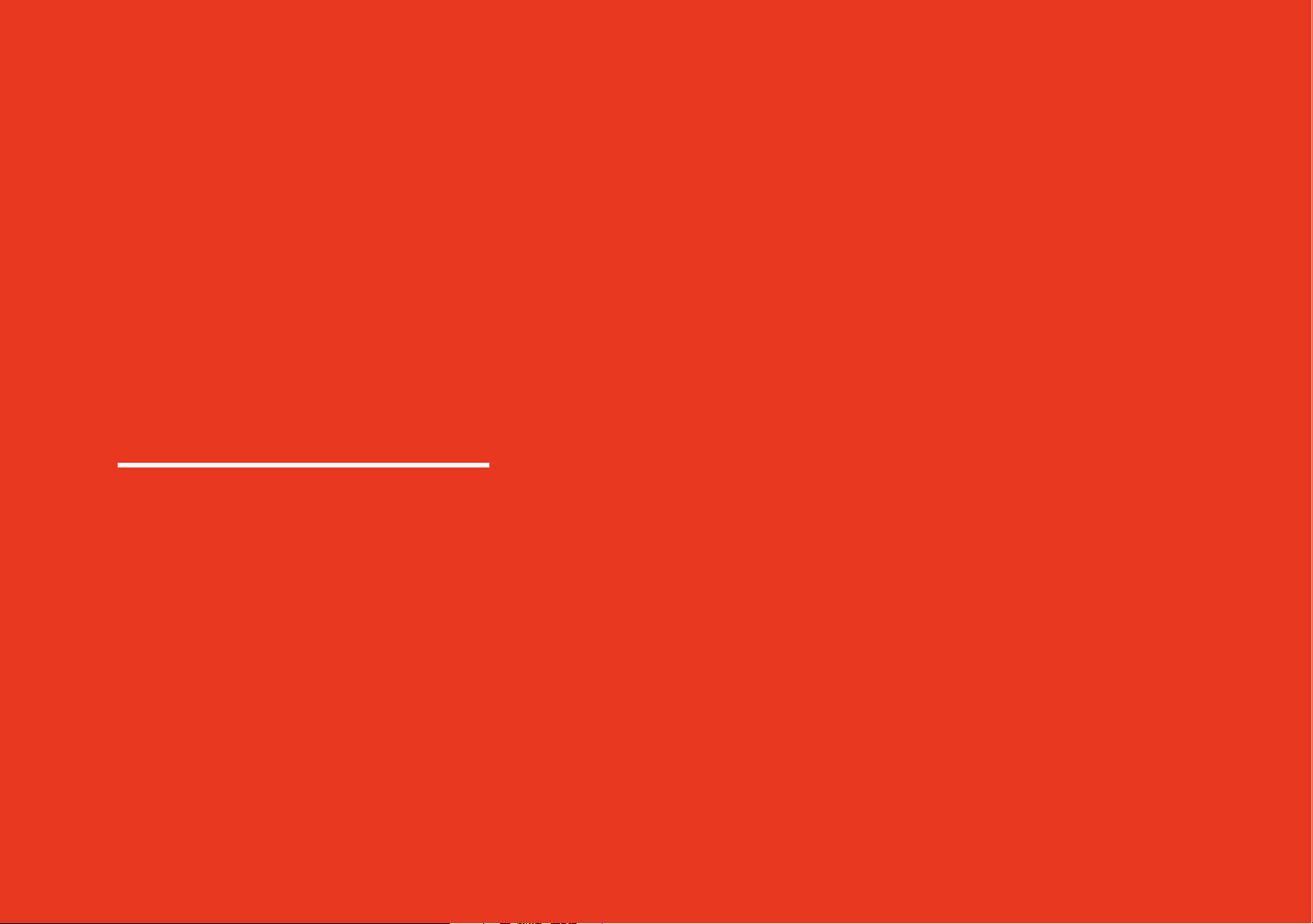
Olivia3
Indoor Rotating Camera
User Manual
Protect and monitor the things you
love and value
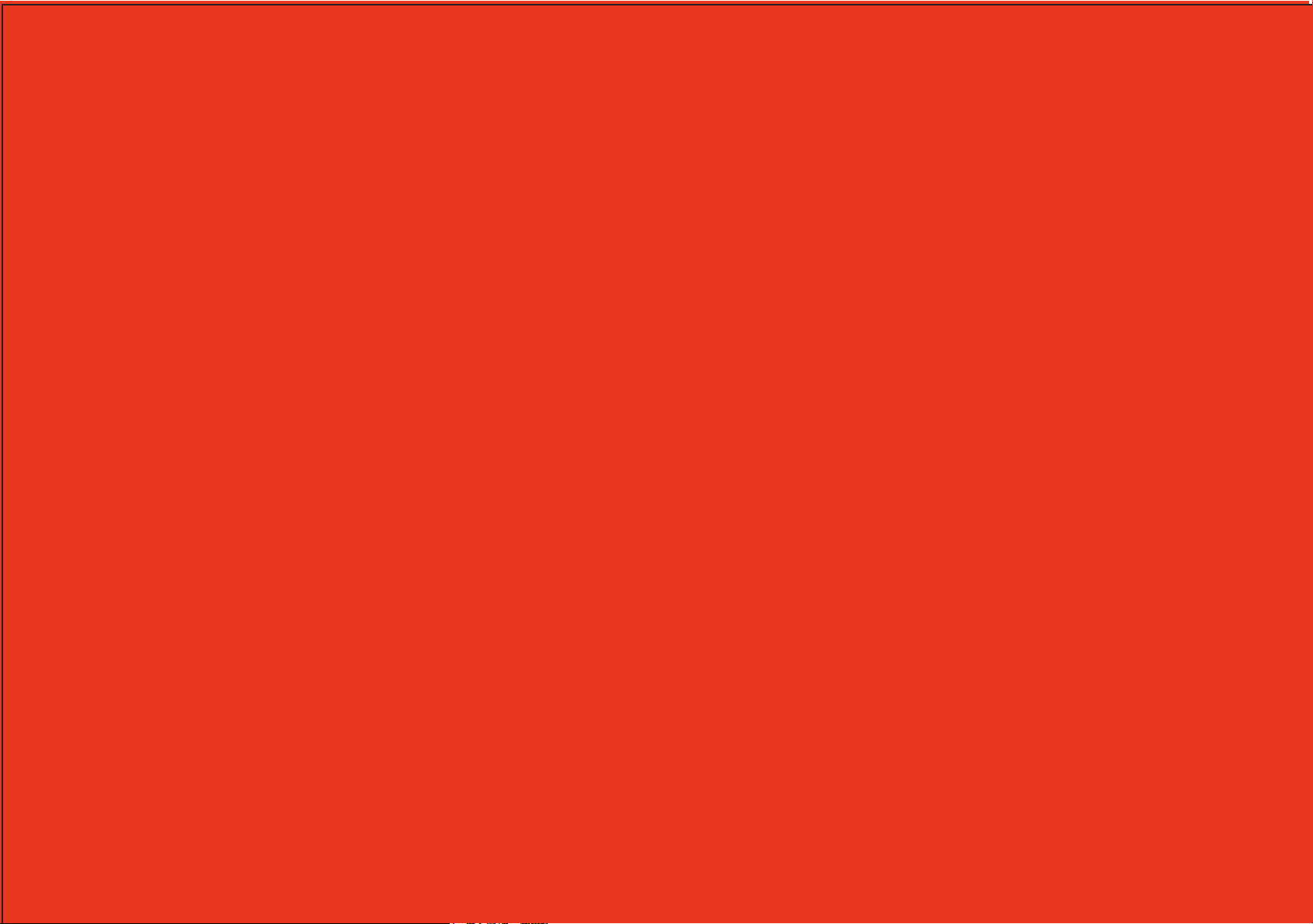
Contents
2
3
4
5
6
7
8
9
10
11
12
What you’ll need
Let’s get started
Live View
Motion and Sound alerts
Area Detection
Motion Tracking
Schedule
Recordings
Managing your Clan home
Add a family member
Share Olivia3
14
15
19
22
Multi Camera View
Web View
Olivia3 and Alexa
Olivia3 and
Google Chromecast
24
Safety information
This user manual has all the information you need to make the most out of Olivia3 Indoor Rotating Camera.
Please keep this manual for future reference and ensure you have read all safety instructions carefully before
use. The manual is subject to change without notice. The updates will be added into the new version of the manual.
Last updated: 23/09/19
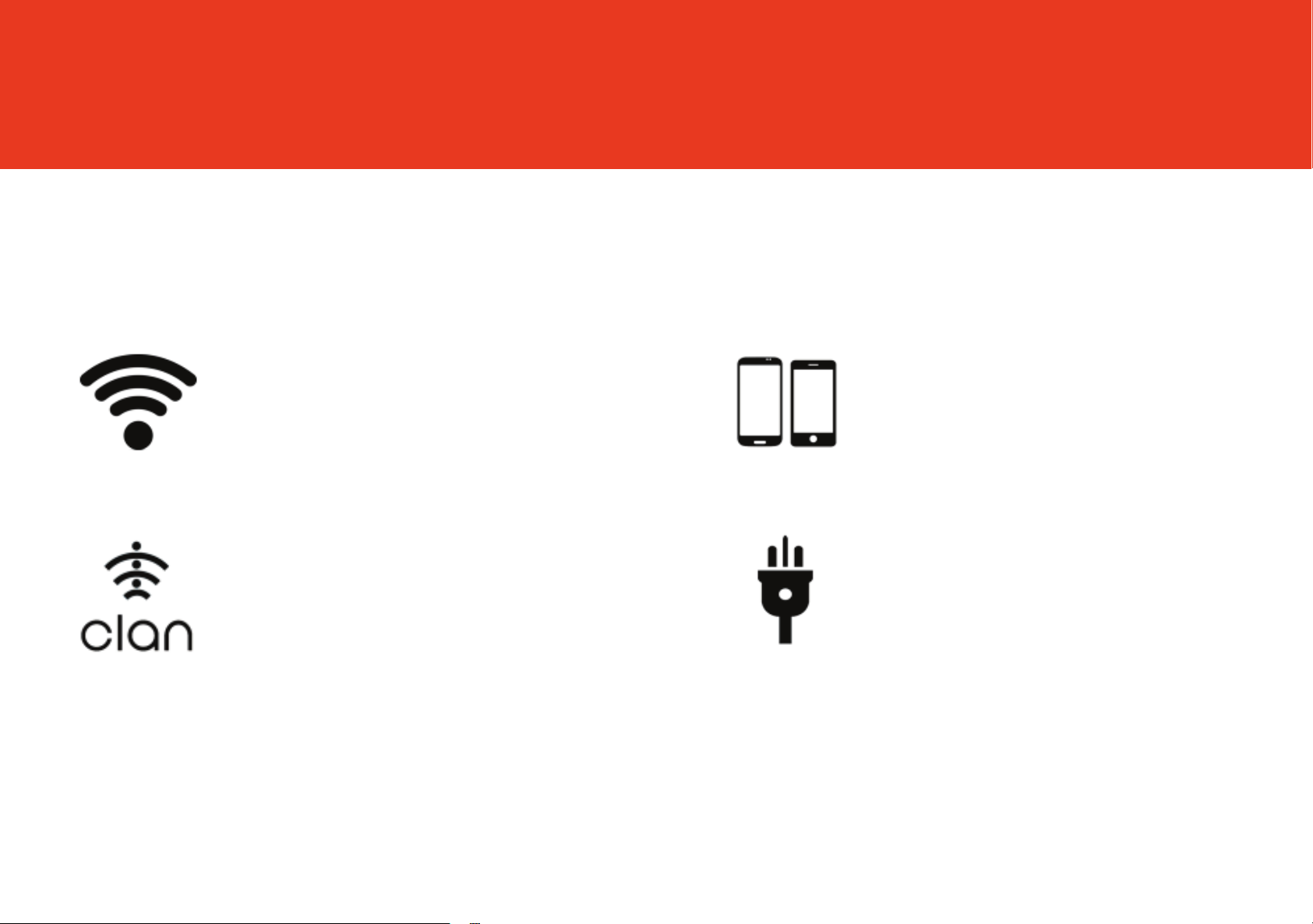
What you’ll need
This is what you will need to set up your Olivia3 Indoor Camera
Wi-Fi broadband
A working internet connection
on a 2.4Ghz frequency channel
Clan at Home account
Download the Clan at Home
app and register
Compatible Device
An Apple or Android
Smartphone or Tablet PC
Indoor Mains Power Supply
Direct access to an indoor
power socket
2
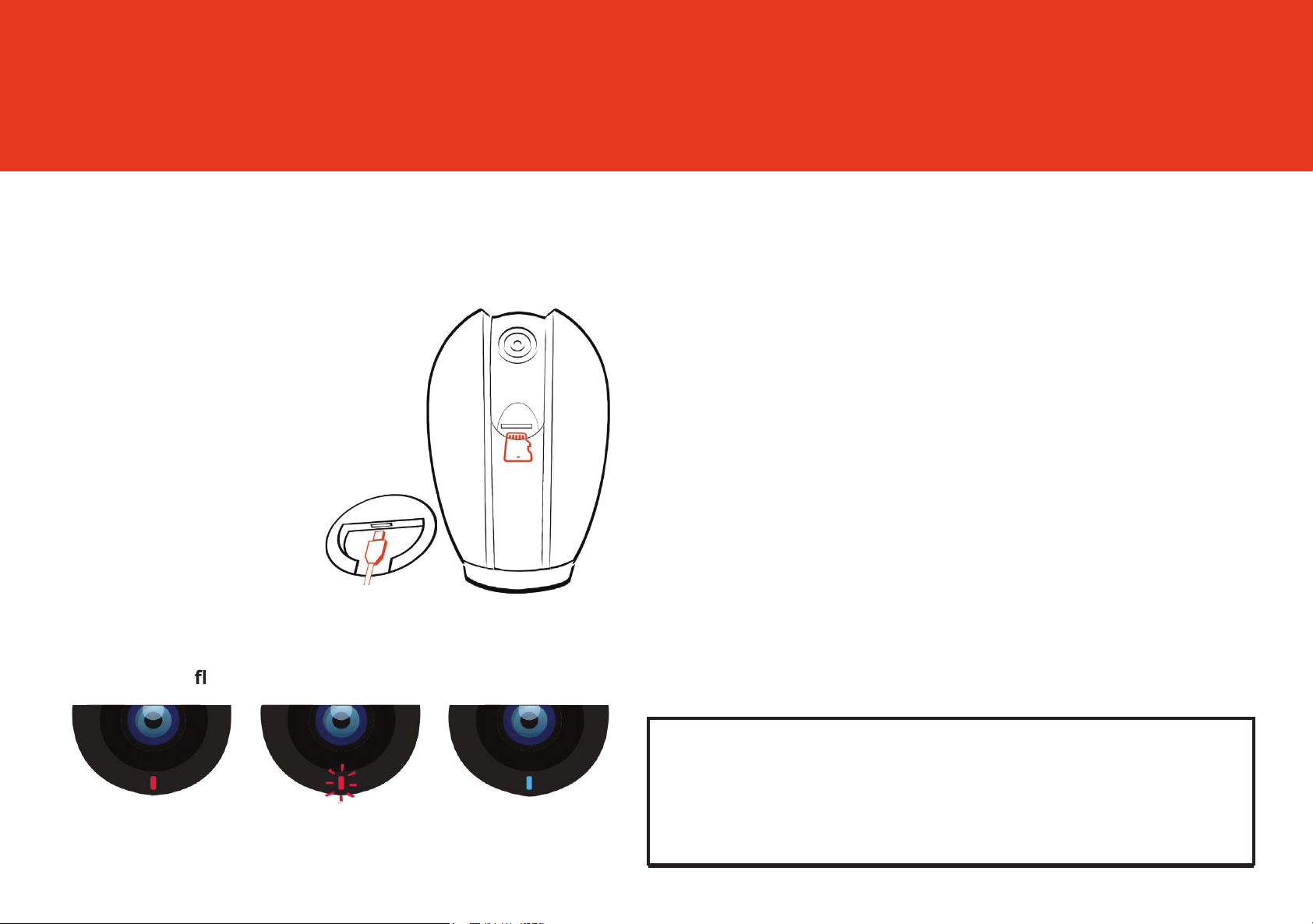
Let’s get started
Connect Olivia to the mains
Connect Olivia to the mains
using the power adapter and
USB cable provided.
The red LED will come on once
plugged in and Olivia will chime
twice before she is ready to
connect.
If you would like Olivia to
record, you will be required
to insert a Micro SD card.
Olivia will support any sized
Micro SD card up to 128 GB.
What do the
ashing lights mean?
Add Olivia3 to the Clan at Home App
If you’re setting up your Olivia up for the rst time, you will
need to:
1. Download the Clan at Home app from the Google
Play Store or Apple App Store
2. Open the app and “register” to create an account
3. Create a Home
4. Then Add Olivia
If you already have a Clan at Home account, simply press
the “+” icon on the top right corner and follow the on-screen
steps.
You will be asked to enter your Wi-Fi router password and
use Olivia to scan the QR code created on your smartphone,
then Olivia will connect to your Wi-Fi network.
Solid Red
Starting up
Flashing Red
Ready to connect
Solid Blue
Connected
If you need help with this, please refer to the Quick Start
Guide included with Olivia3.
3
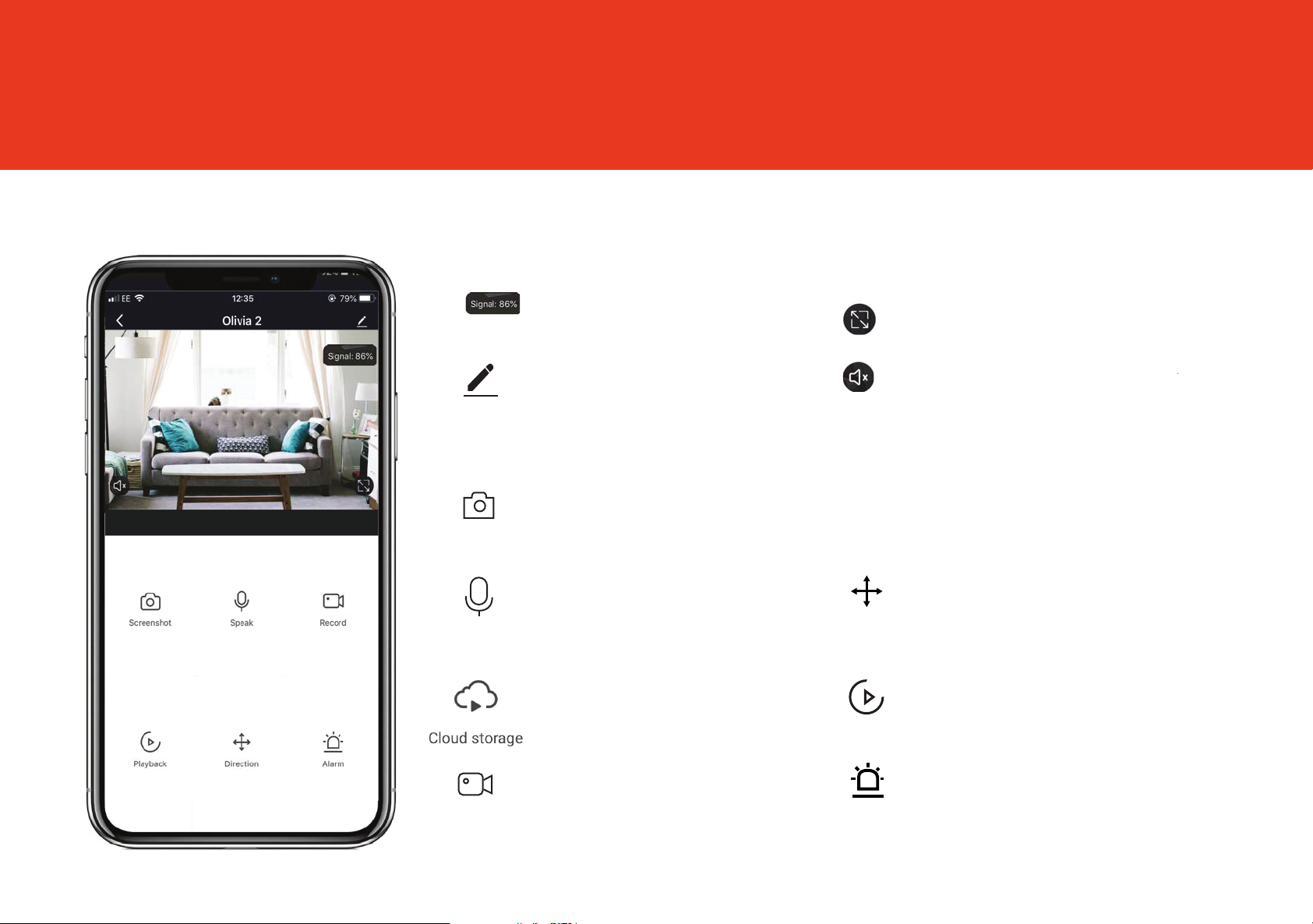
Live View
Once setup is complete, select Olivia3 in the Clan at Home app
See your Wi-Fi Signal Strength
See more Settings
Save a screenshot on your
smartphone gallery
tohsneercS
Select to speak into the camera Select to change camera direction
Speak
See recorded footage on
the cloud.
See Full-Screen
Turn the speaker on or o
Direction
See recorded footage on the SD card.
kcabyalP
Record
Record live footage onto your
smartphone memory
4
Alarm
Turn on to get instant alerts to your
phone when there’s movement
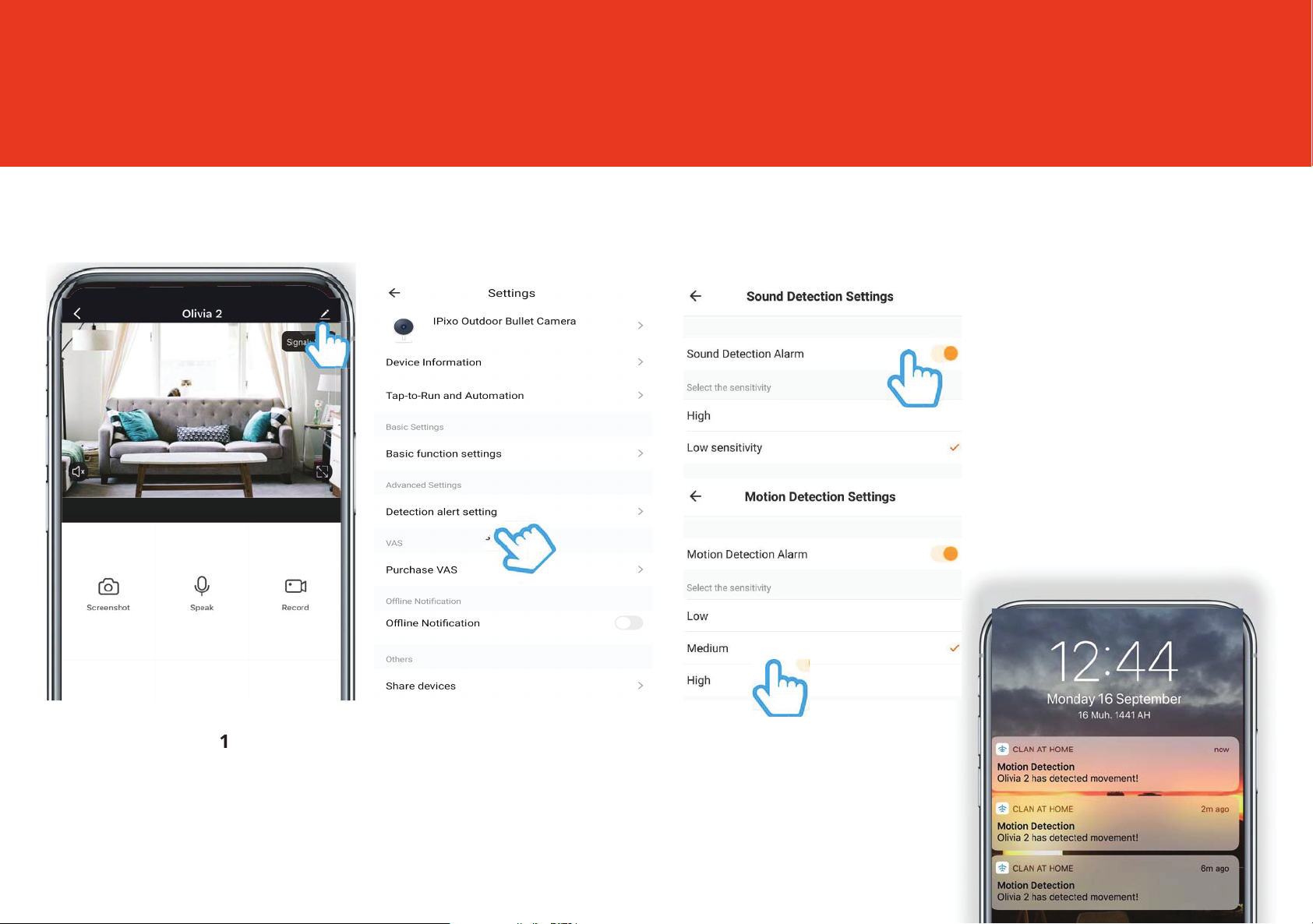
S
t
ep
Motion and Sound Alerts
To set up the Motion and Sound detection, follow the steps below:
When movement or sound
is detected, Olivia will send
you alerts straight to your
Smartphone or Tablet
device.
You will recieve a notication
if you device is locked when
Olivia detects something,
on your home screen as long
as you are signed in to the
Clan at Home app
Step 1
Click on the settings icon
to bring up the camera
settings
Step 2
Select Detection
alert setting.
Step 3
Turn the setting on and
choose the sensitivity
Selecting a sensitivity level
minimises false alerts
5
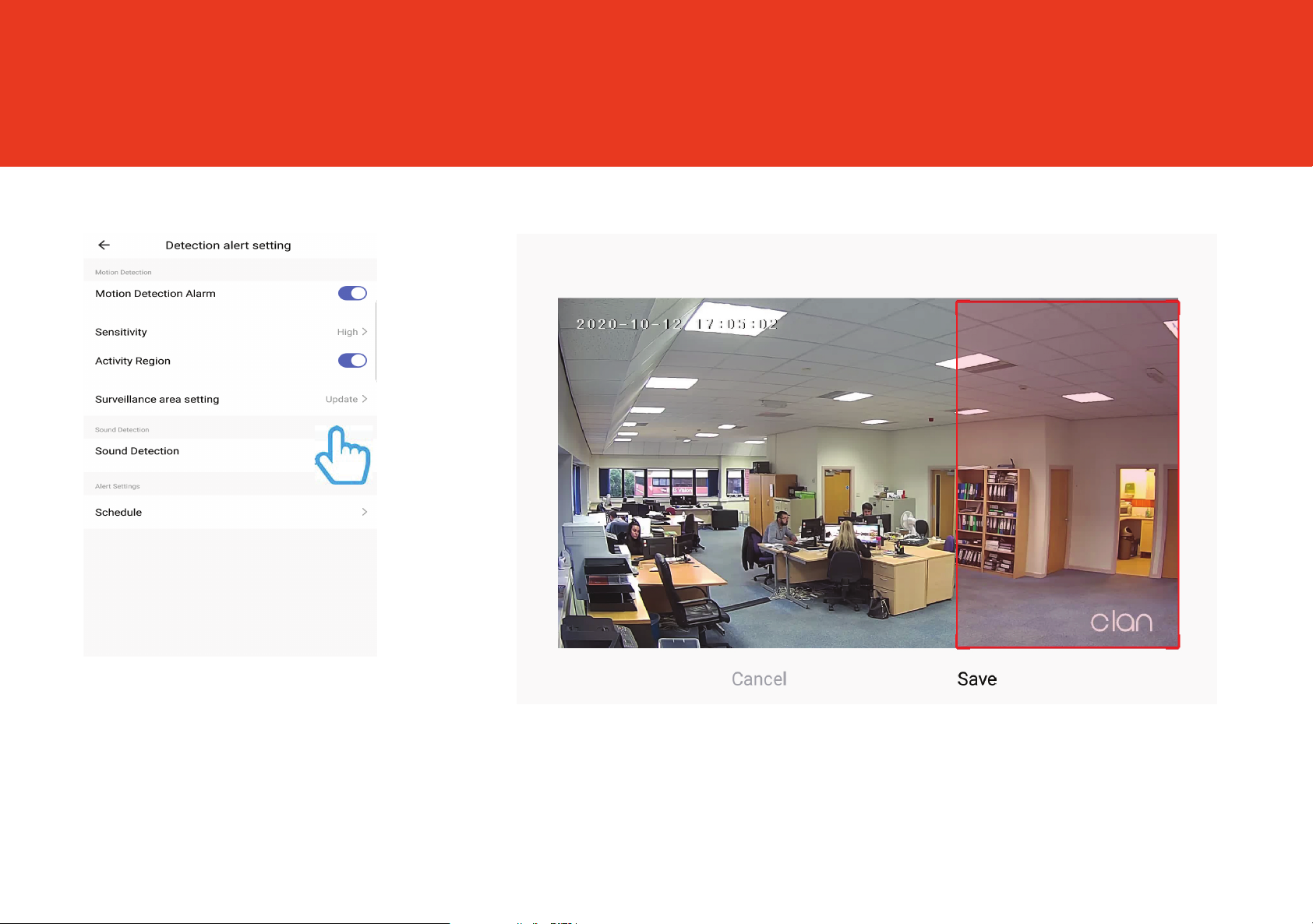
Area Detection
If you would like your camera to monitor a certain area please follow the steps below.
Step 1
Click on Surveillance area setting.
Step 2
Select the area you wish to monitor,
then click save.
6
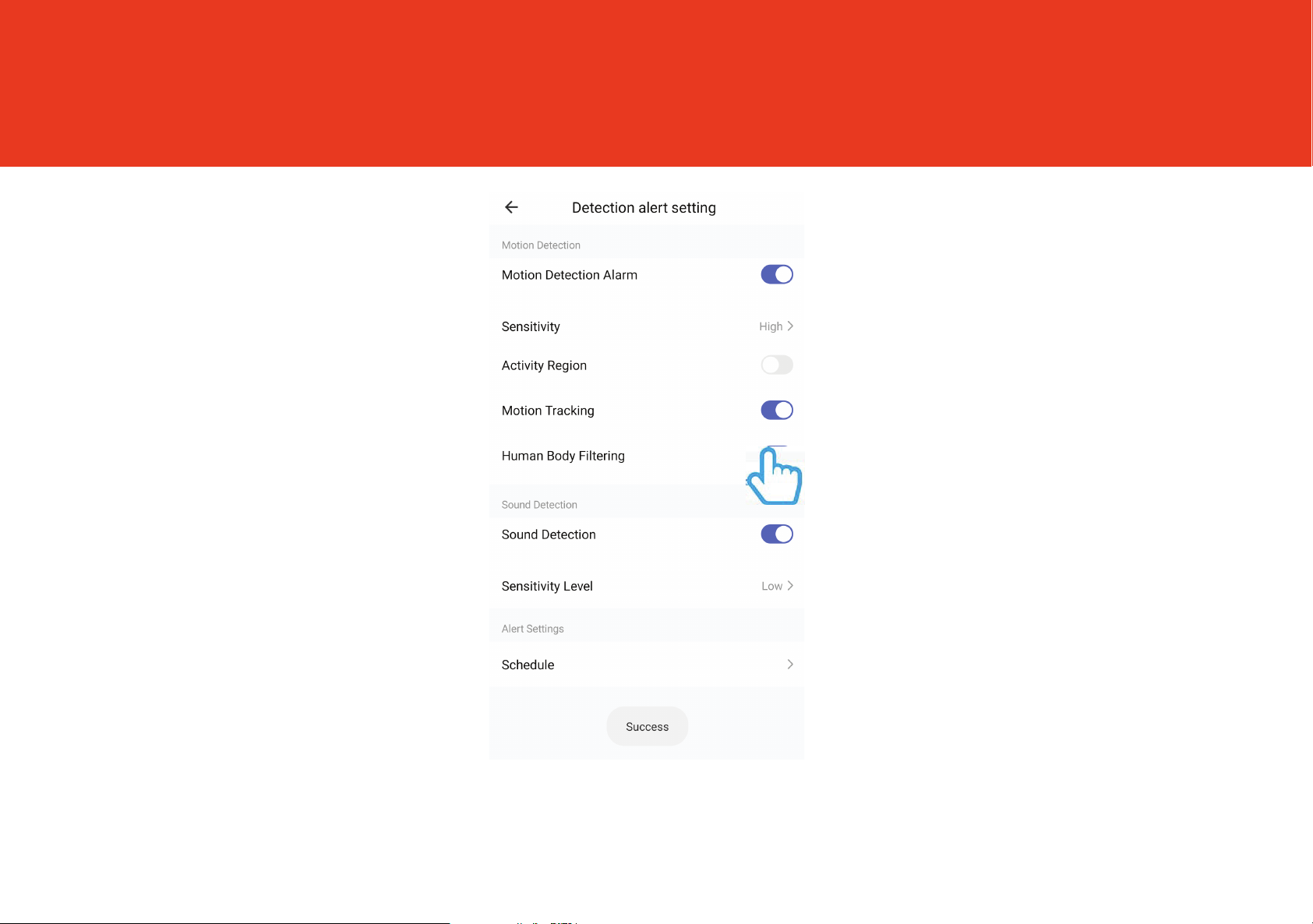
Motion Tracking
When this is turned on the camera will track
and follow any movements in front of it.
When this is turned on the camera will
follow any movement in front of it.
7
 Loading...
Loading...