TIGEX Easy iCAM User Manual
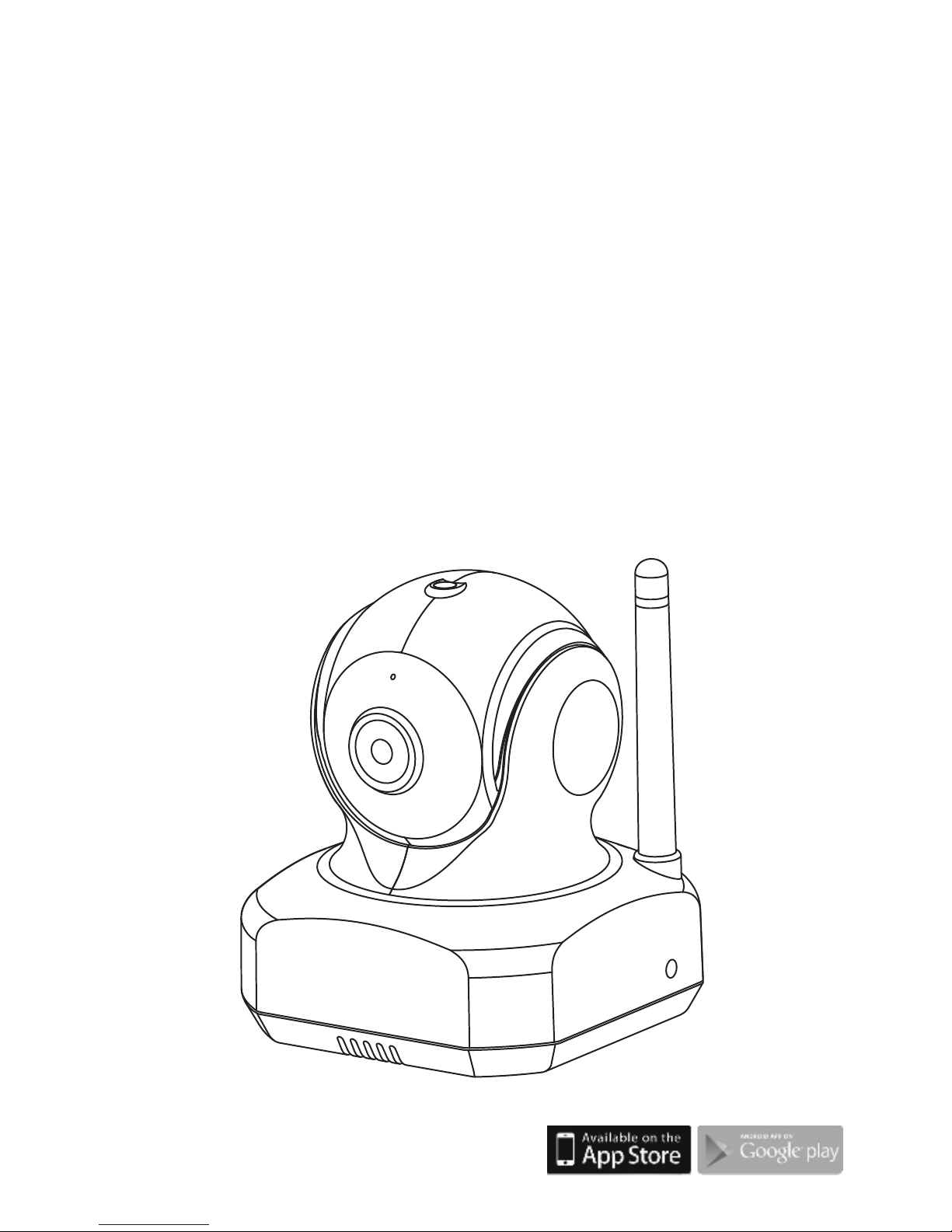
Easy iCAM
Video Surveillance Camera
Remote Wireless
User's Manual
Manuel de l'utilisateur
Manual del Usuario
Bedienungsanleitung
Manuale d'uso
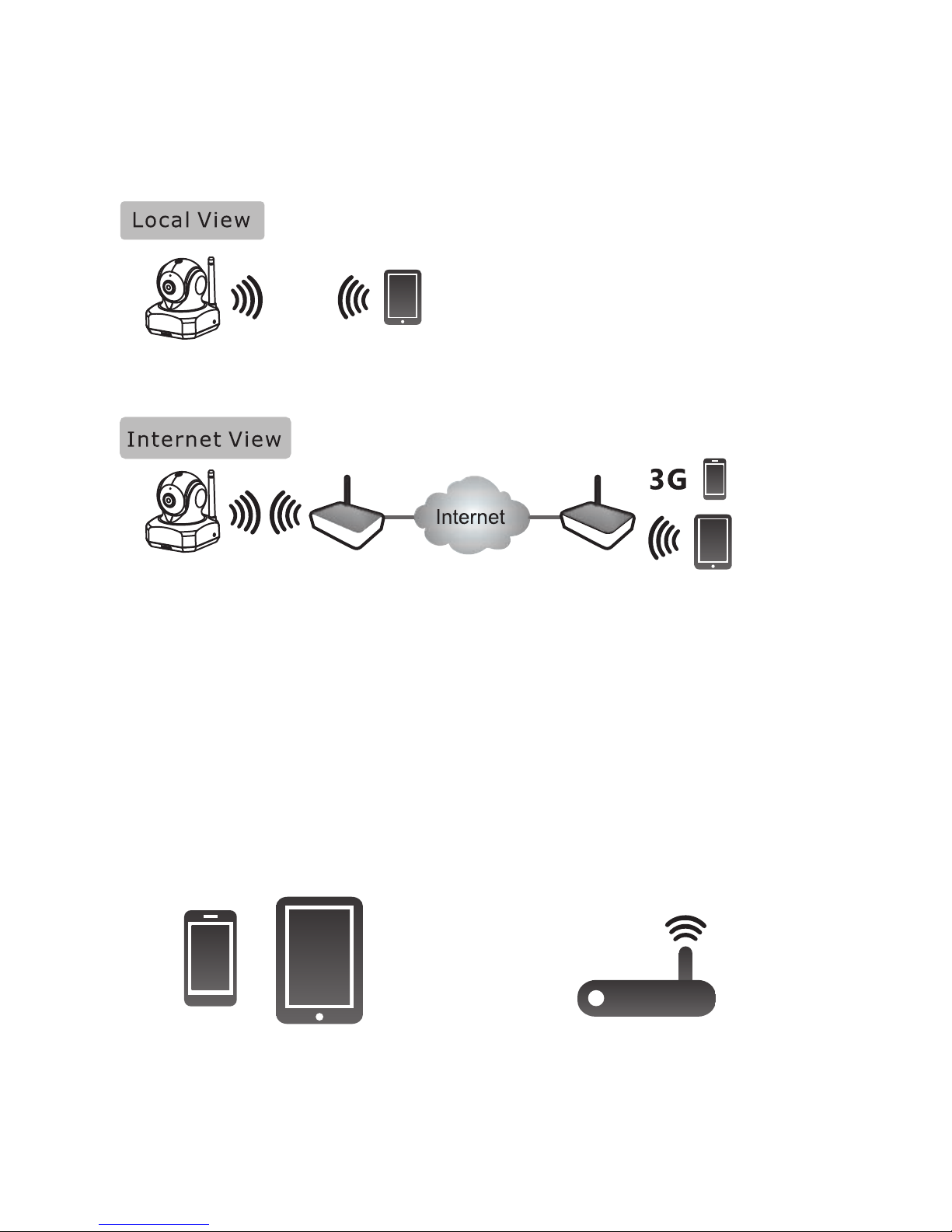
Watch your concern anytime
and anywhere
Easy iCAM is a wireless network camera. It can connect with your
smartphone or tablet by wireless technology, and monitor everything
you concern on your smartphone or tablet from anywhere and anytime.
Before you start, you need:
iPhone, iPad,
Android smartphone
or Android tablet
Wi-Fi router
Wi-Fi routerWi-Fi routerEasy iCAM
Smartphone
Tablet
Smartphone,TabletEasy iCAM
1
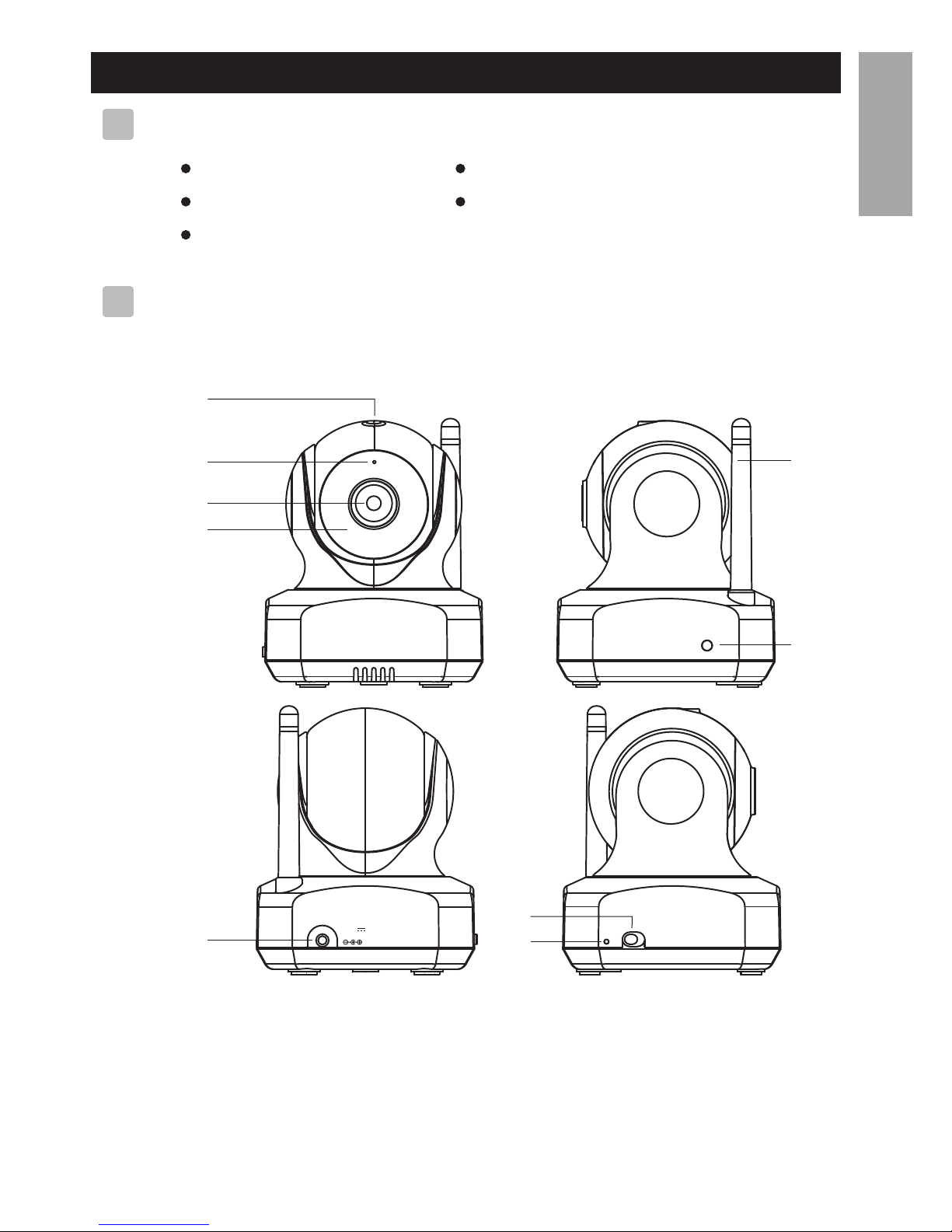
2
1
2
3
4
5
6
OFF ON
800m A
6VDC
7
9
8
Product Layout
1.Light sensor
2.Microphone
3.Camera lens
4.Infrared LEDs
5.Antenna
Camera
6.Power/Status LED
7.Power adapter plug
8.
9.Power ON/OFF switch
Reset to factory default button
Package Content
One Camera
One Adapter
One Screw and One Wall Anchor
EN
ENGLISH
1
2
This User's Manual
Two Cable Clips
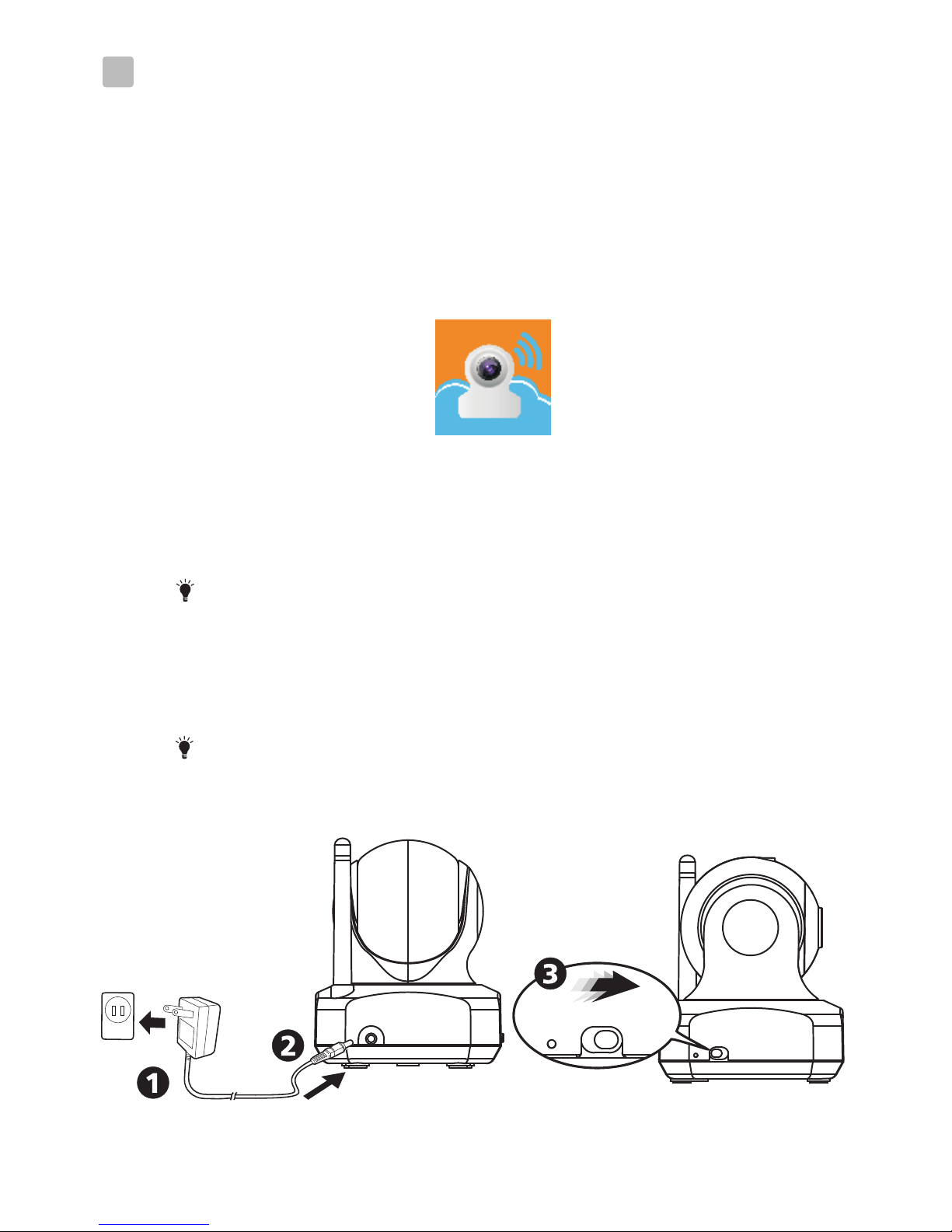
3
First-time Setup
Power on the camera
1. Plug one end of the provided power adapter into a wall
outlet and the other end into the back of the camera.
Note : Use the adapter labeled OUTPUT: 6V DC with
the camera.
2. Slide the Power ON/OFF switch to the ON position.
The LED on the camera will glow orange and then
changes to red.
Note : When you power the camera on, it takes around
40 to 60 seconds for initial setup.
OFF ON
OF F ON
Before the setting up
3.2
3.1
1. Make sure your Wi-Fi router is turned on and it can connect
to the internet.
2. Download the App of Easy iCAM:
Key in the keyword “Easy iCAM” and download the
App from Apple App Store or Android Market
(Google Play).
3
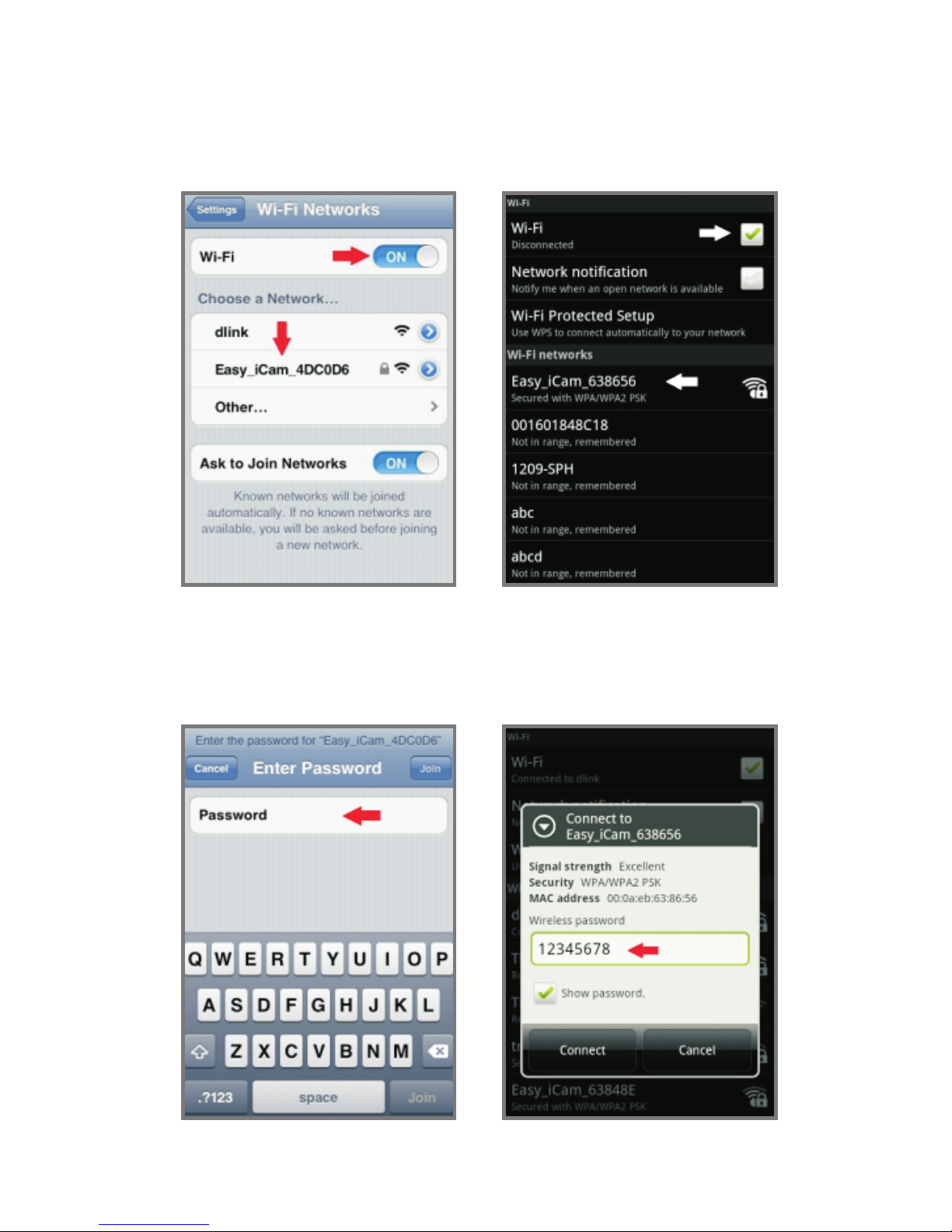
4
3.3
Connect your smartphone or tablet to the camera
1. Turn on the Wi-Fi of your smartphone or tablet.
2. Tap the screen to select “Easy_iCAM_XXXXXX”
under Wi-Fi Networks.
3. Enter the password for
“Easy_iCAM_XXXXXX” and the default password is
“12345678”.
iPhone / iPad Android system
iPhone / iPad Android system
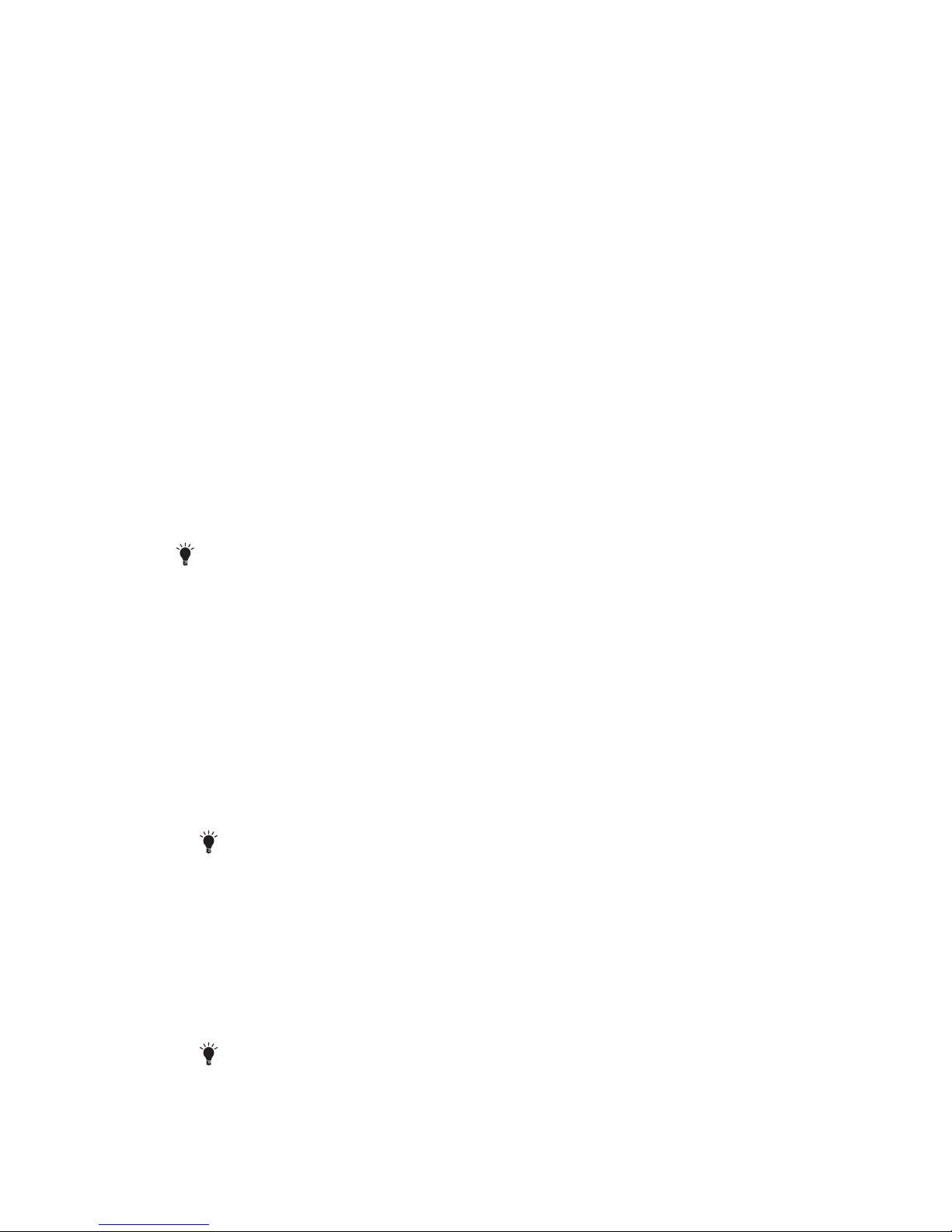
5
Setting up the camera and internet connection
3.4
1. Launch the Easy iCAM App on your smartphone or tablet.
2. Follow the on-screen App instructions.
3. Setting up the camera name (SSID) or password:
The screen will show a message that reminds you to
change the Wi-Fi camera name (SSID) or password.
a. If you select “Yes”, you can change the Wi-Fi camera
name or password. When you complete the setup of
camera name or password and tap the ok icon, the app
will ask you if you want to set up internet connection.
If you select “Yes”, the internet setup will be started.
If you select “No”, the camera will restart to do the
change of camera name and password automatically.
At this stage please make sure your smartphone or tablet
is connected to the camera because the camera name or
password is changed.
Note : The password must contain at least eight characters.
b. If you select “No”, the app will ask you if you want to
set up internet connection.
4. Setting up internet connection
The screen will show a message asking if you want to set up
the internet connection.
a. If you select “Yes”, the camera will scan for available
Wi-Fi networks in range. Tap the name of your Wi-Fi
network, and enter the password of your Wi-Fi router if
necessary. Then the first-time setup is done.
Note 1 : If the camera can not find the Wi-Fi network
you want to connect, please tap the scan icon to
scan for available Wi-Fi networks in range again.
2 you complete the internet setup successfully,
the power/status LED will glow green light after
1 to 2 minutes.
b. If you select “No”, the first-time setup is done.
Note : If you don’t set up internet connection, you can
only get live video feeds by connecting the camera
with your smartphone or tablet directly.
:
: If
 Loading...
Loading...