Tiger Telematics Gizmondo Quick Start Manual

GIZMONDO
QUICK START
GUIDE

GIZMONDO
QUICK START GUIDE
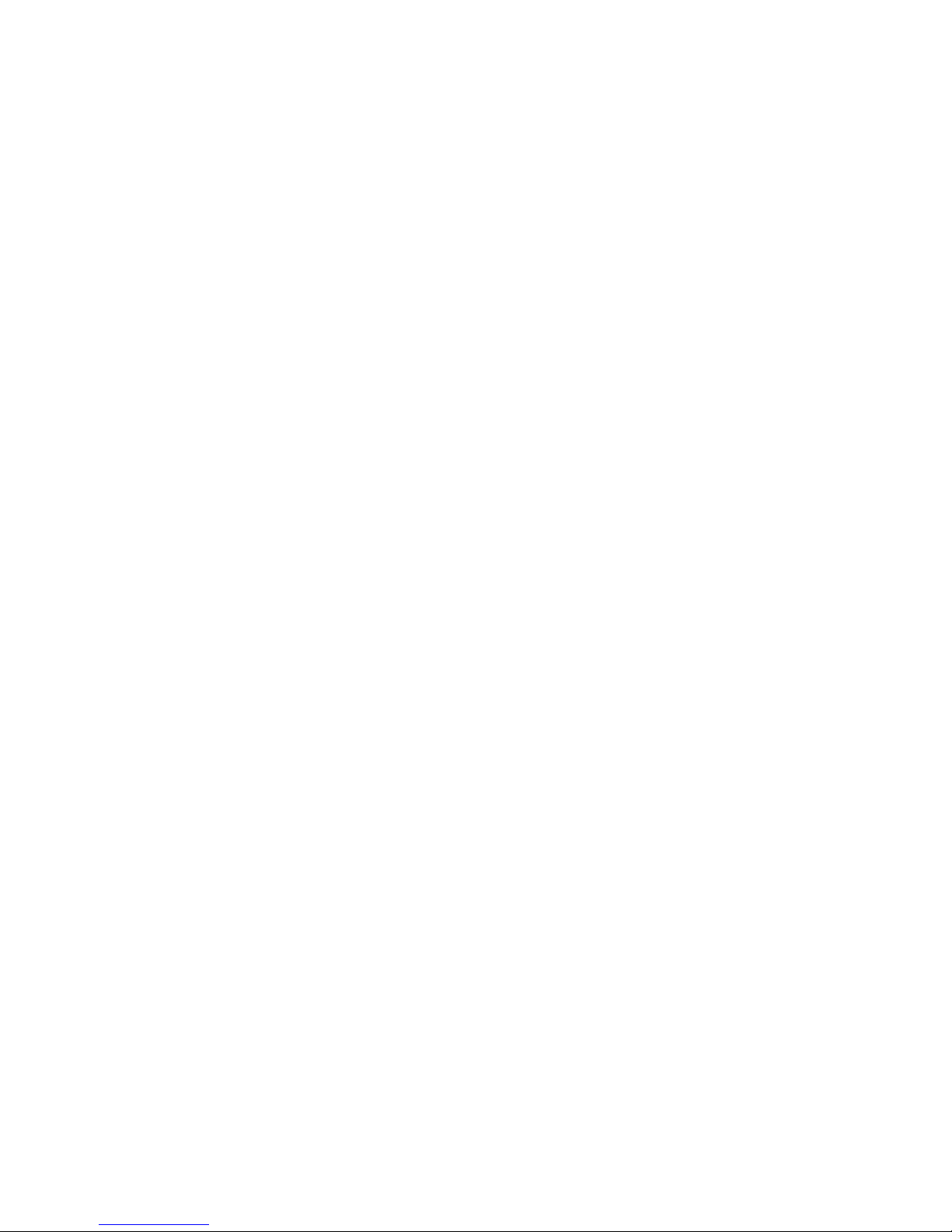
GIZMONDO QUICK START GUIDE INTRODUCTION PAGE 3
Welcome to Gizmondo.
In this booklet is all you need to know to get your
Device up and running quickly and easily. We don’t want
anything getting in the way of you starting to use your
GizmondoTM Device, so in the following pages, we have
provided you with an accessible guide to all your new
system has to offer.
By the time you have finished reading this you will be
fully equipped to take complete advantage of the range
of entertainment options the GizmondoTM Device has in
store.
Then, if you are still inquisitive to find out more, in-depth
detail, about specific functions you can take a look at the
User Guide on the CD enclosed in your pack.
INTRODUCTION
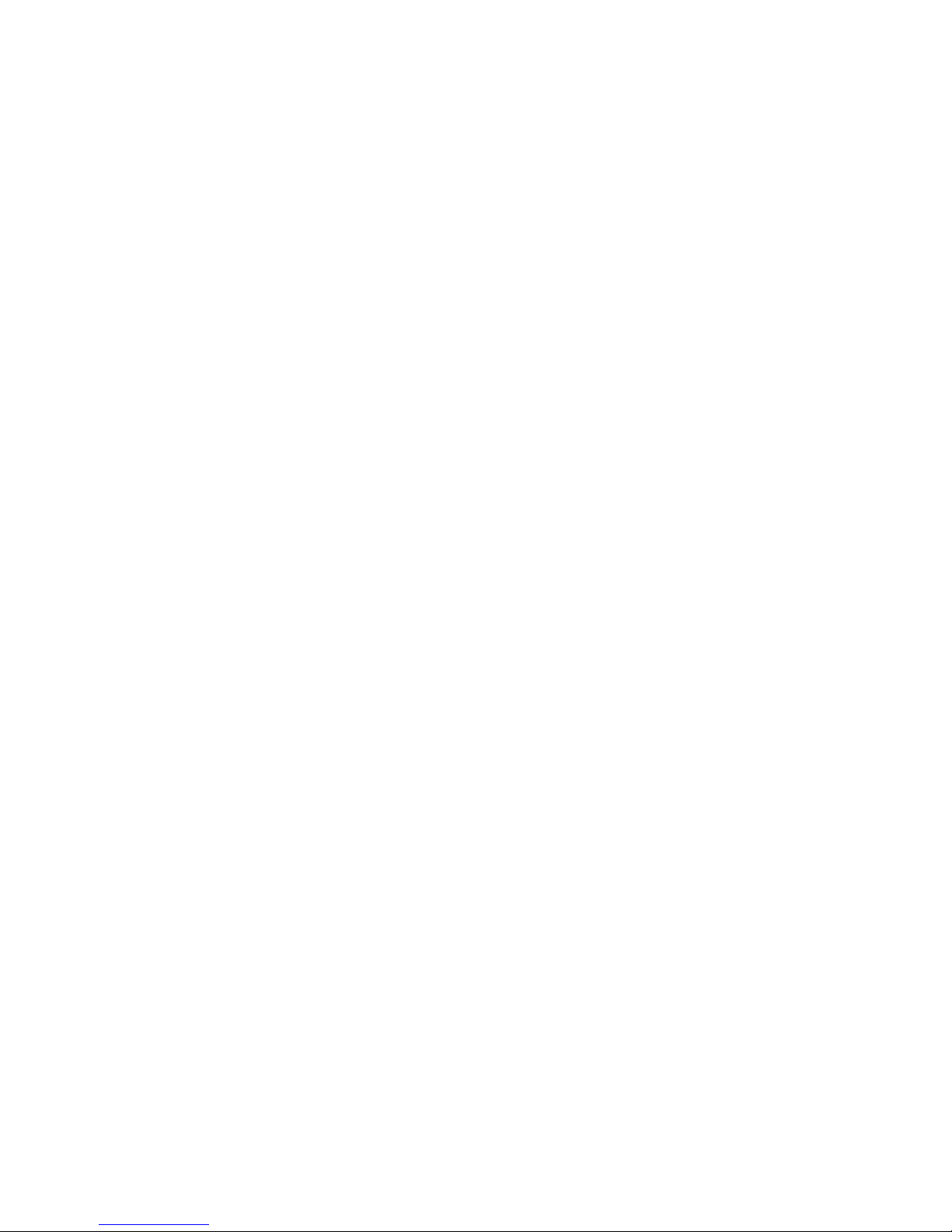
GIZMONDO QUICK START GUIDE CONTENT PAGE 4
5. Pack Contents
6. What Does Each Button Do?
8. Get Up and Running
13. Registering your Device
22. Piano Keys
28. Main Menu
29. Inserting an SD Card
30. Games
31. Movies
35. Music
38. Messaging
46. GPS
53. GPS Services
73. Digital Camera
76. Contacts List
79. Applications
85. Bluetooth
TM
88. Topping Up your SIM Card
92. USB
93. Mobile Content Services
CONTENTS
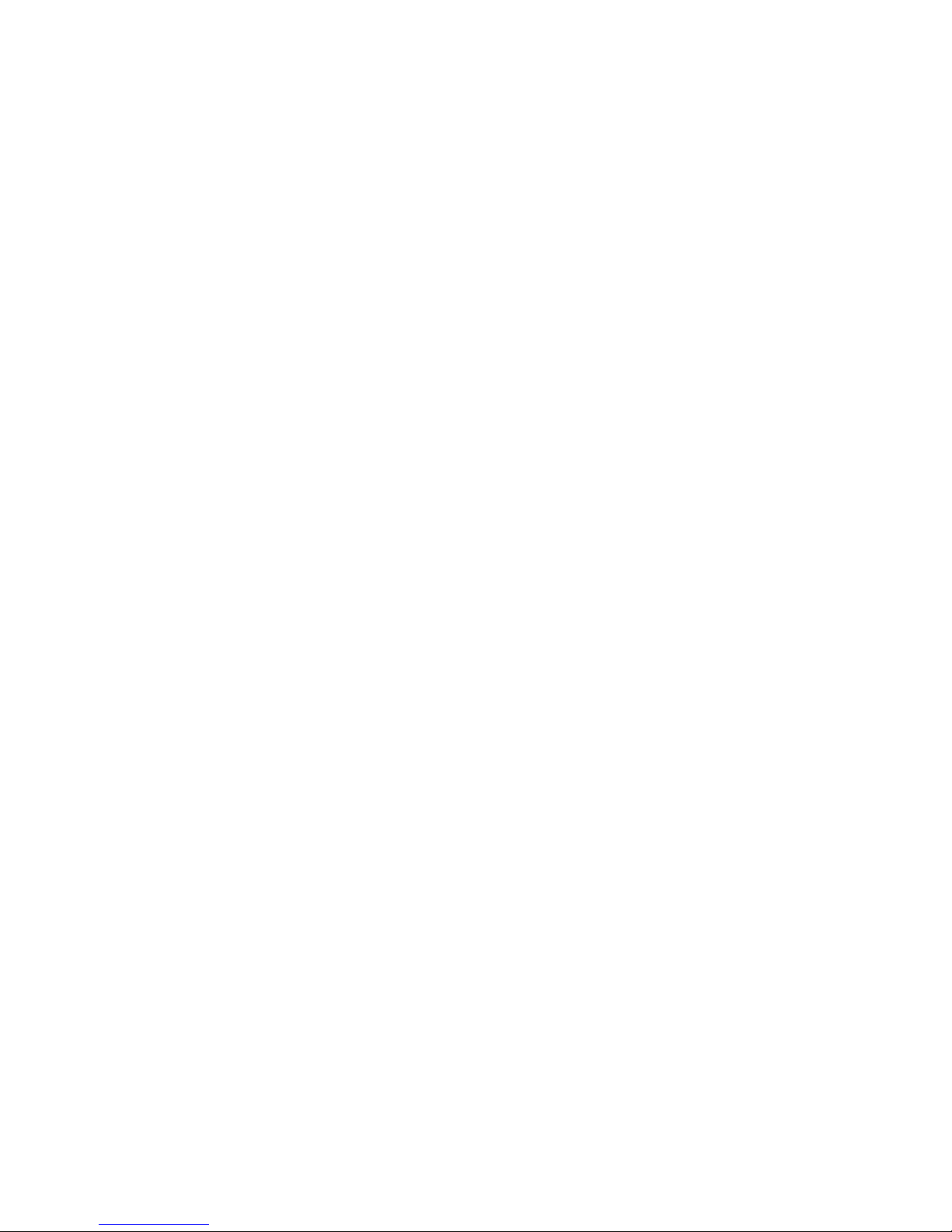
GIZMONDO QUICK START GUIDE PACK CONTENTS PAGE 5
WHAT SHOULD I FIND INCLUDED IN THE
GIZMONDOTM DEVICE PACK?
You should find the following included in your Gizmondo pack:
1. GizmondoTM Device
2. Device charger
3. Battery
4. Gizmondo Quick Start User Guide
5. CD-ROM featuring the In-Depth User Guide
6. SIM Card. We have provided you with a Vodaphone pre-pay SIM Card.
7. Stereo Headphones
8. USB cable
9. SD Card.
PACK CONTENTS

WHAT DOES EACH BUTTON DO?
GIZMONDO QUICK START GUIDE THE GIZMONDOTM DEVICE PAGE 6
1. 2. 3. 4. 5. 6. 7. 8. 9. 10. 11. 12.
13.
14. 15. 16. 17. 18.
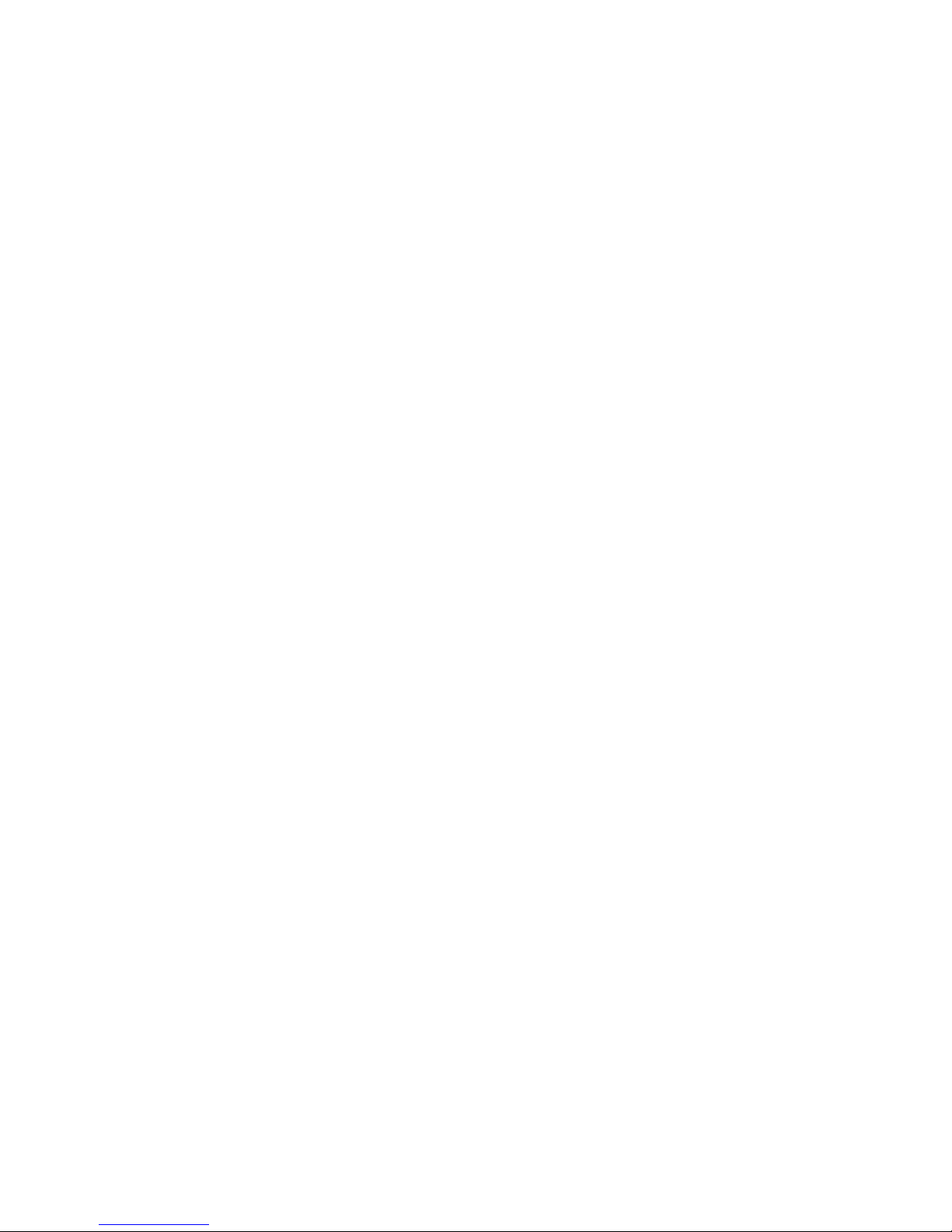
GIZMONDO QUICK START GUIDE THE GIZMONDOTM DEVICE PAGE 7
1. D-PAD: This control allows you to navigate quickly through the menus.
2. L-SHIFT: When used in conjunction with one of the other control buttons the shift opens up many
opportunities for multi-functionality.
3. HOME: By selecting this control button you will be immediately transported back to the main menu.
4. VOLUME: This control allows you to adjust the volume of any music or media quickly and conveniently.
5. BRIGHTNESS: This gives the option to quickly and easily adjust the brightness of the image on the main
screen.
6. ALERT: At Gizmondo we realize that the world we live in is not always as safe as we may hope, so we have
incorporated an alert system into your Device. See page 26 for further details.
7. POWER: An easily accessible on/off button to activate your Device.
8. REWIND: This has various uses, including giving you the flexibility to backtrack through movies or music.
9. R MENU: This conveniently placed button allows you quick and easy access to additional menus within the
separate function areas of your Device.
10. STOP/BACK: This button allows you to navigate back through the different functions on your GizmondoTM
Device, and provides you with a clear and easy way of stopping a movie or piece of music at any given point. .
11. FAST FORWARD: This has various uses, including giving you the flexibility to move forward through movies or
music, and scroll through your messages.
12. PLAY/ ACCEPT: This acts like an enter key, allowing you to accept a function once you have selected it on the
main screen. This will also, amongst other things, play music and movie files for you, read on for more details.
13. CAMERA: The centralised position of the camera lens makes it easy to focus in on the subject of your
photograph, whilst viewing the image on the main screen.
14. BATTERY COVER: An easy to remove cover to keep the battery protected.
15. POWER SOCKET: This allows you to charge your Device efficiently by connecting it directly to a mains power
supply.
16. USB SOCKET: In order that you can take full advantage of your GizmondoTM Device, we have integrated a
USB socket into the console so that you can plug your Device directly into your PC and use it in conjunction
with Microsoft® ActiveSync.
17. STEREO HEADPHONE SOCKET: Allows you to enjoy your GizmondoTM Device without interruption
18. SD CARD SLOT: When you buy games or movies for your GizmondoTM Device they will come in the form of an
SD memory card.
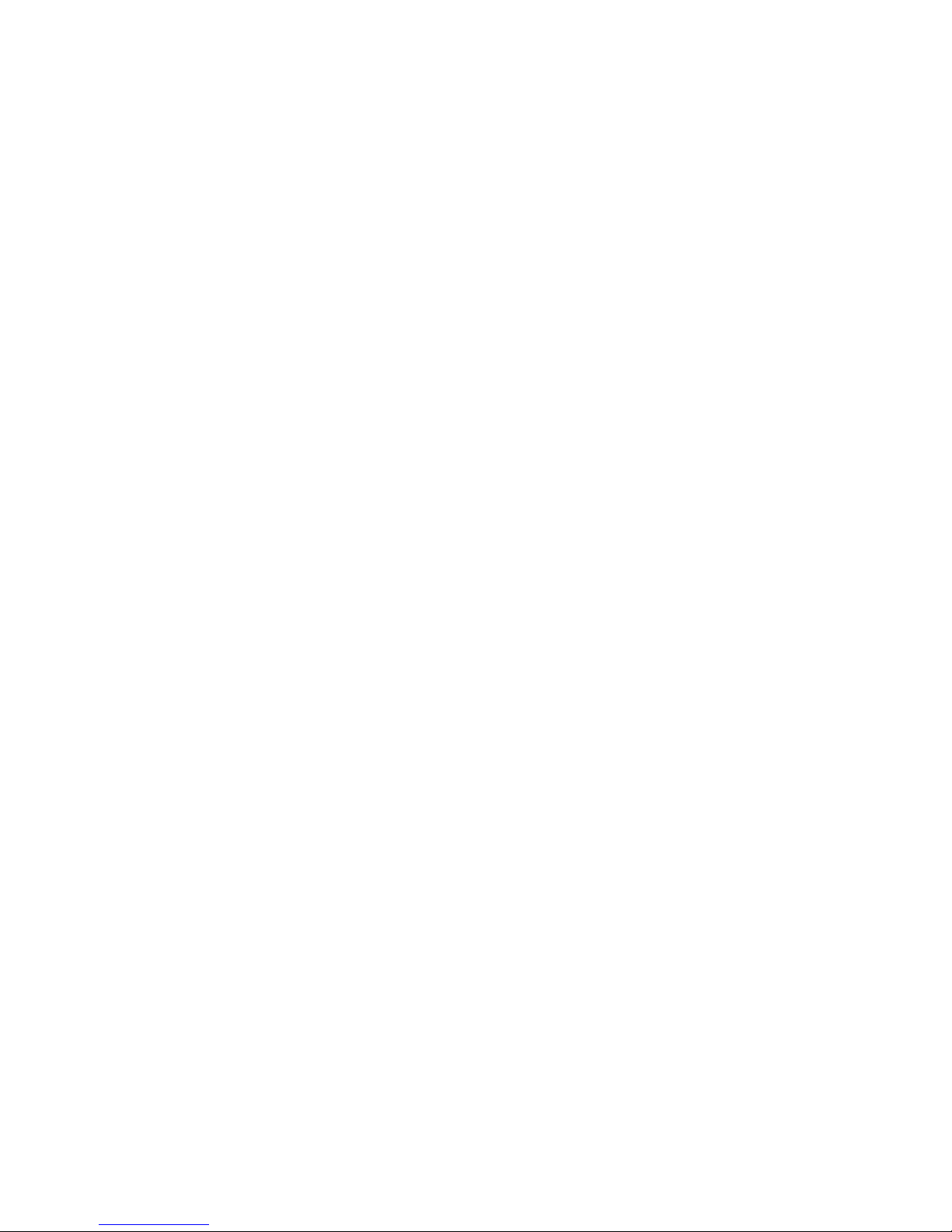
GET UP AND RUNNING
To get your GizmondoTM Device up and running you will
need to carefully work through the step by step
instructions, as outlined in the next 4 pages:
1. Installing your SIM Card and battery
2. Charging your battery
3. Powering up the Device
GIZMONDO QUICK START GUIDE GET UP AND RUNNING PAGE 8
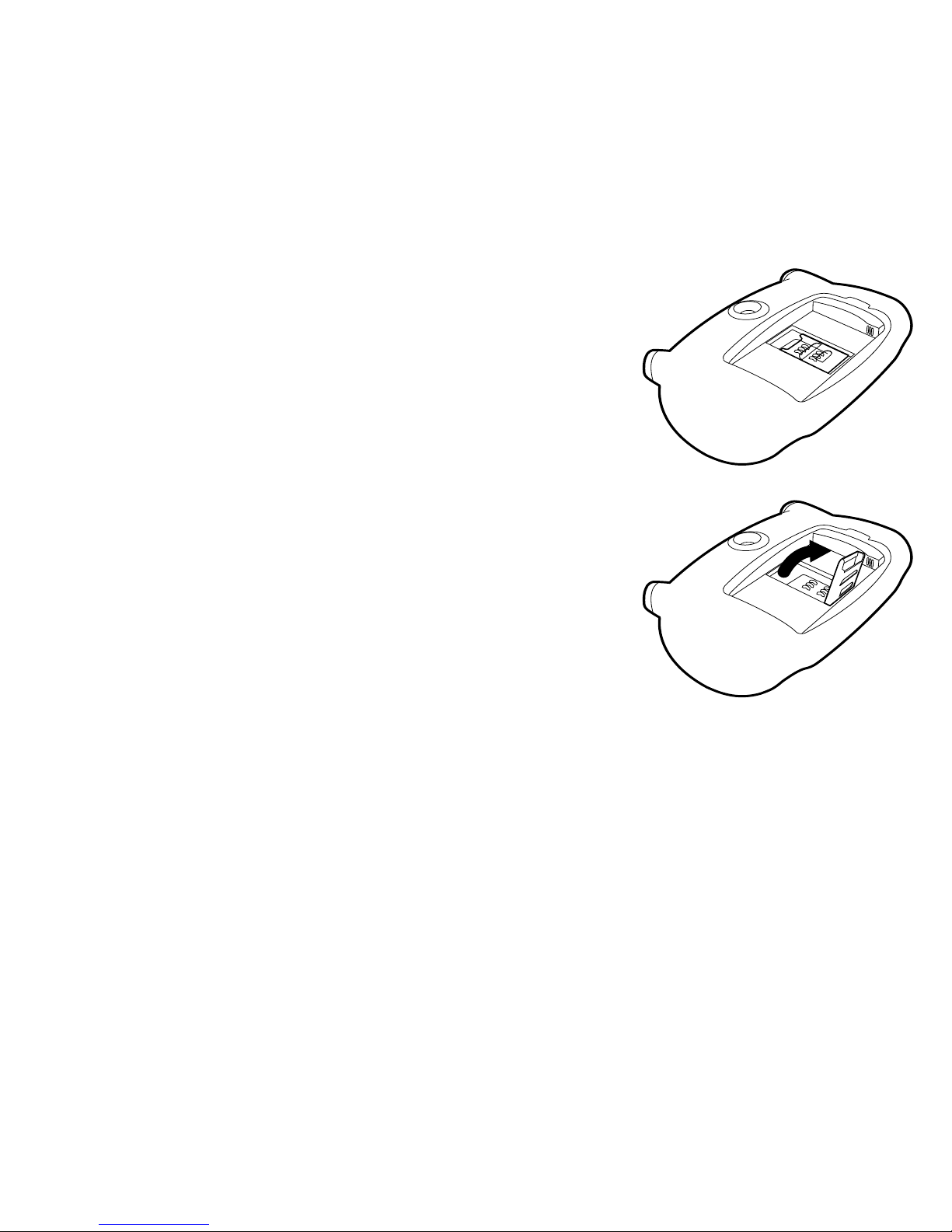
INSTALLING YOUR SIM CARD AND
BATTERY
The SIM card is enclosed in your pack. As a means of protection, it
is attached to a credit card-sized piece of plastic. Carefully push the
SIM card away from the surrounding card, making sure that nothing
comes into contact with its metal contacts.
Make sure the GizmondoTM Device is switched off and the charger is
disconnected.
Turn your GizmondoTM Device over so it is facing front down.
You will see that there is a battery cover at the back of the
GizmondoTM Device. Remove this battery cover by releasing the
catch.
In the centre of the battery compartment you will see that there is a
SIM card holder.
Lift SIM card holder.
1.
2.
3.
4.
5.
6.
GIZMONDO QUICK START GUIDE INSTALL SIM AND BATTERY PAGE 9
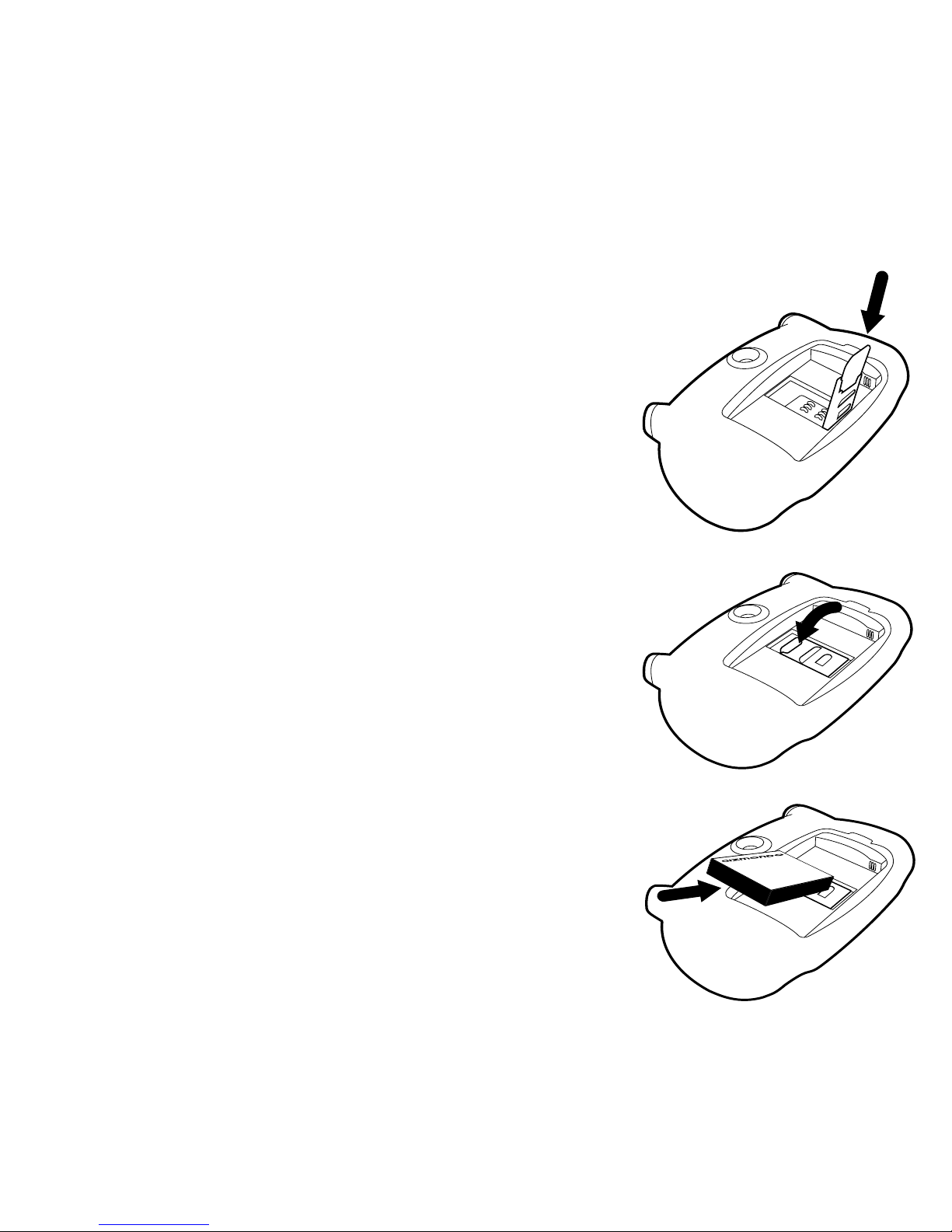
INSTALLING YOUR SIM CARD AND
BATTERY
Slide the SIM card into the holder. When installing the SIM card be
sure that you have the gold bars on the card facing into the
GizmondoTM Device, so that they align with the six gold contacts
within the body of the Device. The cut away notch in the SIM card
should be facing towards the top left hand side of the GizmondoTM
Device.
Lower the SIM card holder back into the body of the GizmondoTM
Device.
Slide the silver metallic strip, which is across the SIM card holder,
upwards towards the top of the GizmondoTM Device.
Place the battery inside the Device, as shown in the diagram. Make
sure that the gold contacts on the battery are aligned with the gold
contacts inside the Device.
Replace battery cover.
7.
8.
9.
10.
11.
GIZMONDO QUICK START GUIDE INSTALL SIM AND BATTERY PAGE 10
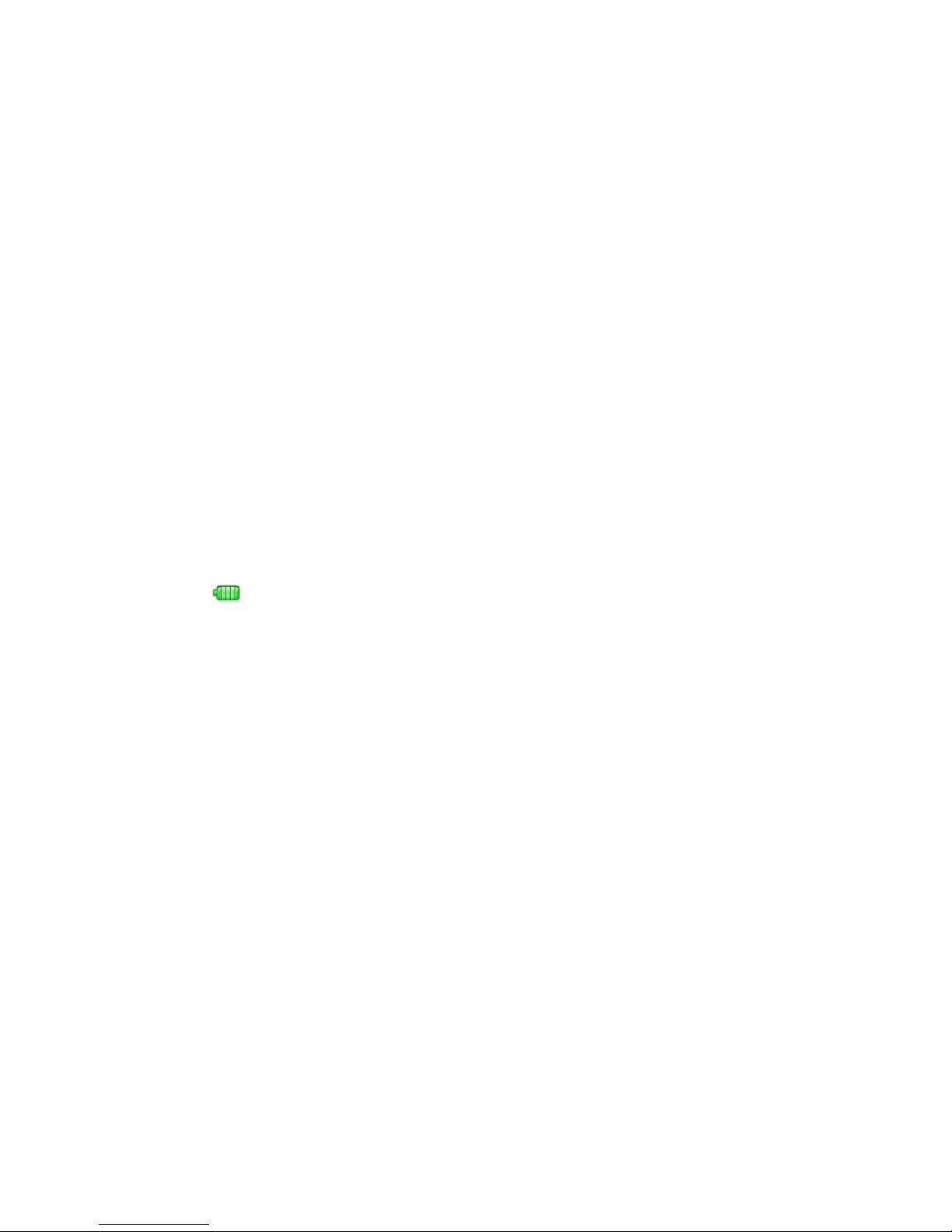
GIZMONDO QUICK START GUIDE CHARGE THE BATTERY PAGE 11
The Gizmondo
TM
Device has a rechargeable lithium-ion
battery. Before you use your GizmondoTM Device for the
first time, you will need to charge the battery for a
minimum of 6 hours.
HOW DO YOU CHARGE THE BATTERY?
CHARGING YOUR BATTERY
Firstly, take the charger, which you will find in your pack and plug it in
to a mains power supply.
Then take the other end of this lead and plug it into your
GizmondoTM Device power socket.
If your GizmondoTM Device is successfully charging, the battery icon
will apper as so:
Note: This icon will not appear if you have been charging your Device
whilst switched off.
IMPORTANT: IF YOU USE YOUR GIZMONDOTM DEVICE WHILST
THE CHARGER IS PLUGGED IN, A SAFETY MECHANISM WILL
HALT THE RECHARGING PROCESS AFTER 5 HOURS. THIS IS
TO PREVENT ANY DAMAGE TO YOUR GIZMONDOTM DEVICE.
IF THIS OCCURS REMOVE THE CHARGER AND
RE-INSERT ONCE A LEVEL OF DISCHARGE HAS OCCURRED.
This does not mean that you cannot charge your Device overnight,
only that the optimum period of time for charging is 5 hours.
1.
2.
3.
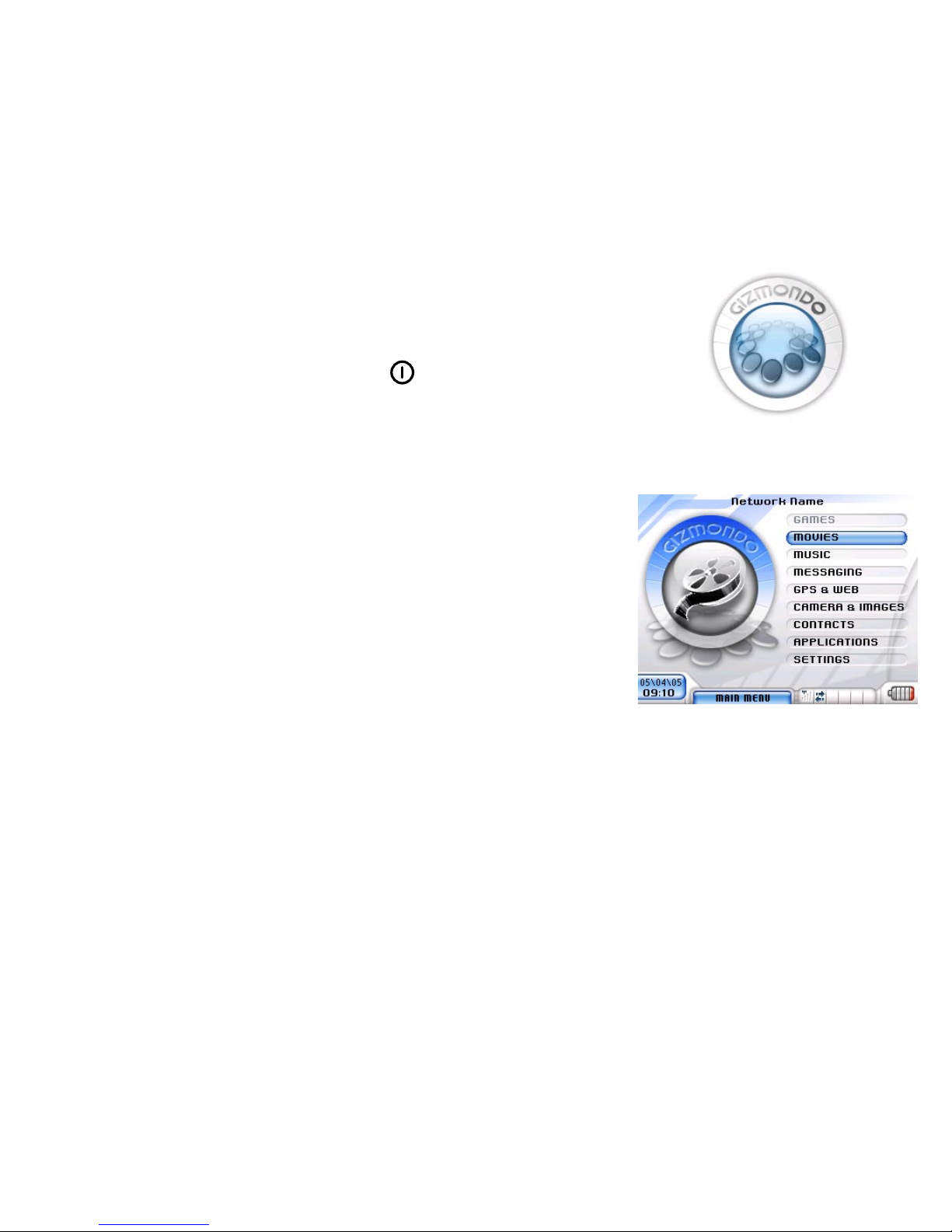
GIZMONDO QUICK START GUIDE POWER UP PAGE 12
Before you can enjoy the Gizmondo experience, you
need to turn your GizmondoTM Device on. To power up
your Device you need to:
1. Hold down the power button ( )
2. If your GizmondoTM Device has sufficient charge
in its battery it will turn on and the Gizmondo
Logo will appear on the screen.
3. Once the Device has loaded the main menu will
appear on the screen
.
POWERING UP YOUR DEVICE
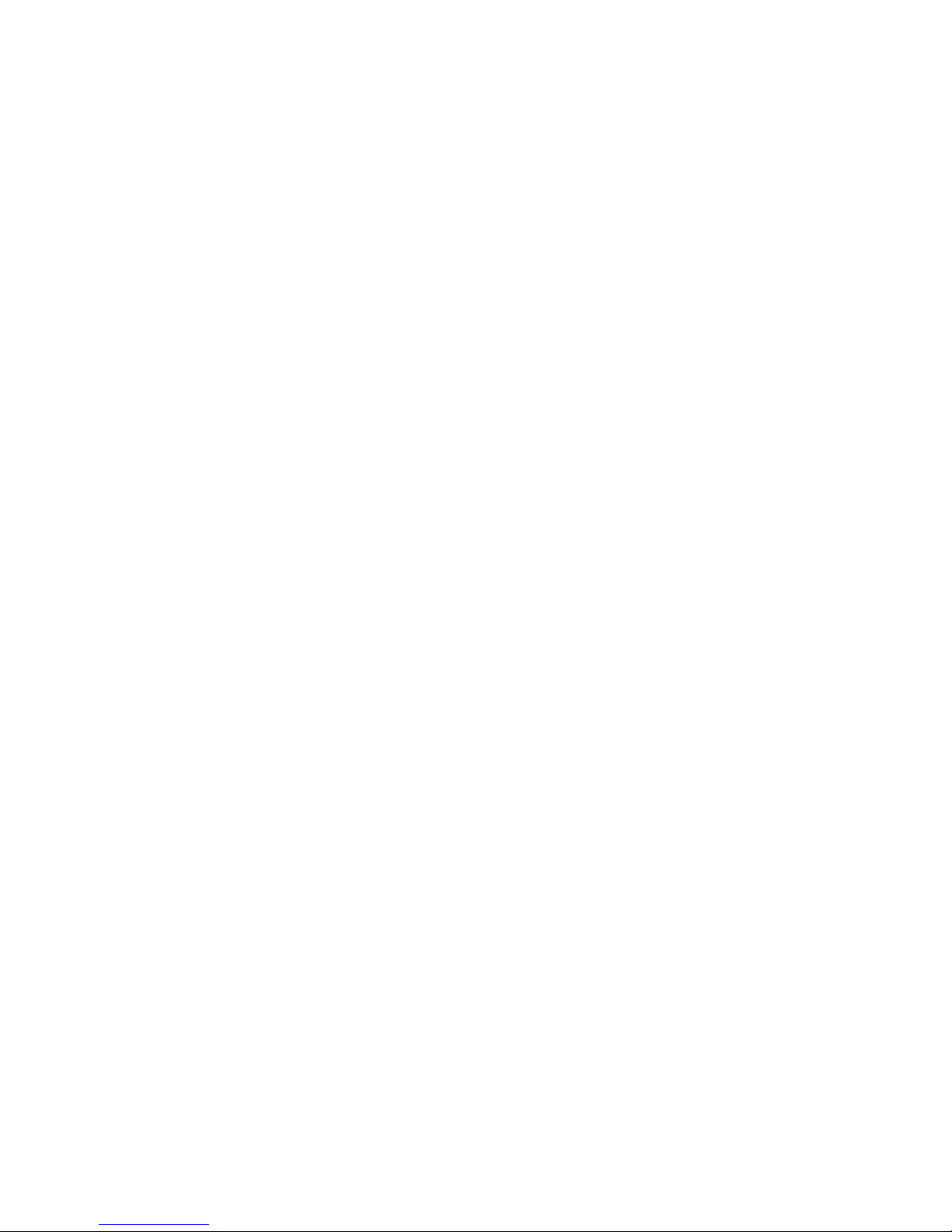
REGISTERING THE DEVICE
Before you can take full advantage of all the options
available to you on your GizmondoTM Device, you will
need to register your Device.
There are two stages to successfully registering your
GizmondoTM Device.
1. Device Registration
2. Online Registration
When you are registering a GizmondoTM Device there are two ways in which
an individual can register themselves in relation to the Device. There is User
registration. This is the registration process that the individual who will be
the primary User of the Device completes. There is also Guardian
Registration, which allows anyone over 18, who is not the primary user of
the device to register their details against a nominated Device. Please note
that to register as a Guardian you need to have permission from the User of
the Device you wish to register your details against.
The following pages explain how to register as either the User or the
Guardian of a GizmondoTM Device.
User Registration: Device Registration
Smart Adds
TM
Online Registration
Guardian Registration: Online Registration
GIZMONDO QUICK START GUIDE REGISTER PAGE 13

GIZMONDO QUICK START GUIDE REGISTER PAGE 14
When you turn on the handset for the first time you will
be prompted to enter some personal details, as part of
the initial step in registering your Device. This registration
must be completed by the person who is going to be
using the GizmondoTM Device.
DEVICE REGISTRATION
Once you have turned on your GizmondoTM Device select ‘OK’ on the
screen, by keying on the play/accept button
Using the Soft Input Panel, you will need to input the following information.
This information is purely for your security purposes and is bound by the
Data Protection Act:
1. Name
2. Postcode
3. Gender
4. Date of Birth
5. Smart Adds (see section headed Smart AddsTM, below, for more details)
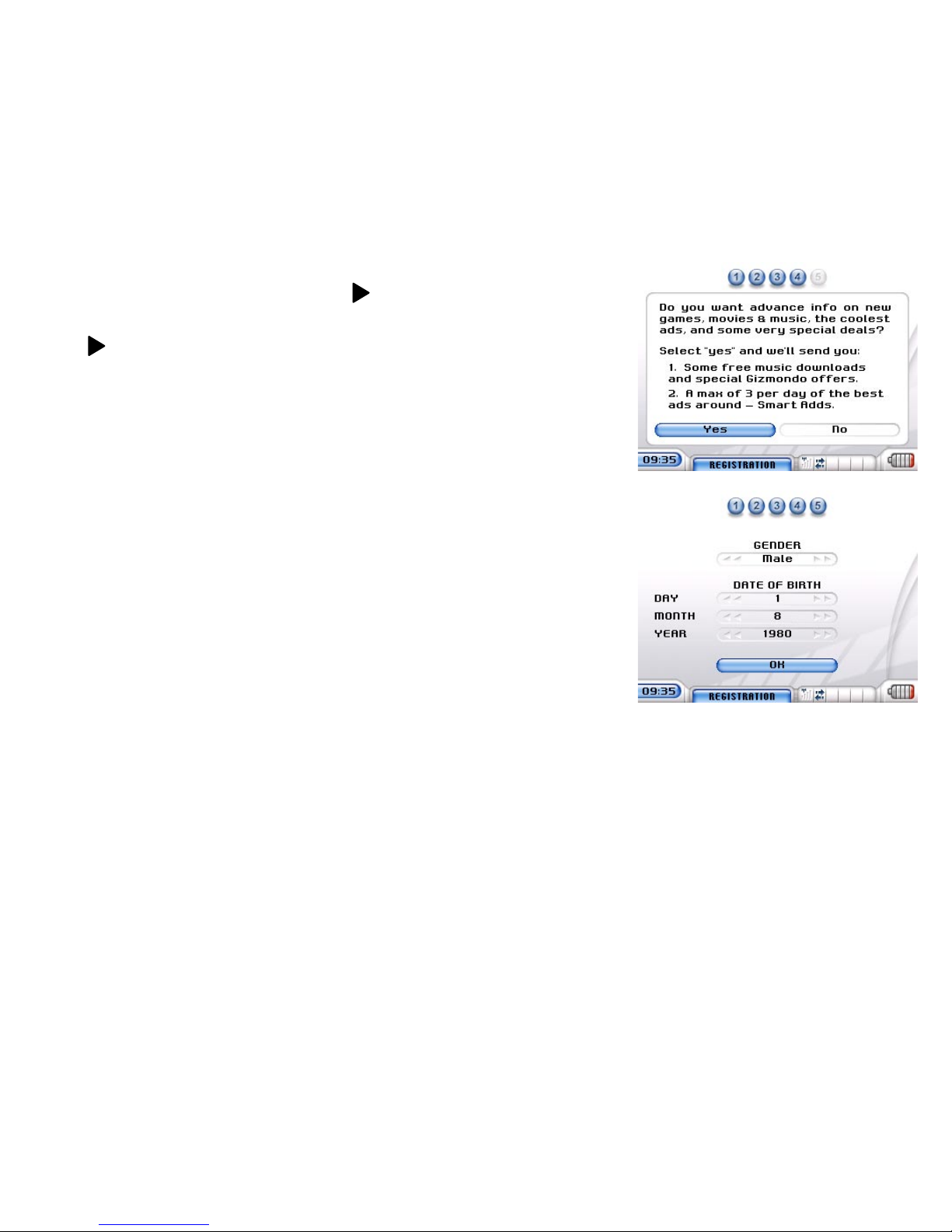
GIZMONDO QUICK START GUIDE REGISTER PAGE 15
DEVICE REGISTRATION
Use the D-pad to navigate through the alphabet, selecting the appropriate
letters and numbers by keying the PLAY ( ) button.
Once you have filled in the information required select ‘OK’ by pressing the
PLAY ( ) button. This will send an SMS message to us, letting us know
that you have completed the initial registration of your Device.
We will then send an SMS back to your Device. Contained in this message
will be your GizmondoTM Device’s individual username and password and a
request asking you to complete the final stage of your registration by logging
onto www.gizmondo.com
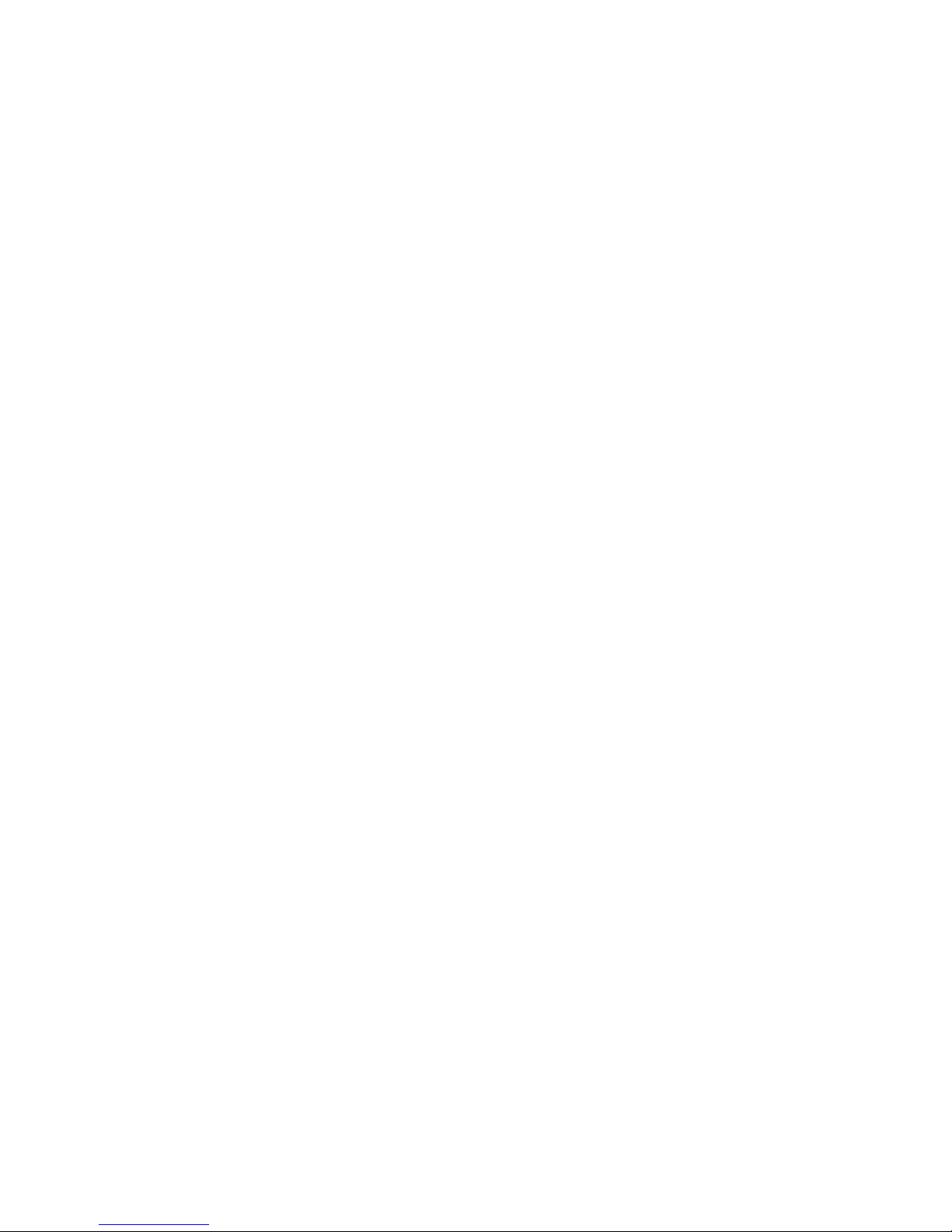
SMART ADDS
TM
WHAT ARE SMART ADDS AND WHY WOULD I
WANT TO SIGN UP FOR THEM?
As part of the initial registration process you will be asked whether you
would like to receive advance multimedia information and promotions by
way of Smart Adds. If you select ‘yes’ to this question Smart Adds will
bring you all the latest promotions in a maximum of three, 15-30 second
long multimedia advertisement excerpts per day, completely free of charge.
In addition you will also be able to benefit from any promotions or special
offers attached to the advert. This means that Gizmondo could help you to
enjoy the delights of discounted clothes, music, food and even money off
entrance prices to exciting, high profile events.
As we value our customer and want you to truly enjoy using your
GizmondoTM Device, Smart Adds will send you free monthly downloads
of music, tasters of the hottest new movies and information on services
local to you, on us. It gets better though, not only will you receive these
free downloads but they will be chosen to cater for your personal likes and
interests. From the information you provide in the ‘My Profile’ section of your
online registration/sign-in, we will hand pick the ads and promotions that we
think you will enjoy the most.
You will not receive more than one Smart AddTM at a time, and they will not
interrupt what you are doing on your GizmondoTM Device. Only when you
finish playing a game or listening to music will you be able to view the Smart
AddTM.
GIZMONDO QUICK START GUIDE SMART ADDS PAGE 16
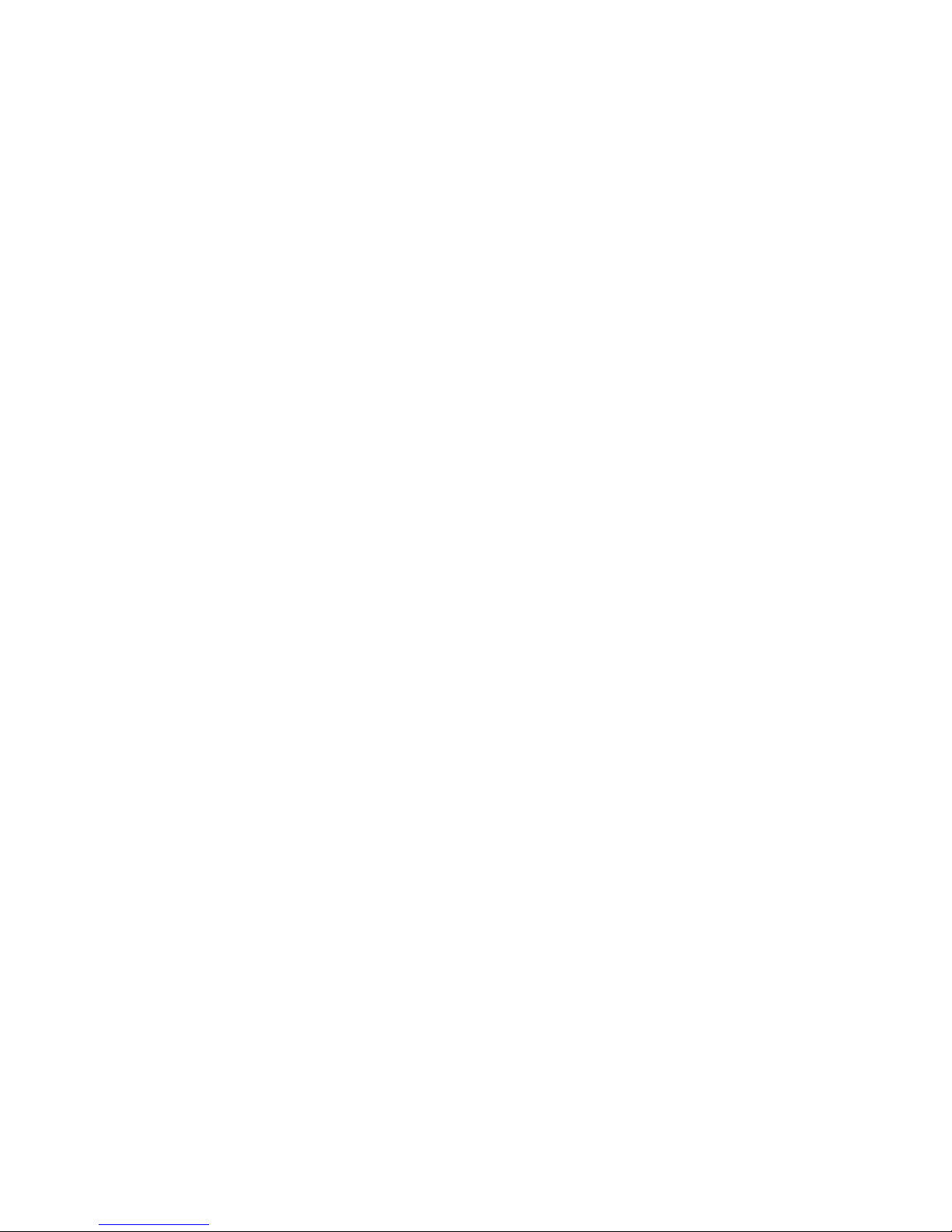
GIZMONDO QUICK START GUIDE REGISTER ONLINE PAGE 17
ONLINE REGISTRATION
WHY DO I NEED TO REGISTER ONLINE?
It is not compulsory to register online, however, if you
choose not to you will not be able to access the
following location based services: Web Tracking,
Geo Fencing, Tracking via a mobile phone, or the
Alert function.
Therefore, if you want to take full
advantage of the innovative features that the
GizmondoTM Device offers, you need to be sure to log
onto the Gizmondo website and register your Device.
Registering your GizmondoTM Device also gives you the
flexibility to sign onto your personal account on the web
site at any point. Once you have registered online your
username and password will be the key to accessing
your account and the additional tracking features,
downloads and personalised points of interest that are
on offer to you.
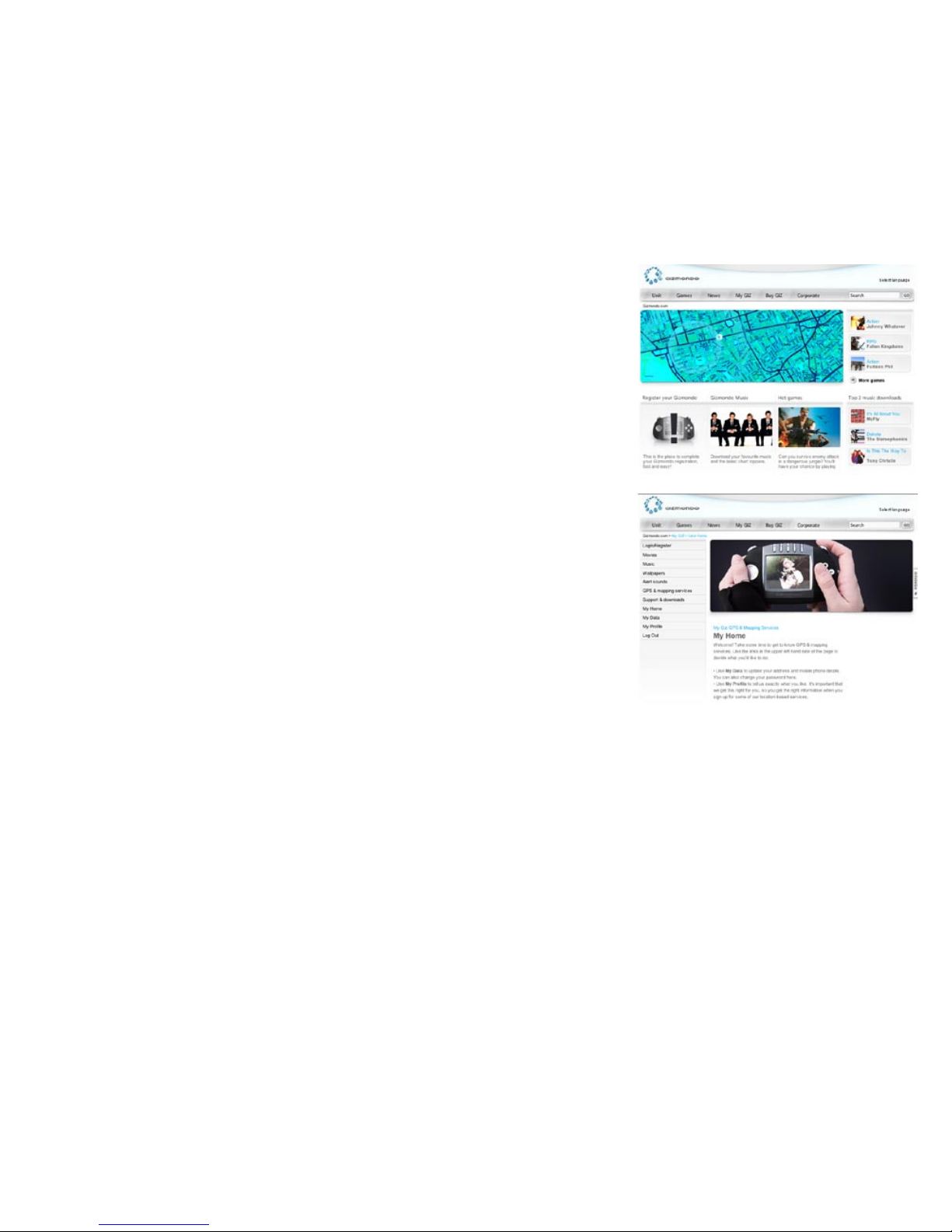
HOW DO I REGISTER ONLINE?
Registering your Device online could not be simpler. All you need to register
your GizmondoTM Device at the web site are the username and password
that we sent to you in the SMS, once you had completed the initial
registration phase. Once you have those details to hand complete the
following stages:
1. Go to www.gizmondo.com
2. Click on the ‘Register your Gizmondo’ window on the homepage.
3. Alternatively, click the ‘My Giz’ link in the menu at the top of the
homepage. This will take you through to the ‘My Giz’ introductory page.
This features a ‘Login/Register’ tab at the top of the menu on the left
hand side of the page.
4. You will next be presented with a screen asking for the username and
password you received via text message during stage one of the
registration process. Fill in the requested information and click the
‘Login/Register’ button
5. You will arrive at a page marked ‘My Data’. You should fill in details
requested, including name, address, date of birth and mobile phone
number. You can also change your password here. When you are
finished, click the ‘Register’ button at the bottom of the page.
6. You will then be taken through to a page entitled ‘My Profile’. Here, we
try to find out a bit more about you for the purposes of Smart Adds (see
page 16 for further information). Fill in the requested information here,
and click the ‘Register’ button at the bottom of the page.
7. Once you have completed this step, the registration process is
complete and you should see a confirmation page appear. From here,
you can click the ‘My Home’ link on the left hand navigation menu
bar. ‘My Home’ becomes your default login page from now on, unless
you choose a Guardian account, as explained on page 19. You can still
change your personal details and profile by clicking on the ‘My Data’
and ‘My Profile’ links.
GIZMONDO QUICK START GUIDE REGISTER ONLINE PAGE 18
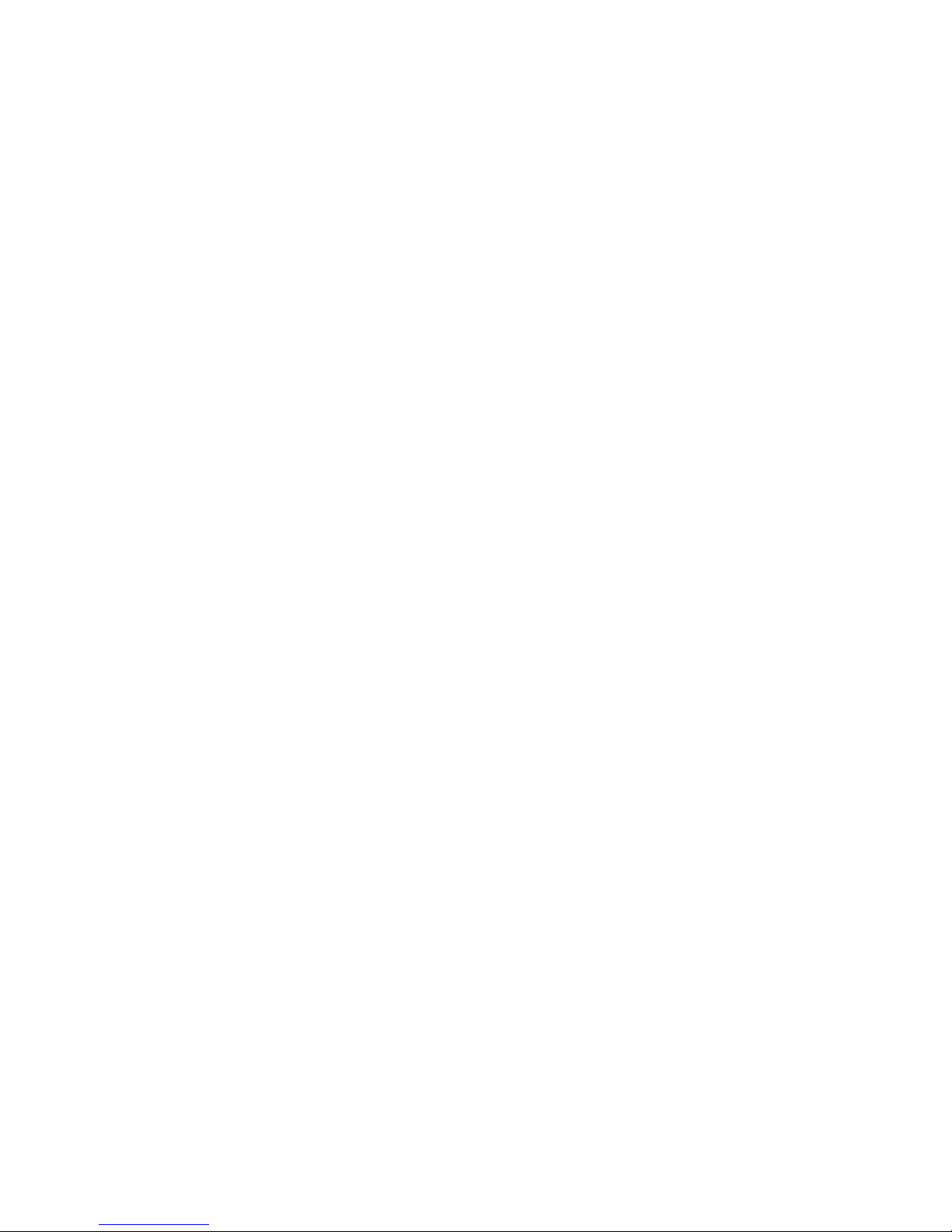
GIZMONDO QUICK START GUIDE GUARDIAN REGISTRATION PAGE 19
GUARDIAN REGISRATION
WHAT IS GUARDIAN REGISTRATION?
Ever wondered if your child is really where they promised
they would be? Ever worried if someone is safe? Well if
the answer is yes to either of these questions then
Gizmondo could have the answer for you. At Gizmondo
we understand the importance of keeping in touch with
each other, especially as you go about your busy life.
This is why we have developed advance location based
tracking.
By registering as a Guardian at www.gizmondo.com you
can take full advantage of our secure and user friendly
GPS and Mapping services. By registering as a
Gizmondo Guardian you can keep an eye on the location
of your specific GizmondoTM Device at anytime. Being a
Guardian also gives you the option to set up a GeoFence
and locate the GizmondoTM Device via your mobile
phone.
Additional information on the exact services available for
Guardians can be found later in this guide.
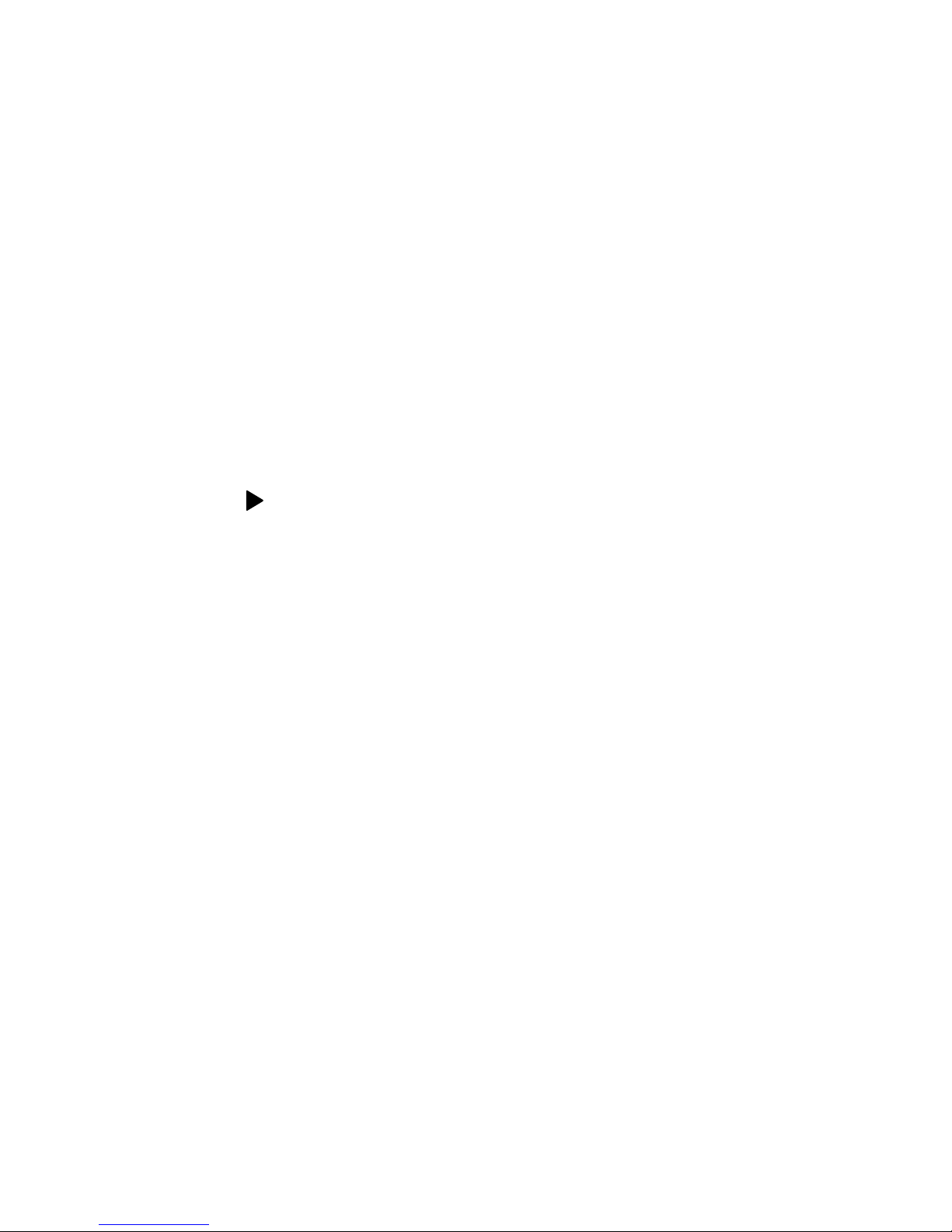
HOW DO I REGISTER AS A GUARDIAN?
It’s simple, secure and completely free.
1. To create a Guardian Account you will need the Terminal ID of the
Gizmondo
TM
Device, which you are to become Guardian of. To access
this ID Number you need to follow the steps below:
a. Scroll to SETTINGS on the MAIN MENU of the GizmondoTM Device.
b. Then scroll down to DEVICE INFORMATION.
c. Then key the PLAY ( ) button.
d. The ‘Terminal Number’ appears along the top of the screen.
2. Now login at www.gizmondo.com and select the tab headed ‘My Giz’
along the top of the page.
3. Now click on the GPS and Mapping Services along the left hand side of
the page.
4. Click on the ‘Login Here’ icon and then scroll down to ‘My Giz
Guardian’ and select the ‘Create Guardian Account.’ This is situated
underneath the User Login towards the bottom of the page.
5. Once you have read the information scroll to the bottom of the page,
enter the Terminal ID number and then click on the Register Terminal
icon. The Terminal ID will then be verified and an SMS will be sent to the
GizmondoTM Device notifying the User that you wish to create a
Guardian Account for their console. A One-Time Code will then be sent
to the GizmondoTM Device and the Guardian will have 15 minutes to
enter the One-Time Code into the website.
GIZMONDO QUICK START GUIDE GUARDIAN REGISTRATION PAGE 20

6. Once this has been accepted the Guardian creates a username and
password, both of which are case sensitive, so remember whether you
used upper or lower case. The username and password are not the
same as those that the User entered when they registered their
GizmondoTM Device initially; the Guardian needs to create completely
new ones.
7 You will then be asked to sign in again, using the username and pass
word you have just created. Fill in your username and password and
press the ‘Login’ icon.
8. You will then be prompted to enter some personal details under a
section entitled ‘My Data’. Once you have completed this section click
on the ‘Register’ icon at the bottom of the page.
GIZMONDO QUICK START GUIDE GUARDIAN REGISTRATION PAGE 21
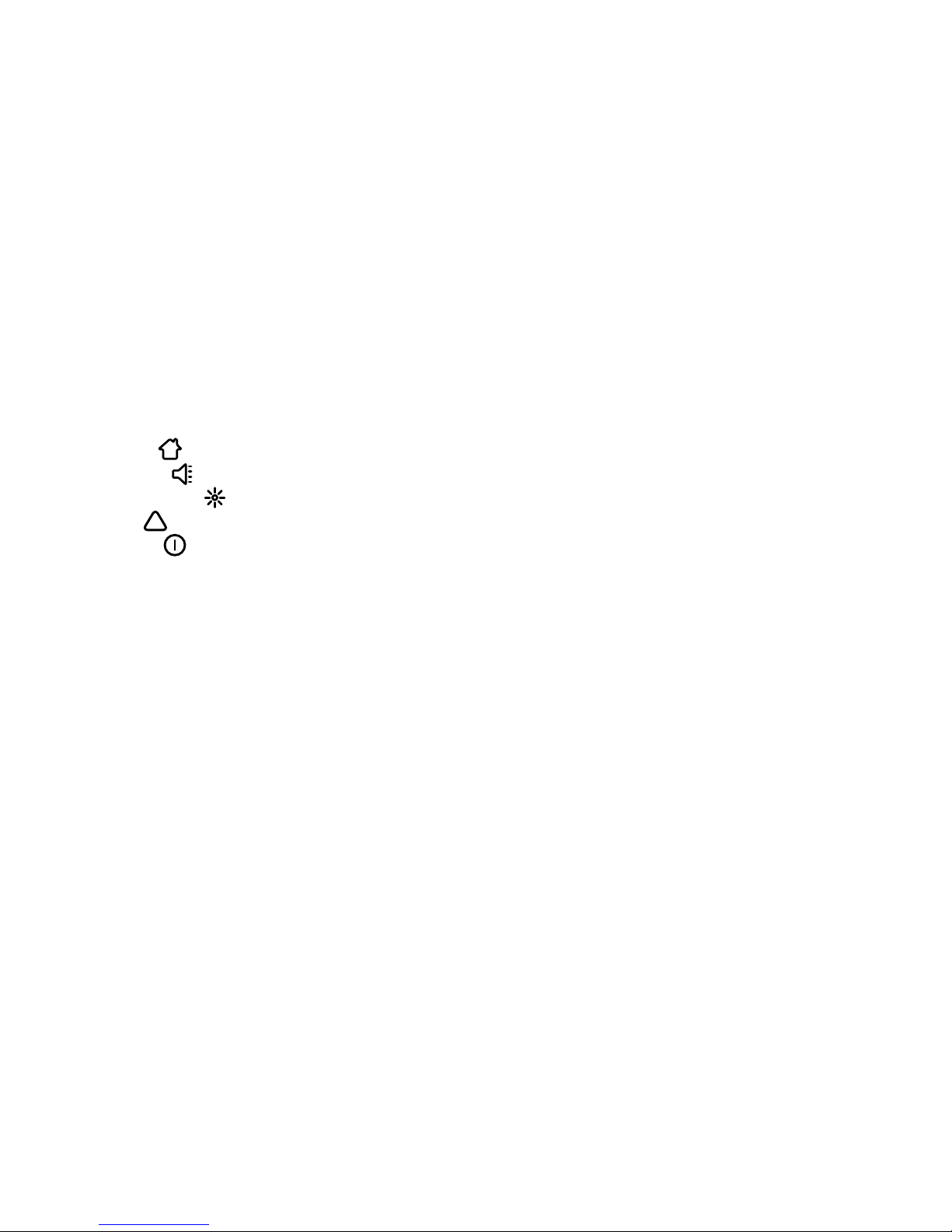
GIZMONDO QUICK START GUIDE PIANO KEYS PAGE 22
At Gizmondo we have termed the keys that run along the
top of your GizmondoTM Device as the Piano Keys. These
keys are conveniently placed for your use, allowing you
to access their functions easily whilst you are enjoying
the entertainment features of the Device. The Piano Keys
are:
1. Home ( )
2. Volume ( )
3. Brightness ( )
4. Alert ( )
5. Power ( )
PIANO KEYS
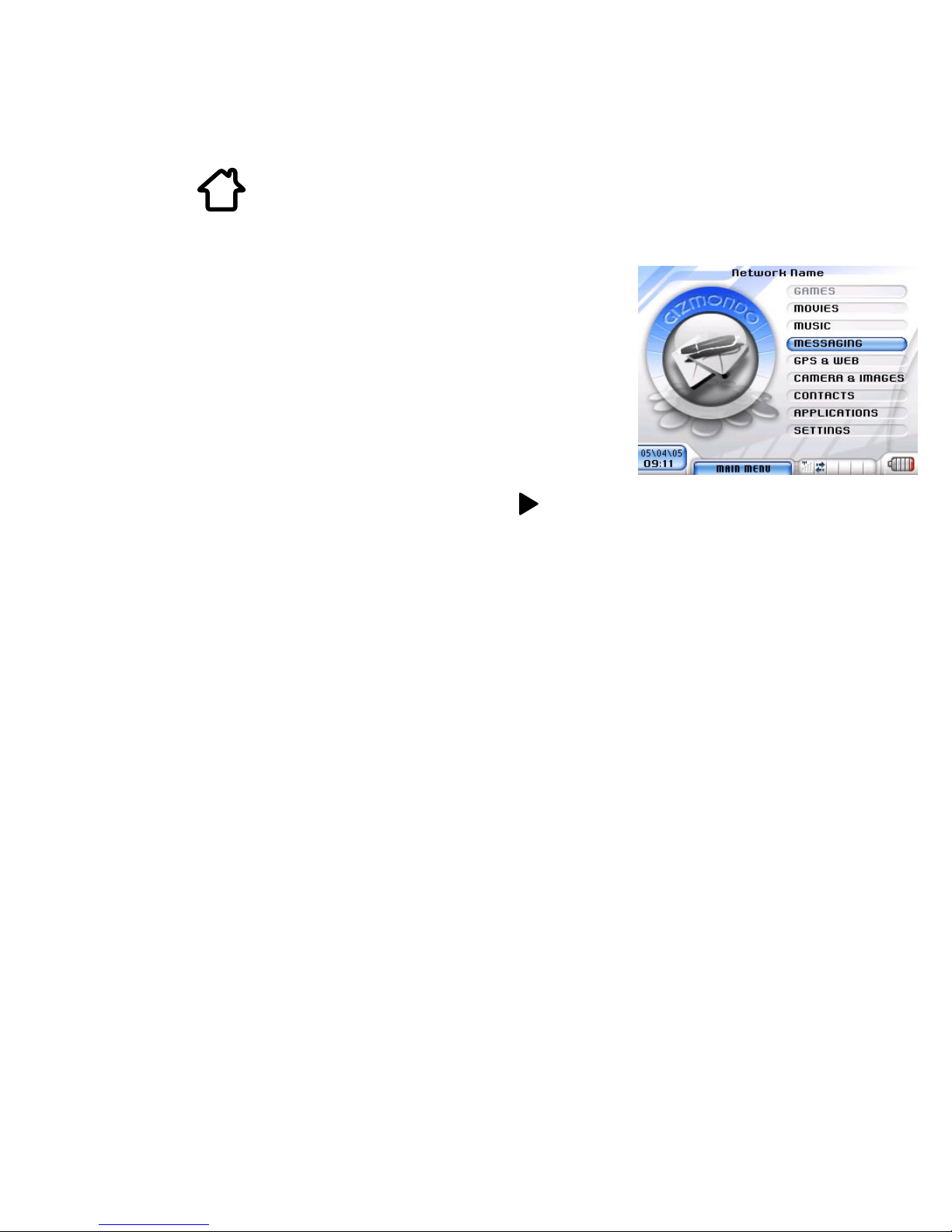
GIZMONDO QUICK START GUIDE MAIN MENU PAGE 23
By selecting this Piano Key you will be immediately
transported back to the MAIN MENU where you can
access all of the media and communication features of
your Device.
No matter whether you are playing a movie, listening to a piece of music or
navigating through a different menu, once you have pressed this button you
can return to the MAIN MENU of your Device.
From the MAIN MENU you can then use the D-Pad to scroll through the
various entertainment and information features of the GizmondoTM Device.
Once you have highlighted one of the features press the PLAY ( ) button
to select.
HOME
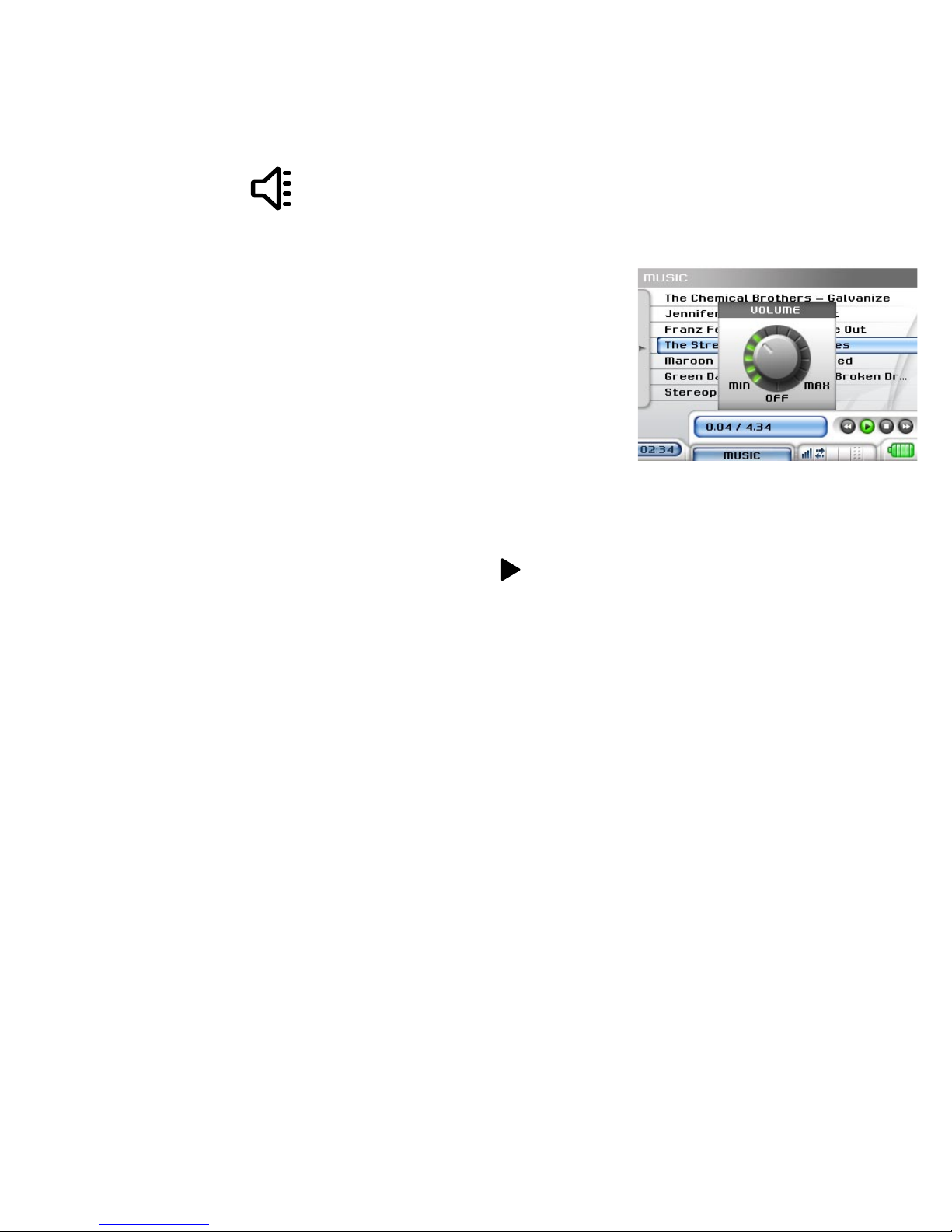
GIZMONDO QUICK START GUIDE VOLUME PAGE 24
This Piano Key allows you to adjust the volume of any
music or media quickly and conveniently. If you are
watching a movie, playing a game or listening to a piece
of music you can adjust the volume of your
entertainment by pressing down this Piano Key.
1. Hold down the VOLUME KEY.
2. A small volume screen will appear in the middle of the main screen.
3. Use the D-Pad to adjust the volume. Press the D-Pad to the right to
increase the volume and press in the left direction to decrease the
volume.
4. Once the volume is at the desired level, press the PLAY ( ) button to
return to your previous function.
VOLUME
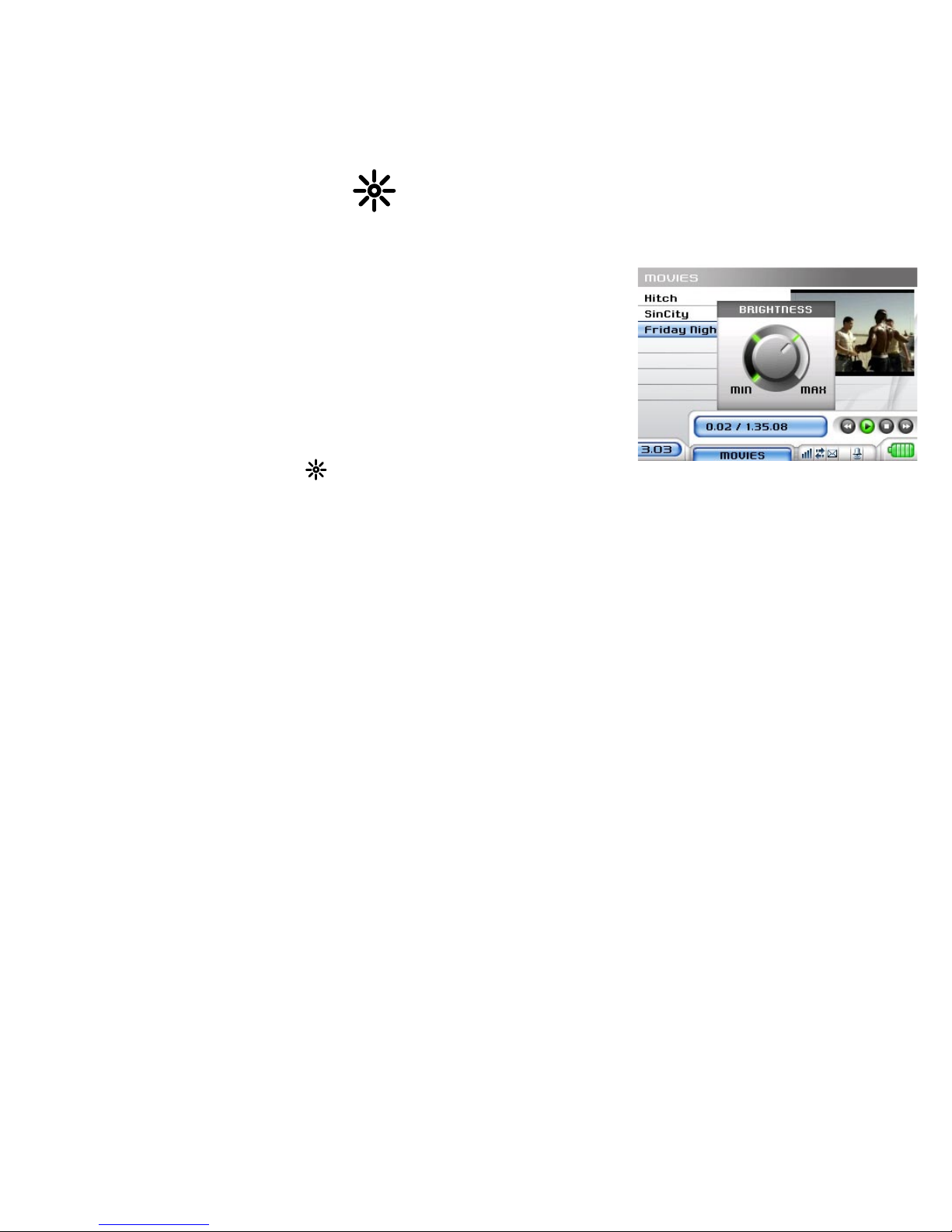
GIZMONDO QUICK START GUIDE BRIGHTNESS PAGE 25
This Piano Key allows you the option to quickly and
easily adjust the brightness of the image on the main
screen. Therefore, if you are watching a movie and the
conditions of the location you are in means you can not
see the screen as clearly as you would like, you can
adjust the onscreen brightness to suit your viewing
needs.
1. Hold down the BRIGHTNESS ( ) Piano Key and a small screen will
appear in the middle of the main screen.
2. Use the D-Pad to adjust the brightness of the screen. Press the D-Pad
to the right to increase the level of brightness and press in the left
direction to decrease the brightness.
BRIGHTNESS
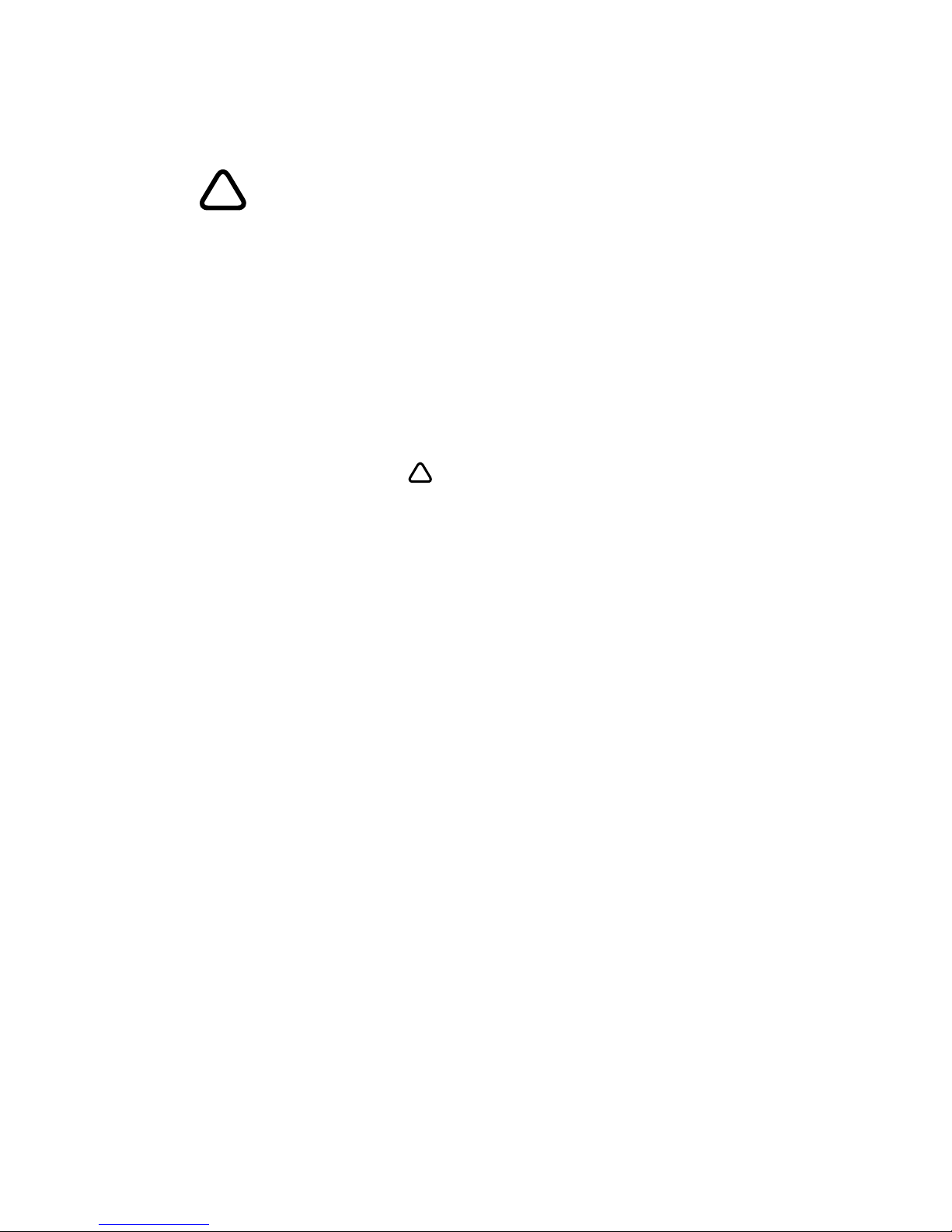
GIZMONDO QUICK START GUIDE ALERT PAGE 26
At Gizmondo we realize that the world we live in is not
always as safe as we may hope, therefore we have
incorporated an alert system into your Device. All you
need to do is hold down the ALERT Piano Key for 3
seconds and an SMS will be sent to up to four
different numbers, of your choice, alerting them of your
exact location.
Once you have pressed the ALERT ( ) Piano Key down
a bar with PLEASE WAIT will appear along the top of
your screen. Once this message has disappeared the
alert signal has successfully been sent to your nominated
contacts.
For more details of the Alert feature and how to select
your contacts go to page .....
ALERT
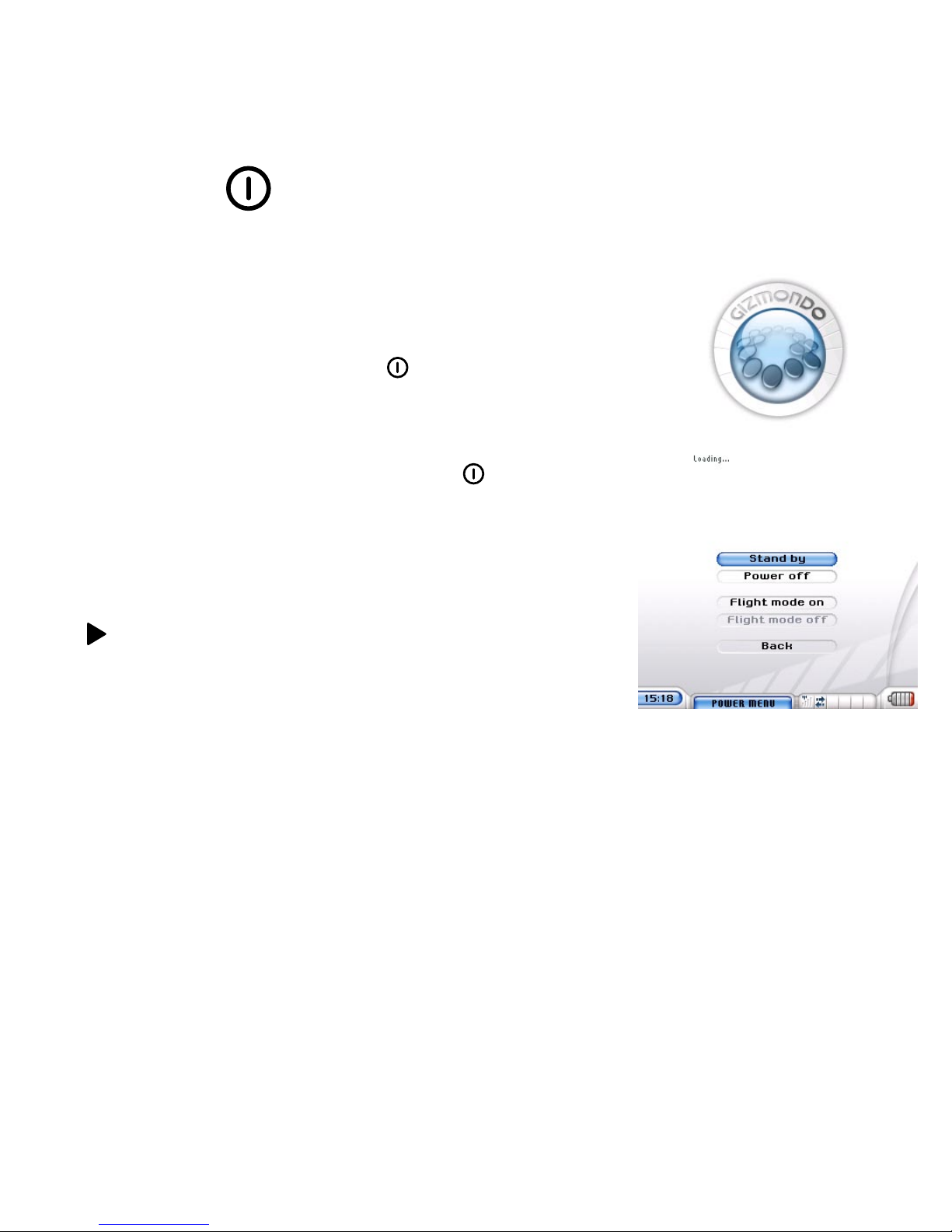
GIZMONDO QUICK START GUIDE POWER PAGE 27
This conveniently positioned Piano Key provides you with
an easily accessible ON/OFF button to activate your
GizmondoTM Device.
To activate your Device press on the POWER ( ) Piano Key and hold it
down for a couple of seconds. Once the power supply has activated your
Device the Gizmondo logo will appear on the main screen and a message
that the Device is loading will appear on the bottom left hand side of the
screen.
To turn your GizmondoTM Device off, press the POWER ( ) Piano Key and
a screen will appear showing the range of options available to you.
You have the option to turn the power off and deactivate your device
completely. You can also put your Device into standby mode, which means
you can still receive text and picture messages.
Use the D-Pad to scroll down the options until the function you want to
execute is highlighted. Then select the appropriate function by keying the
PLAY ( ) Button.
Flight mode allows you to turn off all radio functions for the GizmondoTM
Device, which means you can safely use all other functions whilst travelling
on a plane.
POWER
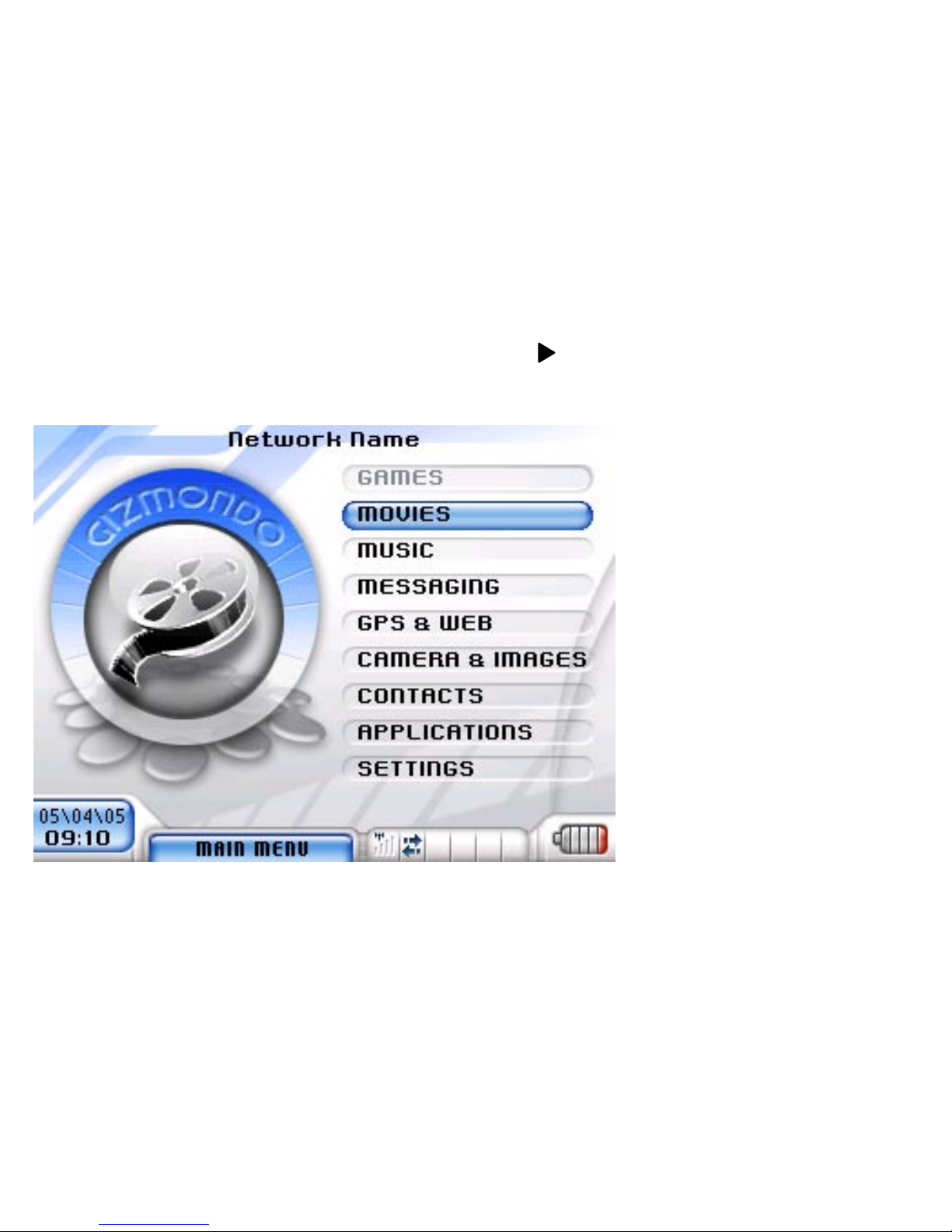
GIZMONDO QUICK START GUIDE MAIN MENU PAGE 28
Once you have registered, you will come to the MAIN
MENU screen. Everything on your GizmondoTM Device
is accessed from the MAIN MENU, just use the D-pad
to scroll up or down, and press the PLAY button ( ) to
select an option.
MAIN MENU
DATE/TIME FUNCTION BAR ICON BAR BATTERY
LEVEL
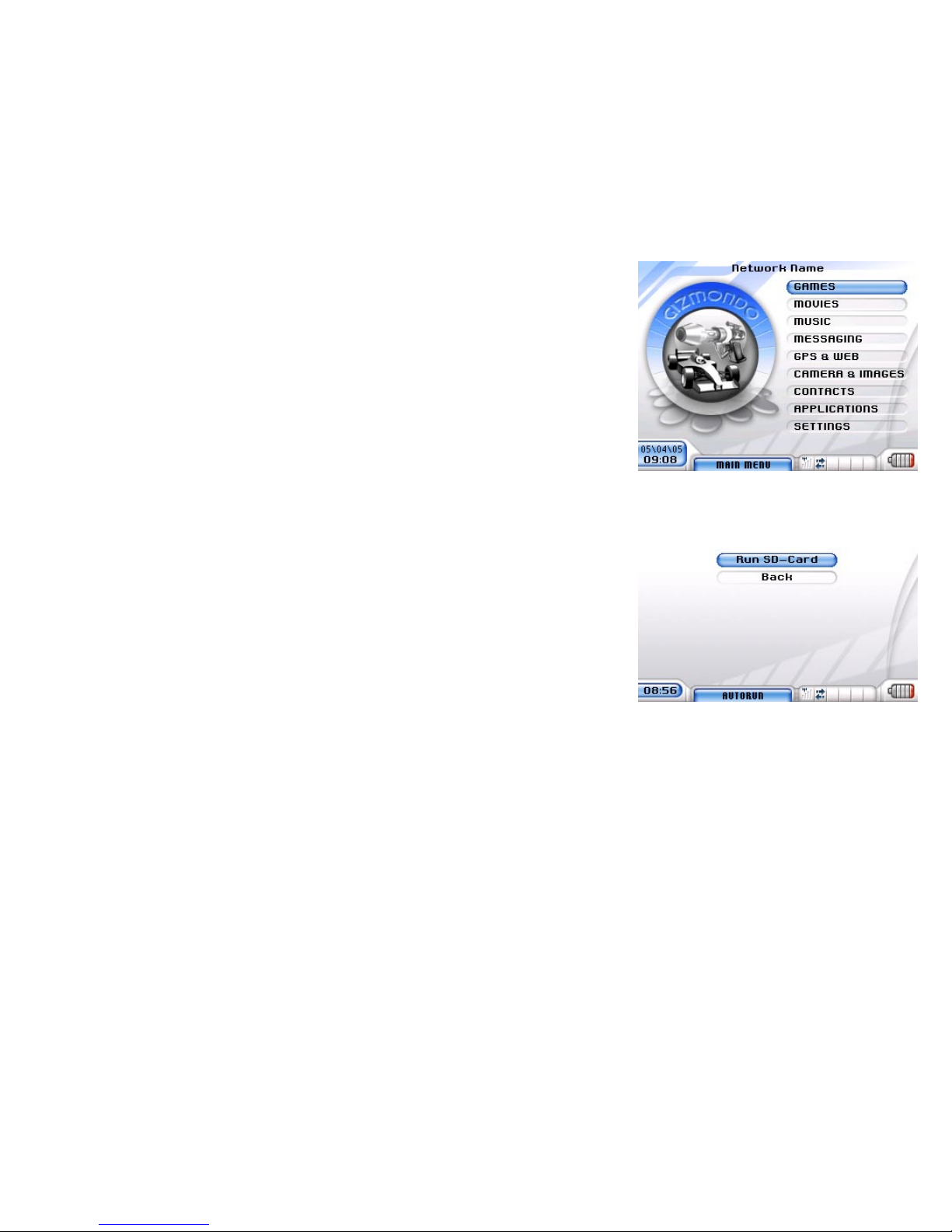
GIZMONDO QUICK START GUIDE INSERT SD CARD PAGE 29
INSERTING AN SD CARD
The games, movies and music for your GizmondoTM Device come stored on
an SD Memory Card. When you buy a game or movie for your GizmondoTM
Device it will come pre-stored on an SD Card. Equally, when you download
music or movies you will need to store them on an SD Card. In order to
access the entertainment stored on the SD Memory Card you need to insert
it into your GizmondoTM Device. Each time you insert an SD Card into the
Device follow this process:
Turn on the GizmondoTM Device on, using the power button.
Never insert an SD Card whilst the Device is switched off and never turn
the Device on whilst an SD Card is inserted.
Take the SD Card and flip it over so that the gold contacts are facing
towards you. Be careful not to touch these gold contacts as you may
damage the information stored on the card.
Pick up the SD Card and insert it into the SD CARD SLOT on your
GizmondoTM Device. Be sure that the cut out notch remains in the top
left hand corner and that the end of the SD Card with the gold contacts
is placed in the slot first.
Push the SD Card into the slot, and ‘click’ the SD Card into place
A screen will then appear asking you whether you would like to ‘Run
SD Card and open the stored files or go back to the MAIN MENU by
selecting BACK.
Please note: Only SD Cards with games or applications will show up in
this way. Music and Movies will not autorun, so you must go to the
appropriate menu to access them.
1.
2.
3.
4.
5.

GIZMONDO QUICK START GUIDE GAMES PAGE 30
GAMES
The games for your GizmondoTM Device come pre-loaded onto an SD
Memory Card.
To access the game all you need to do is insert the SD Card into the
SD CARD SLOT.
When you slot the SD card into the GizmondoTM Device you need to have
the gold contacts facing upwards, towards you.
Once you have inserted the Game SD Card into your GizmondoTM Device
you will be given two options: Either to ‘Run SD-Card’ and play the game or
to return to the MAIN MENU by selecting the ‘Back’ option.
To play the game, on the SD Card you have just inserted, highlight the ‘Run
SD Card’ bar.
Key the PLAY ( ) button to load the game.
Once the game is loaded you use the D-Pad, the directional keys on the
right of the Device and the Shoulder Buttons as controls for the game. Each
game has a different function for each of thebuttons and these will be listed
in the game’s instruction manual.
To re-access the game select the GAMES bar in the MAIN MENU.
 Loading...
Loading...