TigerTech SmartCam User Manual

SmartCam
User Manual
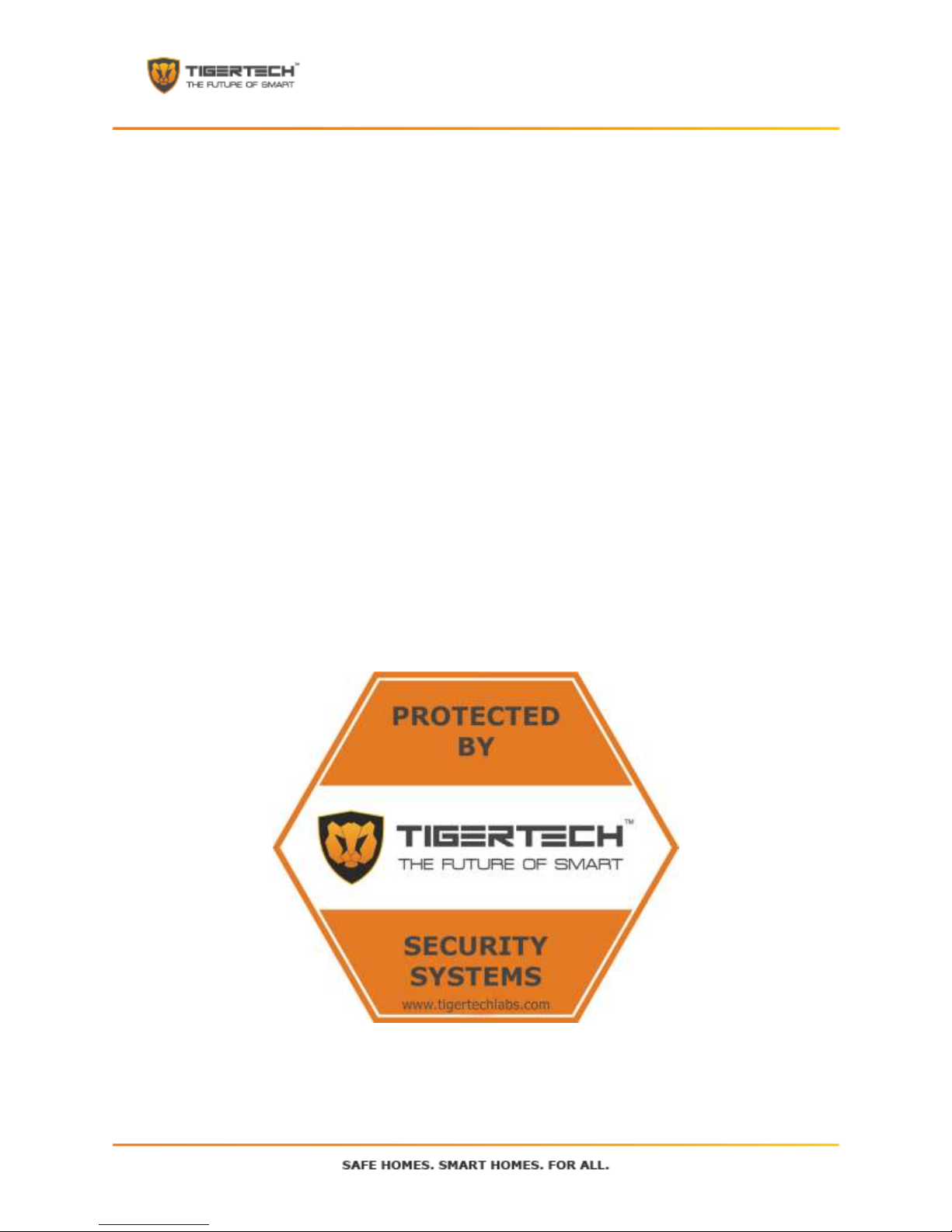
Welcome to the TigerTech Family
Welcome to the TigerTech SmartCam and Thank you for becoming a member of the TigerTech family.
Please take a minute to carefully review these instructions so you can enjoy your product experience.
The TigerTech SmartCam is a new generation of Security & Monitoring Cameras for Homes and Offices.
These can be used for ensuring the safety of Children, Sr. Citizens, Pets, Personal Assets and many more
things. It is small in size, aesthetically pleasing, and very reliable. It works with your Home or Office Wi-Fi
and provides you with 720P HD Video streaming capability. It also has a 2-way Video Calling feature with
a special ‘Call” button on the SmartCam. With the TigerTech SmartCam, you will enjoy complete piece of
mind as you will be able to see your loved ones at any point in time.
The SOS Tracker requires 2 parts to work successfully. One is the hardware and the second is the Mobile
App. Please read the instructions and safety information in this manual before installing and operating the
hardware to ensure the safe and correct use of the device. Please also read the App instructions to
understand how to install and use the App.

In the Box
ITEMS
QTY
ITEMS
QTY
TigerTech SmartCam
1
USB Cable
1
5V Power adapter
1
User Manual
1
Product Introduction
The TigerTech SmartCam Camera is used to remotely monitor your home, office, shop or any other
premises and to see, hear and speak to your family or friends using your Smart Phone.
This product supports functions such as remote real-time video conversation, remote snapshots,
remote video recording, two-way audio, motion alerts, auto recording on alarm, etc.
1. Lens
5. Speaker
2. Indicator / Calling Button
6. Memory Card socket (Max 64GB)
3. IR LED for night vision
7. USB Power socket
4. Microphone
8. Tilt / Swivel stand
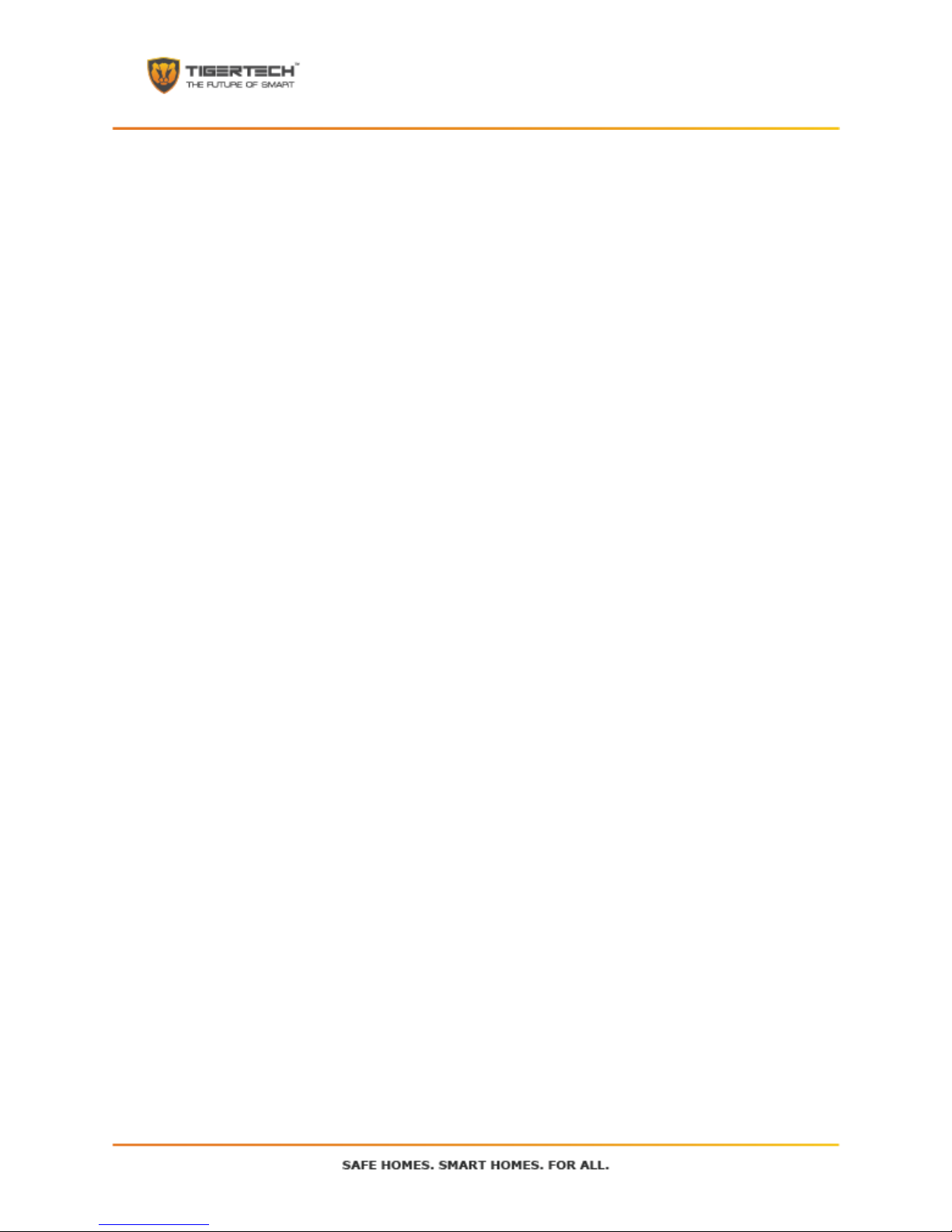
Precautions for Safe Use
1. This camera works on 5V ~ 1A DC supply. Plug in the camera ONLY using the provided adapter,
else it may cause damage to the camera. Warranty is void if camera is plugged in using any other
adapter.
2. The input power required for the supplied AC adapter is 220V - 240V ~ 50/60Hz AC. Please confirm
the electric supply fits the above requirements, else it will cause damage to the adapter and to the
camera.
NOTE: DO NOT USE ANY OTHER ADAPTER TO CONNECT THE DEVICE AS THIS MAY CAUSE
DAMAGE TO THE DEVICE AND WILL IMMEDIATELY VOID THE WARRANTY.
3. Please make sure you have a strong Wi-Fi connection in the location where you plan to install the
camera. Weak Wi-Fi connection will reduce the quality of the video streaming.
4. You will need a 64GB (or less) SD Card to install in your SmartCam if you need to store Video
Recordings or record Alarm Videos automatically.
Setup & Configuration
Pre-Requisites:
1. STRONG CABLE INTERNET CONNECTION: Please ensure that you have a good, reliable cable
internet connection for the device to work best. Portable Internet connections based on Hot spots
or a Wi-Fi Dongle will not provide best and consistent results.
2. Router Quality - Your experience will only be as good as your router. We recommend using a router
that is less than 3 years old and is manufactured by a recognized brand.
3. Router Band – The device will only connect to the 2.4 GHz band and will not connect to 5 GHz
bands.
4. Router b/g/n – Device works on 802.11b/g/n (WEP, WPA, WPA2 encryption supported). If
you have an “N-Only” router, please activate the b/g setting.
Wi-Fi Speed Test
1. Make sure that the Wi-Fi in your Home / Office is on and your Smartphone is connected to Wi-Fi.
2. Download the Speedtest App (available on IOS or Android) and install it on your Phone.
3. Please take your Smartphone to the location where you plan to install the SmartCam and place
your Smartphone next to the device or device location.
4. Start the Speedtest App and Tap “Begin Test”
5. Please note the value of the “UPLOAD” speed shown at the end of the Test.
NOTE: The device works best with an Upload speed of 2.0mbps at the location where you plan to install
the device. If you are below this speed level, please either (1) move your router closer to the device, (2)
add a Wi-Fi signal repeater or (3) increase your internet /connection speeds from your service provider
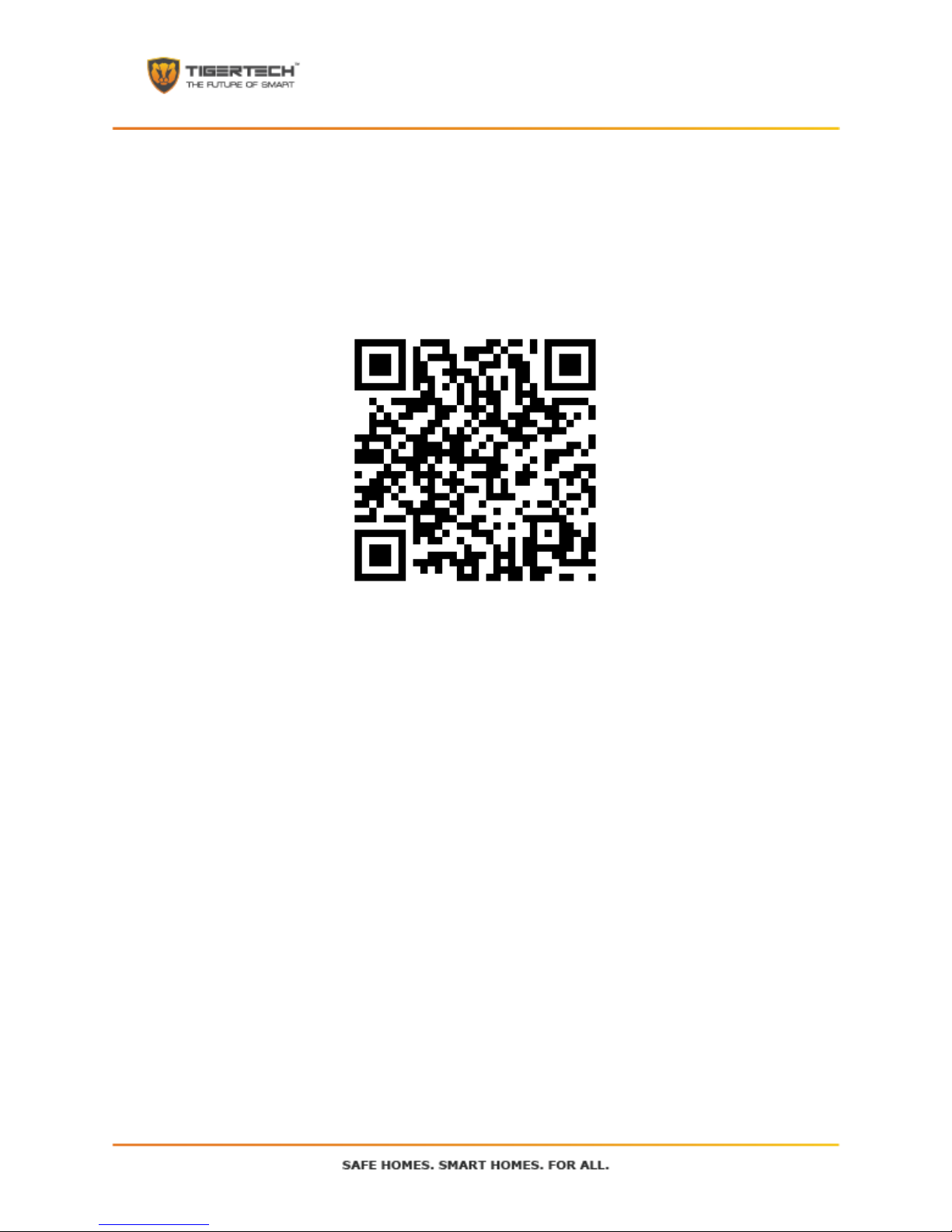
IOS/Android Versions for App
The App works on iOS 8.0 or higher and on Android 4.4 or higher.
Install the App
1. Scan the QR code below to download the “Smart-V” App on your Smartphone.
2. For iPhone, you can download the app from App Store by searching for "Smart-V"
3. During the installation process, if the phone prompts you “whether to trust this program OR
whether to allow access to mobile phone location” please choose “Trust” or “Allow”.
Add Camera to App
1. Switch on the SmartCam and wait 20-30 seconds for it to power up.
2. After 20-30 seconds, you will hear “Please use your SmartPhone to connect the device” and the
LED indicator starts to blink slowly. This is when the SmartCam generates its own Wi-Fi ‘Hot-Spot’
3. Begin the following steps.
Step 1 - Connect your Smartphone to the Camera’s Wi-Fi Hotspot
i. Go to the Wi-Fi Settings on your Smartphone
ii. Connect your Phone to the Wi-Fi Network called “Smarthome-XXX” (XXX are 20
random characters.)
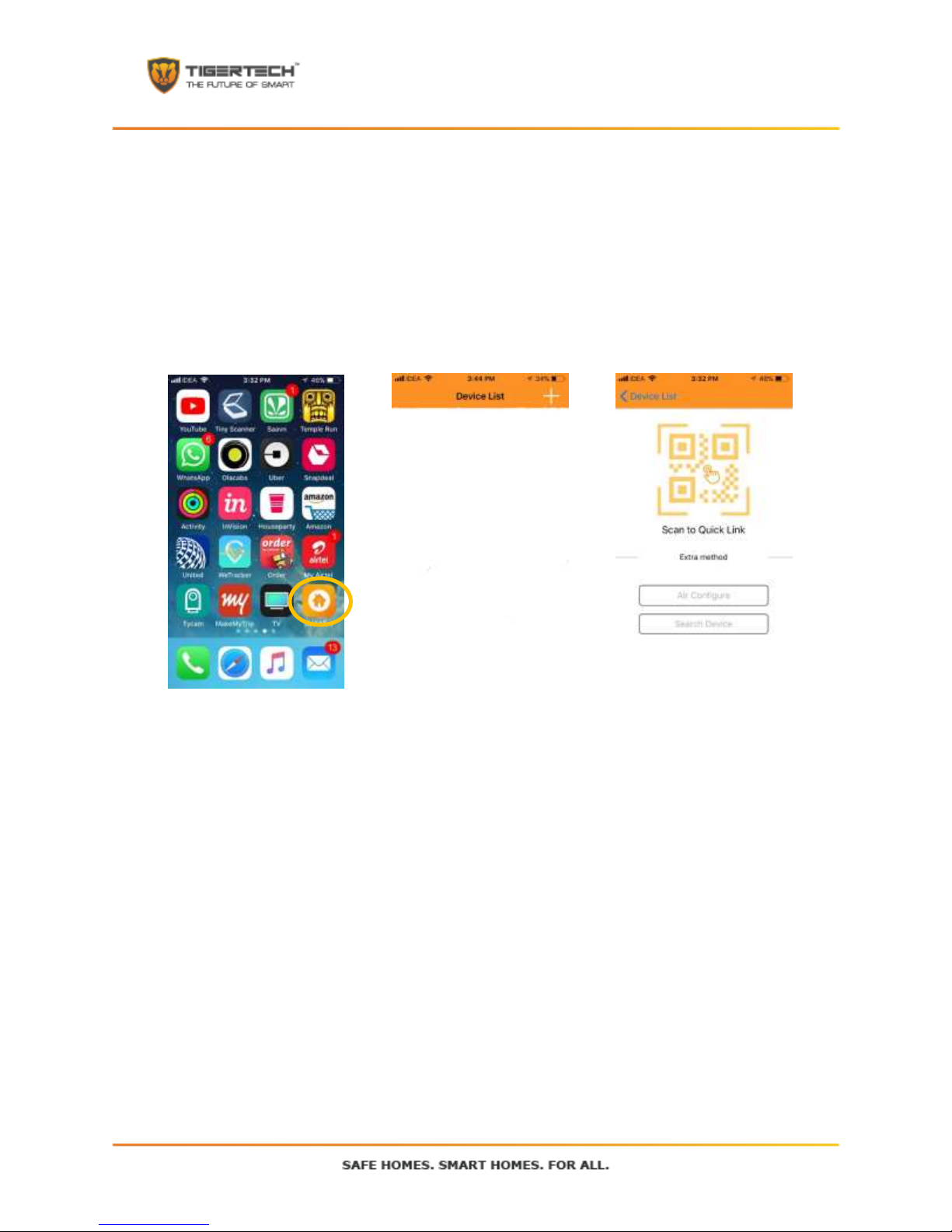
Step 2 - Add the SmartCam to the APP
i. Open the Smart-V APP
ii. Tap on the “+” icon on the top right of the screen
iii. Then Tap on “Scan QR code to quick link”
iv. Scan the QR code pasted on the SmartCam
v. The App will recognize the QR Code on the Camera and will display the ID Number
and ask for the Password. The default password is 999999.
vi. Enter the default password and Press “Join” on the Top Right
vii. The App will add the SmartCam to the App and a video window will appear on the
App with a “Play” button
viii. Press the “Play” button to start streaming live video from your SmartCam camera
b. Step 2 - Add the SmartCam to the APP (Option 2)
i. In case the “QR code” does not work, just tap on “Search Device” (see above).
ii. The App will then search for the SmartCam and in a few seconds, will show the
device ID of the device it has found.
iii. Select the device ID that has been found and input the password. The default
password is “999999”.
iv. Once this is done, press “Save”.
v. The App will add the SmartCam to the App and a video window will appear on the
App with a “Play” button
vi. Press the “Play” button to start streaming live video from your SmartCam camera
 Loading...
Loading...