TIGERSECU Video Security DVR System User Manual

2MP & 5MP Super HD
Video Security DVR System
User Manual
Copyright © 2021 TIGERSECU, Inc
V2.2
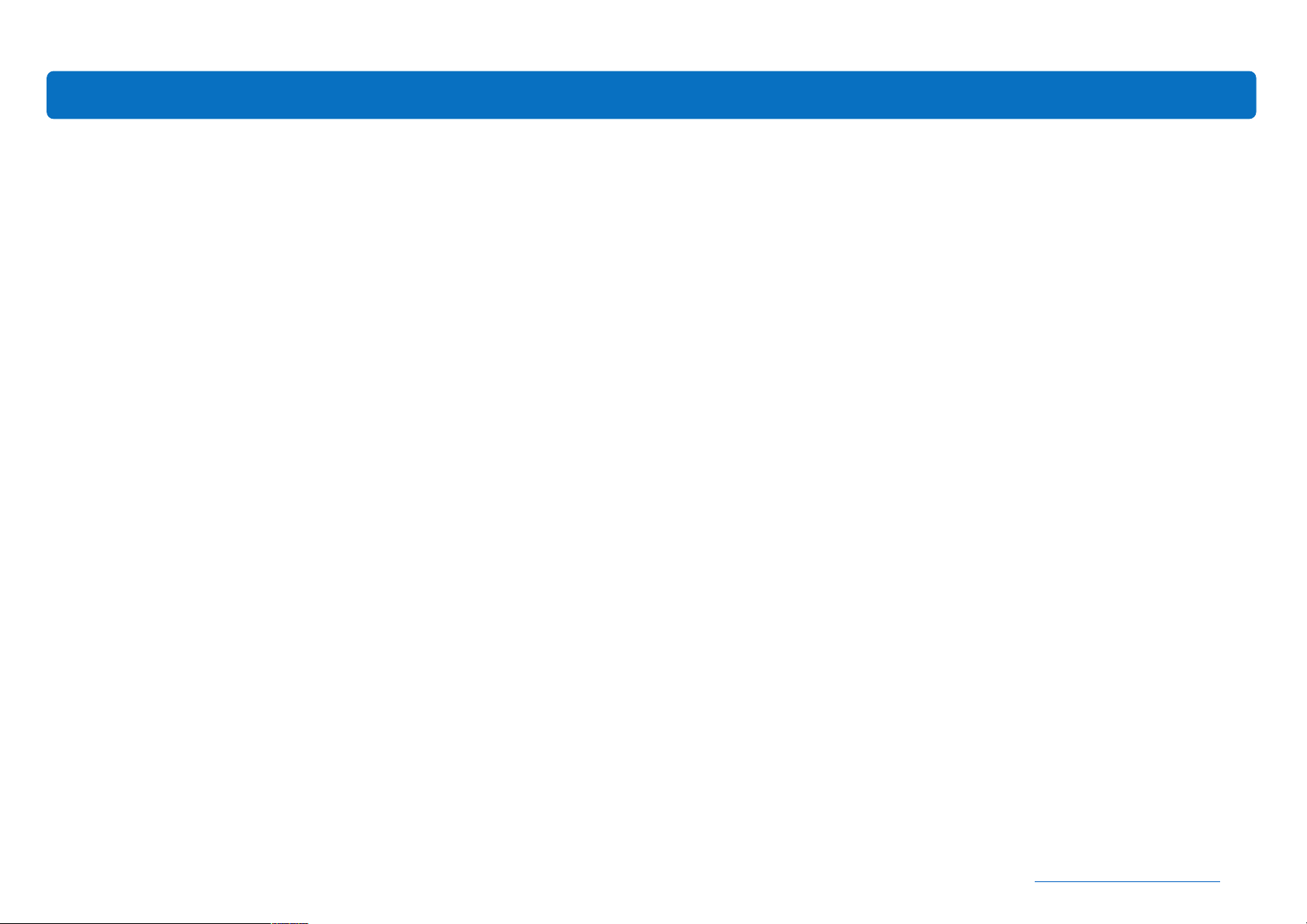
1
Contents
Contents ................................................................................................1
Important Information .................................................................................3
Q&A ………...................................................................................................5
Installation Guide .....................................................................7
Remote Control ...................................................................9
Chapter 1. Start-up Wizard ...................................................................10
Chapter 2. Live View Screen ...................................................................11
Status Icons ........................................................................................12
Menu Bar Icons .................................................................................................12
Chapter 3. Main Menu ..............................................................................14
Camera Menu ................................................................................................15
1. Camera ….............................................................................................15
2. LIVE View ............................................................................................16
3. Advanced ….............................................................................................19
Playback Menu .......................................................................................19
1. Playback ………….......................................................................................19
2. Backup ………….......................................................................................20
Network Menu .......................................................................................21
1. Network ………….......................................................................................21
2. QR Code ………….......................................................................................21
3. DDNS ………….......................................................................................22
4. Mail ………….......................................................................................22
Event Menu ........................................................................……………………25
1. Motion …............................................................................25
1. Video Loss …............................................................................26
HDD Menu ........................................................................……………………27
3. Image Setting ............................................................................................16
4. Privacy Mask ............................................................................................17
5. PTZ ............................................................................................17
Record Menu ................................................................................................18
1. Video and Audio .........................................................................................18
2. Schedule ….............................................................................................18
service@tigersecu.com
1. HDD …............................................................................27
2. USB Flash Drive …............................................................................27
Configuration Menu .....................................................................……………………27
1. System …............................................................................27
2. User …............................................................................27
3. Time Settings …............................................................................28
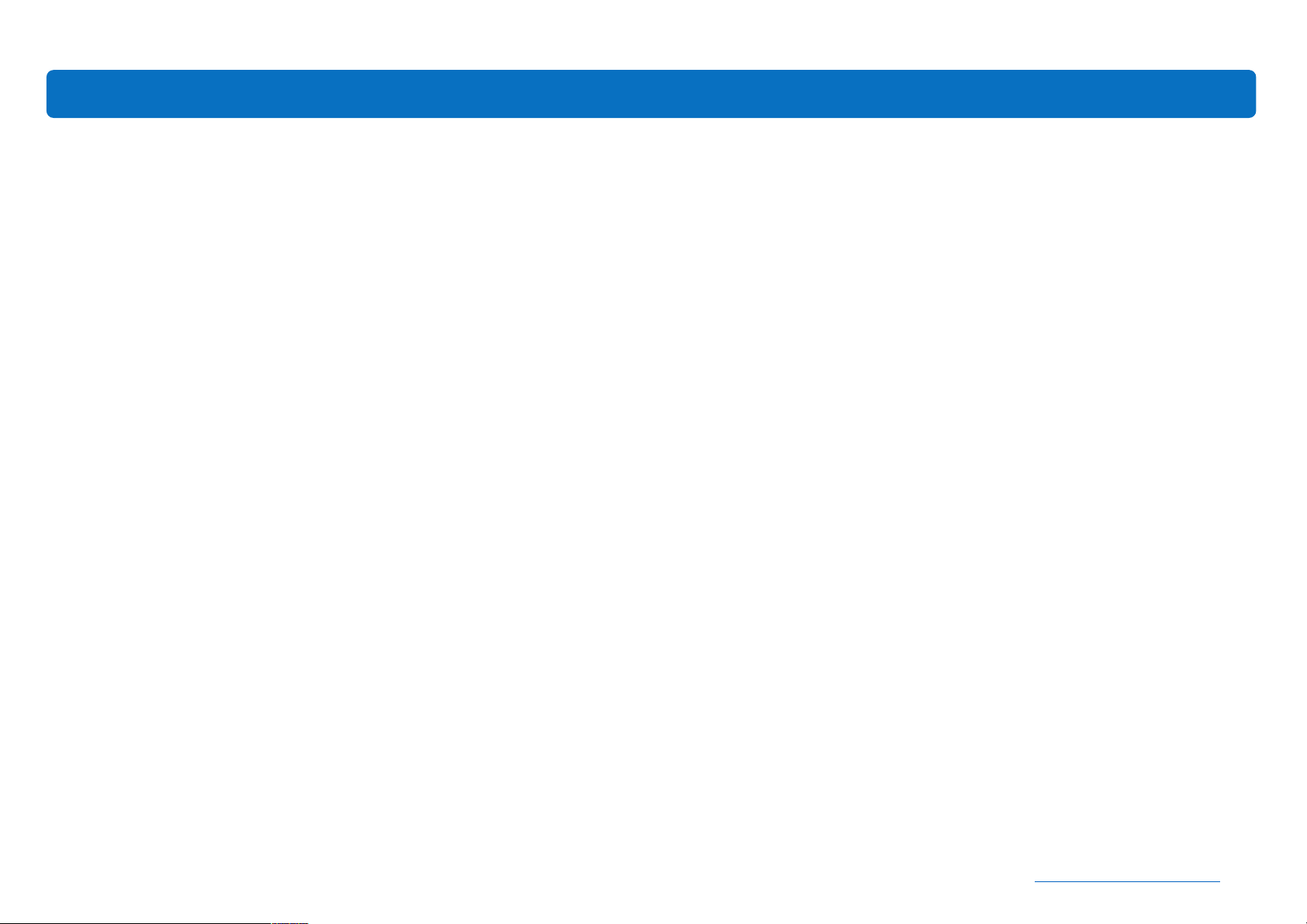
2
Contents
Maintenance Menu .....................................................................……………………29
1. Maintenance …............................................................................29
2. Import/Export …............................................................................29
3. Upgrade …............................................................................29
4. Log …............................................................................30
5. Reset Default …............................................................................30
Chapter 4. View DVR remotely on your mobile devices .....................31
1. Setup ...........................................................................................32
2. Playback and backup on App .................................34
Chapter 5. View DVR remotely on your computer .....................36
1. TIGERSECU (CMS) User Guide for Windows Users .........................37
2. TIGERSECU (CMS) User Guide for Mac Users .........................39
service@tigersecu.com
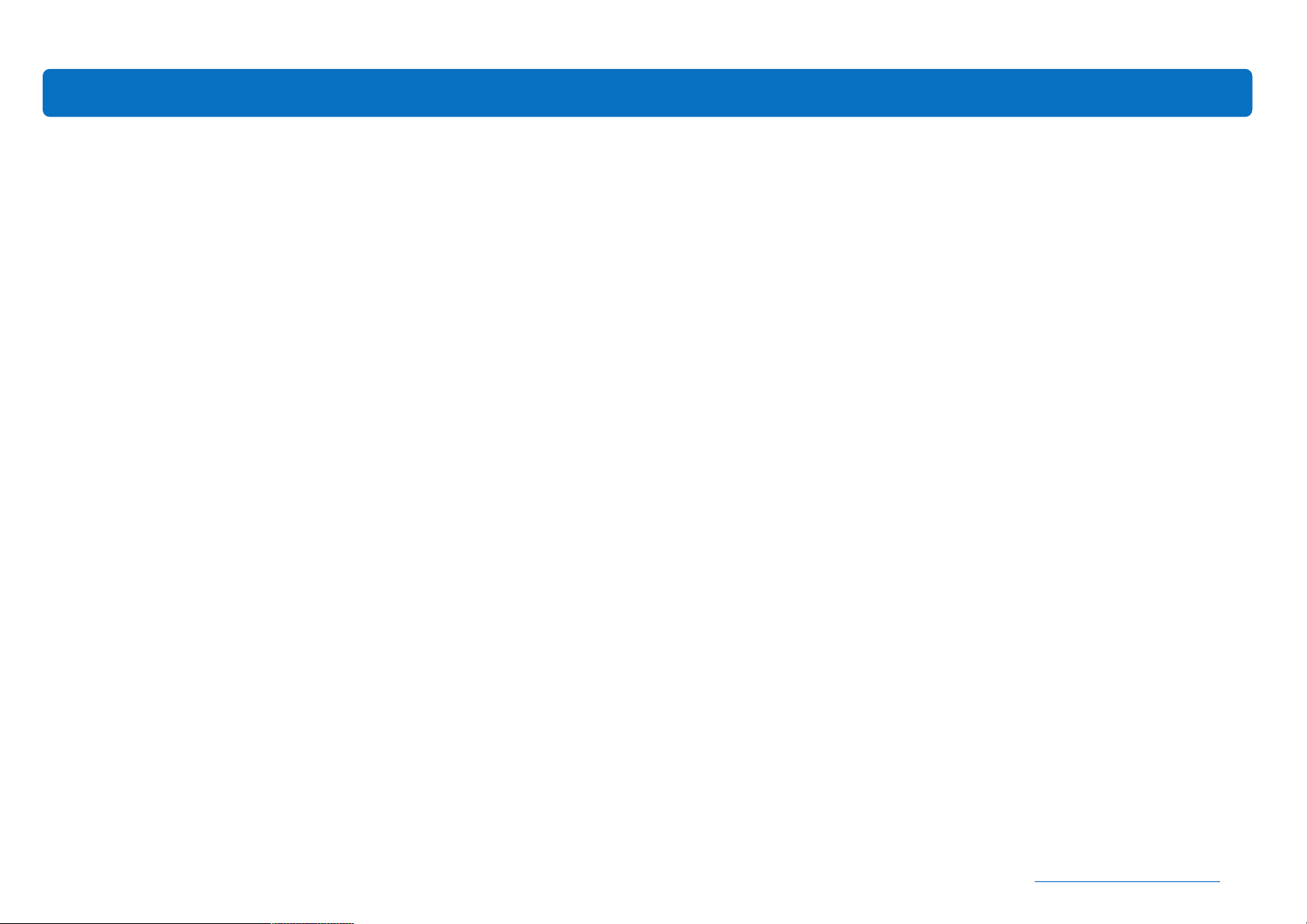
3
Important Information
Thank you for purchasing this TIGERSECU Digital Video Surveillance Recorder.
This User Manual applies to the following models:
n TIGERSECU Super HD 2MP & 5MP 302 Series [4 and 8 channel models]
n TIGERSECU Super HD 2MP & 5MP 402 Series [16 channel models]
All countries have specific laws and regulations relating to the use of security
Go to Page 27-28 for instructions regarding how to change the password.
Default Resolution
The default resolution of the DVR is 1024x768 pixels which is compatible with
most monitors on the market. If your TV/Computer monitor supports the higher
resolution, you may set the output resolution up to 1920x1080 pixels.
cameras. Before using any camera for any purpose, it is the user's responsibility
to be aware of all applicable laws and regulations that prohibit or limit the use
of cameras and to comply with the applicable laws and regulations.
Operation
1. Ensure the product is connected correctly and placed in a stable location.
2. Do not operate the DVR if the wires and terminals are exposed.
3. Do not cover the vents on the side or back of the DVR. Allow adequate space
for ventilation.
4. Only use the supplied power adapter(s). Use of a non-regulated, non-
conforming power supply can damage this product or cause a fire and voids
the warranty.
5. Unplug the power adapter before installing or replacing the hard drive.
Default Username and Password
The default username is “admin”; the default password is 00000000. To ensure
To change the resolution, go to Main Menu - Configuration - System and
adjust the output resolution. If the monitor doesn't support the resolution, the
system will automatically switch back to the previous resolution.
Contact us
Thank you for purchasing this TIGERSECU Security product. If you require any
assistance with your TIGERSECU product, we're here for you. Your TIGERSECU
DVR is backed by a 2-year warranty and Lifetime Technical Support.
For technical or warranty support, contact us through Amazon Buyer-Seller
Messaging or email us. Call us directly and speak with a TIGERSECU Customer
Care Agent or schedule a time for us to call you.
Email Address: service@tigersecu.com
Phone Number: 323-315-0396
We aim to respond to emails within 24 hours, Monday to Friday.
You may also send us your phone number and availability. We'll get phone
your privacy, we highly recommend you reset the password as soon as possible.
service@tigersecu.com
support arranged for you.
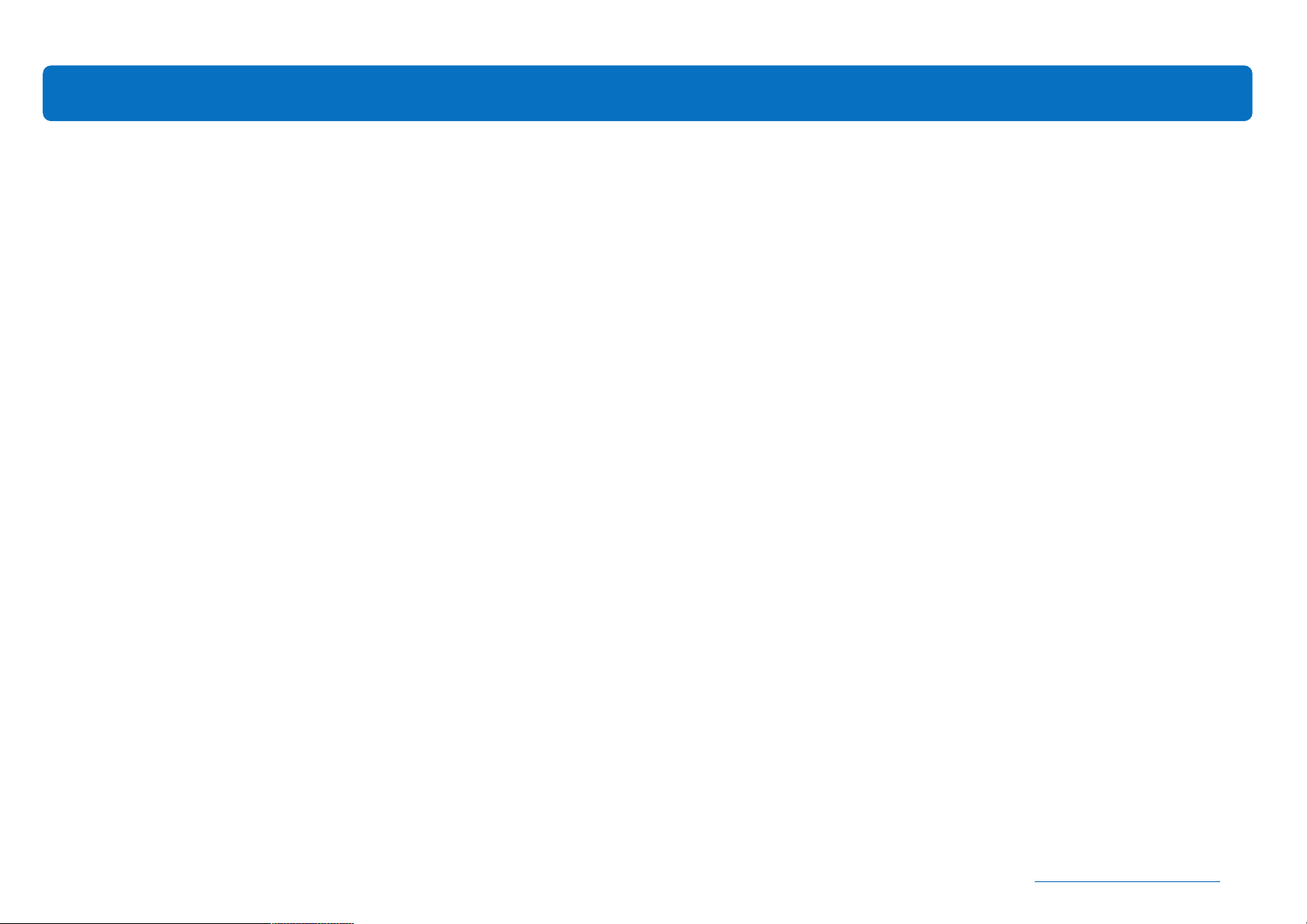
4
Important Information
Ten steps to get the most out of your new TIGERSECU DVR.
1. Unpack and activate your DVR (Installation Guide, Page 7).
2. Follow the Startup-Wizard steps to set up your DVR (Startup Wizard, Page 10).
3. Tailor your DVR’s features to meet your needs (Main Menu, Pages 12– 30). *
Default settings work for most customers.
4. Find your unique DVR QR code that is required to set up remote- viewing
access. Go to Main Menu > Network Menu > QR code > find your QR code.
(Required in Step 5 and Step 6)
5. Download and set up the DVR remote-viewing app TIGERSECU HD Viewer on
your mobile device (View DVR remotely on your mobile device, Page 32).
6. Download and set up the DVR remote-viewing software TIGERSECU CMS Client
9. Happy with your system? Leave us a review and help other customers on
Amazon!
10. Not satisfied? Give us a chance to make things right by contacting us via email
service@tigersecu.com or return your order to Amazon within 30 days for a
full refund – no question asked.
Important Information:
1. The Power Supply, which is supplied with the DVR, is designed ONLY for use
with the TIGERSECU DVR. Please do not attempt to connect the DVR Power
Supply to cameras as this may present a risk of fire.
2. Please connect the DVR to a TV/Computer Monitor to be able to view the DVR
set-up process and obtain your unique DVR QR code that is required to enable
on your personal computer (View DVR remotely on your computer, Page 37).
7. Check our Frequently Asked Questions if you run into an issue with your DVR
(Q&A Page 5&6).
8. Still need help? We’re here to help. (service@tigersecu.com)
service@tigersecu.com
remote access. (Please DON’T scan the QR code on the DVR box.)
3. DVR models without a pre-installed hard drive can only provide a live view of
the focused areas. Installing a hard drive to the DVR to allow the recorder to
store high definition footage is recommended.
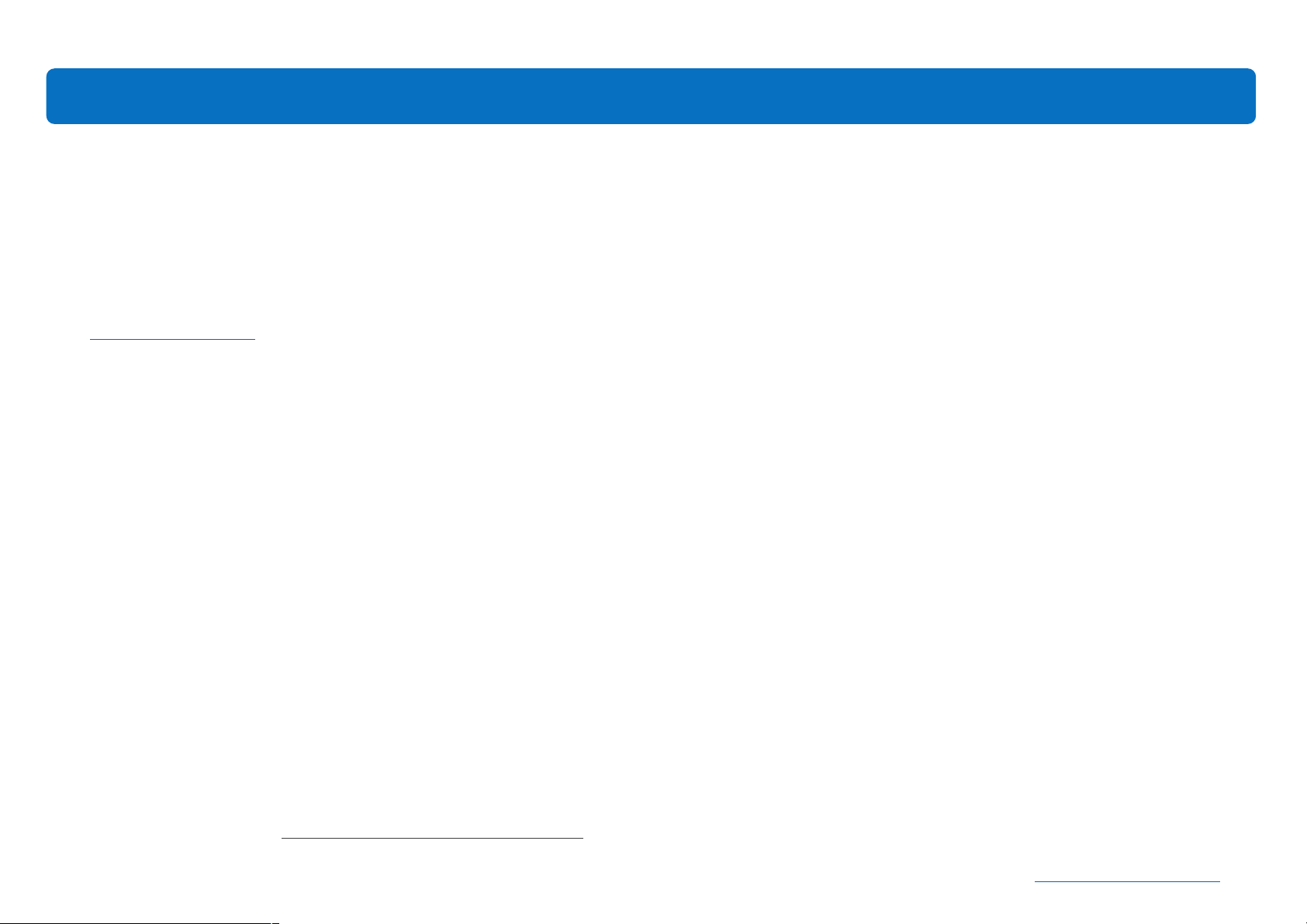
5
Q&A
1. I forgot my password, how do I reset the DVR back to factory default?
Please go to the DVR Main Menu > Maintenance Menu > Reset Default to
reset the DVR to factory settings. The default username is admin, and the default
password is 00000000 (eight zeros). If your DVR is locked, please contact us via
email service@tigersecu.com. We will further assist you.
2. Will my cameras be compatible with the TIGERSECU DVR?
TIGERSECU DVRs are compatible with Analog, AHD, TVI, CVI, PTZ, and some
ONVIF-compliant IP cameras. They’re not compatible with SDI cameras.
In the event your cameras video displays in black and white, please update
camera settings at Main Menu > Camera Menu > Camera, change Video
Formats from Auto to CVI, and then click Apply.
If the cameras show the TIGER LOGO on the monitor, please check whether the
camera night vision is on during the night.
3. How do I receive notifications on my phone when motion is detected?
① Log into TIGERSECU HD Viewer (check chapter 4 for more instructions).
② Open push alert function by tapping Control, change status from
UnNotify to Notify. Please ensure the notification function is enabled
for the app on your mobile device.
4. I tried to log into the system remotely using TIGERSECU HD Viewer on
my phone, but the app shows “Connection Failed”.
A1: First, check the orange light on the DVR network port (on the back of the
DVR), is it flashing once in a while?
2-1. If not, try testing a different Ethernet cable and connecting it to a different
port on the router.
2-2. If yes, please go to DVR > Main Menu > Maintenance Menu > Reset Default
to reset the DVR back to factory default settings.
If the night vision is not switched on, try a different power adapter for the
cameras. If it is on, please contact us through email.
If your cameras show No Signal and you’re not using IP cameras, please go to
Main Menu, Camera Menu, uncheck the IP mode, and click Apply.
To avoid camera compatibility issues, purchase TIGERSECU 1080P cameras for a
complete home security system: https://www.amazon.com/dp/B01LERCRIK.
service@tigersecu.com
3. Go to DVR > Main Menu > Network Menu. Does a valid IP address appear? Is
the QR Code status ON?
4-1. If a valid IP address appears and QR code status is on, manually change the
HTTP Port number from 80 to 678, select "Enable" and click "Apply". Now, change
the port number on your mobile device and try reconnecting.
4-2. If a valid IP address does not appear or QR code status is OFF, please send
us images of your DVR network and QR Code screens along with your password
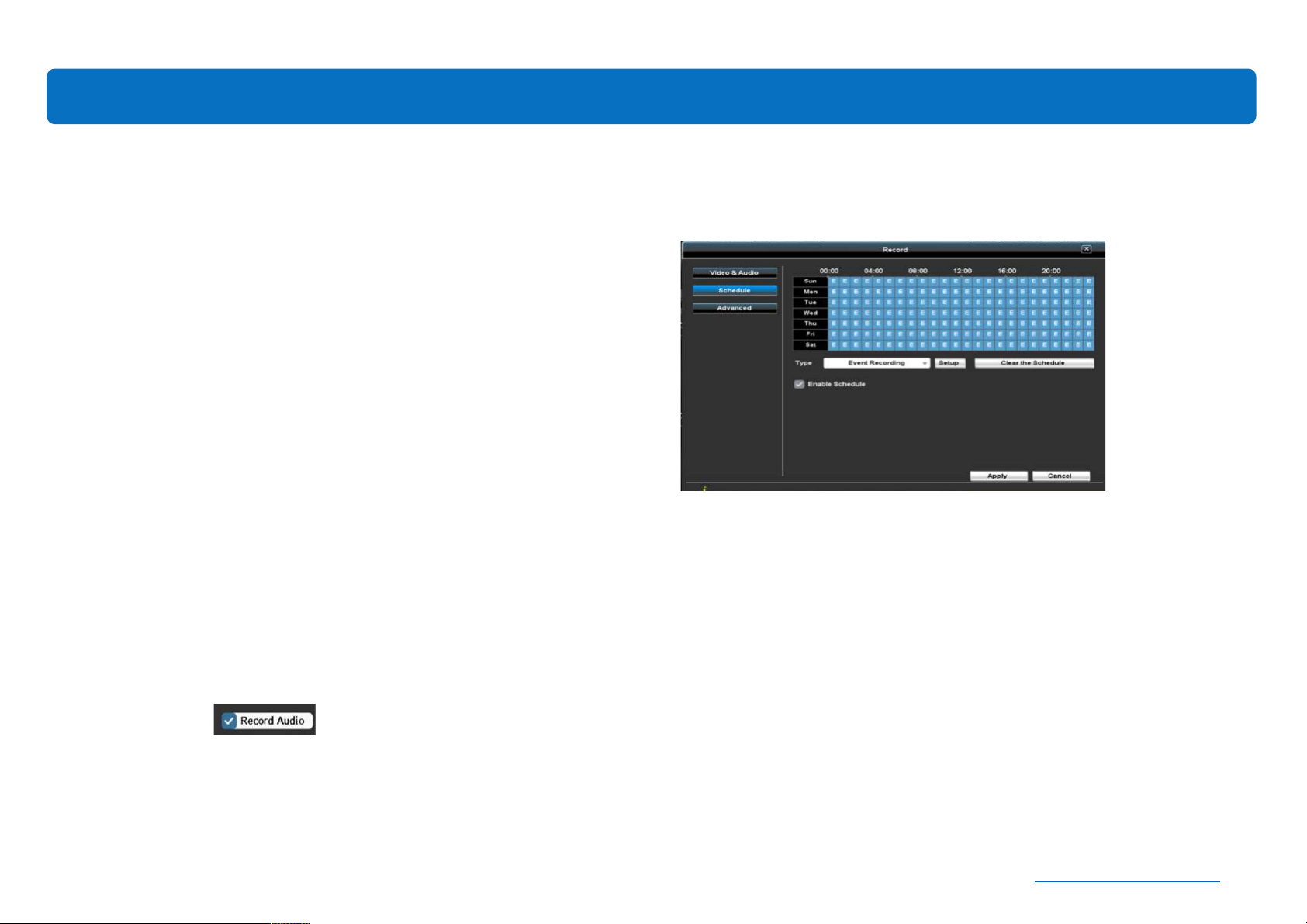
6
Q&A
(if you’ve changed it) so we can help you further. (service@tigersecu.com)
5. Can I upgrade the hard disk drive to 16TB?
l 4-Channel and 8-Channel DVRs support up to one 16TB hard drive.
l 16-Channel DVR supports up to two 16TB hard drives, 32TB in total.
Please choose 3.5-inch surveillance hard drive. (Computer hard drive might not
be supported.)
Brands like Western Digital, Toshiba, Samsung, Seagate are recommended.
6. The time isn’t correct. How do I change it?
To change the time zone, follow the instructions at the Startup-Wizard or go to
Main Menu > Configuration Menu > Time Settings.
Go to page 28 for detailed instructions.
7. How do I record audio?
The DVR supports recording audio for Channel 1, 2, 3, and 4. Audio pickup
devices need to be purchased separately.
After installing the device, go to Main Menu – Record – Video & Audio –
Enable Record Audio.
Then copy to the channels connected with audio pickup devices.
8. How do I record only when motion is detected?
Go to Main Menu - Record Menu - Schedule - Type Event Recording.
Left-click the mouse on the timetable to choose the time range. Click Enable
Schedule. Finally, click Apply. Then the system will record only when motion is
detected.
9. Does the TIGERSECU DVR have a RTSP URL?
rtsp://$account:$password@$<wbr />dvr_ip:554/$stream_$channel
Parameter Description
Account: your DVR username
Password: your DVR password
DVR_ip: DVR's IP address
Stream: Main Stream: main, Sub Stream: sub
Channel: 0~15 means CH 1 ~ CH 16.
Example for channel 2 main stream:
rtsp://admin:00000000@192.168.3.4:554/main_1
Please kindly note that only TCP/IP is supported, not UDP.
service@tigersecu.com
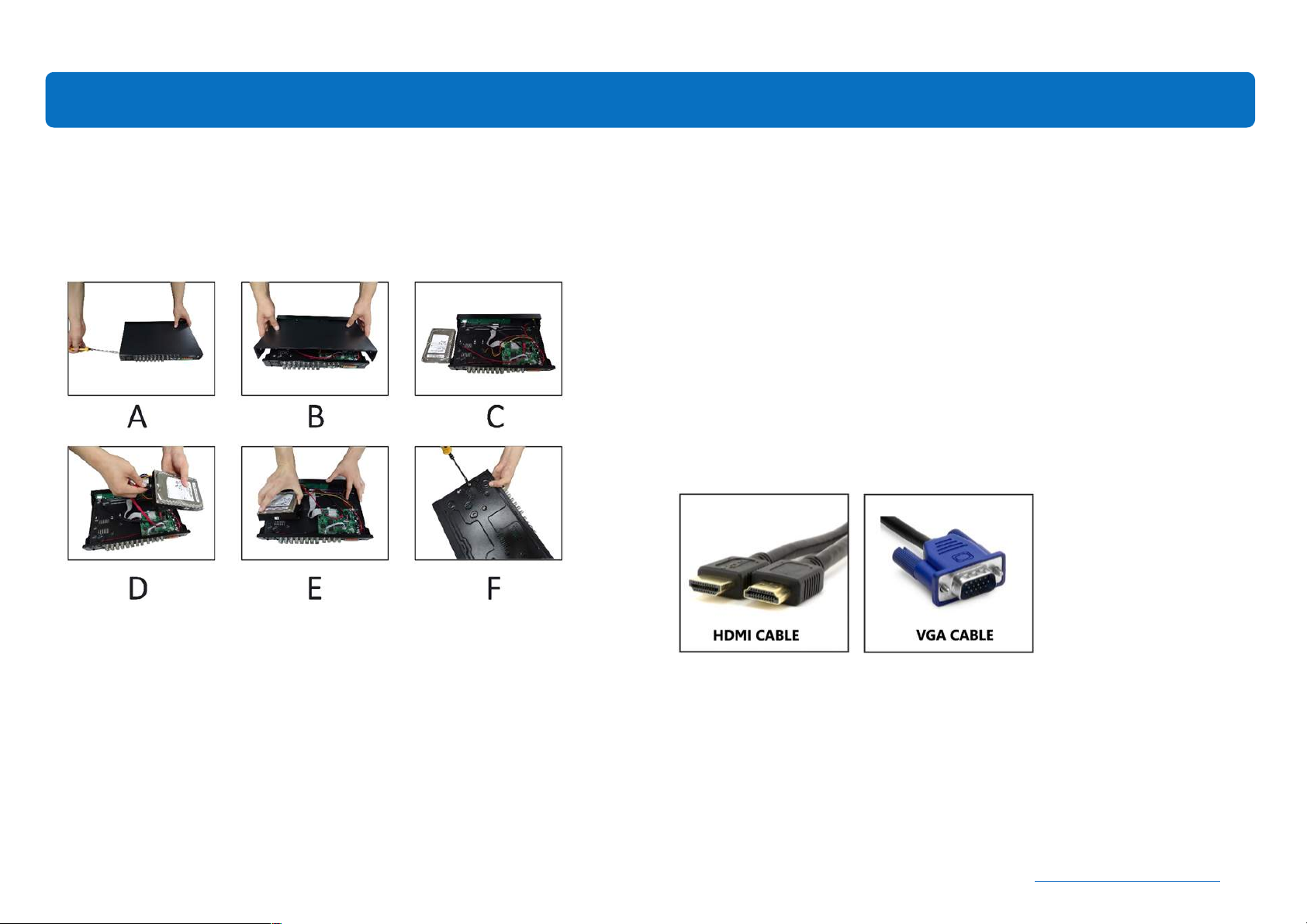
7
Installation Guide
* Follow us on YouTube (keyword: TIGERSECU) to watch the instruction videos
D) Connect the power and SATA cable to the hard drive while paying attention
1. Install/Exchange a Hard Drive
* A hard drive is required if you want to save the recordings.
* For DVR models with the pre-installed hard drive, this step can be skipped.
Follow the instructions below to install or exchange a hard drive.
A) Use a screwdriver to open the box.
B) Remove the top cover.
C) Compare the hard drive (HDD) with the mounting holes on the bottom cover.
to the orientation of the HDD.
E) Carefully place the hard drive to match the mounting holes on the bottom and
the side of the DVR.
F) Secure the HDD to the bottom cover with screws from the bottom or side.
2. Connect the DVR to a TV/Computer Monitor
* VGA/HDMI cable is not included in the package.
* A monitor is required for all DVR models to set up the system.
Connect your DVR to a computer monitor or TV screen using a VGA/HDMI cable.
3. Connect the DVR with the Cameras
* Cameras, camera power adapter, BNC cables, and power splitters might not
be included with TIGERSECU DVRs.
service@tigersecu.com
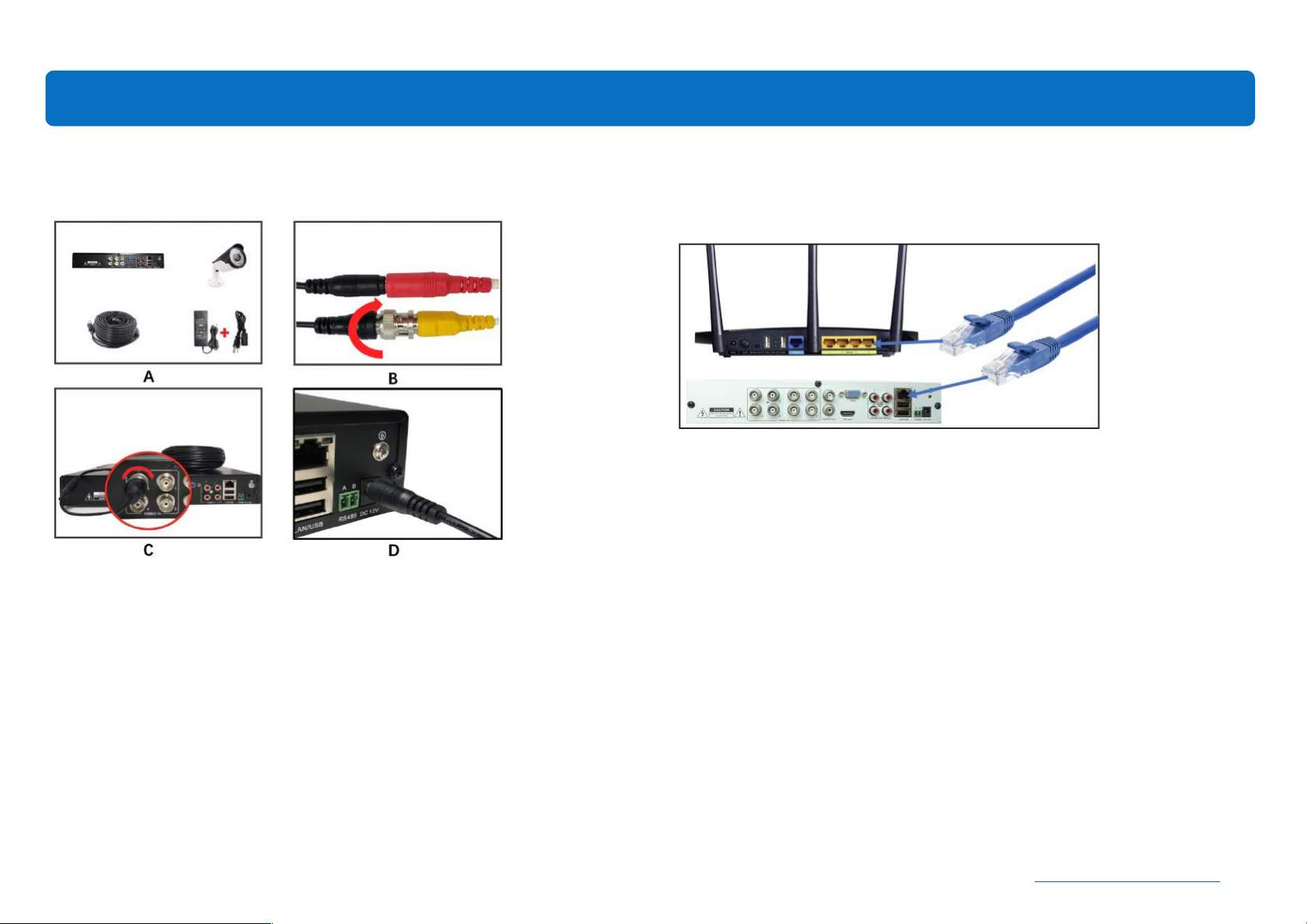
8
Installation Guide
* Accessories are available for purchase separately at amazon.com/tigersecu
* This step is required for all the models.
A) Prepare the DVR, Camera, Cable, Power Supply, (Power Splitter).
B) Plug the (camera only) BNC connector and power cable into the camera.
Twist and lock the end of the BNC cable to secure the connection.
C) Connect the cameras using BNC cables to the back of the DVR, as shown in
the pictures.
D) Plug the DVR power supply cord into the DC port on the back of the DVR. Plug
female end of the BNC cable into the cameras power supply.
* Repeat the steps A to C for each camera. You may also use the power splitter
so you will need fewer power supplies.
4. Connect the DVR with the Router
* Router and network cable are not included in the package.
* If you only want to view the DVR locally on the monitor, please skip this step.
Prepare the DVR, router and network cable. Connect them as shown above.
5. Complete the Setup
A) Power on the DVR, the monitor and the cameras.
B) Connect the mouse to the USB slot on the DVR back panel.
C) You will see TIGERSECU LOGO in a few seconds, then the Live View Screen and
the Start-up wizard which will guide you through the basic settings.
D) Check Chapter 2, 3 if you want to explore all the features of the DVR.
Check Chapter 4 (Page 32) if you want to check the DVR on your phone.
Check Chapter 5 (Page 37) if you want to view the DVR on the computer.
service@tigersecu.com
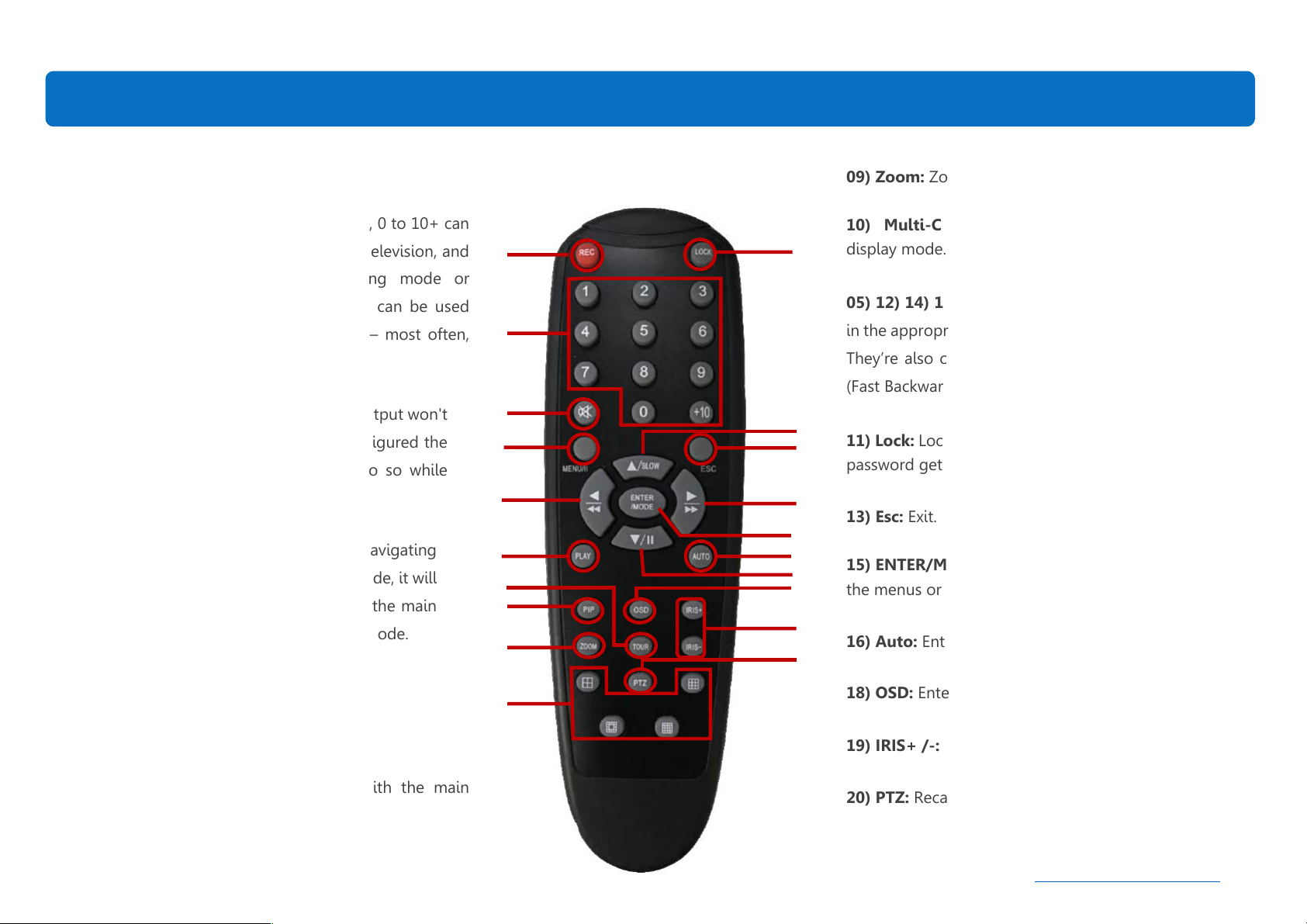
9
01) REC: Enter the Record Schedule Page.
02) 0-+10 (numeric keypad): Input numbers, 0 to 10+ can
be used as a quick channel changing like a television, and
these will work during either live-viewing mode or
playback. Additionally, the numeric keypad can be used
when inputting any numerical information – most often,
your password.
03) Mute: Enabling or disabling the audio output won't
have any effect on recordings. If you've configured the
DVR to record audio, it will continue to do so while
muted.
4) Menu/II: One of the primary controls for navigating
through the menus. When in live-viewing mode, it will
enter the menu bar. When pressed while in the main
menu, it will return the DVR to live-viewing mode.
06) Play: Enter the Playback Page.
07) Tour: Recall PTZ Tour.
08) PIP: Swap Picture-in-Picture screen with the main
display.
`
09) Zoom: Zoom the picture of a selected channel.
10) Multi-Channel: Switch between multiple screens
display mode.
05) 12) 14) 17) ARROW BUTTON: Move the cursor
in the appropriate direction when navigating menus.
They’re also control buttons for the Playback page
(Fast Backward, Slow Motion, Fast Forward, Pause).
11) Lock: Lock the system, and you will need to enter the
password get into the system.
13) Esc: Exit.
15) ENTER/MODE: Use the button to select an option in
the menus or confirm an entry.
16) Auto: Enter the Auto Sequence Page.
18) OSD: Enter the Image Setting Page.
19) IRIS+ /-: PTZ camera IRIS setup.
20) PTZ: Recall PTZ control panel.
1
2
3
4
5
6
8
9
10
7
11
13
12
14
15
17
18
19
20
16
Remote Control
service@tigersecu.com
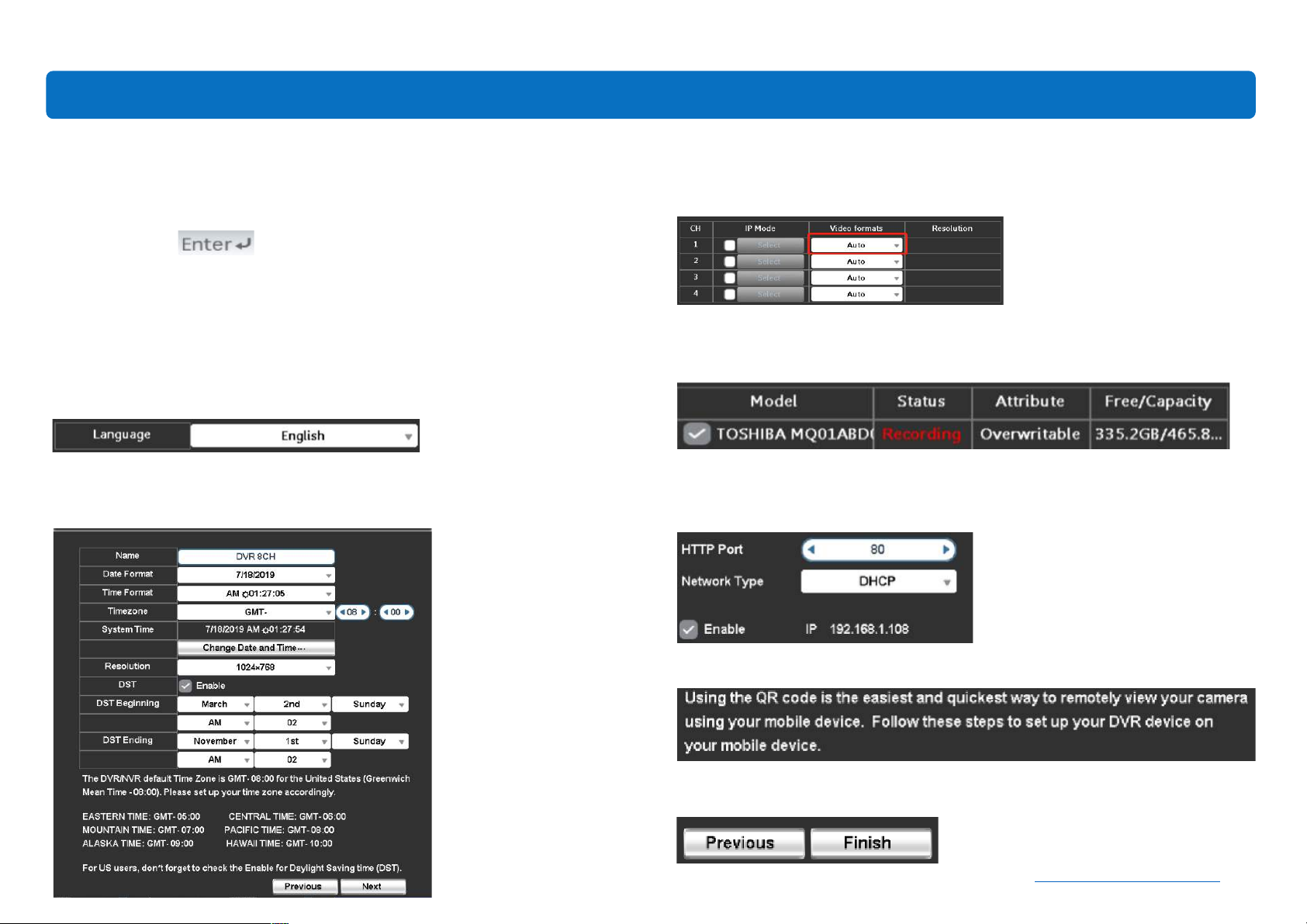
10
Startup Wizard
Chapter 1. Startup Wizard
You may need to type in the default username (admin), password (00000000),
then press Enter to log on.
There is a Startup Wizard the first time you log on to help you quickly set up
the DVR.
1. Select your Language.
3. Set the video formats of the cameras. If your camera images appear in black
and white, change the video formats from Auto to CVI.
4. Format the hard drive. Choose the hard drive and click Format. (The hard
drive may not be included in the package, please purchase it separately.)
2. Configure basic settings such as the date format, time format, time zone, the
actual date and time (Change Date and Time), and the resolution.
service@tigersecu.com
5. Set the Network type and ensure Enable is selected. (DHCP is highly
recommended.)
6. Follow the instructions to set up the remote view on your cellphone.
7. To finish the Start-up Wizard, click OK.
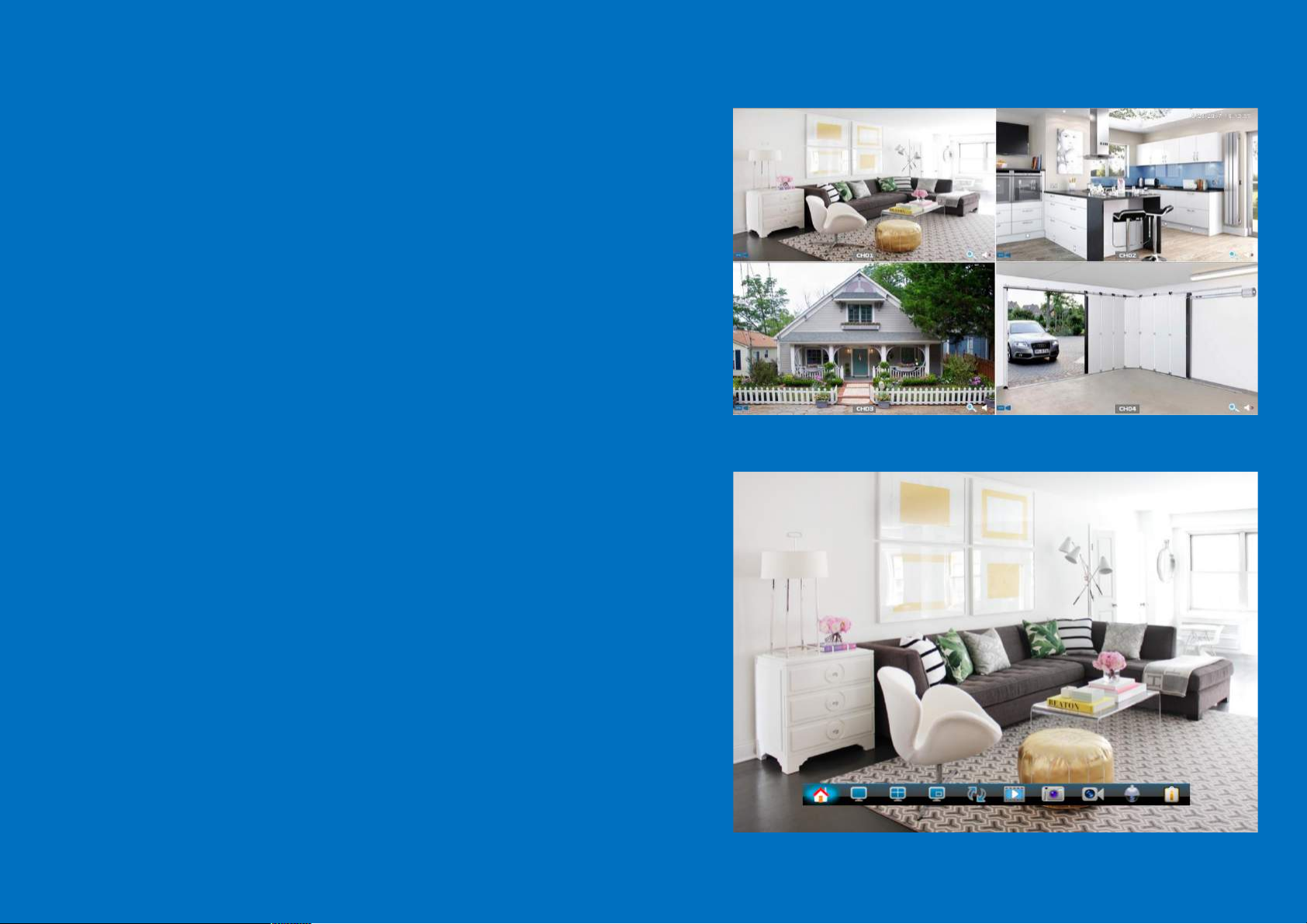
11
Chapter 2: Live View Screen
Live View allows you to watch live video feeds
from your security cameras, enabling you to
monitor your property in real time and watch
recorded footage from wherever you are.
Each camera that is connected will be displayed
on-screen. You can check the status or operation
of your DVR and cameras using the icons and
Menu Bar on the Live View screen.
Right-click the mouse to access the Menu Bar.
service@tigersecu.com
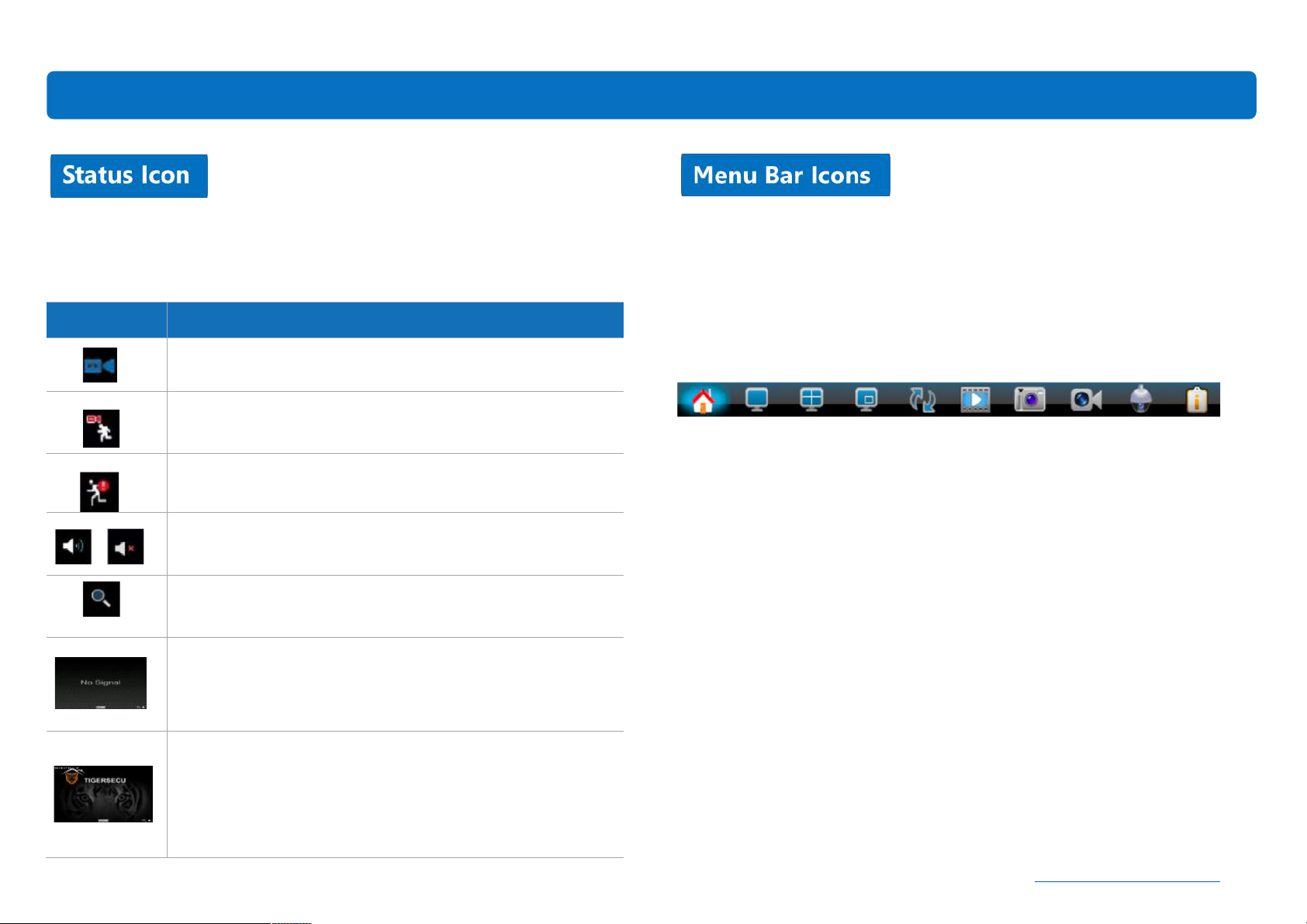
12
Icon
Description
The blue camera icon indicates continuous recording.
The red camera and running person icon indicate event
(motion) recording.
The running person icon indicates an event detected.
The speaker icon indicates that audio is enabled/disabled
on the corresponding channel.
The magnifying glass icon indicates that you can enlarge
the image.
No Signal indicates the channel has been switched to IP
Mode, but no signal comes from the IP Camera, or no IP
Camera is selected to the corresponding channel.
Tiger Logo indicates the channel has lost the feed from its
camera, which may be caused by a disconnected/damaged
cable, camera, or power adapter. It also appears if no
camera is connected to the corresponding channel.
Live View Screen: Icons
These icons are used to indicate different camera status. See the table below to
learn more about these icons:
The Menu Bar is a handy place to change the view format of the Live View
screen.
To access the Main Menu, right-click the mouse on the Live View screen to display
the Menu Bar.
The Menu Bar is where the DVR's basic and advanced functions are configured
and managed.
service@tigersecu.com
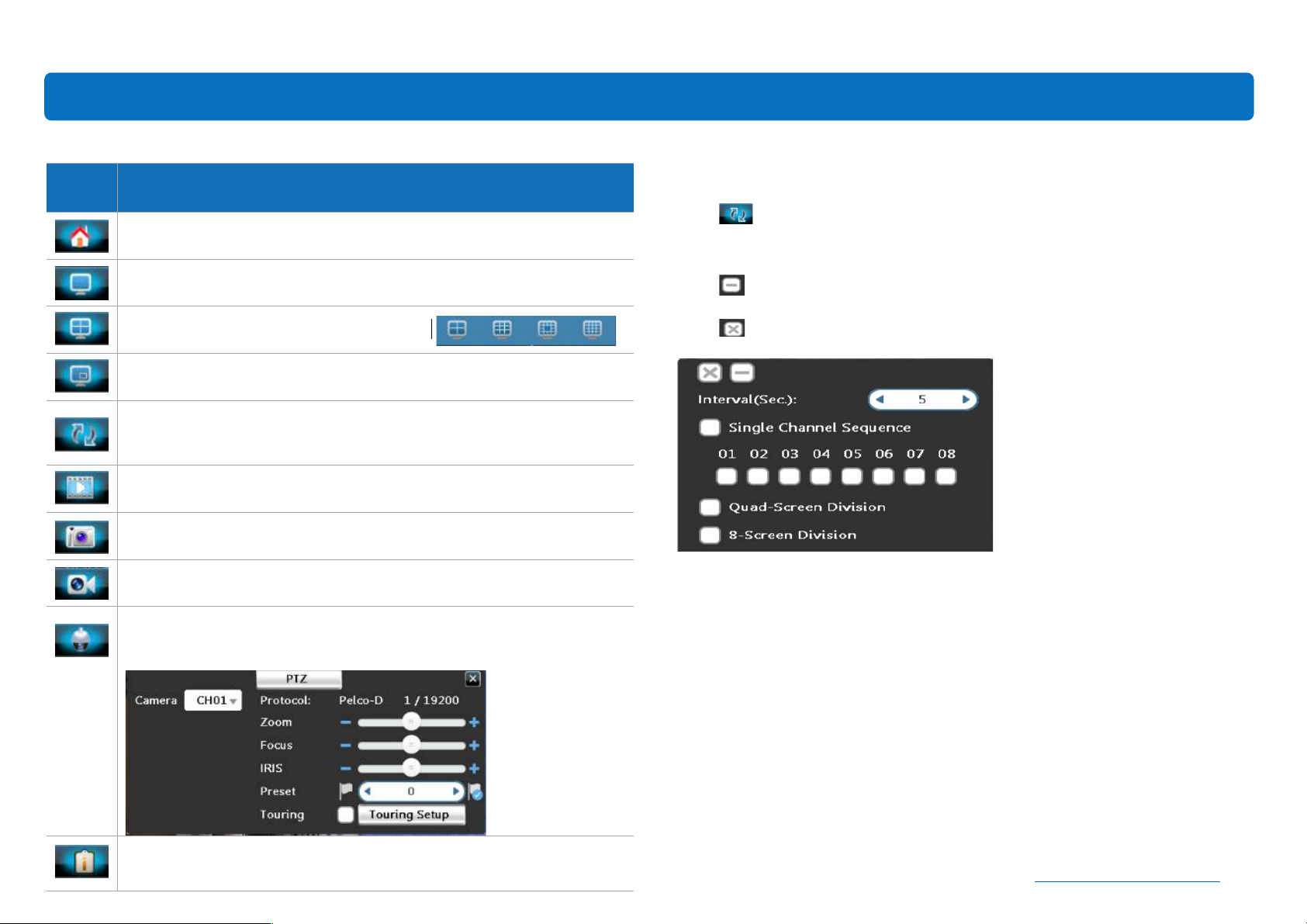
13
Icon
Description
Display the DVR Main Menu.
Show video from one camera in full screen.
Show multiple screens on the same page.
Show the picture of one channel in the picture of another channel.
The system will automatically cycle through the Live View of
connected cameras every few seconds.
Playback the 24 hours of recordings for the chosen day.
Ta ke a s na ps ho t of t he s cr ee n. ( US B fl a sh d ri ve r eq u ir ed .)
Set up the record mode (off, continuous record, event record).
Shortcut to go to PTZ (Pan, Tilt, Zoom). You may control the PTZ
camera by adjusting the controls for each Channel.
Show information such as Model Number, QR code, or Network Type.
Live View Screen: Icons
Auto Sequence
Click on the menu bar to see the Auto Sequence page. Setup the interval
seconds, choose the channel(s), and the way of displaying them.
Click to hide the setting page but keep the sequence.
Click to exit the Auto Sequence.
service@tigersecu.com
 Loading...
Loading...