TICCTV T72 User Manual
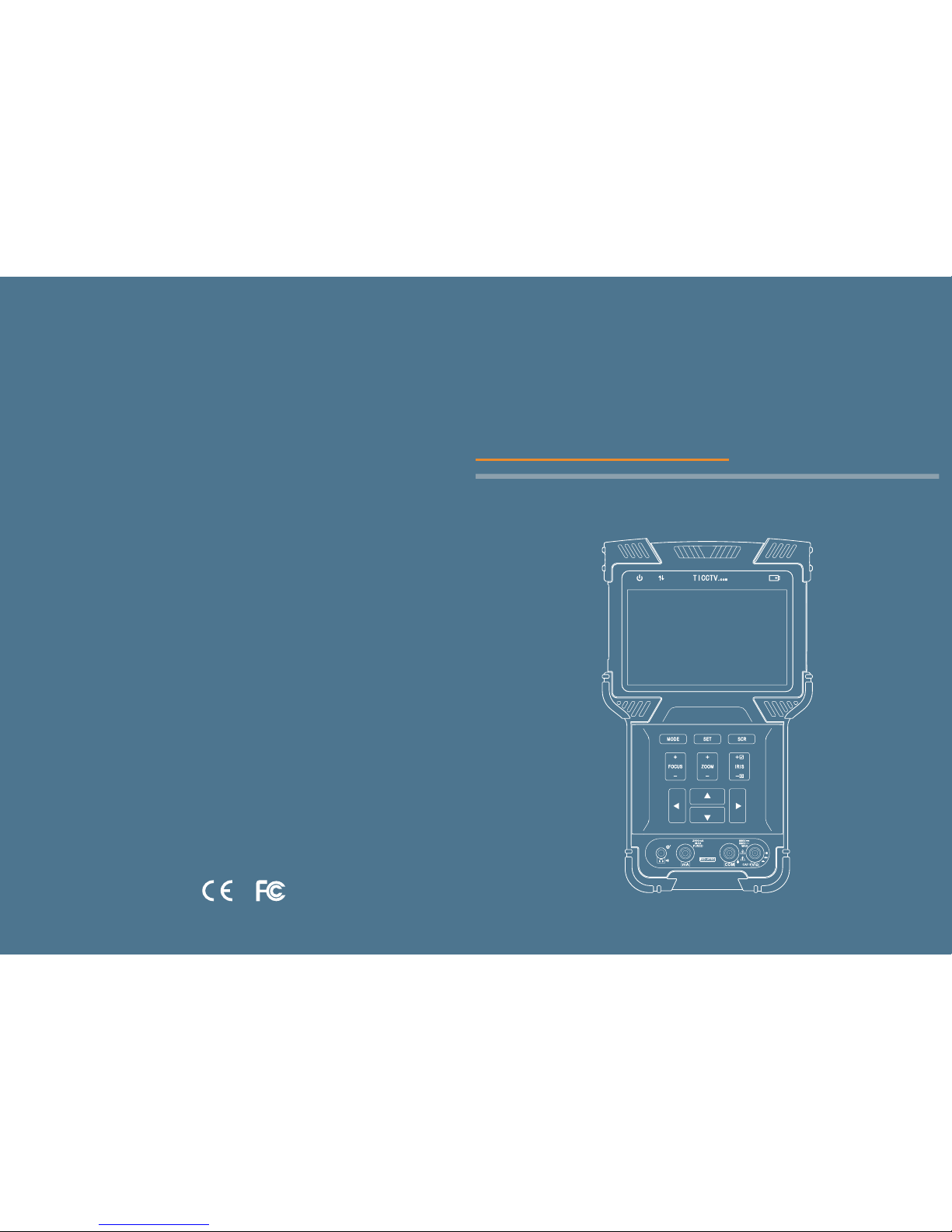
User Manual
HD COMBINE TESTER

HD COMBINE TESTER User Manual HD COMBINE TESTER User Manual
1. Safety Information……………………………………………………………………
2. HD Combine Tester Introductions…………………………………………………
2.1 General Introduction……………………………………………………………………
2.2 Product Highlights……………………………………………………………………
2.3 Product Functions……………………………………………………………………
2.4 Accessories……………………………………………………………………………
2.5 Device Portions and Parts……………………………………………………………
3. Operation Instructions………………………………………………………………
3.1 Installing and Recharging the Battery………………………………………………
3.2 Lanyard Wearing………………………………………………………………………
3.3 Basic Starting Instruction……………………………………………………………
3.4 ONVIF Test……………………………………………………………………………
3.4.1 ONVIF Test Step 1: Ethernet and IP Test………………………………………
3.4.2 ONVIF Test Step 2: Discovering Cameras………………………………………
3.4.3 ONVIF Video Test…………………………………………………………………
3.5 SD Analog Video test and HD Coaxial PTZ Control………………………………
3.5.1 Connecting to Analog Camera……………………………………………………
3.5.2 Analog Video Test…………………………………………………………………
3.5.3 Full Screen and Portion Display of Analog Video Image………………………
3.5.4 Analog Video, Analog HD video capture and Video recording…………………
3.5.5 HD Coaxial PTZ Control…………………………………………………………
3.5.6 RS485 PTZ Control………………………………………………………………
3.6 Analog Video Generator………………………………………………………………
3.6.1 Analog Video Generator Screen……………………………………………………
3.6.2 Connection of Analog Video Generator……………………………………………
3.7 RJ45 Cable TDR Test *………………………………………………………………
3.8 Network Analysis ( Network Tools )…………………………………………………
3.8.1 Ethernet Sniff Operation……………………………………………………………
3.8.2 List Sub-Net Function Operation……………………………………………………
3.8.3 Ping function description, use method and result saving…………………………
3.9 Record Playback ………………………………………………………………………
3.10 Digital Multimeter * …………………………………………………………………
3.11 Data Monitor…………………………………………………………………………
3.12 Device Setup…………………………………………………………………………
3.13 Audio Test……………………………………………………………………………
3.14 Powering POE Powered Devices…………………………………………………
4. Specifications…………………………………………………………………………
01
02
02
02
03
04
05
09
09
10
10
11
11
16
21
25
25
26
27
27
28
29
30
30
31
31
33
34
35
35
38
41
51
52
56
56
57
Table of Contents
*Available on certain models

1. Safety Information
When using the instrument, be sure to comply with local electrical rules. Avoid
hospitals, gas stations, and other places where electrical use is not allowed.
When using the instrument, please use the original accessories to avoid damage
caused by the use of unauthorized accessories.
Supplied accessories are only for usage by the intended equipment. Please do not
use them for other purposes to avoiding malfunctions or unpredictable accidents.
Do not expose the product to rain or moisture. This can cause performance degradation
or damage.
Do not allow the instrument to be exposed to or come in direct contact with dust or
liquid.
During the transportation and usage of the device, avoid violent collision and shock.
Otherwise, the product may not work properly due to damage of the components.
While charging the device, please do not leave it unattended. If the battery becomes
too hot, users should cut off power immediately. Charging time should be no more
than 8 hours.
Do not use in high humidity areas. If the equipment gets wet, the battery, power
cable, and all other cables should be disconnected immediately.
Do not use in environments containing flammable gases.
Do not attempt to disassemble the instrument. There are no user-serviceable parts
inside. If users feel that disassembly is necessary, they should contact our technical
department.
Do not use in environments with strong electromagnetic interference.
◆
◆
◆
◆
◆
◆
◆
◆
◆
◆
◆
2.1 General Introduction
This device is designed for video surveillance installation and maintenance. It can be
applied to analog SD video, analog HD video, HD IP CCTV systems, RS485 PTZ control
testing, IP camera testing, Ethernet testing, TDR cable testing*, video screen shots,
video recording, playback, and other functions, and combined with analog camera testing.
This device is powerful, easy to carry, very suitable for video security engineering
installation and the maintenance of front-end camera equipment. It greatly improves
engineering and installation efficiency, reducing the cost of maintenance.
2. HD Combine Tester Introductions
Support for traditional analog SD video systems, analog HD video systems, and IP
HD systems in one device.
Step-by-step testing guide allows you to locate faults quickly.
Highly compatible with ONVIF protocols.
Ergonomic, portable design and single-handed operation.
On-screen operation tips.
POE power supply, PD power accept, and 12V/2A power output.
Dual 1000M network ports, supports packet loss detection, data flow monitor, etc.
4.0 inch IPS Display with 800 * 480 resolution and 16.7M Colors.
Flip keyboard input.
Replaceable lithium-ion polymer battery, battery life of 10 hours.
Rubber protection layer.
Dual LED torch light.
◇
◇
◇
◇
◇
◇
◇
◇
◇
◇
◇
◇
1
2
*Available on certain models
HD COMBINE TESTER User Manual HD COMBINE TESTER User Manual
2.2 Product Highlights

3
4
2.3 Product Functions
2.3.1 POE power and POE Powered, 12V/2A Output.
This function can supply POE ( 48V, 25.5W max ) or 12V/2A temporary power for
camera.
2.3.2 ONVIF Test
This function is a step-by-step guide for network camera testing.
Step 1. Testing Ethernet connection, IP settings, DHCP request, and DHCP service.
Step 2. Discovering camera, and showing a snapshot from selected camera.
Step 3. Display camera video and controlling PTZ.
The user can continue to adjust camera settings, take snapshots of videos or record
video.
2.3.3 Analog video testing function and Coaxial PTZ control
This function can display the video image which input via BNC connector. And it also can
identify SD and HD analog signal. Besides, This function displays the TV format of
image, resolutions, and other information when the image is displayed.
HD Analog testing function can support image resolutions: 720p25fps, 720p30fps,
720p50fps, 720p60fps, 1080p25fps, 1080p30fps.
This device also support Coaxial PTZ protocol, not only display image, but also support
PTZ control Simultaneously
2.3.4 RS485 PTZ Control
This function supports RS485 PTZ control, this tester supports over 30 PTZ protocols.
This function allows RS485 PTZ control from a RS485 connector.
2.3.5 Analog Video Generator
This function generates analog video signals. It can be used to test analog transmission
routes, recorders, etc. The input video signal is also showed on the screen, allowing
users to compare the input video to the output video. The generated video can be
PAL/NTSC format and support the EBU color bar, PM5544.
2.3.6 Video Snapshot, Recording and Playback
Under the condition of video play via ONVIF testing and analog video testing (including
SD and HD), this function can take snapshot and recording. And under the condition of
recording play back, it can display the snapshot and the recording video which was
saved before.
2.3.7 Data Monitor
This function can collect data via RS485. User can analysis the data according to the
request.
2.3.8 Audio Test
This function allows users to test front end microphones or other audio sources.
1. Tester device x1
2. Lanyard x1
3. Battery x1
4. Battery Cover x1
5. Tool Bag x1
6. POE Power Injector x1
7. Network Cable x1
8. BNC Cable x1
9. RS485 Cable x1
10. 12V Power Output Cable x1
11. Audio Cable x1
12. Mini USB Cable x1
13. Screen Protector Film x1
2.4 Accessories
HD COMBINE TESTER User Manual HD COMBINE TESTER User Manual

6
5
3
4
6
8
10
14
11
1
5
7
9
12
13
18
2
2.5 Device Portions and Parts
Flip
Keyboard
Power Indicator: Lights up when power on
Data Transmission Indicator: Red light flashes when data is be-
ing transferred
Charge Indicator: Red when charging, off when fully charged
Battery Level Icon: Indicates battery level
Displays current function mode and system time
Displays various user interface menus or videos
Provides improved handling and extra protection when dropping
the device (non-replaceable)
Switches on/off full screen video display
Function Select Key: Click to bring up function select menu. Click
multiple times or use arrow keys to select desired function
Setting Button: Brings up settings menu for various functions
Arrow Keys: Navigating menus, altering settings, pan/tilt cameras.
Controls PTZ focus and other functions according to on screen tips
Controls PTZ zoom and other function according to on screen tips
Controls PTZ Iris and other function according to on screen tips.
When altering settings, use √ to confirm changes and × to cancel.
Open the internal flip keyboard to input characters numbers or symbols.
Switches between input areas
Switch character capitalization lock
Lights up green when caps lock is on
Switches between letters and symbols
Lights up red when in symbol mode
1
2
3
4
5
6
7
8
9
10
11
12
13
14
15
16
17
18
19
20
Title Bar
Display Area
Rubber Pro-
tection Layer
Internal Flip
Keyboard
TAB Key
CAPS
CAPS Indicator
SYMBOL Key
SYMBOL
Indicator
Flip Keyboard
20
15
HD COMBINE TESTER User Manual HD COMBINE TESTER User Manual
16 17 19
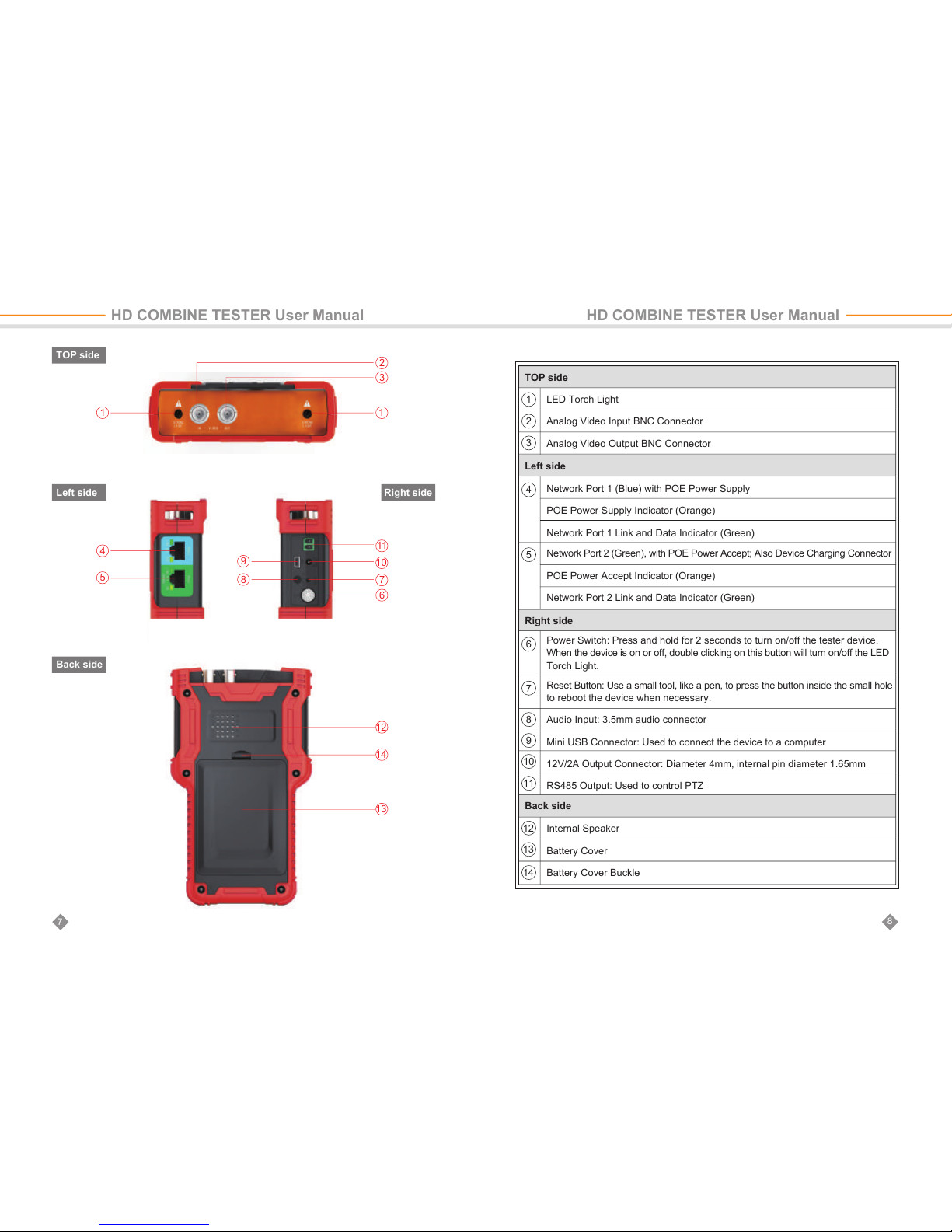
7
8
3
1
11
10
7
6
1
4
9
8
5
2
12
14
13
TOP side
Left side
Back side
Right side
LED Torch Light
Analog Video Input BNC Connector
Analog Video Output BNC Connector
1
2
3
6
7
8
9
10
11
12
13
14
4
Network Port 1 (Blue) with POE Power Supply
POE Power Supply Indicator (Orange)
Network Port 1 Link and Data Indicator (Green)
5
Network Port 2 (Green), with POE Power Accept; Also Device Charging Connector
POE Power Accept Indicator (Orange)
Network Port 2 Link and Data Indicator (Green)
Reset Button: Use a small tool, like a pen, to press the button inside the small hole
to reboot the device when necessary.
Audio Input: 3.5mm audio connector
Mini USB Connector: Used to connect the device to a computer
12V/2A Output Connector: Diameter 4mm, internal pin diameter 1.65mm
RS485 Output: Used to control PTZ
Power Switch: Press and hold for 2 seconds to turn on/off the tester device.
When the device is on or off, double clicking on this button will turn on/off the LED
Torch Light.
Internal Speaker
Battery Cover
Battery Cover Buckle
TOP side
Left side
Right side
Back side
HD COMBINE TESTER User Manual HD COMBINE TESTER User Manual
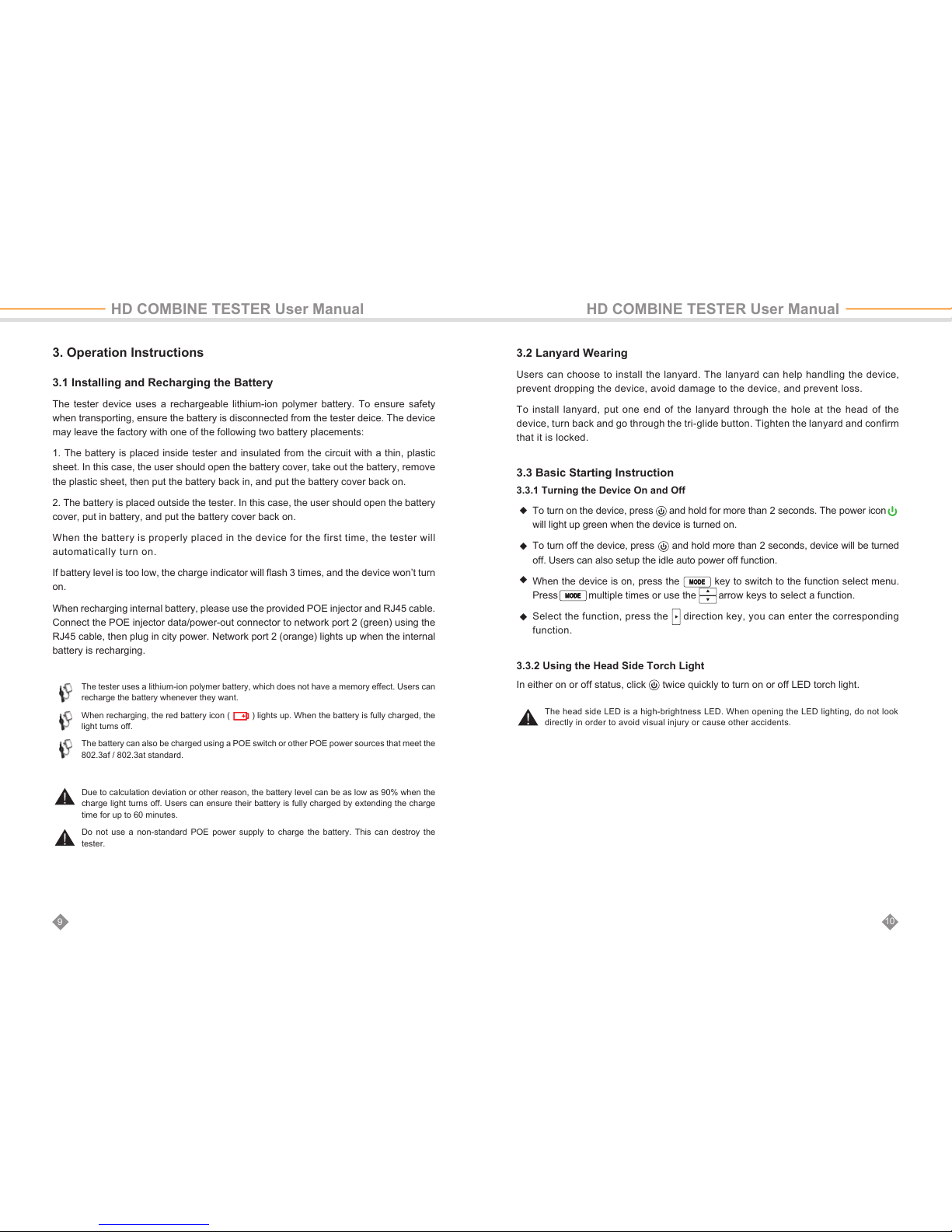
9
10
3.1 Installing and Recharging the Battery
The tester device uses a rechargeable lithium-ion polymer battery. To ensure safety
when transporting, ensure the battery is disconnected from the tester deice. The device
may leave the factory with one of the following two battery placements:
1. The battery is placed inside tester and insulated from the circuit with a thin, plastic
sheet. In this case, the user should open the battery cover, take out the battery, remove
the plastic sheet, then put the battery back in, and put the battery cover back on.
2. The battery is placed outside the tester. In this case, the user should open the battery
cover, put in battery, and put the battery cover back on.
When the battery is properly placed in the device for the first time, the tester will
automatically turn on.
If battery level is too low, the charge indicator will flash 3 times, and the device won’t turn
on.
When recharging internal battery, please use the provided POE injector and RJ45 cable.
Connect the POE injector data/power-out connector to network port 2 (green) using the
RJ45 cable, then plug in city power. Network port 2 (orange) lights up when the internal
battery is recharging.
3. Operation Instructions
Due to calculation deviation or other reason, the battery level can be as low as 90% when the
charge light turns off. Users can ensure their battery is fully charged by extending the charge
time for up to 60 minutes.
Do not use a non-standard POE power supply to charge the battery. This can destroy the
tester.
The tester uses a lithium-ion polymer battery, which does not have a memory effect. Users can
recharge the battery whenever they want.
When recharging, the red battery icon ( ) lights up. When the battery is fully charged, the
light turns off.
The battery can also be charged using a POE switch or other POE power sources that meet the
802.3af / 802.3at standard.
3.2 Lanyard Wearing
Users can choose to install the lanyard. The lanyard can help handling the device,
prevent dropping the device, avoid damage to the device, and prevent loss.
To install lanyard, put one end of the lanyard through the hole at the head of the
device, turn back and go through the tri-glide button. Tighten the lanyard and confirm
that it is locked.
3.3 Basic Starting Instruction
3.3.1 Turning the Device On and Off
In either on or off status, click twice quickly to turn on or off LED torch light.
3.3.2 Using the Head Side Torch Light
The head side LED is a high-brightness LED. When opening the LED lighting, do not look
directly in order to avoid visual injury or cause other accidents.
◆
◆
◆
◆
To turn on the device, press and hold for more than 2 seconds. The power icon
will light up green when the device is turned on.
To turn off the device, press and hold more than 2 seconds, device will be turned
off. Users can also setup the idle auto power off function.
When the device is on, press the key to switch to the function select menu.
Press multiple times or use the arrow keys to select a function.
Select the function, press the direction key, you can enter the corresponding
function.
HD COMBINE TESTER User Manual HD COMBINE TESTER User Manual

11
12
3.4 ONVIF Test
The ONVIF test function is designed to act as a 3 step trouble shooting guide. It
combines Ethernet tests, IP settings, camera discovery, camera authorization, video
display, PTZ control, camera settings, and more.
Press the key to enter function select and select the ONVIF TEST function. Wait
2 seconds or press the key. This will enter ONVIF Test Step 1.
3.4.1 ONVIF Test Step 1: Ethernet and IP Test
A. User Interface
On this interface, blue bar is for network port 1 status information; green bar is for
network port 2. The gray bar is IP test information.
The bottom light blue bar is the operate tips.
Within the network port status bar:
1 Link Speed of Corresponding Port
When it is gray and the text reads “link down”, means no network connection.
When this icon is white, and the text is digits and characters, 10M/100M/1000M is
the link speed, “FD” means full duplex mode, “HD” means half duplex mode.
The link speed can also be observed via the icon itself.
2 Ethernet Data Flow Monitor
This icon shows the current Ethernet traffic flow.
← is the outgoing data flow in b/s, kb/s, and mb/s.
→ is the incoming data flow in b/s, kb/s, and mb/s.
3 Packet Loss Monitor
This icon is the packet transfer loss status. The displayed data shows the success
rate. Normally this number is 100%.
The color of this icon color differs according to the success rate, as shown in the
table below:
4 POE Power Supply Status
This icon is for network port 1, indicating the POE power output status.
The first line of text is output mode:
12V: The device is outputting 12V and detecting PD at the same time.
PD. CLAS: This shows the classification of the remote POE device.
PSE 48V: The remote POE device is being powered.
The second line of text shows the output power in watts. When outputting power, the
actual power consumption is decided by the remote device. The tester has a max
power limit. When the remote device requires more power than max power, the
output will terminate automatically.
5 POE Power Accept Status
This icon applies to network port 2, indicating the POE power acceptance status.
The text displays the powering voltage.
6 IP Test Information ( gray bar )
The gray bar is the IP test information.
The IP setting has 3 modes: Static IP, DHCP request, and DHCP server.
1
2
4
3
5
6
RATE
Color
No Link
gray
100%
green
9
≥95%
orange
<95%
red
HD COMBINE TESTER User Manual HD COMBINE TESTER User Manual
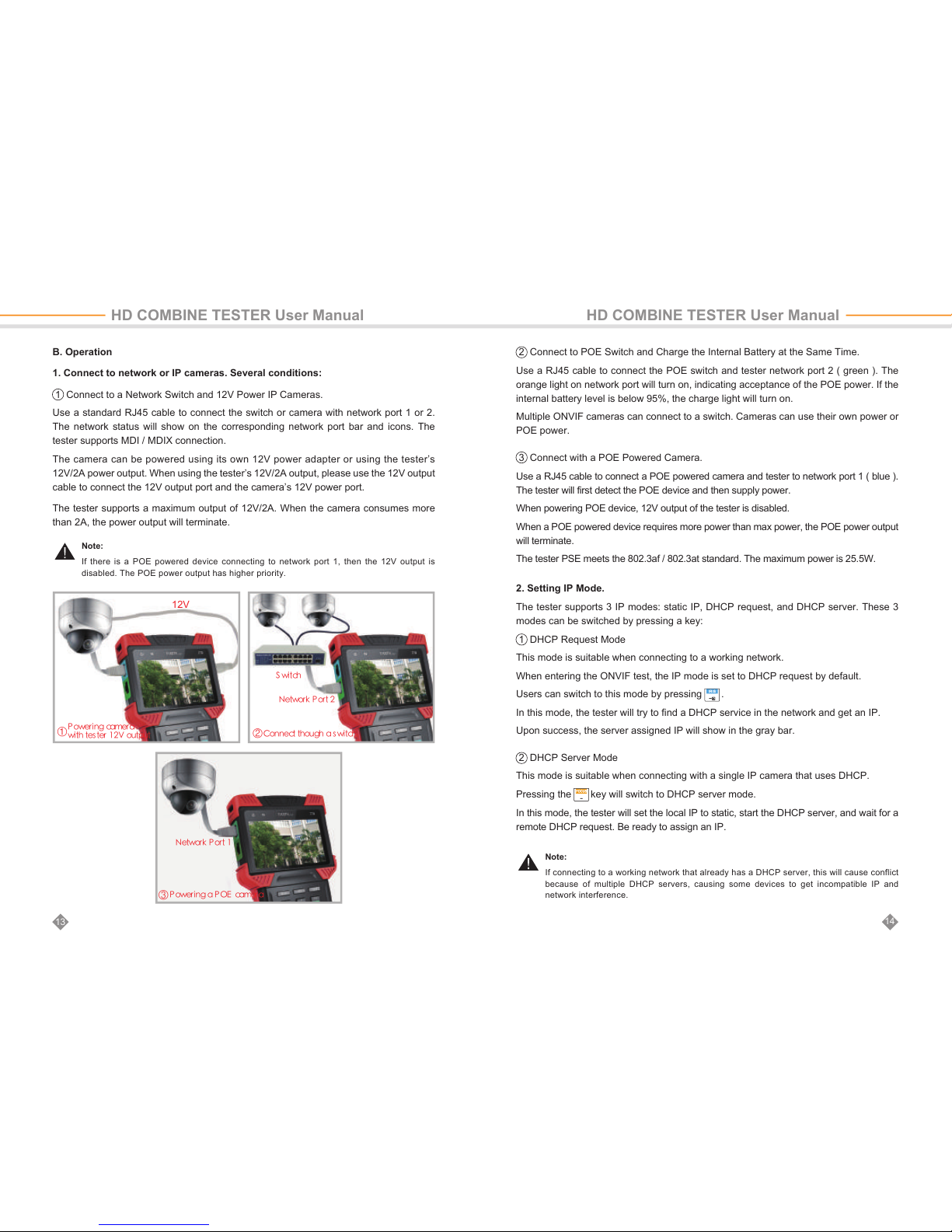
13
14
B. Operation
1. Connect to network or IP cameras. Several conditions:
1 Connect to a Network Switch and 12V Power IP Cameras.
Use a standard RJ45 cable to connect the switch or camera with network port 1 or 2.
The network status will show on the corresponding network port bar and icons. The
tester supports MDI / MDIX connection.
The camera can be powered using its own 12V power adapter or using the tester’s
12V/2A power output. When using the tester’s 12V/2A output, please use the 12V output
cable to connect the 12V output port and the camera’s 12V power port.
The tester supports a maximum output of 12V/2A. When the camera consumes more
than 2A, the power output will terminate.
2 Connect to POE Switch and Charge the Internal Battery at the Same Time.
Use a RJ45 cable to connect the POE switch and tester network port 2 ( green ). The
orange light on network port will turn on, indicating acceptance of the POE power. If the
internal battery level is below 95%, the charge light will turn on.
Multiple ONVIF cameras can connect to a switch. Cameras can use their own power or
POE power.
3 Connect with a POE Powered Camera.
Use a RJ45 cable to connect a POE powered camera and tester to network port 1 ( blue ).
The tester will first detect the POE device and then supply power.
When powering POE device, 12V output of the tester is disabled.
When a POE powered device requires more power than max power, the POE power output
will terminate.
The tester PSE meets the 802.3af / 802.3at standard. The maximum power is 25.5W.
2. Setting IP Mode.
The tester supports 3 IP modes: static IP, DHCP request, and DHCP server. These 3
modes can be switched by pressing a key:
1 DHCP Request Mode
This mode is suitable when connecting to a working network.
When entering the ONVIF test, the IP mode is set to DHCP request by default.
Users can switch to this mode by pressing .
In this mode, the tester will try to find a DHCP service in the network and get an IP.
Upon success, the server assigned IP will show in the gray bar.
2 DHCP Server Mode
This mode is suitable when connecting with a single IP camera that uses DHCP.
Pressing the key will switch to DHCP server mode.
In this mode, the tester will set the local IP to static, start the DHCP server, and wait for a
remote DHCP request. Be ready to assign an IP.
Note:
If there is a POE powered device connecting to network port 1, then the 12V output is
disabled. The POE power output has higher priority.
Note:
If connecting to a working network that already has a DHCP server, this will cause conflict
because of multiple DHCP servers, causing some devices to get incompatible IP and
network interference.
12V
%9 9
%9 9
C
E
92
9
9 9 2
92
HD COMBINE TESTER User Manual HD COMBINE TESTER User Manual
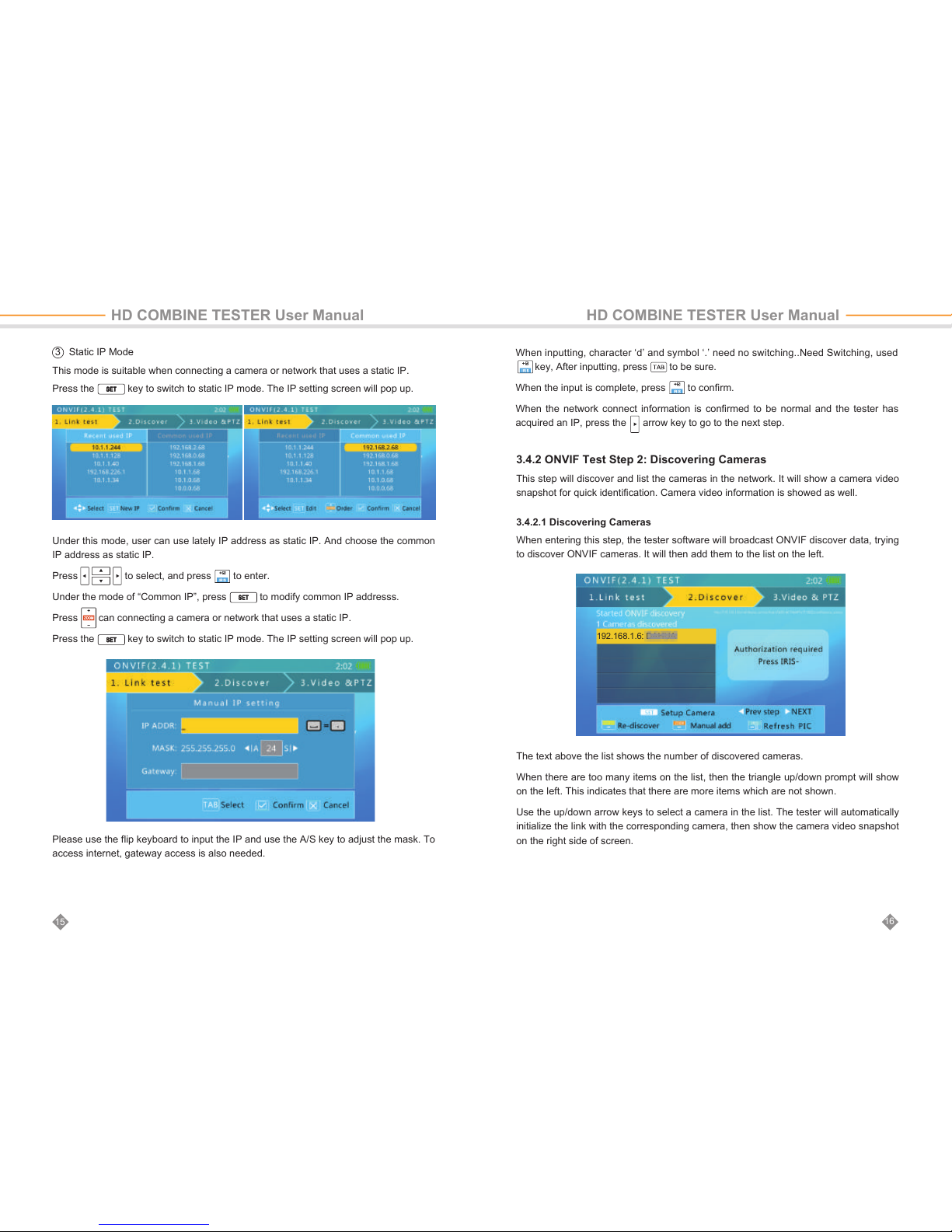
16
15
3 Static IP Mode
This mode is suitable when connecting a camera or network that uses a static IP.
Press the key to switch to static IP mode. The IP setting screen will pop up.
Under this mode, user can use lately IP address as static IP. And choose the common
IP address as static IP.
Press to select, and press to enter.
Under the mode of “Common IP”, press to modify common IP addresss.
Press can connecting a camera or network that uses a static IP.
Press the key to switch to static IP mode. The IP setting screen will pop up.
Please use the flip keyboard to input the IP and use the A/S key to adjust the mask. To
access internet, gateway access is also needed.
When inputting, character ‘d’ and symbol ‘.’ need no switching..Need Switching, used
key, After inputting, press to be sure.
When the input is complete, press to confirm.
When the network connect information is confirmed to be normal and the tester has
acquired an IP, press the arrow key to go to the next step.
3.4.2 ONVIF Test Step 2: Discovering Cameras
This step will discover and list the cameras in the network. It will show a camera video
snapshot for quick identification. Camera video information is showed as well.
3.4.2.1 Discovering Cameras
When entering this step, the tester software will broadcast ONVIF discover data, trying
to discover ONVIF cameras. It will then add them to the list on the left.
The text above the list shows the number of discovered cameras.
When there are too many items on the list, then the triangle up/down prompt will show
on the left. This indicates that there are more items which are not shown.
Use the up/down arrow keys to select a camera in the list. The tester will automatically
initialize the link with the corresponding camera, then show the camera video snapshot
on the right side of screen.
HD COMBINE TESTER User Manual HD COMBINE TESTER User Manual
192.168.1.6: DAHUA
 Loading...
Loading...