Thuraya X5-Touch User Manual

User Guide
Thuraya X5-Touch
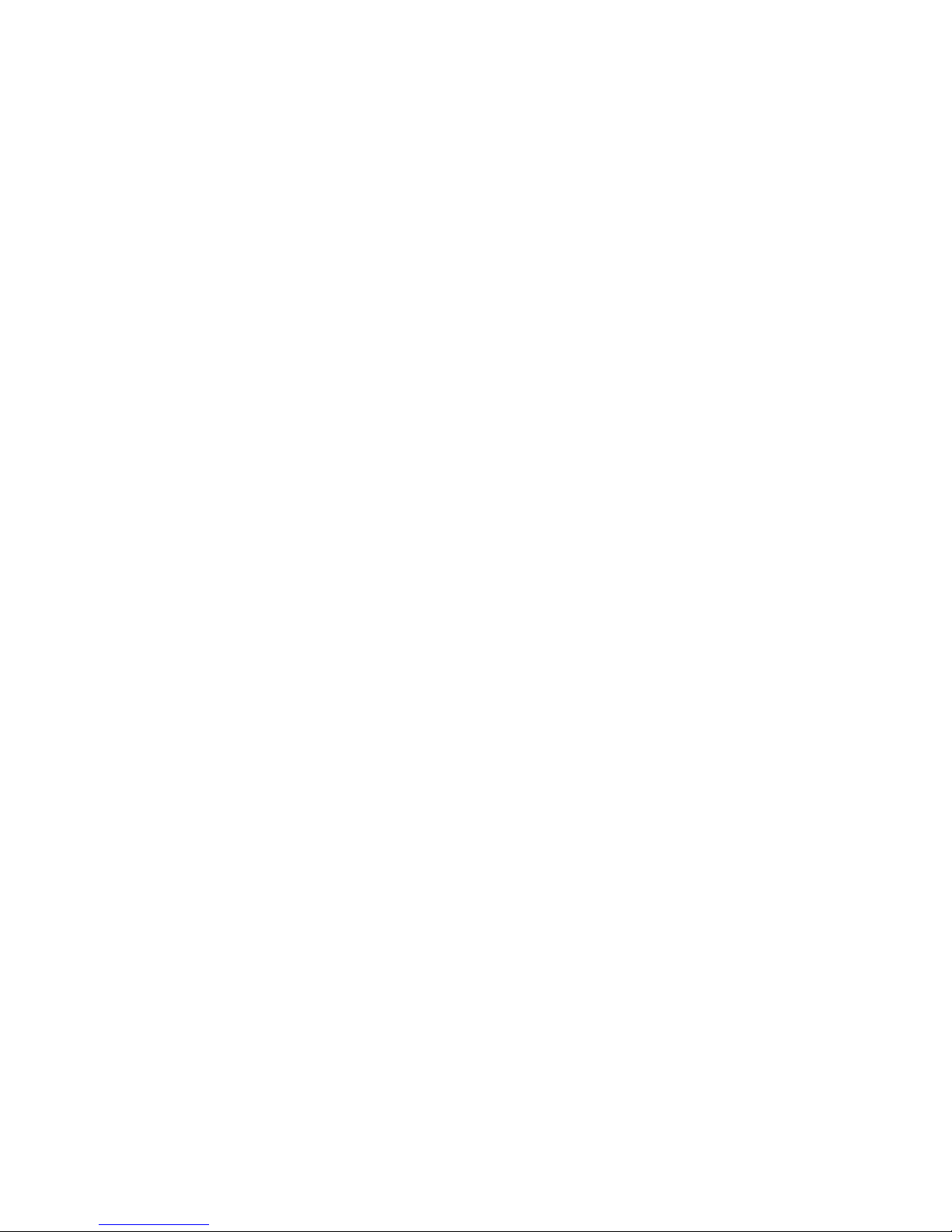
2
Table of Contents
Basics
3 Before you start
8 Device layout and functions
10 Notification icons
11 Battery
13 SIM cards
16 Turning on and connecting to
the network
18 Phone
26 Contacts
31 Messages
32 Memory card (microSD card)
Apps and features
34 Installing or uninstalling apps
35 Navigation
40 SOS
42 Tracking
47 Other apps
Settings
48 Wi-Fi
48 Bluetooth
48 NFC
49 Data services
57 Display
58 Software update
59 Multi-function button
59 Screen capture
Appendix
60 Maintaining your Thuraya
X5-Touch
61 Troubleshooting
65 Thuraya Short Codes
67 Frequency Bands
67 Specifications
68 Certification / Compliance /
Warranty
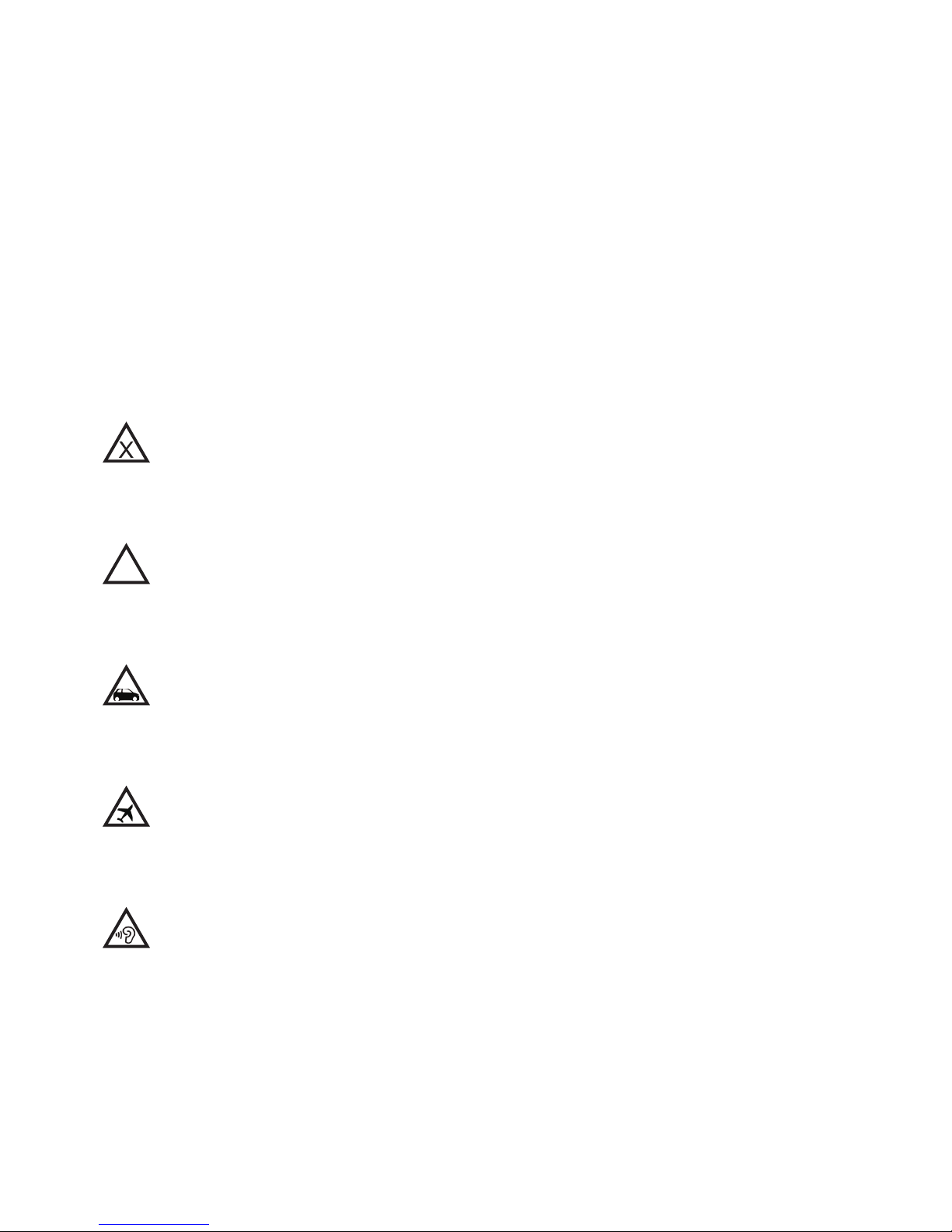
3
Basics
Before you start
The X5-Touch is a satellite and GSM phone with dual-SIM capability. Please make yourself
familiar with the safety measures and user instructions in this manual before you start
using your Thuraya X5-Touch. This will help you to get the most out of your phone.
For your safety
The following guidelines will help you to use your Thuraya X5-Touch safely.
SWITCH ON SAFELY
Do not switch on the phone where wireless phones use are prohibited or when
it may cause interference or danger.
+
SWITCH OFF IN HOSPITALS
Follow any restrictions that are advised in a hospital. Switch off the phone near
medical equipment.
ROAD SAFETY COMES FIRST
Obey all local laws. Always keep your hands free to operate the vehicle while
driving. Your first consideration while driving should be road safety.
SWITCH OFF IN AIRCRAFT
Follow any restrictions. Wireless devices can cause harmful interference to
aircraft’s navigation and communication systems.
AVOID POTENTIAL HEARING LOSS
To prevent possible hearing damage, do not listen at high volume levels for long
periods.
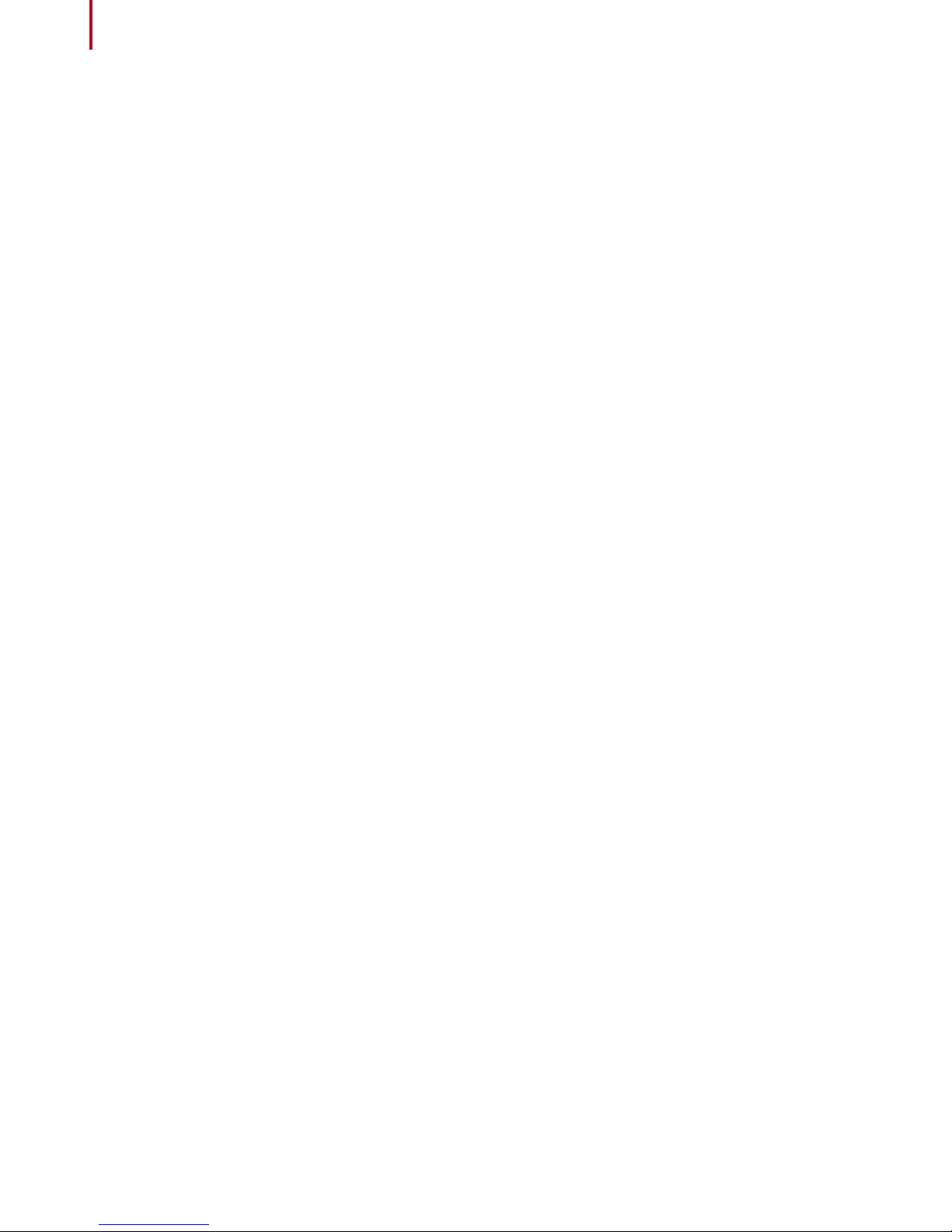
4
Basics
Genuine accessories
Use only Thuraya approved accessories for your phone.
• Please be aware of dangers when using accessories which are not certified by Thuraya.
Differing electrical specifications can damage your Thuraya X5-Touch and such
accessories may void your device’s warranty and can be potentially harmful.
• Only qualified personnel may install or repair this product.
• Do not short-circuit the battery. Short-circuiting the terminals may damage the battery
or the connecting object.
• Do not expose to temperatures exceeding 90 degrees Celsius.
Caution
• RISK OF EXPLOSION IF BATTERY IS REPLACED BY AN INCORRECT TYPE.
• DISPOSE OF USED BATTERIES ACCORDING TO THE INSTRUCTIONS.
• USE ONLY THURAYA-APPROVED CHARGERS, BATTERIES, AND CABLES. UNAPPROVED
CHARGERS OR CABLES CAN CAUSE THE BATTERY TO EXPLODE OR DAMAGE THE
DEVICE.
• CONNECTING THE CHARGER IMPROPERLY MAY CAUSE SERIOUS DAMAGE TO THE
DEVICE. ANY DAMAGE CAUSED BY MISUSE IS NOT COVERED BY THE WARRANTY.
• WHEN FLYING, MAKE SURE THE DEVICE IS TURNED OFF DURING TAKEOFF AND
LANDING. AFTER TAKEOFF, YOU CAN USE THE DEVICE IN FLIGHT MODE IF ALLOWED
BY AIRCRAFT PERSONNEL.
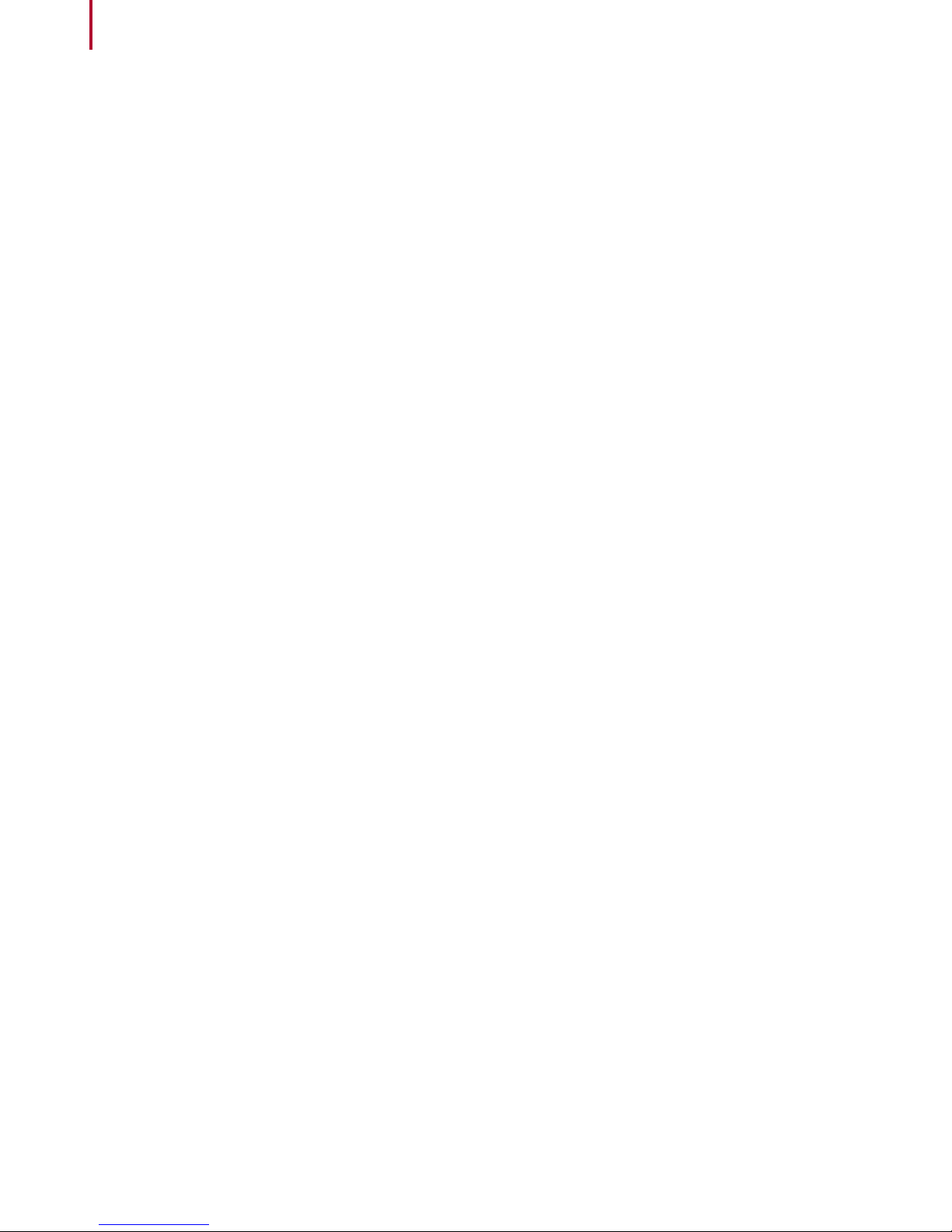
5
Basics
Taking care of your Thuraya X5-Touch
The suggestions below will help you to maintain your phone in good condition and to
protect your warranty coverage.
• If your device gets wet inside, remove the battery immediately and allow the device to
dry completely before replacing it. Liquids or moisture can contain minerals that can
damage electronic circuits.
• Do not use or store the device in dusty or dirty areas. Its moving parts and electronic
components can be damaged.
• Do not store the device in very hot areas. High temperatures can shorten the life of the
device and damage batteries.
• Do not store the device in very cold areas. When the device returns to its normal
temperature, moisture can form inside the device and can damage electronic circuit
boards.
• Do not attempt to open the device other than as instructed in this guide.
• Unauthorized antennas, modifications, or attachments could damage the device and
may violate regulations governing radio devices.
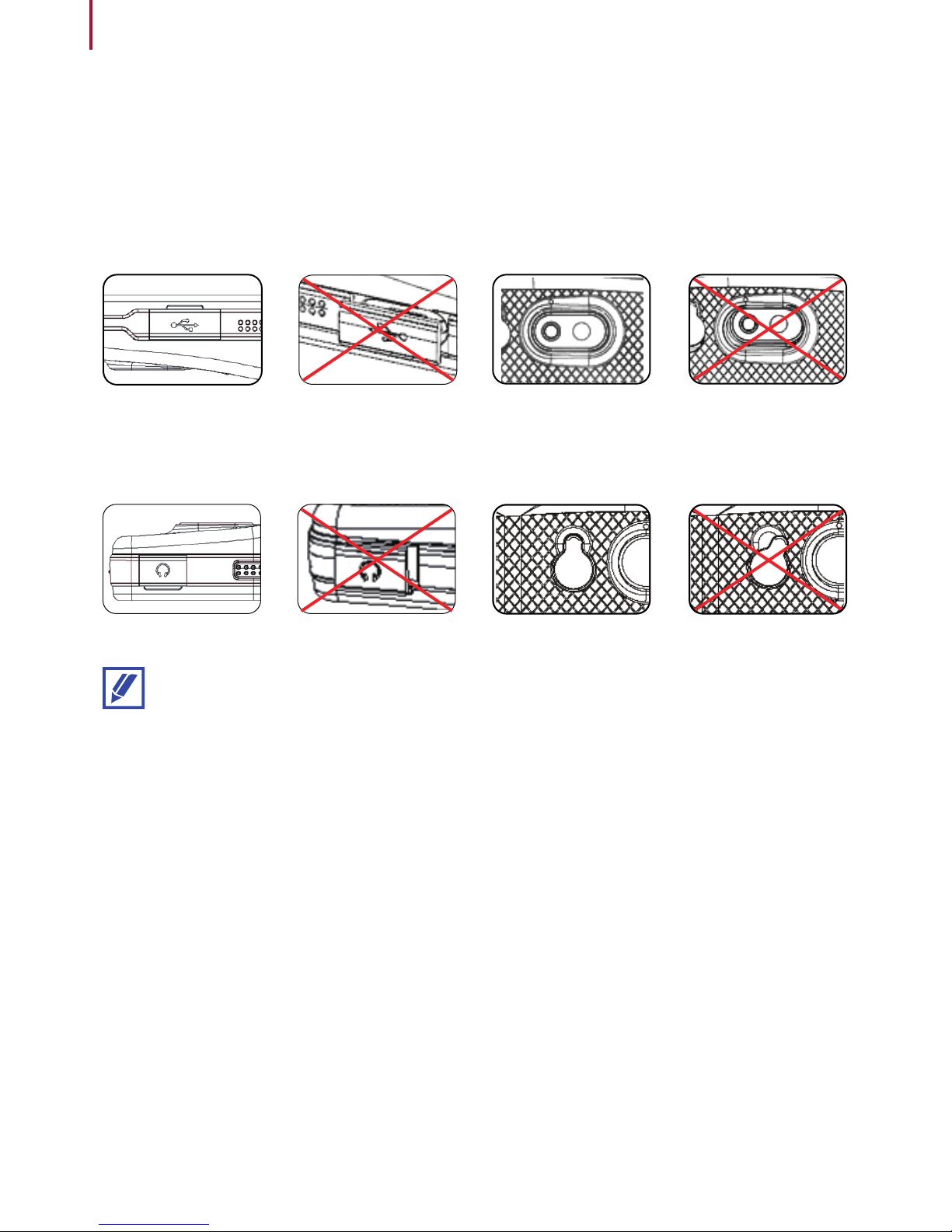
6
Basics
Precautions for Thuraya X5-Touch
Your Thuraya X5-Touch is IP67 rated which means it is dust tight and submersible in
water up to 1 meter. To ensure proper protection, make sure the following parts are
assembled properly:
• USB cover • Battery cover
• Earphone jack cover • Antenna jack cover
If these parts are not attached properly, it may cause water or dust ingress
resulting in a malfunction.
The IP rating of the device does not make it resistant to all kinds of liquid.
Pressurised water and salt/sea water can harm the phone even with a high IP
rating.

7
Basics
Unpacking your Thuraya X5-Touch
Your package contains the following items:
Handset Battery Travel Charger Earphone
USB-C Data cable USB disk Car charger Quick start guide
Accessories card Infosheet
Optional accessory:
USB-C adaptor
If you want to use an external Micro-USB charger
• You can purchase additional accessories from your local Thuraya retailer.
Make sure they are compatible with the device before purchase.
• Use only Thuraya-approved accessories. Using unapproved accessories may
cause performance problems and malfunctions that are not covered by the
warranty.
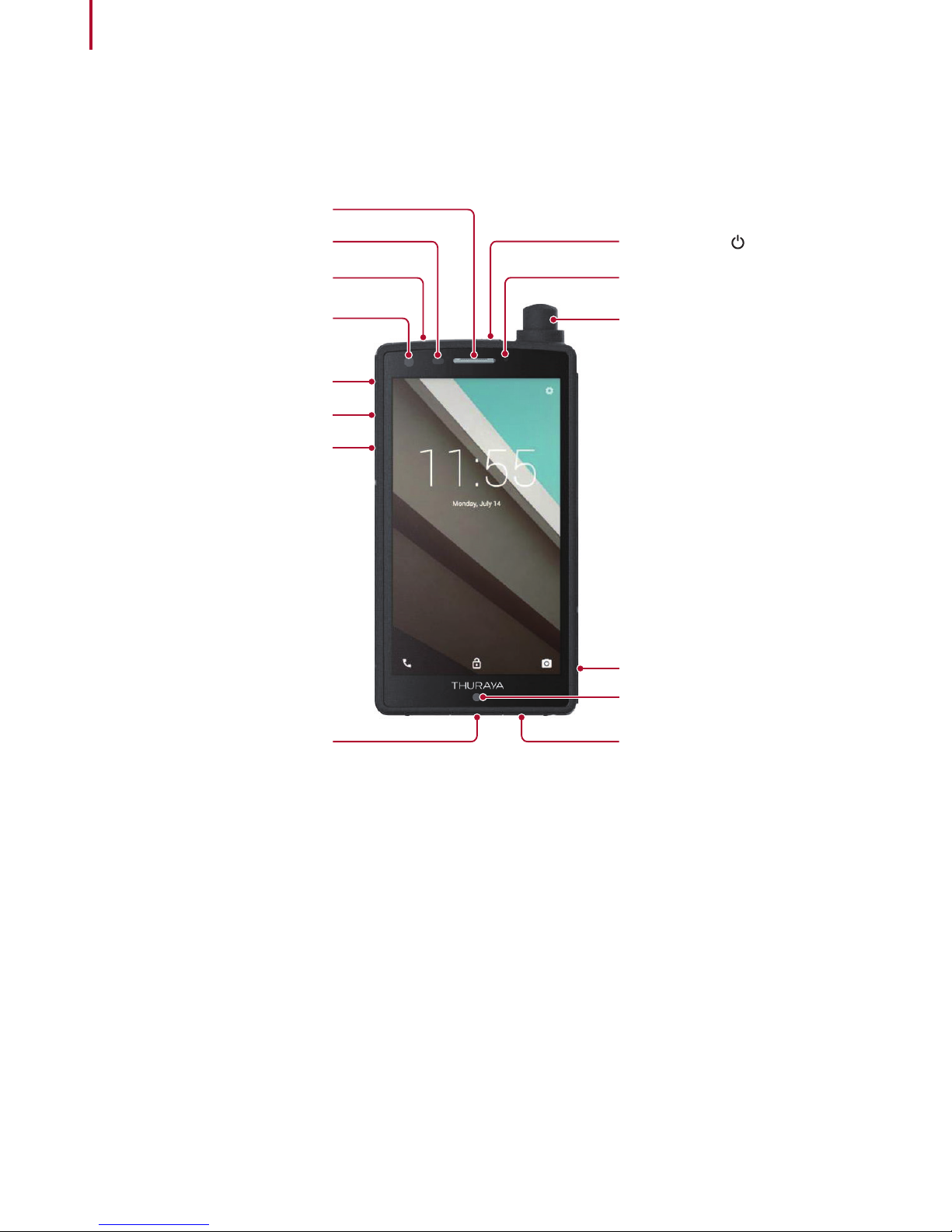
8
Basics
Device layout and functions
Power button ( )
LED indicator
SAT antenna
SOS button
Mic
SpeakerUSB jack (type C)
Volume - button
Volume + button
Multi-function button
Front camera
Earphone jack
Light sensor
Receiver
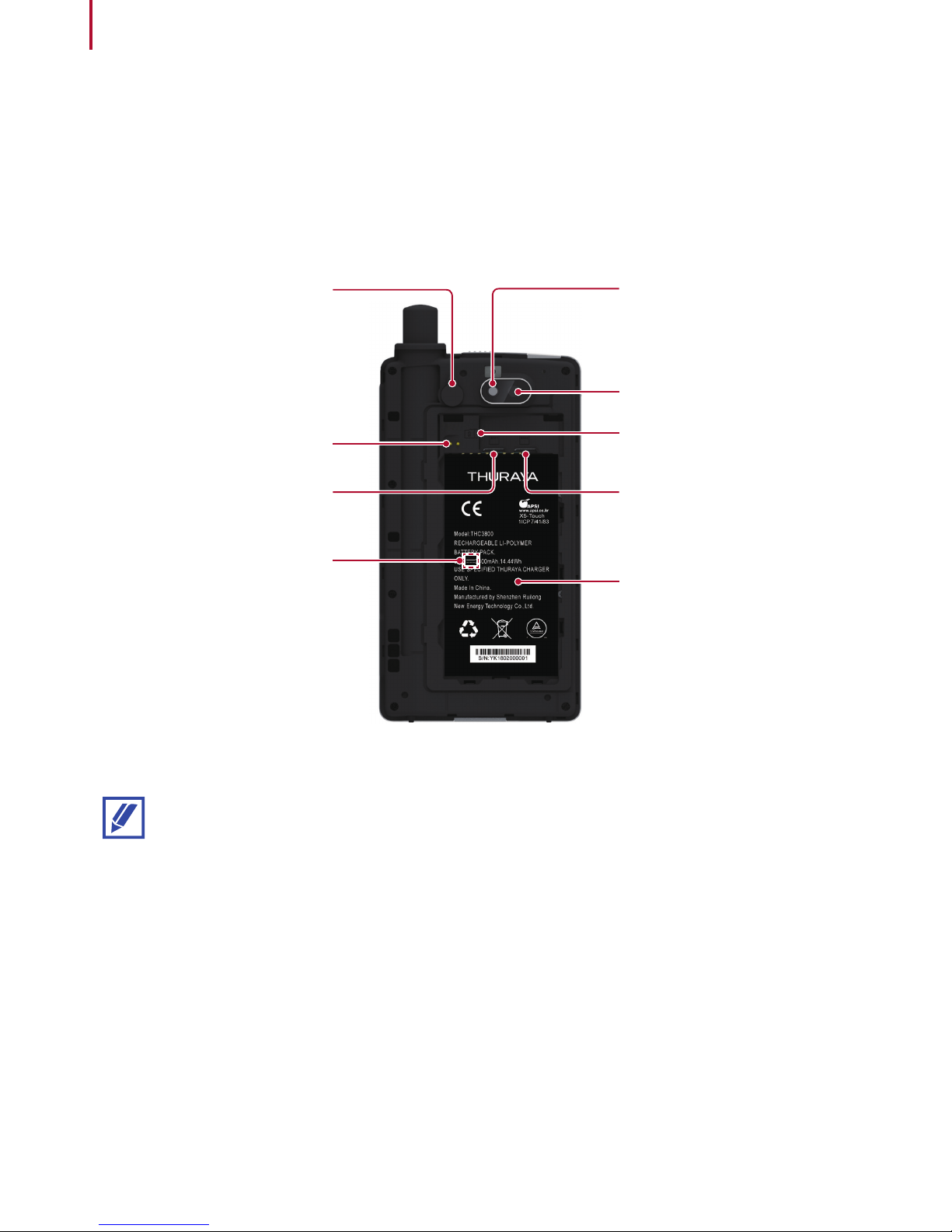
9
Basics
Rear camera
Battery
SD card slot
Nano-SIM card slot 2
NFC connect pin
Direct current
Nano-SIM card slot 1
Flash LEDAntenna connector
Connectivity problems and battery drain may occur in the following situations:
• If you attach metallic stickers on the antenna area of the device
• If you attach a device cover made with metallic material to the device
• If you cover the device’s antenna area with your hands or other objects while
using certain features, such as calls or mobile data connection
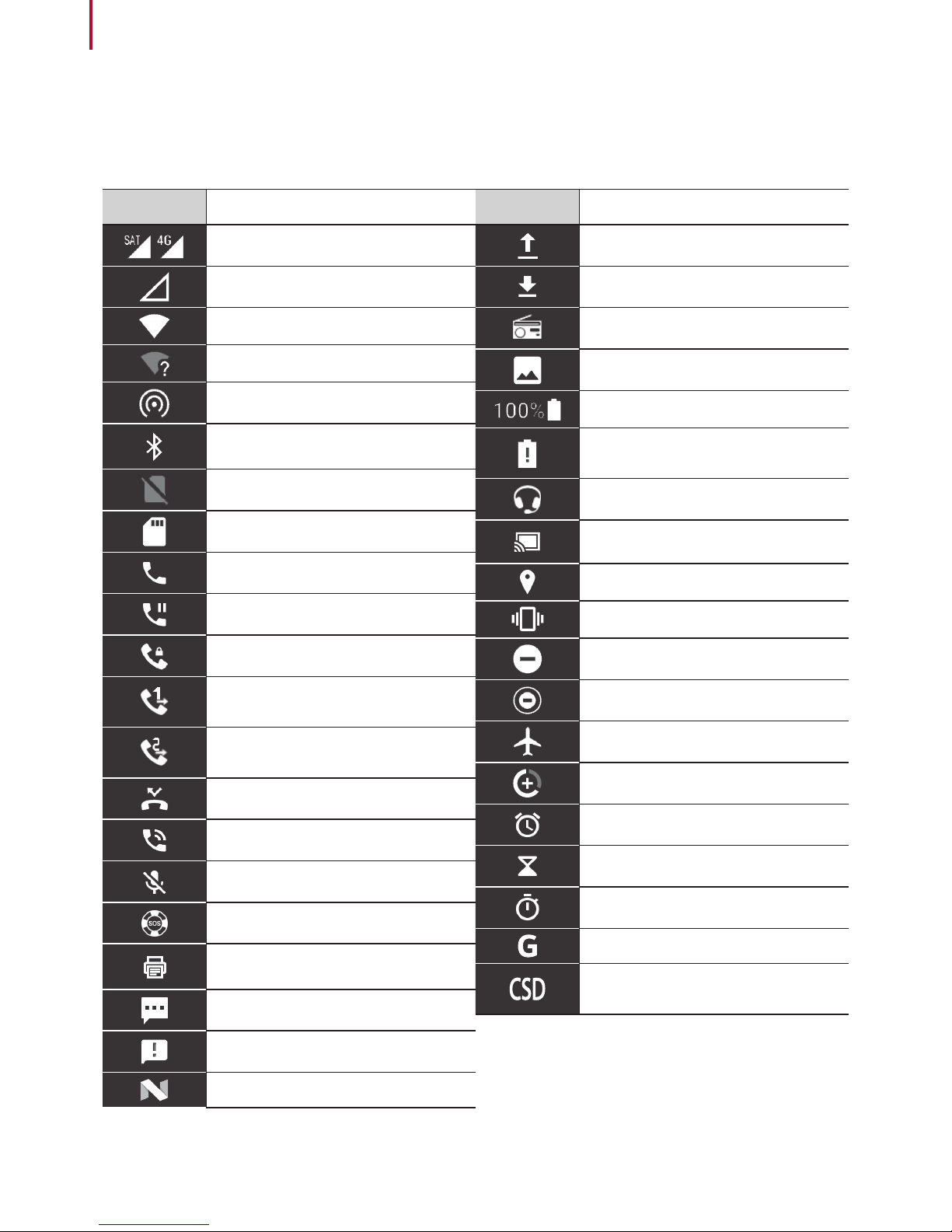
10
Basics
Notification icons
Icon Meaning
Network signal strength
No signal
Wi-Fi
Wi-Fi networks available
Personal Wi-Fi Hotspot
Bluetooth
No SIM card
SD card
Call in progress
Call on hold
Call barring active
Call forward active using
SIM1
Call forward active using
SIM2
Missed call
Speakerphone
Call muted
SOS call
Fax call
New SMS or MMS
SMS/MMS not sent/received
USB-cable inserted
Icon Meaning
Sending files
Downloading files
FM Radio
Screen capture
Battery level
Battery level low or battery
temperature is too high/low
Earphone connected
Cast
Using location services
Vibration
Alarms only or Priority only
Total silence mode
Airplane mode
Data saver mode
Alarm
Timer
Stopwatch
GmPRS active
Circuit switched satellite data
call
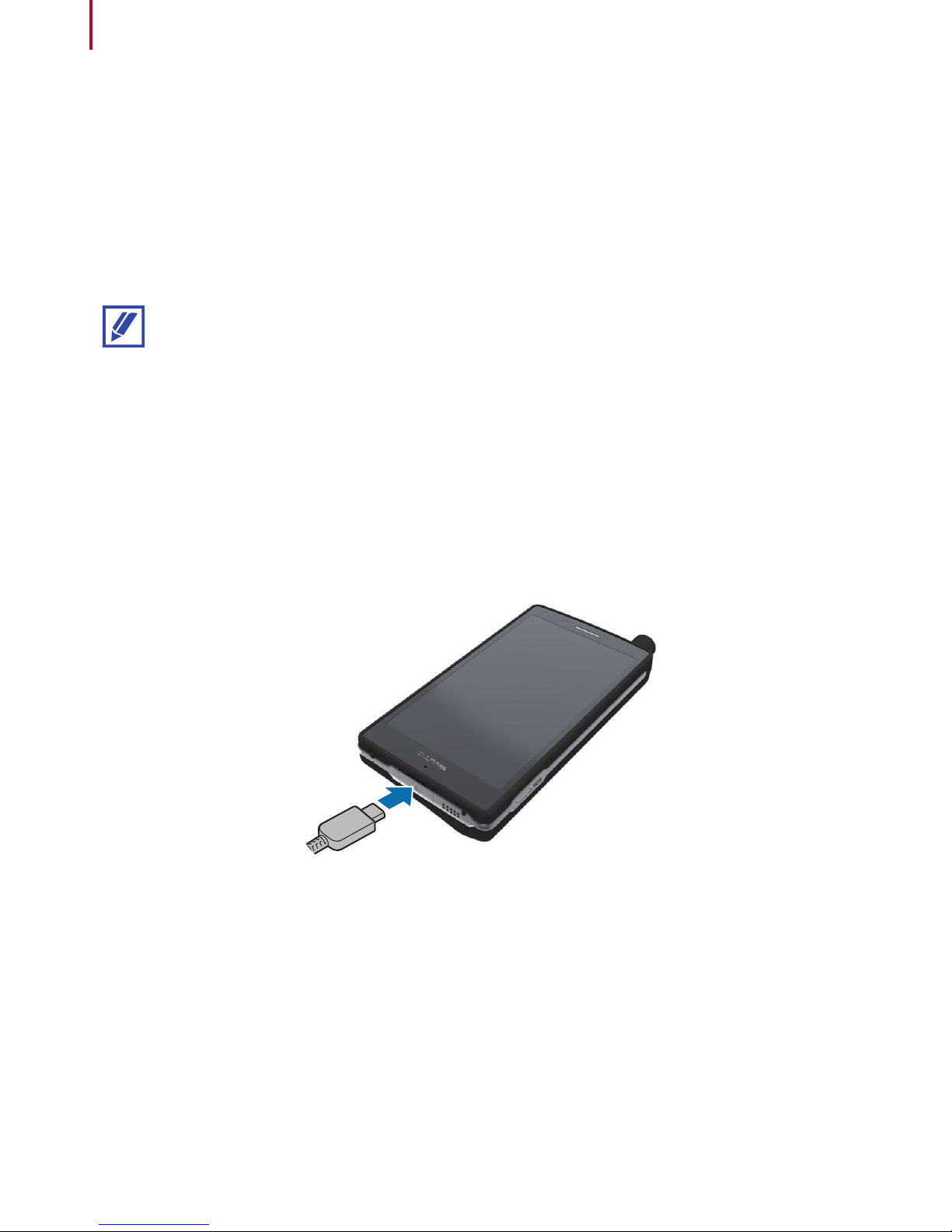
11
Basics
Battery
Charging the battery
Charge the battery before using it for the first time or when it has been unused for
extended periods.
To save energy, unplug the charger from the electric socket when not in use.
1
Connect the USB-C cable to the travel charger.
2
Plug the cable into the device’s USB-C jack.
3
Plug the travel charger into an electric socket.
4
After fully charging, disconnect the cable from the device. Then, unplug the
charger from the electric socket.

12
Basics
Optional: Fast charging
The device has a built-in fast charging feature. You can charge the battery more quickly
while the device or its screen is turned off.
About Fast charging
• Fast charging uses battery charging technology that charges the battery faster by
increasing the charging power. The device supports Qualcomm Quick Charge 3.0.
• To use Fast charging on your device, connect it to a battery charger that supports
Adaptive fast charging or Quick Charge 3.0.
• You cannot use the built-in fast charging feature when you charge the battery
using a standard battery charger.
• If the device heats up or the ambient air temperature rises, the charging
speed may decrease automatically. This is a normal operating condition to
prevent damage to the device.
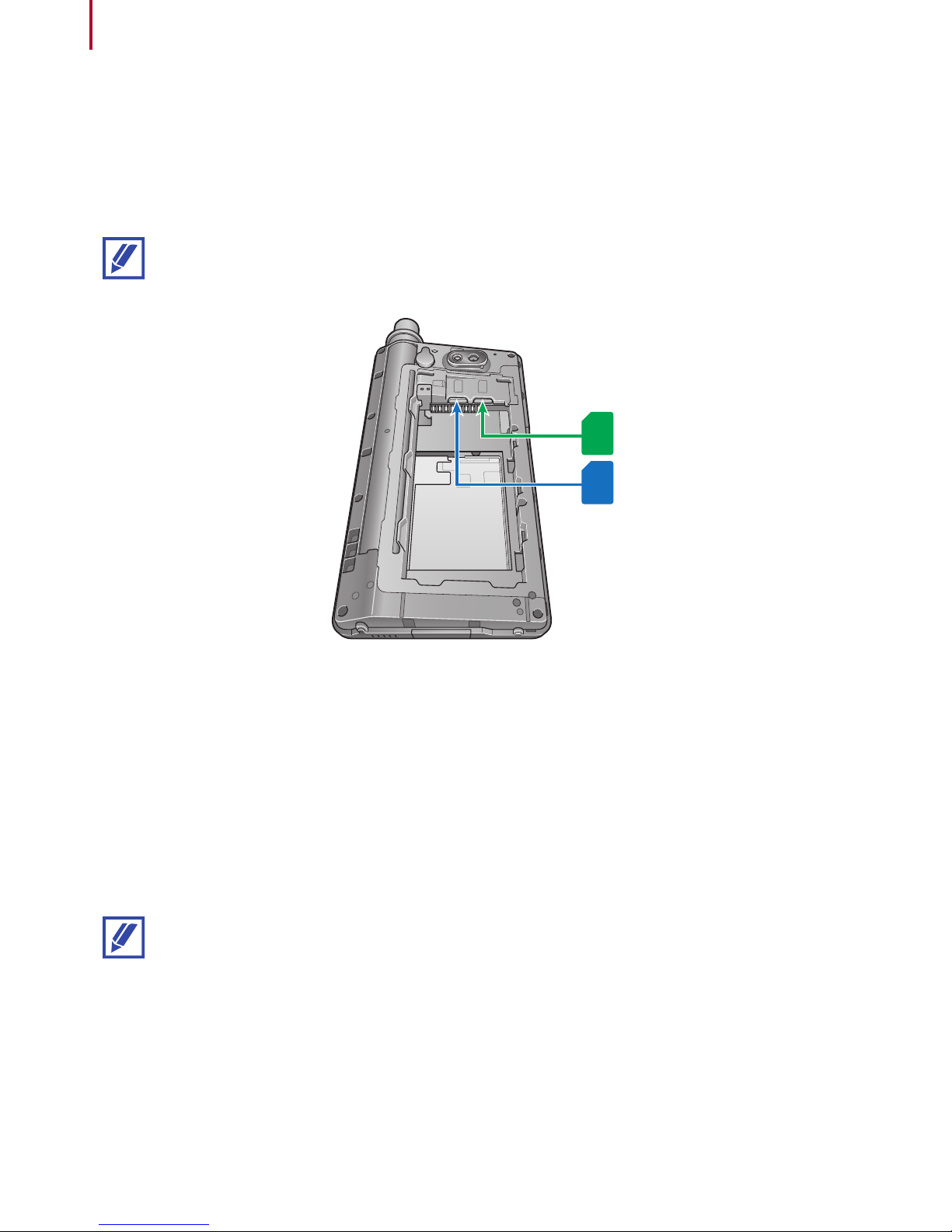
13
Basics
SIM cards
The dual-SIM capability of the X5-Touch allows you to insert nano-SIM cards for satellite
services and GSM services.
The phone can be used with one or two SIM cards, either in the SIM 1 slot, in the
SIM 2 slot, or in both.
Nano
SIM
Nano
SIM
1
2
SD
SIM
1
SIM
2
Inserting the SIM card
1
Open the battery cover and remove the battery
2
Insert the SAT SIM card into the SIM1 slot with the gold-colored contacts facing
downwards. The GSM SIM card can be inserted in the SIM 2 slot. The SIM cards
have been inserted fully when you hear them click.
To remove the SIM cards, push them further in until you hear the click again, and
then pull them out.
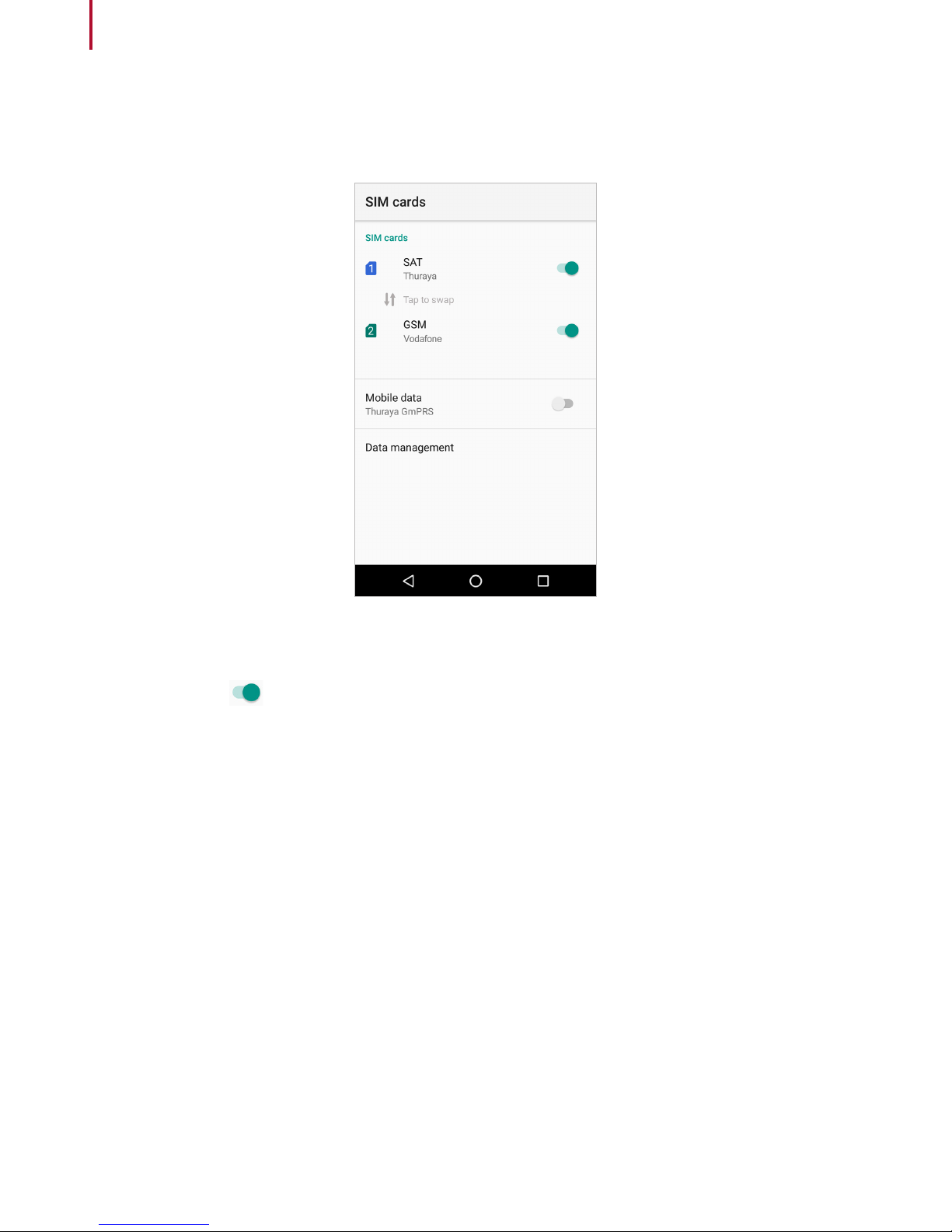
14
Basics
SIM card settings
Activate your SAT SIM, GSM SIM or both and customize the SIM card settings.
Turning SIM on and off
By tapping the icon next to SAT and GSM, the SAT SIM, GSM SIM or both can be
turned on and off.
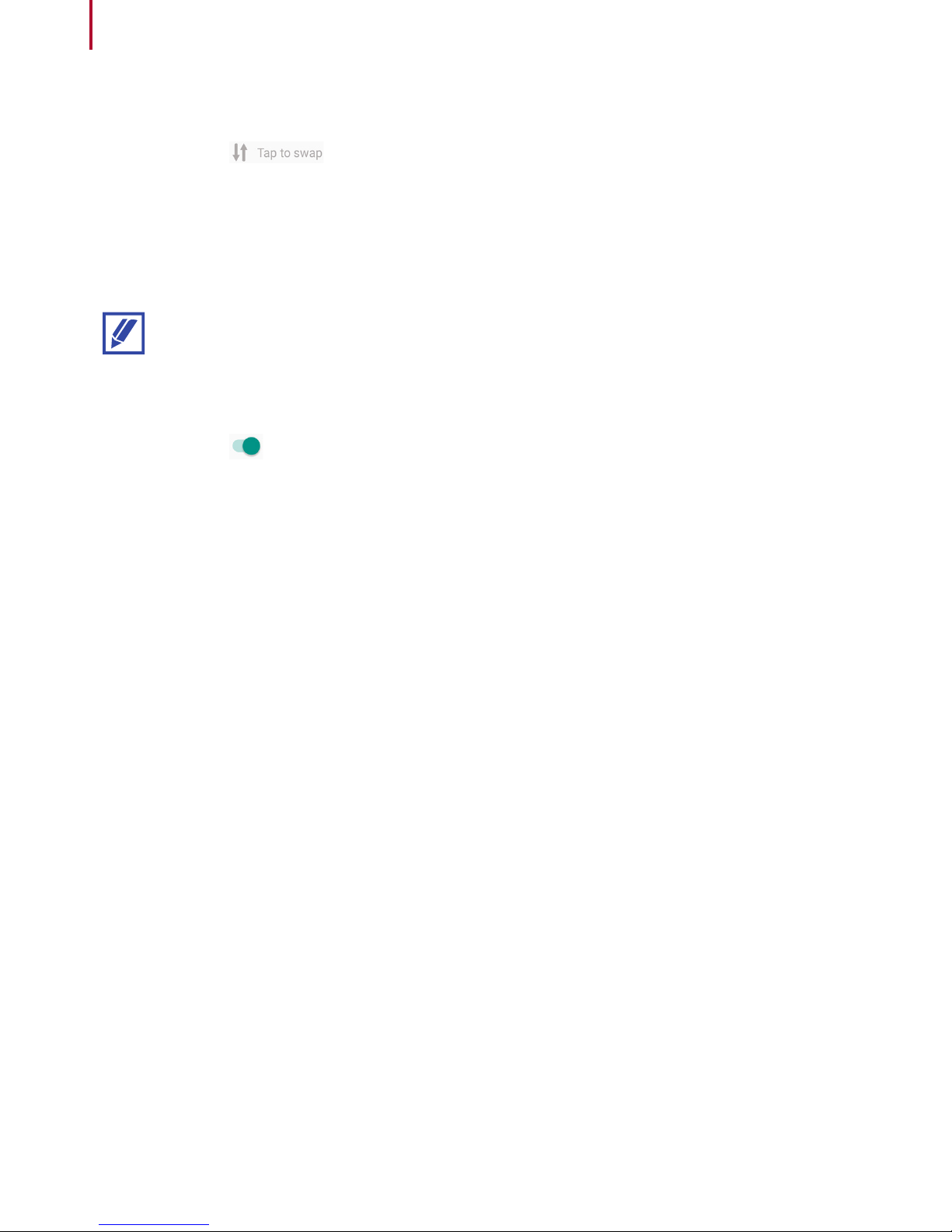
15
Basics
Swapping networks
By tapping the icon, the SAT and GSM SIM cards can be swapped without
physically swapping them in the SIM slots. For example, if you have a Thuraya SIM card
in SIM1 set to SAT, and a Vodafone SIM card in SIM2 set to GSM, you can swap it so that
the Thuraya SIM card is used for GSM services and the Vodafone SIM card is used for SAT
services. This is especially useful if you have just one GSM SIM card and wish to use it
sometimes for GSM services and other times for roaming in satellite mode.
Swapping the SIM cards using this method will require the phone to restart.
Choosing data SIM
By tapping the icon next to Mobile data, the mobile data can be turned on and off.
Choose whether to use Thuraya GmPRS or terrestrial 4G/3G/2G by tapping on the part
where it says “Mobile data”.
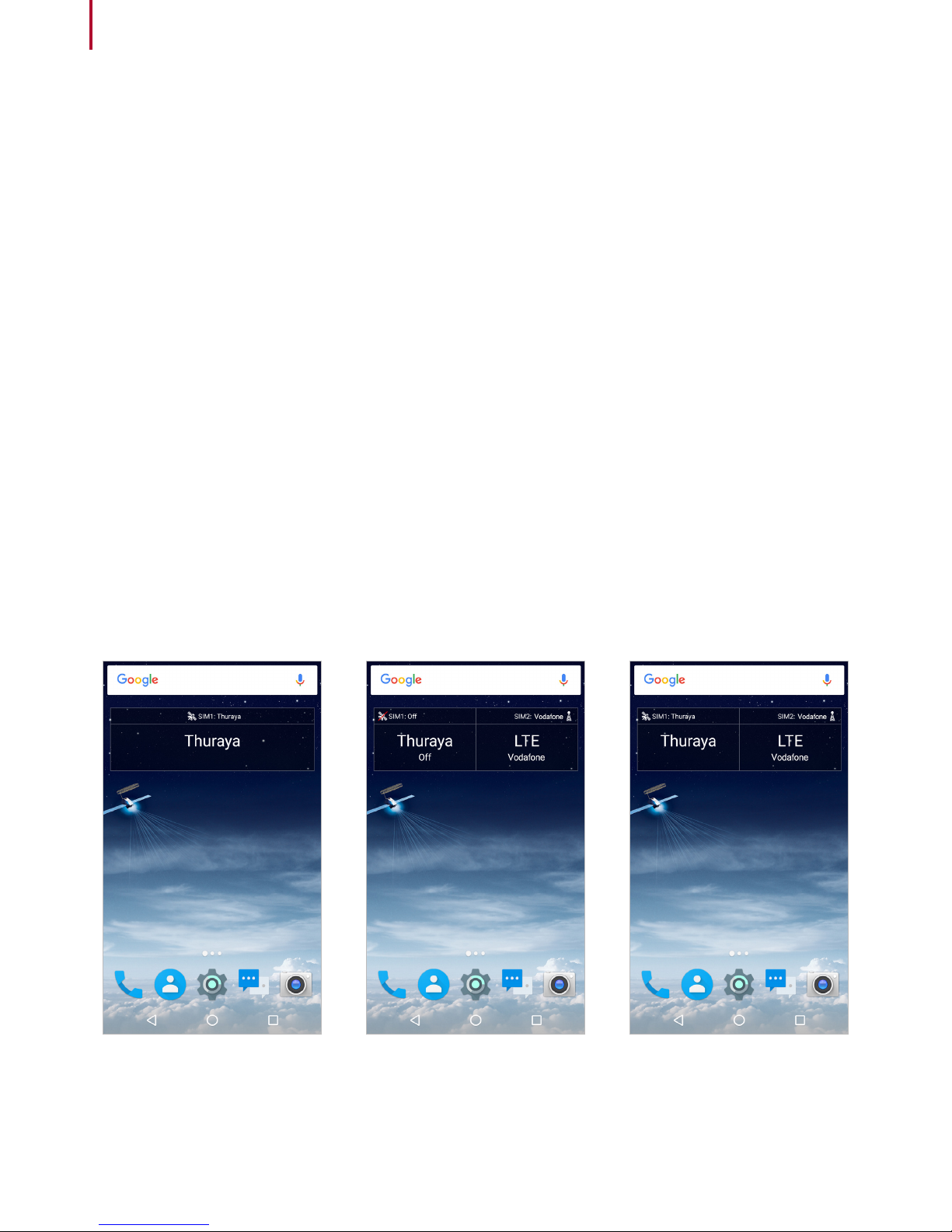
16
Basics
Turning on and connecting to the network
Turning the device on and off
Press and hold the Power button for a few seconds to turn on the device.
When you turn on your device for the first time or after performing a data reset, follow
the on-screen instructions to set up your device.
To turn off the device, press and hold the Power button, and then tap Power off.
Connecting to the network
When the Thuraya X5-Touch is powered on, the phone will search for the network and
acquire location information. Upon successful registration to the network, the phone will
display the information on the home screen according to your chosen network mode.
When using the phone in satellite mode, please ensure that the SAT antenna is fully
extended and that you have direct line of sight to the satellite which is not obstructed by
high buildings, trees or mountains. The SAT antenna does not need to be extended when
using the phone in GSM mode.
SAT only
GSM only SAT & GSM
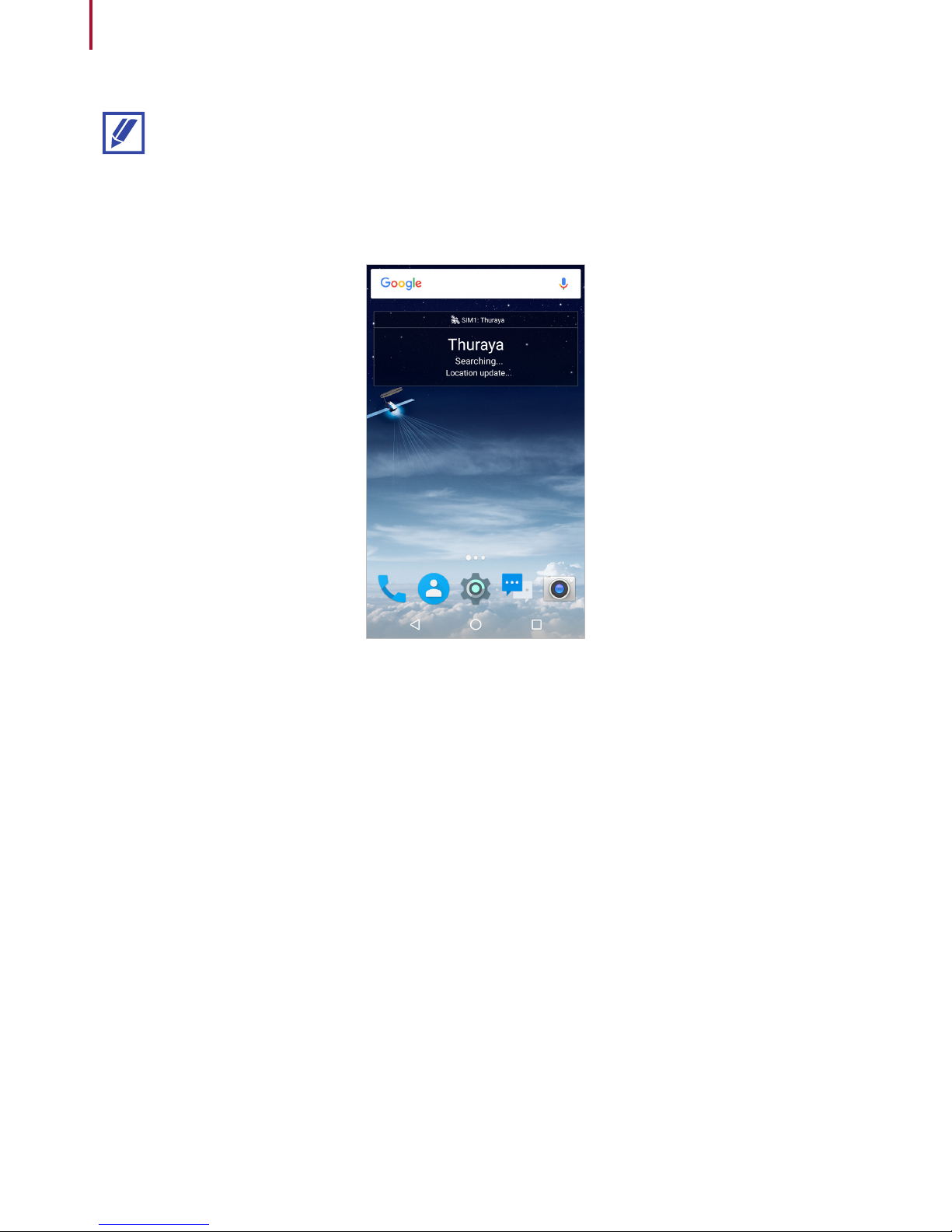
17
Basics
If “Location update…” is flashing in the widget along with the satellite signal icon
in the notification bar, the phone is yet to receive location information which is
required for use in satellite mode. Once “Location update…” disappears and the
flashing stops, you will be able to make/receive calls or send/receive messages
in satellite mode.
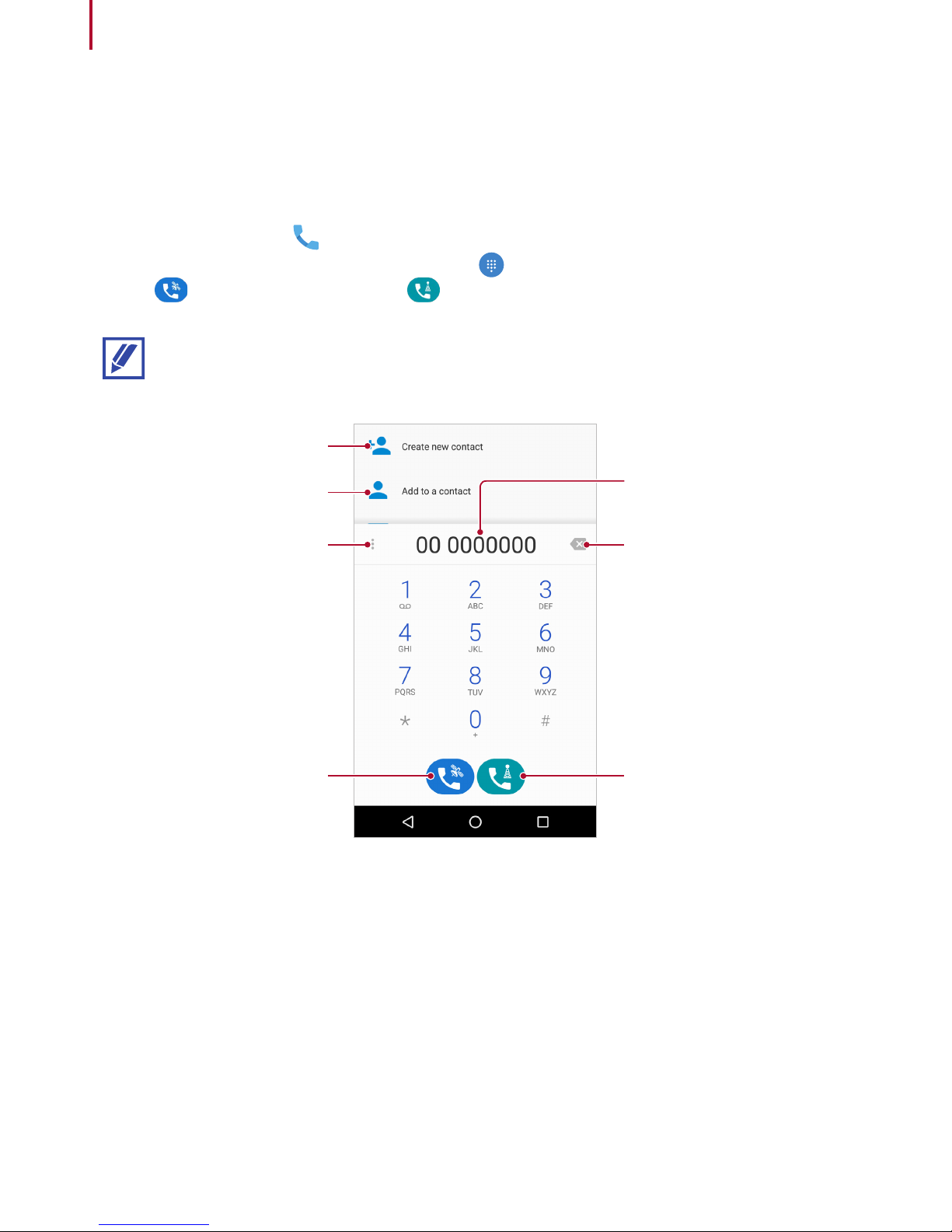
18
Basics
Phone
Making calls
To make a call, tap the icon to launch the Phone app.
• To manually enter a phone number, tap the icon and enter the recipient’s number.
Tap to make a SAT call, or tap to make a GSM call.
Throughout your X5-Touch, items related to the SAT network are denoted in
Blue and items related to the GSM network are denoted in Green.
Phone number
Delete
Make a GSM callMake a SAT call
View additional options
Add number to existing
contact
Add number to new contact
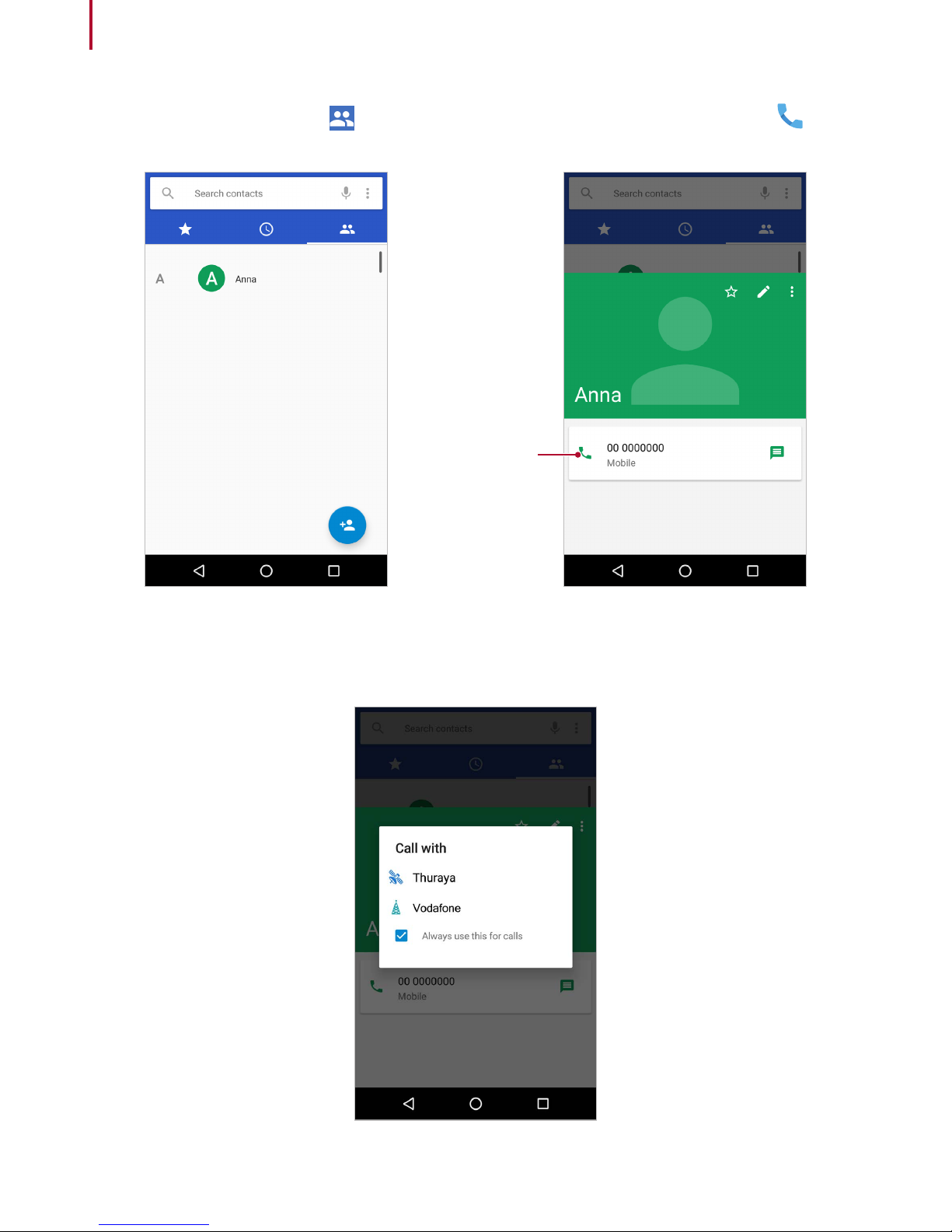
19
Basics
• To call a contact, tap the icon , select or search for the contact, and tap the icon
to call them.
Make a call
Choose whether to make a SAT call or a GSM call. By ticking the checkbox Always use
this for calls, you can set it so that all future calls to the contact will be made using the
chosen network.
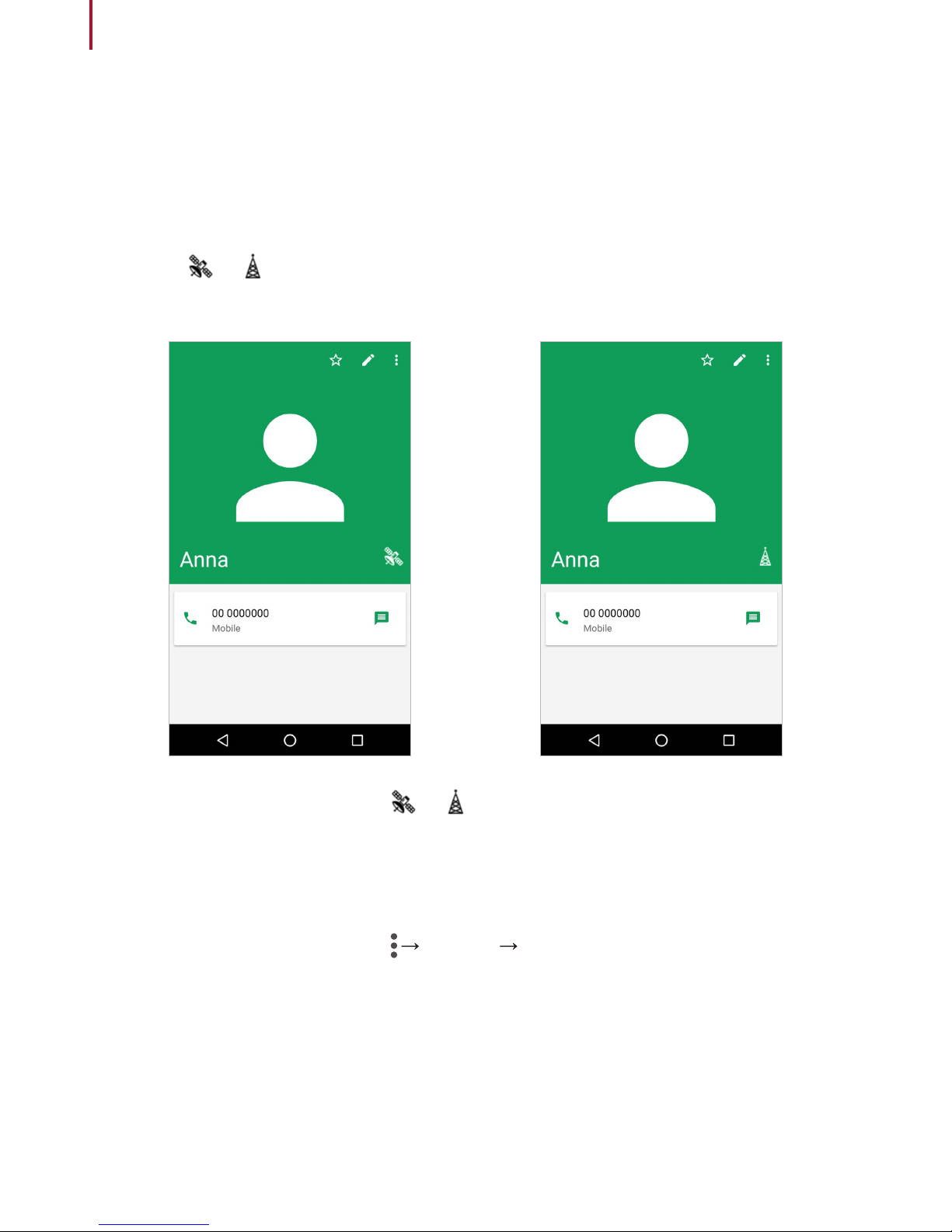
20
Basics
To check or change the designated network for calling a contact:
1
Launch Contacts app.
2
Select the contact in the contact list.
If you see or next to the contact name, it has been set to always use the specific
network to call that contact. If a network is not yet set, there will be no icon, and the
contact will be called according to your selection.
To change the current setting, tap or and select the preferred option.
Using speed dial
Assign numbers to speed dial to quickly call them.
To set a number to speed dial, tap
Settings Speed dial settings, select a speed dial
number, and then add a phone number.
To call the set number, tap and hold the corresponding speed dial number on the keypad.
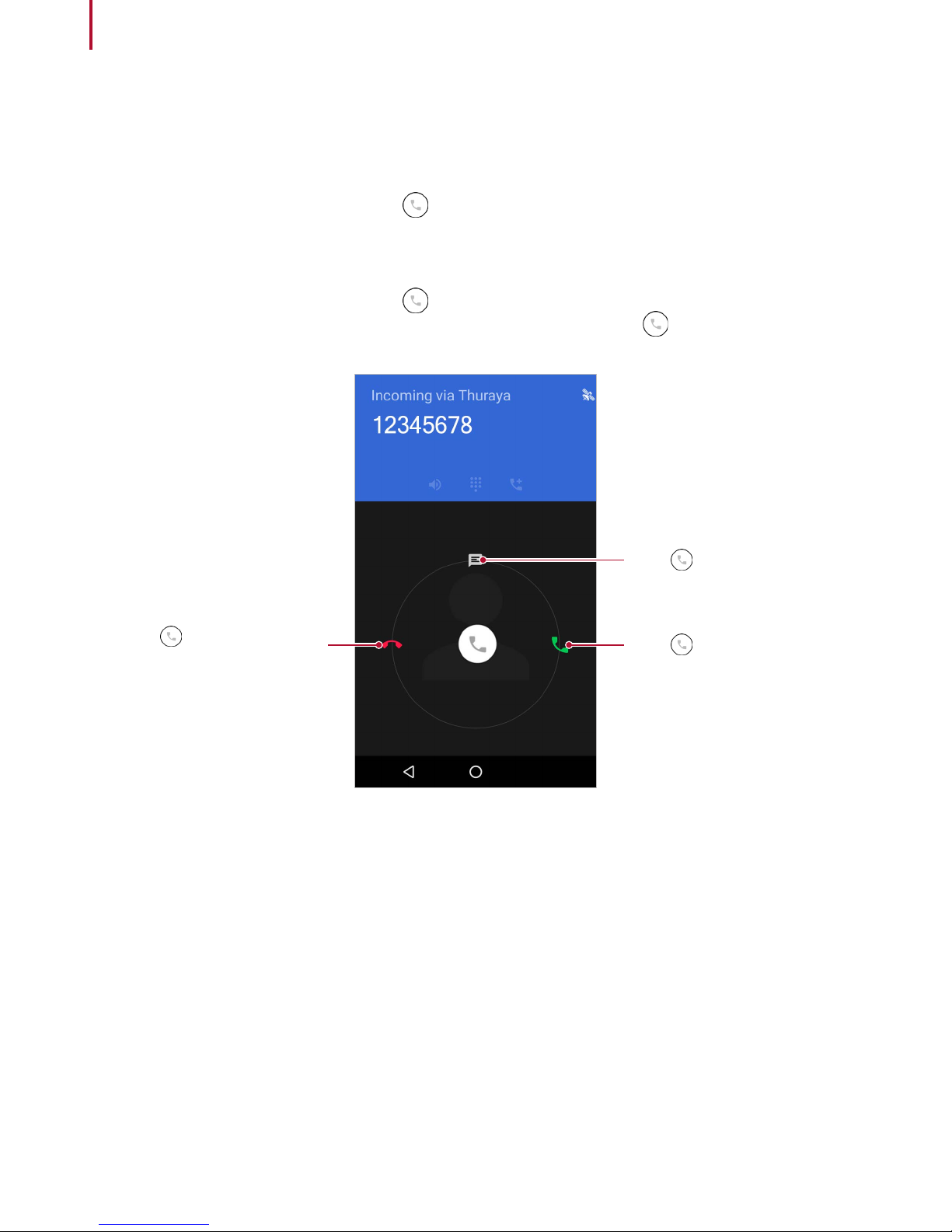
21
Basics
Receiving calls
Answering a call
When a call comes in, hold and drag to the right of the large circle.
Rejecting a call
When a call comes in, hold and drag to the left of the large circle.
To reject an incoming call and send a message to the caller, drag
to the top of the
large circle and select the message to send.
Drag to the right to
answer call.
Drag
upwards to reject
call and send message.
Drag
to the left to reject
call.
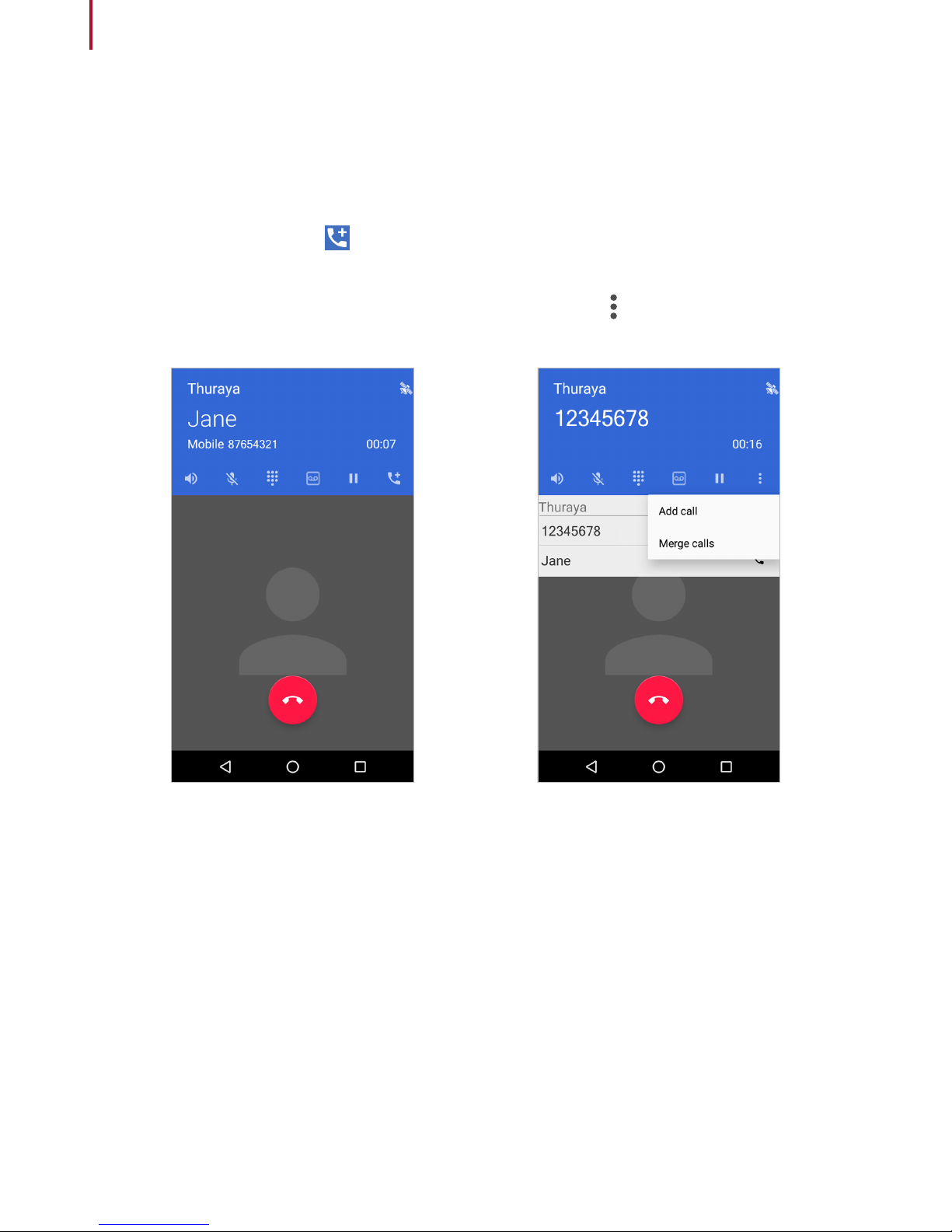
22
Basics
Conference calls
While in an active call on the Thuraya X5-Touch, you can make calls to other numbers and
even merge multiple ongoing calls into a conference call.
1
During a call, tap the icon and either enter a phone number or select a
contact from your contact list. The first call is automatically put on hold.
2
To add the first user into the conference call, tap the icon and then select
Merge calls.
 Loading...
Loading...