Thuraya IP+, IP+ Satellite Modem User Manual
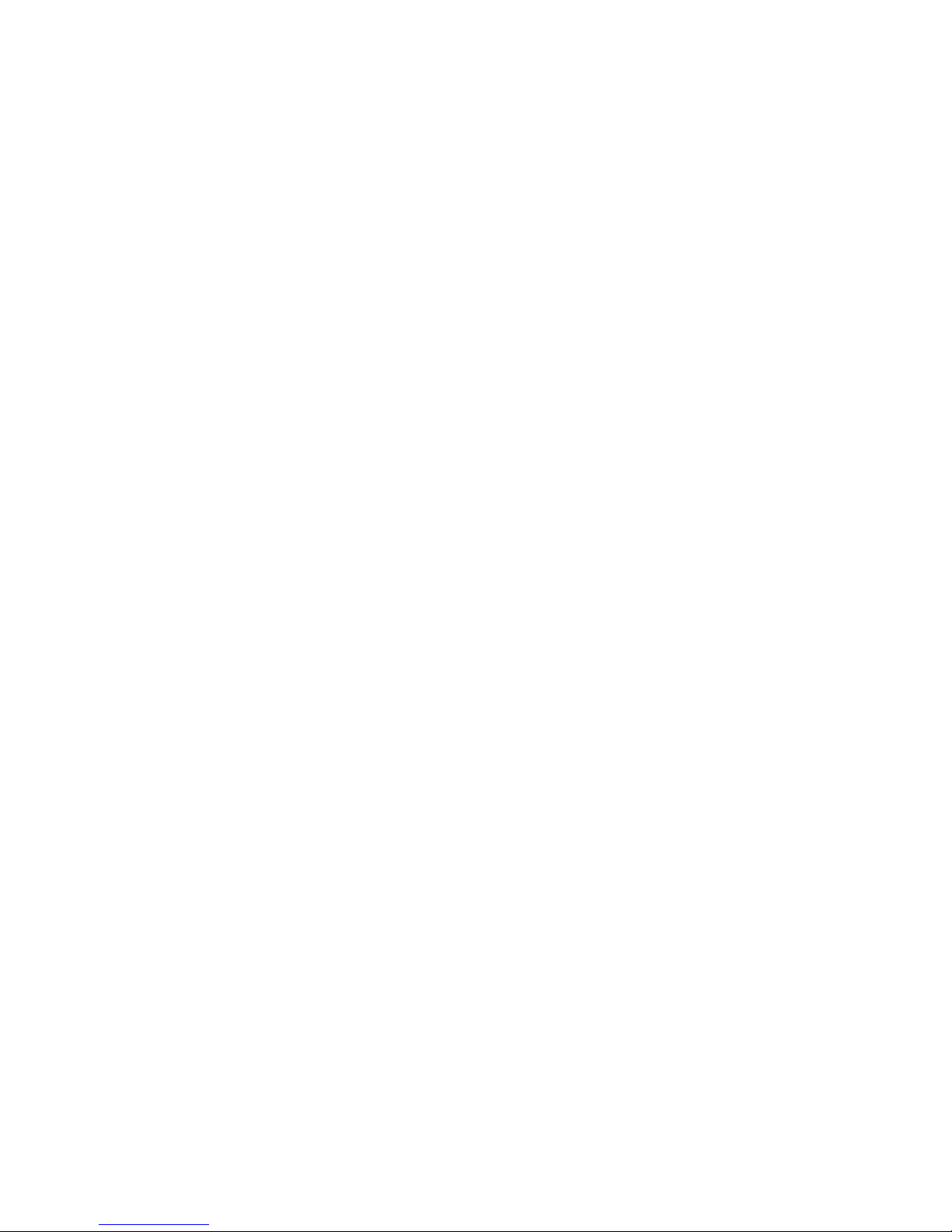
User Guide
Thuraya IP+
Satellite Modem
Revision A
3500799-0001
PROPRIETARY NOTICE
All rights reserved. This publication and its contents are proprietary to Hughes
Network Systems, LLC. No part of this publication may be reproduced in any
form or by any means without the written permission of Hughes Network
Systems, LLC, 11717 Exploration Lane, Germantown, Maryland 20876.
HUGHES, HughesNet, IPoS, SPACEWAY, AIReach, Broadband Unbound, and
Connect to the future are trademarks of Hughes Network Systems, LLC. All
other trademarks are the property of their respective owners.
Copyright © 2013 Hughes Network Systems, LLC

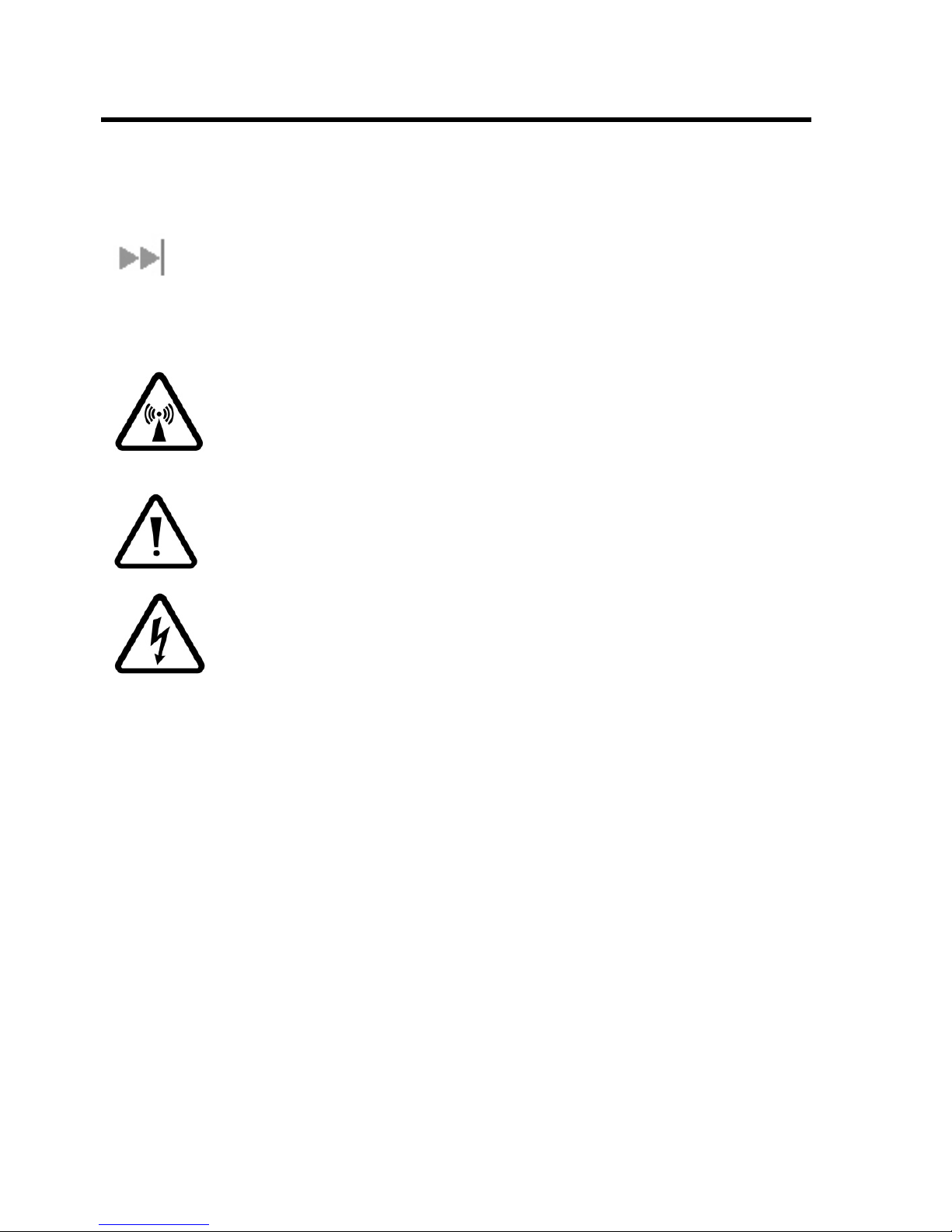
Safety Information
For your safety and protection, read this entire user guide before you attempt to use
Thuraya IP+ Satellite Modem. In particular, read this safety section carefully. Keep this
safety information where you can refer to if necessary.
Warning Symbols Used in this Guide
This section introduces the various types of warnings used in this document to alert
you to possible safety hazards.
WARNING
Potential radio frequency (RF) hazard. Where you see this alert
symbol and WARNING heading, strictly follow the warning
instructions to avoid injury to eyes or other personal injury.
WARNING
Where you see this alert symbol and WARNING heading, strictly
follow the warning instructions to avoid personal injury.
DANGER
Electric shock hazard: Where you see this alert symbol and
DANGER heading, strictly follow the warning instructions to avoid
electric shock injury or death.
Thuraya IP+ Satellite Modem User Guide
3500799-0001 rev A
i
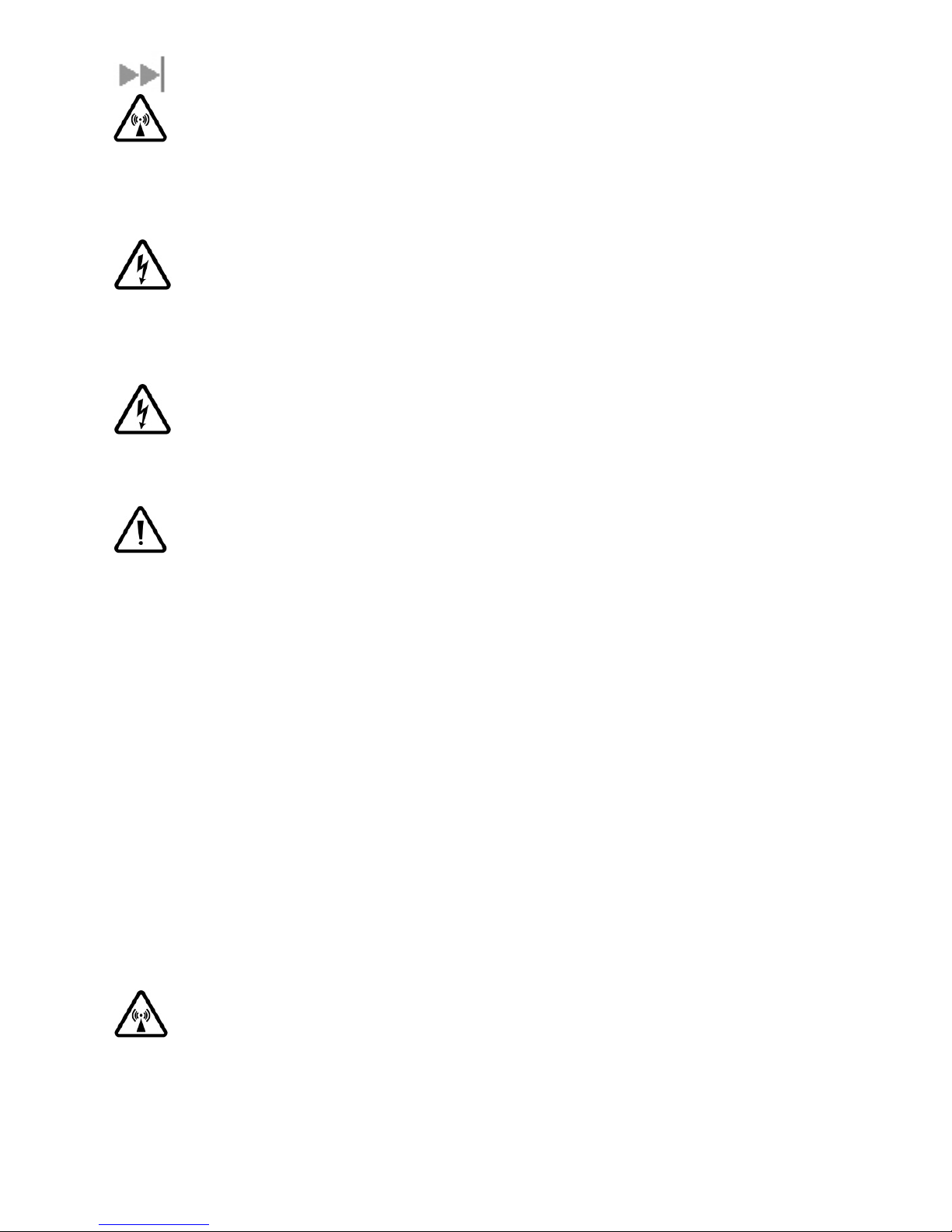
WARNINGS FOR THURAYA IP+
Do not stand in front of the Antenna
This device emits radio frequency energy when in the transmit mode. To
avoid injury, do not place head or other body parts in front of the satellite
antenna when system is operational. Maintain a distance of one meter
away from the front of antenna.
Properly ground the Antenna
Failure to properly ground the optional external antenna may result in
severe personal injury or death. Do not attempt to ground the optional
external antenna unless you have the skills to do so in accordance with
local electrical codes.
Do not operate during Electrical Storms
Operation of Thuraya IP+
personal injury or death. Disconnect Thuraya IP+
store unit indoors if lightning is anticipated in the area of operation.
General
Handle your Thuraya IP+
per IEC 60529 IP55. However, do not submerge the unit or expose it to
severe rainstorms. Avoid exposing your Thuraya IP+ to extreme hot or
cold temperatures. The operating temperature range of Thuraya IP+
25ºC to +55ºC.
during electrical storms may result in severe
from computer and
with care. The enclosure is weather resistant
is -
Avoid placing your Thuraya IP+
close to cigarettes, open flames or any
source of heat.
Changes or modifications to Thuraya IP+
not expressly approved by
Hughes Network Systems could void your authority to operate this
equipment.
Use a soft damp cloth only to clean your Thuraya IP+.
To avoid impaired Modem performance, please ensure your terminal’s
antenna is not damaged or covered with foreign material like paint or
labelling.
When inserting the SIM, do not bend the SIM or damage the contacts in
any way. When connecting the interface cables, do not use excessive
force.
In the vicinity of blasting work and in explosive environments
Never use Thuraya IP+ where blasting work is in progress. Observe all
restrictions and follow any regulations or rules. Areas with a potentially
explosive environment are often, but not always, clearly marked. Do not
use Thuraya IP+ while at a petrol filling station. Do not use near fuel or
ii
Thuraya IP+ Satellite Modem User Guide
3500799-0001 rev A
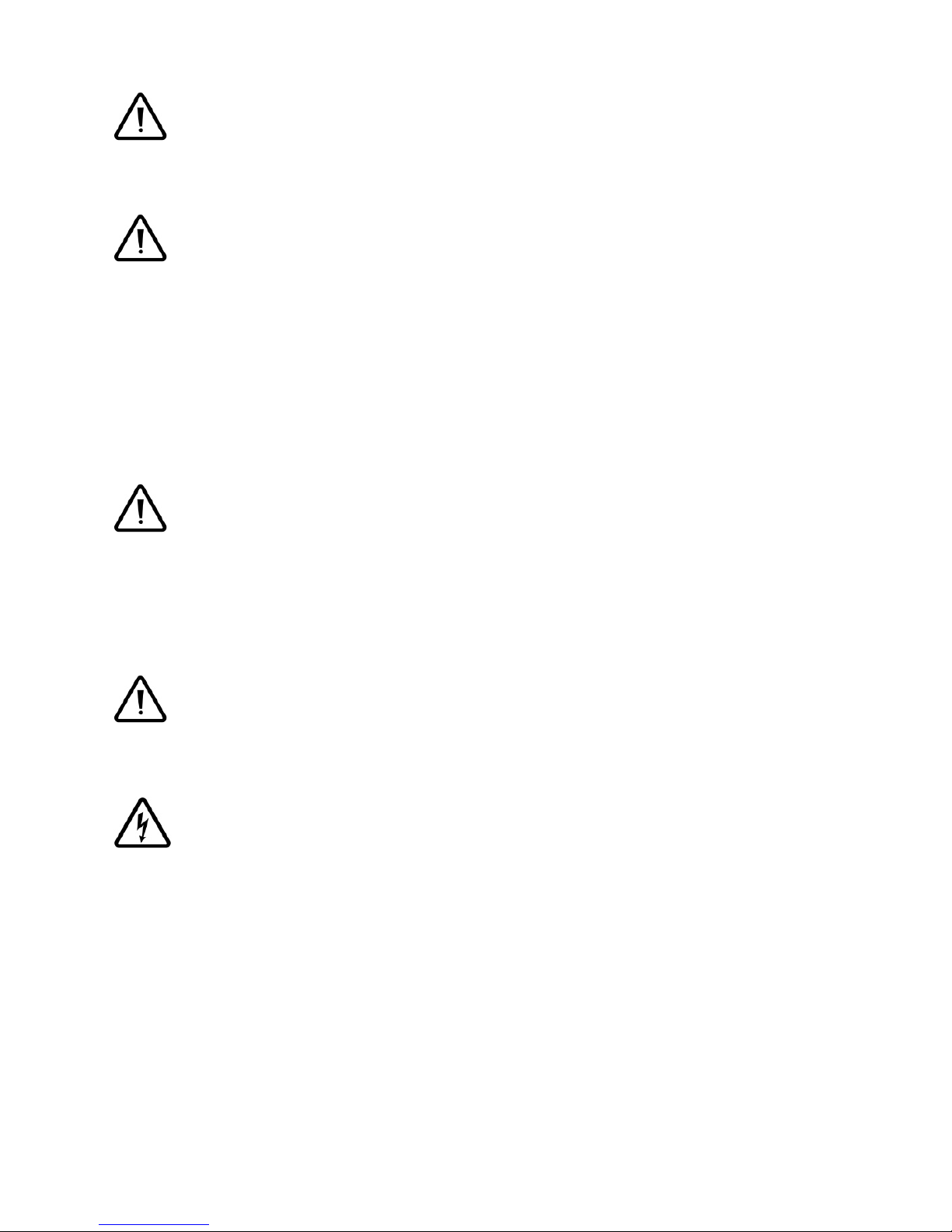
chemicals.
Qualified service
Do not attempt to disassemble your Thuraya IP+. Thuraya IP+
does not
contain consumer-serviceable components. Only qualified service
personnel may install or repair equipment.
Batteries and accessories
Use approved batteries (Hughes P/N 3500496-0001) and accessories only.
Use of non-approved accessories may result in loss of performance,
damage to Thuraya IP+, fire, electric shock or injury.
AC Mains power adapter (Hughes P/N 3500411-0002) is for indoor use
only. It has an indoor operating temperature range of -25ºC to +55ºC
and provides an output voltage of 19 VDC.
The storage capability of the battery decreases when operated below 0ºC.
If the battery is charged at too high a temperature, this will be indicated
on the LCD display.
Battery
To ensure safety, ensure that the battery is properly installed and latched
at all times during operation. To install the battery, hook the battery tab in
the rectangular opening in the battery compartment. Firmly press the
battery onto the latch on the other side. The seal around the battery
should snugly fit between the battery and the enclosure with no pinch
points visible. A good seal is necessary to maintain the IP55 rating.
Connecting devices
Never connect incompatible products. When connecting Thuraya IP+
any other device, read the device’s User Guide for detailed safety
instructions.
Pacemakers
The various brands and models of cardiac pacemakers available exhibit a
wide range of immunity levels to radio signals. Therefore, people who
wear a cardiac pacemaker and who want to use a Satellite Modem should
seek the advice of their cardiologist. As a pacemaker user we suggest you
follow these guidelines:
to
Maintain a distance of 15 cm between Thuraya IP+ and your
pacemaker;
Maintain a distance of one meter away from the front of Thuraya
IP+’s antenna;
Refer to your pacemaker product literature for information on
your particular device.
If you have any reason to suspect that interference is taking place, turn off
Thuraya IP+ Satellite Modem User Guide
3500799-0001 rev A
iii
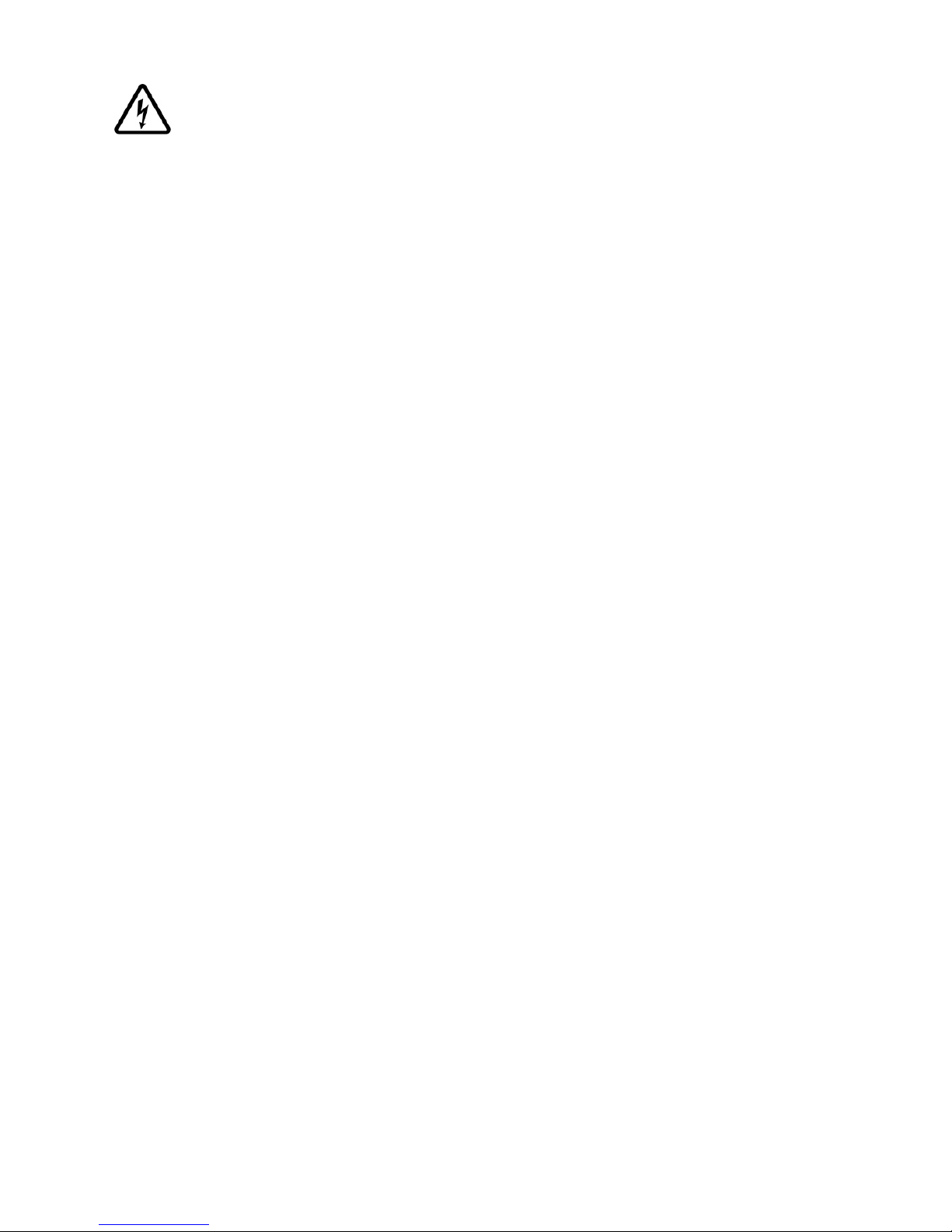
your Thuraya IP+ immediately!
Hearing aids
Most new models of hearing aids are immune to radio frequency
interference from Satellite Modems that are more than 2 metres away.
Many types of older hearing aids may be susceptible to interference,
making it very difficult to use them near a Satellite Modem. Should
interference be experienced, maintain additional separation between you
and Thuraya IP+.
INFORMATION TO USER
Hughes Network Systems, LLC, declares under our sole responsibility that the product Hughes 9104
Satellite IP Terminal to which this declaration relates, is in conformity with the following standards and/or
other normative documents: ETSI EN 301 444, ETSI EN 300 328, ETSI EN 301 489-1, ETSI EN 301 489-17,
ETSI EN 301 489-20, IEC 60950-1. We hereby declare that all essential radio test suites have been carried
out and that the above named product is in conformity to all the essential requirements of R&TTE Directive
1999/5/EC and RoHS-2 Directive 2011/65/EU.
This device complies with Part 15 of the FCC Rules. Operation is subject to the following two conditions:
(1) This device may not cause harmful interference, and (2) This device must accept any interference
received, including interference that may cause undesired operation.
This equipment has been tested and found to comply with the limits for Class B Digital Device, pursuant to
Part 15 of the FCC Rules. These limits are designed to provide reasonable protection against harmful
interference in a residential installation. This equipment generates and can radiate radio frequency energy
and, if not installed and used in accordance with the instructions, may cause harmful interference to radio
communications. However, there is no guarantee that interference will not occur in a particular installation.
If this equipment does cause harmful interference to radio or television reception, which can be determined
by turning the equipment off and on, the user is encouraged to try to correct the interference by one or
more of the following measures.
Reorient or relocate the receiving antenna
Increase the separation between the equipment and receiver
Connect the equipment into an outlet on a circuit different from that to which the receiver is
connected
Consult the dealer or an experienced radio/TV technician for help
Any changes or modifications not expressly approved by the party responsible for compliance could void
the user’s authority to operate the equipment.
iv
Thuraya IP+ Satellite Modem User Guide
3500799-0001 rev A
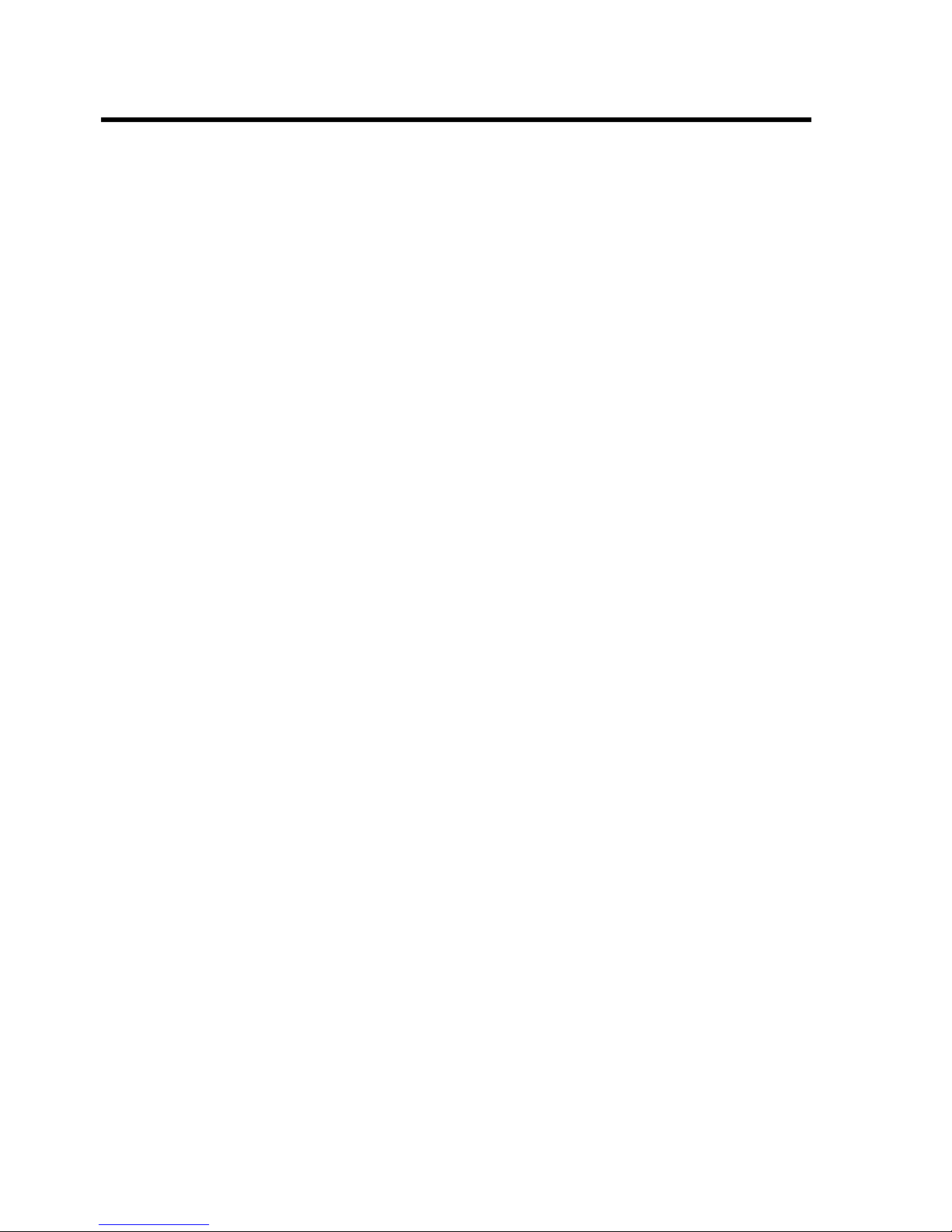
Contents
SAFETY INFORMATION ............................................................................................................. I
WARNING SYMBOLS USED IN THIS GUIDE .................................................................................... I
WARNINGS FOR THURAYA IP+ ..................................................................................................... II
CONTENTS .................................................................................................................................... V
INTRODUCTION ......................................................................................................................... 1
FIRST TIME SET-UP ...................................................................................................................... 1
UNPACKING ..................................................................................................................................... 1
SOFTWARE INSTALLATION AND CONFIGURATION .................................................................... 2
SETTING UP THE MODEM ............................................................................................................... 2
S
TEP 1:
S
TEP 2: POWER CONNECTION AND BATTERY CHARGING
S
TEP 3: OBTAIN INITIAL
S
TEP 4: DATA CONNECTIONS
S
TEP 5: POINTING TO THE SATELLITE
SIM I
NSERTION
............................................................................................................... 2
GPS U
SING THE THURAYA
.................................................................................................. 3
...................................................................................... 3
.................................................. 3
IP+ ...................................................... 3
QUICK REFERENCE ..................................................................................................................... 6
GLOBAL POSITIONING SYSTEM OPERATION ................................................................................ 6
S
TORED
INTEGRATED MAN MACHINE INTERFACE (IMMI)........................................................................ 7
C
ONTROL BUTTONS
S
TATUS/MENU DISPLAY
N
AVIGATION OF THE I
D
ATA RATE SELECTION
R
ECEIVE SIGNAL STRENGTH DISPLAY
D
ISPLAY ICONS
WEB MAN MACHINE INTERFACE (WMMI) SCREENS ............................................................... 11
H
OME SCREEN
P
ROPERTIES SCREEN
S
TATISTICS SCREEN
C
ONNECTION MANAGEMENT SCREEN
S
TATUS SCREEN
S
ETTINGS SCREENS
N
ETWORK SETTINGS SCREEN
S
ECURITY MANAGEMENT SCREEN
L
OGIN SETTINGS SCREEN
WLAN C
WLAN S
A
DVANCED SETTINGS SCREEN
GPS L
OCATION
........................................................................................................... 6
.................................................................................................................. 7
.............................................................................................................. 8
MMI ....................................................................................................... 8
............................................................................................................. 8
.................................................................................... 10
......................................................................................................................... 10
.......................................................................................................................... 12
................................................................................................................. 13
.................................................................................................................. 14
................................................................................. 15
........................................................................................................................ 16
................................................................................................................... 17
................................................................................................ 17
.......................................................................................... 19
........................................................................................................ 20
ONFIGURATION SCREEN
ECURITY SCREEN
...................................................................................................... 22
....................................................................................... 21
............................................................................................... 23
Pointing Screen ....................................................................................................................... 25
R
EMOTE ACCESS SCREEN
........................................................................................................ 26
Thuraya IP+ Satellite Modem User Guide
3500799-0001 rev A
v
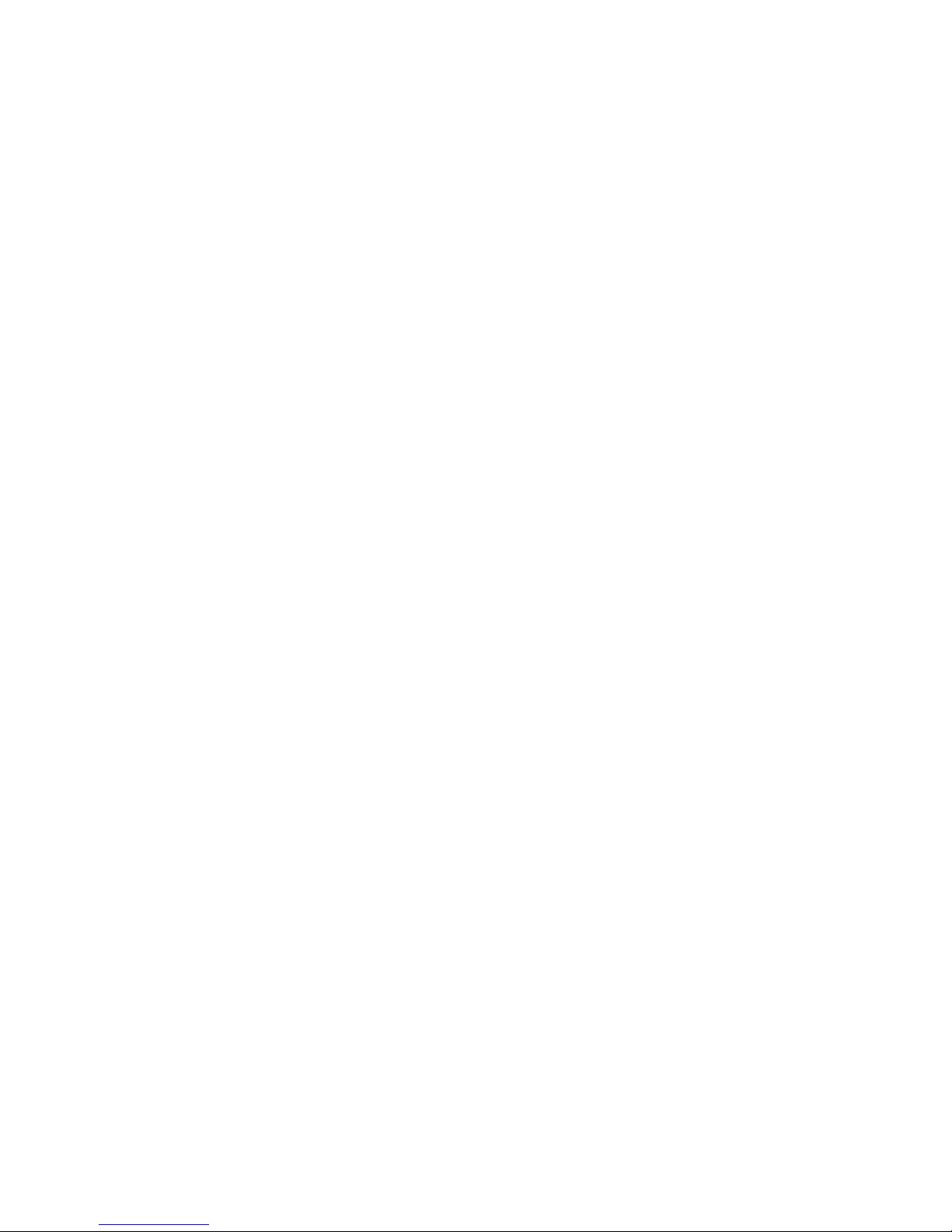
UPGRADING THURAYA IP+ ......................................................................................................... 27
U
PGRADING SOFTWARE
......................................................................................................... 27
TROUBLESHOOTING ............................................................................................................... 28
GENERAL TROUBLESHOOTING ................................................................................................... 28
STATUS CODES ............................................................................................................................. 31
GLOSSARY .................................................................................................................................... 40
SPECIFICATION .......................................................................................................................... 42
INDEX ............................................................................................................................................ 44
vi
Thuraya IP+ Satellite Modem User Guide
3500799-0001 rev A
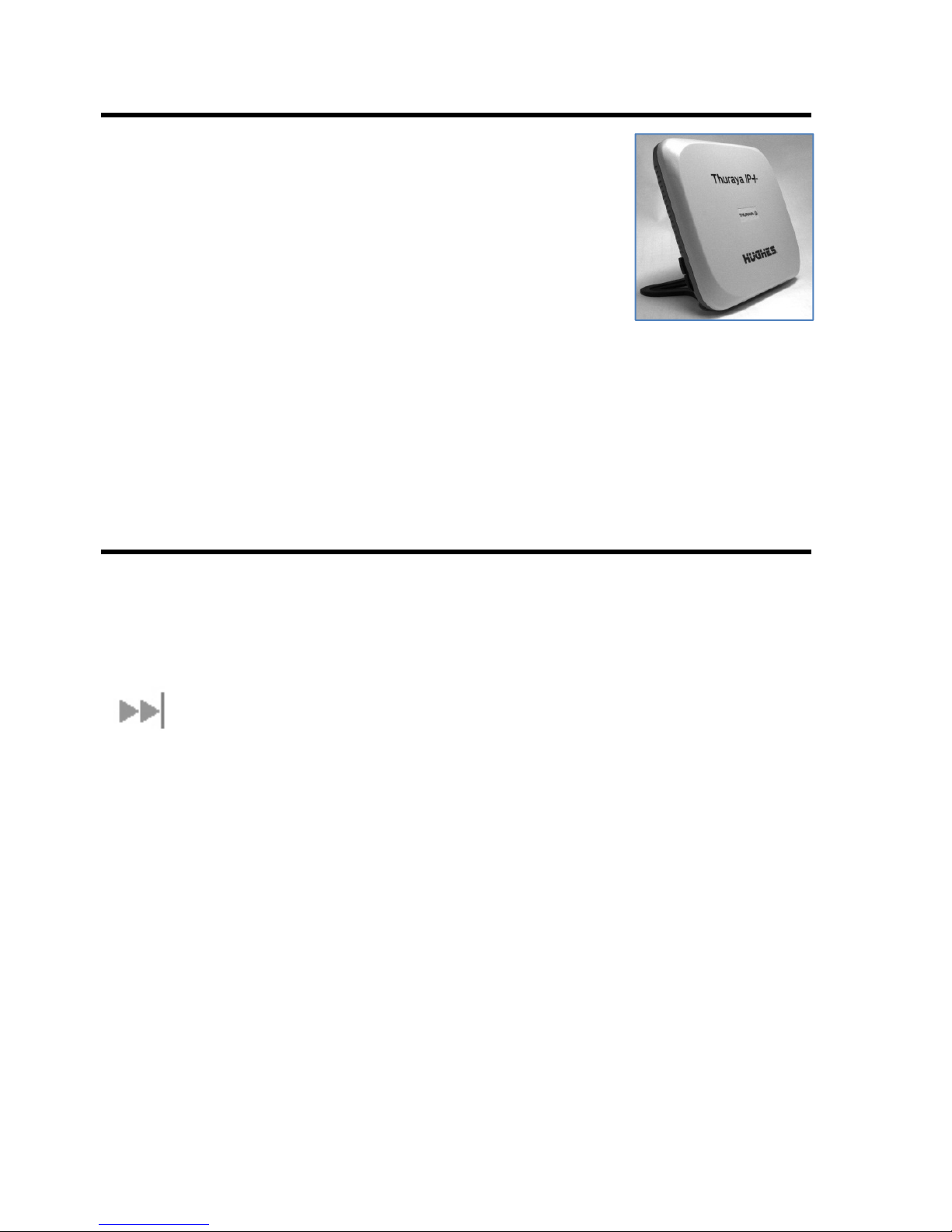
Introduction
Your Thuraya IP+
portable, high-speed data communications via satellite. Using
“Always On” technology, you can remain connected to the
Internet while only sending or receiving the data that you
need at speeds of up to 444kbits/s, just as if you were sitting
at your office desk. Thuraya IP+ works with your computer
using an Ethernet or Wi-Fi connection much like
commercially available wireless routers. Note that the Wi-Fi
Access Point in the Thuraya IP+ uses a separate subnet and DHCP server than the
wired Ethernet port. An internal router allows IP traffic to flow seamlessly between
the two subnets and out over the satellite link.
While Thuraya IP+ operates very similarly to other data modems that you may be
familiar with, there are a few important operating differences to note. Please read this
user guide carefully to understand all the aspects of operating your Thuraya IP+.
is a Satellite Modem that provides
First Time Set-Up
This section guides you through the process of setting up and configuring your
Thuraya IP+ for the first time. The steps presented should be followed in the order
given. When you are finished, your computer and modem will both be set up and
ready to use.
Unpacking
Unpack the modem and accessory box items.
Thuraya IP+
AC Mains Power Adapter (100 – 240V AC)
AC Mains power cables (UK, EU, US and AUS)
Rechargeable Lithium Ion Battery pack
Ethernet cable (do not use cross-over cable)
User Guide (this document)
Your Service Provider will supply a Subscriber Identification Module (SIM).
Satellite Modem
Thuraya IP+ Satellite Modem User Guide 1
3500799-0001 rev A
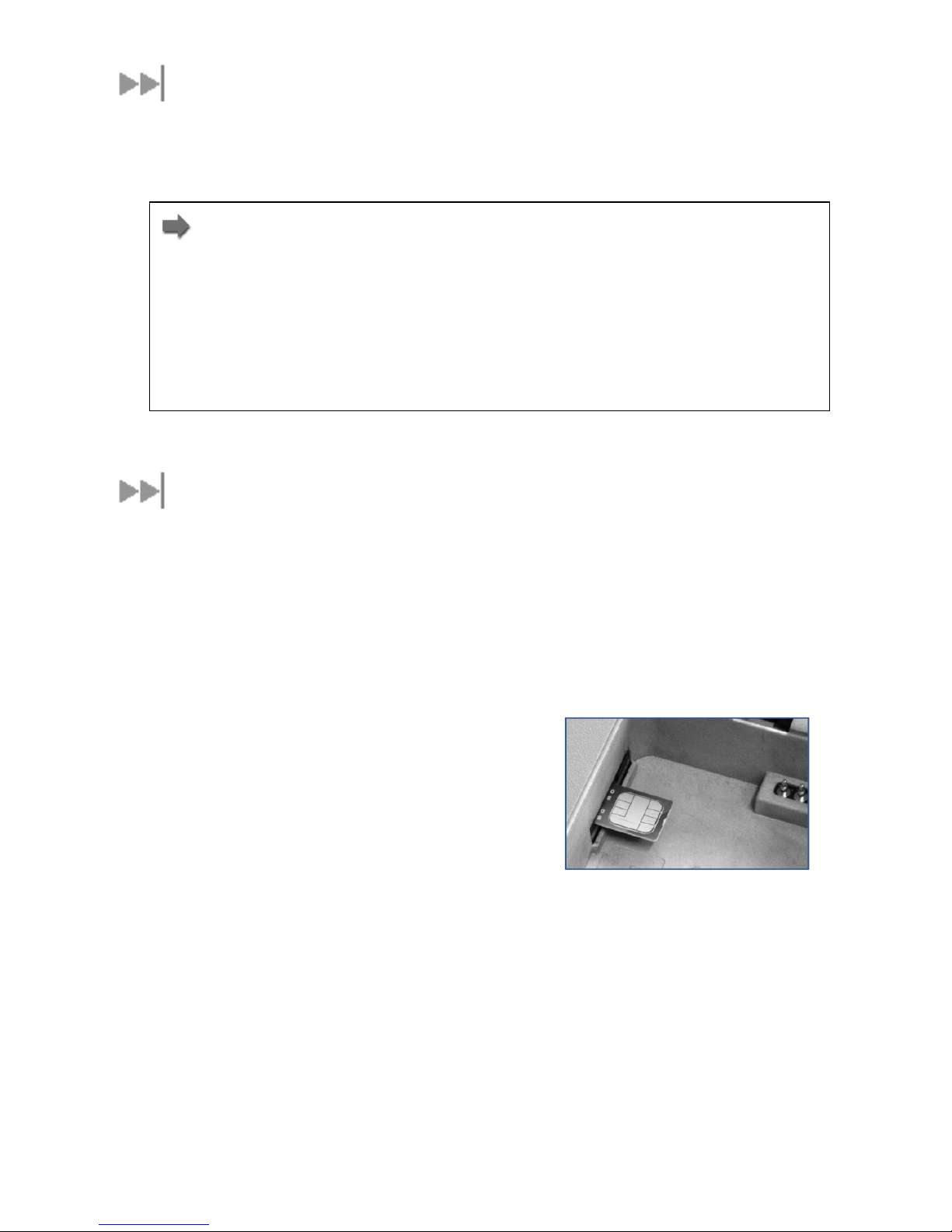
Software Installation and Configuration
Your PC must support an Ethernet or Wireless LAN interface to operate with the
Thuraya IP+.
Note: You must verify that the proxy server settings in your browser
are disabled. For Microsoft Internet Explorer, select Tools / Internet
Options / Connections / LAN Settings and uncheck the box labelled ‘Use
a proxy server for your LAN’. For Firefox, go to Advanced Preferences
and select ‘Direct connection to the Internet’. When complete please
close your browser.
DO NOT FORGET THAT YOU MAY NEED TO RECHECK THIS BOX
ON RETURN TO YOUR OTHER INTERNET CONNECTION.
Setting Up the Modem
There are five basic steps to getting your Modem up and running:
Step 1: SIM insertion
Step 2: Power Connection and Battery Charging
Step 3: Obtain Initial GPS Fix using the Thuraya IP+
Step 4: Data Connections
Step 5: Pointing to the Satellite
STEP 1: SIM INSERTION
1. Unpack the modem and accessories. Your
service provider will have provided you with a
SIM card.
2. Insert SIM provided by your Service Provider
into the SIM holder inside the battery
compartment as shown.
3. Now install the battery by hooking the battery tab in the rectangular opening in
the battery compartment and firmly pressing the battery onto the latch on the
other side. The seal around the battery should snugly fit between the battery and
the enclosure with no pinch points visible. A good seal is necessary to maintain
the IP55 rating of the terminal.
2
Thuraya IP+ Satellite Modem User Guide
3500799-0001 rev A
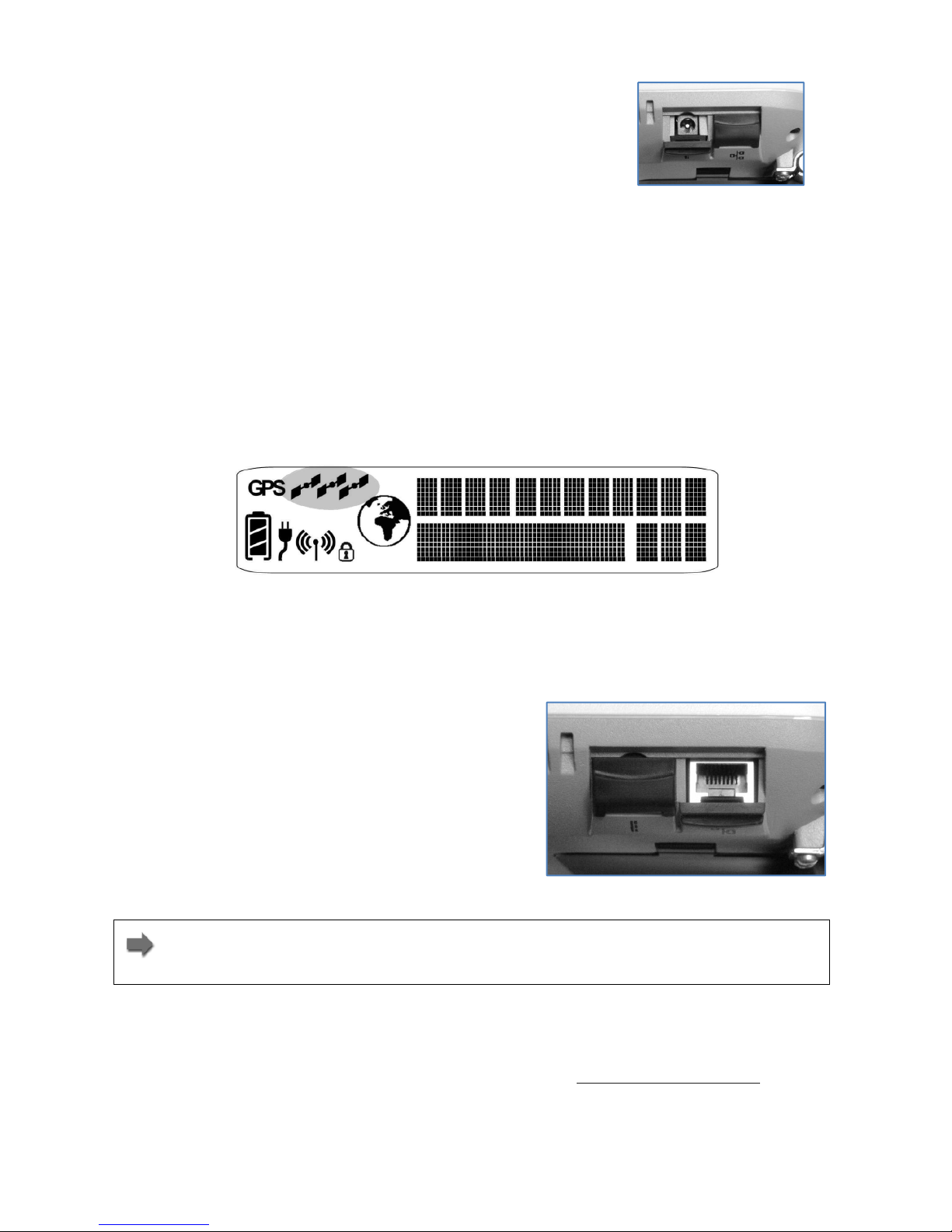
STEP 2: POWER CONNECTION AND BATTERY CHARGING
1. The Thuraya IP+ will charge the battery automatically
when power is connected.
2. Plug in Power cable and charge the battery for at least
three hours.
STEP 3: OBTAIN INITIAL GPS USING THE THURAYA IP+
1. Put the Thuraya IP+ outside on a flat surface with a clear view of the sky away
from building, trees and other obstructions.
2. Power up Satellite Modem by pressing the Power button.
3. Once powered up, Thuraya IP+
will automatically attempt to locate itself using
GPS. This may take up to five minutes. The small GPS satellite icons on the display
(shaded area in the picture below) show how many GPS satellites are in view at
any given time. You need all three satellite icons to be on solidly to obtain a GPS
fix. If any are missing or flashing then the GPS signal is being blocked.
When the GPS icon stops flashing then Thuraya IP+
has successfully updated its GPS
position.
STEP 4: DATA CONNECTIONS
Connect the Thuraya IP+ to your PC using
Ethernet. It is also possible to connect using the
wireless LAN facility, but use the wired
connection for the first time setup.
ETHERNET
Connect the Ethernet cable to your laptop’s
network interface and insert the other end of the
connector into the Thuraya IP+.
STEP 5: POINTING TO THE SATELLITE
1. Thuraya IP+ is controlled through a web browser interface (wMMI). To activate
the wMMI, open the browser on your laptop. Enter http://192.168.128.100
browser URL address field.
Thuraya IP+ Satellite Modem User Guide 3
3500799-0001 rev A
Note: Any Ethernet cable can be used to connect the laptop and modem
as long as it is less than 100 meters in length.
in the
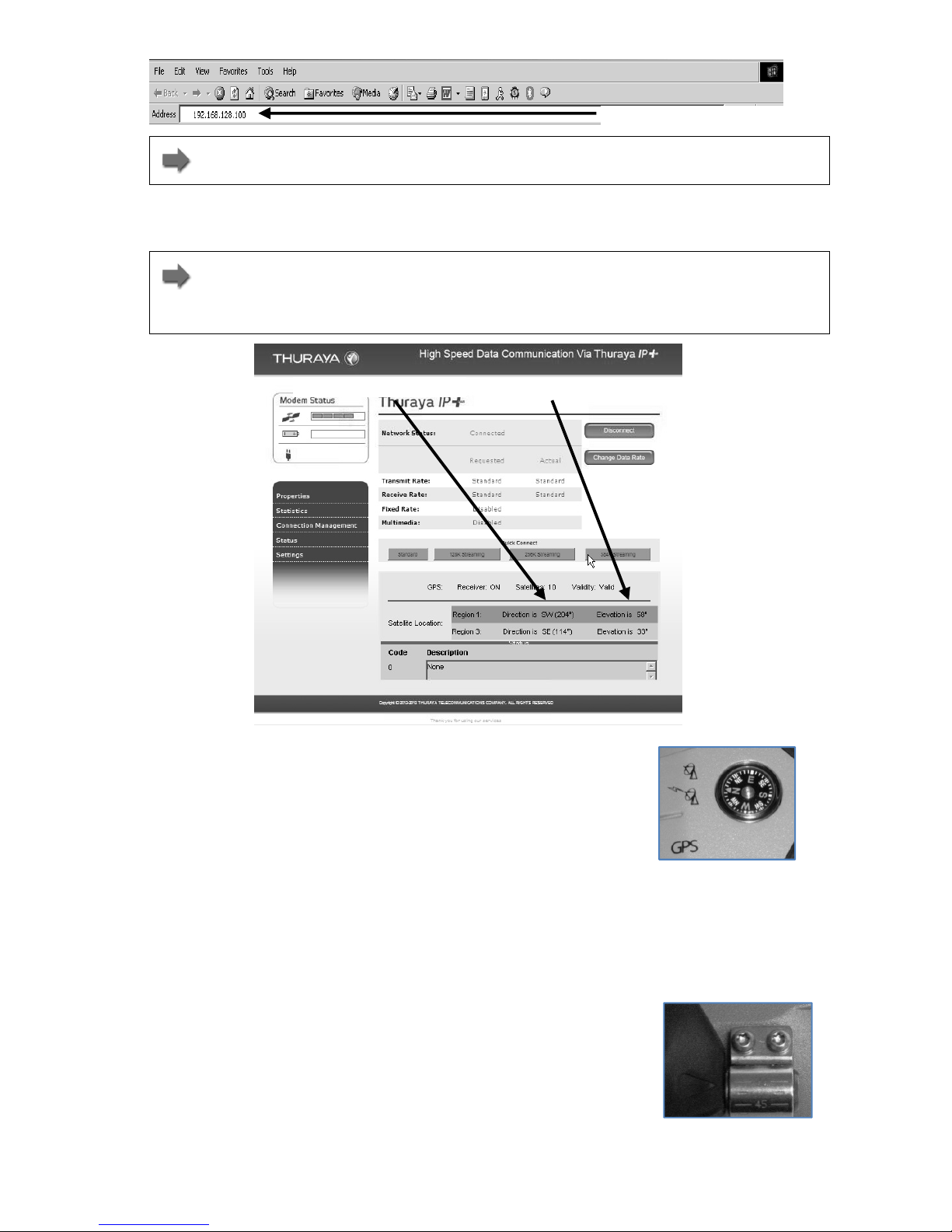
URL address field
Note: You may want to store this as a browser bookmark.
2. If you have PIN security enabled on your SIM, you will be prompted to enter your
PIN before proceeding.
Note: You must have a valid GPS location for the compass direction and
Antenna Angle to be displayed. If the GPS is not valid, go back to step 3
to obtain a GPS fix.
Compass Direction
Antenna Angle
3. Look at the wMMI home page display and note the
compass bearings and elevations for both Thuraya IP+
satellites in the “Satellite Location” section. The
recommended satellite for your location will be highlighted
in green. With the Thuraya IP+ terminal upside down, use
the integrated compass to determine the direction of the
recommended satellite. You must be able to obtain a clear view of the satellite in
the sky for the Thuraya IP+ to connect to the network. If the recommended
satellite is obstructed from your location, consider using the alternate satellite
instead. If neither satellite is accessible from your location, you will need to move
to a location that has visibility to at least one of the satellites.
4. Once you have determined the best satellite to use, move
the antenna stand to the correct elevation angle using the
integrated protractor on the hinge. Recall that the elevation
angle is indicated on the wMMI home page. With the
elevation angle correctly set, place the Thuraya IP+ on a flat
surface with the antenna facing in the direction of the
4
Thuraya IP+ Satellite Modem User Guide
3500799-0001 rev A
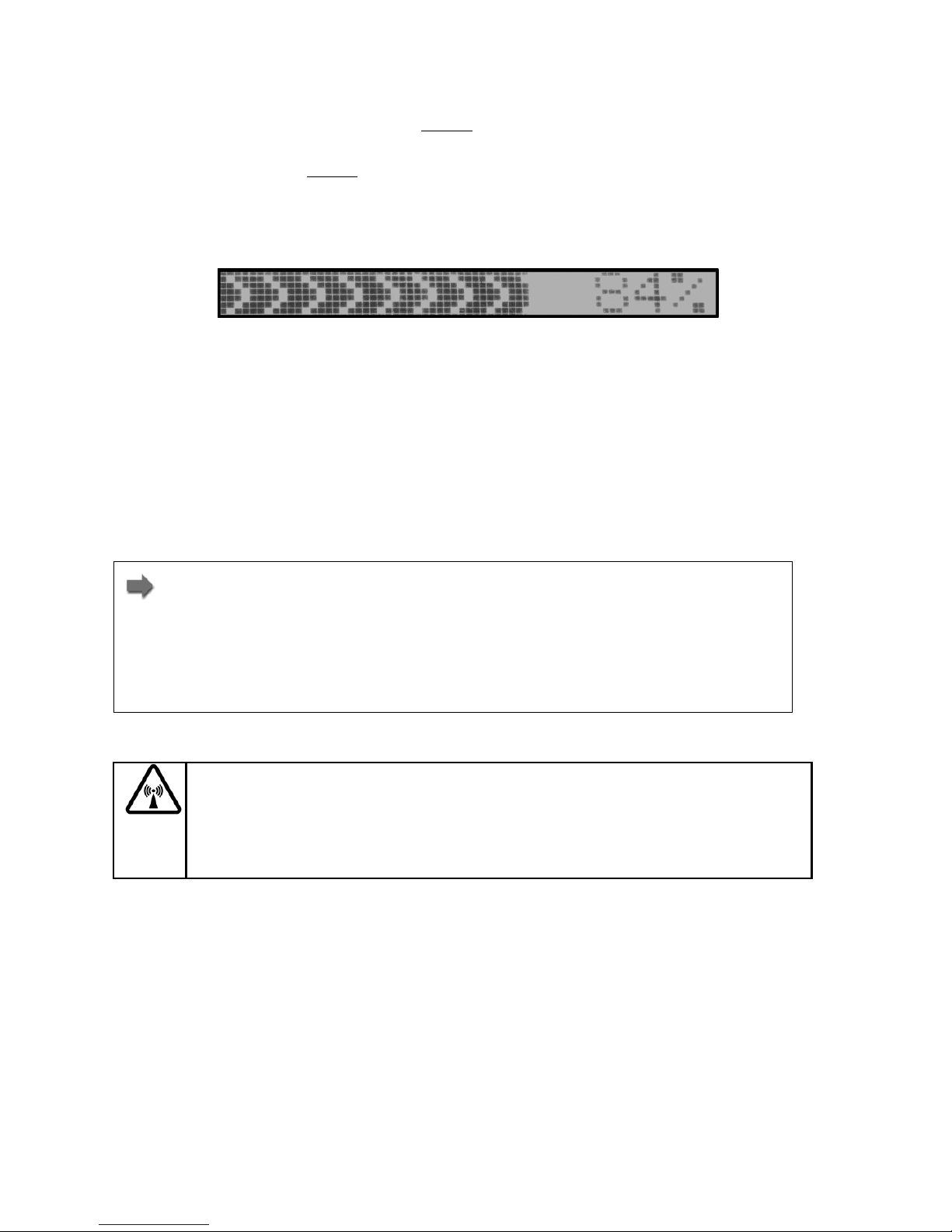
satellite as determined in step 3.
5. You can optimise the receive signal strength by observing the signal strength
display on the Thuraya IP+
while slowly rotating the Thuraya IP+ a few degrees
clockwise and counter clockwise. Find the direction that maximizes the signal
strength. Likewise, slowly
raise and lower the antenna a few degrees and find the
elevation that maximizes the signal strength. This step fine tunes the pointing of
the antenna in the direction of the Thuraya IP+ satellite.
Receive Signal Strength on the Thuraya IP+ Display
6. Once the Thuraya IP+ obtains sufficient signal strength from the satellite it will
automatically connect and establish an IP data session. Check this on the home
page by confirming that the “Network Status” line shows “Connected”.
Congratulations! Your Thuraya IP+ is successfully connected. You should now be able
to send and receive data from your laptop to the internet.
Note: If you are unable to successfully connect to the Internet, ensure
that nothing but open sky is between the Thuraya IP+ and the satellite. If
the view is blocked by trees, mountains, buildings, metalized glass or
similar objects then you must relocate the Thuraya IP+. Additional
assistance can be found in the troubleshooting section towards the end
of the Thuraya IP+ User Guide.
Do not stand in front of the Antenna
Thuraya IP+
emits radio frequency energy when in the transmit mode. To
avoid injury, do not place head or other body parts in front of the
antenna when system is operational.
Thuraya IP+ Satellite Modem User Guide 5
3500799-0001 rev A
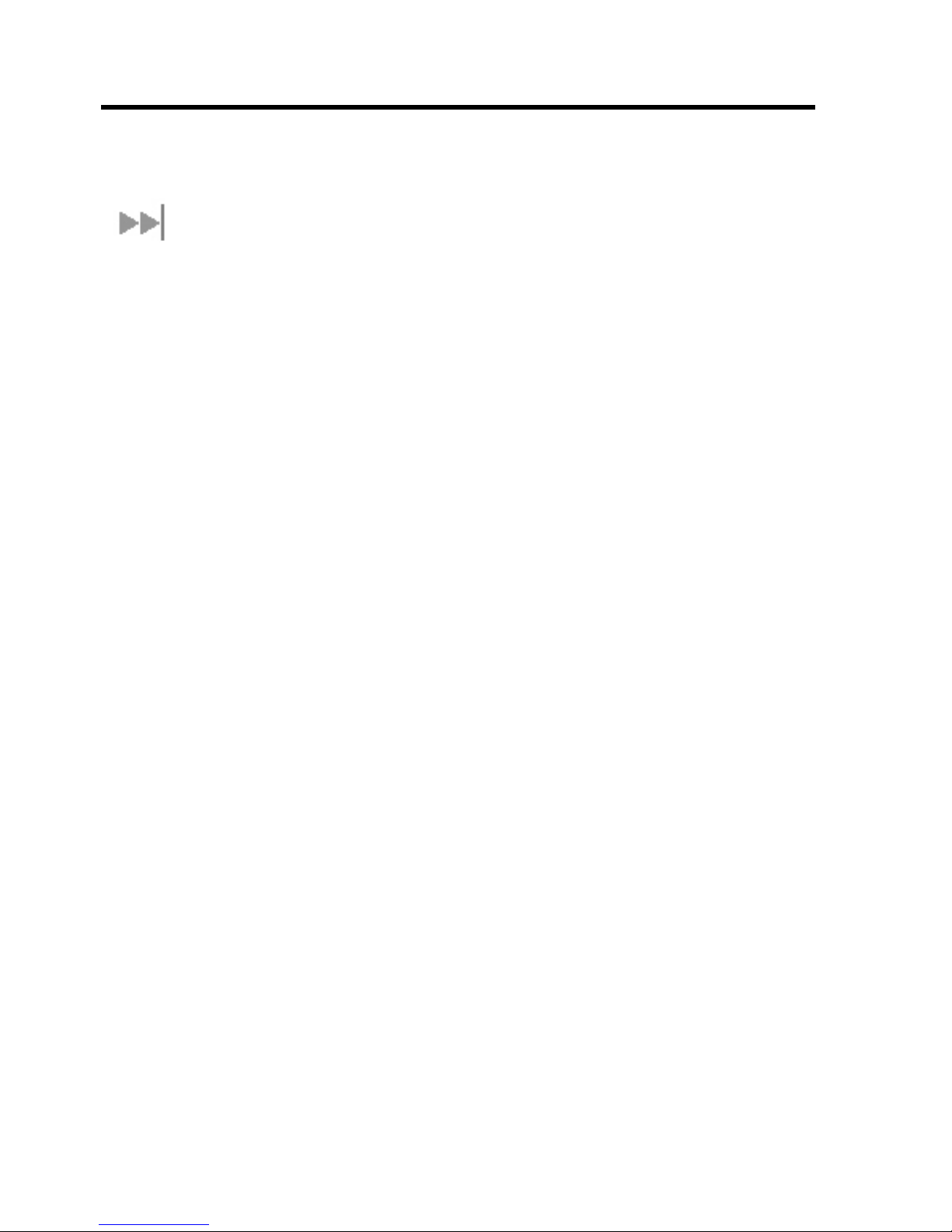
Quick Reference
This section serves as a reference guide, identifying the key operational aspects of
using the Thuraya IP+
their functions.
Global Positioning System Operation
The Thuraya IP+ contains an integrated Global Positioning System (GPS) receiver that
is used to provide location information. GPS location information is required for
system access, and the reception of a new GPS location is attempted automatically
every time Thuraya IP+
system and the Controls and Indicators on Thuraya IP+ and
is powered on.
For optimum GPS signal reception, make sure Thuraya IP+
horizontal placement. Since GPS receivers must “see” a large part of the sky without
obstructions from buildings, mountains or trees, it may be necessary to take your
Thuraya IP+
obtain a new GPS location in a less favourable circumstance, but the time to
completion may be longer.
Once updated, Thuraya IP+
a more convenient working area, such as inside a building by a window facing toward
the satellite.
Once you have established a session on Thuraya IP+
location while you remain connected in the “Always On” condition. This is convenient
if you intend to operate from one location for an extended period of time since there
is no need to move Thuraya IP+ to refresh the GPS receiver. Also, your stored GPS
location remains good for a period of time even if you power down and move a short
distance between sessions. When you believe this is the case, simply skip the GPS
location step and complete the Thuraya IP+ satellite pointing operation prior to going
directly onto the network. Be sure to carefully point your unit every time it is moved.
out to a clear space to obtain a new GPS location. It may be possible to
remembers your location so the unit can be relocated to
is positioned in a roughly
you will not need another GPS
STORED GPS LOCATION
The most recent GPS location is stored in Thuraya IP+ even when powered down.
Upon power up, the Thuraya IP+ will attempt to update this GPS location since the
Thuraya system will only allow access if your GPS location is not too old. If Thuraya
IP+ has a valid GPS location then the GPS icon on the display will go from flashing to
solid. Likewise, the wMMI will indicate if the currently available GPS location is valid or
invalid.
6
Thuraya IP+ Satellite Modem User Guide
3500799-0001 rev A
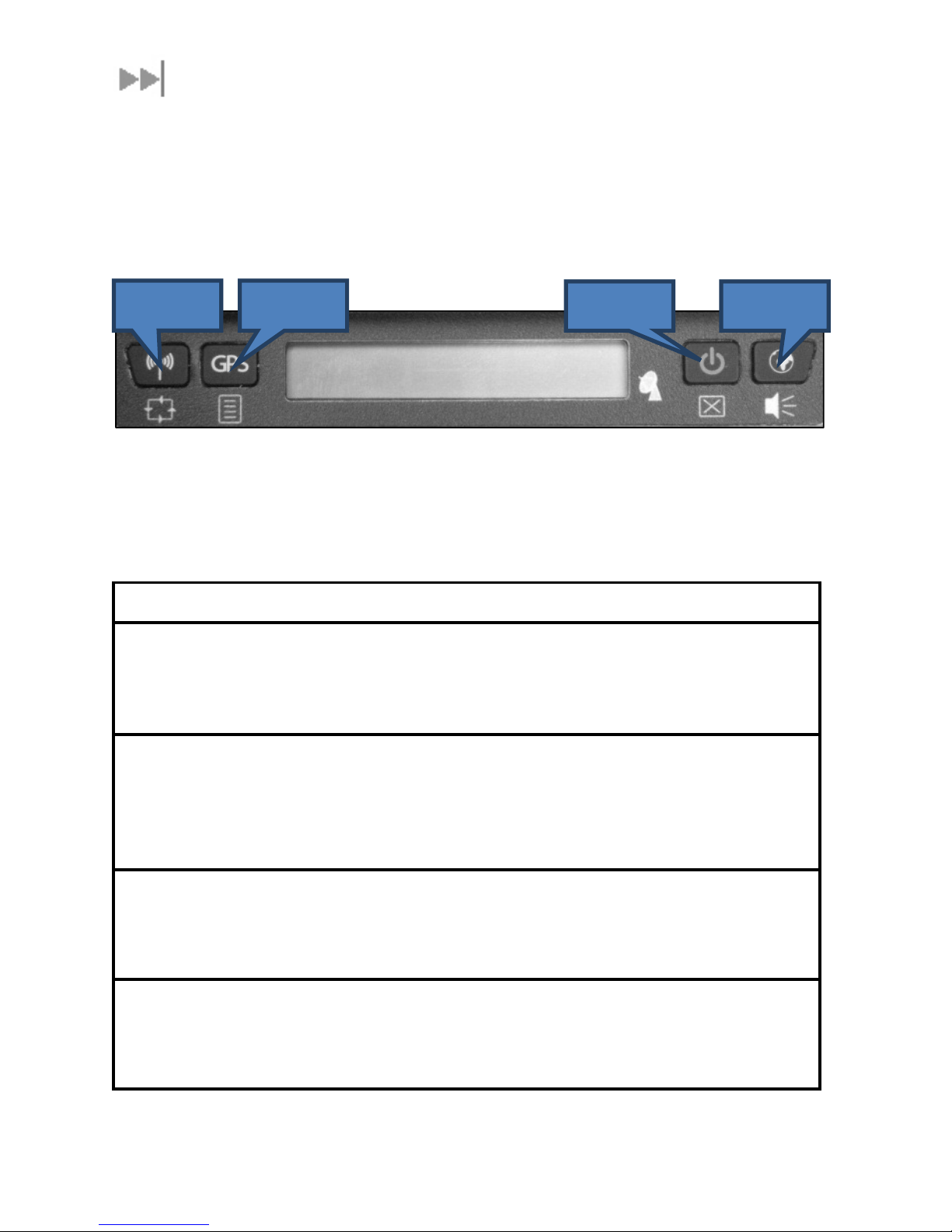
Integrated Man Machine Interface (iMMI)
The Thuraya IP+ has an Integrated Man Machine Interface (iMMI) which allows you to
control the operational features of the terminal without the need of a PC or a
browser. The iMMI includes buttons labelled with defining icons, an LCD, and an
audible pointing aid integrated into the Thuraya IP+
The figure below shows the layout of the Thuraya IP+
itself.
iMMI.
Modify
Menu
Power
ONTROL BUTTONS
C
The following table gives you a summary of the four Thuraya IP+ buttons.
Button Action Result
Power button
Long Press Turn unit on or off
Short press Backlight on, cancel any menu operation,
return to status menu
Connect
Connect button Short press Toggle audio pointing state (sound
on/off)
Long press
Menu button Short press Scroll to next menu item
Modify button Short press Scroll to next option of displayed menu
Long press Toggle Wi-Fi on/off (when not in menu
Long press Start GPS receiver manually
Toggle connection state
(connect/disconnect)
Exit pointing mode
item when in menu
display)
Thuraya IP+ Satellite Modem User Guide
3500799-0001 rev A
7
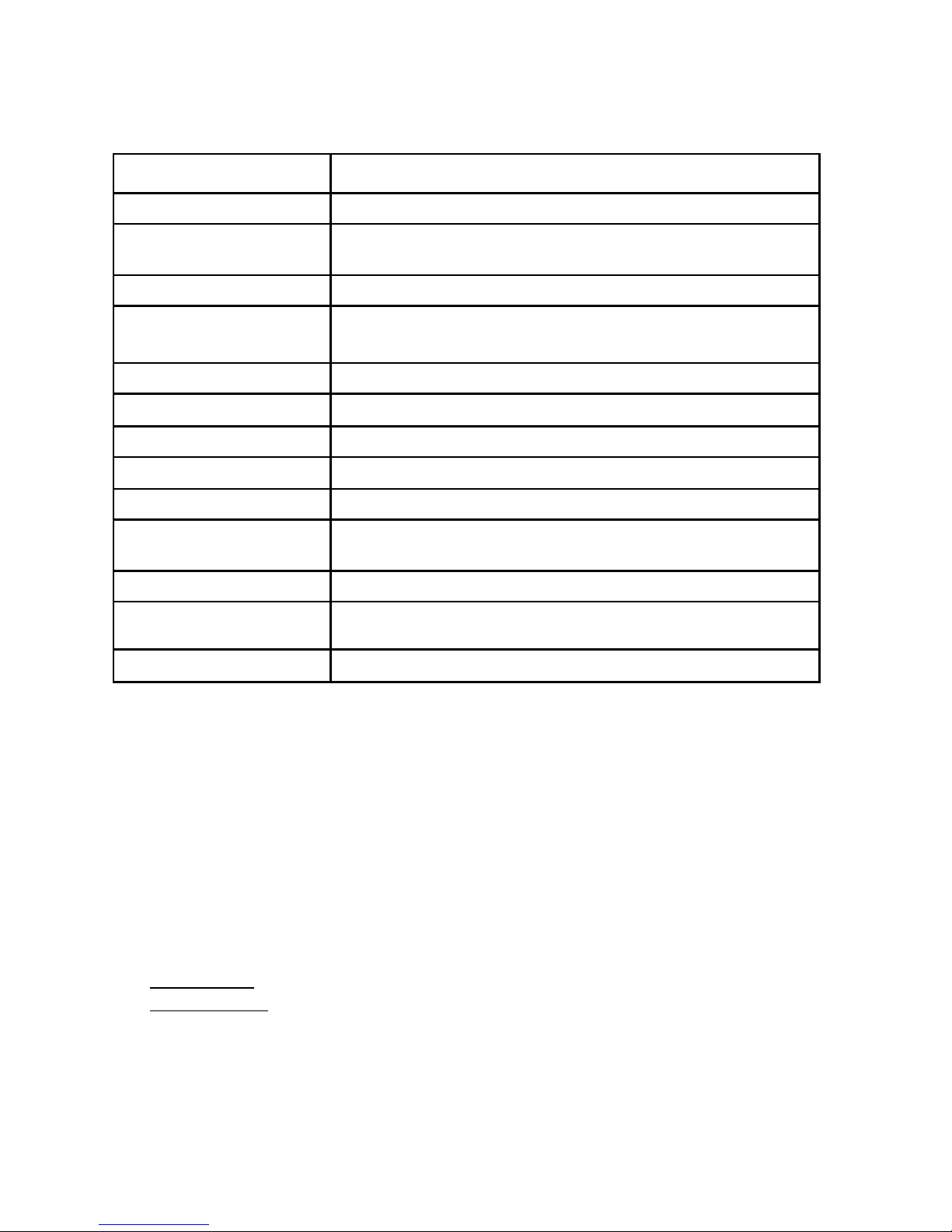
STATUS/MENU DISPLAY
The upper level of the LCD displays status messages and menu items. Status messages
are summarized in the table below.
Display Description
Powering Off Displayed while Thuraya IP+ is powering down
Fault {code} A hardware fault exists, preventing operation (see
troubleshooting section for code explanations)
Too Hot A temporary thermal shutdown is about to occur
Battery Hot A temporary thermal shutdown is about to occur due to
battery heating
No SIM No SIM is detected in Thuraya IP+
Locked A security code is needed (entered via wMMI)
PIN A SIM pin code is needed (entered via wMMI)
Pointing In pointing mode
GPS old GPS is older than the system time period allows
Disconnected The terminal has no IP connection to the network, preventing
data transfer
Acquiring The terminal is attempting to connect to the network
Tx{rate}/Rx{rate} Transmit and Receive streaming rates in kilobits per second
Standard Best efforts quality of service in both directions
NAVIGATION OF THE IMMI
You navigate among the options available in the iMMI by utilizing the Menu and Modify
buttons. With the unit in its “normal” state displaying status indicators, you press the
Menu button to view and modify Quality of Service (QoS) settings and LCD display
parameters. Pressing the Modify button within a Menu option allows you to change
the current setting.
The status display is the default display; after 30 seconds of inactivity, the display
always reverts to the status display. Pressing the Menu button takes you through a
circular list of menu items and then back to the status display. The two major menu
options are the following:
Change Rate
LCD Contrast
DATA RATE SELECTION
: Modify the QoS settings for Transmit and Receive.
: Modify the contrast on your LCD.
With the unit in the default status display, press the Menu button. The
Change Rate menu option is then displayed.
8
Thuraya IP+ Satellite Modem User Guide
3500799-0001 rev A
 Loading...
Loading...