Page 1
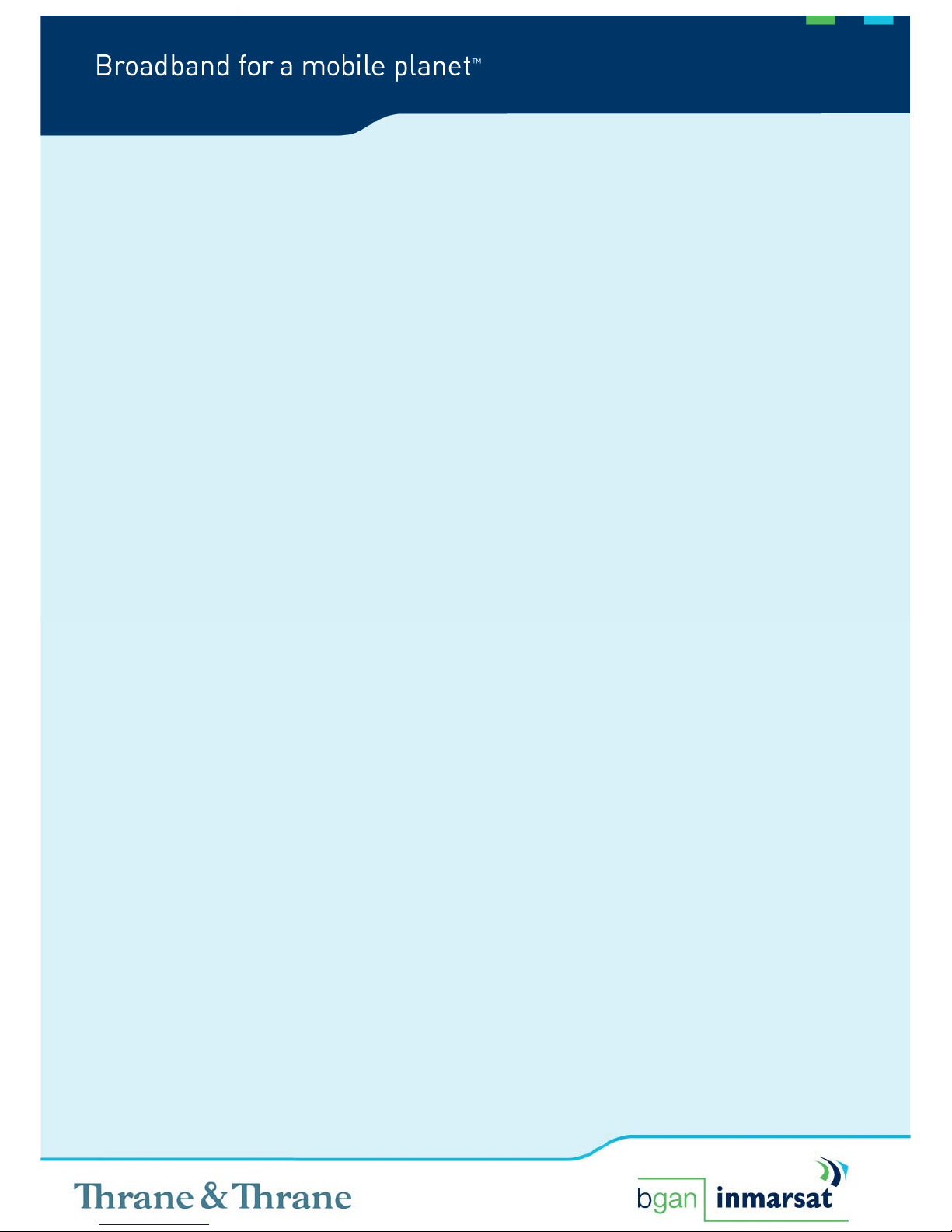
1/29 Getting Started with the EXPLORER 100 and 110
BGAN solutions guide
Getting started
with the
EXPLORER
®
100/110
Version 01
01.05.07
www.inmarsat.com/bgan
Whilst the information has been prepared by In marsat in good faith, and all reasonable efforts have been made to ensure its accuracy, Inmarsat makes no warranty or
representation as to the accuracy, completeness or fitness for purpose or use of the information. Inmarsat shall not be liable for any loss or damage of any kind, includ ing
indirect or consequential loss, arising from use of the information and all warranties and conditions, whether express or implied by statute, common law or otherwise, are
hereby excluded to the extent permitted by English law. INMARSAT is a trademark of the International Mobile Satellite Organisation, Inmarsat LOGO is a trademark of
Inmarsat (IP) Company Limited. Both trademarks are licensed to Inmarsat Global Limited. © Inmarsat Global Limited 2007. All rights reserved.
Page 2
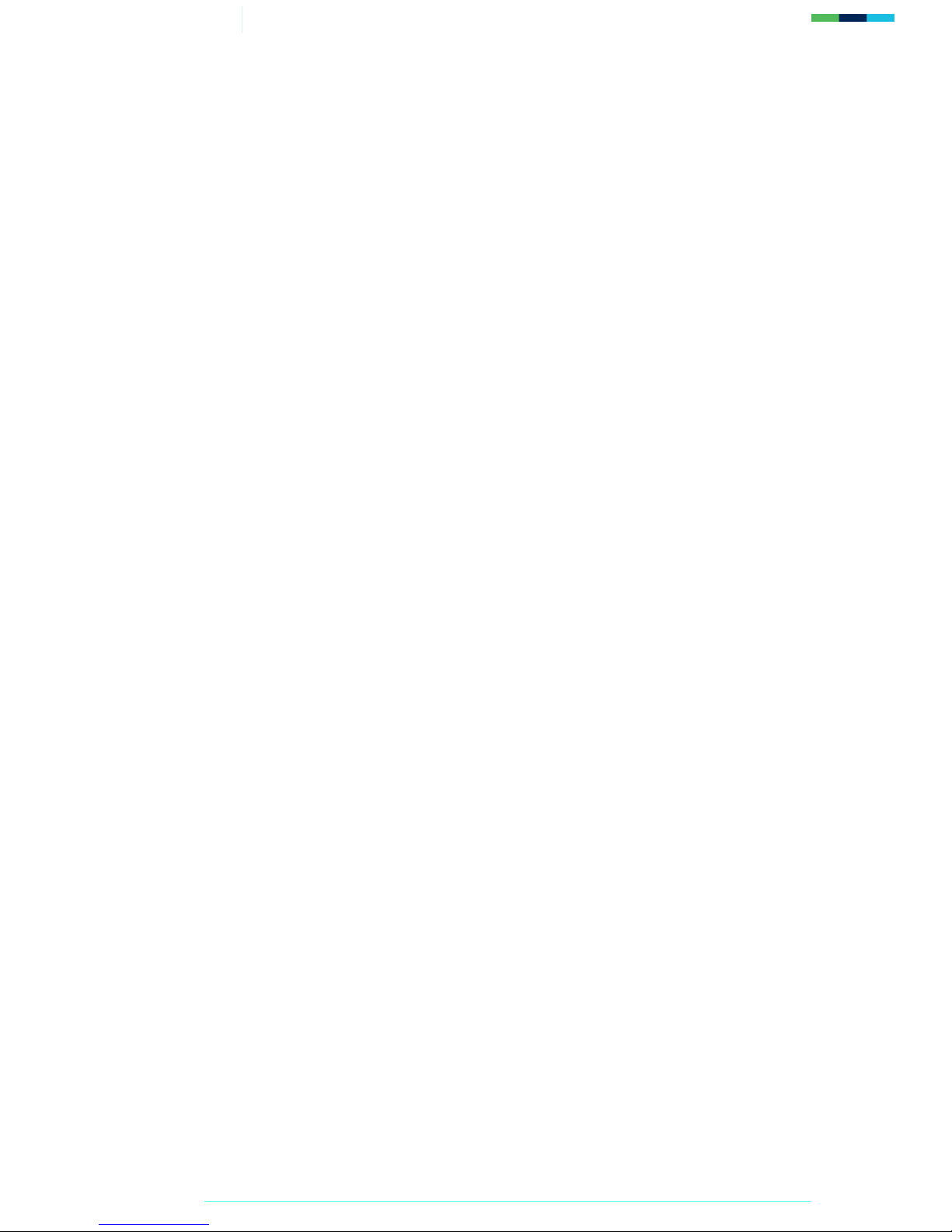
2/29 Getting Started with the EXPLORER 100 and 110
Contents
1.0. Introduction 3
1.1. About this guide 3
1.2. Other sources of information 3
1.3. Upgrading software 3
2.0.
Introducing the terminal 4
2.1. Physical characteristics 4
2.2. Interfaces 4
2.3. Services 4
3.0.
Setting up the terminal 5
3.1. Installing BGAN LaunchPad 6
3.2. Installing the SIM card and battery 6
3.3. Powering on and charging the battery 7
3.4. Obtaining a GPS fix 7
3.5. Connecting the terminal to your computer 10
3.6. Registering with the network 13
4.0.
Making voice, data and text connections 16
4.1. Making a voice call 17
4.2. Making an IP Data Connection 18
4.3. Making a Bluetooth connection 26
4.4. Sending or receiving a text message 28
Page 3
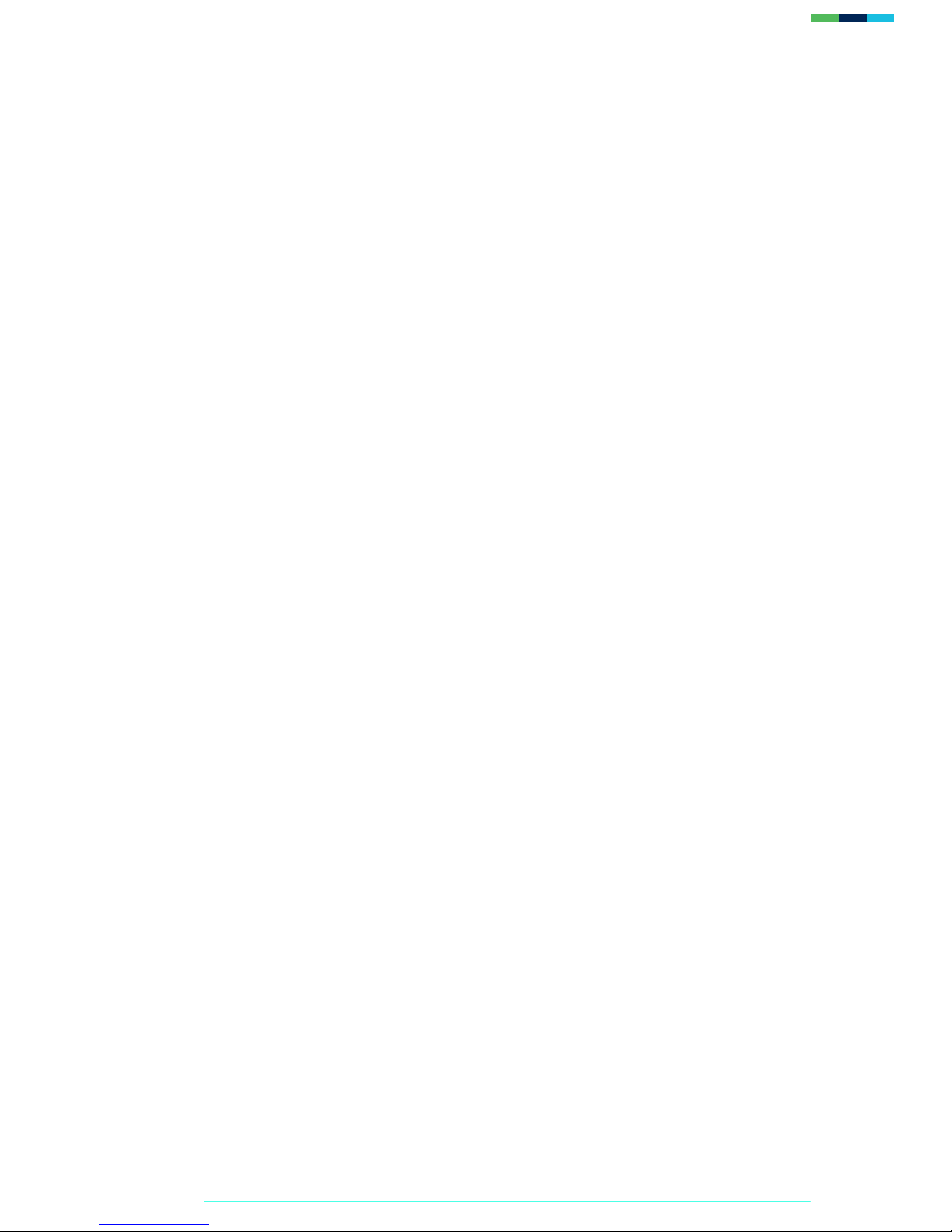
3/29 Getting Started with the EXPLORER 100 and 110
1.0. Introduction
1.1. About this guide
This document introduces the EXPLORER 100/100 terminal, and explains how to set up the
terminals for use on the BGAN network, register with the network, and set up data, voice and text
connections. It is intended for first time end-users, Distribution Partners, Service Providers and
anyone who wants to use a BGAN terminal to connect to the BGAN network and use network
services. A previous knowledge of satellite communications is useful, but not essential.
The sections include:
• Introducing the terminal – a brief overview of the physical features and interfaces of the
terminal, and of the available services.
• Setting up the terminal – includes installing the battery and SIM card, connecting to a
computer and registering with the network
• Making voice, data and text connections – an explanation of how to make a voice call, how
to make IP data connections, how to set up and open Bluetooth connections, and how to
send and receive a text message.
1.2. Other sources of information
• This is one of a series of PDF documents in the BGAN Solutions Guide. The Solutions
Guide is designed to help you make the most of your BGAN terminal. Other documents in
the series are available for download from www.inmarsat.com/bgan. Click on BGAN
support, then click on How to guides.
This Web site also gives further information on the BGAN service, including Industry
solutions.
• For help in using BGAN LaunchPad, refer to “BGAN LaunchPad Help”, available from
within BGAN LaunchPad by clicking Help > LaunchPad Help.
• For further information on the EXPLORER 100/110 terminal, refer to the documents
available for download from www.thane.com.
1.3. Upgrading software
• To download the latest USB drivers and BGAN LaunchPad software, go to
www.inmarsat.com/bgan-updates.
• To download the latest terminal firmware, use BGAN LaunchPad, or go to the Thrane &
Thrane web site at www.thrane.com
Page 4
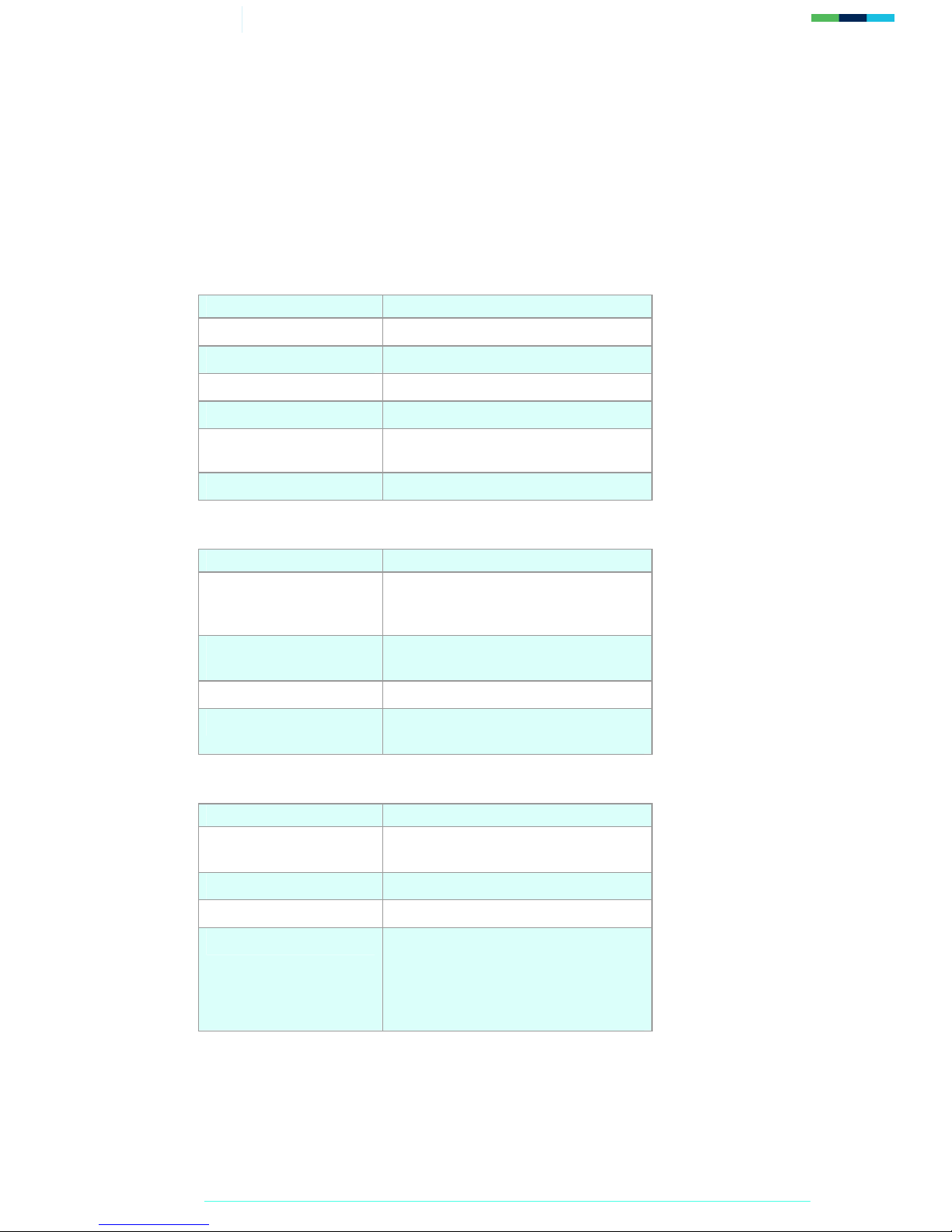
4/29 Getting Started with the EXPLORER 100 and 110
2.0. Introducing the terminal
This section introduces the physical characteristics, interfaces and services available on the Thrane &
Thrane EXPLORER
TM
100/110 (called the terminal in the rest of this document).
2.1. Physical characteristics
Item Specification
Manufacturer
Thrane & Thrane
Physical dimensions
200 mm x 144 mm (7.9 in. x 5.7 in.)
Weight (including battery)
<1kg (2.2 lbs)
External power
12 Volts DC, 110-240 Volts AC
Battery life
Transmit time: 5 hours
Stand-by time: 36 hours
Ingress protection
IP 44
2.2. Interfaces
Interface Equipment needed
USB v1.1
(adapter required for
EXPLORER 110)
IP data device, USB-enabled
Ethernet RJ45
(EXPLORER 110 only)
IP data device, LAN-enabled
Phone/fax RJ45 RJ45/ISDN handset
Bluetooth v1.2 Bluetooth handset, or Bluetooth data
device
2.3. Services
Services Specification
Standard IP data
Up to 384kbps (receive) and 240kbps
(send)
Streaming IP data 32kbps, 64kbps (symmetrical)
Phone/fax 4kbps voice
Text To other BGAN terminals or cellular
mobile phones.
From other BGAN terminals, and some
mobile phones, depending on service
provider.
Page 5
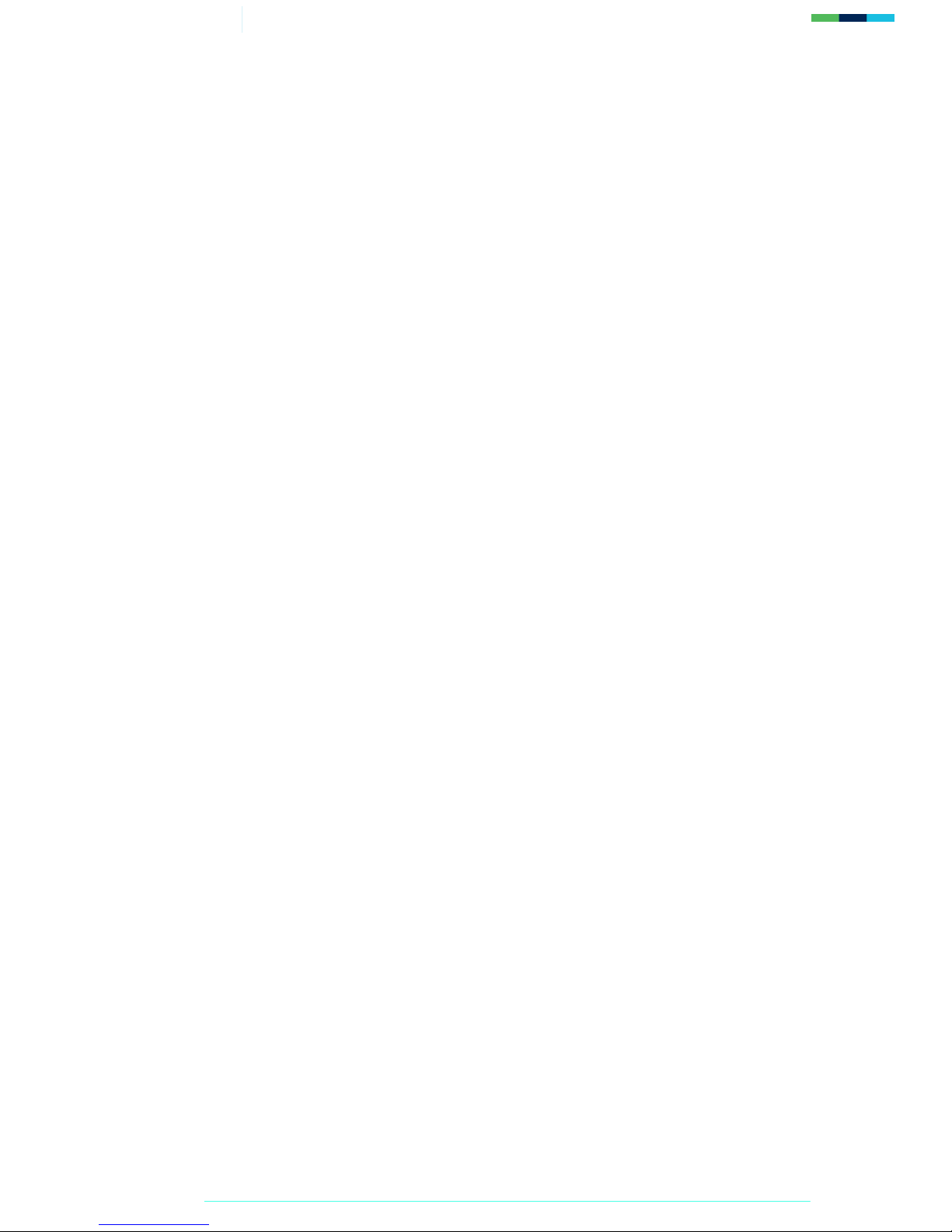
5/29 Getting Started with the EXPLORER 100 and 110
3.0. Setting up the terminal
This section explains how to set up the EXPLORER 100/110 terminal, and connect to the BGAN
network. The steps described are:
1. Installing BGAN LaunchPad on your computer.
2. Installing the SIM card and battery.
3. Obtaining power and charge the battery.
4. Connecting the terminal to your computer, using USB or Ethernet (EXPLORER 110 only).
For a USB connection, you must first install the supplied drivers.
5. Obtaining a GPS fix.
6. Pointing the terminal and register with the BGAN network.
Pre-requisites
Before you start, make sure that you have:
• The BGAN terminal.
• The AC mains power adapter, supplied with the terminal.
• The rechargeable battery, supplied with the terminal.
• A USIM card, supplied by your Service Provider.
• The BGAN LaunchPad installation CD, supplied with the terminal. Make sure that the PC
or Mac has the minimum system requirements for BGAN LaunchPad (refer to page 5 for
details).
• The USB cable supplied with the terminal, and the USB drivers supplied on the installation
CD.
• The Ethernet cable supplied with the terminal (EXPLORER 110 only).
• A Bluetooth-enabled computer with a supported profile, if you intend to connect using
Bluetooth.
Page 6
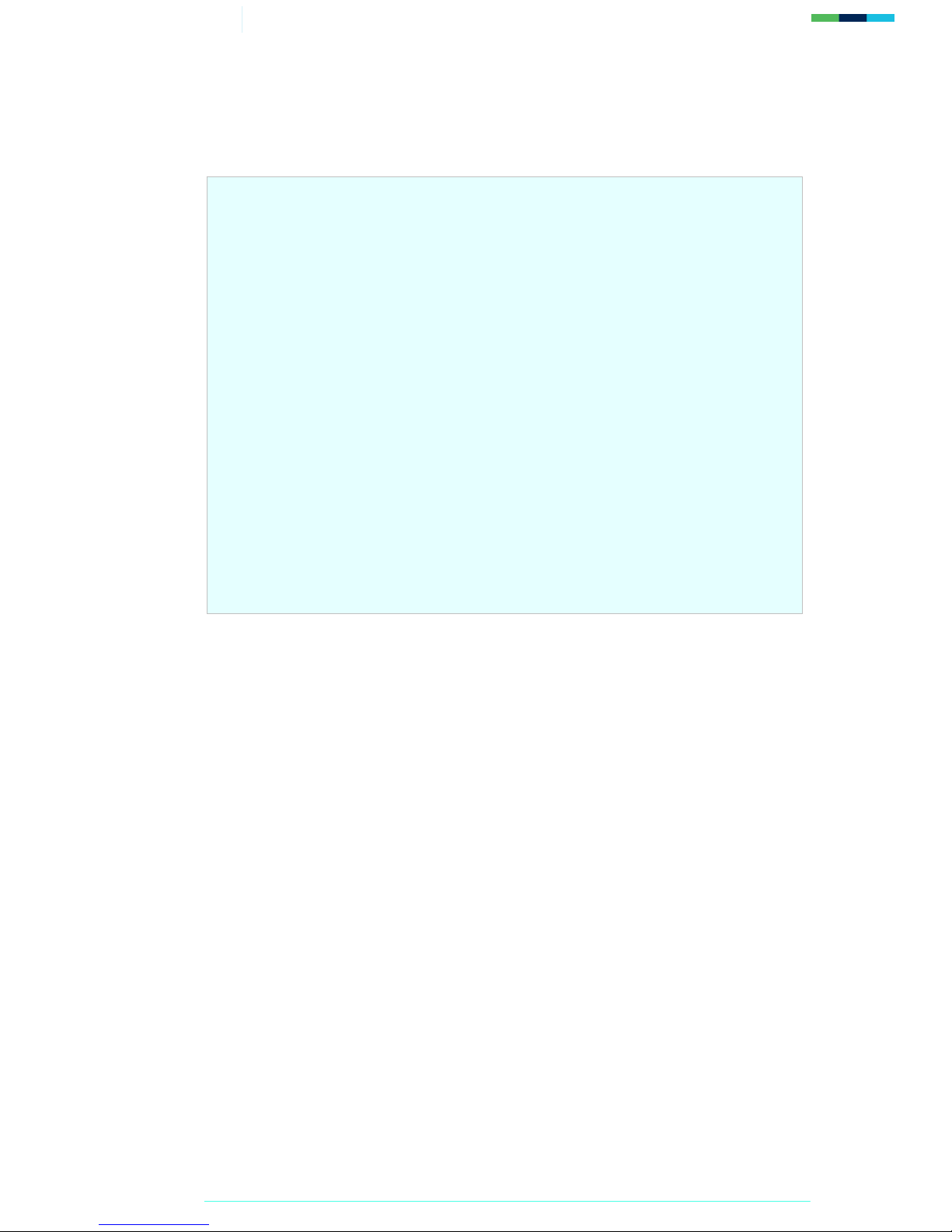
6/29 Getting Started with the EXPLORER 100 and 110
3.1. Installing BGAN LaunchPad
To install BGAN LaunchPad on your computer:
1. Insert the BGAN LaunchPad Installation CD into your computer's CD-ROM drive.
2. Follow the on-screen instructions.
3.2. Installing the SIM card and battery
To prepare the terminal for connection:
1. Remove the battery compartment cover by loosening the two fastening screws.
TIP: If you do not have a screwdriver to hand, use a coin to loosen the
fastening screws.
Minimum system requirements for BGAN LaunchPad
The following are the minimum hardware and software requirements for using BGAN
LaunchPad to manage the EXPLORER 100/110 on your computer.
Hardware requirements
You must have the following on your computer:
• Support for either USB, Bluetooth or Ethernet (EXPLORER 110 only).
• Intel Pentium III CPU, or equivalent.
• 100Mb of free hard disk space.
• 128Mb of RAM.
• CD-ROM drive.
Operating systems
You must have one of the following operating systems on your computer:
• Microsoft Windows 2000 with SP4.
• Microsoft Windows XP with SP2.
• Linux Red Hat 9 - KDE 3.1.10 (Kernel Version 20.4.20-8).
• Mac 10.x.
• Mac 9.2.
Page 7

7/29 Getting Started with the EXPLORER 100 and 110
2. If you have already installed the battery, release and then remove it.
3. Install the SIM card with the gold contacts facing inwards.
4. Install the battery supplied with the terminal.
5. Replace the battery cover by tightening the two fastening screws
3.3. Powering on and charging the battery
To power on the terminal:
1. Insert the power adapter output connector to the DC power input jack on the back of the
terminal.
2. Insert the plug end into any AC outlet between 110 and 240 VAC.
NOTE: The battery automatically charges whenever the terminal is connected to a
power source. The first time you install the battery, it must be charged for 24 hours
before use.
3.4. Obtaining a GPS fix
The BGAN network requires a valid GPS fix to successfully register the BGAN terminal. To obtain a
GPS fix:
1. Power on the terminal by pressing and holding the Activate button. During start up, all the
indicators light green for approximately 15 seconds, and the buzzer in the antenna beeps
slowly. When the Signal indicator blinks red (or yellow if it has a stored GPS fix), the
terminal is ready to obtain a GPS fix.
Page 8
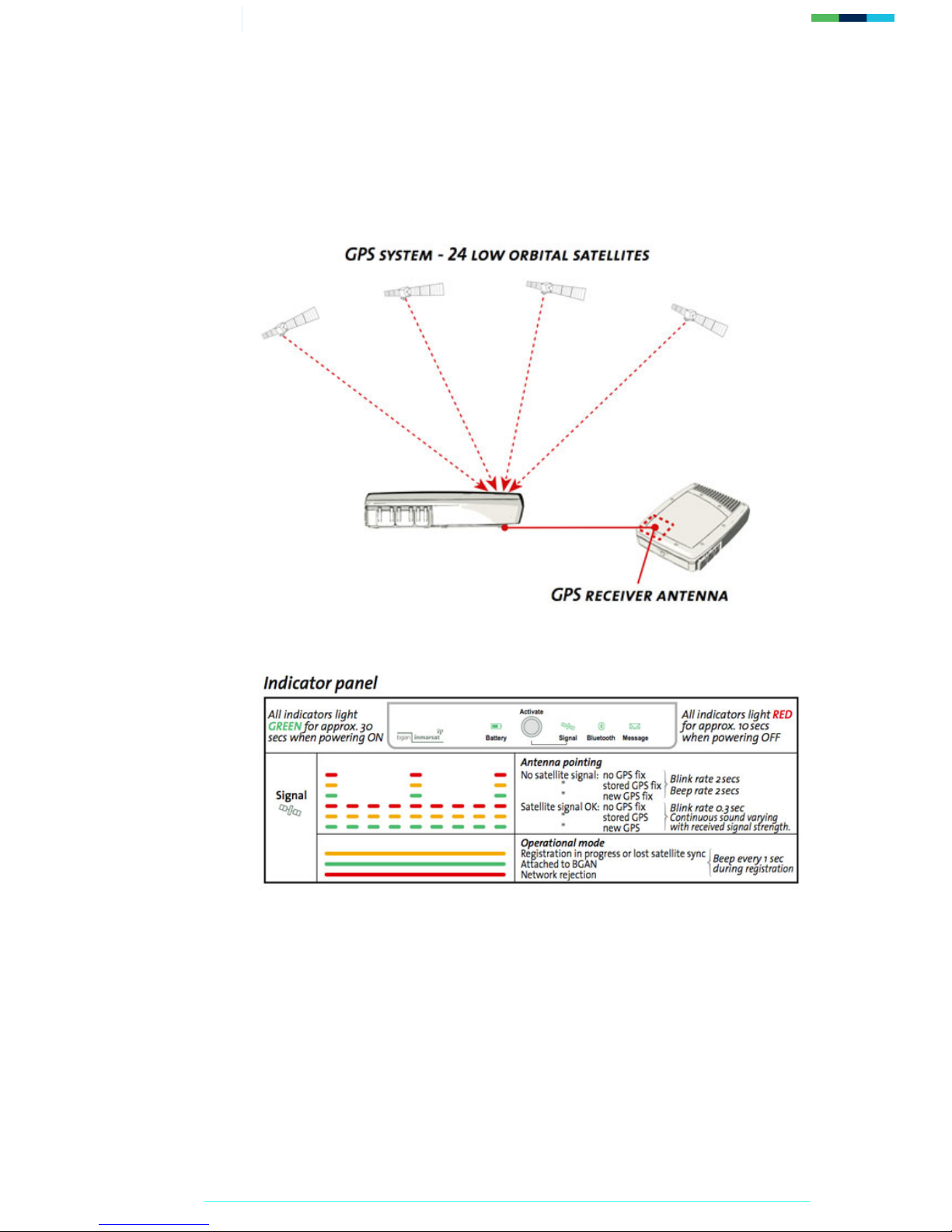
8/29 Getting Started with the EXPLORER 100 and 110
2. Take the EXPLORER 100/110 outside and open the stand so that the terminal is facing
upwards with an open view of the sky. The following diagram shows the location of the
GPS antenna in the terminal:
3. Check the signal to see if the terminal has a GPS fix. The table below gives possible
statuses:
4. If the terminal does not have a GPS fix, leave the terminal to acquire a GPS fix. This may
take a few minutes. While the interface unit is searching for a GPS fix, the Signal indicator
flashes green and red alternately and the audio buzzer emits a high pitched tone.
NOTE: If the Signal indicator lights yellow, the terminal has a stored GPS fix.
You may be able to use this GPS fix if you have not changed location
since you last registered with the network. However, Thrane & Thrane
recommends that you wait for a new GPS fix.
5. When the Signal indicator lights yellow, the terminal has obtained a GPS fix.
Page 9

9/29 Getting Started with the EXPLORER 100 and 110
About GPS
The Global Positioning System (GPS) uses 24 orbital satellites to fix the position of the terminal
anywhere on the globe.
• In normal operation, a GPS receiver, such as that built in to the Terminal, needs to be able
to receive signals from at least three satellites so that it can then calculate latitude, a
longitude and an altitude – this position fix is referred to as a 3-dimensional or 3-D fix. If
only two GPS satellites can be seen by the GPS receiver, then the last available altitude
measurement is assumed and the GPS receiver calculates a position fix based on latitude
and longitude only. This simpler position fix is referred to as a 2-dimensional or 2-D fix
and is quicker and easier to obtain than a 3-D fix, but may be less accurate.
NOTE: You can register with the BGAN network with a 2-D or a 3-D fix.
• The GPS receiver may take between a few seconds and 20 minutes to obtain a GPS fix,
depending on how frequently the GPS receiver is being used. The frequency of use
determines the how quickly the GPS Terminal is able to start.
o Hot start - if the GPS receiver is being used frequently, (that is, at least every two to
six hours), it is regularly updated with data from the GPS satellites, and so only takes
a short time to obtain a GPS fix after being switched on.
o Warm start - if a GPS receiver has not been used for more than six hours, then it
will take longer to obtain a GPS fix, perhaps up to 45 seconds.
o Cold start - if the GPS receiver has not been used for some time or is 300 km or
more from where it was last used, it can take between 10 and 20 minutes to obtain a
valid position fix.
• Following successful registration and providing the Terminal is left switched on and
remains stationary, the GPS is no longer needed. Periodically, the BGAN terminal contacts
the BGAN network to inform the network that it is still switched on. In addition, the
BGAN network periodically checks each terminal for activity, and if there has been no
traffic through the terminal, and the terminal has not automatically contacted the BGAN
network as described above, then the terminal will be de-registered from the network.
Page 10

10/29 Getting Started with the EXPLORER 100 and 110
3.5. Connecting the terminal to your computer
When you first connect the terminal to your computer, Inmarsat recommends that you use either
the USB interface (EXPLORER 100, or EXPLORER 110 with a USB adapter), or the Ethernet
interface (EXPLORER 110 only).
Connecting over USB
To connect your computer to the terminal using the USB port:
1. Install the USB drivers from the supplied installation CD, following the instructions
provided. Two USB drivers are installed, creating two COM ports for the computer.
TIP: To check if the installation was successful, display the list of modems on
your operating system (refer to the documentation supplied with your
operating system for details on how to do this). If the installation was
successful, two ports called Thrane dual port 1 and Thrane dual port 2
are displayed.
2. Connect the supplied USB cable between the USB port on your computer and the USB
port on the interface unit (or the USB adapter port on the EXPLORER 110).
The first time an EXPLORER 100/110 is connected to a computer, it is detected as new
hardware.
3. Click on the found new hardware message, and follow the on-screen prompts.
NOTE: USB drivers are provided with your BGAN terminal. You can also download the
latest USB drivers from the Inmarsat Web site. Go to
www.inmarsat.com/bgan-updates
and follow the on-screen instructions.
Page 11

11/29 Getting Started with the EXPLORER 100 and 110
Connecting over Ethernet
For the Ethernet interface to work without further configuration, you must set up a network
connection on your computer using the static IP address information supplied by your Internet
Service Provider. To do this, refer to the documentation supplied with your computer's operating
system.
To connect your computer to the EXPLORER 110 using the Ethernet port:
1. Connect one end of the supplied Ethernet cable to the Ethernet connector on your
terminal.
2. Connect the other end of the cable to the LAN port on your computer.
The default IP address of the terminal is 192.168.0.1. If you want to test connectivity between your
computer and the terminal, ping 192.168.0.1 from your computer. If a reply is received, your
computer is connected to the terminal. If a reply is not received, you may need to enable the
Ethernet interface. Refer to BGAN LaunchPad Help for details.
TIP: Some corporate computers are configured with a static IP address. If your
computer has a static IP address, you must go into the IP Properties option, and
change your computers settings to obtain an IP address automatically.
This is only necessary the first time you connect. You can then change the IP settings to
use a static IP address, if required.
Page 12

12/29 Getting Started with the EXPLORER 100 and 110
Interfacing with the BGAN terminal
You have two ways of interfacing with the BGAN terminal when using the EXPLORER 100/110.
• BGAN LaunchPad – Inmarsat’s easy to use software interface, that provides step by step
instructions on connecting to the BGAN network and setting up satellite connections. You
can use BGAN LaunchPad to manage data connections, send and receive text messages,
monitor telephone usage and upgrade software. The interface can be installed on any
computer connected to the terminal and accessed by double-clicking on a desktop icon.
With BGAN LaunchPad, you have access to all the latest customization options and
features of the BGAN service. You can also update firmware automatically using BGAN
LaunchPad.
NOTE: If you use only the USB connection, you must install the USB drivers
before you can use BGAN LaunchPad.
• The EXPLORER ISDN handset (optional) has a display and keypad that enables you to
point the antenna and monitor signal strength, enter the SIM PIN, monitor phone and data
interfaces and log files, as well as make and receive a telephone call and send and receive a
text message.
Inmarsat recommends that only one
interface be used to ensure that settings and configurations
are not overwritten. This guide assumes use of BGAN LaunchPad.
IP addressing on the Explorer 110
• In normal operation, the terminal uses its built-in DHCP server to allocate IP addresses
automatically. If you want to manually set up IP addressing, you can use the terminal’s
default range of IP addresses, as shown below:
Terminal IP address
192.168.0.1
Default IP address 192.168.0.100
Subnet mask 255.255.255.0
DNS If you use BGAN.INMARSAT.COM as
your APN, the default DNS addresses
are 172.30.66.7 and 172.30.34.7
If you use another APN, your
Distribution Partner supplies you with a
DNS address for your APN.
• To test connectivity between your computer and the terminal, ping 192.168.0.1 from
your computer. If a reply is received, your computer is connected to the terminal.
Refer to the Solutions Guide document “BGAN and IP data connections” for further details.
Page 13

13/29 Getting Started with the EXPLORER 100 and 110
3.6. Registering with the network
Establishing a connection with the BGAN network requires the careful orientation of the BGAN
terminal towards the satellite, a process called pointing. Accurate and precise pointing is important,
because a badly-pointed antenna can reduce the data rate achievable over the network. When
pointing is complete, you can register the terminal with the BGAN network.
Use the BGAN LaunchPad pointing wizard to step through the process of pointing the terminal and
registering with the network. In addition, you can use the BGAN terminal’s signal strength indicator
lights and, optionally, the terminal’s audio buzzer to point the terminal. To do this:
1. Open BGAN LaunchPad, by clicking on the BGAN LaunchPad icon on your desktop.
The following screen is displayed:
The status bar displays the message In Pointing Mode.
NOTE: The coverage map and “Welcome to BGAN” area are provided to assist
you in pointing, but the location shown may not correspond to your GPS
fix, and does not affect network registration.
Page 14

14/29 Getting Started with the EXPLORER 100 and 110
2. Click on Help me setup BGAN and step through the on-screen instructions. BGAN
LaunchPad suggests the recommended pointing angle and direction to correctly position the
terminal.
• Rotate the terminal left or right until it points in the correct horizontal direction, known
as the azimuth.
• Set the vertical angle of the terminal to the recommended position (the angles 75°, 45° or
20° are shown below). Free line of sight to the satellite is required.
3. Monitor the signal strength on the status bar:
Use this information to further adjust the antenna position to obtain maximum signal strength.
Remember not to touch the antenna.
In addition, you can use the satellite Signal indicator on the terminal to monitor the signal
strength. It flashes green when searching for the signal, flashes more rapidly as the signal
improves and lights solid green when the signal strength is acceptable. At the same time, the
alignment buzzer in the antenna unit sounds with increasing pitch as the signal improves.
NOTE: If the signal strength is not sufficient, registration may not be possible and
the terminal may not be able to open a data connection.
4. When you have positioned the terminal to obtain the maximum signal strength, you are ready
to register with the network. Click on Register with Network now.
TIP: You can also register with the network by pressing the Activate button at
any stage in the pointing process.
Page 15

15/29 Getting Started with the EXPLORER 100 and 110
By default, BGAN LaunchPad opens a standard IP data connection after successful registration. The
status zone reads Standard Data Connection Open. Ready for Phone, Text and Data.
TIP: You can make or receive phone calls, or send and receive a text message even if
you do not have an IP data connection.
Using BGAN LaunchPad during pointing and registration
Note the following about BGAN LaunchPad during pointing and registration:
• During pointing, the location shown on the coverage map is based on your previous
location. The coverage map displays your current position only after you exit pointing and
register with the network.
• During pointing, signal strength information is provided by the satellite’s global beam. Once
you have registered, the signal strength is provided by the satellite’s regional beam.
Therefore the signal strength bar shown in BGAN LaunchPad may change after
registration. Once you have opened a data connection, signal strength is provided by the
spot beam.
• To check the actual signal strength, go to Help > Diagnostic Report in BGAN
LaunchPad. The actual signal strength is given in the dialog box that is displayed.
Automatic mode
By default, the terminal automatically opens a data connection after you register with the
network. However, there may be a minimum charge for opening an IP data connection
(depending on your Service Provider), and data may be transferred across the connection even
if you are not actively using an application (for example, your computer may be receiving
automatic updates).
If you do not want to incur these charges, you can switch off the automatic connection feature
using BGAN LaunchPad, as follows:
1. Select BGAN Services > LaunchPad Automatic Connection from the BGAN
LaunchPad main menu. The BGAN LaunchPad automatic connection window is displayed:
2. Uncheck the check box to turn off automatic data connection.
Page 16

16/29 Getting Started with the EXPLORER 100 and 110
Split operation of the EXPLORER 100/110
The EXPLORER 100/110 can be operated with the Interface Unit (or Indoor unit) separated
from the Antenna Unit (Outdoor unit). The Thrane & Thrane split cable (not supplied)
interconnects the two units, allowing for example, the Interface Unit to be placed inside a
building and the Antenna Unit outside. The split cable is a specially designed 9-pin RS232 cable
and operates over a distance of up to 20 m.
NOTE: The Thrane split cable is designed for use with the EXPLORER 100/110.
Other 9-pin cables will not work optimally with the terminal, and may affect
performance.
NOTE: Turn the terminal off before separating the Interface Unit and the Antenna
Unit.
NOTE: EXPLORER 100/110 terminal units are interchangeable. You can use any
Indoor unit with any Outdoor unit.
Page 17

17/29 Getting Started with the EXPLORER 100 and 110
4.0. Making voice, data and text connections
You can connect to the terminal using any of the following interfaces:
• USB, for IP data connections (you require an adapter for the EXPLORER 110).
• Ethernet, for IP data connections (EXPLORER 110 only).
• Telephone, for voice connections at 4kbps (ISDN handset required).
• Bluetooth, for Bluetooth voice or data connections.
If required, you can connect to more than one interface simultaneously.
4.1. Making a voice call
You must be registered with the network before you can make a telephone call.
To make a telephone call on the terminal, connect the EXPLORER ISDN handset (or another ISDN
handset) to the terminal’s telephone port using an ISDN cable, as shown below:
You are now ready to make or receive telephone calls.
Page 18

18/29 Getting Started with the EXPLORER 100 and 110
TIP: To check your MSISDN number(s) and SIM card details whilst connected to the
terminal, open the diagnostic report from BGAN LaunchPad. To do this, select Help >
Diagnostic Report from the BGAN LaunchPad main menu.
4.2. Making an IP Data Connection
You can make an IP data connection using either of these interfaces:
• USB (EXPLORER 100, and EXPLORER 110 with an adapter)
• Ethernet (EXPLORER 110 only)
• Bluetooth
If you can’t make a telephone call …
If you can’t make a 4kbps voice call with an ISDN or RJ45 handset, check that the interface is
enabled in BGAN LaunchPad. To do this:
1. Select Terminal > ISDN Interface Settings in BGAN LaunchPad. The Configure
ISDN Interface dialog box is displayed, as shown below:
2. Select the Enable Interface check box to activate the ISDN interface and click OK.
Pre-requisites
Before you can open an IP data connection, ensure that you have done the following:
• Installed a provisioned SIM card, supplied by your Service Provider. The SIM card contains
Access Control Point (APN) information, therefore Inmarsat recommends that you do not
change the APN after installing the SIM card.
• Connected your computer to the BGAN terminal, using one of the terminal’s interfaces.
• Pointed the terminal to obtain the maximum possible signal strength.
• Registered with the BGAN network
Page 19

19/29 Getting Started with the EXPLORER 100 and 110
Opening a standard data connection
By default, when you first register with the BGAN network, the terminal opens a standard data
connection. The standard connection is an always on, best effort connection and is suitable for most
basic data requirements. It is charged by the amount of data sent and received.
To check that the standard connection is open, select the Data tab in BGAN LaunchPad.
The following screen is displayed:
If the standard connection is open, the words Disconnect Standard display below the connection
icon.
NOTE: If the standard connection is closed, the words Connect Standard display below
the connection icon. Click on the icon to open the standard connection.
You can now browse the Internet, send and receive email and use other IP applications. All traffic is
transferred across the standard connection.
Page 20

20/29 Getting Started with the EXPLORER 100 and 110
Opening a streaming data connection
If you require a guaranteed data rate for your connection (if, for example, the application is time
critical), you can connect using one of the two dedicated streaming connections, at the following
data rates:
• 32kbps streaming
• 64kbps streaming
TIP: By default, error correction (also called network packet retransmission) is
switched on. Inmarsat recommends that you turn error correction off for UDP/IP
connections, as this feature is not required for this connection type. Refer to “BGAN
and IP data connections” for details.
Each streaming class connection is charged by the length of time that the connection is live. When
you open a streaming connection, the standard connection is closed.
To open a streaming connection:
1 Select the Data tab in BGAN LaunchPad:
The following screen is displayed:
Page 21

21/29 Getting Started with the EXPLORER 100 and 110
2. Select the required streaming connection, for example Streaming 64. The following
message is displayed, asking you to confirm that you want to close your current connection
and open a new connection, charged by time:
3. Click on OK. The new data connection opens, and the following screen is displayed:
The Standard connection is closed, and the Streaming 64 connection is open. All traffic is
transferred across the selected streaming connection.
NOTE: If you subsequently want to close the streaming connection and open another
streaming connection, or reopen the standard connection, repeat steps 1 to 3.
NOTE: If you want to close all connections, click on the currently open connection.
Page 22

22/29 Getting Started with the EXPLORER 100 and 110
Opening a dedicated streaming connection
In addition to the default connections, BGAN LaunchPad enables you to configure and open one or
more dedicated streaming connections (you can associate one of the icons shown above with a
dedicated streaming connection). These are assigned to specific applications, for example Win
Media, to ensure that the connection for this application’s data is not shared with any other
application.
You must have a pre-configured standard or streaming connection open before you can open a
dedicated streaming connection. This is because each dedicated streaming connection creates a
virtual IP data connection which shares the IP address of the pre-configured standard or streaming
connection.
For details on configuring dedicated streaming connections, refer to “BGAN LaunchPad Help”.
To open a dedicated streaming connection:
1. Select the Data tab in BGAN LaunchPad.
Traffic Flow Templates
Each dedicated streaming connection is associated with a Traffic Flow Template (TFT). A TFT,
also called an Application Template, assigns a priority to a selected type of traffic in order to
maximize performance.
BGAN LaunchPad supports the following pre-configured TFTs, any one of which can be selected
when you configure a dedicated streaming connection to ensure that the defined traffic has its
own dedicated connection:
• FTP
• QuickLink
• QuickTime
• Real Media
• Streambox
• WinMedia
If you wish to want to define your own TFT for another application, contact your Service
Provider for assistance.
Page 23

23/29 Getting Started with the EXPLORER 100 and 110
The following screen is displayed:
In this scenario, you have set up a dedicated streaming connection for Win Media. The
Standard connection is currently open.
2. Select the required dedicated streaming connection, for example Win Media. The
following message is displayed, asking you to confirm that you want to open a dedicated
connection in addition to your current connection:
3. Click on OK. The new data connection opens and the following screen is displayed:
Page 24

24/29 Getting Started with the EXPLORER 100 and 110
The Standard and the Win Media connections are both open. All traffic other than Win
Media data continues to use the standard connection.
You can open up to 10 dedicated streaming connections in addition to your default connection.
If you can’t make a data connection…
If you can’t open a data connection, check that the default Access Point Name (APN) is set
correctly. The APN is stored on your SIM and must be configured as the access point for each of
your data connections for the data connection to open successfully.
TIP: If you want to open a dedicated streaming connection, the APN of the dedicated
streaming connection must be the same as that of the standard or streaming
connection already open.
To check the default APN is set correctly:
1. Select BGAN Services > LaunchPad APN Options in BGAN LaunchPad. The APN
Configuration screen is displayed, as shown below:
Check the Current Default APN text box to ensure you are connected to the correct
APN. If not, either
• Click on Fetch from SIM.
• Select the required APN from the Select APN drop-down list and click on Make
default,
To check that the APN for a specific data connection is set to the default:
1. Select the Data tab in BGAN LaunchPad:
Page 25

25/29 Getting Started with the EXPLORER 100 and 110
The following screen is displayed:
2. Right-click on the connection you want to check and select Edit. The Primary
Connection screen is displayed, as shown below:
3. Check the APN displayed in the Select APN field. If it is not correct, select the required
APN from the drop-down list and click on OK.
TIP: Some Distribution Partners assign usernames and passwords to the APN. You
may need to enter these when accessing or changing APN details.
Page 26

26/29 Getting Started with the EXPLORER 100 and 110
4.3. Making a Bluetooth connection
You can use the terminal’s in-built Bluetooth modem to open a Bluetooth voice connection or a
Bluetooth data connection. To use a Bluetooth device with the BGAN terminal, you first have to
enable the Bluetooth interface in the terminal and in the device, and then pair the terminal with the
device. To do this, you can either:
• Search for the terminal from your Bluetooth-enabled device, using your device’s Bluetooth
software.
• Search for your Bluetooth-enabled device from the terminal. You can do this using BGAN
Connecting from your device to the terminal
The Bluetooth device must be placed within a maximum distance of 20m from the BGAN terminal.
Note that this is the absolute
maximum distance; the actual maximum distance may be shorter,
depending on the conditions.
To pair with the terminal and open a connection using the Bluetooth software on your Bluetooth
device:
1. Enable the Bluetooth interface in the terminal (by default, the interface is disabled). To do
this, you must be connected to the terminal via the USB interface. From the BGAN
LaunchPad main menu, select Terminal > Bluetooth Interface Settings to display the
Configure Bluetooth Interface dialog box. Then select the Enable radio button and
click OK.
2. Enable your Bluetooth device, and search for devices in range. The terminal’s default Device
Name is “E100<IMSI number>” or “E110<IMSI number>”, where <IMSI number> is the
IMSI number of your individual terminal.
3. Enter the terminal’s passkey when prompted to pair with the terminal. By default, the
passkey is 0000 (four zeroes). When you have paired the device and the terminal, the
Bluetooth software automatically installs two Bluetooth modems on your computer, one
for BGAN LaunchPad and one for dial-up networking.
4. Open BGAN LaunchPad. BGAN LaunchPad automatically detects the Bluetooth connection
and you can use your device to access Bluetooth services.
TIP: If you want to open an IP data connection over Bluetooth using BGAN LaunchPad,
you must un-pair from all other devices, so that your computer is paired only with the
BGAN terminal. You can now open BGAN LaunchPad and access terminal services
over BGAN LaunchPad.
Bluetooth and the EXPLORER 100/110
Interface Built-in antenna, Bluetooth class 1 v1.2
Supported Profiles
• Cordless Telephone Profile (CTP)
• Serial profile
• Dial-up networking
Distance to device Maximum 20m
• Your Bluetooth device must be paired with the terminal’s built-in Bluetooth modem
before you can make Bluetooth calls or transmit Bluetooth data. If you want to pair your
device with the terminal, the default device name is “NERA-GW”, and the default passkey
is 0000 (four zeroes).
Page 27

27/29 Getting Started with the EXPLORER 100 and 110
Connecting from the terminal to your device
The Bluetooth device must be placed within a maximum distance of 20m from the BGAN terminal.
Note that this is the absolute
maximum distance; the actual maximum distance may be shorter,
depending on the conditions.
To search for and pair with your Bluetooth-enabled device from the terminal using BGAN
LaunchPad:
1. From BGAN LaunchPad main menu, select Terminal > Bluetooth Interface Settings.
The Configure Bluetooth Interface dialog box is displayed, as shown below:
2. If the Bluetooth interface is not enabled, select the Enable radio button.
NOTE: The Bluetooth device that you want to pair with must also be enabled.
3. Click on List Bluetooth Devices to list all Bluetooth devices within range. A screen
similar to the following is displayed, giving the device address and current status, including
pairing information.
If requi
red, either:
• Pair a device by right-clicking on an unpaired device and selecting Pair. Enter the
passkey when prompted.
Or:
• Unpair a device by right-clicking on a paired device and selecting Un-pair.
4. Click on OK to save the configured settings, or click on Cancel to exit without saving.
When you have paired the device and the terminal, the Bluetooth software automatically
Page 28

28/29 Getting Started with the EXPLORER 100 and 110
installs two Bluetooth modems on your computer, one for BGAN LaunchPad and one for
dial-up networking.
5. BGAN LaunchPad automatically detects the Bluetooth connection and you can use your
device to access Bluetooth services.
You cannot make a local call between two Bluetooth handsets using the EXPLORER 500. You can
make a local call from a Bluetooth handset to an analog phone, or from an analog phone to a
Bluetooth handset.
You can look up the local Bluetooth phone numbers using the terminal’s display and keypad. To do
this, select PROPERTIES > BLUETOOTH DEVICES > DISPLAY from the terminal’s display.
The list shows all accepted Bluetooth devices with local number and Bluetooth name.
TIP: If you want to open an IP data connection over Bluetooth using BGAN LaunchPad,
you must un-pair from all other devices, so that your computer is paired only with the
BGAN terminal. You can now open BGAN LaunchPad and access terminal services
across the Bluetooth connection.
4.4. Sending or receiving a text message
You can send text messages from a BGAN terminal to another BGAN terminal and from a BGAN
terminal to a mobile phone. You can also send a text messages from a mobile phone to a BGAN
terminal, but only on those networks with which Inmarsat has an agreement.
To access text features, select the Text tab in BGAN LaunchPad:
If you can’t make a Bluetooth data connection …
If you can’t make a standard data connection over Bluetooth, check the Dial-up networking
properties on your operating system to ensure that the Bluetooth standard modem is
selected. Refer to the documentation for your operating system for details.
Page 29

29/29 Getting Started with the EXPLORER 100 and 110
The following screen is displayed:
Refer to “BGAN LaunchPad Help” for details on using this screen.
NOTE: When you receive a text message, the Text message icon in BGAN LaunchPad
changes, and the number of new text messages displays.
 Loading...
Loading...