Page 1
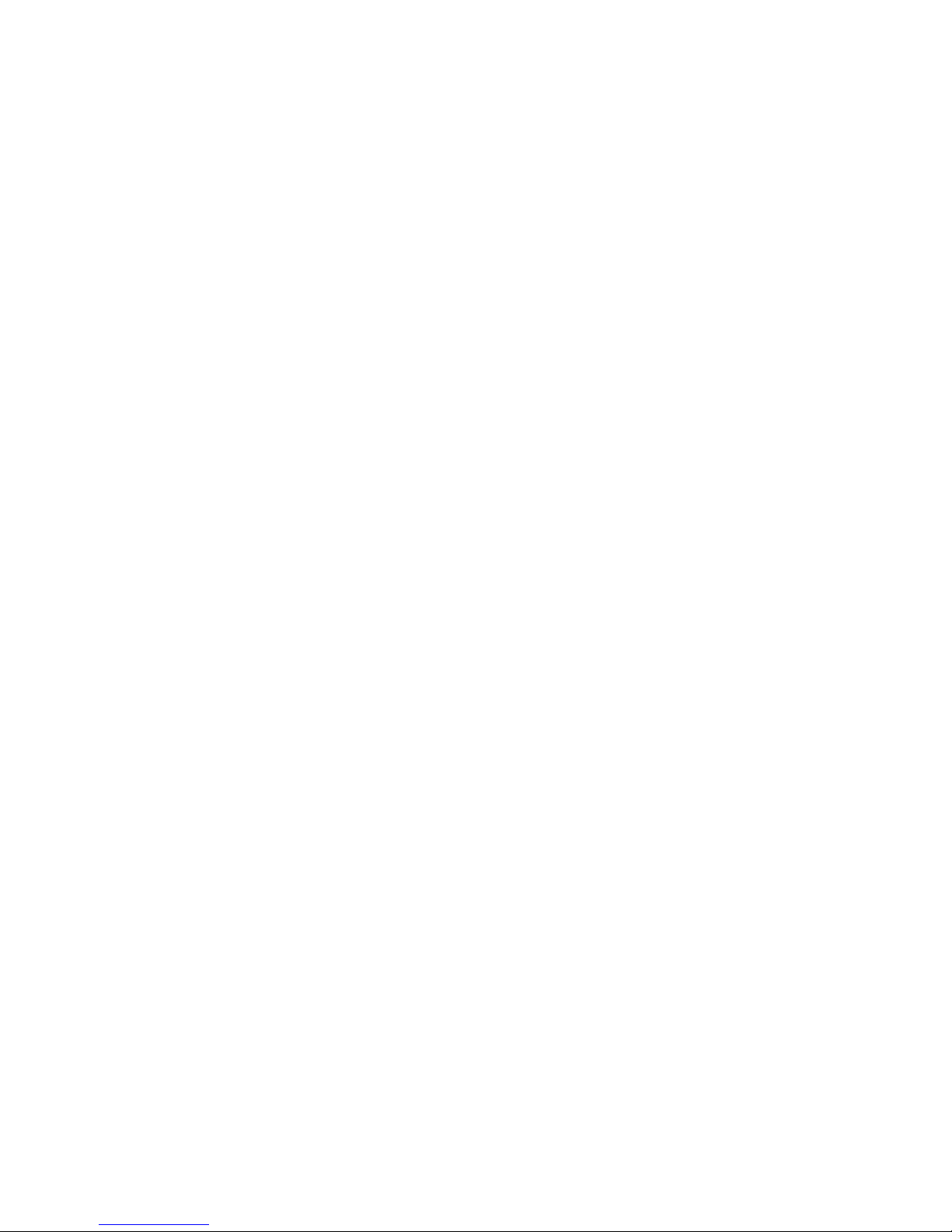
Capsat Messenger
TT-3080A
User Manual
Page 2
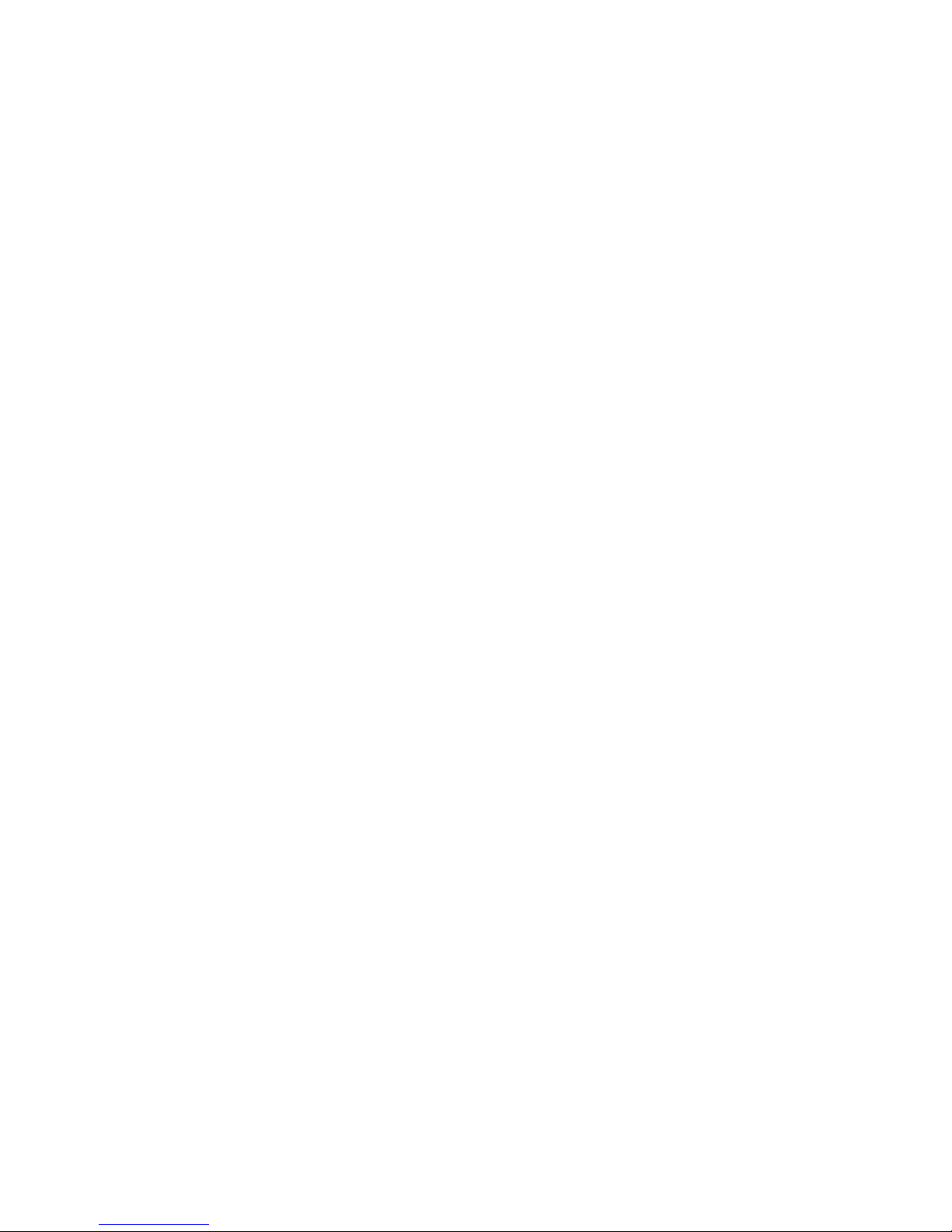
Page 3
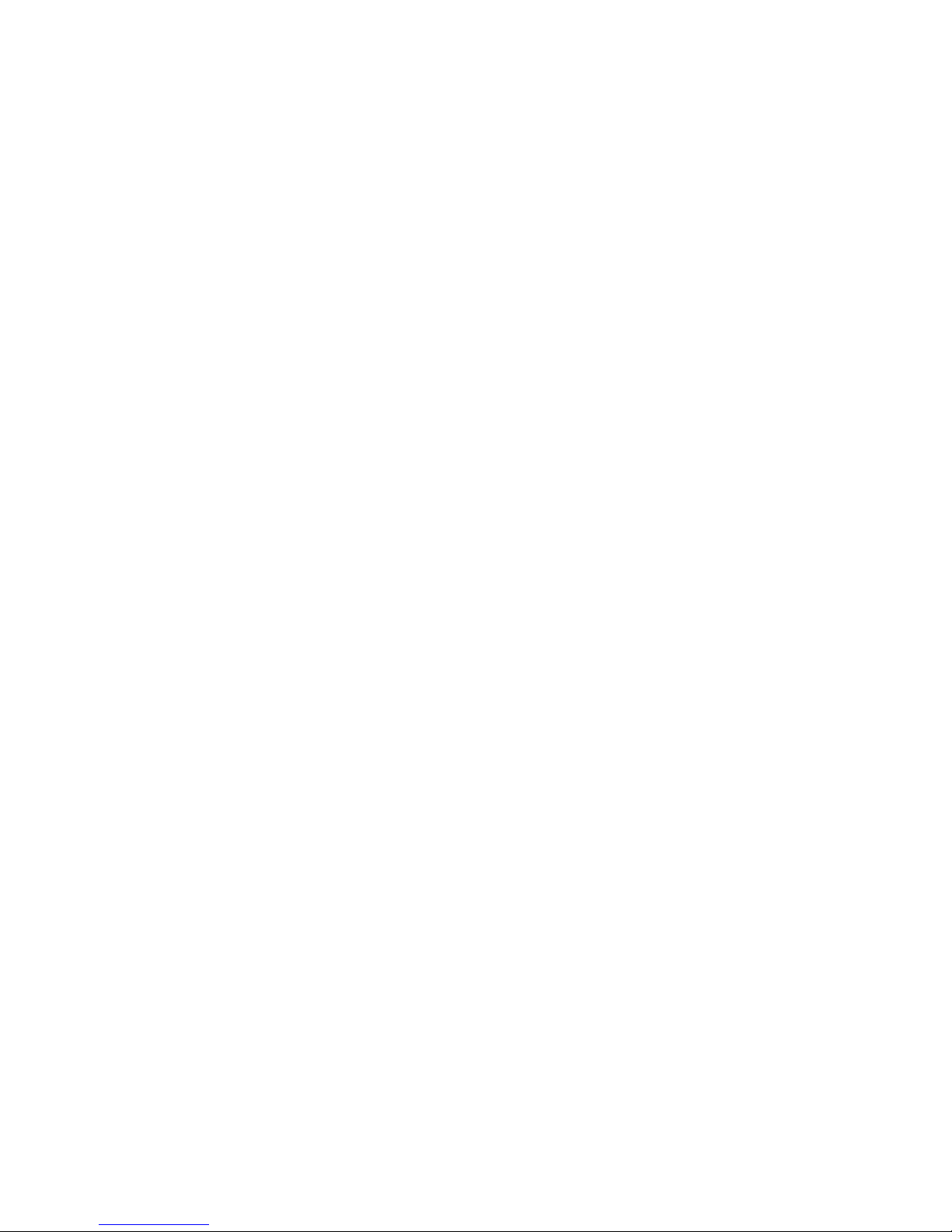
Thrane & Thrane
Thrane & ThraneThrane & Thrane
Thrane & Thrane
Capsat Messenger
TT-3080A
User Manual
Copyright Thrane & Thrane A/S
ALL RIGHTS RESERVED
Page 4
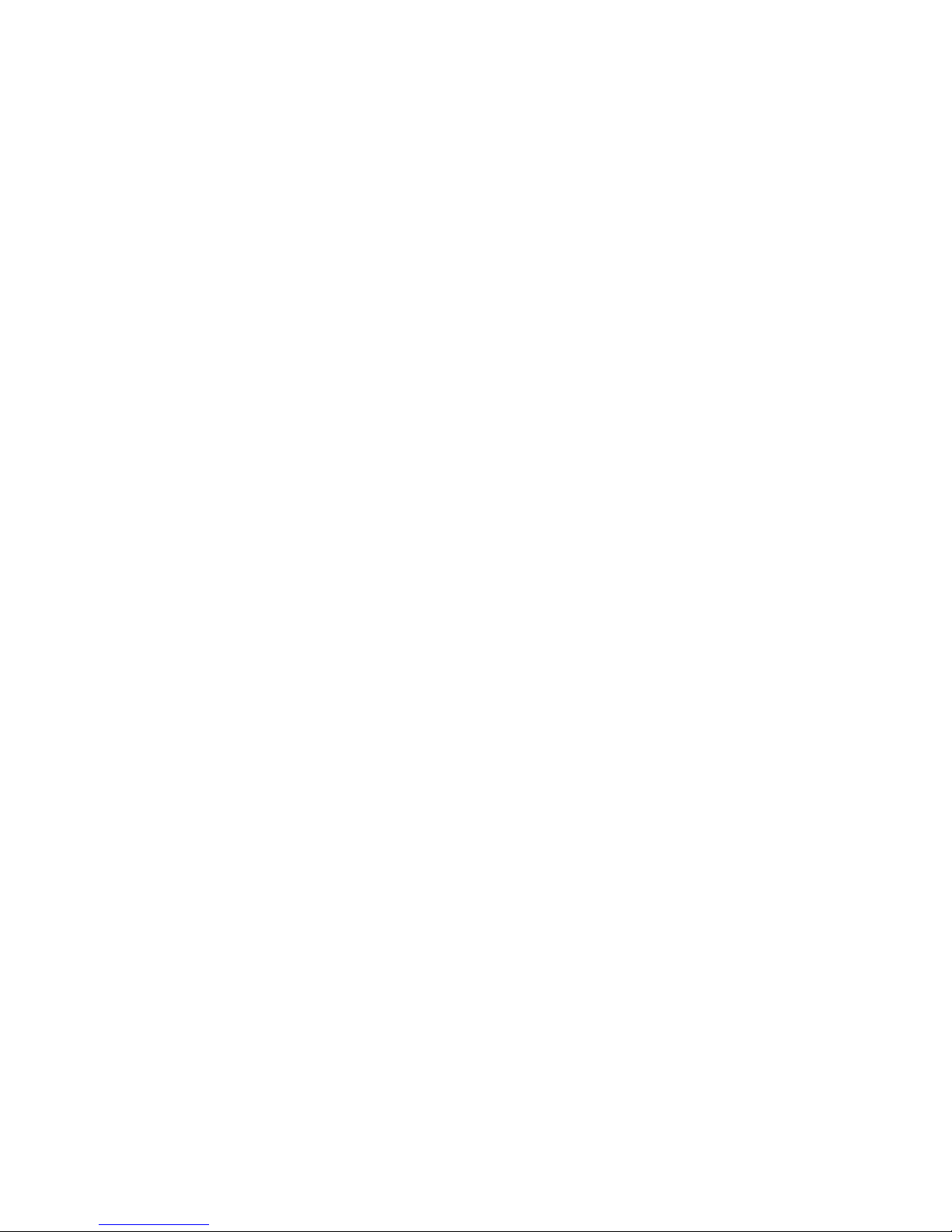
Information in this document is subject to change without notice
and does not represent a commitment on the part of Thrane &
Thrane A/S.
© 2001 Thrane & Thrane A/S. All rights reserved. Printed in
Denmark.
Document Number TT98—111882-H.
Release Date: 7 September 2001
Page 5
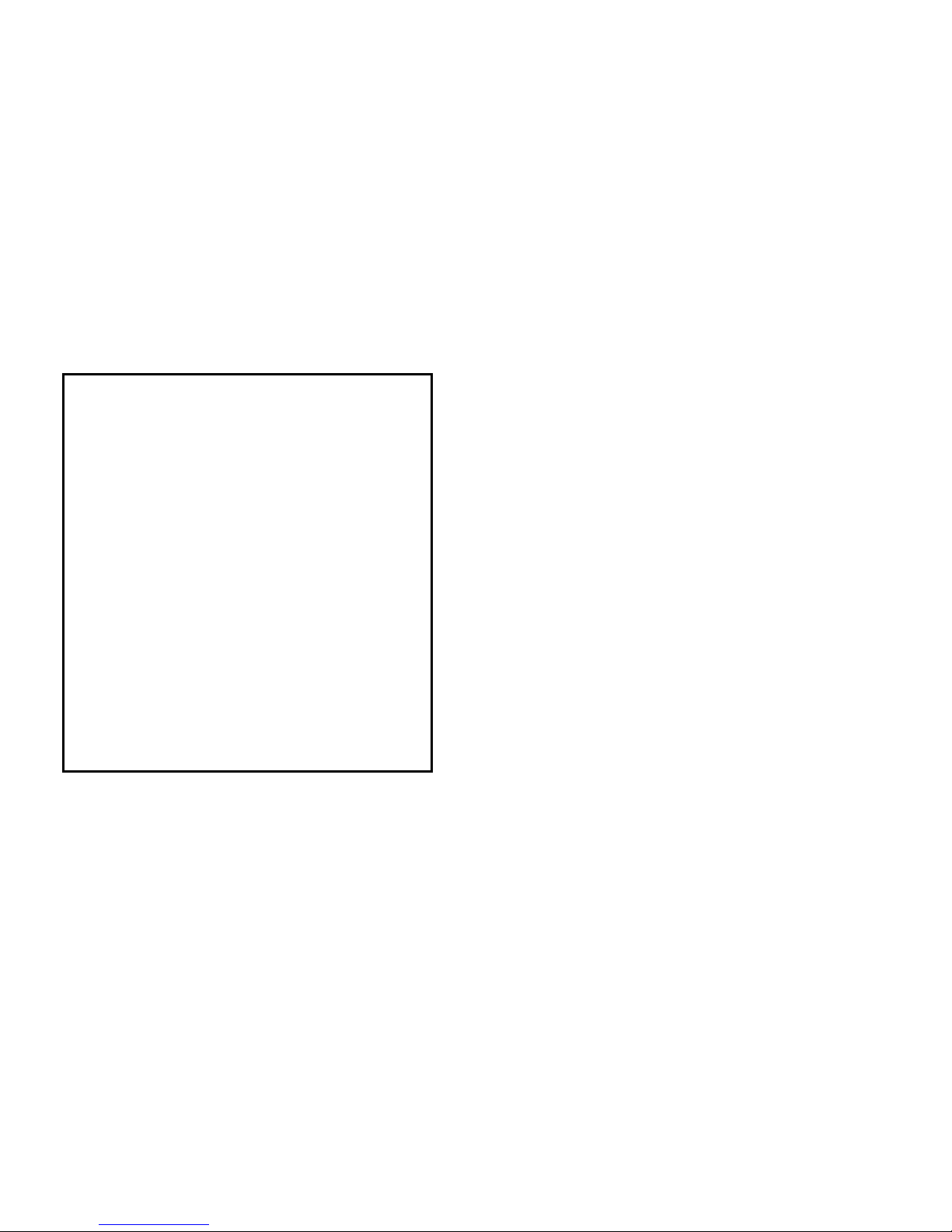
Safety Summary
Safety SummarySafety Summary
Safety Summary
The following general safety precautions must be observed during all phases of
operation, service and repair of this equipment. Failure to comply with these
precautions or with specific warnings elsewhere in this manual violates safety
standards of design, manufacture and intended use of the equipment.
Thrane & Thrane A/S assume no liability for the customer's failure to comply with
these requirements.
GROUND THE EQUIPMENT
GROUND THE EQUIPMENTGROUND THE EQUIPMENT
GROUND THE EQUIPMENT
To minimise shock hazard, the equipment chassis and cabinet must be connected to
an electrical ground
DO NOT OPERATE IN AN EXPLOSIVE ATMOSPHERE
DO NOT OPERATE IN AN EXPLOSIVE ATMOSPHEREDO NOT OPERATE IN AN EXPLOSIVE ATMOSPHERE
DO NOT OPERATE IN AN EXPLOSIVE ATMOSPHERE
Do not operate the equipment in the presence of flammable gases or fumes.
Operation of any electrical equipment in such an environment constitutes a definite
safety hazard.
KEEP AWAY FROM LIVE CIRCUITS
KEEP AWAY FROM LIVE CIRCUITSKEEP AWAY FROM LIVE CIRCUITS
KEEP AWAY FROM LIVE CIRCUITS
Operating personnel must not remove equipment covers. Component replacement
and internal adjustment must be made by qualified maintenance personnel. Do not
replace components with the power cable connected. Under certain conditions,
dangerous voltages may exist even with the power cable removed. To avoid injuries,
always disconnect power and discharge circuits before touching them.
DO NOT SERVICE OR ADJUST ALONE
DO NOT SERVICE OR ADJUST ALONEDO NOT SERVICE OR ADJUST ALONE
DO NOT SERVICE OR ADJUST ALONE
Do not attempt internal service or adjustments unless another person, capable of
rendering first aid resuscitation, is present.
DO NOT SUBSTITUTE PARTS OR MODIFY EQUIPMENT
DO NOT SUBSTITUTE PARTS OR MODIFY EQUIPMENTDO NOT SUBSTITUTE PARTS OR MODIFY EQUIPMENT
DO NOT SUBSTITUTE PARTS OR MODIFY EQUIPMENT
Because of the danger of introducing additional hazards, do not substitute parts or
perform any unauthorized modification to the equipment.
SAFETY DISTANCE FOR THE ANTENNA UNIT
SAFETY DISTANCE FOR THE ANTENNA UNITSAFETY DISTANCE FOR THE ANTENNA UNIT
SAFETY DISTANCE FOR THE ANTENNA UNIT
Minimum safety distance from the Antenna on the focal line is 1.8 m
Page 6
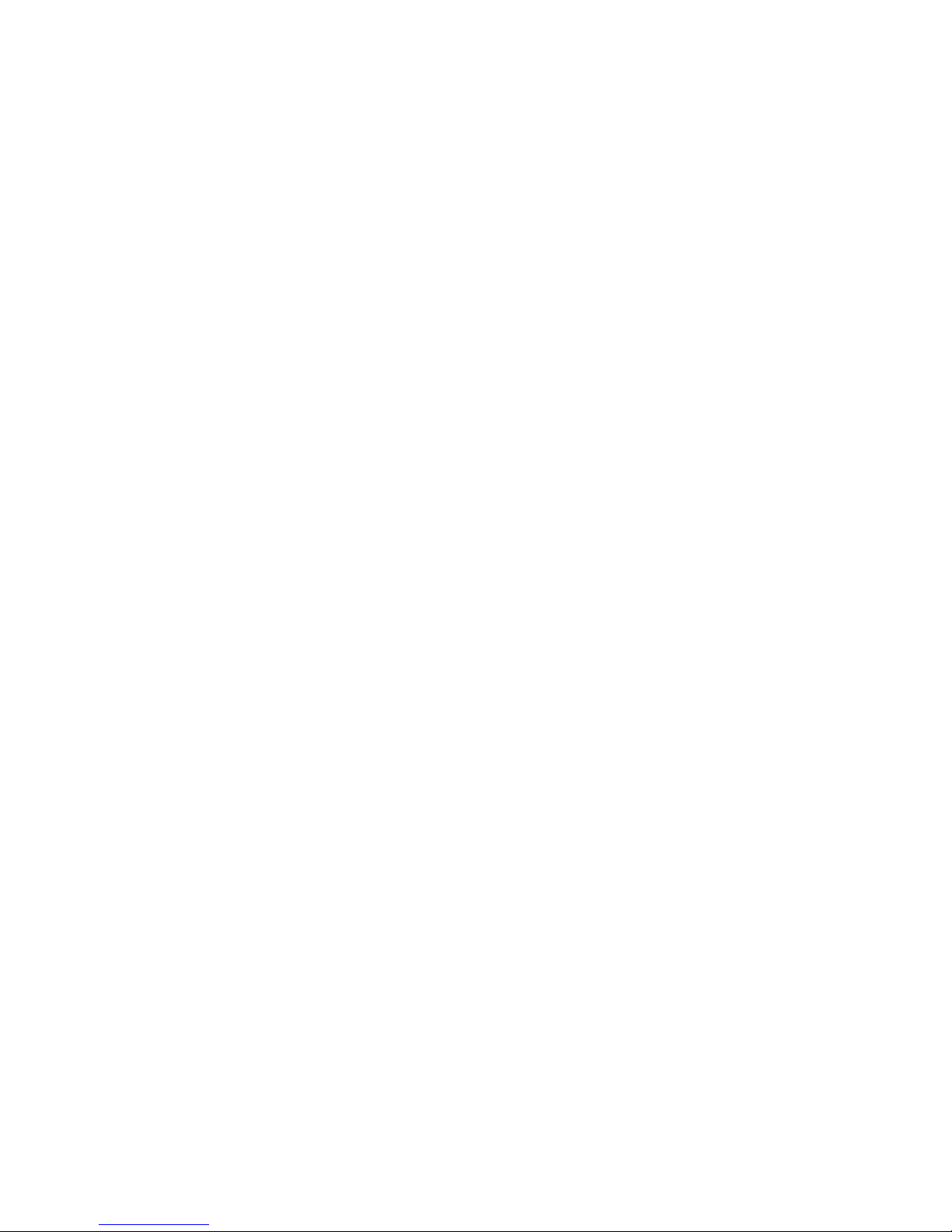
This page is intentionally left blank
Page 7
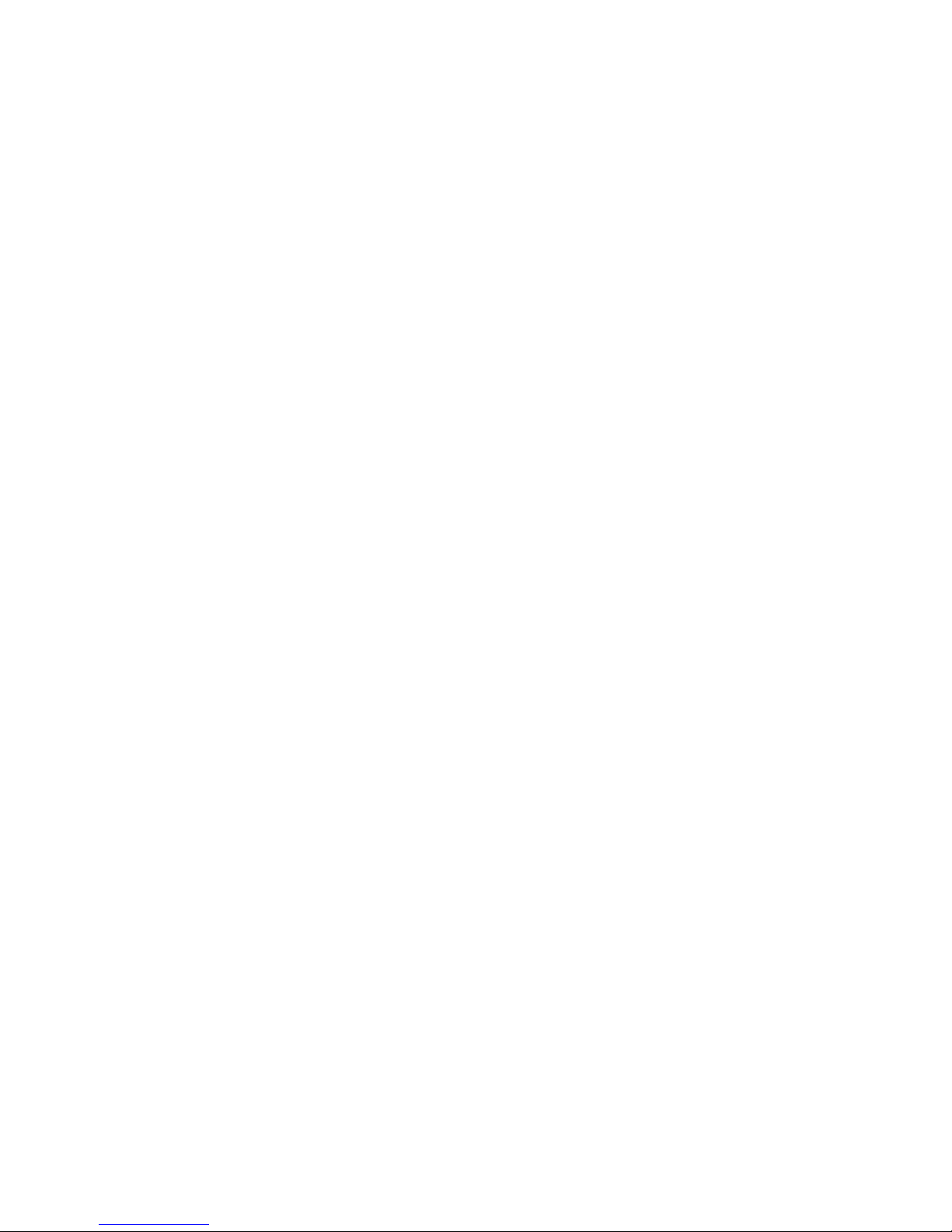
Table of Contents
Table of ContentsTable of Contents
Table of Contents
7-Sep-01
7-Sep-017-Sep-01
7-Sep-01 Page
Page Page
Page iiii
Table of Contents
1 Introduction ............................................................................. 1-1
2 Description of the service ........................................................ 2-1
3 The Capsat® Messenger.......................................................... 3-1
3.1 Hardware interfaces ........................................................ 3-4
3.2 The handset ................................................................... 3-10
3.3 SIM card ........................................................................ 3-20
3.4 PCMCIA card................................................................. 3-20
3.5 Handling of the battery pack ......................................... 3-20
4 Getting started......................................................................... 4-1
4.1 Select satellite.................................................................. 4-2
4.2 Pointing the antenna........................................................ 4-3
4.2.1 TT-3008A Foldable antenna ................................ 4-4
4.2.2 TT-3008B Big Dish antenna.................................. 4-5
4.2.3 TT-3008D Small Dish antenna............................ 4-10
4.2.4 TT-3008E Land Mobile antenna......................... 4-14
4.3 NCS/LES connectivity.................................................... 4-24
5 Making calls............................................................................. 5-1
5.1 Calling the terminal ......................................................... 5-1
5.2 Transferring incoming calls............................................. 5-1
5.3 Call from handset ............................................................ 5-2
5.4 Call from a connected phone .......................................... 5-3
5.5 Call from a connected fax................................................ 5-4
5.6 Call via RS-232................................................................. 5-5
5.7 Call via USB ..................................................................... 5-6
6 Basic functions ......................................................................... 6-1
6.1 Top level menu ................................................................ 6-1
6.2 Phone Book...................................................................... 6-2
6.3 Help Desk ........................................................................ 6-4
6.4 Call log ............................................................................6-5
6.5 Mailbox............................................................................ 6-7
6.6 Satellite setup .................................................................. 6-8
Page 8
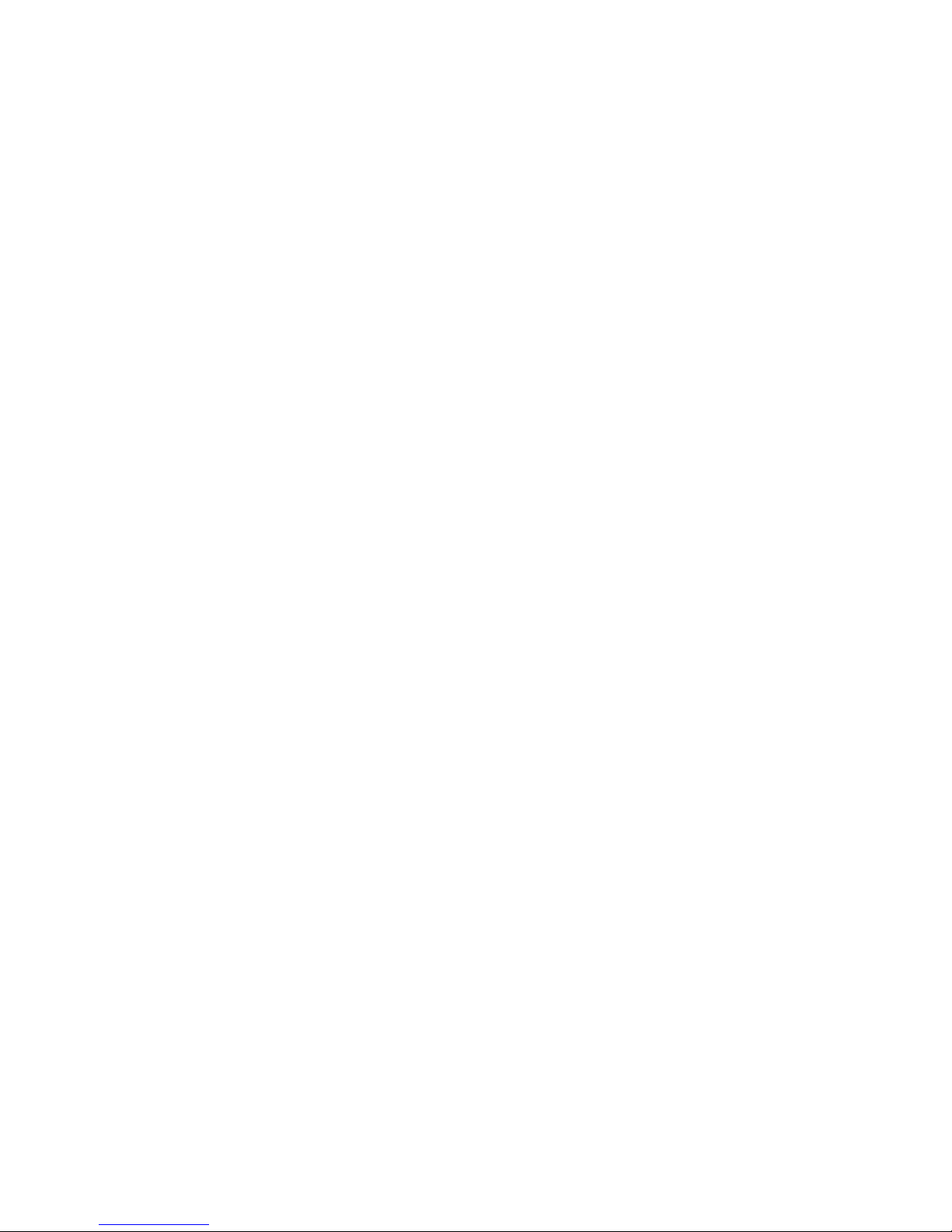
Table of Contents
Table of ContentsTable of Contents
Table of Contents
Page
Page Page
Page ii
iiii
ii 7Sep01
7Sep017Sep01
7Sep01
6.7 Phone setup ...................................................................6-11
6.7.1 Tel. numbers ..................................................... 6-14
6.7.2 Route incoming.................................................. 6-16
6.7.3 Route outgoing .................................................. 6-17
6.7.4 Security ............................................................. 6-18
6.7.5 Sleep mode ....................................................... 6-22
6.7.6 MMI setup.......................................................... 6-23
6.7.7 RS-232 parameters............................................. 6-25
6.7.8 Cnst.Carrier ...................................................... 6-26
6.7.9 Audio in .............................................................6-26
6.8 Ant. Setup....................................................................... 6-26
6.9 Status.............................................................................. 6-28
7 Using MPDS..............................................................................7-1
7.1 What is MPDS? .................................................................7-1
7.2 Configuring TT-3080A ..................................................... 7-2
7.3 Setting up your PC ...........................................................7-2
7.4 Running an MPDS Session ................................................7-4
7.5 What if? ............................................................................ 7-5
8 Configuration Software ............................................................ 8-1
9 Technical Specifications ........................................................... 9-1
9.1 Interfaces .........................................................................9-1
9.1.1 Antenna ...............................................................9-1
9.1.2 DC input ..............................................................9-1
9.1.3 Handset interface ................................................ 9-2
9.1.4 Analogue 2-wire interfaces .................................9-2
9.1.5 ISDN..................................................................... 9-3
9.1.6 RS-232 interface...................................................9-3
9.1.7 USB ......................................................................9-4
9.1.8 Audio input/output .............................................. 9-4
9.2 Specifications................................................................... 9-4
9.2.1 TT-3008A Foldable antenna................................. 9-6
9.2.2 TT-3008B Big Dish antenna ..................................9-7
9.2.3 TT-3008D Small Dish antenna ..............................9-9
9.2.4 TT-3008E Land Mobile antenna .........................9-10
10 Azimuth and Elevation ........................................................... 10-1
Page 9
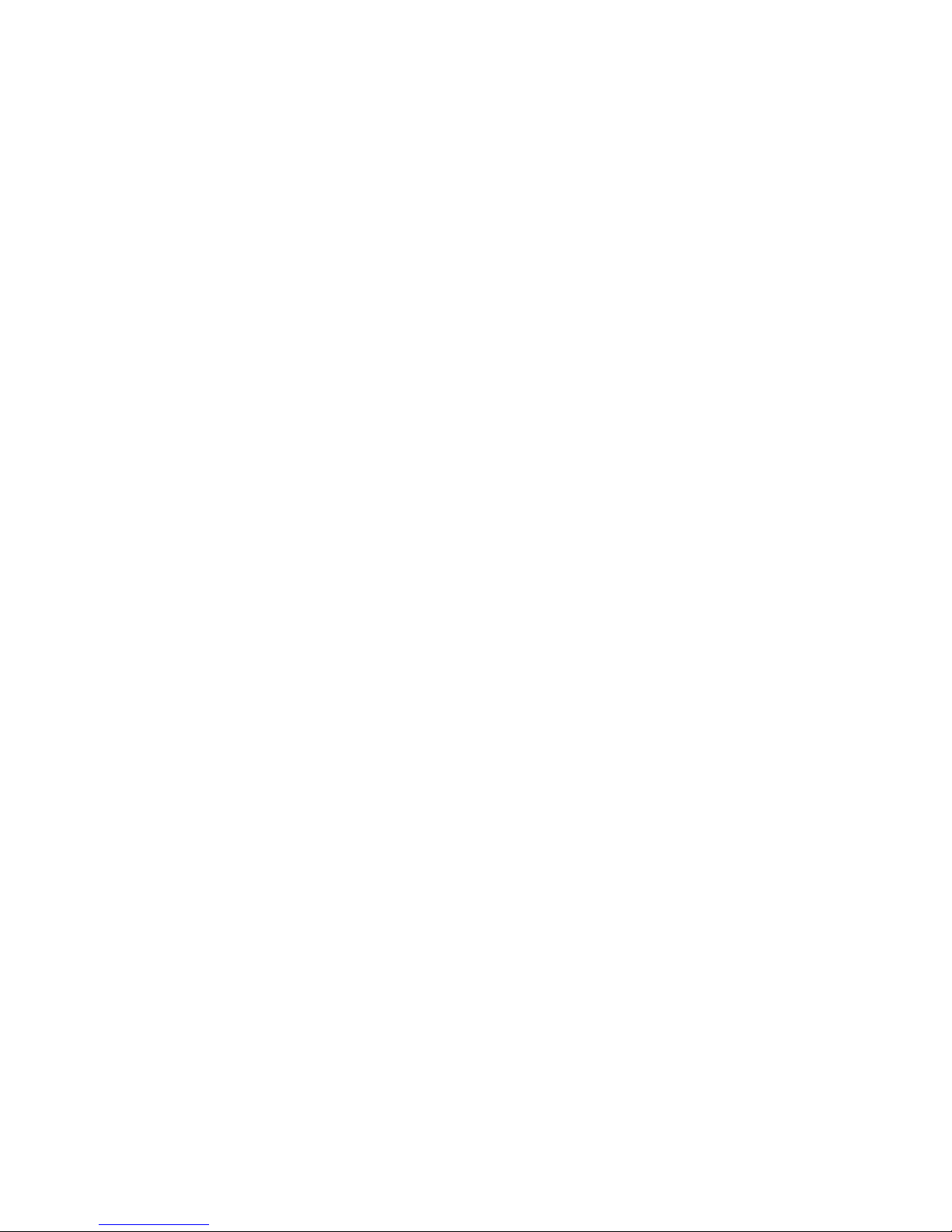
Table of Contents
Table of ContentsTable of Contents
Table of Contents
7-Sep-01
7-Sep-017-Sep-01
7-Sep-01 Page
Page Page
Page iii
iiiiii
iii
This page is intentionally left blank
Page 10
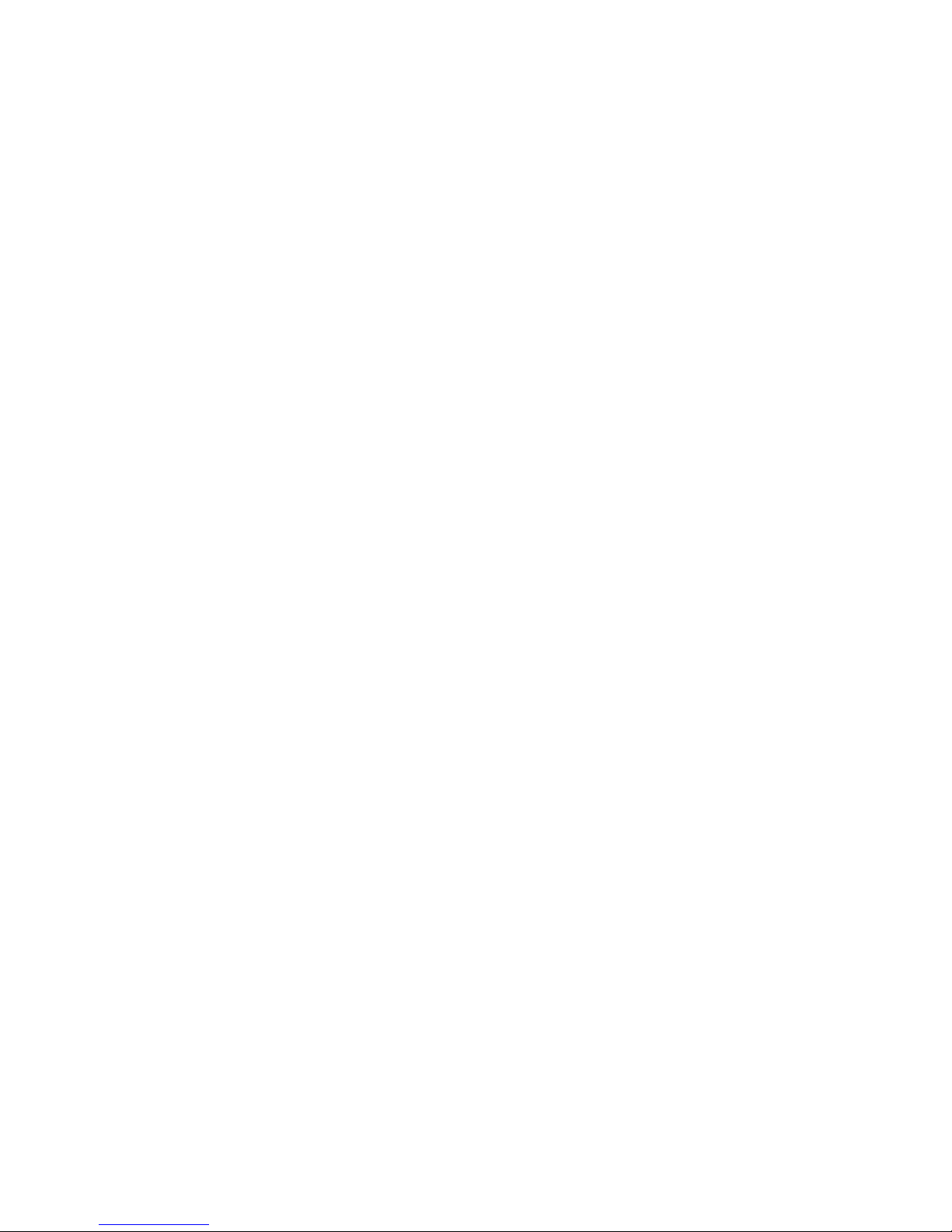
Page 11
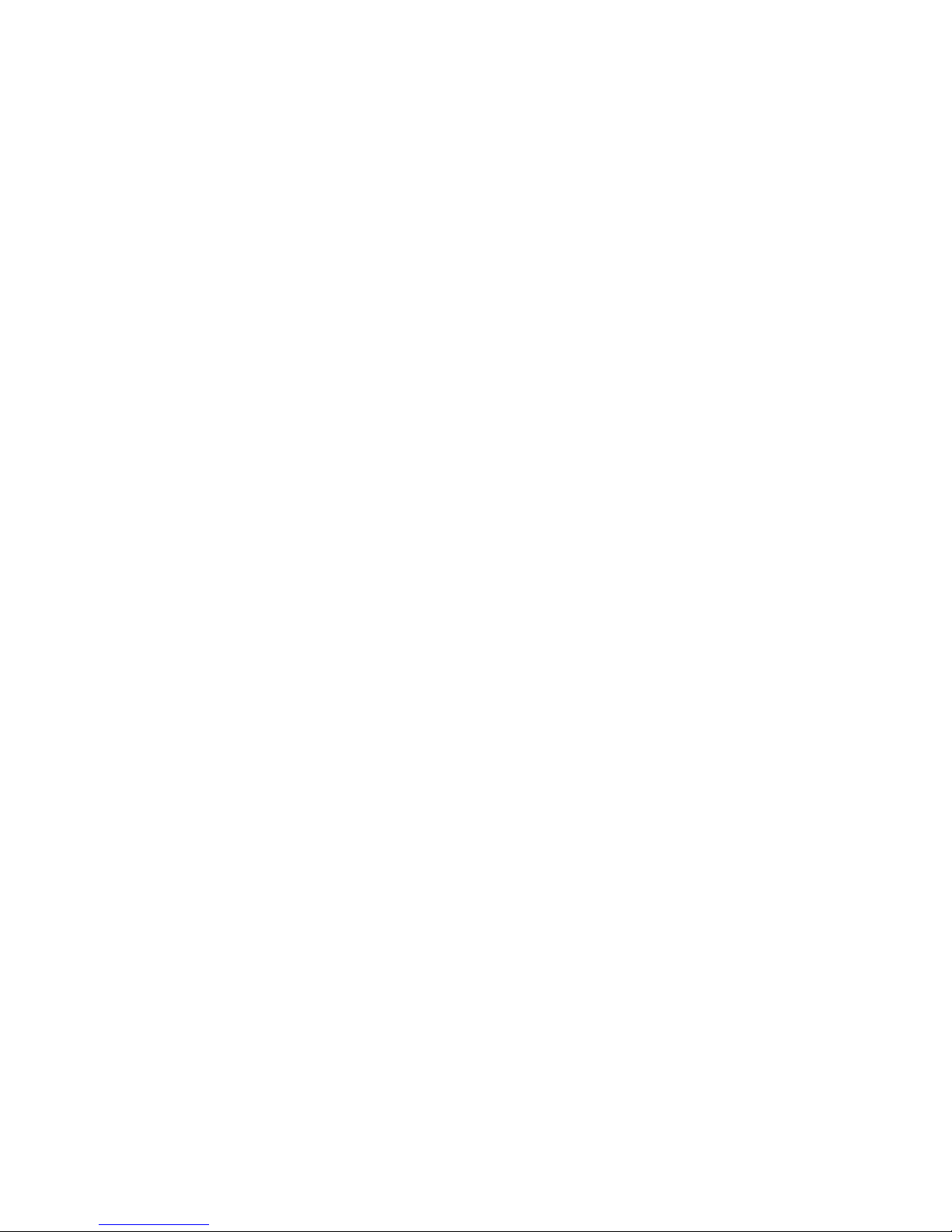
Hardware interfaces
Hardware interfacesHardware interfaces
Hardware interfaces Introduction
IntroductionIntroduction
Introduction
7-Sep-01
7-Sep-017-Sep-01
7-Sep-01 Page
Page Page
Page 1-1
1-11-1
1-1
1 Introduction
Congratulations on purchasing your TT-3080A Capsat®
Messenger. This terminal makes it possible for you to
communicate from any country in the world using the Global Area
Network service established by Inmarsat. The Capsat®
Messenger supports high-speed data (64 kbit/s circuit switched
and packet data) and high quality voice as well as inexpensive
voice, data and fax services. This manual has the following
chapters.
Chapter 2222 Description of the service
Description of the serviceDescription of the service
Description of the service - an overview of the Global
Area Network system and its services.
Chapter 3333 The Capsat® Messenger
The Capsat® MessengerThe Capsat® Messenger
The Capsat® Messenger - a brief description of the
terminal and how to utilise the services of the Global Area
Network.
Chapter 4444 Getting started
Getting startedGetting started
Getting started - a description of how to set-up the
terminal.
Chapter 5555 Making calls
Making callsMaking calls
Making calls - a quick step-by-step guide that
describes how to make and receive phone calls, data calls and
fax calls.
Chapter 6666 Basic functions
Basic functionsBasic functions
Basic functions - a more detailed description of the
features that are available in the terminal.
Chapter 7 Using MPDS –
7 Using MPDS – 7 Using MPDS –
7 Using MPDS – What is MPDS and step by step
configuration.
Chapter 8888 Configuration
ConfigurationConfiguration
Configuration -
- -
- a description on how to use the
accompanying configuration PC software (MesCP).
Chapter 9999 Technical Specifications
Technical SpecificationsTechnical Specifications
Technical Specifications -
- -
- contains detailed technical
specification of the terminal including electrical, mechanical and
protocols supported.
Page 12
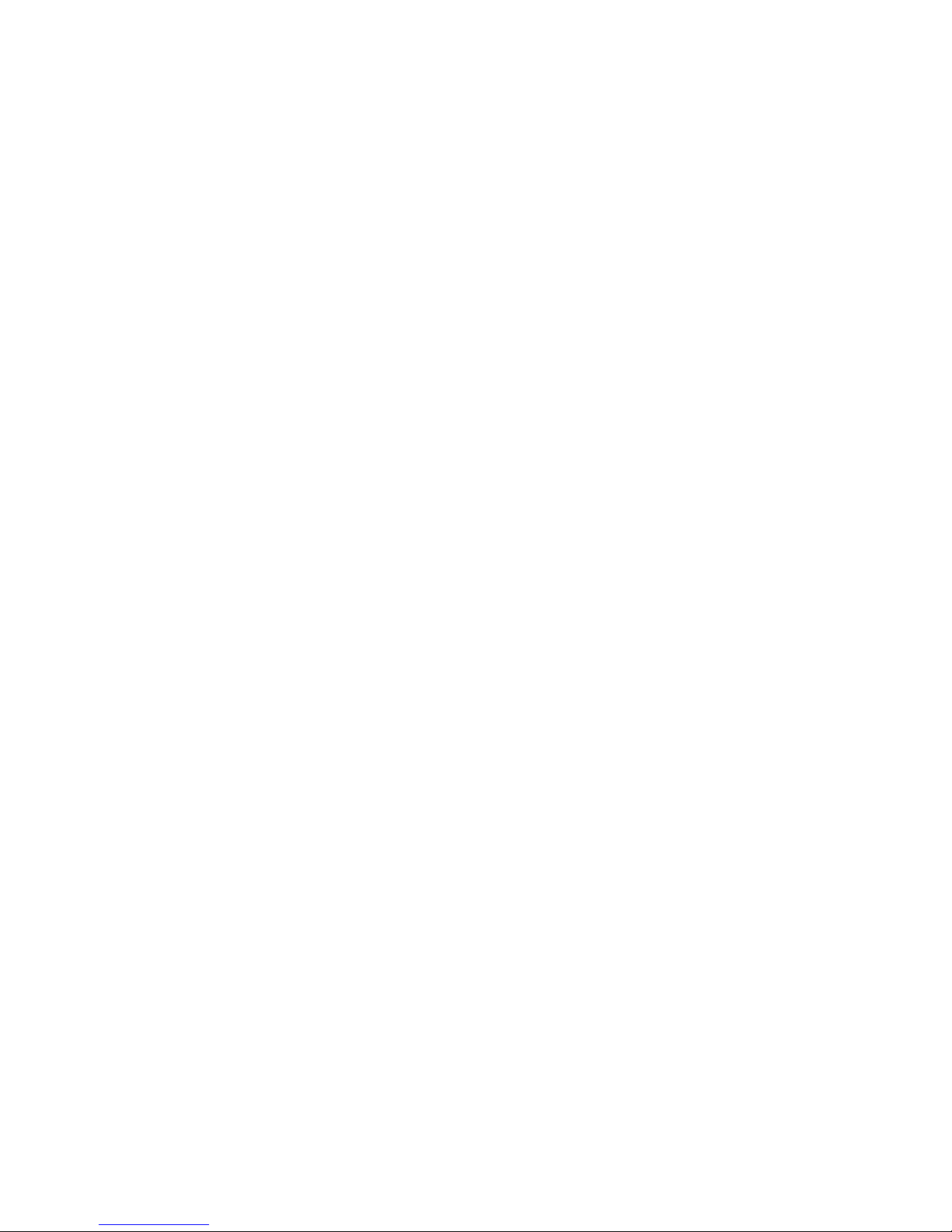
Introduction
IntroductionIntroduction
Introduction Hardware interfaces
Hardware interfacesHardware interfaces
Hardware interfaces
Page
Page Page
Page 1-2
1-21-2
1-2 25Sep01
25Sep0125Sep01
25Sep01
Chapter 10 Elevation and Azimuth
10 Elevation and Azimuth10 Elevation and Azimuth
10 Elevation and Azimuth - enclosed maps to assist you
with pointing the antenna.
Please note that different software versions support different
Please note that different software versions support differentPlease note that different software versions support different
Please note that different software versions support different
features, and your terminal may not support all the features
features, and your terminal may not support all the featuresfeatures, and your terminal may not support all the features
features, and your terminal may not support all the features
described in this manual. We recommend that you contact your
described in this manual. We recommend that you contact yourdescribed in this manual. We recommend that you contact your
described in this manual. We recommend that you contact your
hardware provider for the latest software release, in case the
hardware provider for the latest software release, in case thehardware provider for the latest software release, in case the
hardware provider for the latest software release, in case the
described feature is not supported by your terminal.
described feature is not supported by your terminal.described feature is not supported by your terminal.
described feature is not supported by your terminal.
Page 13
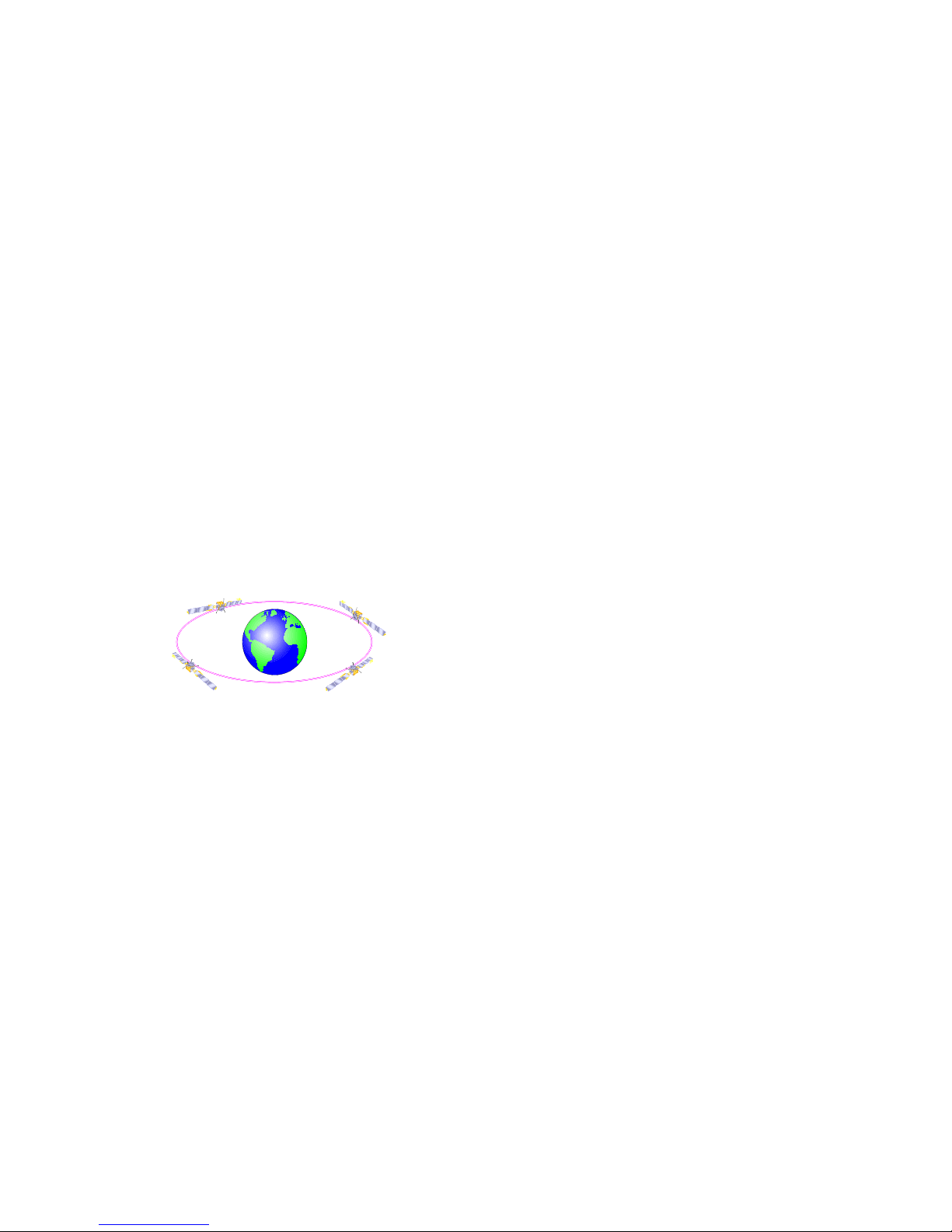
Hardware interfaces
Hardware interfacesHardware interfaces
Hardware interfaces Description of the service
Description of the serviceDescription of the service
Description of the service
7Sep01
7Sep017Sep01
7Sep01 Page
Page Page
Page 2-1
2-12-1
2-1
2 Description of the service
The Inmarsat Global Area Network service is based on 4 Geostationary satellites situated above the equator. Geo-stationary
means that the satellites are always located in the same position,
i.e. they move at the same speed as that of the earth. Each
satellite covers a certain area (footprint) and each satellite
supports a number of powerful spot-beams making the service
available on virtually all land masses on the earth between
approximately 70°N and 70°S. Please see Chapter 10 for more
detailed maps.
The Four Geo-Stationary Inmarsat Satellites
The Four Geo-Stationary Inmarsat SatellitesThe Four Geo-Stationary Inmarsat Satellites
The Four Geo-Stationary Inmarsat Satellites
The satellites are your connection to the world wide networks,
and they are managed by the Network Co-ordination Stations
(NCSs), run by Inmarsat. The primary functions of the NCSs are to
constantly keep track of which terminals are logged on to the
system, and assign a free channel when a call is made.
The gateway between the public network and the satellites are
operated by Land Earth Stations (LES). The LESs are run by
different operators, around the world.
The services supported by the Global Area Network
encompasses:
Page 14
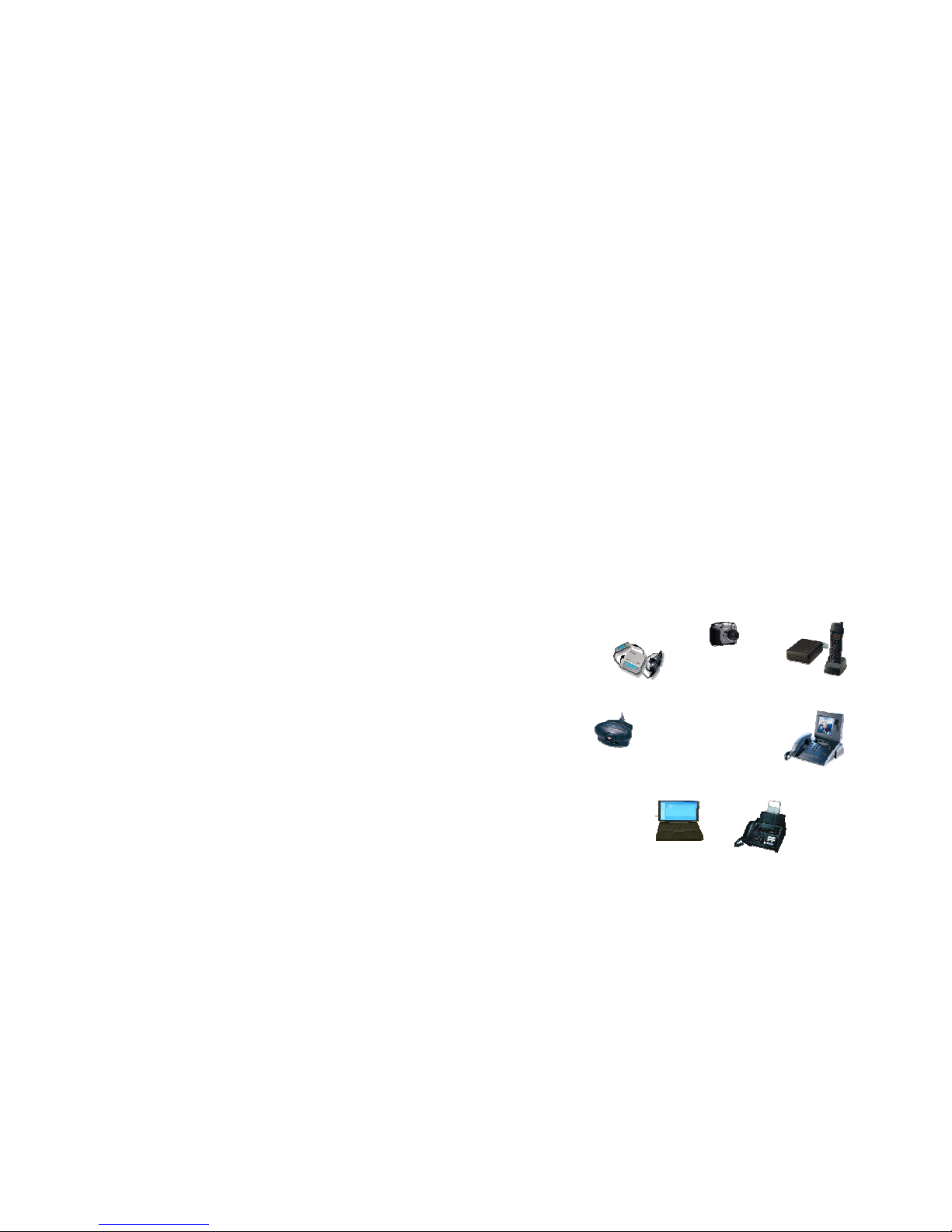
Description of the service
Description of the serviceDescription of the service
Description of the service Hardware interfaces
Hardware interfacesHardware interfaces
Hardware interfaces
Page
Page Page
Page 2-2
2-22-2
2-2 25Sep01
25Sep0125Sep01
25Sep01
• High Speed Services (64 kbit/s)
High Speed Services (64 kbit/s)High Speed Services (64 kbit/s)
High Speed Services (64 kbit/s)
• 64 kbit/s universal data
• 56 kbit/s universal data
• Speech
• 3.1 kHz audio
• MPDS (Mobile Packet Data Service)
• Low speed services (2.4 kbit/s)
Low speed services (2.4 kbit/s)Low speed services (2.4 kbit/s)
Low speed services (2.4 kbit/s)
• mini-M voice
• mini-M fax
• mini-M data
For a detailed service explanation, please refer to the last section
of this chapter.
The above mentioned services allow for a wide range of
applications. Examples are shown below.
Mini-disc
Video Camera
Notebook
Fax
V
ideophone
Dect-phone
Camera
Page 15
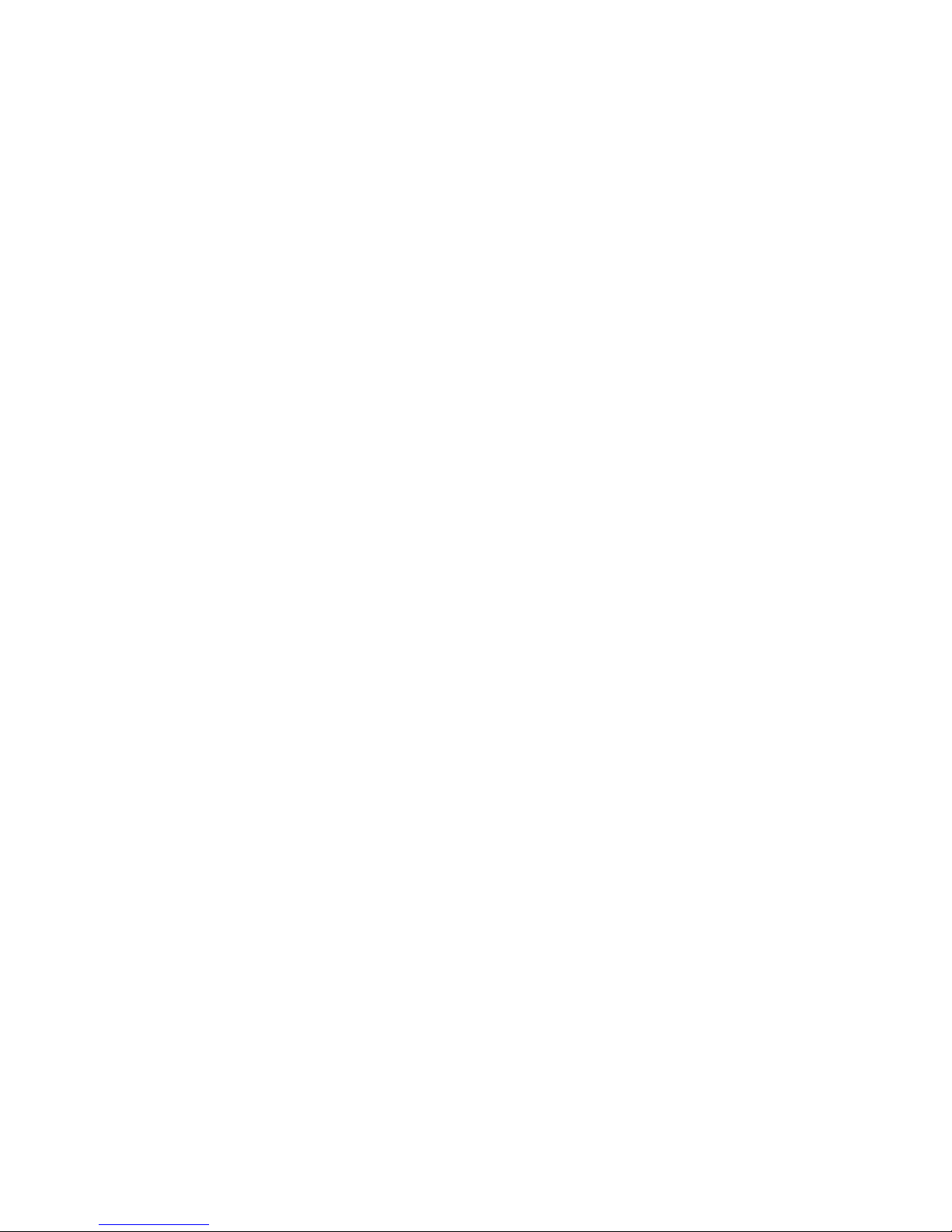
Hardware interfaces
Hardware interfacesHardware interfaces
Hardware interfaces Description of the service
Description of the serviceDescription of the service
Description of the service
7Sep01
7Sep017Sep01
7Sep01 Page
Page Page
Page 2-3
2-32-3
2-3
Important Notice:
Important Notice:Important Notice:
Important Notice: Before a terminal can be used on the network, it
has to be commissioned by one of the Inmarsat Service Providers
(ISP’s). In order to use the different Global Area Network services
it is necessary to have at least one Inmarsat Mobile Number (IMN)
for each of the above mentioned services. In case all 8 services
are commissioned on your terminal, you will have 8 IMN
numbers.
Calling a Global Area Network terminal is equal to making
international calls. If the satellite region/area is not known for the
terminal the “country” code for a terminal is 870. When you dial a
Global Area Network terminal through the public network, you
have to dial the IMN number in addition to the international
access code for Inmarsat, e.g.:
+870 762 555 555
Making calls from a Global Area Network terminal is equal to
making international calls as the country code always has to be
dialled
Service Explanation:
Service Explanation:Service Explanation:
Service Explanation:
The mini-M services have a lower tariff than the high speed
services, as these are high quality audio or high speed data
services and thus require more bandwidth.
The 64 kbit/s UDI
64 kbit/s UDI64 kbit/s UDI
64 kbit/s UDI (Unrestricted Digital Information) service
enables the bi-directional transmission of data to and from
terrestrial 64 kbit/s ISDN
ISDNISDN
ISDN networks. The 56 kbit/s UDI
56 kbit/s UDI56 kbit/s UDI
56 kbit/s UDI service is
similarly used to make a connection to 56 kbit/s ISDN networks,
which are primarily used in North America.
The Speech
SpeechSpeech
Speech and 3.1 kHz audio
3.1 kHz audio3.1 kHz audio
3.1 kHz audio services make it possible to
establish high quality analogue connections with quality equal to
terrestrial analogue connections via digital networks/switches.
The Speech
SpeechSpeech
Speech service is used for high quality voice connections,
whereas 3.1 kHz audio
3.1 kHz audio3.1 kHz audio
3.1 kHz audio can be used to transfer analogue signals
Page 16
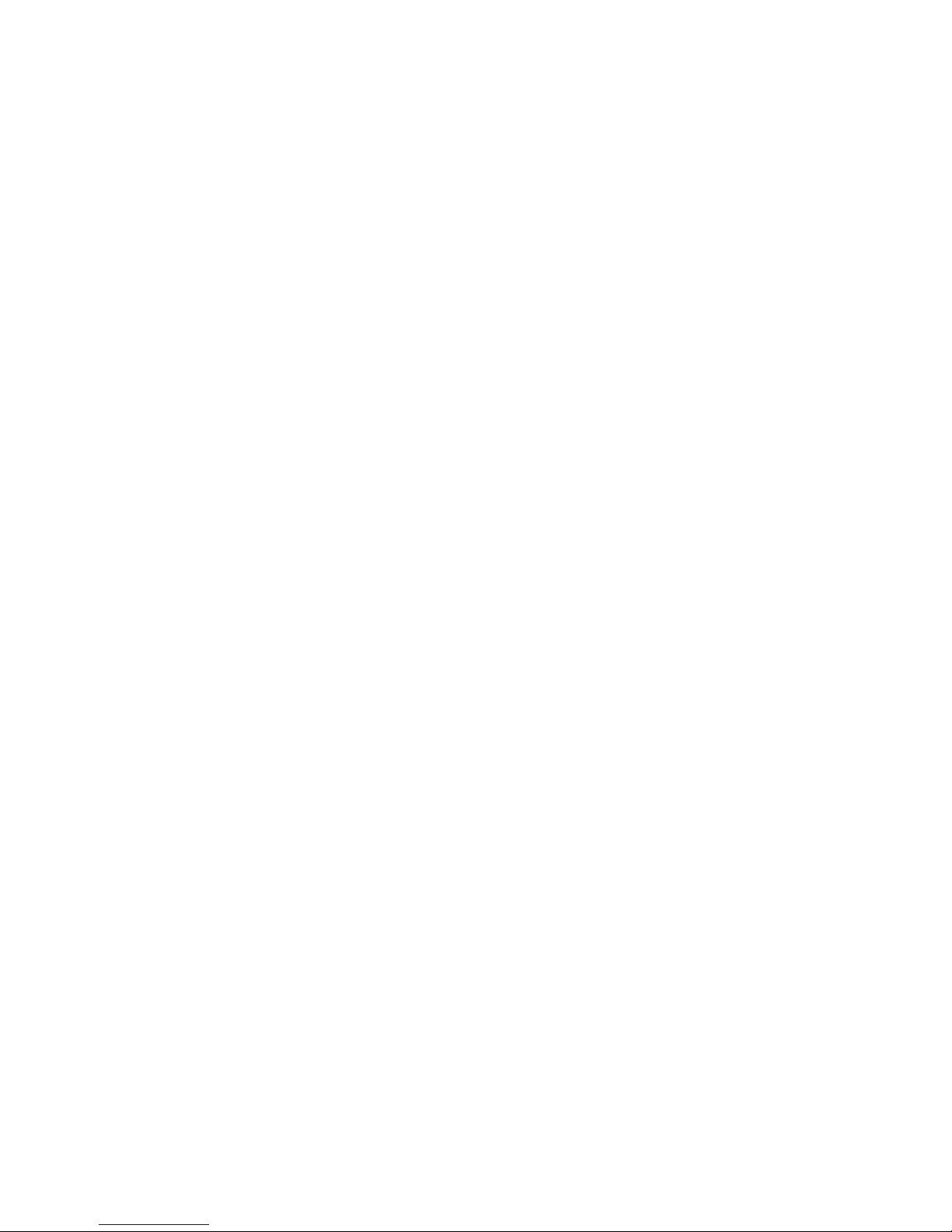
Description of the service
Description of the serviceDescription of the service
Description of the service Hardware interfaces
Hardware interfacesHardware interfaces
Hardware interfaces
Page
Page Page
Page 2-4
2-42-4
2-4 25Sep01
25Sep0125Sep01
25Sep01
between faxes and modems with an analogue 2-wire interface.
The 3.1 kHz audio service is transparent, and is suitable for all
analogue applications including secure telephones.
The MPDS service
MPDS serviceMPDS service
MPDS service is a packet data service where the tariff
depends on the amount of data transmitted. This service is a more
cost-effective solution for web browsing, and other applications
where there is no need for constant transmission of data in both
directions. It is also suitable for applications where a constant
connection is required, because the user is no longer charged the
“per minute rate”.
The mini-M voice
mini-M voicemini-M voice
mini-M voice service is only for voice transmission. The voice
transmitted over the satellite is subject to a compression process
down to 4.8 kbit/s, which reduces the bandwidth use and
subsequently the cost.
The mini-M fax
mini-M faxmini-M fax
mini-M fax service supports fax transmission at 2.4 kbit/s.
This can be useful and cost effective in case your fax is received
at a low speed.
The mini-M data
mini-M datamini-M data
mini-M data service is used to transmit data at 2.4 kbit/s. This
can be a benefit when small amounts of data are sent or received,
e.g. when a short e-mail is sent.
Page 17
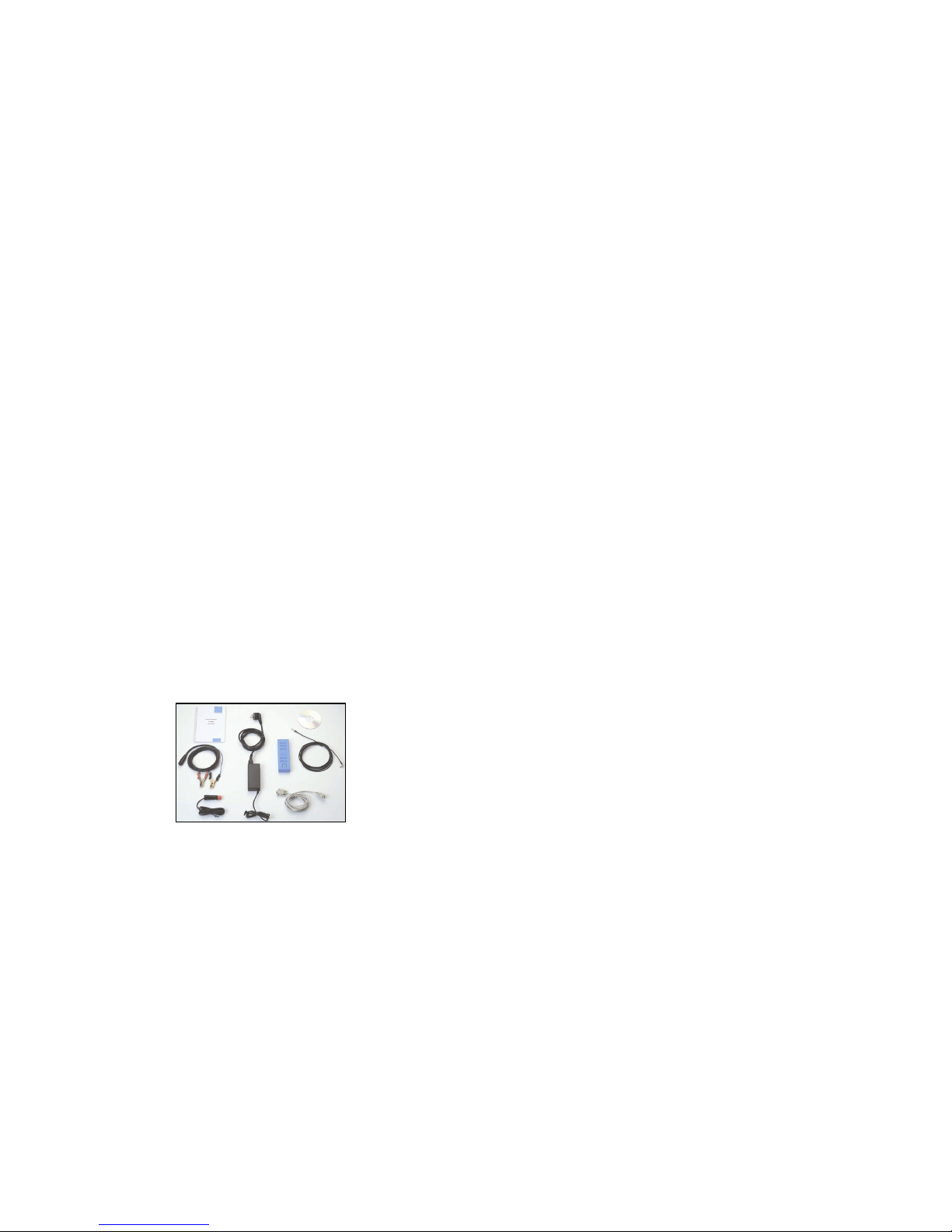
Hardware interfaces
Hardware interfacesHardware interfaces
Hardware interfaces The Capsat® Messenger
The Capsat® MessengerThe Capsat® Messenger
The Capsat® Messenger
7Sep01
7Sep017Sep01
7Sep01 Page
Page Page
Page 3-1
3-13-1
3-1
3 The Capsat® Messenger
The Capsat® Messenger System includes the following system
components:
• TT-3038A Capsat® Messenger Electronics Unit
• TT-3620D Capsat® Messenger Handset
• TT-3686C Capsat® Messenger NiMH Battery (supplied as
default)
or
• TT-3686D Capsat® Messenger NiCd Battery Pack
• TT-3682C Capsat® Messenger AC adapter
• TT-3008A Capsat® Messenger Antenna
or
• TT-3008B Capsat® Messenger Big Dish Antenna
or
• TT-3008D Capsat® Messenger Small Dish Antenna
or
• TT-3008E Capsat® Messenger Land Mobile Antenna
• TT-10226A Capsat® Messenger PC Configuration Software
• Accessories (cables, carry case, manual, etc.)
Page 18
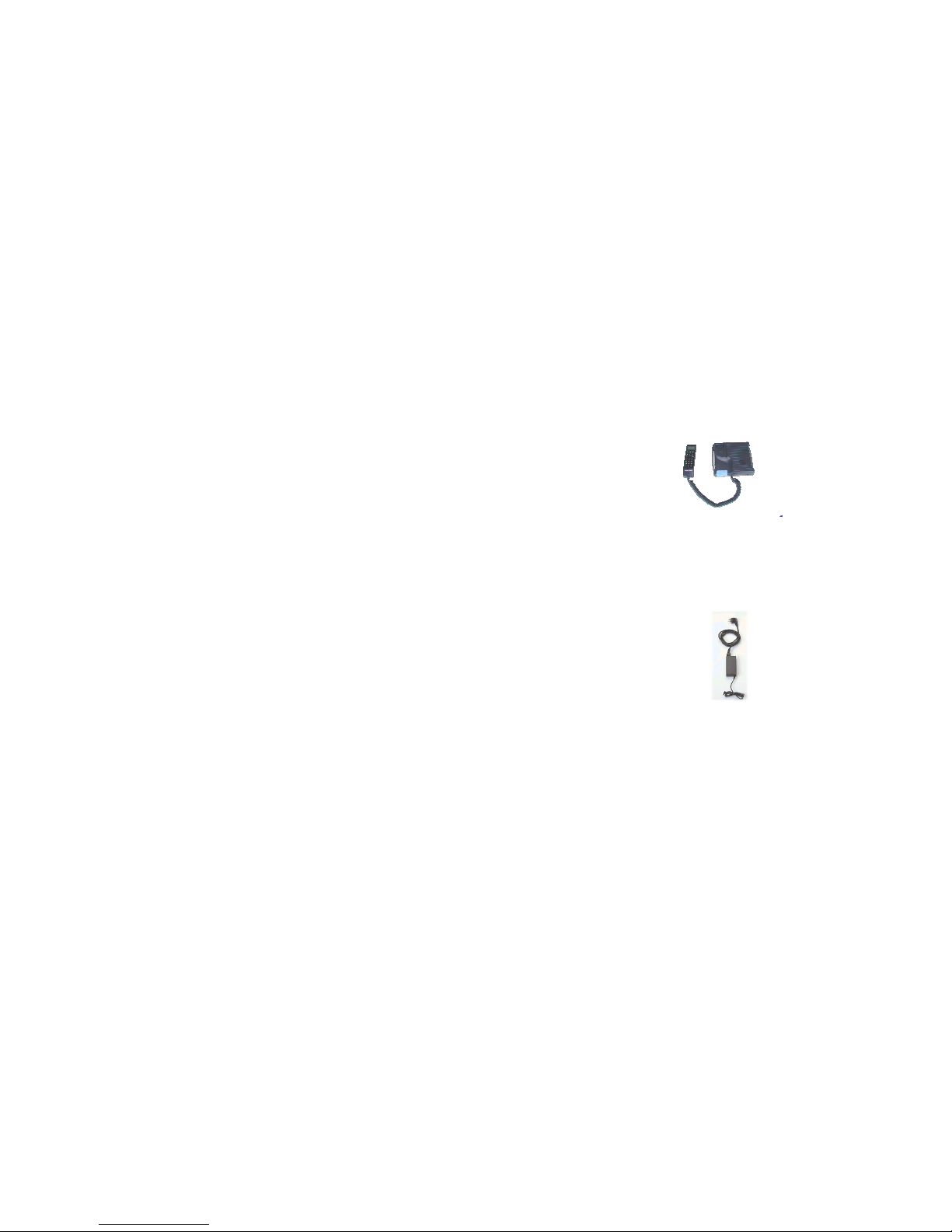
The Capsat® Messenger
The Capsat® MessengerThe Capsat® Messenger
The Capsat® Messenger Hardware interfaces
Hardware interfacesHardware interfaces
Hardware interfaces
Page
Page Page
Page 3-2
3-23-2
3-2 7Sep01
7Sep017Sep01
7Sep01
Before using the terminal, it is necessary to unpack and connect
the handset to the electronic unit. The handset connects at the
bottom of the electronic unit. After inserting the handset cable a
small plastic lid is placed on top of the cable connector to protect
it.
TT-3620D Handset connected to the TT-3038A Transceiver
TT-3620D Handset connected to the TT-3038A TransceiverTT-3620D Handset connected to the TT-3038A Transceiver
TT-3620D Handset connected to the TT-3038A Transceiver
The terminal can be powered by means of battery, if inserted,
and/or an external DC power source connected at the rear of the
electronic unit. As DC power source the accompanying TT-3682C
Adapter is recommended.
TT-3682C AC Adapter
TT-3682C AC AdapterTT-3682C AC Adapter
TT-3682C AC Adapter
Page 19
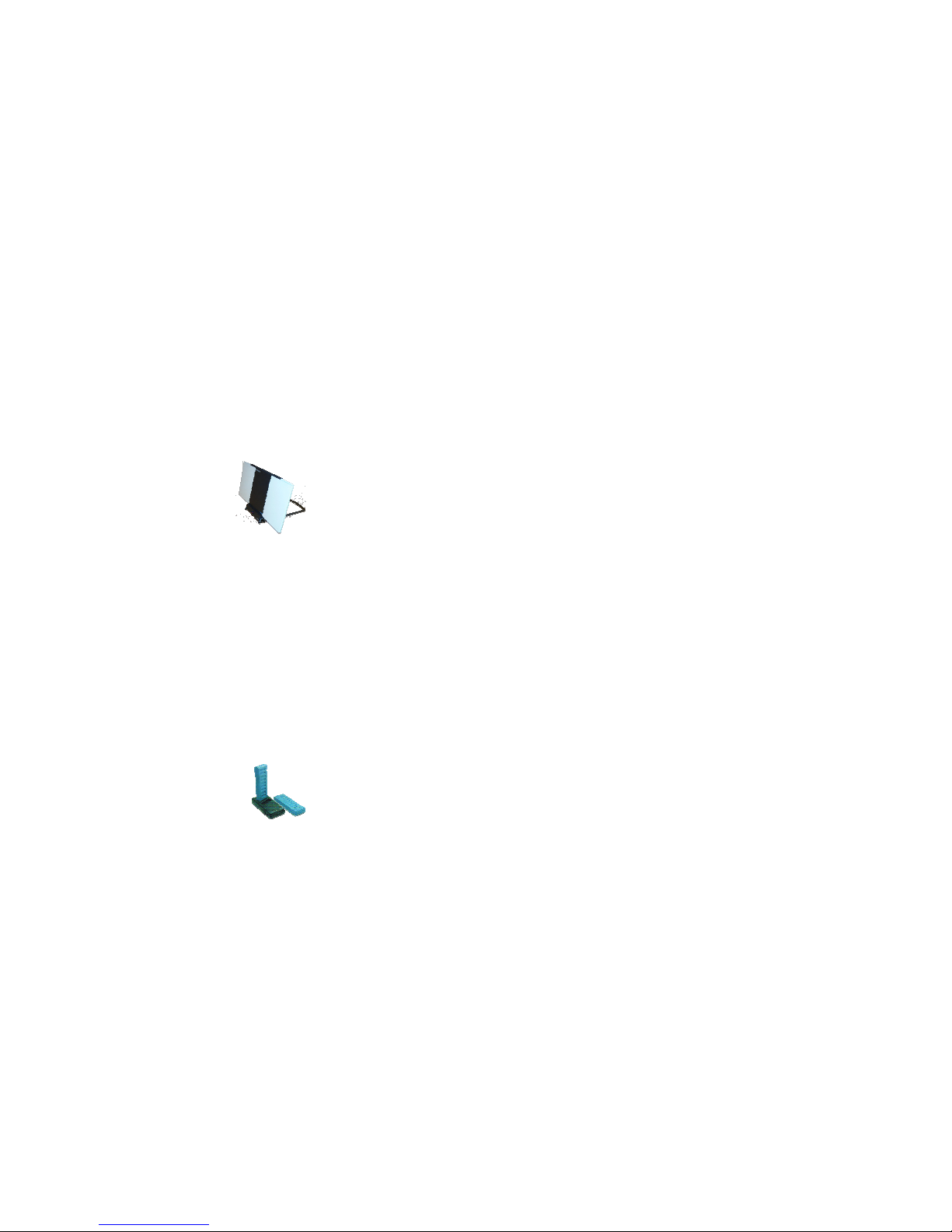
Hardware interfaces
Hardware interfacesHardware interfaces
Hardware interfaces The Capsat® Messenger
The Capsat® MessengerThe Capsat® Messenger
The Capsat® Messenger
7Sep01
7Sep017Sep01
7Sep01 Page
Page Page
Page 3-3
3-33-3
3-3
The TT-3008A Antenna, connected at the rear, radiates micro
wave signals during a call with the strongest radiated signal in
front of the antenna (on the focal line) and drops off fairly quickly.
It is therefore important that no persons or animals are within the
safety distance, which is approx. 2 meters.
TT-3008A Antenna
TT-3008A AntennaTT-3008A Antenna
TT-3008A Antenna
If another DC-source is used and/or another non-Thane & Thrane
antenna cable is used, please make sure that the necessary
precautions described in section 9.1.2, DC input and in section
9.1.1 Antenna, respectively are taken. Thrane & Thrane offers a
wide range of antenna cables from 4 meters up to 200 meters.
Battery capacity: 2h High quality voice/4h Mini-M voice, 35 min.
high speed data/fax or 2h Mini-M data/fax, 100h standby.
The battery pack must be handled in a certain way to maximize
its capacity, please see the details in section 3.5, Handling of the
battery pack.
TT-3686C/D Batteries
TT-3686C/D BatteriesTT-3686C/D Batteries
TT-3686C/D Batteries
Page 20
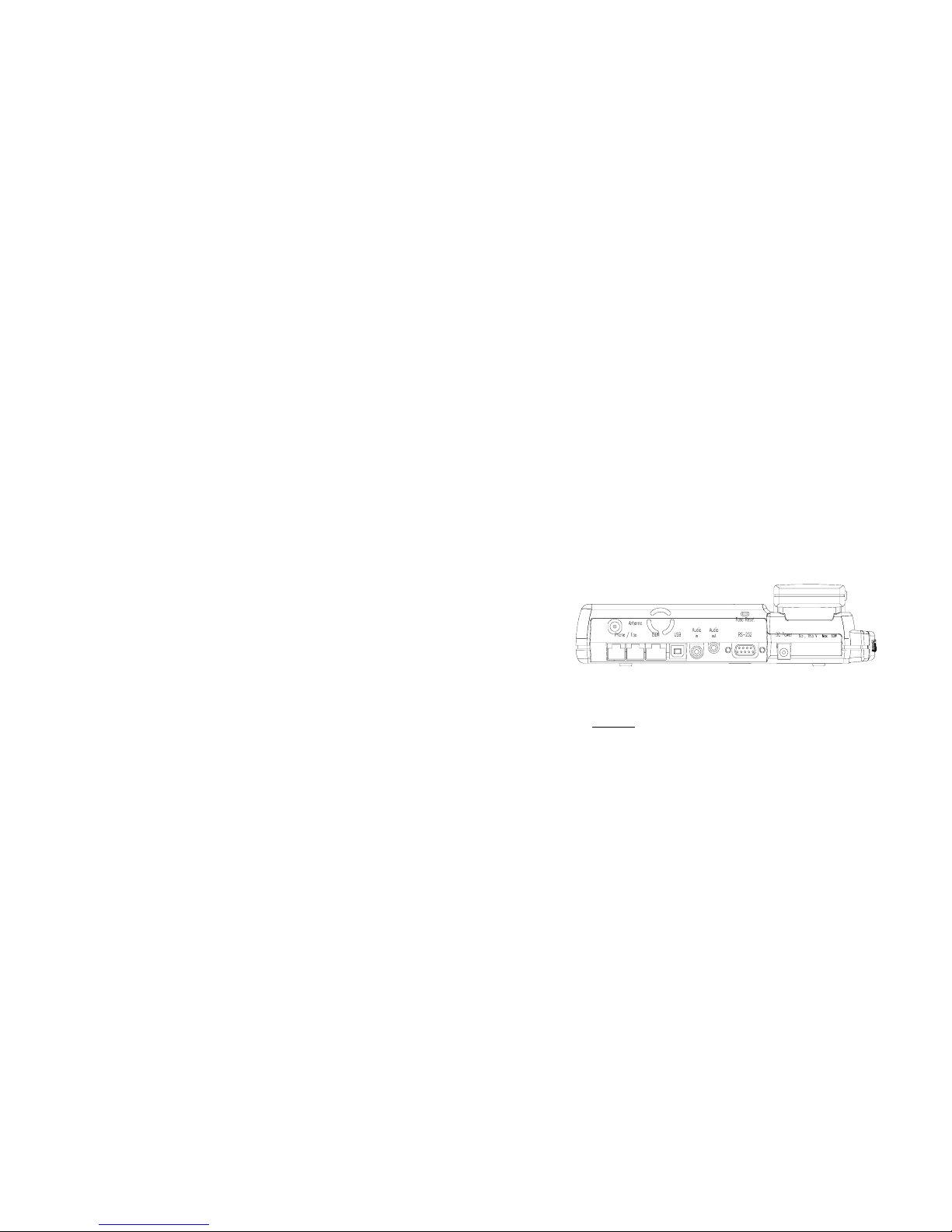
The Capsat® Messenger
The Capsat® MessengerThe Capsat® Messenger
The Capsat® Messenger Hardware interfaces
Hardware interfacesHardware interfaces
Hardware interfaces
Page
Page Page
Page 3-4
3-43-4
3-4 7Sep01
7Sep017Sep01
7Sep01
3.1 Hardware interfaces
The Electronic Unit of the Capsat® Messenger has the following
hardware interfaces:
• Handset
• Analogue 2-wire RJ11 number 1
• Analogue 2-wire RJ11 number 2
• ISDN ( IIIIntegrated SSSServices DDDDigital NNNNetwork)
• USB (UUUUniversal SSSSerial BBBBus)
• Audio input/output
• RS-232
• PCMCIA Card
Except for the Handset and the PCMCIA Card, the connectors for
these interfaces are found on the rear of the Electronic Unit:
These interfaces can be used for the different Global Area
Network services.
The handset
handsethandset
handset can be used to setup the terminal and it can be used
to make or receive phone calls utilising one of the following
services:
• Speech
• 3.1 kHz audio
• mini-M voice
Page 21

Hardware interfaces
Hardware interfacesHardware interfaces
Hardware interfaces The Capsat® Messenger
The Capsat® MessengerThe Capsat® Messenger
The Capsat® Messenger
7Sep01
7Sep017Sep01
7Sep01 Page
Page Page
Page 3-5
3-53-5
3-5
The handset may also be used as dial pad for devices connected
to the terminal, that do not have a key pad to enter the phone
number. Please see section 5.5 Call from a connected fax and 5.6
Call via RS-232 for more information.
The two analogue 2-wire interfaces:
The two analogue 2-wire interfaces:The two analogue 2-wire interfaces:
The two analogue 2-wire interfaces:
The RJ11 ports as shown above can be used for connection of
analogue phones, secure phones, modems or group III fax
machines. For both interfaces the following services can be used
• Speech
• 3.1 kHz audio
• mini-M voice
• mini-M fax
Selection of service for the two is independent of each other.
Transmission speed of modem and fax depends on the attached
equipment and how they can cope with the delay.
If the mini-M voice is selected a phone must be connected as only
voice connections can be established. If the mini-M fax service is
selected a group III analogue fax must be connected and it will
always run at 2.4 kbit/s.
ISDN interface:
ISDN interface:ISDN interface:
ISDN interface:
Page 22
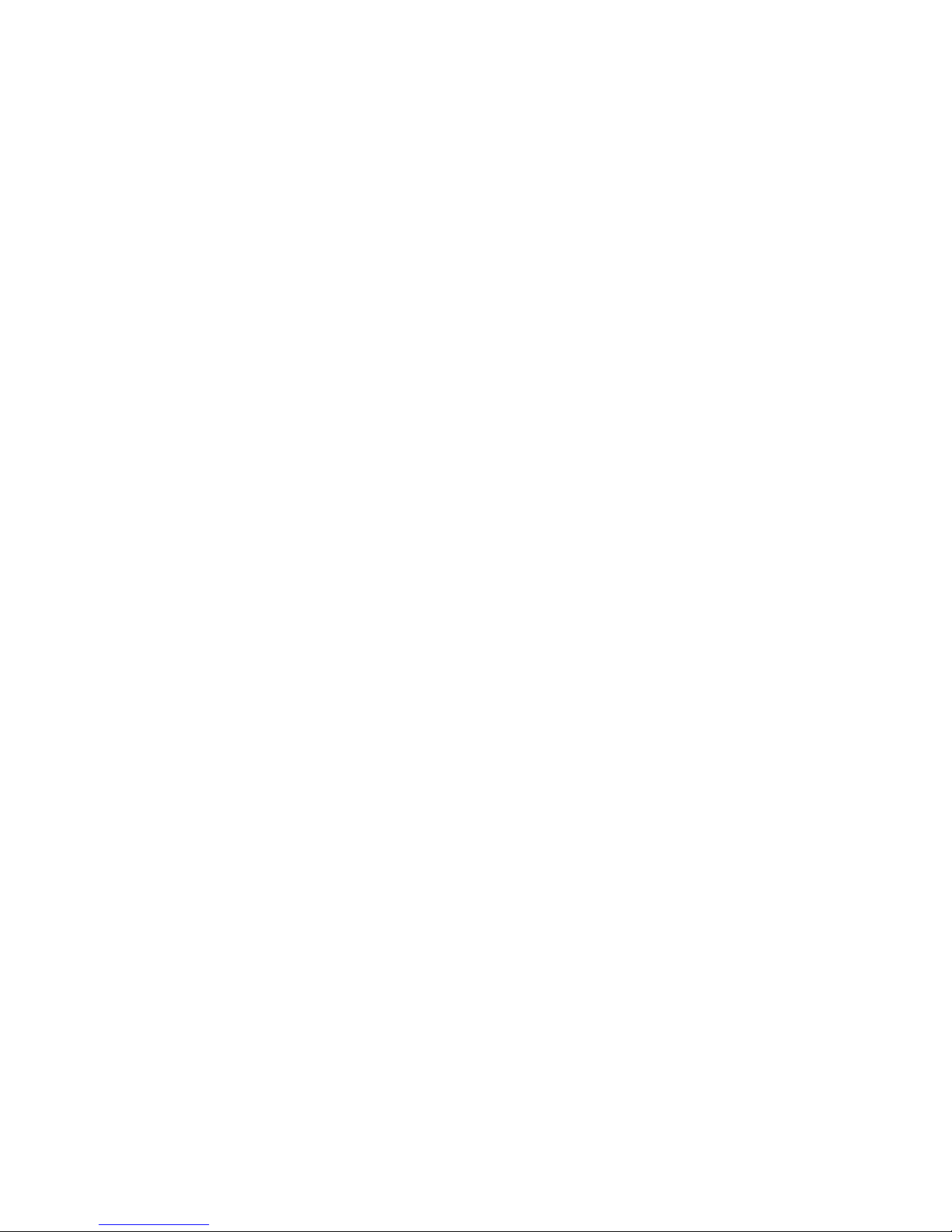
The Capsat® Messenger
The Capsat® MessengerThe Capsat® Messenger
The Capsat® Messenger Hardware interfaces
Hardware interfacesHardware interfaces
Hardware interfaces
Page
Page Page
Page 3-6
3-63-6
3-6 7Sep01
7Sep017Sep01
7Sep01
This interface can be used for connection of ISDN equipment –
data as well as voice/picture based equipment (phones, audio
codecs or video conferencing equipment).
The only exception is that normal terrestrial Basic Rate ISDN (BRI)
is based on 2 channels (128 kbit/s Data) and 1 D channel (16 kbps
Signalling). The Capsat® Messenger has 1 B channel (Data) and 1
S channel (simulated D channel) which combined equals a total
bandwidth of 64kbps. Please ensure that your ISDN equipment
has the possibility of supporting 1 B channel, otherwise it will not
work.
The following services may be used on the ISDN interface:
• 64 kbit/s UDI
• 56 kbit/s UDI
• Speech
• 3.1 kHz audio
• mini-M voice
Equal to the terrestrial ISDN network the terminal offers the
possibility to have more than one device connected to this
interface. Each device can be individually addressed when called
and the service type can be selected individually. This requires
that the attached equipment supports MSN (Multiple Subscriber
Number). Depending on the brand of equipment it may be
possible to program the equipment with more MSNs. If a device
should respond to a certain IMN number, it must be programmed
in the ISDN equipment using the IMN as MSN. Note that the
equipment will only react if both MSN as well as service type
(speech, 3.1 kHz audio, 64 kbit/s or 56 kbit/s) fits with the ISDN
equipment.
Please note that the ISDN interface supports data transmission of
64 kbit/s (one B-channel) as opposed to 2 times 64 kbit/s (two Bchannels) available on the terrestrial ISDN network and that the
delay is also greater. Not all standard ISDN devices are equally
good at coping with these differences.
Page 23
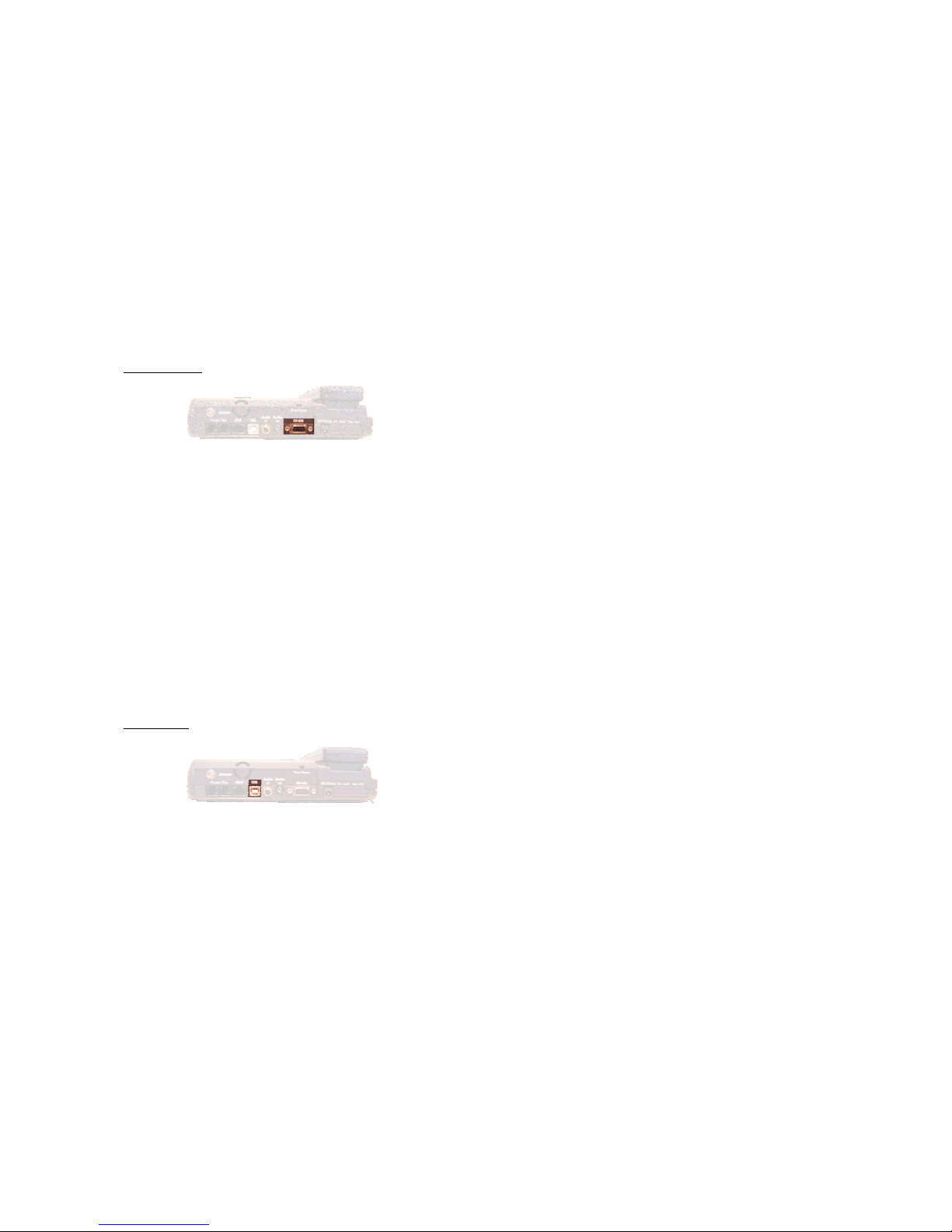
Hardware interfaces
Hardware interfacesHardware interfaces
Hardware interfaces The Capsat® Messenger
The Capsat® MessengerThe Capsat® Messenger
The Capsat® Messenger
7Sep01
7Sep017Sep01
7Sep01 Page
Page Page
Page 3-7
3-73-7
3-7
RS-232 interface:
RS-232 interface:RS-232 interface:
RS-232 interface:
The RS-232 port is a standard 9 pin serial port, the maximum port
speed is 115.2 kbps. It can be used for the following service types
• Mini-M data service
• MPDS service
• Configuration of the terminal via MesCP software
• Various printing functions
The printer function makes it possible to print different internal
settings of the terminal (such as the phone book, call log, and
status messages) via the handset. The serial printer is to be
connected to the RS-232 interface when activating a print
command.
When installing the configuration program you should connect
your PC to the RS-232 interface.
USB Interface:
USB Interface:USB Interface:
USB Interface:
Page 24
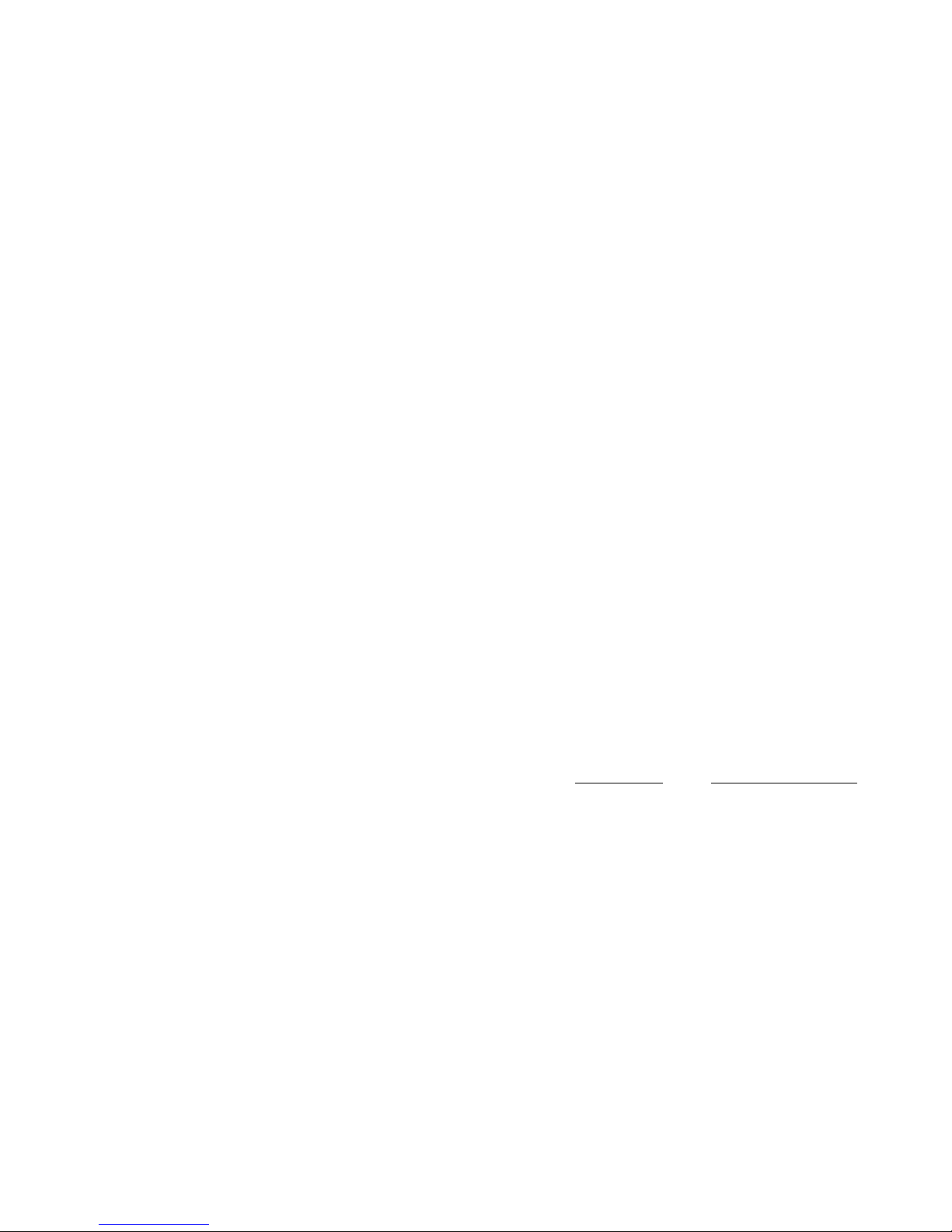
The Capsat® Messenger
The Capsat® MessengerThe Capsat® Messenger
The Capsat® Messenger Hardware interfaces
Hardware interfacesHardware interfaces
Hardware interfaces
Page
Page Page
Page 3-8
3-83-8
3-8 7Sep01
7Sep017Sep01
7Sep01
USB - the Universal Serial Bus – shown above is a popular
technology that allows a single universal plug to connect PCs and
peripherals of all kinds to each other. USB replaces all of the
different serial and parallel PC connections with one standard
plug and port.
The USB port is currently not functional
The USB port is currently not functionalThe USB port is currently not functional
The USB port is currently not functional
Facts about USB:
1. USB is 100 times faster than a serial port
2. Transfer rates up to 12 megabits/second
3. Up to 127 peripherals can be connected to one computer
with the use of multiple-port USB hubs
4. Every desktop and notebook computer sold today features at
least one built-in USB port
5. The following operating systems support USB: Windows® 98,
Windows® 2000, Windows® Millennium Edition, Macintosh
OS 8.5, and above.
6. Uses a standard plug and play port.
1. USB-based hardware is hot-swappable, allowing users to
quickly and easily attach and detach peripherals
2. After plugging in a USB peripheral, the computer system
automatically loads or asks for appropriate device
drivers
The Messenger, when connected to a PC via the USB, is
considered a peripheral much like a modem. This limits the
possible service types available to the following:
Services available: Devices that can be connected:
Mini-M Data Personal Computer
MPDS Personal Computer, LAN Router
(Mobile Packet Data Service)
(The list of devices is not all-inclusive, but is provided to illustrate
possible uses)
Page 25
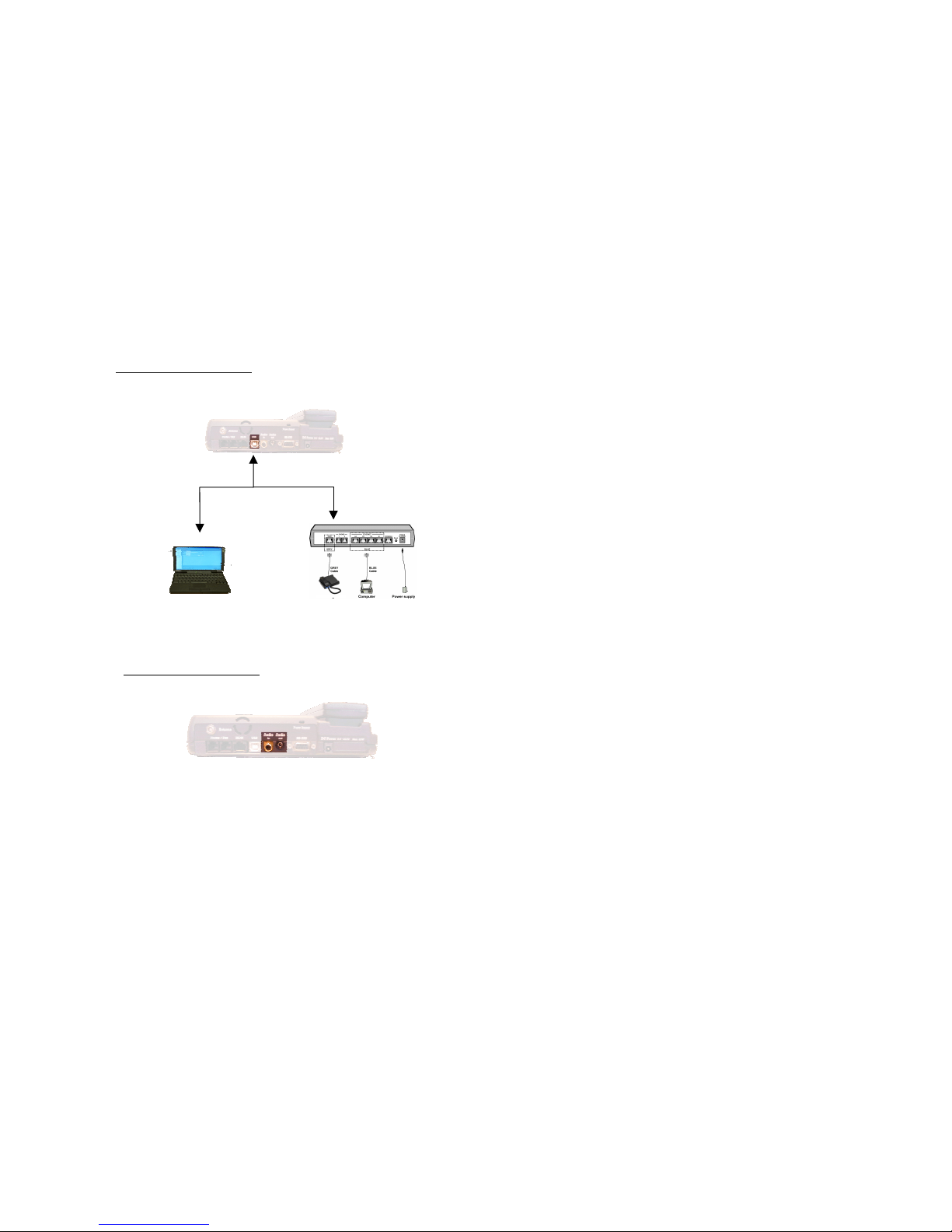
Hardware interfaces
Hardware interfacesHardware interfaces
Hardware interfaces The Capsat® Messenger
The Capsat® MessengerThe Capsat® Messenger
The Capsat® Messenger
7Sep01
7Sep017Sep01
7Sep01 Page
Page Page
Page 3-9
3-93-9
3-9
TYPICAL USB APPLICATIONS
TYPICAL USB APPLICATIONSTYPICAL USB APPLICATIONS
TYPICAL USB APPLICATIONS
Audio input/output interface:
Audio input/output interface:Audio input/output interface:
Audio input/output interface:
This interface can be connected with a headset and a digital
recorder (e.g. Mini Disc or DAT). The handset is used to establish
a connection. Hereafter it is possible to toggle between handset
microphone/ speaker and audio input/output.
Mini-M data or
MPDS
MPDS only
Page 26
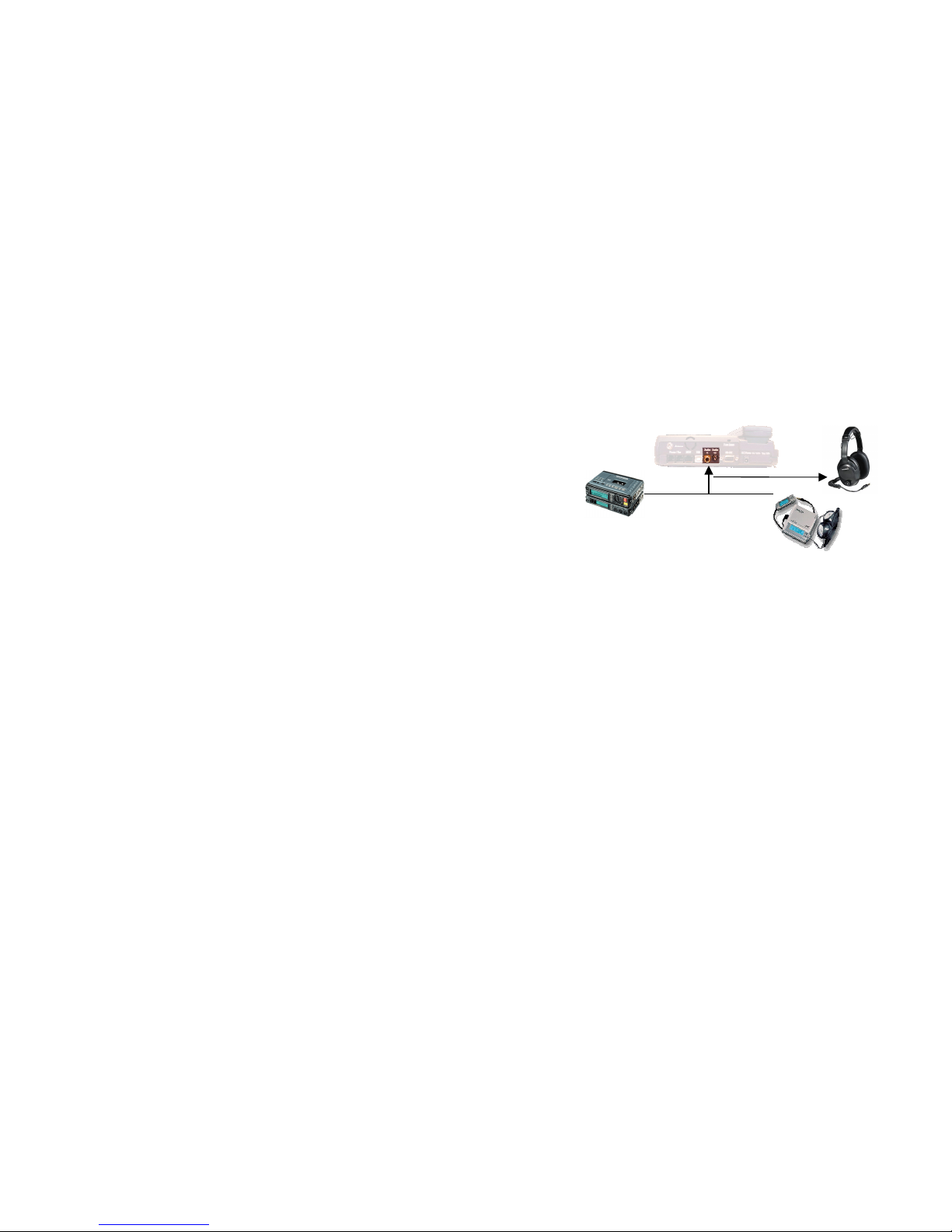
The Capsat® Messenger
The Capsat® MessengerThe Capsat® Messenger
The Capsat® Messenger The handset
The handsetThe handset
The handset
Page
Page Page
Page 3-10
3-103-10
3-10 7Sep01
7Sep017Sep01
7Sep01
Typical Audio IN/OUT application:
Typical Audio IN/OUT application:Typical Audio IN/OUT application:
Typical Audio IN/OUT application:
See section 6.7
for more information on how to route incoming calls to the
hardware interfaces and how to setup the default service for
outgoing calls.
3.2 The handset
The TT-3620D Handset is the primary interface for the TT-3080A
Capsat® Messenger. It enables the user to dial numbers, it
displays error and status messages, and is used to configure the
transceiver.
The is used to turn the terminal on and off. Turning off the
terminal requires that the key is held down for 4444 seconds. The
display will show a countdown and the display will instruct the
user when to release the button.
Minidisk
DAT Recorder
Page 27

The handset
The handsetThe handset
The handset The Capsat® Messenger
The Capsat® MessengerThe Capsat® Messenger
The Capsat® Messenger
7Sep01
7Sep017Sep01
7Sep01 Page
Page Page
Page 3-11
3-113-11
3-11
The handset is divided into 3 distinct and inter-working sections.
1. The first is the Liquid Crystal Display (LCD) and Light
Emitting Diodes (LED) section. This section gives the user
visual indications about the operation and status of the
system.
2. The second section is the Function buttons section. This
section enables the user to interact with the software menu
system of the transceiver.
3. The third section is the Alpha-Numeric section. This section
enables the user to dial and perform data entry functions into
the transceiver.
All three sections working together, gives the user in the field the
flexibility and operability required for mobile communications.
LED
LCD
Page 28
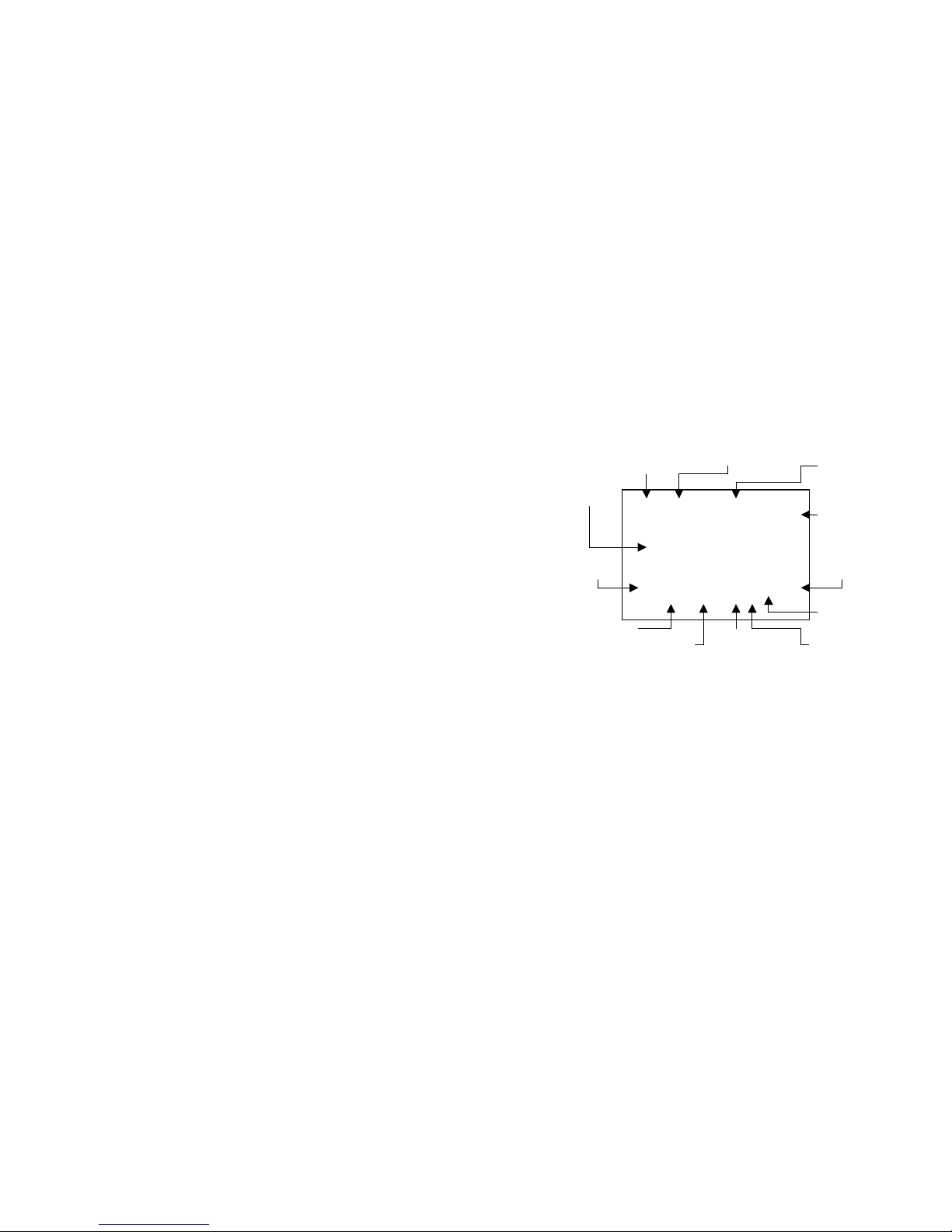
The Capsat® Messenger
The Capsat® MessengerThe Capsat® Messenger
The Capsat® Messenger The handset
The handsetThe handset
The handset
Page
Page Page
Page 3-12
3-123-12
3-12 7Sep01
7Sep017Sep01
7Sep01
As shown in the picture above, the top of the handset contains the
LCD for displaying information to the user. It can be adjusted for
contrast and is backlit for viewing in dimly lit areas or night
operations. The LCD display is graphically shown below:
The display contains a set of symbols which together with the 4
indicators situated below the display gives continuous indication
of current status.
Above the Text Area you find the signal strength meter, top
center, and the battery level meter, top right. The signal strength
will range from 0 to 5 bars of signal. 5 bars being the maximum.
The signal strength will appear in the display as:
Speaker
Enabled
Alphabetic
Entry Enabled
Locked
Handset
Off hook
Pin Code
Locked
Enabled
Battery
Level
Secondary
Functions
Enabled
Scroll
Down
Text
Area
Signal
Strength
Mailbox
IOR:SINGAPOR
Ready
Scroll Up
More Options
Available
Page 29
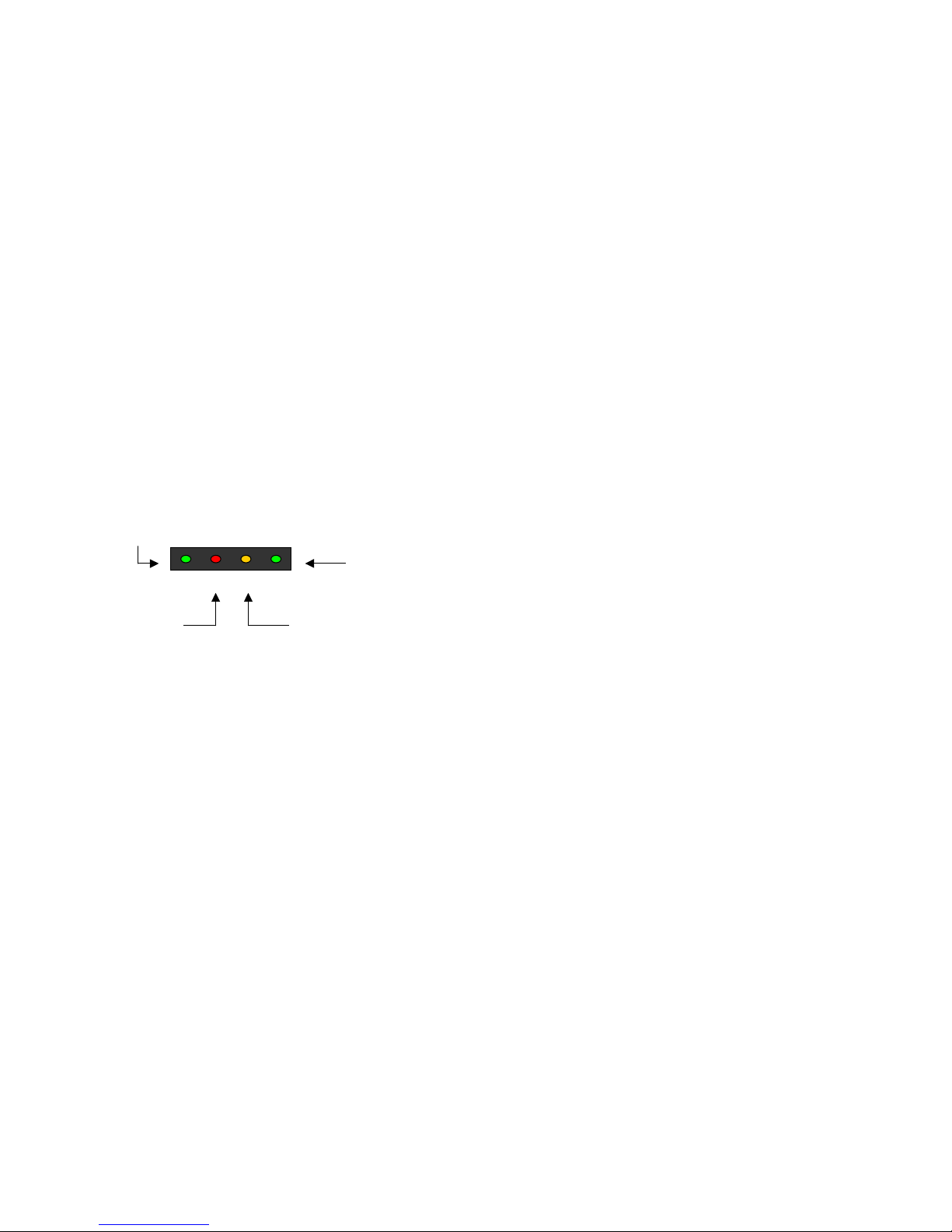
The handset
The handsetThe handset
The handset The Capsat® Messenger
The Capsat® MessengerThe Capsat® Messenger
The Capsat® Messenger
7Sep01
7Sep017Sep01
7Sep01 Page
Page Page
Page 3-13
3-133-13
3-13
The battery level is divided into fourths. The level of the battery
will appear in the top right of the display as:
The battery level will cycle from left to right when the transceiver
is powered by the AC adapter to indicate that the battery is
charging.
There are four LED’s under the LCD display (see below). From
left to right they are Power (GREEN) – Alarm (RED) – Connected
(AMBER) – Synchronization (GREEN).
POWER LED (GREEN): The Power LED indicates that the system
has power. When operating on battery, the LED will flash when
the battery level is getting low. The LED will also flash when in
Sleepmode (see section 6.7.5).
ALARM LED (RED): The Alarm LED will illuminate when the
system detects a fault. A fault code will also be displayed in the
LCD.
CONNECTION LED (AMBER): The Connection LED will flash
when a call is ringing at the receiving end and will illuminate
steady when a connection is made.
Power
Alarm Connection
Synchronization
Page 30

The Capsat® Messenger
The Capsat® MessengerThe Capsat® Messenger
The Capsat® Messenger The handset
The handsetThe handset
The handset
Page
Page Page
Page 3-14
3-143-14
3-14 7Sep01
7Sep017Sep01
7Sep01
SYNCHRONIZATION LED (GREEN): This is a dual function LED.
Initially, the LED will illuminate when the system has
synchronization with a satellite. When the system has established
a data call, the LED assumes its secondary function as a data
transfer light. When data is being transferred (sent or received),
the LED will light. This is a quick visual reference during data
communications.
Function Buttons:
Function Buttons:Function Buttons:
Function Buttons:
The Function Buttons, as shown above, enables the user to enter
the menu system of the transceiver and manipulate various
settings. Each button is described in detail below.
Page 31

The handset
The handsetThe handset
The handset The Capsat® Messenger
The Capsat® MessengerThe Capsat® Messenger
The Capsat® Messenger
7Sep01
7Sep017Sep01
7Sep01 Page
Page Page
Page 3-15
3-153-15
3-15
Symbol Meaning
Power ON/OFF button. Initial depression will
power up the system. To power off the terminal the
button must be depressed for 4444 seconds. The
display will show a countdown and the display will
instruct the user when to release the button.
EXIT Button: Similar in function to the ESC key on a
PC. While in the Menu system, pressing Exit will
bring the user back one level until the Menu is
completely exited. When asked YES or NO by the
system, pressing Exit will be interpreted as a NO
response. When entering data into the transceiver,
depressing exit will cancel the entry.
The OK button: is the inverse of the Exit button. It is
similar in function to the Enter key on a PC. When
in the main screen display, pressing OK will enter
the menu system. While in the menus, pressing OK
will enter the selected menu. When entering data,
such as phone numbers or PIN codes, pressing OK
will accept the entry.
The Clear button: This is a dual function button. The
primary function is to clear the last entered digit. It
is similar in function to the backspace key on a PC.
Secondary function: INSERT. This function is
accessed by first pressing and releasing the
Button and then pressing the .The insert function
is used to insert new Inmarsat Mobile Numbers
(IMN’s) into the terminal, insert Phonebook entries,
etc.
SCROLL UP button: Also a dual function button. The
primary function is to enable the user to scroll up to
menu items not shown on the 2-line display of the
LCD.
Secondary function: Edit. Allows users to edit
previously entered information in the transceiver.
Page 32

The Capsat® Messenger
The Capsat® MessengerThe Capsat® Messenger
The Capsat® Messenger The handset
The handsetThe handset
The handset
Page
Page Page
Page 3-16
3-163-16
3-16 7Sep01
7Sep017Sep01
7Sep01
Short message stored at a LES – see section 6.5 for
further information.
The number of bars () following this antenna
symbol indicates received signal strength. Up to 5
bars.
The number of bars () following this battery
capacity symbol indicates the remaining capacity
of the battery. Up to 4 bars.
Symbol Meaning
More menu entries below
The 2
nd
function of the next key pressed will apply
If lit it indicates that a valid PIN code is required to
use the terminal
Turned on when the keypad is in alpha mode.
Alpha mode is used to enter letters (for example
names in the phone book).
The value in a menu must be selected between
certain predefined values by means of the and
keys.
The speaker. The user can turn the external
speaker on and off by by pressing . The
symbol is displayed in the LCD when on.
The handset is off hook
Page 33

The handset
The handsetThe handset
The handset The Capsat® Messenger
The Capsat® MessengerThe Capsat® Messenger
The Capsat® Messenger
7Sep01
7Sep017Sep01
7Sep01 Page
Page Page
Page 3-17
3-173-17
3-17
A number of keys have a 2nd function. A total overview of these
are given in the following table.
Key Function
Toggle audio interface between handset
microphone/speaker and audio input/output
Enter the top level of the menu system. See section
6 Basic functions.
Forces the next user to enter PIN code before it is
possible to use the terminal.
Shortcut to the area selection submenu, see section
6.6
Establish a fax call from the handset if fax does not
have a keypad. See section 5.5 Call from a
connected fax.
Transfer an incoming call to another hardware
interface. See section 5.2 Transferring incoming
calls.
Turns the handset microphone on/off.
Establish a data call from the handset if data device
does not have a keypad. See section 5.6 Call via
RS-232.
Turn speaker in electronics unit on/off
Turn “signal strength” beeper in antenna on/off.
See section 4.3 NCS/LES connectivity.
Short cut to the SIM lock submenu. See section 6.7.4
Security.
Short cut to the Help desk menu. See section 6.3
Help Desk
Future use
Toggle between normal mode and alpha mode
Toggle between displaying LES name or C/No.
Insert an entry (for example in phone book)
Edit an existing entry (for example in phone book)
Delete an existing entry (for example in phone
book)
Page 34

The Capsat® Messenger
The Capsat® MessengerThe Capsat® Messenger
The Capsat® Messenger The handset
The handsetThe handset
The handset
Page
Page Page
Page 3-18
3-183-18
3-18 7Sep01
7Sep017Sep01
7Sep01
ALPHA-NUMERIC Buttons:
The keypad can be in normal (numeric) mode or alpha mode.
Normal mode is used to enter digits (phone numbers) whereas
alpha mode is used to enter letters (names in the phone book).
The is used to switch between the two modes and the display
indicates if in alpha mode. In alpha mode each of the numeric
keys (plus ) can be used to select between subsets of the
alphabet (and certain special characters) by pressing the key a
number of times until the wanted letter/character is shown on the
display. To insert the letter C it is necessary to press 3 times
in alpha mode. Below is an overview of the relevant keys in alpha
mode.
Page 35

The handset
The handsetThe handset
The handset The Capsat® Messenger
The Capsat® MessengerThe Capsat® Messenger
The Capsat® Messenger
7Sep01
7Sep017Sep01
7Sep01 Page
Page Page
Page 3-19
3-193-19
3-19
Key Toggles between when pressed in alpha mode
- ? ! , . : ’ $ ( ) + / 1
A B C 2
D E F 3
G H I 4
J K L 5
M N O 6
P Q R S 7
T U V 8
W X Y Z 9
Move cursor (forced)
<space>
The following table shows the function of the keys, which are used
to utilise the menu system. The menu system is entered by
pressing . A description of all menus is given in section 6
Basic functions.
Key Function
Scrolling up – menu or predefined values
Scrolling down – menu or predefined values
Exit menu and cancel selection
Accept selection
Delete/backspace
Toggle between alpha mode and normal mode
Insert an entry (for example in phone book)
Edit an existing entry (for example in phone book)
Delete an existing entry (for example in phone
book)
Page 36

The Capsat® Messenger
The Capsat® MessengerThe Capsat® Messenger
The Capsat® Messenger SIM card
SIM cardSIM card
SIM card
Page
Page Page
Page 3-20
3-203-20
3-20 7Sep01
7Sep017Sep01
7Sep01
3.3 SIM card
The terminal also supports usage of a SIM card. If inserted the
terminal will have a new identity (a new set of IMN numbers and a
new set of allowed LES Operators) on the Global Area Network
corresponding to the information stored on the SIM card. If the
SIM card is removed the terminal will have the same
configuration as before.
Depending on the configuration of the terminal it may be
mandatory to insert a SIM card before operation can begin. In
case the SIM card is lost or not working you can configure the
terminal so that you are able to make one call through the Help
Desk. This is done by pressing . The Help Desk contains
phone numbers for the ISP.
Take care to insert the SIM card face down: The SIM Card is
Take care to insert the SIM card face down: The SIM Card isTake care to insert the SIM card face down: The SIM Card is
Take care to insert the SIM card face down: The SIM Card is
inserted with the golden contact area pointing
inserted with the golden contact area pointing inserted with the golden contact area pointing
inserted with the golden contact area pointing
upwards
upwardsupwards
upwards
and
and and
and
heading towards the card slot.
heading towards the card slot.heading towards the card slot.
heading towards the card slot.
3.4 PCMCIA card
Ordinary PCMCIA cards can not be used. The purpose of the
PCMCIA slot is to enable Thrane & Thrane to develop new
hardware for the Capsat® Messenger.
3.5 Handling of the battery pack
Please observe that the battery pack is sensitive to how it is
charged and discharged. To keep the battery capacity high and
to avoid memory effects, the battery should be fully discharged
occasionally.
Generally it is sufficient to discharge the supplied NiMH battery
pack completely when the battery pack has been partly
discharged and charged 50 to 70 times. For NiCd battery packs a
Page 37

Handling of the battery pack
Handling of the battery packHandling of the battery pack
Handling of the battery pack The Capsat® Messenger
The Capsat® MessengerThe Capsat® Messenger
The Capsat® Messenger
7Sep01
7Sep017Sep01
7Sep01 Page
Page Page
Page 3-21
3-213-21
3-21
complete discharge should be performed after 5-10 partly
discharges.
Avoid exposing the battery pack to direct sunlight, as high
temperature will reduce battery lifetime.
Pull the battery pack out before long-time storage (months), as
this action prevents battery pack degradation.
Please note that the high capacity NiMH-batteries (TT-3686C) are
not recommended for use at temperatures below approximately 5
degrees C. For such low temperature applications the NiCdbattery (TT-3686D) pack is recommended instead.
Charge indicator:
The battery pack charge status is shown on an LED located on the
right side of the front of the electronics unit. The LED has the
following interpretation :
Constant green light : Fast charging. Charge time is approx. 3h
for NiMH and 2h for NiCd.
Slow flashing green light: Charge pending. This happens when
the battery voltage is too low, i.e. below approx. 10V. Low battery
voltage can occur if the battery has not been used for a long
period of time. Charge pending is proceeded by fast charging.
Fast flashing green light: Maintenance charge. Indicates that the
battery pack is fully charged.
Constant red light : No charge. If the battery pack temperature
exceeds +55°C or drops below 0°C the charge is suspended.
Constant yellow light : Slow charge for NiCd only. If the battery
pack temperature drops below 0°C the charging is slowed down.
Charge time is 10–20 hours.
Page 38

Page 39

Handling of the battery pack
Handling of the battery packHandling of the battery pack
Handling of the battery pack Getting started
Getting startedGetting started
Getting started
7Sep01
7Sep017Sep01
7Sep01 Page
Page Page
Page 4-1
4-14-1
4-1
4 Getting started
Turn on the Capsat® Messenger and insert the SIM card if you
have this.
The SIM Card is inserted with the golden contact area pointing
The SIM Card is inserted with the golden contact area pointingThe SIM Card is inserted with the golden contact area pointing
The SIM Card is inserted with the golden contact area pointing
upwards.
upwards.upwards.
upwards.
It is necessary to configure the terminal with respect to the
different IMN numbers which have been assigned to this terminal.
The terminal supports 8 different services, which may have 1 or
up to 16 IMN numbers assigned. The terminal has 6 hardware
interfaces of which the ISDN interface may have 8 devices
attached.
For each hardware interface it is necessary to setup a default IMN,
which should be used for billing if a call is initiated from here. As
all IMN’s are associated with one service type the default service
type for calls initiated from this interface is thus also defined if the
device attached makes a call.
Normally this is only done once by your distributor. Details of
how to setup the phone can be found in section 6.7.
The terminal has a directional antenna and it is necessary to point
the antenna in the direction of the satellite.
In order to install the terminal correctly, and to establish a
connection via the Global Area Network the following steps must
be followed:
Page 40

Getting started
Getting startedGetting started
Getting started Select satellite
Select satelliteSelect satellite
Select satellite
Page
Page Page
Page 4-2
4-24-2
4-2 7Sep01
7Sep017Sep01
7Sep01
• Select a satellite region/area dependent on your position.
• Point the antenna towards the satellite. This is described in
detail in section 4.2
• Fine align the antenna until the terminal communicates
correctly with the NCS and the LES. To search for the
maximum signal strength use either the audible signal
strength indicator on the antenna or look at the display on the
Capsat® Messenger.
The steps will be described in detail in the following sections.
4.1 Select satellite
Before pointing the antenna, it is necessary to select which of the
four satellites to point at. The four satellite regions/areas are
labelled after the ocean, which they are placed above and they
are:
• Atlantic Ocean Region East (AORE)
• Atlantic Ocean Region West (AORW)
• Indian Ocean Region (IOR)
• Pacific Ocean Region (POR)
Page 41

Pointing the antenna
Pointing the antennaPointing the antenna
Pointing the antenna Getting started
Getting startedGetting started
Getting started
7Sep01
7Sep017Sep01
7Sep01 Page
Page Page
Page 4-3
4-34-3
4-3
It is recommended to use the auto search function in order for the
It is recommended to use the auto search function in order for theIt is recommended to use the auto search function in order for the
It is recommended to use the auto search function in order for the
Capsat® Messenger terminal to recognise a satellite in that
Capsat® Messenger terminal to recognise a satellite in thatCapsat® Messenger terminal to recognise a satellite in that
Capsat® Messenger terminal to recognise a satellite in that
region.
region.region.
region.
It is for example not possible to “see” the POR satellite in Europe
and thus this should not be chosen. Depending on the exact
position in Europe either AORE or IOR may be chosen.
In order to evaluate which satellite to use you need to look at the
coverage maps. They show the coverage area of each satellite
together with elevation/azimuth. The maps are placed in chapter
10.
Azimuth is the angle between geographical north and the
direction towards the satellite (clock wise). An azimuth of 90° is
the direction east and 270° is the direction west.
Elevation is the angle between horizontal and the direction
towards the satellite. At equator the elevation is 90° and it will
decrease when moving away from equator (north or south).
If two or more satellites can be “seen” the best choice will be the
one with the highest elevation.
Read your elevation/azimuth position on earth on the coverage
maps.
4.2 Pointing the antenna
Se either chapter 4.2.1; 4.2.2; 4.2.3 or 4.2.4 for detailed
information, depending on your type of antenna.
Note
NoteNote
Note
Due to the increased sensitivity of the antenna, the antenna must
be aligned very carefully for maximum signal strength. When the
antenna is adjusted for maximum signal strength, the RF-power
amplifier automatically reduces its output power level to a level
that is required for a stable satellite connection. This results in an
Page 42

Getting started
Getting startedGetting started
Getting started Pointing the antenna
Pointing the antennaPointing the antenna
Pointing the antenna
Page
Page Page
Page 4-4
4-44-4
4-4 7Sep01
7Sep017Sep01
7Sep01
immense reduction of the power consumption and the battery
capacity can increase with up to 100 %, compared to the battery
capacity at maximum RF power level which is stated in the
specifications chapter 9.2 !
4.2.1 TT-3008A Foldable antenna
The first step is to unfold the antenna, position the antenna so it
makes a 90
0
angle with the bracket. Unfold the side panels and
slide the locks in place by pushing them against each other in the
middle.
Remember to move the two slides at the top of the antenna aside
Remember to move the two slides at the top of the antenna asideRemember to move the two slides at the top of the antenna aside
Remember to move the two slides at the top of the antenna aside
before trying to fold the antenna.
before trying to fold the antenna.before trying to fold the antenna.
before trying to fold the antenna.
Page 43

Pointing the antenna
Pointing the antennaPointing the antenna
Pointing the antenna Getting started
Getting startedGetting started
Getting started
7Sep01
7Sep017Sep01
7Sep01 Page
Page Page
Page 4-5
4-54-5
4-5
The frictional joint between antenna-part and bracket will ensure
that the angle between the two is kept fixed after manual
adjustment of the angle is finished.
To find the correct vertical angle to the satellite, try with the
antenna adjusted to 60
o
, 30
o
or 0
o
as indicated on the next
drawing.
Aim the antenna towards the estimated position of the satellite
with free line of sight
free line of sightfree line of sight
free line of sight.
Using the compass on the front of the antenna adjust the antenna
so that azimuth and elevation approximately fits the read values
on the coverage maps.
Use the audible signal strength indicator on the antenna to search
for the maximum signal. See detailed information on how to use
the audible signal strength indicator in chapter 4.4
4.2.2 TT-3008B Big Dish antenna
Below is shown an overview of the optional 3008B Big Dish
antenna, which consists of a flat panel antenna element and a
supporting frame. The HPA-LNA is mounted on the back of the
antenna element.
0°
30°60°
Page 44

Getting started
Getting startedGetting started
Getting started Pointing the antenna
Pointing the antennaPointing the antenna
Pointing the antenna
Page
Page Page
Page 4-6
4-64-6
4-6 7Sep01
7Sep017Sep01
7Sep01
Position the antenna on a flat surface, with a clear line of sight
towards the satellite. The azimuth orientation can be adjusted by
turning the antenna so that the sides of the mounting frame are
pointing towards the satellite. Set the elevation angle by raising
or lowering the antenna panel and locking it by means of the two
brass knobs. The elevation markings on the side of the frame will
assist you in setting the correct position.
Use the audible signal strength indicator on the antenna to search
for the maximum signal. See detailed information on how to use
the audible signal strength indicator in chapter 4.4
Page 45

Pointing the antenna
Pointing the antennaPointing the antenna
Pointing the antenna Getting started
Getting startedGetting started
Getting started
7Sep01
7Sep017Sep01
7Sep01 Page
Page Page
Page 4-7
4-74-7
4-7
Pole Mounting:
Pole Mounting:Pole Mounting:
Pole Mounting:
The antenna can be mounted on a pole as shown in the figure
above. The four pole mounting brackets and fixings must be used
to secure the frame to the pole. The antenna can then be aligned
with the satellite by simply rotating it around the pole and setting
the elevation angle on the frame. For pole mounting the marking
corresponding to (90° minus the required elevation angle) must
be selected on the frame of the antenna.
Page 46

Getting started
Getting startedGetting started
Getting started Pointing the antenna
Pointing the antennaPointing the antenna
Pointing the antenna
Page
Page Page
Page 4-8
4-84-8
4-8 7Sep01
7Sep017Sep01
7Sep01
Wall Mounting:
Wall Mounting:Wall Mounting:
Wall Mounting:
Select a suitable wall with a surface exposed to the satellite.
Attach the top edge of the frame to the wall, allowing the frame to
rotate against the wall. Then point the antenna towards the
satellite by simultaneously raising and lowering the panel in the
frame and rotating the frame against the wall.
Page 47

Pointing the antenna
Pointing the antennaPointing the antenna
Pointing the antenna Getting started
Getting startedGetting started
Getting started
7Sep01
7Sep017Sep01
7Sep01 Page
Page Page
Page 4-9
4-94-9
4-9
Antenna Cable Installation
Antenna Cable InstallationAntenna Cable Installation
Antenna Cable Installation
Carefully unroll the cable, taking care not to twist or bend it. After
the antenna has been positioned, the cable can be connected to
the HPA/LNA-box at the rear of the antenna.
Notes
NotesNotes
Notes
• The antenna radiates RF signals during a call, therefore a
safety distance must be observed. Allow a passage distance
of approx. 2 meters from the antenna. The radiated signal is
strongest on the focal line of the antenna and drops off
quickly! The antenna can be secured to the ground by
loading the frame with sandbags, bricks or other suitable
weights. Keep the front panel of the antenna free from
obstructions!
• Precise adjustment of the antenna will make it possible for
the RF power amplifier to reduce the transmitted power
automatically to the required minimum for a reliable satellite
connection. This will result in an extension of the battery
capacity with up to 100%, depending on the exact
application.
Page 48

Getting started
Getting startedGetting started
Getting started Pointing the antenna
Pointing the antennaPointing the antenna
Pointing the antenna
Page
Page Page
Page 4-10
4-104-10
4-10 7Sep01
7Sep017Sep01
7Sep01
4.2.3 TT-3008D Small Dish antenna
Below is shown an overview of the optional 3008D Small Dish
antenna, which consists of a compact flat planar antenna element
and a supporting frame. The HPA-LNA is mounted on the back of
the antenna element. The M4 Transceiver fits in a cradle within
the antenna mounting frame. The fold out frame and handle
provides support for all angels from 0˚ to 90˚ elevation angle. An
indicator label on the side provides indication of the elevation
angle. A compass is provided to indicate Azimuth angle.
Page 49

Pointing the antenna
Pointing the antennaPointing the antenna
Pointing the antenna Getting started
Getting startedGetting started
Getting started
7Sep01
7Sep017Sep01
7Sep01 Page
Page Page
Page 4-11
4-114-11
4-11
The Antenna must be aligned to the relevant satellite before use.
Portable:
Portable:Portable:
Portable:
(no tools required)
• Point the antenna towards the horizon, such that the compass
is in a horizontal position.
• Rotate the antenna in azimuth to the approximate compass
angle.
• Adjust the elevation of the antenna to the approximate
elevation, using the indicator label as a guide.
• Using feedback from either the handset display or the buzzer
in the FEU, adjust both azimuth and elevation to optimise the
signal strength.
• Tighten knurled adjustment fasteners to lock antenna into
position.
Page 50

Getting started
Getting startedGetting started
Getting started Pointing the antenna
Pointing the antennaPointing the antenna
Pointing the antenna
Page
Page Page
Page 4-12
4-124-12
4-12 7Sep01
7Sep017Sep01
7Sep01
Pole Mount:
Pole Mount:Pole Mount:
Pole Mount:
(tools required: 10mm spanner )
Fit Pole Mount Bracket onto the FEU, securing with a 10mm
spanner in four positions.
Fit the bracket onto the pole. Suitable pole size is 30mm - 76mm
Suitable pole size is 30mm - 76mmSuitable pole size is 30mm - 76mm
Suitable pole size is 30mm - 76mm.
Adjust the Azimuth angle by rotating the antenna around the pole,
then tighten fasteners using a 10mm spanner.
Ensure the elevation struts are placed into position, adjust
elevation angle and tighten fasteners using a 10mm spanner.
Using the feedback from either the handset display or buzzer in
the FEU, adjust both azimuth and elevation to optimise the signal
strength and lock the fastening screws to secure the antenna in
position.
Page 51

Pointing the antenna
Pointing the antennaPointing the antenna
Pointing the antenna Getting started
Getting startedGetting started
Getting started
7Sep01
7Sep017Sep01
7Sep01 Page
Page Page
Page 4-13
4-134-13
4-13
Notes
NotesNotes
Notes
• The antenna radiates RF signals during a call, therefore a safety
distance must be observed). Allow a passage distance of approx. 2
meters from the antenna. The radiated signal is strongest on the focal
line of the antenna and drops off quickly! The antenna can be
secured to the ground by loading the frame with sandbags, bricks or
other suitable weights. Keep the front panel of the antenna free from
obstructions!
• Precise adjustment of the antenna will make it possible for the RF
power amplifier to reduce the transmitted power automatically to the
required minimum for a reliable satellite connection. This will result
in an extension of the battery capacity with up to 30%, depending on
the exact application.
Page 52

Getting started
Getting startedGetting started
Getting started Pointing the antenna
Pointing the antennaPointing the antenna
Pointing the antenna
Page
Page Page
Page 4-14
4-144-14
4-14 7Sep01
7Sep017Sep01
7Sep01
4.2.4 TT-3008E Land Mobile antenna
The system consists of a sensor stabilised platform with
directional RHCP antenna, a power supply with sense input and a
M4 Transceiver. The antenna works without cable unwrap.
Page 53

Pointing the antenna
Pointing the antennaPointing the antenna
Pointing the antenna Getting started
Getting startedGetting started
Getting started
7Sep01
7Sep017Sep01
7Sep01 Page
Page Page
Page 4-15
4-154-15
4-15
The unit is mounted either by bolting onto a rigid structure using
M6 bolts, or mounted magnetically onto a rigid mild steel surface
using magnetic mounts.
Hard mounting
Hard mountingHard mounting
Hard mounting
The Antenna is hard mounted onto a vehicle by bolting onto
either the vehicle roof or onto a roof-rack type structure. Seven
mounting points are provided on the base of antenna, each of
which is tapped M6.
The Antenna may be mounted as follows:
• Seven Point mount - Using all seven mounting points
• Three Point mount - Using the front mounting point (opposite
the connectors) and the two rear mounting points
• Four Point Mount – using four mounting points, each equally
spaced at 90° intervals.
The antenna must be installed on a flat surface such that when the
bolts are tightened the antenna is not distorted.
Page 54

Getting started
Getting startedGetting started
Getting started Pointing the antenna
Pointing the antennaPointing the antenna
Pointing the antenna
Page
Page Page
Page 4-16
4-164-16
4-16 7Sep01
7Sep017Sep01
7Sep01
Should the mounting surface not be flat, then flat washers should
be added between the mounting boss of the antenna and the
mounting surface to fill any gaps. This is to ensure that the
antenna is not distorted when the bolts are tightened.
7 HOLES IN A DIAMETER OF 400.0mm
TAPPED M6x1.0 (8mm MINIMUM FULL THREAD)
FORE
45o between holes
Page 55

Pointing the antenna
Pointing the antennaPointing the antenna
Pointing the antenna Getting started
Getting startedGetting started
Getting started
7Sep01
7Sep017Sep01
7Sep01 Page
Page Page
Page 4-17
4-174-17
4-17
Magnetic mounting
Magnetic mountingMagnetic mounting
Magnetic mounting
Three magnetic mounts are used to mount the antenna. The
magnets are connected to the antenna using ball joints. Using the
ball joints and three mounts allows the antenna to be placed on
surfaces with a slight curve.
156
168
Page 56

Getting started
Getting startedGetting started
Getting started Pointing the antenna
Pointing the antennaPointing the antenna
Pointing the antenna
Page
Page Page
Page 4-18
4-184-18
4-18 7Sep01
7Sep017Sep01
7Sep01
33
Page 57

Pointing the antenna
Pointing the antennaPointing the antenna
Pointing the antenna Getting started
Getting startedGetting started
Getting started
7Sep01
7Sep017Sep01
7Sep01 Page
Page Page
Page 4-19
4-194-19
4-19
Power supply.
Power supply.Power supply.
Power supply.
The power-supply, supplies the antenna and transceiver with
each a regulated DC voltage. The on/off function of the powersupply is controlled with a CMD signal from the ignition switch.
The CMD signal between the antenna and the power-supply, is
used to detect if the transceiver is powered on. Antenna power
will be turned off, as long as the transceiver is turned off.
CMD
FUSE 15A
+ 15V RTN
+ 15V
+ 35V RTN
CMD
CMD RTN
+ 35V
INPUT POWER CMD ON
BDE POWER ON
ANT POWER ON
3
2
4
1
2
1
5
-
4
2
3
1
+
-
+
POWER SUPPLY UNIT
ANT POWER CONNECTOR
INPUT POWER CONNECTOR
BDE POWER CONNECTOR
9VDC - 32VDC
Page 58

Getting started
Getting startedGetting started
Getting started Pointing the antenna
Pointing the antennaPointing the antenna
Pointing the antenna
Page
Page Page
Page 4-20
4-204-20
4-20 7Sep01
7Sep017Sep01
7Sep01
Handset Cradle.
Handset Cradle.Handset Cradle.
Handset Cradle.
The Handset Cradle extends the standard handset cable, making
it possible to place the Transceiver up to 5 meter from the
handset.
Page 59

Pointing the antenna
Pointing the antennaPointing the antenna
Pointing the antenna Getting started
Getting startedGetting started
Getting started
7Sep01
7Sep017Sep01
7Sep01 Page
Page Page
Page 4-21
4-214-21
4-21
Transceiver Cradle.
Transceiver Cradle.Transceiver Cradle.
Transceiver Cradle.
The Transceiver Cradle is a convenient way of fixing a
transceiver to a floor, dashboard, wall etc. The transceiver is hold
in place with a key lock.
Page 60

Getting started
Getting startedGetting started
Getting started Pointing the antenna
Pointing the antennaPointing the antenna
Pointing the antenna
Page
Page Page
Page 4-22
4-224-22
4-22 7Sep01
7Sep017Sep01
7Sep01
Installation guide.
Installation guide.Installation guide.
Installation guide.
1. 4 wire Input power cable.
• Connect yellow/green wire to Input power connector 1
• Connect blue wire to Input power connector 4
• Connect brown wire to Input power connector 2
• Connect black wire to Input power connector 5
• Connect brown and black wire to - on the battery
• Connect blue and yellow/green wire to + on the battery
Ignition
TT-3038A
Handset
DC Power
Antenna
Battery
+
-
123
Land Mobile Antenna
1
23
4
5
Power-supply
+15V
+15V RTN
+INPUT POWER
-INPUT POWER
CMD
+INPUT POWER
-INPUT POWER
+35V RTN
+35V
CMD
CMD RTN
6
7
Handset
Cradle
Page 61

Pointing the antenna
Pointing the antennaPointing the antenna
Pointing the antenna Getting started
Getting startedGetting started
Getting started
7Sep01
7Sep017Sep01
7Sep01 Page
Page Page
Page 4-23
4-234-23
4-23
2. 4 wire Antenna Power Cable. Insert Hirose connector in
antenna.
• Connect brown wire to Ant power connector 1
• Connect black wire to Ant power connector 2
• Connect yellow/green wire to Ant power connector 3
• Connect blue wire to Ant power connector 4
3. RF coax antenna cable. Insert QLA connector in M4 terminal
and TNC connector in antenna.
4. 2 wire BDE Power Connector. Insert DC connector in M4
terminal.
• Connect brown wire to BDE power connector 1
• Connect blue wire to BDE power connector 2
5. Handset cradle cable. Disconnect handset from M4 terminal.
Connect handset to cradle. Connect cradle cable to connector
on the bottom of M4 terminal.
6. Single white wire. Can be connected individually to power up
the antenna in several ways, e.g., before ignition, after ignition
but before engine start or only when the engine is running. The
power-supply is tuned on when the CMD input goes high.
• Connect one end to Input power connector 3 (CMD)
• Connect other end to preferred point on ignition switch.
7. Connect handset cable to handset cradle.
Notes:
Notes:Notes:
Notes:
• The magnetic mounts may be used on a mild steel surface,
thicker than 2mm. When using the magnetic mounts, do not
exceed a vehicle speed of 110km/h, as the wind drag
resulting from higher speeds may cause the antenna to come
loose from the vehicle.
• The antenna radiates RF signals during a call, therefore a
safety distance must be observed). Allow a passage distance
of approx. 2 meters from the antenna. The radiated signal is
strongest on the focal line of the antenna and drops off
quickly!
Page 62

Getting started
Getting startedGetting started
Getting started NCS/LES connectivity
NCS/LES connectivityNCS/LES connectivity
NCS/LES connectivity
Page
Page Page
Page 4-24
4-244-24
4-24 7Sep01
7Sep017Sep01
7Sep01
4.3 NCS/LES connectivity
After setting up the antenna, turn on the terminal by pressing the
key. If the terminal is protected by a PIN code (PIN1, security
is described more in detail in section 6.7.4 Security), you will be
prompted to enter the PIN-code on the handset before you can
proceed.
After a while the display reads “Search for satellite”. This is due
to the fact that the antenna alignment seldom gives an adequate
signal quality. It is necessary to fine align the antenna. For this
purpose it is possible to activate an audible tone in the antenna,
which indicates the received signal quality. It is activated on the
handset by pressing . This also implies that the C/No value
is shown (signal quality) in the display on the handset. Now fine
align the antenna for maximum received signal strength, it should
read at least 53 dB/Hz in order to make it possible to use the high
speed services.
Now turn off the audible tone by pressing and turn off the
C/No indication by pressing .
The terminal now receives the signal transmitted by one of the
NCS’s. This signal contains information about which satellite
(area) you are connected to and the handset will now prompt you
to accept this area (AORE, AORW, IOR or POR). Accept by
pressing .
If the terminal previously with success has been used in this
ocean region. It will automatically select the same LES operator
again as gateway to the terrestrial network. Ocean region and
LES operator is indicated on the handset display.
Page 63

NCS/LES connectivity
NCS/LES connectivityNCS/LES connectivity
NCS/LES connectivity Getting started
Getting startedGetting started
Getting started
7Sep01
7Sep017Sep01
7Sep01 Page
Page Page
Page 4-25
4-254-25
4-25
The terminal is now ready for making and receiving calls.In case
the terminal has never been used in a ocean region the terminal
requires that you either acknowledge the LES operator, which the
terminal suggests, or that you setup a default LES operator for this
ocean region. This is done in the Satellite setup menu, which is
described in more detail in section 6.6.
Page 64

Page 65

Calling the terminal
Calling the terminalCalling the terminal
Calling the terminal Making calls
Making callsMaking calls
Making calls
7Sep01
7Sep017Sep01
7Sep01 Page
Page Page
Page 5-1
5-15-1
5-1
5 Making calls
5.1 Calling the terminal
Calling the terminal or a device connected to the terminal is
similar to making international calls. The specific IMN-number (a
terminal may have more numbers as different services exist and
more devices may be connected to the different hardware
interfaces of the terminal) has to be preceded by one of the five
possible international access codes for the Global Area Network.
This depends on whether you know which area the terminal is
within or not:
870: Area of terminal not known
(requires that the LES supports Mobility Management).
871: AORE
872: POR
873: IOR
874: AORW
To call the IMN-number on a terminal situated in IOR dial
+873 followed by the IMN number
5.2 Transferring incoming calls
In case an incoming call is routed to more hardware interfaces
and is answered on a wrong hardware interface it is possible to
transfer the call to another interface by using the followed
by a number indicating the hardware interface. The hardware
interfaces have the following numbers or local extensions:
Page 66

Making calls
Making callsMaking calls
Making calls Call from handset
Call from handsetCall from handset
Call from handset
Page
Page Page
Page 5-2
5-25-2
5-2 7Sep01
7Sep017Sep01
7Sep01
Handset 0
1st 2-wire 1
2
nd
2-wire 2
RS232 3
ISDN 4
USB 5
It is possible to address a specific device on the ISDN interface if
more devices are connected in parallel to this interface. This
requires that the IMN-number has been programmed into the
ISDN device as a so called MSN (Multiple Subscriber Number). To
address a specific device on the ISDN interface press
followed by the IMN number.
5.3 Call from handset
When making calls from the handset just type in the phone
number as if you were making an international call (with prefix
for automatic international calls equal to 00).
To make a call you need to follow the steps below.
Example:
Example:Example:
Example:
1. Press
:
for start and wait while
initialising.
2. Press
:
to turn off the antenna
beep
3.
3. 3.
3. Wait for Ready
AORE:
AORE: AORE:
AORE: Telenor
TelenorTelenor
Telenor
AORE:
AORE: AORE:
AORE: Telenor
TelenorTelenor
Telenor
Ready
ReadyReady
Ready
Initialising
InitialisingInitialising
Initialising
Page 67

Call from a connected phone
Call from a connected phoneCall from a connected phone
Call from a connected phone Making calls
Making callsMaking calls
Making calls
7Sep01
7Sep017Sep01
7Sep01 Page
Page Page
Page 5-3
5-35-3
5-3
4.
4.4.
4. Then dial the number: for international calls for
country code then (which is Thrane &
Thrane).
Preceded by or or . The display on the terminal
handset will show how the call proceeds.
You hang up by pressing . After hanging up the display will
show how long the call lasted.
Example:
Example:Example:
Example:
The service type (mini-M voice, Speech or 3.1 kHz) used and the
LES operator used will be the default setting as configured.
Chapter 7 contains more information how to override the default
selection without changing the default setting.
The phone book can be used to dial from either by selecting an
entry in the phone book and then pressing or by using the
short code. In the latter situation press followed by the short
code. Pressing afterwards will establish the call. Pressing
instead will show the actual number and the call can then be
established by pressing or or .
Short code 0 contains the last dialled number. Thus
followed by will redial the last number.
5.4 Call from a connected phone
Making a call from a phone connected to either one of the
analogue 2 wire interfaces or the ISDN interface is done the same
way as when calling from the handset, just keeping in mind to
press #. Calling Thrane & Thrane in Denmark (country code 45) is
done by pressing the following keys on the phone:
Connected:
Connected:Connected:
Connected:
00:01:59
00:01:5900:01:59
00:01:59
Page 68

Making calls
Making callsMaking calls
Making calls Call from a connected fax
Call from a connected faxCall from a connected fax
Call from a connected fax
Page
Page Page
Page 5-4
5-45-4
5-4 7Sep01
7Sep017Sep01
7Sep01
When using one of the 2 wire analogue interfaces please make
sure that the selected interface is configured for a service which
supports voice (mini-M voice, speech or 3.1 kHz audio).
The display on the terminal handset will show how the call
proceeds.
After hanging up the display will show how long the call lasted.
5.5 Call from a connected fax
Fax calls can be made whether or not the fax has got a keypad.
Making calls from a fax (with keypad) connected to either one of
the analogue 2w interfaces are done as international calls
followed by . Calling Thrane & Thrane in Denmark (country
code 45) press the following keys on the fax:
Please make sure that the selected analogue 2-wire interface is
configured for a service which supports fax (mini-M fax or 3.1 kHz
audio).
The display on the terminal handset will show how the call
proceeds.
After hanging up the display will show how long the call lasted.
Making fax calls when the fax has not got a keypad is done by
using the keypad on the terminal in the following way. Calling
Thrane & Thrane in Denmark (country code 45) press the
following keys on the Capsat® Messenger terminal:
Page 69

Call via RS-232
Call via RS-232Call via RS-232
Call via RS-232 Making calls
Making callsMaking calls
Making calls
7Sep01
7Sep017Sep01
7Sep01 Page
Page Page
Page 5-5
5-55-5
5-5
After this the terminal asks which service to use:
1: mini-M fax (2.4 kbit/s)
2: 3.1 kHz audio (high speed).
Press either or depending on your selection and then
press the start-button on the fax.
To hang up after faxing. See the user manual for the fax.
5.6 Call via RS-232
The terminal can be used as a Hayes compatible data modem by
using the RS-232 interface. If the device attached to the RS-232
interface does not have the possibility to issue dialling commands
the handset keypad may be used for this.
The RS-232 interface of the terminal has automatic baudrate and
framing detection so it is not necessary to configure this in the
terminal before usage. It is important that the wiring between the
RS-232 interface of the terminal and of the attached device (a PC
for example) is correct. The terminal is of type DCE (Data
Communication Equipment) whereas PC’s for example are of
type DTE (Data Terminal Equipment). DCE’s and DTE’s are
connected by a one-to-one cable. It is also important that the type
of data flow control is known and identically configured in both
devices. This cable is supplied as standard device.
The AT-command to establish a call to a modem with phone
number 39661010 situated at Thrane & Thrane in Denmark is as
follows:
ATD004539661010<CR>
Hereafter the modems can exchange data with each other.
The display on the terminal handset will show how the call
proceeds.
Page 70

Making calls
Making callsMaking calls
Making calls Call via USB
Call via USBCall via USB
Call via USB
Page
Page Page
Page 5-6
5-65-6
5-6 7Sep01
7Sep017Sep01
7Sep01
Hanging up is done by switching the terminal from data mode to
command mode and then giving the AT hang up command:
+++
ATH<CR>
There are special AT-commands to setup certain parameters
relevant for data transmission via the Global Area Network.
If the attached data device does not have an AT-command
capability the handset keypad can be used. To call the same
number as before press the following key sequence on the
handset:
and the connection will be established. Hang up by pressing .
5.7 Call via USB
To be defined.
Page 71

Top level menu
Top level menuTop level menu
Top level menu Basic functions
Basic functionsBasic functions
Basic functions
7Sep01
7Sep017Sep01
7Sep01 Page
Page Page
Page 6-1
6-16-1
6-1
6 Basic functions
6.1 Top level menu
The different functions of the terminal are divided into the
following categories, which follow the menu-structure on the
handset:
• Phone Book
• Print Phoneb
• Help Desk
• Call Log
• Mailbox
• Sat. Setup
• Phone Setup
• Status
The Phone Book
Phone BookPhone Book
Phone Book menu can be used to insert, edit and delete
entries in the phonebook. Each entry contains name, phone
number and a short code, which can be used directly from the
handset keys instead of selecting the entry in the phonebook.
The Print Phonebook
Print Phonebook Print Phonebook
Print Phonebook can be used to print the contents of the
phone book to a serial printer connected to the RS-232 interface.
The Help Desk
Help DeskHelp Desk
Help Desk menu can be used to select and initiate calls to
certain numbers which may provide help in case you have lost
the SIM card and the terminal is configured to require a SIM card.
The Call Log
Call LogCall Log
Call Log menu gives the possibility to view and print a log
containing information about the last calls made on the terminal
(which number is called using which service, time/date, duration
etc). Furthermore it is possible to view the total call time. The call
log can contain up to 100 calls.
Page 72

Basic functions
Basic functionsBasic functions
Basic functions Phone Book
Phone BookPhone Book
Phone Book
Page
Page Page
Page 6-2
6-26-2
6-2 7Sep01
7Sep017Sep01
7Sep01
The Mailbox
MailboxMailbox
Mailbox menu gives the possibility to inspect if a short voice
mail has been stored for you while the terminal was inaccessible.
It requires that the LES operator used supports this service.
The Sat. Setup
Sat. SetupSat. Setup
Sat. Setup menu is used to select LES operator and to
configure the selection of ocean region (Automatic, POR, AORE,
AORW or IOR).
The Phone Setup
Phone SetupPhone Setup
Phone Setup menu is used to configure the terminal. The
terminal may have more IMN numbers (one or more for each
service type) and each of these IMN numbers must be routed to
one or more of the hardware interfaces (handset, the two 2-wire
interfaces, the RS-232 interface, USB or the ISDN interface).
Furthermore, each hardware interface can be configured to a
default service type when making outgoing calls from this
interface. Apart from this it is also possible to select the ringing
tone and volume, to set time and date and to configure the
security setup (PIN codes).
The Status
Status Status
Status menu can be used to inspect information about
status/version of the internal hardware blocks. Furthermore it
contains a log of the last alarms which may have occurred.
6.2 Phone Book
Phonebook
Print Phoneb
Helpdesk
Call log
Mailbox
Sat. setup
Phone setup
A
nt. setup
Status
01 TT
02 TT 2
Hint
Press to view the last nine
digits of the phonenumber
01 539558800
02 5395588xx
Press
to insert numbers.
Press to edit numbers.
Press to delete numbers.
Page 73

Phone Book
Phone BookPhone Book
Phone Book Basic functions
Basic functionsBasic functions
Basic functions
7Sep01
7Sep017Sep01
7Sep01 Page
Page Page
Page 6-3
6-36-3
6-3
The phone book of the terminal contains 99 entries. Each entry
contains the following information:
• Short code
• Telephone number
• Name
The short code can be used for quick access when dialling.
The telephone number includes call prefix for automatic calls and
international access code. The telephone number can hold up to
22 digits.
The name can hold from 0 to 16 characters.
The list of entries in the phone book is sorted according to short
code.
An entry in the phone book is displayed as short code and name
if in alpha mode or as short code and telephone number if in
normal mode.
Inserting an entry in the phone book can be done in two ways
either directly (when not in the menu system):
THRANE
or when having selected the phone book menu
THRANE
Page 74

Basic functions
Basic functionsBasic functions
Basic functions Help Desk
Help DeskHelp Desk
Help Desk
Page
Page Page
Page 6-4
6-46-4
6-4 7Sep01
7Sep017Sep01
7Sep01
Editing or deleting an entry is done by selecting the entry in the
phone book and press and respectively.
How to dial using the phone book is described in section 5.3 Call
from handset.
6.3 Help Desk
The Help Desk menu can be used to select and initiate calls to
certain numbers which may provide help in case you have lost
the SIM card or forgotten your PIN code. In this case it is done by
pressing .
Phonebook
Print Phoneb
Helpdesk
Call log
Mailbox
Sat. setup
Phone setup
A
nt. setup
Status
H.Desk empty
Press
to insert Helpdesk.
Press to edit Helpdesk.
Press to delete Helpdesk.
TNID
00
Enter PIN2
********
Name
HD Name
Number
12345678
LES acc. code
004
Page 75

Call log
Call logCall log
Call log Basic functions
Basic functionsBasic functions
Basic functions
7Sep01
7Sep017Sep01
7Sep01 Page
Page Page
Page 6-5
6-56-5
6-5
Editing/inserting and deleting entries is done in exactly the same
way as with the phone book, but it can only be done if the MES
PIN2 pin-code is known. Normally this is only known by the ISP.
See section 6.7.4 Security for detailed information about this.
6.4 Call log
The Call log menu has got the following sub-menus
• Logged calls
• Total Time
• Log to prn.
• Clear log
• Print
Phonebook
Print Phoneb
Helpdesk
Call log
Mailbox
Sat. setup
Phone setup
A
nt. setup
Status
Start time
10/10 10:53
Logged calls
Total time
Log to pm.
Clear log
Print
00:00:16 004
00:01:34 004
Phone number
004539558800
Duration
00:00:16
OID
62
A
rea
A
ORE
LES acc.code
01
TNID
00
Page 76

Basic functions
Basic functionsBasic functions
Basic functions Call log
Call logCall log
Call log
Page
Page Page
Page 6-6
6-66-6
6-6 7Sep01
7Sep017Sep01
7Sep01
By entering the Logged calls
Logged calls Logged calls
Logged calls menu it is possible to inspect
information about each of the logged calls made on the terminal.
The following information is logged for each call:
• Date of call
• Time of call
• IMN number
• Number called
• Duration
• Service
• Ocean region
• LES operator
• Terrestrial Network Identity
Single entries in the call log can be deleted by selecting the entry
and then pressing . The total content of the call log is
deleted by pressing when the cursor indicates that Calls
can be selected by pressing .
Total Time
Total TimeTotal Time
Total Time shows the total accumulated call time since last reset.
Resetting is done by pressing when the cursor indicates
that Total Time can be selected by pressing .
In the Log to prn
Log to prnLog to prn
Log to prn menu it is possible to select between the
following ways to automatically print.
• Full log
• Each call
If Full log
Full logFull log
Full log is selected the call log will automatically be printed
when the log reaches 100 entries. Each call
Each call Each call
Each call implies that the log
information for a call is printed immediately after the call has
been finalised.
By activating the Print
PrintPrint
Print menu the total call log can be printed.
Page 77

Mailbox
MailboxMailbox
Mailbox Basic functions
Basic functionsBasic functions
Basic functions
7Sep01
7Sep017Sep01
7Sep01 Page
Page Page
Page 6-7
6-76-7
6-7
6.5 Mailbox
The mailbox feature handles messages being sent from the LES
operator. If a call is made to a terminal, which is busy, switched
off, etc. the LES operator may offer the facility to record a short
message. When the terminal again becomes operational a
message is sent indicating that the LES operator has recorded a
short message for the terminal.
The symbol in the handset display indicates the presence of
such messages.
Each message can be seen in the Mailbox menu and contains the
following information:
• LES Access Code
• Service type (voice, fax, data).
Phonebook
Print Phoneb
Helpdesk
Call log
Mailbox
Sat. setup
Phone setup
A
nt. setup
Status
List empty
Page 78

Basic functions
Basic functionsBasic functions
Basic functions Satellite setup
Satellite setupSatellite setup
Satellite setup
Page
Page Page
Page 6-8
6-86-8
6-8 7Sep01
7Sep017Sep01
7Sep01
The following operations are possible:
• View entries
• Delete entries.
NOTE: If a terminal can operate with and without SIM cards, one
should be careful to check for new messages
before
removing the
SIM card. Mailbox messages received with the SIM card inserted
will be
deleted
when the card is removed from the terminal.
6.6 Satellite setup
Phonebook
Print Phoneb
Helpdesk
Call log
Mailbox
Sat. setup
Phone setup
A
nt. setup
Status
LES
A
rea
Spot Beam
W-Atlantic
*E-Atlantic
Pacific
Indian
Spare1
Spare2
Spare3
Spare4
001:0 COMSA
002:0 BT
003:0 KDD
004:0 TELEN
005:0 OTE
006:0
007:0
008:0 FRAC
009:0 ST12
.
.
.
.
Page 79

Satellite setup
Satellite setupSatellite setup
Satellite setup Basic functions
Basic functionsBasic functions
Basic functions
7Sep01
7Sep017Sep01
7Sep01 Page
Page Page
Page 6-9
6-96-9
6-9
This menu is used to select area and LES operator. It contains the
following sub menus:
• LES
• Area
• Spot-beam
The LES
LESLES
LES menu contains the following sub menus:
• Default LES
• Prefer LES
• Allowed LES
• Std def LES
• Std pref LES
• Std all LES
The Default LES
Default LESDefault LES
Default LES list contains a list of those LES operators which
may be selected as gateway to the terrestrial network. The last
used LES will be marked with * and this LES will also be the first
LES tried next time the terminal is logged on. Use to select.
The Allowed LES
Allowed LESAllowed LES
Allowed LES list contains all available LES operators. Those
operators marked with * can be used as Default LES operator and
thus appears in the Default LES list above. If all LES operators are
allowed and can be used there are no markings.
As there are many operators, you can use Prefer LES
Prefer LESPrefer LES
Prefer LES to make
selection easier. The Prefer LES
Prefer LESPrefer LES
Prefer LES list can be used to indicate in
which order LES operators should appear on the Default LES list.
This is done by entering a number for each LES in the list –
number 1 will appear first in the default LES list.
These lists can only be read and changed when the terminal is in
contact with the NCS – receiving the signal from the NCS. And the
allowed LES operators can only be selected when PIN2 is known –
see section 6.7.4 Security.
Page 80

Basic functions
Basic functionsBasic functions
Basic functions Satellite setup
Satellite setupSatellite setup
Satellite setup
Page
Page Page
Page 6-10
6-106-10
6-10 7Sep01
7Sep017Sep01
7Sep01
To edit/insert and delete entries in these lists require knowledge
of PIN2 pin-code (MES PIN2 if no SIM card is inserted and SIM
PIN2 if SIM card is inserted). Normally PIN2 is known by the ISP.
This is due to the fact that the ISP may have agreements with
specific LES operators.
The Std def LES
Std def LESStd def LES
Std def LES, Std pref LES
Std pref LESStd pref LES
Std pref LES and Std all LES
Std all LESStd all LES
Std all LES are used if the
Global Area Network is in the Stand Alone mode where no NCS is
available and one of the LES’s take over. In these menus it is
possible to setup the default, preferred and allowed LES in the
same way as when the Global Area Network is in normal
operation.
The Area
AreaArea
Area menu has got the following list of possible choices:
• Automatic
• AORW
• AORE
• IOR
• POR
• Spare 1
• Spare 2
• Spare 3
• Spare 4
The selection is marked with an *. If Automatic is selected the
terminal will determine the area if the antenna is correctly
pointed towards the corresponding satellite. The selection is
changed by choosing an area and then pressing .
Page 81

Phone setup
Phone setupPhone setup
Phone setup Basic functions
Basic functionsBasic functions
Basic functions
7Sep01
7Sep017Sep01
7Sep01 Page
Page Page
Page 6-11
6-116-11
6-11
6.7 Phone setup
The Phone setup menu has got the following sub menus:
• Tel. numbers
• Route incom.
• Route outg.
• Security
• Sleepmode
• Reset setup
• MMI setup (Man Machine Interface)
• RS-232 parameters
The Tel. numbers
Tel. numbersTel. numbers
Tel. numbers menu stores all of the IMN numbers which this
terminal has been commissioned for. It is necessary to enter all of
these before it is possible to define the internal routing of these
numbers to the different hardware interfaces.
Phonebook
Print Phoneb
Helpdesk
Call log
Mailbox
Sat. setup
Phone setup
A
nt. setup
Status
Tel. numbers
Route
Security
Sleep mode
Reset setup
MMI setup
RS232 params
Cnst.Carrier
A
udio in
MiniM voice
MiniM fax
MiniM data
Speech
3.1KHz audio
64 Kbit/s
56 Kbit/s
MPDS
Print
MiniM voice
76xxxxxx1
76xxxxxx2
Press
to insert numbers.
Press to edit numbers.
Press to delete numbers.
Page 82

Basic functions
Basic functionsBasic functions
Basic functions Phone setup
Phone setupPhone setup
Phone setup
Page
Page Page
Page 6-12
6-126-12
6-12 7Sep01
7Sep017Sep01
7Sep01
The Route incoming
Route incomingRoute incoming
Route incoming menu is used to configure the terminal with
the IMN numbers (handset, 2-wire analog interfaces, ISDN etc).
The Route outgoing
Route outgoingRoute outgoing
Route outgoing menu is used to select which IMN-number
should be used for billing for each of the different hardware
interfaces and thus a default service type is also selected. An
example: The handset is configured to always use inexpensive
mini-M voice, if a call is initiated from here, whereas one of the
analogue phone interfaces is configured to always use “3.1 kHz
audio” when a call is initiated from here.
To give a better overview of these three submenus the figure
below indicates the routing matrix representing all three menus
as can be seen in the PC configuration software. The X’s indicates
which IMNs are routed to which hardware interface, whereas #
indicates default IMN for billing and thus service type for each
hardware interface.
The Security
SecuritySecurity
Security menu is used to insert/edit/activate/deactivate PIN
codes and to confine the usage in different ways. You can for
example lock the terminal so that only the phone numbers stored
in the phone book may be dialled.
The Sleep mode
Sleep modeSleep mode
Sleep mode menu is used to enable/disable the sleep mode
functions, which saves battery power and thus prolongs the
standby time.
Page 83

Phone setup
Phone setupPhone setup
Phone setup Basic functions
Basic functionsBasic functions
Basic functions
7Sep01
7Sep017Sep01
7Sep01 Page
Page Page
Page 6-13
6-136-13
6-13
The Reset setup
Reset setup Reset setup
Reset setup menu resets all setups to the factory default. This
also implies that all entered IMN’s and phone book entries are
deleted.
The MMI setup
MMI setupMMI setup
MMI setup menu is used to choose between different ways of
ringing etc.
The RS-232 parameters
RS-232 parameters RS-232 parameters
RS-232 parameters menu is used to setup the communication
parameters for data transmission via the RS-232 interface and
certain parameters for the mini-M data service.
Page 84

Basic functions
Basic functionsBasic functions
Basic functions Phone setup
Phone setupPhone setup
Phone setup
Page
Page Page
Page 6-14
6-146-14
6-14 7Sep01
7Sep017Sep01
7Sep01
6.7.1 Tel. numbers
The Tel. numbers menu has been divided into the different types
of services available plus a print menu:
• mini-M voice
• mini-M fax
• mini-M data
• Speech
• 3.1 kHz audio
• 64 kbit/s UDI (Universal Data Interface)
• 56 kbits UDI
• MPDS
• Print
In each menu all IMN’s associated with a specific service should
be inserted. The IMN’s are given by the ISP when commissioning
the terminal. After inserting an IMN number and pressing the
handset will show “ID” and a number. The ISP may also have
Phonebook
Print Phoneb
Helpdesk
Call log
Mailbox
Sat. setup
Phone setup
A
nt. setup
Status
Tel. numbers
Route
Security
Sleep mode
Reset setup
MMI setup
RS232 params
Cnst.Carrier
A
udio in
MiniM voice
MiniM fax
MiniM data
Speech
3.1KHz audio
64 Kbit/s
56 Kbit/s
MPDS
Print
MiniM voice
76xxxxxx1
76xxxxxx2
Press
to insert numbers.
Press to edit numbers.
Press to delete numbers.
Page 85

Phone setup
Phone setupPhone setup
Phone setup Basic functions
Basic functionsBasic functions
Basic functions
7Sep01
7Sep017Sep01
7Sep01 Page
Page Page
Page 6-15
6-156-15
6-15
indicated the corresponding ID’s along with the IMN-numbers. If
the ID shown by the terminal corresponds with the ID given by
the ISP press . If not, then correct the ID and then press . If
the ISP has not indicated the ID for each IMN number two
situations exist:
If there is not more than one IMN-number pr. service the ID
shown by the terminal will always be correct and thus just press
.
If there is more than one IMN-number pr. service the normal rule
is that the first (or upper) IMN on the returned commissioning
form will have the lowest ID and each subsequent IMN-number
will have an ID which is 1 higher than the predecessor. Please
remember that the ID’s are hexadecimal numbers. In case the
IMN’s are combined with the wrong ID’s the wrong interface may
be activated for incoming calls. Furthermore, reference IMN for
an hardware interface when making outgoing will be wrong. Thus
service type and billing will be otherwise than expected. The ISP
may help you with this.
ID’s are entered as decimal and the allowed range pr. service
type is as follows:
Service ID – range
Mini-M voice 1-15
Mini-M fax 17-31
Mini-M data 33 – 47
Speech 145 – 159
3.1 kHz Audio 97 – 111
64 kbit/s UDI 81 - 95
56 kbit/s UDI 113 – 127
MPDS 161 – 175
Activating the print-menu will imply that all information herein
will be printed to the RS-232 interface.
Page 86

Basic functions
Basic functionsBasic functions
Basic functions Phone setup
Phone setupPhone setup
Phone setup
Page
Page Page
Page 6-16
6-166-16
6-16 7Sep01
7Sep017Sep01
7Sep01
6.7.2 Route incoming
This menu has been divided into a submenu pr. interface plus a
print menu:
• Handset
• 1st RJ11
• 2nd RJ11
• RS 232
• USB
• ISDN
• Print
When entering one of the above submenus it is possible to scroll
through a list of all relevant IMN-numbers for the interface. In the
handset menu you will see all IMN’s associated with voice: mini-M
voice, speech, 3.1 kHz audio. If an IMN is routed to an interface it
is marked with “*”. It is possible to change the routing-status for
each IMN to the opposite by pressing on the handset.
Phonebook
Print Phoneb
Helpdesk
Call log
Mailbox
Sat. setup
Phone setup
A
nt. setup
Status
Tel. numbers
Route
Security
Sleep mode
Reset setup
MMI setup
RS232 params
Cnst.Carrier
A
udio in
Handset
RJ11 #1
RJ11 #2
RS232
USB
ISDN
Print
MiniM voice
*76xxxxxx1#
76xxxxxx2
Speech
60xxxxxx5
3.1KHz audio
60xxxxxx4
Use and to toggle * and # on/off
Page 87

Phone setup
Phone setupPhone setup
Phone setup Basic functions
Basic functionsBasic functions
Basic functions
7Sep01
7Sep017Sep01
7Sep01 Page
Page Page
Page 6-17
6-176-17
6-17
It is possible to route one IMN to more interfaces. The only
exception is that the same IMN can not be routed simultaneously
to both analogue 2-wire interfaces (RJ11 interfaces).
The print-menu is used to print all this information to the RS-232
interface.
6.7.3 Route outgoing
This menu has got the following submenus:
• Handset
• 1st RJ11
• 2nd RJ11
• RS-232
• USB
• ISDN
• Print
For each interface it is necessary to select which IMN-number
should be used for reference (billing) and thus which default
service type should be used.
Pressing implies that this IMN is now the selected one and the
previous IMN is deselected. A * is used to define which interface
should be used for incoming calls and a # is used to define which
interface should be used for outgoing calls.
Each of the two RJ11 menus gives the possibility to select the
default service to be used for these two 2-wire interfaces:
• mini-M voice
• mini-M fax
• Speech
• 3.1 kHz audio
Page 88

Basic functions
Basic functionsBasic functions
Basic functions Phone setup
Phone setupPhone setup
Phone setup
Page
Page Page
Page 6-18
6-186-18
6-18 7Sep01
7Sep017Sep01
7Sep01
The ISDN-menu is used for the same except that it is possible to
specify a default IMN number for each service type relevant for
ISDN.
Activating the print-menu will imply that all information herein
will be printed to the RS-232 interface.
6.7.4 Security
The Security menu has got the following submenus:
• PIN codes
• Allowed Dial
• Autoprefix
• Bar serv in
• Bar serv out
• Ph. Book dial
• SIM lock
• STU (if option installed)
Phonebook
Print Phoneb
Helpdesk
Call log
Mailbox
Sat. setup
Phone setup
A
nt. setup
Status
Tel. numbers
Route
Security
Sleep mode
Reset setup
MMI setup
RS232
Cnst.Carrier
A
udio in
PIN codes
A
llowed dial
A
utoprefix
Bar serv.in
Bar serv.out
Ph.book dial
STU
SIM Lock
PIN1 on/off
Change PIN
Unblock PIN
PIN1
Enabled
Disabled
PIN1
****
PIN1
****
Page 89

Phone setup
Phone setupPhone setup
Phone setup Basic functions
Basic functionsBasic functions
Basic functions
7Sep01
7Sep017Sep01
7Sep01 Page
Page Page
Page 6-19
6-196-19
6-19
The PIN codes
PIN codesPIN codes
PIN codes menu gives the possibility to change the different
PIN codes. There are four PIN codes:
• PIN1 (4-8 digits)
• PIN2 (4-8 digits)
• CONFIG PIN (4-8 digits)
• SIM lock PIN (10 digits)
If a SIM card is inserted the PIN1 and PIN2 codes will be the ones
stored on the SIM card. If there is no SIM card, the two PIN codes
will be the ones stored in the terminal.
The PIN1
PIN1PIN1
PIN1 code controls general access to the terminal. If enabled
it is only possible to use the terminal if PIN1 is entered when the
terminal prompts for it. The PIN1 code in the terminal when
delivered from the factory is equal to the PIN1 unblock code (8
digits). The PIN1 unblock code is used to unblock the terminal
when it blocks due to 3 attempts with wrong PIN1 codes.
The PIN1 can be unblocked within 10 attempts. After the 10.
attempt the SIM card is permanently blocked and has to be
returned to the ISP.
Note that the terminal can be protected by PIN1 after it has been
turned on and the PIN1 code has been entered the first time. This
is done by pressing on the handset keypad. The next
person who tries to use the terminal will be prompted to enter the
PIN1 code.
The PIN2
PIN2PIN2
PIN2 code controls access to editing the Allowed LES list and
to edit entries in the Helpdesk. In the Allowed LES list it is
possible to select the subset of LES operators which this terminal
may use. The PIN2 code in the terminal when delivered from the
factory is equal to the PIN2 unblock code (8 digits). The PIN2
unblock code is used to unblock the terminal when it blocks due
to 3 attempts with wrong PIN2 codes. PIN2 is typical used by ISP’s
to make sure that this terminal utilises the LES operators which
the ISP has got an agreement with.
Page 90

Basic functions
Basic functionsBasic functions
Basic functions Phone setup
Phone setupPhone setup
Phone setup
Page
Page Page
Page 6-20
6-206-20
6-20 7Sep01
7Sep017Sep01
7Sep01
The PIN2 can be unblocked within 10 attempts. After the 10.
attempt the SIM card is permanently blocked and has to be
returned to the ISP.
The CONFIG PIN
CONFIG PINCONFIG PIN
CONFIG PIN controls access to the following features:
• Allowed Dial
• Autoprefix
• Phone Book dial
• Bar Services
There is no CONFIG PIN programmed in terminals delivered
from factory. When prompted for CONFIG PIN just press .
The SIM lock PIN
SIM lock PINSIM lock PIN
SIM lock PIN code is used to control access to the capability
of locking /unlocking the terminal to SIM card usage.
There is no SIM lock PIN programmed in terminals delivered
from the factory, but typically the ISP has entered a SIM lock PIN
code and the ISP is the only one who knows this PIN code. If no
SIM lock PIN code is present in the terminal just press when
prompted for the SIM lock PIN code.
The Allowed Dial
Allowed DialAllowed Dial
Allowed Dial menu gives the possibility of entering a number
of “masks” which consist of 1 to 22 digits or which consist of an *
followed by 1 to 22 digits. Whenever a call is made via the
terminal the dialled number is compared to all masks. Only if the
dialled number fits one of the masks starting without * the call is
initiated. If a mask is for example 3 digits long only the 3 first
digits of the dialled number is compared with the mask.
The Autoprefix
AutoprefixAutoprefix
Autoprefix menu is used to enter a string of digits (including
*) which will automatically be inserted in front of every telephone
number entered for making calls except for 2-digit Inmarsat
Service codes. This includes numbers used from the phonebook.
If for example all calls are to be made for Denmark enter the
following autoprefix:
Page 91

Phone setup
Phone setupPhone setup
Phone setup Basic functions
Basic functionsBasic functions
Basic functions
7Sep01
7Sep017Sep01
7Sep01 Page
Page Page
Page 6-21
6-216-21
6-21
In the Bar Serv. In
Bar Serv. InBar Serv. In
Bar Serv. In menu it is possible to bar certain services for
incoming calls in order to prohibit any users of using these types
of services.
In the Bar Serv. Out
Bar Serv. OutBar Serv. Out
Bar Serv. Out menu it is possible to bar certain services for
outgoing calls in order to prohibit any users of using these types
of services.
If Ph Book
Ph BookPh Book
Ph Book dial
dialdial
dial is enabled it implies that it is only possible to dial
the numbers in the phonebook. The options are:
• Disabled
• Enabled for terminal only (MES Only)
• Enabled for both terminal and SIM cards (MES/SIM).
In the STU menu
STU menuSTU menu
STU menu it is possible to enable/disable the STU-option.
This requires a special Thrane & Thrane PIN-code, which enables
the STU operation.
The SIM lock
SIM lockSIM lock
SIM lock menu is used to specify whether the terminal is
locked to operate with SIM cards or not. When locking the
terminal to use SIM cards, then a SIM card ID must be specified.
The options are:
• Disable
• ICC ID
The Inmarsat defined SIM card serial number which includes
the identity of the service provider. With this option the
service provider’s identity number should be entered.
• GID 1
This option requires SIM cards which in addition to the
Inmarsat specification also supports the GID 1 file as defined
in the coming GSM standard, GSM 02.22 section 6.
• Semi lock
Enabling this feature makes it possible to use the terminal
either without a SIM card or with a SIM card but only from a
Page 92

Basic functions
Basic functionsBasic functions
Basic functions Phone setup
Phone setupPhone setup
Phone setup
Page
Page Page
Page 6-22
6-226-22
6-22 7Sep01
7Sep017Sep01
7Sep01
specific service provider. The feature can only be enabled
after entering a GID1 or ICCID.
In case the terminal is locked to SIM card and you do not have the
SIM card this sub menu can be accessed by pressing .
6.7.5 Sleep mode
The sleep mode menu is used to either disable the sleep mode
function or to activate one of two sleep modes:
• normal sleep
• deep sleep
Phonebook
Print Phoneb
Helpdesk
Call log
Mailbox
Sat. setup
Phone setup
A
nt. setup
Status
Tel. numbers
Route
Security
Sleep mode
Reset setup
MMI setup
RS232 params
Cnst.Carrier
A
udio in
Sleep mode
Disabled
Normal
Deep
Page 93

Phone setup
Phone setupPhone setup
Phone setup Basic functions
Basic functionsBasic functions
Basic functions
7Sep01
7Sep017Sep01
7Sep01 Page
Page Page
Page 6-23
6-236-23
6-23
The sleep mode gives the possibility to prolong the standby time
without loosing the ability of receiving or making phone calls.
The terminal turns off everything unnecessary, which includes the
display and key illumination.
In normal sleep mode the terminal wakes up instantly when
activating a key.
In deep sleep mode it takes about 1-2 seconds before the
terminal is ready for use. The standby time for deep sleep mode
is longer than for normal sleep mode. Use of external equipment,
except the handset, will not wake the terminal from deep sleep.
6.7.6 MMI setup
Phonebook
Print Phoneb
Helpdesk
Call log
Mailbox
Sat. setup
Phone setup
A
nt. setup
Status
Tel. numbers
Route
Security
Sleep mode
Reset setup
MMI setup
RS232 params
Cnst.Carrier
A
udio in
A
ntenne beep
Key beep
Contrast
Ring tone
Ring volume
Time
Date
Language
A
ntenne beep
On/Off
Page 94

Basic functions
Basic functionsBasic functions
Basic functions Phone setup
Phone setupPhone setup
Phone setup
Page
Page Page
Page 6-24
6-246-24
6-24 7Sep01
7Sep017Sep01
7Sep01
The MMI setup menu has got the following submenus:
• Antenna Beep
• Key beep
• Contrast
• Ring tone
• Ring volume
• Time
• Date
• Language
The Antenna beep
Antenna beepAntenna beep
Antenna beep menu is used to turn the audible tone in the
antenna on/off. The antenna beep indicates the quality of the
received signal. This is used during antenna fine alignment.
The Key beep
Key beepKey beep
Key beep menu is used to turn the key beep on/off. If on, a
beep will be heard every time a key on the handset is pressed.
The Ring tone
Ring toneRing tone
Ring tone menu is used to configure the type of ring signal
and the Ring volume
Ring volumeRing volume
Ring volume menu is used to set the ring volume.
There are 8 ring types to select between and 8 volume levels.
The Date
DateDate
Date and Time
TimeTime
Time menu is used to read and set the internal clock
and calendar (date: yyyy-mm-dd, time: hh:mm).
The time is used as time-stamp for the call and alarm log and it is
recommended to enter UTC so that the chronological order is
maintained even though travelling between time zones.
The Language
LanguageLanguage
Language menu is used to switch the menu-text to appear in
another language – (English, French, German, Portuguese,
Spanish). Note that when entering this menu it implies that the
“Select language” will also be translated to the new selected
language.
Page 95

Phone setup
Phone setupPhone setup
Phone setup Basic functions
Basic functionsBasic functions
Basic functions
7Sep01
7Sep017Sep01
7Sep01 Page
Page Page
Page 6-25
6-256-25
6-25
6.7.7 RS-232 parameters
This menu is used to set the baudrate and dataflow control for the
RS-232 interface and different parameters for mini-M data:
• Baudrate
• +++mode
• result codes
• ARQ mode
• flow control
Phonebook
Print Phoneb
Helpdesk
Call log
Mailbox
Sat. setup
Phone setup
Ant. setup
Status
Tel. numbers
Route
Security
Sleep mode
Reset setup
MMI setup
RS232 params
Cnst.Carrier
Audio in
Enabled
+++ mode
Result codes
ARQ mode
Flow control
Baudrate
Disabled
Page 96

Basic functions
Basic functionsBasic functions
Basic functions Ant. Setup
Ant. SetupAnt. Setup
Ant. Setup
Page
Page Page
Page 6-26
6-266-26
6-26 7Sep01
7Sep017Sep01
7Sep01
6.7.8 Cnst.Carrier
The Cnst.Carrier
Cnst.CarrierCnst.Carrier
Cnst.Carrier menu is used to turn on/off the constant carrier.
Turning on the constant carrier will suppress the noise inserted in
the time span where there is no speech.
NOTE: This feature is draining the battery faster than in normal
NOTE: This feature is draining the battery faster than in normalNOTE: This feature is draining the battery faster than in normal
NOTE: This feature is draining the battery faster than in normal
mode
modemode
mode
6.7.9 Audio in
The Audio in
Audio in Audio in
Audio in menu is used to switch the audio input sensitivity
between line- and microphone input.
6.8 Ant. Setup
Phonebook
Print Phoneb
Helpdesk
Call log
Mailbox
Sat. setup
Phone setup
A
nt. setup
Status
Reset ACU
Set time out
Num.Sky Scan
Search Speed
Page 97

Ant. Setup
Ant. SetupAnt. Setup
Ant. Setup Basic functions
Basic functionsBasic functions
Basic functions
7Sep01
7Sep017Sep01
7Sep01 Page
Page Page
Page 6-27
6-276-27
6-27
The Ant. Setup menu has got the following sub menus:
• Reset ACU
• Set time out
• Num. Sky Scan
• Search Speed
The Reset ACU
Reset ACUReset ACU
Reset ACU (Only for TT-3008E Land Mobile Antenna).
This function will reset the ACU (Antenna Control Unit) in case
the antenna gets into an unknown state, locks up or freezes.
The Set time out
Set time outSet time out
Set time out
This value is the time in seconds the system can stay alive
without a signal. Valid range is 1-9999 seconds.
The Num. Sky Scan
Num. Sky ScanNum. Sky Scan
Num. Sky Scan (Only for TT-3008E Land Mobile Antenna).
Enables the user to define the number of sky scans.
The Search Speed
Search SpeedSearch Speed
Search Speed (Only for TT-3008E Land Mobile Antenna).
This menu enables the user to set the antenna speed in the
range of 10 to 40 degree/second.
Page 98

Basic functions
Basic functionsBasic functions
Basic functions Status
StatusStatus
Status
Page
Page Page
Page 6-28
6-286-28
6-28 7Sep01
7Sep017Sep01
7Sep01
6.9 Status
The Status menu has got the following sub menus:
• C/No
• Battery
• Transceiver
• SIM card
• RF block
• Bulletin
• Antenna
• Print
• Alarm log
Phonebook
Print Phoneb
Helpdesk
Call log
Mailbox
Sat. setup
Phone setup
A
nt. setup
Status
C/No
Battery
Transceiver
SIM card
RF block
Bulletin
A
ntenna
Print
A
larm log
Page 99

Status
StatusStatus
Status Basic functions
Basic functionsBasic functions
Basic functions
7Sep01
7Sep017Sep01
7Sep01 Page
Page Page
Page 6-29
6-296-29
6-29
Single entries in the Alarm log can be deleted by selecting the
entry and the pressing .
The total contents of the Alarm log is deleted by pressing
when the cursor indicates that entries can be selected by
pressing .
Print implies that the total status is printed.
Page 100

 Loading...
Loading...