THOR3D Calibry User Manual

3D scanner
User manual

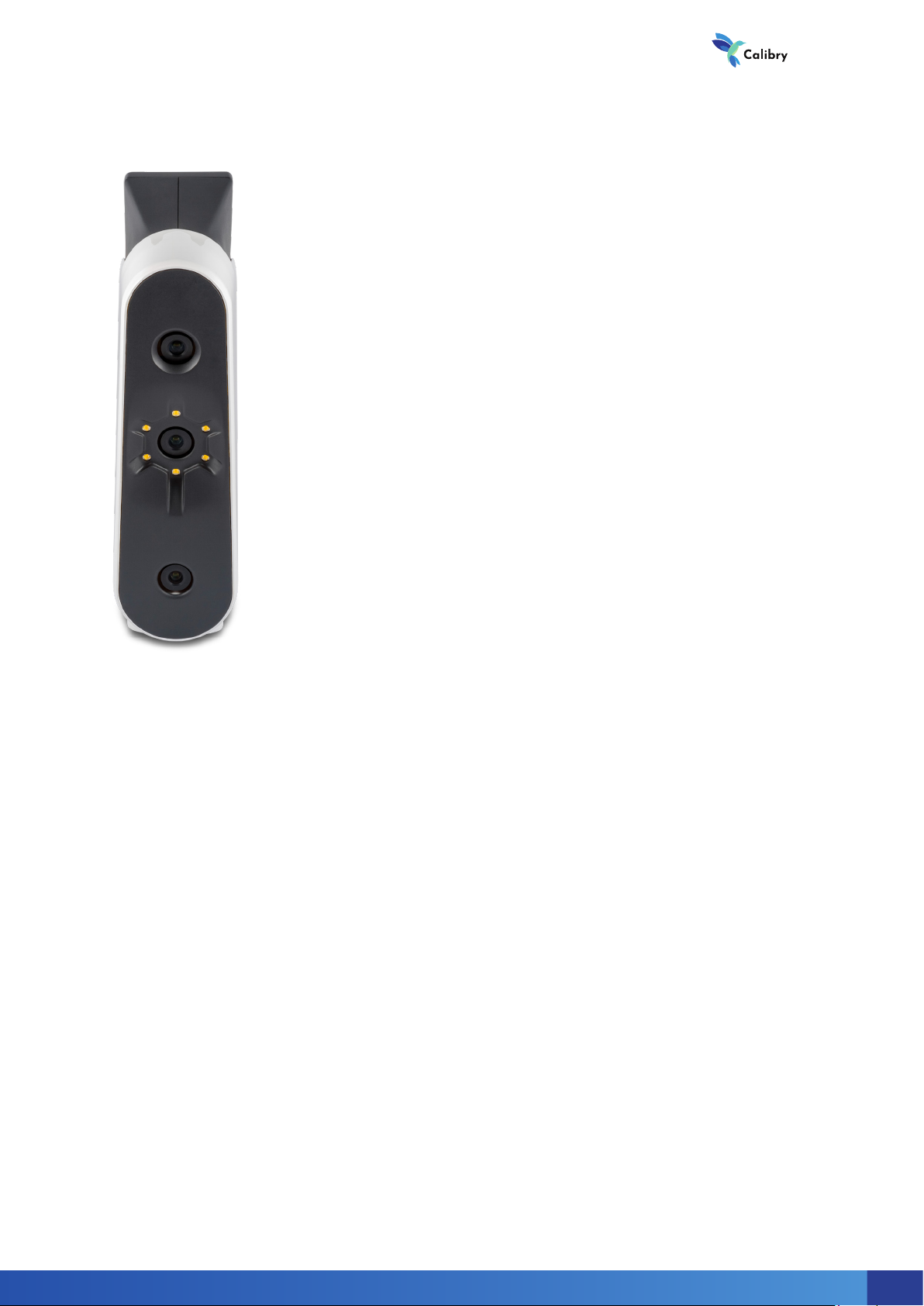
3D scanner
Congratulations on your purchase of the latest
professional 3D scanner Calibry!
The device uses the latest developments in structured
light scanning and even enables the capture of complex
surfaces.
This guide provides information on how to install and
use Calibry software, how to operate the scanner, and
recommendations for the scanning process itself.
When using the device, keep in mind that the 3Dscanner
is a high-precision optical device that requires careful
attention. Careful use and compliance with the rules of
use will ensure a long life for the scanner.
1

User manual
Scanner hardware
device
Front panel
Geometric camera
Tex ture camera
Texture ash
Projector
2

Scanner hardware
device
Rear panel
Touch screen
3D scanner
Button «START»
Button «STOP»
Scanner data
cable connector
3
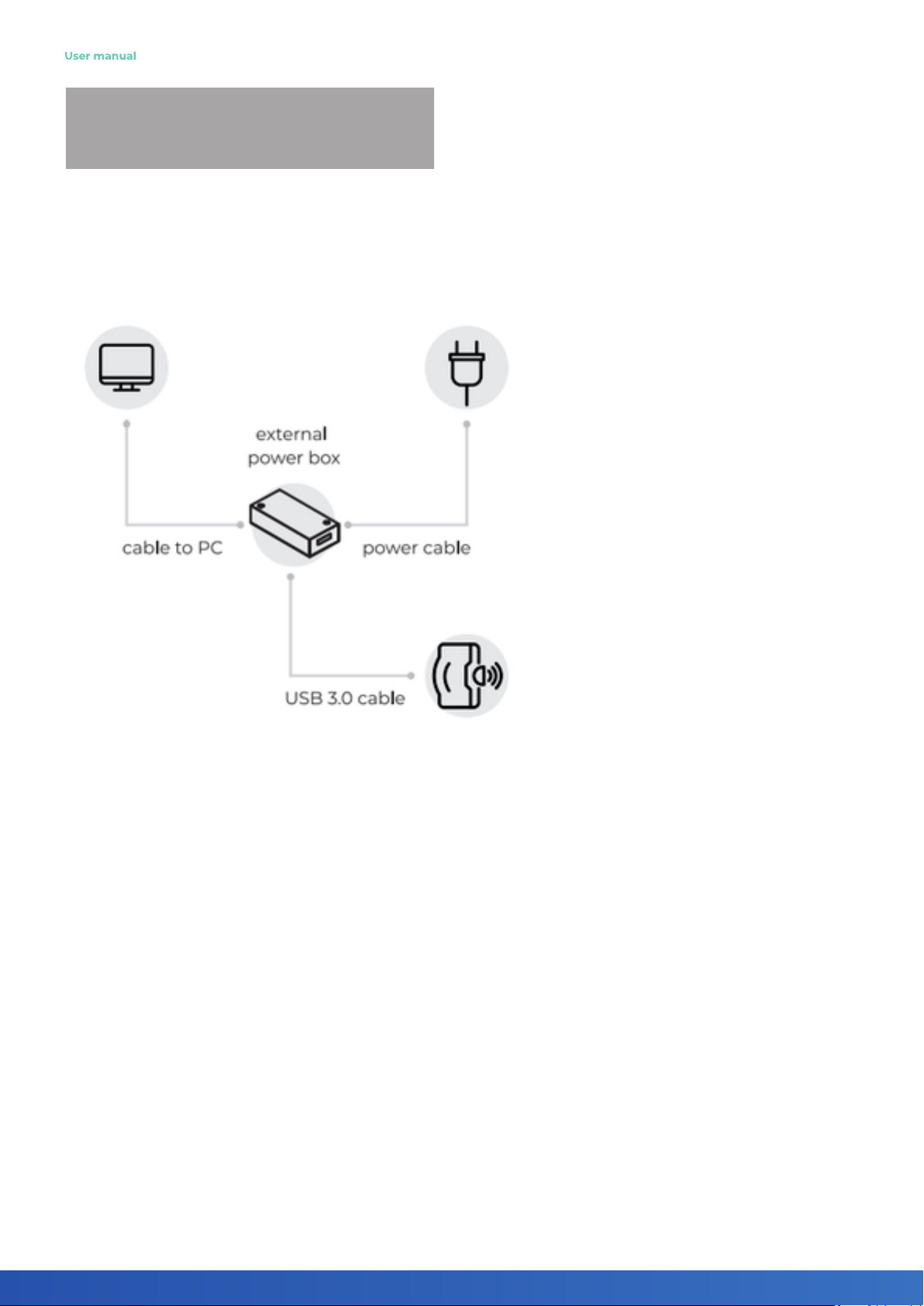
User manual
Pre-starting
procedure
Connect the scanner to a computer with the Calibry Nest
software installed.
• Strictly follow the connection sequence. Make all connections when
the power supply unit is disconnected. Connect the power supply unit
when all other connections have been made. Otherwise, the equipment
may be damaged, and this case will not be covered under the warranty.
When the scanner is powered on, it turns on automatically.
• When you rst connect the scanner to the computer, we recommend
that you connect the computer to the Internet. In this case, the software
will automatically download the scanner calibration le, and the scanner
will be ready for use. Otherwise, you can manually download the calibra-
tion le. The calibration le can be requested from the supplier of the
scanner.
4
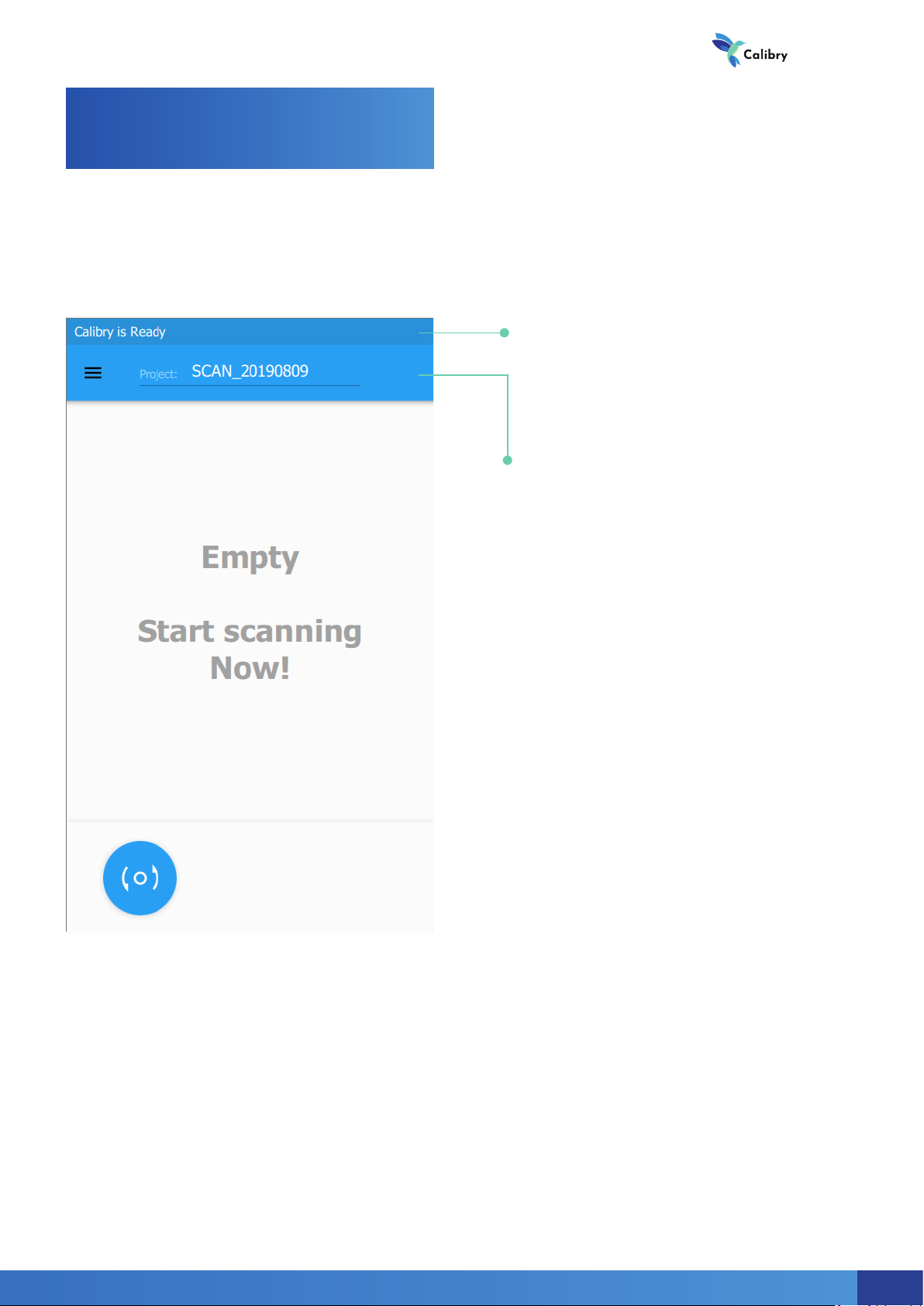
Scanner
operation
Main screen elements
After the scanner is loaded, the main screen is displayed
3D scanner
Status bar
The status bar shows the
status of the scanner
Control panel
The control panel is used
to display the sidebar.
Here you can also specify
the name of the current
project (the object being
scanned) by clicking on
the title in the centre.
All scanned parts of the
object will be placed in
the folder with this name.
If the project name is not
specied or is empty, a
standard name indicating
the full scan date will
be applied, for example,
«SCAN_ 20200101».
5
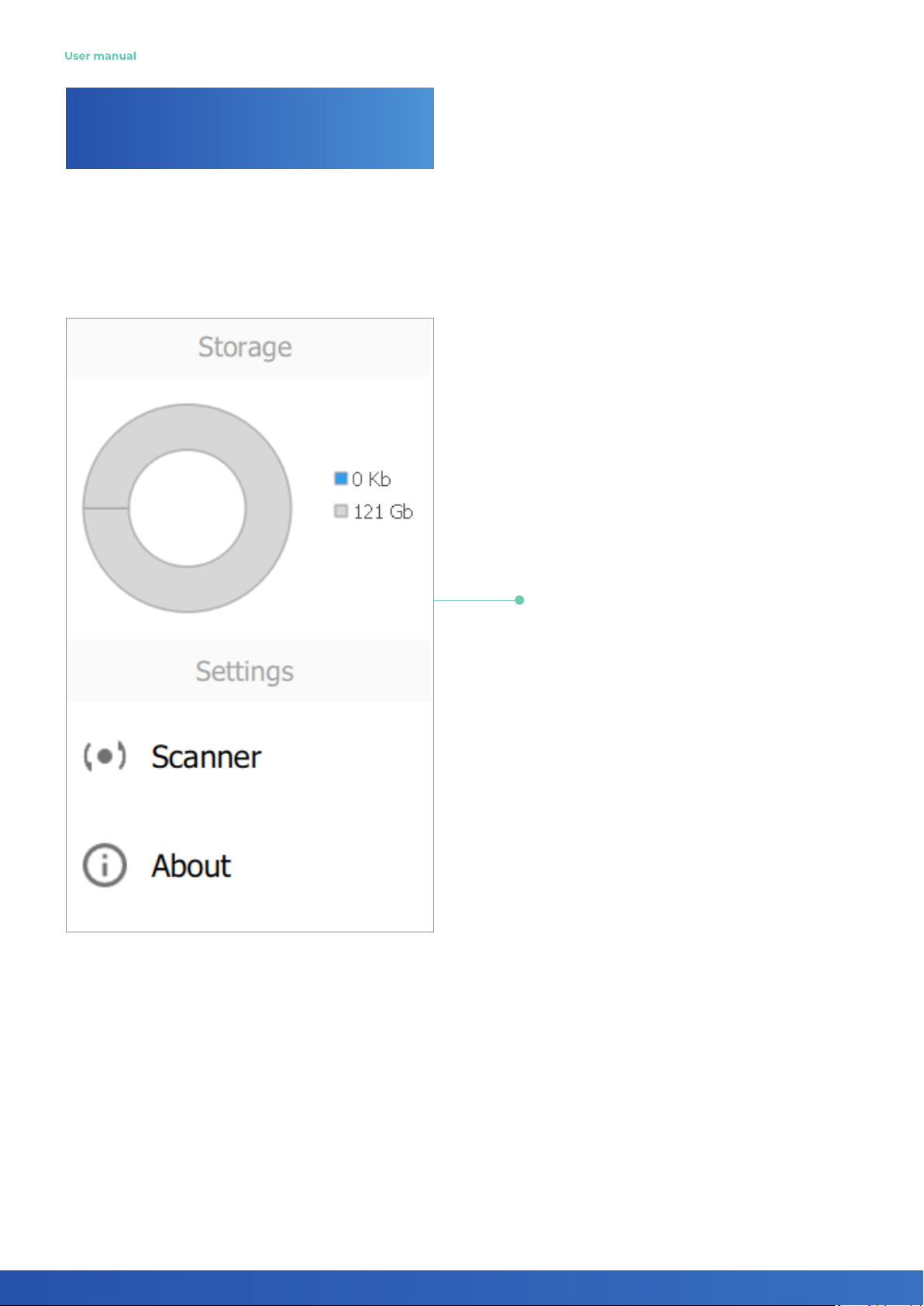
User manual
Scanner
operation
List of scans
The sidebar
presents information on
the available and occupied
space on the hard disk of
the computer, to which the
scanner is connected, as
well as buttons for scanner
settings and the scanner
data.
6
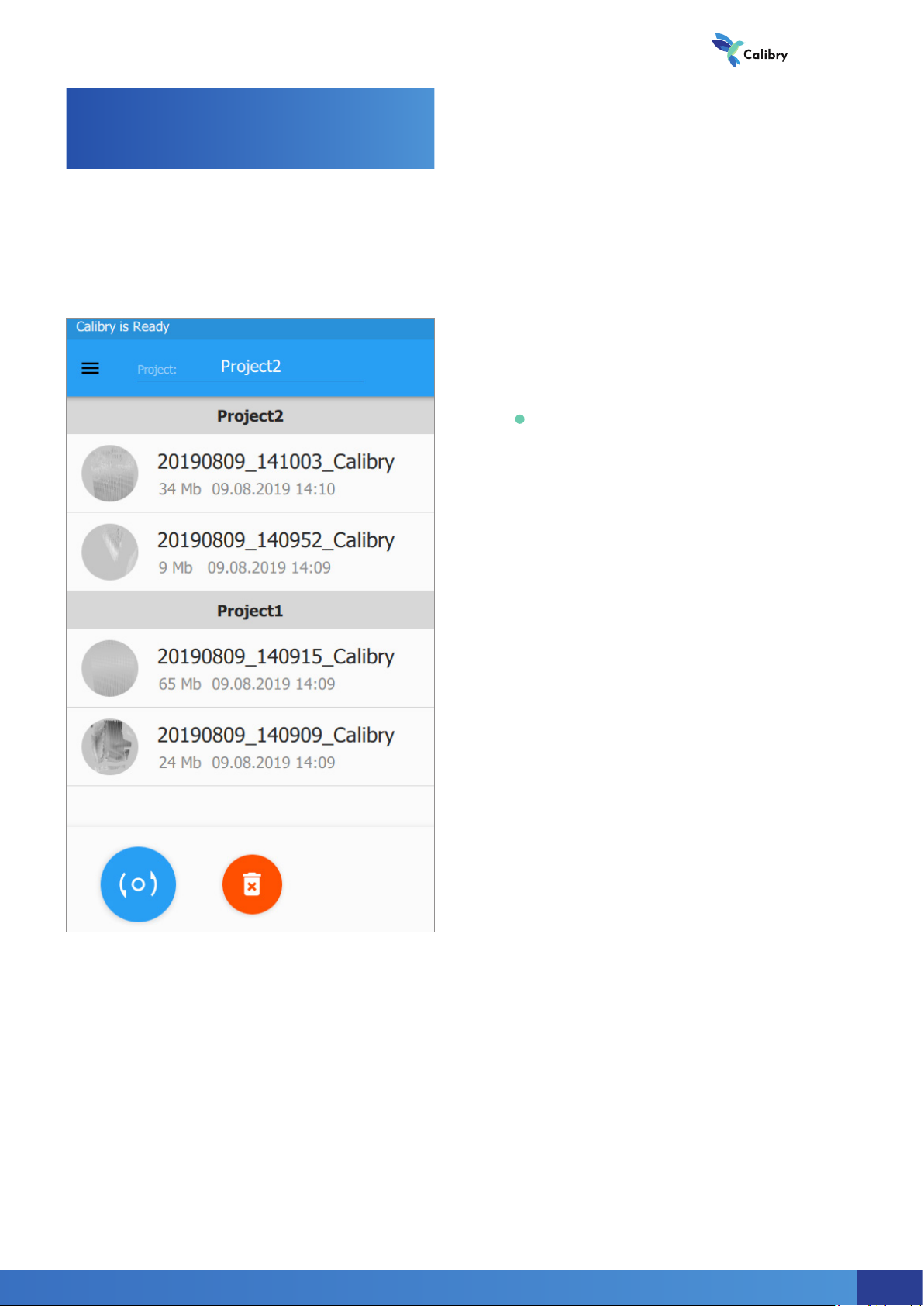
Scanner
operation
List of scans
3D scanner
The list of scans
During the scanning process, the list of all scans
carried out will be placed
on the main screen. The
scans are sorted by creation date: the newer, the
higher. Scans can also be
grouped in their respective
project sections. At any
time, you can switch to
another project by clicking on the section bar, or
create a new project by
typing its name in the title.
All scans carried out are
saved to the hard disk of
the computer to which the
scanner is connected.
7
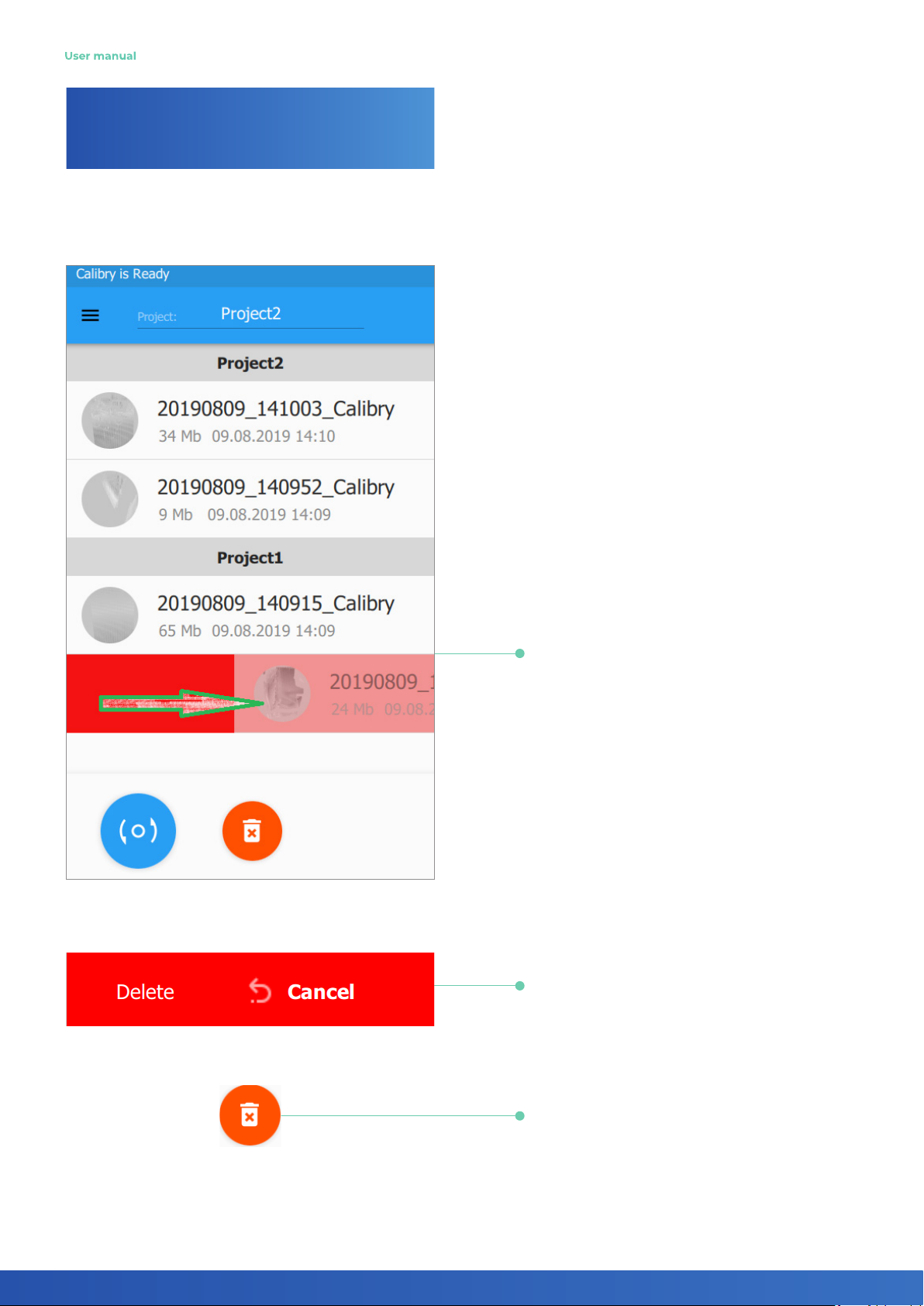
User manual
Scanner
operation
List of scans
Any scan in the project
can be deleted by simply
swiping the item in the list
sideways.
You can cancel the
deletion within 5 seconds
by clicking the «Cancel»
button.
You can delete all scans
by clicking the «Delete All
Scans» button
8
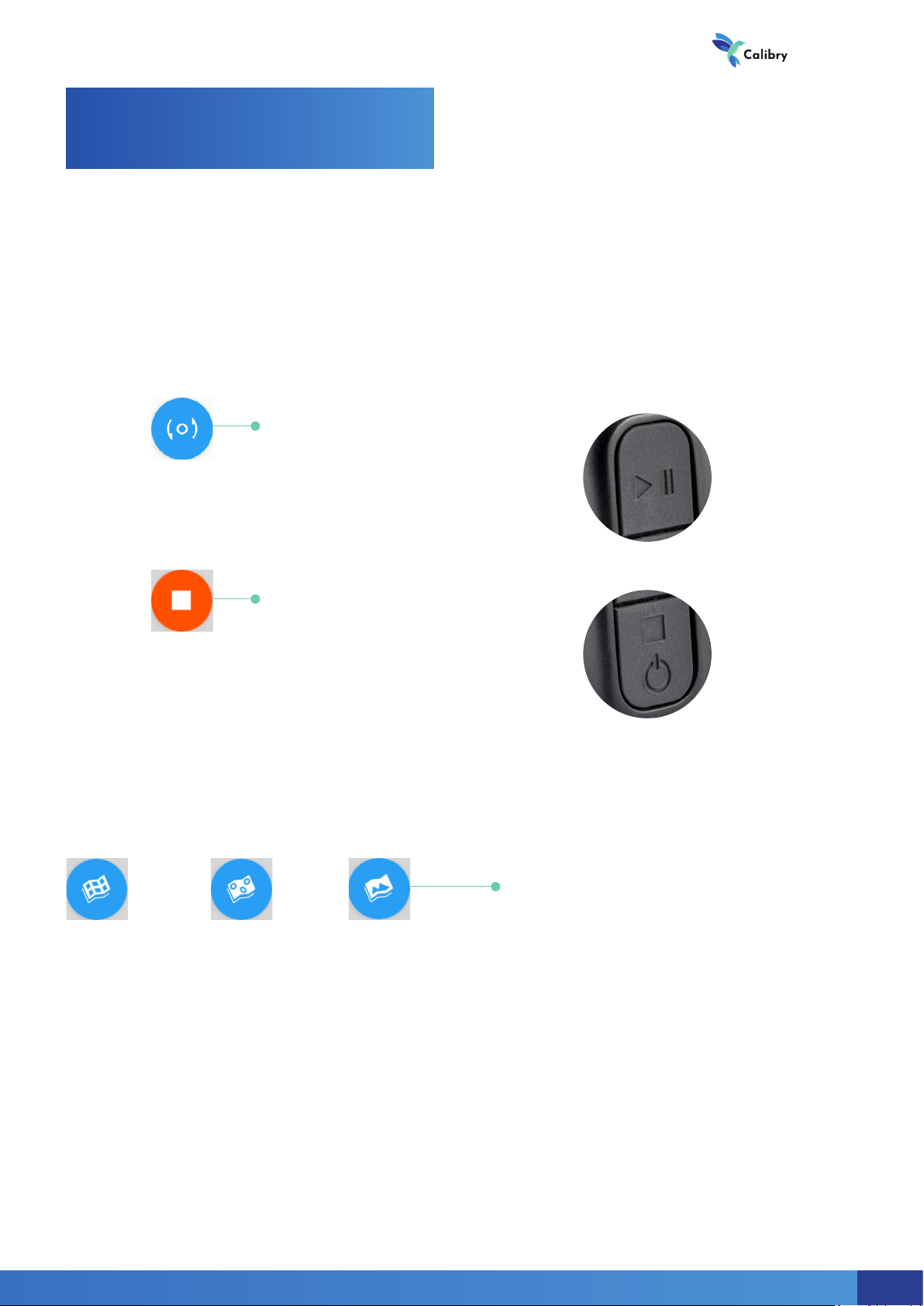
Scanner
operation
Preview Mode
The preview mode allows you to select the correct scan angle, to determine
the optimal distance, to assess the nature of the surface, to set up the scan parameters, and to determine the adequacy of the number of markers applied.
To enter the mode, press the
button, on the main screen of the
scanner. For convenience, you can
also use the mechanical button
located under the screen.
3D scanner
To exit the main screen, press the
button, at the bottom of the screen.
For convenience, you can also use
the mechanical button located
under the screen.
In the preview mode, additional buttons appear on the screen allowing
you to adjust the scan settings.
Scan mode selection
button
With tracking
by geometry
With tracking
by markers
With tracking
by texture
Selection of scanning modes with tracking by geometry, markers and texture, respectively. Depending on the mode selected data visualization on
the scanner screen in the preview and scan modes has its own specic features.
9
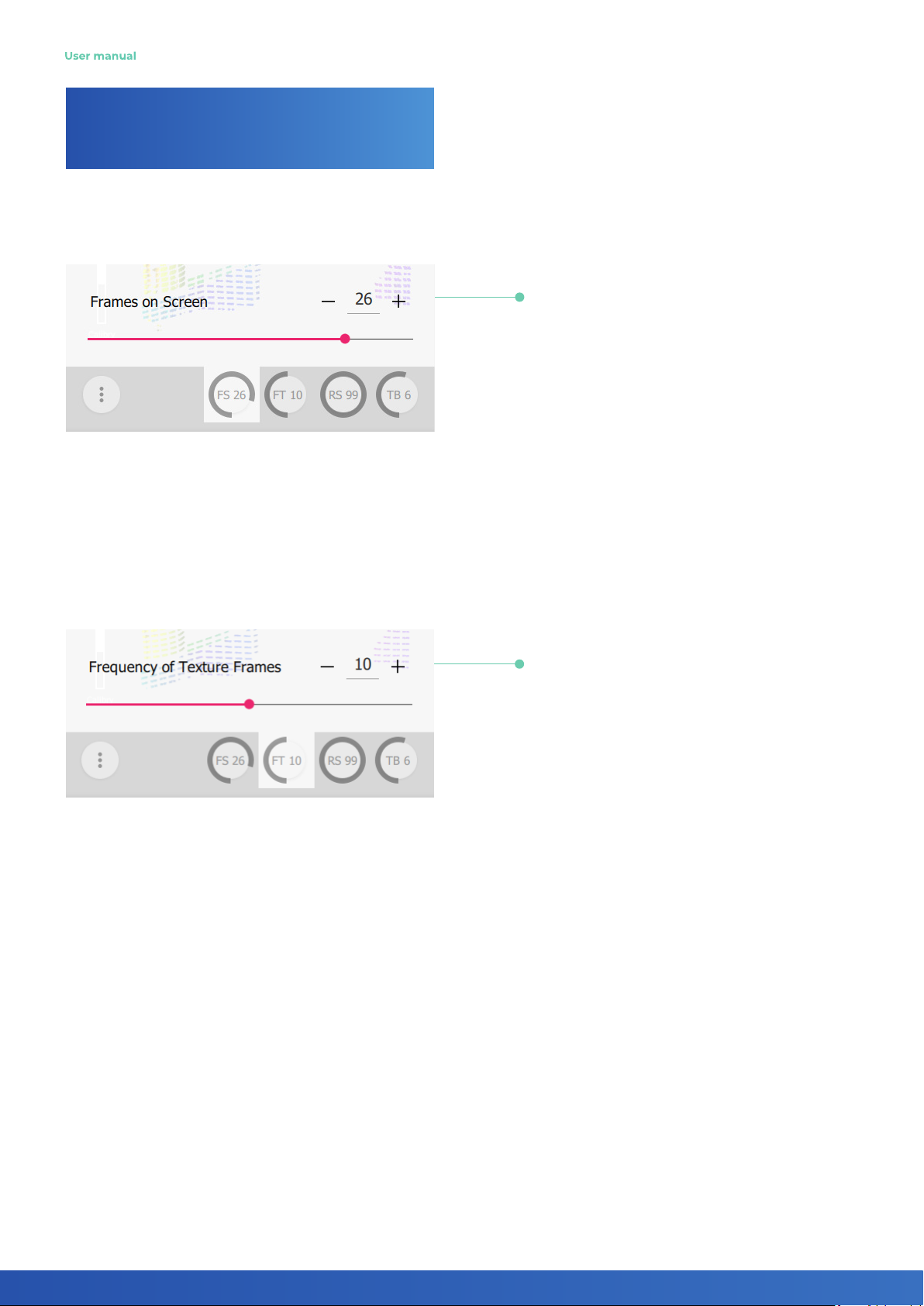
User manual
Scanner
operation
Preview Mode
Screen frames rate
This parameter determines the frame update rates on the scanner screen
during preview and scan modes. Increase the setting value to improve the
picture quality displayed on the scanner screen. If increasing the value slows
down the scanning, decrease it back.
Texture frames rate
This parameter determines the rate of recording frames by the texture
camera, necessary for building a textured model. For example, if the value
of this parameter is 10, then every 10th frame taken during shooting is
used to scan texture.
Recommended value for shooting with texture 20.
Decrease the setting value to increase the number of texture frames in the
project. In some cases, this can improve texturing.
Increase the setting value to decrease the number of texture frames in the
project. In some cases, this can improve texturing as well. And in any case,
this will reduce the project volume and post-processing time.
The parameter does not affect tracking by markers and texture.
!
10
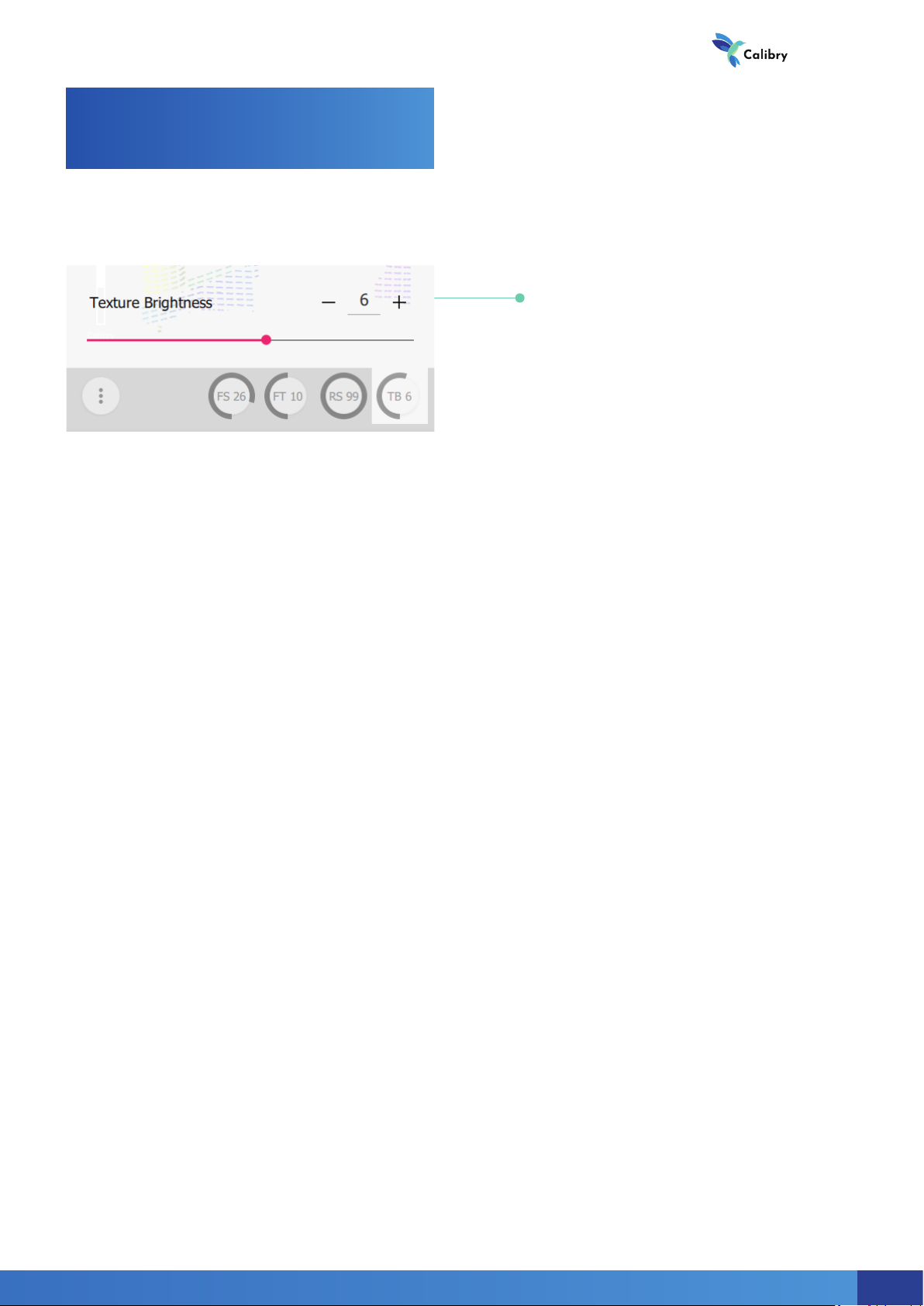
Scanner
operation
Preview Mode
Texture brightness
This parameter determines the frame texture brightness.
If you change the value of this parameter, the image from the texture camera is displayed on the scanner screen, so you can visually assess the texture
quality in advance.
Set the parameter value so that the texture is displayed in the best quality. Before scanning, in preview mode analyze the texture image in different
parts of the scanned surface. In case of glare, the corresponding surface areas will be tinted in red.
3D scanner
11
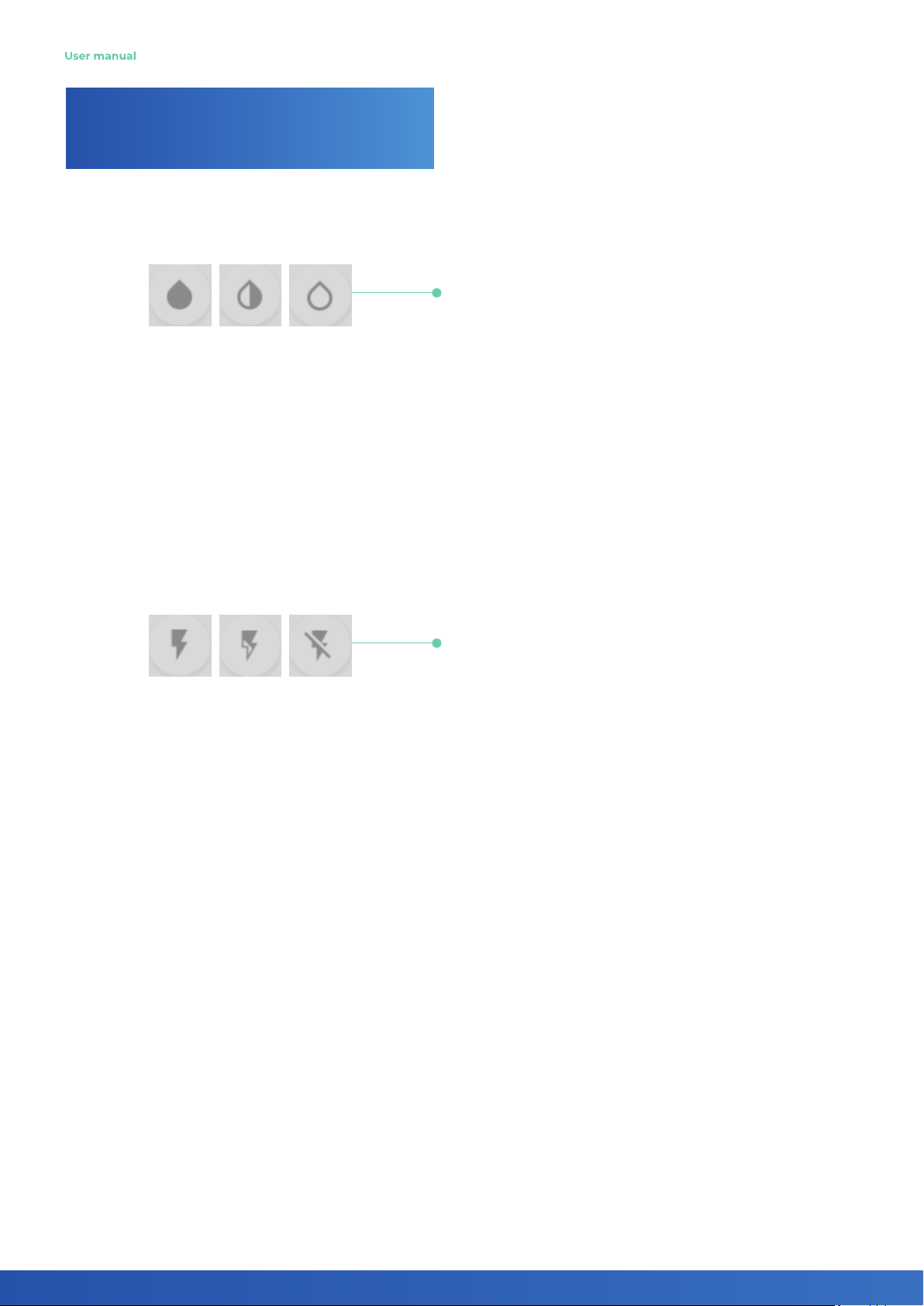
User manual
Scanner
operation
Preview Mode
Projector capacity
Set this parameter to one of the following values.
To select the maximum, average or minimum projector capacity, respectively.
As a rule, the maximum capacity mode is used to scan dark objects. The
minimum capacity mode is recommended for scanning shiny objects. The
default mode is average capacity.
Texture ash capacity
Set this parameter to one of the following values.
To select the maximum, average or minimum texture ash capacity, respectively. Setting the parameter is done visually, similar to the setting «Texture
brightness»
The setting is available in geometry tracking mode only.
!
12
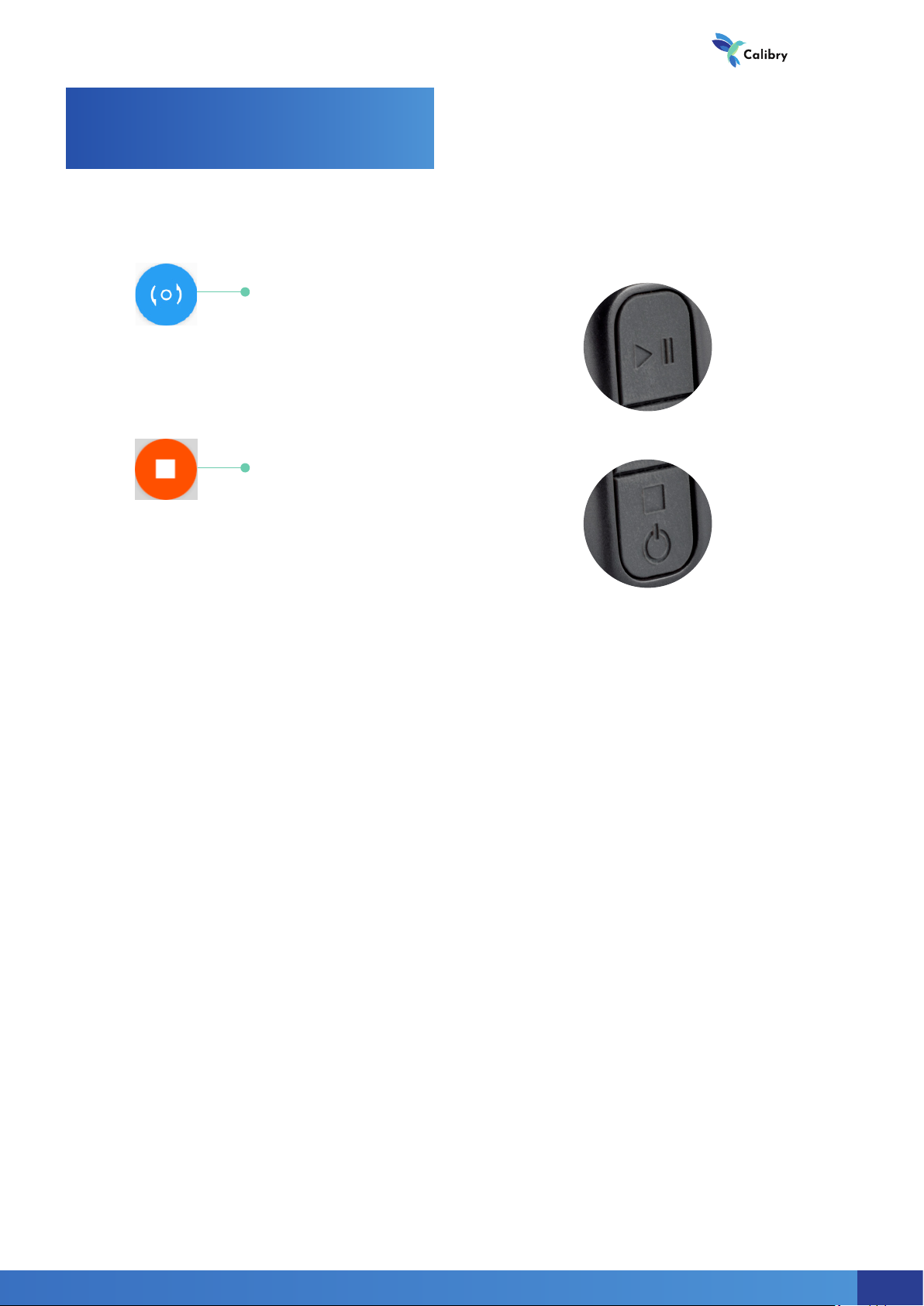
Scanner
operation
Scan mode
3D scanner
To start the scan session in the preview
mode, press the button at the bottom
of the screen.
For convenience, you can also use the
mechanical button located under the
screen.
To nish the scan session, click the
button at the bottom of the screen.
For convenience, you can also use the
mechanical button located under the
screen.
Upon nishing the scan session, the scanner shifts to the preview mode.
13

User manual
Scanner
operation
Scanning in geometry tracking mode
Use the geometry tracking mode when capturing objects with distinct
geometry and without many at parts.
Scan rate
(frames per second)
Number of frames shot
During scanning, it is important to keep the
optimal distance between the scanner and
the object being scanned. For convenience,
and depending on the distance, the scanned
surface is tinted with a certain colour. The colour
from the middle part of the spectrum (green)
indicates that the scanning distance is close to
optimal. If the scanning distance is too small, the
object is tinted with the colours from the lower
part of the spectrum (yellow – orange − red). If
the scanning distance is too large, the object
is tinted with the colours from the upper part
of the spectrum (light blue – blue − purple). It
is recommended that as much of the object as
possible is tinted with the green colour during
scanning.
14
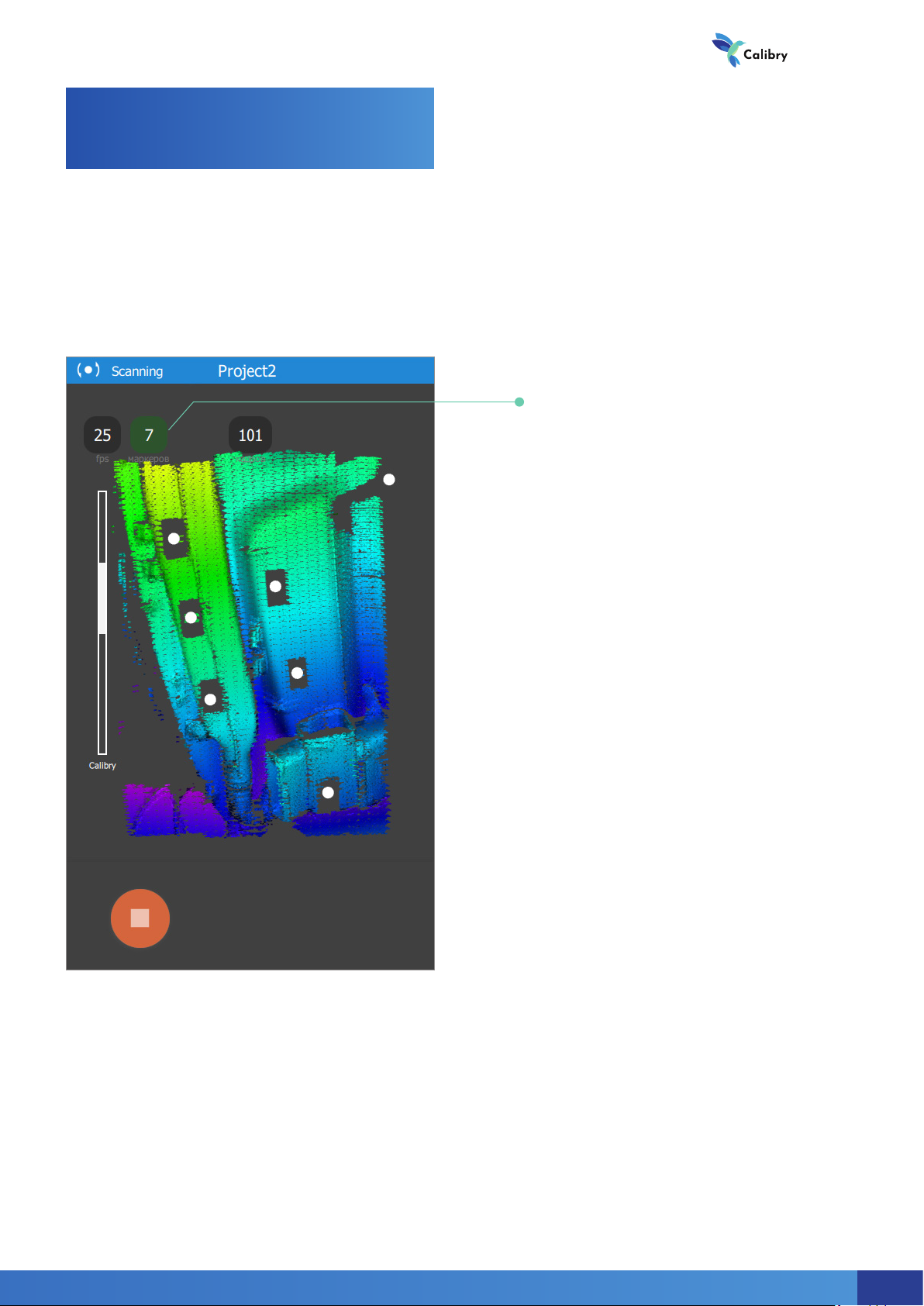
Scanner
operation
Scanning in marker tracking mode
Scan in marker tracking mode if the object does not have characteristic features of geometry or texture, as well as if these features make up a periodically repeating pattern.
Number of markers in
the frame
3D scanner
When scanning by markers, it is important
that each frame shot contains at least 3 markers (this is a critical value), optimally at least
5 markers. The indicator changing the colour
depending on the xed number of markers in
the last frame helps to control the number of
markers:
• If it is 4 or less, the indicator is red (critically)
• If it is 5, the indicator is yellow (warning)
• If it is more than 5, the indicator is green
(good)
If there are not enough markers in the frame
(less than three), the scanning will automatically
stop, and the scanner will return to the preview
mode. Then you should nd a more comfortable position to scan and start again.
Sometimes, the object you are scanning is small enough that it ts comfortably into a single
frame. In this case, you can place the markers around the object (on the table or the oor),
instead of adding them directly onto the object.
!
15
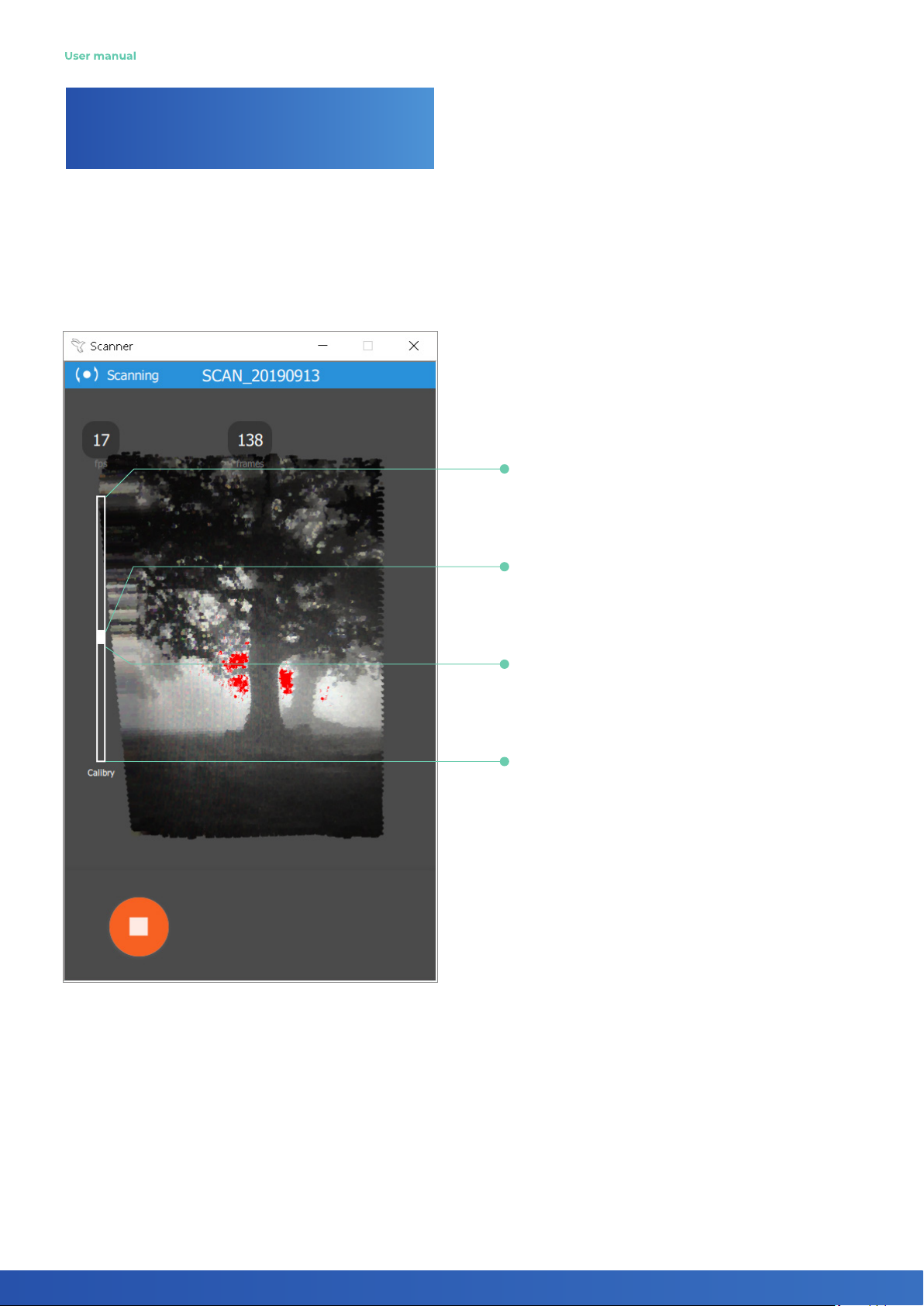
User manual
Scanner
operation
Scanning in texture tracking mode
Scan in texture tracking mode if the object has characteristic texture features,
while scanning in geometry or marker tracking mode is not possible.
Far border
of the scanner working
area
Near border
of the scanner working
area
Near border
of the scanned area
Far border
of the scanned area
When scanning in texture tracking mode, a textured image is displayed on
the scanner screen. To maintain the correct scanning distance, use the scale
on the left. If the correct distance to the object is not maintained during scanning, the image on the screen will «crumble». Red areas on the scanned surface
indicate glare. If they appear, decrease the value of the Texture Brightness parameter and / or change the scanning angle.
16
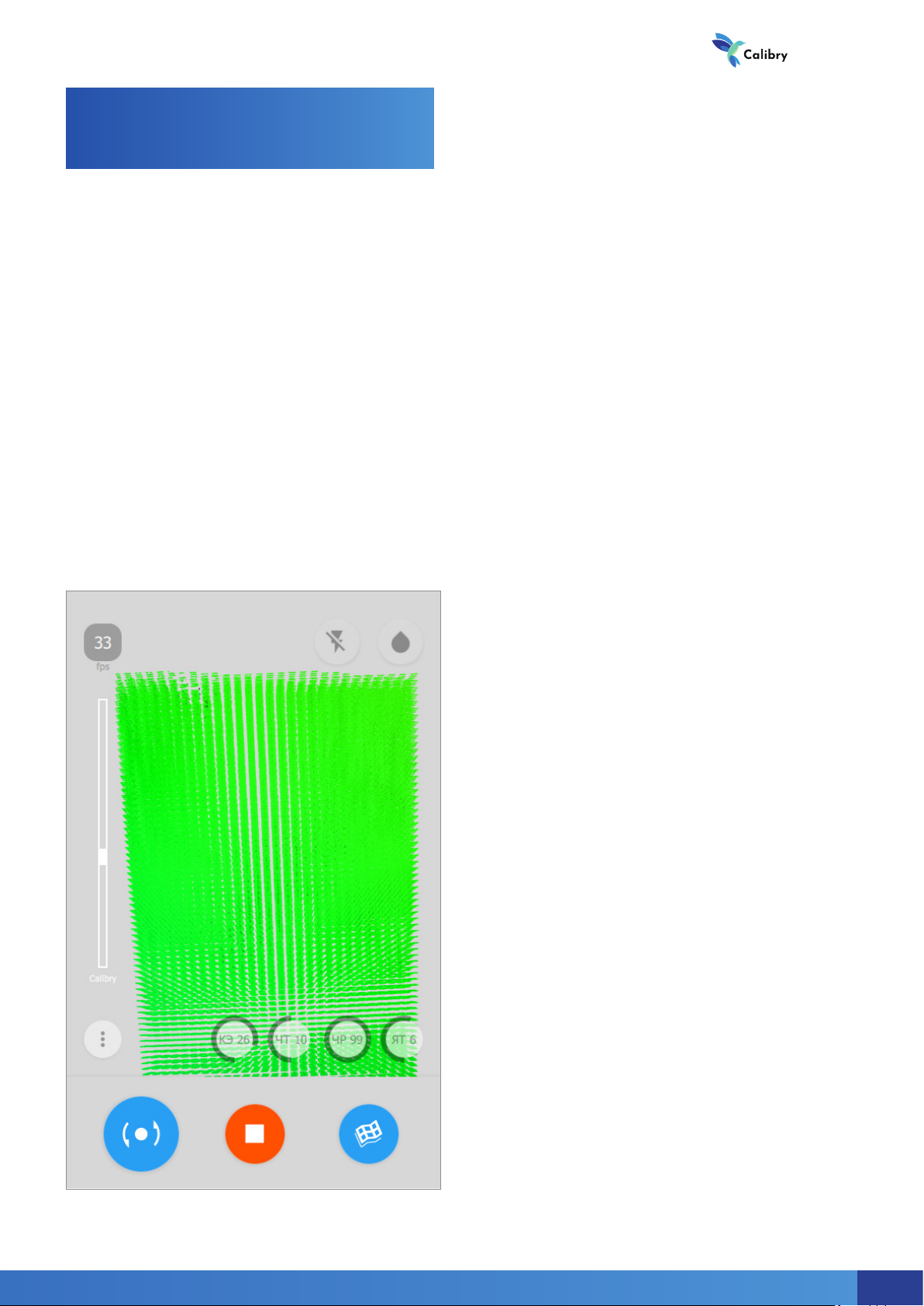
Scanner
operation
Calibration of the scanner
The Calibry scanner is an accurate measuring tool that is factory calibrated.
In order to ensure high scanning accuracy, Calibry has the option of custom
calibration.
A simple test is sufcient to detect if the scanner needs to be calibrated. In
geometry tracking mode, try to «look» at a at object, such as a oor or a wall,
by means of the scanner. The atness should be seen without «holes» and
distortions.
However, even with the correct restoration of the atness, it is recommended
to calibrate the scanner from time to time. The frequency of calibration de-
pends on the intensity of use of the scanner. For daily use, it is recommended
to calibrate the scanner twice a week.
3D scanner
17

User manual
Scanner
operation
Calibration of the scanner
To prepare for calibration, assemble the calibration stand.
For easy assembly, it is recommended to screw the top panel of the stand
to the scanner in advance.
Place the scanner about 50 cm away from the calibration stand.
18

Scanner
operation
Calibration of the scanner
Everything is ready for calibration. To start the calibration procedure, turn
on the scanner and go to the side panel.
• Select «Scanner» and «Calibration»
• Click «START»
3D scanner
The device will start scanning, and the message will appear on the screen
asking you to move the scanner to the rst position. Follow the on-screen
prompts to place the scanner in the rst position.
19
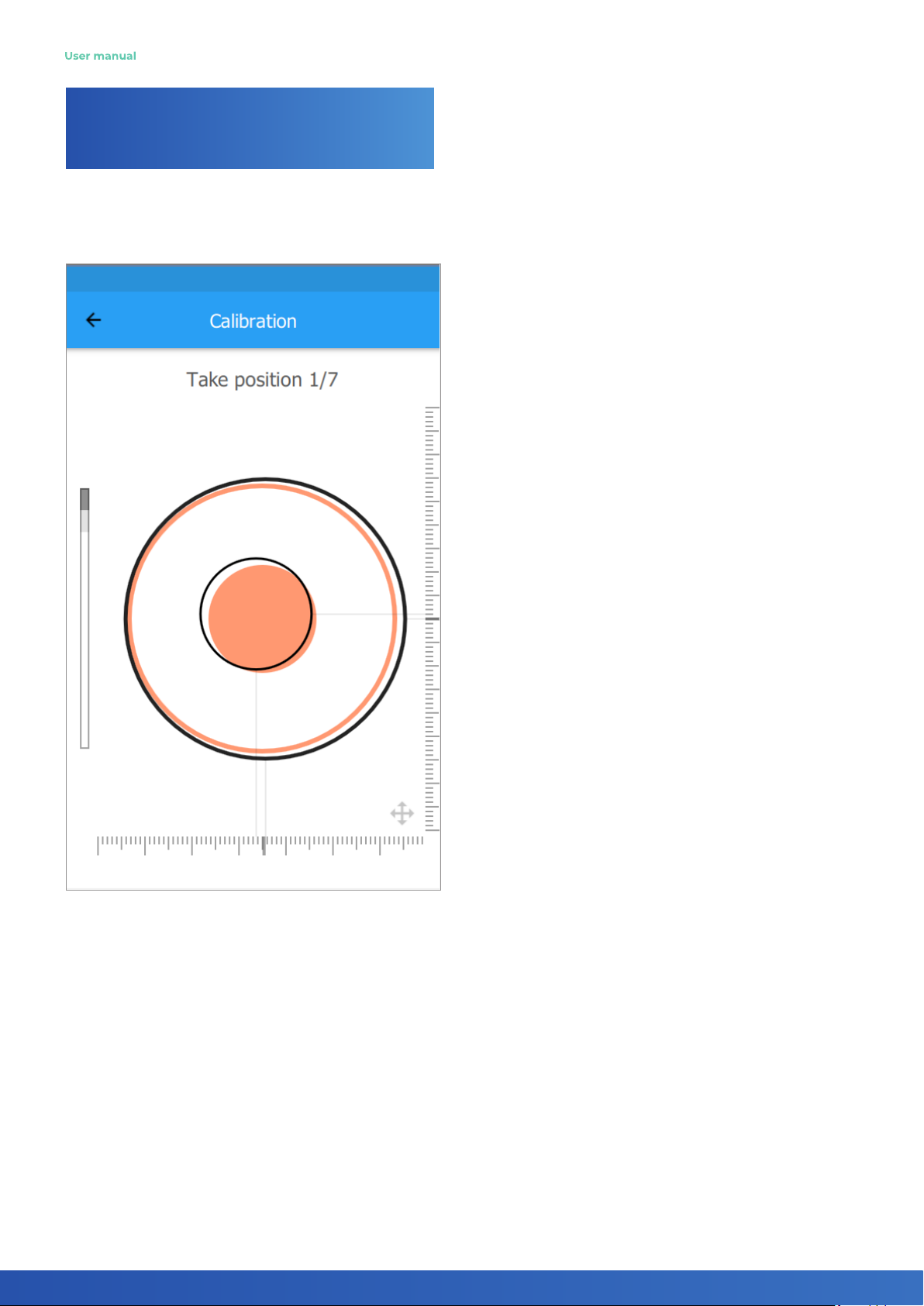
User manual
Scanner
operation
Calibration of the scanner
The scanner needs to be aligned in three
directions:
1. Find a suitable distance to the calibration
board by moving the scanner stand towards
it or away from it. The indicator on the left
side of the screen shows when the device is
at the required distance.
2. Rotate the scanner a few degrees left and
right until the smaller of the two red circles
aligns with the black circle of the same size.
3. Move the scanner stand slightly to the left
and right until the large red circle aligns with
the black circle of the same size.
20
As soon as the desired position is found, the
scanner will display the message «Freeze»,
and the red circles will become blue. Do not
move the scanner during this time. It will take
2−3 seconds. Once the position is recorded,
the screen will display the message about
transition in the second position.
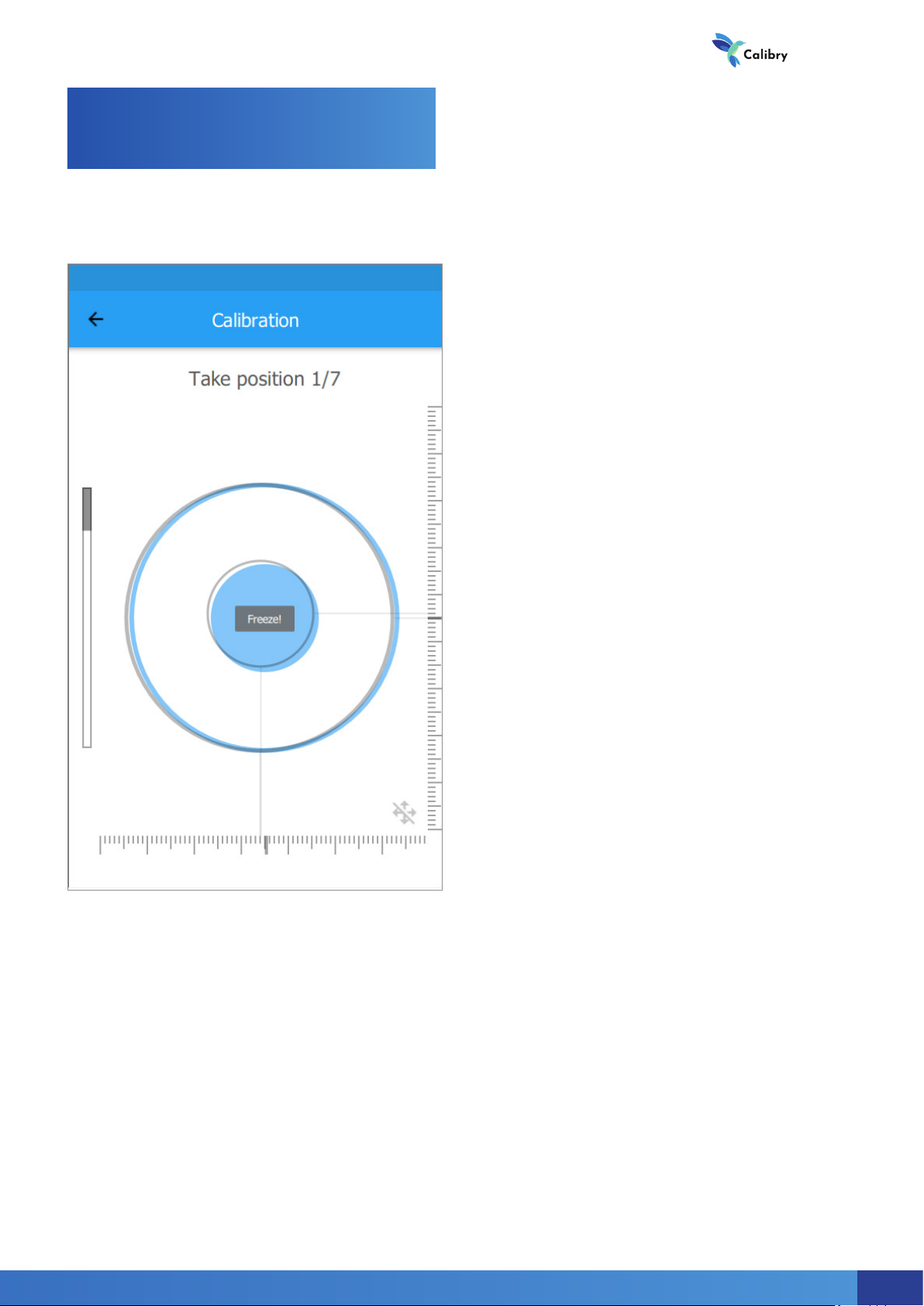
Scanner
operation
Calibration of the scanner
3D scanner
Slowly move the scanner away from the
calibration board. The indicator on the left
side of the screen lets you know how much
the scanner should be moved. As soon as the
software nishes the calibration in the second
position, it will move to the third one, the fourth
one, etc. There are seven positions in total.
Once the scanner is calibrated in all seven
positions, you will be prompted to restart
the scanner software and the device will be
ready for use.
21
 Loading...
Loading...