Page 1
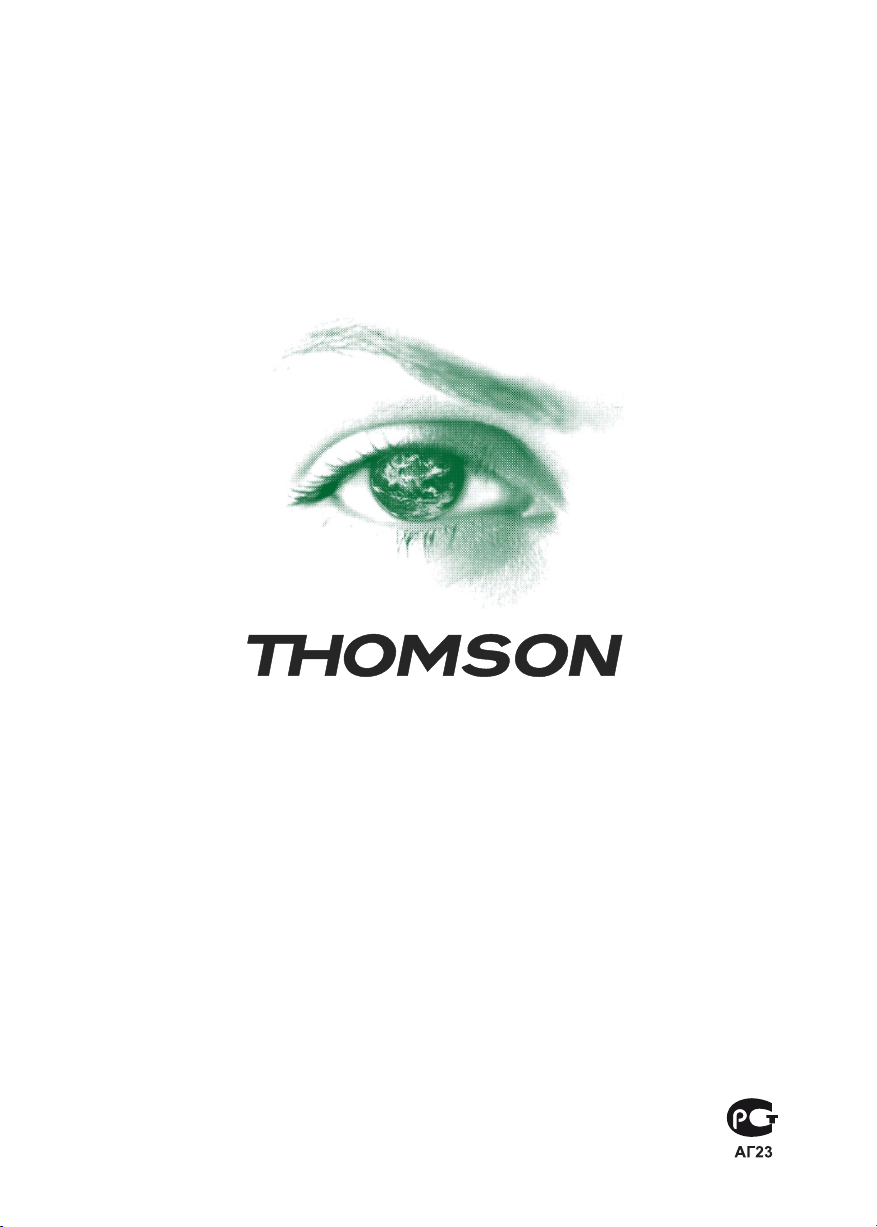
Руководство по эксплуатации
Модель:
T32E53U
T42E53HU
Телевизор цветного изображения
с жидкокристаллическим экраном
со светодиодной подсветкой
Page 2
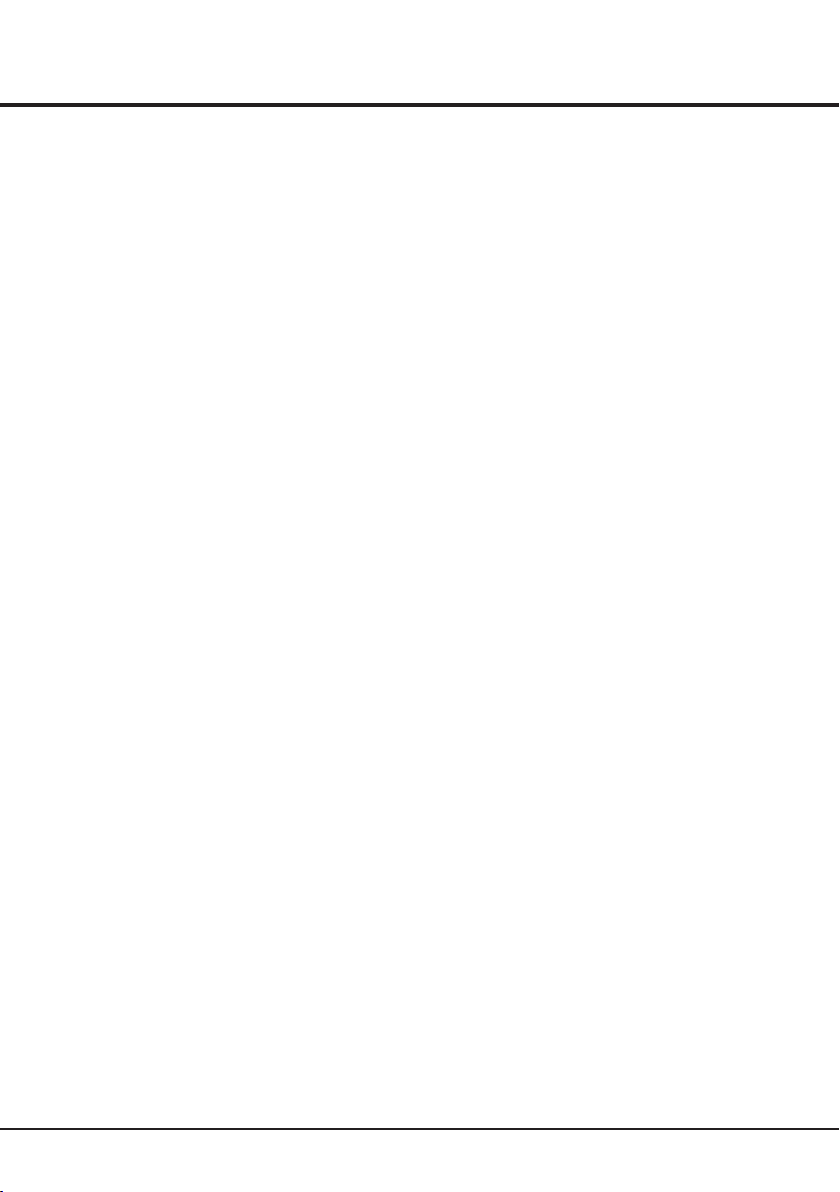
Table of Contents
Chapter 1: Introduction
Precautions .........................................................................................................................................
Product .............................................................................................................................................
Power and Plug ................................................................................................................................
Power Cord and Signal Cable ..........................................................................................................
Use Environment ..............................................................................................................................
Cleaning ...........................................................................................................................................
Hanging the TV Set on the Wall .......................................................................................................
Buttons on the TV
Sockets ................................................................................................................................................
Remote Control Functions .................................................................................................................
Chapter 2: General Operation
Switching on
Switching off ........................................................................................................................................
Automatic Channel Set-up .................................................................................................................
Intelligent Channel Set-up ..................................................................................................................
Manual Channel Set-up ......................................................................................................................
Fine Tuning a Channel .......................................................................................................................
Setting the Sound System.................................................................................................................
Channel Edit........................................................................................................................................
...............................................................................................................................
.......................................................................................................................................
3
3
3
3
3
3
3
4
4
6
7
7
8
8
8
8
8
8
Chapter 3: Advanced Functions
Adjusting the Picture ..........................................................................................................................
Adjusting the Sound ...........................................................................................................................
Function Settings ................................................................................................................................
Selecting a Signal Source .................................................................................................................
Geometry Settings...............................................................................................................................
USB Functions ....................................................................................................................................
Special Functions ...............................................................................................................................
Chapter 4: Other Information
Troubleshooting ..................................................................................................................................
2
9
10
10
11
12
12
13
14
Page 3
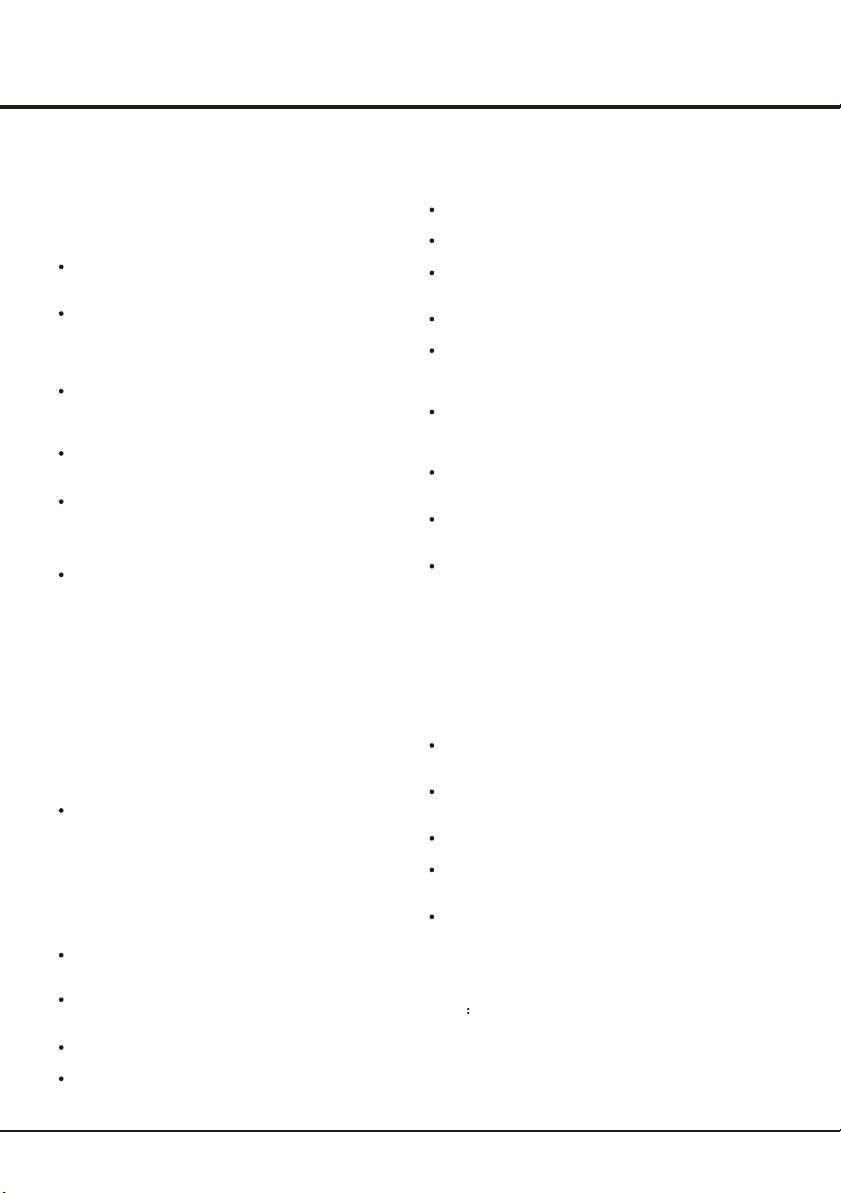
Chapter 1
Introduction
Precautions
Read all of the instructions before operating the set.
Keep these instructions well for future use.
Product
Do not block or cover the ventilation openings on the
back cover.
Do not push objects of any kind into this unit through
the cabinet slots as they could touch the current
carrying parts or short-circuit parts, resulting in fire,
electric shock, or damage to the unit.
Do not attempt to open the cabinet
damage
. There are no parts inside you can service by
yourself. Refer all servicing to qualified personnel.
Do not touch the screen surface with fingers as this
may scratch or mar the TV screen.
Do not impact the TV screen with hard pressure as
this may damage the TV screen severely.
Power and Plug
Unplug the set under the following conditions:
- If the set will not be used for a long period of time.
- If the power cord or the power outlet/plug is damaged.
- Follow the instructions to install and adjust the
product. Adjust those controls that are covered in this
operating instructions as improper adjustment of other
controls may result in damage. If this happens, unplug
the set and refer to the service personnel.
- If the set is subject to impact or has been dropped to
have the cabinet damaged.
Where the mains plug or an appliance coupler is
used as disconnect device, the disconnect device
shall remain readily operable.
(* Where an all-pole mains switch is used as the
disconnect device, the switch shall remain readily
operable.)
Power Cord and Signal Cable
Do not allow anything to rest on or roll over the power
cord and the signal cable.
Protect the power cord and the signal cable from being
trampled.
Do not overload the power cord or the power outlet.
Do not expose the power cord and the signal cable to
moisture.
as this may cause
Use Environment
Do not place the set on an unstable cart, stand, or table.
Place the set on a place that allows good ventilation.
Do not use the set near damp, and cold areas. Protect
the set from overheating.
Keep the set away from direct sunlight.
Apparatus shall not be exposed to dripping or splashing
and no objects filled with liquids, such as vases, shall be
placed on the apparatus.
Do not use the set near dust place.
Cleaning
Dust the set by wiping the screen and the cabinet with
a soft, clean cloth or some special liquid cleaner.
Do not apply excessive force to the screen when
cleaning.
Do not use water or other chemical cleaner to clean the
screen as this may damage the surface of the TV
screen.
Hanging the TV Set on the Wall
Warning: This operation requires two people.
To ensure a safe installation, observe the following safety
notes:
Check that the wall can support the weight of the TV
set and wall mount assembly.
Follow the mounting instructions provided with the wall
mount.
The TV set must be installed on a vertical wall.
Make sure to use only screws suitable for the material
of the wall.
Make sure that the TV set cables are placed so that
there is not danger of tripping over them.
All other safety instructions about our TV sets are also
applicable here.
Note
Graphics contained within this publication are
presentation only.
3
Page 4
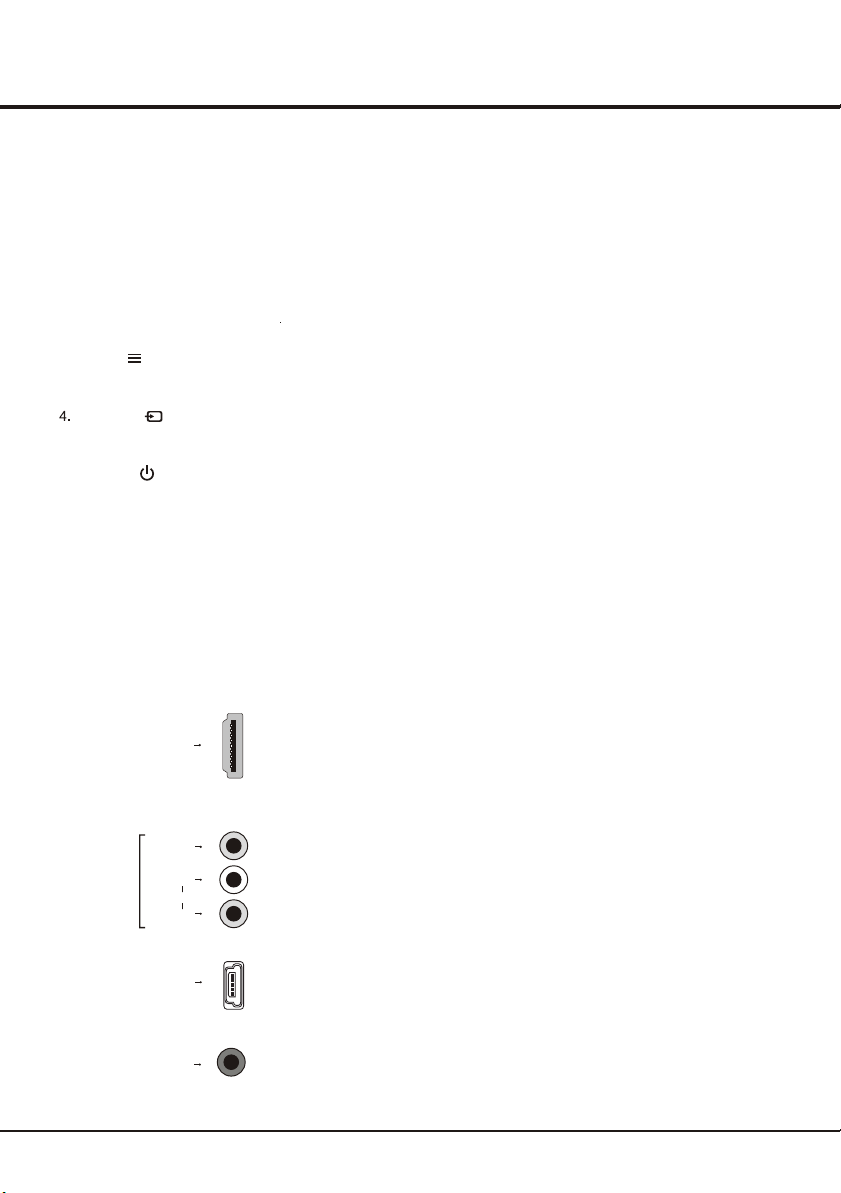
Introduction
Buttons on the TV
1. CH+/- (CHANNEL UP/DOWN) button
Scans up/down through the channel list. In the menu system, they act like the up/down direction buttons on the
remote and adjust menu controls.
2
. VOL+/- (VOLUME UP/DOWN) button
Increases/decreases the volume. In the menu system, they act like the right/left direction buttons on the
remote and adjust menu controls (Note: In some menus, VOLUME UP also acts like the OK button on the remote.)
. MENU ( ) button
3
Brings up the main menu or press to return to the previous menu.
SOURCE ( ) button
Press to select signal source.
5. POWER ( )button (Note: For some models, the POWER button is not available.)
Turns the TV on or standby.
Note: The location and names of the function buttons and power button on the TV may vary according to TV model.
and not all buttons available on all models.
Sockets
Note: The location and names of the sockets on the TV may vary according to
TV model, and not all sockets available on all models.
HDMI socket (input)
HDMI IN
The HDMI can be used to connect a
PC with a compatible video card installed, certain DVD players or a high-definition
compatible digital satellite decoder. This socket p
connection that carries both video and audio data by way of an integrated mini-plug
cable.
(High-Definition Multimedia Interface) socket
rovides an uncompressed digital
AV 1 IN
VIDEO
AUDIO
USB
SPDIF
AV 1 RCA audio + video sockets (input)
L
R
The AV 1 IN sockets can be used to connect a range of equipment, including video
recorders, camcorders, decoders, satellite receivers, DVD players, or games
consoles. The VIDEO IN socket provides composite video connection.
USB socket (input)
The socket can be used to connect an USB device.
Note: The number of USB sockets on the TV may vary according to TV model.
SPDIF socket (output)
The SPDIF socket can be used to connect a compatible digital audio receiver.
4
Page 5
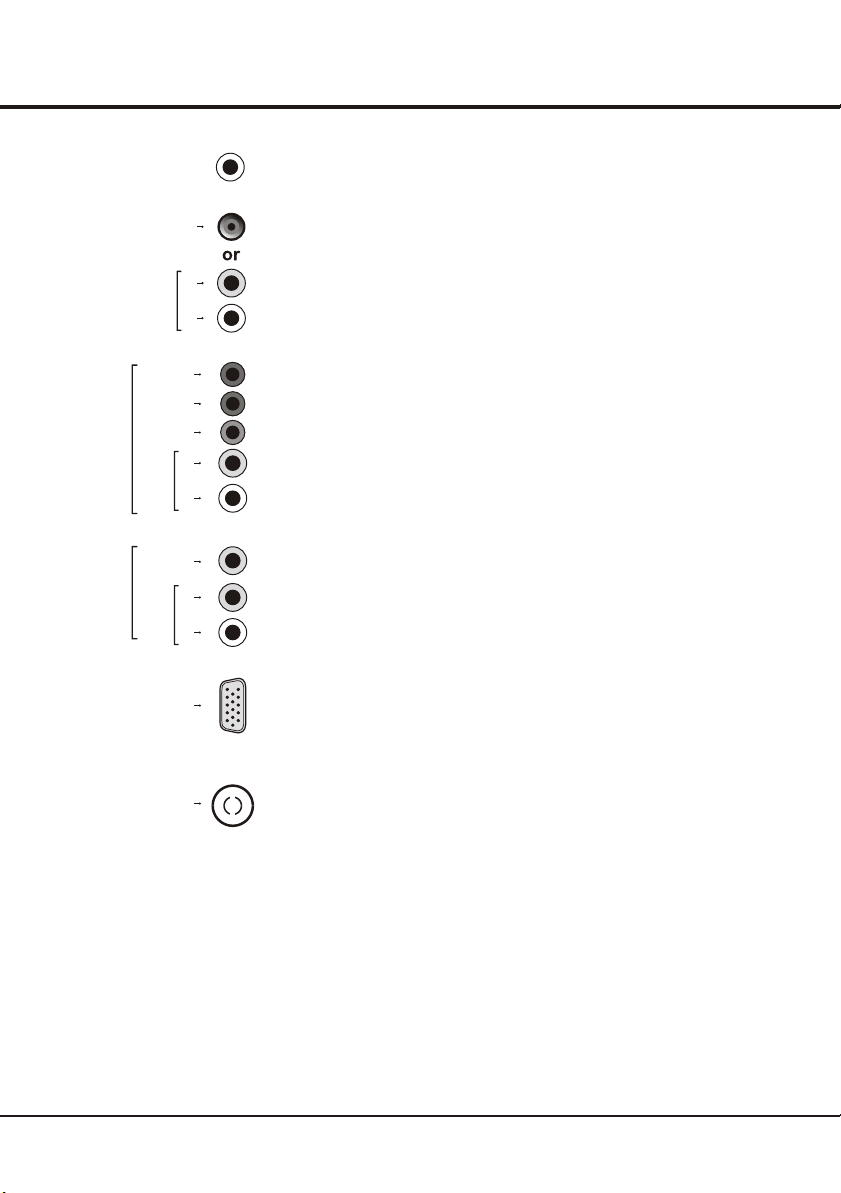
Introduction
COMPONENT
IN
(Y PB PR)
AV 2 IN
VIDEO
OUT
AUDIO
OUT
adapter
AUDIO
OUT
PR/CR
PB/CB
Y/VIDEO
CMP/VGA
AUDIO IN
Y/VIDEO
CMP/VGA
AUDIO IN
VGA
RCA VIDEO OUT socket
Use an RCA video cable to connect your TV to a compatible video receiver.
AUDIO OUT adapter socket
The AUDIO OUT adapter socket can be used to connect an audio adapter cable
with AUDIO L&R OUT sockets.
R
L
RCA AUDIO OUT sockets
Use an RCA audio cable to connect your TV to a compatible audio receiver.
YPBPR component sockets (input)
These YPBPR sockets can be used to connect a device that has component video
sockets, such as a DVD player. The component sockets can recognize if the device
you're connecting to is Y PB PR compatible or Y CB CR compatible. The component
R
L
sockets provide excellent picture quality because the video is separated into three
separate parts.
AV 2 RCA audio + video sockets (input)
The AV 2 IN sockets can be used to connect a range of equipment, including video
R
L
recorders, camcorders, decoders, satellite receivers, DVD players, or games
consoles. The VIDEO IN socket provides composite video connection.
Note: AV2 shares video(Y/VIDEO) and audio sockets with YPBPR.
VGA socket (input)
This socket can be used to connect a computer.
Note: VGA shares the same audio sockets with YPBPR.
ANTENNA IN
ANTENNA IN socket (input)
This socket can be used to connect the outside aerial or cable network.
5
Page 6
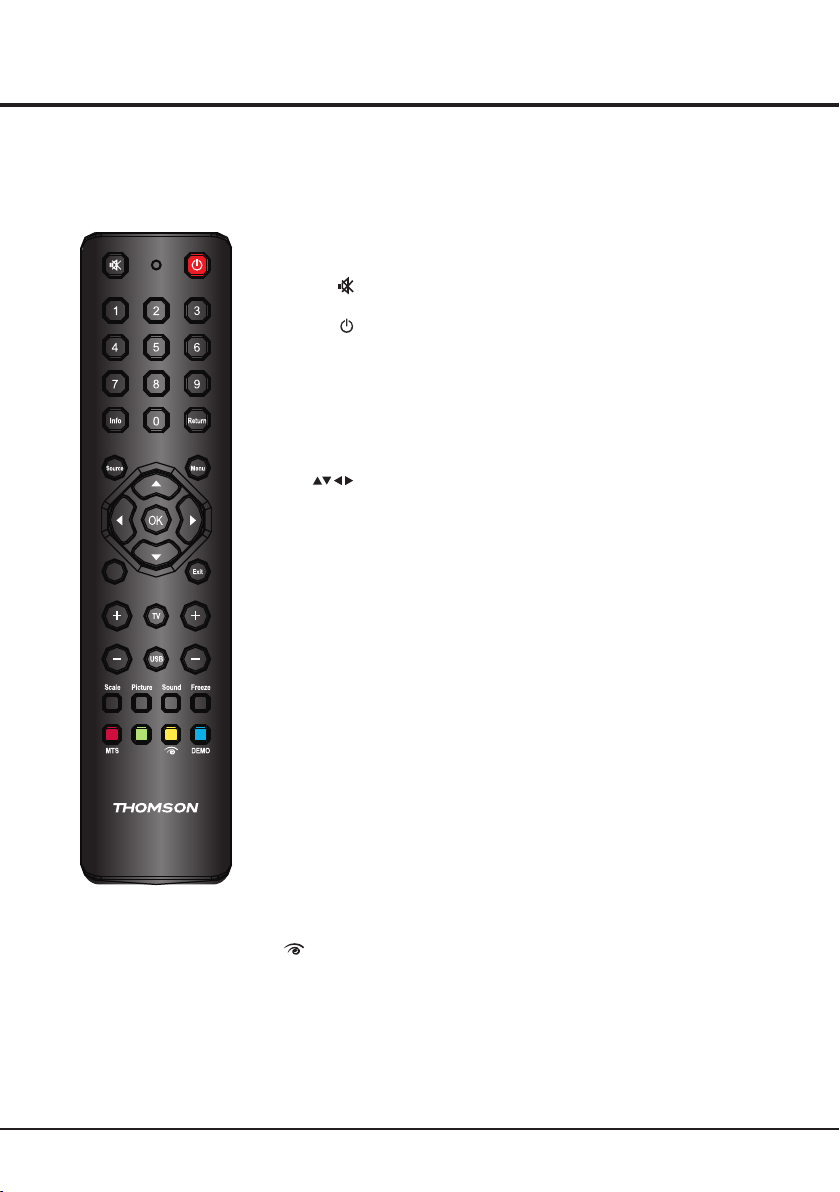
Text
VOL CH
RC3000M13
Introduction
Remote Control Functions
Most of your television's functions are available via the menus that appear on the
screen. The remote control supplied with your set can be used to navigate through
the menus and to configure all the general settings.
(MUTE) Reduces the TV's volume to its minimum level. Press again
to restore the volume.
(On/Off button) Turns the TV on or off.
0-9 (numeric buttons) Enters channel numbers.
Displays the status information.
Info
Returns you to the previous channel in TV mode.
Return
Source Press to select signal source.
Menu Brings up the menu system.
(up, down, left and right direction buttons) Highlights different items
in the menu system and adjusts the menu controls.
Note: If the Scale is set to Zoom in Picture menu, the left / right
direction button can also be used to zoom out / in the picture when
no menu is displayed on the screen.
Confirms your selection.
OK
Text
Toggles between Text, Mix, PAT and TV mode.
Note: For some models, there is no teletext function, and this button
is not supported.
Exit Exits the menu system or teletext mode.
VOL +/- Increases or decreases the TV's volume.
TV Access the TV mode.
Access the USB mode.
USB
CH +/- Scans up or down through the current channel list.
Scale
Picture Toggles through the picture preset settings: Standard, Bright,
Sound Toggles through the sound modes: Stereo, Music, Movie, News
Freeze Freezes the picture.
MTS button
button
DEMO button
Colored buttons
Selects the picture size: Standard, Full, , Wide Screen, Zoom,
Expand, and Natural if available.
Original
Soft and .Personal
and Personal.
.
Toggles through available MTS settings: Stereo, NICAM Mono,
DUAL I, DUAL II, DUAL I+II or Mono in TV mode.
Turns on or off the Natural Light function. (Go to page 13 for specific
instructions.)
Access or exit the DEMO function. (Go to page 13 for specific
instructions.)
Selects tasks and teletext pages in teletext mode.
Note: For some models, there is no teletext function, and the teletext
function of these colored buttons are not supported.
Subtitle
6
Page 7
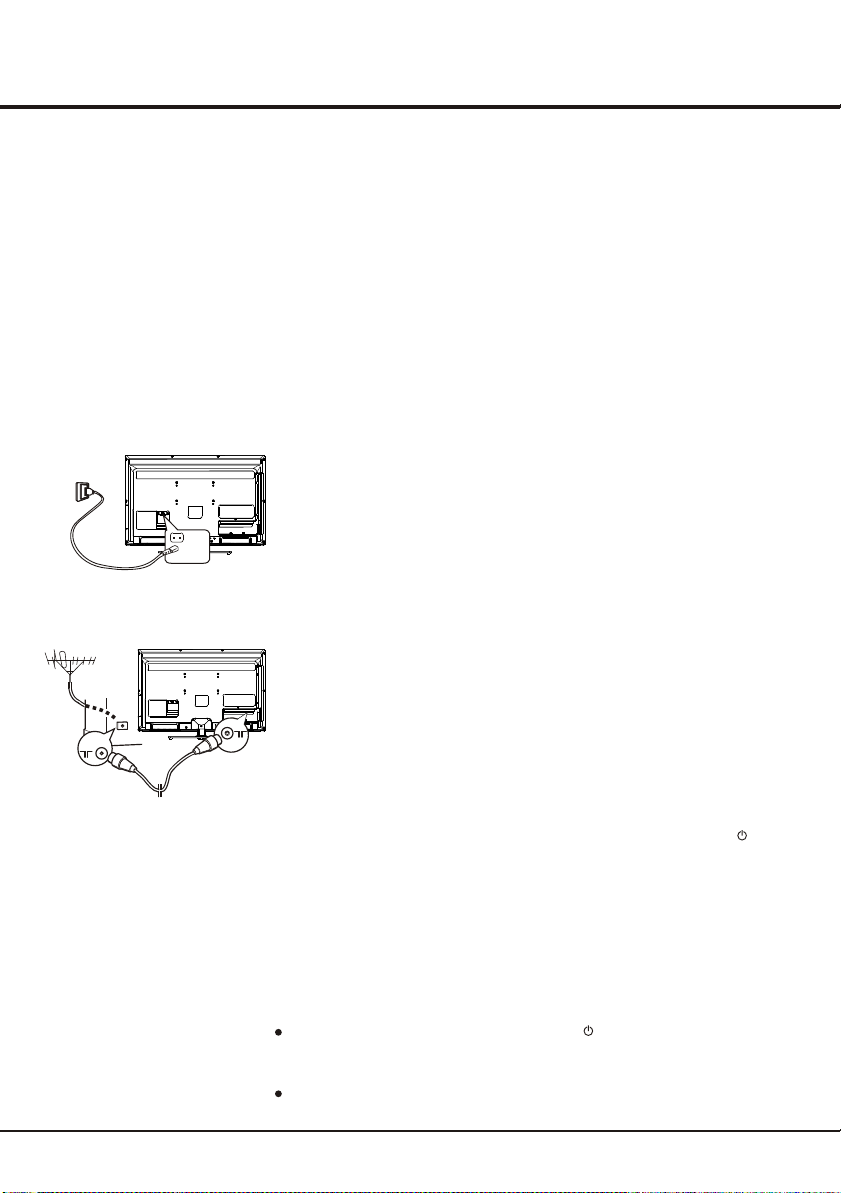
Chapter 2
General Operation
Switching on
Follow the instructions on this page on how to switch on your TV set and the remote
control before going on to following pages describing how to use the channel set-up
procedure.
1. Insert two AAA batteries in the remote control.
Precautions on using batteries:
- Only use the battery types specified.
- Make sure you use the correct polarity.
- Do not mix new and used batteries.
- Do not use rechargeable batteries.
-
Do not expose batteries to excessive heat such as sunshine, fire or the like,
throw them in a fire, recharge them or try to open them, as this could cause
them to leak or explode.
- Remove the batteries from the remote control if you are not using it for a long
period of time.
2. Connect the power cable FIRST to the television, THEN to a mains socket.
(Note: If the power cable is connected to the television, please only connect the
power cable to the mains socket.)
Your TV set should only be connected to an AC supply. It must not be connected
to a DC supply. If the plug is detached from the cable, do not, under any
circumstances, connect it to a mains socket, as there is a risk of electric shock.
Note: The figures are for representation only. The location of the power socket at
the back of the television might differ depending on the model.
3. Connect an outside aerial to the ANTENNA IN socket at the back of the TV set.
The aerial socket (75 OHM - VHF / UHF / cable) can be used for connecting
an external aerial or other equipment fitted.
4. When powered on, the TV will be turned on directly or be in standby.
If the power indicator lights up, the TV set is in standby mode. Press the
button on the remote control or on the TV set (if available) to turn on the TV.
Switching off
To put the TV set into standby mode, press the button on the remote control
or on the TV (if available), the TV set remains powered up, but with low energy
consumption.
To switch off the TV set, unplug the mains socket from the mains outlet.
7
Page 8
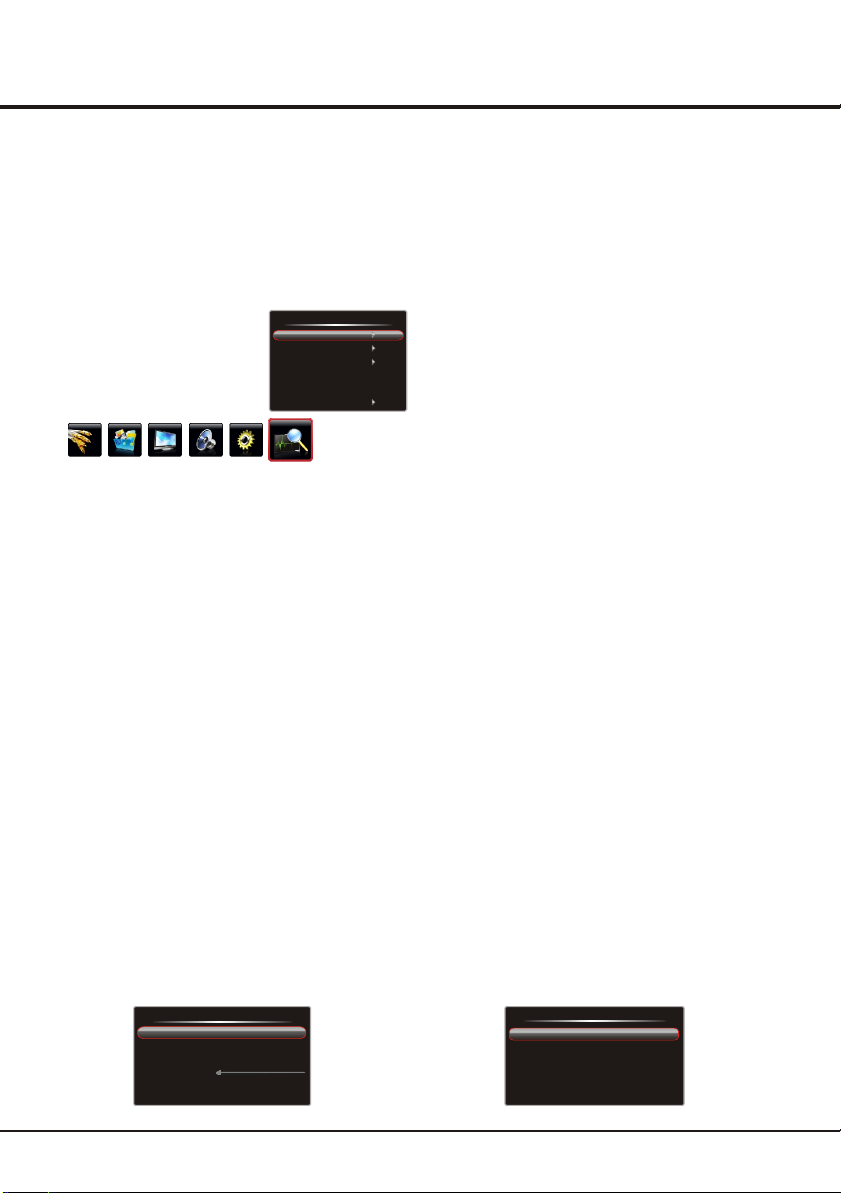
General Operation
Automatic Channel Set-up
Channel set-up involves selecting all the settings required
to be able to search for and store all the channels you can
receive. Make sure that the television is switched on and
follow all the steps in turn specified hereafter.
Display the menu by pressing the Menu button. Press the
left or direction button to select the Channel icon
right
and press the or down direction or OK button to enter
the Channel menu.
Press the up or down direction button to select
1. the
Auto Tuning option.
2. Press the direction or OK button to start channel
search.
Note: Depending on the number of channels you
receive, it may take several minutes for the channel
search to finish. If you want to interrupt the process,
press the Menu button. The channels already found
will be stored.
Channels are arranged in a pre-set order. Refer to the
3.
following sections if you want to fine tune or skip a
channel, or swap two channels.
up
right
Channel
Auto Tuning
Intelligent Tuning
Manual Tuning
Fine-Tune
Sound System
Channel Edit
42.25 MHz
DK
Intelligent Channel Set-up
This operation will keep all the existing channels and add
newly found channels to the end of the channel list.
1. Activate the Channel menu and p
direction button to select
2. Press the direction or OK button to start intelligent
tuning.
Note: If you want to interrupt the process, press the
Menu button. The channels already found will be
stored.
right
ress the up or down
the Intelligent Tuning option.
Manual Channel Set-up
Follow the below procedure if you find that some channels
have not been stored after the automatic set-up as well
as the intelligent set-up.
Manual Tuning
Channel
Band
Frequence
Search
'MENU' TO RETURN. 'EXIT' TO EXIT.
VHFL
49.70 MHz
1
1. Activate the Channel menu and p
direction button to select
2. Press the direction or OK button to enter the
Manual Tuning menu.
3. Select the Channel option and press the
direction button to select a channel number to store the
channel that will be found.
4. If necessary, press the up or down direction button to
select the Band option and direction
button to toggle among VHFH, UHF and VHFL.
5. Press the up or down direction button to select
Frequence option and press the
button to search manually.
Press Menu to return or Exit to close the menu.
6.
right
the
Fine Tuning a Channel
If the picture is not clear you can fine tune the channel.
1. Activate the Channel menu and p
down direction button to select
2. Press the left or right direction button to fine tuning
3. Press Menu to return or Exit to close the menu.
Setting the Sound System
1. Activate the Channel menu and p
direction button to select
2. Press the direction or OK button to display the
selectable options.
3. Press the up or down direction button to
appropriate sound system: DK, BG, I and M.
.
4 Press Menu to return or Exit to close the menu.
right
Channel Edit
You can use this function to skip a channel or swap two
channels.
1. Activate the Channel menu and p
direction button to select
2. Press the right direction or OK button to enter the
Channel Edit menu.
Current Channel
Target Channel.
Skip
Swap
'MENU' TO RETURN. 'EXIT' TO EXIT.
the Channel Edit option.
Channel Edit
ress the up or down
the Manual Tuning option.
press the
left or right
ress the up or
the Fine-Tune option.
ress the up or down
the Sound System option.
ress the up or down
1
1
Yes
?
left or right
left or right
direction
select an
8
Page 9
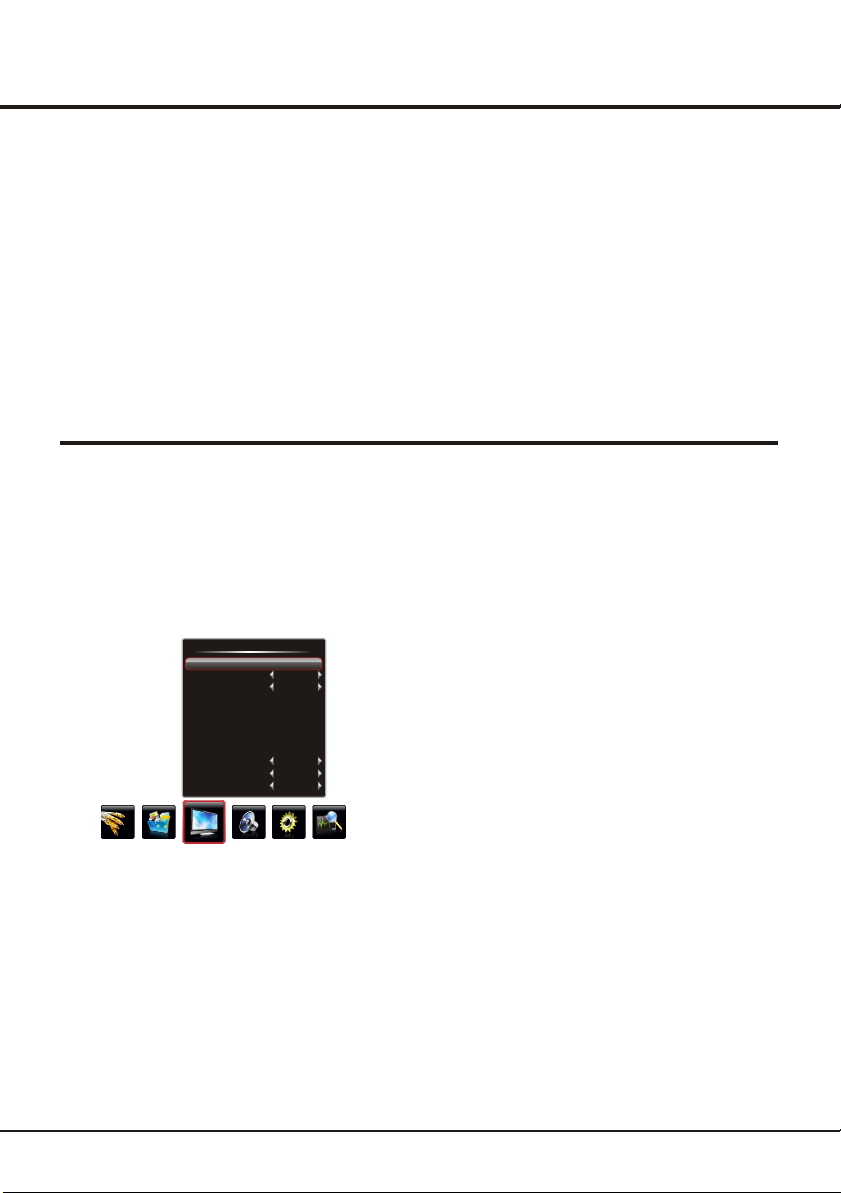
General Operation
Skipping a Channel
If a channel was stored twice or its reception is poor, you
can simply skip it. The skipped channels can not be
selected by pressing the CH +/- buttons.
1. select the
Press the up or down direction button to
Current Channel option and press the left or right
direction button to select the channel number to be
skipped.
2. Press the up or down direction button to select
Skip option and press the left or right
to select Yes.
the
direction button
3. Press Menu to return or Exit to close the menu.
Chapter 3
Adjusting the Picture
The menus for adjusting the picture are used to obtain the
best picture setting according to your preference, the type
of programme you are watching and the ambient lighting.
Display the menu by pressing the Menu button. Press the
left or right direction button to select the Picture icon and
press the or down direction or OK button to enter
up
the Picture menu. The Picture options are as below:
Note: Some options may be not available for certain
signal sources.
Back Light:
brightness of the backlight, depending on room lighting.
Use the left or right direction button to adjust.
Picture Mode: use the direction or OK
display the selectable options, then press the up or down
direction button to scroll
settings: Standard, Bright, Soft or ,
the right direction or OK button to confirm.
Note: When selecting Standard, Bright, Soft, the
Back Light will restore to the defaulted setting in
factory. You are recommended to use the Bright mode
for vivid palette.
this option can be used to adjust the
Picture
BackLight
Picture Mode
Scale
Brightness
Contrast
Saturation
Sharpness
Tint
Color Temp
Natural Light
Dynamic Contrast
80
Standard
Full
50
50
50
50
0
Normal
Off
Off
right button to
through the picture preset
Personal and press
Swapping Two Channels
1. select the
Press the up or down direction button to
Current Channel option and press the left or right
direction button to select a channel number.
2. Press the up or down direction button to select
Target Channel option and press the left or right
direction button to select the channel number to be
swapped.
3. Press the up or down direction button to select
Swap option and press the left, right
button to swap.
Scale: use the direction or OK
the selectable options, then press the up or down direction
button to scroll
Subtitle
Natural.
certain signal sources.) And press the right direction or OK
button to confirm.
Notes:
You are recommended to use the Full screen mode.
Do not use the display mode with black bands on both
sides of the picture (such as Standard) for long time,
otherwise the TV screen may be damaged permanently.
When Zoom is selected, you can press the left / right
direction button to zoom out / in the picture after exiting
from menu.
Brightness: adjusts the brightness of the picture.
Contrast: adjusts the difference between the light and
dark areas of the picture.
Saturation: adjusts the richness of color.
Sharpness: adjusts the crispness of the edges in the
picture.
Tint adjusts the balance between the red and green
levels.
Note: Tint is available to be adjusted only when the
system of the video signal is NTSC.
Color Temp (Color Temperature): adjusts the color
temperature of the picture. Use the direction or OK
button to display the selectable options, then press the up
or down direction button to scroll the color settings:
Cool for a more blue palette of picture colors; Normal; and
Warm for a more red palette of picture colors
Natural Light : turns on this option to adjust the
brightness of the backlight according to the content of the
inputted signal automatically, so as to optimize the picture
quality and decrease the power consumption.
Dynamic Contrast: turns on this option to adjust the
contrast automatically.
Press Menu to return or Exit to close the menu.
Advanced Functions
button to display
right
through the picture size: Standard, Full,
, Wide Screen, Zoom, Expand
(Note: some options may be not selectable for
:
right
through
the
the
direction or OK
Original and
.
9
Page 10
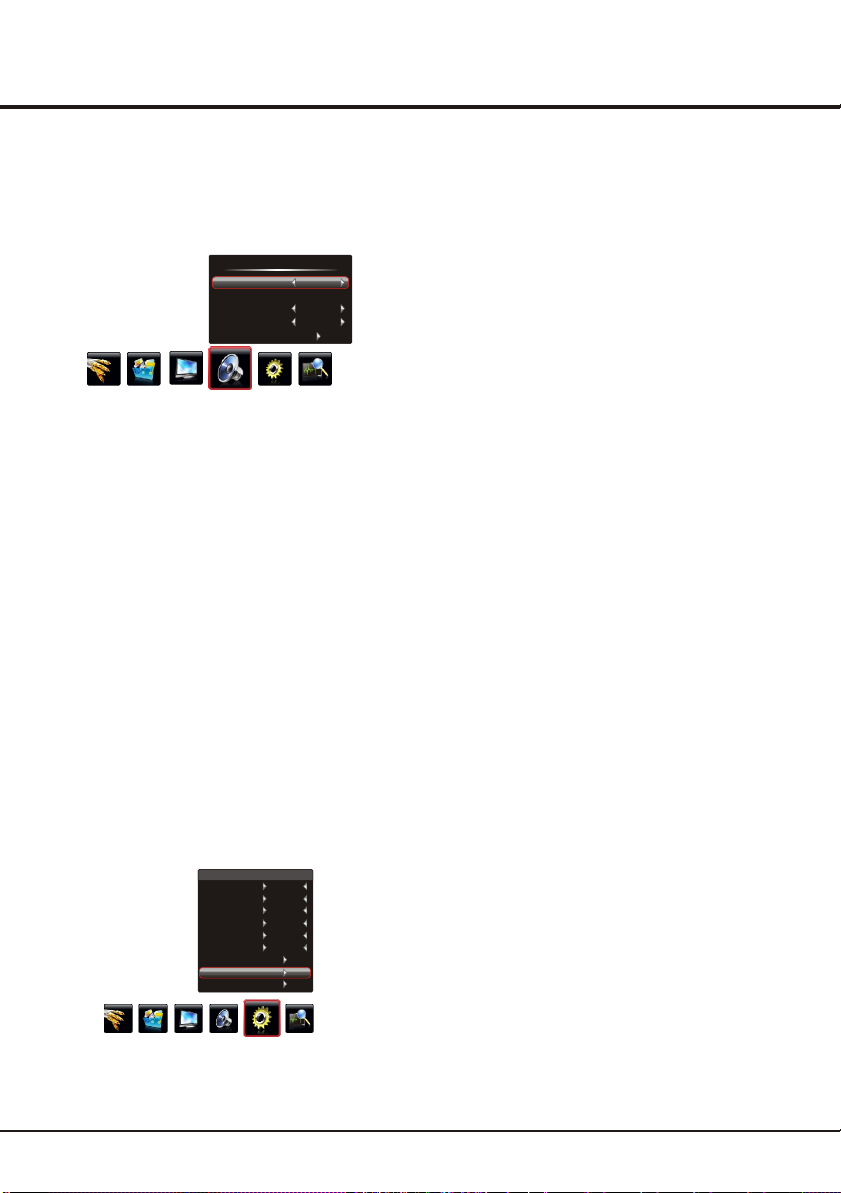
Advanced Functions
Adjusting the Sound
Display the menu by pressing the Menu button. Press
the left or right direction button to select the Sound icon
and press the or down direction or OK button to display
the Sound menu. The Sound options are as below:
Sound Mode: use the direction or OK
display the selectable options, then press the up or down
direction button to scroll
Stereo, Music, Movie, News and Personal.
Balance: use the direction button to balance
the sound between the left and right speakers.
Smart Volume: turns on this option to keep the same
sound level for all channels.
Scene: use the direction or OK
selectable options, then press the up or down direction
button to scroll the scene preset setting: DeskTop,
HangUp.
Sound EQ: adjusts the audio frequency settings. Select
the Sound EQ option, and press the right direction or OK
button to enter, then press the up or down direction button
to select an option and press the left or right direction
button to adjust.
Note: If the Sound EQ is adjusted, the Sound Mode
will automatically switch to Personal.
up
Sound
Sound Mode
Balance
Smart Volume
Scene
Sound EQ
right
button to
Stereo
0
Off
DeskTop
through the sound preset settings:
left or right
right button to display the
through
Press Menu to return or Exit to close the menu.
Function Settings
Display the menu by pressing the Menu button. Press the
left or right direction button to select the Setting icon
and press the up or down direction or OK button to enter
the Setting menu. The Setting options are as below:
Setting
DNR
DNR
Light Sensor
Light Sensor
Smart Switch
Smart Switch
Startup Setting
Startup Setting
Language
Language
Color System
Color System
Watch Time Limit
Watch Time Limit
Time Setting
Time Setting
Restore to Default
Restore to Default
Note: Some options may be not available for certain
signal sources.
High
Off
Off
Default
English
Auto
DNR (Dynamic Noise Reduction) : Improves the quality
of the picture in the case of poor reception. Press the left
or right direction button to toggle among Middle, High,
Low and Off.
Light Sensor: press the left or right direction button to
select On or Off. When On is selected, the unit is in power
saving mode and can automatically adjust the backlight
according to the intensity of ambient light, the Back Light
option in Picture menu is not adjustable, the Natural Light
in Picture menu is automatically set to Off and not
adjustable. When Off is selected, the Back Light and
Natural Light options in Picture menu will restore to the
user's setting.
Note: For some models, this option is not available.
Smart Switch: press the left or right direction button
to select a desired setting: Switch, Display and Off.
Switch: if an equipment, e.g. a DVD player, has been
connected to the sockets on the TV set and turned on,
e.g. AV1 sockets, the TV set will switch to that signal
source automatically (AV1 for this example).
Display: if an equipment, e.g. a DVD player, has been
connected to the sockets on the TV set and turned on,
e.g. AV1 sockets, the TV set will display a prompt
message on the screen. You can select OK to switch to
that signal source (AV1 for this example) or Cancel to
ignore the prompt.
Off: disables the Smart Switch function.
Note: For HDMI source, the smart switch function is
available only when using a HDMI cable to connect the
equipment which turned on. And the smart switch function
is not available for AV2 source, because AV2 shares video
(Y/VIDEO) and audio sockets with YPBPR.
Startup Setting: Sets the startup picture. You can set the
Default or captured picture as open picture.
For example, if you want to set a family photo as the
startup logo:
1. Connect a USB device to a USB socket and show the
photo.
Go to page 12 for specific instructions.
2. Press Menu to display the play console, and use the
direction button to select Capture icon, then
or right
press OK to capture the photo.
3. Press the up direction button to select LOGO1
and press OK to confirm.
4. Activate Startup Setting and select LOGO1, then
press OK to confirm. The TV will automatically display
the captured picture when turning on.
Note: The LOGO1 item is only available when capturing a
picture and if selecting LOGO1, the TV will automatically
display the captured picture when turning on. If Off
selected, the TV will not display any picture when turning
on.
or down
left
10
Page 11

Advanced Functions
Language: using the left or right direction button to
select your desired menu language.
Note: The available languages might differ depending
on the model.
Color System: use the right direction or OK button
to display the selectable options, then press the up or
down direction button to select your desired color system.
And press OK button to confirm.
Watch Time Limit: Press the right or OK button to enter,
then use the number buttons to input the password (The
default is 0000). Then press the left or right direction
button to select the limit time. To cancel the limit, select
Off. And you can also change the password: select the
PW Modify item and press the right direction or OK
button to enter, then enter a new password twice.
Time Setting: Press the up or down direction button to
select the Time Setting item, then press the right
direction or OK button to enter.
Current Time: press OK, then use the left, right, up,
down direction button to set the current time.
Turnon Mode: select the times to turn on the TV at a
specific time, press the left or right direction button to
toggle among Off, Once and EveryDay.
Note: if Off selected, the Turnon Time, Wake Source
and Wake Channel are not adjustable.
Turnon Time: press OK, then usethe left, right, up,
down direction button to set the turnon time.
Wake Source: press the left or right direction
button to select the wake up signal source.
Wake Channel: press the left or right direction
button to select a wake up channel.
Note: Only when the wake up source is TV, this
function can be available.
the right direction or
Note: The available color system might differ depending
on the model.
Note: If you forget the password, enter 0432 to
override any existing codes.
Setting
DNR
DNR
Light Sensor
Light Sensor
Smart Switch
Smart Switch
Startup Setting
Startup Setting
Language
Language
Color System
Color System
Watch Time Limit
Watch Time Limit
Time Setting
Time Setting
Restore to Default
Restore to Default
High
Off
Off
Default
English
Auto
Current Time
Turnon Mode
Turnon Time
Wake Source
Wake Channel
Turnoff Mode
Turnoff Time
Sleep Time
--:--
Once
--:--
Once
--:-Off
TV
1
Turnoff Mode: select the times to turn off the TV at
a specific time, use the left or right direction button to
toggle among Off, Once and EveryDay.
Note: If Off selected, the Turnoff Time is not
adjustable.
Turnoff Time: press OK, then use the left, right, up,
down direction button to set the turn off time.
Sleep Time: sets a period of time after which the TV
set goes into standby mode, use the left or right
direction button to set the period (120 minutes maximum).
To disable this function, select Off.
Restore to default: restores all the settings to defaulted
settings in factory.
Press Menu to return or Exit to close the menu.
Selecting a Signal Source
Display the menu by pressing the Menu button. Press the
left or right direction button to select the Source icon and
press the up or down direction or OK button to enter the
Source menu.
Source
PC
TV
YPBPR
HDMI AV 1
AV 2
1. Press the up, down, left or right direction button to
select your desired source.
Note: The available source might differ depending
on the model.
2. Press the OK button to confirm the selection.
Note: You can press the Source button on the remote
control to switch the source. But if activating the Smart
Switch function, pressing the Source button only can
switch among the sources with signal.
11
Page 12

Advanced Functions
Geometry Settings
Display the menu by pressing the Menu button. Press
the left or right direction button to select the Geometry
icon and press the or down direction or OK button to up
display the Geometry menu.
Note: This function is only available in PC mode.
Geometry
Auto Adjust
H Position
V Position
AD Clock
Phase
Auto Adjust: press the direction or OK button to right
adjust the picture's position, phase and clock automatically.
The menu will auto exit when finishing the adjusting.
H Position (Horizontal Position): adjusts the picture's
position left or right.
V Position (Vertical Position): adjusts the picture's
position upward or downward.
50
50
50
50
0
0
60
60
AD Clock: adjusts the clock sync of the picture.
Phase: adjusts the picture if there is flicker of screen
Press Menu to return or Exit to close the menu.
USB Functions
Connect a USB device to a USB socket and display the
main menu by pressing the Menu button, then select the
Multimedia icon and press the up or down direction or
OK button to enter the Multimedia menu.
Notes:
In USB disk catalog, pressing Menu can display
Multimedia menu and you can press the up or down
direction button to toggle among Movie Show, Photo
Show, Music Show and Auto Play, then press the OK
button to confirm.
The short keys of USB include: the up, down, left, right
direction buttons, OK, Picture, Sound, Info, VOL+/- , etc.
In USB state, if no USB device connected, the USB
interface will be displayed, the available buttons include:
TV, VOL+/-, Exit, Menu, , , etc.
Multimedia
Movie Show
Photo Show
Music Show
Auto Play
Playing Movie:
1. Select Movie Show item, then press the right or OK
button to enter the USB device.
2. Press the left or right direction button to select the USB
disk symbol and press the OK button to enter the
selected disk.
3. Press the up, down, left or right direction button to select
a movie file, then press OK to play it.
4. When playing a movie, you can press the Menu button to
display the play console. For the play console, press the
left or right direction button to select an icon, then press
the OK button to confirm.
The play console includes:
Forward, Prev, Next, Stop, Repeat Mode, AB Repeat
setting, Playlist, Info, Slow Forward, Step Forward, Goto
Time, Scale, Brightness, Contrast, Saturation, Sharpness.
5. Select the Stop icon in play console, and press OK or
press Exit to return.
Play/Pause, Backward,
Showing Photo:
1. Select Photo Show item, then press the right or OK
button to enter the USB device.
2. Press the left or right direction button to select the USB
disk symbol and press the OK button to enter the
selected disk.
3. Press the up, down, left or right direction button to
select your desired picture file and press OK to show.
4. When showing pictures, you can press the Menu button to
display the play console. For the play console, press the
left or right direction button to select an icon, then press
the OK button to confirm.
The play console includes:
Rotate Right, Rotate Left, Music(on/off), Musiclist, Zoom
In, Zoom Out, Repeat Mode, Brightness, Contrast,
Saturation, Sharpness, Capture and Info.
Note: If you want to capture a picture as startup logo,
select the Capture icon, press OK, then select the LOGO1
and press OK, if else, select Cancel and press OK to
cancel saving.
5. Select the Stop icon in play console, and press OK or
press Exit to return.
Play/Pause, Prev, Next, Stop,
Playing Music:
1. select Music Show item, then press the right or OK
button to enter the USB device.
2. Press the left or right direction button to select the USB
disk symbol and press the OK button to enter the
selected disk.
12
Page 13

Advanced Functions
3. Press the up, down, left or right direction button to
select your desired music file and press OK to play it.
4. When playing music, press the Menu button to
display the play console. For the play console, press
the left or right direction button to select an icon, then
press the OK button to confirm.
The play console includes:
Forward, Prev, Next, Stop, Repeat Mode, Mute,
Playlist, Info and Goto Time.
5. Select the Stop icon in play console, and press OK or
press Exit to return.
Play/Pause, Backward,
Auto Play
1. Select the Auto Play item and press right direction or
OK button to enter the USB device.
2. Press the left or right direction button to select the USB
disk symbol and press the OK button to auto play.
Note: This function is only available when the pictures
and music are synchronously located in the USB root
catalog.
3. Press Exit to return the USB root catalog.
Attention and Frequently Asked Questions:
Attention:
1. Some non-standard mobile storage device maybe
cannot be recognized. Please change to use the
standard device.
This system supports the following file formats:
2.
Picture format:
Video format:
MPEG2、MPEG1
Audio format:
Note: For coding files, there are many kinds nonstandard coding method, so this system can not be
guaranteed to support the file formats using any coding
method.
Frequently Asked Questions:
1. Under the following conditions, this system cannot
decode the file and the file cannot be play normally:
-The parameters of file, such as the pixel of picture,
code rate of audio and video file, sampling rate of
audio file, exceed the limit of the system;
-The format of file is not matched or the file is harmed.
Note: The code rate this system supports does not
exceed 20Mbps.
2. Hot plug: Do not disconnection when the system is
reading or transmitting data, avoid damaging the
system or the device.
JPEG、BMP、PNG
H.264、RM/RMVB、XVID、MPEG4、
MP3、WMA
, etc..
3. Pay attention to the power supply of the device when
you are using a mobile hard disk or a digital camera.
If the power supply is not sufficient or not stable, you
may encounter problems during operating or can not
operate at all. In this case, please restart the device,
or unplug the device and plug it again, and ensure that
its power supply is normal.
4. The system supports standard USB1.1 and USB2.0
devices, such as standard U-disks, MP3 players,
mobile hard disks, etc..
5. For obtaining better audio and video quality, suggests
to use the external device which accords with USB2.0
standard.
6. Connecting two USB hard disk devices
can cause to slow the speed of reading or other
problems, suggests to connect two U disk or one USB
hard disk and one U-disk simultaneously.
7. When playing the video with high compression ratio,
these phenomenons, such as picture standstill and
menu long time response, are normal.
8. For some USB device with power supply, such as large
size hard disk, MP4, etc., Suggests using it with power
to avoid electric power shortage.
file, such as the pixel of picture, code rate of audio and
video file, sampling rate of audio file, exceed the limit
of the system;
simultaneously
-The parameters of
Special Functions
For the Natural Light function, you can also press the
button to turn on or off ,and press the DEMO button
to demonstrate:
Turns on or off the natural light function:
1. Press the button to switch between Natural Light
ON and Natural Light OFF.
2. Press Menu or Exit to close the menu.
Demonstrate the natural light function:
1. Press the DEMO button to display the menu including
E Care (Eyes Care), E Saving (Energy Saving) and
E Picture (Enhance Picture) icons.
2. Press the left or right direction button to select an icon
and press the up direction or OK button to display the
corresponding menu.
3. Press Menu or DEMO to return or Exit to close the menu.
Note: You are recommended to demonstrate the natural
light function in full screen mode.
13
Page 14

Chapter 4
Troubleshooting
Most problems you encounter with your TV can be
corrected by consulting the following troubleshooting list.
No picture, no sound
1. Check if the fuse or circuit breaker is working.
2. Plug another electrical device into the outlet to make
sure it is working or turned on.
3. Power plug is in a bad contact with the outlet.
4. Check the signal source.
No color
1. Change the color system.
2. Adjust the saturation.
3. Try another channel. Black-white program may be
received.
Remote control does not work
1. Change the batteries.
2. Batteries are not installed correctly.
3. Main power is not connected.
No picture, normal sound
1. Adjust the brightness and contrast.
2. Broadcasting failure may happen.
Normal picture, no sound
1. Press the Vol+ button to increase volume.
2. Volume is set to mute, press the mute button to restore
sound.
3. Change the sound system.
4. Broadcasting failure may happen.
Unorderly ripples on the picture
It is usually caused by local interference, such as cars,
daylight lamps and hair driers. Adjust the antenna to
minimize the interference.
Blank screen in VGA mode
Perhaps the TV can not recognize the resolution set by
the PC. Suggest to change to the best resolution or other
standard resolutions of the Windows system.
Snowy dots and interference
If the antenna is located in the fringe area of a television
signal where the signal is weak, the picture may be marred
by dots. When the signal is extremely weak, it may be
necessary to install a special antenna to improve the
reception.
Other Information
1. Adjust the position and orientation of the indoor/outdoor
antenna.
2. Check the connection of antenna.
3. Fine tune the channel.
4. Try another channel. Broadcasting failure may happen.
Ignition
Black spots or horizontal streaks appear, or the picture
flutters or drifts. This is usually caused by interference
from car ignition system, neon lamps, electric drills, or
other electrical appliance.
Ghost
Ghosts are caused by the television signal following two
paths. One is the direct path, the other is reflected from
tall buildings, hills, or other objects. Changing the direction
or position of the antenna may improve the reception.
Radio frequency interference
This interference produces moving ripples or diagonal
streaks, and in some case, loss of contrast in the picture.
Find out and remove the radio interference source.
14
Page 15

Содержание
Раздел 1: Введение
Меры предосторожности ................................................................................................................
Прибор ............................................................................................................................................
....................................................................................................Электропитание и подключение
Сетевой шнур и сигнальный кабель
.....................................................................................................................Среда использования
..............................................................................................................................................Чистка
Настенный монтаж ТВ
Кнопки на ТВ
Разъёмы..............................................................................................................................................
Функции пульта дистанционного управления ............................................................................
......................................................................................................................
.....................................................................................................
Раздел 2 Основные операции:
Включение ..........................................................................................................................................
Выключение .......................................................................................................................................
Автоматическая настройка каналов ..............................................................................................
Умная настройка каналов.. ..............................................................................................................
Ручной поиск каналов ......................................................................................................................
Точная настройка каналов ..............................................................................................................
Настройка звуковой системы .........................................................................................................
Редактирование каналов .................................................................................................................
..............................................................................................
3
3
3
3
3
3
3
4
4
6
7
7
8
8
8
8
8
8
Раздел 3 Расширенные функции:
Настройка изображения
Настройка звука .................................................................................................................................
Функциональные установки ...........................................................................................................
Выбор источника сигнала ...........................................................................................................
Геометрические установки ..............................................................................................................
Функции USB .. ........................................................................................................................... .........
Специальные функции .. ......................................................................................................... .........
.............................................................................................................
Раздел 4 Другая информация:
Устранение неисправностей ...........................................................................................................
Технические характеристики ..........................................................................................................
Комплектация15 ...................................................................................................................................
2
9
10
10
11
12
12
13
14
15
Page 16

Раздел 1
Введение
Меры предосторожности
Для вашей безопасности внимательно прочтите эту
инструкцию и сохраните её для дальнейшего
использования.
Прибор
· Запрещается создавать препятствия вентиляции
воздуха, закрывая вентиляционные отверстия на
корпусе телевизора.
· Никогда не просовывайте никакие предметы в
телевизор через отверстия на корпусе, так как они
могут прикоснуться к деталям, находящимся под
опасным напряжением или вызвать короткое
замыкание, что может привести к поражению
электрическим током или пожару.
· Не пытайтесь выполнять техническое
обслуживание телевизора самостоятельно, так как
при открывании или снятии крышки вы можете
подвергнуться воздействию высокого напряжения или
других опасностей. Всё техническое обслуживание
должен выполнять квалифицированный специалист
по обслуживанию телевизоров.
· Не прикасайтесь к поверхности экрана пальцами,
так как это может поцарапать экран телевизора.
· Не давите сильно на экран телевизора, так как это
может сильно повредить его.
Электропитание и подключение
· Отключите телевизор при следующих условиях:
- если телевизор не будет использоваться в течение
длительного времени
- при повреждении сетевого шнура или розетки/вилки
- при установке и настройке ТВ, следуйте в данном
руководстве указанным инструкциям, в противном
случае неправильные действия могут привести к
повреждениям прибора. В таком случае отключите
телевизор от электросети и вызовите мастера.
- если ТВ прибор упал или имеются повреждения
корпуса.
· Если сетевая вилка или штепсельная розетка
используются в качестве основного выключателя,
отсоединяющие устройства должны быть легко
доступными.
Сетевой шнур и сигнальный кабель
· Сетевой шнур должен быть проложен безопасно,
чтобы предотвратить возникновение опасности для
жизни и собственности из-за поврежденного сетевого
шнура.
· К сетевому шнуру должен обеспечиваться легкий
доступ и во время использования не должно
создаваться препятствий для отсоединения шнура от
розетки э
· Во избежание пожара и поражения
электрическим током, не перегружайте розетки и
удлинители.
· Не допускайте попадания сетевого шнура под
влагу.
лектросети.
Среда использования
· Не устанавливайте телевизор на неустойчивую
тележку, стойку, столик или полку.
· Обеспечьте прибору хорошую вентиляцию.
Запрещается создавать препятствия вентиляции
воздуха.
· Изделие необходимо располагать подальше от
источников тепла и холода. Берегите прибор от
перегревания.
· Защитите прибор от попадания на него прямых
солнечных лучей.
· На изделие не должны попадать капли или
брызги воды, и на него запрещается ставить
наполненные водой предметы, например, вазу с
цветами.
· Не используйте прибор в пыльной среде.
Чистка
· Пыль с экрана и корпуса очистите мягкой сухой
салфеткой или специальным жидким чистящим
средством.
· Во время чистки не давите сильно на экран.
· Не пользуйтесь для чистки жидкими чистящими
средствами и чистящими средствами в аэрозольной
упаковке.
Настенный монтаж ТВ
Внимание: эту процедуру следует выполнять
вдвоём.
Для обеспечения безопасного монтажа, необходимо
следовать следующим указаниям:
· убедитесь, что стена может выдержать нагрузку
ТВ.
· строго следуйте указаниям инструкции по
настенному монтажу.
· ТВ должен быть установлен только на
вертикальную стену.
· убедитесь, что используете подходящие винты.
· убедитесь, что ТВ кабеля проложены безопасно.
Необ
ходимо соблюдать все другие инструкции по
езопасности.
б
Примечание: В настоящей инструкции
содержащиеся рисунки даны только для
ориентации и наглядного примера, и могут быть
изменены без предварительного уведомления.
3
Page 17

Введение
Кнопки на ТВ
1. Кнопка СН+/- (канал вверх/вниз)
Нажимайте эти кнопки для переключения телевизионных каналов. В системе меню они действуют как кнопки
направления вверх/вниз для отдельных регулировок меню пульта дистанционного управления.
2. Кнопка VOL+/- (громкость больше/меньше).
Нажимайте эти кнопки для регулировки громкости звука телевизора. В системе меню они действуют как кнопки
направ
ления вправо/влево для отдельных регулировок меню. (Примечание: В некоторых меню кнопка
громкость Вверх работает как кнопка OK на пульте дистанционного управления).
3. Кнопка MENU. ( )
Нажимайте для входа в меню или выхода из него и возвращения в предыдущее меню.
4. Кнопка SOURCE ( источник)
Нажмите для выбора источника сигнала.
5. Кнопка POWER ( включение/выключение) ( в некоторых моделях кнопка POWER
отсутствует). Переключает ТВ в режим ожидания.
Примечание: Расположение и названия функциональных кнопок, а также кнопка включения может меняться
в зависимости от модели ТВ.
Разъёмы
Примечание: Расположение и названия разъёмов может меняться в
зависимости от модели ТВ.
Разъём HDMI (вход)
HDMI IN
Разъём HDMI (мультимедийный интерфейс высокой чёткости) может быть
использован для подключения ПК с соответствующей видеокартой, для
подключения некоторых DVD видеоплееров и других высокочастотных
цифровых декодеров. Этот разъём обеспечивает подключение несжатой
цифровой связи, а также для подключения устройств с выходом HDMI.
Примечание:
AV 1 IN
VIDEO
AUDIO
USB
SPDIF
Разъёмы AV1 RCA звук + видео (вход)
L
R
Разъёмы AV1 IN могут быть использованы для аудиовизуального подключения
внешних устройств, в том числе видеоплееров, видеокамер, сателлитов, DVD
плееров или игровых приставок. Разъём VIDEO IN обеспечивает
комбинированное видео подключение.
Разъём USB (вход)
Подключение USB устройства для обеспечения мультимедийной связи.
Примечание: Количество USB разъёмов может меняться в зависимости от
модели телевизора.
Разъём SPDIF (выход)
Разъём SPDIF может быть использован для подключения совместимого
цифрового аудио приёмника.
4
Page 18

Введение
COMPONENT
IN
(Y P
)
B PR
AV 2 IN
VIDEO
OUT
AUDIO
OUT
adapter
AUDIO
OUT
PR/CR
P
B/CB
Y/VIDEO
CMP/VGA
AUDIO IN
Y/VIDEO
CMP/VGA
AUDIO IN
VGA
или вариант
R
L
R
L
R
L
Разъем Видео (выход)
Используйте RCA кабель для подключения видео устройства.
Разъём аудио адаптера/ переходника (выход звука)
Примечание: Разъём аудио адаптера служит для подключения с помощью
прилагаемого переходника звуковоспроизводящего устройства.
Используйте RCA кабель для подключения звуковоспроизводящего устройства.
Компонентный разъём YPBPR (вход)
Эти разъёмы YPBPR используются для подключения устройств с
компонентными видео разъёмами, таких как DVD плеер. Компонентные
разъёмы способны распознать, является ли вами подключаемое устройство
совместимое с YPBPR. Компонентные разъёмы обеспечивают отличное
изображение, поскольку видео разделяется на три отдельные части.
Разъёмы AV2 RCA аудио + видео (вход)
Эти выходные AV2 IN разъёмы могут быть использованы для подключения
разных устройств, в том числе видеомагнитофонов, видеокамер, декодеров,
сателлитов, DVD плееров или игровых приставок. Разъём VIDEO IN
обеспечивает комбинированное видеоподключение.
Примечание: Для AV2 необходимо видео и аудио разъёмы с YPBPR.
Разъём VGA (вход)
Для подключения к гнезду видеовыхода на вашем ПК.
Примечание: VGA пользуется такими же разъёмами с YPBPR.
ANTENNA IN
Разъём ANTENNA IN
Для подключения к системе телевизионной антенны или кабеля.
5
Page 19

Text
VOL CH
RC3000M13
Введение
Функции пульта дистанционного управления
Большинство функций вашего телевизора доступны через экранное меню.
Для управления и настройки всех основных параметров используется
пульт дистанционного управления (ПДУ), который поставляется в комплекте.
MUTE (Без звука). Нажмите эту кнопку для временного отключения
звука, для включения звука снова нажмите эту кнопку.
Кнопка включения/выключения. Нажмите для включения в
режим ожидания, после повторного нажатия включается ТВ.
0-9
Кнопки с цифрами (0-9). Используйте для выбора канала
телепередач.
Info
(информация) . Нажмите для просмотра текущего состояния.
Return
(возврат). Возвращается к предыдущему каналу.
(источник). Нажмите для выбора источника входного сигнала.
Source
Menu
(меню). Нажимайте для входа в меню или выхода из него.
(кнопки со стрелками). Нажимайте кнопки со стрелками для
навигации в меню.
OK
Кнопка. Подтверждает Ваш выбор.
(текст). переключение режимов Text, Mix, PAT и ТВ.
Text
Примечание: В некоторых моделях отсутствует режим
телетекста, поэтому такая кнопка не действительна.
Exit
(выход). Выход из меню.
Нажимайте эти кнопки для регулировки громкости звука
VOL +/-
телевизора.
TV
Выбор ТВ режима.
USB
Выбор USB режима.
CH +/-
Нажимайте эти кнопки для переключения телевизионных каналов.
Примечание: в некоторых моделях с телетекстом, эти кнопки
служат для переключения страниц.
Scale
(масштаб). Выбор размера картинки: стандартный, полный,
подзагаловок, широкоэкранный, увеличение изображения,
расширенный, оригинальный и натуральный. В зависимости от
модификации режимы могут быть изменены.
Picture
(изображение). Переключение настроек: стандартный, яркий,
мягкий и индивидуальный. В зависимости от модификации режимы
могут быть изменены.
(звук). Эта кноп
Sound
стандартный, новости, фильм, индивидуальный.
Freeze
(стоп-кадр). Остановка изображения просматриваемой
программы.
Кнопка. Переключение настроек MTS: режим stereo, NICAM Mono,
MTS
DUAL I, DUAL II, или MONO.
Кнопка освещения. Включает или выключает функцию
натурального освещения. В зависимости от модификации функция
может отсутствовать.
Кнопка. Выбирает или выключает функцию DEMO.
DEMO
ка используется для выбора режима звука:
В зависимости от модификации функция может отсутствовать.
Цветные кнопки. Информация телетекста распределена по
Colored
разделам. Чтобы получить доступ нужному В ам разделу, каждый из
которых обозначен значком определенного цвета, нажмите кнопку
того же цвета на ПДУ.
Примечание: В некоторых моделях отсутствует режим
телетекста, поэтому такая кнопка не действительна.
6
Page 20

Раздел 2
Основные операции
Включение
настройки пульта
Для правильного включения ТВ
дистанционного управления соблюдайте инструкции, приведённые в
настоящей странице.
1. Вставьте две батареи ААА в пульт дистанционного управления.
Примечания в использовании батареи:
- нельзя использовать батареи другого формата
- соблюдайте полярность батареи
- нельзя использовать старые батареи вместе с новыми
- не используйте перезаряжённые батареи
- нельзя нагревать батареи питания, подвергать их воздействию ярких
солнечных лучей или огня.
- если пульт не используется долгое время, необходимо извлечь батареи из
отсека, чтобы избежать опасности вытекания батарей
2. Во-первых, вставьте электрокабель в прибор, потом в основной разъём.
(Примечание: если кабель питания уже подключен к телевизору, вставьте
кабель в основной разъём).
Ваш ТВ должен быть подключен только к источнику переменного тока.
Его нельзя подключать к источнику постоянного тока. Если штепсельная
вилка отсоединяется от кабеля, ни при каких условиях не подключайте её к
розетке, так как существует риск поражения электрическим током.
3. Подключение антенны к разъёму ANTENNA IN на задней панели
телевизора.
Сопротивление антенного входа этого ТВ прибора равно 75 Ом. 75–омный
коаксиальный кабель антенны диапазона МВ/ДМВ может подсоединяться к
гнезду антенного кабеля напрямую.
4. После включения телевизор будет либо в режиме ожидания, либо в режиме
просмотра.
На пульте дистанционного управления нажмите кнопку POWER, включается
режим просмотра ТВ или режим ожидания (индикатор светится).
Примечание: Рисунки приведены только в качестве примера.
Расположение основного разъёма может меняться в зависимости от
модели телевизора.
или
Выключение
Если Вы хотите отключить телевизор на некоторое время, снова
нажмите кнопку POWER на ПДУ или на передней панели телевизора.
Е
сли Вы хотите полностью отключить телевизор, отключите вилку из
сети переменного тока.
Примечание:
время (например, когда Вы отправляетесь в отпуск. Выключите телевизор
из электросети).
Не оставляйте Ваш ТВ в режиме ожидания на долгое
7
Page 21

Основные операции
Автоматическая настройка каналов
Настройка каналов – это возможность выбора всех
параметров, необходимых для удобного поиска и
сохранения всех необходимых каналов.
С помощью кнопки Меню выберите экранное меню.
Нажмите кнопку влево или вправо для выбора
символа каналов и нажмите кнопку вверх/вниз или ОК
для входа в меню настройки каналов.
Канал
Авто. настройка
Умная настройка
Ручная настройка
Точная настройка
Система звука
Редактор каналов
1. Нажимайте кнопки вверх/вниз для входа в меню
«Авто. настройка ».
2. Нажмите кнопки вправо или ОК для запуска поиска
канала.
Примечание: В зависимости от количества
возможных каналов, потребуется несколько минут
для завершения поиска. Если Вы хотите
прекратить процесс, нажмите кнопку Меню. Когда
поиск всех каналов завершен, все каналы
сохраняются.
3. Каналы располагаются в установленном порядке.
Если вы хотите настроить точно, пропустить или
поменять каналы, обратитесь к следующим разделам.
42.2 5 мГц
D /K
Умный поиск каналов
Эта операция сохраняет все имеющиеся каналы и
включает новые найденные каналы в конец списка.
1. Включите меню Каналов и кнопками вверх/вниз
выберите опцию «Умная настройка».
2. Нажмите кнопку вправо или ОК для запуска
настройки.
Примечание: Если вы хотите прекратить процесс,
нажмите кнопку Меню. Когда поиск всех каналов
завершен, все каналы сохраняются.
Ручной поиск каналов
1. В режиме аналогового сигнала для входа в
соответствующее меню выберите «Ручная настройка
2. Выберите пункт «Канал» и кнопками вправо
или влево выберите номер, на котором будет сохранен
найденный канал.
3. При необходимости нажмите кнопку вверх/вниз для
выбора опции «Диапазон » и кнопки
вправо/влево для переключения VHFH, UHF или
VHFL диапазонов.
4. Кнопками вверх/вниз можете выбрать опцию
Частота и кнопками вправо/влево ручным способом
настроить частоту.
5. Нажмите Меню для возвращения в предыдущее
меню или EXIT для выхода из меню.
Точная настройка каналов
В случае неудовлетворительного приема сигнала или
звука выбранного канала, выберите пункт «Точная
настройка»
удовлетворительное изображение или звук.
1. Включите меню Каналов и кнопками вверх/вниз
выберите опцию «Точная настройка
2. Нажмите кнопку вправо/влево или ОК для запуска
точной настройки.
3. Нажмите Меню для возвращения в предыдущее
меню или EXIT для выхода из меню.
при помощи которого, Вы можете получить
».
Настройка звуковой системы
1. Включите меню Каналов и кнопками вверх/вниз
выберите опцию «Система звука».
2. Нажмите кнопку вправо или ОК для отображения
всех возможных настроек.
3. Нажмите кнопку вверх/вниз для выбора
необходимой звуковой системы: DK, BG, I или M.
4. Нажмите Меню для возвращения в предыдущее
меню или EXIT для выхода из меню.
Редактирование каналов
Эту функцию Вы можете использовать для пропуска
канала или перестановки двух каналов.
1. Включите меню Каналов и кнопками вверх/вниз
выберите опцию «Редактор каналов
2. Нажмите кнопку вправо или ОК для входа в
выбранное меню.
».
».
Следуйте нижеприведённой процедуре если Вы
обнаружите, что не все каналы сохраняются после
автоматической настройки.
Ручная настройка
Канал
Диапазон
Частота
Поиск
Menu -Возврат Exit - Выход
1
VHFL
49.70 Mhz
0%
Редактор каналов
Да
1
1
?
Текущ. канал
Канал назначения
Пропуск
Обмен
Menu -Возврат Exit - Выход
8
Page 22

Пропуск канала
Если канал был сохранён дважды или плохой сигнал
его приёма. вы можете его просто пропустить.
Пропущенные каналы не могут быть выбраны при
помощи кнопок СН+/-.
1. Кнопками вверх/вниз можете выбрать опцию
Текущего канала, затем кнопками вправо/влево
выберите номер пропускаемого канала.
2. Кнопками вверх/вниз выберите опцию Пропуск и
нажмите кнопку влево/вправо для выбора
подтверждения.
3. Нажмите Меню для возвращения в предыдущее
меню или EXIT для выхода из меню.
Основные операции
Замена двух каналов
1. Кнопками вверх/вниз можете выбрать опцию
Текущего канала, затем кнопками вправо/влево
выберите номер канала.
2. Нажимайте кнопку вверх/вниз для выбора
аналогового канала, который нужно переместить, для
перемещения нажмите кнопку влево/вправо и
выберите номер канала, с которым необходимо
текущий канал поменять местами.
3. Кнопками вверх/вниз выберите опцию Обмен и
нажмите кнопку влево/вправо или ОК для замены
каналов.
Раздел 3
Настройка изображения
Меню настройки изображения используется для
получения лучшей картинки, в зависимости от Ваших
предпочтений и окружающего освещения.
Вызовите на экран меню при помощи кнопки Меню.
Кнопкой вправо/влево выберите символ Изображения
и кнопкой вверх/вниз или ОК выберите меню
Изображения. Ниже указаны опции изображения:
Примечание: Некоторые настройки недоступны
для конкретного источника сигнала или модели ТВ.
Настройка фоновой подсветки: Эта
может быть использована для настройки
яркости фоновой подсветки в зависимости от
освещения комнаты. Для настройки используйте
кнопки влево/вправо.
Режим изображения: При нажа тии кнопок вправо или
отображаются возможные варианты для выбора.
ОК
Затем нажмите кнопки вверх/вниз для просмотра
установленных настроек: стандартный, мягкий, яркий
и индивидуальный. Затем кнопками вправо или ОК
подтвердите свой выбор.
Примечание: При выборе стандартного, светлого,
мягкого режима изображения, отменяются
заводские настройки. Рекомендуется использовать
яркий режим изображения.
Формат: При нажатии кнопок вправо или ОК
отображаются возможные варианты для выбора.
Затем нажмите кнопки вверх/вниз для просмотра
установленных настроек: стандартный, полный,
субтитры, широкий экран, увеличение
изображения, расширенный и натуральный.
Изображение
Подсветка
Режим изображения
Формат
Яркость
Контрастность
Насыщенность
Резкость
Оттенок
Цветовой тон
Естественный свет
Динамич. контраст.
100
Яркое
Полный
50
50
50
50
0
Стандарт.
Выкл.
Выкл.
опция
Расширенные функции
(Примечание: Некоторые настройки недоступны для
конкретного источника сигнала). Затем кнопками
вправо или ОК подтвердите свой выбор.
Примечание: Рекомендуется использовать режим
полного экрана. В течение длительного времени не
используйте режим с чёрными полосами по обеим
сторонам экрана (такие как при Стандартном
режиме), в противном случае экран может быть
При выборе увеличения изображения, нажатием
кнопки
вправо/влево Вы можете
просматриваемое
Настройка яркости изображения: выберите
необходимую яркость картинки.
Настройка контрастности картинки. В опции
«Контрастность» выберите
и темного
Насыщеность: настройте насыщенность цветовой
гаммы.
Настройка резкости изображения: настройте
чёткость изображения по своему желанию.
Оттенок изображения: настройте баланс между
красным и зелёным уровнями изображения.
Примечание:
Цветовой тон: настройте цветовую температуру цвета.
При нажатии кнопок вправо или ОК отображаются позиции
выбора .
просмотра установленных настроек: Холодный –
палитра синих оттенков изображения; Нормальный и
Тёплый для палитры красных оттенков изображения.
Естественный свет: опция естественного освещения
позволяет настроить яркость подсветки в зависимости от
содержания входного сигнала; это оптимизирует
качество изображения и снижает энергопотребление.
изображение.
между объектами и фоном.
Настраивается только для сигнала NTSC
Затем нажмите кнопки вверх/вниз для
уменьшить/увеличить
соотношение светлого
Динамич. контраст.: при включении опции контрастность
регулируется автоматически.
Нажмите Меню для возвращения в предыдущее меню
или EXIT для выхода из меню
9
повреждён.
Page 23

Расширенные функции
Настройка звука
Выведите на экран меню, нажав кнопку Меню. При помощи
кнопок выберите значок Звук. При
помощи кнопок или ОК выведите на
экран звуковое меню. Опции звука представлены ниже:
Режим звука: для вывода на экран возможных опций
используйте кнопки «вправо» или ОК; после этого,
для просмотра установок звука – Стерео, Музыка, Новости,
Фильм и Персональный – используйте кнопки
Баланс: для балансирования звука правого и левого
динамиков используйте кнопки влево\вправо.
Авто громкость : данная опция позволяет установить
одинаковый уровень громкости для всех каналов.
Расположение ТВ: для вывода на экран опций используйте
кнопки «вправо» или ОК; после этого, для просмотра
установок вида – Рабочий стол, Зависание – используйте
кнопки вверх\вниз.
Эквалайзер: используется для настройки установок звука.
Выберите меню Эквалайзер , для входа в данную опцию
нажмите кнопку «вправо» или ОК. Для выбора опции
используйте кнопки вверх\вниз, после чего, для
установки выбранной опции нажмите кнопку влево\вправо.
Примечание: в том случае, если настроена опция
Эквалайзер , Режим «стерео/моно» автоматически
переключится на режим Персональный.
Нажмите Меню для возврата или Выход для того, чтобы
закрыть меню.
влево\вправо
вверх\вниз
Звук
Режим Звука
Баланс
Авто громкость
Расположение ТВ
Эквалайзер
Стерео
0
Выкл.
Настольное
вверх\вниз.
Функциональные установки
Выведите на экран меню, нажав кнопку Меню. При помощи
кнопок влево\вправо выберите значок Настройки.
При помощи кнопок вверх\вниз или ОК выведите на
экран меню установок. Опции установок представлены
ниже:
Примечание: некоторые опции могут быть недоступны
для определенных источников сигнала.
Динамическое шумоподавление: используется для
улучшения качества изображения при плохом приеме.
Используйте кнопки вверх\вниз для переключения функций
Средний, Высокий, Низкий и Выкл.
Настройки
Шумоподавление
Датчик света
Умный коммутатор
Настройка запуска
Язык
Система цвета
Огранич. просмотра
Установки времени
Сброс настроек
Высок.
Выкл.
Выкл.
По умолчанию
Pycck
Авто
ий
Датчик света: для включения\ отключения нажмите
кнопки вправо\влево. Во включенном режиме подсветка
регулируется автоматически, сберегая энергию. В
выключеном режиме пункты Подсветка и Естественное
освещение не регулируются. В зависимости от модификации
функция может отсутствовать.
Умный коммутатор (автоматическое распознавание сигнала):
при помощи кнопок вправо\влево выберите небходимую
уст ановку: Переключатель, Экран, Выкл.
Переключатель: в том случае, если оборудование,
например, DVD - плеер подключили к разъему AV1 и включили,
то телевизор автоматически переключится на гнездо AV1.
Экран: в этом случае, если оборудование, например,
DVD - плеер подключили к разъему AV1 и включили, то на
экране телевизора появится сообщение о выборе. Вы можете
нажать ОК для подтверждения переключения на сигнал AV1 или
Отмена для игнорирования переключения.
Выкл.: используется для отключения функции автоматического
распознавания сигнала.
Примечание: для источника мультимедийного
интерфейса высокой четкости (HDMI) функция
автоматического переключения доступна только при
использовании кабеля-HDMI для подключения включенного
оборудования. Функция автоматического переключения
недоступна для гнезда AV2 для подключения
видеомагнитофона к телевизору, поскольку гнездо AV 2 для
подключения к телевизору, имеет общие видео (Y/VIDEO) и
аудио разъемы с YPBPR разъемом.
Настройка запуска: используется для установки
стартового изображения. В качестве начального
изображения может использоваться установленное «по
умолчанию» изображение или сделанное Вами
изображение.
Например, для установки семейной фотографии в
качестве стартового изображения необходимо
выполнить следующие действия:
1. Подсоедините устройство USB к гнезду USB и
выберите фотографию. Для специальных инструкций см.
стр. 12.
2. Для изображения на экране консоли воспроизведения
нажмите Меню. При помощи кнопок влево\вправо
выберите значок Фиксация изображения, после чего, для
фиксации изображения, нажмите ОК.
3. При помощи кнопок вверх\вниз выберите
ЛОГОГРАММА1 и нажмите ОК для подтверждения.
4. Активируйте функцию запуска и выберите
ЛОГОГРАММА1. После этого нажмите ОК для
подтверждения. При включении телевизора на его экране
будет автоматически изображаться выбранная Вами
фотография.
Примечание: Пункт ЛОГОГРАММА1 доступен только в
случае фиксации изображения и выборе пункта
ЛОГОГРАММА1, при включении телевизора на его экране
будет автоматически изображаться выбранная Вами
фотография. При выборе Выкл. и включении телевизора,
на его экране не будет изображаться какой-либо рисунок.
10
Page 24

Page 25

Расширенные функции
Геометрические установки
Выведите на экран меню, нажав кнопку Меню. При
помощи кнопок выберите значок
Геометрические установки. . При помощи кнопок
вверх\вниз
или ОК войдите в меню Экран.
Примечание: данная функция доступна только в
режиме Персонального компьютера.
Автонастройка: для автоматической
расположения изображения, фазы и времени
используйте кнопки «вправо» и ОК. После окончания
настройки меню закроется автоматически.
Центровка по горизонтали (Гор.положение):
используется для расположения изображения
относительно правого или левого края.
Центровка по вертикали (Верт.положение):
используется для расположения изображения
относительно верхнего или нижнего края.
Частота: используется для синхронизации
изображения.
Фаза: используется для настройки изображения в
случае мерцания букв на экране, несогласованности
цвета или затемнения.
Нажмите Меню для возврата или Выход для того, чтобы
закрыть меню.
вправо\влево
Экран
Автонастройка
Гор. положение
Верт. положение
Частота
Фаза
50
50
50
50
0
0
60
60
настройки
Для пок аза фотографии нажмите ОК.
Функции USB
Подсоедините устройство USB к гнезду USB и выведите
на экран меню, нажав кнопку Меню. Выберите значок
Мультимедиа. При помощи кнопок
войдите в меню Мультимедиа.
Примечания: В каталоге диска USB нажатие Меню
может вывести на экран меню Медиа-центр. При
помощи кнопок Вы сможете
переключать режимы: Показ фильма или изображений,
Музыкальных произведений,Авто. воспроизведение.
Для подтверждения выбора нажмите кнопку ОК.
Короткие кнопки USB включают следующие функции:
кнопки направлений вверх, вниз, влево, вправо, ОК,
изображение, звук, информация, громкость +/- и др.
В режиме USB, если не подключено ни одно устройство,
будет отоброжаться интерфейс с доступными кнопками:
, VOL+/-, Exit, Menu, , , и др..
TV
вверх\вниз
Мультимедиа
Кинозал
Фотогалерея
Музыка
Автовоспр.
вверх\вниз
или ОК
Воспроизведение фильма:
1. Выберите меню Кинозал и
устройство USB используйте кнопки «вправо» или ОК.
2. Для выбора символа диска USB используйте кнопки
вправо\влево. Для входа в выбранный диск нажмите ОК.
3. Для выбора файла с фильмом используйте кнопки
вправо\влево или вверх\вниз. Для воспроизведения
фильма нажмите ОК.
4. Во время воспроизведения фильма Вы можете нажать
кнопку Меню для изображения на экране консоли
воспроизведения. Для выбора значка консоли
воспроизведения используйте кнопки вправо\влево.
Для подтверждения выбора нажмите кнопку ОК.
Консоль воспроизведения включает следующие
функции: воспроизведение/пауза, перемотка назад и
вперед, предыдущий, следующий, стоп, режим повтора,
установка повтора АВ, список файлов для
воспроизведения, информация, медленная перемотка
вперед, пошаговая перемотка вперед, время перехода,
яркость, контраст.
5. Выберите значок Стоп на консоли воспроизведения,
нажмите ОК или Выход для возврата.
для входа в
Показ фотографий:
1. Выберите меню Фотогалерея и для входа в
устройство USB используйте кнопки «вправо» или ОК.
2. Для выбора символа диска USB используйте кнопки
вправо\влево. Для входа в выбранный диск нажмите ОК.
3. Для выбора желаемого файла с фотографией
используйте кнопки вправо\влево или вверх\вниз.
4. Во время показа фотографий Вы можете нажать кнопку
Меню для изображения на экране консоли
воспроизведения. Для выбора значка консоли
воспроизведения используйте кнопки вправо\влево.
Для подтверждения выбора нажмите кнопку ОК.
Консоль воспроизведения включает следующие
функции: воспроизведение/пауза, предыдущий,
следующий, стоп, повернуть вправо, повернуть влево,
музыка (вкл./выкл.), список музыкальных файлов для
воспроизведения, увеличение масштаба изображения,
уменьшение масштаба изображения, яркость, контраст,
фиксирование и информация.
5. Выберите значок Стоп на консоли воспроизведения,
нажмите ОК или Выход для возврата.
Воспроизведение музыки:
1. Выберите меню Музыка и для входа в устройство
USB используйте кнопки «вправо» или ОК.
2. Для выбора символа диска USB используйте кнопки
вправо\влево Для входа в выбранный диск нажмите ОК.
3. Для выбора желаемого файла с музыкой используйте
кнопки вправо\влево или вверх\вниз.
музыки нажмит е ОК.
Для воспроизведения
12
Page 26

Расширенные функции
4. Во время воспроизведения музыки Вы можете нажать
кнопку Меню для изображения на экране консоли
воспроизведения. Для выбора значка консоли
воспроизведения используйте кнопки
Для подтверждения выбора нажмите кнопку ОК.
Консоль воспроизведения включает следующие функции:
воспроизведение/пауза, перемотка назад и вперед,
предыдущий, следующий, стоп, режим повтора,
отключение звука, список файлов для воспроизведения,
информация и время перехода.
5. Выберите значок Стоп на консоли воспроизведения,
нажмите ОК или Выход для возврата.
Автоматическое воспроизведение:
1. Выберите пункт Автоматическое воспроизведение. При
помощи кнопки «вправо» или ОК войдите в USB устройство.
2. При помощи кнопок вправо\влево выберите символ USB
диска и нажмите ОК для автоматического воспроизведения.
Примечание: данная функция доступна только в том
случае, если в каталоге USB устройства одновременно
находятся файлы с изображениями и музыкой.
3. Нажмите Выход для возврата в каталог USB устройства.
вправо\влево.
Часто задаваемые вопросы:
Внимание:
1. Некоторые нестандартные мобильные устройства
хранения данных могут не опознаваться. Пожалуйста,
используйте стандартные устройства.
2. Данная система поддерживает следующие форматы
файлов:
Форматы изображений: JPEG, BMP, PNG.
Видео-форматы: H.264, RM/RMVB, MPEG4, MPEG2,
Аудио-форматы: MP3, WMA.
Примечание: для кодированных файлов существует
большое количество нестандартных методов кодирования,
поэтому данная система может не поддерживать форматы
файлов с использованием какого-либо метода
кодирования.
Наиболее часто задаваемые вопросы:
1. При следующих условиях система не может
декодировать файл и надлежащим образом его
воспроизвести:
· Параметры файла (например, количество пикселей
изображения, кодовая скорость аудио и видео файлов,
частота выборки аудио файла) превышают допустимые
размеры системы;
· Неподходящий формат файла или поврежденный
файл.
Примечание: п
скорость не должна превышать 20 Mbps.
2. Активное соединение: не отсоединяйте устройство во
время считывания или передачи данных; избегайте
повреждения системы или устройства.
MPEG1.
оддерживаемая данной системой кодовая
3. Обратите внимание на подключение электропитания
устройства во время использования мобильного
жесткого диска или цифровой камеры. При
недостаточном или нестабильном электропитании,
возможно возникновение проблем во время работы или
приостановление работы системы. В данном случае
необходимо перезагрузить устройство или отключить
его от источника питания и подключить заново.
Убедитесь в том, что источник питания находится в
нормальном состоянии.
4. Система поддерживает стандартные устройства типа
USB1.1 и USB2.0, например, стандартные U-диски,
плееры MP3, мобильные жесткие диски и т.д.
5. Для достижения лучшего качества аудио и видео,
рекомендуется использовать внешнее устройство,
которое сочетается со стандартным USB2.0.
При воспроизведении видео с высоким коэффициентом
6.
сжатия, такие явления, как задержка в показе
изображения или продолжительная загрузка меню,
являются нормальными.
7.
Некоторые устройства USB с источником питания
(например, жесткий диск с большим объемом памяти,
МР4 и др.) рекомендуется использовать с питанием во
избежание недостаточного количества электропитания.
Параметры файла (например, количество пикселей
изображения, кодовая скорость аудио и видео файлов,
частота выборки аудио файла) могут быть ограничены
системой.
.
Специальные функции
Для функции естественного освещения Вы можете также
нажать кнопку для того, чтобы включить или
выключить данную функцию. Нажмите кнопку ДЕМО для
демонстрации:
Включение или выключение функции естественного
освещения:
1. Для переключения Естественное освещение
вкл. и Естественное освещение выкл. нажмите
кнопку
2. Нажмите Меню для возврата или Выход для
того, чтобы закрыть меню.
Демонстрация функции естественного освещения:
1. Нажмите кнопку ДЕМО для входа в меню, в
котором также находятся значки Безопасный
для зрения режим, Энергосберегающий режим
и Увеличение изображения.
2. Выберите значок при помощи кнопок «влево»
или «вправо»; для входа в нужное меню
нажмите кнопку «вверх» или ОК.
3. Нажмите Меню или ДЕМО для возврата или
Выход для того, чтобы закрыть меню.
Примечание: функцию естественного освещения
рекомендуется демонстрировать в режиме полного
экрана..
13
Page 27

Раздел 4
Другая информация
Устранение неисправностей
Большинство проблем, с которыми Вы можете
столкнуться при эксплуатации телевизора,
перечислены ниже.
Отсутствие изображения, отсутствие звука
1. Проверьте работу плавкого
предохранителя или автоматического
выключателя.
2. Подключите к розетке другое устройство
для того, чтобы убедиться в ее
исправности.
3. Разъем электропитания плохо подключен
к розетке.
4. Проверьте источник сигнала.
Отсутствие цвета
1. Измените систему цветного телевидения.
2. Настройте цветовую насыщенность.
3. Переключите на другой канал -
Черно-белое изображение может
транслироваться.
Пульт дистанционного управления не работает
1. Замените элементы питания.
2. Неверное положение элементов питания.
3. Не подключено основное питание.
Отсутствие изображения, хороший звук
1. Настройте яркость и контраст.
2. Возможны неполадки при трансляции.
Хорошее изображение, отсутствие звука
1. Для увеличения громкости нажмите кнопку
ГРОМКОСТЬ+.
2. Отключен звук. Для включения звука
нажмите кнопку Отключения звука.
3. Измените систему звука.
4. Возможны неполадки при трансляции.
Рябь на экране
Как правило, оно вызвано местными помехами –
машинами, лампами дневного света и фенами. Для
уменьшения помех отрегулируйте антенну.
Белый экран в режиме VGA
Возможно, телевизор не может распознать
установленную компьютером резолюцию.
Рекомендуется изменить резолюцию на более
подходящую, либо установить другую стандартную
резолюцию для системы Windows.
Экран снежит, наличие помех
В том случае, если антенна расположена в
отдаленной зоне сигнала телевизора, где сигнал
очень слабый, изображение на экране телевизора
может быть ухудшено точками. При крайне слабом
сигнале
антенну для улучшения приема сигнала.
необходимо установить специальную
1. Отрегулируйте положение и направление
2. Проверьте соединение антенны.
3. Точная настройка канала.
4. Переключите на другой канал. Возможны
Полосы, пятна
Появление темных пятен или горизонтальных полос,
мерцающее или сдвинутое изображение. Это, как
правило, вызвано помехами от системы зажигания
машин, неоновых ламп, электродрелей или других
электрических устройств.
Тень
Наличие теней вызвано прохождением
телевизионного сигнала по двум каналам. Один канал
– прямой; другой – отражается от высоких зданий,
холмов или других объектов. Изменение направления
или положения антенны может улучшить прием
сигнала.
Помехи радиочастот
Данные помехи вызывают рябь или диагональные
полосы, в некоторых случаях – потерю контакта
изображения. Необходимо определить и устранить
источник радиоволн.
ной/комнатной антенны.
улич
неполадки при трансляции.
14
Page 28

Модель телевизора
T32E53U
T42E53HU
80
300
1366x768
60
730.5x183x494
8.3
107
320
1920x1080
90
2х8 Вт
966.7x 631.2x226
13.0
Page 29

Page 30

Page 31

www.tvthomson.ru
Look, Listen & Live
 Loading...
Loading...