Page 1
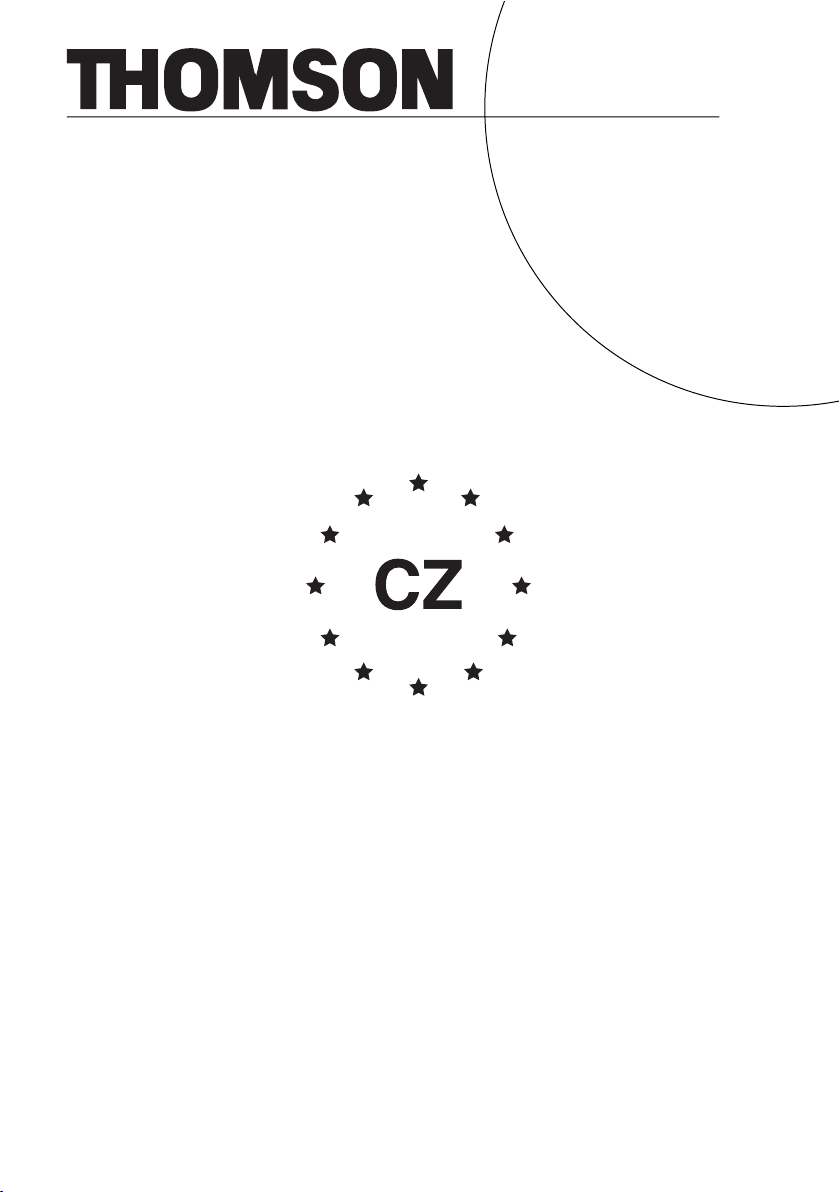
Návod k obsluze
GPS 420
Page 2
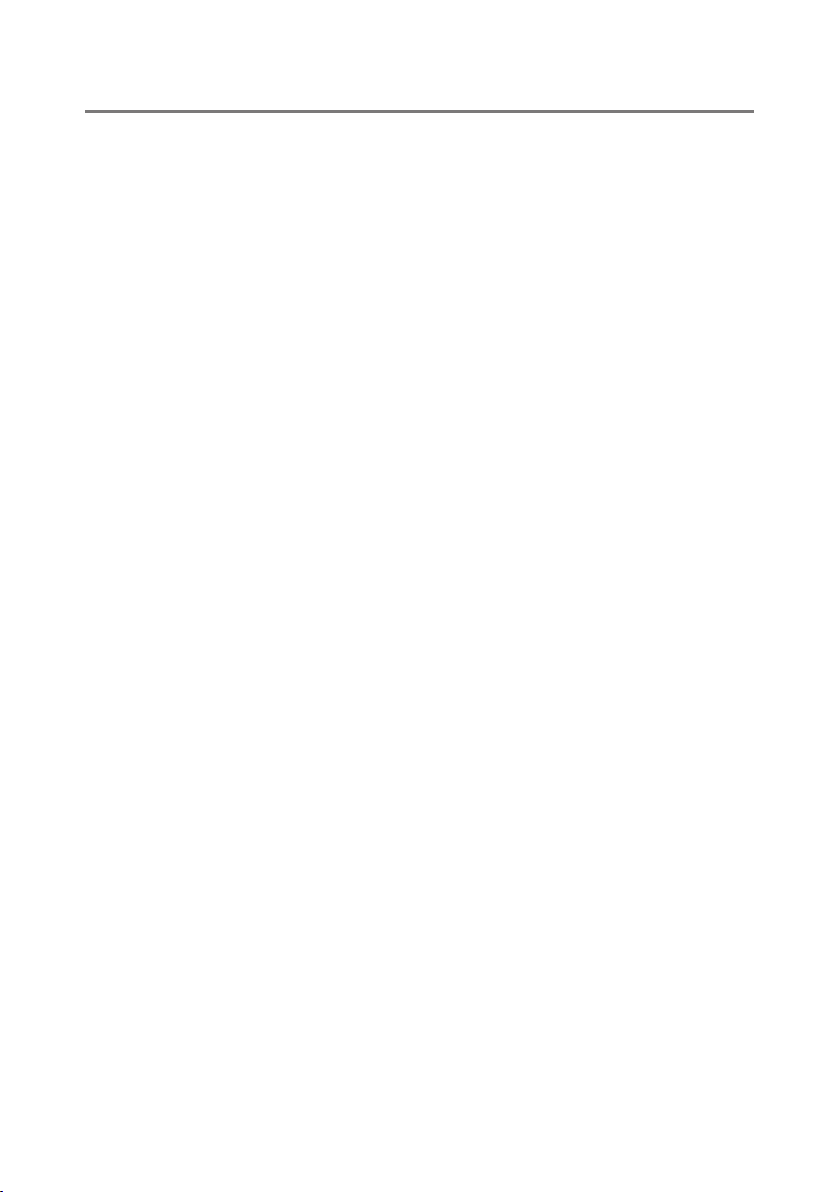
Záruční podmínky
Vážený zákazníku,
děkujeme za váš zájem o výrobek firmy Thomson. Naším přáním je vaše maximální spokojenost. Pokud se rozhodnete pro koupi některého
výrobku z oblasti videorekordérů, CD a DVD přehrávačů a rekordérů, receiverů, sestav pro domácí kino nebo z bohatého sortimentu mini
a mikro hi-fi systémů, rádi bychom vám poradili a upozornili vás na několik důležitých skutečností.
- Při vybírání přístroje pečlivě zvažte, jaké činnosti a funkce od přístroje požadujete. To, že výrobek nevyhovuje vašim pozdějším nárokům,
nemůže být důvodem k reklamaci.
- Před prvním použitím si pečlivě přečtěte přiložený český návod, který dodává firma THOMSON multimedia Czech s.r.o. ke všem
dodávaným výrobkům, a důsledně se jím řiďte.
- Veškeré výrobky jsou určeny pro domácí použití. Při používání jiným způsobem nebo používáním v rozporu s návodem zaniká nárok
na uplatnění záruky. Pro profesionální použití jsou určeny výrobky specializovaných výrobců.
Dodržování těchto zásad povede k vaší spokojenosti. V případě jejich nedodržování však nemůžeme uznat případnou reklamaci.
Doporučujeme vám po dobu záruční lhůty uchovat původní obaly k výrobku pro případný transport.
Další informace vám poskytne: THOMSON multimedia Czech s.r.o.
Tel. 284 001 111 (Po - Pá 9.00 - 18.00 hod.)
Fax. 284 001 100
Internetová adresa: http://www.thomson.cz
Přejeme vám mnoho radosti s výrobkem Thomson!
Záruční podmínky:
Na shora uvedené výrobky přebírá firma Thomson záruku po dobu 24 měsíců od data prodeje výrobku kupujícímu – konečnému uživateli
(dále jen spotřebiteli), a to pouze tehdy, byl-li spotřebitel seznámen s obsluhou výrobku (s návodem k obsluze) i se záručními podmínkami,
a toto je stvrzeno podpisem na tomto záručním listě. Nárok na záruku je možné uplatnit pouze po předložení správně a úplně vyplněného
záručního listu v okamžiku prodeje a originálu dokladu o zakoupení výrobku (účtenky) s typovým označením výrobku a datem prodeje.
Na kopie záručního listu a účtenky nebo na záruční list či účtenku s chybějícími nebo později doplňovanými a měněnými údaji nebude
brán zřetel. Nárok lze uplatňovat u prodejce, u kterého byl výrobek zakoupen, nebo u některého z autorizovaných servisů, uvedených
na platném seznamu vydaném firmou THOMSON multimedia Czech s.r.o., který najdete na výše uvedené internetové adrese nebo vám
jej poskytne prodejce. Nárok na záruku zaniká, jestliže je závada způsobena mechanickým poškozením (pádem, teplem, zlomením nebo
přetržením přívodního kabelu, konektoru či jiné části, včetně poškození v průběhu přepravy), nešetrným a nesprávným používáním (použití
nevhodných nebo znečistěných médií, dlouhodobé zatížení výrobku statickým neměnným obrazem vedoucí k nevratnému trvalému vypálení
tohoto obrazu), přetěžováním, nepozorností (nesprávné vložení kazety, zalití tekutinou, vniknutí předmětu), znečištěním (dálkového ovladače,
částí výrobku vč. audio a video hlav) a zanedbanou údržbou, změnou barvy či povrchové úpravy způsobenou vnějším vlivem. Dále nárok na
záruku zaniká v případě vlivu jiné vnější události (přepětí v síti, elektromagnetické pole, prašné nebo zakouřené prostředí, nevhodná teplota,
nevhodné a nedostatečné větrání, živelná pohroma apod.), byl-li výrobek připojen na jiné elektrické napětí nebo na napětí jiné polarity, než pro
jaké je určen, a také v případě sejmutí ochranného krytu, úprav nebo oprav včetně poškození plomb či šroubů provedených neautorizovanými
osobami či firmami. Nárok zaniká také v případě, že byly kýmkoliv provedeny modifikace nebo adaptace ke změně nebo rozšíření funkcí
výrobku oproti zakoupenému provedení nebo pro možnost jeho provozu v jiné zemi, než pro kterou byl navržen, vyroben a schválen.
Nárok nebude uznán u částí podléhajících běžné spotřebě (baterie, obaly apod.) nebo částí, které se při používání opotřebovávají a byly
v provozu déle než 4500 hodin (např. snímací hlavy, páskové a CD mechaniky nebo jejich součásti), případně 6000 hodin (např. obrazovky,
signalizační či kontrolní panely, displeje nebo jejich součásti). Nárok na záruku nebude akceptován a firma Thomson nenese odpovědnost
za poruchy a nesprávný provoz zaviněný nevhodnou kvalitou elektromagnetického signálu, vlivem rušivého elektromagnetického pole a jiných
vnějších vlivů. Nenese odpovědnost za nesprávný chod a případné vady vzniklé vlivem použitých optických, magnetických, paměťových
a dalších médií těch výrobců, jejichž kvalita výrobku neodpovídá příslušným technickým normám a standardům pro uvedený výrobek, stejně
jako použitím poškozených a znečistěných médií. LCD televizor/monitor může vykazovat v průběhu své funkčnosti jisté kosmetické efekty.
Jedná se zejména o pixel(y), které mohou vykazovat efekt stálého jasu, stabilní barvy, nebo naopak efekt stálého zatmění. Mezinárodní
technické parametry povolují maximální počet 7 (sedm) tmavých pixelů, 3 (tři) světlé pixely nebo při kombinaci celkem 8 pixelů, které
mohou vykazovat takovéto odchylky. Poskytnutím záruky nejsou dotčena práva kupujícího, která se ke koupi věci vážou podle zvláštních
právních předpisů. Televizory značky THOMSON a SABA jsou vyráběny TCL Thomson Electronics Europe SAS. Podpisem stvrzuji, že jsem byl
seznámen s obsluhou výrobku a záručními podmínkami a souhlasím s nimi.
Podpis spotřebitele: ................................................................................................
Page 3
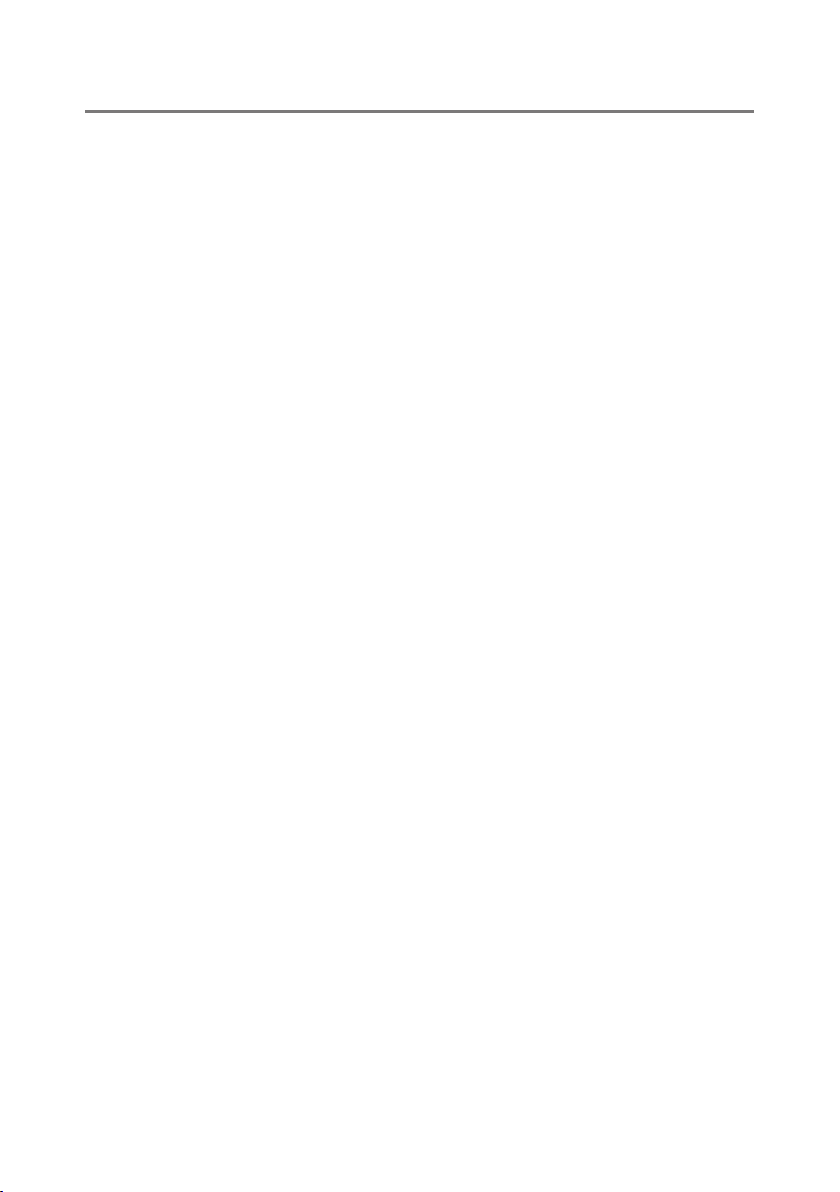
Obsah
OBSAH
TYPOGRAFICKÉ ZNAČKY .........................................................................................................................................................3
IKONY .......................................................................................................................................................................................4
Klíčové vlastnosti .......................................................................................................................................................5
SPUŠTĚNÍ APLIKACE .............................................................................................................................................................6
PODROBNÝ POPIS ...................................................................................................................................................................7
Používání mapy ..........................................................................................................................................................7
Režim sledování a režim výběru
Výběr a vyhledávání místa .......................................................................................................................................9
Výběr místa na mapě
Vyhledávání adresy
Vyhledávání a výběr POI (bodů zájmu)
Prohlížení nebo vyhledávání průvodce
Oblíbené
Navigace ................................................................................................................................................................... 19
Navigační obrazovka
Možnosti v průběhu navigace
Plánování trasy ........................................................................................................................................................ 22
Nastavení ..................................................................................................................................................................24
Možnosti trasy
Jazyk
Nastavení mapy
Mapa
DOPLŇKOVÉ FUNKCE ............................................................................................................................................................28
Průvodci ....................................................................................................................................................................28
Kanál dopravního zpravodajství (TMC) ................................................................................................................28
Záznam trasy ........................................................................................................................................................... 29
Upozornění na rychlostní radar .............................................................................................................................29
PRŮVODCE NASTAVENÍM SMART2GO™ ..............................................................................................................................30
ČASTO KLADENÉ DOTAZY ....................................................................................................................................................32
REJSTŘÍK ...............................................................................................................................................................................33
AUTORSKÁ PRÁVA A LICENCE .............................................................................................................................................35
Průvodce rychlým uvedením do provozu pro Navigátor GPS .........................................................................................36
Upozornění ........................................................................................................................................................................... 44
Jak zdarma získat mapu západní Evropy? ........................................................................................................................47
Seznam Thomson autorizovaných servisních partnerů ČR .............................................................................................50
Informace pro uživatele ......................................................................................................................................................51
2
Page 4
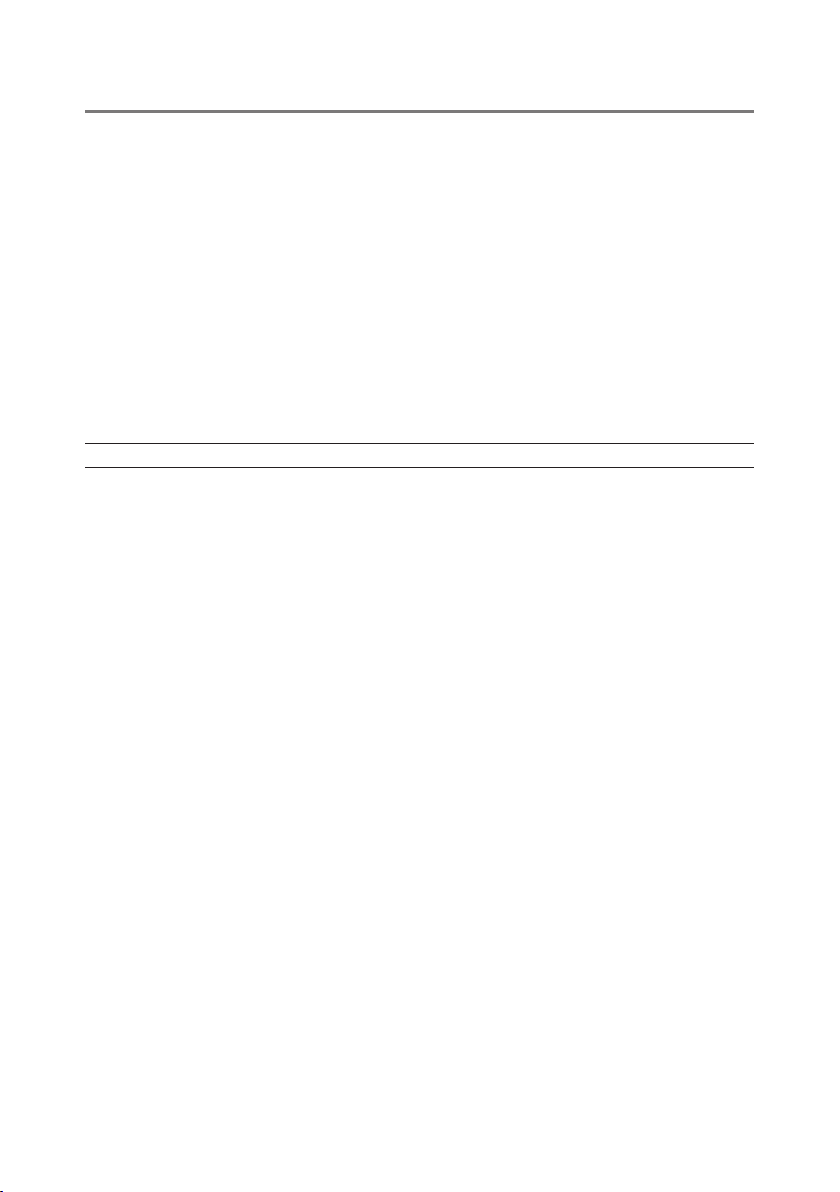
Typografické značky
TYPOGRAFICKÉ ZNAČKY
Tučně
Položky, které musíte vybrat, například položky menu, příkazová tlačítka nebo položky v seznamu.
••••
• Silná tečka
Postup krok za krokem. Pro dokončení určitého procesu je potřeba postupovat podle těchto pokynů.
••••
Komentář
Zvláště důležité nebo zajímavé informace.
••••
Neproporcionální text
Informace, které musíte zadat, nebo například názvy složek nebo souborů.
••••
VELKÁ PÍSMENA
Názvy tlačítek na klávesnici. Například SHIFT, CTRL nebo ALT.
3
Page 5
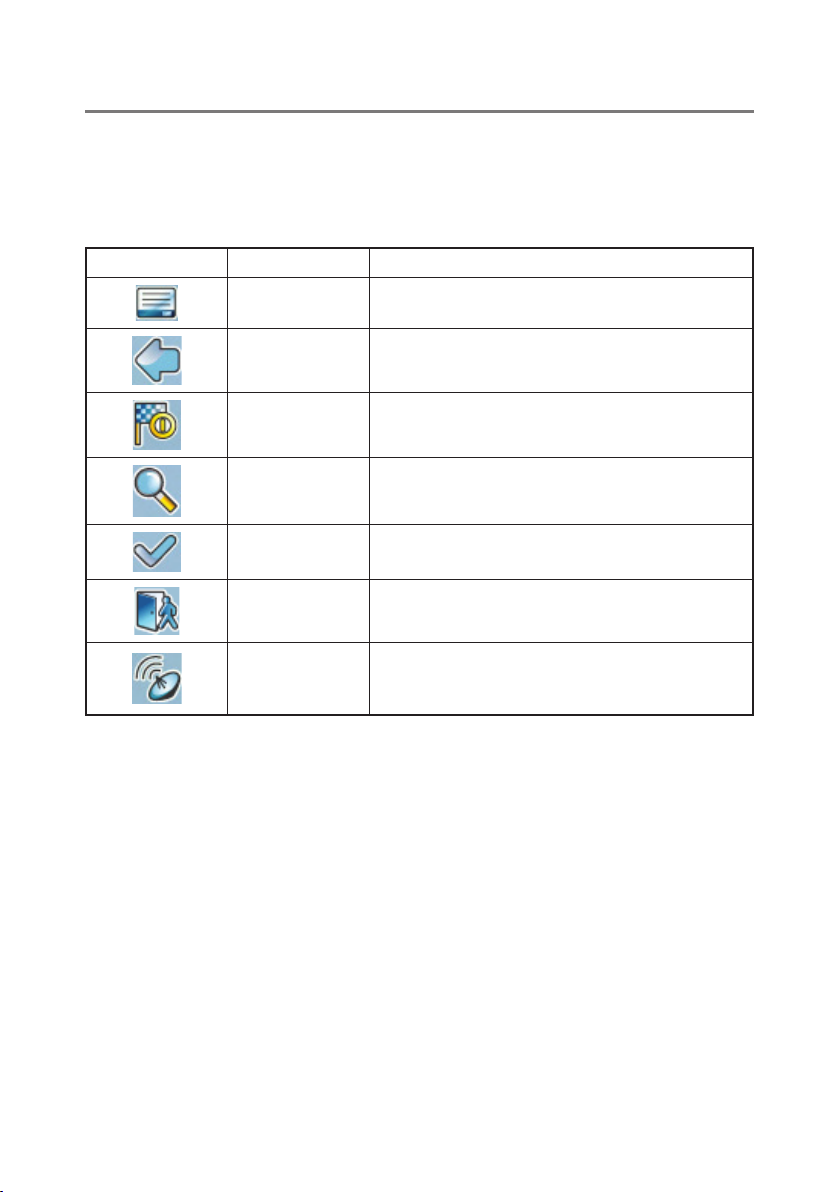
Ikony
IKONY
V aplikaci se používají následující ikony a symboly:
Ikona Název Funkce
Ikona menu Otevření menu s různými možnostmi.
Ikona zpět Návrat na předchozí obrazovku.
Ikona navigace Spuštění navigace.
Ikona vyhledávání Otevření obrazovky vyhledávání.
Ikona potvrzení Použití nastavení. Výběr/zrušení výběru všech možností.
Ikona opuštění
Ikona GPS
Opuštění aplikace. Je viditelná pouze v režimu sledování
(viz „Režim sledování a režim vyhledávání“ na straně 7).
Stisknutím se vrátí mapa zpět na vaši polohu podle
souřadnic GPS. Je viditelná pouze v režimu výběru
(viz „Režim sledování a režim vyhledávání“ na straně 7).
4
Page 6
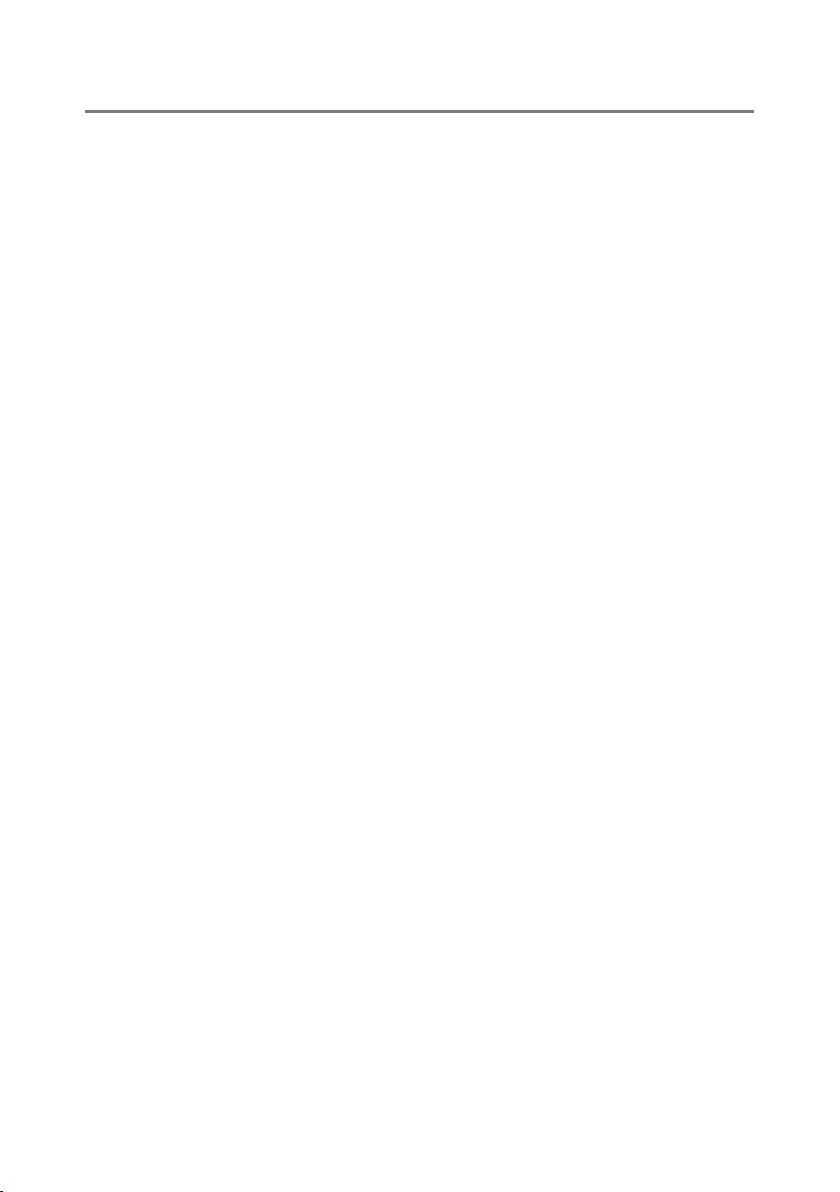
Úvod
ÚVOD
Vybrali jste si špičkový navigační systém. Gratulujeme! Užívejte si jej prosím.
Tento navigační systém vás povede přímo k cíli, ať již cestujete autem, nebo pěšky. Navigace a plánování
trasy jsou v jednoduchém a intuitivním rozhraní snadné, pouhým klepnutím prstu. Aplikaci je také možné
používat pro naplánování výletu podle vašich požadavků a zájmů a pro uložení zajímavých míst před tím,
než vyrazíte na cestu. Tento návod vás provede hlavními funkcemi systému.
Klíčové vlastnosti
• Mezinárodní navigace na mapě Evropy o velikosti 1 GB (volitelná funkce)
• Dynamické dopravní informace, TMC (volitelná funkce)
• Režim pro běžného chodce
• Funkce pro vyhledávání dopředu
• Nejmodernější polygonální zobrazení jednotlivých domů pro vybraná evropská města
(volitelná funkce)
• Procházení atlasu planety Země
• Unikátní noční režim
• Vylepšený systém průvodce
• Prvotřídní obsah značkových průvodců (volitelná funkce)
5
Page 7

Spuštění aplikace
SPUŠTĚNÍ APLIKACE
Nabijte akumulátor a umístěte přístroj do polohy s neblokovaným výhledem na oblohu pro navázání prvního
spojení se satelity. V automobilu to bude obvykle poloha na palubní desce. Navázání prvního spojení může
trvat několik minut.
• Přístroj zapněte a stiskněte ikonu NAVI nebo NAVIGATION (Navigace) na první obrazovce.
• Je-li přístroj vybaven menu ve více jazycích, budete upozorněni na výběr jazyka.
Po načtení aplikace se objeví obrazovka s bezpečnostními pokyny. Pozorně si je přečtěte. Později můžete
zobrazování těchto pokynů pro další starty vypnout.
Zobrazí se náhled atlasu Země s náhledem na vaši zemi. Užijte si přeletu nad vaší zemí a „dotkněte se“
zaměřovače vaší aktuální pozice. (Poklepáním na obrazovku můžete také vybrat přeskočení tohoto úvodu.)
Na konci trasy se zobrazí mapa.
6
Page 8
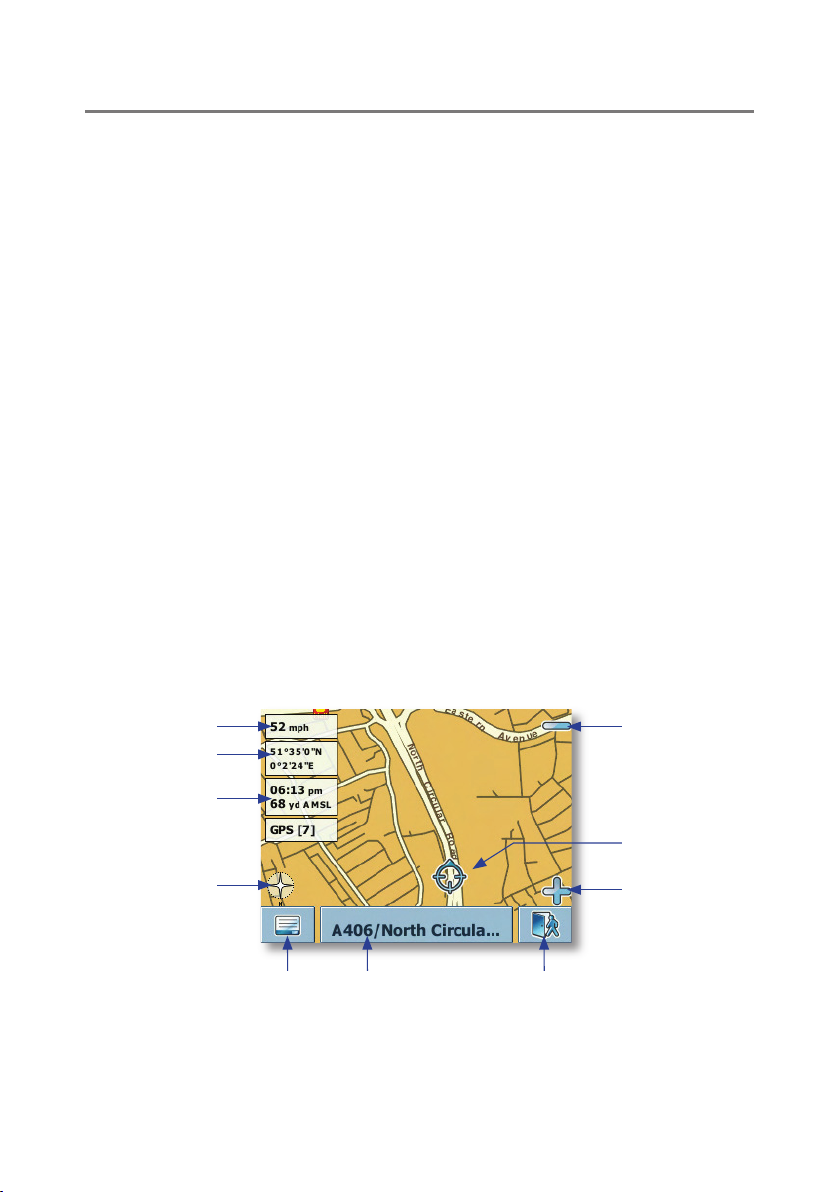
Podrobný popis
PODROBNÝ POPIS
Tato kapitola podrobně popisuje funkce Navigátoru. Na následujících stránkách se naučíte jak:
- Používat mapu (viz strana 7).
- Najít a vybrat určité místo (viz strana 9).
- Spustit navigaci do vašeho cíle (viz strana 19).
- Používat plánovač trasy (viz strana 22).
- Konfigurovat aplikaci (viz strana 24).
Používání mapy
Mapa je základní součást Navigátoru. Ve výchozím nastavení se centruje podle vaší aktuální pozice,
určené ze souřadnic poskytnutých GPS. Mapu si můžete procházet, zobrazovat informace o různých místech
na ní zobrazených a třeba je vybírat pro trasu a navigaci.
Režim sledování a režim výběru
Mapa se zobrazuje ve dvou základních režimech - sledování a výběr.
V režimu sledování mapa sleduje vaši aktuální pozici (souřadnice GPS), zobrazuje informace o zeměpisné
poloze, rychlosti pohybu atd.
Rychlost
Zeměpisné souřadnice
Čas
Nadmořská výška
Stav GPS
Růžice kompasu
Oddálit
Pozice podle GPS
Přiblížit
Menu Informační okno Opuštění aplikace
7
Page 9
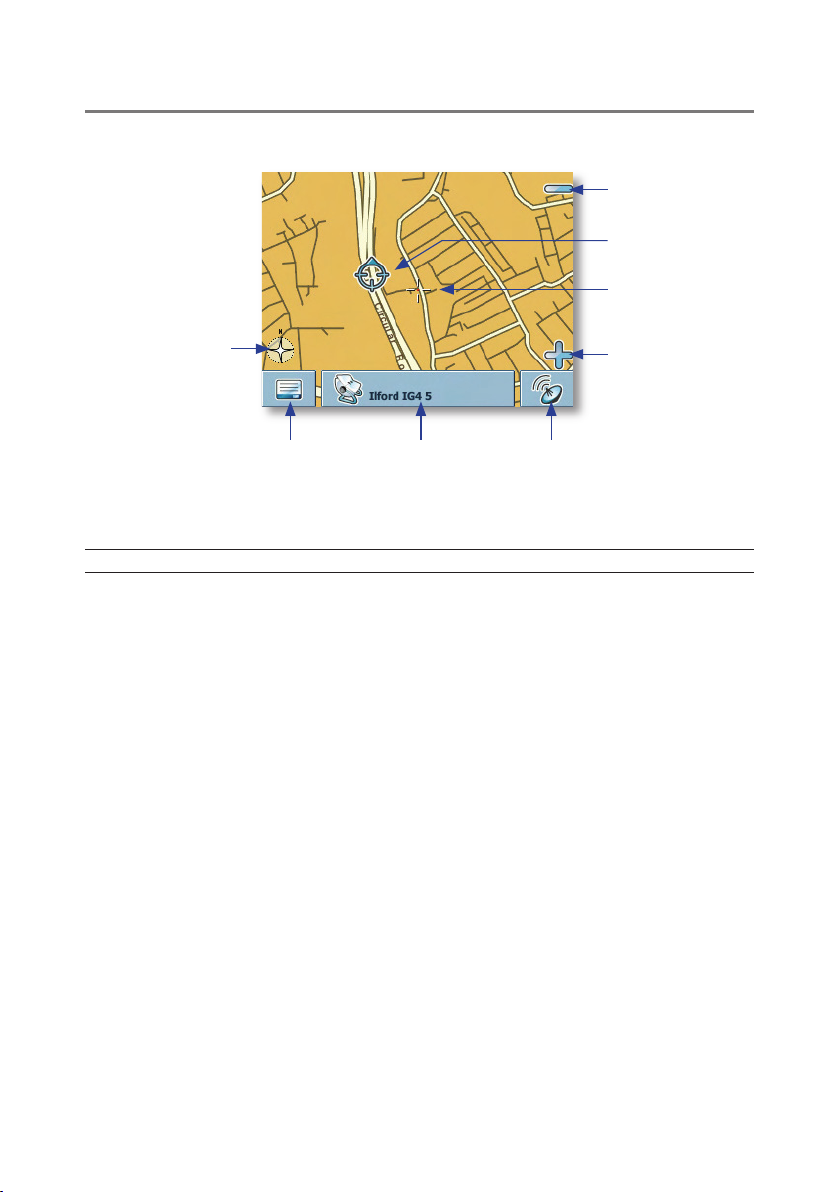
Podrobný popis
Jakmile začnete procházet mapu, vstoupíte do režimu výběru:
Oddálit
Aktuální pozice (GPS)
Kurzor
Růžice kompasu
Ikona menu Informační okno Ikona sledování
Přiblížit
• Mapu procházejte klepnutím perem nebo prstem. Skutečná pozice je identifikována kurzorem.
Klepnutím na ikonu na mapě se otevře překrývací okno s informacemi o vybrané položce.
• Pro přiblížení nebo oddálení náhledu mapy stiskněte ikony + nebo -. Po stisknutí ikony se zobrazí
ukazatel přiblížení, který můžete použít pro plynulé přiblížení nebo oddálení.
• Pomocí ikony kompasu (ve spodním levém rohu) můžete upravit orientaci.
• Chcete-li se vrátit do režimu sledování, stiskněte ikonu sledování. Dalším stisknutím tohoto tlačítka
aplikaci opustíte.
8
Page 10
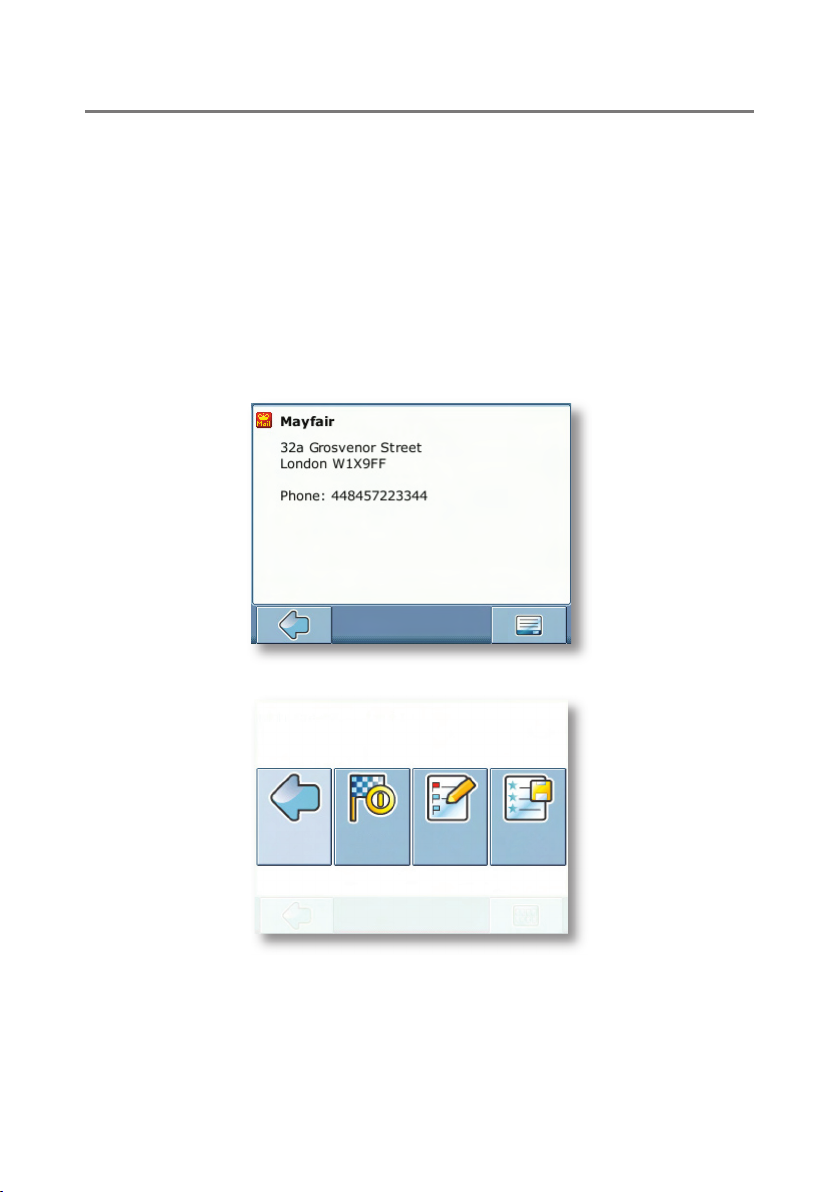
Podrobný popis
Výběr a vyhledávání místa
Tato část popisuje různé způsoby vyhledávání a výběru místa. Můžete si vybrat místo na mapě, vyhledávat
adresu, vybrat oblíbené místo (například adresu domu a práce, vaše záložky a naposledy navštívená místa)
a procházet složky POI a průvodce.
Výběr místa na mapě
• Ukažte kurzorem na jakékoliv místo na mapě. V informačním okně se objeví název vybraného
místa/ulice.
• Stiskněte informační okno pro otevření obrazovky s podrobnostmi:
Stiskněte ikonu menu pro zobrazení dalších možností:
Zpět Navigovat Přes Uložit
• Stisknutím Navigovat spustíte navigaci do určeného místa (viz „Navigace“ na straně 19).
• Stisknutím Přes použijete místo jako bod trasy (viz „Plánování trasy“ na straně 22).
• Stisknutím Uložit uložíte místo jako záložku (viz „Oblíbené“ na straně 16).
9
Page 11
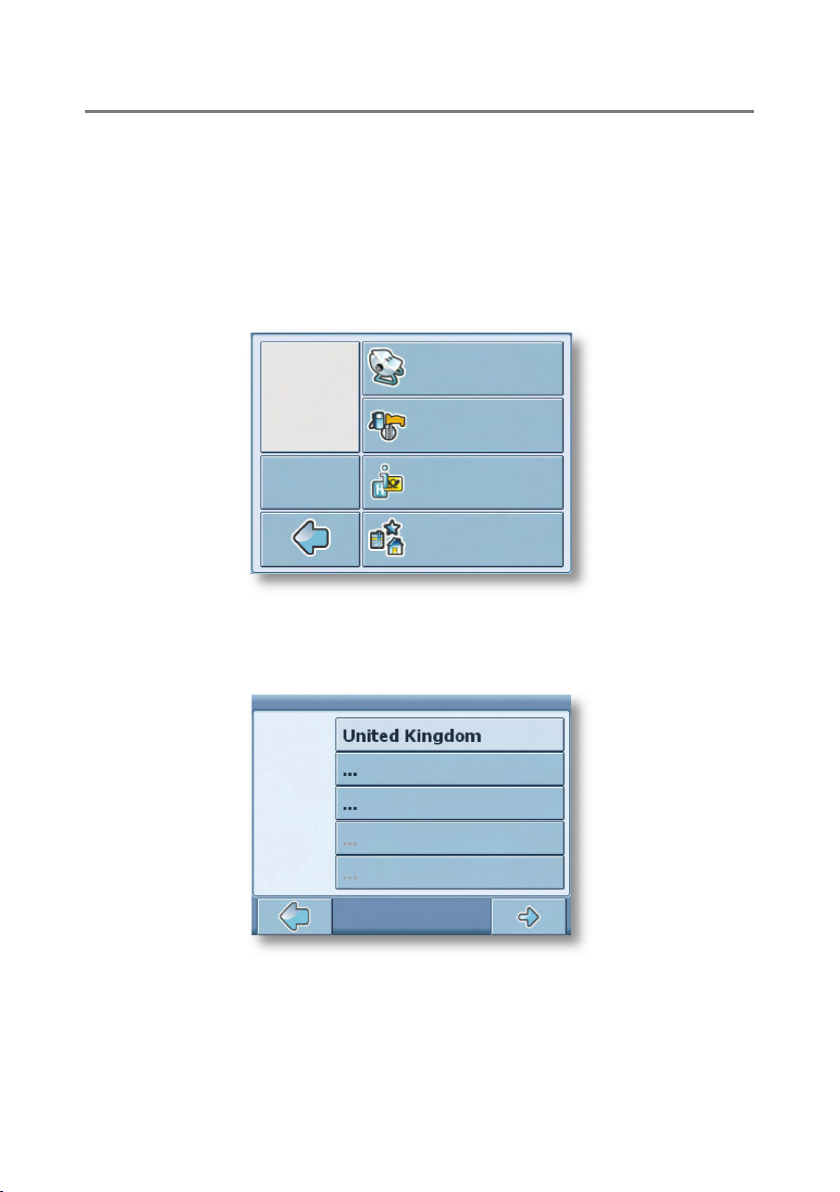
Podrobný popis
Vyhledávání adresy
Adresu můžete vyhledat zadáním informací o požadovaném cíli (ulice a město). Poté můžete adresu vybrat
klepnutím v seznamu výsledků a použít ji pro různé účely, například její přesné určení místa na mapě,
plánování trasy a navigaci.
• Na mapě vyberte ikonu menu.
Otevře se hlavní menu:
Podle Adresy
Najít cíl
Změnit
nastavení
Podle Vyber z POI
Podle Průvodce
Podle Oblíbené
• Vyberte Najít cíl.
• Vyberte Podle Adresy.
Zobrazí se okno Najít adresu:
Najít adresu
Země
PSČ
Město
Ulice
Číslo
Zadejte odpovídající údaje pro nalezení požadované adresy.
10
Page 12
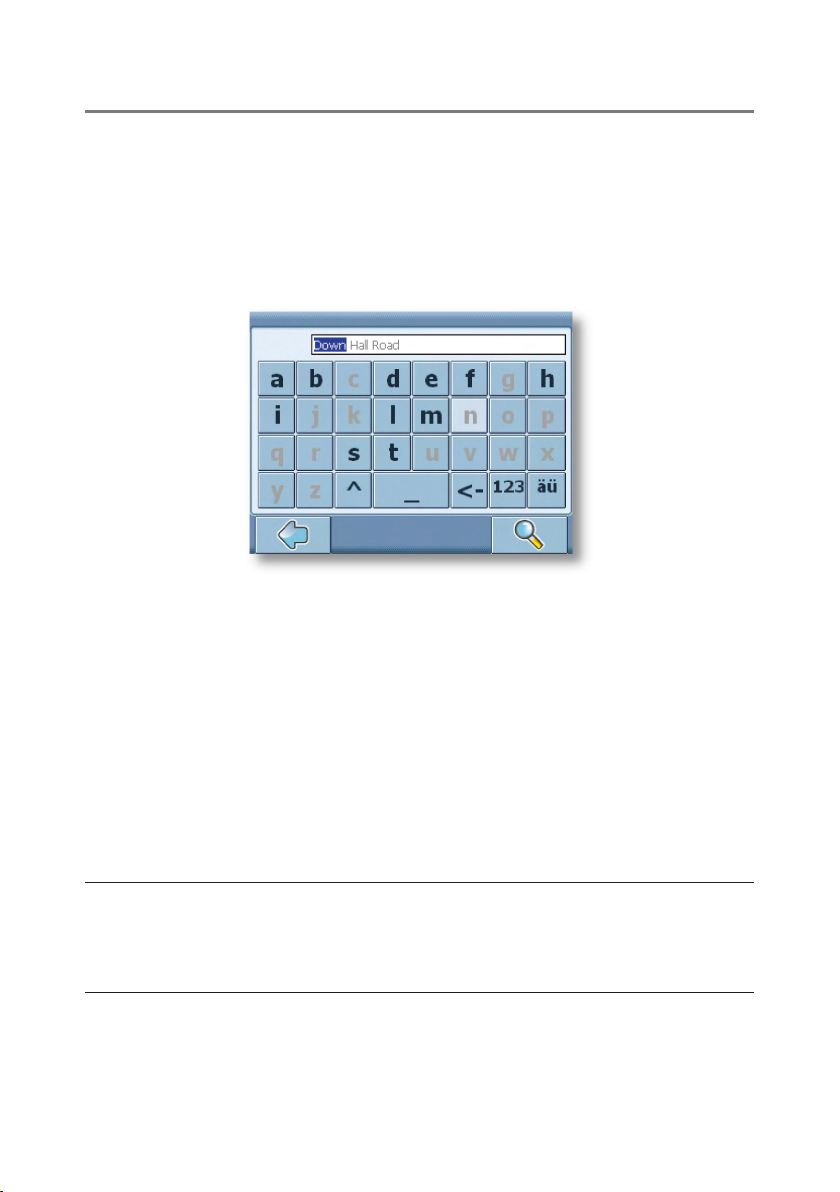
Podrobný popis
Jak vyhledávat
Navigátor nabízí pohodlné interaktivní dopředné vyhledávání pro prevenci pravopisných chyb při zadávání.
Je možné stisknout pouze tlačítka, která dávají výsledek – ostatní mají šedou barvu!
• Zadejte první znak.
Uvidíte, že některá tlačítka změní barvu na šedou. Můžete vybírat pouze černá tlačítka:
Zadejte...
Ulice:
• Zadejte druhý znak.
Znovu některá tlačítka změní barvu na šedou, jiná na černou, v závislosti na vašem výběru.
• Pokračujte v zadávání znaků, až zúžíte vyhledávání na jediný výsledek.
nebo
• Stiskněte ikonu vyhledávání (lupa).
Zobrazí se seznam výsledků.
• Ze seznamu vyberte odpovídající položku.
Mezi režimem zadávání písmen a číslic přepínejte stisknutím 123 nebo ABC. Mezi režimem zadávání velkých
a malých písmen přepínejte stisknutím ^.
Kdykoliv se budete chtít vrátit zpět a vymazat znak, stiskněte tlačítko zpětné klávesy <- na obrazovce.
Pro vložení mezery stiskněte mezerník _.
11
Page 13
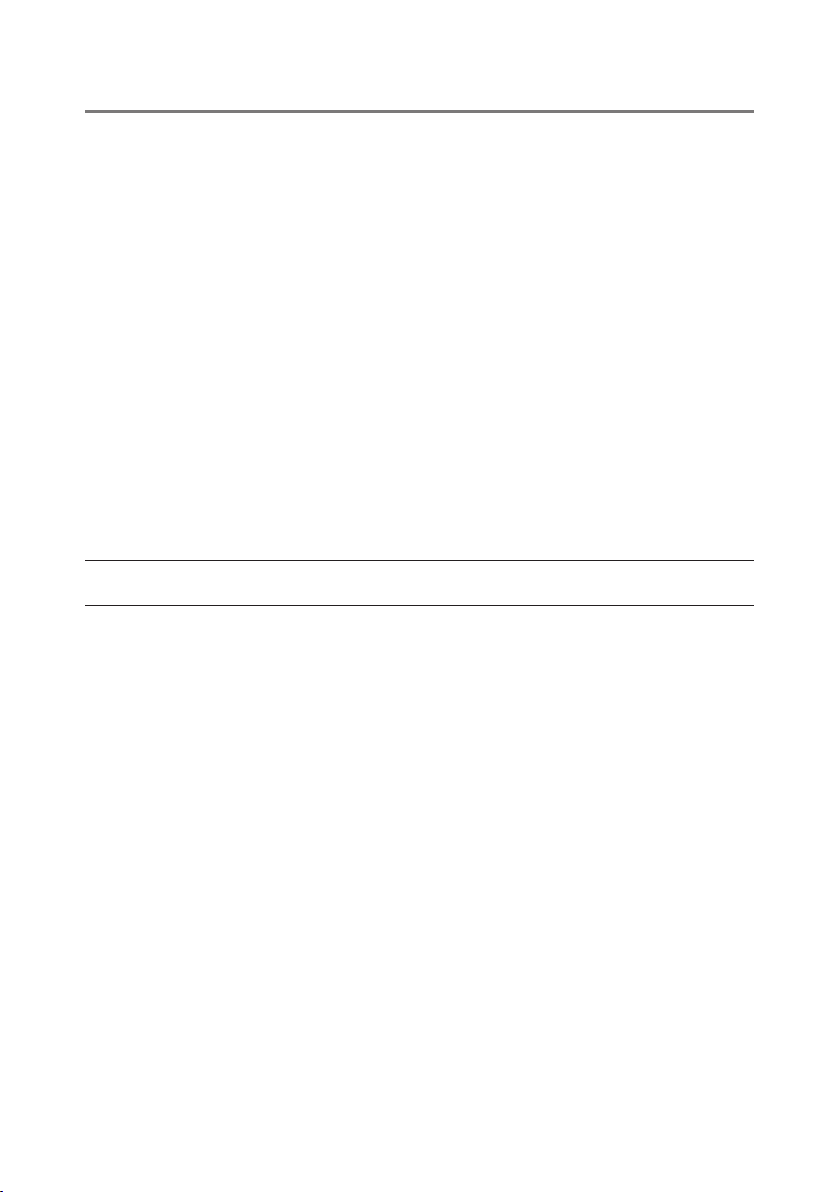
Podrobný popis
Nastavení země
• Stiskněte Země pro zadání země.
• Zemi vyberte ze seznamu.
Pole Země se vyplní názvem vybrané země.
Zadejte poštovní směrovací číslo
Místo města můžete zadat poštovní směrovací číslo.
• Stiskněte PSČ pro zadávání poštovního směrovacího čísla.
• Zadejte poštovní směrovací číslo města, které hledáte.
• Stiskněte ikonu vyhledávání (lupa).
Zobrazí se seznam výsledků.
• Ze seznamu vyberte odpovídající město.
Vrátíte se na obrazovku Najít adresu. Pole Město PSČ se vyplní názvem vybraného města (poštovním
směrovacím kódem).
Můžete také zadat unikátní 7číselný poštovní kód. V takovém případě nemusíte zadávat název ulice.
(Volitelná funkce.)
Vyhledávání města
• Stiskněte Město pro zadání města.
Město najděte podle výše uvedeného popisu.
Zobrazí se seznam výsledků.
• Ze seznamu vyberte odpovídající město.
Vrátíte se na obrazovku Najít adresu. Pole Město se vyplní názvem vybraného města.
Vyhledávání ulice
• Stiskněte Ulice pro zadání ulice.
Ulici najděte podle výše uvedeného popisu.
Zobrazí se seznam výsledků.
• Ze seznamu vyberte odpovídající ulici.
Vrátíte se na obrazovku Najít adresu. Bude vyplněna dříve nalezenými daty.
Navíc můžete zadat číslo popisné.
12
Page 14
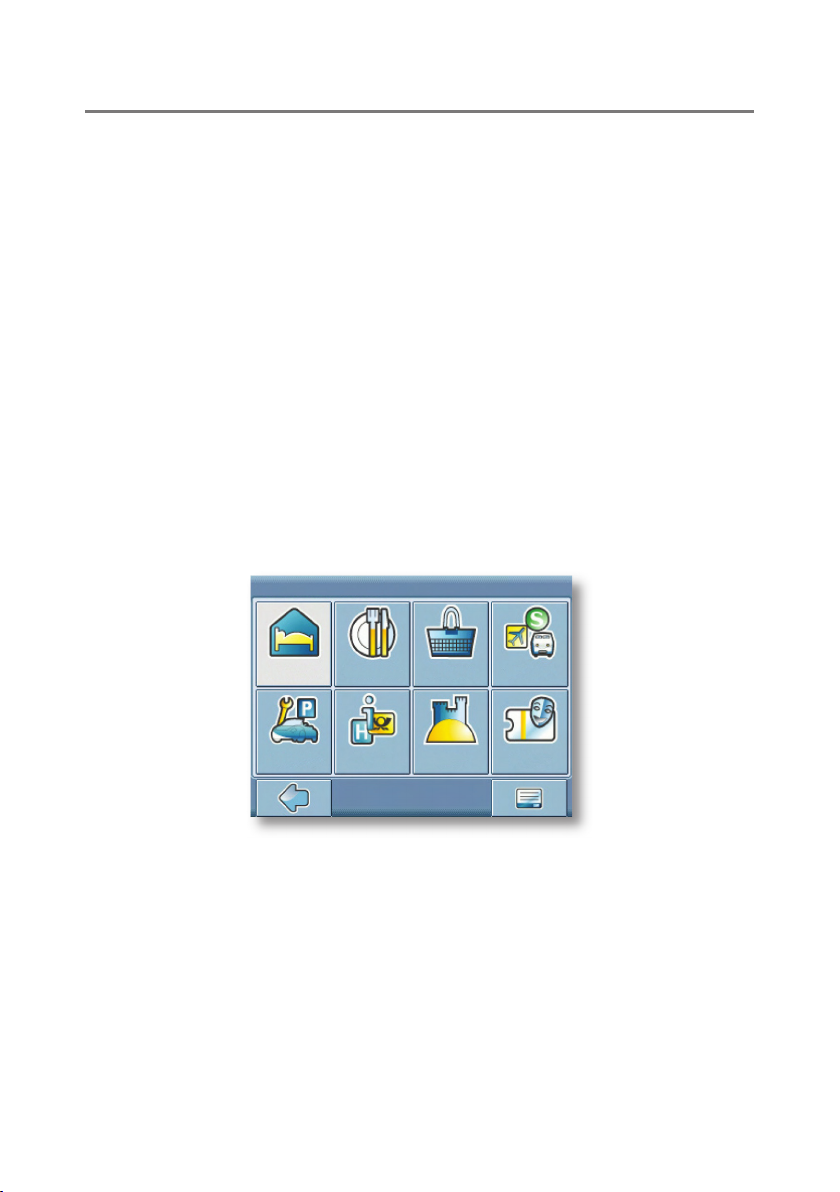
Podrobný popis
Navigace na nalezenou adresu
Jakmile zúžíte vyhledávání na jedinečnou adresu, můžete spustit navigaci.
• Stiskněte šipku směřující vpřed.
Adresa se zobrazí v navigační mapě. Nyní si můžete vybrat spuštění navigace na určenou adresu,
použít ji pro plánování trasy atd. (viz „Navigace“ na straně 19).
Vyhledávání a výběr POI
Prostřednictvím vyhledávání POI můžete rychle najít důležitá místa, jako jsou benzínové stanice a restaurace,
která jsou vybírána z databáze milionů POI, ať již v blízkém, nebo vzdáleném místě.
• Na mapě vyberte ikonu menu.
• Na následující obrazovce vyberte Najít cíl.
• Vyberte Podle výběr z POI.
Zobrazí se menu kategorií POI:
Kde: Londýn
Nocleh Občerstvení
Auto Služby Památky Kultůra
V titulu této obrazovky můžete vidět adresu. Zobrazí se vám body zájmu, které jsou v blízkosti vaší polohy.
• Vyberte ikonu menu pro výběr jiné adresy jako startovní bod pro výběr POI
(viz „Vyhledávání adresy“ na straně 10).
V titulu obrazovky kategorií bodů zájmu se zobrazí nově vybraná adresa.
Nyní můžete procházet body zájmu podle kategorií nebo vyhledávat určité body zájmu.
Nákupní střediska
13
Doprava
Page 15
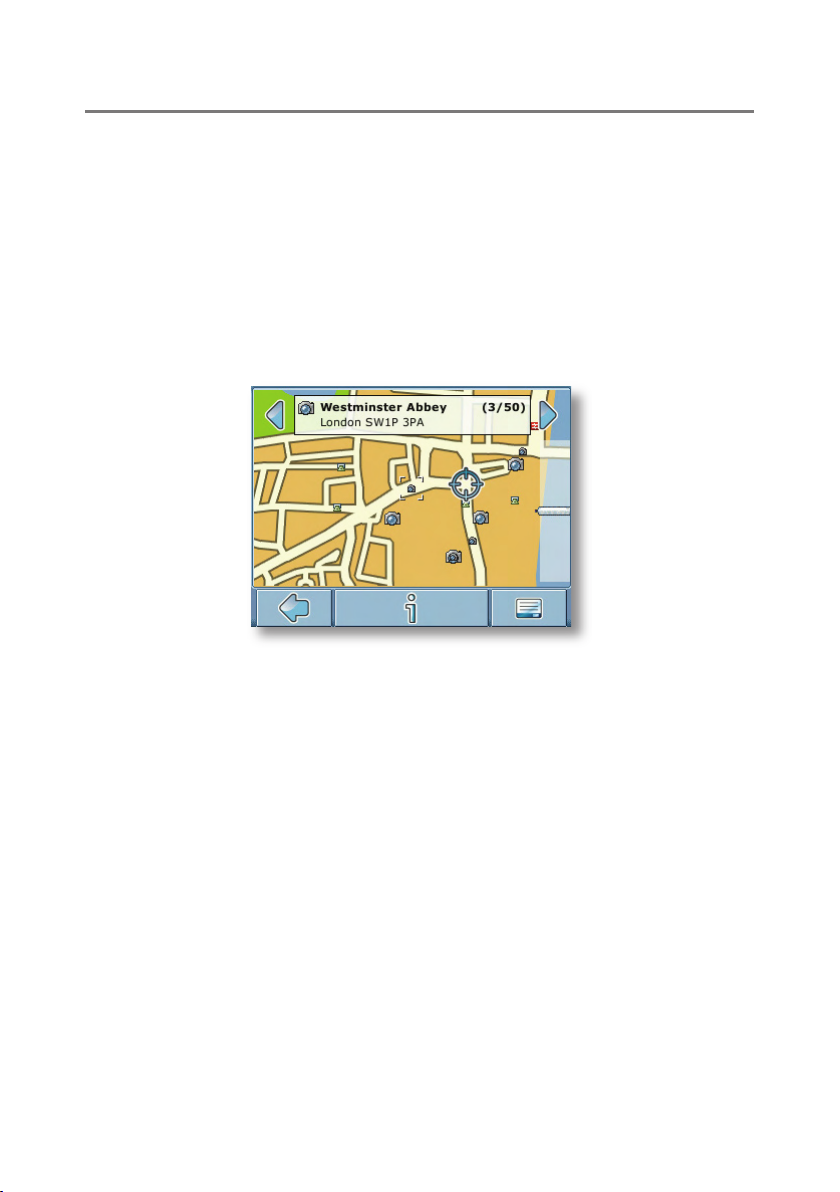
Podrobný popis
Výběr bodu zájmu (POI)
• Vyberte požadovanou kategorii POI.
Zobrazí se menu s podkategoriemi.
• Vyberte podkategorii.
Zobrazí se seznam POI.
• Klepnutím na POI jej vyberte.
Zobrazí se poloha místa na mapě:
• Stiskněte šipky vedle názvu místa pro přepínání mezi výsledky.
• Stisknutím i otevřete obrazovku s podrobnostmi o místě.
Stisknutím ikony menu získáte přístup k sadě funkcí:
• Stisknutím Navigovat spustíte navigaci do určeného místa (viz „Navigace“ na straně 19).
• Stisknutím Přes použijete místo jako bod trasy (viz „Plánování trasy“ na straně 22).
• Stisknutím Uložit uložíte místo jako záložku (viz „Oblíbené“ na straně 16).
• Stisknutím Na mapě zobrazíte místo na hlavní mapě.
Vyhledávání POI
Stiskněte ikonu lupy.
• Ve vyhledávacím okně zadejte položku pro vyhledávání (nejméně tři znaky) a spusťte vyhledávání
stisknutím šipky vpravo.
Zobrazí se seznam POI.
• Klepnutím na POI jej vyberte.
POI se zobrazí na mapě podle výše uvedeného popisu.
14
Page 16
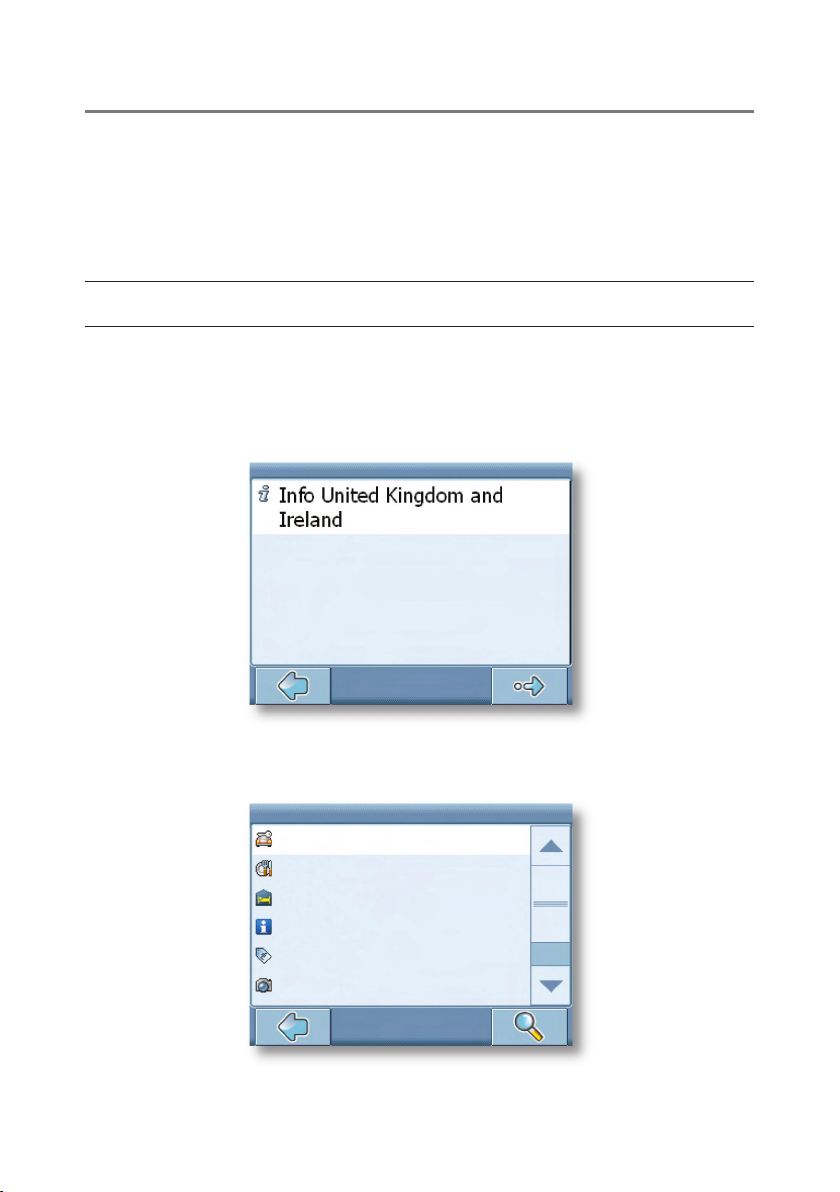
Podrobný popis
Prohlížení nebo vyhledávání průvodce
V menu uvidíte položku „Podle průvodce“, volitelnou a velmi doporučovanou funkci. Značkoví průvodci
městem vám pomohou najít nejbližší místa a poskytnou cenné informace o zajímavostech, restauracích,
hotelích atd. s podrobným popisem.
Položky obsažené v průvodcích můžete používat pro navigaci nebo je uložit do záložek.
Průvodci jsou nabízeni jako volitelná funkce a je nutné je zakoupit na www.thomsonlink.com
(Digital Store/GPS)
• Na mapě vyberte ikonu menu.
• Na následující obrazovce vyberte Najít cíl.
• Vyberte Podle Průvodce.
Zobrazí se seznam průvodců:
Vyberte přidaného průvodce
• Průvodce, kterého chcete použít, vyberete klepnutím na něj.
Zobrazí se stránka kategorií vybraného průvodce:
Vyberte kategorii průvodce
Auto
Občerstvení
Nocleh
Služby
Nákupní střediska
Památky
Nyní můžete průvodce procházet podle kategorií nebo v něm vyhledávat.
15
Page 17
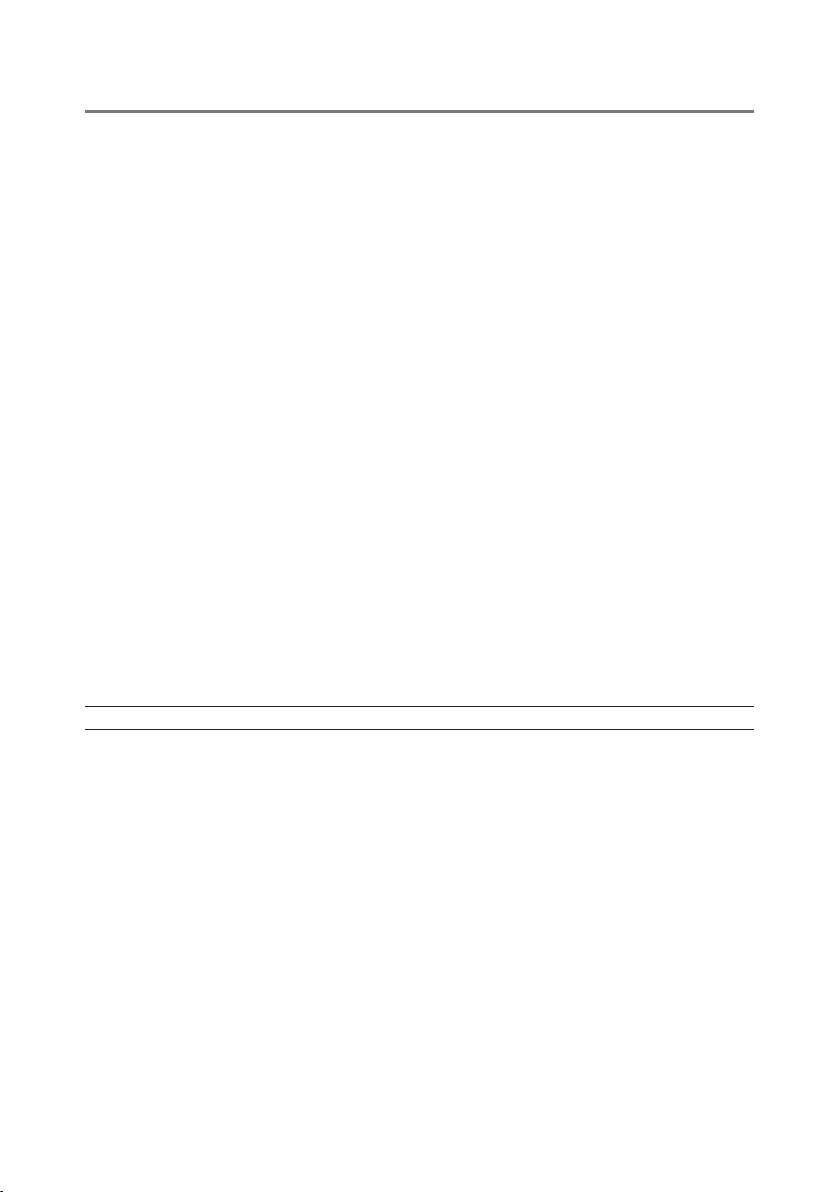
Podrobný popis
Vyhledávání v průvodci
• Stiskněte ikonu vyhledávání (lupa).
• Ve vyhledávacím okně zadejte položku pro vyhledávání (nejméně tři znaky) a spusťte vyhledávání
stisknutím ikony vyhledávání (lupa).
Zobrazí se seznam výsledků.
• Klepnutím na místo jej vyberte.
Zobrazí se jeho poloha na mapě:
• Stiskněte šipky vedle názvu místa pro přepínání mezi výsledky.
• Stisknutím i otevřete obrazovku s podrobnostmi o místě.
Stisknutím ikony menu získáte přístup k sadě funkcí:
• Stisknutím Navigovat spustíte navigaci do určeného místa (viz „Navigace“ na straně 19).
• Stisknutím Přes použijete místo jako bod trasy (viz „Plánování trasy“ na straně 22).
• Stisknutím Uložit uložíte místo jako záložku (viz „Oblíbené“ na straně 16).
• Stisknutím Na mapě zobrazíte místo na hlavní mapě.
Procházení průvodce podle kategorií
Na stránce kategorií si můžete vybírat z různých kategorií Průvodce (například restaurace, hotely, bary,
muzea atd.).
• Pro procházení seznamu použijte šipky nahoru a dolů.
Někteří průvodci nabízejí také podkagorie.
• Pro vyhledání určité odpovídající položky klepněte na kategorii nebo podkategorii.
Výsledky hledání se zobrazí v seznamu, uspořádané podle vzdálenosti.
• Klepnutím na položku ji vyberte.
• Místo se zobrazí na mapě podle výše uvedeného popisu.
Oblíbené
Pro navigaci můžete zvolit často používané nebo oblíbené cíle. Můžete si vybírat mezi vaším domovem,
místem zaměstnání, sadou osobních záložek a posledními navštívenými místy.
• Na mapě vyberte ikonu menu.
• Na následující obrazovce vyberte Najít cíl.
• Vyberte Podle Oblíbené.
16
Page 18

Podrobný popis
Na obrazovce se objeví menu Oblíbené:
Oblíbené
Můj domov Zaměstnání Oblíbené Poslední
Můj domov
• Klepněte na Můj domov.
Na mapě se zobrazí adresa vašeho domu:
Dom. adres
• Vyberte ikonu menu.
• Na následující obrazovce vyberte Navigovat, čímž se spustí navigace na adresu vašeho domu
(stiskněte Změnit nebo Vymazat, chcete-li změnit/vymazat adresu vašeho domu).
Navigace se spustí přímo.
Nebyla-li ještě nastavena adresa domu, budete upozornění na její zadání. Můžete ji vybrat vyhledáváním
adresy, podle vaší aktuální GPS pozice, nebo výběrem nedávno navštívených míst.
Nastavte adresu podle
Zrušit Adresa Pozice Posledni
17
Page 19

Podrobný popis
Zaměstnání
• Stisknutím Zaměstnání se na mapě zobrazí adresa vašeho zaměstnání.
• Vyberte ikonu menu.
• Na následující obrazovce vyberte Navigovat, čímž se spustí navigace na adresu vašeho pracoviště
(stiskněte Změnit nebo Vymazat, chcete-li změnit/vymazat adresu vašeho pracoviště).
Navigace se spustí přímo.
Nebyla-li ještě nastavena adresa pracoviště, budete upozornění na její zadání. Můžete ji vybrat vyhledáváním
adresy, podle vaší aktuální GPS pozice GPS nebo výběrem nedávno navštívených míst.
Oblíbené
Seznam záložek obsahuje cílová místa, která jste si uložili jako oblíbená (z průvodce, výběrem na mapě atd.).
To znamená, že nebudete muset provádět opakované vyhledávání těchto míst.
• Stiskněte Oblíbené.
Na obrazovce se objeví seznam záložek:
Oblíbené
Pro procházení seznamu použijte šipky nahoru a dolů.
• Klepnutím na položku ji vyberte.
Zobrazí se její poloha na mapě:
• Stiskněte šipky vedle názvu místa pro přepínání mezi výsledky.
• Stisknutím i otevřete obrazovku s podrobnostmi o místě.
Stisknutím ikony menu získáte přístup k sadě funkcí:
• Stisknutím Navigovat spustíte navigaci do určeného místa (viz „Navigace“ na straně 19).
18
Page 20

Podrobný popis
• Stisknutím Přes použijete místo jako bod trasy (viz „Plánování trasy“ na straně 22).
• Stisknutím Na mapě zobrazíte místo na hlavní mapě.
Všechny uživatelské informace, například nastavení záložky a nedávno navštívená místa, se ukládají
na paměťovou kartu a nikoliv do navigátoru.
Nedávno navštívená místa
Stisknutím Poslední se zobrazí seznam nedávno navštívených nebo vyhledávaných míst.
• Stiskněte Poslední.
Na obrazovce se objeví seznam nedávno použitých položek.
Pro procházení seznamu použijte šipky nahoru a dolů.
• Klepnutím na položku ji vyberte.
Zobrazí se její poloha na mapě:
• Stiskněte šipky vedle názvu místa pro přepínání mezi výsledky.
• Stisknutím i otevřete obrazovku s podrobnostmi o místě.
Stisknutím ikony menu získáte přístup k sadě funkcí:
• Stisknutím Navigovat spustíte navigaci do určeného místa (viz „Navigace“ na straně 19).
• Stisknutím Přes použijete místo jako bod trasy (viz „Plánování trasy“ na straně 22).
• Stisknutím Uložit uložíte místo jako záložku (viz „Oblíbené“ na straně 16).
• Stisknutím Na mapě zobrazíte místo na hlavní mapě.
Navigace
Výkonné možnosti navigace smart2go™ vás povedou nejkratší nebo nejrychlejší cestou z bodu A do bodu B
– pomocí hlasových pokynů a 3D zobrazení.
Tato část popisuje navigační funkce.
Viz „Výběr místa na mapě“ na straně 4, kde naleznete informace o výběru prvků na mapě.
Podívejte se do části „Výběr a vyhledávání místa“ na straně 10, kde naleznete informace o vyhledávání
a výběru adres, POI a míst v průvodci.
• Vyberte místo na mapě nebo pomocí Najít cíl a pak stiskněte Navigovat v odpovídajícím menu.
19
Page 21

Podrobný popis
Místo se zobrazí na navigační mapě:
Více zastávek
Nastavení trasy
Na mapě
• Stiskněte ikonu navigace pro navádění na určené místo.
• Stisknutím Více zastávek použijete místo jako bod trasy
(viz „Plánování trasy“ na straně 22).
• Stiskněte Nastavení trasy pro změnu nastavení navigování
(viz „Možnosti trasy“ na straně 25).
• Stisknutím Na mapě zobrazíte místo na mapě.
Provede se výpočet trasy. Zobrazí se navigační obrazovka.
Navigační obrazovka
Na navigační obrazovce je trasa vyznačena modrou barvou. Červená šipka označuje směr příští změny
směru. Kříž označuje vaši aktuální polohu. Když se přiblížíte k zatáčce nebo další změně směru, uslyšíte
ve vhodný čas hlasový pokyn.
Pro jednosměrné ulice je směr průjezdu indikován červenou šipkou.
Rychlost
Aktuální čas
Čas příjezdu
Vzdálenost do cíle
GPS informace
Růžice kompasu
Ikona změny směru
Vzdálenost k další změně směru
Ikona menu Informační okno Zastavit navigaci nebo
Další odbočka/křižovatka/
sjezd číslo
Oddálit
Směr
Trasa
Aktuální pozice
Přiblížit
obnovit navigaci
20
Page 22

Podrobný popis
Možnosti v průběhu navigace
Mapu můžete procházet dokonce i během navigace. Tímto způsobem můžete snadno vybrat jiný cíl
v případě, že změníte rozhodnutí. Navigace samozřejmě nebude přerušena – budete stále naváděni
hlasovými pokyny. Stiskněte ikonu zpět pro opětovné zobrazení sledování trasy.
Možnosti menu
• Během navigace vyberte ikonu menu pro zobrazení možností navigace:
Zde naleznete následující položky:
Zpět
Nastavení
trasy
Nastavení
mapy
Hlasitost
Nastavení trasy
Můžete změnit možnosti navádění podle popisu v části „Možnosti trasy“ na straně 25.
Nastavení
Otevře menu nastavení mapy podle popisu v části Nastavení mapy na straně 26.
Zde můžete také přepínat mezi režimem mapy a režimem ukazatele pro navigování.
Po změně na režim ukazatele nebude navigační obrazovka ukazovat mapu, ale pouze šipku naznačující
následující změnu směru.
21
Page 23

Podrobný popis
Hlasitost
Změna hlasitosti hlasových pokynů.
Možnosti informačního okna
• Během navigace vyberte informační okno pro zobrazení možností navigace:
Alternativní trasa:
Touto možností můžete vybrat část vypočítané trasy pro danou vzdálenost (např. 0,5 km) a zadat náhradní
trasu. Jednoduše klepněte na ikonu, která zobrazuje požadovanou vzdálenost. Trasa bude přepočítána
a předchozí trasa bude pro danou vzdálenost odstraněna.
Uložit
Uložení aktuální pozice jako záložky.
Seznam bodů trasy
Zobrazení seznamu bodů trasy ve vašem itineráři.
Hledat
Přesměrovat trasu můžete po výběru POI, například benzínové stanice.
Všechny uživatelské informace, například nastavení záložky a nedávno navštívená místa, se ukládají
na paměťovou kartu a nikoliv do navigátoru.
Plánování trasy
Tato část popisuje funkce plánování trasy. Tato funkce vám umožňuje plánování trasy dopředu, s výběrem
různých zastávek během cesty.
Viz „Výběr místa na mapě“ na straně 4, kde naleznete informace o výběru prvků na mapě.
Podívejte se do části „Výběr a vyhledávání místa“ na straně 9, kde naleznete informace o vyhledávání
a výběru adres, POI a míst v průvodci.
• Vyberte místo na mapě nebo pomocí Najít cíl a pak stiskněte Více zastávek v odpovídajícím menu.
22
Page 24

Podrobný popis
• Zobrazí se Seznam cílů:
Seznam cílů
Místo bude přidáno do Seznam cílů.
• Stiskněte ikonu + pro přidání další zastávky.
Přepnete se na obrazovku Vybrat zastávku. Jako zastávky můžete vybrat například adresu domu
nebo pracoviště, záložku, POI a nedávno navštívená místa. Můžete také vyhledat adresu nebo určit přesné
místo dotekem na mapě.
Vybrat zastávku
Můj domov Adresa Oblíbené Zaměstnání
Poslední Mapa MZ
Jakmile přidáte zastávky (pomocí ikony +) a vrátíte se na menu Seznam cílů, máte několik možností:
• Pomocí ikony + můžete vybrat další zastávky.
• Pro změnu pořadí zastávek vyberte zastávku a pak použijte šipky nahoru a dolů pro její přesunutí
v seznamu nahoru/dolů.
• Vybranou zastávku můžete vymazat pomocí ikony koše.
23
Page 25

Podrobný popis
Po výběru trasy máte několik možností. K těmto možnostem se dostanete stisknutím ikony menu
(spodní pravý roh obrazovky).
Zpět
Spustit
simulaci
Spustit
navigaci
Ukázat trasu
• Stisknutím Spustit simulaci spustíte simulaci průběhu trasy.
• Stisknutím Spustit navigaci spustíte navádění. Obrazovka se přepne na navigační mapu.
• Pomocí systému Ukázat trasu dojde k výpočtu trasy. Zobrazí se Souhrn cesty. Klepnutím na
některou položku v okně Souhrn cesty se zobrazí Body trasy. Dalším klepnutím zobrazíte mapu.
Body trasy
Nastavení
Konfiguraci Navigátoru si můžete přizpůsobit podle vašich potřeb. Například při navigaci můžete vybrat
nepoužívání nebo používání placených silnic nebo trajektů nebo vybrat způsob dopravy, jako je rychlé
nebo pomalé auto, skútr, nebo dokonce vlastní nohy.
Můžete také upravit různá nastavení zobrazení, například režim 2D nebo 3D, denní nebo noční režim,
složitost mapy atd.
• Na mapě vyberte ikonu menu.
24
Page 26

Podrobný popis
• Vyberte Změnit nastavení.
Otevře se hlavní menu:
Najít cíl
Změnit nastavení
Změnit nastavení trasy
Změnit jazyk
Změnit nastavení map
Vybrat Mapy
Možnosti trasy
• Vyberte Změnit nastavení trasy pro nastavení možností trasy.
Zobrazí se okno s nastavením možností trasy:
Průvodce
Rychle Nejrychlejší
Trajekt
Silniční poplatky
Míle
Dálnice
• Pro přepínání mezi režimy se jednoduše dotkněte ikon. Režimy se budou měnit, takže můžete
okamžitě vidět aktivovaná nastavení.
Můžete si vybírat mezi následujícími možnostmi: Způsob dopravy (rychlé auto, pomalé auto, motocykl,
chodec atd.), nejrychlejší nebo nejkratší trasa, používat nebo nepoužívat placené silnice a trajekty.
Můžete také vybrat jednotky vzdálenosti (míle/kilometry).
London Congestion Zone v části Central London je považována navigačním systémem za placený úsek.
To znamená, že když vyberete nepoužívání placených silnic, nebudete navigování přes tuto oblast.
Při náhodném vjezdu do této oblasti nebudete ovšem varováni.
Po výběru nastavení stiskněte ikonu potvrzení pro návrat do hlavního menu.
25
Page 27

Podrobný popis
Způsob dopravy – přehled
Rychle – předpokládá rychlou jízdu na dálnicích. Výběrem této možnosti budou při navigaci upřednostňovány
rychlostní silnice.
Pomalu – předpokládá pomalejší jízdu na dálnicích. Výběrem této možnosti se omezí upřednostňování
rychlostních silnic při výběru trasy.
Kolo – navigace počítá s cyklistickými stezkami a vynechá rychlostní silnice, na které je zákaz vjezdu
cyklistů.
Motorka – navigace počítá s omezeními pro motocykly v místech, kde se uplatní.
Skútr – navigace počítá s omezeními pro skútry v místech, kde se uplatní.
Dodávka – navigace počítá s omezeními pro dodávky v místech, kde se uplatní.
Chodec – navigace používá skutečné směrování pro chodce, s plným přístupem do jednosměrných ulic
a pěších zón, kde to je možné.
Jazyk
• Vyberte Změnit jazyk pro výběr jazyka navigačního systému.
Nastavení mapy
• Vyberte Změnit nastavení map pro změnu nastavení mapy.
Zobrazí se okno s nastavením možností mapy:
Nastavení mapy
Informační
hladiny
S/J
• Stisknutím odpovídající ikony můžete přepínat mezi nočním a denním režimem.
• Stisknutím odpovídající ikony můžete přepínat mezi režimem zobrazení 2D a 3D.
Denní Hlasitost 2D
26
Page 28

Podrobný popis
• Vyberte Trasa pro optimalizaci orientace mapy během navigace.
Vyberte S/J pro zachování orientace mapy na sever.
• Vyberte Informační hladiny pro výběr, jaké druhy prvků se budou zobrazovat na mapě:
Bankomat
Letiště
Restaurace
Zabávní park
Vodní sporty
Zajímavosti
Auto
Gril bar
Hranice
• Označte okénka u kategorií, které chcete, aby se na mapě zobrazovaly.
Neoznačené kategorie zůstanou skryté.
• Stiskněte potvrzovací ikonu v dolním pravém rohu pro výběr/zrušení výběru všech kategorií.
• Pro návrat stiskněte ikonu šipky.
Mapa
• Vyberte Vybrat mapy pro výběr mapy.
Máte-li na paměťové kartě mapová data pro různé regiony/města, klepněte na název aktuálního regionu
(London). V seznamu jsou uvedeny všechny mapy dostupné na paměťové kartě. Požadovaný region můžete
vybrat jednoduše klepnutím na jeho název.
27
Page 29

Podrobný popis
DOPLŇKOVÉ FUNKCE
Váš Navigátor si můžete vylepšit o různé doplňkové vlastnosti. Následující funkce jsou volitelné jako doplňky
pro váš navigační systém:
• Průvodci.
• Kanál dopravního zpravodajství (TMC).
• Záznam trasy.
• Upozornění na rychlostní radar.
Průvodci
Na internetových stránkách www.thomsonlink.com (Digital Store/GPS) naleznete velké množství cenných
informačních služeb, včetně adresářových služeb, vyhledávačů přípojných bodů WiFi (hotspotů) a průvodců
městem. Průvodci městem (City guides) obsahují podrobné informace o místech, například popis, kontaktní
informace, ceny, otevírací dobu atd.
Pro zakoupení průvodců a zjištění, jak je stáhnout, navštivte prosím stránky www.thomsonlink.com
(Digital Store/GPS).
Způsob používání průvodců naleznete v části „Vyhledávání a výběr POI“ na straně 13.
Kanál dopravního zpravodajství (TMC)
V závislosti na vašem navigátoru můžete aktualizovat navigační systém a přijímat dynamické dopravní
zpravodajství (Kanál dopravního zpravodajství, TMC).
• Na mapě vyberte ikonu menu.
Otevře se hlavní menu:
• Na následující obrazovce vyberte Změnit nastavení.
• Vyberte Změnit nastavení trasy.
Zobrazí se okno s nastavením možností navigace:
• Stiskněte tlačítko TMC (ikona vysílače) pro přepnutí mezi nastavením TMC: Automaticky,
Ručně a Vyp.
28
Page 30

Možnosti
Při nastavení Automaticky vás bude Navigátor automaticky vést mimo dopravní zácpy na silnicích.
Při nastavení Ručně vás navigační systém upozorní na dopravní zácpu a zeptá se, zda má použít náhradní
trasu.
Během navigace si můžete také vybrat zobrazování blížících se dopravních zácp.
• Dotkněte se obrazovky během navigování.
Zobrazí se obrazovka nastavení.
• Stisknutím Dopravní informace zobrazíte seznam dopravních zácp. Dopravní zácpy, které jsou
na vaší trase, budou zobrazeny červeně.
Záznam trasy
Funkce záznamu trasy umožňuje záznam probíhající trasy. Můžete uložit sledování trasy a importovat
je do jakéhokoli programu, který podporuje protokol NMEA. Tímto způsobem si můžete například
dokumentovat vaše výlety.
• Pro spuštění záznamu klepněte na obrazovku během navigace a vyberte Zapnout záznam.
Trasa bude ukládána až do dalšího stisknutí tlačítka.
• Stiskněte ikonu zpět pro návrat na navigační obrazovku.
Upozornění na rychlostní radar
Pomocí funkce upozornění na rychlostní radar můžete vybrat detekci a zobrazování radarů na vaší trase.
• Na mapě vyberte ikonu menu.
Otevře se hlavní menu:
• Na následující obrazovce vyberte Změnit nastavení.
• Vyberte Změnit možnosti trasy.
• Stiskněte a podržte Rychlostní radar, až se ikona radaru zobrazí v aktivním stavu.
V případě, že je rychlostní radar umístěn na vaší trase, obdržíte varování.
Pro každý radar obdržíte dvě upozornění. Každé upozornění se skládá ze slyšitelného pípnutí a zobrazené
zprávy, která popisuje typ radaru a vzdálenost.
29
Page 31

Průvodce nastavením Smart2go™
PRŮVODCE NASTAVENÍM SMART2GO™
Pomocí průvodce nastavením smart2go™ můžete vybrat a uložit data mapy a průvodce na paměťovou
kartu pro použití na podporovaných kapesních počítačích. Průvodce nastavením smart2go™ nainstaluje
tato data na paměťovou kartu společně s programovými soubory navigačního softwaru a hlasovými pokyny
pro navigování.
• Vložte dodávané CD nebo DVD do jednotky CD/DVD na vašem počítači. Průvodce nastavením
se spustí automaticky.
• Vyberte jazyk instalačního programu a stiskněte OK.
Zobrazí se uvítací obrazovka.
• Klepněte na Další.
• Přečtěte si prosím End-User License Agreement (Licenční smlouva pro koncového uživatele)
a přijměte ji klepnutím na I Agree (Souhlasím). V případě, že nesouhlasíte s podmínkami této
smlouvy, klepněte na Cancel (Zrušit) pro ukončení Průvodce nastavením.
• Vyberte prosím ten region, jehož mapová a navigační data chcete zkopírovat na paměťovou kartu.
Vyberte všechny hlasové soubory používané pro navigaci a klepněte na Next (Další) pro jejich
nainstalování.
30
Page 32

Průvodce nastavením Smart2go™
Na levé straně se zobrazuje místo vyžadované pro data na vaší paměťové kartě. Ujistěte se prosím,
že je na paměťové kartě dostatek volného místa.
Budete upozorněni na vložení paměťové karty do čtečky. Nedokáže-li systém určit cestu na paměťovou kartu
automaticky, bude vyžádáno její ruční zadání.
Na paměťovou kartu budou zkopírována vybraná data. Nezavírejte prosím Průvodce nastavením smart2go™
ani nevyjímejte paměťovou kartu, dokud není dokončen přenos dat a nejste upozornění na ukončení
a vyjmutí karty.
Vezměte prosím na vědomí, že Průvodce nastavením smart2go™ přemaže veškerá mapová data
na paměťové kartě. Vaše předvolby, včetně osobních záložek a přidaného obsahu (například Průvodců),
zůstanou nezměněny.
31
Page 33

Často kladené dotazy
ČASTO KLADENÉ DOTAZY
Nemohu najít adresu.
Ujistěte se prosím, že jste správně zadali název. Nevíte, jak se adresa přesně píše, zadejte jednoduše její
část, u které jste si jistí (například „Lond“, „Leic“ pro Leicester Square v Londýně). Pak projděte seznam
výsledků a najděte požadovanou adresu. Ujistěte se také, že město, ve kterém vyhledáváte požadovanou
adresu, je správné.
Občas se oficiální poštovní adresy odlišují od adres, které hledáte. V takovém případě vyhledejte adresu
v blízkosti, kterou znáte, nebo projděte mapu.
Naleznete-li adresu na mapě, ale nemůžete ji nalézt při vyhledávání, oznamte nám to prosím
prostřednictvím xxx.
Na mapě jsou chyby/chybí POI.
Objevíte-li chybu v mapových datech (například celou chybějící ulici), rádi informujeme našeho dodavatele
map. Oznamte nám to prosím prostřednictvím xxx.
Mám problém se zaměřením GPS.
Máte-li problém se zaměřením GPS satelitů (kolik je přijímáno satelitů, můžete vidět v hlavním menu
ve spodní části vlevo), ujistěte se, že jste venku a GPS anténa má dobrou viditelnost na otevřenou oblohu.
Některé modely také podporují připojení vnější aktivní antény. Podívejte se také do návodu k obsluze
navigátoru, kde získáte další informace o zaměření GPS.
Kde mohu získat technickou podporu?
Kontaktujte prosím výrobce nebo prodejce.
Kde mohu získat aktualizace softwaru?
Kontaktujte prosím výrobce nebo prodejce pro získání informací o aktualizacích softwaru.
Kde mohu získat další mapy a průvodce?
Navštivte prosím online obchod na adrese www.thomsonlink.com (Digital Store/GPS).
32
Page 34

Rejstřík
REJSTŘÍK
A
Adresa
nastavení jako cíl 10
C
Část trasy 22
D
Dálnice
nepoužít/použít 25
Denní režim
přepnutí 26
Dopravní informace 29
Dopravní zácpa 29
H
Hlavní menu 10
Nastavení 25
Ch
Chodec 25
I
Informační vrstvy
Mapa 27
Itinerář
Plánování trasy 24
J
Jazyk 26
K
Kompas
úprava orientace 8
L
London Congestion Zone
Nastavení 25
M
Mapa 6
Ikona kompasu 8
Informační vrstvy 27
režim sledování 7
režim výběru 8
Ukazatel přiblížení 8
výběr 27
Moje pracoviště
nastavení jako cíl 18
Můj domov
nastavení jako cíl 17
N
Na mapě
příkaz 14, 16, 19, 20
Náhradní trasa
vynucení 22
Nastavení
Dálnice 25
hlavní menu 25
Chodec 25
Jazyk 26
London Congestion Zone 25
Nastavení mapy 26
Paměťová karta 22
Placené silnice 25
Trajekt 25
Trasa 25
vybrat mapy 27
Změnit region 27
Nastavení mapy 26
Nastavení trasy
příkaz 20
Navigace 19
příkaz 20
Navigační obrazovka 20
Navigační pokyny 9, 14, 16, 18, 19
Nedávno navštívené místo
nastavení jako cíl 19
Noční režim
přepnutí 26
33
Page 35

Rejstřík
O
Opuštění aplikace 8
P
Paměťová karta
uložit nastavení 22
uložit Záložky 19
Placené silnice
nepoužít/použít 25
Plánování trasy 22
Itinerář 24
Shrnutí trasy 24
simulovat 24
Výběr zastávek 23
POI (bod zájmu)
Přepočítat trasu 22
Přes
příkaz 9, 14, 16, 19
Příkaz uložit 9, 14, 16, 19
R
Režim sledování 7
Režim ukazatele 21
Režim výběru 8
S
Seznam cílů
Plánování trasy 23
Shrnutí
Plánování trasy 24
Simulovat
Trasa 24
V
Více zastávek
příkaz 20
Vybrat cíl
Adresa 10
Moje pracoviště 18
Můj domov 17
Nedávno navštívená místa 19
POI (bod zájmu) 13
Průvodci 15
vyhledávání dopředu 10
Záložky 18
Vyhledávání dopředu 10
Vyhledávání POI 22
Vymazat
Zastávka 23
Z
Záložky
nastavení jako cíl 18
Paměťová karta 19
Zastávka
vybrat pro plánování trasy 23
Vymazat 23
Změnit region 27
T
TMC 29
Trajekt
nepoužít/použít 25
Trasa 25
U
Ukazatel přiblížení 8
Uzavřít aplikaci 8
34
Page 36

Autorská práva a licence
AUTORSKÁ PRÁVA A LICENCE
Autorská práva k tomuto návodu: © gate5 AG, 2006. Všechna práva vyhrazena.
Na část softwaru má autorské právo © 1996-2002 The FreeType Project (www.freetype.org).
Všechna práva vyhrazena.
35
Page 37

Průvodce rychlým uvedením do provozu pro Navigátor GPS
Úvod
Intuiva GPS 420 je GPS navigační systém vybavený dotykovou obrazovkou a vestavěnou GPS anténou.
Systém může číst zvukové soubory MP3 a obrázky ve formátu JPEG z paměťové karty typu SD.
Doplňková FM anténa umožňuje přístup k dalším službám, například dopravnímu zpravodajství.
Některé služby jsou se systémem nabízeny pouze pro časově omezené použití. Dostupnost nabídky závisí
na službě. Obnovení služby je možné zakoupit na našich stránkách www.thomsonlink.com.
Tento navigační systém vás povede přímo k cíli, ať již cestujete autem, nebo pěšky. Navigace a plánování
trasy jsou v jednoduchém a intuitivním rozhraní snadné, pouhým klepnutím prstu. Aplikaci je také možné
používat pro naplánování výletu podle vašich požadavků a zájmů a pro uložení zajímavých míst před tím,
než vyrazíte na cestu.
Tento Průvodce rychlým uvedeném do provozu popisuje pouze přehled hlavních vlastností Navigátoru.
Intuiva GPS420 a příslušenství
GPS anténa
Zap/Vyp
Paměťová karta SD
Konektor pro vnější
GPS anténu
Konektor pro sluchátka
USB konektor
Reset
Poznámka: Používejte pouze dodávané příslušenství, zvláště síťový adaptér pro napájení.
Společnost Thomson nenese odpovědnost za nesprávné použití, které není v souladu s pokyny v tomto
dokumentu nebo úplném návodu k obsluze, který je dostupný na stránkách www.thomsonlink.com.
36
Page 38

Průvodce rychlým uvedením do provozu pro Navigátor GPS
První kroky
1. Nabijte akumulátor přístroje a umístěte jej do polohy s neomezeným výhledem na oblohu pro navázání
prvního propojení se satelity. V automobilu to bude obvykle poloha na palubní desce. Navázání prvního
připojení může trvat několik minut.
2. Přístroj zapněte a stiskněte ikonu NAVI nebo NAVIGATION (Navigace) na první obrazovce.
3. Je-li přístroj vybaven menu ve více jazycích, budete upozorněni na výběr jazyka.
Používání mapy
Mapa je základní součást Navigátoru. Ve výchozím nastavení se centruje podle vaší aktuální pozice, získané
ze souřadnic GPS. Mapu si můžete procházet, zobrazovat informace o různých místech na ní zobrazených
a třeba je vybírat pro trasu a navigaci.
Režim sledování a režim výběru
Mapa se zobrazuje ve dvou základních režimech - sledování a výběr.
V režimu sledování mapa sleduje vaši aktuální pozici (souřadnice GPS), zobrazuje informace o zeměpisné
poloze, rychlosti pohybu atd.
Rychlost
Zeměpisné souřadnice
Čas
Nadmořská výška
Stav GPS
Růžice kompasu
Menu
Informační okno
Jakmile začnete procházet mapu, vstoupíte do režimu výběru:
Růžice kompasu
Ikona menu
Informační okno
37
Jednosměrná ulice (směr)
Oddálit
Ukazatel přiblížení
Pozice podle GPS
Přiblížit
Opuštění aplikace
Oddálit
Kurzor
Aktuální pozice (GPS)
Přiblížit
Ikona sledování
Page 39

Průvodce rychlým uvedením do provozu pro Navigátor GPS
• Mapu procházejte klepnutím perem nebo prstem. Vybraná položka je identifikována kurzorem.
• Pro přiblížení nebo oddálení náhledu mapy stiskněte symboly + nebo -.
• Chcete-li se vrátit do režimu sledování, stiskněte symbol sledování. Dalším stisknutím tohoto tlačítka
aplikaci opustíte.
Výběr cíle
Můžete si vybrat místo na mapě, vyhledávat adresu, vybrat oblíbené místo (například adresu domu a práce,
vaše záložky a naposledy navštívená místa) a procházet složky POI a průvodce.
Výběr místa na mapě
• Ukažte kurzorem na jakékoliv místo na mapě. V informačním okně se objeví název vybraného místa/
ulice.
• Stiskněte informační okno pro otevření obrazovky s podrobnostmi:
Stisknutím symbolu menu zobrazíte další možnosti, například navigaci, směrování nebo uložení ulice/místa
jako záložky.
Vyhledávání adres
Adresu můžete vyhledat zadáním informací o požadovaném cíli (ulice a město). Poté můžete adresu vybrat
klepnutím v seznamu výsledků a použít ji pro různé účely, například její přesné určení na mapě, plánování
trasy a navigaci.
• Na mapě vyberte ikonu menu.
• Vyberte Najít cíl > Podle Adresy.
• Zadejte vyhledávací kritérium pro nalezení místa.
Najít adresu
Země
PSČ
Město
Ulice
Číslo
Navigátor nabízí pohodlné interaktivní dopředné vyhledávání pro prevenci pravopisných chyb při zadávání.
Je možné stisknout pouze tlačítka, která dávají výsledek – ostatní mají šedou barvu!
Jakmile naleznete požadované místo, můžete jej zvolit pro navigaci a směrování, zobrazit na mapě atd.
38
Page 40

Průvodce rychlým uvedením do provozu pro Navigátor GPS
Vyhledávání POI
Prostřednictvím vyhledávání POI můžete rychle najít důležitá místa, jako jsou benzínové stanice a restaurace,
která jsou vybírána z databáze milionů POI, ať již v blízkém, nebo vzdáleném místě.
• Na mapě vyberte ikonu menu.
• Na následující obrazovce vyberte Najít cíl > Podle bodu zájmu.
Vyberte symbol vlasového kříže pro výběr jiné adresy jako startovního bodu pro výběr POI.
Nyní můžete procházet body zájmu podle kategorií nebo určité body zájmu vyhledávat.
Vyhledávání POI:
• Stiskněte lupu, zadejte termín pro vyhledávání a stiskněte šipku vpravo.
Jakmile naleznete požadované místo, můžete jej zvolit pro navigaci a směrování, zobrazit na mapě atd.
Procházení seznamu služeb v POI
V menu POI uvidíte průvodce, volitelnou a velmi doporučovanou funkci. Značkoví průvodci městem
vám pomohou najít nejbližší místa a poskytnou cenné informace o zajímavostech, restauracích, hotelích
atd. s podrobným popisem. Položky obsažené v průvodcích můžete používat pro navigaci nebo je uložit
do záložek.
• Na mapě vyberte ikonu menu.
• Na následující obrazovce vyberte Najít cíl > Podle služby v místě.
Nyní můžete průvodce procházet podle kategorií nebo v něm vyhledávat.
Vyberte kategorii průvodce
Auto
Občerstvení
Nocleh
Služby
Nákupní střediska
Památky
Jakmile naleznete požadované místo, můžete jej zvolit pro navigaci a směrování, zobrazit na mapě atd.
Oblíbené
Pro navigaci používejte často používané nebo oblíbené cíle. Můžete si vybírat mezi vaším domovem,
místem pracoviště, sadou osobních záložek a nedávno navštívenými místy.
• Na mapě vyberte ikonu menu.
• Na následující obrazovce vyberte Najít cíl > Podle Oblíbené.
39
Page 41

Průvodce rychlým uvedením do provozu pro Navigátor GPS
Navigace
Výkonné možnosti navigace smart2go™ vás povedou nejkratší nebo nejrychlejší cestou z bodu A do bodu
B – pomocí hlasových pokynů a 3D zobrazení.
• Vyberte místo na mapě nebo pomocí Najít cíl a pak stiskněte Navigovat v odpovídajícím menu.
Navigační obrazovka
Na navigační obrazovce je trasa vyznačena modrou barvou. Červená šipka označuje směr příští změny
směru. Vlasový kříž označuje vaši aktuální polohu. Když se přiblížíte k zatáčce nebo další změně směru,
uslyšíte ve vhodný čas hlasový pokyn.
Pro jednosměrné ulice je směr průjezdu indikován červenou šipkou.
Ikona změny směru
Vzdálenost k další
změně směru
Rychlost
Aktuální čas
Čas příjezdu
Vzdálenost do cíle
GPS informace
Růžice kompasu
Menu
Informační okno
Možnosti navigace
• Během navigace vyberte ikonu menu a informační okno, například pro nastavení možností navigace
nebo výběr náhradní trasy.
Další odbočka/křižovatka/
sjezd číslo
Oddálit
Směr
Trasa
Aktuální pozice
Přiblížit
Zastavit navigaci nebo
Obnovit navigaci
Plánování trasy
Funkce plánování trasy vám umožňuje plánování trasy dopředu, s výběrem různých zastávek během cesty.
• Vyberte místo na mapě nebo pomocí Najít cíl a pak stiskněte Přes v odpovídajícím menu.
• Zobrazí se Seznam cílů:
• Stiskněte symbol + pro přidání více zastávek.
Jako zastávky můžete vybrat například adresu domu nebo pracoviště, záložku, POI a nedávno navštívená
místa. Můžete také vyhledat adresu nebo určit místo přesným dotekem na mapě.
Jakmile vyberete trasu, máte několik možností, například zobrazit trasu, spustit navigaci nebo spustit
simulaci průběhu trasy. K těmto možnostem se dostanete stisknutím symbolu menu.
40
Page 42

Průvodce rychlým uvedením do provozu pro Navigátor GPS
Nastavení
Konfiguraci Navigátoru si můžete přizpůsobit podle vašich potřeb. Například při navigaci můžete vybrat
nepoužívání nebo používání placených silnic nebo trajektů nebo vybrat způsob dopravy, jako je rychlé
nebo pomalé auto, skútr, nebo dokonce vlastní nohy. Můžete také upravit různá nastavení zobrazení,
například režim 2D nebo 3D, denní nebo noční režim, složitost mapy atd.
• Na mapě vyberte ikonu menu.
• Vyberte Změnit nastavení.
Otevře se hlavní menu:
Najít cíl
Změnit nastavení
Změnit nastavení trasy
Změnit jazyk
Změnit nastavení map
Vybrat Mapy
Možnosti trasy
• Vyberte Změnit možnosti trasy pro nastavení možností trasy.
Zobrazí se okno s nastavením možností trasy:
Průvodce
Rychle Nejrychlejší
Trajekt
• Pro přepínání mezi režimy se jednoduše dotkněte ikon. Režimy se budou měnit, takže můžete rychle
vidět aktivovaná nastavení.
Můžete vybrat režim dopravy, typ trasy a povolit nebo zakázat používání placených silnic, dálnic a trajektů.
Můžete také vybrat jednotky vzdálenosti (míle/kilometry).
Míle
Silniční poplatky
Dálnice
Nastavení mapy
• Vyberte Změnit nastavení map pro změnu nastavení mapy, režimu 2D nebo 3D nebo informačních vrstev
(prvky zobrazované na mapě).
Mapa
• Vyberte Vybrat Mapy pro výběr jiné mapy.
41
Page 43

Průvodce rychlým uvedením do provozu pro Navigátor GPS
Vlastnosti:
Modely: GPS 420 F, 420 G, 420 E - satelitní poziční systém GPS - Obsažené mapy: Francie, Belgie,
Lucembursko, Nizozemí - 4,2” (10,67 cm) barevná dotyková obrazovka - kompatibilita se soubory MP3
a JPEG na paměťové kartě SD - Čistá hmotnost: 205 gramů - Rozměry: 136 mm × 83 mm × 20 mm
- Lithium-polymerový akumulátor - Doba nabíjení: cca 4 hodiny - Dostupné služby pro zakoupení na adrese
www.thomsonlink.com.
Intuiva GPS 420 obsahuje akumulátor. Před použitím systému v mobilním režimu musíte akumulátor nabít.
Potřebujete-li použít GPS okamžitě, nainstalujte přístroj do automobilu podle vyobrazení. Systém je poté
napájen adaptérem z cigaretové zásuvky.
Anténa je vestavěna v horní části GPS systému a musí mít výhled bez překážek na oblohu.
Přesnost informací na mapě je určena především kvalitou příjmu, která je vždy lepší na neuzavřených
místech, například v otevřené krajině. Z toho vyplývá, že GPS systém nepracuje v budovách.
Upozornění: Některé moderní automobily jsou vybaveny determálním předním sklem, které může bránit
nebo výrazně zeslabovat satelitní signál přijímaný anténou GPS systému. Determální přední sklo filtruje
sluneční paprsky pro zlepšení funkce klimatizace. Tento typ předního skla lze poznat podle nechráněné
zóny kolem vnitřního zpětného zrcátka. Je možné jej poznat také podle namodralého odrazu, podobného
lyžařským brýlím, díváte-li se pod úhlem 45° stupňů. GPS systém nainstalujte co nejblíže nechráněné zóně.
Lepší řešení spočívá v připojení vnější GPS antény (není přiložena) do konektoru na levé straně.
Vyhněte se vystavování GPS systému přímému slunečnímu záření přes přední sklo.
Nepřiměřeně vysoké teploty mohou poškodit plášť přístroje nebo elektronické obvody.
Autorská práva k tomuto návodu: © gate5 AG, 2006. Všechna práva vyhrazena.
Na část softwaru má autorské právo
© 1996-2002 The FreeType Project (www.freetype.org). Všechna práva vyhrazena.
42
Page 44

Průvodce rychlým uvedením do provozu pro Navigátor GPS
A
TMC
PC
B
43
Page 45

Upozornění
Vždy dodržujte pokyny v tomto dokumentu,
abyste chránili zdraví a bezpečnost vaši a vašich
spolucestujících.
Vždy se věnujte řízení vozidla. Nikdy se nenechejte
vyrušit GPS systémem, když je vozidlo v pohybu
nebo když existuje riziko způsobení nehody.
Na obrazovku GPS systému se dívejte stejným
způsobem, jako používáte vnitřní zpětné zrcátko,
krátkým a pravidelným letmým pohledem.
Všechna nastavení musí být prováděna ve stojícím
automobilu. Společnost Thomson nenese
za žádných okolností odpovědnost za nehody,
ke kterým dojde při nastavování systému
nebo při sledování obrazovky GPS.
Tento výrobek obsahuje akumulátor. Při nesprávném
zacházení může akumulátor způsobit chemické
popáleniny. Nikdy se jej nepokoušejte otevírat,
rozebírat nebo spálit.
Varování před použitím
Systém vždy instalujte takovým způsobem,
aby neohrožoval cestující v automobilu.
Ujistěte se, že GPS nebrání používání ovladačů
uvnitř automobilu a že nepřekáží v prostoru
bezpečnostních zařízení, například airbagů.
Upozornění
Údaje na mapě nemusí přesně odpovídat
skutečnému prostředí, ve kterém se automobil
pohybuje, ale představují schematické znázornění.
Z toho důvodu se nemusí některé objekty
zobrazovat, nebo nemusí být jejich umístění zcela
přesné. Vždy přizpůsobte rychlost a způsob jízdy
podle silnice, křižovatek a okolních objektů, které
nemusí systém zobrazovat, nebo jejichž zobrazení
se liší od reality. Oddálení/přiblížení mapy může
způsobit zobrazení nebo skrytí objektů na okraji
silnice nebo zkreslit vzhled zatáček. Společnost
Thomson nenese za žádných okolností odpovědnost
za nehody způsobené chybnou interpretací
zobrazovaných obrázků nebo za chyby zobrazení
GPS systému.
Bezpečnostní opatření
Bezpečnost - Navigátor obsahuje komponenty
citlivé na teplo. Maximální okolní teplota nesmí
překračovat 60 °C • Vlhkost v místnostech, kde je
umístěn, nesmí překročit úroveň 85 %. Používáteli navigátor venku, nevystavujte jej dešti nebo
postříkání vodou. Přenesení z chladného do teplého
prostřední může způsobit vznik kondenzace.
Ponechejte navigátor před novým zapnutím
vyschnout. • V případě dlouhodobého nepoužívání
vypněte navigátor přepínačem on/off. I když je
navigátor vypnutý, zůstávají některé komponenty
napájené. Abyste jej vypnuli zcela, musíte odpojit
zástrčku z elektrické sítě. • V případě bouřky
doporučujeme odpojit navigátor od elektrické sítě,
abyste předešli potenciálnímu poškození elektrickým
nebo elektromagnetickým výbojem. Z toho důvodu
se ujistěte, že je zástrčka snadno dostupná pro
případ odpojení. • Zaregistrujete-li zápach hoření
nebo kouře, okamžitě přístroj odpojte. Za žádných
okolností nesmíte přístroj otevírat samostatně;
vystavujete se riziku úrazu elektrickým proudem.
Při řízení - Vždy dodržujte veškerá bezpečnostní
opatření při používání GPS a striktně dodržujte
pravidla silničního provozu, abyste předešli
nehodám. Údržba - Čistěte navigátor měkkou
látkou a neutrálním čisticím prostředkem.
Použití rozpouštědel, hrubých nebo na alkoholové
bázi založených výrobků může vést k poškození
navigátoru.
Poznámka: Tento výrobek je vyvinut
a vyroben z vysoce kvalitních materiálů
a komponentů, které je možné recyklovat
a znovu využít. Tento symbol znamená,
že elektrické a elektronické zařízení by mělo
být po ukončení životnosti likvidováno odděleně
od domovního odpadu. Odneste prosím navigátor
do místního sběrného dvora. V Evropské unii
existuje systém odděleného sběru použitých
elektrických a elektronických zařízení. Pomáhejte
nám prosím zachovat životní prostředí, ve kterém
žijeme!
44
Page 46

Upozornění
Vaše záruka
Velká Británie a Irsko
Děkujeme vám za zakoupení výrobku společnosti
Thomson. Informace o záruce společnosti Thomson
platné pro tento výrobek naleznete na našich
internetových stránkách www.thomson-europe.com
nebo www.thomsonlink.com. Nemáte-li možnost
získat záruční podmínky na internetu, kontaktujte
prosím naše servisní oddělení podle dále uvedeného
seznamu.
THOMSON InfoCenter (UK,IRL)
Unit 1, Zone D
Chelmsford Road
Industrial Estate, Great Dunmow
Essex CM6 1XG (England)
tel. 0871 712 1312*
http://www.thomson-europe.com
*(cena za minutu hovoru 0.1£)
GSM420 - QSG Montage - RST/EPHEME - 08/2006
45
Page 47

Z místa, kde
se nacházíte,
použijte prst nebo
dotykové pero
Zpět Navigovat Přes Uložit
Více zastávek
Nastavení trasy
Na mapě
pro výběr
cíle přímo
na mapě…
… nebo vyhledejte adresu.
Jakmile je cílové
místo nalezeno,
zobrazí se adresa.
Stiskněte
.
Stiskněte
pro přesun na cíl.
Na této obrazovce
vidíte cíl. Stiskněte
pro spuštění
navigace.
Najít cíl
Změnit
nastavení
Podle Adresy
Podle Vyber z POI
Podle Průvodce
Podle Oblíbené
Najít adresu
Země
PSČ
Město
Ulice
Číslo
Nocleh Občerstvení
Vyberte kategorii průvodce
Auto
Auto
Občerstvení
Nocleh
Služby
Můj domov Zaměstnání Oblíbené Poslední
Pro vyhledávání cíle můžete
použít různá menu.
Nákupní střediska
Doprava
Oblíbené
Vypočet trasy
Sledujte hlasové pokyny
a informace zobrazené
na obrazovce.
46
Page 48

Jak zdarma získat mapu západní Evropy?
Co potřebujete pro rozšíření mapy Evropy
- Jednu kartu SD (není přiložena) s nejméně 1 GB volného místa; více než 1 GB může být potřeba
pro instalaci dalších map/POI/průvodců.
- Instalační DVD-ROM (obsaženo v balení). Disk obsahuje mapový soubor Evropy.
- Aktivační kód vyžadovaný pro odemknutí mapového souboru Evropy je umístěn na ochranném papírovém
obalu DVD-ROM.
- Počítač se systémem Windows 2000/XP, s připojením na Internet.
- Čtečku paměťových karet SD (volitelná, není obsažena), nejlépe s připojením USB 2.0 Hi-speed.
- Pokračujte podle 4 následujících kroků.
Poznámka: Aktualizace týkající se procesu rozšíření naleznete na našich stránkách
http://www.thomsonlink.com.
Krok 1 - Instalace programu ActiveSync
Abyste umožnili komunikaci mezi počítačem a GPS Intuiva, potřebujete nainstalovat program nazývaný
ActiveSync (od společnosti Microsoft®).
1. Vložte přiložené DVD-ROM do jednotky DVD-ROM ve vašem počítači.
2. Vyberte upřednostňovaný jazyk.
3. Klepněte na odkaz ActiveSync pro spuštění procesu instalace.
4. Podle pokynů na obrazovce nainstalujte Activesync.
Důležitá poznámka: Program ActiveSync musí být nainstalován na váš počítač, jinak nebude možné
provádět aktivaci map.
Krok 2 - Uložení map na paměťovou kartu SD
Existují 2 možnosti pro uložení mapového souboru Evropy na kartu SD.
Možnost 1: Uložení prostřednictvím čtečky paměťových karet (Rychlé - pro pokročilé uživatele)
1. Do čtečky paměťových karet připojené k počítači vložte SD kartu. Znovu zkontrolujte,
zda je na ní 1 GB volného místa.
2. Na kartě SD vytvořte složku v kořenové úrovni s názvem Cities.
3. Vložte DVD-ROM (přiložen) do jednotky DVD-ROM v počítači.
4. V Průzkumníku vyhledejte mapový soubor Evropy europe-1gb_nobld_nobmp_nopoi_map.cdt
umístěný ve složce\Regions na DVD-ROM.
5. Tento soubor zkopírujte do složky\Cities na kartě SD.
Poznámka: Nekopírujte jiné mapy než mapu Evropu, pokud nemáte SD kartu s větší kapacitou než 1 GB.
47
Page 49

Jak zdarma získat mapu západní Evropy?
6. V závislosti na rychlosti karty a čtečky může přenos dat trvat několik minut až jednu hodinu.
7. Jakmile je přenos dokončen, vyjměte paměťovou kartu SD ze čtečky a vložte ji do slotu pro SD
kartu v GPS navigátoru.
8. Připojte GPS navigátor k počítači prostřednictvím USB (kabel je přiložen) a přejděte na Krok 3.
Možnost 2: Uložení prostřednictvím GPS navigátoru (Pomalé)
1. Zkontrolujte, zda máte nainstalován program ActiveSync (viz krok 1).
2. Ujistěte se, že je akumulátor GPS navigátoru plně nabitý.
3. Připojte GPS navigátor k počítači pomocí USB kabelu.
4. Vyberte možnost no partnership (bez spolupráce) jakmile se zobrazí dotaz.
5. Do GPS navigátoru vložte SD kartu.
6. Vložte DVD-ROM do počítače a počkejte, až se program spustí automaticky.
7. Vyberte jazyk.
8. Měla by se objevit následující obrazovka (viz níže). Postupujte podle pokynů pro uložení mapy.
Klepněte sem pro
spuštění navigačního
programu
Poznámka: Můžete také spustit program „Thomson_regions_as.exe“ přímo z kořenové složky DVD-ROM.
Poznámka: Nekopírujte jiné mapy než mapu Evropu, pokud nemáte SD kartu s větší kapacitou než 1 GB.
9. Dokončení tohoto procesu může trvat až 5 hodin.
10. Přejděte na Krok 3.
Krok 3 - Zprovoznění mapy
1. Použijte prohlížeč Internet Explorer (Explorer, Firefox atd.).
a. Navštivte stránku http://www.thomsonlink.com a vyberte DIGITAL STORE a pak GPS STORE.
b. V menu DOWNLOADING vyberte Service/Map upgrade a pokračujte podle pokynů na obrazovce.
2. Po přihlášení klepněte na ikonu nákupního koše.
a. V případě, že již máte účet, klepněte na ikonu „login“ (Přihlášení) a zadejte vaše uživatelské
jméno a heslo.
b. Nemáte-li ještě účet, bude potřeba jej vytvořit klepnutím na „register“ (Registrovat).
Postupujte podle pokynů na obrazovce.
48
Page 50

Jak zdarma získat mapu západní Evropy?
3. Zadejte dva kódy
a. Identifikátor zařízení. Tento 18místný identifikátor je unikátní pro každé zařízení a je možné
jej zobrazit následující kombinací tlačítek:
• Menu 3 Change settings (Změnit nastavení) 3 Choose Maps (Vybrat mapy)
• Klepněte ikonu Čárového kódu v dolním pravém rohu a měl by se objevit 18místný kód.
b. Aktivační kód vytištěný na papírovém obalu DVD-ROM zadejte do okna Voucher code.
4. Klepněte na Purchase (Koupit), kde budete požádání o stažení malého programu. Přijměte a po stažení
programu jej spusťte. Před spuštěním tohoto programu zkontrolujte, že je GPS navigátor připojen
k počítači prostřednictvím USB.
Krok 4 - Použití aktivované mapy Evropy
1. Na GPS navigátoru stiskněte následující kombinaci tlačítek:
Menu 3 Change settings (Změnit nastavení) 3 Choose Maps (Vybrat Mapy) 3 Vyberte Europe
Continental (Kontinentální Evropa).
2. Vraťte se do hlavního menu stisknutím ikony a multimédií.
3. Zobrazí se zpráva Do you really want to exit (Chcete skutečně odejít?), pak stiskněte Yes (Ano).
4. Vyberte GPS Navigator (GPS navigátor).
Nyní máte přístup k mapě Evropy.
49
Page 51

Seznam Thomson autorizovaných servisních partnerů ČR
Servisní partner Město Ulice PSČ Telefon Mailová adresa
Praha
NOVOTNÝ elektronik Praha 4 - Háje Hviezdoslavova
NOVOTNÝ elektronik Praha 8 - Libeň Zenklova 81 180 00 283 840 523,
NOVOTNÝ elektronik Praha 6 - Řepy Makovského 1144 163 00 235 321 277 servis@novotnyelektronik.cz
NOVOTNÝ elektronik Praha 4 - Chodov Hráského 1909 148 00 271 913 629 servishaje@novotnyelektronik.cz
NOVOTNÝ elektronik Praha 4 Jihlavská 66 140 00 261 211 434 servis@novotnyelektronik.cz
DI servis Praha 5 - Zličín Strojírenská 259 155 21 225 994 130-1 filip.bousek@di.cz
AV Kovoslužba Praha 4 Cílkova 9/796 140 00 241 714 442 petr.bratka@seznam.cz
Střední Čechy
NOVOTNÝ elektronik Vlašim Poděbradova 358 317 844 844 servis@novotnyelektronik.cz
Východní Čechy
Jozef Ondruš
- Radiotechnika
Jozef Ondruš
- Radiotechnika
Západní Čechy
AVIT SERVIS Plzeň Úslavská 10 30 149 377 226 237,
TOP Elektronik Karlovy Vary Moskevská 64 360 01 353 224 056,
Severní Čechy
Jan Murga MJ* electronic
- Stráž nad Nisou
Jan Murga MJ* electronic
- Liberec
Rami electronic s.r.o. Ústí n. Labem Novosedlické nám.
TV*VIDEO*SAT - V.Bloudek Most Moskevská 1/14 434 01 476 206 709 ok1wt@centrum.cz
Jižní Čechy
Milan Čepl ELEKTRONIKA Humpolec Rašínova 466 396 01 565 532 363,
Video TV servis České Budějovice Na Zlaté stoce 14 370 05 385 310 165 videotv@volny.cz
Jižní Morava
KNK servis Brno Bubeníčkova 12/14 615 00 548 210 713,
TEVIS BRNO spol. s r.o. Brno Blatného 2 616 00 541 211 112 tevisbrno@volny.cz
Miroslav Drda - TELES RTS Otrokovice Olbrachtova 1621 765 02 577 922 677 telesrts@mbox.vol.cz
Severní Morava
TELEVIZE VIDEO SERVIS Ostrava - Poruba U oblouku 501/5 596 912 602,
MONTAN RTS s.r.o. OIomouc Sokolská 8 585 220 312 zmontanrts@iol.cz
MONTAN RTS s.r.o. Dolany 444 Dolany 444 783 16 585 396 512 zmontanrts@iol.cz
SOPRA Opava s.r.o. Opava Těšínská 29 746 01 553 711 395,
Pardubice Teplého 1398 530 02 466 303 951 ondrus.pce@iol.cz
Hradec Králové Nerudova 206 500 02 495 530 073 ondrus.pce@iol.cz
Stráž nad Nisou Myslbekova 463 03 485 159 301,
Liberec Na Perštýně
1599
378/42
1239/2
149 00 272 937 184,
272 942 516
284 840 158
377 226 237
353 230 336
485 159 302
460 04 485 104 628 info@mje.lbc.cz
400 01 475 533 166,
777 333 240
565 532 021
723 825 456
596 914 841
553 620 207
servishaje@novotnyelektronik.cz
servis@novotnyelektronik.cz
avit@quick.cz
topkv@mbox.vol.cz
info@mje.lbc.cz
servis@rami-electronic.cz
elenika@telecom.cz
knk.servis@tiscali.cz
tvs@login.cz
sopra@opava.cz
50
Page 52

Informace pro uživatele
Informace pro uživatele k likvidaci elektrických a elektronických zařízení (domácnosti)
Uvedený symbol na výrobku nebo v průvodní dokumentaci znamená, že použité elektrické
nebo elektronické výrobky nesmí být likvidovány společně s komunálním odpadem.
Za účelem správné likvidace výrobků jej odevzdejte na určených sběrných místech,
kde budou přijaty zdarma. Správnou likvidací tohoto produktu pomůžete zachovat cenné
přírodní zdroje a napomáháte prevenci potenciálních negativních dopadů na životní prostředí
a lidské zdraví, což by mohly být důsledky nesprávné likvidace odpadů. Další podrobnosti
si vyžádejte od místního úřadu nebo nejbližšího sběrného místa. Při nesprávné likvidaci tohoto druhu odpadu
mohou být v souladu s národními předpisy uděleny pokuty.
Informace pro uživatele k likvidaci elektrických a elektronických zařízení (firemní a podnikové použití)
Pro správnou likvidaci elektrických a elektronických zařízení si vyžádejte podrobné informace
u vašeho prodejce nebo dodavatele.
Informace pro uživatele k likvidaci elektrických a elektronických zařízení v ostatních zemích
mimo Evropskou unii
Výše uvedený symbol je platný pouze v zemích Evropské unie. Pro správnou likvidaci elektrických
a elektronických zařízení si vyžádejte podrobné informace u vašich úřadů nebo prodejce zařízení.
zst00040050
51
Page 53

Poznámky:
52
Page 54

Poznámky:
53
Page 55

Page 56

© Vyrobilo Z STUDIO, 2007
THOMSON multimedia
46/47 quai A. Le Gallo
92648 Boulogne Cedex
www.thomson-multimedia.com
Dovozce do ČR a SR:
THOMSON SALES EUROPE
46, Quai Alphonse Le Gallo
92100 Boulogne-Billancourt
Tel.: +420 284 001 111
FRANCE
RCS nanterre
B 322 019 464
55295130
FRANCE
www.thomson.cz
 Loading...
Loading...