Page 1
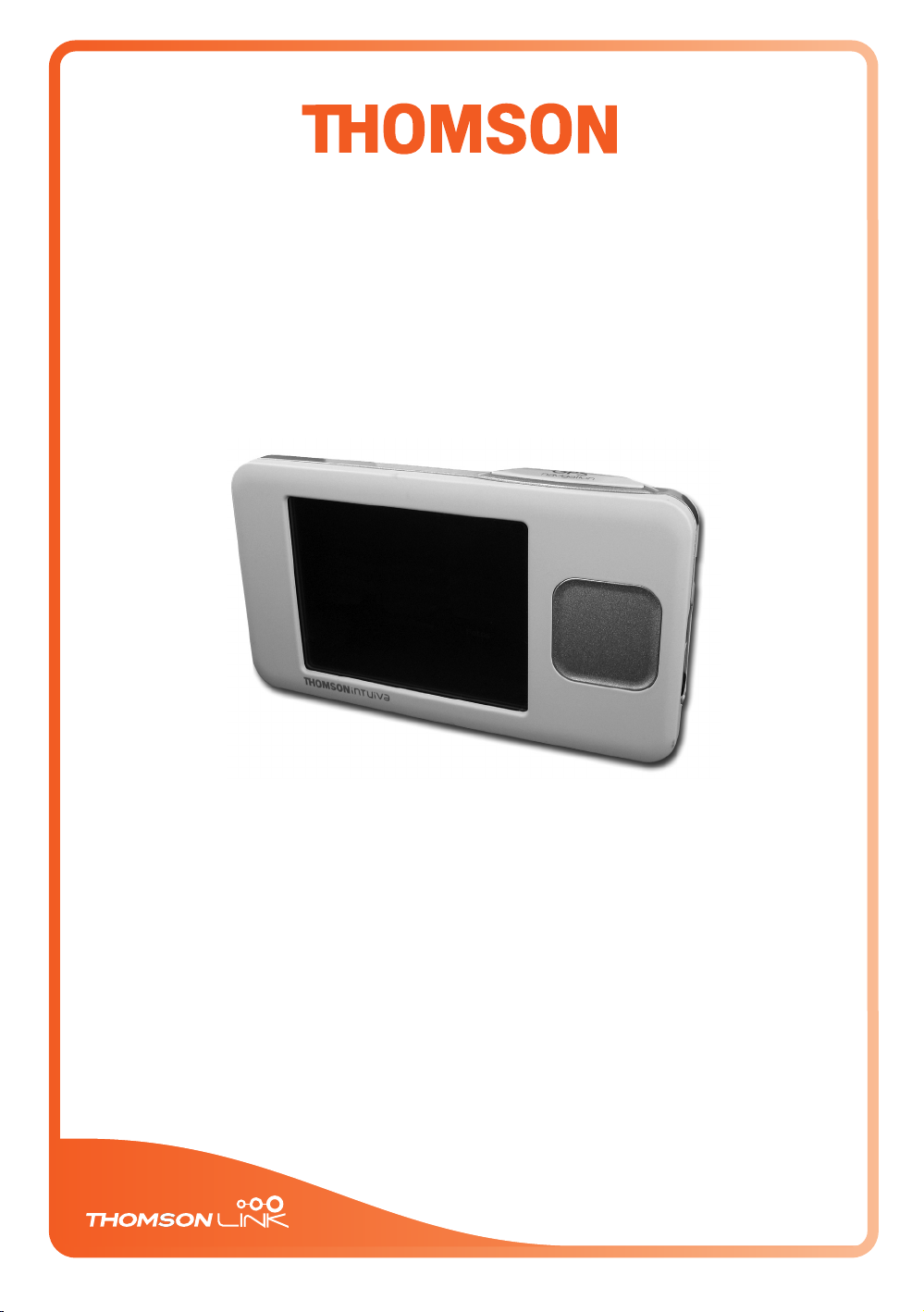
Manuel de l’utilisateur
Edition 2006
GPS 280 / GPS 281
Pour systèmes
de navigation personnels
Page 2
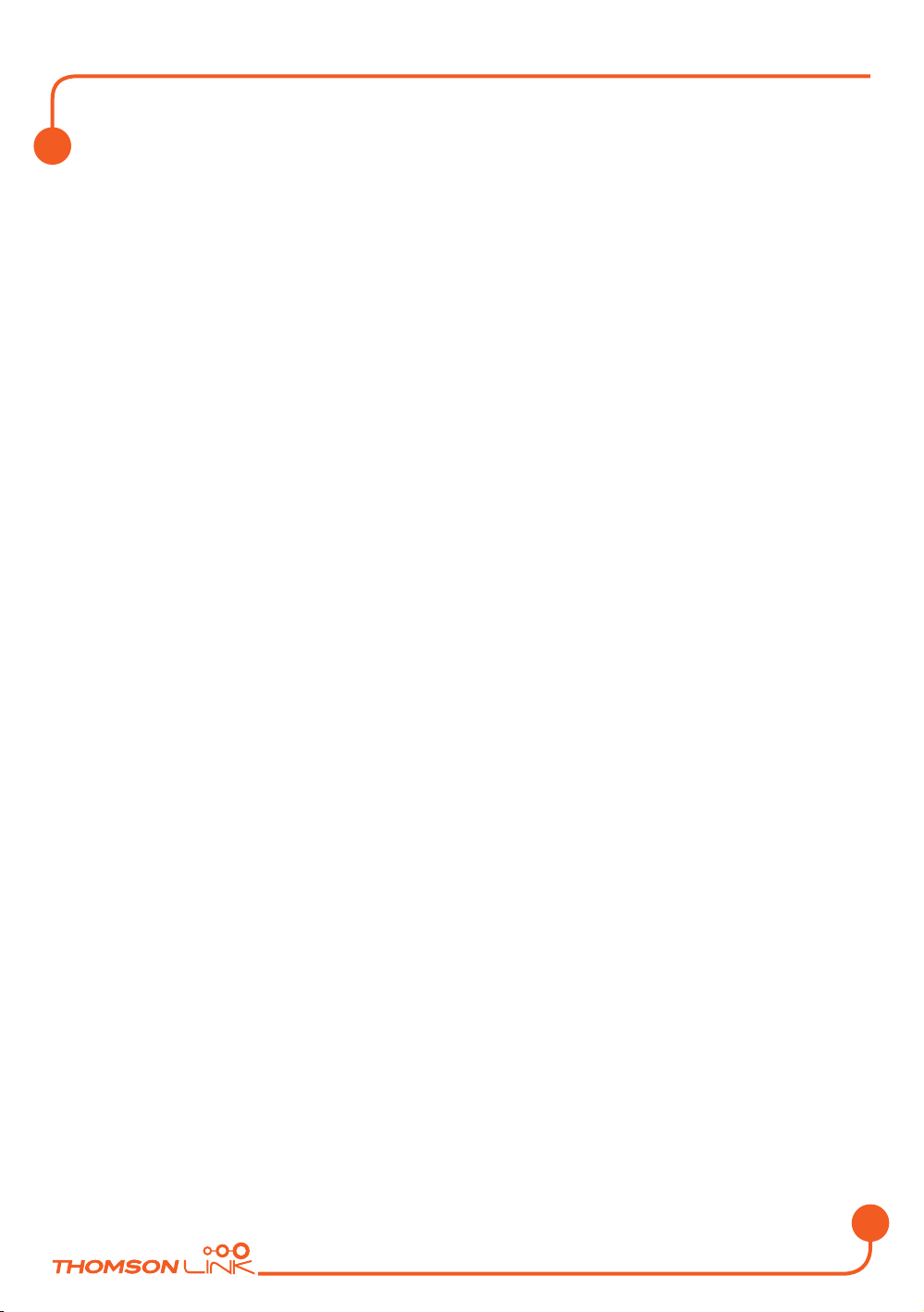
FR
Edition 2006
Table des matières
TABLE DES MATIÈRES
CONVENTIONS TYPOGRAPHIQUES ...................................3
ICÔNES .......................................................................................4
INTRODUCTION ......................................................................5
Fonctions clé ....................................................................................................................5
DEMARRAGE DE L’APPLICATION ........................................6
DESCRIPTION DÉTAILLÉE .....................................................7
Utilisation de la carte ....................................................................................................7
Mode tracking et mode sélection
Choix de la destination .................................................................................................9
Choix d’un lieu sur la carte
Rechercher une adresse
Recherche et sélection de POI
Consulter ou effectuer une recherche dans un guide
Favoris
Navigation ..................................................................................................................... 19
Ecran de navigation
Options pendant la navigation
Préparation d’un itinéraire ........................................................................................ 22
Options .......................................................................................................................... 24
Options d’itinéraire
Langue
Paramètres des cartes
Carte
OPTIONS ..................................................................................28
Guides ............................................................................................................................ 28
Traffic Message Channel (TMC) ............................................................................... 28
Enregistrement de l’itinéraire ................................................................................... 29
Signalement de la présence de radars .................................................................... 29
ASSISTANT DE CONFIGURATION DE SMART2GO™ .....30
FOIRE AUX QUESTIONS .......................................................32
INDEX .......................................................................................33
REMARQUES CONCERNANT LES DROITS D’AUTEUR
ET LA LICENCE .......................................................................35
2
Page 3
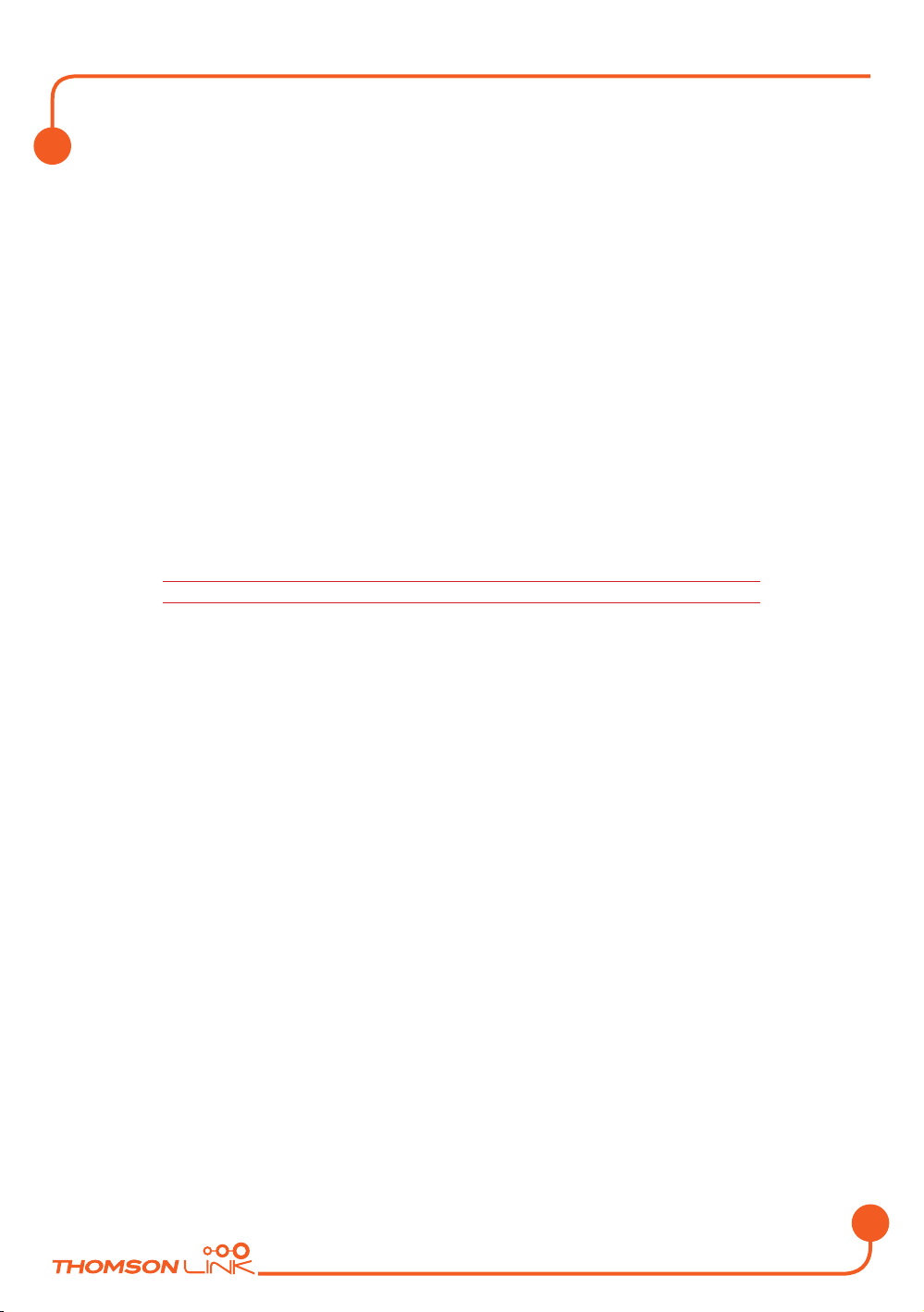
FR
Edition 2006
Conventions typographiques
CONVENTIONS TYPOGRAPHIQUES
Gras
Eléments que vous devez sélectionner, par exemple une option de menu, un bouton de
commande ou un élément de liste.
••••
• Puce
Procédures étape par étape. Vous pouvez suivre ces consignes pour effectuer une tâche
précise.
••••
Remarque
Information particulièrement importante ou pertinente.
••••
Espacement constant
Informations que vous devez saisir ou dossiers et noms de fichiers.
••••
MAJUSCULES
Nom des touches du clavier. Exemples : MAJ, CTRL ou ALT.
3
Page 4
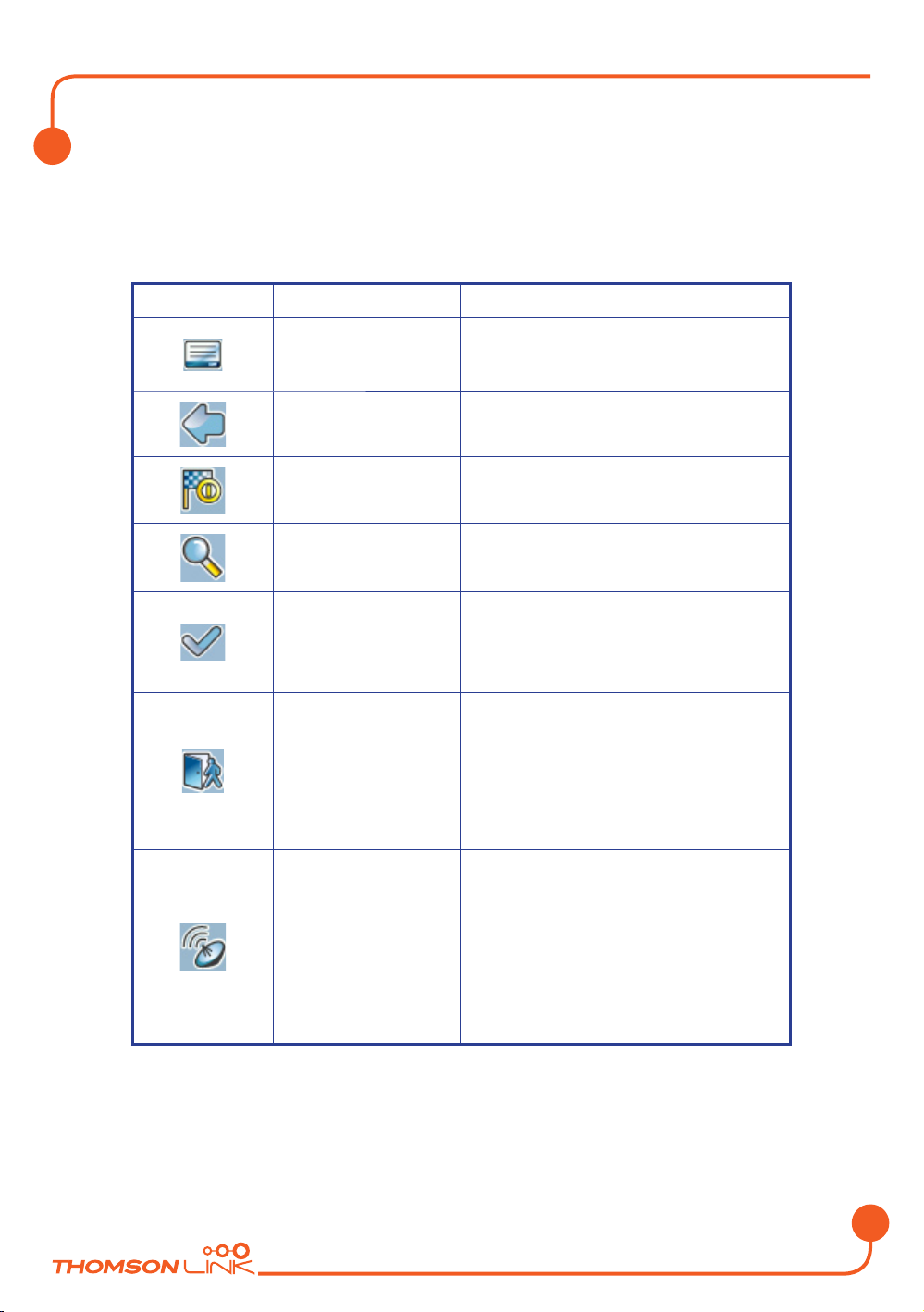
FR
Edition 2006
Icônes
ICÔNES
Les icônes et symboles suivants sont utilisés dans toute l’application :
Icône Nom Fonction
Icône Menu
Icône Retour Retour à l’écran précédent.
Icône Navigation Démarrer la navigation.
Icône Recherche Ouvre un écran de recherche
Icône Confirmation
Icône Quitter
Ouvre un menu contenant plusieurs
options.
Appliquer les paramètres. Tout
sélectionner/désélectionner.
Quitter l’application. Uniquement visible
en mode Tracking (voir "Mode tracking et
mode sélection" à la page 7).
Icône GPS
Appuyez sur cette icône pour rétablir
votre position GPS sur la carte.
Uniquement visible en mode Sélection
(voir “Mode tracking et mode sélection” à
la page 7.
4
Page 5
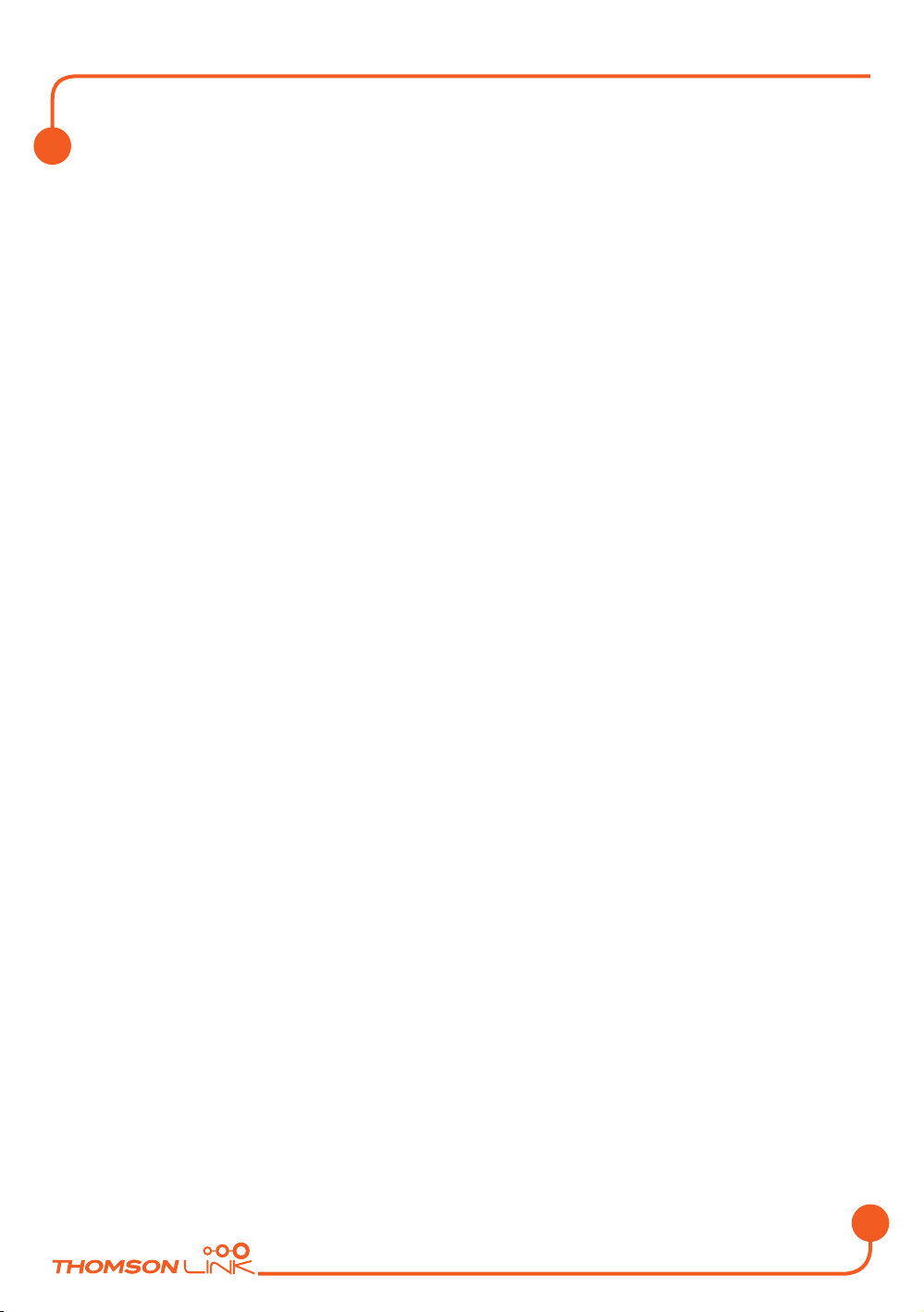
FR
Edition 2006
Introduction
INTRODUCTION
Vous avez choisi un système de navigation GPS haut de gamme. Félicitations ! Nous
espérons que cet appareil vous donnera entière satisfaction. Ce système de navigation
vous mène directement à votre destination, que vous soyez en voiture ou à pied. Vous
pouvez naviguer et préparer votre itinéraire simplement en effleurant son interface simple
et intuitive. Vous pouvez également programmer un voyage selon vos préférences et vos
centres d’intérêt et sauvegarder les destinations qui vous intéressent avant le départ. Ce
manuel vous présente les principales fonctions du système.
Fonctions clé
• Navigation à travers toute l’Europe avec la carte de l’Europe de 1 Go (option)
• Informations sur le trafic en temps réel, TMC (option)
• Mode piéton
• Fonction Recherche anticipée
• Vue polygonale moderne des maisons individuelles de certaines villes
européennes (option)
• Navigation terrestre
• Mode nuit unique
• Moteur de navigation amélioré
• Contenu Premium via les guides courants (option)
5
Page 6
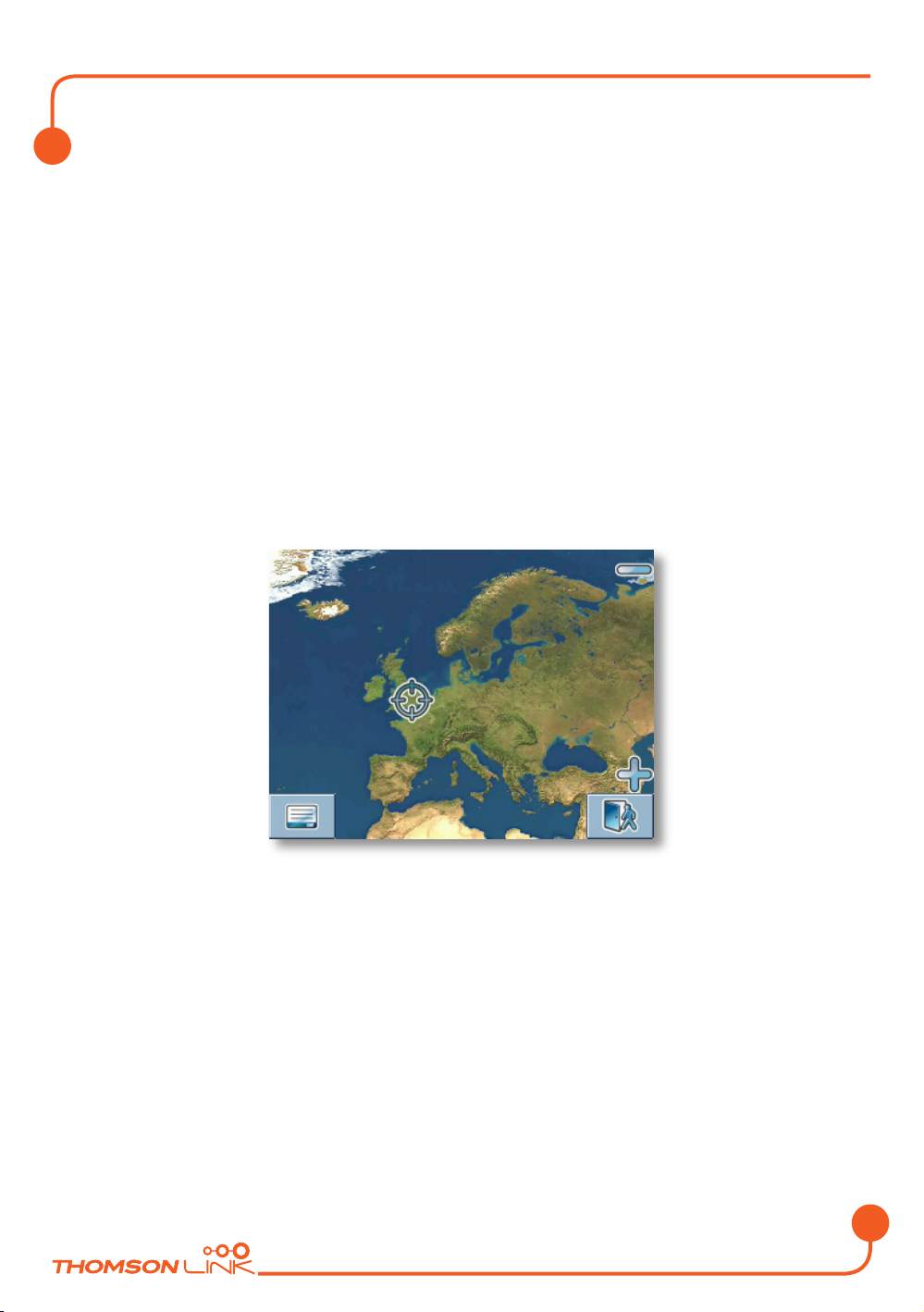
FR
Edition 2006
Démarrage de l’application
DEMARRAGE DE L’APPLICATION
Chargez et placez votre récepteur GPS dans une zone dégagée et ouverte sur le ciel pour
établir votre première connexion satellite. En voiture, positionnez le GPS idéalement à
l’avant du tableau de bord, sous le pare-brise. La première connexion sera activée au bout
de quelques minutes.
• Allumez l'appareil et effleurez l'option NAV. ou NAVIGATION dans l’écran
d’accueil.
• Si l’appareil propose plusieurs langues, choisissez celle que vous souhaitez.
Une fois l’application chargée, des consignes de sécurité s’affichent. Lisez-les attentivement.
Vous pouvez masquer ces remarques pour qu’elles n’apparaissent plus à l’avenir.
Une vue terrestre de votre pays vous sera proposée. Vous pourrez ainsi survoler votre
pays et “atterrir” là où vous vous trouvez actuellement. (Vous pouvez passer cette intro en
effleurant l’écran.)
À la fin de votre voyage, la carte s’affiche.
6
Page 7
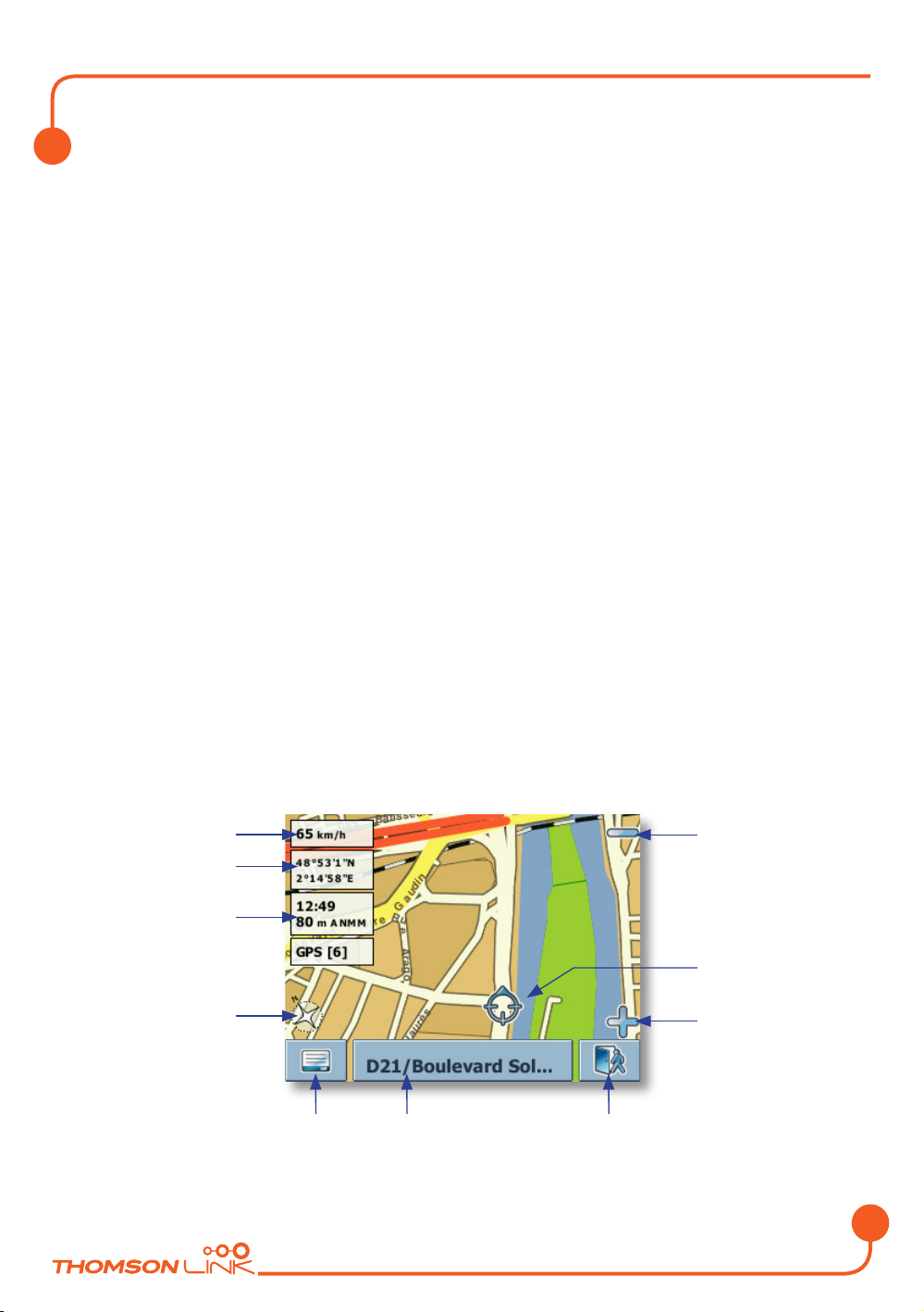
FR
Edition 2006
Description détaillée
DESCRIPTION DÉTAILLÉE
Ce chapitre décrit dans le détail les fonctions de votre appareil de navigation personnel.
Dans les pages suivantes, vous apprendrez comment :
- Utiliser la carte (voir page 7)
- Choisir votre destination (voir page 9)
- Naviguer vers votre destination (voir page 19)
- Utiliser la fonction Calcul d’itinéraire (voir page 22)
- Configurer l’application (voir page 24)
Utilisation de la carte
La carte est l’élément central de votre appareil de navigation personnel. Elle précisera
automatiquement votre position actuelle à condition que vous ayez un signal GPS. Vous
pouvez consulter la carte, afficher des informations sur les lieux indiqués et les sélectionner
pour y être guidé et calculer un itinéraire.
Mode tracking et mode sélection
La carte reconnaît deux états de base, le mode Tracking et le mode Sélection.
En mode Tracking
informations sur votre position géographique, votre vitesse, etc. :
Vitesse
Coordonnées
aphiques
géogr
Heure
Altitude
État GPS
Boussole
, la carte suit votre position réelle (position GPS), en affichant des
Men
u
os
Quitter l’applicationCase Inf
Zoom arrière
Position GPS
Zoom avant
7
Page 8
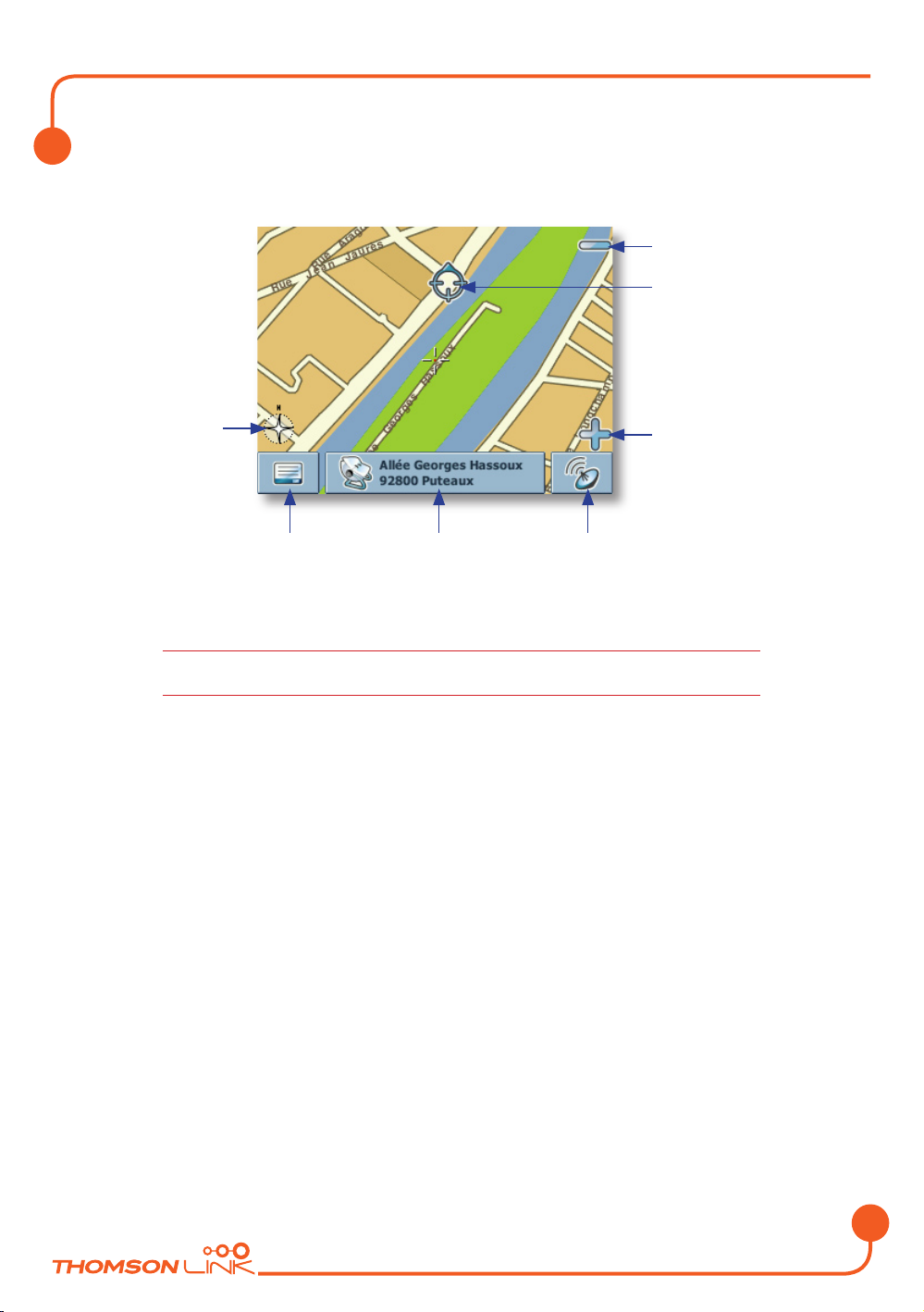
FR
Edition 2006
Description détaillée
Dès que vous consultez la carte, vous entrez en mode Sélection :
Zoom arrière
Position (GPS)
actuelle
Boussole
Icône Menu
• Parcourez la carte avec un stylo ou le doigt. La position actuelle sera signalée par
un curseur.
Si vous cliquez sur une icône de la carte, une fenêtre comprenant des informations sur
l’élément sélectionné s’affiche.
• Pour effectuer un zoom avant ou arrière, appuyez sur + ou -. Dès que vous
appuyez sur l’une de ces icônes, le curseur de zoom
zoomer progressivement.
• A l’aide de l’icône Boussole
de la carte.
• Pour revenir en mode Tracking, appuyez sur l'icône Tracking. Pour fermer
l’application, appuyez à nouveau sur ce bouton.
Case Infos Tracking icon
apparaît. Utilisez-le pour
(en bas à gauche), vous pouvez ajuster l’orientation
Zoom a
vant
8
Page 9

FR
Edition 2006
Description détaillée
Choix de la destination
Cette section explique les différents modes de sélection d’une destination. Vous pouvez
rechercher un lieu sur la carte, rechercher une adresse, choisir un favori (adresse du
bureau et de la maison, signets et lieux récemment visités), parcourir les listes de POI et
les guides.
Choix d’un lieu sur la carte
• Pointez le curseur n'importe où sur la carte. Le nom de l’endroit/la rue
sélectionné(e) apparaît à présent dans la case Infos.
• Appuyez sur la case Infos pour ouvrir une fenêtre d’informations détaillées :
Avec l’icône du menu, vous pouvez accéder à d’autres options :
• Appuyez sur Naviguer pour naviguer vers cet endroit (voir “Navigation” à la
page 19).
• Appuyez sur Via
d’un itinéraire” à la page 22).
• Appuyez sur Enregistrer pour enregistrer le lieu dans les favoris (voir “Favoris”
à la page 16).
pour utiliser le lieu dans le calcul d’itinéraire (voir “Préparation
9
Page 10
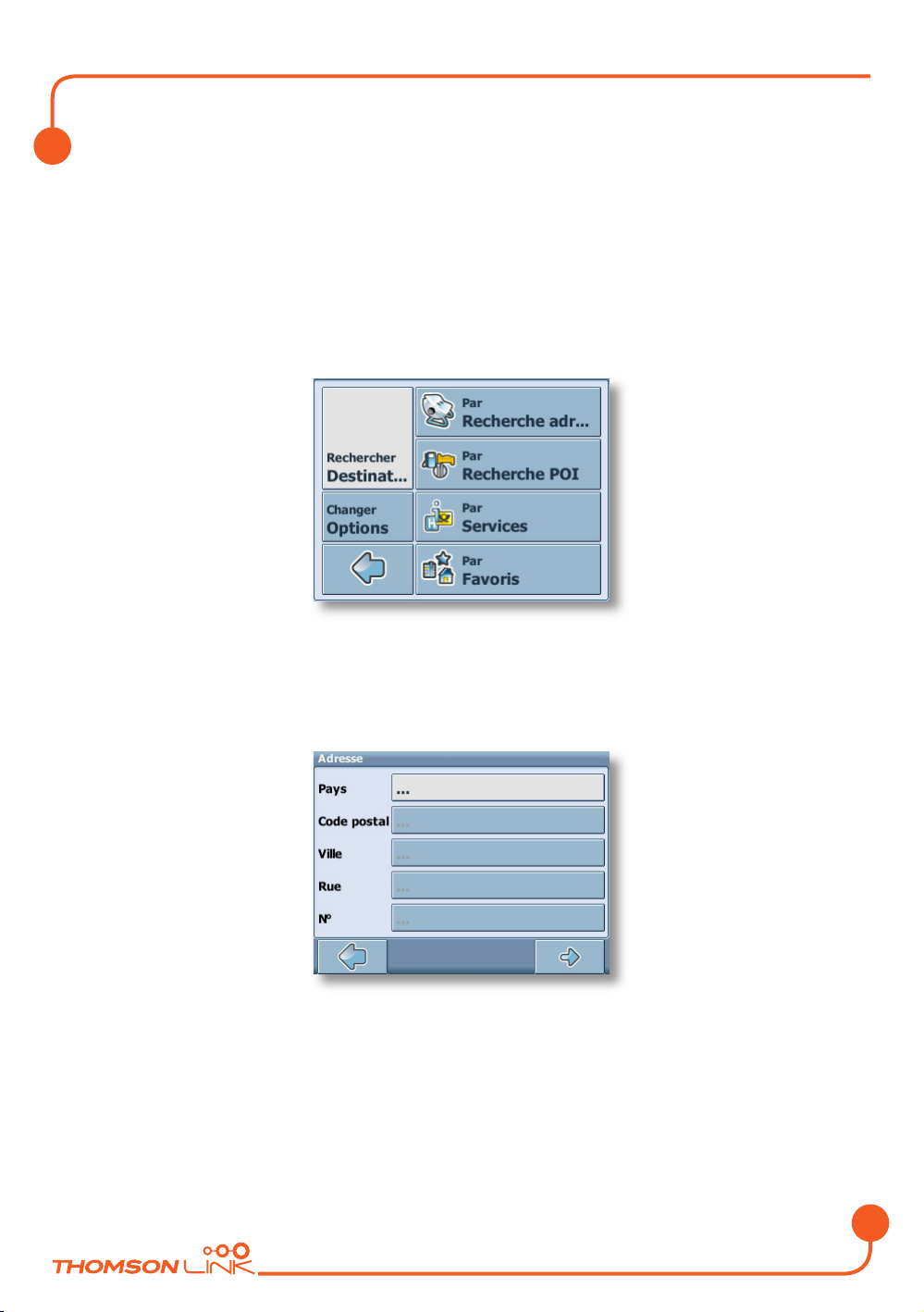
FR
Edition 2006
Description détaillée
Rechercher une adresse
Pour lancer une recherche d’adresse, il vous suffit de saisir une ville ou un nom de rue. Puis,
sélectionnez un lieu dans liste des résultats de la recherche. Vous pouvez utiliser l’adresse
retrouvée pour la localiser sur une carte, préparer votre itinéraire et la navigation.
• Sur la carte, sélectionnez l’icône du menu.
Le menu principal
• Sélectionnez Rechercher destination.
• Sélectionnez Par recherche adresse.
La fenêtre Adresse s‘affiche :
s’affiche.
Saisissez les informations pour retrouver votre adresse.
Comment effectuer une recherche
Votre appareil de navigation personnel intègre une fonction de recherche anticipée
interactive pratique pour éviter les erreurs orthographiques. Seules les touches
permettant d’accéder à un résultat de recherche sont sélectionnables, toutes les autres
sont grisées !
10
Page 11
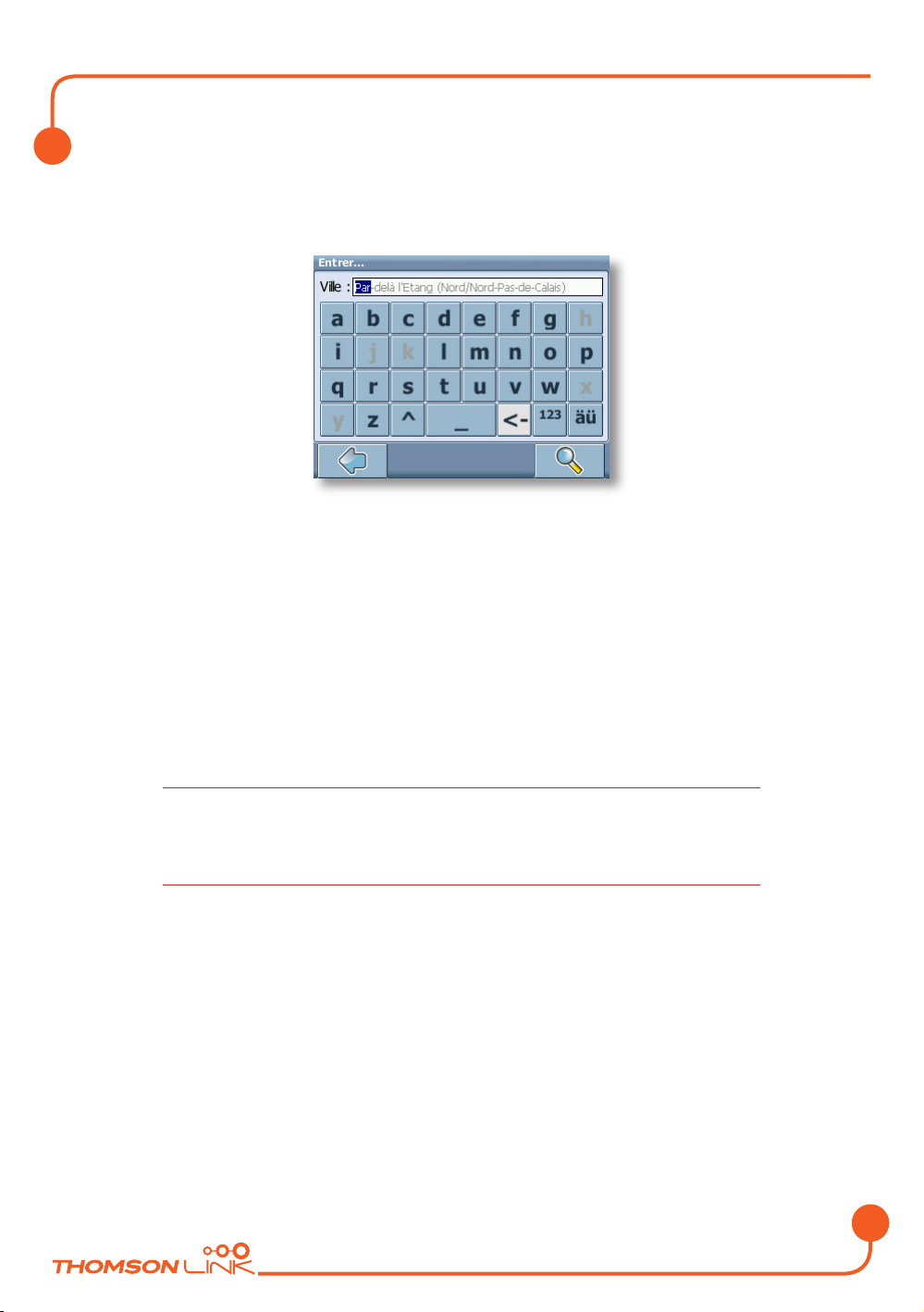
FR
Edition 2006
Description détaillée
• Saisissez le premier caractère.
Vous constaterez que certaines touches du clavier deviennent grises. Vous ne pouvez
choisir que les touches noires.
• Saisissez le second caractère.
De même, certaines touches deviennent grises, d’autres noires, selon votre sélection.
• Continuez la saisie jusqu’à ce que la recherche n’aboutisse qu’à un seul résultat.
OU
• Appuyez sur l’icône de recherche (loupe).
Les résultats de la recherche apparaissent.
• Choisissez l’entrée adéquate dans la liste.
Pour passer du mode lettres au mode chiffres, appuyez sur 123 ou ABC. Activez la
saisie en majuscules ou en minuscules en appuyant sur ^.
À tout moment, si vous souhaitez supprimer un caractère, appuyez sur la touche
Retour <- de l’écran. Pour ajouter un espace, appuyez sur la touche d’espacement _.
11
Page 12

FR
Edition 2006
Description détaillée
Définir le pays
• Appuyez sur Pays pour sélectionner votre pays.
• Choisissez votre pays dans la liste.
Le nom du pays sélectionné apparaît dans le champ Pays.
Entrer un code postal
Vous pouvez saisir un code postal au lieu d’une ville.
• Appuyez sur Code postal pour saisir un code postal.
• Entrez le code postal de la ville que vous recherchez.
• Appuyez sur l’icône de recherche (loupe).
Les résultats de la recherche apparaissent.
• Choisissez la ville dans la liste.
Vous retournez à l’écran Adresse. Les champs Ville et Code postal contiennent les
renseignements sélectionnés.
Vous pouvez également saisir un code postal unique à 7 chiffres. Dans ce cas, vous
n’avez pas à entrer un nom de rue. (option).
Rechercher la ville
• Appuyez sur Ville pour sélectionner votre ville.
Recherchez la ville comme indiqué ci-dessus.
Les résultats de la recherche apparaissent.
• Choisissez la ville dans la liste.
Vous retournez à l’écran Adresse. Le nom de la ville sélectionnée apparaît dans le champ
Ville.
Rechercher la rue
• Appuyez sur Rue pour sélectionner une rue.
Recherchez la rue comme indiqué ci-dessus.
Les résultats de la recherche apparaissent.
• Choisissez la rue dans la liste.
Vous retournez à l’écran Adresse. Vous y trouverez les renseignements précédemment
trouvés.
Vous pouvez ajouter le numéro de la rue.
12
Page 13

FR
Edition 2006
Description détaillée
Naviguer vers l’adresse trouvée
Une fois l’adresse trouvée, vous pouvez lancer la navigation.
• Appuyez sur la flèche avance.
L’adresse apparaît sur la carte de navigation. Vous pouvez choisir d’être guidé vers l’adresse
ou l’utiliser pour préparer un itinéraire, etc. (voir “Navigation” à la page 19).
Recherche et sélection de POI
Avec la recherche de POI , vous retrouvez rapidement les points d’intérêt, tels que des
stations-service et des restaurants dans une base de données de millions d’entrées, situés à
proximité ou non.
• Sur la carte, sélectionnez l’icône du menu.
• Dans l’écran suivant, sélectionnez Rechercher destination.
• Sélectionnez Par recherche POI.
Le menu comprenant les catégories de POI apparaît :
Une adresse est peut-être visible dans la barre de titre de l’écran. Les POI proches de cet
endroit seront indiqués.
• Sélectionnez l’icône du menu pour choisir une autre adresse comme point de
départ pour la sélection de POI (voir “Rechercher une adresse” à la page 10).
La nouvelle adresse sélectionnée apparaît dans la barre de titre de l’écran des catégories
de POI.
Vous pouvez parcourir les POI par catégorie ou rechercher un POI précis.
13
Page 14

FR
Edition 2006
Description détaillée
Choix d’un POI
• Choisissez la catégorie de POI souhaitée.
Des sous-catégories apparaissent ensuite.
• Choisissez une sous-catégorie.
La liste des POI apparaît.
• Sélectionnez un POI en cliquant dessus.
L’endroit correspondant apparaît sur la carte :
• Appuyez sur les flèches situées à côté du lieu pour faire défiler les résultats.
• Appuyez sur i pour afficher des informations détaillées sur le lieu.
Appuyez sur l’icône du menu pour accéder à une série de commandes :
• Appuyez sur Naviguer
page 19).
• Appuyez sur Via
d’un itinéraire” à la page 22).
• Appuyez sur Enregistrer pour enregistrer le lieu dans les favoris (voir “Favoris”
à la page 16).
• Appuyez sur Sur la carte
pour naviguer vers cet endroit (voir “Navigation” à la
pour utiliser le lieu dans le calcul d’itinéraire (voir “Préparation
pour afficher le lieu sur la carte principale.
Recherche d’un POI
Appuyez sur la loupe.
• Saisissez ensuite un terme de recherche (au moins trois caractères) puis lancez la
recherche en appuyant sur la flèche droite.
La liste des POI apparaît.
• Sélectionnez un POI en cliquant dessus.
Le POI apparaît sur la carte, comme décrit ci-dessus.
14
Page 15

FR
Edition 2006
Description détaillée
Consulter ou effectuer une recherche dans un guide
Le menu POI contient l’option Guides, une option vivement recommandée. Les guides
de voyages et les city-guides courants vous informent sur ce qui se trouve à proximité et
vous donnent des informations utiles, notamment une description détaillée des attractions
touristiques, des restaurants, des hôtels, etc. Vous pouvez vous servir du contenu des guides
pour la navigation ou l’enregistrer dans les favoris.
Les guides sont vendus séparément sur http://www.thomsonlink.com (rubrique Digital
Store / GPS).
• Sur la carte, sélectionnez l’icône du menu.
• Dans l’écran suivant, sélectionnez Rechercher destination.
• Sélectionnez l’option Par services.
La liste des guides s’affiche :
• Cliquez sur le guide de votre choix.
La page des catégories du guide choisi apparaît :
Vous pouvez consulter le guide en sélectionnant les diverses catégories ou en effectuant
une recherche.
15
Page 16

FR
Edition 2006
Description détaillée
Recherche dans le guide
• Appuyez sur l’icône de recherche (loupe).
• Saisissez ensuite un terme de recherche (au moins trois caractères) puis lancez la
recherche en appuyant sur la loupe.
Les résultats de la recherche apparaissent.
• Sélectionnez un lieu en cliquant dessus.
L’endroit correspondant apparaît sur la carte :
• Appuyez sur les flèches situées à côté du lieu pour faire défiler les résultats.
• Appuyez sur i pour afficher des informations détaillées sur le lieu.
Appuyez sur l’icône du menu pour accéder à une série de commandes :
• Appuyez sur Naviguer
page 19).
• Appuyez sur Via
d’un itinéraire” à la page 22).
• Appuyez sur Enregistrer pour enregistrer le lieu dans les favoris (voir “Favoris”
à la page 16).
• Appuyez sur Sur la carte
Recherche dans le guide par catégorie
Dans la page des catégories, vous pouvez parcourir et sélectionner les différentes
catégories proposées (par exemple restaurants, hôtels, bars, musées, etc.…)
• Utilisez les flèches Haut et Bas pour vous déplacer dans la liste.
Certains guides proposent également des sous-catégories.
• Cliquez sur une catégorie ou sous-catégorie pour votre recherche.
Les résultats de la recherche apparaissent dans la liste, classés par distance.
• Appuyez sur une entrée.
• Le lieu apparaît sur la carte, comme décrit ci-dessus.
pour naviguer vers cet endroit (voir “Navigation” à la
pour utiliser le lieu dans le calcul d’itinéraire (voir “Préparation
pour afficher le lieu sur la carte principale.
Favoris
Utilisez les destinations fréquentes ou favorites pour la navigation. Vous pouvez choisir
l’adresse de votre domicile, de votre lieu de travail, un ensemble de lieux favoris ou
récemment visités.
• Sur la carte, sélectionnez l’icône du menu.
• Dans l’écran suivant, sélectionnez Rechercher destination.
• Sélectionnez Par favoris.
16
Page 17

FR
Edition 2006
Description détaillée
Le menu Favoris apparaît à l’écran :
Maison
• Appuyez sur Maison.
L’adresse de votre domicile sera localisée sur une carte :
• Sélectionnez l’icône du menu.
• Sur l’écran suivant, sélectionnez l’option Naviguer pour être guidé vers votre
domicile (appuyez sur Modifier ou Supprimer si vous souhaitez changer/
effacer l’adresse de votre domicile).
La navigation démarre aussitôt.
Si aucune adresse de domicile n’existe, vous serez invité à en saisir une. Vous pouvez
la sélectionner en recherchant une adresse, avec votre position GPS actuelle ou en
sélectionnant un lieu récemment visité.
17
Page 18

FR
Edition 2006
Description détaillée
Bureau
• Appuyez sur Bureau et l’adresse de votre lieu de travail sera localisée sur une
carte.
• Sélectionnez l’icône du menu.
• Sur l’écran suivant, sélectionnez l’option Naviguer pour être guidé vers votre
lieu de travail (appuyez sur Modifier ou Supprimer si vous souhaitez changer/
effacer l’adresse de votre lieu de travail).
La navigation démarre aussitôt.
Si aucune adresse de lieu de travail n’existe, vous serez invité à en saisir une. Vous
pouvez la sélectionner en recherchant une adresse, avec votre position GPS actuelle ou
en sélectionnant un lieu récemment visité.
Favoris
La liste des favoris contient les destinations que vous avez enregistrées (à partir des
Guides, depuis une recherche d’adresse, etc.). Vous n’avez donc plus à rechercher ces
destinations.
• Appuyez sur Favoris.
La liste des favoris apparaît à l’écran :
Utilisez les flèches Haut et Bas pour vous déplacer dans la liste.
• Sélectionnez un élément en cliquant dessus.
L’endroit correspondant apparaît sur la carte :
• Appuyez sur les flèches situées à côté du lieu pour faire défiler les résultats.
• Appuyez sur i pour afficher des informations détaillées sur le lieu.
Appuyez sur l’icône du menu pour accéder à une série de commandes :
• Appuyez sur Naviguer
page 19).
pour naviguer vers cet endroit (voir “Navigation” à la
18
Page 19

FR
Edition 2006
Description détaillée
• Appuyez sur Via pour utiliser le lieu dans le calcul d’itinéraire (voir “Préparation
d’un itinéraire” à la page 22).
• Appuyez sur Sur la carte
Toutes les informations de type Options, Favoris et Eléments récents sont stockées sur
la carte mémoire
, et non dans la mémoire de l’appareil.
pour afficher le lieu sur la carte principale.
Récents
En appuyant sur Récents, la liste des dernières recherches ou derniers lieux visités
s’affiche.
• Appuyez sur Récents.
La liste des éléments récents apparaît à l’écran.
Utilisez les flèches Haut et Bas pour vous déplacer dans la liste.
• Sélectionnez un élément en cliquant dessus.
L’endroit correspondant apparaît sur la carte :
• Appuyez sur les flèches situées à côté du lieu pour faire défiler les résultats.
• Appuyez sur i pour afficher des informations détaillées sur le lieu.
Appuyez sur l’icône du menu pour accéder à une série de commandes :
• Appuyez sur Naviguer
page 19).
• Appuyez sur Via
d’un itinéraire” à la page 22).
pour naviguer vers cet endroit (voir “Navigation” à la
pour utiliser le lieu dans le calcul d’itinéraire (voir “Préparation
• Appuyez sur Enregistrer pour enregistrer le lieu dans les favoris (voir “Favoris”
à la page 16).
• Appuyez sur Sur la carte
pour afficher le lieu sur la carte principale.
Navigation
Les puissantes fonctions de navigation du guide smart2go™ vous mènent de A à B, par
l’itinéraire le plus court ou le plus rapide, avec commandes vocales et vue 3D.
Cette section décrit la fonction de navigation.
Reportez-vous à la section “Choix d’un lieu sur la carte” à la page 3 pour en savoir
plus sur la sélection d’éléments sur la carte. Reportez-vous à la section “Choix de la
destination” à la page 9 pour en savoir plus sur la recherche et la sélection d’adresses,
de POI et de lieux dans un guide.
• Choisissez un lieu sur la carte ou utilisez l’option Rechercher destination puis
appuyez sur Naviguer dans le menu correspondant.
19
Page 20

FR
Edition 2006
Description détaillée
L’endroit correspondant apparaît sur la carte de navigation :
• Appuyez sur l’icône de navigation pour être guidé vers cet endroit.
• Appuyez sur Plus d’étapes
pour utiliser le lieu dans le calcul d’itinéraire (voir
“Préparation d’un itinéraire” à la page 22).
• Appuyez sur Options d’itinéraire
pour modifier les options de navigation (voir
“Options d’itinéraire” à la page 25).
• Appuyez sur Sur la carte
pour afficher le lieu sur la carte.
Votre itinéraire sera calculé. L’écran de navigation apparaît.
Ecran de navigation
L’itinéraire est tracé en bleu sur l’écran de navigation. La flèche rouge indique la prochaine
manœuvre. Les réticules indiquent votre position actuelle. Lorsque vous approchez d’un
virage ou que vous devez faire toute autre manœuvre, une commande vocale vous avertit
au moment opportun.
Dans les rues à sens unique, une flèche rouge signale le sens de circulation.
Vitesse
Heure actuelle
Heure d’arrivée
Distance jusqu’à la
destination
os GPS
Inf
Boussole
Icône Manœuvre
Distance jusqu’à la
prochaine manœuvre
Prochain vir
carrefour/sortie n°
age/
Zoom arrière
Direction
Itinér
aire
Position actuelle
Zoom avant
Icône Menu Case Infos Arrêter la navigation
OU
Reprendre l’itinéraire
20
Page 21

FR
Edition 2006
Description détaillée
Options pendant la navigation
Vous pouvez parcourir la carte même en cours de navigation. Vous pouvez donc
choisir une autre destination si vous changez d’avis. Toutefois, la navigation ne sera
pas interrompue. Vous continuerez d’être guidé par commandes vocales. Appuyez sur
l’icône de retour pour suivre à nouveau l’itinéraire à l’écran.
Options de menu
• Sélectionnez l’icône du menu pendant la navigation pour ouvrir des options de
navigation :
Vous y trouverez les éléments suivants :
Options d’itinéraire
Modifiez les options de navigation comme décrit sous la section “Options d’itinéraire” à la
page 25.
Options
Ouvrez un menu d’options de carte comme décrit sous la section Sélectionnez l’option
Changer langue
Ici, vous pouvez passer du mode carte au mode flèche
Lorsque vous activez le mode flèche, l’écran de navigation n’affiche plus la carte. Seule
une flèche signalant la prochaine manœuvre apparaît.
pour définir la langue de votre système de navigation à la page 26.
.
21
Page 22

FR
Edition 2006
Description détaillée
Volume
Ajustez le volume des commandes vocales.
Options de la case Infos
• Sélectionnez la case Infos pendant la navigation pour ouvrir des options de
navigation :
Itinéraire alt.
avec cette option, vous pouvez choisir de bloquer l’itinéraire calculé sur une certaine
distance (par exemple, sur 500 m.) et de forcer un itinéraire alternatif. Touchez l’icône
correspondante pour afficher la distance souhaitée. L’itinéraire sera recalculé et l’itinéraire
précédent est ignoré sur la distance définie.
Enregistrer
Vous pouvez ajouter votre position actuelle dans les favoris.
Liste étapes
Ouvre la liste des étapes sur votre itinéraire.
Rechercher
Vous pouvez modifier votre itinéraire en choisissant un point d’intérêt, par exemple une
station-service.
Toutes les informations de type Options, Favoris et Eléments récents sont stockées sur
la carte mémoire
:
, et non dans la mémoire de l’appareil.
Préparation d’un itinéraire
Cette section décrit la fonction de préparation de l’itinéraire . Vous pouvez ainsi préparer
un voyage à l’avance, ponctué de plusieurs étapes.
Reportez-vous à la section “Choix d’un lieu sur la carte” à la page 9 pour en savoir
plus sur la sélection d’éléments sur la carte. Reportez-vous à la section “Choix de la
destination” à la page 9 pour en savoir plus sur la recherche et la sélection d’adresses,
de POI et de lieux dans un guide.
• Choisissez un lieu sur la carte ou utilisez l’option Rechercher destination puis
appuyez sur Via dans le menu correspondant.
22
Page 23

FR
Edition 2006
Description détaillée
• La Liste des destinations s’affiche :
Le lieu est ajouté à la Liste des destinations.
• Appuyez sur le signe + pour ajouter une étape.
Vous serez redirigé vers l’écran Choisir étape
(l’adresse de votre domicile ou de votre lieu de travail par exemple), un favori, un point
d’intérêt, un endroit récemment visité, rechercher une adresse ou localiser un lieu sur la
carte.
Une fois des étapes intermédiaires définies (avec l’icône +) et que vous êtes de retour
dans la Liste des destinations, plusieurs options s’offrent à vous :
• Vous pouvez ajouter des étapes avec le signe +.
• Pour modifier l’ordre des étapes, sélectionnez une étape et utilisez les flèches
haut et bas pour les déplacer dans la liste.
• Avec l’icône poubelle
, vous pouvez supprimer l’étape sélectionnée.
. Vous pouvez sélectionner des étapes
23
Page 24

FR
Edition 2006
Description détaillée
Dès que votre itinéraire est sélectionné, plusieurs options sont disponibles. Vous pouvez
accéder à ces options en appuyant sur l’icône du menu (angle inférieur droit de l’écran).
• Appuyez sur Simuler pour simuler l’itinéraire à venir.
• En appuyant sur Lancer Nav, la navigation démarre automatiquement. L’écran
bascule sur la carte de navigation.
• Le bouton Itinéraire calcule l’itinéraire. Le Résumé (de l’itinéraire)
Sélectionnez un élément du Résumé pour afficher la liste des Etapes . Pointez
à nouveau avec le stylet pour afficher la vue carte.
apparaît.
Options
Vous pouvez configurer votre appareil de navigation personnel selon vos besoins. En ce
qui concerne la navigation, vous pouvez, par exemple, choisir d’emprunter ou d’éviter les
routes à péages ou les ferries, sélectionner votre mode de transport si vous vous déplacez
avec une voiture rapide ou lente, en scooter ou même à pieds. Vous pouvez modifier les
options d’affichage, tels que le mode 2D ou 3D, le mode nuit ou jour, la complexité de la
carte, etc.
• Sur la carte, sélectionnez l’icône du menu.
24
Page 25

FR
Edition 2006
Description détaillée
• Sélectionnez l’option Changer options.
Le menu principal
s’affiche.
Options d’itinéraire
• Choisissez l’option Changer options d’itinéraire pour modifier les
paramètres de l’itinéraire.
La fenêtre contenant les options d’itinéraire s’affiche :
• Pour passer d’un mode à un autre, appuyez sur les icônes. Celles-ci afficheront
automatiquement l’option choisie pour que vous puissiez voir rapidement les
options activées.
Vous pouvez choisir parmi les options suivantes : Mode de transport (voiture rapide,
voiture lente, moto,
éviter les autoroutes à péages , autoroutes et les ferries. Vous pouvez aussi choisir l’unité de
distance (miles/kilomètres).
La zone de congestion de Londres
route à péages par le système de navigation. Aussi, si vous décidez d’éviter les routes
à péages, vous ne serez pas guidé dans cette zone. Mais, vous ne serez pas averti si
vous entrez dans cette zone par mégarde.
Une fois les options choisies, appuyez sur l’icône de confirmation pour revenir au menu
principal.
piéton, etc.), itinéraire le plus court ou le plus long, emprunter ou
au Centre de Londres est considérée comme une
25
Page 26

FR
Edition 2006
Description détaillée
Mode de transport : aperçu
Rapide : conduite rapide sur autoroutes. Si vous choisissez cette option, l’itinéraire sera
calculé pour l’autoroute principalement
Lent : conduite lente. Si vous choisissez cette option, le calcul d’itinéraire ne donnera pas
la priorité aux autoroutes
Vélo : prise en compte des pistes cyclables et bloque les routes où les vélos sont interdits.
Moto : tient compte des restrictions concernant les motos.
Scooter : tient compte des restrictions concernant les scooters.
Camionnette : tient compte des restrictions concernant les camionnettes.
Piéton : itinéraire adapté aux piétons, y compris accès aux sens uniques et aux zones
piétonnes.
Langue
• Sélectionnez l’option Changer langue pour définir la langue de votre système
de navigation.
Paramètres des cartes
• Sélectionnez l’option Changer parametres de carte pour modifier les
options de carte.
La fenêtre contenant les options de carte s’affiche :
• Passez du mode nuit au mode jour et vice versa, en appuyant sur les icônes
correspondantes.
• Passez du mode 2D au mode 3D et vice versa, en appuyant sur les icônes
correspondantes.
26
Page 27

FR
Edition 2006
Description détaillée
• Sélectionnez Vers destination pour optimiser l’orientation de la carte pendant
la navigation. Sélectionnez Vers nord pour maintenir la carte orientée vers le
nord.
• Choisissez l’option Info carte
doit faire apparaître :
• Cochez les cases des éléments à inclure sur la carte. Décochez celles des
éléments à exclure.
• Appuyez sur l’icône de confirmation dans l’angle inférieur droit pour sélectionner/
désélectionner toutes les catégories.
• Appuyez sur la flèche pour revenir.
pour choisir les types d’informations que la carte
Carte
• Sélectionnez l’option Sélectionner carte pour sélectionner une carte.
Si vous possédez les cartes de régions et villes différentes sur votre carte mémoire,
sélectionnez la région où vous vous trouvez actuellement (exemple : Paris). Toutes les
cartes disponibles sur la carte mémoire sont répertoriées. Sélectionnez la région de votre
choix en l’effleurant.
27
Page 28

FR
Edition 2006
Description détaillée
OPTIONS
Vous pouvez étendre les fonctions de votre appareil de navigation personnel par une
série d’options. Les fonctions suivantes sont proposées en option sur votre système de
navigation :
• Guides
• Traffic Message Channel (TMC)
• Enregistrement de l’itinéraire
• Signalement de la présence de radars
Guides
Sur le site Internet http://www.thomsonlink.com (rubrique Digital Store / GPS) vous
trouverez une mine d’informations, dont des annuaires, des localisateurs de points d’accès
WiFi et des city-guides. Les city-guides contiennent des informations détaillées sur les lieux,
notamment une description, les adresses, les prix, les horaires d’ouvertures, etc.
Pour acheter et savoir comment télécharger les guides, rendez-vous sur
http://www.thomsonlink.com (rubrique Digital Store / GPS).
Pour apprendre à utiliser les guides, reportez-vous à la section “Recherche et sélection de
POI” à la page 13.
Traffic Message Channel (TMC)
Sur certains systèmes, vous pouvez faire évoluer votre système de navigation et recevoir
des informations trafic en temps réel (TMC).
• Sur la carte, sélectionnez l’icône du menu.
Le menu principal s’affiche.
• Dans l’écran suivant, sélectionnez Changer options.
• Sélectionnez Changer options d’itinéraire.
Les options de navigation s’affichent :
• Appuyez sur le bouton TMC (symbole d’émetteur) pour activer les options TMC
(Automatique, Manuel et Off).
28
Page 29

FR
Edition 2006
Options
En Automatique, votre appareil de navigation personnel vous guide en contournant
automatiquement les bouchons. Si vous avez activé le mode Manuel, le système de
navigation vous informe dès qu’un bouchon est détecté, et vous demande si vous
souhaitez le contourner.
Pendant la navigation, vous pouvez choisir d’afficher la liste des bouchons.
• Effleurez l’écran pendant la navigation.
L’écran des options apparaît.
• Appuyez sur État trafic pour afficher la liste des bouchons. Les bouchons sont
signalés en rouge.
Enregistrement de l’itinéraire
La fonction d’enregistrement de l’itinéraire vous permet de sauvegarder vos trajets. Vous
pouvez enregistrer vos itinéraires et les importer dans n’importe quel logiciel compatible
NMEA. Cela vous permet par exemple de documenter vos trajets.
• Pour ce faire, touchez l’écran pendant la navigation et sélectionnez l’option
Sauvegarder.
Votre itinéraire sera enregistré jusqu’à ce que vous appuyiez à nouveau sur ce bouton.
• Appuyez sur le bouton Retour pour revenir à l’écran de navigation.
Signalement de la présence de radars
Vous pouvez choisir de détecter et d’afficher les radars.
• Sur la carte, sélectionnez l’icône du menu.
Le menu principal s’affiche.
• Dans l’écran suivant, sélectionnez Changer options.
• Sélectionnez Changer options d’itinéraire.
• Appuyez sur SpeedCam jusqu’à ce que l’icône de signalement des radars soit
activée.
Si un radar est présent sur votre itinéraire, une alerte se déclenche. Pour chaque radar,
vous recevez deux alertes. Chaque alerte est signalée par un signal sonore et un message
à l’écran vous indiquant le type de radar et la distance avant ce radar.
29
Page 30

FR
Edition 2006
Assistant de configuration de smart2go™
ASSISTANT DE CONFIGURATION DE SMART2GO™
Avec l’Assistant de configuration de smart2go™, vous pouvez choisir et enregistrer votre
carte et vos données de contenus sur une carte mémoire utilisable avec un appareil
portable compatible. Cet assistant installe ces données sur la carte mémoire avec les
fichiers de programme de votre logiciel de navigation et les fichiers vocaux de navigation.
• Insérez le CD ou DVD fourni dans le lecteur de CD-ROM/DVD de votre
ordinateur. L’Assistant de configuration démarre automatiquement.
• Choisissez la langue du programme d’installation puis appuyez sur OK.
La page d’accueil s’affiche.
• Cliquez sur Suivant.
• Lisez le Contrat de licence Utilisateur final et approuvez-le en cliquant sur
J’accepte. Si vous n’acceptez pas les termes du Contrat de licence Utilisateur
final, cliquez sur Annuler pour quitter l’Assistant de configuration.
• Choisissez les régions des cartes et des données de contenus que vous souhaitez
copier sur votre carte mémoire. Sélectionnez également les fichiers vocaux de
navigation puis cliquez sur Suivant pour les installer.
30
Page 31

FR
Edition 2006
Assistant de configuration de smart2go™
La partie gauche affiche l’espace requis pour l’enregistrement des données sur votre
carte mémoire. Veillez à ce que l’espace disponible sur votre carte mémoire soit
suffisant.
Vous devrez introduire la carte mémoire dans le lecteur de cartes. Si votre système ne
parvient pas à identifier automatiquement le chemin d’accès à votre carte mémoire, vous
devrez le saisir manuellement.
Les données sélectionnées seront copiées sur votre carte mémoire. Ne fermez pas
l’Assistant de configuration de smart2go™ et ne retirez pas votre carte mémoire avant la
fin du transfert des données et avant d’y être autorisé.
L’Assistant de configuration de smart2go™ écrasera toutes les données de cartes
présentes sur votre carte mémoire. En revanche, vos préférences, y compris vos favoris
et votre contenu premium (par exemple les Guides), restent inchangées.
31
Page 32

FR
Edition 2006
Foire aux questions
FOIRE AUX QUESTIONS
Je ne trouve pas l’adresse recherchée.
Vérifiez tout d’abord que vous avez correctement saisi votre requête (orthographe). Si
vous n’êtes pas sûr(e) de l’orthographe, saisissez une partie de l’adresse (par exemple
“Cloud” et “Vers” pour avenue de Saint-Cloud à Versailles). Ensuite, naviguez dans la liste
des résultats pour retrouver l’adresse que vous recherchez. Assurez-vous également que
l’adresse que vous recherchez se trouve bien dans la ville saisie. Dans certains cas, l’adresse
administrative officielle diffère de l’adresse qui vous a été indiquée. Dans ce cas, recherchez
par exemple une adresse que vous connaissez dans les environs et retrouvez l’adresse que
vous recherchez directement sur la carte.
Si vous trouvez l’adresse sur la carte mais n’obtenez aucun résultat avec la fonction de
recherche, veuillez nous le signaler via xxx.
Il y a une erreur sur la carte / un POI manque.
Si vous détectez une erreur sur la carte (par exemple, une rue qui manque totalement),
nous souhaitons pouvoir en informer notre fournisseur de cartes. Veuillez nous en informer
via xxx.
Je n’arrive pas à avoir une position GPS valide.
Si vous avez des difficultés pour obtenir un signal satellite et une position valide avec le
GPS (vous pouvez voir le nombre de satellites captés par le récepteur GPS dans le menu
principal en bas à gauche), veuillez vous assurer que vous êtes à l’extérieur et que l’antenne
de votre GPS a une bonne vue sur le ciel. Certains modèles disposent également d’une
antenne externe active. Consultez le manuel de votre appareil de navigation pour obtenir
plus d’informations.
Comment obtenir une assistance technique ?
Contactez le fabricant de votre système de navigation ou votre revendeur.
Où puis-je obtenir des mises à jour logicielles ?
Contactez le fabricant de votre système de navigation ou votre revendeur.
Où puis-je me procurer des Guides supplémentaires ?
Rendez-vous dans l’espace de téléchargement sur http://www.thomsonlink.com
(rubrique Digital Store / GPS).
32
Page 33

FR
Edition 2006
Index
INDEX
A
Adresse
définir comme destination 10
Autoroutes
Eviter/emprunter 25
Autoroutes à péages
Eviter/emprunter 25
B
Bloquer un itinéraire 22
Bouchons 29
Boussole
régler l’orientation 8
Bureau
définir comme destination 18
C
Carte 6
choisir 27
Curseur de zoom 8
Icône Boussole 8
Info carte 27
mode Sélection 8
mode tracking 7
Carte mémoire
enregistrer les favoris 19
enregistrer options 22
Changer la région 27
Choisir destination
Favoris 18
lieux récents 19
Choisir une destination
Adresse 10
Bureau 18
Guides 15
Maison 17
POI 13
recherche anticipée 10
E
Etape
choisir pour préparer un itinéraire 23
Supprimer 23
Etapes
Préparation de l’itinéraire 24
Etat trafic 29
F
Favoris
Carte mémoire 19
définir comme destination 18
Fermer l’application 8
Ferries
Eviter/emprunter 25
I
Info carte
Carte 27
Itinéraire 25
Itinéraire alternatif
activer 22
L
Langue 21, 26
Lieu récent
définir comme destination 19
Liste des destinations
Préparation de l’itinéraire 23
M
Maison
définir comme destination 17
Menu principal 10
Options 25
Mode 2D
basculer 26
33
Page 34

FR
Edition 2006
Mode 3D
basculer 26
Mode flèche 21
Mode jour
basculer 26
Mode nuit
basculer 26
Mode Sélection 8
Mode Tracking 7
N
Navigation 19
commande 20
Naviguer
commande 9, 14, 16, 18, 19
O
Options
autoroutes 25
autoroutes à péages 25
carte mémoire 22
choisir des cartes 27
Ferries 25
Itinéraire 25
Langue 21, 26
menu principal 25
Modifier la région 27
Options de carte 26
piéton 25
Zone de congestion de Londres 25
Options de carte 26
Options d’itinéraire
commande 20
P
Piéton 25
Plus d’étapes
commande 20
Index
POI
Réorienter l’itinéraire 22
Préparation de l’itinéraire
Choisir étape 23
Etapes 24
Résumé 24
Préparation d’un itinéraire 22
Q
Quitter l’application 8
R
Rechercher
POI 22
Recherche anticipée 10
Résumé
Préparation de l’itinéraire 24
S
Supprimer
Etape 23
Sur la carte
commande 14, 16, 19, 20
T
TMC 29
V
Via
commande 9, 14, 16, 19
Z
Zone de congestion de Londres
Options 25
34
Page 35

FR
Edition 2006
Remarques concernant les droits d’auteur et la licence
REMARQUES CONCERNANT LES
DROITS D’AUTEUR ET LA LICENCE
Copyright pour ce manuel : © gate5 AG, 2006. Tous droits réservés.
Certaines parties du logiciel sont protégées par des droits d’auteur © 1996-2002 The
FreeType Project (www.freetype.org). Tous droits réservés.
35
Page 36

GPS 280 / GPS 281
Edition 2006
THOMSON Sales Europe
46, quai A. Le Gallo
92648 Boulogne Cedex
FRANCE
322 019 464 RCS NANTERRE
http://www.smart2go.com
0021we01 © Copyright THOMSON 2006
 Loading...
Loading...