Thomson 512503, LENS 150 User guide [ml]
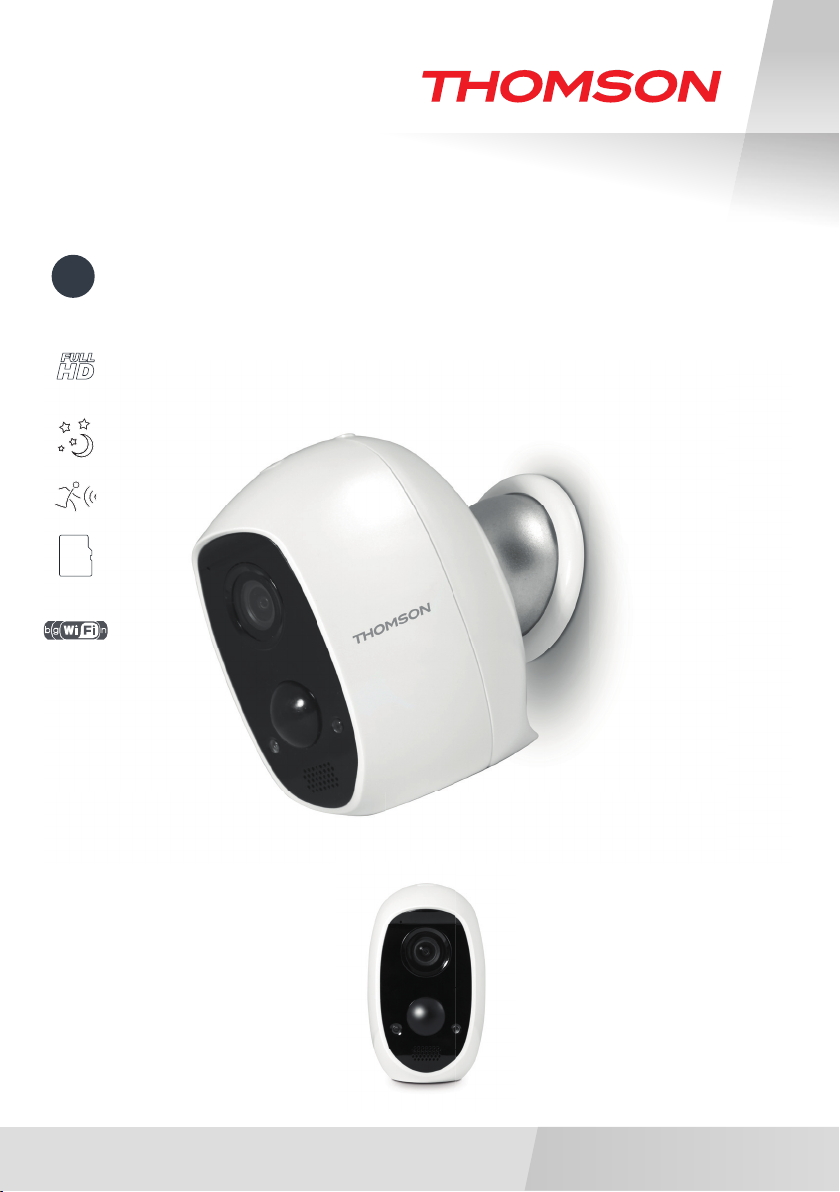
512503
LENS 150
FR
Caméra IP autonome 1080P
1080p
•REC
MicroSD
(Not included)
2.4GHz
www.mythomson.com
V1
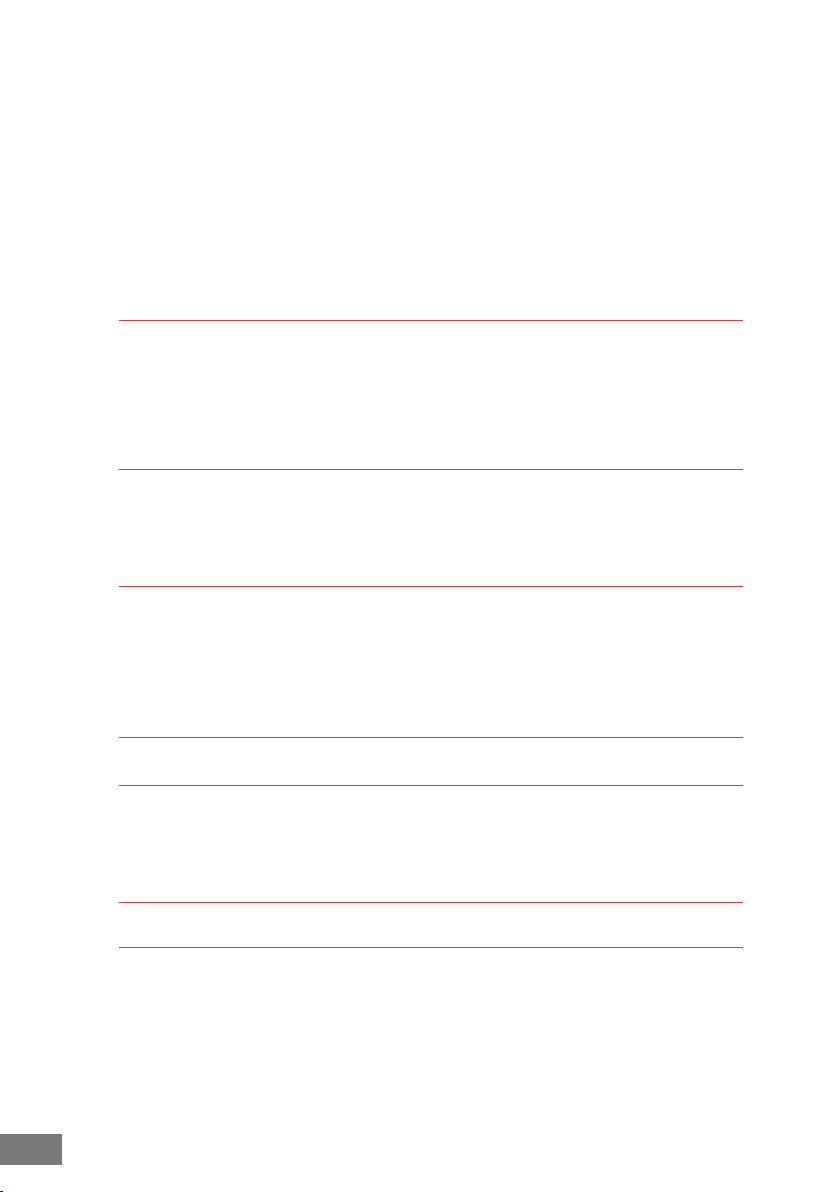
CAMÉRA IP AUTONOME 1080P
SOMMAIRE
A. CONSIGNES DE SÉCURITÉ 5
1. PRÉCAUTIONS D’UTILISATION 5
2. ENTRETIEN ET NETTOYAGE 5
3. RECYCLAGE 5
B. DESCRIPTION DU PRODUIT 6
1. CONTENU DU KIT 6
2. CAMERA 6
C. INSTALLATION 7
1. INSTALLATION DE LA CAMERA 7
2. MISE EN SERVICE DE LA CAMERA 7
3. INSERTION D’UNE CARTE MICROSD (NON FOURNIE) 8
FR
D. CONFIGURATION 9
E. UTILISATION 10
1. ACCES A L’IMAGE EN DIRECT 10
2. CONSULTATION DES VIDÉOS ENREGISTRÉES PAR LA CAMERA 10
F. ATTRIBUTION D’UN ACCES A UNE AUTRE PERSONNE 12
G. UTILISATION AVEC AMAZON ALEXA 13
1. ACTIONS DISPONIBLES 13
2. CONFIGURATION 13
2
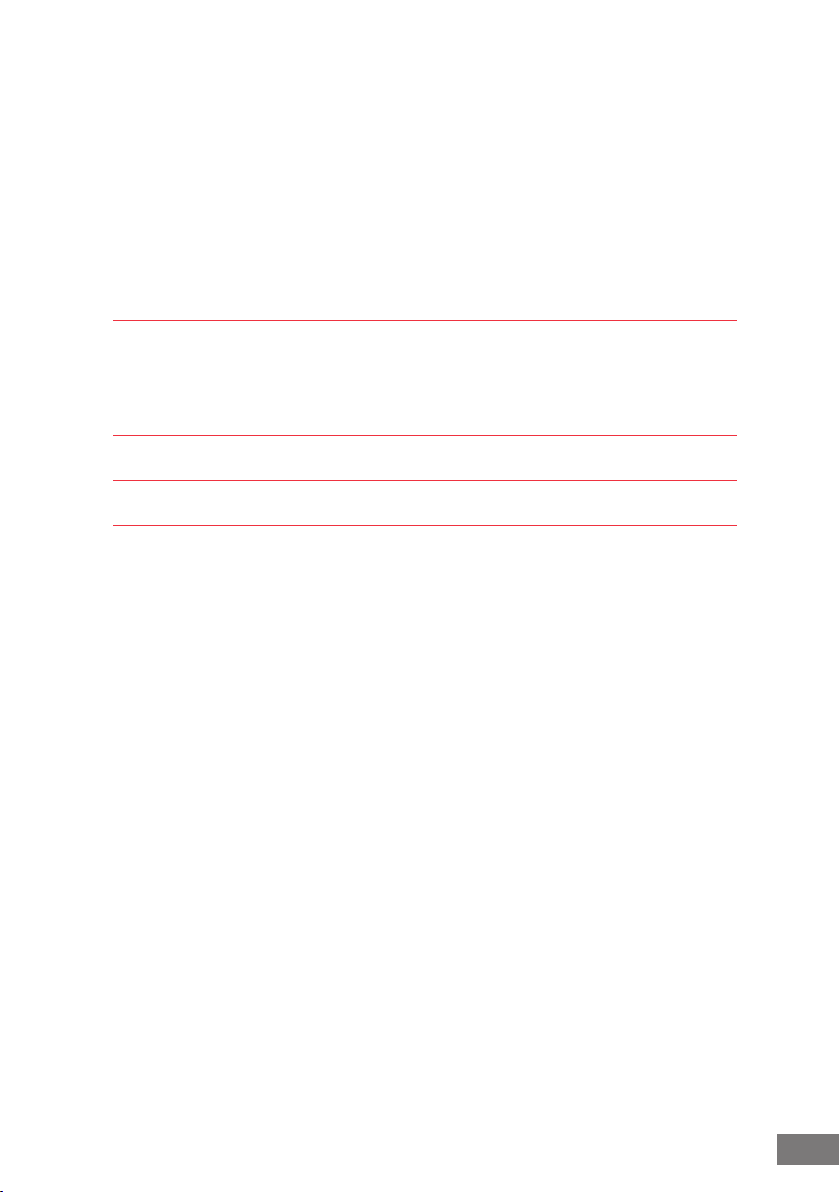
H. UTILISATION AVEC GOOGLE HOME 15
1. ACTIONS DISPONIBLES 15
2. CONFIGURATION 15
I. REINITIALISATION 17
J. FAQ 18
K. INFORMATIONS TECHNIQUES ET LEGALES 20
1. CARACTÉRISTIQUES TECHNIQUES 20
2. GARANTIE 20
3. ASSISTANCE ET CONSEIL 20
4. RETOUR PRODUIT – SAV 20
5. DÉCLARATION DE CONFORMITÉ 20
FRFR
3
3
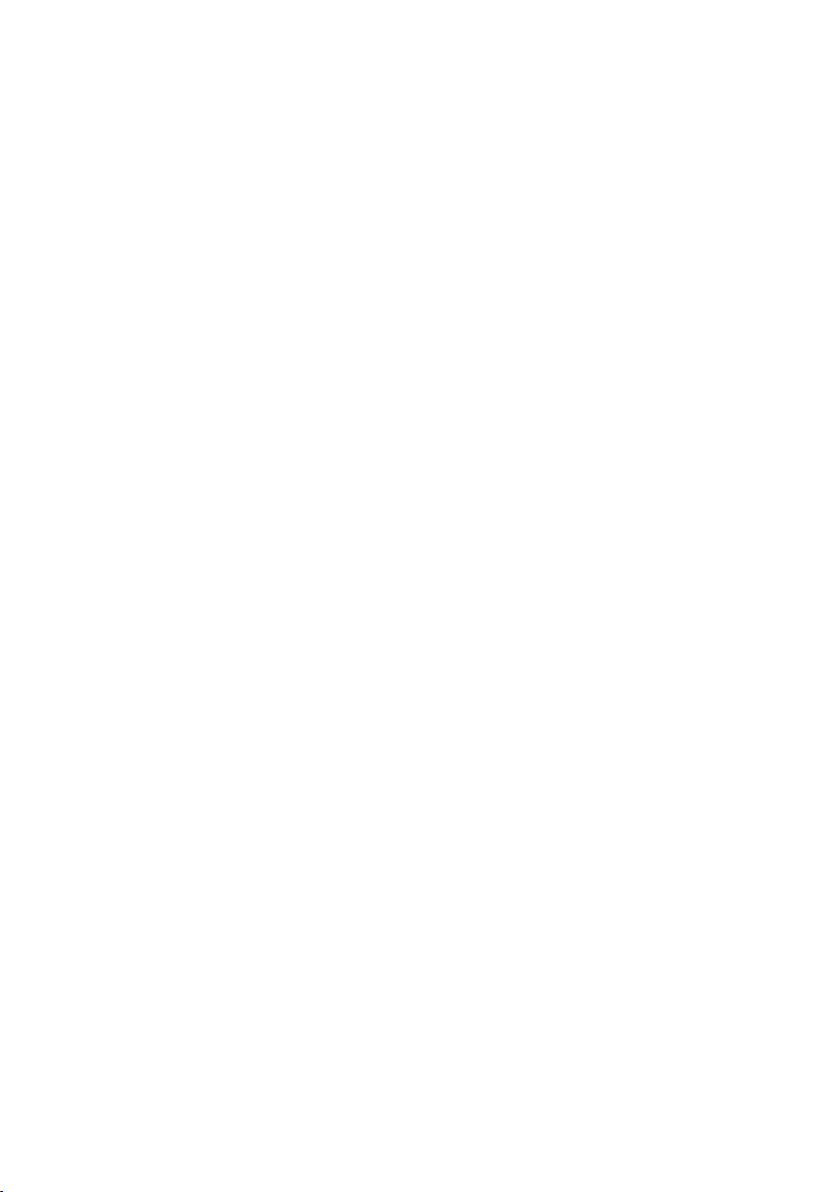
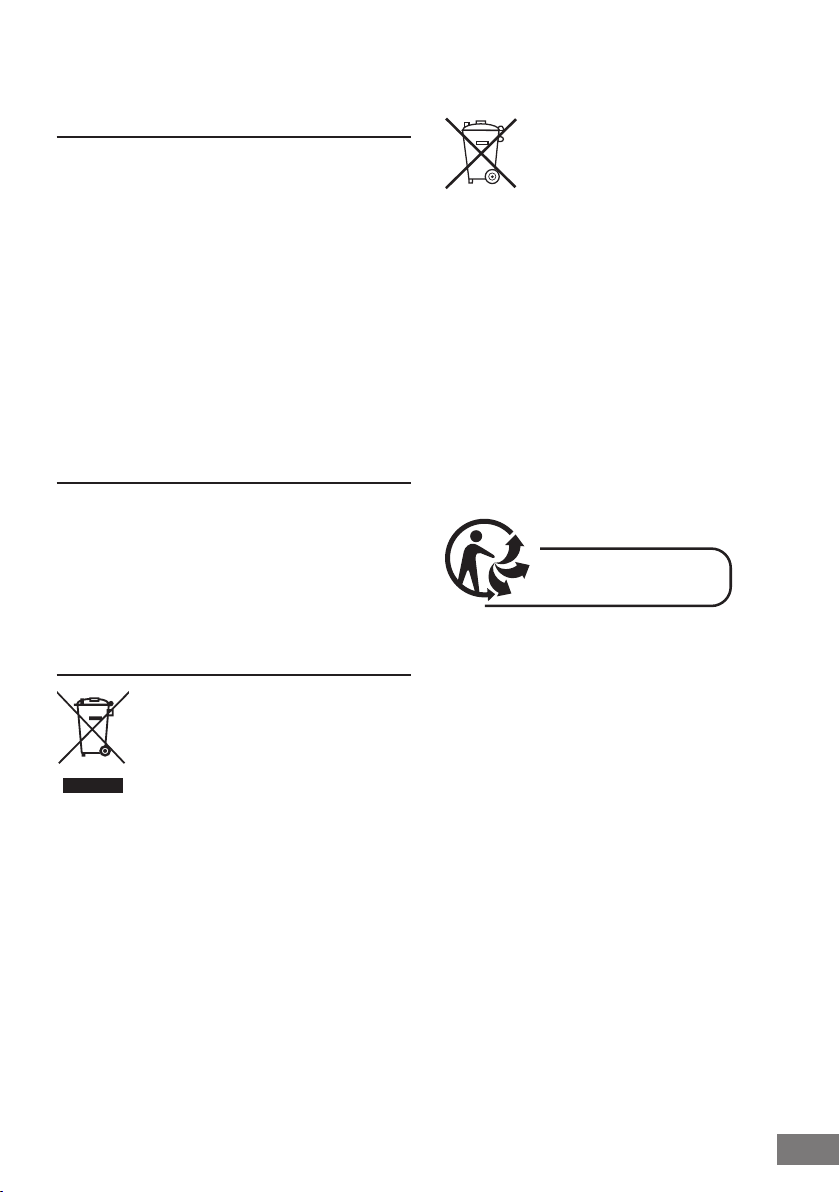
CAMÉRA IP AUTONOME 1080P
A - CONSIGNES DE SÉCURITÉ
1 - PRÉCAUTIONS D’UTILISATION
• La caméra ne doit pas être installée dans un
lieu où le ltre de l’objectif serait exposé aux
rayures et aux salissures.
• Ne laissez pas les enfants manipuler le produit.
• Lors du perçage, veillez à ne pas endommager
de câbles électriques ou de tuyauterie sous la
surface.
• Ne pas exposer l’objectif à la lumière directe du
soleil ou à une quelconque source lumineuse
rééchie.
• Ne pas installer à proximité de produits
chimiques acides, d’ammoniaque ou d’une
source d’émission de gaz toxiques.
• L’installation et l’utilisation de la caméra doivent
être en accord avec la législation locale.
2 - ENTRETIEN ET NETTOYAGE
• Débrancher l’adaptateur avant tout entretien.
• Ne pas nettoyer le produit avec des substances
abrasives ou corrosives.
• Utiliser un simple chiffon doux légèrement
humidié.
• Ne pas vaporiser à l’aide d’un aérosol, cela
pourrait endommager l’intérieur du produit.
3 - RECYCLAGE
Ce logo signie qu’il ne faut pas jeter
les appareils hors d’usage avec les
ordures ménagères.
Les substances dangereuses qu’ils sont
susceptibles de contenir peuvent nuire
à la santé et à l’environnement. Faites
reprendre ces appareils par votre distributeur ou
utilisez les moyens de collecte mis à votre disposition
par votre commune.
Il est interdit de jeter les piles usagées
dans une poubelle ordinaire. Des piles/
accus contenant des substances nocives
sont marqués des symboles gurant
ci-contre qui renvoient à l’interdiction de les jeter
dans une poubelle ordinaire. Les désignations des
métaux lourds correspondants sont les suivants
: Cd = cadmium, Hg = mercure, Pb = plomb. Vous
pouvez restituer ces piles/accus usagés auprès
des déchetteries communales (centres de tri de
matériaux recyclables) qui sont dans l’obligation de
les récupérer. Ne laissez pas les piles/piles boutons/
accus à la portée des enfants, conservez-les dans un
endroit qui leur est inaccessible. Il y a risque qu’elles
soient avalées par des enfants ou des animaux
domestiques. Danger de mort ! Si cela devait arriver
malgré tout, consultez immédiatement un médecin
ou rendez-vous à l’hôpital. Faites attention à ne pas
court-circuiter les piles, ni les jeter dans le feu, ni les
recharger. Il y a risque d’explosion !
Pour en savoir plus :
www.quefairedemesdechets.fr
FR
5
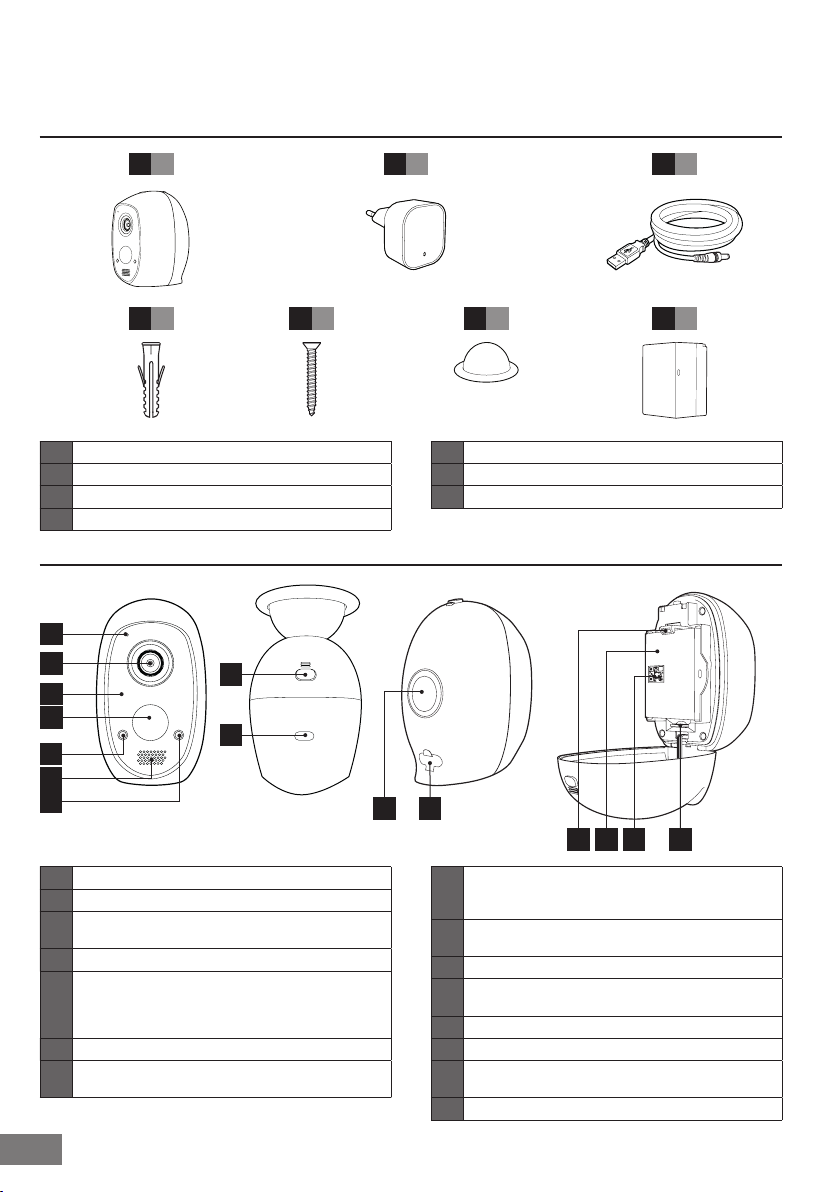
CAMÉRA IP AUTONOME 1080P
B - DESCRIPTION DU PRODUIT
1 - CONTENU DU KIT
1
x 1
4
x 1
1
Caméra
2
Adaptateur secteur 230Vac 50 Hz / USB 5Vdc 1A
3
Câble USB pour alimentation de la caméra
4
Chevilles pour xation caméra
2 - CAMÉRA
1
2
8
3
4
9
5
6
7
2
x 1
5
x 1
SYNC
10
6
x 1
5
Vis pour xation caméra
6
Support magnétique
7
Batterie
11
12 13 14
3
x 1
7
x 1
15
1
Microphone
2
Objectif
Eclairage infrarouge pour vision de nuit (masqué
3
derrière la partie opaque)
4
Détecteur de mouvement infrarouge
Témoin de fonctionnement : s’allume par défaut
en rouge lorsque du réveil de la caméra, en bleu
5
lorsque quelqu’un regarde l’image en direct (peut
être désactivé dans les options de la caméra)
6
Haut-parleur
Capteur de luminosité pour commande
7
automatique de la vision de nuit
6
FR
Bouton d’’accès à la batterie : ouvrez la caméra
8
vers l’arrière en pressant ce bouton pour accéder
à l’intérieur de la caméra
Bouton Sync : une pression longue (environ 6
9
secondes) déclenche la remise à zéro de la caméra
10
Aimant pour xation au support magnétique
Prise microUSB pour recharge de la caméra à
11
l’aide de l’adaptateur secteur fourni
12
Clip de maintien de la batterie
13
Batterie
QRCode à scanner et code de vérication
14
demandé lors de la mise en service de la caméra
15
Emplacement pour carte microSD (non fournie)
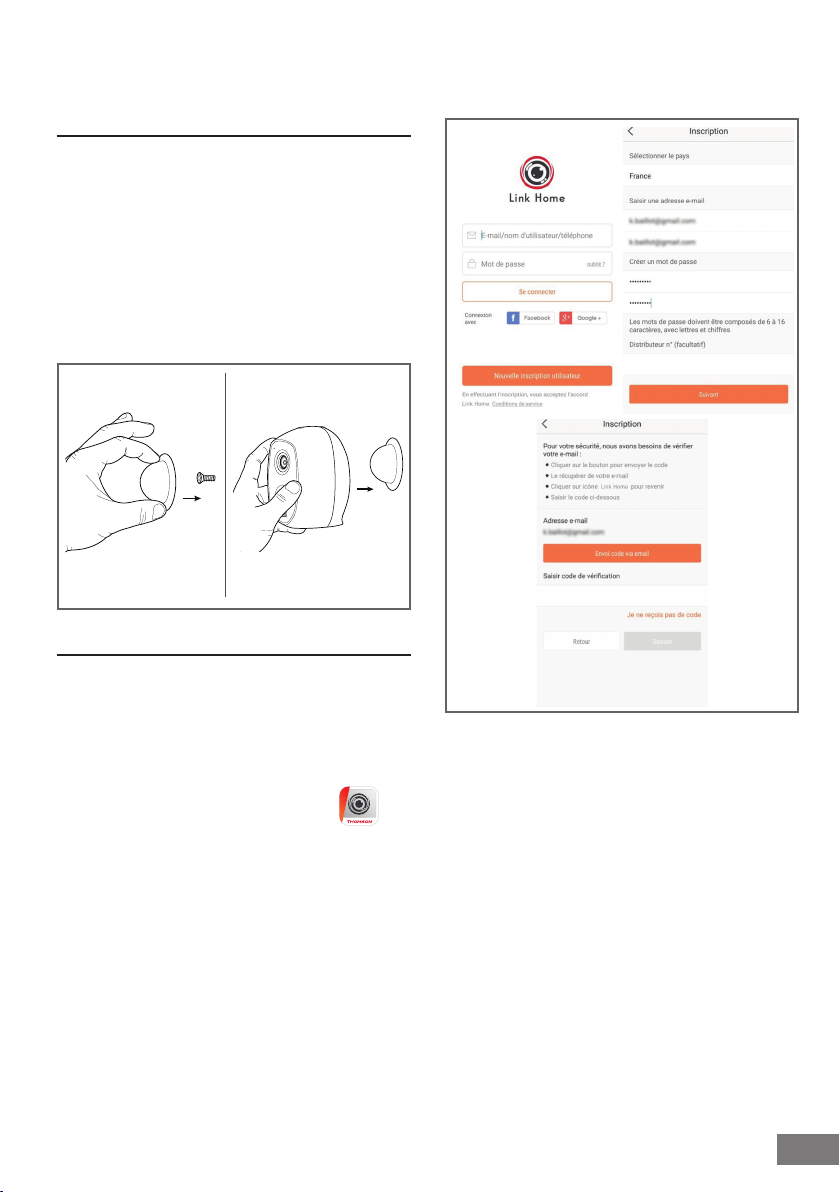
1 - INSTALLATION DE LA CAMERA
Avant xation de la caméra à son emplacement
dénitif il est recommandé de faire des essais de
connexion.
La caméra peut être au choix xée au mur ou au
plafond, intérieur comme extérieur, ou posée sur
une surface plane.
Fixez la caméra à l’aide de vis et chevilles
appropriées à la nature du support (les vis et
cheville fournies conviennent pour des murs en
matériau plein).
CAMÉRA IP AUTONOME 1080P
C - INSTALLATION
2 - MISE EN SERVICE DE LA CAMERA
Remarque:
les captures présentées sont issues de la
version Android de l’application Link-Home. Le
fonctionnement de la version iOS pour iPhone est
similaire.
Téléchargez l’application Link home
l’appstore ou Google Play puis lancez l’application.
Créez un compte en cliquant sur « Nouvelle
inscription utilisateur » puis sur « inscrivez-vous » à
l’aide de votre adresse électronique. Suivez ensuite
les indications à l’écran et sélectionnez avec soin un
mot de passe de connexion.
Durant la création du compte, un code de
vérication vous sera transmis à l’adresse e-mail
que vous aurez renseignée, vériez que ce mail
n’est pas envoyé dans vos courriers indésirables :
sur
Une fois votre compte créé et validé, connectezvous et cliquez sur l’icône « + » pour associer votre
caméra. L’appli vous invitera à scanner le QR code
qui gure sur la batterie dans la caméra.
A ce stade de l’installation, votre caméra doit être
alimentée et en attente de conguration (coupez et
rétablissez l’alimentation électrique si nécessaire).
FR
7
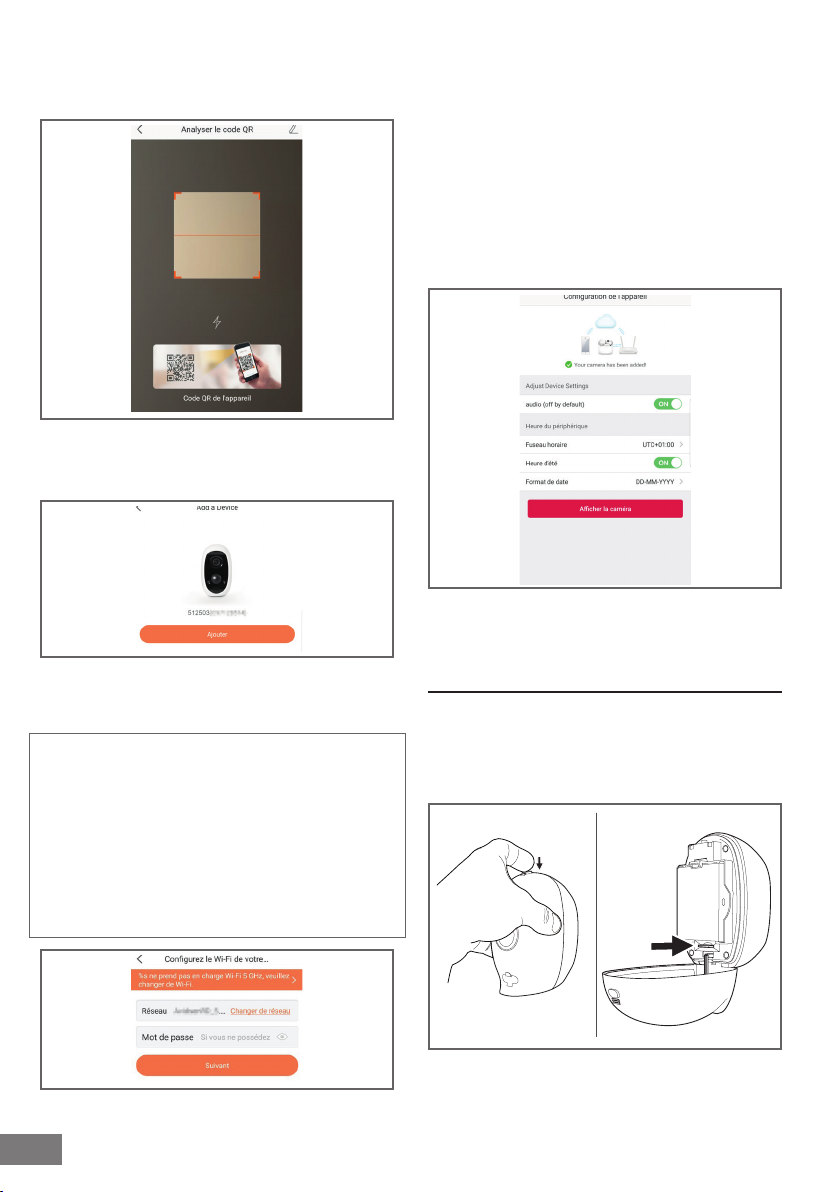
CAMÉRA IP AUTONOME 1080P
C - INSTALLATION
Après avoir scanné le QRCode, l’appli contrôle si la
caméra est en ligne. Si ce n’est pas le cas, elle vous
invite à le faire.
Placez ensuite votre smartphone aussi proche
que possible de votre caméra jusqu’à la n de la
conguration. Les informations renseignées seront
transmises à la caméra durant cette étape.
Une fois la caméra connectée à Internet et détectée
par le smartphone la page de conguration de la
date et de l’heure incrustées sur l’image apparaît.
Réglez à votre convenance puis cliquez sur « Afcher
la caméra ».
Cliquez sur « Se connecter à un réseau » et renseignez
la clé du réseau auquel est connecté le smartphone
pour que l’information soit transmise à la caméra.
IMPORTANT :
La caméra n’est pas compatible avec les réseaux
WiFi 5GHz. Veuillez vérier les paramètres WiFi
de votre box auprès de votre fournisseur d’accès
Internet si nécessaire.
Le processus de mise en service de la caméra n’est
possible qu’après la mise sous tension de la caméra
et se désactive au bout de quelques minutes par
sécurité. Coupez l’alimentation électrique puis
rétablissez-la si nécessaire.
8
FR
3 - INSERTION D’UNE CARTE MICROSD (NON
FOURNIE)
Votre caméra dispose d’un logement pour carte
microSD lui permettant de disposer d’une mémoire
de stockage interne. La taille maximum est de
128Go. Le logement se situe dans la trappe de la
batterie.
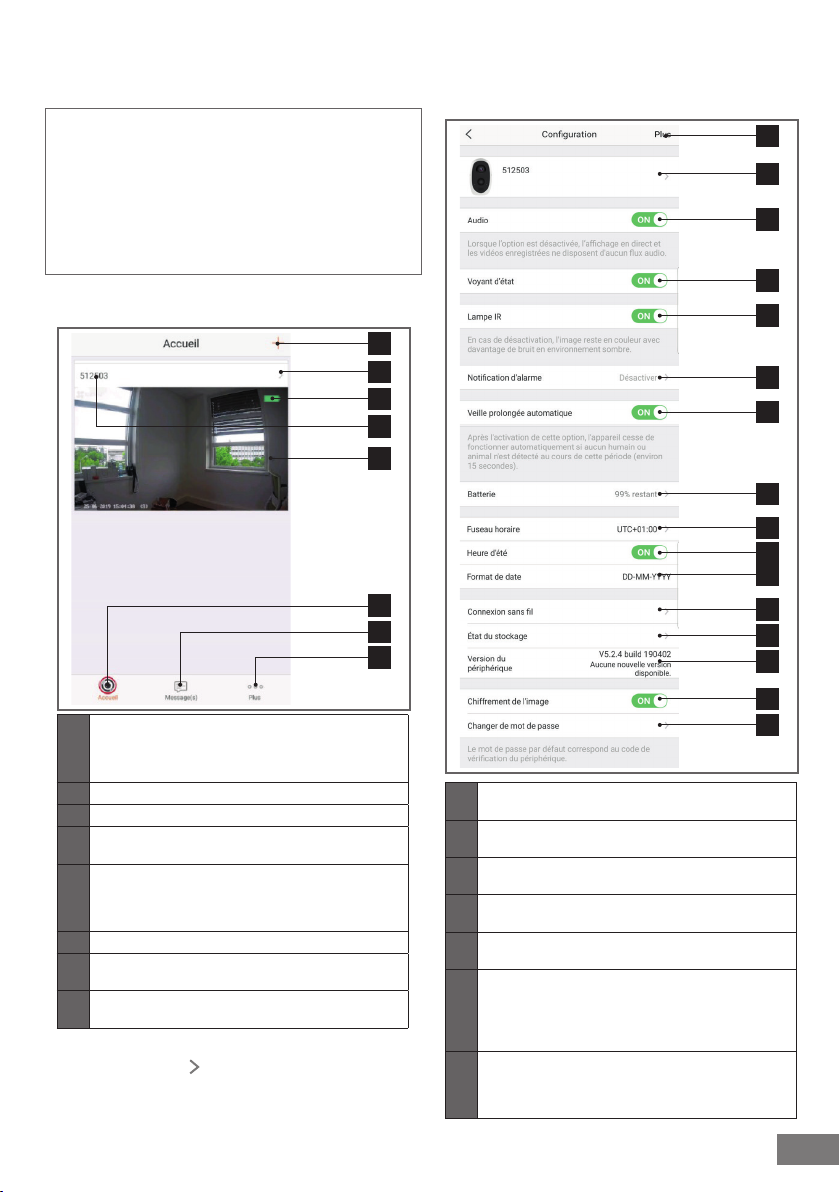
CAMÉRA IP AUTONOME 1080P
D - CONFIGURATION
REMARQUE IMPORTANTE :
Après une association réussie de votre caméra,
elle est associée à votre compte et ne peut être
associée sans votre accord à un autre compte par
mesure de sécurité. Si vous changez de compte
et souhaitez basculer votre caméra, vous devez
impérativement supprimer la caméra de l’ancien
compte avant de pouvoir l’attribuer au nouveau.
Après une association réussie de votre caméra,
l’appli arrive sur l’écran principal :
1
2
3
4
5
6
7
8
Ajout de caméra à la liste des caméras déjà
connues de l’application (sous réserve que les
1
caméras ne soient pas déjà déclarées dans un
autre compte)
2
Accès à la page conguration de la caméra
3
Jauge de batterie restante
Nom personnalisé de la caméra (modiable dans
4
la page conguration de la caméra)
Miniature (photo) de l’image de la caméra.
L’actualisation est automatique à chaque arrivée
5
sur l’écran principal, et peut être forcée en glissant
vers le bas.
6
Accueil : écran principal
Message(s) : les derniers évènements remontés par
7
la caméra sont résumés ici
Plus : conguration du compte et de l’application
8
en elle-même
Accédez à la page conguration de la caméra en
cliquant sur l’icône pour avoir accès à l’ensemble
des fonctions dont elle dispose :
Accès à la suppression de la caméra (permet de la
1
« céder » à un autre compte)
Nom personnalisé de la caméra : cliquez ici pour
2
renommer votre caméra
Activation/désactivation du microphone de la
3
caméra
Activation/désactivation des témoins lumineux en
4
façade de la caméra
Désactivation de l’éclairage infrarouge de la
5
caméra
Activation des alertes par détection de mouvement
(notications push), réglage de la sensibilité de
6
la détection de mouvement, programmation de
plages sur la journée où ne pas être dérangé par
les notications
Mise en veille automatique de la caméra
Attention : désactiver cette option rend le
7
lancement de la vidéo plus rapide mais diminue
l’autonomie sur batterie.
1
2
3
4
5
6
7
8
9
10
11
12
13
14
15
16
FR
9
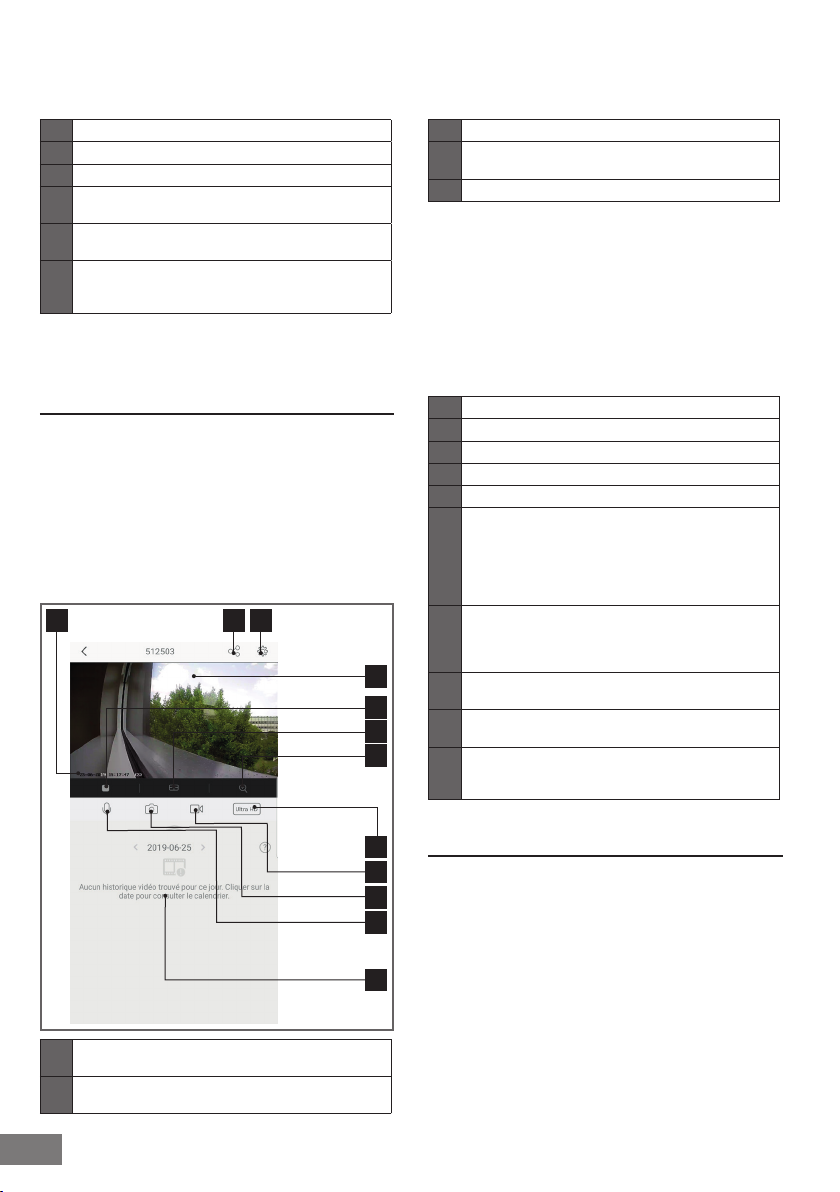
CAMÉRA IP AUTONOME 1080P
D - CONFIGURATION
8
Charge batterie restante
9
Fuseau horaire de la caméra
10
Activation de l’heure d’été
Format de la date : jour/mois/année ou mois/jour/
11
année
Réseau WiFi auquel est connecté la caméra.
12
Cliquez pour changer de réseau si nécessaire
Si une carte microSD (non fournie) a été insérée
13
dans la caméra, accès à ses caractéristiques et au
formatage
E - UTILISATION
1 - ACCES A L’IMAGE EN DIRECT
L’écran principal montre une miniature de l’image
de votre caméra qui est actualisée à intervalles
réguliers. Lors du premier lancement de l’image
en direct de votre caméra Lens 150, un code de
sécurité peut vous être demandé. Il s’agit du code
de vérication à 6 lettres (Verication code) qui
gure sur la batterie de la caméra. Pour afcher
la vidéo en direct de la caméra, cliquez sur cette
miniature :
321
4
5
6
7
14
Version du micrologiciel de la caméra
Activation/désactivation du mot de passe pour
15
accéder à l’image de la caméra.
16
Changement du mot de passe d’accès
3
Conguration de la caméra
4
Image en direct
5
Lancement/arrêt de la vidéo en direct
6
Afchage simultané de jusqu’à 4 caméras
7
Zoom numérique sur l’image (2x, 4x ou 8x)
Sélection de la qualité d’image. Attention : une
qualité élevée nécessite une connexion plus
performante côté caméra tout comme côté
8
smartphone.
Faites déler le bandeau vers la droite pour avoir
l’accès à cette option
Lancement/arrêt d’un enregistrement vidéo
(enregistrement en mémoire du smartphone)
9
Faites déler le bandeau vers la droite pour avoir
l’accès à cette option
Prise d’une photo immédiate (enregistrement en
10
mémoire du smartphone)
Activation du microphone du smartphone pour
11
parler dans le haut-parleur de la caméra
Si une carte microSD est présente dans la caméra
12
et que des enregistrements vidéo ont eu lieu côté
caméra, ils sont consultables ici
Date et heure courantes (également incrustées
1
dans les enregistrements vidéo)
Attribution d’un accès à cette caméra à un autre
2
utilisateur (un autre compte)
10
FR
10
11
12
2 - CONSULTATION DES VIDEOS
ENREGISTREES PAR LA CAMERA
8
9
Sur l’écran de visualisation du direct, si des vidéos
ont été enregistrées sur la carte microSD (non
fournie) insérée dans la caméra, leur présence est
indiquée de la manière suivante :
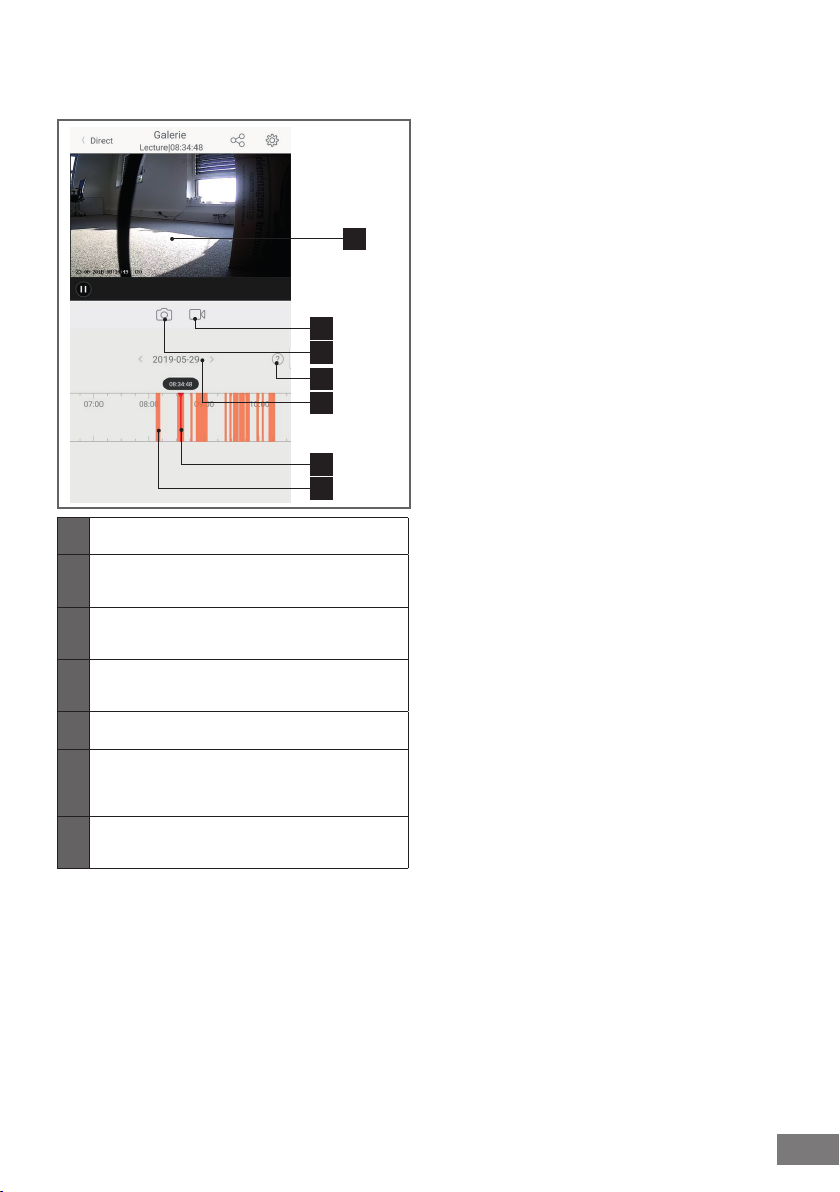
2
3
4
5
6
7
Lorsqu’une vidéo enregistrée est consultée, elle
1
apparaît à la place de l’image en direct
Lancement/arrêt d’un enregistrement vidéo stocké
2
en mémoire du smartphone de la vidéo en cours
de visualisation
Prise d’une photo immédiate de l’enregistrement
3
en cours de visualisation (sauvegarde en mémoire
du smartphone)
Légende : la caméra est uniquement compatible
4
avec la détection de mouvement. Les autres types
de détection sont réservés à d’autres modèles.
Date en cours de consultation (cliquez sur « < » ou «
5
> » pour la changer)
L’index en rouge indique l’heure de visualisation
en cours (glissez vers la gauche ou la droite pour
6
changer d’endroit dans la vidéo ou changer de
vidéo)
La présence de raies colorées en orange indique
7
que des vidéos ont été stockées dans la caméra à
l’heure correspondante
CAMÉRA IP AUTONOME 1080P
E - UTILISATION
1
FR
11
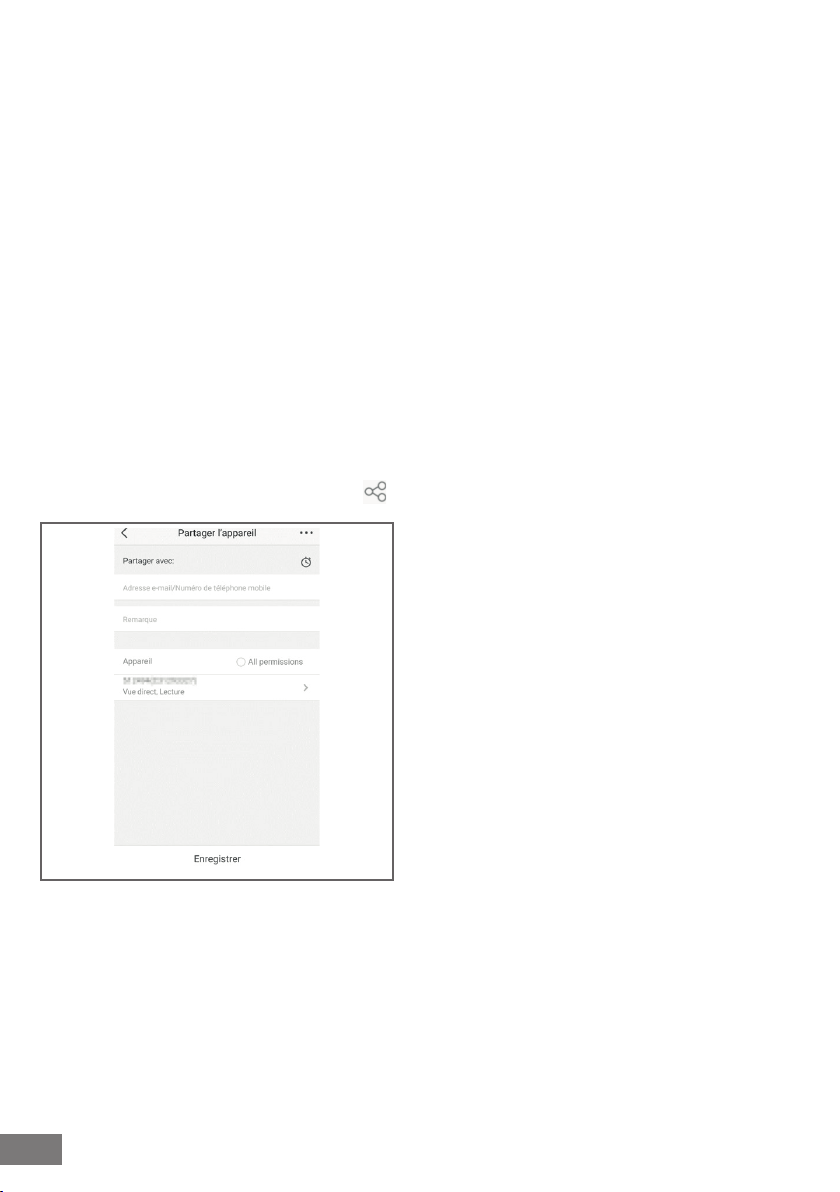
CAMÉRA IP AUTONOME 1080P
F - ATTRIBUTION D’UN ACCES A UNE AUTRE PERSONNE
RAPPEL IMPORTANT : il ne peut y avoir qu’un
seul compte considéré comme propriétaire de la
caméra.
• Ce compte dispose automatiquement de tous les
droits sur la caméra (consultation de l’image en
direct, réglages, notications en cas d’alerte…)
• Aucun autre compte ne peut être déclaré
comme propriétaire
• Le compte propriétaire est le seul à pouvoir
attribuer l’accès partiel ou total à la caméra à
d’autres utilisateurs
Bien qu’il soit possible d’utiliser le compte
propriétaire sur plusieurs appareils distincts, il est
préférable de gérer indépendamment chaque
utilisateur.
Pour autoriser un autre compte que le compte
propriétaire à utiliser la caméra, cliquez sur la
caméra depuis l’écran principal puis sur l’icône
:
IMPORTANT :
• Le compte utilisateur à qui on souhaite donner
l’accès doit avoir été créé au préalable
• L’utilisateur recevra une notication l’invitant à
saisir un code de sécurité : ce code est transmis
par e-mail, exactement comme lors d’une
création.
Entrez l’adresse mail correspondant au compte
de l’utilisateur à qui vous souhaitez donner accès
à votre caméra, et personnalisez si nécessaire les
autorisations à lui donner : image en direct/vidéos
enregistrées/notications en cas de mouvement.
12
FR
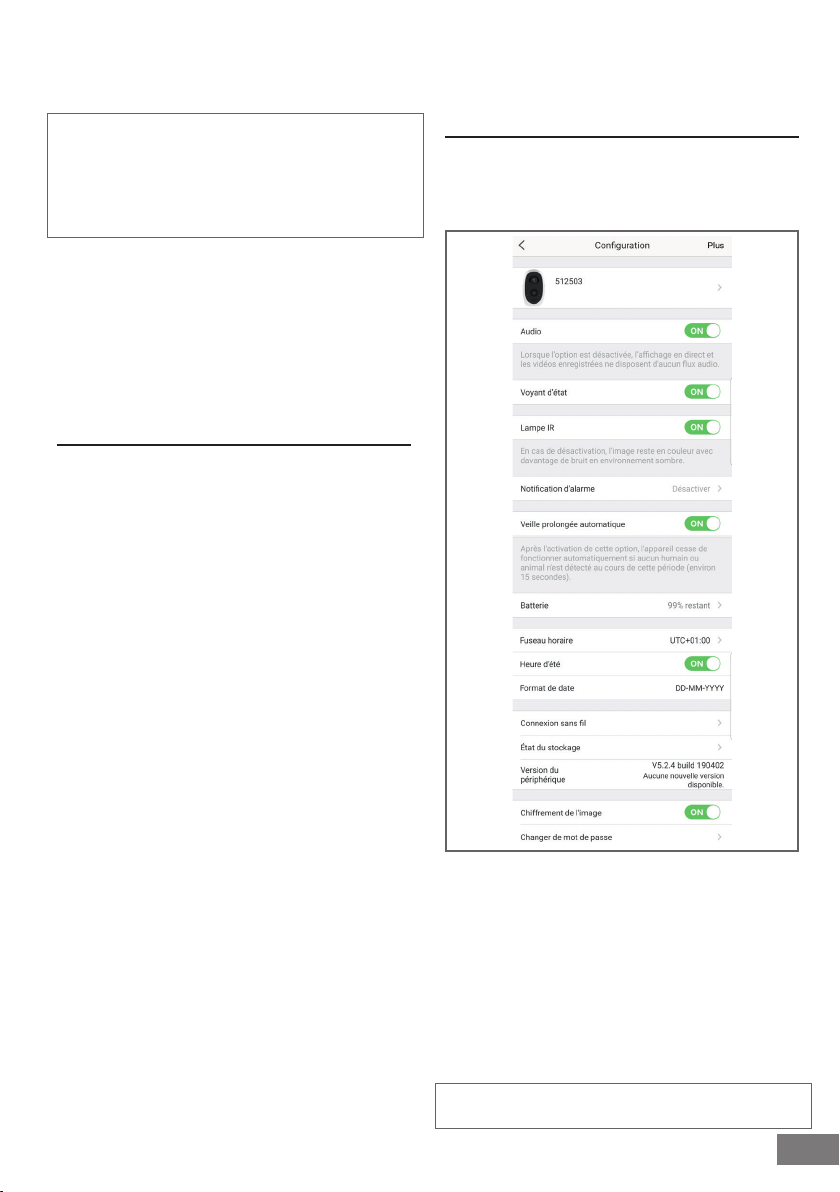
CAMÉRA IP AUTONOME 1080P
G - UTILISATION AVEC AMAZON ALEXA
Amazon mettant régulièrement à disposition
de nouveaux outils pour étendre les possibilités
des assistants vocaux Alexa, nous vous invitons à
consulter régulièrement la présente notice an de
vous informer des dernières mises à jour sur les
actions possibles sur votre caméra IP Lens 150.
Si vous disposez d’une enceinte connectée Alexa
il vous est possible de commander à la voix
l’activation et la désactivation de la détection
de mouvement de votre caméra Lens 150. Si vous
disposez d’un écran sur votre enceinte ou d’un
récepteur compatible vous pouvez également
commander à la voix l’afchage de l’image de
votre caméra Lens 150 sur votre appareil.
1 - ACTIONS DISPONIBLES
A l’heure actuelle, les actions prises en charge sont
les suivantes :
« Alexa, montre [nom de votre caméra] » a pour
effet de lancer l’afchage de l’image en direct de
votre caméra sur un afchage compatible (exemple
: Amazon Echo Show)
« Alexa, cache [nom de votre caméra] » coupe la
diffusion
« Alexa, allume [nom de votre caméra] » active
la notication sur alerte de votre caméra dans
l’application
2 - CONFIGURATION
Pour associer votre caméra Lens 150 à votre
enceinte connectée Alexa, rendez-vous tout d’abord
dans votre application Link-Home, dans les options
de votre caméra :
« Alexa, éteint [nom de votre caméra] » désactive
la notication sur alerte de votre caméra dans
l’application
Si vous disposez d’un écran compatible pour
afcher la vidéo de votre caméra Lens 150 et que
vous souhaitez l’utiliser, vous devrez désactiver le
« Chiffrement de l’image » an que le ux vidéo
puisse être acheminé vers votre écran. Un e-mail
vous sera envoyé pour conrmer la désactivation.
Une fois la désactivation validée, cliquez sur
« Plus » en haut à droite puis sur « Supprimer
un périphérique » pour dissocier la caméra de
l’application Link-Home
Attention : ne débranchez pas votre caméra IP Lens
150 et ne la réinitialisez pas !
FR
13
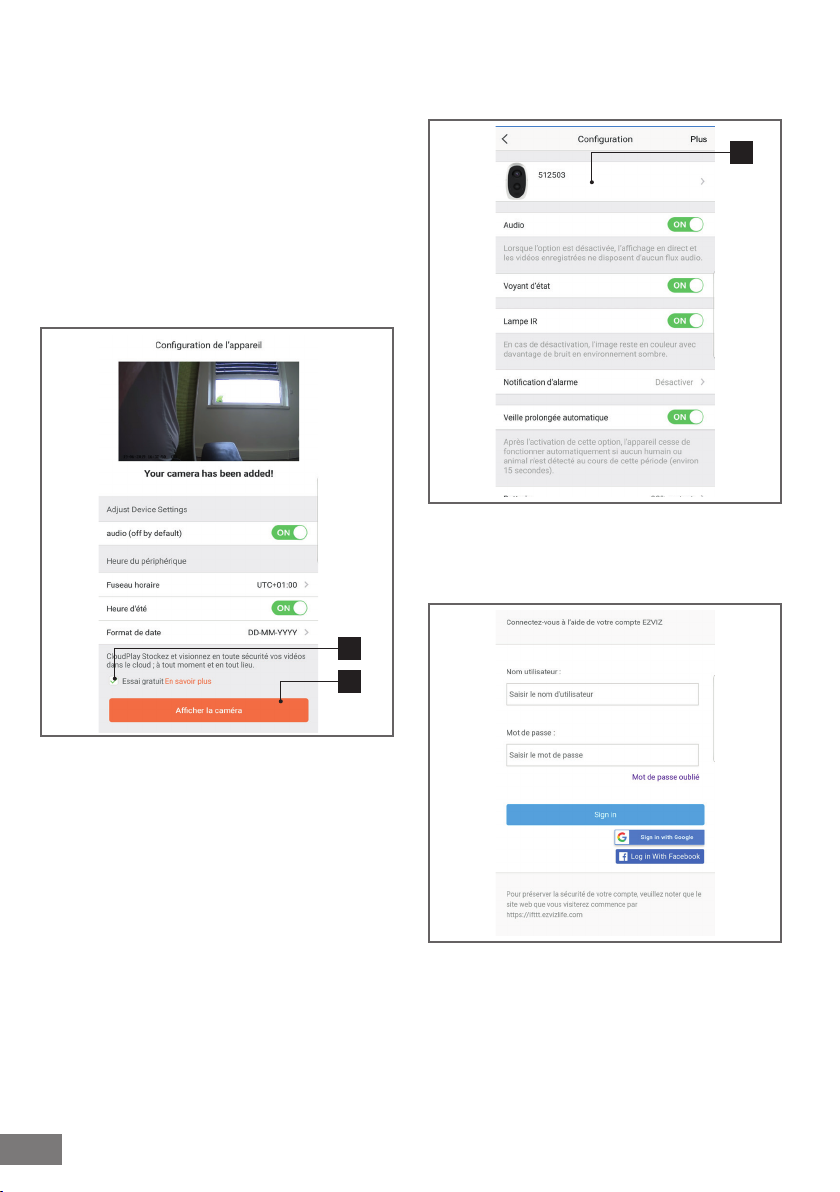
CAMÉRA IP AUTONOME 1080P
G - UTILISATION AVEC AMAZON ALEXA
Installez ensuite depuis l’appstore ou Google Play
l’application « EzViz » et créez un compte dessus. La
procédure est similaire à celle de l’application LinkHome. Vous pouvez utiliser la même adresse e-mail
que sur l’application Link-Home si vous le souhaitez.
Cliquez ensuite sur l’icone « Add a device » pour
scanner le QRCode de votre caméra, validez en
cliquant sur « Ajouter » puis patientez jusqu’à ce que
la conguration de la caméra vous soit proposée :
Rendez-vous ensuite dans l’application Alexa sur
votre smartphone pour terminer la conguration.
Installez la skill « EzViz » pour permettre à votre
enceinte connectée de détecter votre caméra chez
vous :
1
1
2
Décochez ici « essai gratuit » c’est inutile sur ce
modèle puis cliquez sur « Afcher la caméra »
14
FR
Lors de l’installation de la skill, renseignez
l’identiant et le mot de passe que vous avez utilisé
dans l’application EzViz puis autorisez la skill à
utiliser et détecter votre caméra :
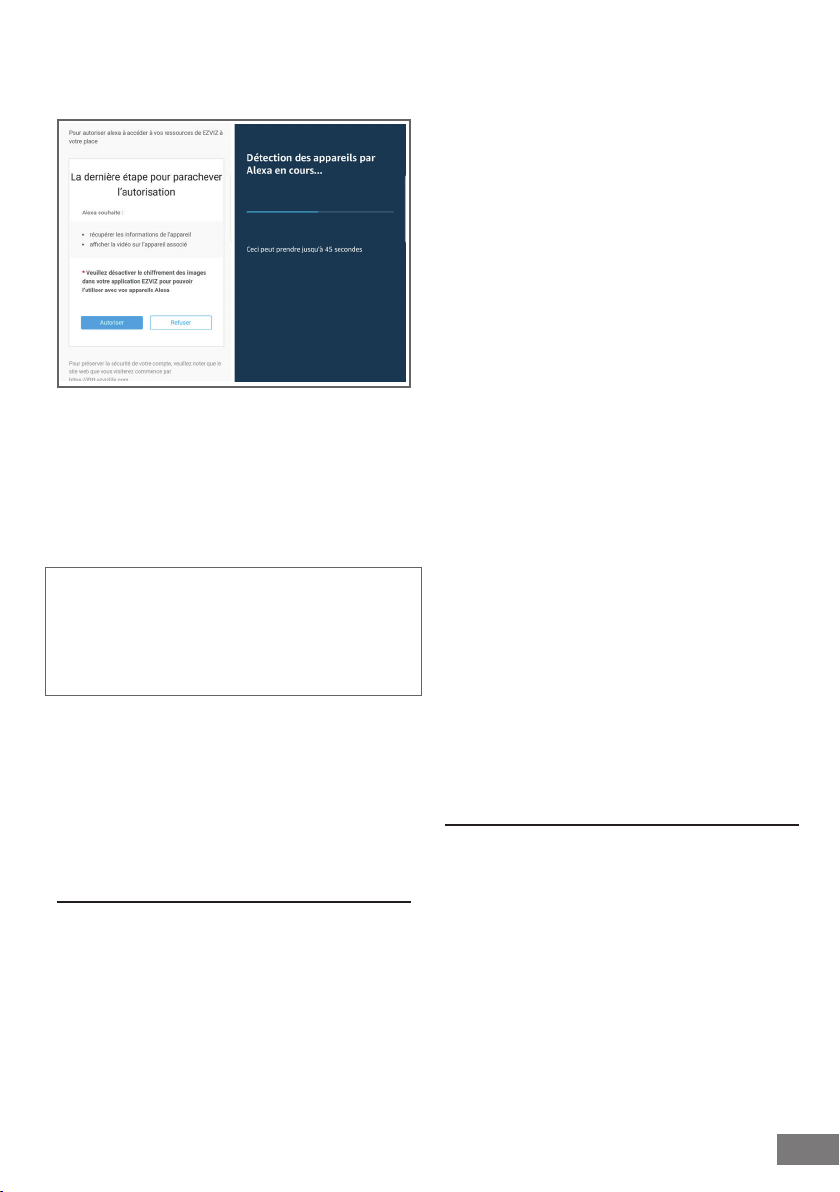
G - UTILISATION AVEC AMAZON ALEXA
Le nom détecté par Alexa est celui qui devra être
prononcé. Exemple : « Alexa afche caméra bureau »
pour lancer la visualisation de la caméra « caméra
bureau » sur un écran compatible.
H - UTILISATION AVEC GOOGLE HOME
CAMÉRA IP AUTONOME 1080P
Google mettant régulièrement à disposition de
nouveaux outils pour étendre les possibilités des
assistants vocaux Google Assistant, nous vous
invitons à consulter régulièrement la présente notice
an de vous informer des dernières mises à jour sur
les actions possibles sur votre caméra IP Lens 150.
Si vous disposez d’une enceinte connectée
Google il vous est possible de commander à la
voix l’activation et la désactivation de la détection
de mouvement de votre caméra Lens 150. Si vous
disposez d’un écran sur votre enceinte ou d’un
récepteur compatible vous pouvez également
commander à la voix l’afchage de l’image de
votre caméra Lens 150 sur votre appareil.
1 - ACTIONS DISPONIBLES
A l’heure actuelle, les actions prises en charge sont
les suivantes :
« Ok Google, montre [nom de votre caméra] » a pour
effet de lancer l’afchage de l’image en direct de
votre caméra sur un afchage compatible (exemple
: Amazon Echo Show)
« Ok Google, cache [nom de votre caméra] » coupe
la diffusion
« Ok Google, allume [nom de votre caméra] » active
la notication sur alerte de votre caméra dans
l’application
« Ok Google, éteint [nom de votre caméra] »
désactive la notication sur alerte de votre caméra
dans l’application
« Ok Google, est-ce que [nom de votre caméra]
est allumée » renvoie le statut actuel de la votre
caméra (notications activées ou non).
2 - CONFIGURATION
Pour associer votre caméra Lens 150 à votre enceinte
connectée Google Home, rendez-vous tout d’abord
dans votre application Link-Home, dans les options
de votre caméra :
FR
15
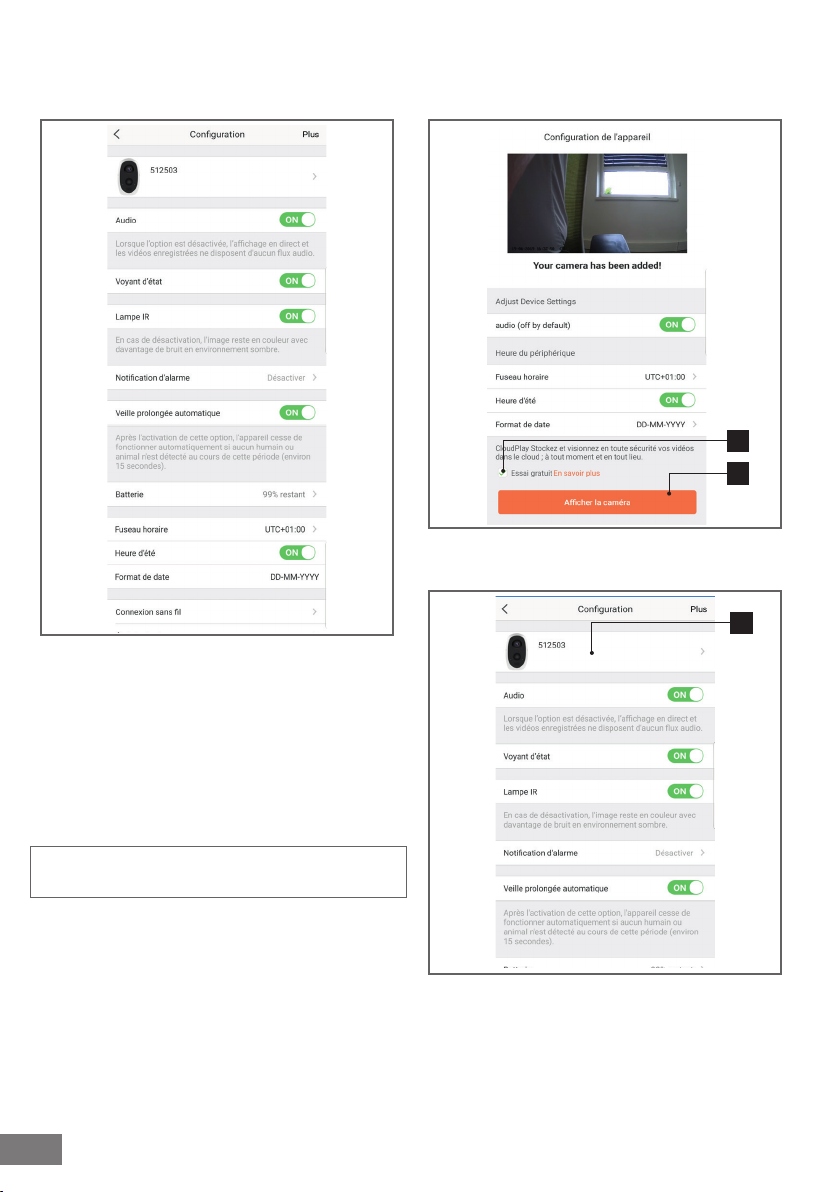
CAMÉRA IP AUTONOME 1080P
H - UTILISATION AVEC GOOGLE HOME
Décochez ici « essai gratuit » c’est inutile sur ce
modèle puis cliquez sur « Afcher la caméra »
Si vous disposez d’un écran compatible pour
afcher la vidéo de votre caméra Lens 150 et que
vous souhaitez l’utiliser, vous devrez désactiver le
« Chiffrement de l’image » an que le ux vidéo
puisse être acheminé vers votre écran. Un e-mail
vous sera envoyé pour conrmer la désactivation.
1
2
1
Une fois la désactivation validée, cliquez sur « Plus » en
haut à droite puis sur « Supprimer un périphérique »
pour dissocier la caméra de l’application Link-Home
Attention : ne débranchez pas votre caméra IP Lens
150 et ne la réinitialisez pas !
Installez ensuite depuis l’appstore ou Google Play
l’application « EzViz » et créez un compte dessus. La
procédure est similaire à celle de l’application LinkHome. Vous pouvez utiliser la même adresse e-mail
que sur l’application Link-Home si vous le souhaitez.
Cliquez ensuite sur l’icône « Add a device » pour
scanner le QRCode de votre caméra, validez en
cliquant sur « Ajouter » puis patientez jusqu’à ce que
la conguration de la caméra vous soit proposée :
16
FR
Nommez soigneusement votre caméra : c’est le nom
qui sera retenu et attendu par votre assistant vocal.
Attention à ne pas oublier d’accents, ils inuent sur
la prononciation attendue.
Rendez-vous ensuite dans l’application Home sur
votre smartphone pour terminer la conguration.
Ajoutez à la « maison » un nouvel appareil puis
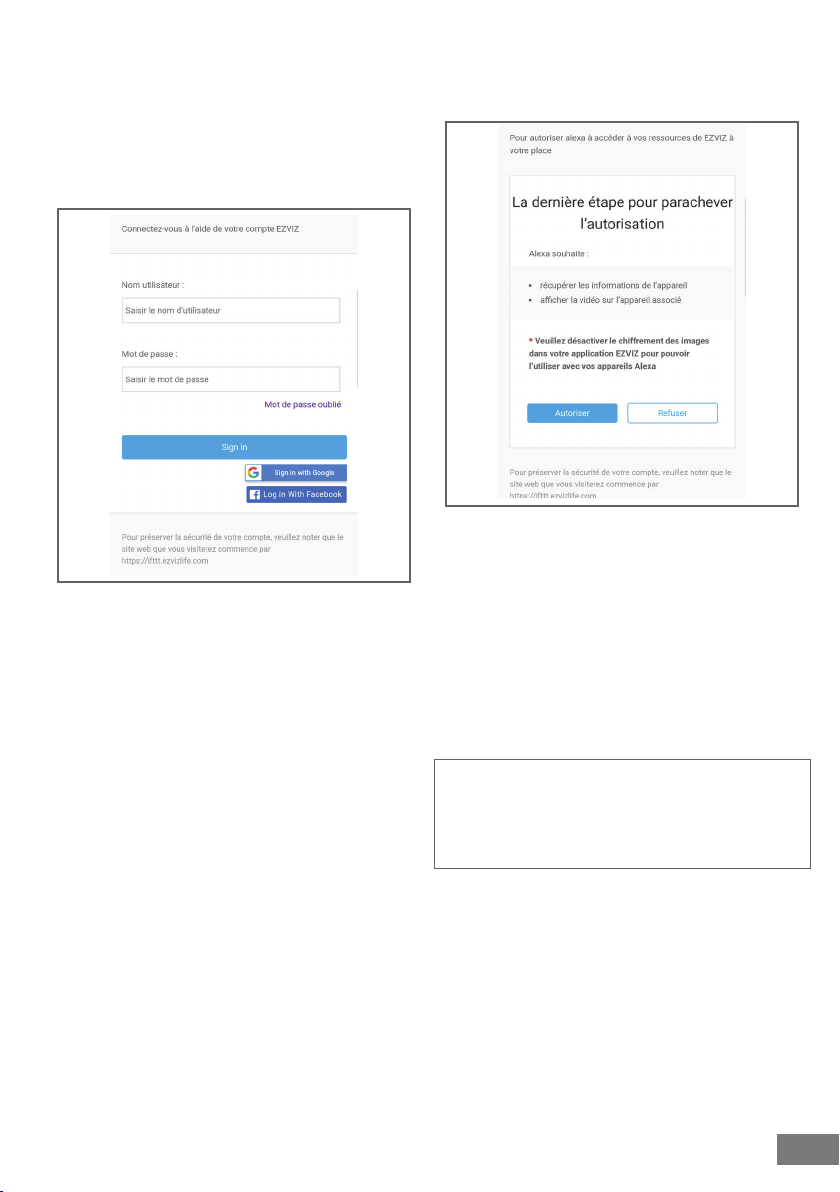
H - UTILISATION AVEC GOOGLE HOME
sélectionnez « Fonctionne avec Google » pour
permettre à votre enceinte connectée de détecter
votre caméra chez vous. Sélectionnez le service
« EZVIZ » :
Renseignez l’identiant et le mot de passe que vous
avez utilisé dans l’application EzViz puis autorisez le
service à utiliser et détecter votre caméra :
CAMÉRA IP AUTONOME 1080P
Le nom afché par Google Home est celui qui
devra être prononcé. Exemple : « Ok Google, afche
caméra bureau » pour lancer la visualisation de la
caméra « caméra bureau » sur un écran compatible.
En cas de problème, la caméra peut être réinitialisée
à ses valeurs par défaut en appuyant 10 secondes
sur la touche Sync au sommet de la caméra.
I - REINITIALISATION
ATTENTION : cette manipulation ne permet pas de
supprimer le lien avec le compte propriétaire de la
caméra. Il faut supprimer la caméra dans le compte
propriétaire pour rendre de nouveau disponible la
caméra.
FR
17
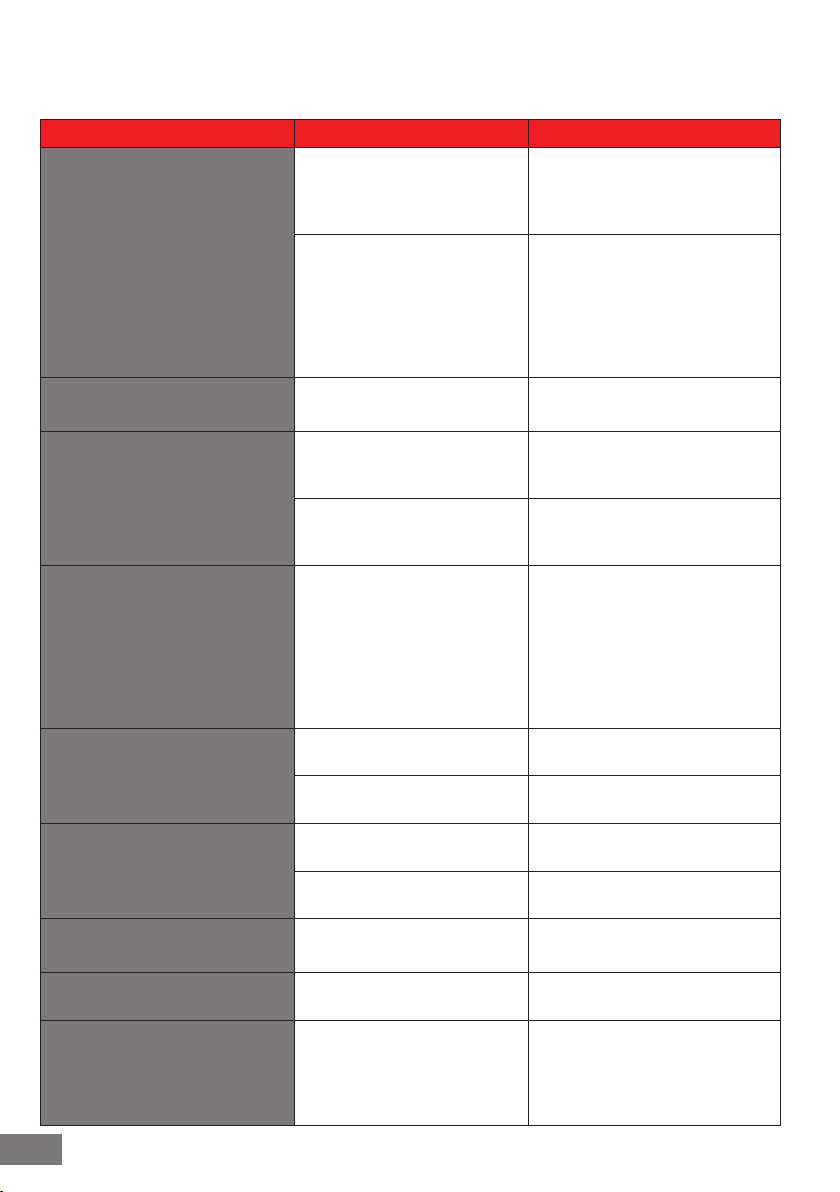
CAMÉRA IP AUTONOME 1080P
J - FAQ
Symptômes Causes possibles Solutions
Impossible d’installer
l’application Link-Home
sur mon appareil Android
Impossible d’installer l’application
Link-Home sur mon iPhone
La caméra n’est pas détectée
comme étant en ligne lorsqu’on
veut l’associer sur smartphone
La caméra est indiquée comme
étant associée à un autre compte
lors de la mise en service
La connexion à la caméra est
impossible depuis le réseau local
L’image de la caméra
est inaccessible via internet
L’image est de mauvaise qualité
ou saccadée
La détection de mouvement se
déclenche de manière intempestive
Impossible d’afcher l’image de
la caméra via Google ou Alexa
Votre appareil dispose
d’une version trop ancienne
d’Android ou incompatible.
Google Play effectue une vérication des éléments essentiels au bon fonctionnement
de votre application, si votre
matériel ne répond pas à tous
les critères nécessaires, il vous
refusera l’installation.
Votre appareil dispose d’une
version d’iOS trop ancienne.
Connexion caméra trop lente. Connectez temporairement votre
Délai dépassé après mise sous
tension.
Il est impératif de disposer de
l’accès au compte propriétaire
de la caméra pour l’associer à
un autre compte.
Problème réseau / alimentation
électrique
Problème conguration réseau Contrôlez la conguration réseau
Problème conguration réseau. Contrôlez les réglages de votre
Réglages vidéo inappropriés. Contrôlez les réglages vidéo et
Réglages vidéo inappropriés Contrôlez les réglages vidéo et
Réglages détection de mouvement inappropriés
Image chiffrée Désactivez le chiffrement de
Contactez le support technique
du fabricant de votre appareil
Android an d’obtenir une mise à
jour récente.
Veuillez vous munir d’un autre
terminal Android.
Veuillez effectuer la mise à jour
système de votre appareil.
smartphone sur le même réseau que
la caméra lors de l’ajout dans l’appli.
Coupez puis rétablissez l’alimentation de la caméra (déconnectez la
batterie)
Utilisez le compte propriétaire
ayant servi à mettre en service
pour associer la caméra à un
autre compte.
Si vous souhaitez changer le
compte propriétaire, supprimez la
caméra de l’ancien compte avant
de l’attribuer au nouveau.
Vériez vos connexions réseau et
la charge de la batterie
de votre caméra.
installation (box, routeur).
baissez la qualité si nécessaire.
baissez la qualité si nécessaire
Diminuez la sensibilité de la détection. Orientez la caméra.
l’image de votre caméra pour
qu’elle puisse être lue par le récepteur que vous souhaitez utiliser
avec Alexa / Google Home
FR
18
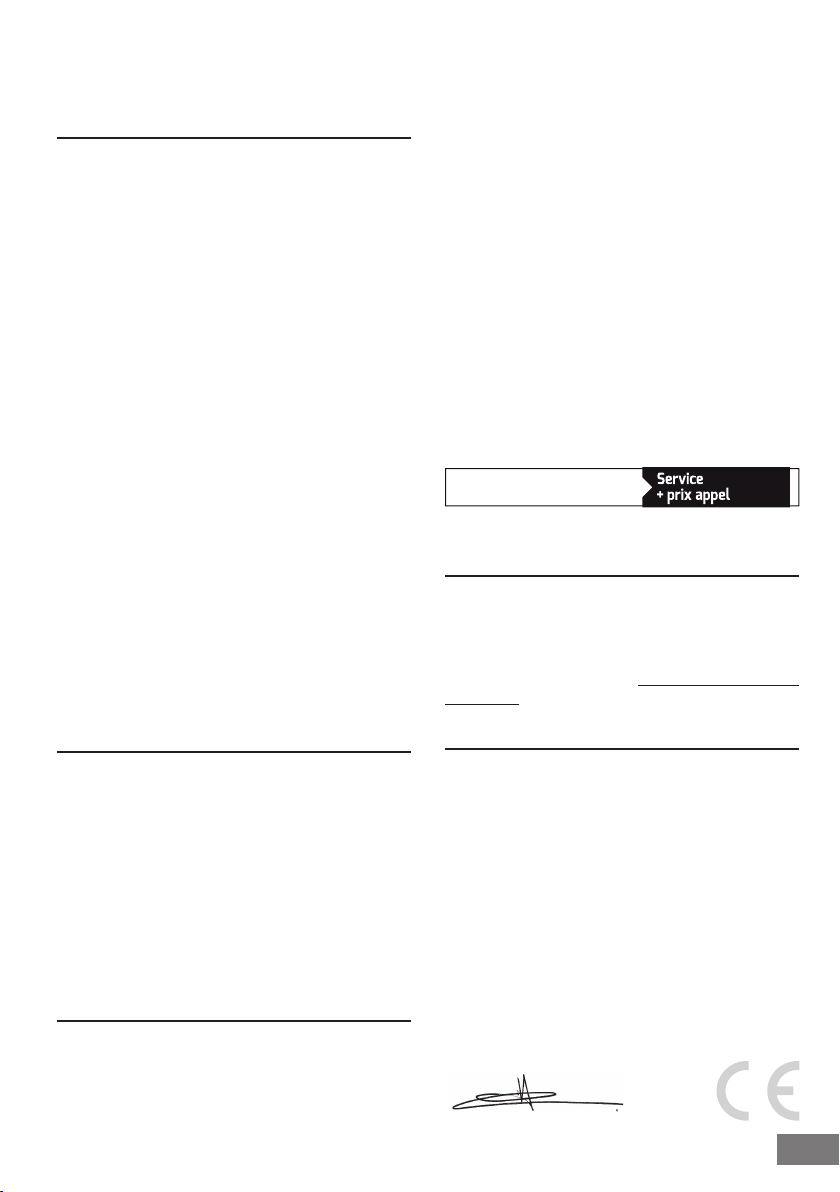
CAMÉRA IP AUTONOME 1080P
K - INFORMATIONS TECHNIQUES ET LEGALES
1 - CARACTÉRISTIQUES TECHNIQUES
• Référence : 512503
Caméra :
• Fréquence : 2.4GHz
• Puissance maximum : 100mW
• Interface réseau sans fil : IEEE 802.11b/g/n
• Capteur optique :
1/4’’ CMOS
Angle de vision horizontal 110°°, diagonal 126°
• Son : Microphone et haut-parleur intégrés pour
communication bidirectionnelle
• Vision de nuit : Infrarouge, portée 7.5m
• Intensité lumineuse minimum : 0 lux
• Batterie : Li-ion 5500mAh
• Autonomie : Jusqu’à 3 mois suivant réglages,
sollicitations et orientation
• Recharge : Via prise microUSB et adaptateur
230Vac 50Hz / 5Vdc 1.5A fourni
• Touches : Une touche de synchronisation/
réinitialisation
• Compression vidéo : h.264
• Résolution : 1080p
• Mémoire : Logement pour carte microSD (non
fournie) d’une taille jusqu’à 128Go
• Température d’utilisation et humidité : -25°C
à 45°C, 20% à 85%RH sans condensation
• Indice de protection : IP55
• Dimensions : 91mm x78mm x 55mm
• Poids : 280g batterie incluse
questions, il est fortement conseillé de contacter
nos spécialistes qui sont à votre disposition pour
vous conseiller.
• En cas de problème de fonctionnement pendant
l’installation ou après quelques jours d’utilisation,
il est impératif de nous contacter devant votre
installation an que l’un de nos techniciens
diagnostique l’origine du problème car celuici provient certainement d’un réglage non
adapté ou d’une installation non conforme. Si
le problème vient du produit, le technicien vous
donnera un numéro de dossier pour un retour en
magasin.
Sans ce numéro de dossier le magasin sera en
droit de refuser l’échange de votre produit.
Contactez les techniciens de notre service après-
vente au :
0,35 €
0 892 701 369
Du lundi au vendredi de 9H à 12H et de 14H à 18H.
4 - RETOUR PRODUIT – SAV
Malgré le soin apporté à la conception et fabrication
de votre produit si ce dernier nécessite un retour en
service après-vente dans nos locaux, il est possible de
consulter l’avancement des interventions sur notre site
Internet à l’adresse suivante : https://www.avidsen.com/
nos-services
/ min
2 - GARANTIE
Ce produit est garanti 2 ans, pièces et main
d’œuvre, à compter de la date d’achat. Il est
impératif de garder une preuve d’achat durant
toute cette période de garantie.
La garantie ne couvre pas les dommages causés
par négligence, par chocs et accidents.
Aucun des éléments de ce produit ne doit être
ouvert ou réparé par des personnes étrangères à
la société Smart Home France.
Toute intervention sur l’appareil annulera la
garantie.
3 - ASSISTANCE ET CONSEIL
• Malgré tout le soin que nous avons porté à la
conception de nos produits et à la réalisation
de cette notice, si vous rencontrez des difcultés
lors de l’installation de votre produit ou des
5 - DÉCLARATION DE CONFORMITÉ
A la directive RED
SMART HOME France déclare sous son entière
responsabilité que l’équipement désigné ci-dessous :
Caméra IP autonome 1080p FullHD 512503
Est conforme à la directive RED 2014/53/UE et
que sa conformité a été évaluée selon les normes
applicables en vigueur :
EN62368-1 :2014
EN62479 :2010
EN301 489-1 V2.1.1 :2017-02
EN301 489-17 V3.1.1 :2017-03
EN300 328 V2.1.1 :2016-11
A Tours le 26/06/2019
Alexandre Chaverot, président
FR
19
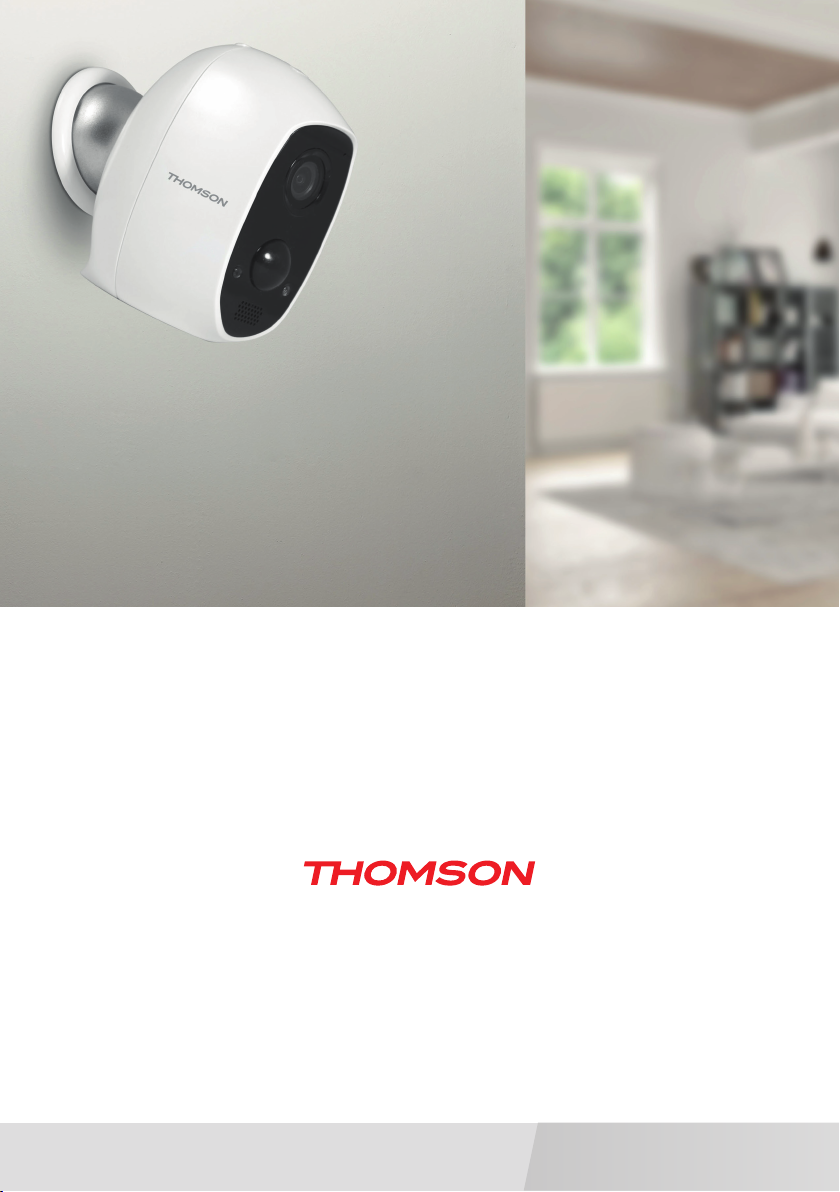
Smarthome France
19 Avenue Marcel Dassault
ZAC des Deux Lions - 37200 Tours - France
www.mythomson.com
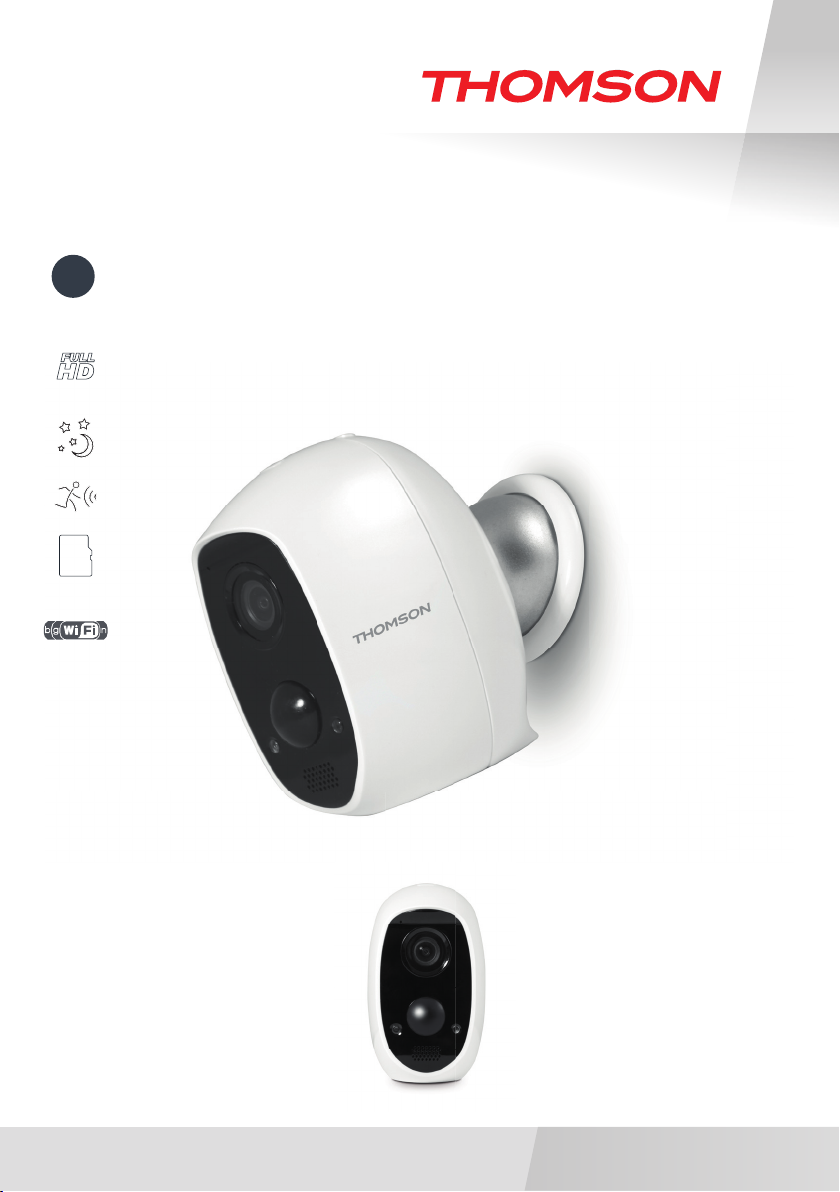
512503
LENS 150
EN
1080P IP autonomous camera
1080p
•REC
MicroSD
(Not included)
2.4GHz
www.mythomson.com
V1
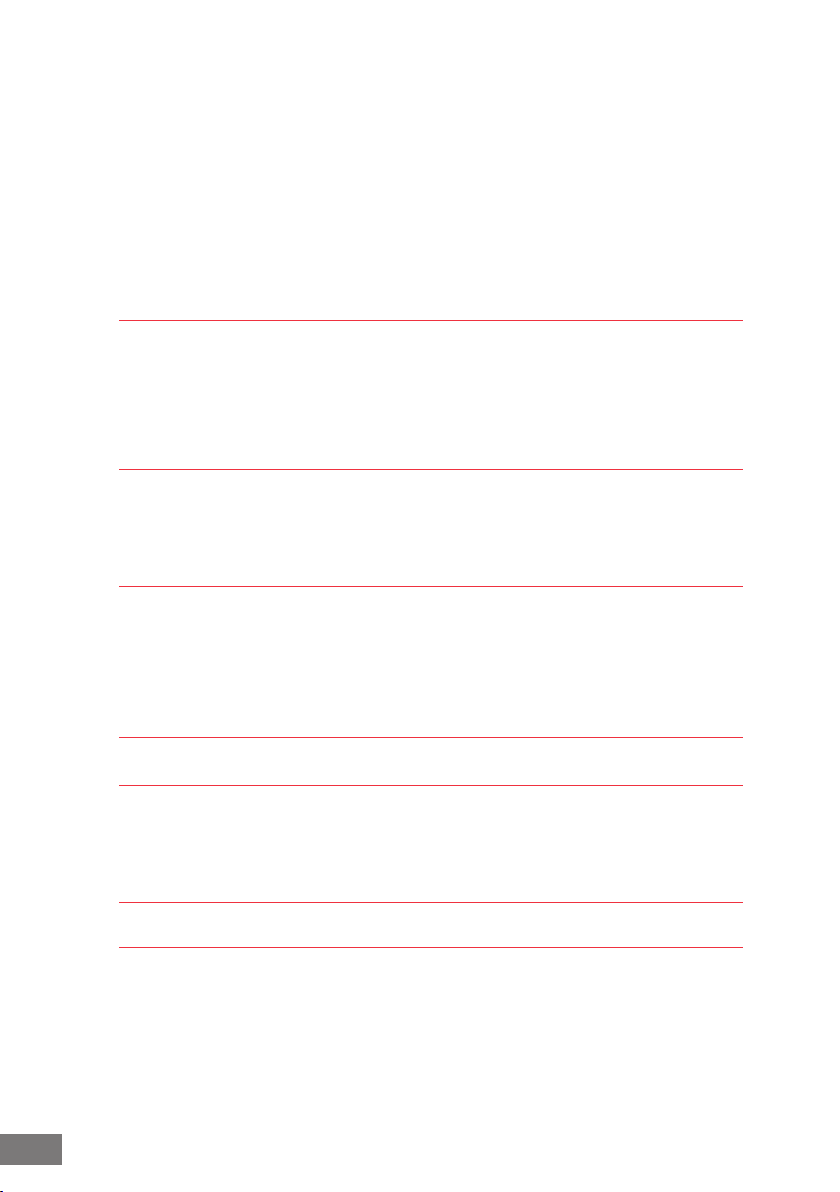
1080P IP AUTONOMOUS CAMERA
CONTENTS
A. SAFETY INSTRUCTIONS 5
1. OPERATING PRECAUTIONS 5
2. MAINTENANCE AND CLEANING 5
3. RECYCLING 5
B. PRODUCT DESCRIPTION 6
1. KIT CONTENTS 6
2. CAMERA 6
C. INSTALLATION 7
1. INSTALLING THE CAMERA 7
2. CAMERA START-UP 7
3. INSERTING A MICRO SD CARD (NOT INCLUDED) 8
EN
D. CONFIGURATION 9
E. OPERATION 10
1. ACCESS TO THE LIVE IMAGE
2. VIEWING VIDEOS TAKEN BY THE CAMERA 10
F. ALLOCATING ACCESS TO ANOTHER PERSON 12
G. USE WITH AMAZON ALEXA 13
1. AVAILABLE ACTIONS 13
2. CONFIGURATION 13
2
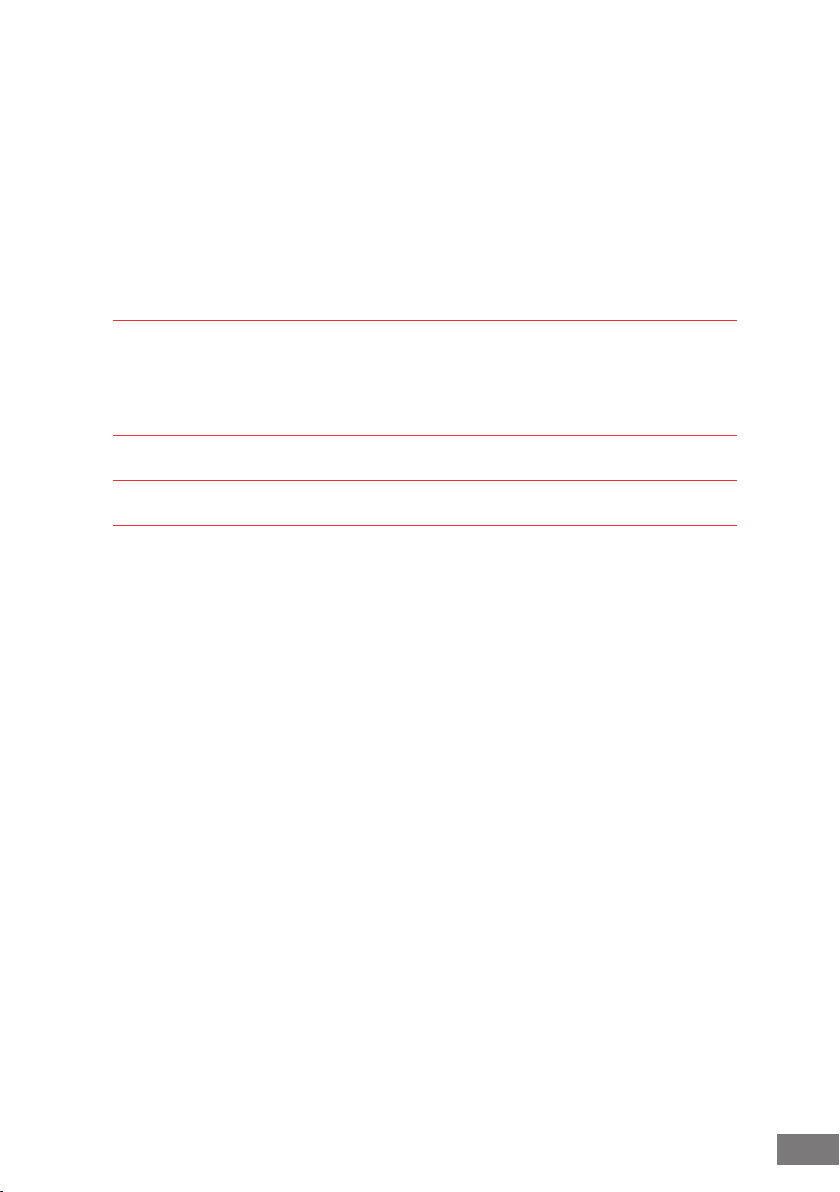
H. USE WITH GOOGLE HOME 15
1. AVAILABLE ACTIONS 15
2. CONFIGURATION 15
I. RESET 17
J. FAQ 18
K. TECHNICAL AND LEGAL INFORMATION 20
1. TECHNICAL CHARACTERISTICS 20
2. WARRANTY 20
3. ASSISTANCE AND ADVICE 20
4. PRODUCT RETURNS - AFTER SALES SERVICE 20
5. DECLARATION OF CONFORMITY 20
ENEN
3
3
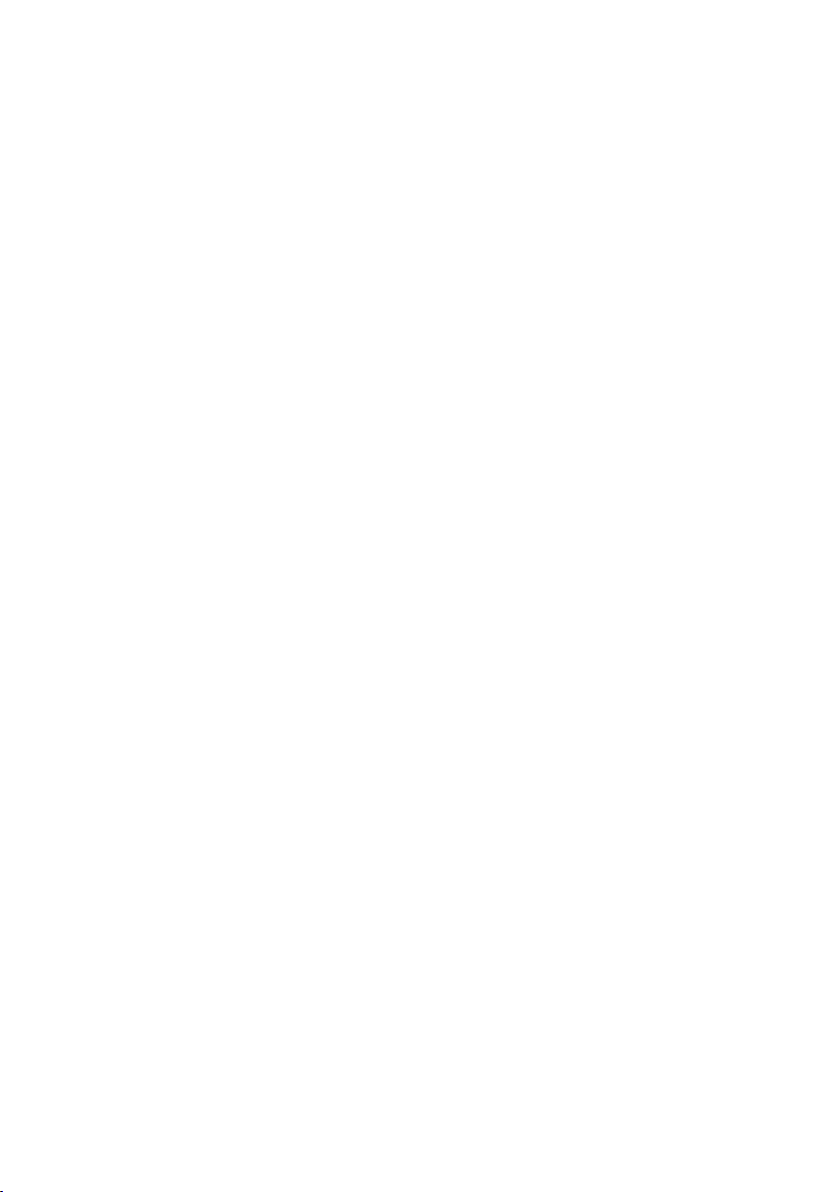
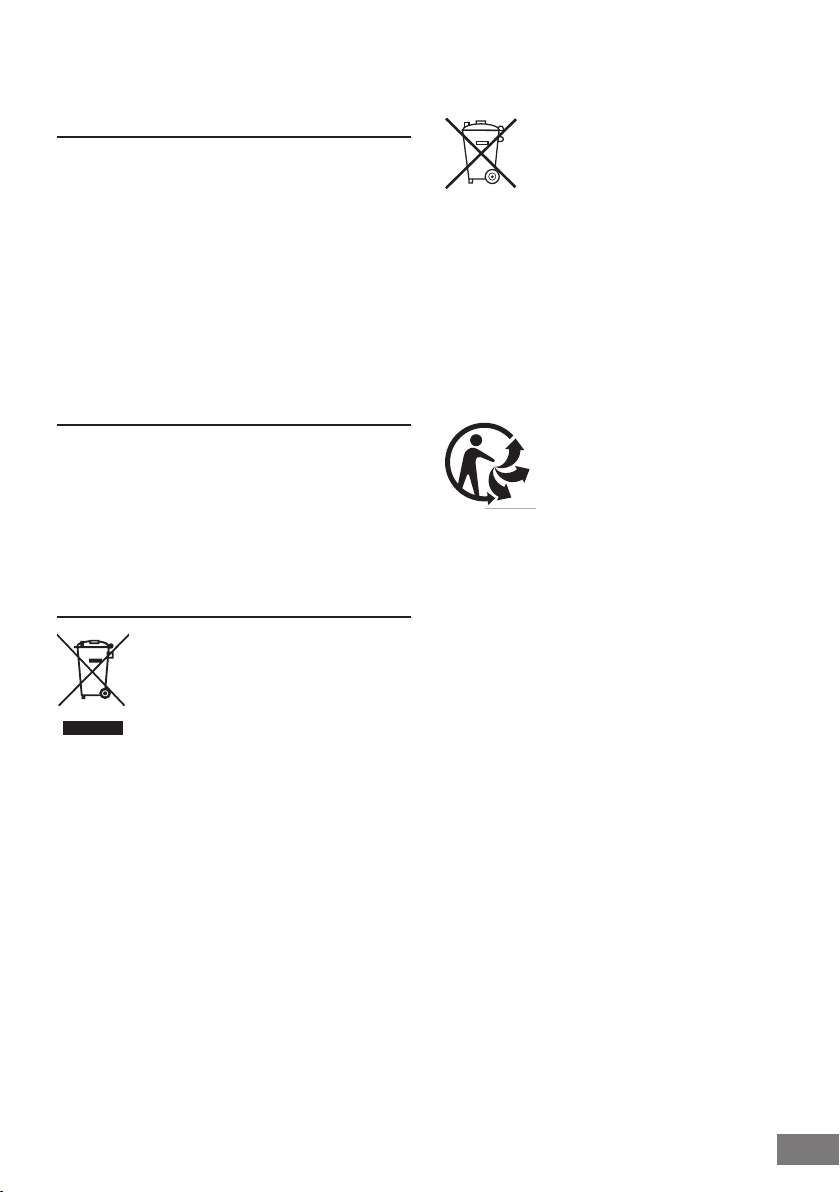
1080P IP AUTONOMOUS CAMERA
Pour en savoir plus :
www.quefairedemesdechets.fr
A - SAFETY INSTRUCTIONS
1 - OPERATING PRECAUTIONS
• The cameras must not be installed where the
lens lter may be vulnerable to scratching and
dirt.
• Do not allow children to operate the product.
• When drilling, take care not to damage pipes
or electric cables under the surface.
• Do not expose the lens to direct sunlight or any
reected light source.
• Do not install near acidic chemicals, ammonia
or sources of toxic gases.
• The installation and use of the camera must
comply with local laws.
2 - MAINTENANCE AND CLEANING
• Disconnect the adaptor from the mains before
carrying out any maintenance.
• Never use abrasive or corrosive substances to
clean the products.
• Use a soft, slightly damp cloth.
• Never use an aerosol to spray the product as
this may damage the internal workings.
3 - RECYCLING
This logo denotes that devices which
are no longer in use must not be
disposed of as household waste.
They are likely to contain hazardous
substances that are dangerous to both
health and the environment. Return
the equipment to your local distributor or use the
collection service provided by your local council.
Disposing of used batteries in household waste is
strictly forbidden. Batteries/accumulators containing
harmful substances are marked with symbols (shown
opposite) which indicate that it is forbidden to
discard them in the household waste.
The corresponding heavy metals are
referred to as follows: Cd = cadmium,
Hg = mercury, Pb = lead. You can dispose
of these used batteries/accumulators at local waste
treatment centres (centres for sorting recyclable
materials), which are required to accept them. Keep
batteries / button cells / accumulators out of reach
of children and store them in a safe place not
accessible to them. They could be swallowed by
children or pets. May be fatal if swallowed! In the
event that a battery is swallowed, consult a doctor
or go to A&E immediately. Never short-circuit the
batteries and do not burn or recharge them. They
may explode!
EN
5
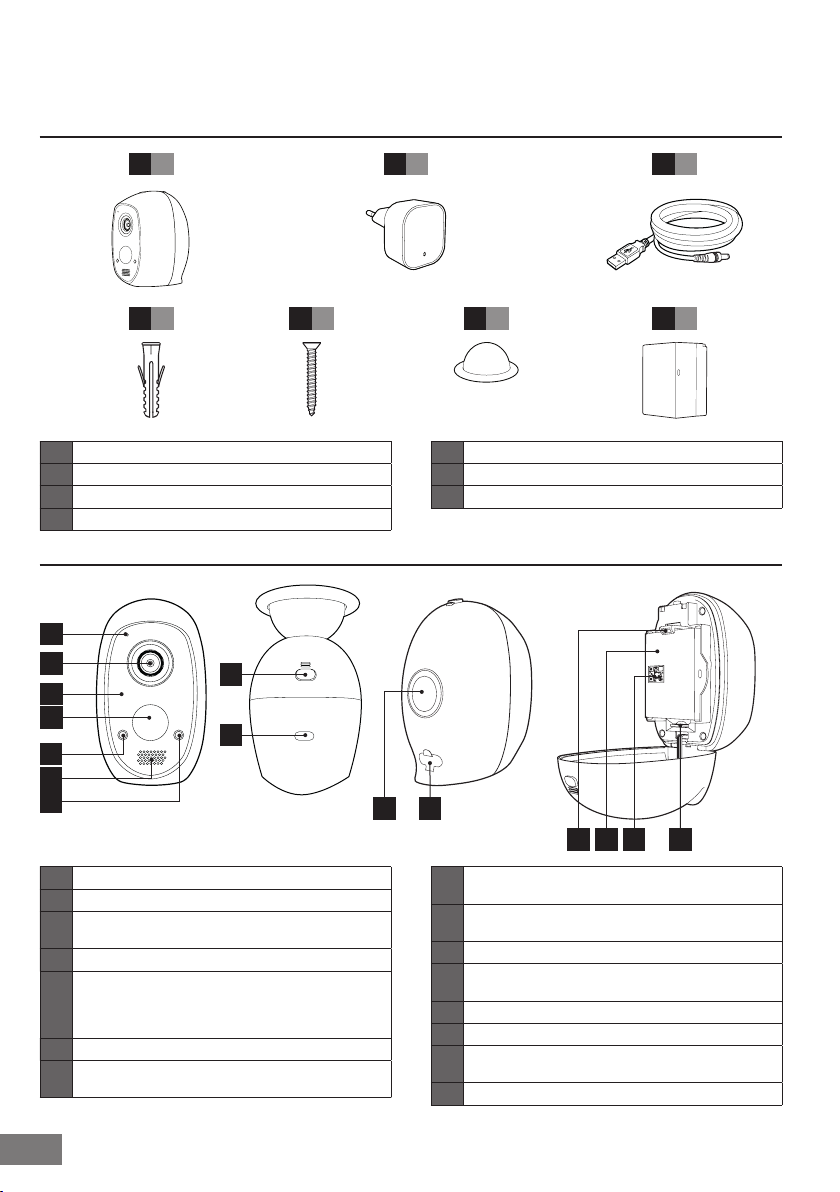
1080P IP AUTONOMOUS CAMERA
B - PRODUCT DESCRIPTION
1 - KIT CONTENTS
1
x 1
4
x 1
1
Camera
2
230V A/C 50 Hz mains adaptor / 5V D/C 1A USB
3
USB cable for powering the camera
4
Wall plugs for mounting the camera
2 - CAMERA
1
2
8
3
4
9
5
6
7
2
x 1
5
x 1
SYNC
10
6
x 1
5
Screws for mounting the camera
6
Magnetic bracket
7
Battery
11
12 13 14
3
x 1
7
x 1
15
1
Microphone
2
Lens
Infra-red light for night vision (hidden behind the
3
opaque part of the globe)
4
Infra-red movement detector
Power indicator light: red by default when the
camera is triggered, and blue when someone
5
watches the live image (can be disabled in camera
options)
6
Loudspeaker
Brightness sensor for the automatic control of night
7
vision
6
EN
Battery access button: open the camera by pressing
8
this button to access the inside of the camera
Sync button: one long press (approximately 6
9
seconds) resets the camera
10
Magnet for attaching to the magnetic holder
Micro USB socket for recharging the camera with
11
the adaptor included
12
Battery holder clip
13
Battery
QR Code to be scanned and verication code
14
requested on camera start up
15
Micro SD card slot (not included)
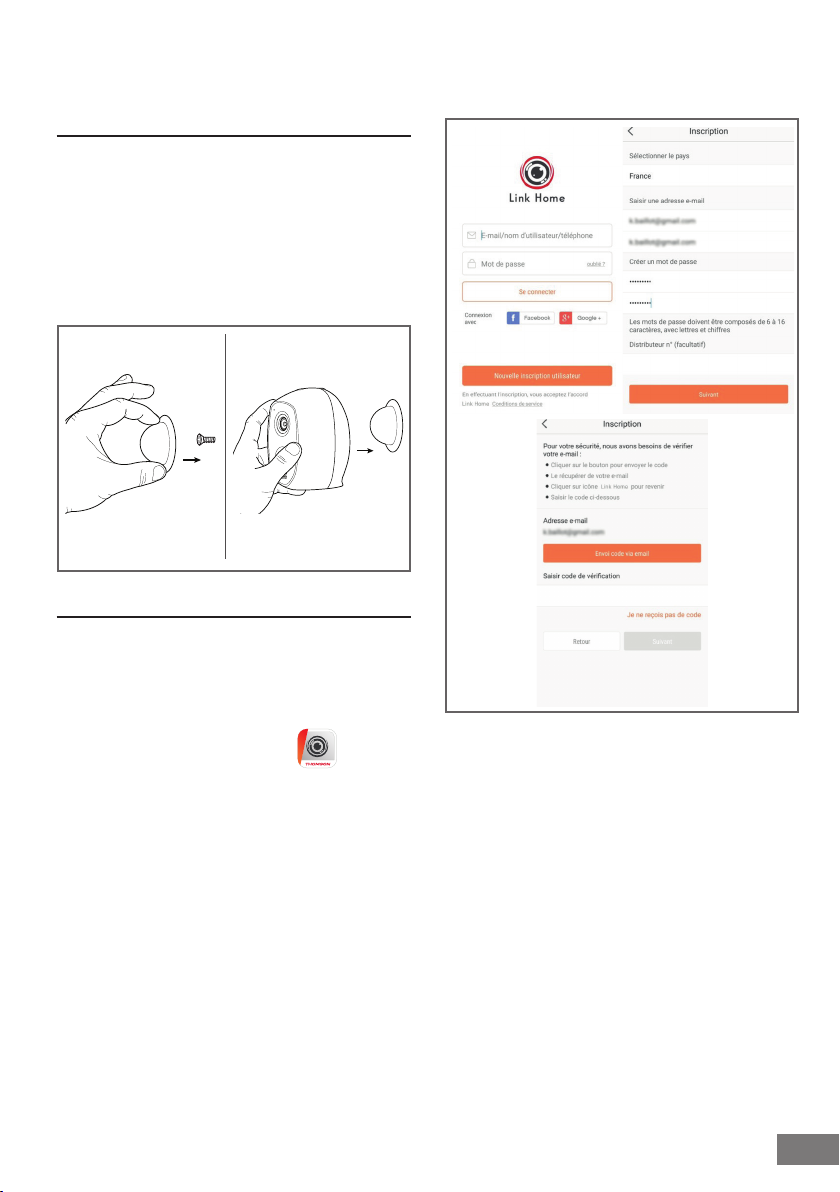
1 - INSTALLING THE CAMERA
Connection tests are recommended before tting
the camera in its nal location.
The camera can be mounted onto walls, ceilings,
indoors or outdoors, or it can be placed on a at
surface.
Mount the camera using suitable screws and wall
plugs for the type of surface (the screws and plugs
supplied are suitable for solid walls).
2 - CAMERA START-UP
1080P IP AUTONOMOUS CAMERA
C - INSTALLATION
Note:
the screenshots displayed have been taken from
the Android version of the Link-Home app. The
iPhone version works in exactly the same way.
Download the Link Home app
AppStore or Google Play, then launch the app.
Create an account by clicking on “Nouvelle
inscription utilisateur” (New user registration)
then on “inscrivez-vous à l’aide de votre adresse
électronique” (sign up using your email address).
Then follow the instructions on the screen and
carefully choose a login password.
When creating an account, a verication code will
be sent to the email address you enter. Check your
spam folder if you don’t receive the email in your
inbox:
from the
Once you have created and conrmed your
account, login and click on the “+” icon to pair your
camera. The app will ask you to scan the QR Code
that appears on the battery in the camera.
At this stage of the installation, your camera should
be switched on, awaiting conguration (switch the
power off and on again if necessary).
EN
7
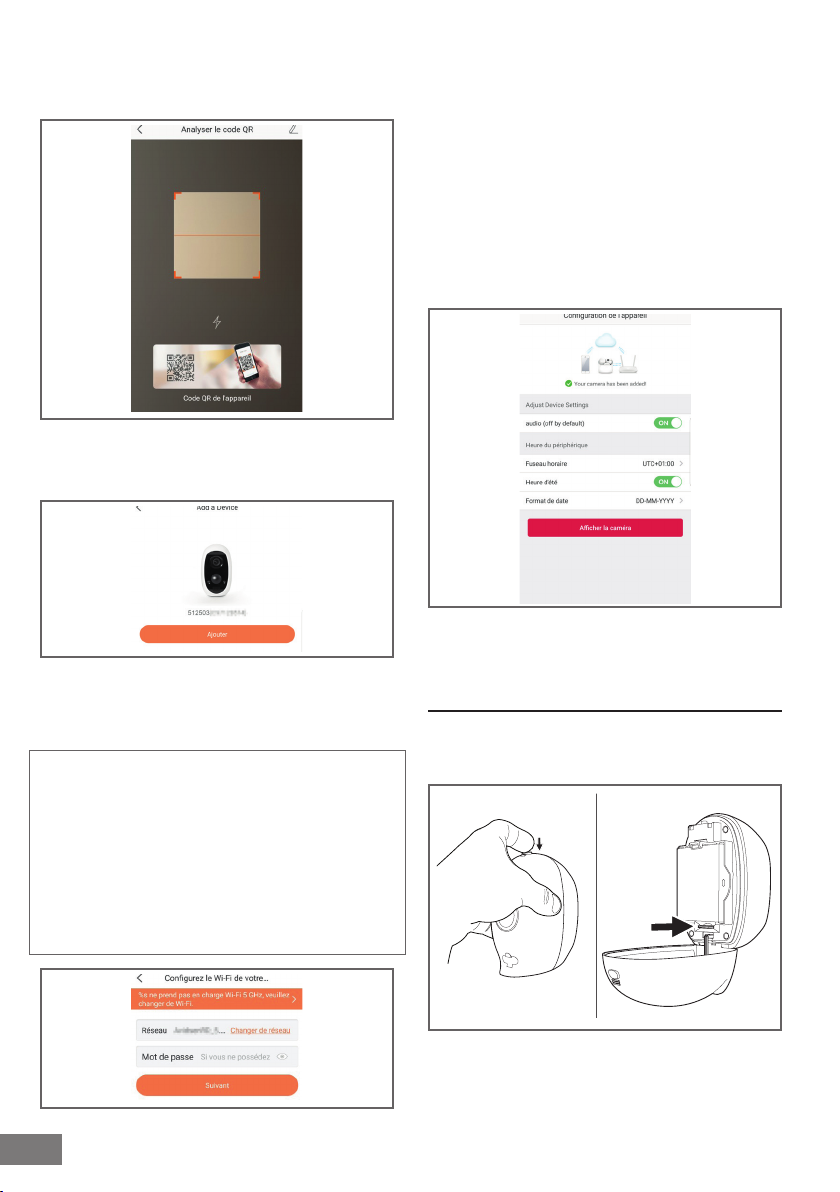
1080P IP AUTONOMOUS CAMERA
C - INSTALLATION
After having scanned the QRCode, the app. checks
whether the camera is switched on. If this is not the
case, it prompts you to switch it on.
Click on “Se connecter à un réseau” (Connect to a
network) and enter the key to the network to which
the smartphone is connected to ensure that the
information is sent to the camera.
IMPORTANT:
The camera is not compatible with 5 GHz WiFi
networks. If necessary, please check the Wi-Fi
parameters of your box with your internet service
provider.
The camera start-up process can only be initiated
once the camera has been switched on and it
switches off after a few minutes for safety reasons.
Switch off the power and switch it back on again
if necessary.
Next, place your smartphone as close to the camera
as possible until it has been completely congured.
The information captured will be sent to the camera
at this stage.
Once the camera has been connected to Internet
and picked up by the smartphone, the conguration
page with the date and time embedded in the
image displays.
Adjust this as required and then click on “Afcher la
caméra” (Display camera).
3 - INSERTING A MICRO SD CARD (NOT
INCLUDED)
Your camera has a micro SD card slot, which gives
it an internal storage memory. The maximum size is
128 GB. The slot is located under the battery latch.
EN
8
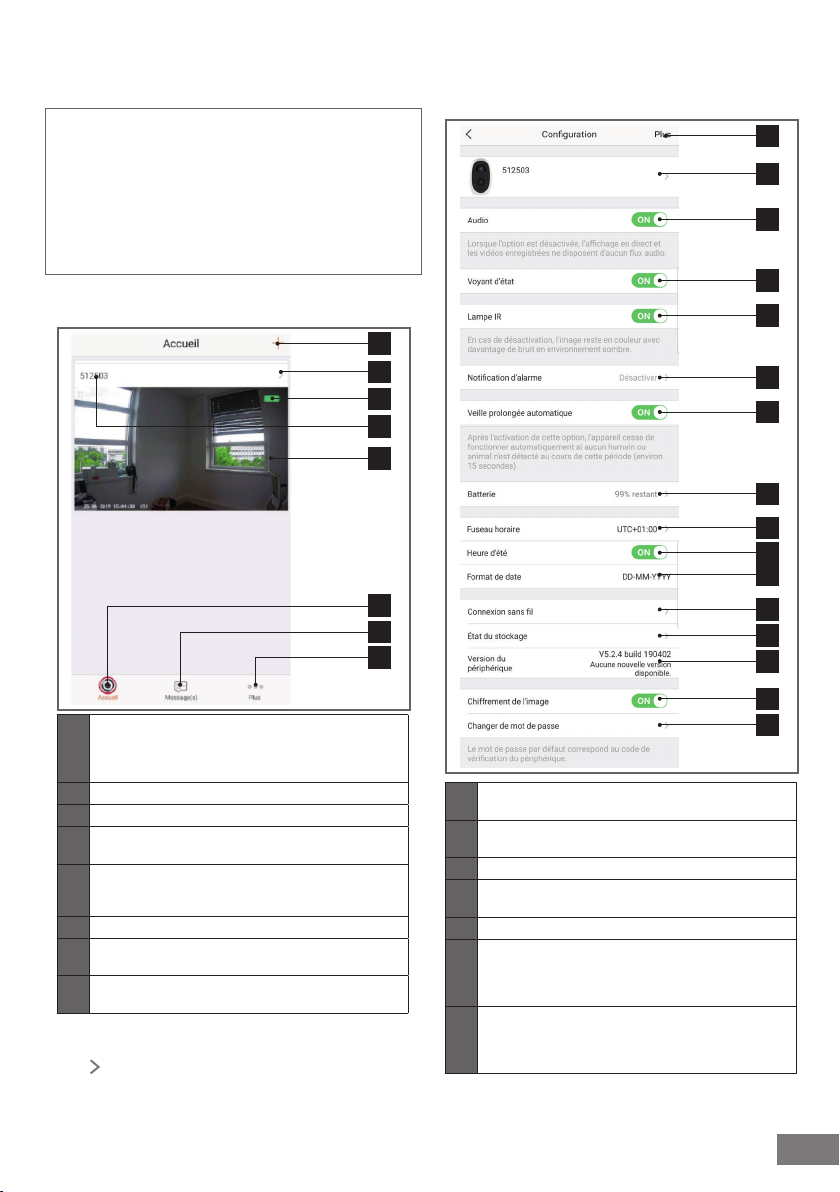
1080P IP AUTONOMOUS CAMERA
D - CONFIGURATION
IMPORTANT NOTE:
After successful pairing of your camera, it is linked
to your account and, for security reasons, cannot
be linked to another account without your consent.
If you change your account and want to swop over
your camera, you must remove the camera from
the previous account before you can assign it to
the new one.
After successful pairing of your camera, the app
displays the main screen:
1
2
3
4
5
6
7
8
Adding a camera to the list of cameras already
known to the application (provided that the
1
cameras are not already specied in another
account)
2
Access to the camera conguration page
3
Remaining battery gauge
Personalised name of the camera (this can be
4
changed on the camera conguration page)
Thumbnail of the camera image. This automatically
5
updates with each new arrival on the main screen,
and may be forced by swiping downwards.
6
Homepage: main screen
Message(s): the latest events captured by the
7
camera are listed here
Additionally: conguration of the account and the
8
app itself
Access the camera settings page by clicking on the
icon to access all of the functions available:
Access removal of the camera (allows for “transfer”
1
to another account)
Personalised name of the camera: click here to
2
rename your camera
3
Enables/disables the camera’s microphone
Activation / deactivation of the indicators on the
4
camera face
5
Deactivation of the camera infrared lighting
Activation of alerts through movement detection
(push notications), adjustment of movement
6
detection sensitivity, programming of time slots per
day or times not to be disturbed by notications
Automatic camera standby
Take note: deactivate this option which makes it
7
quicker to launch the video, but decreases battery
life.
1
2
3
4
5
6
7
8
9
10
11
12
13
14
15
16
EN
9
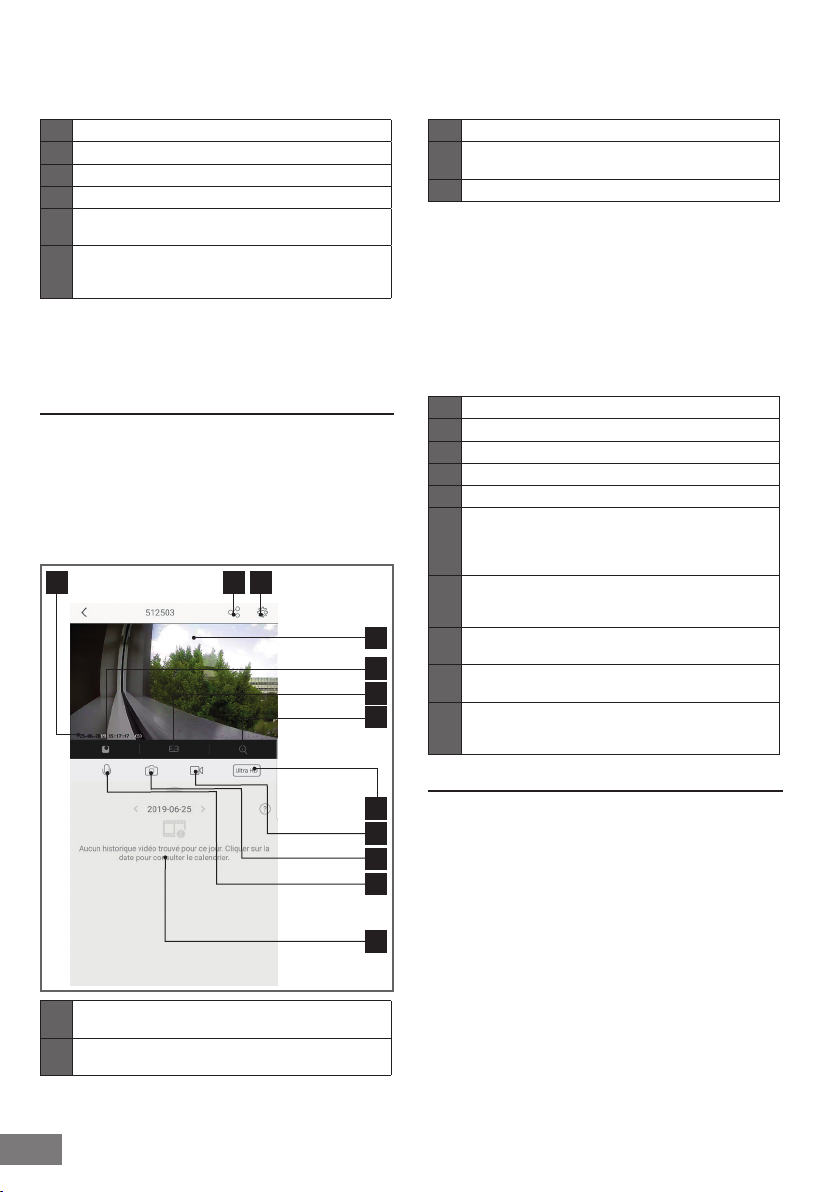
1080P IP AUTONOMOUS CAMERA
D - CONFIGURATION
8
Remaining battery charge
9
Camera time zone
10
Activation of daylight saving time
11
Date format: day/month/year or month/day/year
Wi-Fi network to which the camera is connected.
12
Click to change the network if necessary
If a MicroSD card (not included) has been inserted
13
into the camera, access to its features and
formatting
E - OPERATION
1 - ACCESS TO LIVE IMAGES
The main screen shows a thumbnail of your camera
image that is refreshed at regular intervals. When
launching the live image of your Lens 150 camera
for the rst time, you may be asked for a PIN code.
This is the 6-letter verication code that appears
on the battery of the camera. To display the video
directly from the camera, click on the thumbnail:
321
4
5
6
7
14
Firmware version of the camera
Activation/deactivation of the password to access
15
the camera’s image.
16
Changing of access password
3
Conguration of the camera
4
Live video
5
Launch/stop live video
6
Simultaneous display of up to 4 cameras
7
Digital zoom onto the image (2x, 4x or 8x)
Selection of image quality. Take note: high quality
requires a better connection in terms of the camera
8
and smartphone.
Scroll to the right to access this option
Start/stop of video recording (recording onto
9
smartphone memory)
Scroll to the right to access this option
Immediate photo taking (recording onto
10
smartphone memory)
Smartphone microphone activation to speak
11
through the camera’s speaker
If a micro SD card is in the camera and video
12
recordings have taken place on the camera, they
can be viewed here.
Current date and time (also embedded in the
1
video recordings)
Allocation of camera access to another user
2
(another account)
10
EN
10
11
12
2 - VIEWING VIDEOS TAKEN BY THE CAMERA
8
On the live view screen, if videos have been
9
recorded on the MicroSD card (not included)
inserted into the camera, their presence is indicated
as follows:
 Loading...
Loading...