ThinkPad Tablet 2 User Manual
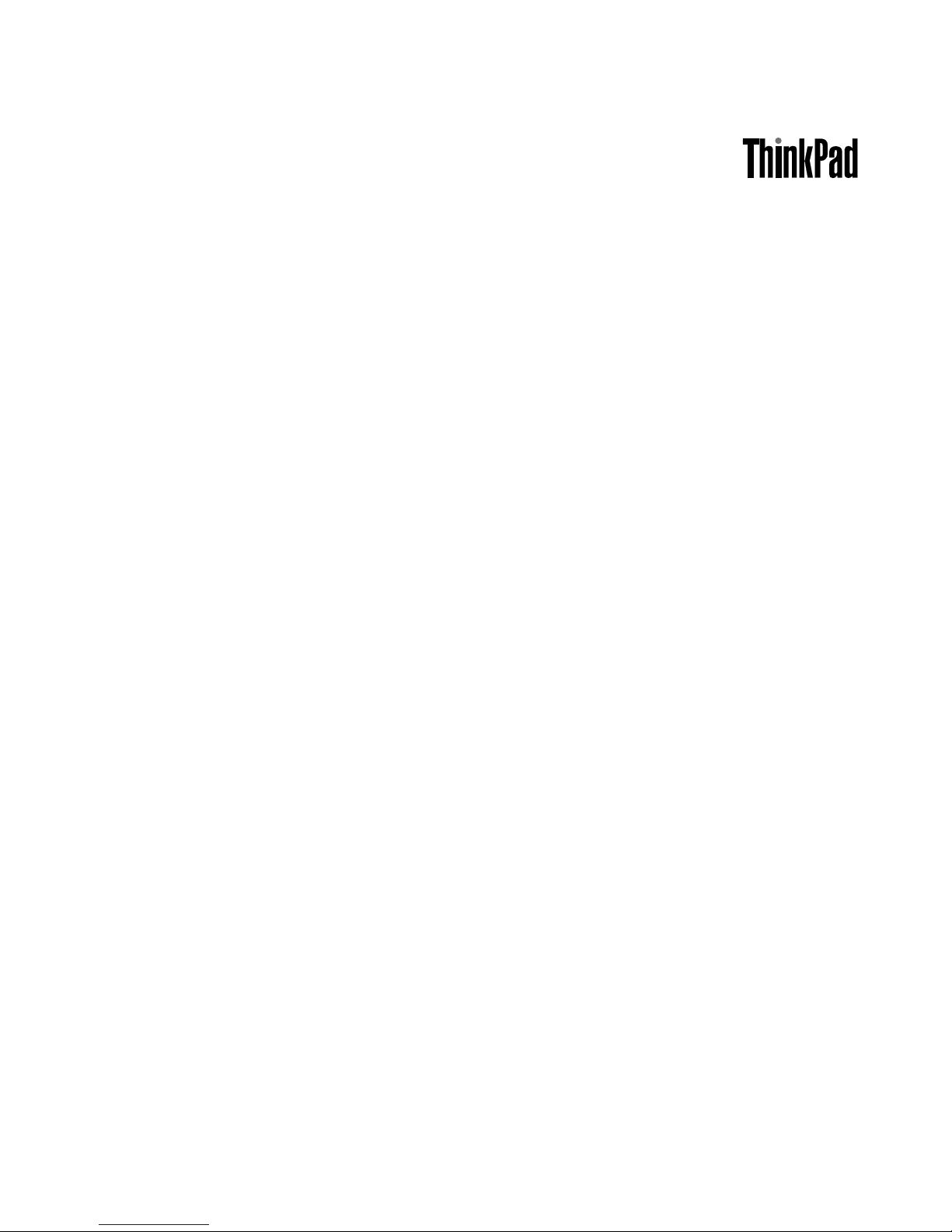
UserGuide
ThinkPadTablet2
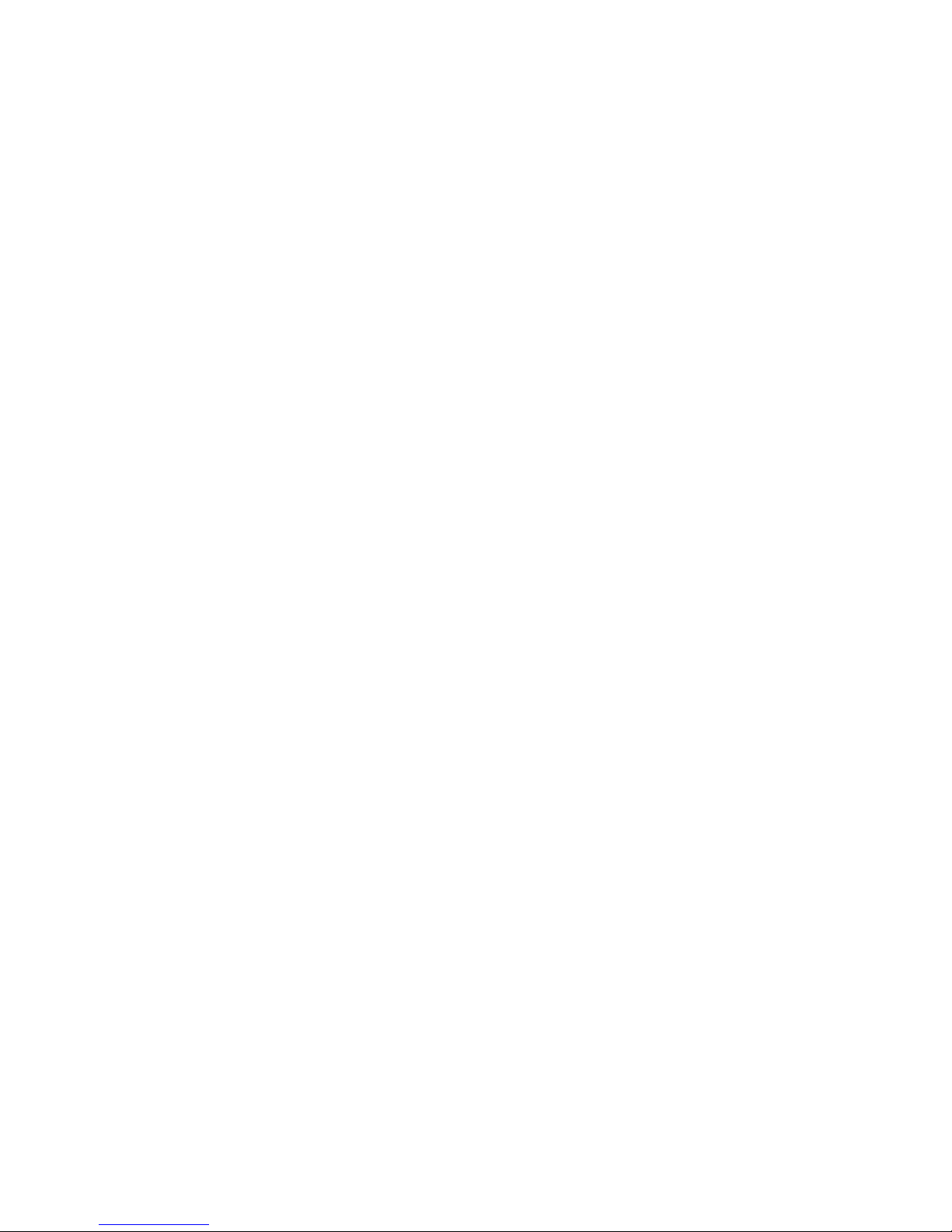
Notes:Beforeusingthisinformationandtheproductitsupports,besuretoreadthefollowing:
•Safety,Warranty,andSetupGuide
•RegulatoryNotice
•“Importantsafetyandhandlinginformation”onpageiii
•AppendixC“Notices”onpage65
TheSafety,Warranty,andSetupGuideandtheRegulatoryNoticehavebeenuploadedtotheWebsite.
Torefertothem,gotohttp://www.lenovo.com/ThinkPadUserGuides.
ThirdEdition(November2012)
©CopyrightLenovo2012.
LIMITEDANDRESTRICTEDRIGHTSNOTICE:IfdataorsoftwareisdeliveredpursuantaGeneralServicesAdministration
“GSA”contract,use,reproduction,ordisclosureissubjecttorestrictionssetforthinContractNo.GS-35F-05925.
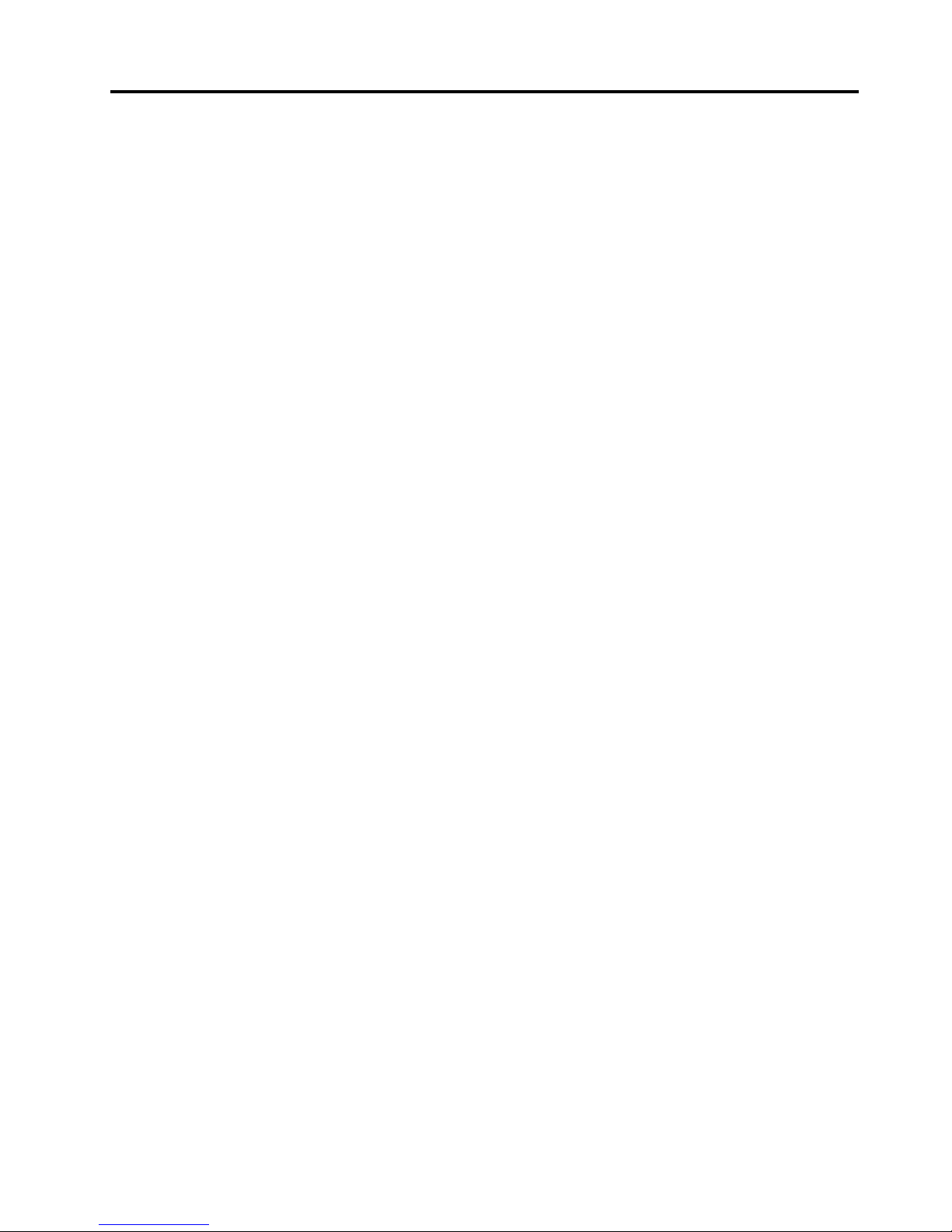
Contents
Readthisrst.............iii
Importantsafetyandhandlinginformation.....iii
Chapter1.Productoverview......1
Tabletlayout................1
Frontandsideview............1
Back-sideview..............3
Accessories.................4
Features..................4
Specications................5
Operatingenvironment............6
Chapter2.Gettingstarted.......7
Initialsetupinstructions............7
Usingthemultitouchscreen..........7
Usingtheonscreenkeyboard..........8
Usingthetouchkeyboardandhandwritingpanel..8
UsingtheTabletDigitizerPen..........8
Checkingforinstalledapplications........9
Downloadinggamesandapplications.....10
Chapter3.Wirelessnetworksand
devices................11
InstallingtheSIMcard............11
Determiningwhichmobilenetworkyouareusing.12
Connectingtoamobiledatanetwork......12
ConnectingtoaWi-Finetwork........13
UsingBluetoothdevices...........14
Chapter4.Batteryandacpower...17
Chargingthebattery............17
Extendingthebatterylifebetweencharges...18
Checkingthebatterystatus.........19
Chapter5.Usingyourtablet.....21
BrowsingtheInternet............21
Usingyourtabletforentertainment.......21
Usingheadphonesorearphones......21
Usingthecameras...........21
Viewingpicturesandwatchingvideos....22
Listeningtomusic...........22
Readingbooks.............22
WorkingwithEmail.............22
Usingthescreencapturefunction.......22
WorkingwithUSBdevices..........23
Usingthedc-inconnector........23
UsingtheUSBconnector........23
UsingthemicroSDcardreader........23
UsingHDMIdevices............24
Usingsynchronizationsolutions........25
SharingyourInternetconnection.......25
UsingtheGPSsatellitereceiver........26
Chapter6.ThinkPadTablet2
options................27
ThinkPadTablet2BluetoothKeyboardwith
Stand..................27
ThinkPadT ablet2Dock...........28
UsingtheBluetoothkeyboard.........29
UsingtheThinkPadTablet2Dock.......30
Chapter7.Security..........33
Usingpasswords..............33
Passwordsandsleepmode........33
Supervisorpassword..........33
Settingthesecuritychip...........34
Usingrewalls...............35
Protectingdataagainstviruses........35
Chapter8.Recoveryoverview....37
Refreshingyourtablet............37
Restoringyourtablettothefactorydefaultstate.37
Advancedstartupoptions..........38
Chapter9.Advancedconguration..39
Installingdevicedrivers...........39
ThinkPadSetup..............39
Mainmenu..............39
DateandTimemenu..........40
Securitymenu.............40
Startupmenu.............42
Restartmenu.............43
UpdatingyoursystemUEFIBIOS.....43
Usingsystemmanagement..........43
Systemmanagement..........44
Settingmanagementfeature.......44
Chapter10.Y ouandyourtablet...45
Comfortandaccessibility..........45
Usingyourtabletmorecomfortably....45
Accessibilityinformation.........45
Gettingupdates..............45
Travelingwithyourtablet...........46
Traveltips...............46
©CopyrightLenovo2012
i
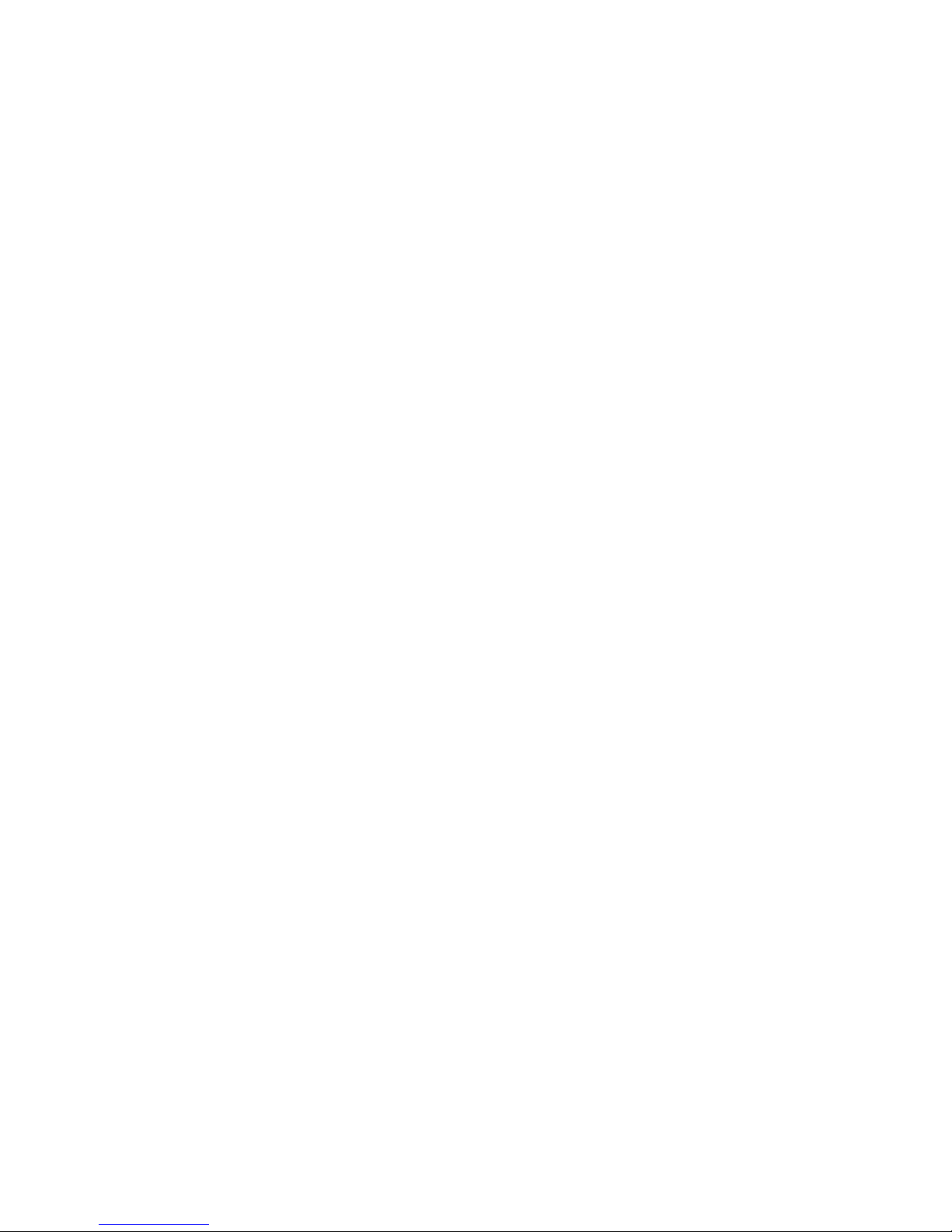
Travelaccessories...........46
Careandmaintenance...........47
Chapter11.T roubleshooting
problems...............49
Troubleshooting..............49
Recoveringfromaseveresoftwareproblem...50
Errormessages..............50
Errorswithoutmessages...........51
Chapter12.Gettingsupport.....53
Lenovotechnicalsupport..........53
Lenovouserforums.............54
FindingThinkPadoptions..........54
AppendixA.Regulatory
information..............55
Wirelessrelatedinformation.........55
LocationoftheUltraConnectwireless
antennas...............56
Exportclassicationnotice..........56
Electronicemissionnotices..........56
FederalCommunicationsCommission(FCC)
DeclarationofConformity........56
IndustryCanadaClassBemissioncompliance
statement...............57
EuropeanUnion-Compliancetothe
ElectromagneticCompatibilityDirective...57
GermanClassBcompliancestatement...57
KoreaClassBcompliancestatement....58
JapaneseVCCIClassBstatement.....58
Japancompliancestatementforproducts
whichconnecttothepowermainswithrated
currentlessthanorequalto20Aperphase.58
Lenovoproductserviceinformationfor
Taiwan................59
Additionalregulatoryinformation.......59
AppendixB.Environmental,
recycling,anddisposalinformation.61
Lenovorecyclingstatement.........61
Japanrecyclingstatements.........61
RecyclinginformationforBrazil........62
ImportantWEEEinformation.........62
BatteryrecyclinginformationforTaiwan.....63
BatteryrecyclinginformationfortheUnitedStates
andCanada................63
BatteryrecyclinginformationfortheEuropean
Union..................63
ChinarecyclinginformationforWasteElectrical
andElectronicEquipment(WEEE).......64
AppendixC.Notices..........65
Trademarks................66
AppendixD.RestrictionofHazardous
SubstancesDirective(RoHS).....67
ChinaRoHS................67
TurkishRoHS...............67
UkraineRoHS...............67
IndiaRoHS................68
iiUserGuide
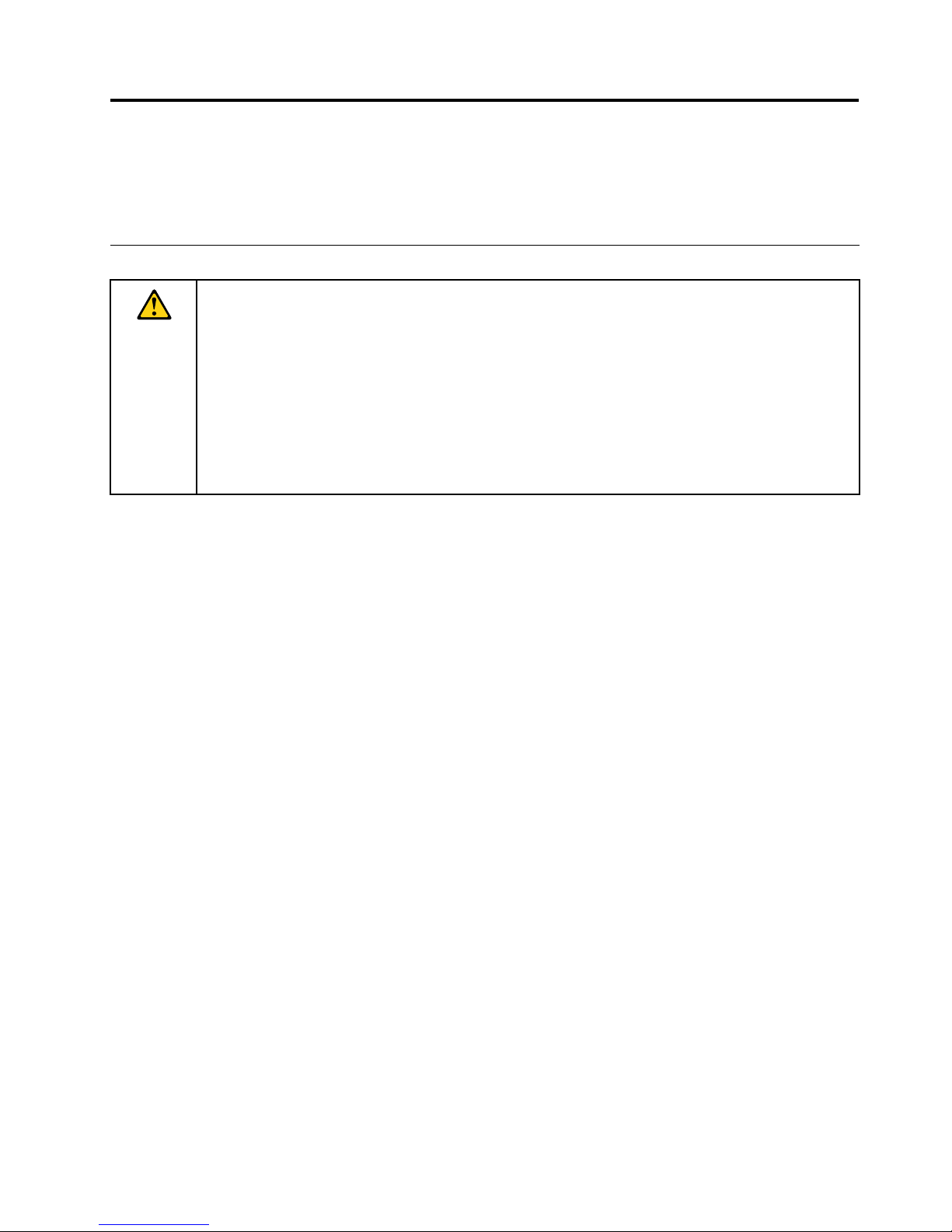
Readthisrst
Besuretofollowtheimportanttipsgivenheretogetthemostuseandenjoymentoutofyourtablet.Failure
todosomightleadtodiscomfortorinjury,orcauseyourtablettofail.
Importantsafetyandhandlinginformation
Toavoidpersonalinjury,propertydamage,oraccidentaldamagetoyourThinkPad
®
Tablet2(hereafter
referredtoasthetablet),readalloftheinformationinthissectionbeforeusingit.
Fordetailedoperatinginstructions,refertotheThinkPadTablet2UserGuide(thispublication).Youcan
accesstheThinkPadT ablet2UserGuidebyusingoneofthefollowingmethods:
•Gotohttp://www.lenovo.com/ThinkPadUserGuidesandfollowtheinstructionsonthescreen.
•Startyourtablet.TapLenovoSupportontheStartscreen.ThentapUserGuide.
•OpenWindows
®
HelpandSupport.ThentapUserGuide.
Foradditionaltipstohelpyouoperateyourtabletsafely,goto:
http://www.lenovo.com/safety
Handleyourtabletwithcare:
Donotdrop,bend,puncture,insertforeignobjects,orplaceheavyobjectsonyourtablet.Sensitive
componentsinsidemightbecomedamaged.
Yourtabletscreenismadeofglass.Theglassmightbreakifthetabletisdroppedonahardsurface,is
thesubjectofahighimpact,oriscrushedbyaheavyobject.Iftheglasschipsorcracks,donottouch
thebrokenglassorattempttoremoveitfromthetablet.Stopusingthetabletimmediatelyandcontact
Lenovo
®
technicalsupportforrepair,replacement,ordisposalinformation.
Donotdisassembleormodifyyourtablet:
Yourtabletisasealedunit.Therearenoend-userserviceablepartsinside.Allinternalrepairsmustbedone
byaLenovo-authorizedrepairfacilityoraLenovo-authorizedtechnician.Attemptingtoopenormodifyyour
tabletwillvoidthewarranty.
Donotattempttoreplacetheinternalbattery:
ReplacementoftheinternalrechargeablebatterymustbedonebyaLenovo-authorizedrepairfacilityora
Lenovo-authorizedtechnician.Lenovo-authorizedrepairfacilitiesortechniciansrecycleLenovobatteries
accordingtolocallawsandregulations.
Preventyourtabletandadapterfromgettingwet:
Donotimmerseyourtabletinwaterorleaveitinalocationwhereitcangetsaturatedwithwaterorother
liquids.
Useapprovedchargingmethodsonly:
Youcanuseanyofthefollowingchargingmethodstosafelyrechargetheinternalbatteryofyourtablet:
©CopyrightLenovo2012
iii

Chargingmethod
Tableton
(Displayison)
Tabletofforinscreenlockmode
(Displayisoff)
ThinkPadTablet2Dock(fastest
chargingmethod)
ApprovedApproved
ThinkPadTabletACAdapter
Approved,butthebatterywillcharge
slowly
Approved
ThinkPadTabletDCAdapter
Approved,butthebatterywillcharge
slowly
Approved
AUSBconnectionbetweenthedc-in
connectoronthetabletandaUSB
connectorofapersonalcomputeror
otherdevicethatcomplieswiththe
USB2.0standards(slowestcharging
method)
Thischargingmethodwill
compensatethepowerconsumption.
Thebatterywilldischargemoreslowly
thanusual.
Approved,butthebatterywillcharge
slowly
Chargingdevicesmightbecomewarmduringnormaluse.Ensurethatyouhaveadequateventilationaround
thechargingdevice.Unplugthechargingdeviceifanyofthefollowingoccurs:
•Thechargingdevicehasbeenexposedtorain,liquid,orexcessivemoisture.
•Thechargingdeviceshowssignsofphysicaldamage.
•Youwanttocleanthechargingdevice.
Lenovoisnotresponsiblefortheperformanceorsafetyofproductsnotmanufacturedorapprovedby
Lenovo.
Preventhearingdamage:
Yourtablethasaheadphoneconnector.Alwaysusetheheadphoneconnectorforheadphones(alsocalleda
headset)orearphones.
CAUTION:
Excessivesoundpressurefromearphonesandheadphonescancausehearingloss.Adjustmentof
theequalizertomaximumincreasestheearphoneandheadphoneoutputvoltageandthesound
pressurelevel.Therefore,toprotectyourhearing,adjusttheequalizertoanappropriatelevel.
Excessiveuseofheadphonesorearphonesforalongperiodoftimeathighvolumecanbedangerousif
theoutputoftheheadphoneorearphoneconnectorsdonotcomplywithspecicationsofEN50332-2.
TheheadphoneoutputconnectorofyourtabletcomplieswithEN50332-2Subclause7.Thisspecication
limitsthetablet'smaximumwidebandtrueRMSoutputvoltageto150mV.Tohelpprotectagainsthearing
loss,ensurethattheheadphonesorearphonesyouusealsocomplywithEN50332-2(Clause7limits)fora
widebandcharacteristicvoltageof75mV.UsingheadphonesthatdonotcomplywithEN50332-2canbe
dangerousduetoexcessivesoundpressurelevels.
Ifyourtabletcamewithheadphonesorearphonesinthepackage,asaset,thecombinationofthe
headphonesorearphonesandthetabletalreadycomplieswiththespecicationsofEN50332-1.Ifdifferent
headphonesorearphonesareused,ensurethattheycomplywithEN50332-1(Clause6.5Limitation
Values).UsingheadphonesthatdonotcomplywithEN50332-1canbedangerousduetoexcessive
soundpressurelevels.
Takecarewhenusingyourtabletinamotorvehicleoronabicycle:
Alwaysprioritizeyoursafetyandthesafetyofothers.Followthelaw.Locallawsandregulationsmight
governhowyoucanusemobileelectronicdevices,suchasyourtablet,whileyoudriveamotorvehicle
orrideabicycle.
ivUserGuide
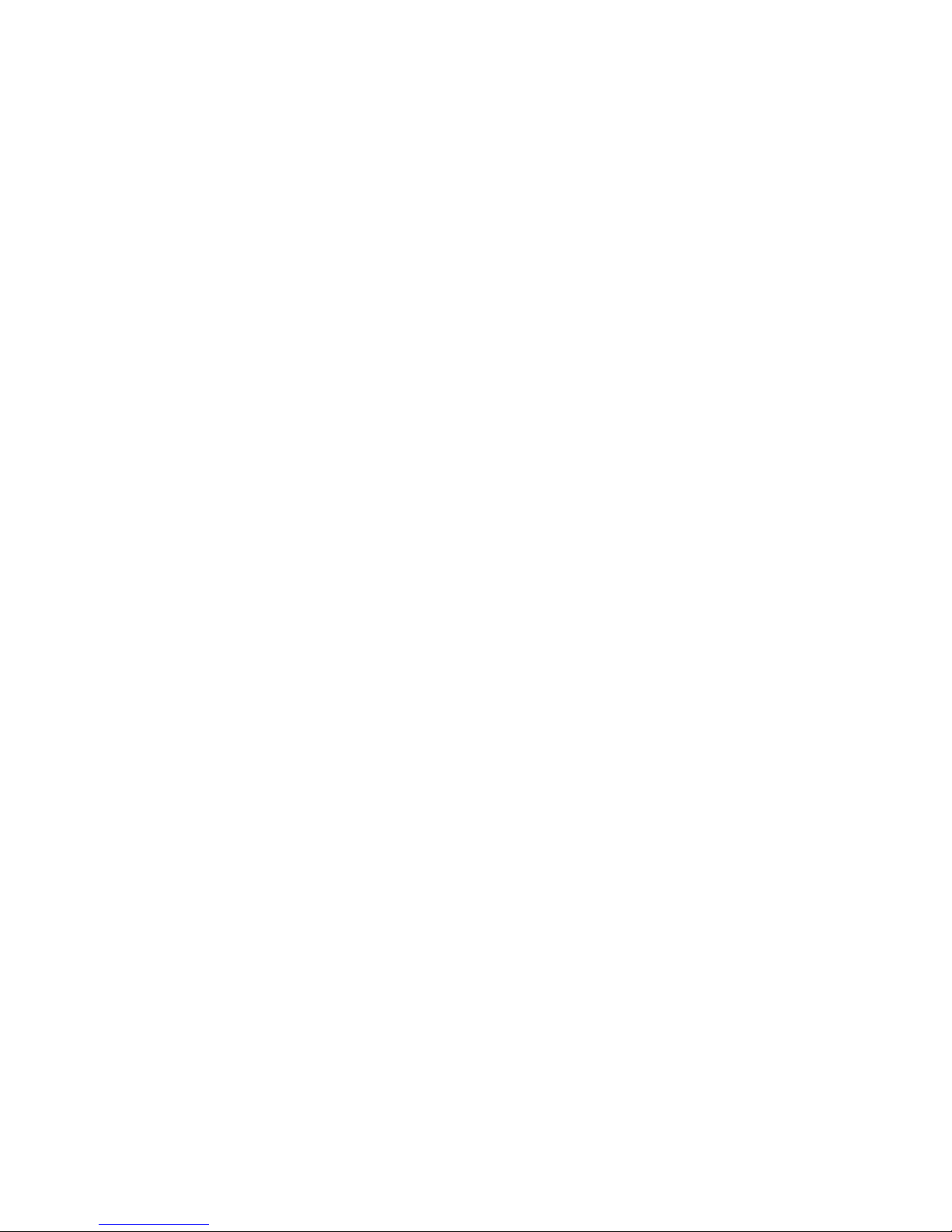
Disposeaccordingtolocallawsandregulations:
Whenyourtabletreachestheendofitsusefullife,donotcrush,incinerate,immerseinwater,ordisposeof
yourtabletinanymannercontrarytolocallawsandregulations.Someinternalpartscontainsubstances
thatcanexplode,leak,orhaveanadverseenvironmentalaffectifdisposedofincorrectly.
SeeAppendixB“Environmental,recycling,anddisposalinformation”onpage61foradditionalinformation.
Keepyourtabletandaccessoriesawayfromsmallchildren:
Yourtabletcontainssmallpartsthatcanbeachokinghazardtosmallchildren.Additionally,theglassscreen
canbreakorcrackifdroppedonorthrownagainstahardsurface.
Protectyourdataandsoftware:
Donotdeleteunknownlesorchangethenameoflesordirectoriesthatwerenotcreatedbyyou;
otherwise,yourtabletsoftwaremightfailtowork.
Beawarethataccessingnetworkresourcescanleaveyourtabletvulnerabletocomputerviruses,hackers,
spyware,andothermaliciousactivitiesthatmightdamageyourtablet,software,ordata.Itisyour
responsibilitytoensurethatyouhaveadequateprotectionintheformofrewalls,antivirussoftware,and
anti-spywaresoftwareandkeepthissoftwareuptodate.
Keepelectricalappliancessuchasanelectricfan,radio,high-poweredspeakers,airconditioner,and
microwaveovenawayfromyourtabletbecausethestrongmagneticeldsgeneratedbytheseappliances
candamagethescreenandthedataonthetablet.
Beawareofheatgeneratedbyyourtablet:
Whenyourtabletisturnedonorthebatteryischarging,somepartsmightbecomehot.Thetemperature
thattheyreachdependsontheamountofsystemactivityandthelevelofchargeinthebattery.Extended
contactwithyourbody,eventhroughclothing,couldcausediscomfortorevenaskinburn.Avoidkeeping
yourhands,yourlap,oranyotherpartofyourbodyincontactwithahotsectionofthetabletforany
extendedtime.
PolyvinylChloride(PVC)cableandcordnotice
WARNING:Handlingthecordonthisproductorcordsassociatedwithaccessoriessoldwiththisproduct
willexposeyoutolead,achemicalknowntotheStateofCaliforniatocausecancer,andbirthdefectsor
otherreproductiveharm.Washhandsafterhandling.
©CopyrightLenovo2012
v
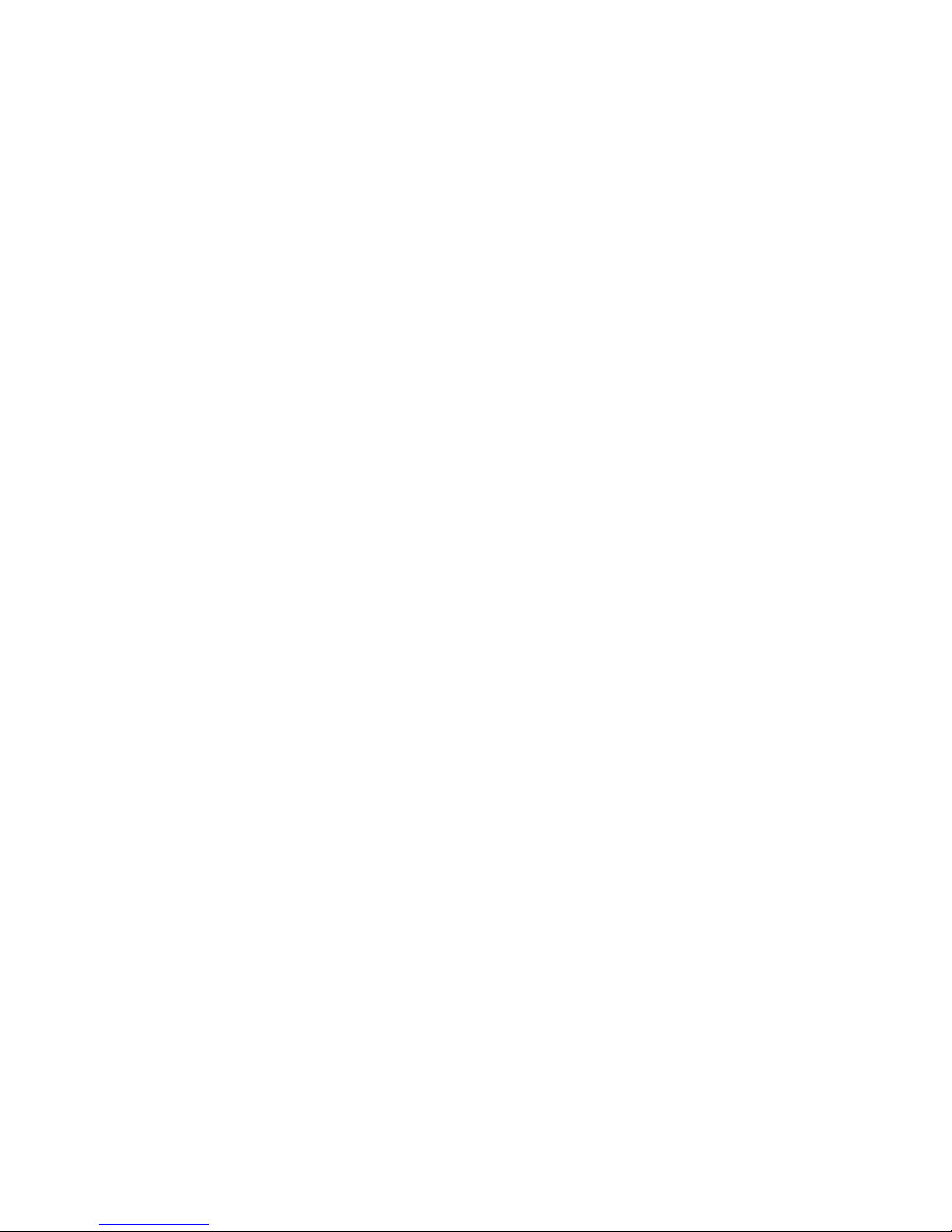
viUserGuide
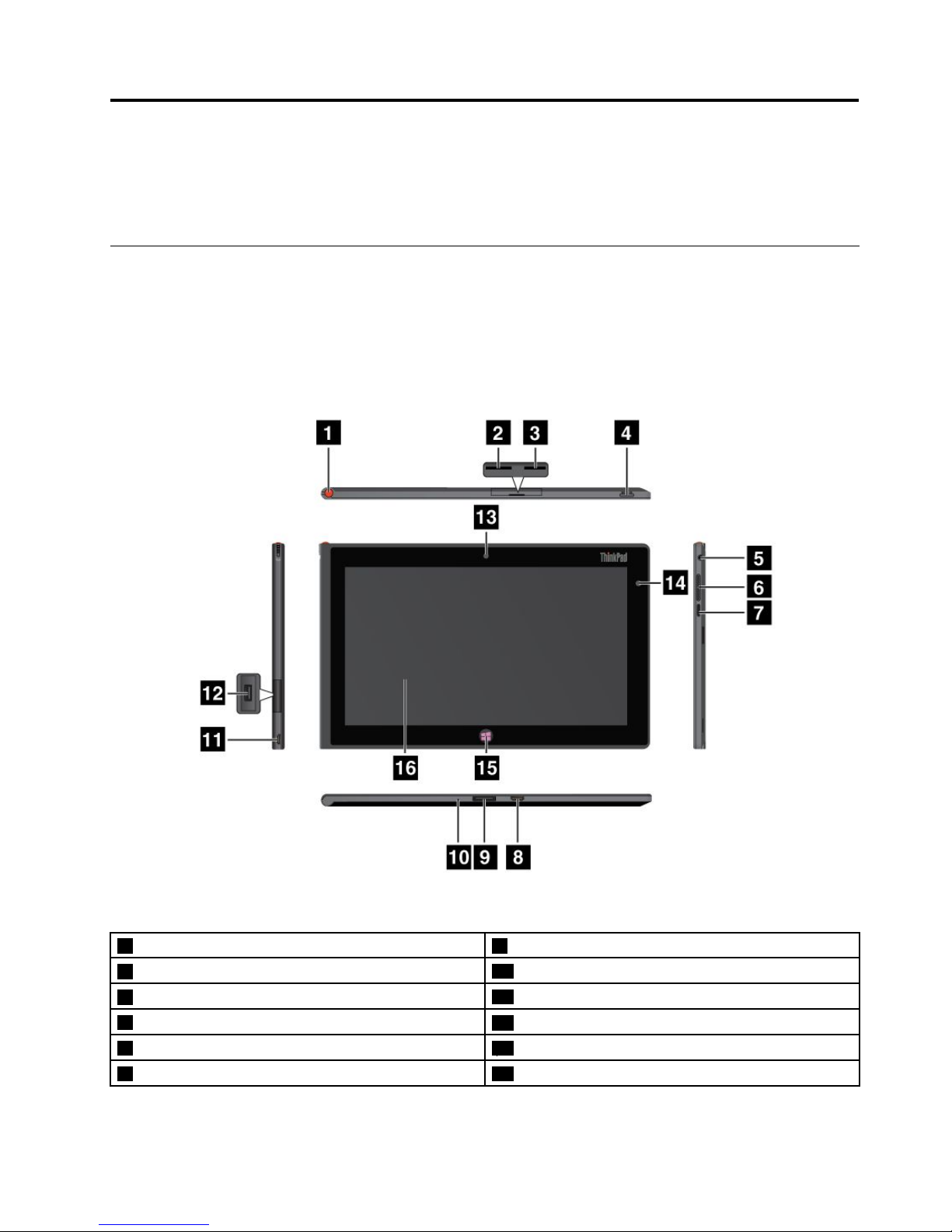
Chapter1.Productoverview
Thischapterprovidesanoverviewofthetablet,includingthelocationsoftheconnectorsandcontrols,tablet
features,accessories,specications,andoperatingenvironment.
Tabletlayout
Thistopicintroducesthetablethardwarefeaturestogiveyouthebasicinformationyouwillneedtostart
usingthetablet.
Frontandsideview
Figure1.ThinkPadTablet2frontandsideview
1T abletDigitizerPenstorage9ThinkPadTablet2Dockconnector
2SIMcardslot
10Emergencyresethole
3MicroSDcardreader
11dc-inconnector
4Powerbutton
12USBconnector
5Headphoneormicrophoneconnector
13Front-facingcamera
6Volumecontrolbuttons14Ambientlightsensor
©CopyrightLenovo2012
1

7Screenrotationlockbutton
15Windowsbutton
8MiniHDMIconnector16Multitouchscreen
1TabletDigitizerPenstorage
IfyourtabletisshippedwithaTabletDigitizerPenoryouhavepurchasedone,usethestorageslottostoreit.
2SIMcardslot
OpenthecovertoaccesstheSubscriberIdenticationModule(SIM)cardslot.InsertaSIMcardtoestablish
awirelessWideAreaNetwork(WAN)connection.ForinstructionsonhowtoinstalltheSIMcard,see
“InstallingtheSIMcard”onpage11
.
Note:TheSIMcardslotisnotfunctionalonWi-Fi-onlymodels.
3MicroSDcardreader
OpenthecovertoaccessthemicroSDcardreader.Installasecuredigital(SD)cardintothemicro
SDmediacardreaderfordataaccessorstorage.See“UsingthemicroSDcardreader”onpage23
for
moreinformation.
4Powerbutton
Pressthepowerbuttontoturnonthetablet.
Ifyourtabletstopsrespondingandyoucannotturnitoff,pressandholdthepowerbuttonforfourseconds
ormore.
5Headphoneormicrophoneconnector
Connectheadphonestotheconnectortolistentostereosoundfromthetabletorconnectamicrophone
torecordaudioormakecalls.Youalsocanconnectaheadsetwithanintegratedmicrophonethatusesa
combinedaudio/microphoneconnector.
6Volumecontrolbuttons
Pressthevolumeupordownbuttontoadjustthetabletvolume.
7Screenrotationlockbutton
Pressthebuttontodisablethescreenauto-rotationfunction.Pressagaintoenableit.
8MiniHDMIconnector
Yourtablethasaminihigh-denitionmultimediainterface(HDMI)connector,adigitalaudioandvideo
interfacethatcanconnectacompatibledigitalaudiodeviceorvideodisplaysuchasahighdenition
television(HDTV).Formoreinformation,see“UsingHDMIdevices”onpage24.
9ThinkPadTablet2Dockconnector
UsethisconnectortoconnectaThinkPadTablet2Dock.TheThinkPadTablet2Dockisavailableasan
optionfromLenovoathttp://www.lenovo.com/accessories/services/index.html.Formoreinformation,see
“UsingtheThinkPadTablet2Dock”onpage30.
10Emergencyresethole
Ifyourtabletstopsrespondingandyoucannotturnitofforturnitonbypressingandholdingthepower
button,resetthetabletbyinsertingastraightenedpaperclipintotheemergencyresethole.
2UserGuide
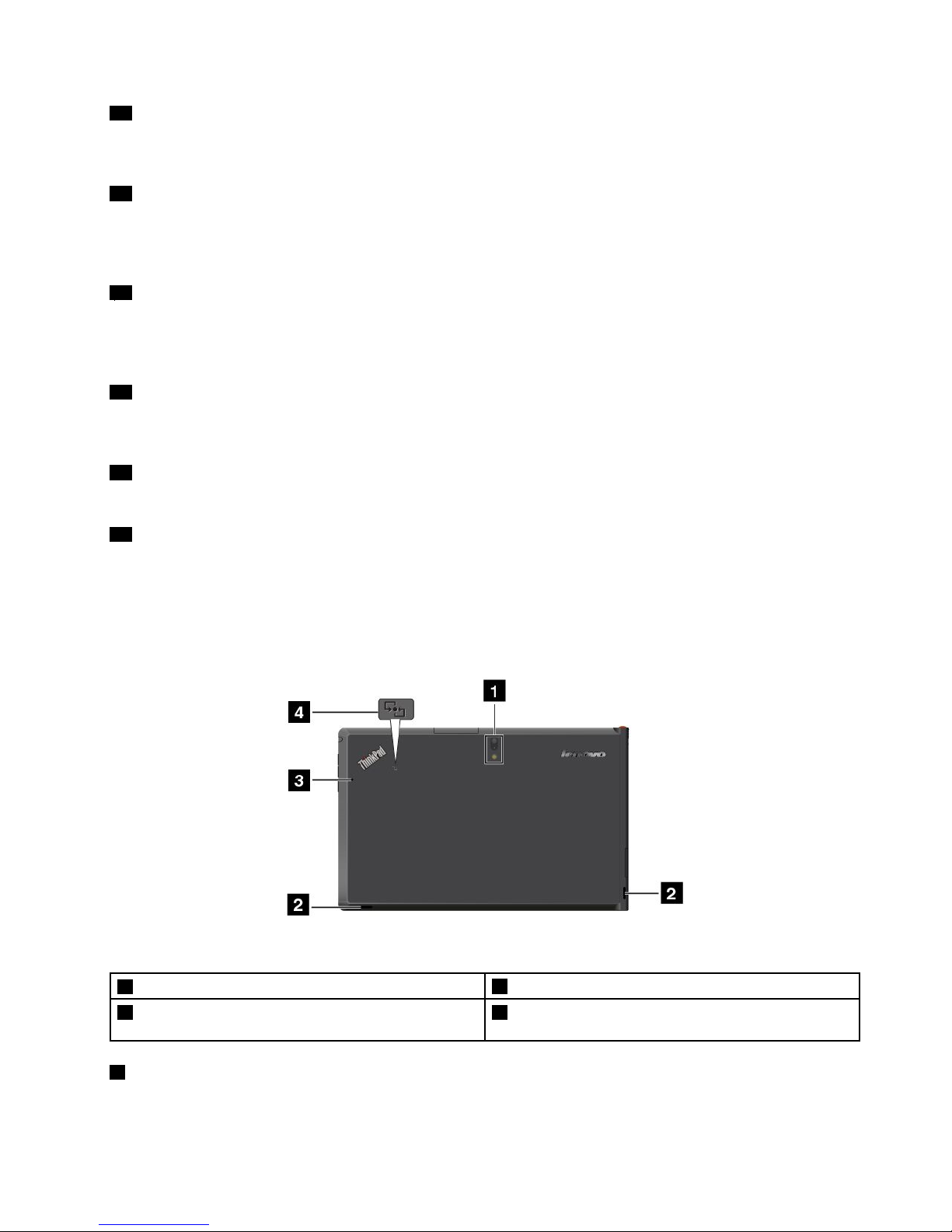
11dc-inconnector
YoucanusethesuppliedUSBcableandtheacadaptertochargethetabletwhenthebatterypowerislow.
See“Chargingthebattery”onpage17.
12USBconnector
OpentheUSBconnectorcovertoaccesstheUSBconnector.UsetheUSBconnectortoconnecta
compatibleUSBdevice,suchasaUSBmouse,USBkeyboard,orUSBmemorykey.See“Usingthe
USBconnector”onpage23.
13Front-facingcamera
Yourtablethasa2-megapixelfront-facingcamera,whichyoucanusetotakepictures,createvideos,or
makevideocallsincollaborationwithWebapplications.Formoreinformation,see“Usingthecameras”
onpage21.
14Ambientlightsensor
Theambientlightsensordetectsthebrightnessoftheenvironment.Thescreenbrightnessautomatically
adjustsdependingontheambientlightconditionsdetectedbythebuilt-inambientlightsensor.
15Windowsbutton
PresstheWindowsbuttontogototheStartscreenatanytime.
16Multitouchscreen
Tapthescreentousethecontrolsonthescreenincludingicons,menuitems,andtheonscreenkeyboard.
Formoreinformation,see“Usingthemultitouchscreen”onpage7.
Back-sideview
Figure2.ThinkPadTablet2back-sideview
1Rear-facingcamerawithanintegratedash
3Microphone
2Speakers4NearFieldCommunication(NFC)logo(onsome
models)
1Rear-facingcamerawithash
Yourtablethasan8-megapixelrear-facingcamerawithanintegratedash,whichyoucanusetotake
picturesandcreatevideos.Formoreinformation,see“Usingthecameras”onpage21.
Chapter1.Productoverview3
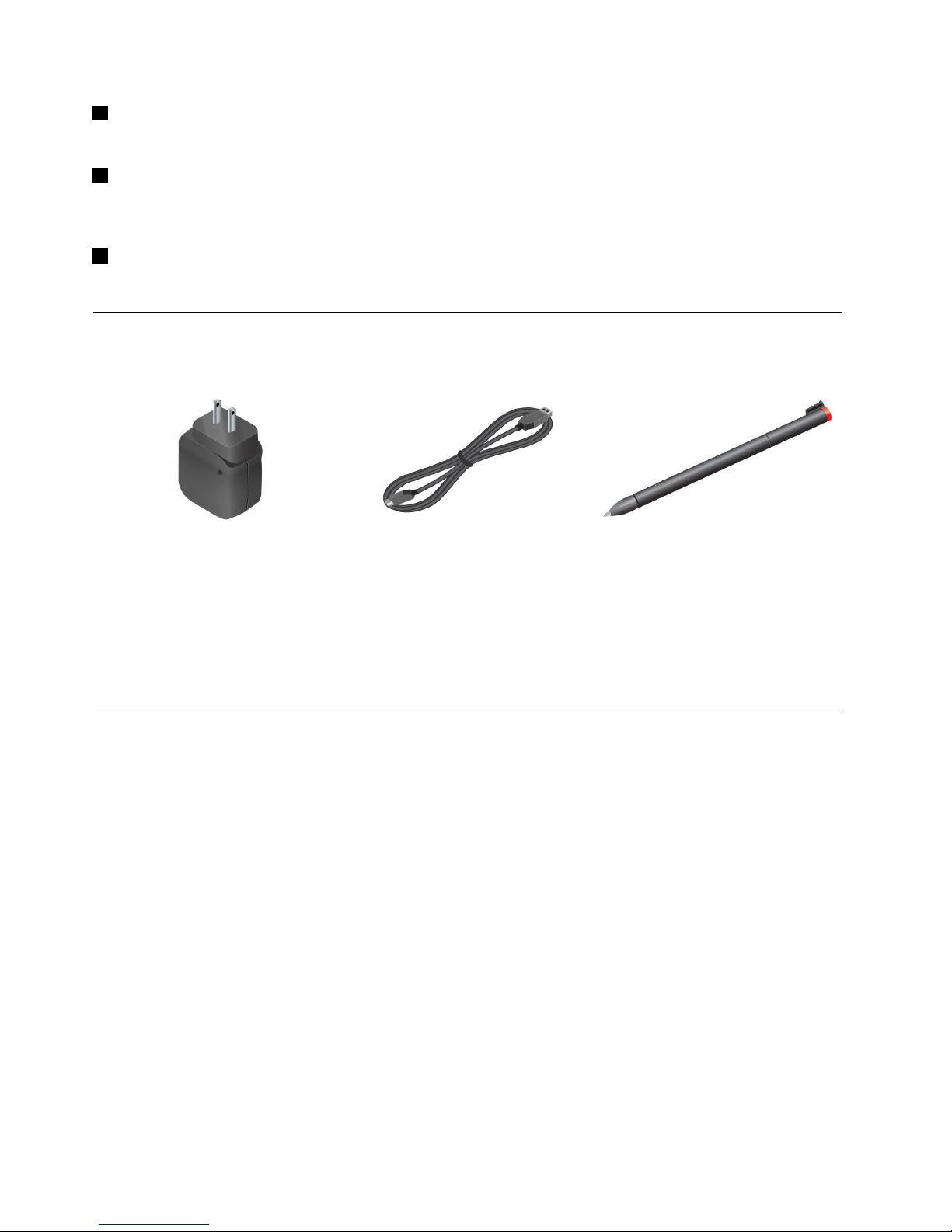
2Speakers
Theintegratedspeakersprovideaudiooutputforvideoandmusicplayback.
3Microphone
Thebuilt-inmicrophonecapturessoundandvoicewhenitisusedwithanapplicationcapableofhandling
audio.
4NearFieldCommunication(NFC)logo(onsomemodels)
IfyourtabletcomeswiththeNFCfeature,theNFClogoisonthebottomcover.
Accessories
Figure3.Accessories
•ThinkPadT abletACAdapterandtheUSBcable:UsetheacadaptertogetherwiththesuppliedUSB
cabletoprovideacpowertoyourtabletandchargethebattery.
•T abletDigitizerPen(forsomemodels):IfyourtabletisequippedwithaTabletDigitizerPen,useitto
inputtextordrawgraphicsinanaturalmannerandperformotheroperationswithouttappingthescreen
withyournger.Formoreinformation,see“UsingtheTabletDigitizerPen”onpage8
.
Features
Processor
•Intel
®
Atom
™
processorZ27601.8GHzwithIntelBurstT echnology,1.5GHzHFM,600MHzLFM
Operatingsystem
•Microsoft
®
Windows8(32bit)
Memory
•2GB
Internalstorage
•64GB
•32GB
Display
•Chemicallystrengthenedglass
•Size:257mm(10.1inches)
4UserGuide
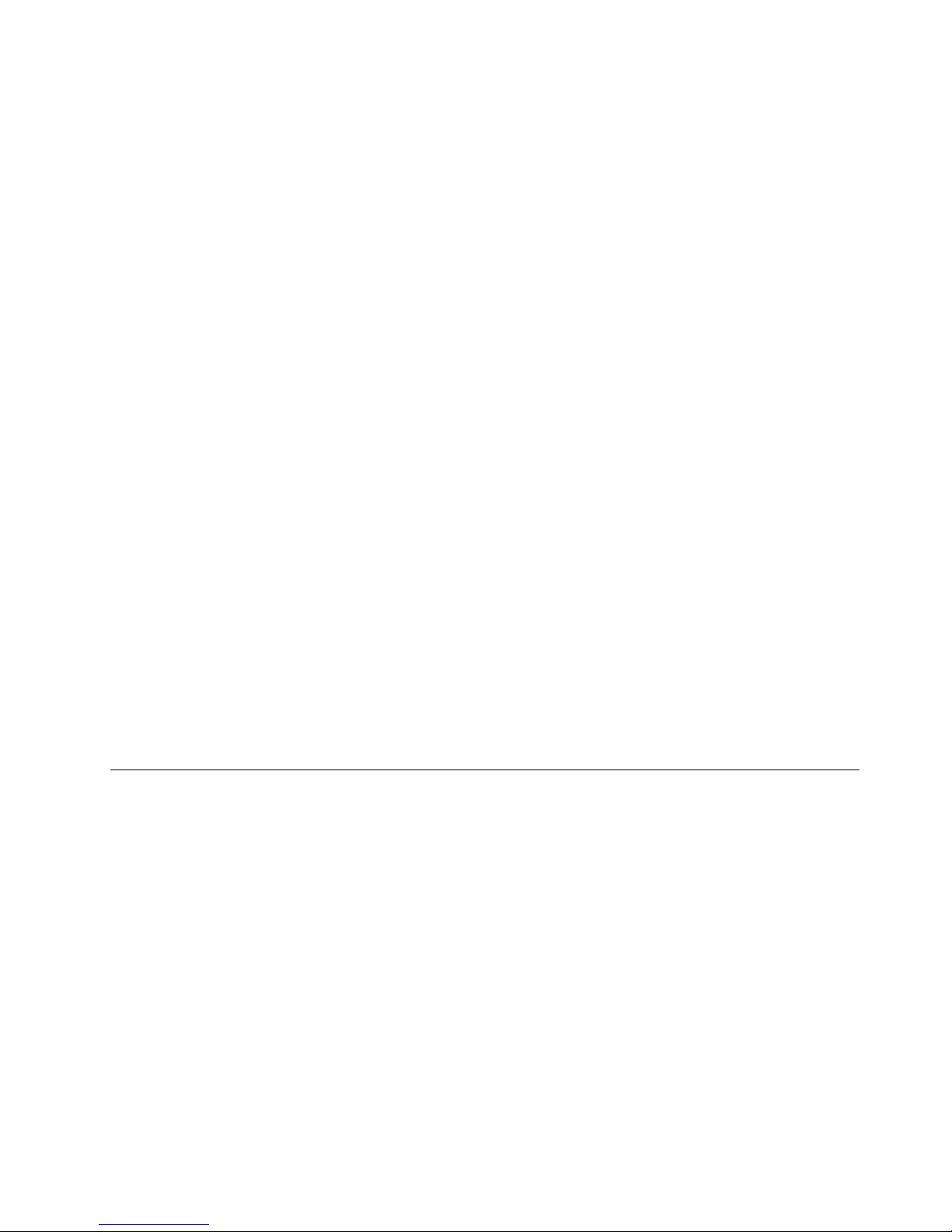
•Screenresolution:1366x768pixels
•Automaticbrightnesscontrol
•In-PlaneSwitchingtechnology
•LightEmittingDiode(LED)backlighttechnology
•Multitouchtechnology
•SupportfortheThinkPadDigitzerPeninput
Integratedcameras
•Front-facingcamera,2megapixel
•Rear-facingcamerawithanintegratedash,8megapixel
Connectors
•OneminiHDMIconnector
•OneUSB2.0connector
•Onedc-inconnector
•OneThinkPadTablet2Dockconnector
•Oneheadphoneormicrophoneconnector
Cardslotorcardreader
•SIMcardslot
•MicroSDcardreader
GPSandwirelessfeatures
•GlobalPositioningSystem(GPS)satellitereceiver
•Bluetooth4.0
•NFC(onsomemodels)
•WirelessLAN(802.11a/g/n)
•WirelessWAN(onsomemodels)
Specications
Size
•Width:262.6mm(10.3inches)
•Depth:164.6mm(6.48inches)
•Height:9.8mm(0.39inches)
Battery
•30WhLi-Polymerbattery
Powersource(acadapter)
•Sine-waveinputat50to60Hz
•Inputratingoftheacadapter:100Vacto240Vac
Chapter1.Productoverview5
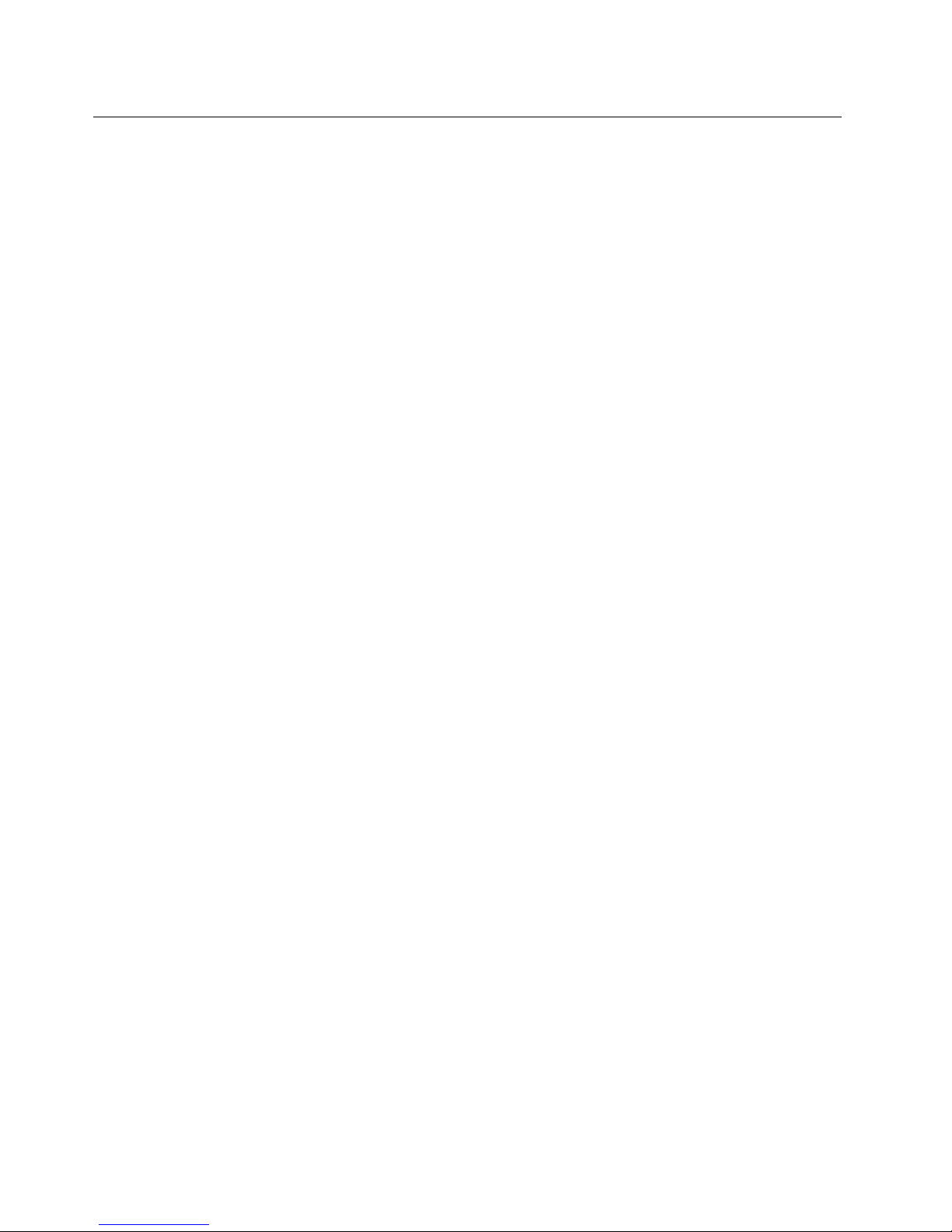
Operatingenvironment
•Maximumaltitudewithoutpressurization:3048m(10000ft)
•Temperature:
–Ataltitudesupto2438m(8000ft)
Operating:5.0°Cto35.0°C(41°Fto95°F)
Storage:5.0°Cto43.0°C(41°Fto109°F)
–Ataltitudesabove2438m(8000ft)
Maximumtemperaturewhenoperatingunderunpressurizedconditions:31.3°C(88°F)
•Relativehumidity:
–Operating:8%to80%
–Storage:5%to95%
Ifpossible,placeyourtabletinadry,well-ventilatedareawithoutdirectexposuretosunshine.Donotuseor
storeyourtabletindusty,dirtyareas,orextremehotorcoldareas.
6UserGuide

Chapter2.Gettingstarted
Thischapterhelpsyouquicklystartusingyourtablet.
Initialsetupinstructions
Tousethetabletthersttimeafteryoutakeitoutofthebox,ensurethatyoufollowtheinstructionsbelow:
1.UsethesuppliedUSBcableandThinkPadT abletACAdaptertoconnectthetablettoanelectricaloutlet.
2.Pressthepowerbuttontoturnonthetablet.
3.Followtheonscreeninstructionstocompletetheinitialsetup.
Usingthemultitouchscreen
Thistopicprovidesinstructionsonhowtousethemultitouchscreen.
Tap
Tapgentlyonthescreenwithyourngertiptolaunchanapplication,selectanitem,openamenu,or
inputtextusingtheonscreenkeyboard.
Pressandhold
Pressandholdanobjectorablankareaonthescreenuntilanactionoccurs.
Drag
Tomoveanitemsuchasanimageandanicononthescreen,tapandholdyourngerontheitem,move
yourngertothedesiredlocation,andthentakeyourngeroffthescreen.
Swipeorslide
MoveyourngerinaverticalorhorizontaldirectiononthescreentoscrollthroughtheStartscreen,Web
pages,lists,picturethumbnails,andsoon.
Zoom
•Zoomout:Movetwongersclosetogetheronthescreenasifyouarepickingsomethinguptoreduce
theviewofanimageoraWebpage.
•Zoomin:MovetwongersapartonthescreentoenlargetheviewofanimageoraWebpage.
Double-tap
Forsomeapplications,quicklytaptwiceonthescreentozoomin.Double-tapagaintozoomout.
Rotatethescreen
Yourtablethasabuilt-inmotionsensorthatsupportsthescreenauto-rotationfeature.Bydefault,this
featureisenabled.Whenyourotatethetablet,thescreenautomaticallyrotatestolandscapeorportraitview.
Todisablethescreenauto-rotationfeature,pressthescreenrotationlockbutton.
Note:Someapplicationsdonotsupportthescreenauto-rotationfeature.
©CopyrightLenovo2012
7
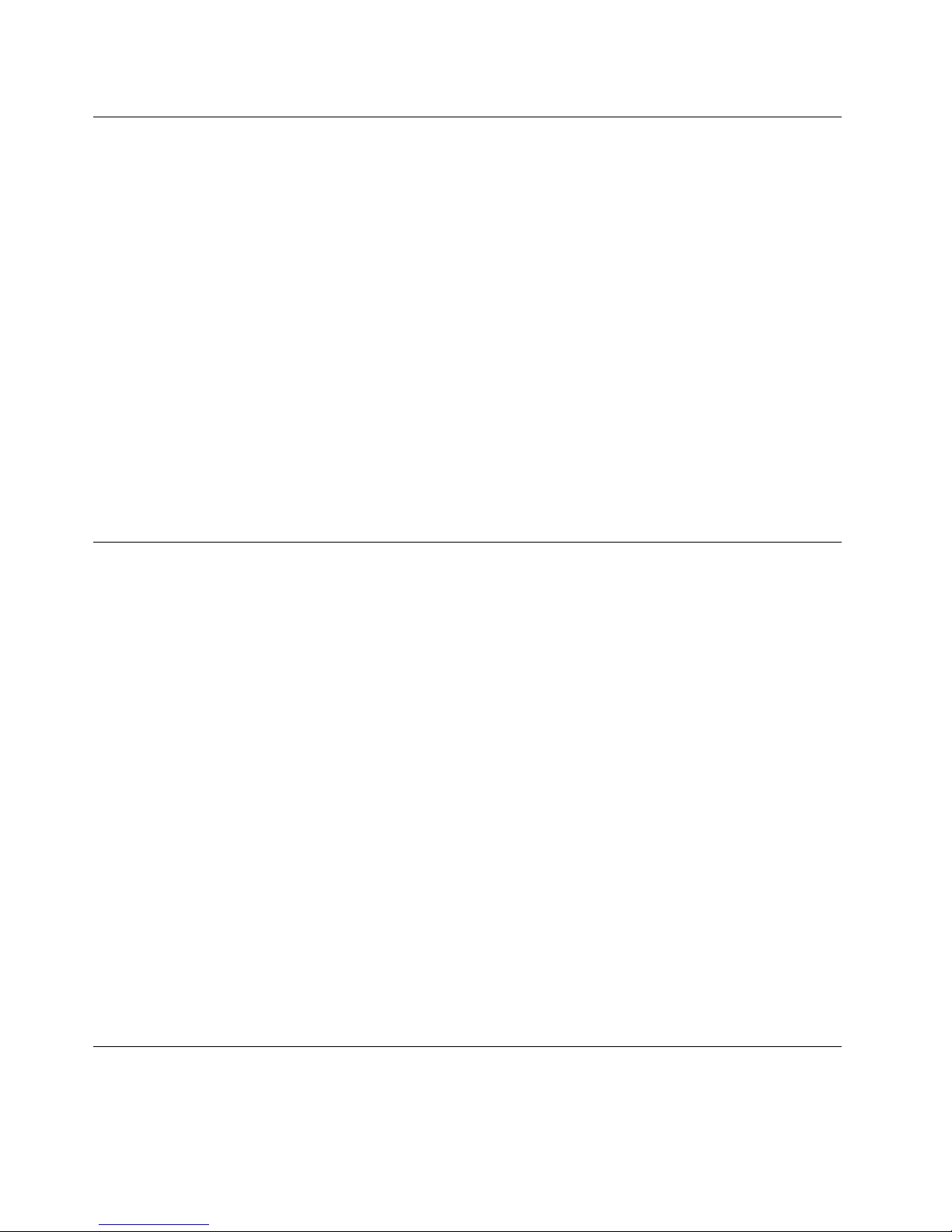
Usingtheonscreenkeyboard
Usetheonscreenkeyboardtotypetext,numbers,symbols,andothercharacters.Whenyourotatethe
tablet,theonscreenkeyboardautomaticallyrotatestothecorrespondingportraitorlandscapeview.
Toopentheonscreenkeyboard,dothefollowing:
1.Swipeinfromtherightedgeofthescreentodisplaythecharms.
2.TaptheSearchcharm.
3.TapApp.
4.TapOn-ScreenKeyboard.
Toconguretheinputlanguage,dothefollowing:
1.Swipeinfromtherightedgeofthescreentodisplaythecharms.
2.TaptheSettingscharm.
3.TapApp.
4.TapControlPanel.
5.TapChangeinputmethods.TheLanguagewindowsopens.
6.Followtheonscreeninstructions.
Usingthetouchkeyboardandhandwritingpanel
Usethetouchkeyboardandhandwritingpaneltotypetext,numbers,symbols,andothercharactersas
wellasperforminghandwriting.Whenyourotatethetablet,theonscreenkeyboardautomaticallyrotates
tothecorrespondingportraitorlandscapeview.
Toopenthetouchkeyboardandhandwritingpanel,dooneofthefollowing:
•OntheStartscreen,thetouchkeyboardandhandwritingpanelisdisplayedautomaticallyanytimeyou
needtotype.
•OntheDesktop,tapthekeyboardicontoopenit.
Toconguretheinputlanguage,dothefollowing:
1.Swipeinfromtherightedgeofthescreentodisplaythecharms.
2.TaptheSettingscharm.
3.TapApp.
4.TapControlPanel.
5.TapChangeinputmethods.TheLanguagewindowsopens.
6.Followtheonscreeninstructions.
Disablingtheonscreenkeyboard
Ifyouprefertouseaphysicalkeyboard,connectanexternalUSBkeyboardorpairaThinkPadTablet2
BluetoothKeyboardwithStandtoyourtablet.Theonscreenkeyboardisdisabledautomaticallywhen
youtypefromthephysicalkeyboard.
UsingtheT abletDigitizerPen
TheTabletDigitizerPenenablesyoutoinputtextinanaturalmanner,aswellastakingnotes,annotating
PDFles,anddrawinggraphicstogetherwithapplicationscapableofeditingandsketching.
8UserGuide

SometabletsareequippedwithaTabletDigitizerPenasastandardfeature.
TheTabletDigitizerPenconsistsofatip1andaclickbutton2.Holdthepenandpointthetipatthe
displaytomovethecursor.
Tomakeaselection(singleclick),tapthedisplayoncewiththepen.Todouble-click,taptwicewithout
pausing.Todoaright-click,tapthedisplayonceandthenholdthetipofthepenonthedisplay;the
right-clickiconappears.
Pressingtheclickbuttontotakeascreencaptureandsnipthecapturedimage.Formoreinformation,see
“Usingthescreencapturefunction”onpage22
.
Checkingforinstalledapplications
Tocheckforalloftheinstalledapplications,swipeinfromtherightedgeofthescreentodisplaythecharms.
ThentapAppwithoutenteringasearchitem.
ThefollowingtableprovidesabriefintroductiontosomeLenovoapplicationsthatmightbepreinstalledon
yourtablet.
Note:PreinstalledLenovoapplicationsvarybygeographiclocationsandaresubjecttochange.
ApplicationDescription
LenovoCloud
solution
Access,view,upload,ordownloadmassiveresources,software,andinformationonaremote
cloudserverinasecuredenvironment.
LenovoCompanionGettheinformationabouttheaccessoriesforyourtablet,viewblogsandarticlesaboutyour
tablet,andcheckforrecommendedprograms.
LenovoSettings
Enhanceyourexperiencebyturningyourtabletintoaportablehotspot,sharingyourInternet
connectionusingtheNFCtechnology,conguringcameraandmicrophonesettings,optimizing
yourpowersettings,andcreatingandmanagingmultiplenetworkproles.
LenovoMobile
Access
SigninwithyourMicrosoftaccounttoregisterforservice,purchasedataplans,makepayments
online,andmanageyourmobileaccount.
LenovoQuickClip
UsetheThinkPadDigitizerPentocapturethescreenandsnipthecapturedimage.
LenovoSupport
RegisteryourtabletwithLenovo,checkthetablethealthconditionandbatterystatus,view
usermanualsforyourtablet,getthewarrantyinformationforyourtablet,andexplorehelp
andsupportinformation.
Lenovo
ThinkVantageT ools
ProvideeasyaccesstovariousLenovoapplications,suchasSystemUpdate,Password
manager,andsoon.
Chapter2.Gettingstarted9

ApplicationDescription
ThinkVantage
SystemUpdate
Keepthesoftwareonyourtabletup-to-datebydownloadingandinstallingsoftwarepackages
(ThinkVantageprograms,devicedrivers,UEFIBIOSupdates,andotherprograms).
PasswordManager
AutomaticallycaptureandllinauthenticationinformationforWindowsapplicationsand
Websites.
Downloadinggamesandapplications
Toextendthefunctionalityofyourtablet,downloadandinstalladditionalapplicationsfromtheWindows
StoreandLenovoAppStore.BothMicrosoftStoreandLenovoAppStoreprovideaneasyandquickwayfor
youtoshopforgamesandmobileapplications.
DownloadinggamesandapplicationsfromtheWindowsStore
Todownload,buyanapplication,oragamefromtheWindowsStore,dothefollowing:
1.FromtheStartscreen,tapStore.
2.Followtheonscreeninstructions.
DownloadinggamesandapplicationsfromLenovoAppStore
TodownloadorbuyanapplicationoragamefromLenovoAppStore,dothefollowing:
1.FromtheStartscreen,tapLenovoAppStore.
2.Scrollandbrowselistedapplicationsorgamestolocatethedesiredapplicationorgame.
3.Taptheapplicationorgame,andthenfollowtheinstructionsonthescreentodownloadandinstallit.
10UserGuide
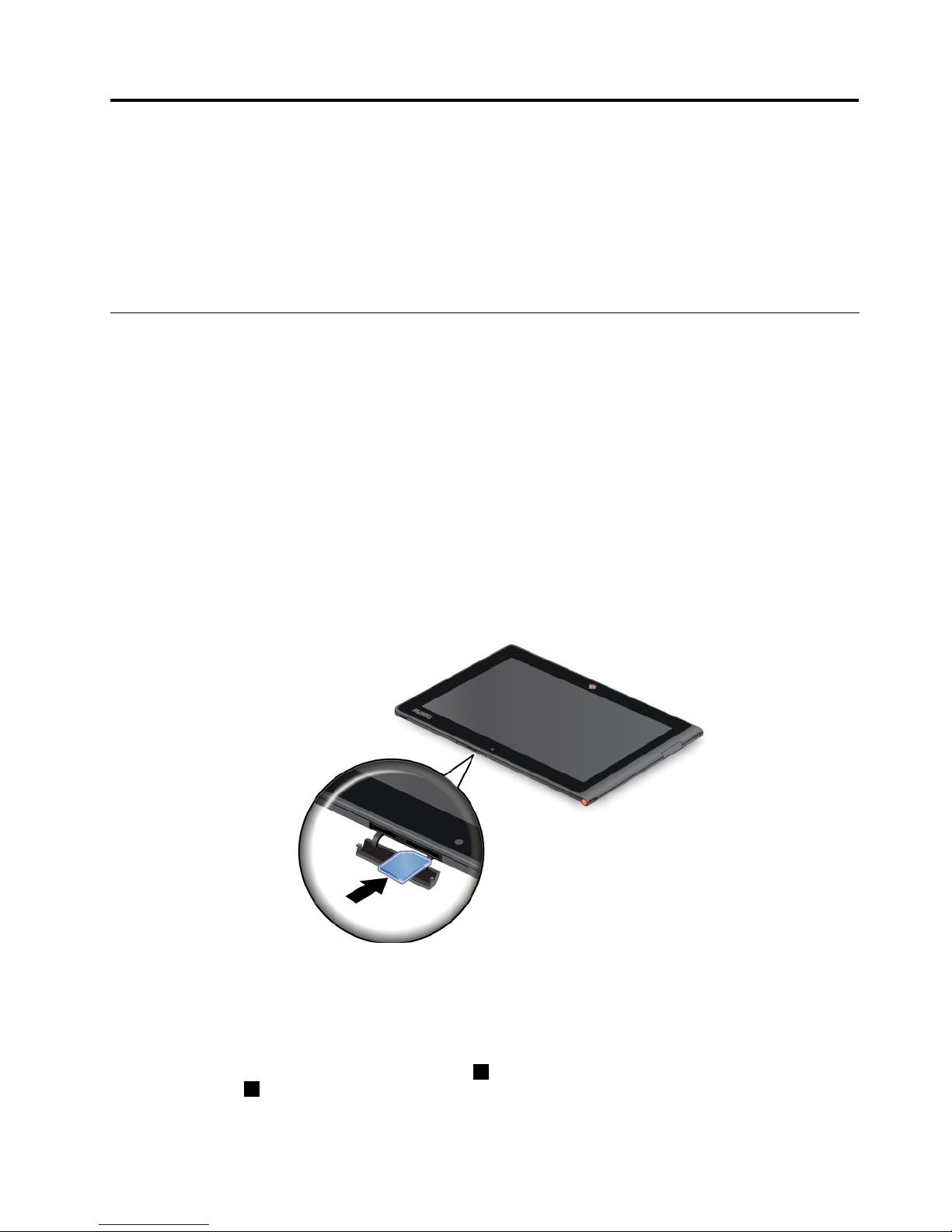
Chapter3.Wirelessnetworksanddevices
Yourtabletcanconnecttoavarietyofnetworksanddevices,includingmobilenetworks(3Gor4G),Wi-Fi
datanetworks,andBluetoothdevices.
Note:Sometabletmodelscanconnecttobothmobilenetworks(3Gor4G)andWi-Finetworks,whileothers
canconnecttoWi-Finetworksonly.IfyourtabletsupportsWi-Ficonnectiononly,theinformationrelated
tomobilenetworksdoesnotapplytoyourtablet.
InstallingtheSIMcard
Ifyourtabletsupportsthemobilenetworkconnection,itmightrequireaSIMcardtoconnecttoamobile
network.Dependingonthecountryofdelivery,theSIMcardmightbeshippedwithyourtabletoryouneed
topurchaseonefromtheservicecarrier.
Attention:WheninstallingorremovingtheSIMcard,donottouchtheSIMcardmetalconnectors.As
aprecaution,alwaysholdyourtabletinyourhandbeforeyouinstallorremovetheSIMcardtoavoid
electrostaticdischarges.
ToinstallaSIMcard,dothefollowing:
1.Turnoffthetablet.
2.OpentheSIMcardslotcoverandlocatetheSIMcardslot.T olocatetheSIMcardslot,see“Tablet
layout”onpage1.
3.HoldtheSIMcardwiththemetalcontactsfacingdown,andtheninsertitrmlyintotheSIMcardslot
untilyouhearaclick.
4.ClosetheSIMcardslotcoverandrestartyourtablet.
ToremovetheSIMcard,dothefollowing:
1.Turnoffthetablet.
2.OpenandholdtheSIMcardslotcover.
3.PushtheSIMcardinwarduntilyouhearaclick1.TheSIMcardejects.GentlyslidetheSIMcard
outoftheslot2.
©CopyrightLenovo2012
11
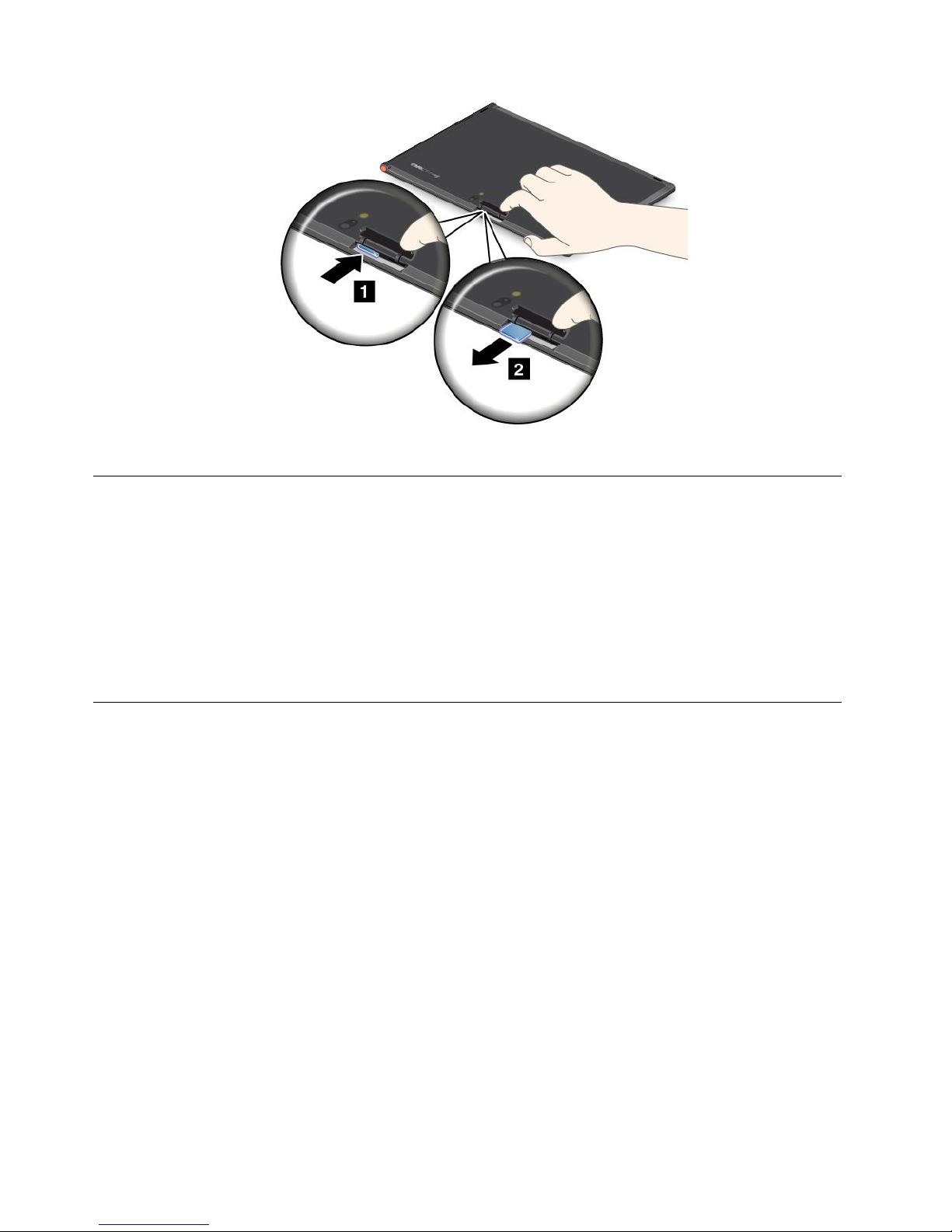
4.ClosetheSIMcardslotcoverandrestartyourtablet.
Determiningwhichmobilenetworkyouareusing
Ifyouhaveconnectedtoanetwork,youcancheckthenetworknametoseewhichmobilenetworkyou
areusing.
Tocheckthenetworkname,dooneofthefollowing:
•Swipeinfromtherightedgeofthescreentodisplaythecharms.ThentaptheSettingscharm.The
networknameisdisplayedunderthenetworkicon.
•Onthedesktop,movethecursortothenetworkiconintheWindowsnoticationarea.Thenetwork
nameisdisplayed.
Connectingtoamobiledatanetwork
ASIMcardisrequiredtoconnecttoamobilenetwork.Referto“InstallingtheSIMcard”onpage11for
instructionsonhowtoinstallaSIMcard.
Note:SometabletssupportaccesstoWi-Finetworksonly.See“ConnectingtoaWi-Finetwork”onpage
13
forinstructionsonconnectingtoaWi-Finetwork.
Ifyouuseamobiledatanetwork,youmighthavetosignupforadataplanwithyourservicecarrierinyour
area.TheLenovoMobileAccessprogramenablesyoutosigninwithyourMicrosoftaccounttoregisterfor
service,purchasedataplans,makepaymentsonline,andmanageyourmobileaccount.
TousetheLenovoMobileAccessprogram,dothefollowing:
1.TapLenovoMobileAccessontheStartscreen.TheLenovoMobileAccessprogramopens.
2.Signintoyouraccountandfollowtheonscreeninstructions.
Whenyouareconnectedtothemobiledatanetwork,settheactivemobilenetworkasmeteredconnection
toreducetheamountofdatayousendandreceive.
Tosettheactivemobilenetworkasmeteredconnection,dothefollowing:
1.Swipeinfromtherightedgeofthescreentodisplaythecharms.
2.TaptheSettingscharm.
12UserGuide
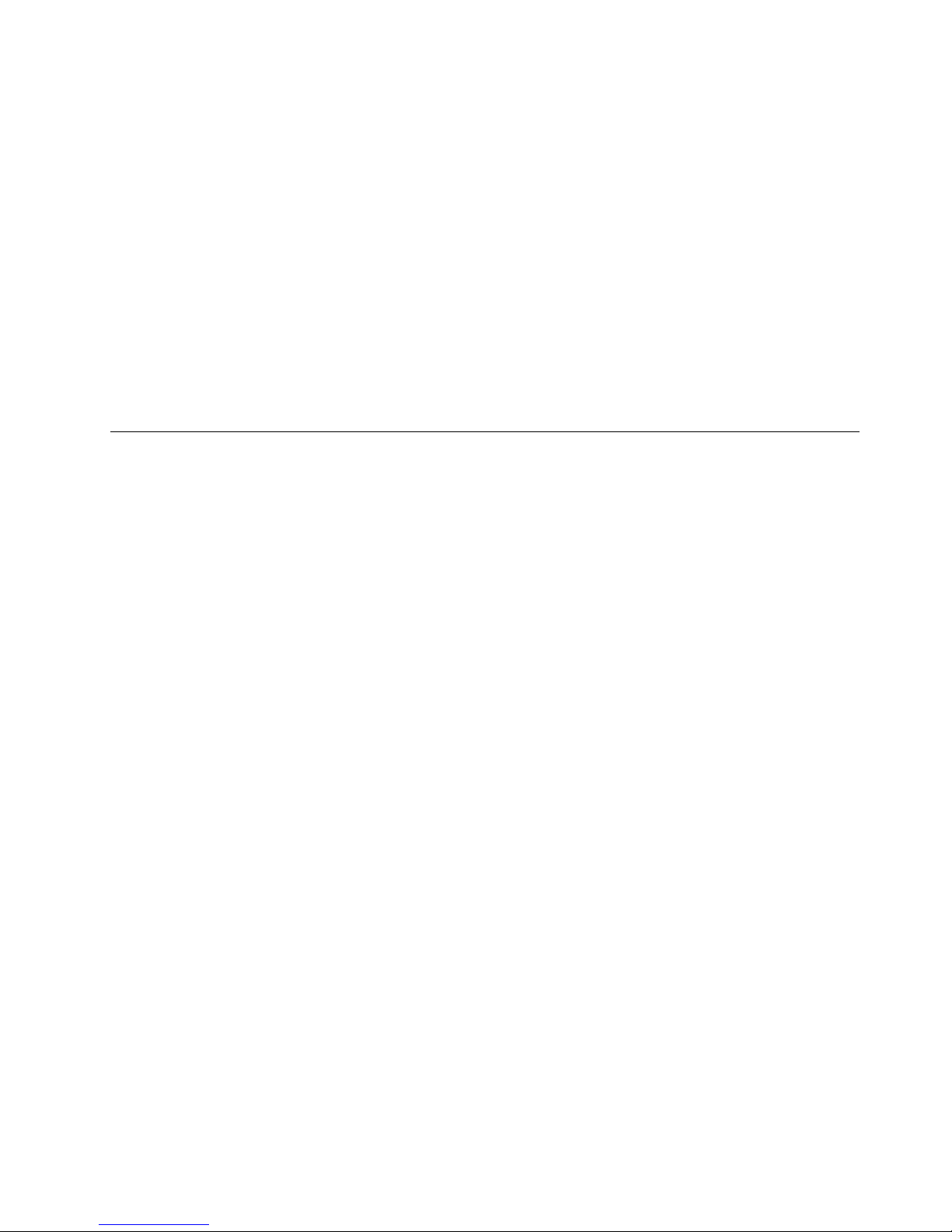
3.Tapthenetworkicon.AlistofavailableWi-Finetworksisdisplayed.
4.TaptheWi-Finetworknameandholdyourngeronthescreenfortwoseconds.Thentakeyournger
offthescreen.Amenuisdisplayed.
5.TapSetasmeteredconnection.
Afteryousetyourmobilenetworkasmeteredconnection,youcandisabletheDownloadovermetered
connectionsfeaturetopreventextracharges.
TodisabletheDownloadovermeteredconnectionsfeature,dothefollowing:
1.Swipeinfromtherightedgeofthescreentodisplaythecharms.
2.TaptheSettingscharm.
3.TapChangePCsettings.
4.Inthenavigationpanel,tapDevices.
5.IntheDownloadovermeteredconnectionssection,slidetothelefttoturnitoff.
ConnectingtoaWi-Finetwork
Wi-Fiisawirelessnetworkingtechnologythatprovidesnetworkaccessatdistancesofupto100meters
(328feet)dependingontheWi-Firouterandyoursurroundings.YoucanconnectanyThinkPadTablet2to
aWi-Finetwork.
AWi-FiconnectionrequiresaccesstoafunctioningWirelessAccessPoint(WAP),alsocalledahotspot.
Somehotspotsareopentothepublic,butsomeothersimplementsecurityfeaturestolimitaccessto
specicgroupsorindividuals.
Note:TherangeandqualityoftheWi-Fisignalisaffectedbythenumberofconnecteddevices,the
infrastructure,andtheobjectsthroughwhichthesignalistransmitted.
ConnectingtoaWi-Finetwork
ToestablishaWi-Finetworkconnection,dothefollowing:
1.Swipeinfromtherightedgeofthescreentodisplaythecharms.
2.TaptheSettingscharm.
3.Tapthenetworkicon.AlistofavailableWi-Finetworksisdisplayed.
4.TaptheIDofthenetworkyouwanttoconnect.
5.FollowtheonscreeninstructionstoconnecttotheWi-Finetwork.
Toviewspeed,security,address,andotherinformationabouttheWi-Finetworkyouareconnected,tapits
IDandholdyourngeronthescreenfortwoseconds.Thentakeyourngeroffthedisplay.Amenuis
displayed.Selectoneofthemenuitemstoviewtheinformationyouneed.
YourtabletsupportstheproxyfeatureforWi-Ficonnection.Theproxyfeatureenablesyoutoaccessmore
Web-basedsourceandbrowseInternetmoresecurely.Ifyouwanttoconguretheproxysettingswhenyou
areconnectingtoaWi-Finetwork,dothefollowing:
1.OpentheInternetoptionswindow.Forinformationabouthowtoopenthiswindow,seetheWindows
HelpandSupportprogram.
2.TaptheConnectionstab.
3.Conguretheproxysettings.
Formoreinformationaboutproxysettings,consultyourITadministrators.
Chapter3.Wirelessnetworksanddevices13
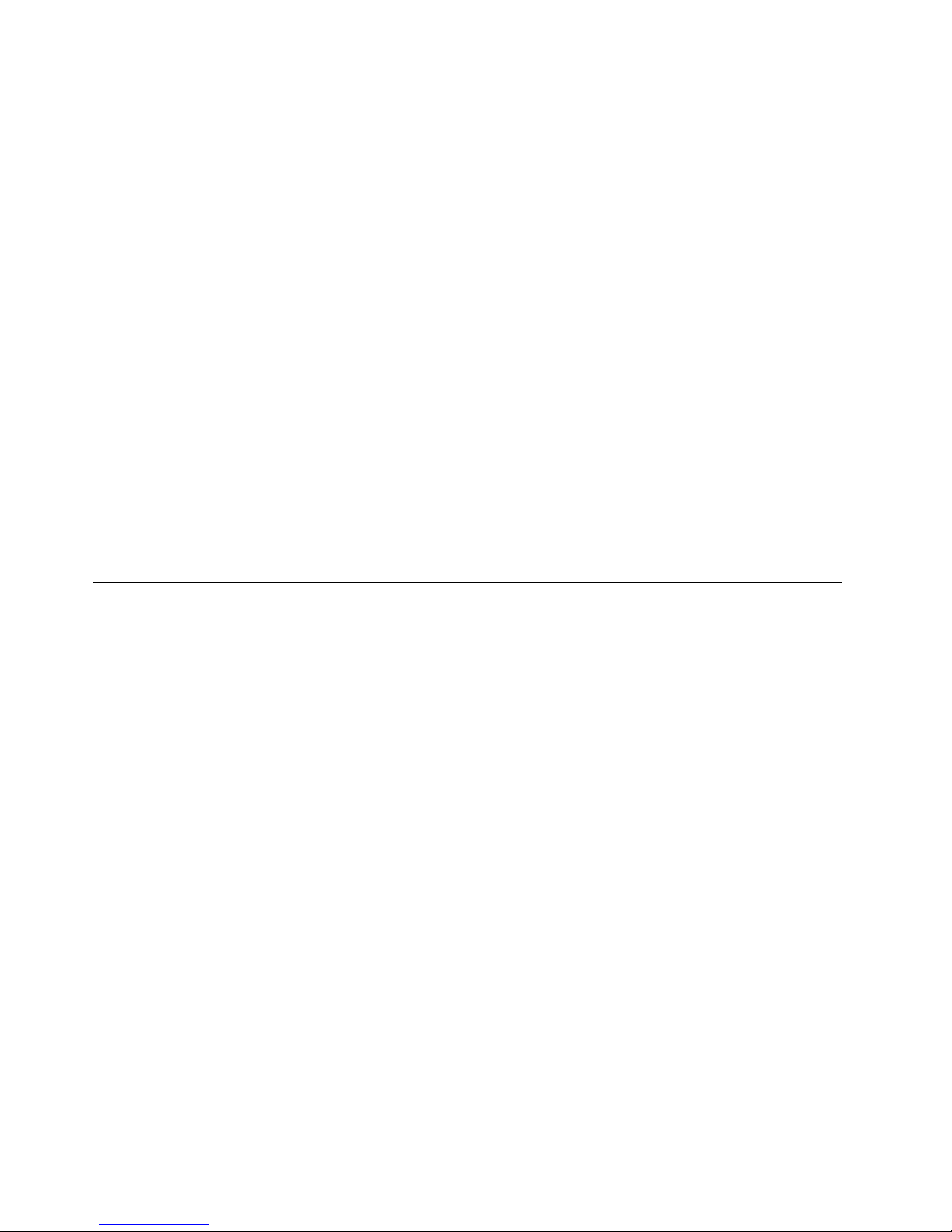
AddingaWi-Finetwork
IfyouwanttoaccessaWi-Finetworkthatdoesnotbroadcastitsnetworkname(alsocalledaserviceset
identierorSSID),youmustaddthatWi-Finetworkbeforeyoucanconnecttoit.
ToaddaWi-Finetwork,dothefollowing:
1.Swipeinfromtherightedgeofthescreentodisplaythecharms.
2.TaptheSettingscharm.
3.Tapthenetworkicon.AlistofavailableWi-Finetworksisdisplayed.
4.TapHiddennetwork.
5.FollowtheonscreeninstructionstoaddaWi-Finetwork.
Addinganetworkprole
EachlocationprolestoresallthenetworkandInternetcongurationsettingsneededforconnectingtoa
networkinfrastructurefromaspeciclocationsuchasahomeoranofce.Byswitchingbetweenlocation
prolesasyoumoveyourtabletfromplacetoplace,youcanquicklyandeasilyconnecttoanetworkwith
noneedtorecongureyoursettingsmanuallyandrestartthetableteachtime.
Toaddanetworkprole,dothefollowing:
1.FromtheStartmenu,tapLenovoSettings.
2.TapLocationAwareness.
3.Followtheonscreeninstructionstoaddanetworkprole.
UsingBluetoothdevices
Bluetoothisashort-rangewirelesscommunicationstechnology.UseBluetoothtoestablishawireless
connectionwithanotherBluetooth-enableddeviceoveradistanceofabout10m(32.8ft),suchasa
ThinkPadTablet2BluetoothKeyboardwithStandorheadset.
PairingwithaBluetoothdevice
ToconnectandexchangedatawithanotherBluetoothdevice,pairyourtabletwiththeBluetoothdevice
bydoingthefollowing:
1.Swipeinfromtherightedgeofthescreentodisplaythecharms.
2.TaptheSettingscharm.
3.TapChangePCsettings.
4.Inthenavigationpanel,tapDevices.
5.TapAddadevice.
6.Whenthelistofdevicesisdisplayed,taptheBluetoothdeviceyouwanttopairandfollowthe
instructionsonbothdevicestopairthem.IftheBluetoothdeviceisnotdisplayedinthelist,tapNot
ndingwhatyouarelookingfor?andfollowtheinstructions.
UnpairingaBluetoothdevice
TounpairaBluetoothdevice,dothefollowing:
1.Swipeinfromtherightedgeofthescreentodisplaythecharms.
2.TaptheSettingscharm.
3.TapChangePCsettings.
4.Inthenavigationpanel,tapDevices.
5.TaptheBluetoothdeviceyouwanttounpair.
14UserGuide
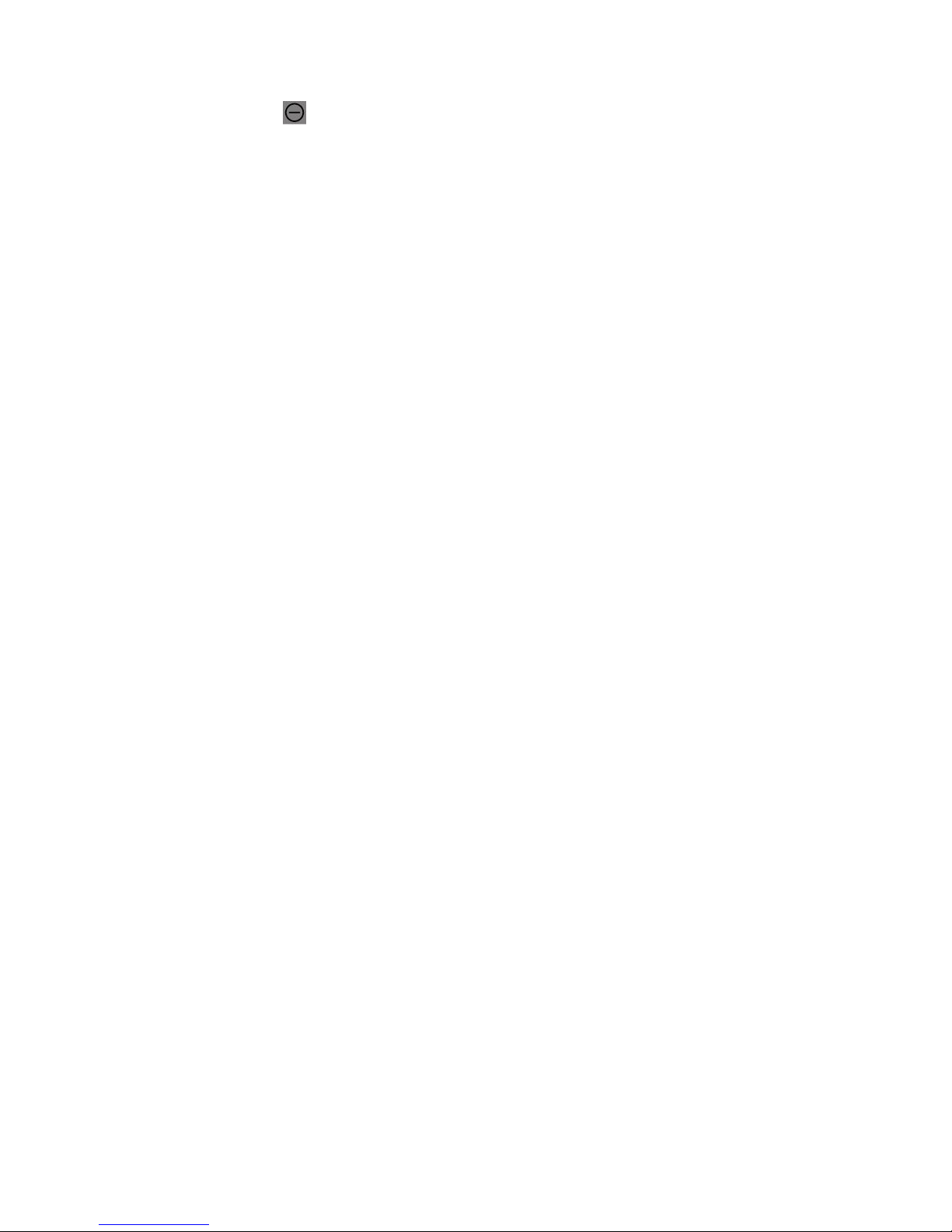
6.Taptheremoveiconthatisdisplayedtotheright.
7.TapRemove.
Chapter3.Wirelessnetworksanddevices15
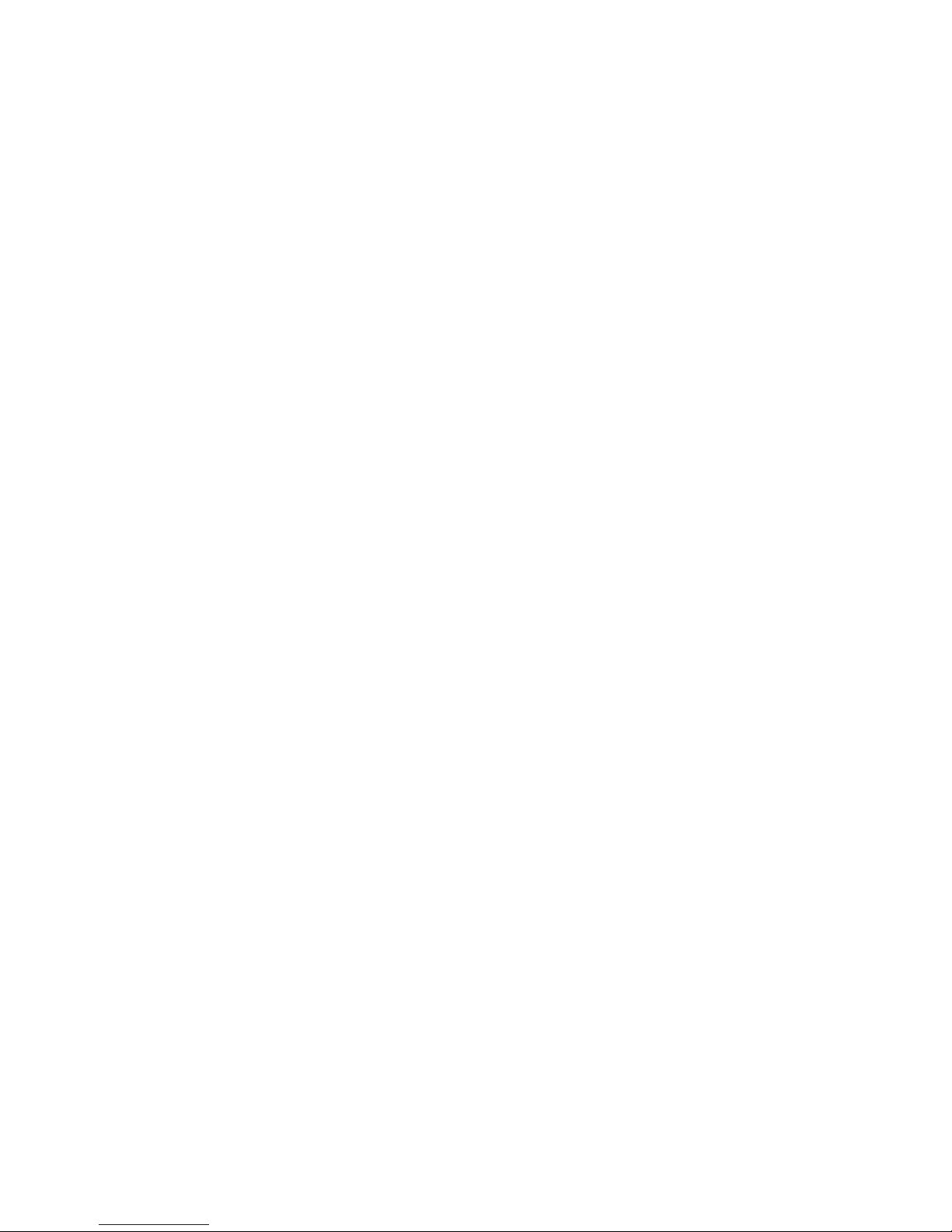
16UserGuide
 Loading...
Loading...