Think Outside Travel Mouse, Stowa User Manual
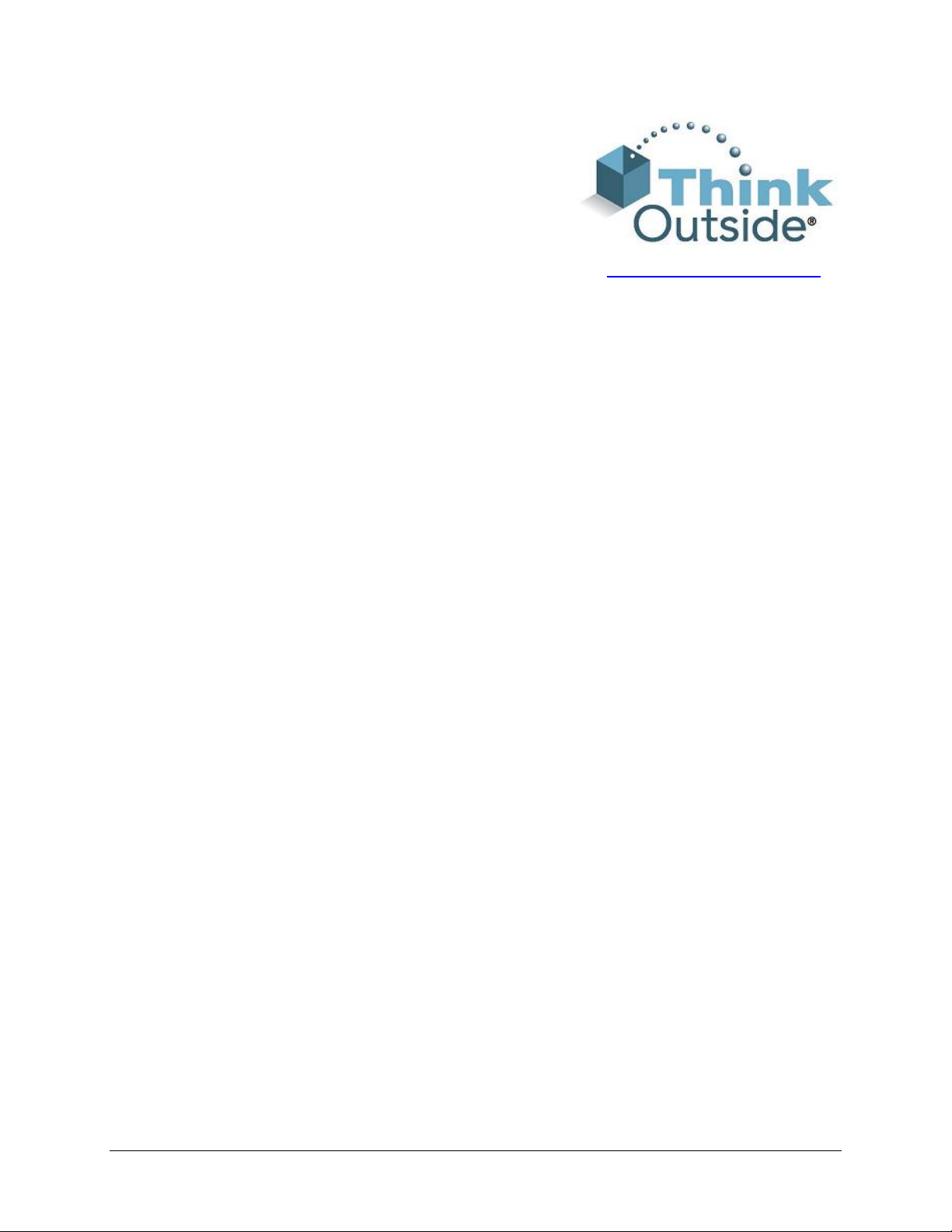
Stowaway® Travel Mouse
Microsoft
www.thinkoutside.com
Owner’s Manual
For
®
Pocket PC / Windows Mobile™ 2003
Apple Macintosh OS X
Microsoft
Includes:
Asus MyPal A620BT
Dell Axim x30
Dell Axim
iPAQ 1945
iPAQ 2210
iPAQ 2215
Mouse/Keyboard Driver:
Stowaway 4.0
x3i
and
®
Windows XP
iPAQ 4150
iPAQ 4155
iPAQ 4350
iPAQ 4355
iPAQ 5450
XDA II
Stowaway Travel Mouse Owner’s Manual Page 1
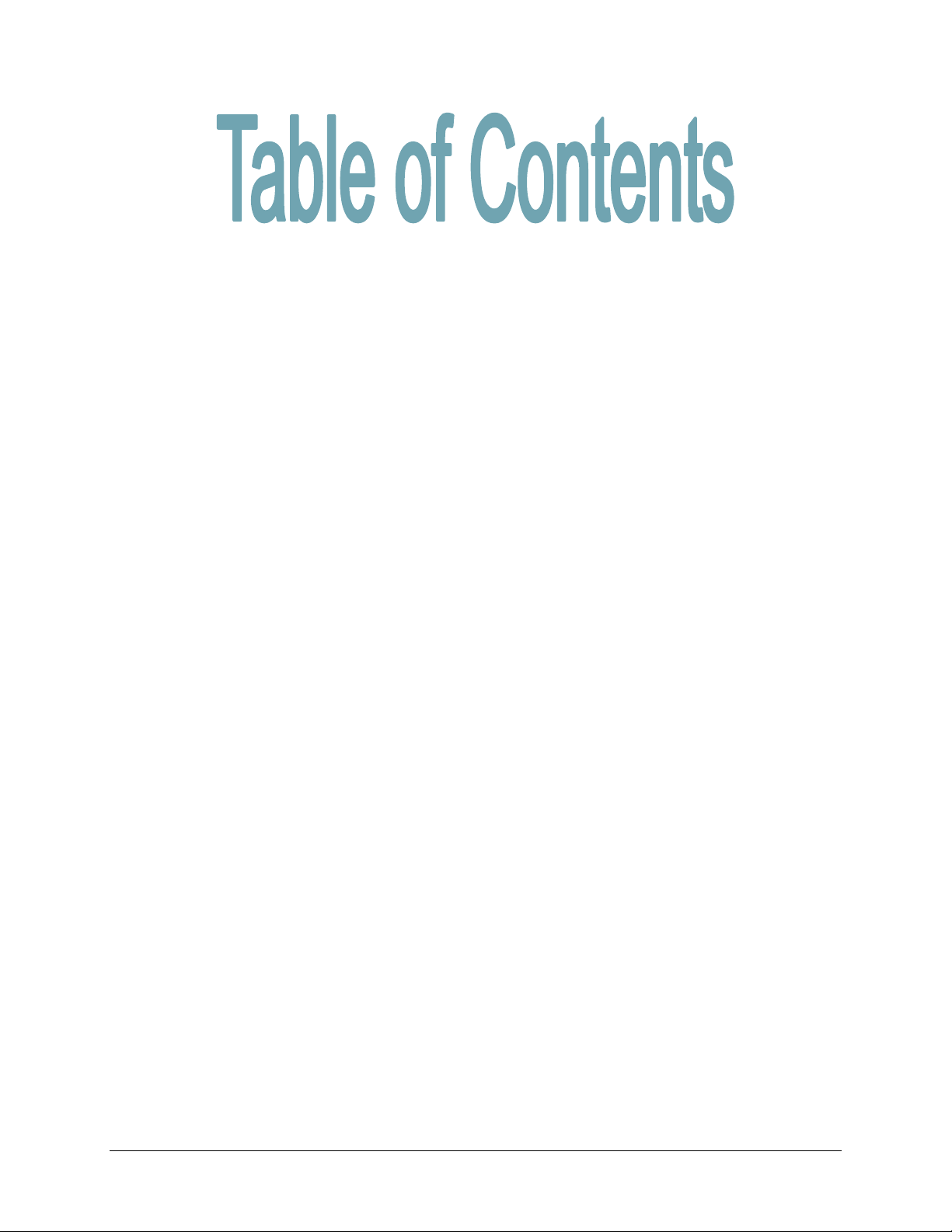
Installing the Mouse with Macintosh OS X..........3
Before You Begin....................................................................................3
Creating a Paired Connection with your Macintosh............................3
Installing the Mouse for Use with Windows XP..4
Before You Begin....................................................................................4
Creating a Paired Connection with your PC.........................................4
Installing and Configuring the Mouse for PPC ...5
Before You Begin....................................................................................5
Installing the Software............................................................................5
Configuring the Mouse to Your Pocket PC Device..............................6
Reconnecting the Stowaway Travel Mouse ...... 11
Reconnecting and Bluetooth Accessibility........................................12
Customizing Mouse Functions...........................13
Input Method Toolbar ...........................................................................13
Mouse Control Panel ............................................................................14
Disabling the Stowaway Travel Mouse...............................................15
Mouse Discoverable Mode...................................................................15
Device Pairing Overview ......................................................................15
Using the Stowaway Travel Mouse....................16
Moving the Pointer/Highlighting Text .................................................16
On-Screen Buttons and Application Launching ................................16
Menu and Toolbar Navigation..............................................................17
Frequently Asked Questions..............................18
Legal Notices ....................................................... 20
Trademarks............................................................................................20
Obtaining warranty service..................................................................21
Important Battery Information .............................................................22
Important notes about Bluetooth® devices ........................................22
Regulatory Notices...............................................................................23
Features and Specifications Summary..............29
Stowaway Travel Mouse Owner’s Manual Page 2
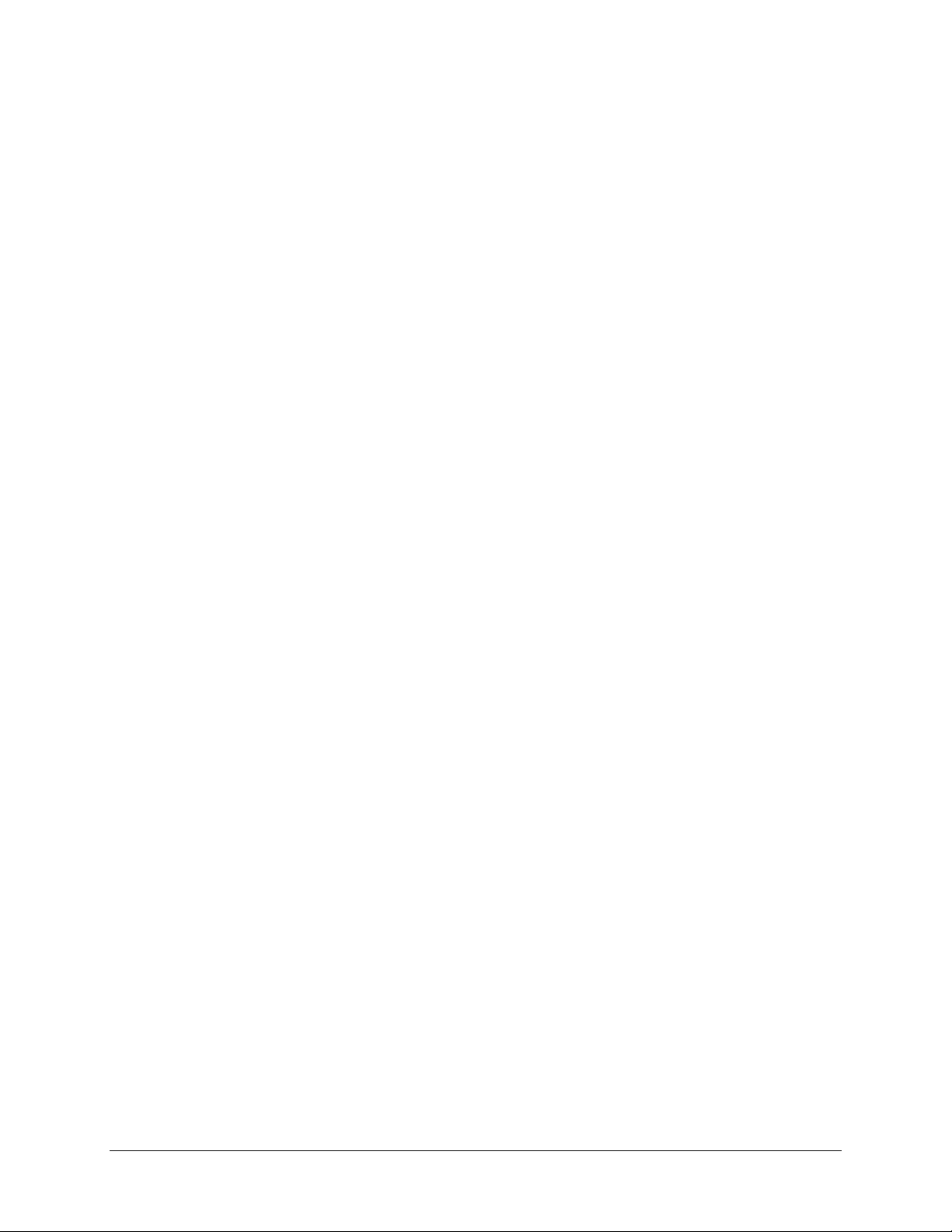
Installing the Mouse with Macintosh OS X
Before You Begin
¾ Determine that your Macintosh is Bluetooth-enabled with either a built-in
Bluetooth component, or via an external hardware adaptor (Dongle).
¾ Ensure that the accompanying Bluetooth software (Stack) is installed.
¾ It is not necessary to disable or remove your existing mouse
software. (Refer to the User’s Guide included with your Macintosh with
any questions on your current mouse.)
¾ Insert the 2 AAA batteries (included) beneath the battery cover of the
Stowaway Travel Mouse.
Creating a Paired Connection with your Macintosh
1. Install the Bluetooth Dongle, if necessary, and launch the accompanying
Bluetooth Setup Assistant on your Macintosh.
2. Refer to the instructions included with the Bluetooth Setup Assistant on
the process for Pairing Devices.
3. Power on the Stowaway Travel Mouse and press its Discoverable button
to make it detectable by the Bluetooth software on your Macintosh.
4. Begin device detection for the mouse with the Bluetooth Setup Assistant,
and locate the Stowaway Travel Mouse among any found devices.
5. Select the Bluetooth mouse in the list of discovered devices to create a
link to your Macintosh.
6. After the mouse is successfully linked with your Macintosh, the mouse
pointer will immediately begin responding to movement and button
presses, similar to your standard mouse. Refer to the User Guide for your
Macintosh to modify mouse functionality within the Macintosh Operating
System.
Stowaway Travel Mouse Owner’s Manual Page 3
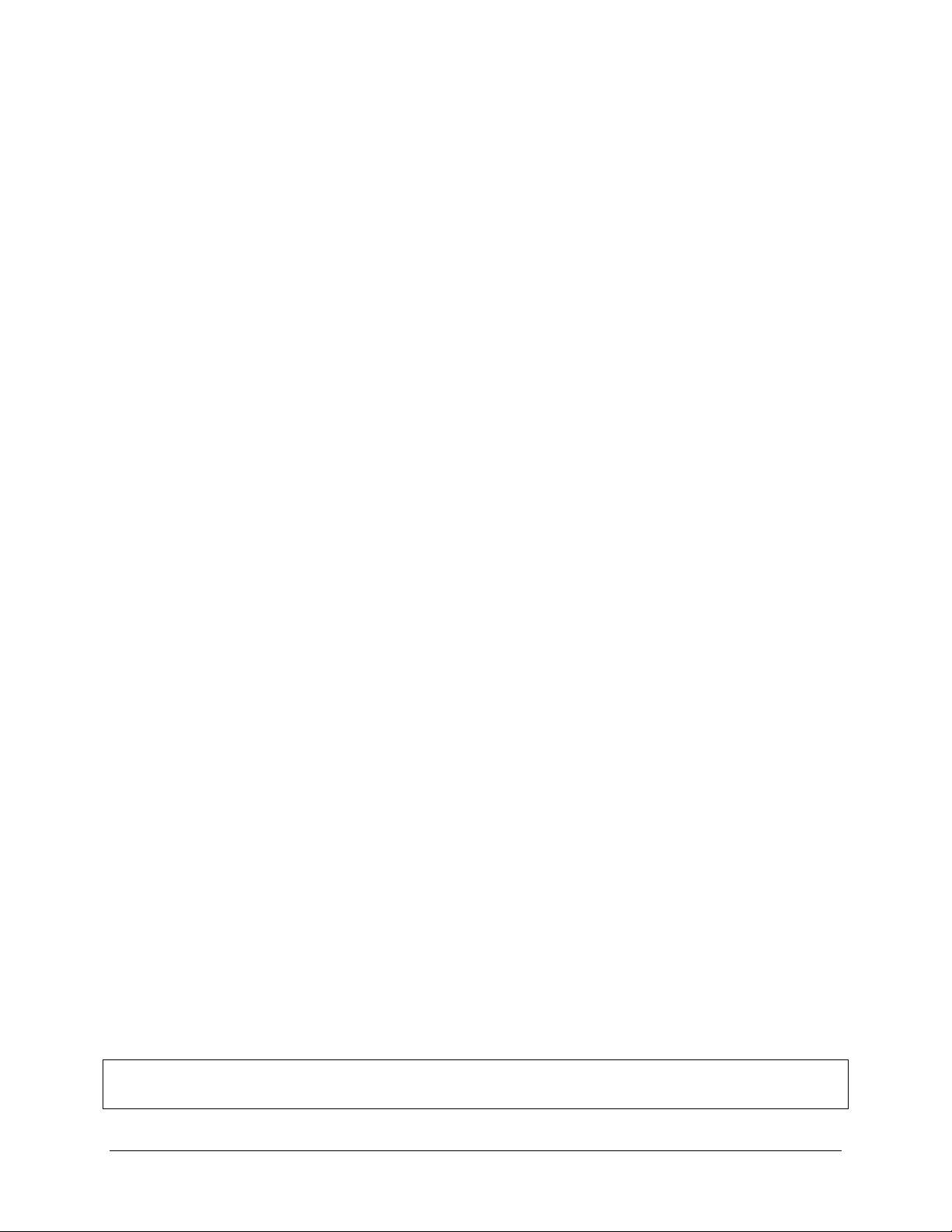
Installing the Mouse for Use with Windows XP
Before You Begin
¾ Determine that your PC is Bluetooth-enabled with either a built-in
Bluetooth component, or via an external hardware adaptor (Dongle).
¾ Ensure that the accompanying Bluetooth software (Stack) is installed.
¾ It is not necessary to disable or remove your existing mouse
software. (Refer to the User’s Guide included with your PC with any
questions on your current mouse.)
¾ Insert the 2 AAA batteries (included) beneath the battery cover of the
Stowaway Bluetooth mouse.
Creating a Paired Connection with your PC
1. Install the Bluetooth Dongle, if necessary, and launch the accompanying
Bluetooth software on your PC.
2. Refer to the instructions included with your Bluetooth software on the
process for Pairing Devices.
3. Power on the Stowaway Travel Mouse and press its Discoverable button
to make it detectable by the Bluetooth software on your PC.
4. Begin a device detection, and locate the Stowaway Travel Mouse among
any found devices.
5. Establish a link between the computer and the Stowaway Travel Mouse.
(Refer to the User Guide included with your Bluetooth software for
instructions on how to do this.)
6. After the mouse is successfully linked with your PC, the mouse pointer
will immediately begin responding to movement and button presses,
similar to your standard mouse. Refer to the User Guide for your PC on
the Windows Control Panel Mouse applet to modify mouse functionality
within Windows.
NOTE: The remainder of this document primarily addresses the Stowaway
Travel Mouse for use with Pocket PC / Windows Mobile2003-enabled PDAs.
Stowaway Travel Mouse Owner’s Manual Page 4
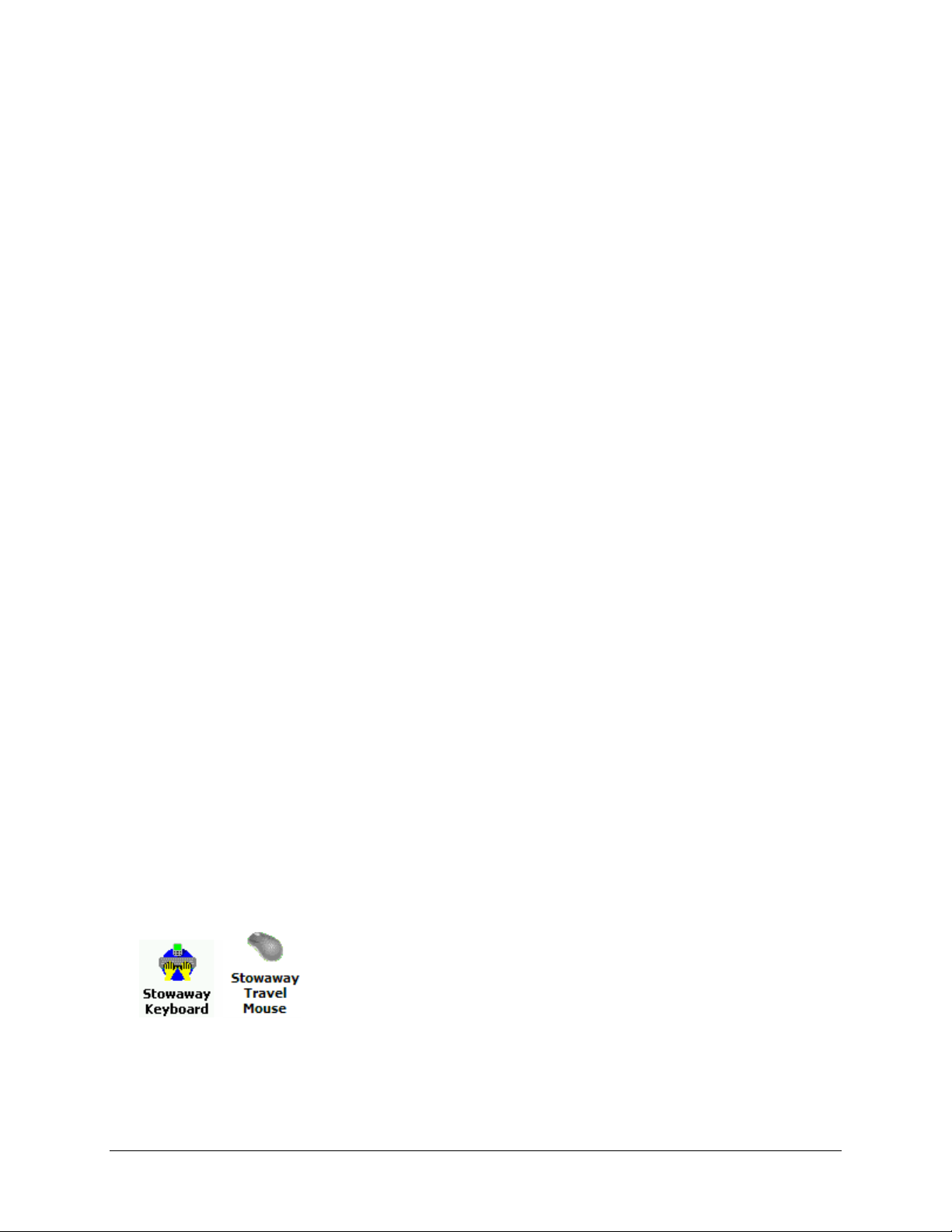
Installing and Configuring the Mouse for PPC
Before You Begin
Before you install the Stowaway keyboard and mouse software for Windows
Mobile 2003-compatible PDAs:
¾ Disable or remove any other keyboard/mouse applications that
you have previously installed on your Pocket PC device. (Refer to
the User’s Guide included with your Pocket PC device for instruction on
how to do this.)
¾ Ensure there is at least 400 KB of memory on your Pocket PC device. To
check the available memory, tap Start =>Settings=>System=>Memory.
¾ Insert the 2 AAA batteries (included) beneath the battery cover of the
Stowaway Travel Mouse.
Installing the Software
1. Connect your Pocket PC device to a computer using the docking cradle or
sync cable.
2. Establish a connection between the computer and your Pocket PC device
using ActiveSync® and then backup the data stored on the Pocket PC
device. (Refer to the User Guide included with your Pocket PC device for
instructions on how to do this.)
3. Insert the CD enclosed with your mouse and follow the on-screen
instructions to successfully install the software.
4. Tap the on-screen button to reset your Pocket PC device to complete the
installation.
5. After the driver is successfully installed and the Pocket PC device is reset,
the keyboard and mouse driver icons will show up in the Programs
window.
NOTE: The Bluetooth connection between the PDA and keyboard
must be set up through the Stowaway keyboard/mouse driver.
Stowaway Travel Mouse Owner’s Manual Page 5
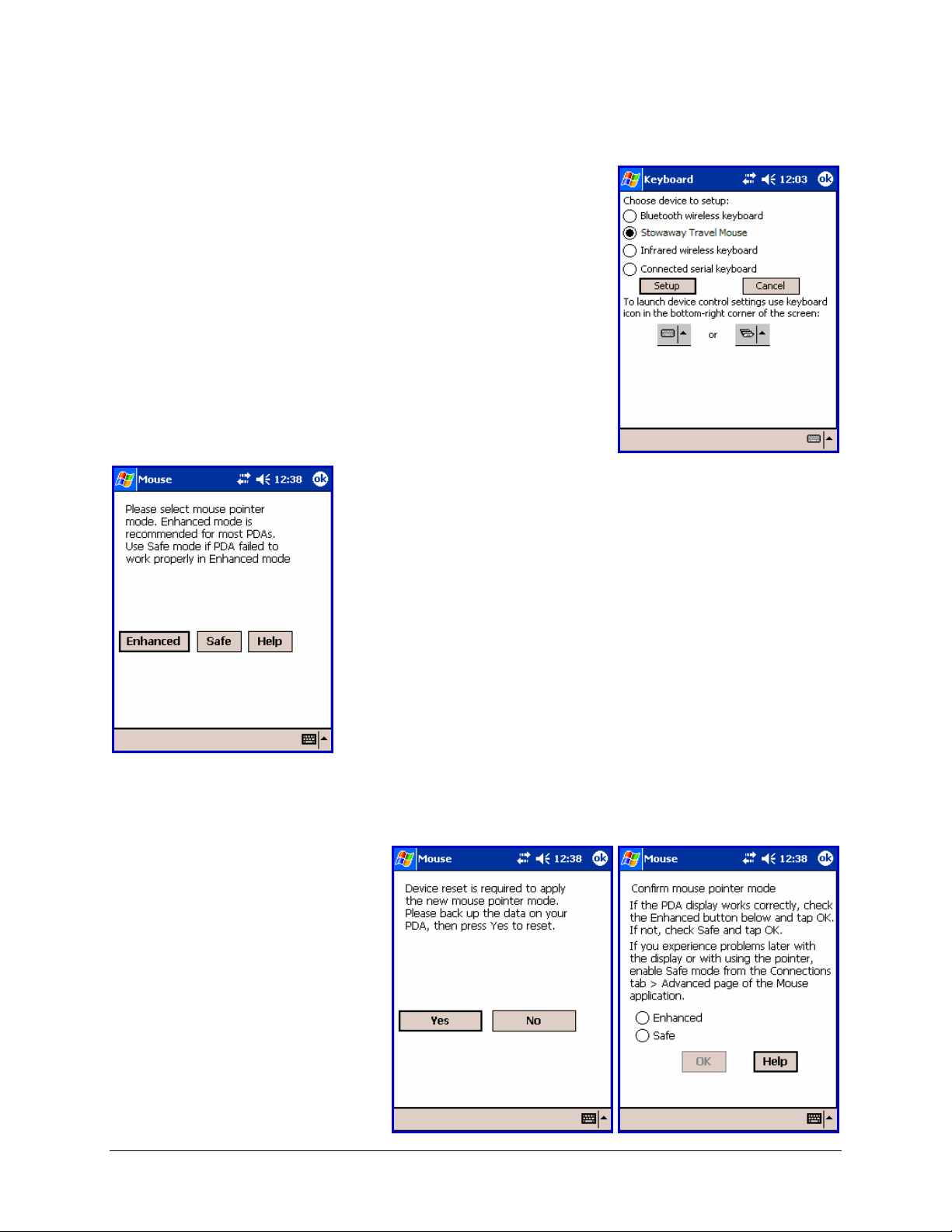
Configuring the Mouse to Your Pocket PC Device
1. After the driver installation completes, the
Stowaway Settings screen will display and
you will be prompted to Choose device to
setup. Select the Stowaway Travel Mouse
and tap Setup.
2. The Select mouse pointer mode screen will
display for selecting Enhanced or Safe pointer
mode:
a. Enhanced mode – Works for most
PDAs. Try Enhanced mode first.
b. Safe mode – In the event that display
issues arise with Enhanced mode, select
Safe mode. It works for all PDAs, but
may leave pointer traces on display.
Prior to selecting a mode, you may want to
synchronize your PDA to back up your data.
3. Select Yes at the next screen to reset the PDA and apply the pointer
mode.
4. Once the PDA resets,
the Confirm mouse
pointer mode screen
will display. If the PDA
display is working
properly, accept
Enhanced mode by
selecting Enhanced
again, and tapping OK.
Otherwise, select Safe
and tap OK.
Stowaway Travel Mouse Owner’s Manual Page 6
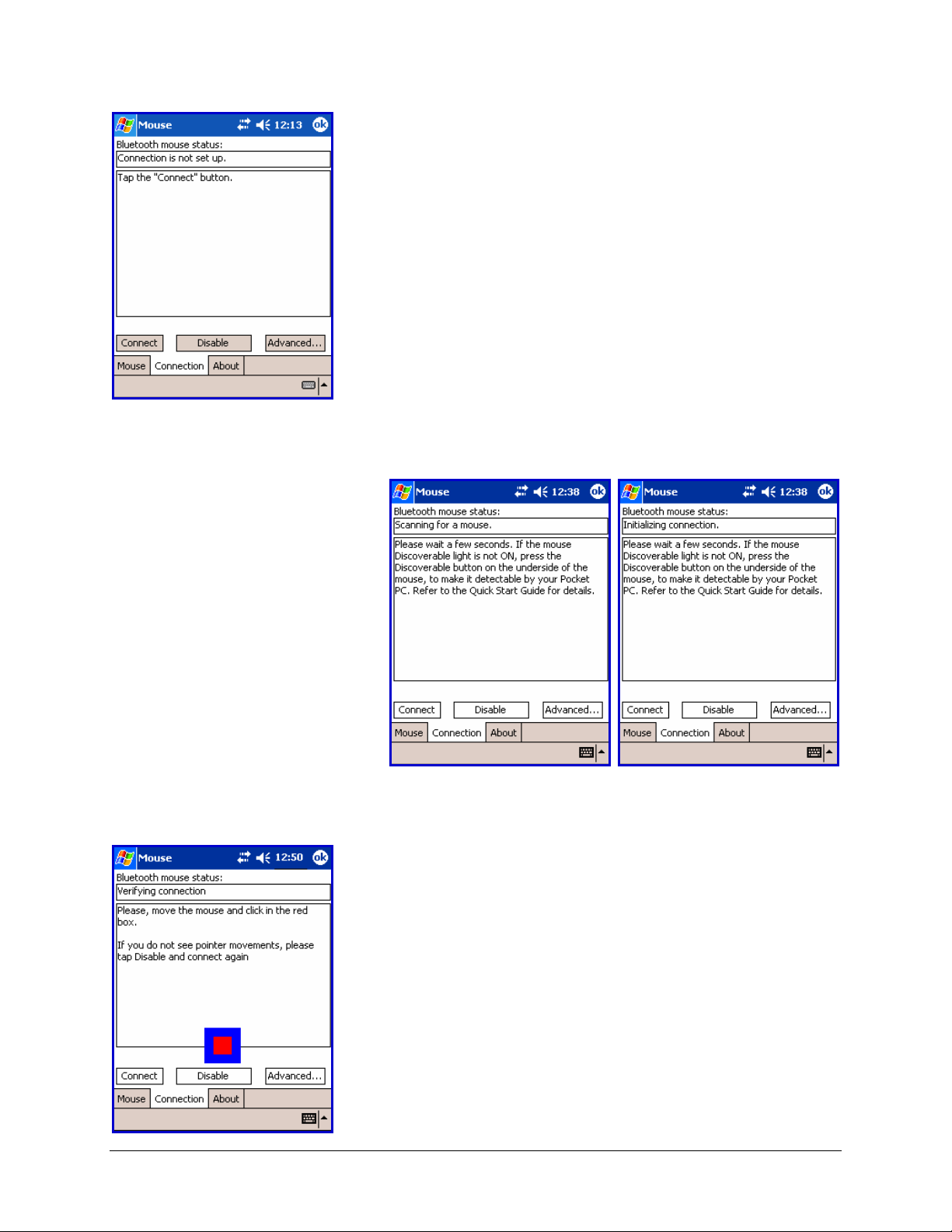
6. Then tap the Connect
button on the screen.
The status will read
Scanning for a
mouse, and
Initializing
connection. During
the initialization stage,
the application starts
the Pocket PC
Bluetooth system
software, known as
the Bluetooth Stack.
5. The Bluetooth mouse status screen will
open, stating that Connection is not set up.
You may also open this page by selecting the
Connection tab of the Stowaway Travel
Mouse application. You can begin a connection
to the mouse and view the status of a
connection from this screen. Make sure the
mouse is Discoverable. To do this, press the
Discoverable button on the underside of the
mouse (Please refer to your Getting Started
Guide for detailed instruction).
NOTE: After the initial installation, the Mouse
settings screen is opened automatically.
7. Once a mouse is detected, the application will
begin Verifying connection by prompting
you to move the mouse and click in the red
box provided. This will verify that the correct
mouse is being connected to your PDA. If you
cannot use the mouse to click in the red box,
tap Disable with the stylus and begin the
connection again.
Stowaway Travel Mouse Owner’s Manual Page 7
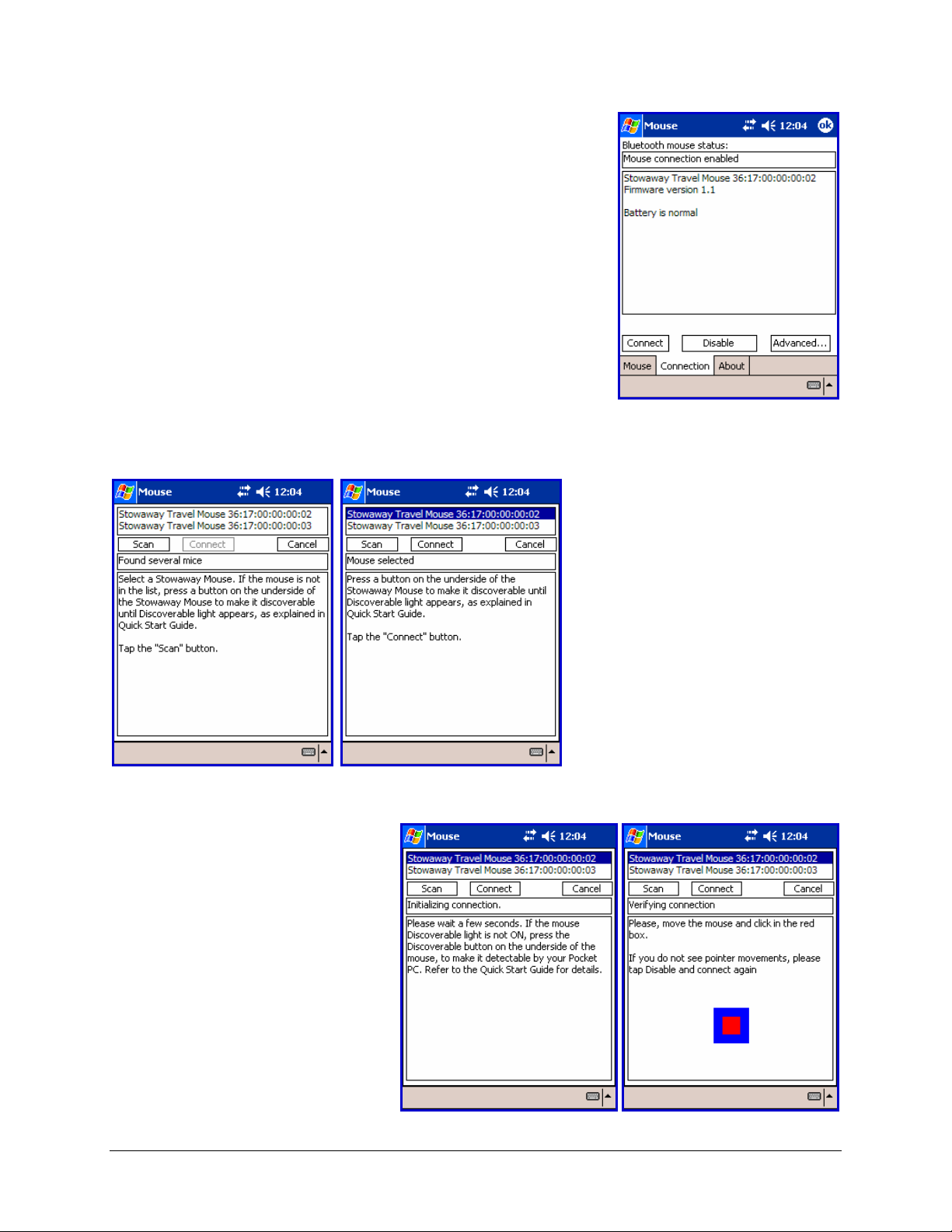
8. If the connection process is successful, the
Mouse connection enabled message will
display on the Pocket PC device. This is the
normal mode for wireless communication
between the Stowaway Travel Mouse and the
Pocket PC device during use.
10. Tap Connect to
connect to the selected
keyboard. .Move the
pointer and click in the
red box. This will verify
that the correct mouse
is being connected to
your PDA. If you
cannot use the mouse
to click in the red box,
tap Scan with the
stylus and begin
scanning for a mouse
again.
9. In the event that
several Stowaway
Bluetooth mice (or BT
keyboards) happen to
be nearby and in
Discoverable mode,
the scan will display
all of these devices in
the list. Compare the
ID (Bluetooth address)
of the device you’re
using and select it
from the list.
Stowaway Travel Mouse Owner’s Manual Page 8
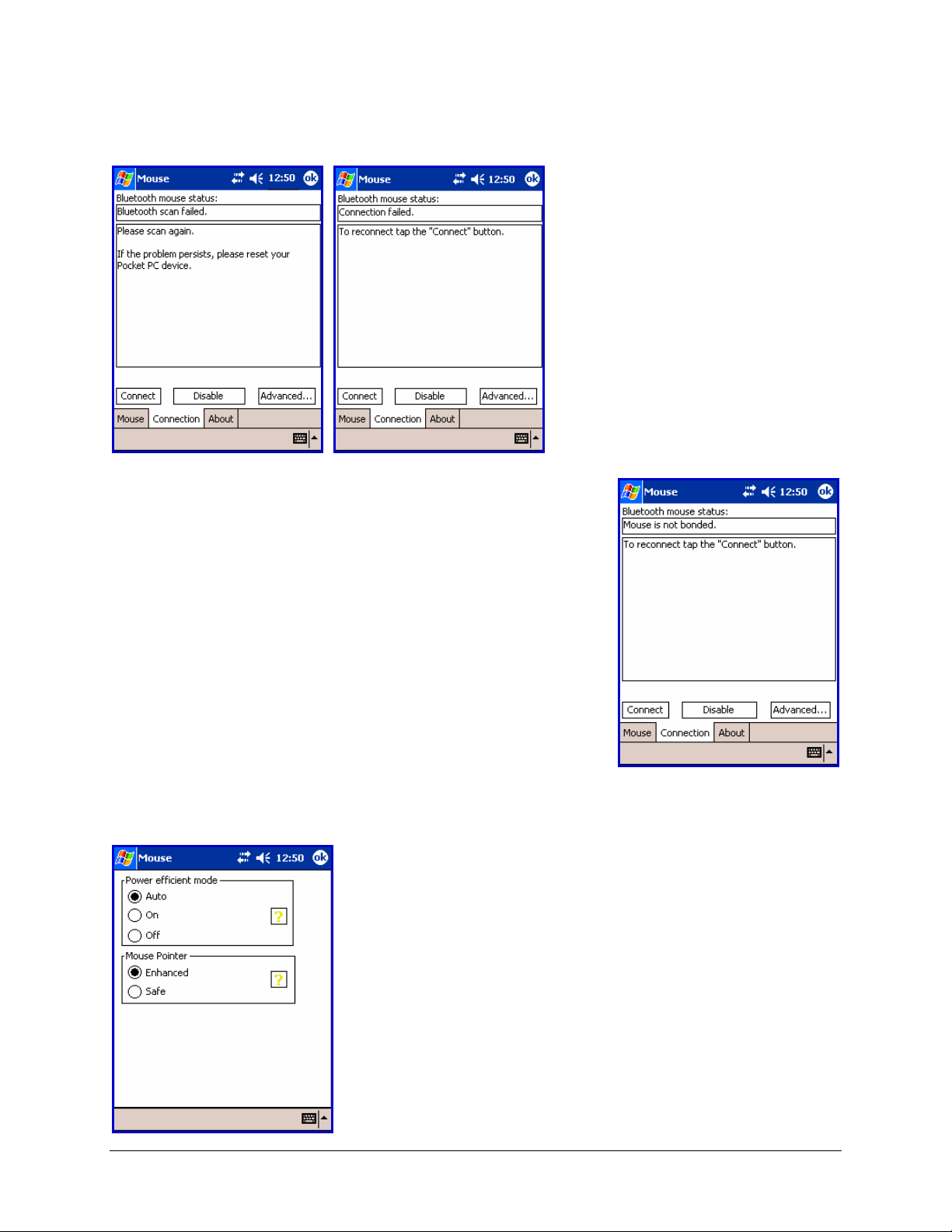
11. If the Bluetooth scan or connection fails, ensure the mouse is
Discoverable and tap Connect again. If the connection still fails:
a. Power cycle the
mouse, make it
Discoverable, and tap
Connect.
b. Or, reset the PDA,
make the mouse
discoverable, and tap
Connect.
c. If neither step works,
check/replace the
mouse batteries,
and/or charge the
PDA battery.
12. If the mouse has previously been connected
with your Pocket PC but you have pressed the
Discoverable mode button during normal use,
the mouse will lose its bond with your
handheld device. Tap Connect to reestablish
the bond.
13. The Bluetooth Mouse status screen also allows access to the
Advanced page, where buttons are provided to select Power efficient
mode and Mouse Pointer mode.
a. Power efficient mode – Allows you to
enable the Stowaway Travel Mouse
application to Auto-detect the proper
power setting for your device
combination (keyboard/mouse/PDA,
etc.), or to turn On or Off Power
efficient mode.
b. Mouse pointer mode – Most PDA
displays work well with Enhanced
mode. Some will require Safe mode for
effective mouse pointer tracking and
use.
Stowaway Travel Mouse Owner’s Manual Page 9
 Loading...
Loading...