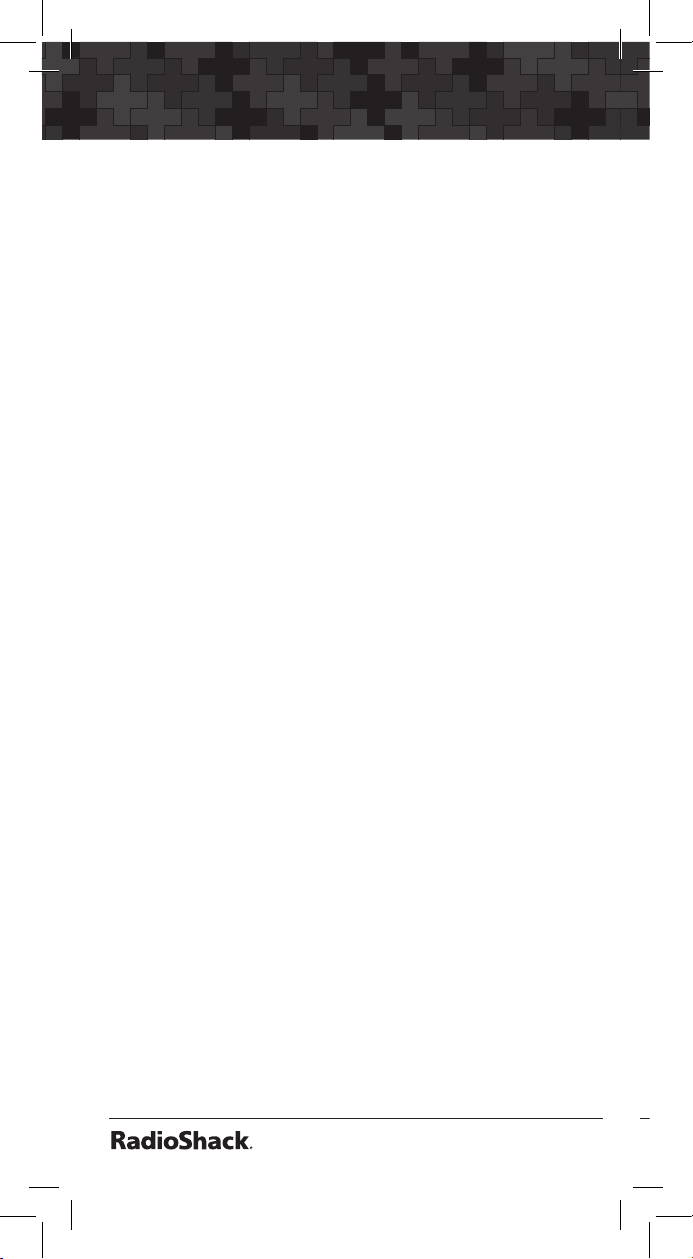
Weather Scanning
73
Note: When a SAME location/event code storage
location is set for Entry ON and Lockout ON,
the radio will process the SAME location/event
code that is stored there, and will lock out the
specified event code. A SAME location/event
code storage location set for Entry: OFF and
Lockout: ON will not be processed, because
Entry is set to OFF. In case of a conflict (i.e., two
identical codes and events are entered, and
one is locked out), the locked out entry will take
precedence.
To reset SAME code to the default setting:
1. Press WX.
2. Press SAME softkey.
3. Press p or q to select SAME code location.
4. Press SEL.
5. Press q to select code, then press Dflt
softkey.
6. Press Save softkey to save the code.
7. Press Save softkey again to save changes.
Activating SAME Standby Mode
After you have entered your desired SAME
codes, you can activate the SAME Standby Mode
to begin standby operation. The radio will remain
silent until a SAME transmission is received with
a code that matches one that you have stored.
When a matching SAME message is received,
your radio will sound a siren alarm, then will play
the audio message that follows the Warning Alert
Tone (WAT).
To activate SAME standby mode:
1. Press WX.
72
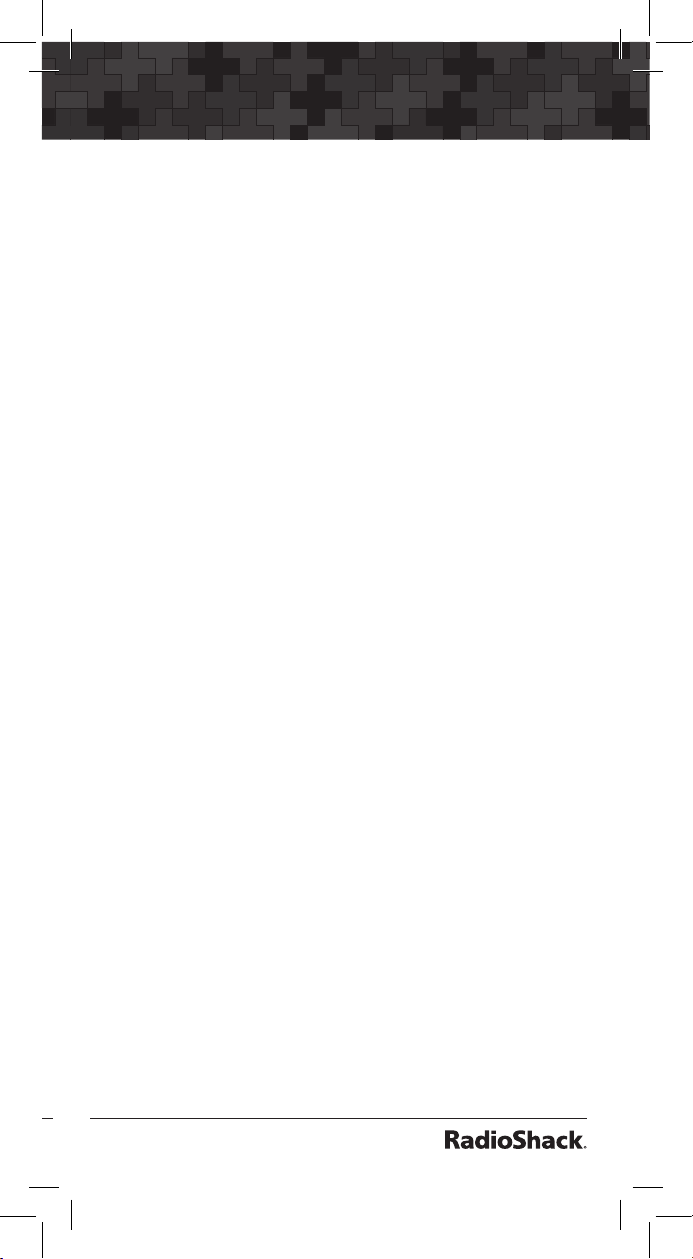
Weather Scanning
2. Press p or q to find the best weather radio
transmitter for your location, then press the
stby softkey.
The softkey will change to STBY to indicate
that SAME Standby Mode is active, and the
scanner will alert when a matching SAME
message is received.
3. Press the STBY softkey again to exit SAME
Standby Mode, or press MAN, SCAN, or
PGM.
When your local NWS office activates a SAME
warning that matches a FIPS code stored in your
scanner, you will first hear a siren alarm and see
the LED flash to alert you to the incoming alarm.
The LED flashes RED for warnings, YELLOW for
watches, and BLUE for tests and administrative
messages.
The scanner sounds the siren until the NWS
transmission of the 1050 Hz Warning Alert
Tone (WAT) begins. Once the WAT begins, the
scanner’s speaker will unmute, and you will hear
the WAT play as an alert that the voice portion
of the SAME warning is about to begin. You will
then hear the voice portion of the SAME warning.
Your scanner will resume SAME Standby
operation 90 seconds after the SAME warning
starts. You may reset standby mode by pressing
the STBY softkey twice at any time.
73
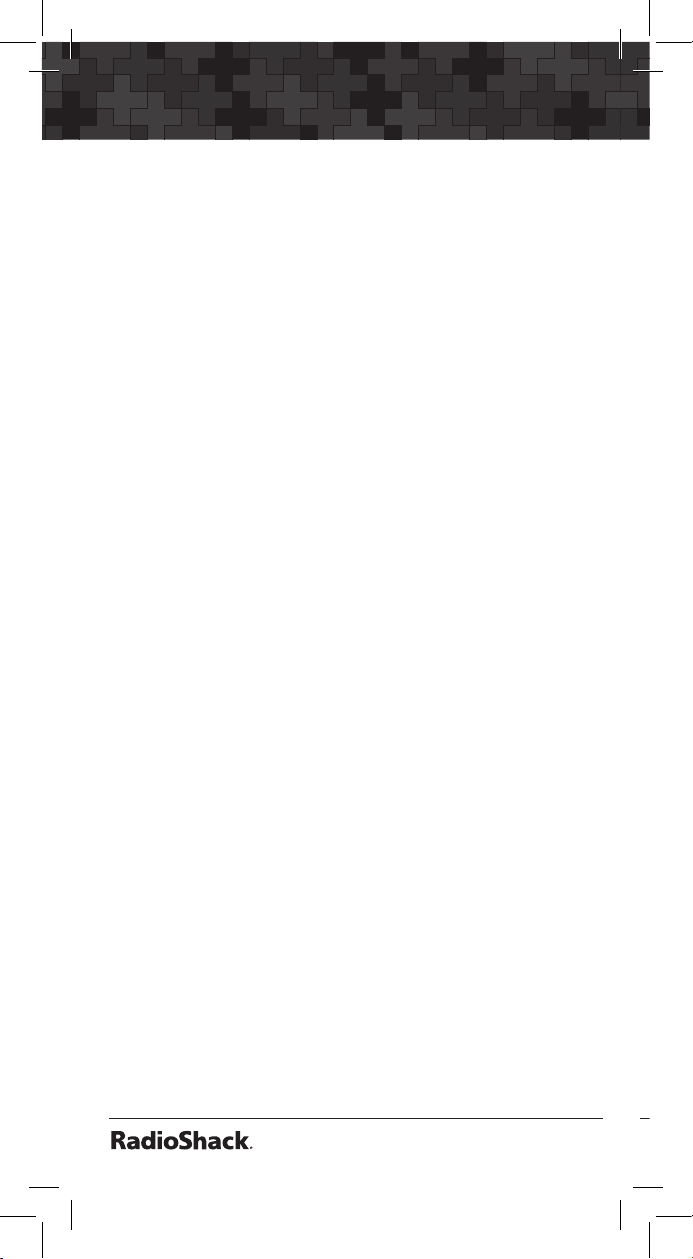
Scanner Memory
75
V-Scanner Storage
Your PRO-651 features two types of memory storage:
• Main memory is used to store programming
that is used for everyday monitoring and
scanning.
• Virtual Scanner (V-Scanner) memory is used to
store complete copies of your scanner’s main
memory for later recall. V-Scanner includes
objects, global settings, and dedicated search
configurations. Your scanner has 21 V-Scanner
storage locations, each capable of storing a
copy of your scanner’s main memory, including
all of your object and global settings.
You can custom-tailor a main memory configuration
to suit your needs for the type of scanning you do
in different situations, then store that configuration
for later use. If you travel frequently, you may want
to create V-Scanners for the areas where you travel.
V-Scanners are also useful for backing up your
configurations. Once you have main memory
configured the way you like it, you can save it to
a V-Scanner where it will remain untouched until
you delete, overwrite or recall it. Then, if you
happen to make a mistake while using your main
memory that you cannot fix, you can recall the
backup data and start again.
Your PRO-651 Scanner comes preprogrammed with
the frequencies, talkgroups, and configuration data
for approximately 350 trunked radio systems in the
United States. The preprogrammed data is stored in
V-Scanner folder storage locations (01-20). The
scanner’s working memory and V-Scanner folder
“00” are not preprogrammed with any data. See the
included “V-Scanner Preprogrammed Data” booklet for
more information.
74
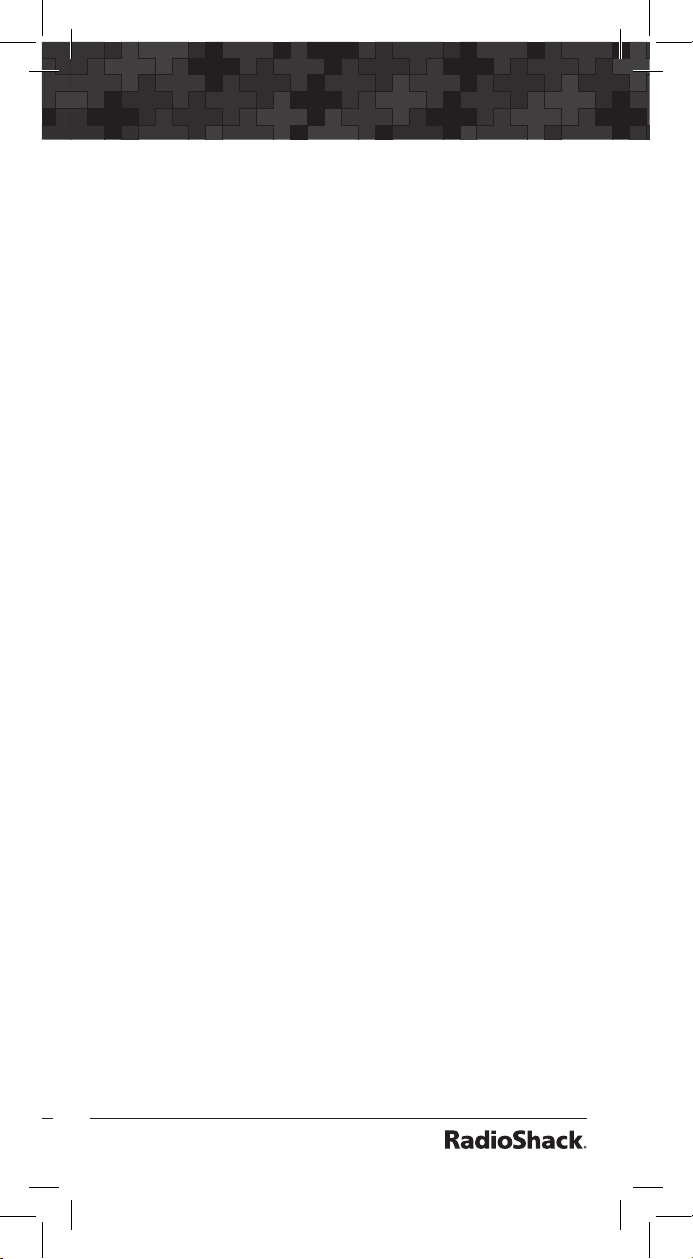
Scanner Memory
Using V-Scanners
You can save active scanner configurations (called
“working” or “main” memory) to a V-Scanner
storage folder for later use. Then recall the stored
scanner configurations from a V-Scanner storage
folder to main memory when you want to use them.
When you recall a configuration from a V-Scanner
storage folder and use it in main memory, any
changes you make while using the configuration
will not automatically be transferred to the
configuration data stored in the V-Scanner
storage folder. You must save your changes back
to that folder location if you want to preserve
them for later use.
When you load a new configuration into main
memory, the contents of main memory are
overwritten and lost, unless you save your main
memory to a V-Scanner storage folder first. Once
the configuration data in main memory has been
overwritten, it cannot be recovered—there is no
“Undo” function.
Saving Main Memory to a V-Scanner Folder
1. Press FUNC, then PGM to enter V-Scanner
mode.
2. Press the Stor softkey.
3. Press p or q to scroll to the desired
V-Scanner folder, then press the Stor
softkey.
4. If the selected V-Scanner folder already
contains data, you will be asked if you wish
to overwrite the existing data with new data
from your current version of main memory.
Press the YES softkey to proceed, or the NO
softkey to cancel.
75
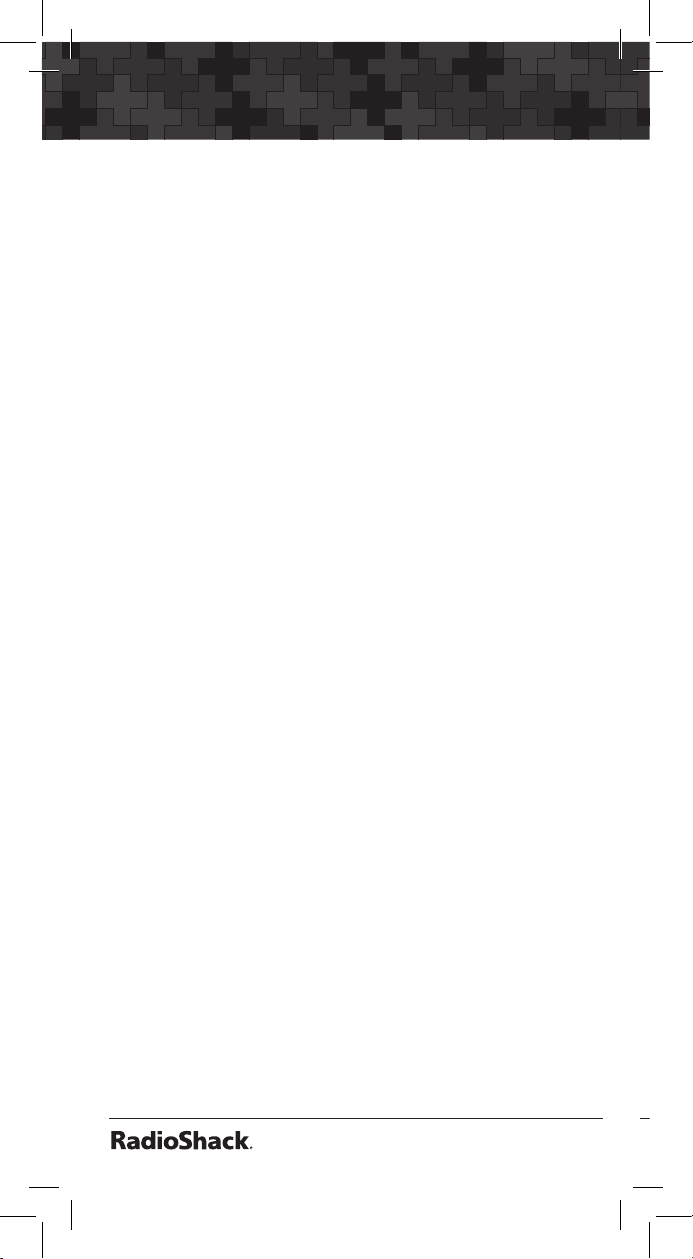
Scanner Memory
77
5. The scanner will prompt you to enter a name
for the stored V-Scanner. Use the standard
text entry method to type the name you wish
to use, then press the OK softkey.
6. The scanner will write the contents of main
memory to the V-Scanner folder. This will take
approximately four seconds to complete.
Loading a V-Scanner Folder to Main Memory
1. Press FUNC, then PGM to enter V-Scanner
mode.
2. Press the Load softkey.
3. Press p or q to scroll to the desired
V-Scanner folder, then press the Load softkey.
4. The scanner will ask you to confirm that you
wish to overwrite the current contents of main
memory. Press the YES softkey to proceed, or
the NO softkey to abort.
The data transfer takes approximately 4 seconds
to complete.
Erasing V-Scanner Folders
1. Press FUNC, then PGM to enter V-Scanner
mode.
2. Press the Eras softkey.
3. Press p or q to scroll to the desired V-
Scanner folder, then press the Eras softkey.
4. Press the YES softkey to delete current
contents, or press the NO softkey to abort.
76
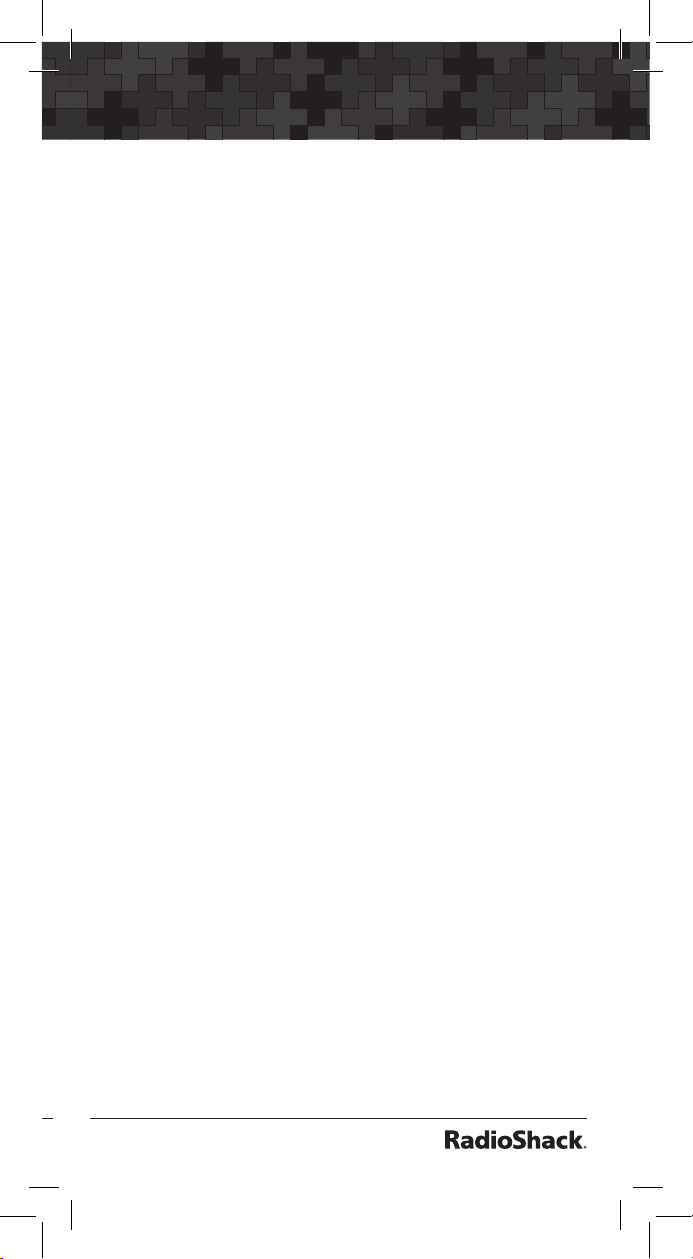
Scanner Memory
Cloning
You can transfer the programmed data to and
from another PRO-651 (or PRO-652) scanner using
a connecting cable which has 1/
phone plugs on both ends (not supplied).
To clone the scanner data:
1. Turn on both scanners.
2. Connect the connecting cable to each
scanner’s PC/IF jack.
3. Press PGM, then the GLOB softkey to enter
the Global Settings menu.
4. On the SOURCE radio, scroll to Clone Send:
then press SEL when you are ready to send
data from your SOURCE radio to the TARGET
radio.
Both working memory and global settings are
transferred.
Note: The contents of working memory on the
TARGET radio will be overwritten immediately
when SEL is pressed on the SOURCE radio.
-inch stereo
8
Memory Report
To display the memory usage report:
1. Press PGM.
2. Press GLOB softkey to access the Global
menu.
3. Press p or q to scroll to Memory Info:.
4. Press SEL to view the memory usage report.
5. Press p or q to scroll the display.
77
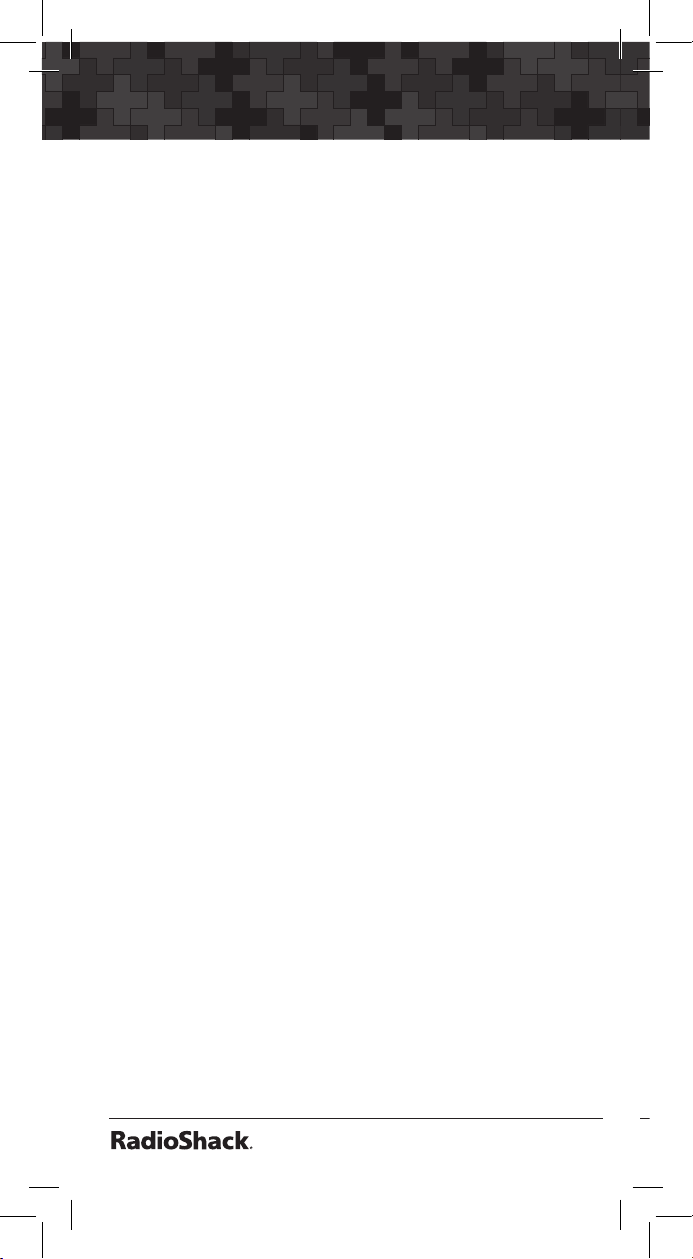
Advanced Settings
79
Advanced Settings
Priority Scan
Priority Scan operation is available for CONV
and TGRP objects. When Priority Scan is active,
increased priority is given to objects that have
their Priority mode set to ON.
Turning Object Priority On or Off
When the scanner stops on the object while
active, press PRI to select Object Priority on or off.
or
Browse to an object in Manual Mode or Program
Mode. Press PRI to select Object Priority on or
off.
or
1. Browse to an object in Program Mode.
2. Press EDIT, then CURR softkeys.
3. Press q to scroll to Priority.
4. Press t or u to select Priority On or Off.
The plD indicator in the object display will show
lower case “p” for Object Priority Off, and upper
case “P” for Object Priority On.
Turning Priority Scan Mode On or Off
1. While the radio is scanning, press FUNC.
2. Press PRI to toggle Priority Scan On or Off.
Priority Scan status is shown in the main Scanning
status display. P RI indicates that Priority Scan
mode is on, and pri indicates that Priority Scan
mode is off.
78
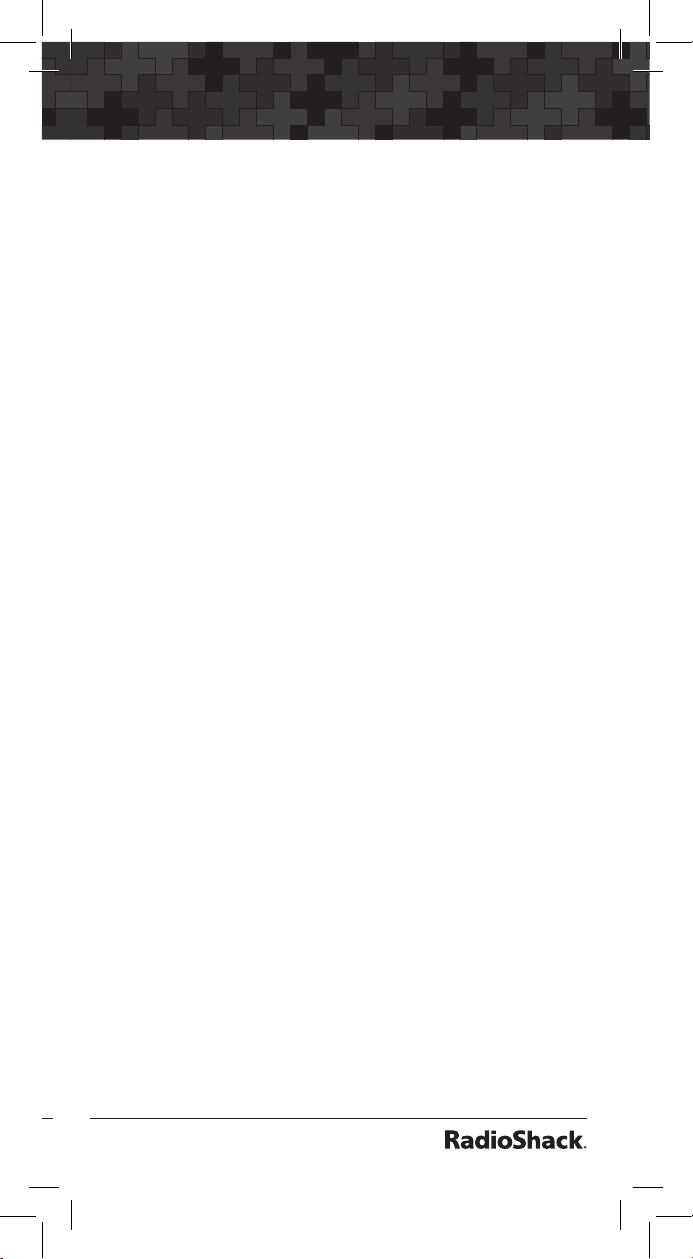
Advanced Settings
CONV Priority Scan
When Object Priority is set to Yes for one or
more CONV objects, the scanner will sample
the CONV objects for activity periodically while
scanning and monitoring other objects. This
sampling will cause a brief muting of received
audio when it occurs while another object is
active. The more CONV objects that are set for
Priority, the longer this audio muting will be, since
it takes a certain amount of time to sample each
Priority CONV object for activity.
TGRP Priority Scan
When Object Priority is set to Yes for one or
more TGRP objects, the scanner will give those
TGRPs priority over other TGRPs while checking
a particular trunking system for activity. TGRPs
configured for Priority are checked for activity
before any other TGRPs are checked, and during
the reply delay time after non-priority TGRP calls.
Additionally, your PRO-651 decodes the
subaudible priority data that is present on analog
Motorola talkgroup calls (3600 baud control
channel systems only), and will switch to a priority
talkgroup when the data for that talkgroup is
found in the subaudible priority data.
Hit Counters
The Hit Counter feature that keeps track of
how many transmissions are received for each
object type. The Hit Counter for an object is
incremented each time a transmission is received
on an object, making it possible for you to
determine the objects that are the least and
most active. By default, the Hit Counter feature is
turned off.
79
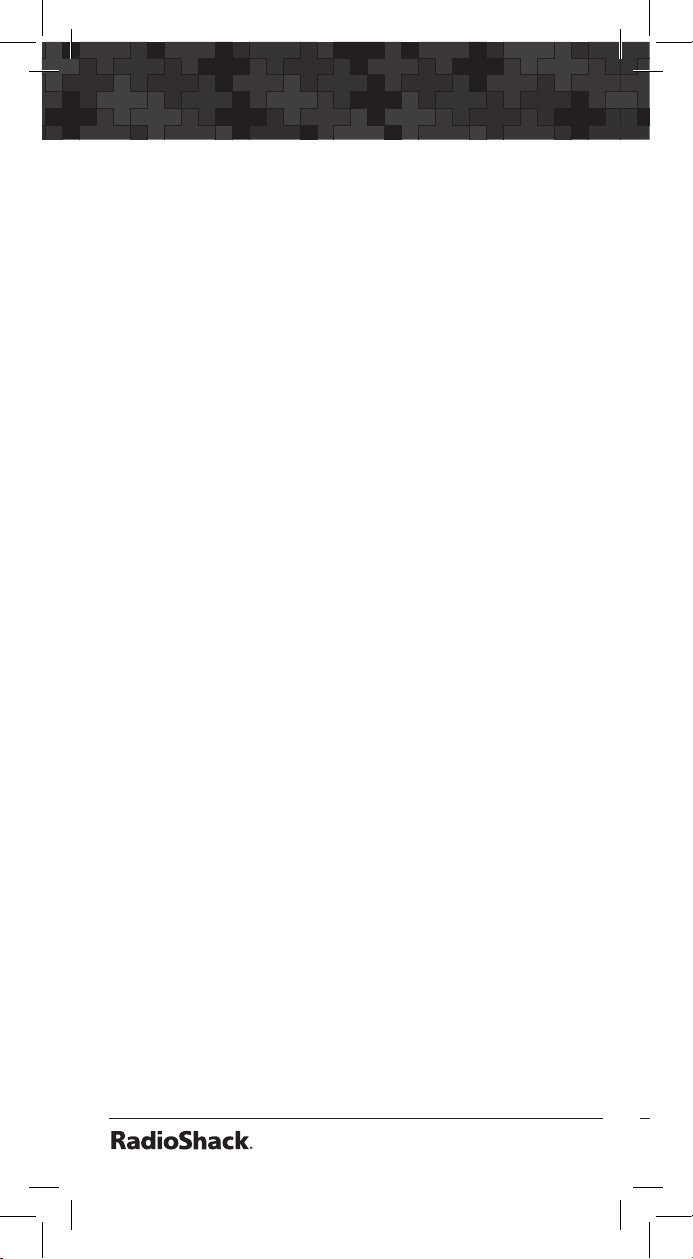
Advanced Settings
81
To turn the Hit Counter on:
1. Press PGM.
2. Press GLOB softkey.
3. Press q to scroll to Hit Counts.
4. Press t or u to select Yes or No.
5. When finished, press the SAVE softkey to save
your changes to the radio’s configuration
memory.
To view Hit Counts:
1. Press PGM.
2. Press p, q, t or u to navigate to the
desired object, if necessary.
3. Press EDIT softkey, then CURR softkey.
4. Scroll to Hit Count in the object menu to
view the hit counter.
To reset for a single object:
1. Press the Dflt softkey while the Hit Count
item is selected in the object’s menu.
To clear all hit counters:
1. Press the PGM to enter Program Mode.
2. Press GLOB softkey.
3. Press q to scroll to Clear Hits.
4. Press SEL.
5. Press the SAVE softkey to save your changes
and exit the Global settings menu.
80
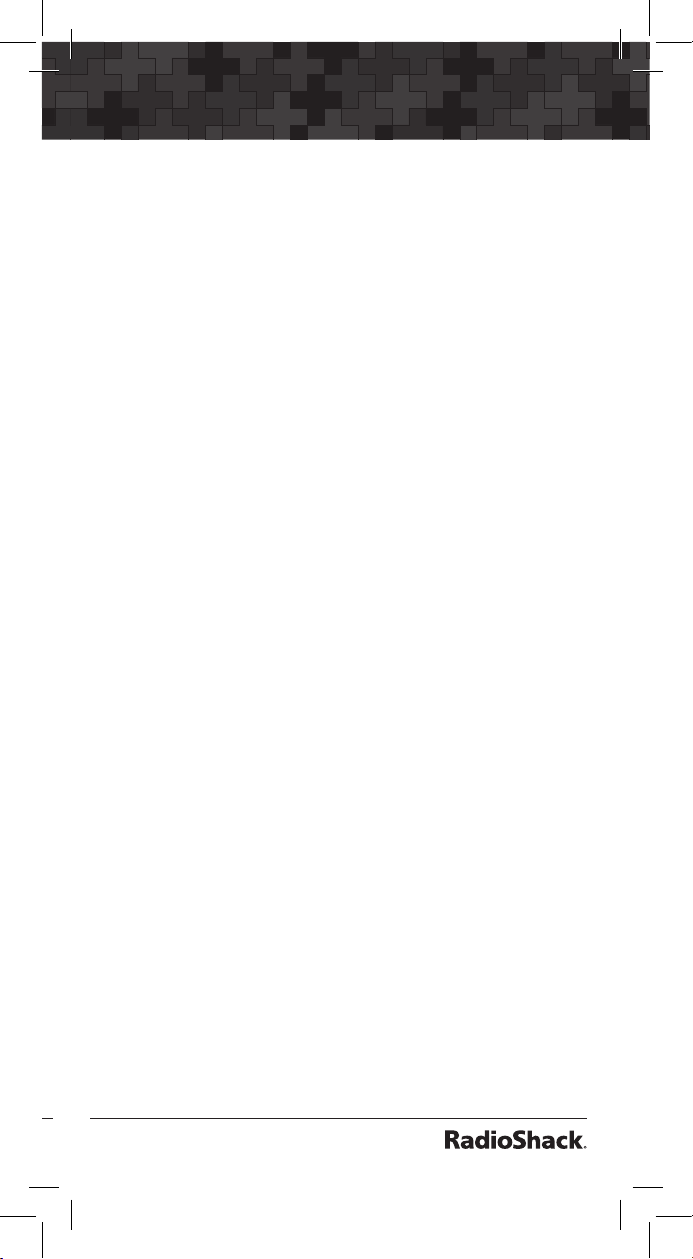
Advanced Settings
Audible Alarms and the Alert LED
Your PRO-651 features an Alert LED with audible
alarm capability that allows you to set different
visual and audible notifications for the different
types of objects you create.
The menus for each type of object include various
settings for LED, Backlight and Alarm. You can
use these settings to design custom visual and/or
audible alarms that are triggered when activity is
detected on the specified Scannable Object.
Notes:
• The Alert LED utilizes a special tri-color Light
Emitting Diode module that mixes light
from red, green and blue LED elements to
produce thousands of different colors. Eight
pre-defined color settings are available
for use in object menus. LED COLOR: 0 is
normally used for “all colors off” or no Alert
LED display.
Slight variations to LED colors are a normal
•
part of the manufacturing process. You may
notice these variations when using the White
LED color setting (LED COLOR: 7), or when
comparing one PRO-651 to another. You can
compensate for these slight variations by finetuning the Red/Green/Blue (RGB) LED settings
for each color. See the COLOR settings in
the GLOB menu in “Appendix B: Detailed Menu
Reference: GLOB Menu” on page 102.
81

Advanced Settings
83
To set the Audible Alarm and Alert LED:
In any object menu:
1. Press q to scroll to any of the following
settings.
• LED Mode: Solid or Flash controls whether
the LED remains on solid or flashes when the
object is active.
• LED Color: 0-7 sets the color of the LED. By
default, color 0 is used for LED off. You can
change the preprogrammed LED colors in
the Global Settings menu.
• Latch LED: Keeps the LED on after activity
on the object is finished. This is useful when
you need to know if an object was active
while you were away from the scanner.
• Backlight: Off, On, Flash controls whether
the backlight remains off, comes on solid or
flashes when the object is active.
• Alarm: None, Chirp, Hi-Lo, Alert, Ring,
2-Chirp, Fast Hi-Lo, DTMF # are used to set
audible alarms that play each time activity is
found on the object.
2. Press t or u to select the desired option.
3. When finished, press SAVE softkey to save
your changes to the radio’s configuration
memory.
Multi-Site Mode On Networked Systems
Some Motorola and P25 systems include a large
number of sites that are networked together to
provide radio coverage to a large geographical
area. These types of trunked radio systems
are more commonly used for large statewide
82

Advanced Settings
systems, and for some systems that are used in
large, rural counties.
As a system user moves around, or “roams,” in
the coverage area of the network, their radio will
automatically find and use the nearest tower site.
Each tower site includes a number of channels.
One of these channels is used for control channel
data, and the remaining channels are used for
voice traffic. As a user moves away from the
coverage of one site, the radio will search other
control channel frequencies for a better site to use.
Multi-site can be enabled by editing the trunking
system (TSYS) parameters for a Motorola or
P25 system. Multi-site can be set to Off, Stat
(Stationary) or Roam. By default, Multi-site is set
to Off.
The ROAM setting is ideal for those times when
you are driving around in the service area of a
networked trunked radio system, as it allows the
radio to find and use the best tower sites as you
move in and out of the coverage footprints of
different sites.
The STAT (stationary) setting is ideal for those
times when you are not moving and are within
range of more than one tower site, as it will allow
you to monitor traffic from any tower that you are
within range of.
To activate Multi-site mode on a Motorola or
P25 networked system:
1. Press PGM to enter Program Mode.
2. Press p, q, t or u to navigate to a
talkgroup on the networked multi-site system.
3. Press EDIT softkey, then CURR softkey.
83

Advanced Settings
85
4. Press p, q to scroll to the TSYS item
and press the SEL key to edit the TSYS
parameters.
5. Press t or u to scroll to Multi-Site.
6. Press t or u to select Off, Stat or Ro am .
Off: the scanner will find the first usable
control channel in the control channel list and
use it until it is no longer usable.
Stat (Stationary): the scanner will track the
system using any control channel in the list
that is usable.
Roam: the scanner will attempt to locate
and use the best possible control channel
and ignore others, until the control channel
is no longer usable, then it will locate a new
“best control channel” to use. The scanner
will always attempt to lock on to control
channels where the decoding quality is
greater than the Threshold Hi setting, and
will search for new control channels when
the decoding quality of a control channel
drops below Threshold Lo setting. If no new
control channels are available that meet the
Threshold Hi criteria, the scanner will seek
the best control channel to use, and continue
checking periodically for a new control
channel that meets the Threshold Hi criteria.
7. Press SAVE softkey to save your changes to
the TSYS parameters.
8. Press SAVE softkey again to use the scanner.
You should experiment with the different Multisite modes and the threshold settings to find a
combination that works best for your location.
84

Advanced Settings
Notes:
• Multi-site functionality is not available in
EDACS or LTR trunking.
• Threshold settings are only available when
Multi-Site Roam is selected.
• It may be necessary to change the values
used for Threshold Hi and Threshold Low in
the TSYS object to optimize Multi-site Roam
performance.
LTR Home Repeater AutoMove
LTR Home Repeater AutoMove (AutoMove HRs)
takes the guesswork out of programming LTR
trunking systems when the home repeater order
is not known.
By default, AutoMove HRs is turned off and is
controlled in the individual TSYS objects. When
AutoMove HRs is turned on, you may enter the
LTR system frequencies in any order. Your scanner
will automatically move the frequencies to the
proper home repeater slots as transmissions are
received on the system.
To enable LTR Home Repeater AutoMove:
1. Access the menu for the desired TSYS.
2. Press q to scroll to AutoMove HRs.
3. Press t or u to toggle on or off for the
selected LTR TSYS.
4. Press Save softkey to save your changes.
85

Additional Information
87
Power-On Configuration Key Sequences
Power-on keypress sequences are used as
shortcuts to configuration items, like attenuator
settings, backlight settings and memory
information. Power-on key sequences are also
used to place your scanner into firmware upgrade
mode for CPU and DSP firmware upgrades.
The following table lists the power-on key
sequences available in the PRO-651. Unless
otherwise specified, each sequence is invoked by
pressing and releasing each key in sequence, one
at a time. The first key must be pressed while the
Welcome/Owner screen is being displayed:
Key Sequence
1 Shortcut to PGM>GLOB>Sound Mode
2 Shortcut to PGM>GLOB>Key Beeps
3 Displays Boot, CPU and DSP versions
LIGHT Shortcut to PGM>GLOB>Light Mode
ATT Shortcut to PGM>GLOB>Atten Mode
0, 0 Shortcut to PGM>GLOB>Memory Info
0, 1 Destructive, clears working memory
0, 2 Destructive, resets all Global settings to
0, 5
0, CL Erases DSP APP Upgrade code, restores
0, PGM Places radio in DSP APP firmware
Hold PGM while
powering on
radio
and resets all Global settings to factory
defaults. Does not affect V-Scanners.
factory defaults. Does not affect working
memory or V-Scanners.
Destructive, executes EEPROM memory
test, then clears working memory and
resets all Global settings to factory
defaults. Does not affect V-Scanners.
factory DSP version
upgrade mode
Places radio in CPU firmware upgrade
mode
Function
86

Additional Information
Power-On Password
Setting a power-on password can prevent anyone
other than you from using this scanner.
To set the power-on password
1. Press PGM to enter Program Mode.
2. Press GLOB softkey.
3. Scroll to Set password, then press SEL key.
4. The confirmation menu for the power-on
password setting appears. Press YES softkey.
5. Enter the four-character (four-digit)
password. You can enter the characters using
alphanumeric text entry method. When you
have finished entering characters, press OK
softkey to save the entry.
Note: You can cancel the entry by pressing
Cancl softkey.
To operate your scanner with power-on
password:
1. Turn VOLUME clockwise to turn power on.
2. After the Welcome message is displayed, the
scanner prompts you to enter the password.
3. Enter your password.
4. If you entered the correct password, you will
be able to operate your scanner. If you have
entered the wrong password, the scanner
will generate error beep. Try entering your
password again.
To disable the power-on password
1. Press PGM to enter Program Mode.
2. Press GLOB softkey.
87

Additional Information
89
3. Scroll to Set password, then press SEL key.
4. The confirmation menu for the power-on
password setting appears. Press NO softkey.
5. Enter 0000 in the password setting menu and
press OK softkey.
Note: In the initial password setting menu
characters “0000” are always displayed. Enter
0000 while these characters “0000” are displayed.
If you forget the password:
If you forget your password, you must initialize
the scanner to be able to operate it. This
operation will result in the clearing of your
programmed data and the loss of any custom
changes you have made to the radio’s global
parameters. See “Initializing the Scanner to Factory
Defaults” on page 98.
Birdie Frequencies
Every scanner has birdie frequencies. Birdies
are signals created inside the scanner’s receiver,
which may interfere with transmissions on the
same frequencies. If you program one of these
frequencies, you hear only noise on that frequency.
If the interference is not severe, you might be able
to turn Squelch clockwise to omit the birdie.
To find the birdies in your scanner, disconnect the
antenna and moving it away from the scanner.
Make sure that no other nearby radio or TV sets
are turned on near the scanner. Use the Tune
function and scan every frequency range from
its lowest frequency to the highest. Occasionally,
the searching will stop as if it had found a signal,
often without any sound. This is a birdie. Make
a list of all the birdies in your scanner for future
reference.
88

Additional Information
FCC Notice
This equipment has been tested and found to
comply with the limits for a scanning receiver,
pursuant to Part 15 of the FCC Rules. These limits
are designed to provide reasonable protection
against harmful interference in a residential
installation. This equipment generates, uses
and can radiate radio frequency energy and, if
not installed and used in accordance with the
instructions, may cause harmful interference to
radio communications.
However, there is no guarantee that interference
will not occur in a particular installation. If this
equipment does cause harmful interference to radio
or television reception, which can be determined
by turning the equipment off and on, the user is
encouraged to try to correct the interference by
one or more of the following measures:
• Reorient or relocate the receiving antenna.
• Increase the separation between the
equipment and receiver.
• Connect the equipment into an outlet on
a circuit different from that to which the
receiver is connected.
This device complies with part 15 of the FCC
Rules. Operation is subject to the following two
conditions: (1) This device may not cause harmful
interference, and (2) this device must accept any
interference received, including interference that
may cause undesired operation.
Scanning Legally
Your scanner covers frequencies used by many
different groups including police and fire
departments, ambulance services, government
agencies, private companies, amateur radio
89

Additional Information
91
services, military operations, pager services,
and wireline (telephone and telegraph) service
providers. It is legal to listen to almost every
transmission your scanner can receive. However,
there are some transmissions you should never
intentionally listen to. These include:
• Telephone conversations (cellular, cordless,
or other private means of telephone signal
transmission)
• Pager transmissions
• Any scrambled or encrypted transmissions
According to the Electronic Communications
Privacy Act (ECPA), as amended, you are
subject to fines and possible imprisonment for
intentionally listening to, using, or divulging the
contents of such a transmission unless you have
the consent of a party to the communication
(unless such activity is otherwise illegal).
This scanner is designed to prevent reception of
illegal transmissions, in compliance with the law
which requires that scanners be manufactured
in such a way as to not be easily modifiable to
pick up those transmissions. Do not open your
scanner’s case to make any modifications that
could allow it to pick up transmissions that are
not legal to listen to. Doing so could subject you
to legal penalties.
In some areas, mobile use of this scanner is
unlawful or requires a permit. Check the laws
in your area. We encourage responsible, legal
scanner use.
Care
Your scanner is not waterproof. Do not expose it
to rain, moisture, or extreme high humidity. If the
scanner gets wet, wipe it dry immediately. Use
90

Additional Information
and store the scanner only in normal temperature
environments. Handle the scanner carefully; do
not drop it. Keep the scanner away from dust and
dirt, and wipe it with a damp cloth occasionally to
keep it looking new.
Service and Repair
If your scanner is not performing as it should, take
it to your local RadioShack store for assistance.
To locate your nearest RadioShack, use the
store locator feature on RadioShack’s website
(www.radioshack.com), or call 1-800-The Shack
(800-843-7422) and follow the menu options.
Modifying or tampering with the scanner’s
internal components can cause a malfunction and
might invalidate its warranty and void your FCC
authorization to operate it.
Specifications
Frequency Coverage
25.000-26.960 MHz
26.965-27.405 MHz
27.410-29.505 MHz
29.510-29.700 MHz
29.710-49.830 MHz
49.835-54.000 MHz
108.000-136.9916 MHz
137.000-137.995 MHz
138.000-143.9875 MHz
144.000-147.995 MHz
148.000-150.7875 MHz
150.800-150.845 MHz
150.8525-154.4975 MHz
154.515-154.640 MHz
154.6500-156.0450 MHz
156.0500 MHz
156.0525 - 156.1725 MHz
.................... (in 10 kHz steps/AM)
.................... (in 10 kHz steps/AM)
...................... (in 5 kHz steps/AM)
.......................(in 5 kHz steps/FM)
.....................(in 10 kHz steps/FM)
.......................(in 5 kHz steps/FM)
........... (in 8.33 kHz steps/AM)
...................(in 5 kHz steps/FM)
............(in 12.5 kHz steps/FM)
...................(in 5 kHz steps/FM)
............(in 12.5 kHz steps/FM)
...................(in 5 kHz steps/FM)
............(in 7.5 kHz steps/FM)
...................(in 5 kHz steps/FM)
............(in 7.5 kHz steps/FM)
........................................................(FM)
..........(in 7.5 kHz steps/FM)
91

Additional Information
93
156.1750 MHz ........................................................(FM)
156.1800 - 156.2475 MHz
156.2500 - 156.2550 MHz
156.275-157.450 MHz
157.4700-160.8225 MHz
160.8250 MHz
160.8300 - 161.5725
161.600-161.975 MHz
162.000-174.000 MHz
216.0025-219.9975 MHz
220.000-224.995 MHz
225.000-379.99375 MHz
380.000-419.9875 MHz
420.000-450.000 MHz
450.00625-512.000 MHz
764.000-781.996875 MHz
791.000 -796.996875 MHz
806.000-823.9875 MHz
849.000-868.9875 MHz
894.000-939.9875 MHz
940.000-960.000 MHz
1240.000-1300.000 MHz
*Excludes frequencies utilized by the Cellular Mobile
Radiotelephone Service: 824-848.9875 MHz and
869-893.9875 MHz
Working Memory
1800 programmed objects using flexible “Scannable
Object” system. Program and scan conventional
channels, trunking talkgroups, limit searches, service
searches, and Signal Stalker II configurations as
“Scannable Objects” that are created, edited,
grouped and scanned using common user interface
conventions.
Virtual Scanners
21 Virtual Scanner (V-Scanner) folders, each capable
of holding the entire contents of working memory,
for a total storage capacity of over 37,800 objects.
........................................................(FM)
..........(in 7.5 kHz steps/FM)
.............(in 5 kHz steps/FM)
.................(in 25 kHz steps/FM)
............(in 7.5 kHz steps/FM)
...................(in 7.5 kHz steps/FM)
...................(in 5 kHz steps/FM)
..............(in 12.5 kHz steps/FM)
...............(in 5 kHz steps/FM)
...................(in 5 kHz steps/FM)
......... (in 6.25 kHz steps/AM)
............(in 12.5 kHz steps/FM)
...................(in 5 kHz steps/FM)
..........(in 6.25 kHz steps/FM)
......(in 3.125 kHz steps/FM)
.....(in 3.125 kHz steps/FM)
............(in 12.5 kHz steps/FM)
............(in 12.5 kHz steps/FM)
............(in 12.5 kHz steps/FM)
..............(in 6.25 kHz steps/FM)
..........(in 6.25 kHz steps/FM)
92

Additional Information
Searches
Seven preprogrammed dedicated service searches,
one dedicated limit search. Any service or limit
search can be programmed and scanned as an
object alongside conventional channels and
trunking talkgroups.
Priority
Talkgroup and conventional channel priority,
selectable priority sample rate and priority sample
during trunking talkgroup call.
Conventional Receiver Modes
AM, FM, NFM, CTCSS, DCS, P25 NAC
Trunking Receiver Modes
Motorola Type I/II/III Analog and Digital, GE/
Ericsson/MA-COM EDACS Narrowband and
Wideband, EF Johnson LTR
Receiver System
Triple conversion PLL super-heterodyne
1st IF
.............................................................. 380.8 MHz
(The 1st LO uses high side of receive frequency
range for VHF and UHF Low/T, and low side of
receive frequency range for >512 MHz)
2nd IF
.............................................................. 21.4 MHz
The second LO uses low side of 1st IF)
3rd IF
..................................................................455 kHz
(The 3rd LO uses the low side of the 2nd IF)
Frequency Range
VHF Low ..............................25.00000 - 54.00000 MHz
VHF Aircraft
VHF High
........................................... 216.00250 - 224.9950 MHz
......................................... 225.00000 - 299.93750 MHz
UHF Low/T
UHF High
...................................... 1240 .00000 - 1300.0000 MHz
*Excludes frequencies utilized by the Cellular Mobile
Radiotelephone Service
....................108.00000 - 136.99166 MHz
.........................137.00000 - 174.00000 MHz
.....................300.00000 - 512.00000 MHz
...................... 796.00000 - 960.00000 MHz*
93


Additional Information
Troubleshooting
Problem Cause Solution
Scanner won’t
power on.
is flashing.
Poor or no
reception.
Scanner is not receiving power.
The AC adapter or
DC adapter is not
connected.
Batteries are low. Recharge the re-
Batteries are weak
or discharged
completely.
Weak signals from
distant stations.
Attenuator in use
on weak signals.
Strong signal overload from nearby
transmitter.
Loose or defective
antenna.
Incorrect
modulation mode
selected.
Recharge the rechargeable batteries or replace the
non-rechargeable
batteries.
Be sure the adapter’s
barrel plug is fully
plugged into the DC
9V jack.
chargeable batteries
or replace the alkaline batteries.
Check the batteries
or make sure the
AC adapter or DC
adapter is connected
properly.
Reposition radio for
best reception.
Check performance
with and without
attenuator activated,
use setting with best
rec eption.
Check performance
with and without
attenuator activated,
use setting with best
rec eption.
Inspect antenna
and connectors
and correc t any
pro blems f ound.
Ensure tha t proper
modulation mode
is selected for the
type of system
being monitored.
95

Additional Information
97
Problem Cause Solution
The keypad
does not
work.
The scanner
does not
receive digital
transmission
on digital
frequencies
or trunking
systems.
Scanner
scans slowly
or stops
on noise or
silence.
Error message
appears
when trying
to upload
or download
from a
computer.
The keypad may
be locked.
The scanner
may need to be
initialized.
The digital channel
or talkgroup is not
using APCO-25
digital modulation.
The digital channel
or talkgroup is
encrypted.
The digital channel
or talkgroup is
being transmitted
from a distant
location.
SQUELCH control
is not set properly.
Subaudible
squelch mode
not set for
conventional
objects.
Your computer is
using Windows XP
and does not have
the necessary USB
cable driver.
Press FUNC KEY/
LIGHT key to unlock.
Follow steps in
“Initializing the
Scanner to Factory
Defaults” below.
The scanner can only
receive APCO-25
C4FM/CQPSK IMBE
digital signals.
The scanner will not
receive encrypted
traffic.
Reposition the
scanner or use an
outdoor antenna to
improve reception.
Set SQUELCH per
“Turning on the Scanner
and Setting Squelch”
on page 23.
Set the correct
subaudible squelch
mode. See “Appendix
B: Detailed Menu
Reference: Conv Menu”
on page 108.
Download and install
the file: “Windows
XP Driver to resolve
PC connection error”
from your scanner’s
Product Support page
or the Software Download page on
www.RadioShack.
com.
Then make your connection and try again.
Be sure the correct
COM port is selected
in device manager.
96

Additional Information
Reset Global Parameters to Factory Defaults
If your scanner does not appear to be functioning
properly, you can reset the global radio
parameters to their factory state without losing
any of your programmed data. Any custom
changes you have made to the radio’s global
parameters will be lost.
Note: This procedure preserves the information
you stored in the scanner’s working memory,
while resetting all global radio parameters
to factory defaults. V-Scanner memory is not
affected by this operation.
1. Turn off the scanner, then turn it on again.
The scanner briefly displays the DSP boot
version, and then the Welcome/Owner screen
is displayed.
2. Press 0 while the scanner is displaying
the Welcome/Owner screen. The scanner
displays:
System Tests:
Select a Test...
Exits if no key
is pressed
3. Press 2. The scanner displays:
Init GLOB data
To factory state
ENTER if APPROVE
CLEAR to EXIT
97

Additional Information
99
4. Press ENT. The scanner displays:
GLOB EEPROM area
Initialized to
defaults.
Press any key.
5. Press any key on the keypad to proceed.
The scanner will reboot with file system and
global parameters reset to factory defaults.
Initializing the Scanner to Factory Defaults
If initializing the global parameters to factory
defaults does not resolve your problem, you
may wish to initialize the entire scanner to
factory defaults. This operation will result in the
clearing of your programmed data and the loss
of any custom changes you have made to the
radio’s global parameters. Use this option as a
last resort, and, if possible, save your working
memory to a V-Scanner folder prior to performing
this operation.
Note: This procedure clears all information you
stored in the scanner’s working memory, AND
resets the global parameters to factory defaults.
Initialize the scanner only when you are sure
the scanner is not working properly. V-Scanner
memory is not affected when the scanner is
initialized.
1. Turn off the scanner, then turn it on again.
The scanner briefly displays the DSP boot
version, and then the Welcome/Owner screen
is displayed.
98

Additional Information
2. Press 0 while the scanner is displaying the
Welcome/Owner screen. The scanner displays:
System Tests:
Select a Test...
Exits if no key
is pressed
3. Press 1. The scanner displays:
Factory Init
Erase Memory
ENTER if APPROVE
CLEAR to EXIT
4. Press ENT. The scanner displays:
Initializing the
File System
Please Wait.....
File System
Initialized to
Defaults.
Press any key.
5. Press any key on the keypad to proceed. The
scanner displays:
GLOB EEPROM area
Initialized to
defaults.
Press any key.
6. Press any key on the keypad to proceed.
The scanner will reboot with file system and
global parameters reset to factory defaults.
99

Search Bands
101
Appendix A: Search Bands
All Sub Bands
Group. Freq. (MHz) Band
0 25-54 VHF Low
1 108-137 VHF Aircraft
2 137-174 VHF High
3 216-300 220 MHz Commercial/
4 300-406 UHF Military Air
5 406-470 UHF
6 470-512 UHF-T
7 764-797 700 MHz
8 806-869 800 MHz
9 894-1300 900 MHz Band, 23 cm
PubSafety Band
Searches commonly used public safety
frequencies. Groups are as follows:
Amateur
Amateur
Group Freq. (MHz) Band
0 30.8-47.6 VHF Low
1 151-173 VHF High
2 453-468 UHF
3 764-797 700 MHz
4 851-869 800 MHz
100

Search Bands
Aircraft Band
Searches civilian and military air frequencies.
Group. Freq. (MHz) Band
0 108-118 Navigation
1 118-137 Civilian Voice
2 138-150 Military Voice
3 225-400 Military Voice
Ham Bands
Searches amateur radio frequencies.
Group. Freq. (MHz) Band
0 28.0-29.7 10m
1 50-54 6m
2 144-148 2m
3 222-225 1.25cm
4 420-450 70cm
5 902-928 33cm
6 1240-1300 23cm
(excludes 2m Amateur)
101

Menu Reference
103
Appendix B: Detailed Menu Reference
• Context sensitive help is available for every menu
parameter. Press FUNC SEL to view help for the
selected parameter. Press SEL to exit help.
• Each menu parameter includes a D fl t
softkey, which restores the factory default
setting for that parameter.
GLOB Menu
The GLOB menu stores all of the radio-wide
settings used by the scanner. The active
parameter is always the middle parameter and is
indicated by a flashing colon (:).
Notes:
• Some GLOB parameter changes do not take
effect until the GLOB menu is saved.
• You can restore all GLOB settings to their defaults
without affecting your programmed objects or
V-Scanners. Power cycle the radio, then press
0, then 2 during the welcome message display.
Press ENT to confirm the GLOB parameter reset.
• The Special Global menu (FUNC GLOB)
includes parameter settings that may adversely
affect the performance of your radio if not
set properly. We recommend that users not
change the settings found in the FUNC GLOB
menu without specific instructions. Should
you experience difficulties after changing any
of these settings, you can restore them to
factory defaults by pressing the Dflt softkey
associated with each menu line, or follow the
global reset procedure described above. See
the product support page for this scanner on
www.RadioShack.com for detailed information
on the FUNC GLOB menu.
102

Menu Reference
GLOB
Parameter
Contrast 1-7
Owner SEL Enters sub menu to set Wel-
Clone Send SEL Press SEL to send data using
Alert Mode Both,
Sound Mode Key or
Key Beeps On or Off Controls key beeps.
Light Mode Norml,
Light Area Both,
Light Secs 1-99
Options Description
Sets LCD contrast. Use keys
on 5-way pushbutton pad.
come Message text display.
clone mode.
Tone,
Light, Off
Stlth
Key,
Ignre,
On,
Stlth
LCD,
Keybd
seconds
Controls the Alert LED and
Audible Alarm behavior. Both
allows the LED and Tone. Tone
allows the audible alarm only.
Light allows the LED only. Off
deactivates the Alert LED and
Audible Alarm feature.
Controls all radio beeps.
Controls the backlight operation. Norml (Normal) uses the
backlight key on the keypad.
Key activates the backlight
when any key is pressed. Ignre
activates the backlight when a
key is pressed, and that key’s
normal function is ignored if
the backlight is off when it is
pressed. On causes the backlight to remain on all the time.
Stlth (Stealth) disables the
backlight.
Controls what area is illuminated
when the backlight is on. Both
illuminates the LCD and the
keypad. LCD illuminates the
display only. Keybd (Keyboard)
illuminates the keypad only.
Controls the amount of time
the backlight remains on for
Normal, Key and Ignore light
modes.
103

Menu Reference
105
GLOB
Parameter
Battery Ni-MH,
Lo Batt Alert 0-60
Battery Info SEL Displays current battery voltage,
Charge Time 0-99 Battery charge time in hours.
Atten Mode Global or
Global Atten On or Off When the Atten mode is set to
Clear Hits SEL Press SEL to clear all
Hit Counts Yes or No Turns the hit counter feature on
Options Description
Loads low battery profile for
Alkaline
or Ni-Cd
seconds
Normal
each different battery type.
Controls critical battery audible
alert. 0=off.
DAC value and charge time
remaining if battery is charging.
0=charger off. The battery char-
ger is timer based and charges
at a current rate of 150 mA. The
charger is disabled when BAT-
TERY is set to Alkaline. The de-
fault charge time (99) will charge
9 hours for Ni-Cd batteries and
16 hours for Ni-MH batteries.
The attenuator reduces the
amount of signal at the receiver
input. This helps reduce inter-
ference from strong nearby
transmitters. Global attenua-
tor mode applies attenuation
radio-wide, regardless of
individual object settings. In
Normal attenuator mode, the
attenuator follows the individual
object attenuator setting.
Global, this controls whether
the Global attenuator is on or
off.
hit counters.
or off.
104
 Loading...
Loading...