Page 1
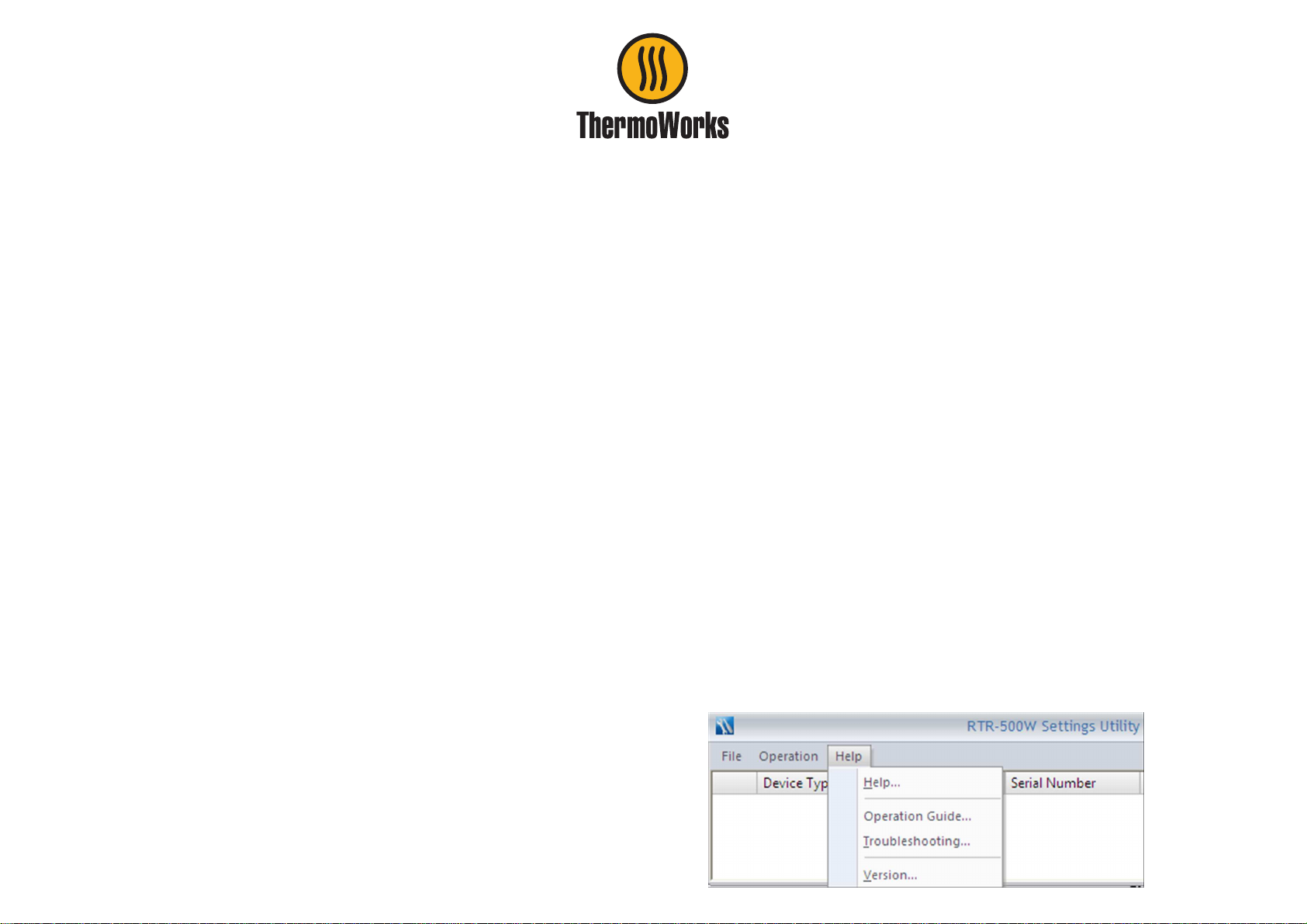
RTR-500NW/AW Configuration Guide
Before You Start
Ver. 1.01
Take a few moments before you start to make the following simple checks. A few moments spent before you start installing your
system can save a lot of time later by avoiding some of the most common problems that users can encounter.
I) Administrator Rights
For installation of TandD software and drivers it is ABSOLUTELY NECESSARY that you have complete administrator rights.
Go to Control Panel > User Accounts and confirm that this is the case. If it is not, then stop right here and correct it.
II) Firewall Settings
The RTR-500NW/AW resides on your network independently from any PC, with its own IP address. In order for it to perform its
functions, however, the unit will have to have an unimpeded communication path to the FTP and Email servers that you specify in the
settings. This may also include unimpeded ACCESS TO THE INTERNET. Your network may have firewalls which block this
access so it will be necessary to attend to this early on in the setup process.
III) SPAM Filter Settings
If you are going to be sending warning monitoring emails be sure to set your SPAM filter not to block them.
IV) Other Help Sources
Note that RTR-500W for Windows has both a Help file and an
Operational Guide that contain tips for setup and troubleshooting
suggestions. As unusual as it may seem, TandD’s Help Files actually
are helpful. You can find a lot of useful information in them, so try
looking there if you are having problems.
Page 2
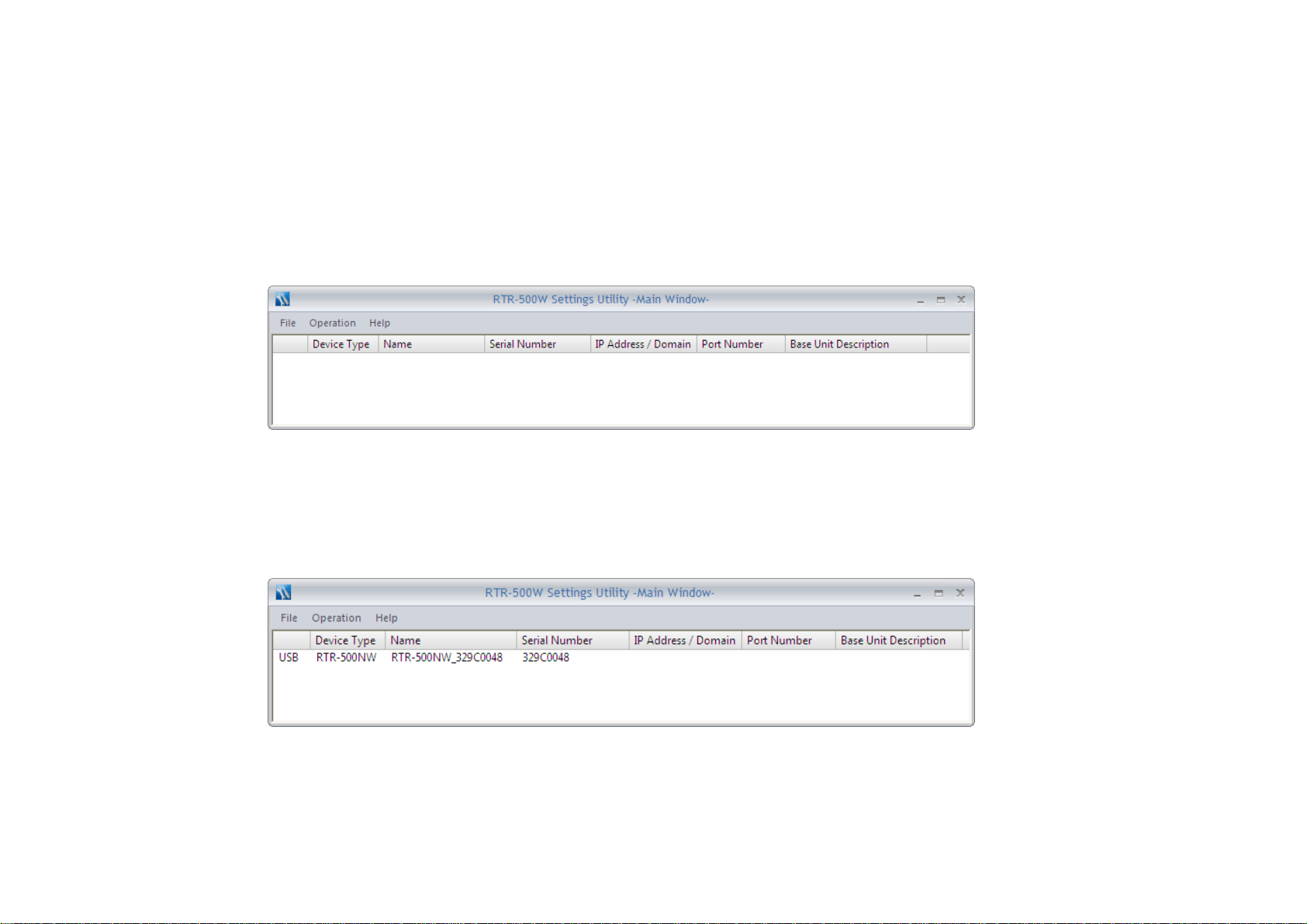
Starting the RTR-500W Settings Utility
I) Getting Started
1. After installing RTR-500W for Windows on your PC go to the Start Menu and launch the RTR-500W Settings Utility Main
Window. If you have questions about installing the software or the USB Driver refer to the User’s Guide that was packed with
the unit. The Guide has very complete instructions for this.
2. Next connect the RTR-500NW/AW to your PC using the USB cable supplied with the unit. If the USB driver installed
correctly the software should automatically discover the 500W, and the device will appear in the Utility Main Window. If this
doesn’t happen automatically you may have to manually associate the USB Driver with the 500W in your PC’s Device
Manager.
With the RTR-500NW/AW located, the software will also automatically open the Settings Window.
3.
Page 3
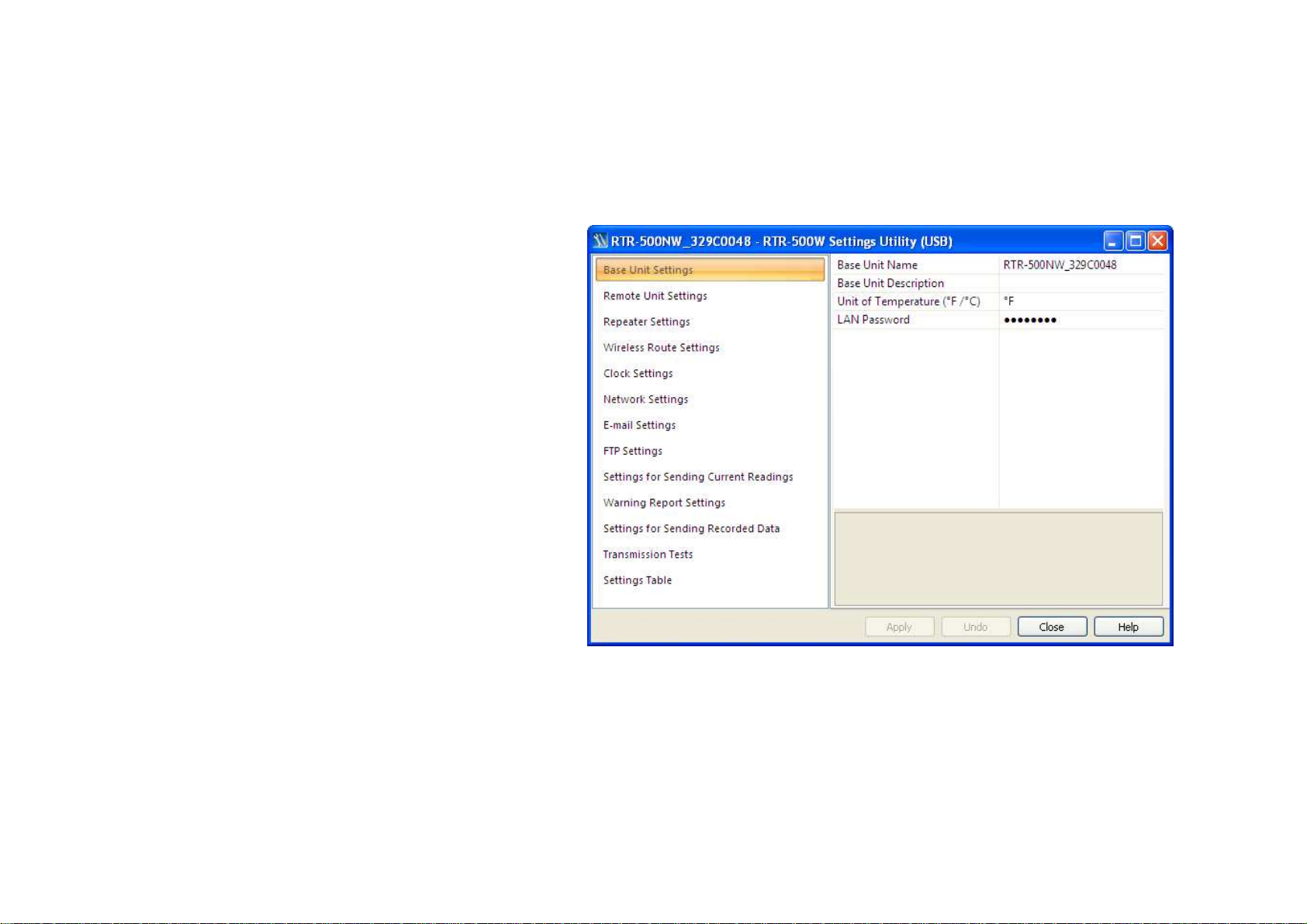
The RTR-500W Settings Window
II) The Settings Process
Making settings to control the operation of the RTR500NW/AW is a remarkably straightforward process
that is all accomplished through the Settings
Window, shown here. The window is divided
vertically in two, with page selections in the left hand
pane and page contents on the right. Settings are
made by selecting a settings page from the pane on
the left and then filling in the entries in the page on
the right. The process starts with the top page (Base
Unit Settings) and then moving down the page list,
making the settings page by page, until the last page
(Settings for Sending Recorded Data) has been
completed. (We will talk about Transmission Tests
later in Section 12.)
AFTER MAKING SETTINGS BE SURE TO
CLICK ON “APPLY” BEFORE LEAVING
EACH SCREEN
1. Base Unit Settings
There is not much to discuss here. The Base Unit Description field can be used to enter a logical name for the RTR-500W that may
have more meaning to you than the factory assigned serial number. This can be particularly helpful if you have more than one 500W
on your network. The LAN Password will be used to access the 500W later when it is connected to your network, rather than via
USB.
Page 4
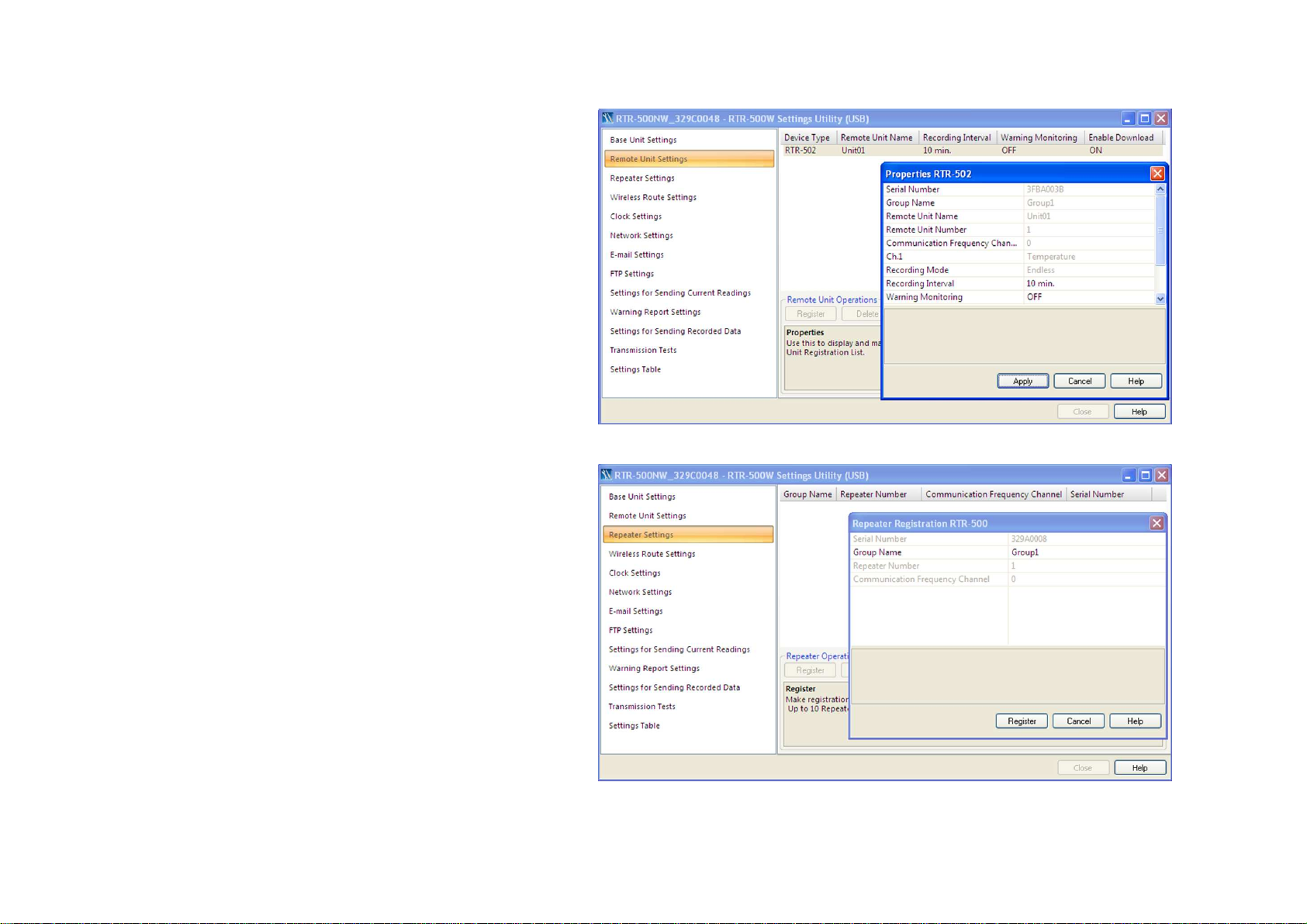
2. Remote Unit Settings
The Remote Unit Settings screen is used to register
loggers to the system. When a logger is placed on the
500W you can set, via optical communication, the
logger recording parameters, assign it to a logical
group and give it a logical name, set the RF
communication channel, enable warning monitoring
and set the upper and lower reading limits which
trigger warnings. Every logger that is to be monitored
or downloaded by the RTR-500NW/AW must be
registered to it using this screen.
3. Repeater Settings
If you intend to use wireless repeaters in your system
to address communication range issues you will use
this screen to register them. If not, you can skip this
section (screen) entirely. The only tricky part here is
that in order to register a repeater to your system you
will need to plug an RTR-500 into a USB port on your
PC with the Repeater Setting screen selected. You can
do this by plugging it into a 2nd USB port on your PC,
or by unplugging the 500W and using its USB
connection for the repeater. Once the RTR-500 is
connected click the “Register” button in the Repeater
Setting screen. Make the appropriate entries in the
pop-up window and click on Register. The repeater
will now be listed in the Repeater Settings screen.
When finished, disconnect the RTR-500 from the
USB port and reconnect the 500W.
Page 5
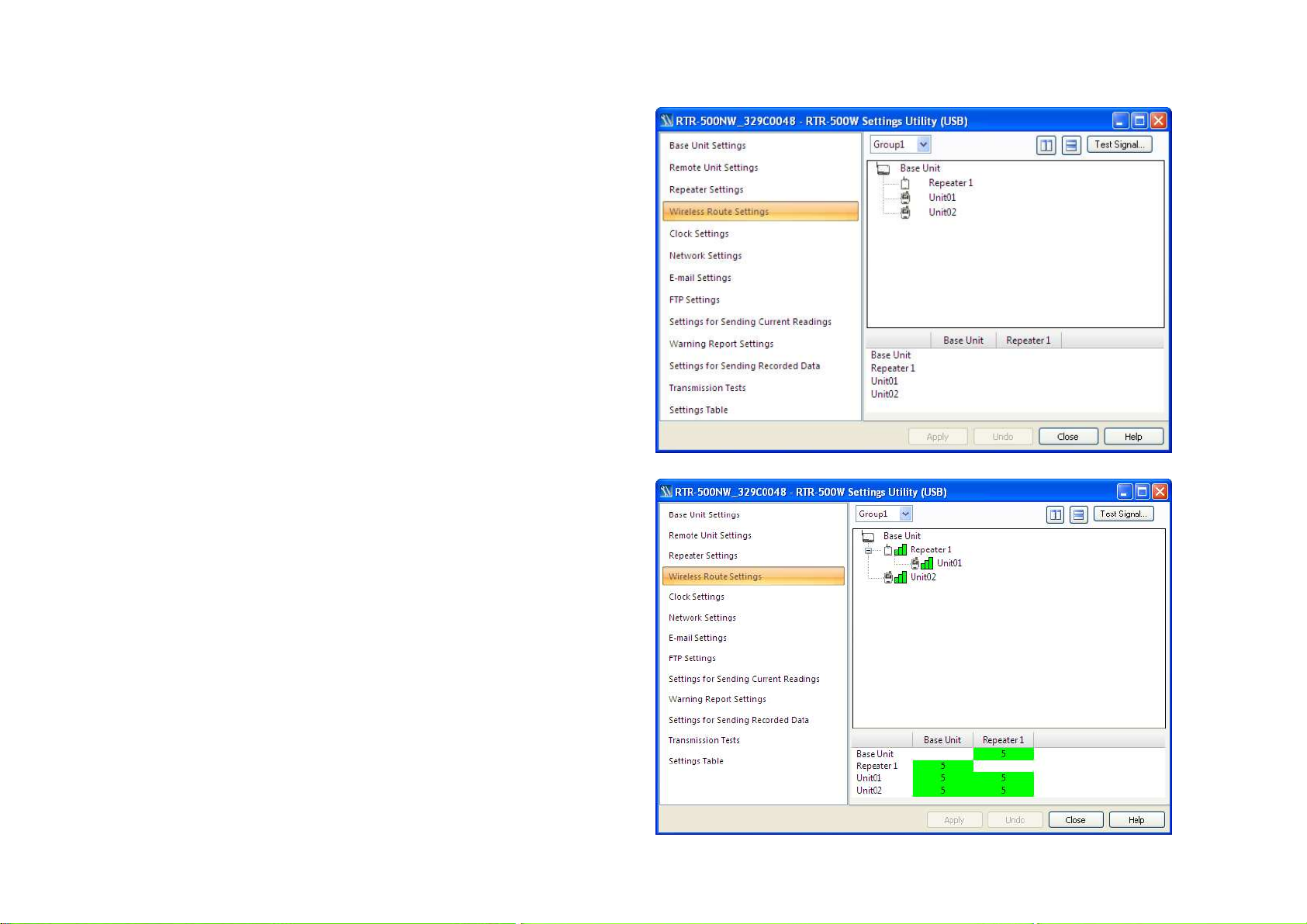
4. Wireless Route Settings
In this screen we can see that this system has two Loggers and
one Repeater registered. Initially after registration the
software automatically assigns all devices to communicate
directly with the RTR-500AW/NW, as shown in the screen to
the right. This may be fine in some cases, but if you are using
a repeater it is probably not what you want. To change the
communication path for a device simply drag and drop it on
top of the device you want it to connect through. In the 2
screen to the right you can see that Unit 01 has been dragged
to communicate through the repeater. (Don’t forget to click
“apply” after changing a device’s communication route.) Even
if you have no repeaters in your system you will want to do the
next step below.
There is something else shown in this 2nd screen that is very
interesting and useful. That is the results of the Signal
Strength Test. Clicking on the Test Signal button will cause
the system to perform an RF signal strength test for all
registered communication paths and display the results. In this
case we can see that all routs are 5 / Green, which is as good as
it can get.
nd
NOTE: This test can be performed over a network after the
500W, Repeaters and loggers have been deployed. This
should ALWAYS BE DONE before going live with the
installation. Weak signal strengths of 1 or 2 can often result in
intermittent communication errors. Move the loggers or add
repeaters as necessary to clear weak signal conditions and
avoid headaches later.
Page 6

5. Clock Settings
There’s not a lot to say about this screen that isn’t already selfevident, with the possible exception of a comment about the
necessity for an SNTP server connection. In addition to
correcting any errors to the RTR-500NW/AW’s internal time
keeping, a connection to an SNTP server also allows for
automatic clock setting after a power failure or surge. While the
logger readings would be unaffected, without this all 500W
originated messages for warnings and the like will show
erroneous times until the unit is manually reset by the user.
Again, be sure that any firewalls in your network allow
connection to the time server.
6. Network Settings
If your router supports DHCP, and almost all of them do, then set
this field to ON and the settings boxes for IP address, etc. will
disappear and can be ignored. If your network setup requires a
fixed IP address, however, set DHCP to off and make the entries
for the IP Address you will use along with the Subnet Mask,
Default Gateway, and DNS Server(s). If you chose this option it
is probably because your IT department told you that you should,
so they can also give you the settings you need to use.
If you have an RTR-500AW you will also need to make the
settings for your wireless LAN. If you are in doubt about what
settings to use here check the documentation that came with your
router, or with your IT department. Remember that the SSID and
password are case sensitive. As a note, the RTR-500AW
supports WPA2 encryption for use in 802.11n networks.
Page 7

7. Email Settings
This screen is where you make the settings for the
server you will be using to send Emails for Warnings,
Data Downloads or Current Readings, should you
choose to do so. You will need to determine the type
of authentication, if any, required by your Email
server. The RTR-500W supports either SMTP
Authentication or POP Before SMTP. For SMTP
Authentication the RTR-500W uses the LOGIN
protocol. If you are unsure about this you should
check with your Service Provider, your IT Specialist,
or you can try using the “ehlo” command as described
in the appendix at the end of this guide. If you are
using an in-house server, or have a direct connection
to your Email server, it is possible that it may not
require any authentication at all.
A Note About Free E-Mail Service: Some of the most popular free e-mail services, such as Gmail and Hotmail, use SSL
encryption, which the RTR-500W does not support. Because of this, these services cannot be used to send warning or data Emails.
There is, however, and excellent free POP3 Email service provided by GMX which has been tested to work with the RTR-500W. An
account for free POP3 Email service can be quickly established at www.gmx.com. When setting up the RTR-500W for a GMX
account use the settings shown above:
A Note about Microsoft Exchange Server: The RTR-500NW/AW will work with MS Exchange Servers. In order to do so,
however, it will be necessary to have the IT Specialist who maintains your server set up an unencrypted Client to Server Connector for
the RTR-500W on port 587.
Page 8

8. FTP Settings
This screen is where you make the settings for transferring
data from your loggers to an FTP server, should you
choose to do so. The FTP server may be internal to your
network or reside on the Internet. If you do not have
access to a local FTP server, as a TandD customer you are
welcome to set up a free WebStorage Service account on
TandD’s server. Use this link: http://www.webstorage-
service.com/services/ to learn more about TandD’s free
WebStorage Service and to set up your account. Typical
settings for a WebStorage Service account are show in the
screen capture on the right. As a reminder, if you are going
to use an Internet based FTP server, such as WebStorage
Service, you should check to make sure that any
intervening firewalls are set to allow the RTR-500W to
communicate through them.
9. Settings For Sending Current Readings
Now that the RTR-500W knows where to send data you
will want to tell it what data to send and how to do it. The
first data type is Current Readings from the loggers. If you
want Current Readings to be sent make sure to set the first
line item to ON. Then select an interval and a method of
sending, for which there are 3 choices. The first is to send
via Email. If you select this you will have the option of
having an XML file with the readings included as an
attachment. The next choice is to send via FTP. This will
result in an XML file with the Current Readings being
uploaded to the specified FTP server and the selected
sending interval.
Page 9
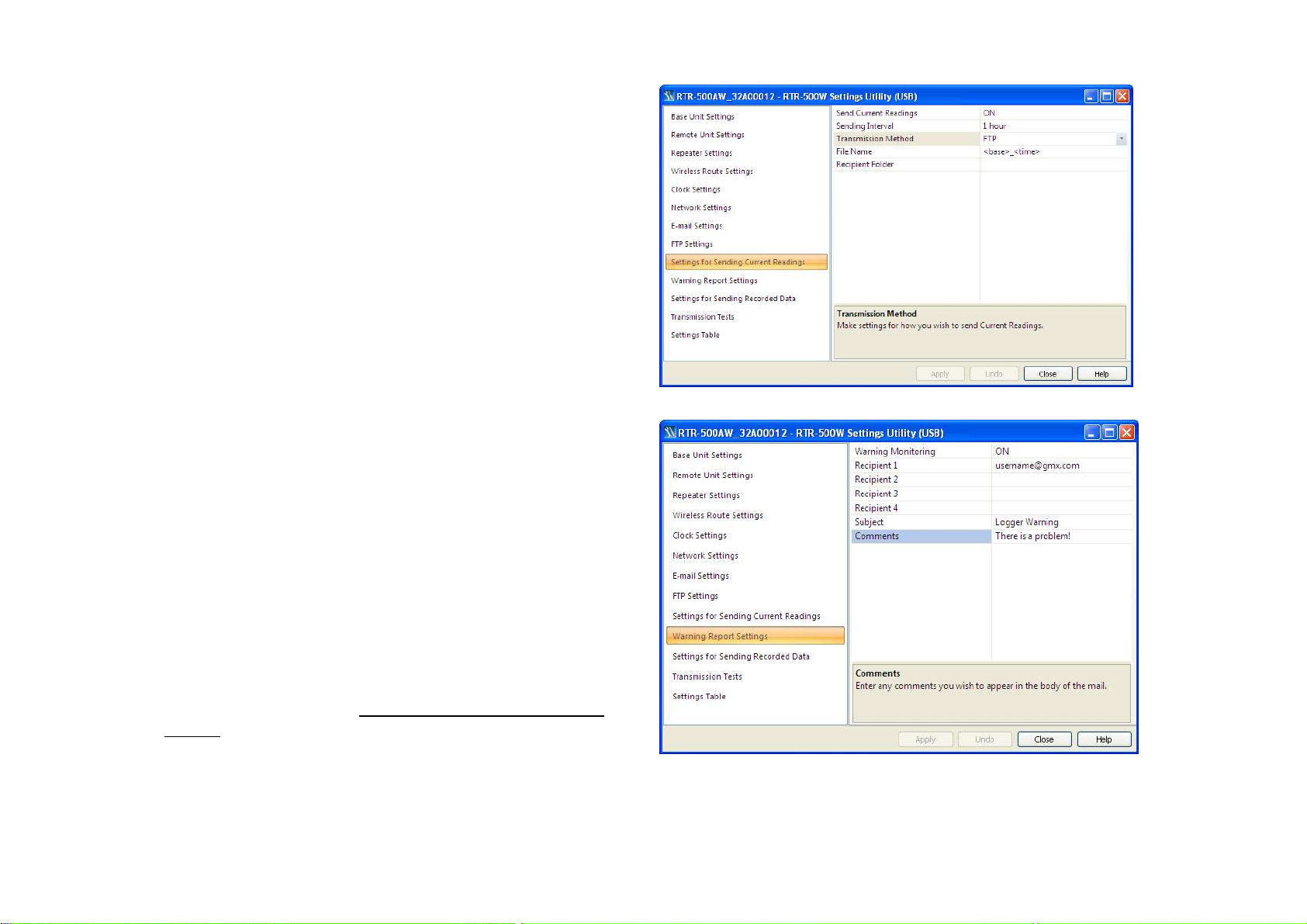
If you select FTP you should be aware that if you choose
<base> for the File Name each upload will overwrite the
previous one, so that there will be only one file created on the
server. If you want to create a sequential series of files you
will need to select a File Name that includes <time>. If you
are uploading to a WebStorage account be sure to leave the
Recipient Folder entry blank.
Starting with Firmware Ver. 1.40 there is a third choice called
Do Not Send. (This will most likely be changed in a
subsequent version to a name that better describes its meaning.)
This is the setting that should be selected if you plan to run
TandD’s Current Readings Monitor software on a PC but not
send readings to a remote location.
10. Warning Report Settings
To enable warning reports to be sent when loggers go into an
alarm condition set Warning Monitoring to On. Warnings can
be sent to up to four recipients. If a recipient wishes to receive
warnings on a cell phone it can be done using the carrier’s
Email to SMS Gateway. For example, to an AT&T cell phone
you would enter <phone_number>@txt.att.net as the recipient.
Note that warnings will only be sent for loggers that have had
Warning Monitoring set to On during remote unit registration.
One note about Warning Monitoring: When you set Warning
Monitoring to On for a logger you will be asked to enter a
Warning Judgment Time. This is not the Warning Sampling
Interval, which is fixed at 5 minutes for the RTR-500W. This
time is the duration that the set limit must be exceeded before a
warning notification will be sent.
Page 10

11. Send Recorded Data Settings
This is the screen where downloads of the data recorded by the
loggers are enabled, the frequency of downloads is specified and
the transmission method is set. Recorded Data can be sent as
frequently as eight times per day. Note that the selected
transmission method applies to all times specified. Again, if
transmission via FTP is selected and <time> is not included in the
File Name, each transmission will overwrite the previous one,
resulting in a single data file residing on the server no matter how
many uploads are made. Also, as with sending Current Readings,
it is important to note that if Recorded Data is being sent to a
WebStorage Service account the Recipient Folder entry must be
left blank.
12. Transmission Tests
Important Note: The Transmission Tests determine if
communication can be established via the specified method
without errors being returned (no actual data is sent). Because of
this, the RTR-500NW/AW must be connected to the network.
This may seem obvious after thinking about it, but it is surprising
how often people just proceed to this step while still connected via
USB.
At this point the USB cable should be unplugged, the Settings
Utility should be closed and connection to the network established.
The success or failure of connecting can be quickly determined by
the DIAG and ACTIVE LEDs on the unit. The table to the right is
an excerpt from the Documents section of the Operation Guide. If
the RTR-500W does not appear to be connected by examining the
LEDs, you will have to stop here and troubleshoot the problem.
Page 11

Important Note: The RTR-500W will show an error condition (DIAG LED blinking) unless it is set to perform at least one action
(Send Current Readings, Send Recorded Data or Send Warning Reports.)
RTR-500NW devices will always connect unless there is a problem with the cable or the router is not configured for DHCP. For
RTR-500AW devices, the most common problems affecting connection to the network are the encryption method and key. If the
device appears to connect to the network it is then time to once again open the RTR-500W Settings Utility. When open, pull down
the Operation Menu and click on Search Network. The RTR-500W should appear in the window after a few seconds.
If it does not appear it means that the PC from which you are running the software does not have a connection path to the
RTR-500W. This is almost always caused by a firewall. This can be either a software firewall internal to the PC or a firewall in the
network.
When the device appears in the window select the Operation pull down
menu and click on Base Unit Settings. The software will ask for the
LAN Password that was set in step 1) 'Base Unit Settings' to be
entered. The Settings window will now open. Navigate to the
Transmission Tests page and perform a test for each function that will
be used in the normal operation of the unit. Any test that does not
show a Successful result must be troubleshot prior to putting the
RTR-500NW/AW into service. (Remember that these tests do not send
actual data.)
13. Settings Table
This is a convenient summary of all settings that have been made
during the setup process. It is recommended to take a screen capture of
this table for future reference.
Page 12
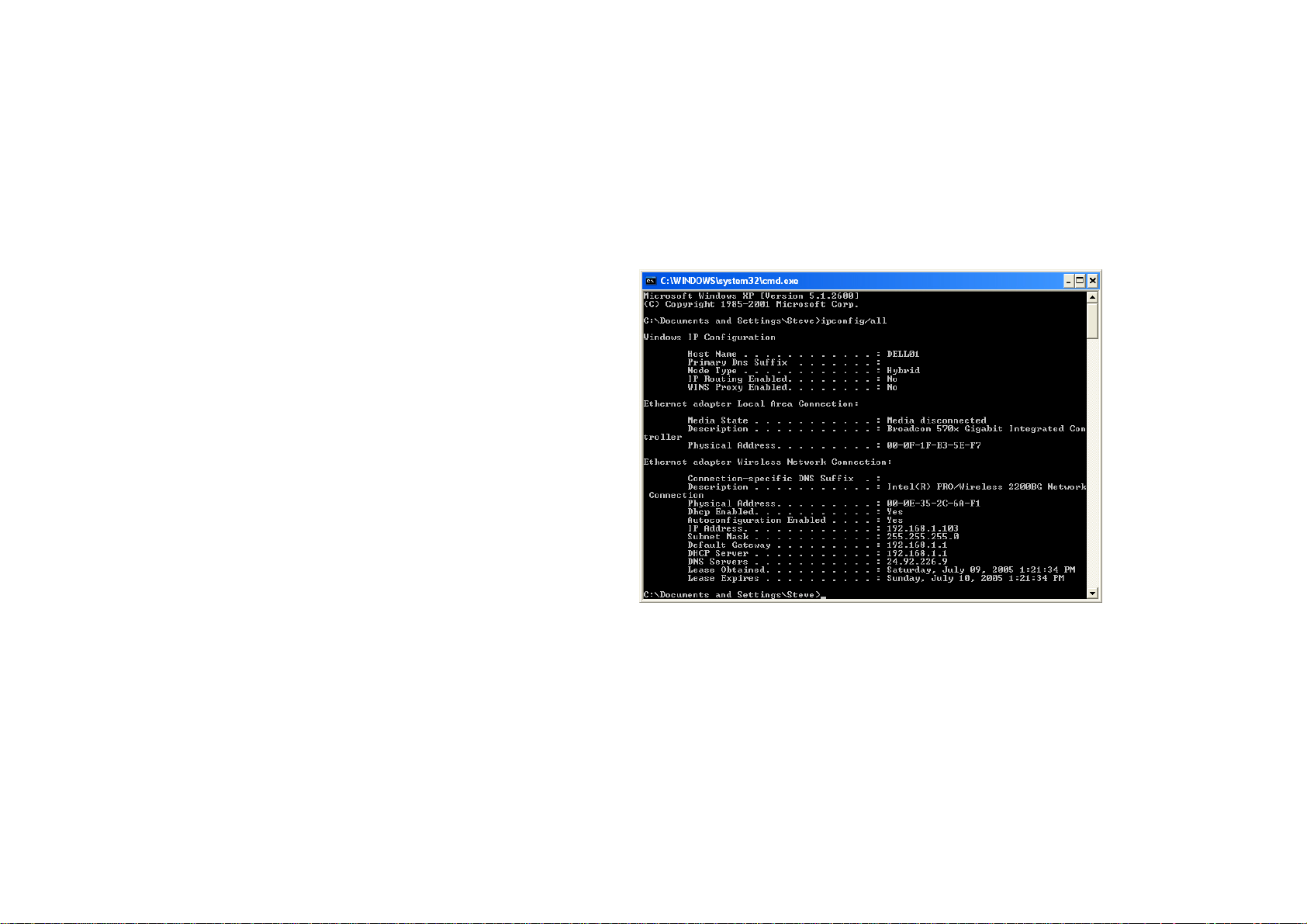
*Determining Router & Server IP Addresses
Key addresses for your router and ISP server can be
obtained from your computer. In order to display this
information use the following procedure:
1. Connect your PC to the LAN that the RTR-5W will
reside on.
2. Go to the Start menu and click on Run.
3. Enter “Cmd”.
4. In the DOS prompt window enter “ipconfig/all”.
5. In the “Connection” Section find:
- The IP address of the PC
(as assigned by the router)
- The assigned subnet mask
- The router’s default gateway address
- The IP address of your ISP’s DNS server
DOS Prompt Window
Page 13
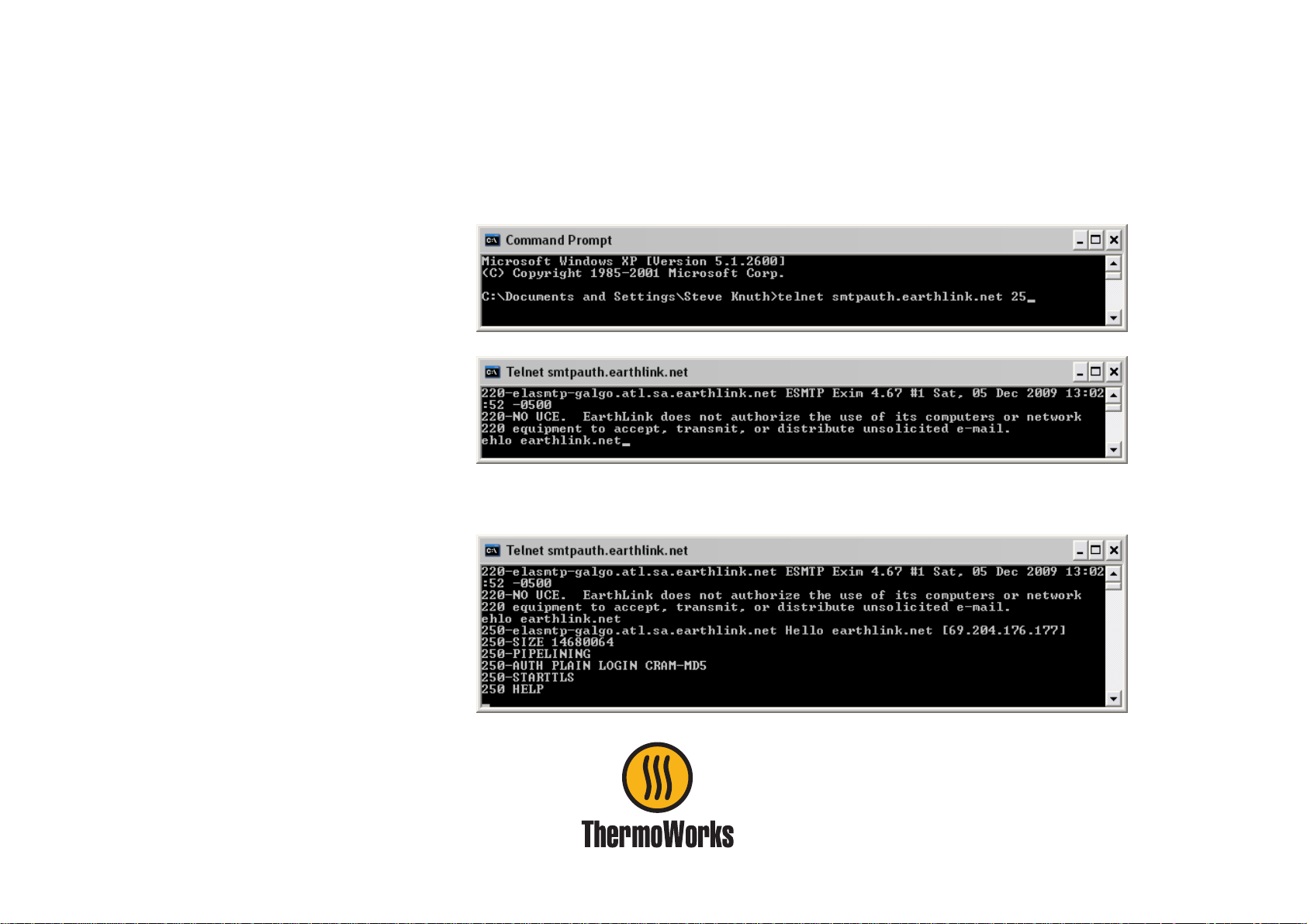
*Determining E-Mail Authentication Type
This procedure can be used with many E-Mail servers to determine what authentication will be accepted.
1) Open the Cmd prompt. Then type:
telnet <server_name>
<smtp_port_no> (return)
2) After server response, Type:
ehlo <your_domian_name> (return)
3) The server will respond something like the following:
In this case you can see that Earthlink
accepts PLAIN, LOGIN and CRAMMD5 smtp authentication. Since
LOGIN is accepted the RTR-500W
will work fine with this server.
1762 W. 20 S. #100, Lindon, UT 84042
Ph: 801-756-7705 Fax: 801-756-8948
www.thermoworks.com
 Loading...
Loading...