Page 1
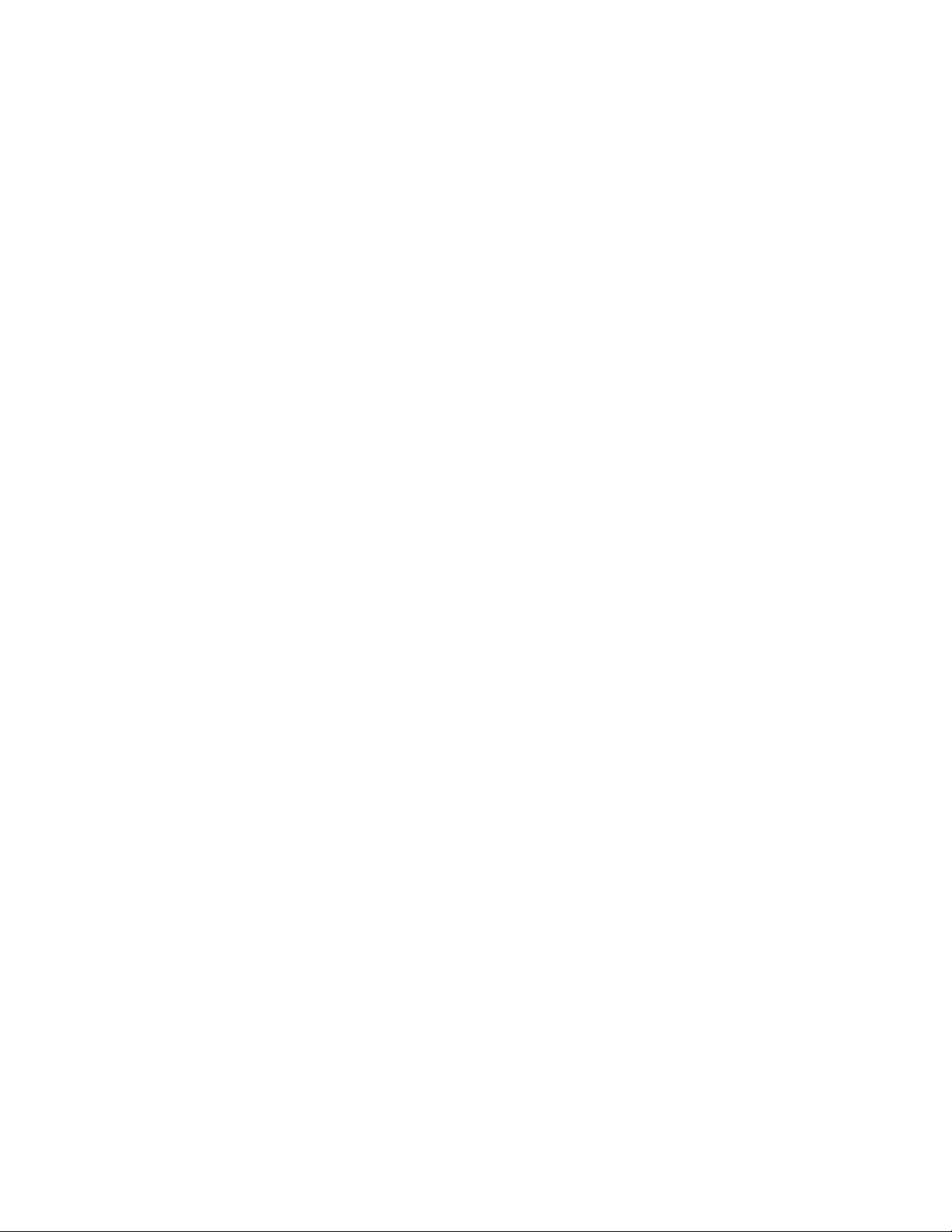
HACCP Mobile® Quick Start Guide
CREATING CHECKLISTS
• Download and install the free HACCP Mobile Desktop Software for Windows® at www.thermoworks.com/
software/haccp_mobile.html to create checklists and email them to your mobile device.
• Open the software, select NEW to start a new checklist or LOAD to open an existing one.
• Create Operators (users), Labels (food items) with hi/lo limits, Notes (corrective actions), and Emails to send
checklists and reports to.
• When finished with the profile setup, save to the PC and click ‘Send Email’ to send the checklist to the mobile
device. (Note: one checklist can be stored on a mobile device at a time). If an email client is not setup on the PC,
attach the saved file.
TAKING READINGS
• Install the HACCP Mobile App from iTunes (free) on the mobile device. (Android Users – HACCP Mobile for
Android will be available by the end of 2013).
• Pair the BlueTherm Probe to the mobile device under Settings/Bluetooth using code 1234. (See Operating
Instructions for more details)
• Open the email client on the mobile device that the checklist was sent to, click on the attached file, and select
‘Open in HACCP’ to store the checklist file to HACCP Mobile.
• Open the HACCP Mobile APP on the mobile device, select the Operator and the main screen will display the current
temperature.
• Select a food item to measure (Label/Item), insert the probe into the product, wait for the reading to stabilize, and
click Save to store the reading.
• If the current reading is below the low limit the temperature display will change to blue. If the current reading is
above the high limit the display will change to red, and if within limits will display black.
• Add a Note or corrective action. Choose a note that was created with the checklist or add a new one, then click
Save to store the note with the reading. A confirmation window will confirm that the reading was saved.
EMAIL RESULTS
• Select View Readings to view all readings stored on the mobile device.
• Select Email Results and choose the email addresses to send the results.
• Once the email client is opened, more email addresses can be included.
• The email will arrive to the recipients as a CSV text file.
OTHER SETTINGS
• Select Probe Info to view information about the BlueTherm Probe.
• Select Settings to change the sample rate, eliminate the prompt for a corrective action, turn the audio on/off, and
change the temperature scale.
• Select Operator to change the current user while running the APP.
For questions, contact ThermoWorks’ Technical Suppor t @ 801-756-7705 or techsupport@thermoworks.com.
 Loading...
Loading...