Thermo Scientific Smart-Vue Pro User Manual

Smart-Vue Pro Monitoring Solution
Web application for
Smart-Vue Pro Duo/Quatro Data Loggers
User Guide
331676H01 • Revision A • 6/19/2020

IMPORTANT Read this user guide. Failure to follow the instructions in this user guide can result in damage to
the unit, injury to operating personnel and poor equipment performance.
CAUTION All internal adjustments and maintenance must be performed by qualified service personnel.
Material in this manual is for informational purposes only. The contents and the product it describes are
subject to change without notice. Thermo Fisher Scientific makes no representations or warranties with
respect to this manual. In no event shall Thermo be held liable for any damages, direct or incidental, arising
from or related to the use of this manual.
© 2020 Thermo Scientific. All rights reserved. Thermo Scientific, the Thermo Scientific logo, Smart-Vue Pro
Duo and Smart-Vue Pro Quatro are the exclusive property of Thermo Scientific. All other brands mentioned
are the property of their respective owners. This is a non-contractual document. Features and specifications
mentioned here are subject to change.

Contents
Safety Instructions ....................................................... 1
Introduction ................................................................. 2
About this Manual .................................................... 2
Overview of Smart-Vue Pro ...................................... 2
Intended Use............................................................ 3
Getting Started ............................................................ 5
Connecting to Smart-Vue Pro .................................. 5
Creating your Smart-Vue Pro Company Account ..... 6
Forgot your password? ............................................ 8
Using Smart-Vue Pro ................................................... 9
User Interface........................................................... 9
Home Screen Overview ............................................... 12
Plan View ................................................................. 12
Watch Mode ............................................................ 12
Users........................................................................... 15
Authentication Modes .............................................. 15
Adding a New User .................................................. 17
Editing a User........................................................... 18
User Access Profiles (Roles) ..................................... 22
Your Organization ........................................................ 24
Company Information............................................... 24
Organization with Sites and Departments................. 25
Adding Plan Images ................................................. 28
Infrastructure Devices .................................................. 30

Adding Infrastructure................................................ 30
Editing Infrastructure ................................................ 31
Adding a LoRaWAN Receiver as Infrastructure......... 31
Data Loggers............................................................... 32
Adding Data Loggers ............................................... 32
Viewing the Data Logger List.................................... 34
Viewing Data Logger Details..................................... 34
Data Logger Actions ................................................ 35
Editing Data Logger Details ...................................... 36
Sensors ....................................................................... 37
Viewing the Sensor List ............................................ 37
Viewing Sensor Details ............................................. 37
Calibration Parameters............................................. 38
4-20 mA, 0-5 V, 0-10 V Loop Sensors ..................... 39
Simulating a Sensor Alarm for Testing ...................... 40
Removing a Sensor.................................................. 40
Disabling / Enabling a Sensor................................... 41
Equipment ................................................................... 42
Adding Equipment ................................................... 42
Viewing Equipment Details ....................................... 44
Modifying / Managing Equipment ............................. 45
Deleting Equipment.................................................. 45
Data Logging ............................................................... 46
How does it work? ................................................... 46
Starting Data Logging .............................................. 46
Stopping Data Logging ............................................ 48
Viewing Sensor Data.................................................... 49
Displaying Sensor Graph.......................................... 49
List of Sensor Readings ........................................... 51

Creating Reports...................................................... 51
Alert Devices................................................................ 53
Smart Siren .............................................................. 53
Smart Remote Contact ............................................ 55
Alarms & Alerts ............................................................ 59
Handling Alarms....................................................... 59
Acknowledging Alarms............................................. 60
Alarm Report Subscriptions...................................... 61
Alert Notifications ..................................................... 63
Alert Rules with Users .............................................. 64
Time Slots................................................................ 66
Getting Help................................................................. 68
User Manuals ........................................................... 68
Viewing Smart-Vue Pro Version Release Notes ........ 68
Appendix ..................................................................... 69
Alarms...................................................................... 69
FAQ ......................................................................... 69
WEEE Compliance ...................................................... 71
Contact Information .................................................... 72

Safety Instructions
IMPORTANT NOTE: Do not use this product for protection or as part of an
automated emergency system or as for any other application that involves
protecting people and/or property. This product is designed for use in environments
where children are not likely to be present. Customers and users of Thermo
Scientific products are responsible for making sure that the product is fit for the
intended usage. Do not open the product casing and do not disassemble or modify
internal components in any manner. Thermo Scientific products do not contain any
internal components that require user intervention or repair. If the device shows
signs of improper operation, disconnect it immediately from its power source or
remove the battery and contact Thermo Scientific technical services.
Smart-Vue Pro Monitoring Solution Safety Instructions | 1

Introduction
This user guide describes how to use the Smart-Vue Pro web
application to manage and monitor Smart-Vue Pro data
logger featuring LoRaWAN
connectivity.
Smart-Vue Pro data loggers collect data automatically from
connected sensors and transmit the data to the Cloud. These
data loggers are part of Thermo Scientific’s latest generation
of wireless IoT (Internet of Things) devices.
TM
long-range wireless
About this Manual
This user guide describes how to use the features offered by
the Smart-Vue Pro application. Before using Smart-Vue Pro,
LoRaWAN
to use a private (on-premises) network with a Thermo
Scientific LoRaWAN
LoRaWAN receiver user guide for more details.
Table 1. Terminology used in this doc.
Terminology Description
Alarm
Alert
Equipment
LoRaWAN
Cloud
TM
connectivity for your devices must be configured
TM
receiver. See Thermo Scientific
An alarm occurs when the system
observes a sensor reading that is
out-of-bounds, such as a
temperature reading or humidity level
or 4-20 mA / 0-5 V / 0-10 V reading
that is too high or too low with
respect to programmed range limits.
The system can notify users when
alarms occur by sending alerts.
An alert is a notification sent by the
system to users when the system
observes an alarm condition or
potential problem. Alerts can be sent
by e-mail, SMS or voice calls.
The material or space that you are
monitoring with a data logger.
Very-long-range wireless
communication protocol available
with public or private network
connectivity. Wireless range can
reach up to nearly 10 miles (16 km).
Internet-based platform on which
data from data loggers is stored and
accessed via the Smart-Vue Pro
application.
Overview of Smart-Vue Pro
The concept of Smart-Vue Pro is based on managing sensors
that are assigned to entities called “equipment”. Equipment
refers to any assets (such as refrigerators and freezers),
rooms or locations in/on which sensors may be placed.
The overall process of using Smart-Vue Pro Web is divided
into the following steps:
1. You must first order a license voucher to cover the
number of sensors you will be using. Contact the Thermo
Scientific sales representative for more information.
2. Log in to Smart-Vue Pro Web to create your company
account, add users and set up your equipment.
The process for configuring Smart-Vue Pro is shown in the
following figure:
Figure 1. Process Overview
1. Describe equipment: The notion of equipment is the
central principle for sensor
This approach is based on the idea that you are more
likely concerned about the assets you are monitoring
than the tool used to accomplish the task.
For example, you monitor equipment such as a cold
room, refrigerator, deep freezer or incubator. You
therefore must add this equipment to your system.
2. Add data loggers and sensors: Equipment is
monitored by one or more data loggers with sensors that
record temperature or humidity or 4-20 mA / 0-5 V / 0-10 V
etc. at regular intervals. Sensors are added automatically
when the data logger to which they are attached is added
to the system.
3. Configure data logging and monitoring: As different
pieces or equipment may have different needs in terms of
monitoring, sensors must be configured to monitor
different ranges at different reading frequencies with
different alert strategies, etc.
monitoring with Smart-Vue Pro
.
2 | Introduction Smart-Vue Pro Monitoring Solution

Intended Use
• Readings and settings stored in secure database
• Password protection
The Smart-Vue Pro Duo/Quatro data logger (module) is
intended to monitor and record a range of physical
parameters such as temperature, humidity, 4-20mA
depending on the sensors connected to it. The data logger
supports digital and PT100 sensors, 4-20mA sensors. The
information collected using the sensors can then be
transmitted to a database server or cloud using a very-longrange or short-range wireless communication protocols like
LoRaWAN or Bluetooth wireless connectivity respectively.
The data can be accessed via a mobile application (Smart
Connect) or via a web application (Smart-Vue Pro),
additionally, Smart Connect permits the user to push the data
to the cloud. The Smart-Vue Pro Duo/Quatro data logger and
the Smart-Vue Pro Web application enables the user to
manage the entire Smart-Vue Pro solutions. The system can
also support audio and visual signaling devices such as Smart
Remote Contact (module) and Smart Siren (module). Refer to
the user guides of these modules for more information.
The Smart-Vue Pro Solutions is intended to monitor and
record critical physical parameters in life science,
pharmaceutical, and agri-food sectors and perfect for
monitoring several pieces of equipment simultaneously that
are used in a typical laboratory or in a storage facility. These
products should only be used by authorized and adequately
trained personnel. It is not considered as a medical device or
accessory to a medical device and has therefore not been
registered with a medical device regulatory agency. The
Smart-Vue Pro Solutions is 21CFRPart11 compatible system
and can be used as a document management system in a
regulated environment, when the entire solution is controlled
through the web application (Smart-Vue Pro). It is the user’s
responsibility to develop verification and validation protocol
based on the record keeping requirements.
Data
• Configuring sensors, receivers and infrastructure
elements.
• Viewing data recorded by Thermo Scientific data loggers.
• Monitoring equipment and associated sensors.
• Managing data transmitted by Thermo Scientific
Smart-Vue Pro data loggers.
• Viewing detailed sensor readings, history and more.
• Managing sensor calibrations and calibration reminders.
Alarms
• Configuring and sending alerts when alarms are
detected.
• Managing various types of alarms: upper and lower limits,
technical alarms in case of a sensor problem or wireless
communication problem and more.
• Adapting alarm handling for days, nights and weekends
according to user level and desired contact methods.
Sensor reading
• Viewing detailed sensor readings, history and more.
• Displaying sensor graphs.
• Creating reports for all key parameters, including
configuration, status, events and alarms.
Smart-Vue Pro Feature
Highlights
Smart-Vue Pro enables you to visualize your Smart-Vue Pro
data logger’s sensor status and data with a management
interface for configuration and system administration.
Key application features include:
User and license management
• Creating company and user accounts.
• Managing users, profiles and access rights.
• Managing activation keys (license voucher).
• Managing your company’s different sites and
departments.
• Compatibility with FDA 21 CFR Part 11 requirements.
Smart-Vue Pro Monitoring Solution Introduction | 3

Prerequisites
Smart-Vue Pro is a web application designed to work with
standard web browsers.
The minimum system requirements are as follows:
• Personal computer
• Internet connection
• Screen resolution 1280 x 900 pixels minimum
• Supported browsers (indicated version or higher):
• Google Chrome 66
• Mozilla Firefox 60
•Microsoft Edge version 42
• Safari 9 (iOS 13 and above)
• Opera 53
Note: The Smart-Vue Pro web application does not
support Internet Explorer.
Cloud Access Requirements
When using Smart-Vue Pro in Cloud mode, the following ports must be open:
Tab l e 2 . P o r t s
Purpose URL Ports Protocol
For users:
Smart-Vue Pro web application
For infrastructure: LoRaWAN receiver connection smartvueconnect.com 1700 UDP
These ports are used for two-way communication between the Smart-Vue Pro web application running in your browser and the
server.
smart-vuepro.thermoscientific.com 443 https
4 | Introduction Smart-Vue Pro Monitoring Solution

Getting Started
This section describes how to:
1. Create an account on the Smart-Vue Pro web
application.
2. Login to Smart-Vue Pro.
3. Create equipment and add a data logger to monitor it.
4. Adjust monitoring settings and complete the data logging
configuration
.
CAUTION: This section assumes that you have
purchased a license key that is available.
Contact the Thermo Scientific sales
representative for more information.
Connecting to Smart-Vue Pro
You must connect to the Smart-Vue Pro web platform to use
the software.
1. Launch your internet browser application.
2. Enter smart-vuepro.thermoscientific.com. in the address
bar.
The application detects your browser language automatically
and displays the login window either in English, French,
German, Italian, Spanish or Portuguese. For all other
languages, English is used:
Login Authentication
Smart-Vue Pro supports several authentication methods
depending on the type of solutions used. The application can
either use its own user management platform or it can
connect to an external authorization platform (on-premises
solutions only).
To use the integrated Smart-Vue Pro authentication:
1. Enter your assigned user-name and password.
2. Click Log in to enter the application.
Passwords are case sensitive and encrypted. If you forget
your password, click Forgot password.
As a security measure, the account is locked if you enter an
incorrect password for three consecutive times. To unlock the
account, reset the password. Proceed with the Forgot
password procedure or contact an Application Manager to
reset the password (which you must then complete).
To use an external authorization platform (such as
LDAP) for Smart-Vue Pro Server (on-premise server)
solution:
1. Enter your credentials in the form
“authentication_mode/username” and enter the
password.
2. Click Log in to enter the application.
CAUTION: For specific information on
Authentication modes, see Authentication
Modes. For more information on how to create
user accounts, see Users.
Changing the Display Language:
The language used for Smart-Vue Pro depends on your
browser configuration.
Once the Smart-Vue Pro is connected, you can change the
application language at any time:
1. Click on your profile image (avatar) at the top right-hand
corner of the screen.
2. Click Profile
localization settings .
3. Click on the Language and select the desired language
from the list. For the language change to be effective, you
must logout and log back into the system.
Options(3 vertical dots) Edit
Figure 2. Authentication window (login)
Smart-Vue Pro Monitoring Solution Getting Started | 5

By default, the user session will disconnect from Smart-Vue
Pro automatically after one hour of inactivity. To reconnect to
the platform, enter the login credentials in the authentication
screen.
CAUTION: The Smart-Vue Pro application
version is shown at the bottom of the login
window. Move your mouse cursor over the
version number for more information. This
information may be requested from the technical
support team.
Creating your Smart-Vue Pro Company Account
You must create a Smart Vue Pro account to interact and
manage Smart-Vue Pro data loggers. You may add users to
an existing account at any time (see Authentication Modes
for details).
CAUTION: When you first create your company
account in Smart-Vue Pro, you also create the
first user. The user has Application Manager
rights and can create additional users. See
Users for more information.
Company Information
Smart-Vue Pro includes a 2-step setup wizard for creating
your company account and a first user profile. The first user
profile created has Application Manager rights and can
configure the entire system and add other users. The fields
marked with
* are required.
To create your company account and the first Application
Manager user:
1. Enter smart-vuepro.thermoscientific.com in the address
bar of your web browser.
2. Click New company? as shown in Figure 3.
Figure 3. Authentication Window (login)
Figure 4. Filling in the company information
Fill the required fields (marked with *) as appropriate. You can
change or update this information later if necessary:
Company name: Enter the name of your company.
Platform: Unique company identifier, filled in automatically
based on the company name you enter.
Company address: City, Postal code, Country, International
phone number.
CAUTION: Make sure you enter the telephone
number in international format, with the prefix
“+[country code]”, such as: +14153817894.
Do not include any extra digits or leading zeros.
The following settings apply as a default for your system. They
can be overridden by each individual’s settings for local
operation and display purposes, but this information is used
6 | Getting Started Smart-Vue Pro Monitoring Solution

as a common reference for the company in case people have
conflicting profile settings for shared actions.
Example: If you have e-mail alerts sent to people in different
regions, English could be the default company language for
the same alert message.
Language: Choose the desired default language for your
company. You are free to choose your personal preference at
any time.
Time zone: Select the time zone based on the primary
geographical area for the company.
Date format: Choose the date format to be displayed in the
application.
Hour format: Choose the time format to be displayed in the
application. Readings can be displayed in the 12-hour (AM/
PM) or 24-hour format.
Unit: Choose the unit of temperature (degree celsius (°C) or
Fahrenheit (°F)).
Decimal separator: Select the character to use as a decimal
separator in numerical values.
License key: Enter your license key in this field. Based on
the number of measurement points (sensors) in your system,
this key is provided when you subscribe to Smart-Vue Pro.
After completing all the company information, click Next to fill
in the user information as described in the next section.
User Information
Figure 5. Entering user information
Fill in the required fields (marked with *) as appropriate:
First name / Last name: Enter the first name and last name.
Email: Enter the e-mail address that is used to login to the
system. The e-mail alerts and confirmations by the system are
sent to this email address. The e-mail address may only be
used once into the system and may not be edited once
entered.
Enter information for the first user.
CAUTION: The e-mail address you enter here is
the only information that you cannot change
subsequently for your company account. We
recommend using an e-mail address that is not
strictly tied to a single person, such as “smartvuepro@your_company.name”.
Job title: Enter the job function within the company.
After completing the information, select the checkbox “I
accept the Terms of Use and the Privacy Policy Terms”
and click Proceed.
Figure 6. Smart-Vue Pro confirmation of
account creation
Your account is created and a confirmation e-mail is sent to
the address entered. Click on the link in the e-mail to activate
the account.
Smart-Vue Pro Monitoring Solution Getting Started | 7

First Connection to the
Application
CAUTION: This section applies to systems using
Smart-Vue Pro’s integrated authentication
(based on the user-name and password). For
external authentication platforms, notably LDAP,
use your regular corporate login credentials.
If your system uses Smart-Vue Pro’s integrated
authentication mode, you can change the initial password the
first time you login to the application.
1. Check the confirmation e-mail in your inbox and click on
the link provided. If you do not see the e-mail, check the
spam or junk e-mail folders in case your application
filtered it automatically.
2. After you click on the link, the following window opens to
set your password:
Figure 8. Successful password change
6. Click Back to login page to connect to the application
using your e-mail address and the password you created.
Forgot your password?
Figure 7. Changing a password upon first
connection
3. Enter a new password. Passwords must be at least 8
characters long and contain a combination of upper- and
lower-case letters with at least one number and one
special character.
4. Confirm the new password by re-typing in the field below.
CAUTION: This section describes password
recovery for systems using Smart-Vue Pro’s
integrated authentication (based on the user’s email address and password). For external
authentication platforms, notably LDAP, check
with your system administrator to recover or
reset a forgotten password.
If you are unable to access Smart-Vue Pro or if you cannot
remember your user-name or password, the system can
send password reset instructions to you by e-mail. Follow
these instructions if you must reset your Smart-Vue Pro
password:
1. Use your browser to open the address:
smart-vuepro.thermoscientific.com
2. Click Forgot password on the login screen.
3. Enter your Smart-Vue Pro account email address and
click OK.
5. Click OK. The password is reset successfully.
Figure 9. Entering an e-mail address to receive a
new password
4. Check your e-mail in-box and click on the link in the email
you received to set a new password.
8 | Getting Started Smart-Vue Pro Monitoring Solution

Using Smart-Vue Pro
Data display and access to
features and details
Slide-out Menu
Alarm notifications and
reminders
1
3
4
User Interface
The Smart-Vue Pro interface consists of the following main
zones:
2
Figure 10. Overview of Smart-Vue Pro User
Interface
The watch mode screen shown above provides direct access
to key features in your monitoring system.
Main Menu
The main menu is located on the left-hand side of the screen
that slides open or close when you hover the mouse on the
menu icon . Click Menu to access Smart-Vue Pro features.
Depending on the context, the menu item displays a statistics
pane or a sub-menu with additional features or information
(See Figure 11):
Figure 11. General layout of Smart-Vue Pro Main
Menu
Table 3. Main menu features
S.No Description
1 Menu slide open
Navigation menu:
Home
Equipment
Alarms
Reports
2
Data Logger
Sensors
Infrastructure
Configuration
Help
Smart-Vue Pro Monitoring Solution Using Smart-Vue Pro | 9

Table 3. (Cont.)Main menu features
S.No Description
Alarms: This information pertains specifically to alarms
detected by the system.
3
Sub-menu of additional features or Statistics
pane depending on the context.
Toggle the thumb tack to Pin or Unpin the menu
4
(keep it open or allow it to slide back
automatically).
The background color changes as you move your mouse over
each feature and when you select a feature.
Sub-Menu Indicators
Your system constantly monitors the health of all its
components to take an action if necessary. As you slide the
main menu on the left-hand side of the screen, sub-menus
with key indicators are displayed. Some icon colors vary
according to status, such as alarms.
Equipment: This information pertains specifically to the
status of your equipment.
Number of technical
alarms in progress
Number of limit alarms
in progress
Number of alarms to
be acknowledged
Figure 13. Alarms sub-menu indicators
Data loggers: This information pertains specifically to the
status of your data loggers (i.e. not their sensors or equipment
to which they are assigned).
Figure 12. Equipment
Date and time of the last alarm
occurred on an equipment
Number of pieces of
equipment with alarms
Number of alarms on all
equipments within the past 24
Number of pieces of equipment
currently not monitored
Date and time of the last
alarm occurred on a data
logger
Number of data loggers
with alarms
Number of data logger
alarms within the past
24 hours
Number of dataloggers
currently not monitored
Figure 14. Data logger sub-menu indicators
10 | Using Smart-Vue Pro Smart-Vue Pro Monitoring Solution

Sensors: This information pertains specifically to the status of
Date and time of the
last alarm occurred on
a sensor
Number of sensors
with alarms
Number of sensor alarms
within the past 24 hours
Number of sensors used
for data logging out of
the total configured
Number of sensors
currently used with
respect to licenses
1
the sensors on your data loggers.
Using Filters
Many Smart-Vue Pro screens include a Filters option at the
top of the display. You may use various fields and search
criteria to adapt lists displayed on screen or sort data in
different ways. Filters can be very useful for finding specific
information quickly or limiting long lists.
The Filters feature always works as described depending on
the context.
To use Filters:
1. Click Filters (1) and use the drop-down menu to choose
the information you want to display. The following examples
show the filters options on the Equipment and Sensors
screens:
Figure 15. Sensor sub-menu indicators
Infrastructure: This information pertains specifically to the
status of your infrastructure devices, such as receivers and
smart remote contact or siren alert devices.
Number of
infrastructure
devices with an
alarm
Number of
infrastructure
alarms within the
past 3 months
Figure 16. Infrastructure
Figure 17. Filters
2. You may filter by entering text in the Search field.
3. Apply the filters by clicking the search icon ().
The list only displays items related to the criteria you
specified.
4. To clear the active filter(s), simply uncheck the selected
options and click on the search icon ().
Smart-Vue Pro Monitoring Solution Using Smart-Vue Pro | 11

Home Screen Overview
1
1
1
The Smart-Vue Pro home screen contains the equipment
monitoring dashboard which provides quick access to
information about the system. The home screen features two
display modes:
Plan View: Displays an image of the facility’s floor plan to
place the equipment you are monitoring according to its
physical location (see Placing Equipment on the Plan).
Watch mode: Allows you to visually check the status of all
the equipment and information such as the last recorded
reading, sensor status, alarm status and more.
You may choose your default view using the “Favorites”
bookmark, as shown below.
To pin your preferred view to your home screen, click on the
desired bookmark (1) as shown:
The selected view is opened automatically the next time you
login to Smart-Vue Pro.
Plan View
Smart-Vue Pro enables you to load a floor plan for a quick
visual indication of where your equipment and devices are
located. The following is an example showing equipment at
various locations on the floor plan (1). For more details, see
Adding Plan Images.
Figure 18. Customizing Smart-Vue Pro home
screen
Figure 19. Viewing your sensors on a floor plan of
Watch Mode
The Watch Mode screen shows the status of all the equipments your profile allows you to view. The thumbnails on the
dashboard provide an instant view of your equipment as well as the physical parameters recorded by your data loggers. Enable
Auto refresh (1) to update the data on your dashboard automatically every five minutes.
Figure 20. Overview of the Watch Mode
12 | Home Screen Overview Smart-Vue Pro Monitoring Solution

CAUTION: Actions and updates with respect to
1
3
2
4
123 6
45
remote data loggers may not always be visible
instantaneously. For example, data transfer is
based on the configured transfer interval. You
may observe a reading on a Smart-Vue Pro data
logger screen that has not yet been transferred to
the system.
The color of the thumbnail reflects sensor status:
•
Green: Equipment with sensors enabled and functioning
within programmed high and low alarm limits (if
configured).
•
Red: All alarms are indicated in red. This includes low
limit alarms, high limit alarms, faulty sensors, and
technical alarms (low battery or wireless transmission
issues).
• Sensors that are not currently logging data are shown
with a hyphen in place of the sensor value.
Each piece of equipment is represented as a tile showing the
key details at a glance:
The same color-coding is also used in the detailed pop-up
pane described below. Click on a tile to open equipment
details or sensor details:
Figure 22. Summary display of selected equipment
Table 4. Equipment Details
Figure 21. Equipment tile with key details
1. The color coding reflects the status of the overall
equipment. Green indicates that there are no alarms; red
indicates an alarm state.
2. Equipment name, type and associated organizational
structure.
3. Measurement icon displayed in color according to the
sensor status.
S.No Description
1
2
3
4
5
Equipment name, type and associated
organizational structure.
Click on the graph icon to view readings
recorded by the sensor(s) associated with this
equipment (measurements and events) or to
download the report in PDF, CSV or Excel format
(see Viewing Sensor Data).
The first line (top) indicates data logging name
and second line (bottom) indicates data logger
name.
Visual indicator of the connected sensor and
latest reading displayed in color according to
status (with or without an alarm). The date and
time of the latest reading are displayed as well as
the date and time of the alarm (if present).
Displays the detailed sensor graph or download
reading reports in PDF, Excel or Word format
(see Viewing Sensor Data).
4. Latest reading with the color indicating sensor status.
• The time of the latest reading is indicated if within the
past 24 hours. Otherwise, click on the tile for more
details.
• A “–” is shown in place of a value if the sensor could
not be read.
Smart-Vue Pro Monitoring Solution Home Screen Overview | 13
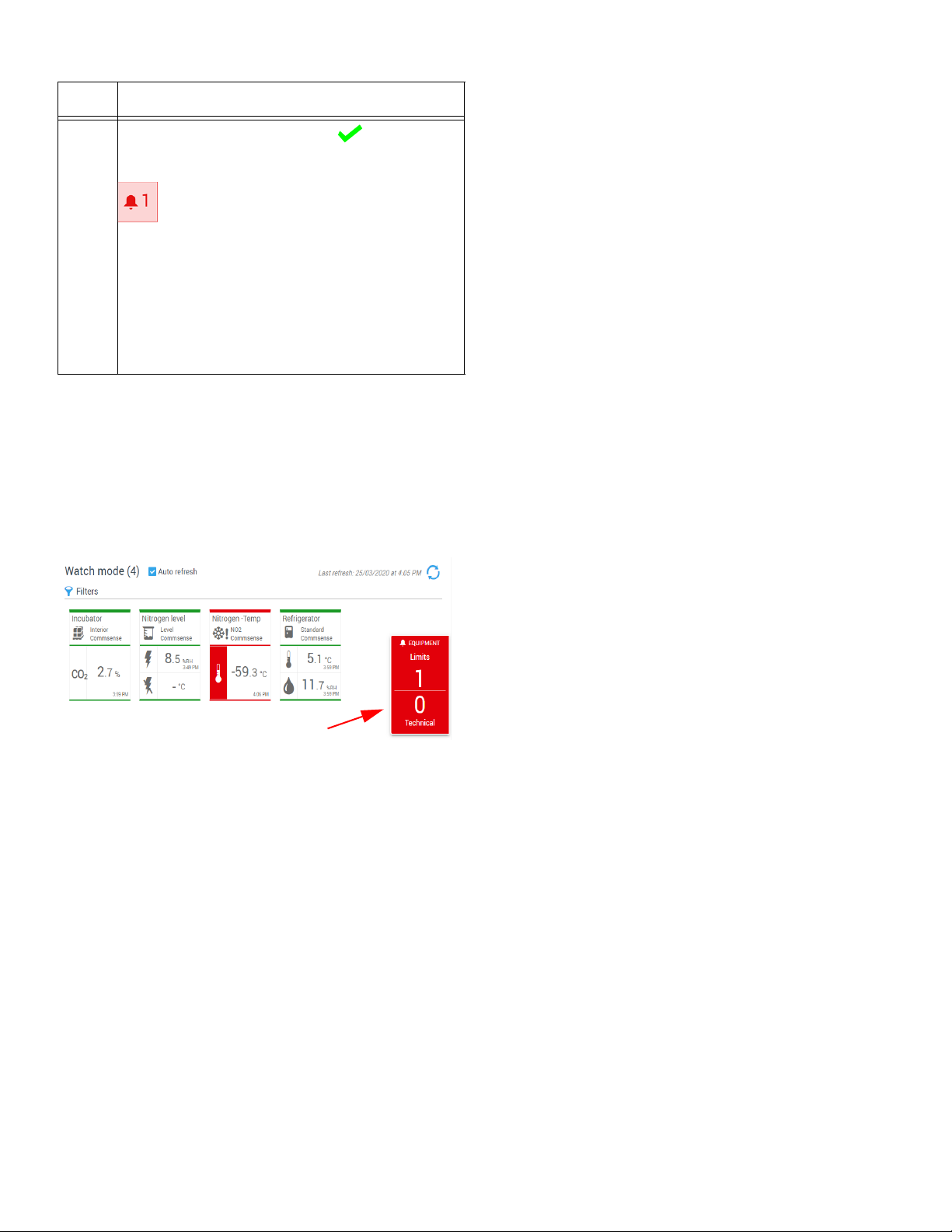
Table 4. (Cont.)Equipment Details
1
S.No Description
If there are no alarms, a green is displayed.
Otherwise, the number of alarms is shown in red
(low limit, high limit, technical alarm):
6
Click on the detailed equipment pane to close the equipment
window.
If the system detects an alarm while you are checking your
dashboard, an alarm panel appears on the right-hand side of
the screen (1), with counters to indicate the number of pieces
of equipment with alarms. This feature alerts if there are any
critical incidents. Click on the alarm panel to open the alarm
management window (see Acknowledging Alarms):
The number increments with the number of
detected alarms.
Click on the alarm counter to get more
information, acknowledge one or more alarms,
or generate an alarm report. This leads you
directly to the alarm management page (see
Alarms & Alerts).
Figure 23. Pop-up for alarm notification
14 | Home Screen Overview Smart-Vue Pro Monitoring Solution

Users
Smart-Vue Pro includes a complete user management
interface. When you create your company account in SmartVue Pro (described in Creating your Smart-Vue Pro
Company Account), you also create the first user. The user
defined has the role of an “Application Manager” who can
create user profiles as well as manage all aspects of the
system.
Authentication Modes
Smart-Vue Pro supports several user authentication modes:
• Smart-Vue Pro’s own integrated user
authentication platform identifies users by their
user-name and password.
•An external authorization platform, namely
LDAP (Lightweight Directory Access Protocol)
identifies users by their corporate, network or system
login name and password. Generally used by large
organizations, this option provides consistent and
non-redundant user management while offering a
broader range of user permissions and password
control within corporate IT tools.
Adding an External
Authentication Platform: LDAP
For your system to access an external LDAP authentication
platform, you must add a new authentication mode to SmartVue Pro and configure it as described:
1. In the main menu, click Configuration
Authentication modes:
Then click
2.
(Add mode)
, which opens this screen
:
Default User Authentication
with Integrated Platform
In a default system, only the Smart-Vue Pro internal
authentication platform is used. To see the authentication
mode(s) used by your system, click Configuration
Authentication modes:
Figure 24. Default Smart-Vue Pro authentication
platform
CAUTION: The internal authentication mode
may not be disabled or edited in any way.
Figure 25. Adding an external authentication
platform
Name: Assign a name for the authentication mode. This
name is used as a reference by Smart-Vue Pro only and must
be unique within your entire Smart-Vue Pro system. If the
name is already in use, you will receive an error message.
Description: Enter optional information in this field.
URL: Enter the exact URL for connecting to your platform’s
LDAP authentication agent.
3. Click Connect. If the URL is correct and connection to
the LDAP authentication agent was established,
additional information is displayed:
Figure 26. Automatic options with LDAP
Smart-Vue Pro Monitoring Solution Users | 15

In this example, the authentication agent was identified as
1
LDAP, which has the following two options:
Auto-create users: When users who do not exist in the
system try to login for the first time, the system creates them
automatically. They can login to Smart-Vue Pro and continue
with their regular credentials. Their user profile then shows
which authentication mode is being used (i.e. the name
assigned above in step (2)).
Auto-update users: With this option, information from user
profiles is automatically updated based on information in the
external directory.
If you change the URL to the authentication agent, the system
checks to make sure that the new URL corresponds to the
same agent as before. If not, an error occurs and you cannot
save changes.
Options for External
Authentication Platforms
Several options are available when you have configured one
or more external authentication platforms.
CAUTION: The user’s e-mail address must be:
1. Entered into the LDAP directory, otherwise
the user will not be imported.
2. Unique in the system (the same address
cannot be used more than once)
Editing an External
Authentication Platform: LDAP
You may edit an authentication mode that you have added to
the system (but not Smart-Vue Pro’s native authentication):
1. Click on Configuration
modes.
2. To change information, click on the Edit button () on
the line containing the authentication mode you want to
edit.
Authentication
CAUTION: You cannot edit or delete the
system’s internal authentication mechanism.
To access options for external authentication platforms
(LDAP):
1. Click on Configuration
modes.
Authentication
Figure 28. Editing an external authentication
platform
2. Click on the vertical dots ( ) (1) to access options:
Synchronize: This option connects to your LDAP agent and
fetches all the users configured as Users or Application
Managers for Smart-Vue Pro and creates them automatically.
This allows you to include users in alert rule definitions even if
they have not yet connected to Smart-Vue Pro (which would
create those users upon their first login if you enable the Autocreate option described previously). A message is displayed
to confirm the operation, informs you if any required
information is missing from any LDAP profile, or if the
connection could not be established.
Figure 27. Editing an external authentication
platform
16 | Users Smart-Vue Pro Monitoring Solution
Figure 29. Synchronize
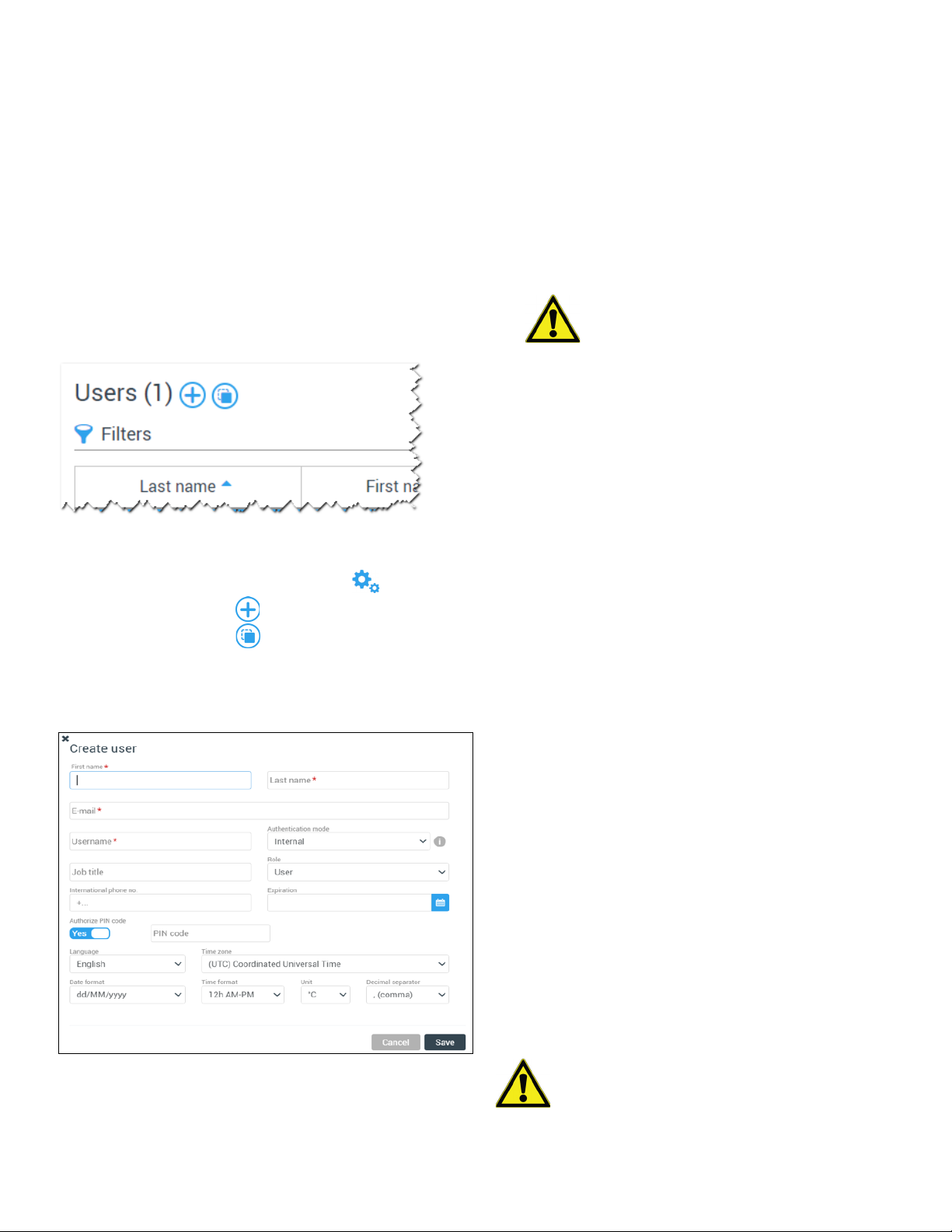
Note: If, Auto-create user and Auto-update users are not
selected (see Figure 26), the synchronize button only
updates the status of already-existing users (Enabled,
Disabled, Expired).
Disable: Prevents associated users from connecting to the
system.
Delete: You may only delete an existing authentication mode
if there are no associated users.
Adding a New User
Login to Smart-Vue Pro as an Application Manager and follow
the steps to add a new user:
Figure 30. Add new user
1. In the main menu, click on
You may either: Click on (Add user) or click on a username in the list and then (Create from selected) to use an
existing user as a template for creating a new one.
2. The new user identification window opens on the right
side of the screen, with fields either empty or with
information:
Configuration
Users
.
3. Enter the required information in the fields marked with a
red asterisk (*):
First name / Last name: Enter the first and last names.
E-mail: Enter the e-mail address to receive e-mail alerts
and confirmations sent by the system. Email id must be
unique as per 21CFR.
User-name: If you are using Smart-Vue Pro’s integrated
authentication, the user-name can either be the same as
the e-mail address or it may be a name that you enter
here.
CAUTION: When logging in, you must use
the information in the User-name field.
If you are using an LDAP authentication agent, the
user-name is your regular corporate system user-name (in
the format: authentication_mode /username).
Authentication mode: This field enables you to choose
whether to use Smart-Vue Pro’s internal authentication
(based on user-name and a password) or an external
LDAP platform using the regular corporate system credentials. The option specified when creating the company
account is displayed here by default.
When you select LDAP, a confirmation button is displayed
to test access directly from this screen.
Job title: Enter the role within the company.
International phone: Enter the telephone number in
international format, with the prefix “+[country code]”,
such as: +14153817894. Do not include any extra digits
or leading zeros.
Expiration date: When using Smart-Vue Pro’s native
authentication mode, you may set a date at which this
user account will expire. For external authentication platforms, you may not change the expiration date here.
Role: Assign the overall role within the Smart-Vue Pro
solution by choosing one of the following options:
• Application manager: Controls all aspects of the
entire system, from managing licenses to adapting
the individual profiles of other users.
• User: This type of user starts with view only access.
Additional Rights such as acknowledging alarms and
managing data logging are then added by an
Application Manager at an organizational level (See
Organization with Sites and Departments),
offering flexibility.
CAUTION: When using external authentication
Figure 31. User details
Smart-Vue Pro Monitoring Solution Users | 17
platforms, you may not change the role directly
via Smart-Vue Pro.

Authorize PIN code: This option allows you to deter-
1
mine whether the user is allowed to perform actions that
require a PIN code:
• Acknowledging alarms via the Smart-Vue Pro data
logger screen.
• Acknowledging telephone alerts.
• Accessing advanced settings menus on the SmartVue Pro data logger screen.
Indicates that you can have a PIN code.
Indicates that you will not have a PIN code.
PIN code: If you are authorized to have a PIN code, enter
4 digits into this field. For additional security, the system
will complete the PIN code with 2 additional random digits.
CAUTION: To see the full 6-digit code, open
your profile and select PIN code
other system users, including Application
Managers, can see another user’s full PIN code.
Show. No
3. The user identification window is displayed:
Figure 32. Details for selected user
4. The account status is indicated next to the
name (1): indicates green if the status is OK; red if the
account is expired or blocked; or grey if the account is
deactivated.
Language: You may change the application language at
any time. Select your default language from the Lan-
guage pull-down menu.
Time zone: Select the time zone based on the geo-
graphical area when first logged in.
Date format: Choose the date format to be displayed in
the application.
Time format: Choose the time format to be displayed in
the application. Readings can be displayed in 12-hour
(AM/PM) or 24-hour format.
Unit: Choose the unit of temperature to be displayed in
degrees Celsius (°C) or Fahrenheit (°F).
Decimal separator: Select the character (period or
comma) to use as a decimal separator in numerical values in the Smart-Vue Pro display.
4. Click Save to create the user profile or Cancel to return
to the previous screen.
Editing a User
To edit any information in your Smart-Vue Pro system:
5. To edit any information, click on the button in the top
right-hand corner of the window and edit the fields as
needed.
6. Click Save to save your changes or Cancel to exit this
screen without saving changes.
CAUTION: Changes made to an existing user:
1. The user's e-mail address cannot be
changed, as it serves as a unique identifier
for this user in the system.
2. If an external authentic mode (LDAP) is being
used by the system, and the option “Autoupdate users” is activated, then some user
information presented here may not be
modified. If you change the Authentication
mode, test the user’s account validity by
clicking on the test button: .
3. For traceability reasons, it is not possible to
delete a user profile from the database. A
profile can only be disabled.
4. Any changes will take effect the next time the
user logs in to the system.
1. Click Configuration
2. Click on a line in the table to view or edit the profile.
18 | Users Smart-Vue Pro Monitoring Solution
Users.

Updating Contact Details
CAUTION: If you want the user to receive alert
notifications by e-mail and/or SMS, you must first
assign the user to a Call Group as described in
Alert Rules with Users.
To edit contact details for a user associated with an alert rule:
1. Click Configuration
2. Click on a line in the table to edit that user’s profile.
3. The user details appear at the right of the screen.
4. Click Options at the top right of the user profile and
then click Edit contact information.
Users.
With Smart-Vue Pro, you may customize alert rules to meet
your needs (such as daytime hours, night calls, shift work,
etc.) and each alert rule can contact multiple users. Once you
add a user to an alert rule, you may modify that user’s contact
information accordingly, such as to have different phone
numbers or e-mail addresses at different times.
For the various alert types, you may add up to 2 phone
numbers and 3 email addresses by clicking on Add ().
CAUTION: Smart-Vue Pro Alert notification via
voice messaging works with all types of phones
in many regions. SMS/text messages are
supported on most mobile phones.
Remember to enter the “+” sign and country
code prefix for both your mobile and land-line
phone numbers.
You cannot disable a user account if that user is
associated with an alert rule.
Changing a User Password on
a System with Integrated
Figure 33. Accessing contact information
Enter the telephone numbers and/or e-mail addresses for the
different types of alerts you have configured, as described in
Configuring Alert Rules.
Authentication
CAUTION: This section does not apply to users
in systems using external authentication (LDAP).
The audit trail is updated to reflect a password
change, unless the new password and existing
password are identical.
Who can change a password? Users can change their own
passwords. Users with Application Manager rights can initiate
a password reset for other people but cannot actually set the
password for someone else. In all cases, users must set up
their own passwords.
To change your own password:
1. Click on your user profile in the upper right-hand corner
of the screen then click on Profile.
2. Your profile window opens directly.
3. Click Options ( ) in the top right-hand corner of the
window and select Change password.
4. Enter the new password and re-type it in the second field
to confirm.
5. Click OK to save your changes or Cancel to return to the
previous screen.
Figure 34. Editing contact information
CAUTION: Passwords should be at least 8
CAUTION: These fields are independent from
any external authentication (LDAP) platform
information.
Smart-Vue Pro Monitoring Solution Users | 19
characters long and contain a combination of
upper-case and lower-case letters with at least
one number and one special character.
 Loading...
Loading...