Thermo Fisher Scientific TraceFinder Reference Manual

TraceFinder Acquisition Quick Reference Guide
Acquisition mode options
Example of the task pane as you complete each task
This quick reference guide describes the Acquisition mode tasks of the Thermo TraceFinder™ 5.1 application.
Tip (Animation) To view “Quick Acquisition,” choose Help > Animations.
Contents
• Opening the Acquisition Mode
• Selecting a Batch
• Defining the Sample List
• Selecting and Reviewing Reports
• Submitting the Batch
• Using Quick Acquisition
• Tr a d e m a r k s
Opening the
Acquisition
Mode
Selecting a
Batch
To open the Acquisition mode
Click Acquisition in the navigation pane.
The navigation pane for the Acquisition mode
The tas
k pane for the Acquisition mode tracks your actions.
Use the Batch Selection page of the Acquisition mode to create a new batch in any of your current projects, or use a
batch template to start a new batch.
To start a new batch
1. In the navigation pane, click Create a New Batch.
2. Select one of these options: Quantitation, Target Screening, or Unknown Screening.
3. Select the batch folder where you want to create a new batch.
4. Type a unique name for the new batch in the Batch Name box.
5. Click Select Master Method.
The Select a Master Method dialog box opens.
opens.
Revision A XCALI-98090
© 2019 Thermo Fisher Scientific Inc.
All rights reserved.
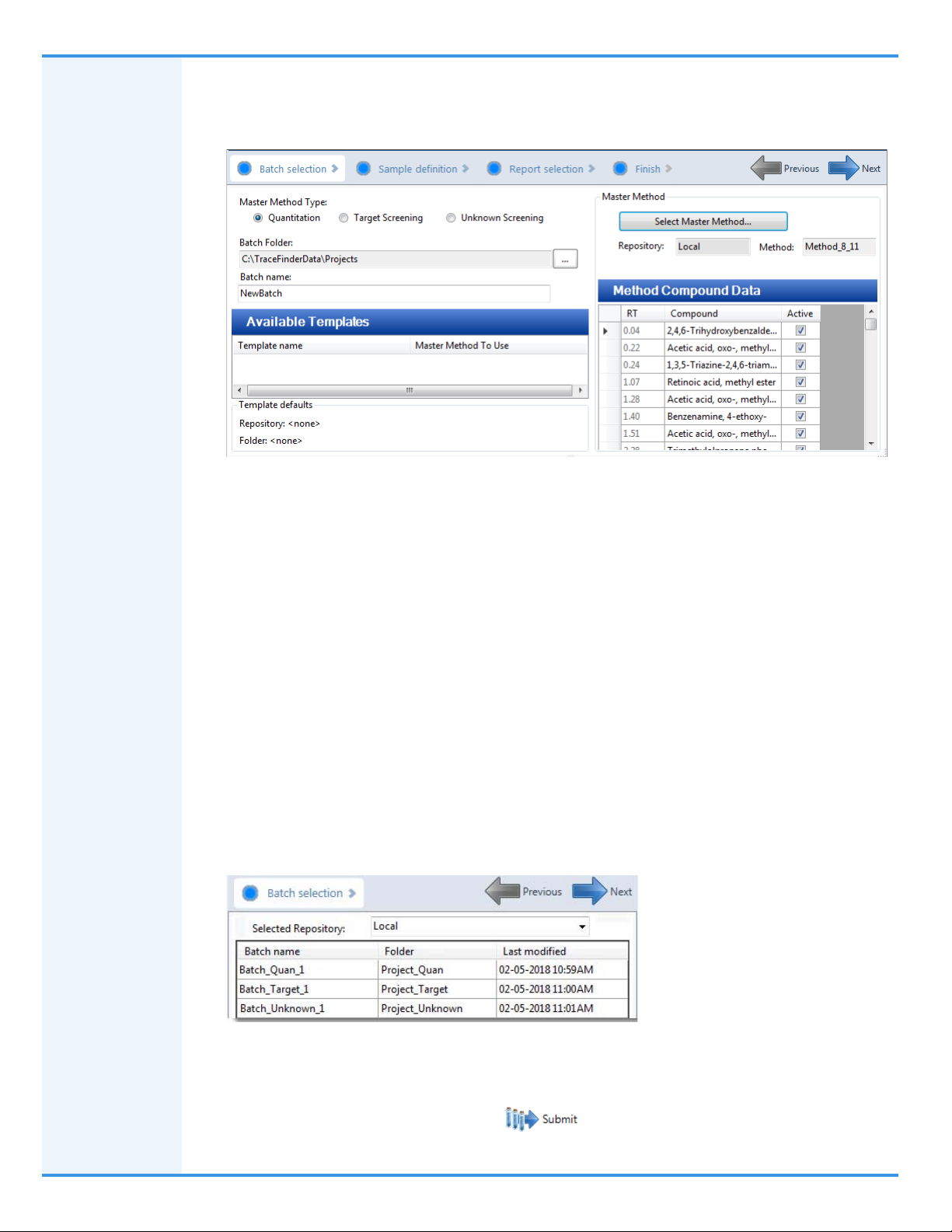
6. Select repository and a method from the list, and then click Select.
The Method Compound Data pane displays the compounds in the method. You cannot edit the compounds list
in the Acquisition mode.
7. To continue to the next page, click Next.
The Sample Definition page opens. See Defining the Sample List.
To start a new batch from a template
1. In the navigation pane, click Create a New Batch.
2. Select one of these options: Quantitation, Target Screening, or Unknown Screening.
3. In the Available Templates pane, select the template and method combination that you want to use.
The system creates a batch name with the selected template name and appends the date and time stamp. The
application selects the default project, subproject, and method associated with this template.
4. (Optional) Select a different batch folder where you want to create the new batch.
5. (Optional) Select a different method to use for the new batch.
6. To continue to the next page, click Next.
The Sample Definition page opens. See Defining the Sample List.
To select a prepared batch
1. In the navigation pane, click Submit a Prepared Batch.
2. Select a repository.
The application displays all the unacquired, saved batches in the selected repository.
3. Select the batch that you want to acquire.
4. To continue to the next page, click Next.
The Finish page of the Acquisition mode opens. From the Finish page, you can save the batch, submit the batch
for acquisition, or go back to the Sample Definition page to edit the sample list for this batch.
5. Do one of the following:
• To prepare the batch for acquisition, click .
For detailed instructions, see Submitting the Batch.
2
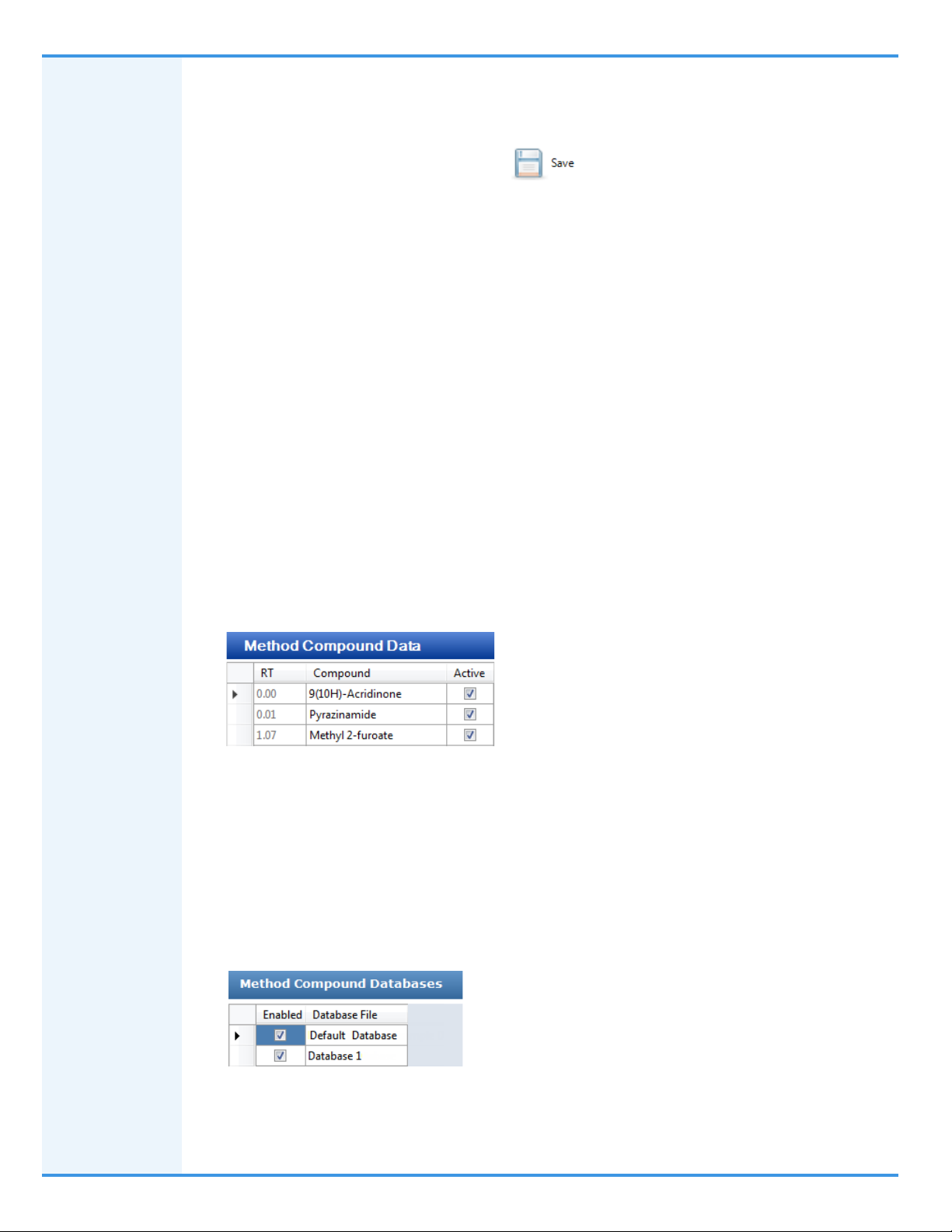
• To edit the samples list, click Previous.
For detailed instructions, see Defining the Sample List.
–or–
• To save the batch to be acquired later, click .
The application saves your batch, closes the Acquisition mode, and returns you to the mode you were last
using.
The application saves batches to the …\TraceFinderData\Projects\… folder.
To reinject samples in a previously acquired batch
1. In the navigation pane, click Reinject Samples.
2. Browse to and select a batch folder and batch.
The Select a Batch dialog box displays all previously acquired quantitation, target screening, and unknown
screening batches.
3. Select a batch and click Select.
4. To continue to the next page, click Next.
The Sample Definition page opens. See Defining the Sample List.
To create a quantitation batch template
1. In the navigation pane, click Create or Edit a Template.
2. Select the Quantitation option.
3. Browse to the folder where you want to create the new batch template.
4. Type a name for the new batch template in the Template Name box.
5. Select a method from the Method Selection list.
The Method Compound Data pane displays the compounds in the method. You cannot edit the compounds list
from the Acquisition mode.
6. To continue to the next page, click Next.
The Sample Definition page opens. See Defining the Sample List.
To create a target screening batch template
1. In the navigation pane, click Create or Edit a Template.
2. Select the Target Screening option.
3. Browse to the folder where you want to create the new batch template.
4. Type a name for the new batch template in the Template Name box.
5. Select a method from the Method Selection list.
The Method Compound Databases pane displays the screening databases available for the selected method.
6. Select the check box for each database that you want to use for screening.
7. To continue to the next page, click Next.
The Sample Definition page opens. See Defining the Sample List.
3
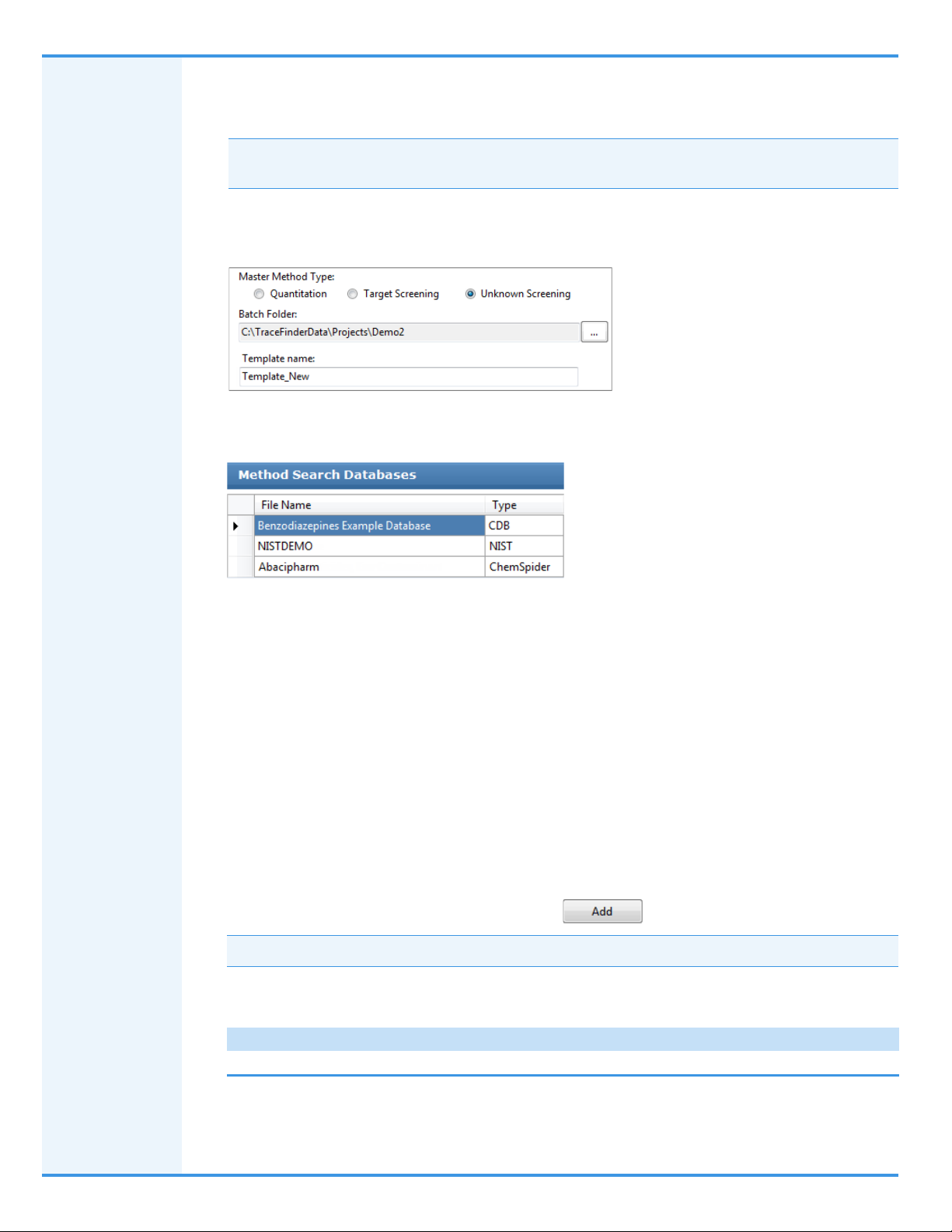
To create an unknown screening batch template
1. In the navigation pane, click Create or Edit a Template.
Note When user security is activated, you must have Acquisition Wizard – Template Editing permission to
create a batch template.
2. Select the Unknown Screening option.
3. Browse to the folder where you want to create the new batch template.
4. Type a name for the new batch template in the Template Name box.
5. Select a method from the Method Selection list.
The Method Compound Databases pane displays the unknown screening databases available for the selected
method.
Defining the
Sample List
6. Select the check box for each database that you want to use for unknown screening.
7. To continue to the next page, click Next.
The Sample Definition page of the Acquisition mode opens. See Defining the Sample List.
Use the Sample Definition Page of the Acquisition mode to create a list of samples for the batch. You can add or
insert samples to the list, import a sample list, or remove samples from the list.
As you enter sample values, you can use the Copy Down and Fill Down commands to quickly enter column values.
For detailed instructions, refer to the “Using Copy Down and Fill Down” appendix in the TraceFinder User Guide.
After defining the list of samples, click Next.
• If you are creating a batch from scratch, creating a batch from a template, or editing a batch template, the Report
Selection page opens. See Selecting and Reviewing Reports.
• If you are editing a previously acquired batch or a prepared batch, the Finish page opens. See Submitting the
Batch.
To add samples to the list
1. Select the number of sample rows to add and then click .
Tip To quickly add one sample row, right-click the sample list and choose Add Sample from the menu.
2. For each sample, type a unique file name in the Filename column.
3. For each sample, select a sample type from the Sample Type list.
Available sample types
Matrix Blank Solvent QC Unknown Cal Std
For a detailed description of sample types, refer to “Using the Acquisition Mode” in the TraceFinder User Guide.
4
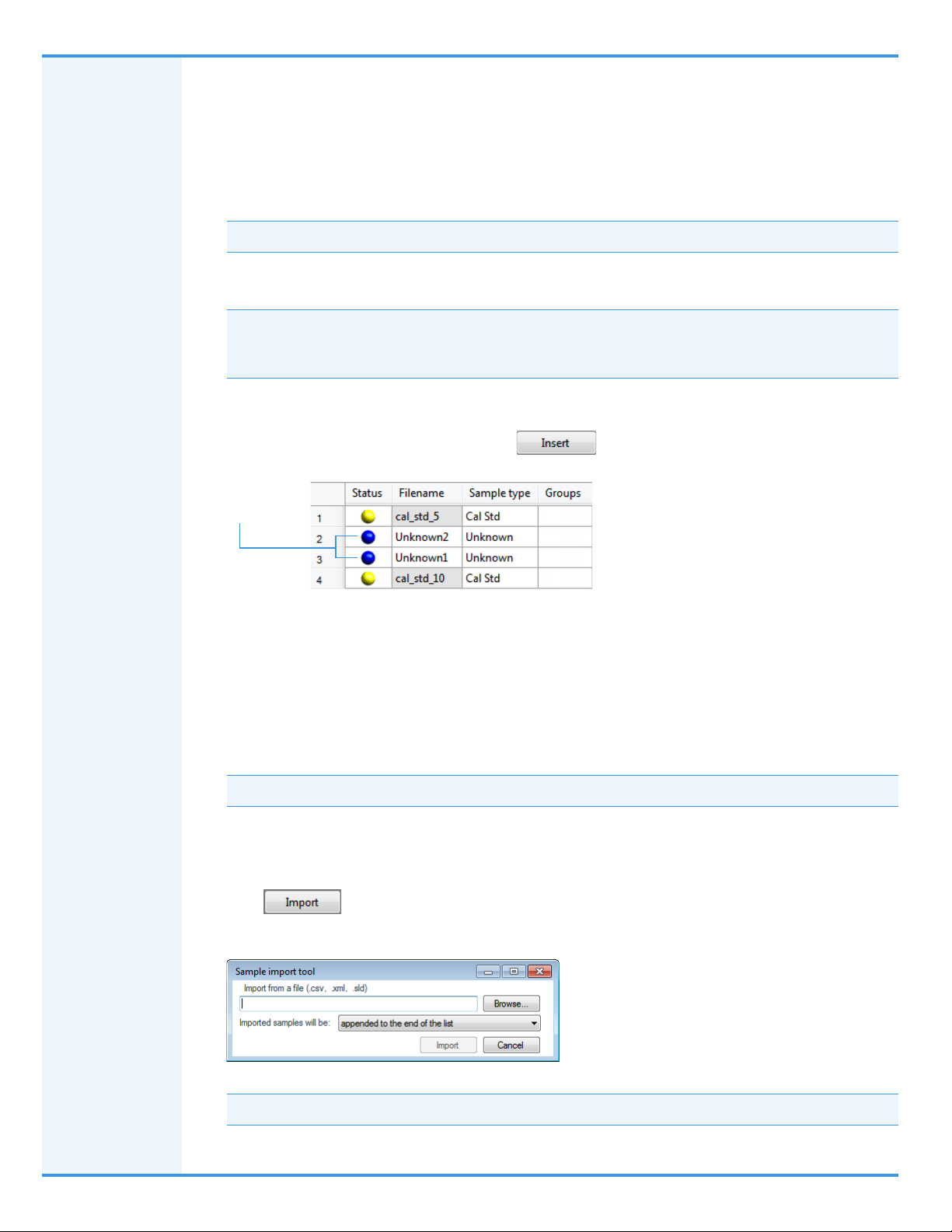
4. For each Cal Std or QC sample, select a level from the Level list.
Inserted
samples
The sample levels are defined in the master method. If there are no levels to select from the Level list, ask a user
with Supervisor or LabDirector permissions to edit the method and specify the levels.
For detailed instructions about defining sample levels, refer to the method development chapters in the
TraceFinder Lab Director User Guide.
5. For each sample, type a vial position in the Vial Position column.
Tip Use the Fill Down command to make entering vial positions easier.
6. For each sample, type a volume in the Injection Volume column.
7. (Optional) Type or edit the values for the remaining columns.
Note When you use the scroll bar at the bottom of the sample list, the following columns remain fixed:
Status, Filename, Sample Type, Groups, Qual Processing (quantitation) or Blank Subtraction (target
screening) Level, Sample ID, and Sample Name, while the other columns scroll right and left.
To insert samples into the list
1. Select the sample above which you want to insert new Unknown samples.
2. Select the number of samples to insert and click .
The application inserts the Unknown samples above the selected sample.
3. For each sample, type a unique file name in the Filename column.
4. For each sample, select a sample type from the Sample Type list.
5. For each Cal Std or QC Std sample, select a level from the Level list.
The sample levels are defined in the master method. If there are no levels to select from the Level list, ask a user
with Supervisor or Lab Director permissions to edit the method and specify the levels.
For detailed instructions about defining sample levels, refer to the method development chapters in the
TraceFinder Lab Director User Guide.
6. Type a vial position in the Vial Position column for each sample.
Tip Use the Fill Down command to make entering vial positions easier.
7. For each sample, type a volume in the Injection Volume column.
8. (Optional) Type or edit the values for the remaining columns.
To import samples into the list
1. Click .
The Sample Import Tool dialog box opens where you can import a sample list from a CSV, an XML, or an SLD
file.
2. Browse to and select a CSV, an XML, or an SLD file with the sample definitions that you want to import.
Note The .csv, .xml, or .sld data format must match the TraceFinder data format.
5
 Loading...
Loading...