Thermo Fisher Scientific TraceFinder User Manual
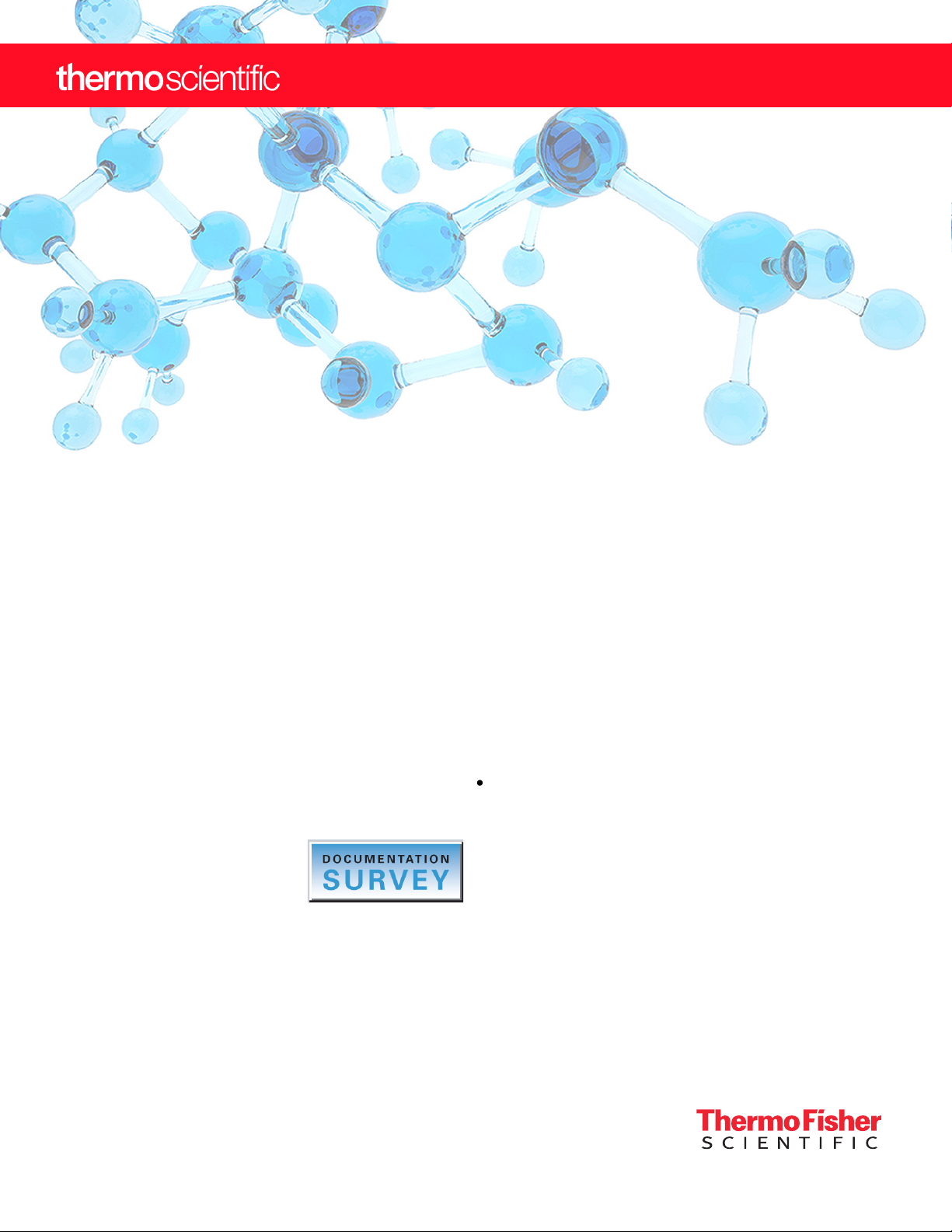
Thermo
TraceFinder
User Guide
Software Version 5.1
Optimized for Forensic Toxicology
XCALI-98106 Revision A December 2019
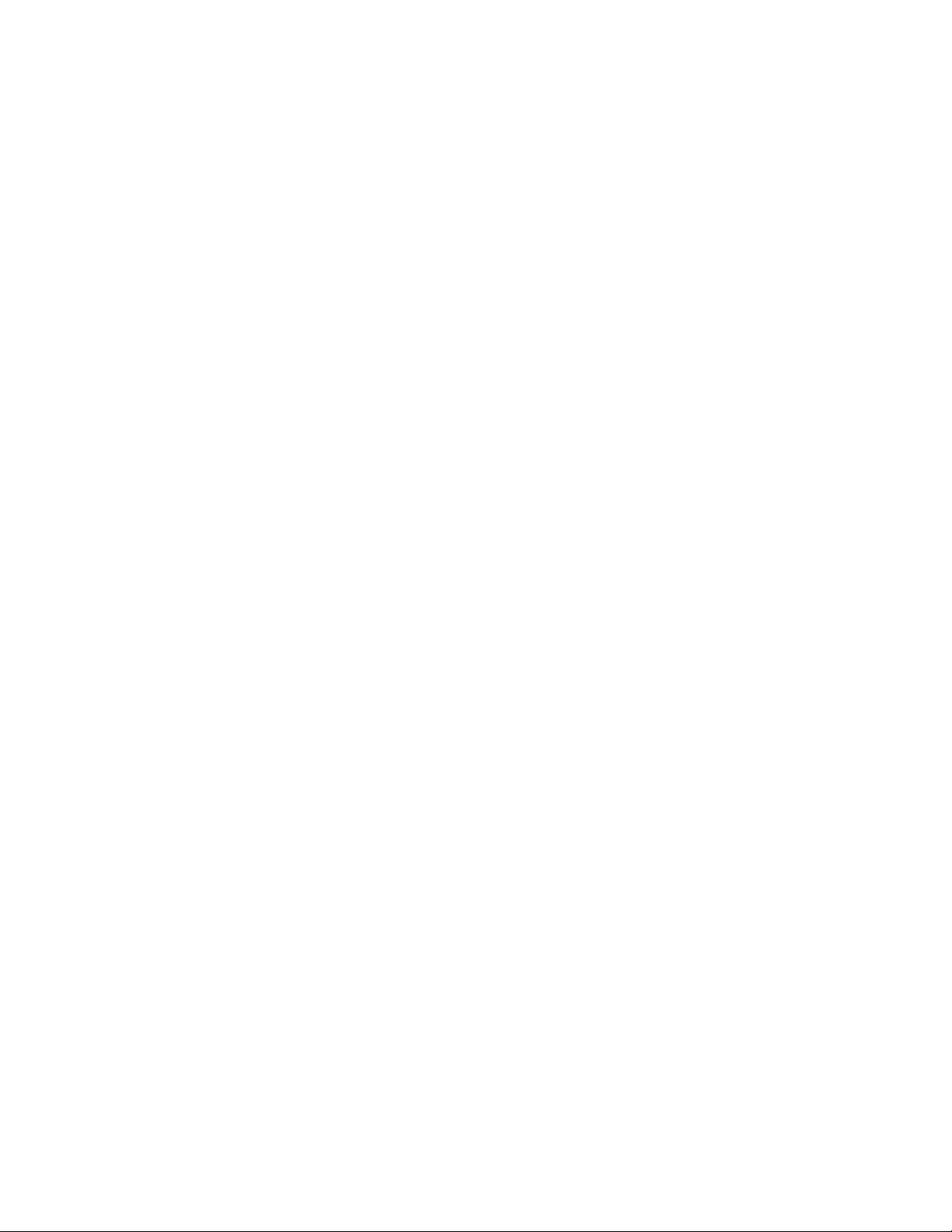
© 2019 Thermo Fisher Scientific Inc. All rights reserved.
TraceFinder, Aria, Q Exactive, FreeStyle, LCquan, ToxID, ExactFinder, ISQ, Foundation, and mzVault are
trademarks; and Thermo Scientific, TSQ Quantum, TSQ Endura, TSQ Quantiva, TurboFlow, and Xcalibur
are registered trademarks of Thermo Fisher Scientific Inc. in the United States.
NIST is a registered trademark of the National Institute of Standards and Technology in the United States.
The following are registered trademarks in the United States and other countries: Windows, Active Directory,
Excel, and Microsoft are registered trademarks of Microsoft Corporation. Waters and ACQUITY are registered
trademarks of Waters Corporation.
ChemSpider is a trademark of ChemZoo, Inc.
All other trademarks are the property of Thermo Fisher Scientific Inc. and its subsidiaries.
Thermo Fisher Scientific Inc. provides this document to its customers with a product purchase to use in the
product operation. This document is copyright protected and any reproduction of the whole or any part of this
document is strictly prohibited, except with the written authorization of Thermo Fisher Scientific Inc.
The contents of this document are subject to change without notice. All technical information in this
document is for reference purposes only. System configurations and specifications in this document supersede
all previous information received by the purchaser.
This document is not part of any sales contract between Thermo Fisher Scientific Inc. and a purchaser. This
document shall in no way govern or modify any Terms and Conditions of Sale, which Terms and Conditions of
Sale shall govern all conflicting information between the two documents.
Release history: Revision A, December 2019
Software version: Microsoft Windows 7 Professional SP1 or Windows 10 x64 IoT Enterprise 2016 LTSB;
(Thermo) Foundation 3.1 SP7, Xcalibur 4.3
For Research Use Only. Not for use in diagnostic procedures.
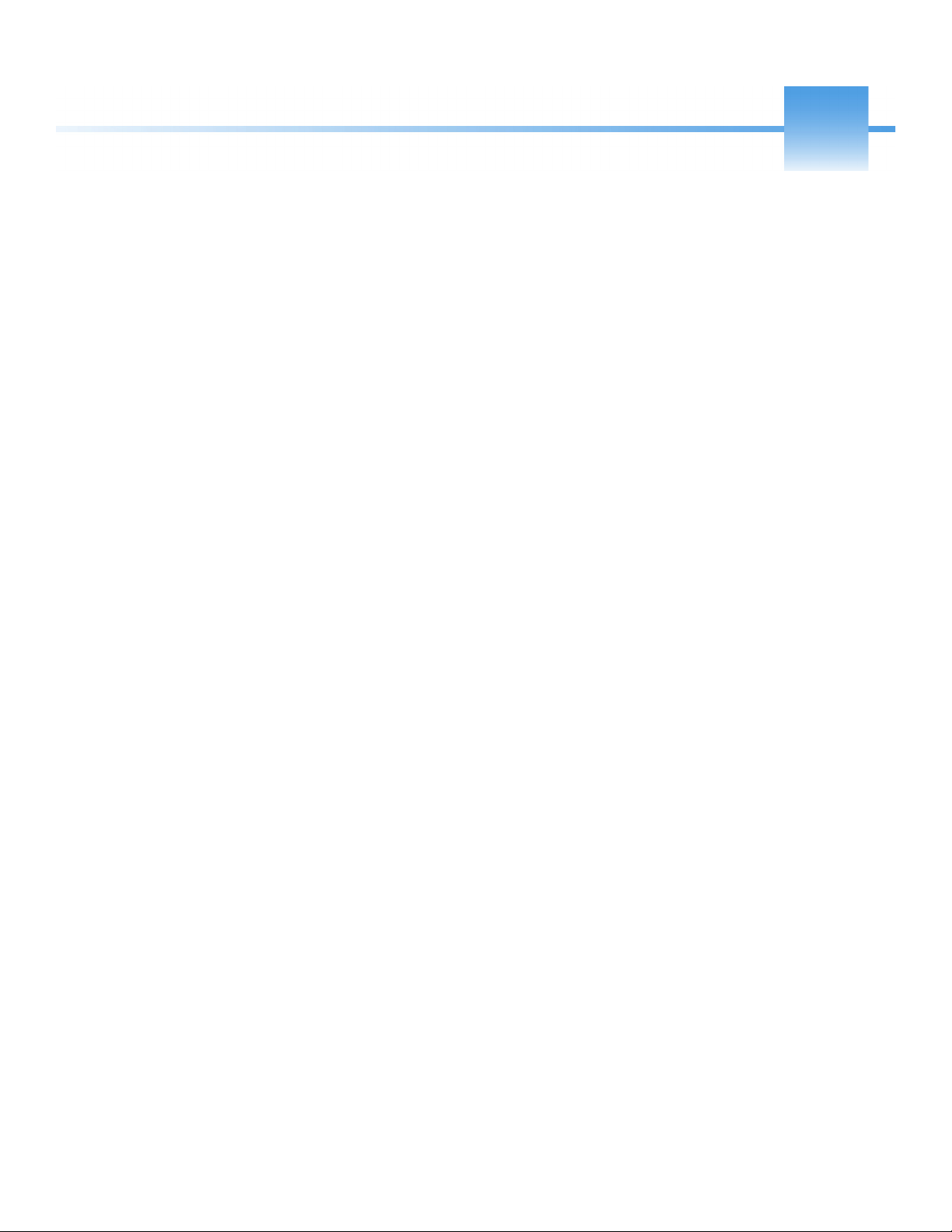
C
Contents
Preface . . . . . . . . . . . . . . . . . . . . . . . . . . . . . . . . . . . . . . . . . . . . . . . . . . . . . . . . . . . . . vii
Accessing Documentation. . . . . . . . . . . . . . . . . . . . . . . . . . . . . . . . . . . . . . . . . vii
License Activation and Deactivation . . . . . . . . . . . . . . . . . . . . . . . . . . . . . . . . .viii
Special Notices . . . . . . . . . . . . . . . . . . . . . . . . . . . . . . . . . . . . . . . . . . . . . . . . . .ix
Contacting Us . . . . . . . . . . . . . . . . . . . . . . . . . . . . . . . . . . . . . . . . . . . . . . . . . . x
TraceFinder Help Desk . . . . . . . . . . . . . . . . . . . . . . . . . . . . . . . . . . . . . . . . . . .xi
Chapter 1 Introduction . . . . . . . . . . . . . . . . . . . . . . . . . . . . . . . . . . . . . . . . . . . . . . . . . . . . . . . . . . .1
About the TraceFinder Application . . . . . . . . . . . . . . . . . . . . . . . . . . . . . . . . . . . 1
TraceFinder Summary of Features. . . . . . . . . . . . . . . . . . . . . . . . . . . . . . . . . . . . 3
TraceFinder Workflow . . . . . . . . . . . . . . . . . . . . . . . . . . . . . . . . . . . . . . . . . . . . 5
Reporting Features . . . . . . . . . . . . . . . . . . . . . . . . . . . . . . . . . . . . . . . . . . . . . . . 6
Chapter 2 Getting Started. . . . . . . . . . . . . . . . . . . . . . . . . . . . . . . . . . . . . . . . . . . . . . . . . . . . . . . . .9
Installing TraceFinder . . . . . . . . . . . . . . . . . . . . . . . . . . . . . . . . . . . . . . . . . . . . . 9
Installing the NIST and QED Libraries. . . . . . . . . . . . . . . . . . . . . . . . . . . . . . . 15
Launching the NIST Library Browser . . . . . . . . . . . . . . . . . . . . . . . . . . . . . . . . 18
Launching a Qualitative Explorer . . . . . . . . . . . . . . . . . . . . . . . . . . . . . . . . . . . 18
Thermo Scientific FreeStyle. . . . . . . . . . . . . . . . . . . . . . . . . . . . . . . . . . . . . . 19
Thermo Xcalibur Qual Browser. . . . . . . . . . . . . . . . . . . . . . . . . . . . . . . . . . . 19
Converting Legacy Data . . . . . . . . . . . . . . . . . . . . . . . . . . . . . . . . . . . . . . . . . . 20
Version Compatibility . . . . . . . . . . . . . . . . . . . . . . . . . . . . . . . . . . . . . . . . . 20
Converting Methods . . . . . . . . . . . . . . . . . . . . . . . . . . . . . . . . . . . . . . . . . . . 22
Converting Batches . . . . . . . . . . . . . . . . . . . . . . . . . . . . . . . . . . . . . . . . . . . . 24
Converting Method Templates . . . . . . . . . . . . . . . . . . . . . . . . . . . . . . . . . . . 25
Converting Batch Templates . . . . . . . . . . . . . . . . . . . . . . . . . . . . . . . . . . . . . 27
Converting Compound Databases. . . . . . . . . . . . . . . . . . . . . . . . . . . . . . . . . 28
Configuring Modes and Views . . . . . . . . . . . . . . . . . . . . . . . . . . . . . . . . . . . . . 30
Choosing a Mode or Console . . . . . . . . . . . . . . . . . . . . . . . . . . . . . . . . . . . . . . 31
Chapter 3 Using the Acquisition Mode . . . . . . . . . . . . . . . . . . . . . . . . . . . . . . . . . . . . . . . . . . . .35
Working with Batches . . . . . . . . . . . . . . . . . . . . . . . . . . . . . . . . . . . . . . . . . . . 35
Opening and Navigating the Acquisition Mode . . . . . . . . . . . . . . . . . . . . . . 36
Creating and Submitting Batches . . . . . . . . . . . . . . . . . . . . . . . . . . . . . . . . . 37
Thermo Scientific TraceFinder User Guide iii
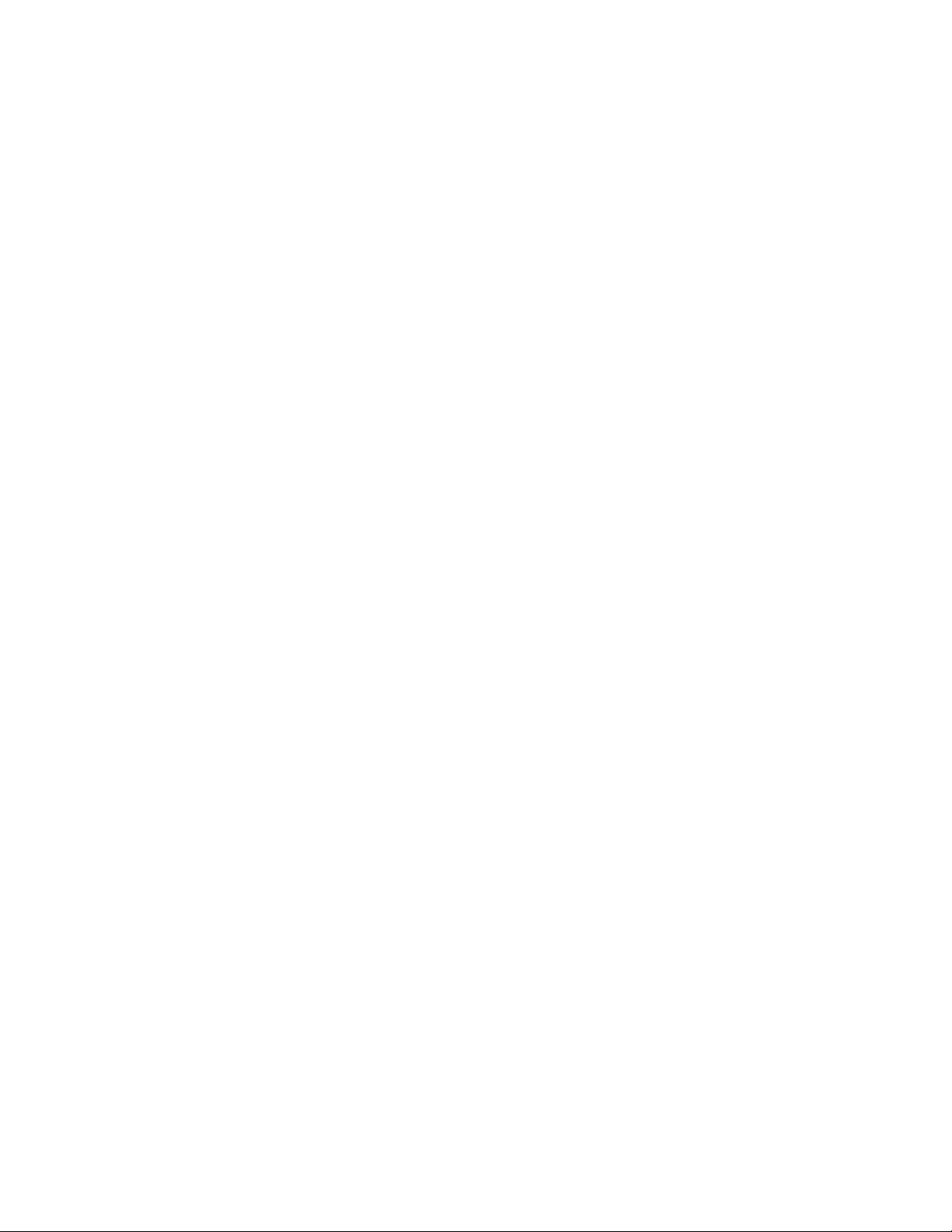
Contents
Real Time Status Pane . . . . . . . . . . . . . . . . . . . . . . . . . . . . . . . . . . . . . . . . . . . 76
Real Time Status – Acquisition Page . . . . . . . . . . . . . . . . . . . . . . . . . . . . . . . 77
Real Time Status – Queues Page . . . . . . . . . . . . . . . . . . . . . . . . . . . . . . . . . . 78
Real Time Status – Instrument Page . . . . . . . . . . . . . . . . . . . . . . . . . . . . . . . 82
Instrument Controls Page . . . . . . . . . . . . . . . . . . . . . . . . . . . . . . . . . . . . . . . 82
Real-Time Trace Display. . . . . . . . . . . . . . . . . . . . . . . . . . . . . . . . . . . . . . . . 87
Stand-alone Real Time Status Window . . . . . . . . . . . . . . . . . . . . . . . . . . . . . . . 89
Sample Types . . . . . . . . . . . . . . . . . . . . . . . . . . . . . . . . . . . . . . . . . . . . . . . . . . 90
Chapter 4 Using the Analysis Mode for Quantitation Batches . . . . . . . . . . . . . . . . . . . . . . . .93
Working in the Batch View for Quantitation Batches . . . . . . . . . . . . . . . . . . . . 94
Samples Page for Quantitation Batches . . . . . . . . . . . . . . . . . . . . . . . . . . . . . 94
Auto Samples Page for Quantitation Batches. . . . . . . . . . . . . . . . . . . . . . . . 131
Reference Sample Page for Quantitation Batches. . . . . . . . . . . . . . . . . . . . . 133
Threshold Samples Page for Quantitation Batches. . . . . . . . . . . . . . . . . . . . 134
Archiving and Importing Batches . . . . . . . . . . . . . . . . . . . . . . . . . . . . . . . . 134
Working in Data Review for Quantitation Batches . . . . . . . . . . . . . . . . . . . . . 135
Survey Mode for Quantitation Batches . . . . . . . . . . . . . . . . . . . . . . . . . . . . 136
Sample View for Quantitation Batches . . . . . . . . . . . . . . . . . . . . . . . . . . . . 137
Compound View for Quantitation Batches . . . . . . . . . . . . . . . . . . . . . . . . . 152
Compound Details for Quantitation Batches . . . . . . . . . . . . . . . . . . . . . . . 166
Comparative View for Quantitation Batches . . . . . . . . . . . . . . . . . . . . . . . . 194
Qualitative View for Quantitation Batches . . . . . . . . . . . . . . . . . . . . . . . . . 202
Column Parameters for Compound Results and Sample Results . . . . . . . . . 216
Working in the Report View for Quantitation Batches . . . . . . . . . . . . . . . . . . 227
Working in the Local Method View for Quantitation Batches . . . . . . . . . . . . 233
Chapter 5 Using the Analysis Mode for Target Screening Batches . . . . . . . . . . . . . . . . . .235
Working in the Batch View for Target Screening Batches . . . . . . . . . . . . . . . . 236
Samples Page Features for Target Screening Batches . . . . . . . . . . . . . . . . . . 237
Creating a New Target Screening Batch . . . . . . . . . . . . . . . . . . . . . . . . . . . 250
Editing a Target Screening Batch. . . . . . . . . . . . . . . . . . . . . . . . . . . . . . . . . 257
Submitting a Target Screening Batch. . . . . . . . . . . . . . . . . . . . . . . . . . . . . . 260
Archiving and Importing Batches . . . . . . . . . . . . . . . . . . . . . . . . . . . . . . . . 269
Working in Data Review for Target Screening Batches . . . . . . . . . . . . . . . . . . 270
Samples Pane. . . . . . . . . . . . . . . . . . . . . . . . . . . . . . . . . . . . . . . . . . . . . . . . 272
Compounds Pane . . . . . . . . . . . . . . . . . . . . . . . . . . . . . . . . . . . . . . . . . . . . 272
Chromatogram Pane . . . . . . . . . . . . . . . . . . . . . . . . . . . . . . . . . . . . . . . . . . 285
Spectrum Pane . . . . . . . . . . . . . . . . . . . . . . . . . . . . . . . . . . . . . . . . . . . . . . 286
Working in the Report View for Target Screening Batches . . . . . . . . . . . . . . . 299
Working in the Local Method View for Target Screening Batches. . . . . . . . . . 305
iv TraceFinder User Guide Thermo Scientific
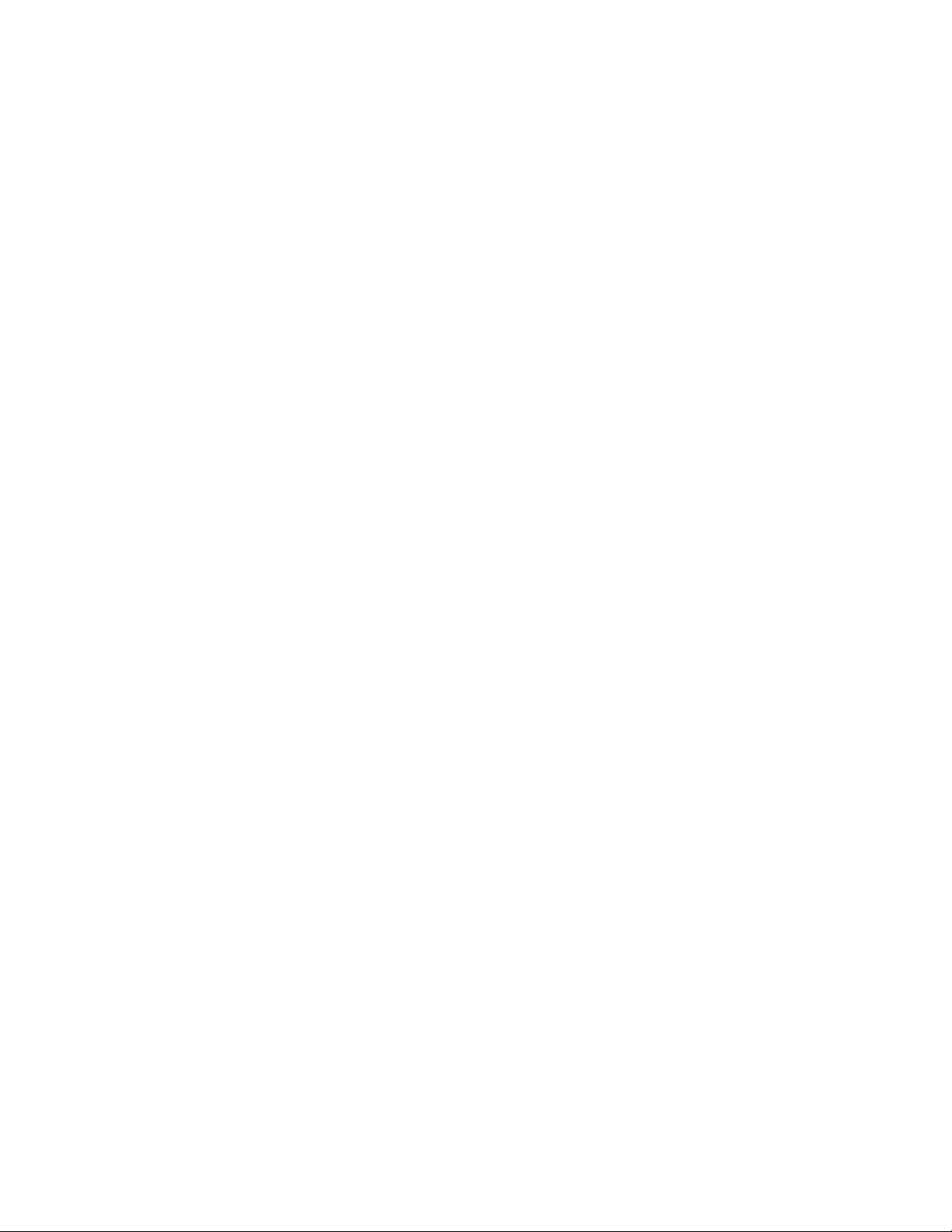
Contents
Chapter 6 Using the Analysis Mode for Unknown Screening Batches. . . . . . . . . . . . . . . .307
Working in the Batch View for Unknown Screening Batches . . . . . . . . . . . . . 308
Samples Page Features . . . . . . . . . . . . . . . . . . . . . . . . . . . . . . . . . . . . . . . . . 308
Creating a New Batch . . . . . . . . . . . . . . . . . . . . . . . . . . . . . . . . . . . . . . . . . 320
Editing a Batch . . . . . . . . . . . . . . . . . . . . . . . . . . . . . . . . . . . . . . . . . . . . . . 328
Submitting a Batch . . . . . . . . . . . . . . . . . . . . . . . . . . . . . . . . . . . . . . . . . . . 331
Archiving and Importing Batches . . . . . . . . . . . . . . . . . . . . . . . . . . . . . . . . 341
Working in Data Review for Unknown Screening Batches . . . . . . . . . . . . . . . 342
Working in the Report View for Unknown Screening Batches . . . . . . . . . . . . 376
Working in the Local Method View for Unknown Screening Batches. . . . . . . 382
Chapter 7 Using the Report Designer. . . . . . . . . . . . . . . . . . . . . . . . . . . . . . . . . . . . . . . . . . . . .385
Editing a Template . . . . . . . . . . . . . . . . . . . . . . . . . . . . . . . . . . . . . . . . . . . . . 386
Toolbar Reference . . . . . . . . . . . . . . . . . . . . . . . . . . . . . . . . . . . . . . . . . . . . . 398
Home Toolbar . . . . . . . . . . . . . . . . . . . . . . . . . . . . . . . . . . . . . . . . . . . . . . 398
Insert Toolbar – General Features . . . . . . . . . . . . . . . . . . . . . . . . . . . . . . . . 399
Insert Toolbar – Quantitation Reports . . . . . . . . . . . . . . . . . . . . . . . . . . . . 400
Insert Toolbar – Target Screening Reports . . . . . . . . . . . . . . . . . . . . . . . . . 402
Insert Toolbar – Unknown Screening Reports. . . . . . . . . . . . . . . . . . . . . . . 403
Page Layout Toolbar . . . . . . . . . . . . . . . . . . . . . . . . . . . . . . . . . . . . . . . . . . 405
Plot Display Properties . . . . . . . . . . . . . . . . . . . . . . . . . . . . . . . . . . . . . . . . . . 406
Quantitation and Target Screening Plots. . . . . . . . . . . . . . . . . . . . . . . . . . . 406
Unknown Screening Plots . . . . . . . . . . . . . . . . . . . . . . . . . . . . . . . . . . . . . . 421
Quick Tips . . . . . . . . . . . . . . . . . . . . . . . . . . . . . . . . . . . . . . . . . . . . . . . . . . . 432
Chapter 8 Confirming Audited Changes and Using the Audit Viewer . . . . . . . . . . . . . . . . .433
Confirming Audited Changes . . . . . . . . . . . . . . . . . . . . . . . . . . . . . . . . . . . . . 434
Audit Trail Log Files . . . . . . . . . . . . . . . . . . . . . . . . . . . . . . . . . . . . . . . . . . . . 434
Audit Log File Functions. . . . . . . . . . . . . . . . . . . . . . . . . . . . . . . . . . . . . . . . . 435
Audit Viewer . . . . . . . . . . . . . . . . . . . . . . . . . . . . . . . . . . . . . . . . . . . . . . . . . . 440
Appendix A Using Quick Acquisition . . . . . . . . . . . . . . . . . . . . . . . . . . . . . . . . . . . . . . . . . . . . . .443
Appendix B Using Copy Down and Fill Down . . . . . . . . . . . . . . . . . . . . . . . . . . . . . . . . . . . . . . .445
Thermo Scientific TraceFinder User Guide v
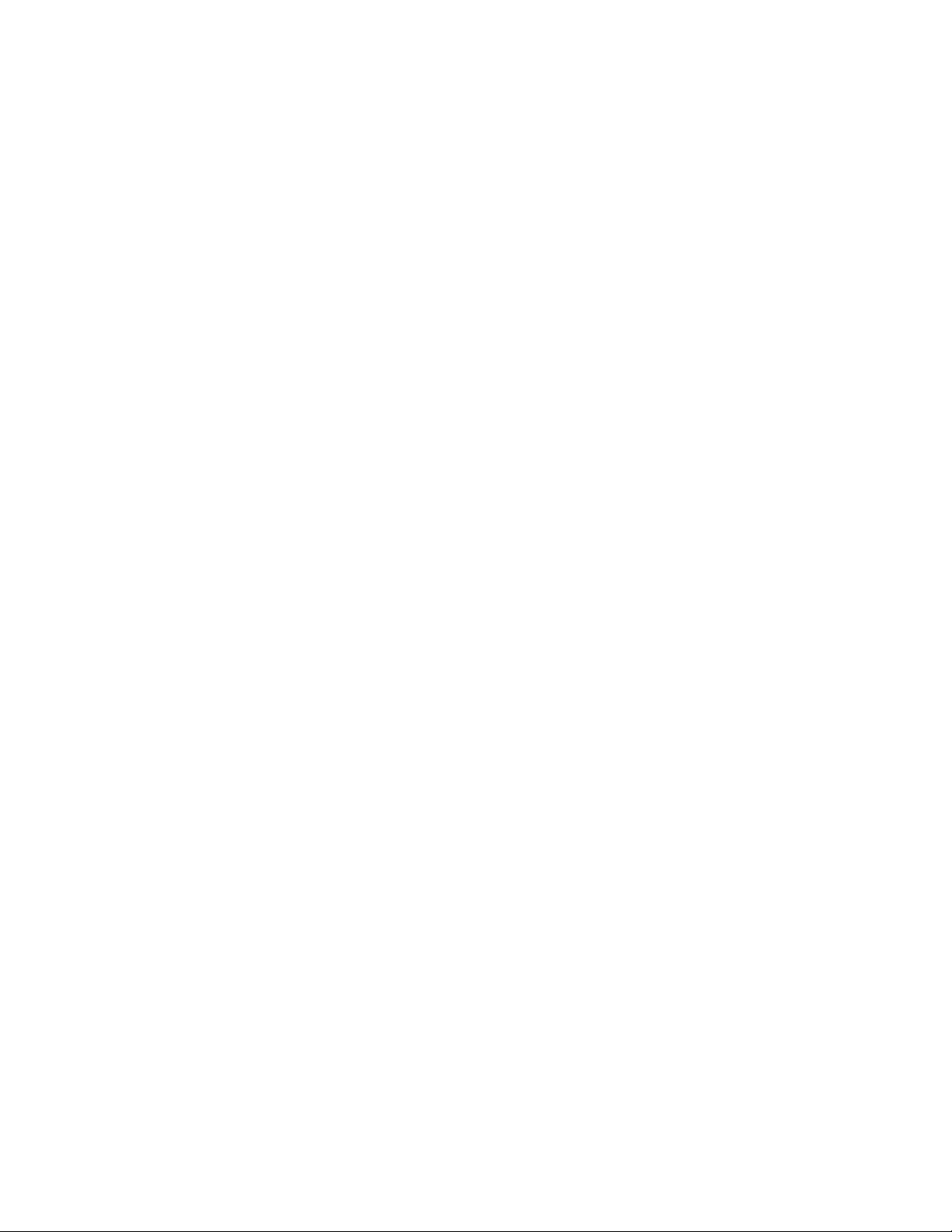
Contents
vi TraceFinder User Guide Thermo Scientific
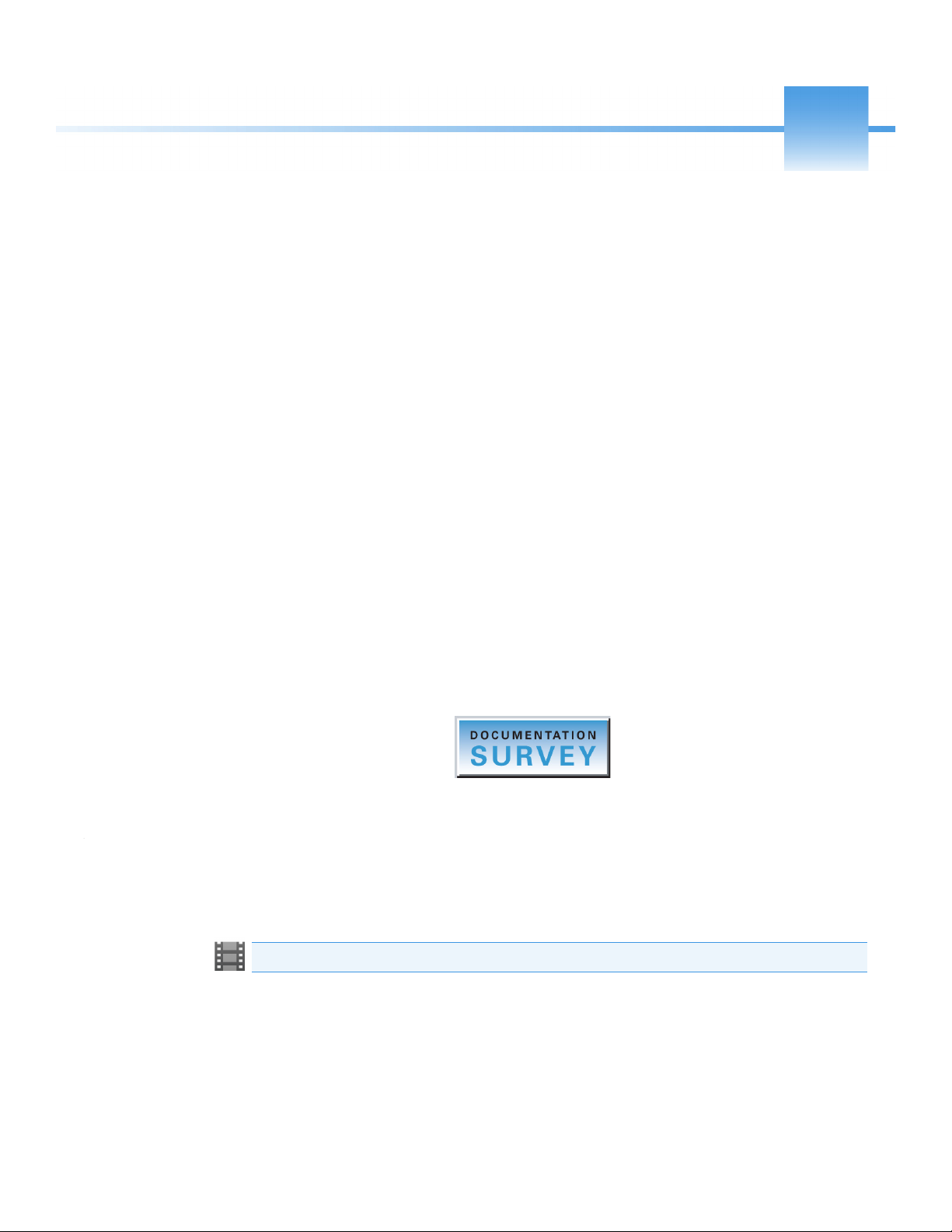
P
Preface
This guide describes how to use the Thermo TraceFinder™ 5.1 application with compatible
Thermo Scientific™ GC/MS and LC/MS analytical instruments.
Contents
• Accessing Documentation
• License Activation and Deactivation
• Special Notices
• Contacting Us
• Tr ac e Fi n de r He l p D e sk
To suggest changes to the documentation or to the Help
Complete a brief survey about this document by clicking the button below.
Thank you in advance for your help.
Accessing Documentation
The TraceFinder application includes complete documentation, including PDF manuals,
online Help, and animations. For system requirements, refer to the Release Notes on the
software DVD.
Tip (Animation) To view “Where are My Manuals?,” choose Help > Animations.
To view the TraceFinder documentation using the Start menu
From the Microsoft™ Windows™ taskbar, choose Start > All Programs > Thermo
TraceFinder > Manuals.
–or–
From the application, choose Help > Manuals.
Thermo Scientific TraceFinder User Guide vii
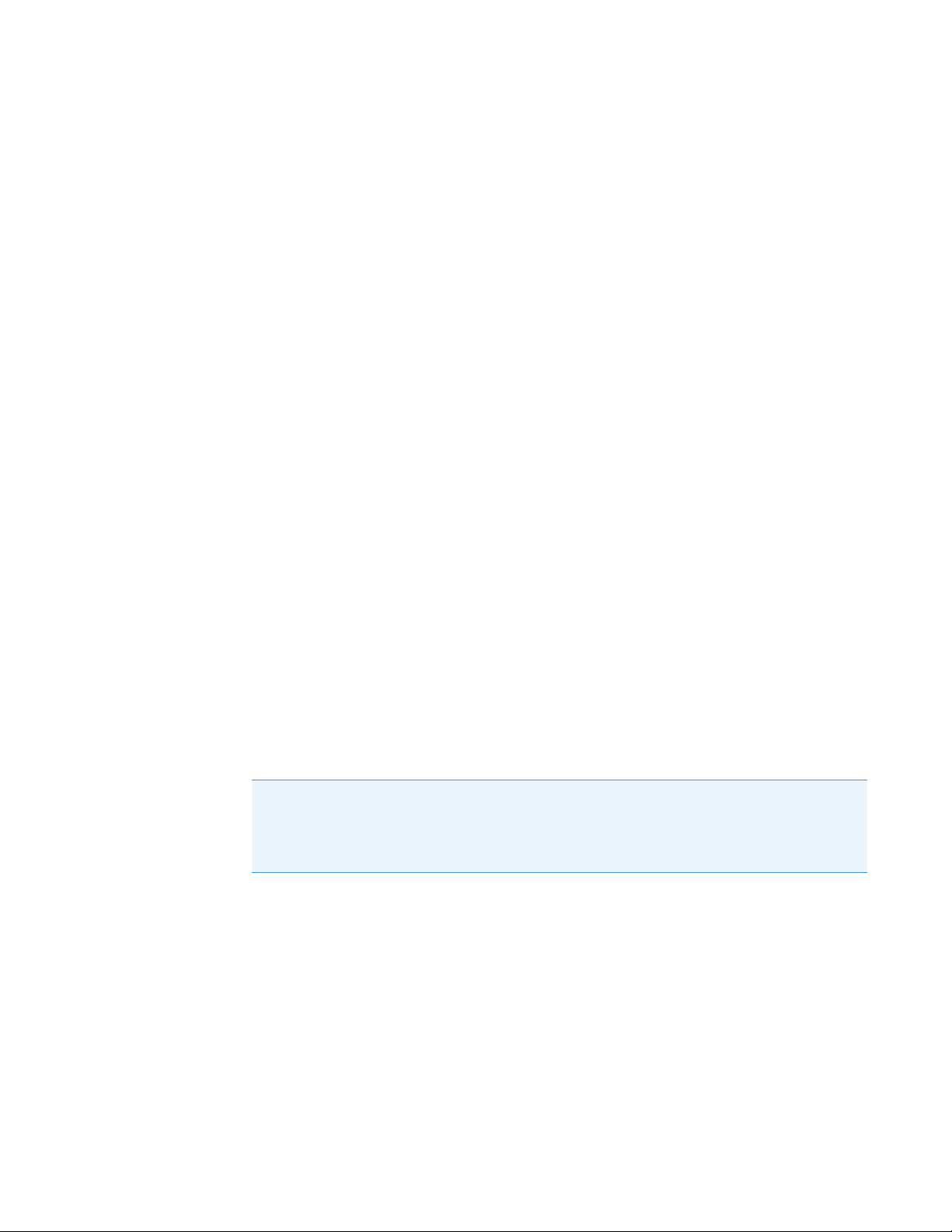
Preface
License Activation and Deactivation
To view user documentation from the Thermo Fisher Scientific website
To view TraceFinder Help
1. Go to thermofisher.com.
2. Click the Services & Support tab.
3. On the right, click Manuals & Protocols.
4. In the Refine Your Search box, search by the product name.
5. From the results list, click the title to open the document in your web browser, save it, or
print it.
To return to the document list, click the browser Back button.
Open the TraceFinder application and choose Help > TraceFinder Help.
• To find a particular topic, use the Contents or Search panes.
• To create your own bookmarks, use the Favorites pane.
License Activation and Deactivation
Use the Thermo Scientific Product Licensing wizard to activate or deactivate the license for
the TraceFinder application. To activate the license, you must have an activation code from
Thermo Fisher Scientific. Before you transfer a license to another computer, deactivate the
license.
When you first start the TraceFinder application, a dialog box displays the number of days
remaining in your 120-day free evaluation license. If your evaluation license has expired, the
License Activation wizard opens.
Note You can open the License Activation wizard at any time during your evaluation
period by choosing Help > About TraceFinder and Licensing from the TraceFinder
menu and then clicking Activate. If you already have a permanent license, a message tells
you that your product is fully licensed.
Two types of licenses are available:
• 120-Day Evaluation Version (free of charge)
• Full Version License
The evaluation version is full-featured and automatically expires 120 days after activation.
Any attempt to set back the system date automatically terminates this version. You can
purchase and then activate the full version of the TraceFinder application during or after the
free evaluation without reinstalling the software.
viii TraceFinder User Guide Thermo Scientific
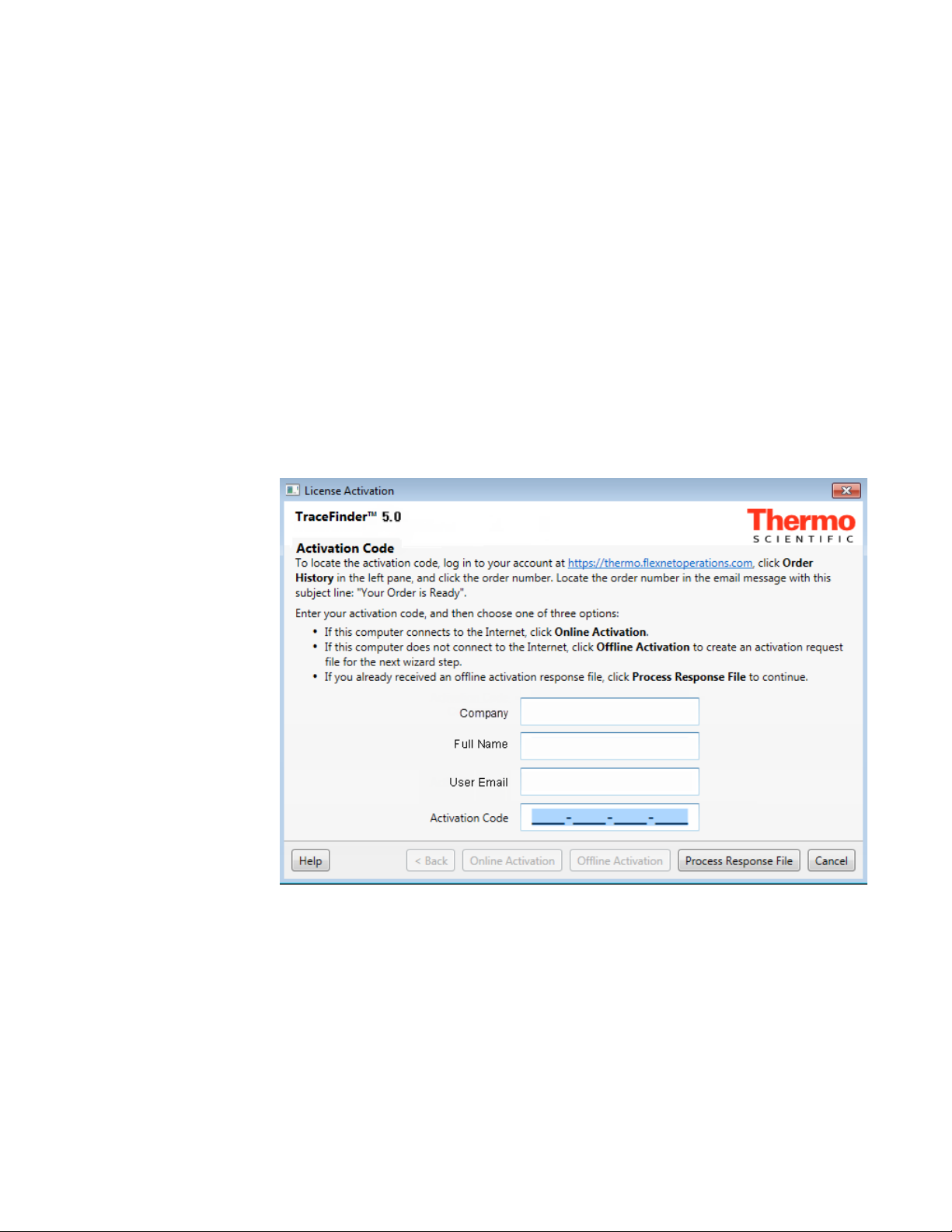
Preface
Special Notices
Each activation key is valid for two licenses. Any additional installation generates a different
license and requires a different activation key. For software download and licensing questions,
contact support at ThermoMSLicensing@thermo.com.
Use the License Activation wizard to activate or deactivate the license for the TraceFinder
application. To activate the license, you must have an activation code from Thermo Fisher
Scientific. You must deactivate the license before you transfer it to another computer.
To start the license activation or deactivation process
1. Open the application.
2. Choose Help > About TraceFinder and Licensing to display the License Activation
wizard.
3. Click Activate (Deactivate) to start the activation or deactivation process, as applicable.
The License Activation wizard opens.
4. Follow the instructions in the License Activation wizard.
For additional instructions, click Help in the wizard.
Special Notices
Make sure you follow the special notices presented in this guide. Special notices appear in
boxes; those concerning safety or possible system damage also have corresponding caution
symbols.
Thermo Scientific TraceFinder User Guide ix
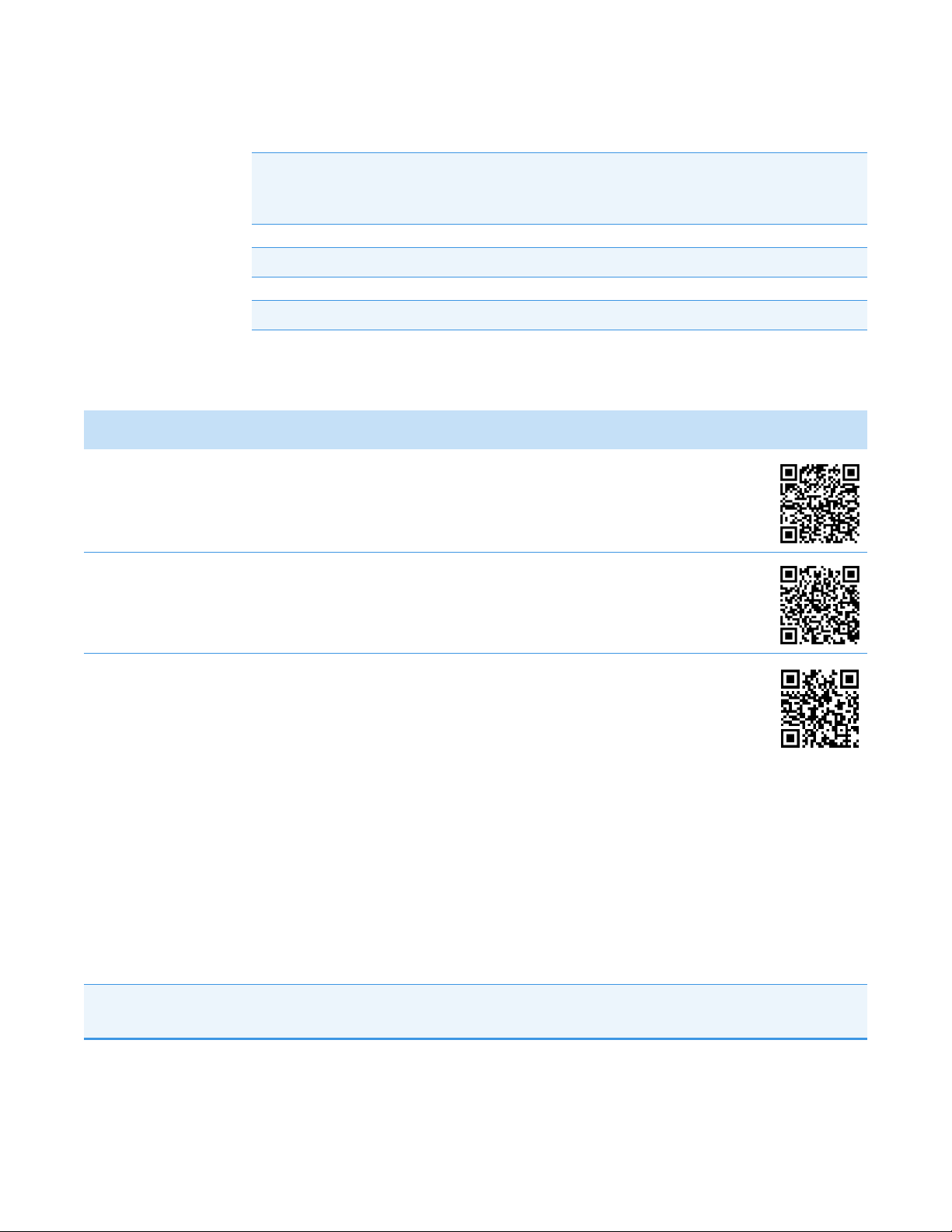
Preface
Contacting Us
IMPORTANT Highlights information necessary to prevent damage to software, loss of
data, or invalid test results; or might contain information that is critical for optimal
performance of the system.
Note Highlights information of general interest.
Tip Highlights helpful information that can make a task easier.
Contacting Us
Contact Email Telephone QR Code
U.S. Technical Support
U.S. Customer Service
and Sales
Global support
us.techsupport.analyze@thermofisher.com (U.S.) 1 (800) 532-4752
us.customer-support.analyze@thermofisher.com (U.S.) 1 (800) 532-4752
To find global contact information or customize your request
1. Go to thermofisher.com.
2. Click Contact Us, select the country, and then select the type of support
you need.
3. At the prompt, type the product name.
4. Use the phone number or complete the online form.
To find product support, knowledge bases, and resources
Go to thermofisher.com/us/en/home/technical-resources.
To find product information
Go to thermofisher.com/us/en/home/brands/thermo-scientific.
Note To provide feedback for this document, go to surveymonkey.com/s/PQM6P62 or send an email message to
Technical Publications (techpubs-lcms@thermofisher.com).
x TraceFinder User Guide Thermo Scientific
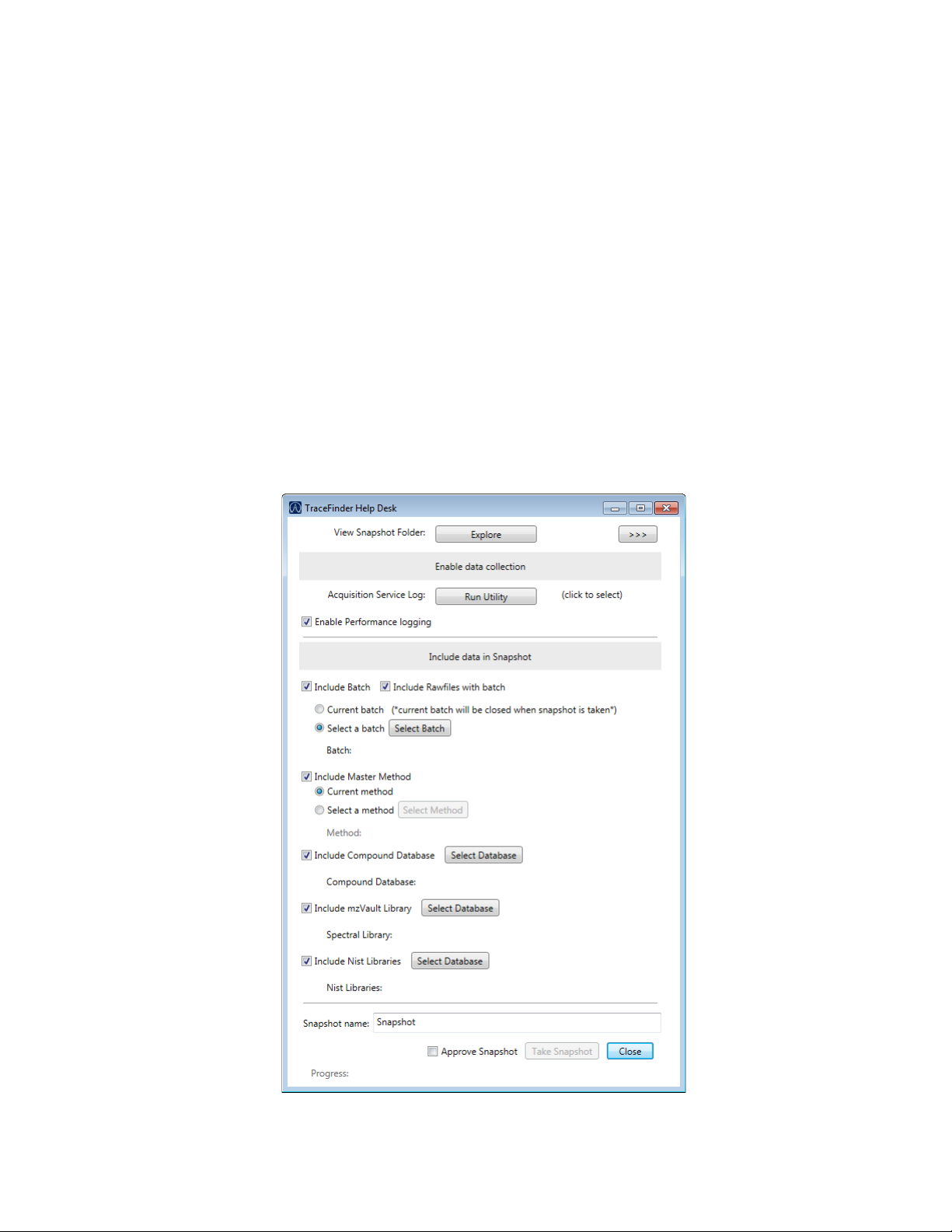
TraceFinder Help Desk
Use the Help Desk to create a snapshot of how the TraceFinder application operates and
performs. Then send the resulting zipped data file to the TraceFinder product support team.
Follow these procedures:
• To open the TraceFinder Help Desk dialog box
• To view the contents of the Snapshots folder
• To enable data collection
• To specify the data to include in the snapshot
• To capture the snapshot
To open the TraceFinder Help Desk dialog box
1. Choose Help > TraceFinder Help Desk.
Preface
TraceFinder Help Desk
Thermo Scientific TraceFinder User Guide xi
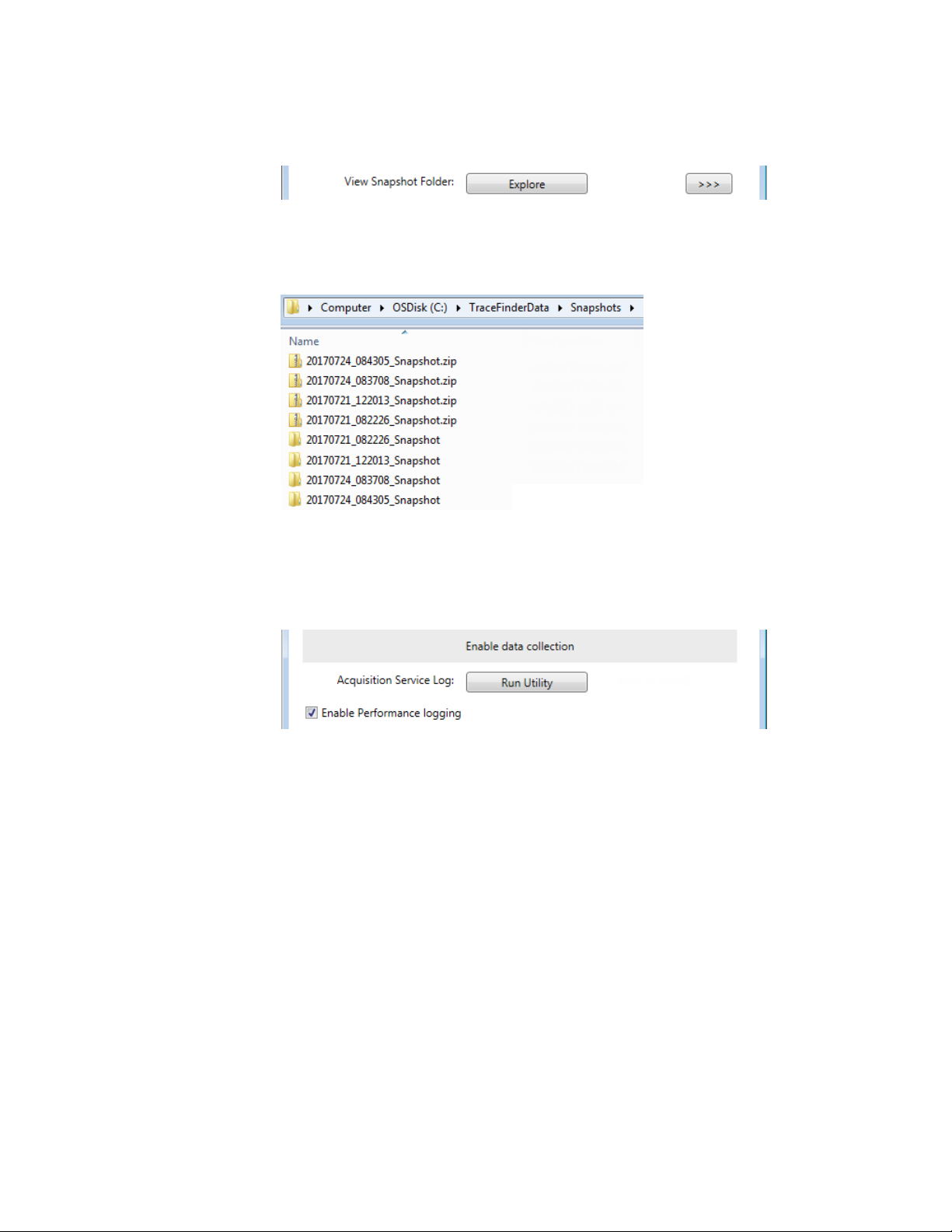
Preface
TraceFinder Help Desk
To view the contents of the Snapshots folder
Click Explore.
The application opens the Snapshots folder. The Snapshots folder includes any snapshot
folder that you previously collected and its zipped version.
For information about the repository folder where the application creates the Snapshots
folder, refer to Chapter 2, “Using the Repository View,” in the Tra ce Fi nd er Ad mi ni st ra tor
Console User Guide.
To enable data collection
1. Click Run Utility.
2. In the Acquisition Service Tracking dialog box, click Enable Tracking and close the
dialog box.
3. To log system performance, select the Enable Performance Logging check box.
xii TraceFinder User Guide Thermo Scientific
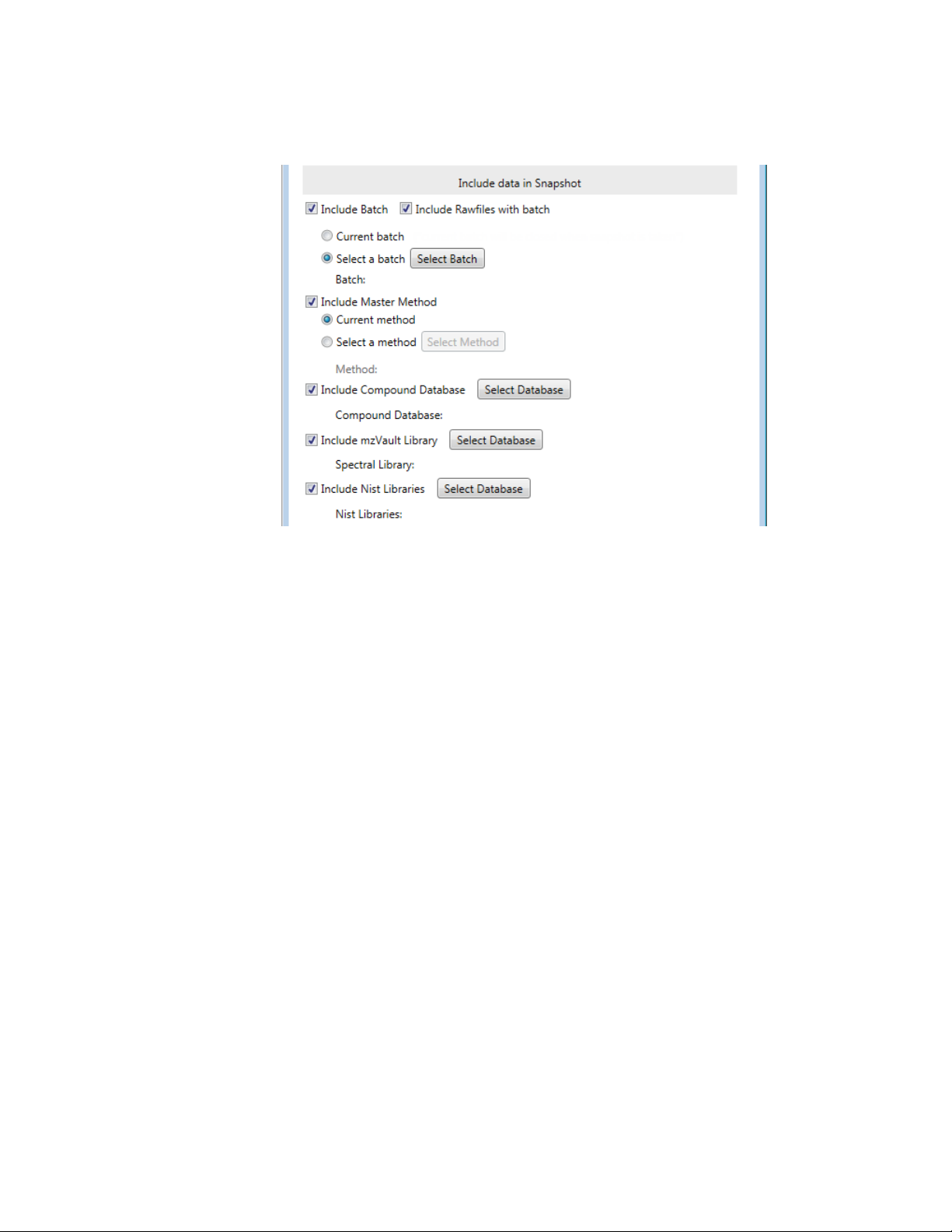
To specify the data to include in the snapshot
Preface
TraceFinder Help Desk
1. To specify the batch data to include in the snapshot, do the following:
a. Select the Include Batch check box.
b. If you want to include all the raw data files with the snapshot, select the Include
Rawfiles with Batch check box.
c. Select to include the current batch, or click Select Batch and choose the batch to
include.
2. To specify the master method data to include in the snapshot, do the following:
a. Select the Include Master Method check box.
b. Select to include the current method, or click Select Method and choose the method
to include.
3. To specify the compound database to include in the snapshot, do the following:
a. Select the Include Compound Database check box.
b. Click Select Database and choose the compound database to include.
4. To specify the mzVault™ library to include in the snapshot, do the following:
a. Select the Include mzVault Library check box.
b. Click Select Database and choose the mzVault library to include.
5. To specify the NIST™ library to include in the snapshot, do the following:
a. Select the Include NIST Libraries check box.
b. Click Select Database and choose the NIST libraries to include.
Thermo Scientific TraceFinder User Guide xiii
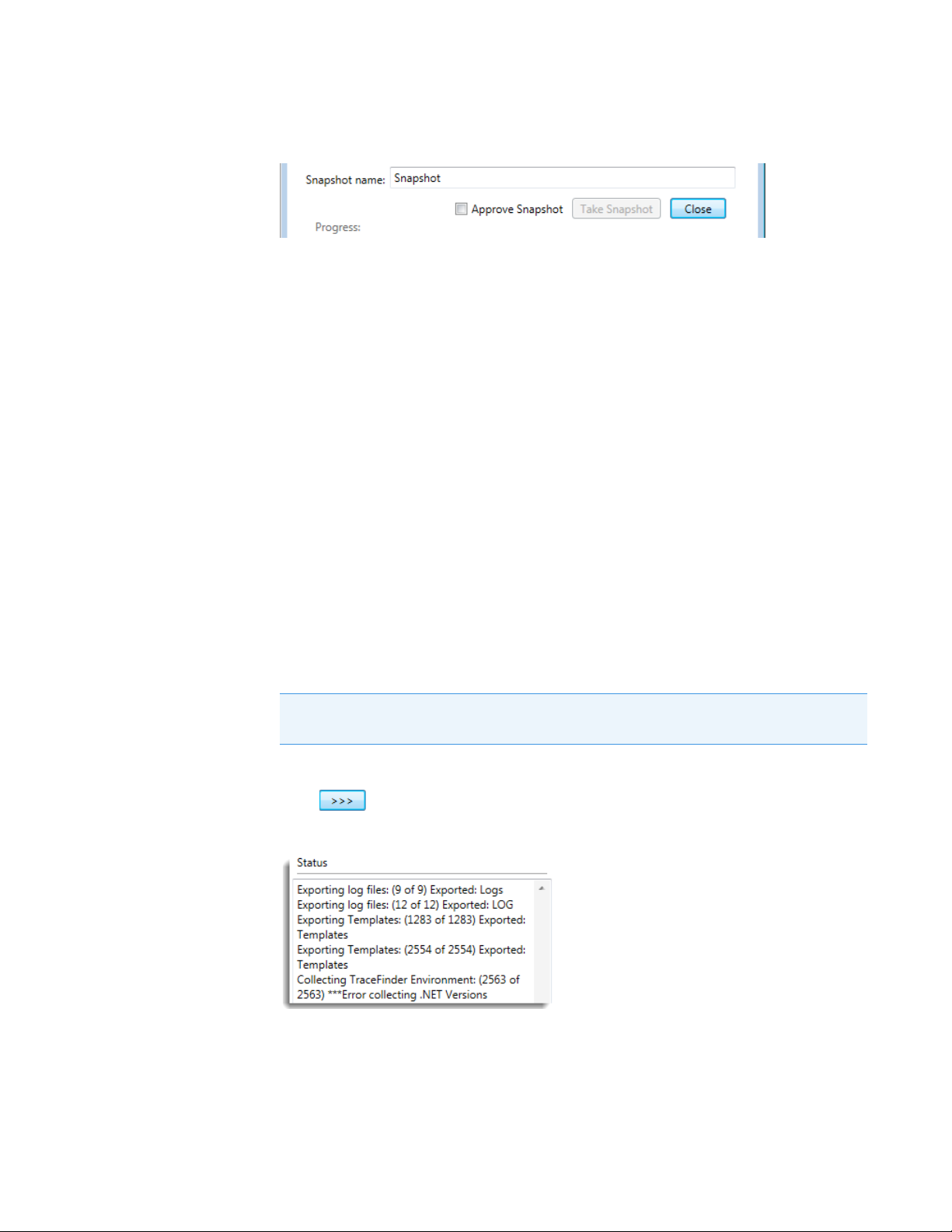
Preface
TraceFinder Help Desk
To capture the snapshot
1. Enter the name for the Snapshot folder (folderName).
The application saves the specified data in the Snapshots folder, using the following
syntax:
…\Snapshots\dateStamp_timeStamp_folderName
The application also saves the entire folder in zipped format:
…\Snapshots\dateStamp_timeStamp_folderName.zip
2. Select the Approve Snapshot check box.
A dialog box informs you that creating a snapshot automatically includes user- and
computer-specific information to be used for solving user-reported application issues
only.
3. Click OK.
The application makes the Take Snapshot button available.
4. Click Tak e S na ps ho t.
The Progress section at the bottom of the dialog box reports the progress of the data
collection.
Note The Progress section also reports any errors that prevent the application from
collecting the data. If there are errors, fix the errors and take the snapshot again.
To monitor the snapshot status
Click in the upper right corner of the dialog box.
The status pane displays details of the collected data files.
To submit a help request
1. Examine the contents of the collected snapshot folder to verify that it contains all the
necessary data.
2. Send the zipped file to the TraceFinder representative.
xiv TraceFinder User Guide Thermo Scientific
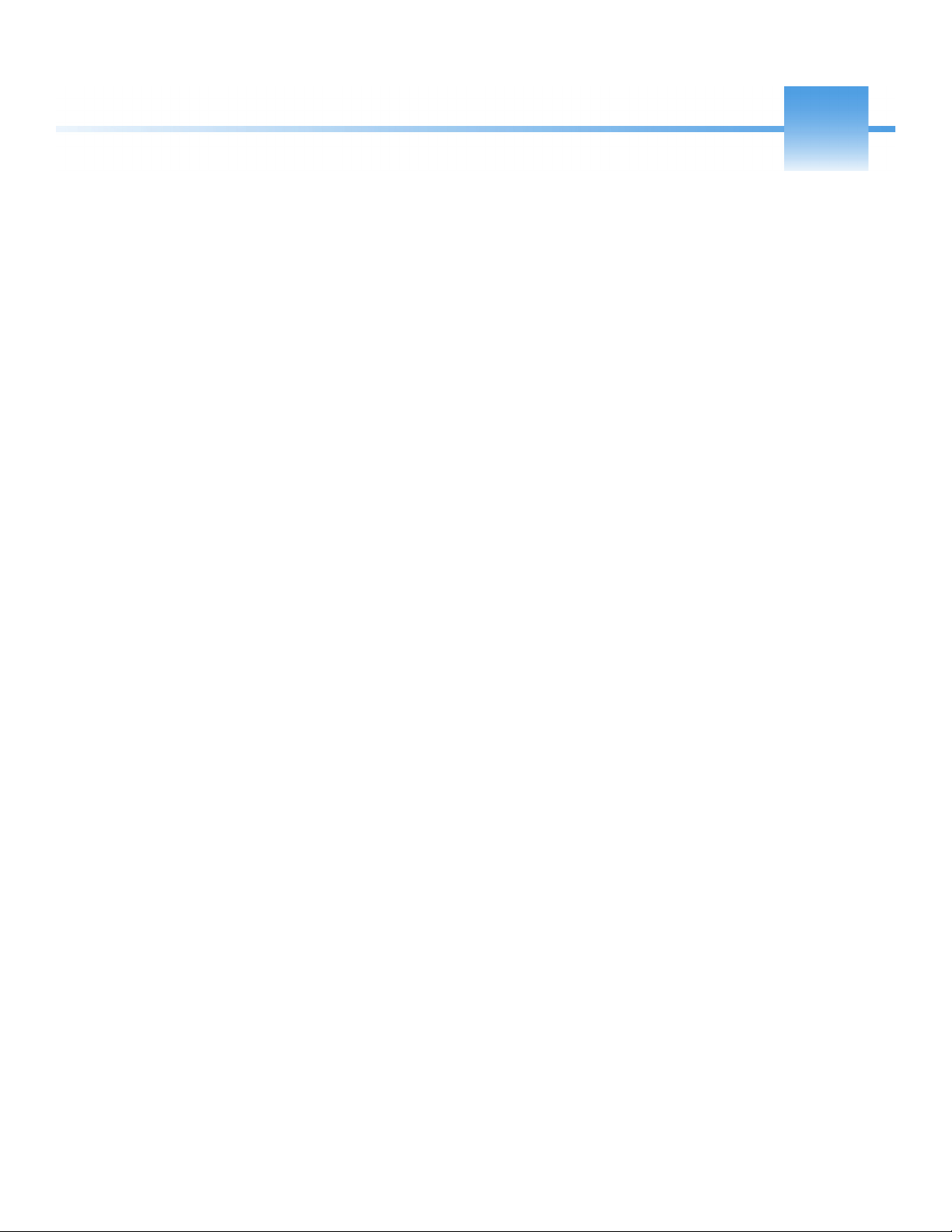
1
Introduction
This chapter describes general features of the TraceFinder application.
Contents
• About the TraceFinder Application
• TraceFinder Summary of Features
• TraceFinder Workflow
• Reporting Features
About the TraceFinder Application
The TraceFinder application targets the forensic toxicology market. It supports a focused
quantification workflow for specific nonbioanalytical laboratory use, instrument control, and
method development functionality. TraceFinder is the primary application for the TSQ
Quantum XLS triple-stage quadrupole mass spectrometers.
The application can export mass data in the Acquisition List to XML format so that other
systems’ applications, such as for the TSQ 8000, TSQ Quantum™, ISQ™, and Q Exactive™,
can import the files into their databases.
The application can import the following file types:
• Sample lists in CSV or XML format
See Defining a Sample List in Chapter 3, “Using the Acquisition Mode.”
• Compounds from files that use the database (.xml or .cdb) format
Refer to Chapter 2, “Using Compound Databases in the Method Development Mode,”
in the TraceFinder Lab Director User Guide.
• Batches, methods, or templates from the TraceFinder 2.0, 2.1, 3.0, 3.1, 3.2, 3.3, 4.0, 4.1,
or 5.0 applications
See Converting Legacy Data.
Thermo Scientific TraceFinder User Guide 1
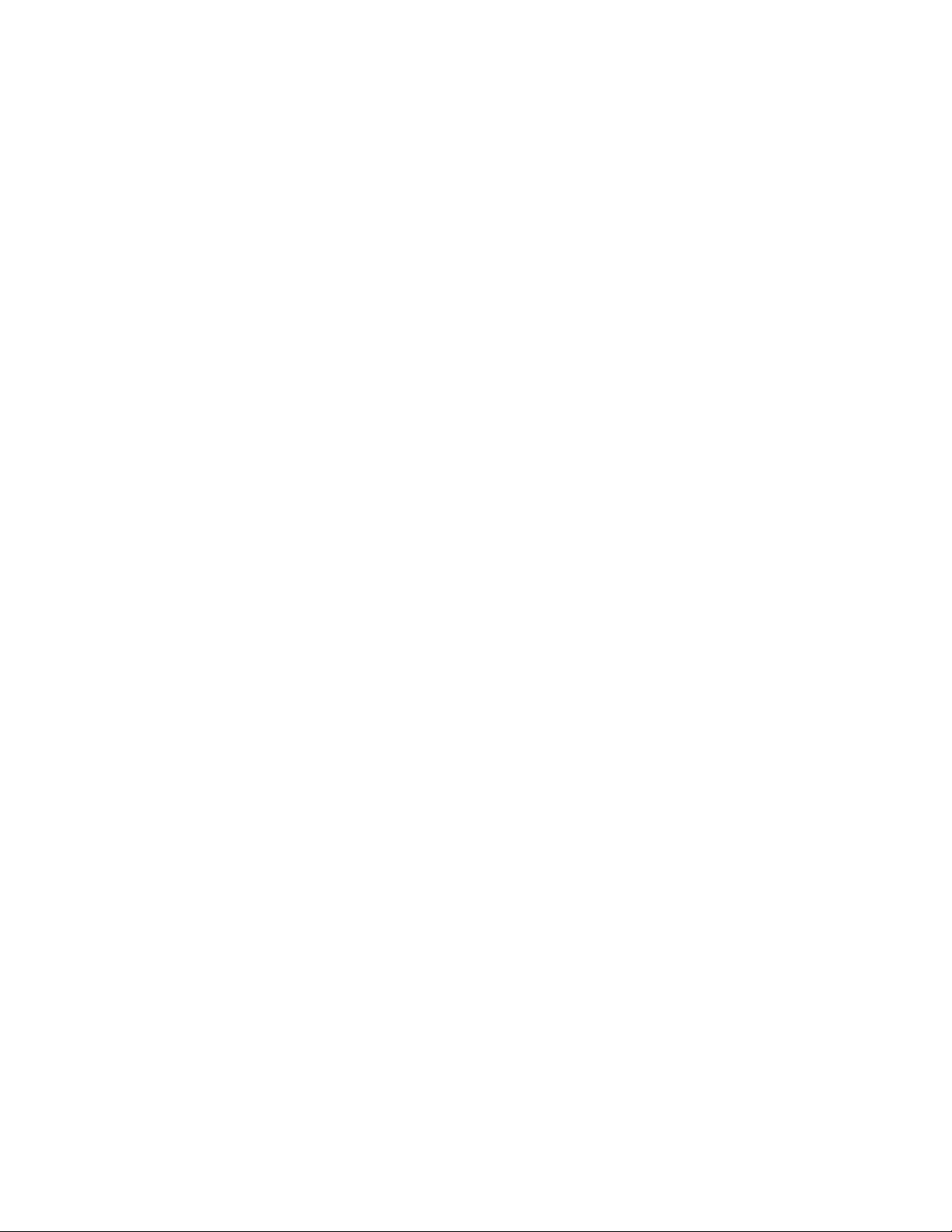
1
Introduction
About the TraceFinder Application
• Processing (.pmd) and instrument (.meth) method files from the Xcalibur™ data system
The TraceFinder Lab Director User Guide provides detailed information for creating the
following methods.
Quantitative
processing methods
Tar g et sc re en in g
processing methods
Unknown screening
processing methods
Chapter 4, “Using the Method Development Mode for
Quantitation Methods”
Chapter 5, “Using the Method Development Mode for Target
Screening Methods”
Chapter 6, “Using the Method Development Mode for
Unknown Screening Methods”
Instrument methods Chapter 3, “Using Instrument Methods in the Method
Development Mode”
The application checks the accuracy and precision of data against systems that have previously
been certified against a standard processing program, such as the Statistical Analysis System
(SAS).
Supported File Types
The application supports the following file types:
• Comma-separated values (.csv): A set of file formats used to store tabular data in which
numbers and text are stored in plain textual form that can be read in a text editor. Lines in
the text file represent rows of a table, and commas in a line separate fields in the tables
row.
• Extensible Markup Language (.xml): A generic framework for storing any amount of text
or any data whose structure can be represented as a tree. The only indispensable
syntactical requirement is that the document has exactly one root element (also called the
document element). This means that the text must be enclosed between a root start-tag
and a corresponding end-tag.
• Instrument method (.meth): A proprietary file format for the Xcalibur data system suite
with specific instructions that enable scientific instruments to perform data acquisition.
• Processing method (.pmd): A proprietary file format for the Xcalibur data system suite
with specific instructions on processing data that was acquired through the instruments
attached to the system.
• Raw data (.raw): The file type for acquired samples on the system.
• Compound database (.cdb): The file type for TraceFinder or ExactFinder™ compound
database data.
• Library (.db): A library used for target screening.
2 TraceFinder User Guide Thermo Scientific
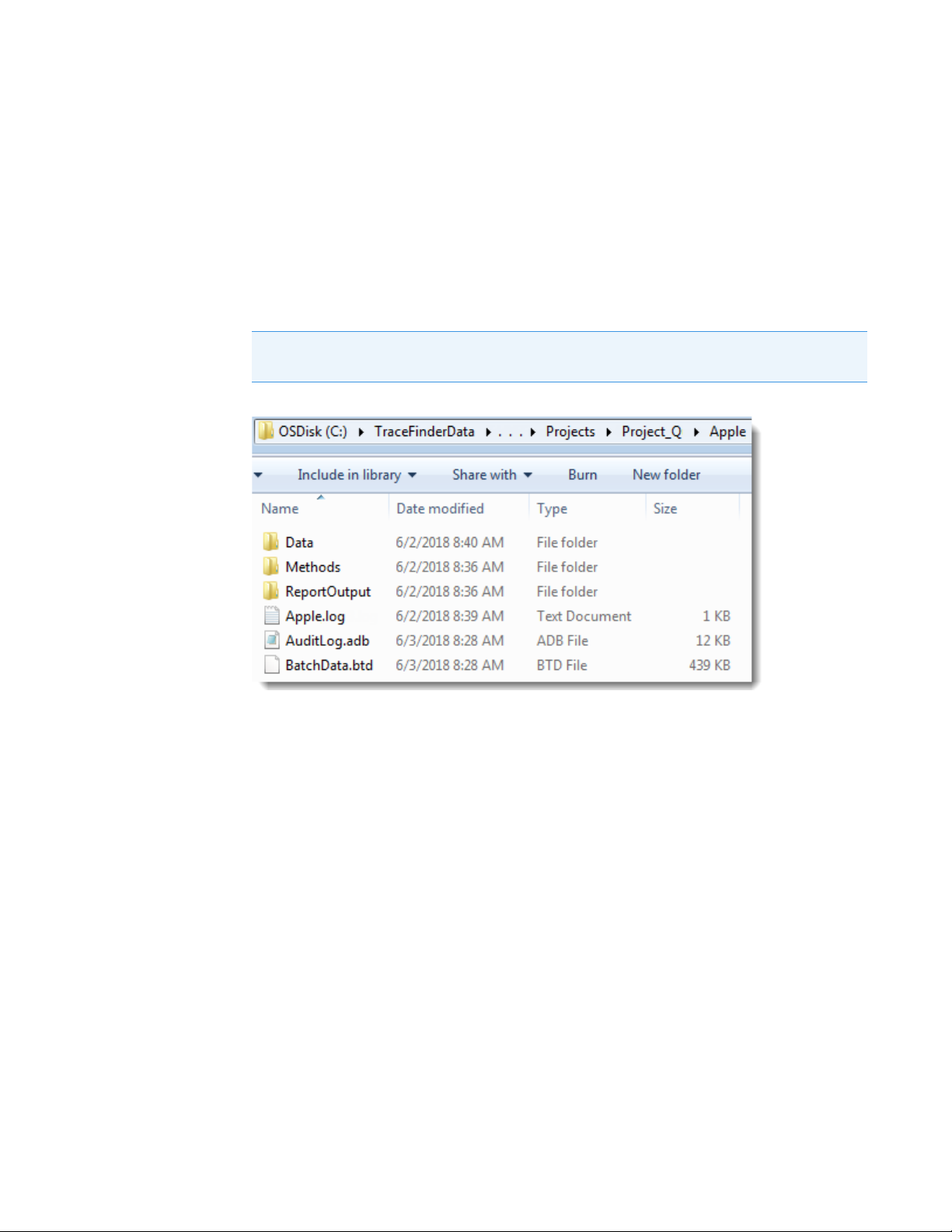
1
Introduction
TraceFinder Summary of Features
TraceFinder Directory Structure
The application creates folders for batches, methods, and templates in the
…\TraceFinderData directory. Within each batch folder, the application creates folders for
data, methods, and reports.
You can create batches in the Projects folder, or you can create subfolders within the Projects
folder for your batches. Create as many subfolders as you want for your batches, but you may
not create a batch within another batch folder.
IMPORTANT You cannot rename or move the folders created by the TraceFinder
application.
Figure 1. Example batch directory structure
TraceFinder Summary of Features
The TraceFinder system provides a workflow-oriented approach to high-throughput
quantitation, using tools that automate and speed up the processes of method creation,
loading samples, automatically generating data, manually reviewing and editing results, and
finalizing the data review and reporting process.
The TraceFinder software package includes data acquisition, processing, reviewing, and
reporting capabilities designed to assist analysts in forensic toxicology applications. The
application has a fully automated acquisition mode and a manual data analysis mode. You can
use the data acquisition system to create and submit batches and monitor real-time review of
results.
The application uses a comprehensive processing method to provide improved handling of
ion ratio calculations, reviewing, and reporting. In addition, it can compare the mass spectra
and integrate the processes of data review and reporting.
Thermo Scientific TraceFinder User Guide 3
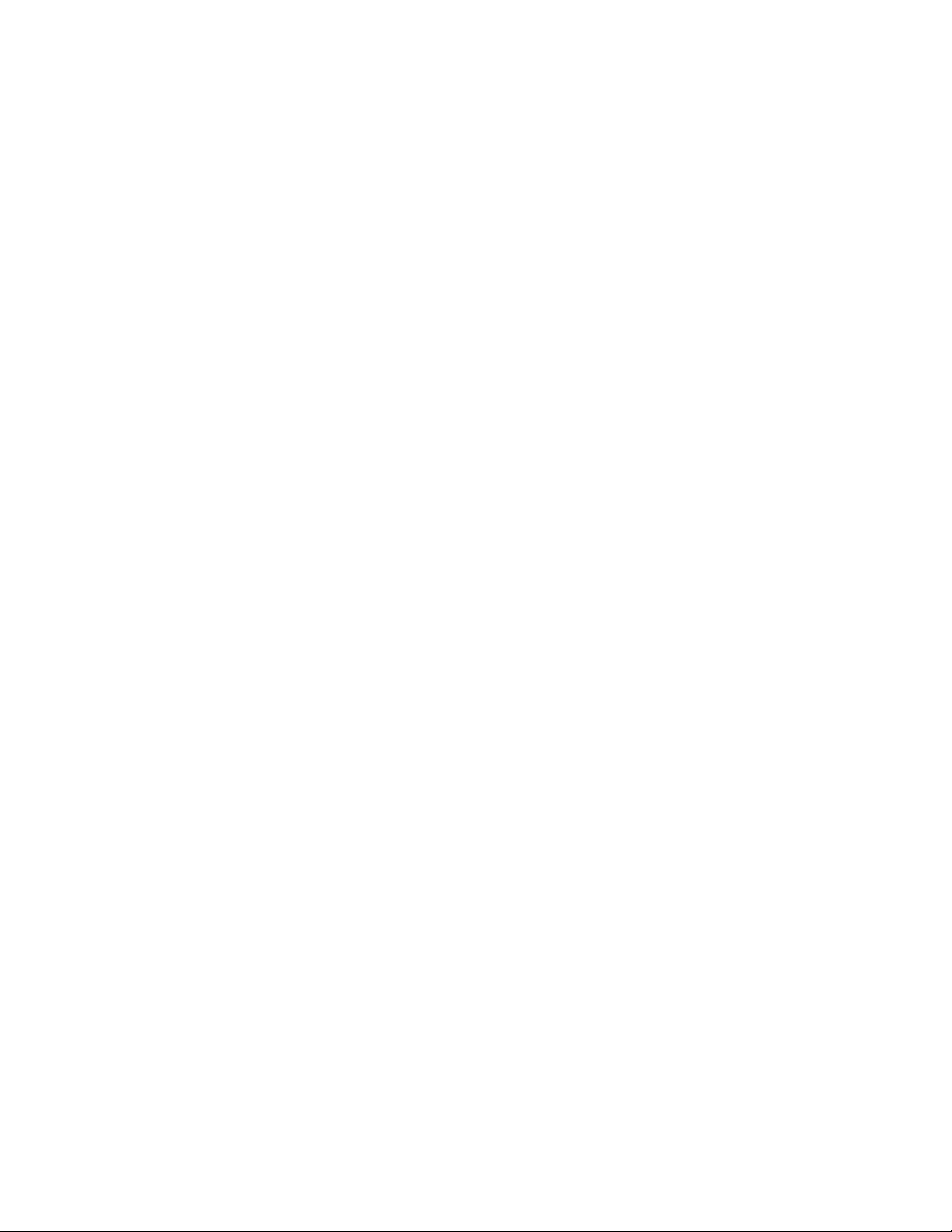
1
Introduction
TraceFinder Summary of Features
Key features include the following:
• Role-based authorization for Security, LabDirector, ITAdmin, Supervisor, Technician,
and QAQC (quality assurance) roles
• Administrator Console for user security, role-based permissions, and data repositories
• Configuration console for report configuration, detection and acquisition defaults,
adduct definitions, screening library selection, and customized columns and flags
• Method Development mode for editing instrument methods, setting processing and error
flag parameters, and setting reporting options
• Acquisition mode that guides you in creating batches and running samples
• Analysis mode with batch views, data review, local method views, and reporting views
• Database-capable method development
• Quantification, target screening, and unknown screening workflows
• Spreadsheet-based report designer
Features of the common workflow core include the following:
• Acquisition and processing
•Peak detection
• Quantification to include calibration
• Error analysis and flag setting
•Reporting
• Data persistence
• Raw data file handling
4 TraceFinder User Guide Thermo Scientific
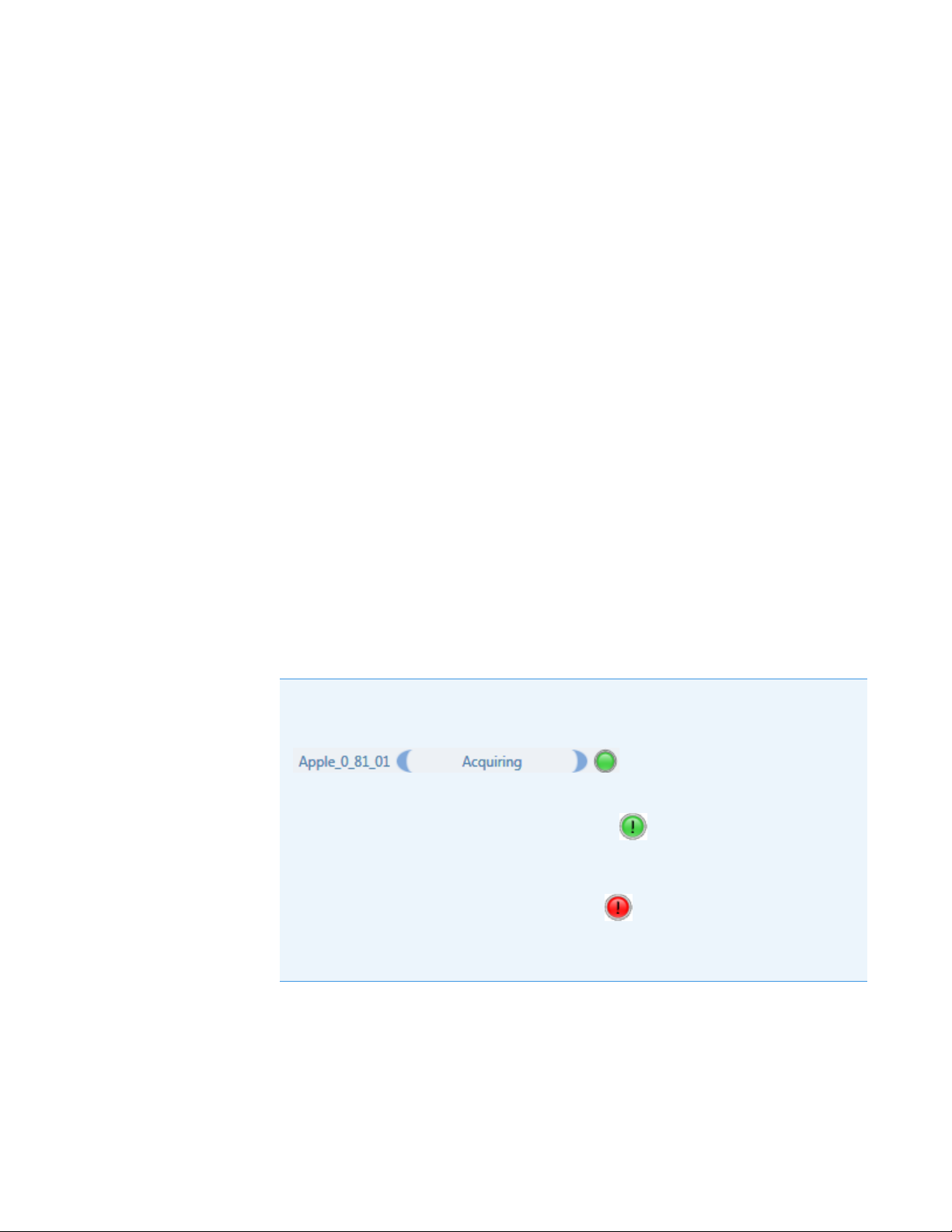
TraceFinder Workflow
The application is structured with a typical laboratory workflow in mind. You create a batch,
and the system injects samples into the instrument, runs the samples, analyzes the data, and
generates a report. You can set up a master method for specific compound groups or assays
that you expect to run in your laboratory. When you are ready to run a particular type of
sample, select the appropriate method and begin.
When using the application, follow these basic steps:
1. Create and save a master method in the Method Development mode.
A master method combines the instrument method and processing method that define
the following:
• How the raw data is acquired and processed
• How the error checking information evaluates the results
• How the results appear in reports
2. Create and submit a batch using the Acquisition wizard.
1
Introduction
TraceFinder Workflow
A batch lists samples for processing and reporting using a specified method. Each row of a
batch represents a unique sample.
3. Monitor the status of the batch in the Real Time Status view.
The real-time display is visible from all TraceFinder modes or as a stand-alone window
(see Stand-alone Real Time Status Window). You can begin another batch while you
watch the real-time display of the currently acquiring batch.
Note At any time, you can quickly view the system status in the upper right corner of
the TraceFinder window. This area displays a green, yellow, or red status light and a
description of any activity in the queues, as in this example:
A status light might include an exclamation mark.
• An exclamation mark on a green status light, , might indicate that the
instrument method contains the wrong source, for example, atmospheric pressure
chemical ionization (APCI) instead of heated electrospray ionization (H-ESI).
• An exclamation mark on a red status light, , might indicate that a vial is
missing and the batch was forced to stop.
Click the status light to display details of the error.
4. Evaluate the data in the Analysis mode.
The Analysis mode includes views where you can review batches, batch data, reports, and
local methods.
5. View and print reports in the Report View of the Analysis mode.
Use the Report View to view or print the reports for the current batch.
Thermo Scientific TraceFinder User Guide 5
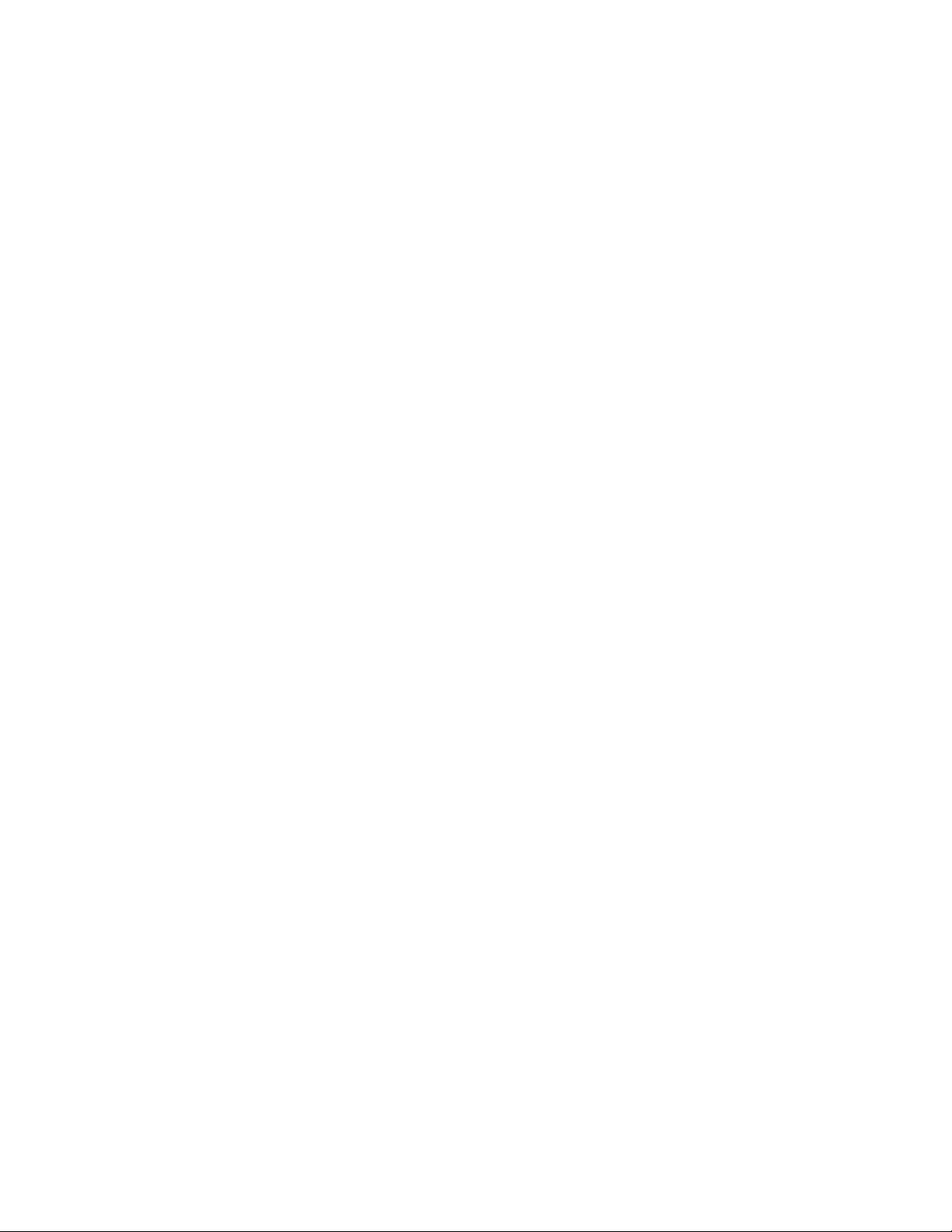
1
Introduction
Reporting Features
Reporting Features
The report engine can generate several different types of reports designed to meet the needs of
the laboratory, the laboratory's customers, and key regulatory agencies that might review the
results. The following types of reports meet the requirements of various methods and global
regulatory agencies, helping to track the performance of LC and GC systems and methods.
Standard Report Types
•Ad Hoc Tune Report
•Batch Report
•Blank Report
• Breakdown Report
•Calibration Report
•Check Standard Report
• Chromatogram Report
• Compound Calibration Report
• Compound Calibration Report - Alternate
•Confirmation Report
•Confirmation Report 2
• High Density Calibration Report
• High Density Internal Standard Report Long
• High Density Sample Report 1 Long
• Intelligent Sequencing
• Internal Standard Summary Report
• Ion Ratio Failure Report
•LCSLCSD Report
• Manual Integration Report
•Method Detection Limit Report
•Method Report
• Method Validation Report
•MSMSD Report
• Quantitation Report
6 TraceFinder User Guide Thermo Scientific
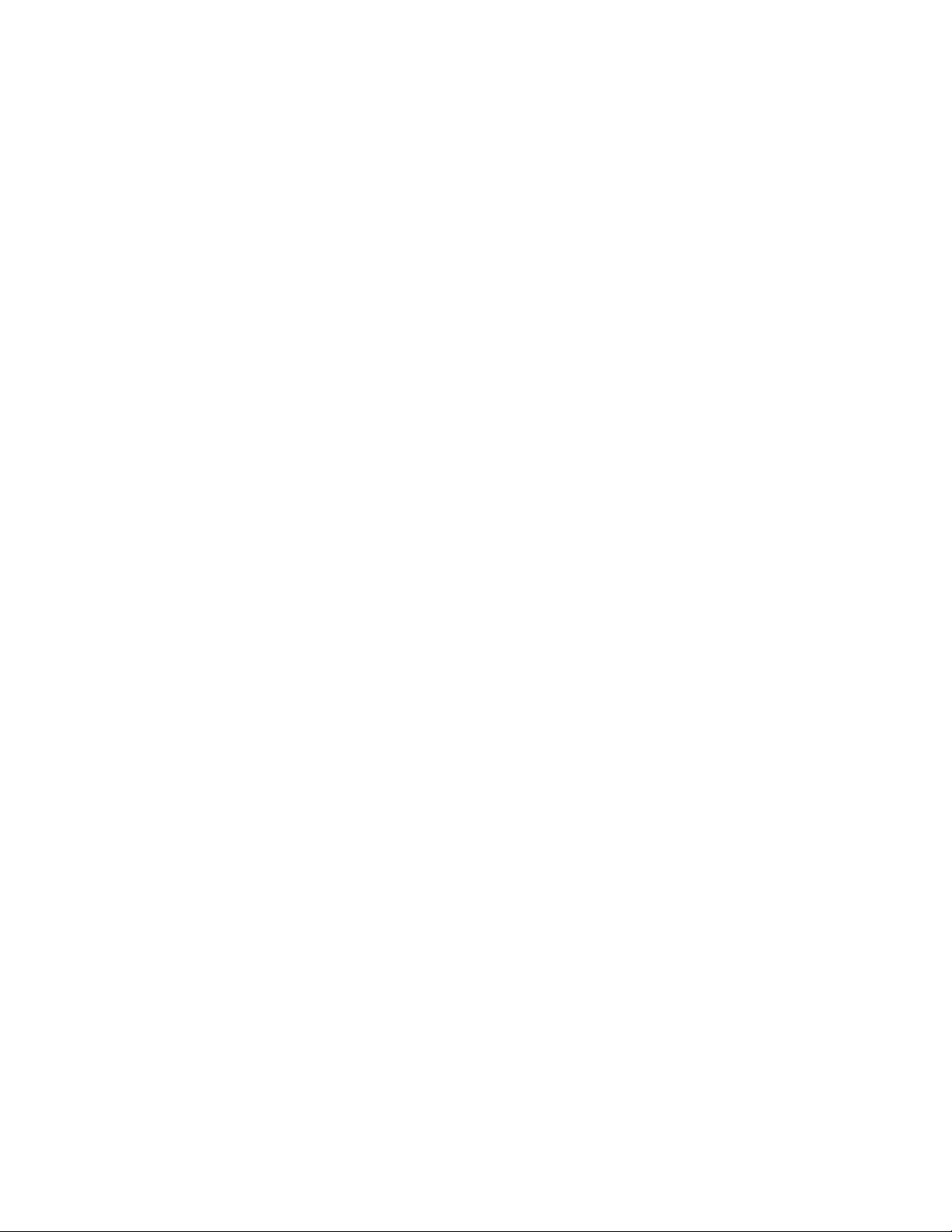
• Quantitation Report - 2
• Sample Report
•Solvent Blank Report
• Standard Addition Report
• Surrogate Recovery Report
• Target Screening Height Density Sample Report
• Target Screening Height Density Sample Report 2
• Target Screening Summary Report
•TIC Report
• TIC Summary Report
•Tune Report
1
Introduction
Reporting Features
• Unknown Screening High Density Report
• Unknown Screening Long Report
• Unknown Screening Summary Report
Use the features in the Report Designer to create custom report types. See Chapter 7, “Using
the Report Designer.”
Thermo Scientific TraceFinder User Guide 7
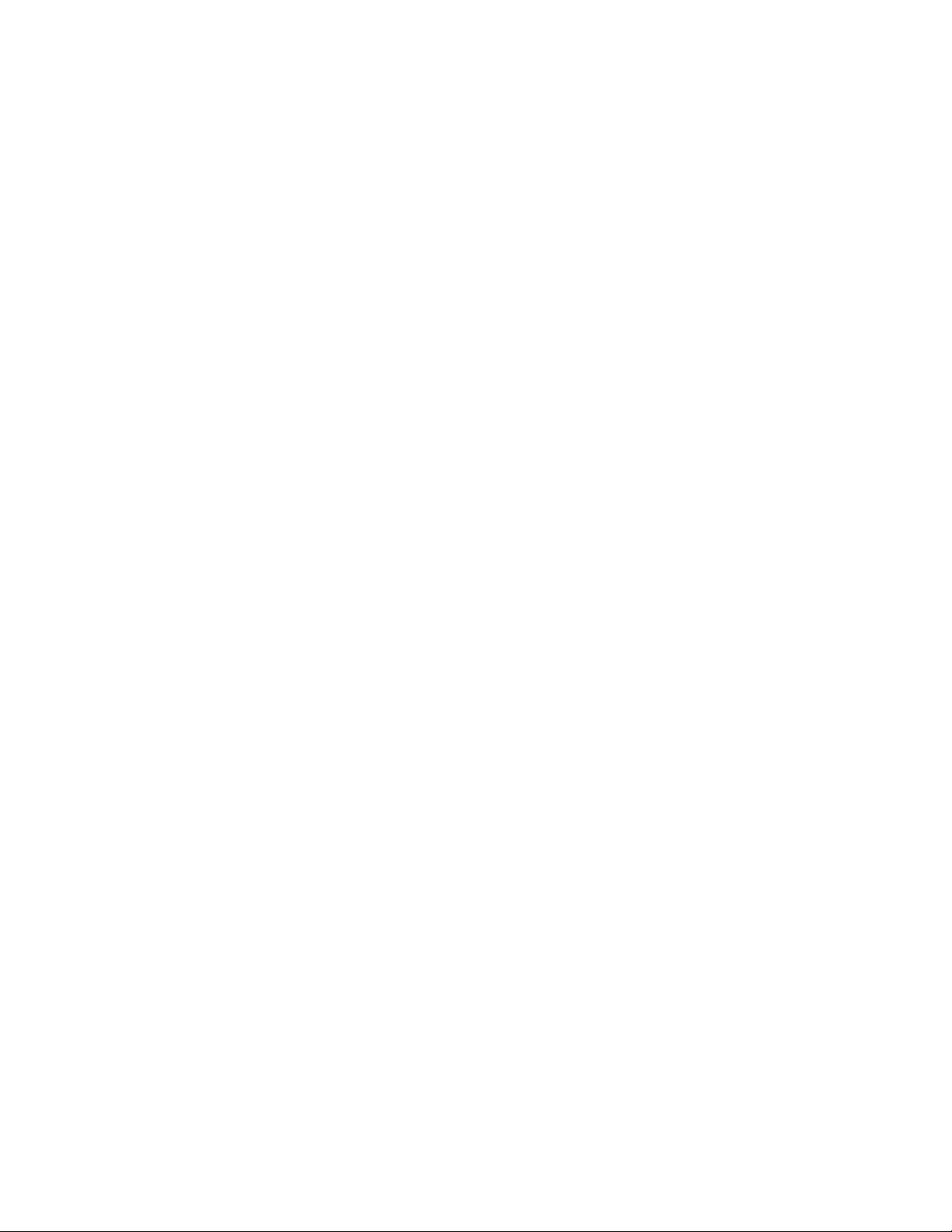
1
Introduction
Reporting Features
8 TraceFinder User Guide Thermo Scientific
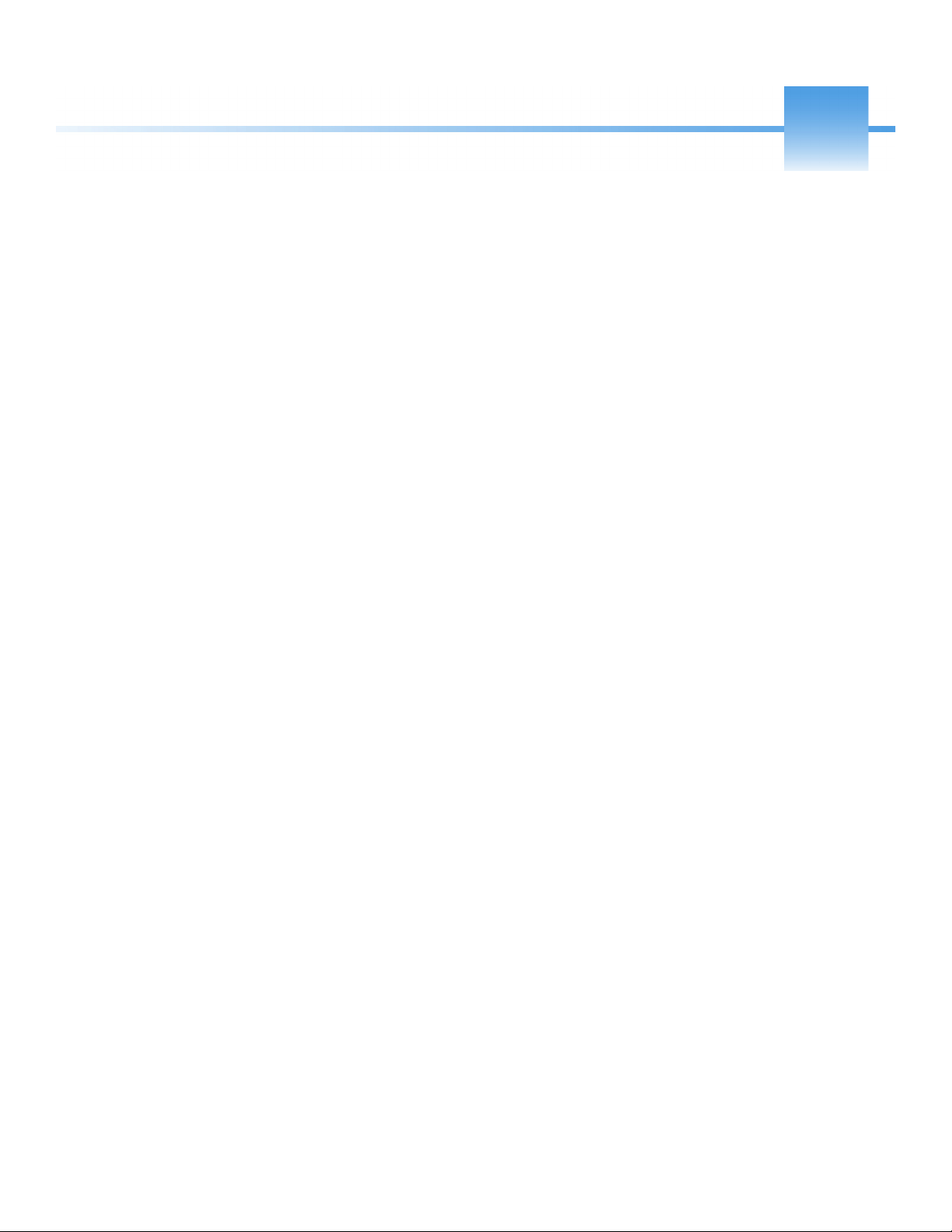
2
Getting Started
This chapter includes the procedures for getting started with the TraceFinder application.
Contents
• Installing TraceFinder
• Installing the NIST and QED Libraries
• Launching the NIST Library Browser
• Launching a Qualitative Explorer
• Converting Legacy Data
• Configuring Modes and Views
• Choosing a Mode or Console
Installing TraceFinder
To initially install TraceFinder 5.1 software, follow the instructions in the Tr ac e Fi n d er
Installation Guide. Later, you might need to reinstall the software or other features using the
InstallShield Wizard.
Follow these instructions to reinstall the software and then start and log in to the application.
To reinstall TraceFinder
1. From the Thermo Foundation Instrument Configuration window, remove all
instruments.
2. From the Windows Control Panel, uninstall the software and then uninstall all Thermo
instrument drivers.
Thermo Scientific TraceFinder User Guide 9
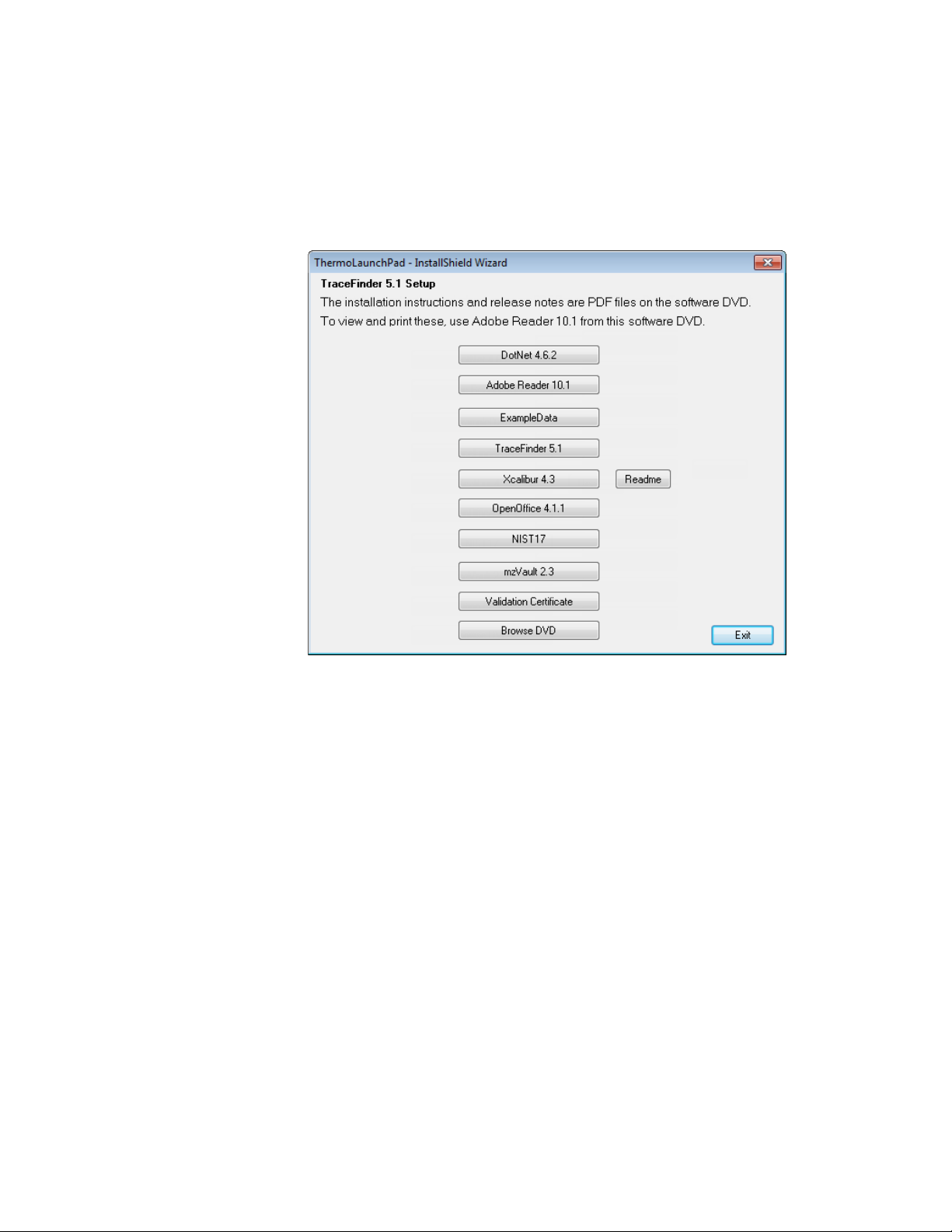
2
Getting Started
Installing TraceFinder
3. Insert the TraceFinder DVD, and install both the TraceFinder 5.1 software and the NIST
library as follows:
a. Open the TraceFinder launcher and click Next.
The InstallShield Wizard opens.
b. Verify that your system meets the requirements list in the Description.
c. Read the End User License Agreement and select the I agree… check box.
To open a printable version of the End User License Agreement, click User
Agreement.
d. Select either the LC or GC configuration.
e. Select each version of the TraceFinder application that you want to install.
• TraceFinder General Quan
•TraceFinder EFS
• TraceFinder Clinical Research
• TraceFinder Forensic
f. (Optional) Click Change and locate the folder where you want to install the
TraceFinder application.
10 TraceFinder User Guide Thermo Scientific
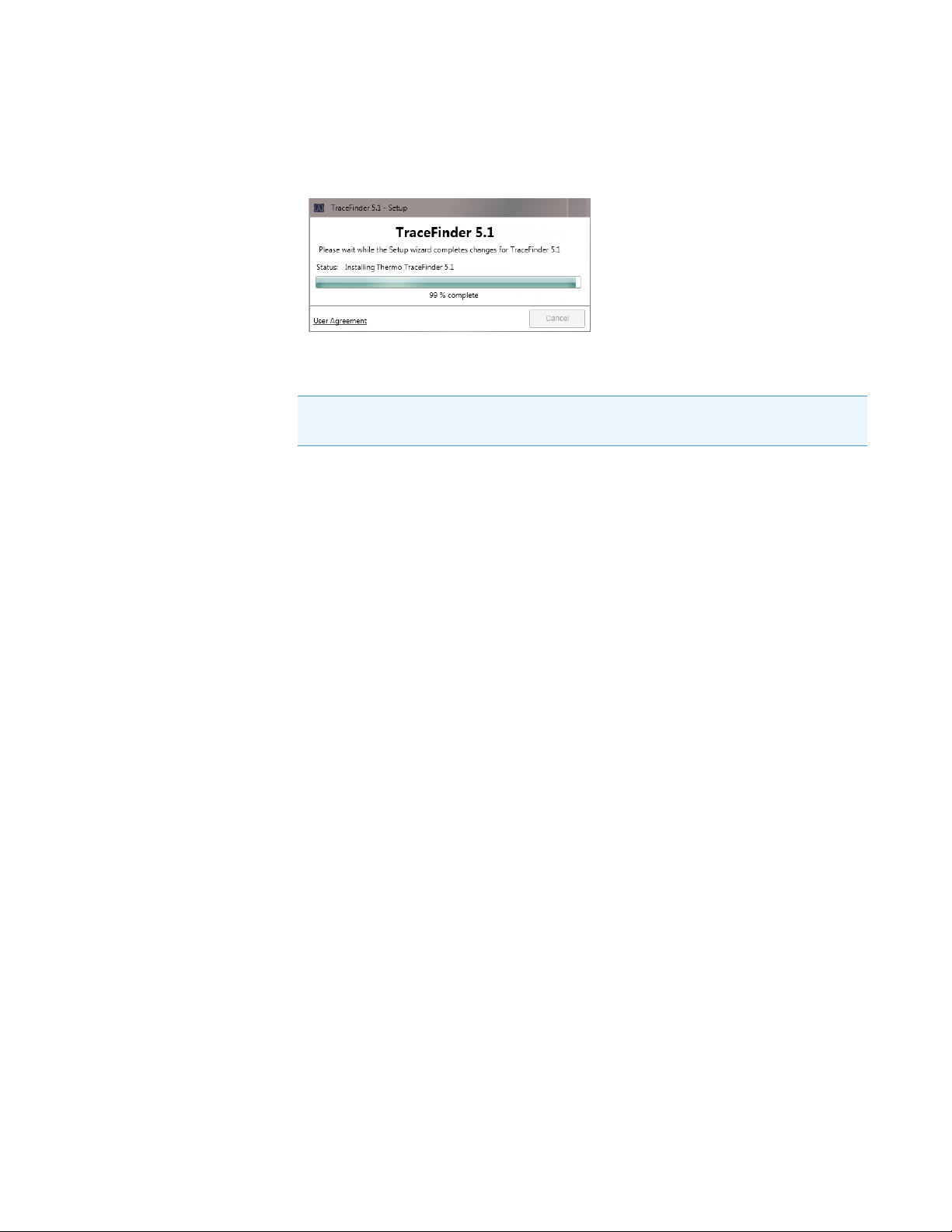
2
Getting Started
Installing TraceFinder
g. Click Install.
As the application installs, the Setup dialog box reports the progress.
The installer verifies that you have the appropriate versions of Foundation™ platform and the
Xcalibur data system and updates them if necessary.
IMPORTANT If prompted to install the Foundation software, click Yes , and then when
prompted to restart your computer, click OK. The wizard continues the installation.
h. When prompted to restart your computer, select the Yes option and click Finish.
4. (Optional) After your system restarts, open the TraceFinder launcher again, click Next,
and install any of the following:
a. Click NIST17 and follow the instructions to install it.
b. Click mzVault 2.3 and follow the instructions to install the Thermo mzVault
application.
5. Install the appropriate device drivers, and configure the instruments in the Thermo
Foundation Instrument Configuration window.
You can now start the TraceFinder application.
To start the TraceFinder application
1. Configure your instruments.
You must close the TraceFinder application before you can configure your instruments.
2. Double-click the Tr a ce Fi n d er icon on your desktop, or choose Start > All Programs >
Thermo TraceFinder 5.1 > TraceFinder 5.1 Forensic Toxicology.
By default, user security is not activated and the application does not require a password.
To activate user security, refer to the TraceFinder Administrator Console User Guide.
Thermo Scientific TraceFinder User Guide 11
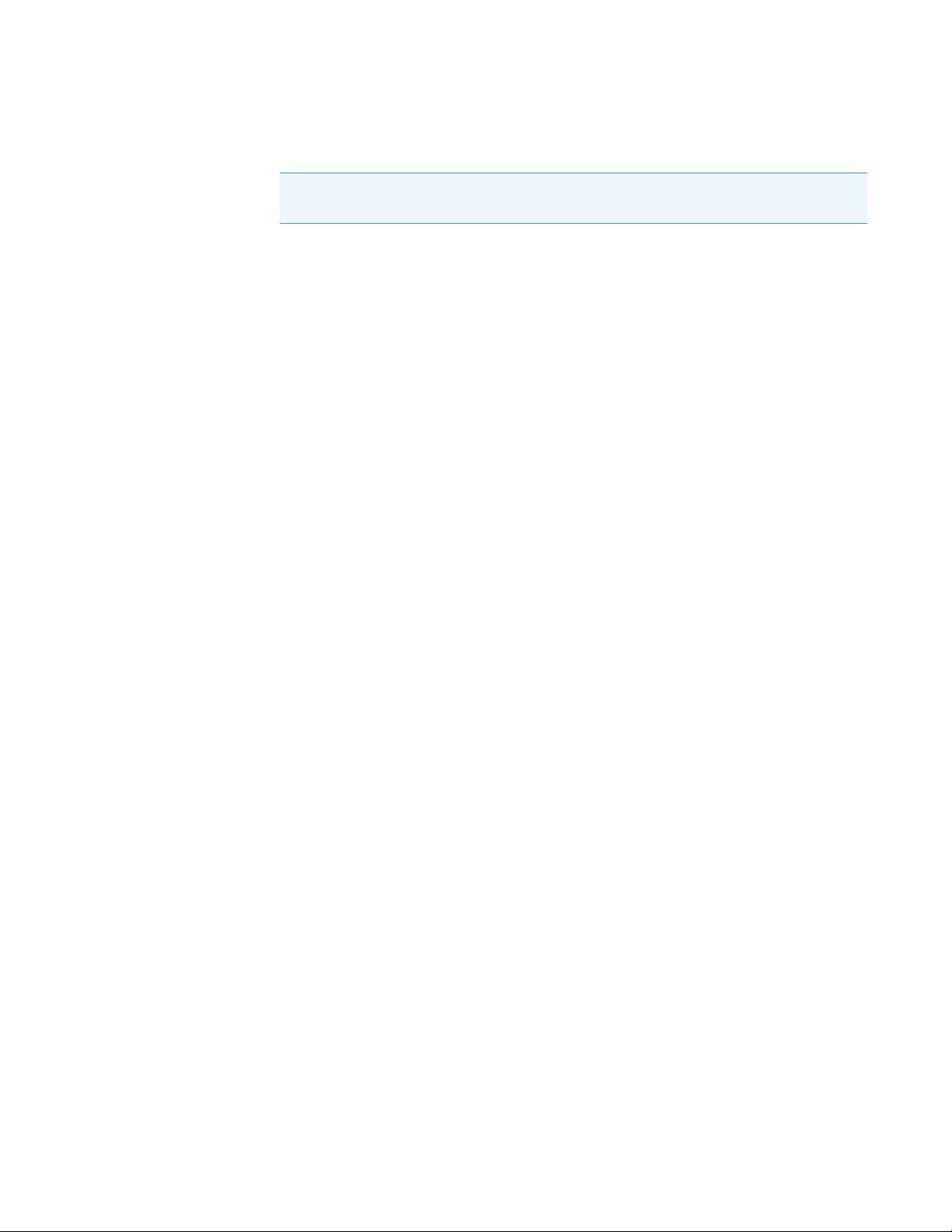
2
Getting Started
Installing TraceFinder
To log in to the TraceFinder application (when user security is activated)
Note Before you can log in to the application when user security is activated, a system
administrator must set up a user account for you.
1. Enter your user name in the TraceFinder login window.
2. Enter your password and click Login.
The application verifies the user name and password and opens the TraceFinder main
window.
If your user name or password does not match, the system reports Incorrect Credentials.
Correct the user name or password, or contact your system administrator.
When you are assigned multiple roles, the application activates the Role list and changes
Authenticate to Login.
3. (Optional) Select which role to use for the session and click Login.
The TraceFinder main window opens.
12 TraceFinder User Guide Thermo Scientific
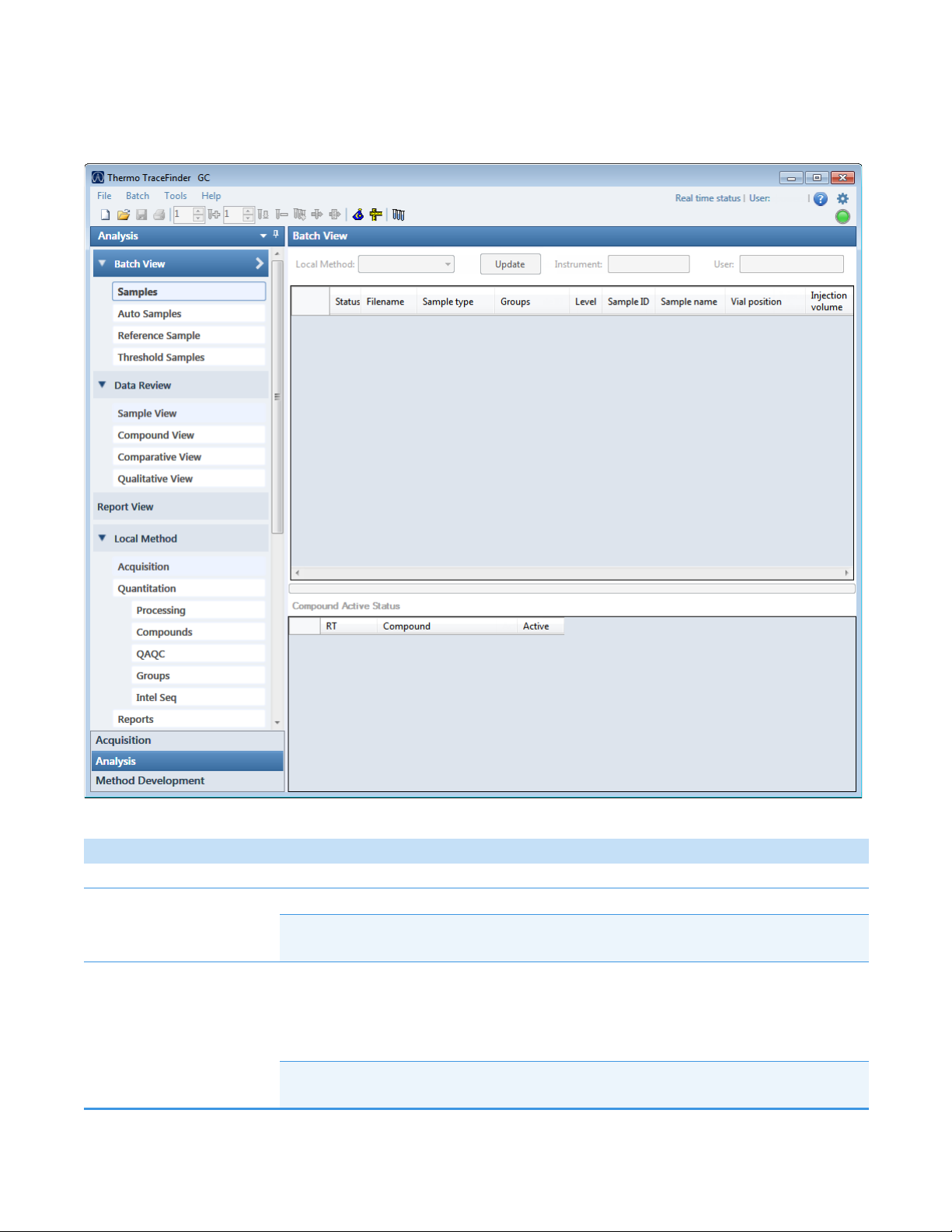
Figure 2. TraceFinder main window, showing the Analysis mode for a quantitation batch
2
Getting Started
Installing TraceFinder
Table 1. TraceFinder main window features (Sheet 1 of 2)
Parameter Description
Modes
Acquisition See Chapter 3, “Using the Acquisition Mode.”
Tip (Animation) To view demonstrations of the features of the Acquisition Mode,
choose Help > Animations.
Analysis See Chapter 4, “Using the Analysis Mode for Quantitation Batches.”
See Chapter 5, “Using the Analysis Mode for Target Screening Batches.”
See Chapter 6, “Using the Analysis Mode for Unknown Screening Batches.”
Tip (Animation) To view demonstrations of the features of the Analysis Mode, choose
Help > Animations.
Thermo Scientific TraceFinder User Guide 13
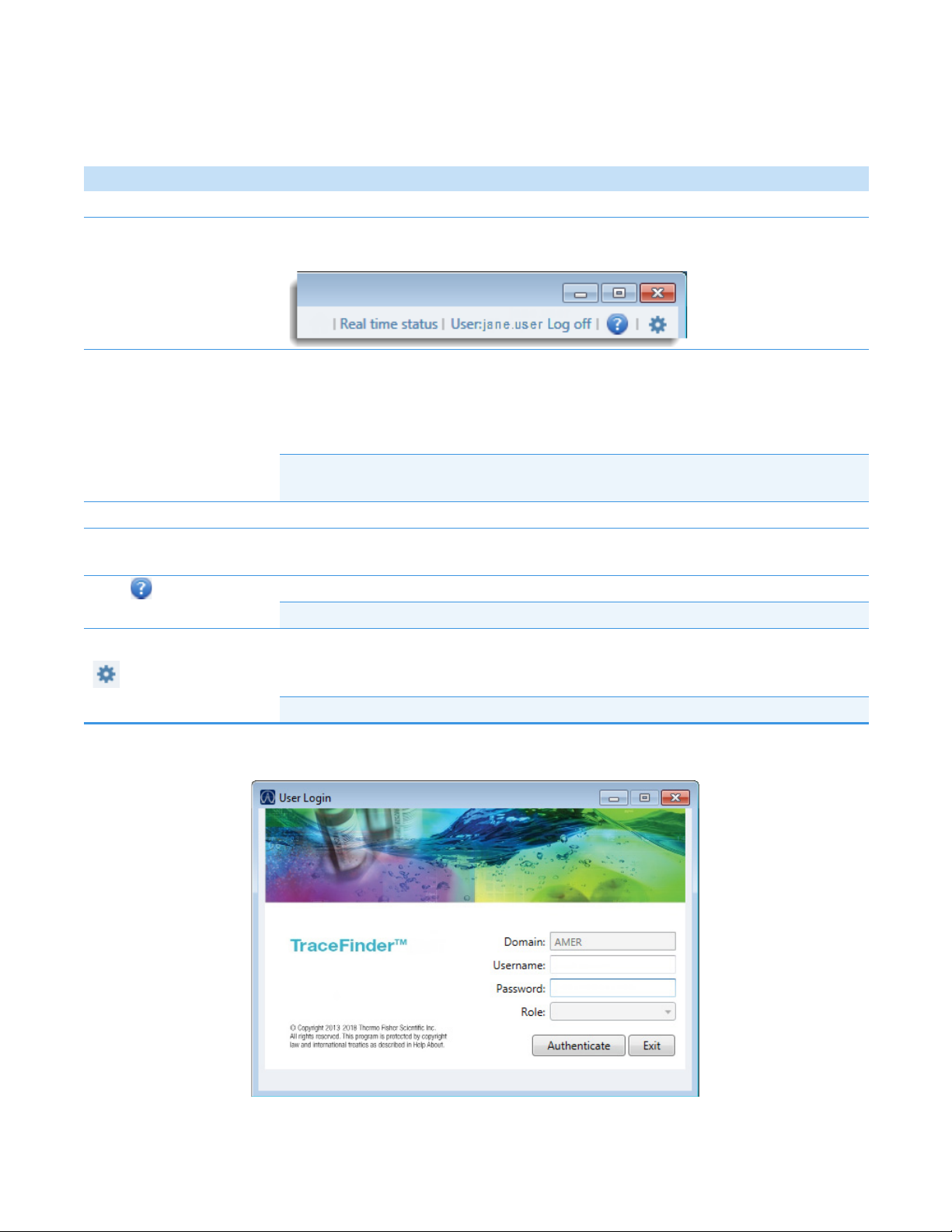
2
Getting Started
Installing TraceFinder
Table 1. TraceFinder main window features (Sheet 2 of 2)
Parameter Description
Method Development Refer to the TraceFinder Lab Director User Guide.
A TraceFinder window with user security for a user in the default LabDirector role has
these functions.
Additional Features
Real Time Status Opens the Real Time Status pane for the current acquisition. The acquisition progress is
displayed within the current mode window.
The Real Time Status is also available as a stand-alone window (see Stand-alone Real
Time Status Window).
Tip (Animation) To view “Using the Real Time Status Pane” choose
Help > Animations.
User Displays the name of the current user.
Log Off Logs out the current user and displays the login screen. This function is available only
when user security is activated.
Help Opens the TraceFinder Help.
Tip (Animation) To view “Where are My Manuals?,” choose Help > Animations.
Application Configuration Opens the Configuration console where you can configure several options for using the
application. Refer to Chapter 1, “Using the Configuration Console,” in the Tra c eF i n de r
Lab Director User Guide.
Tip (Animation) To view “Configuration Console,” choose Help > Animations.
Figure 3. TraceFinder login window
14 TraceFinder User Guide Thermo Scientific
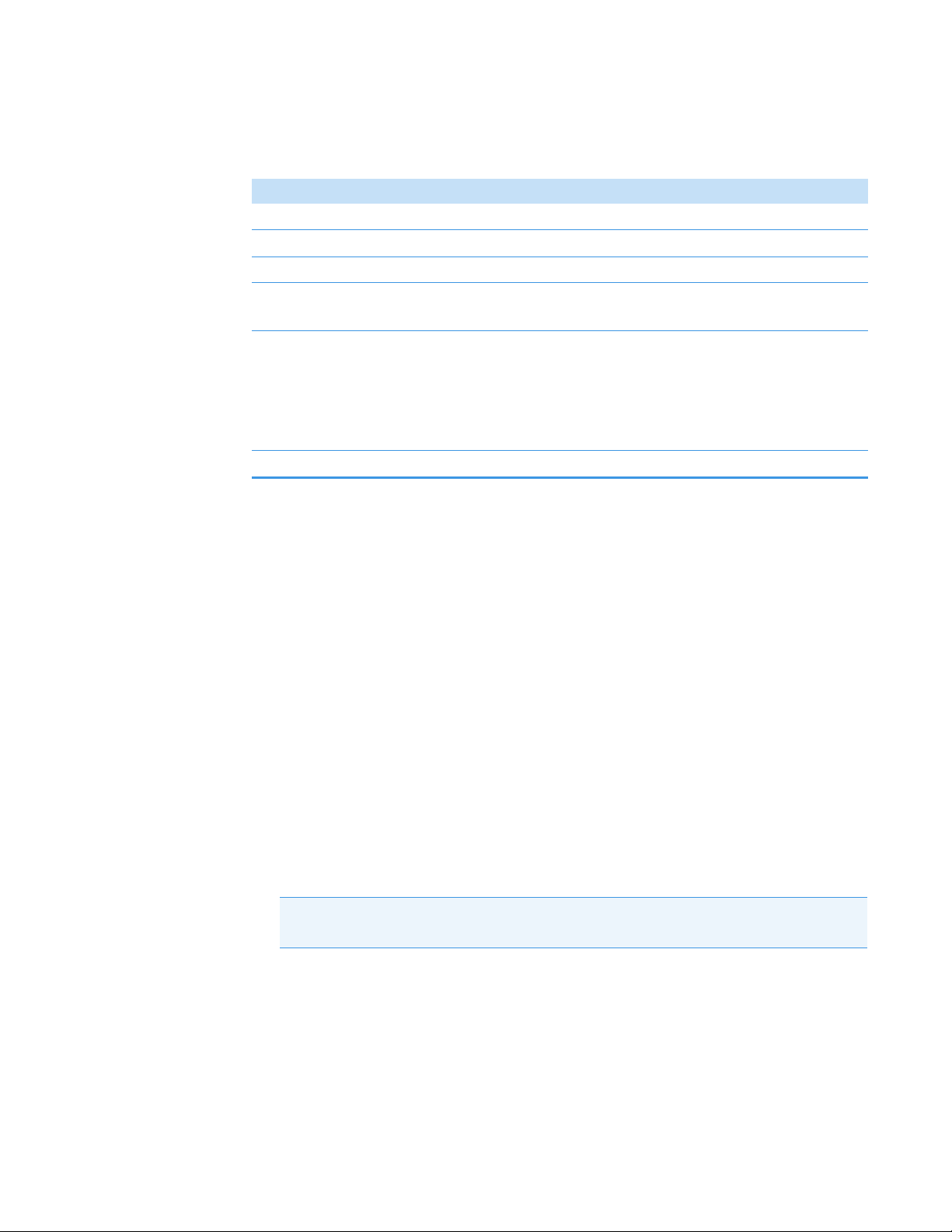
2
Getting Started
Installing the NIST and QED Libraries
Table 2. Login window parameters
Parameter Description
Domain The authentication method.
Username The user’s assigned user name.
Password The assigned password for the user name.
Role The application displays links to only the modes, interface areas, and features
assigned to this role. Available only when you are assigned to multiple roles.
Login/
Login verifies the user name and password, and opens the application.
Authenticate
–or–
(When the user is assigned multiple roles) Authenticate verifies the user
name and password, activates the Role list, and changes to Login.
Exit Closes the TraceFinder login window.
Installing the NIST and QED Libraries
When you are using triple quadrupole instruments, such as the TSQ Quantum XLS, follow
these instructions to install the NIST (National Institute of Standards and Technology) and
QED (Queries on Encrypted Data) libraries.
To install the NIST library
1. Open the TraceFinder launcher, and click Next.
2. Click NIST17.
The NIST 17 MS Search and AMDIS 2.7 Setup wizard opens.
3. Follow the instructions in the setup wizard.
4. When the wizard prompts you to select a destination folder, select
C:\Program Files (x86)\NISTMS.
5. Continue to follow the instructions in the wizard until the setup is complete.
Note The application installs the NIST17 library; however, it also supports the
NIST 2008, NIST 2011, and NIST 2014 libraries.
Thermo Scientific TraceFinder User Guide 15
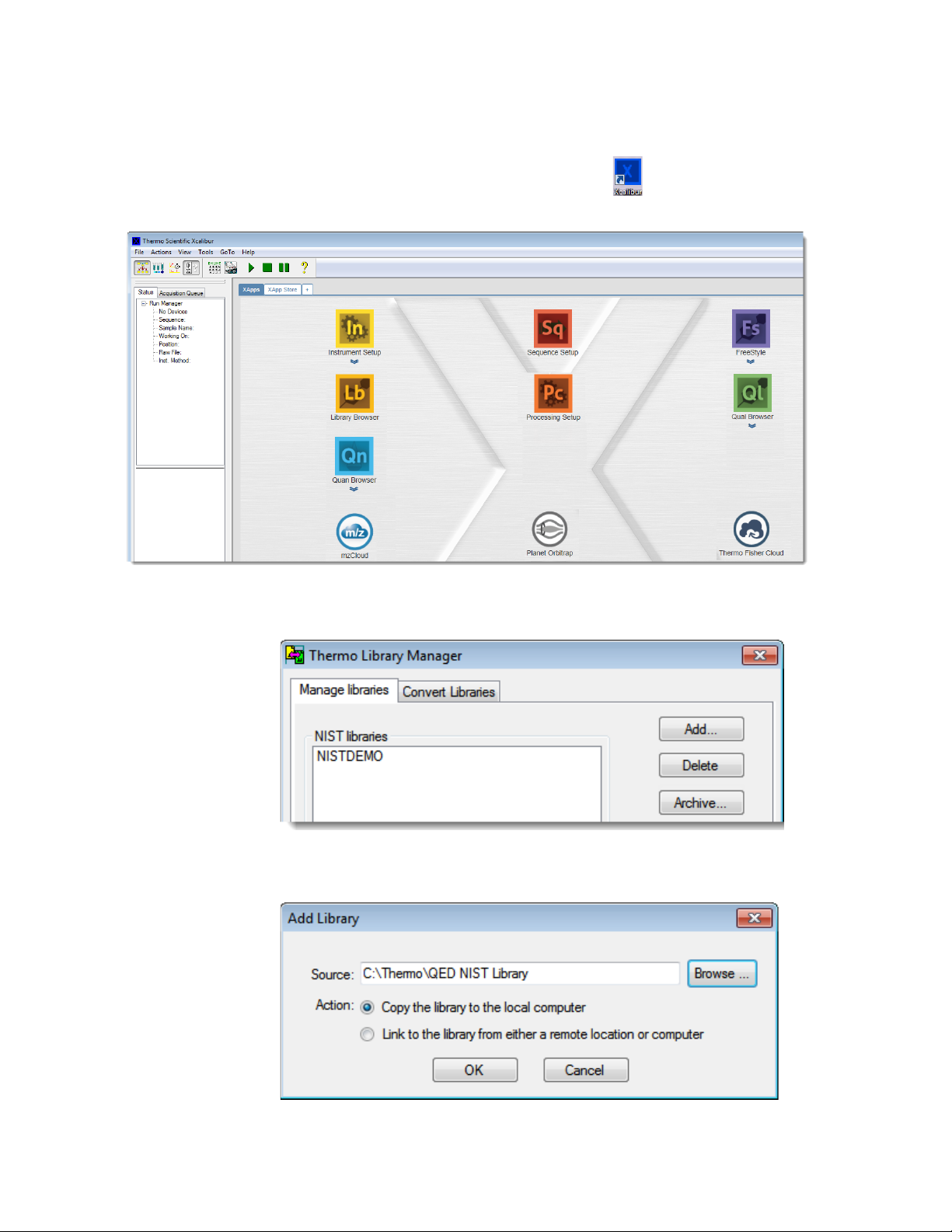
2
Getting Started
Installing the NIST and QED Libraries
To install the QED library
1. On your desktop, double-click the Xcalibur icon, .
The Thermo Xcalibur Roadmap opens.
2. Choose To ol s > L ib r ar y Ma na g er from the main menu.
The Thermo Library Manager dialog box opens, showing the NIST Libraries list.
3. Click Add.
The Add Library dialog box opens.
16 TraceFinder User Guide Thermo Scientific
 Loading...
Loading...