The Neat Company 698, 3325, 322 User Manual
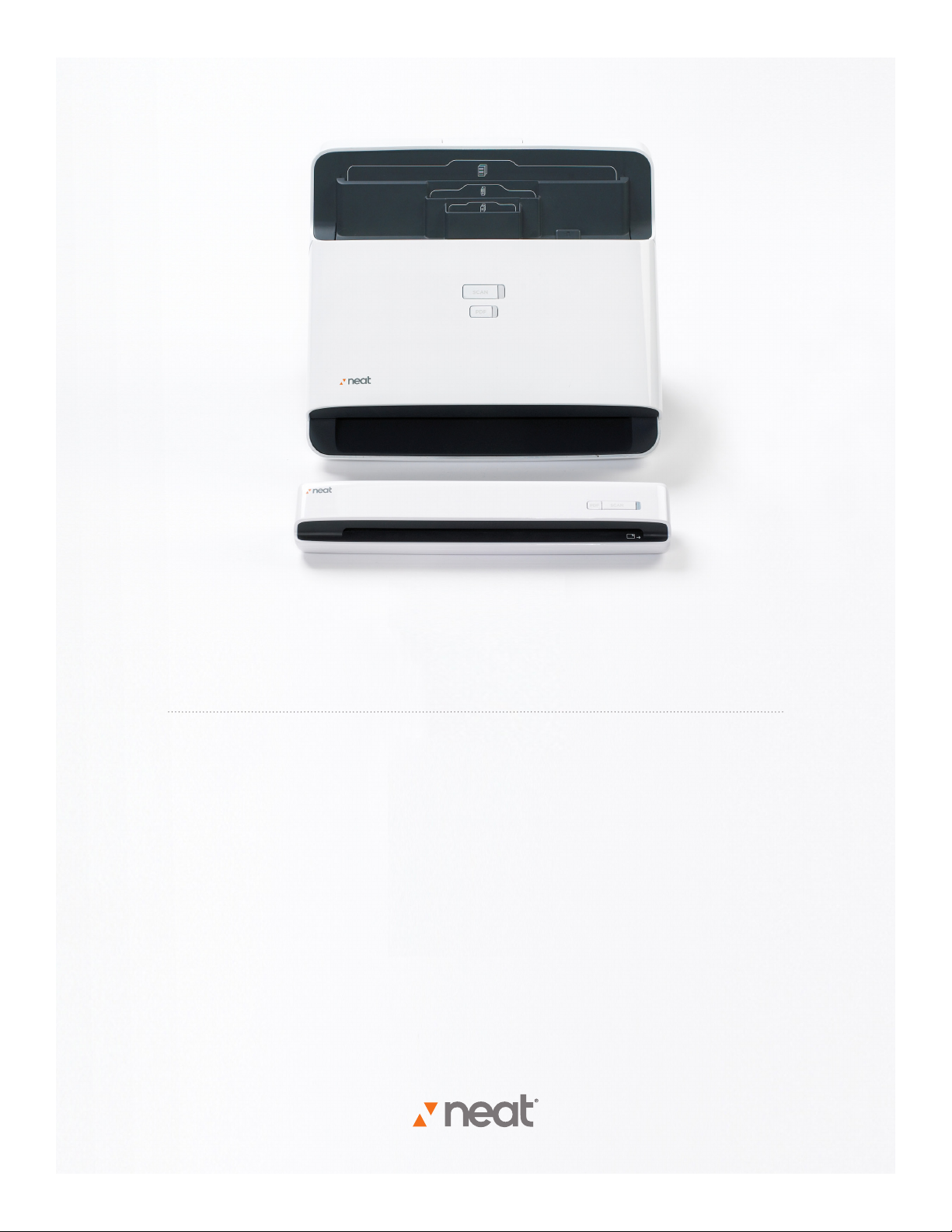
Getting Started with Neat
Neat’s scanner, software, and cloud solutions create the ultimate
Digital Filing System, making it easier for you to stay organized.
This Getting Started Guide will help you get the most out of Neat.
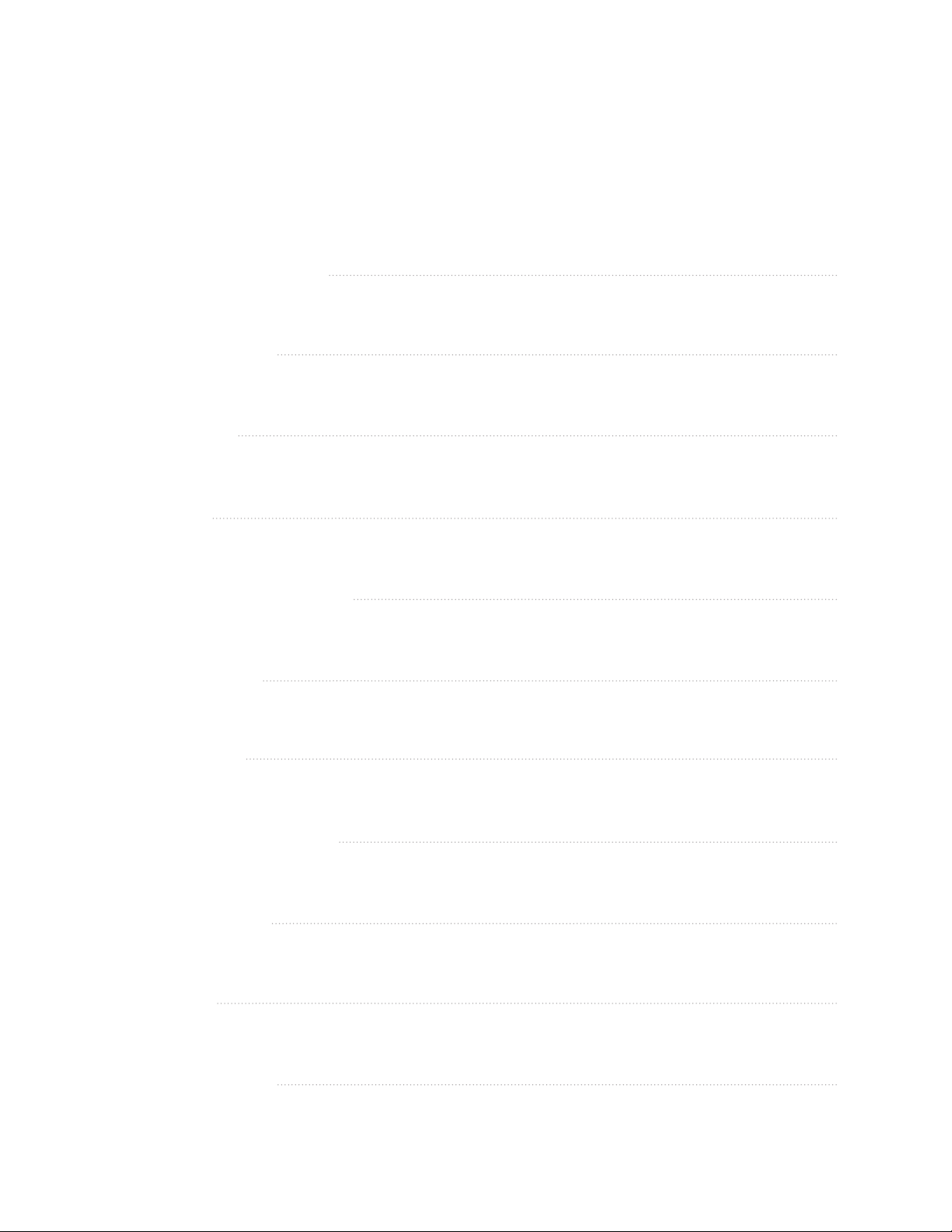
Getting Started with Neat
Transforming your Information
Before you Scan / Item Types
Making your First Scan
Scanner Settings / Folder Creation
Scanning Options
Scan from Hardware / Scan from Software / Scan Orientation
After you Scan
Intelligent Text Recognition
More ways to get things into Neat
Send to Neat / Import / Manual Entry / Reviewing
Organizing with Neat
Folders / Drag & Drop Items
3
4
5
6
7
8
Viewing your Items
Thumbnail View / List View / Item View / Filtering
Editing Items and Adding Detail
Thumbnail View / List View / Item View
Using your Information
Advanced Search / Expense Reports / Tax Reports / Spending Reports
Exporting Data
Exporting a PDF / Syncing with Outlook / Exporting to TurboTax / Other ways to Export
Using Neat Everywhere
NeatCloud + NeatMobile
9
10
11
12
13
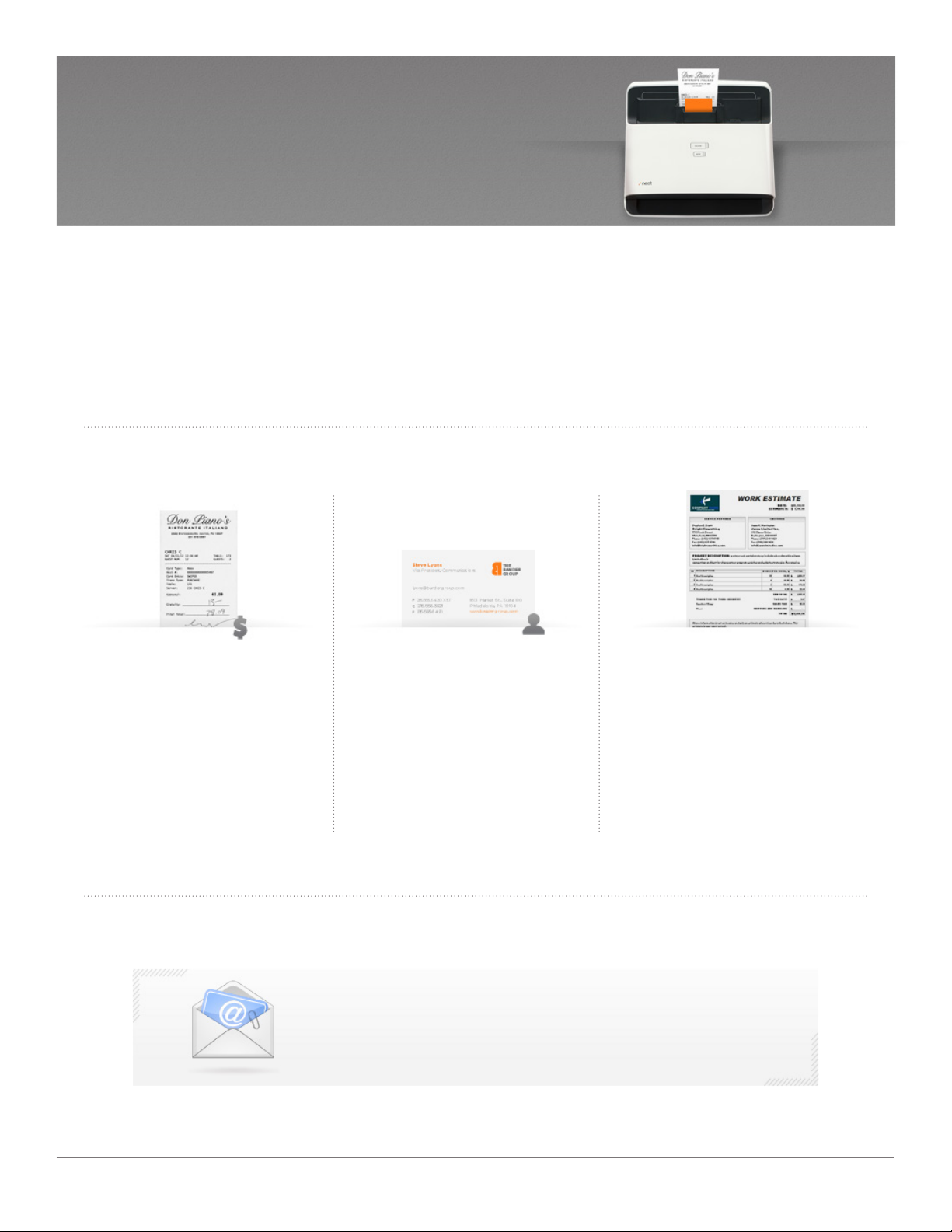
Transforming Your Information
Every time you scan, Neat uses “Intelligent Text Recognition” to read
and recognize the text in your documents. It even understands the
type of document and fills in appropriate data fields.
BEFORE YOU SCAN
It’s important to understand how Neat categorizes the items you add to the Digital Filing System. Neat recognizes every item as
a Receipt, Contact, or Document, each with its own characteristics.
Receipts
Neat instantly captures information
like Vendor, Date, Amount, and
Payment Type. You can choose a
tax category for each receipt, add
comments, and run reports.
Contacts
Neat transforms business cards
into digital contacts, recognizing
and recording Name, Address,
Company, Email Address, Phone
Number, and more.
e-Receipts and Digital Documents
You can use the Send to Neat feature to add any digital document (web page,
MS Word document, PDF, etc) or image to your Digital Filing System.
Learn more about Send to Neat.
Documents
Neat runs Intelligent Text Recognition
on every word of every document,
making everything you scan keyword
searchable, so it’s easy to nd exactly
what you’re looking for.
Getting Started with Neat
3
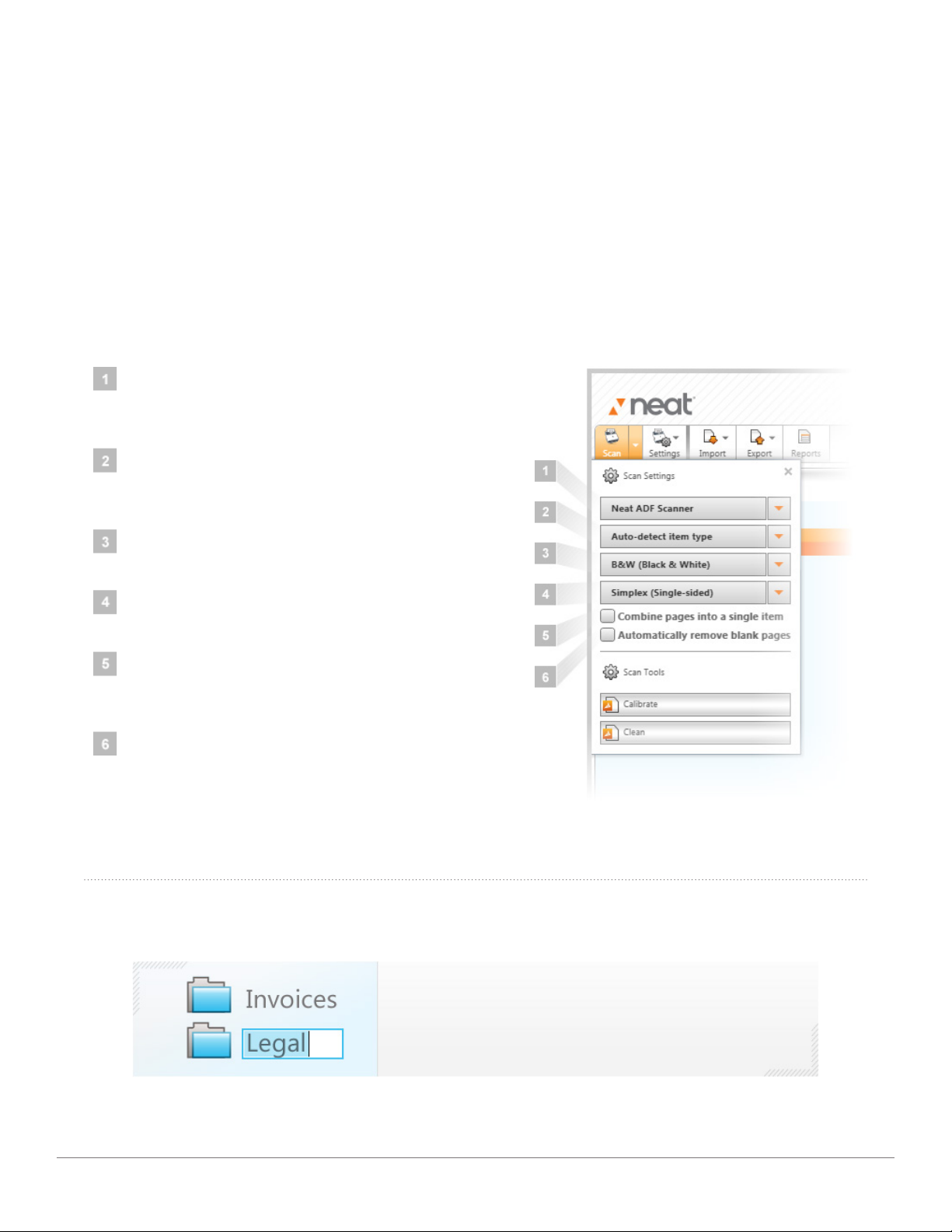
MAKING YOUR FIRST SCAN
Your Neat scanner is the easiest way to transform paper information into organized digital les. Here’s how to get your paper into Neat!
Select your settings
Before scanning an item, it’s important to check your scan settings in Neat. You can specify your item type, set color options, and more.
Note that scan settings will be different depending on whether you are using NeatDesk or NeatReceipts.
SCANNER SELECTION
If you have multiple Neat scanners, you can choose which
one to use here.
ITEM TYPE
Neat can detect item types automatically, or you can select
a specic item type here.
BLACK & WHITE/COLOR
Select black & white for speed, or make full-color scans.
SIMPLEX/DUPLEX (NeatDesk only)
Select single- or double-sided scanning for NeatDesk.
COMBINE PAGES
This setting lets you save multi-page documents as a single
item in Neat.
REMOVE BLANK PAGES
This setting will automatically delete blank pages – useful
when scanning many pages at once.
Organize your information
You’ll need to create a folder to keep your scanned items.
Click here to learn about creating and organizing folders.
Getting Started with Neat
4
 Loading...
Loading...