Page 1
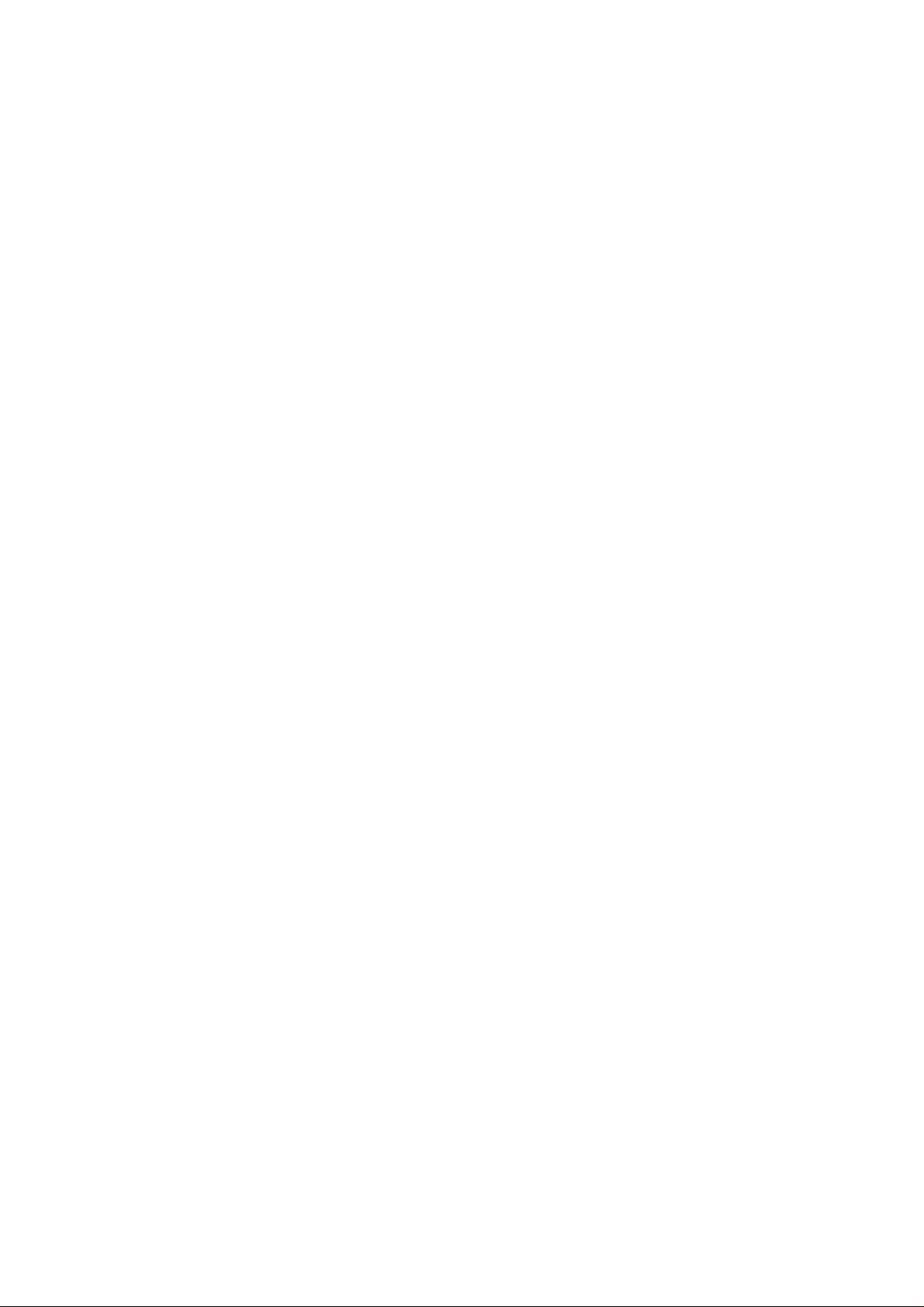
Bedienungsanleitung
Temperatur-Feuchtelogger
31.1035
Autarker Mini- Datensammler im Stiftformat mit internen Sensoren für Lufttemperatur und
Luftfeuchtigkeit. Der Logger ist ideal für eine Langzeitüberwachung im Lagerraum, im Labor, beim
Transport im LKW oder Container u.v.m. Über die Software wird der Logger am PC sowohl
programmiert (Abtastrate) als auch der Datenspeicher ausgelesen. Weiterhin bietet die Software die
Möglichkeit die Messwerte graphisch darzustellen.
Eigenschaften
-32000 Werte Speicher /je 16000 für Temperatur und Luftfeuchte
-Speicherintervall zwischen 2s ... 24h wählbar
-Arbeitet völlig autark
-USB - Anschluss zum direkten Einstecken in den PC
-Einfache Bedienung
-Mini Bauform
-Datenexport möglich
-Inkl. Halter und englischer Software
Allgemeine Beschreibung / Spezifikationen
Messbereiche -40 ... +70°C / 0 ... 100% r.F.
Genauigkeit ±1°C / ±3% r.F.
Taupunkt (25°C/40-100%r.F.) ± 2°C
Auflösung 0,1°C / 0,1% r.F.
Messrate 2s ... 2h frei einstellbar
Start-/ Stopp-/ Datum frei programmierbar
Speicher 32000 Werte (16000 je Parameter)
Software Ja, zum programmieren und auslesen
Umgebung -40 ... +70°C und 0 ... 100% r.F.
nicht kondensierend
Versorgung Interne Batterie (austauschbar)
Lebensdauer bis zu 3 Jahren
Abmessungen 30x25x130mm
Befestigung Wandbefestigung inkl.
Gewicht 30g
LED Statusanzeige
LED’s Bedeutung Behebung
Keine LED leuchtet:
-Es ist keine Aufnahme gestartet
- Keine Batterie eingelegt
- die Batterie ist leer
Legen Sie die Batterie
ein oder starten Sie
die Aufnahme
(Daten gehen nicht
verloren, legen Sie
eine neue Batterie ein
und übertragen die
Daten)
grüne LED blinkt alle 10 Sec.*
- Aufnahme, kein Alarm**
grüne LED blinkt alle 10 Sec. 2 mal*
- verzögerter Anfang
Drücken Sie die gelbe
Page 2
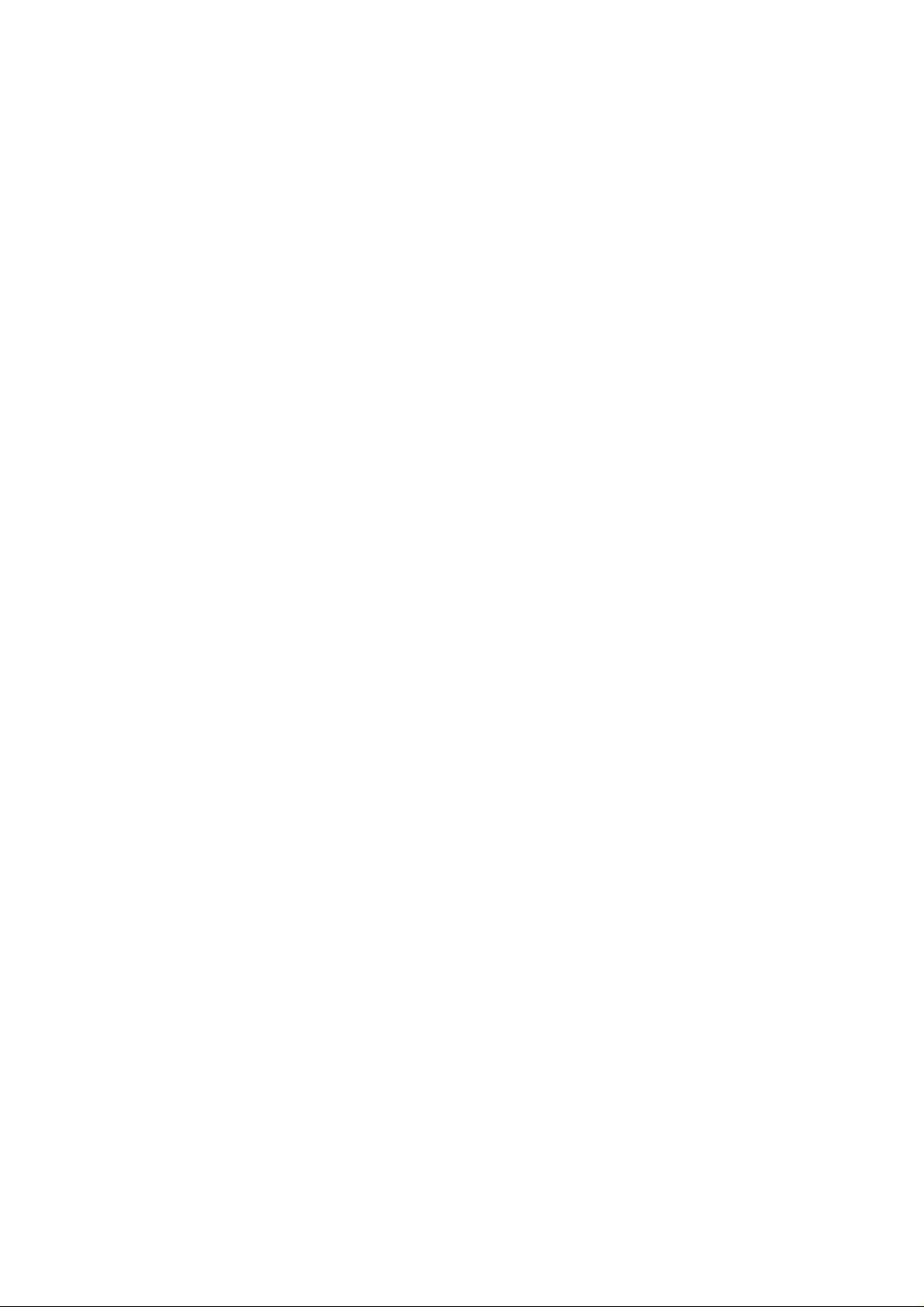
Taste am Gerät so
lange bis beide LED’s
gleichzeitig blinken.
Die Aufnahme startet.
Rote LED blinkt alle 10 Sec.*
- Aufnahme, niedriger Alarm für r.F.***
rote LED blinkt alle 10 Sec. 2 mal*
- Aufnahme, hoher Alarm für r.F.***
rote LED blinkt alle 60 Sec
- schwache Batterie****
Bei aufnahe wird
diese automatisch
gestoppt. Keine Daten
gehen verloren.
Gelbe LED blinkt alle 10 Sec.*
- Aufnahme, niedriger Alarm für Temp.***
gelbe LED blinkt alle 10 Sec. 2 mal*
- Aufnahme, hoher Alarm für Temp.***
Gelbe LED blinkt alle 60 Sec.
- Speicher ist voll
Daten auslesen.
* Um Batteriespannung zu sparen können Sie den Blinkzyklus der LED’s, mit Hilfe der Software,
auf 20 bzw. 30 Sekunden umstellen.
** Um Batteriespannung zu sparen kann die Warn- LED, mit Hilfe der Software, ausgeschaltet
werden.
*** Wenn Temperatur und Luftfeuchte die Alarmgrenze überschreiten, wird dieses alternativ über die
LED’s angezeigt.
**** Bei zu niedriger Batteriespannung werden alle Aufnahmen automatisch gestoppt. Gespeicherte
Daten gehen nicht verloren! Mit der Software können Sie nach dem Batteriewechsel die
Aufnahme neu starten oder die Daten auslesen.
Sicherheit
Bitte lesen Sie vor Inbetriebnahme des Gerätes die Bedienungsanleitung sorgsam durch. Schäden,
die durch Nichtbeachtung der Hinweise in der Bedienungsanleitung entstehen, entbehren jeder
Haftung.
- das Gerät darf nur im zugelassenen Temperaturbereich verwendet werden
- das öffnen des Gerätegehäuses darf nur von Fachpersonal der PCE Deutschland GmbH &
Co. KG vorgenommen werden
- es dürfen keine technischen Veränderungen am Gerät vorgenommen werden
das Gerät sollte nur mit einem feuchten Tuch gereinigt werden / nur pH-neutrale Reiniger
verwenden
Batteriewechsel
Achtung: Bei Anschluss des Datenlogger an den USB - Port, entlädt sich die Batterie schneller.
Datenlogger Graph Software
Installieren der Software
1. Windows Starten
2. Legen Sie die CD in das CD Laufwerk Ihres Rechners
3. Starten Sie Setup-exe und wählen Sie das Verzeichnis aus
4. Das Datenlogger-Icon wird auf Ihren Desktop angezeigt
Installieren des USB-Treibers
1. Stecken Sie den Datenlogger in den USB-Port Ihres Rechners
2. Ihr Windows-System zeigt Ihnen nun die Meldung „ Neue Hardware gefunden“
3. Stellen Sie sicher das die CD im Laufwerk eingelegt ist
4. Wählen Sie das spezifische Verzeichnis der CD aus
5. Ihr Windows Programm installiert nun den USB-Treiber
Menüanzeige
Von Links nach rechts bedeuten die Icons Datendownload, Logger Setup, Daten öffnen, Daten
speichern als, Daten drucken, Alles ansehen und zoom. Diese Einstellungen können auch über die
Page 3
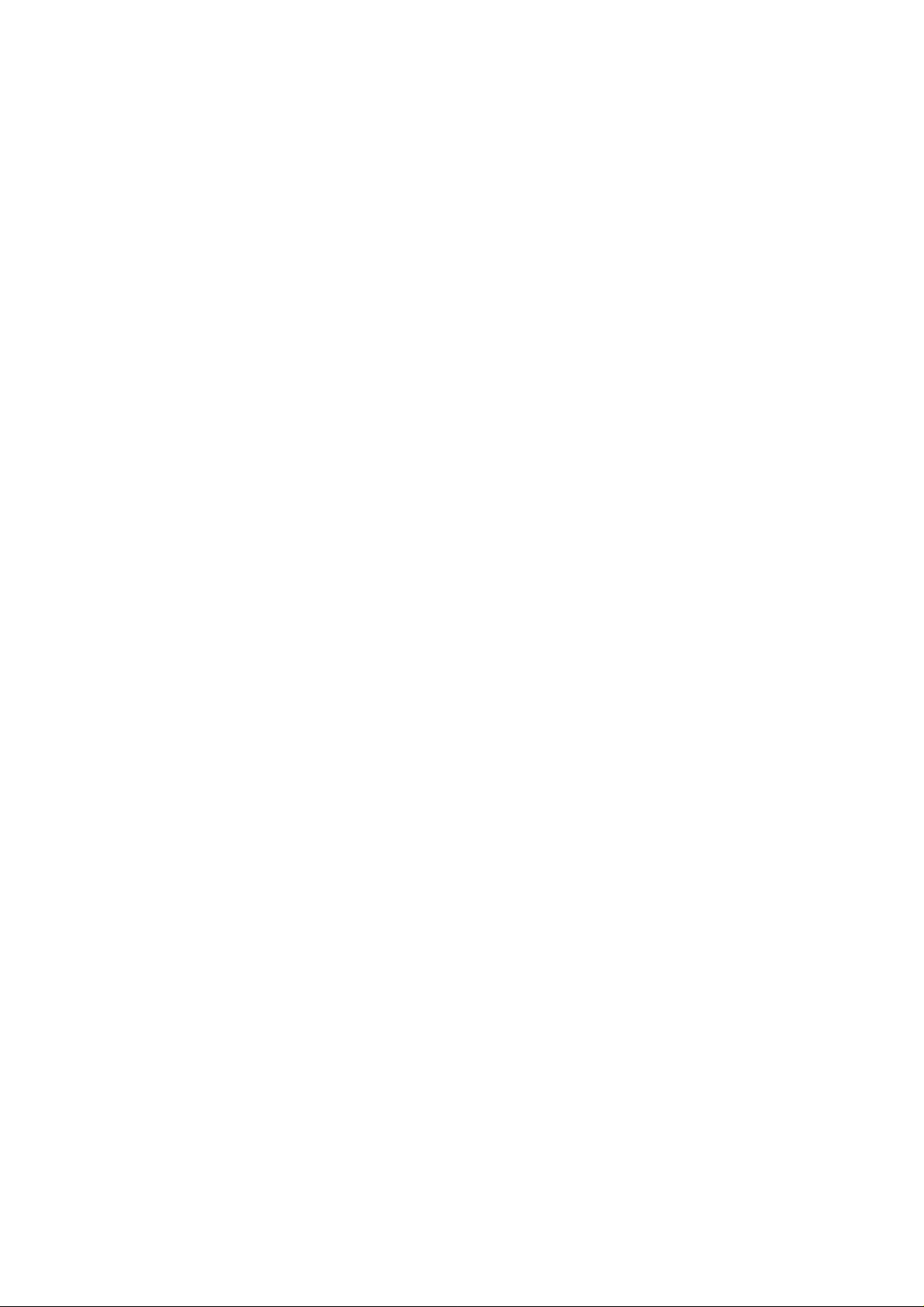
pull down Menüs (File, View ...) vorgenommen werden.
Loggereinstellungen
Das Feld „Current Time“ wird automatisch mit der Zeit und dem Datum Ihres Rechners ausgefüllt.
Die Auswahlmöglichkeiten „Manual“ bzw. „Instant“ erlauben dem Benutzer, die Aufnahme direkt nach
schließen des Fensters über den Button Setup zu starten (Instant) oder zu einem späteren Zeitpunkt
(Manual). Mehr unter Logger starten. Das Feld Loggername erlaubt dem Benutzer einen Namen für
seinen Logger zu wählen. Über das Feld „Sample Points“ können Sie dem Logger eine bestimmte
Anzahl von Messwerten vorgeben, die aufgenommen werden sollen. Über das Feld Sample Rate
können Sie den Aufnahmeintervall einstellen.
Bei dem Punkt LED Flash Cycle können Sie den Blinkintervall der LED’s einstellen. (Größerer
Blinkintervall – Längere Batterielebensdauer)Unter dem Punkt „Alarm Settings“ können Sie den
unteren und oberen Alarmgrenzwert für Temperatur und Luftfeuchte einstellen. Zusätzlich können Sie
die Blinkfunktion der LED’s ein bzw. ausschalten.
Nach Eingabe Ihrer Einstellungen klicken Sie auf den Button „Setup“ um Ihre Eingaben zu speichern.
Um den Logger auf die Werkseinstellungen zurück zu setzen klicken Sie auf den Button „Default“.
Klicken Sie auf den Button „Cancel“ um die Eingabe abzubrechen.
Achtung: Die gespeicherten Daten gehen automatisch verloren, wenn ein neues Setup
gespeichert wird. Bitte speichern Sie, die sich im Logger befindlichen Daten, vorab in dem von
Ihnen gewünschten Format ab. Stellen Sie vor jeder Aufnahme sicher das die Batterie
genügend Spannung hat, um die von Ihnen gewählten Datensätze zu speichern.
Logger starten
Haben Sie im Setup Fenster die Auswahl „Instant“ getroffen, beginnt die Aufnahme direkt nach dem
anklicken des „Setup“ button. Haben Sie die Auswahl „Manual“ ausgewählt, müssen Sie den Logger
manuell starten. Drücken Sie hierfür die gelbe Taste am Logger bis beide LED’s einmal gleichzeitig
aufblinken. Die Aufnahme wird nun gestartet.
Download / Speichern der Daten
Um die gespeicherten Daten aus dem Logger auf Ihren PC zu übertragen gehen Sie wie folgend
beschrieben vor:
1. Verbinden Sie den Logger mit dem USB - Port Ihres Rechners
2. Öffnen Sie die Software
3. Klicken Sie auf das Download Icon, oder wählen Sie data - download über das Pull - down Menü
4. Das folgende Fenster wird angezeigt. Klicken Sie auf „Download“ um die Übertragung zu starten
Wurden die Daten erfolgreich übertragen, werden Ihnen die beiden folgenden Fenster angezeigt. Im
Fenster „Save“ können Sie den Ordner benennen und in einem Verzeichnis Ihrer Wahl speichern. Zu
einem späteren Zeitpunkt können Sie die Daten über die Funktion „Save-as“ in ein gewünschtes
Format speichern. (Exel, Text, Bitmap) Wird im nächsten Kapitel genauer beschrieben.
Standardmäßig werden die Daten als .rec Datei gespeichert und können nur von diesem Programm
verwendet werden.
Klicken Sie im Fenster „View“ auf den Button „View“ um sich die aufgezeichneten Daten als Grafische
Darstellung anzeigen zu lassen. Sollten keine Daten im Logger vorhanden sein, wird dieses durch ein
Warnfenster angezeigt.
Nachdem Sie auf den Button „View“ geklickt haben wird Ihnen das „Data – Graph“ Fenster, mit der
Grafischen Auswertung der Daten, angezeigt.
Data – Graph Fenster
Das „Data – Graph“ Fenster zeigt Ihnen die übertragenen Messwerte in einem Diagramm an. Auf der
x – Achse werden Zeit und Datum, auf der y- Achse Temperatur, Relative Luftfeuchte, Taupunkt und
die Alarmgrenzen, angezeigt.
Um sich in die Anzeige ein bzw. aus zu zoomen gibt es verschiedene Möglichkeiten:
1. Klicken Sie mit der linken Maustaste in die Anzeige und markieren einen Ausschnitt den Sie
vergrößert dargestellt haben möchten
2. Klicken Sie auf das „Zoom“ Icon in der Menüleiste
3. Wählen Sie „View – all“ oder „Zoom out“ über das „View“ pull down Menü
Um das Graph Fenster zu verändern, können Sie folgende Funktionen aus dem „View“ Pull down
Menü auswählen:
Show Traces: Hier können Sie wählen welche Daten als Kurve angezeigt werden (Temperatur, RH ...)
Background: Hier können Sie die Hintergrundfarbe ändern
Grid Lines: Hier können Sie die Rasterlinien für die x bzw. y Achse ein bzw. ausblenden
Page 4

Mask Points: Hier werden Ihnen Punkte im Abstand Ihres Messintervalls, in der Grafik, angezeigt
Speichern und öffnen von Dateien
Um die übertragenen Daten in einem anderen Format zu speichern als das Standard .rec Format,
klicken Sie auf das „Save – as“ Icon oder auf „Save – as“ im File pull down Menü. Die Daten können in
den folgenden Formaten gespeichert werden:
Textdatei ( .txt )
Exeldatei ( .xls )
Bitmapdatei ( .bmp )
Um eine vorhandene Datei im Data Graph Fenster zu öffnen, klicken Sie auf das „File open“ Icon oder
wählen sie „File open“ aus dem File pull down Menü.
Es können nur .rec Dateien über das Grafikfenster geöffnet werden.
Wenn Sie die Grafik drucken möchten klicken Sie auf das Drucker Icon oder wählen Sie Print aus dem
File pull down Menü. Beachten Sie das Grafiken am besten an einem Farbdrucker ausgedruckt
werden sollten.
Page 5

USER’S GUIDE
Humidity and Temperature USB Datalogger LOG32
REC
ALM
Version 2.0, 07/07
Page 6

FEATURES
l Memory for 32,000 readings
(16000 temperature and 16,000 humidity readings)
l Dew point indication
l Status Indication
l USB Interface
l User-Selectable Alarm
l Analysis software
l Multi-mode to start logging
l Long battery life
l Selectable measuring cycle:
2s, 5s, 10s, 30s, 1m, 5m, 10m, 30m, 1hr, 2hr, 3hr, 6hr, 12hr, 24hr
DISCRIPTION
1. Protective cover
2. USB connector to PC port
3. Start button
4. RH and Temperature sensors
5. Alarm LED(red/yellow)
6. Record LED(green)
7. Mounting clip
Version 2.0, 07/07
Page 7

LED STATUS GUIDE
Green LED
REC
ALM
Red/Yellow LED
LEDs Indication Action
REC ALM
REC ALM
REC ALM
REC ALM
* To save power, the logger’s LED flashing-cycle can be changed to 20s or 30s via the supplied software.
** To save power, alarm LEDs for temperature and humidity can be disabled via the supplied software.
***When both temperature and relative humidity readings exceed alarm level synchronously, LED status indication
alternate every cycle. For example: If there is only one alarm, the REC LED blinks for one cycle and alarm
LED will blink for next cycle. If there are two alarms, REC LED will not blink. First alarm will blink for first
cycle and the next alarm will blink for next cycle.
****When the battery is low, all operations will be disabled automatically. NOTE: Logging automatically stops when the
battery weakens (logged data will be retained). The supplied software is required to restart logging and to download
logged data.
***** To use the delay function. Run the datalogger Graph software, click on the computer icon on the menu
bar (2nd from left) or select LOGGER SET from the LINK pull-down menu. The Setup window will appear,
and you will see there are two options: Manual and Instant. If you select the Manual option, after you click
the Setup button, the logger won't start logging immediately until you press the yellow button in logger's
housing.
Both LED lights OFF
Logging not active
Or
Low Battery
One green flash every 10 sec. *
Logging, no alarm condition**
Green double flash every 10 sec. *
Delayed start
Red single flash every 10 sec. *
-Logging, low alarm for RH***
Red double flash every 10 sec. *
-Logging, high alarm for RH***
Red single flash every 60 sec.
- Low Battery****
Yellow single flash every 10 sec. *
-Logging, low alarm for TEMP***
Yellow double flash every 10 sec. *
-Logging, high alarm for TEMP***
Yellow single flash every 60 sec.
- Logger memory full
Start logging
Replace battery and
download the data
To start, hold the start
button until Green and
Yellow LED flash
If logging, it will stop
automatically. No data will
be lost. Replace battery
and download data
Download data
Version 2.0, 07/07
Page 8

SPECIFICATIONS
Relative Humidity
Accuracy (0 to 20 and 80 to 100%) ±5.0%
Accuracy (20 to 40 and 60 to 80%) ±3.5%
Accuracy (40 to 60%) ±3.0%
Overall Range 0 to 100%
Temperature
Logging rate Selectable sampling interval: From 2 seconds up to 24 hours
Operating temperature -35 to 80°C -31to 176°F
Battery type 3.6V lithium(1/2AA)(SAFT LS14250, Tadiran TL-5101 or equivalent)
Battery life 1 year (typ.) depending on logging rate, ambient temperature & use of Alarm LEDs
Dimensions/Weight 101x25x23mm (4x1x.9”)/ 172g (6oz)
Overall Range -40 to 70°C-40 to 158°F
Accuracy (-40 to -10 and +40 to +70°C) ±2°
Accuracy (-10 to +40°C) ±1°
Accuracy (-40 to +14 and 104 to 158°F) ±3.6°
Accuracy (+14 to +104°) ±1.8°
Overall Range -40 to 70°C -40 to 158°F Dew point Temperature
Accuracy (25°, 40 to 100%RH) ±2.0°(±4.0°)
Version 2.0, 07/07
Page 9

BATTERY REPLACEMENT
Only use 3.6V lithium batteries. Before replacing the battery, remove the model from the PC. Follow
diagrammatic and explaination steps 1 throught 4 below:
1. With a pointed object(d.g. a samll screwdriver or similar), open the casing. Lever the casing off in the
direction of the arrow.
2. Pull the data logger from the casing.
3. Replace/Insert the battery into the battery compartment observing the right polarity. The two
displays briefly light up for control purposes(alternationg, green, yellow, green).
4. Slide the data logger back into the casing until it snaps into place. Now the data logger is ready for
programing.
NOTE:
Leaving the model plugged into the USB port for longer than necessary will cause some of the battery
capacity to be lost.
in accordance with local regulations.
1
2
WARNING: Handle lithium batteries carefully, observe warnings on battery casing. Dispose of
3
4
Sensor Reconditioning
Over time, the internal sensor may be compromised as a result of pollutants, chemical vapors, and other
environmental conditions which can lead to inaccurate readings. To recondition the internal sensor, please
follow the procedure below:
Bake the Logger at 80°C (176°F) at<5%RH for 36 hours followed by
20-30°C (70-90°F) at>74%RH for 48 hour ( for re-hydration)
If permanent damage to the internal sensor is suspected, replace the Logger immediately to insure
accurate readings.
Version 2.0, 07/07
 Loading...
Loading...