Page 1
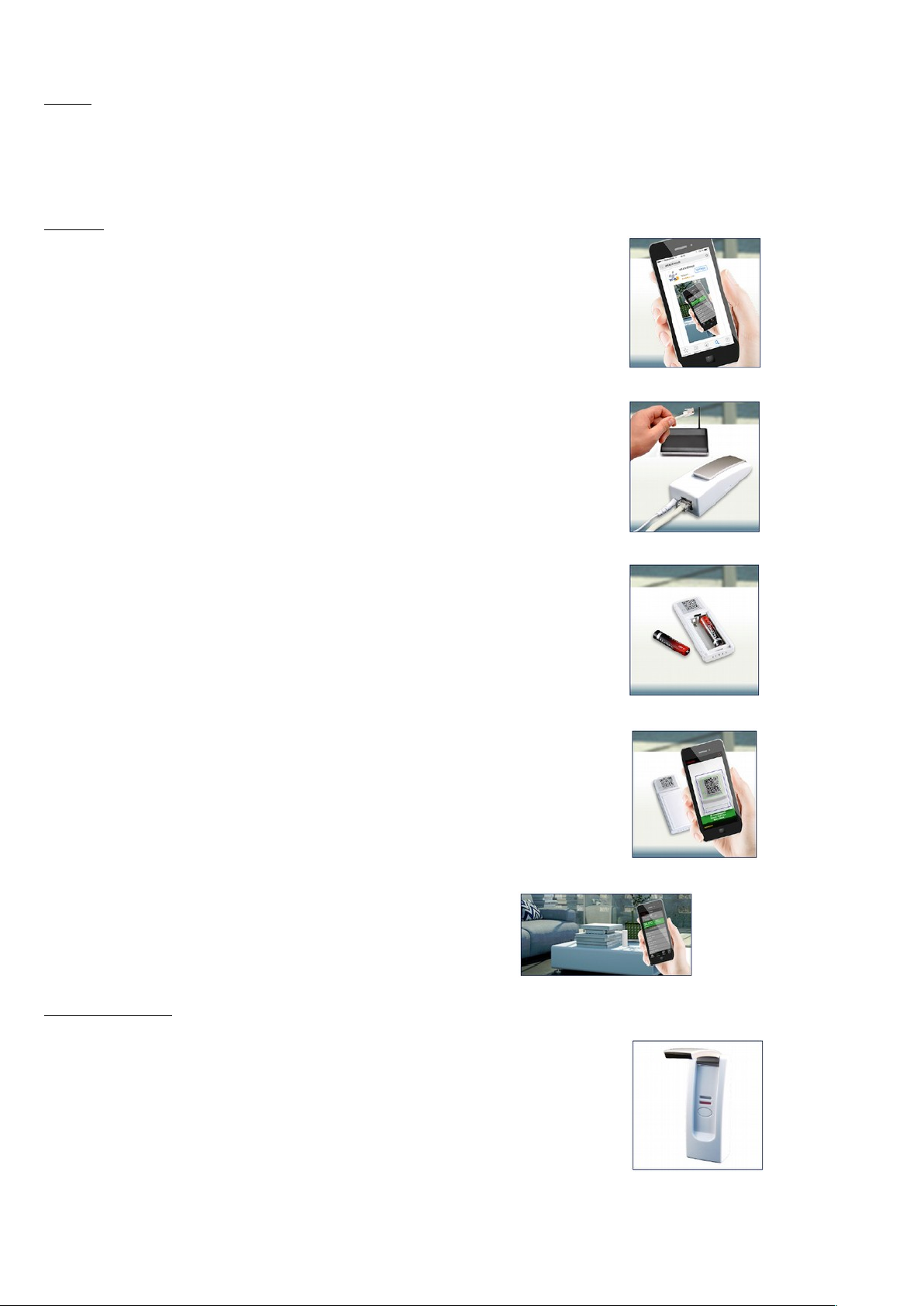
WeatherHub – návod k použití
Obsah
1. Instalace
2. Poznámky k bráně
3. Práce s aplikací
4. Řešení problémů
Instalace
Stáhněte si aplikaci WeatherHub TFA Dostmann z "App Store", nebo
úložiště "Google Play" podle toho, jestli používáte operační systém
iOS nebo Android. Prosím, postupujte podle následujících kroků:
Zapojení brány
Připojte bránu k el. napájení pomocí dodaného síťového adaptéru.
Propojte bránu s vašim routerem pomocí dodaného LAN kabelu.
Přibližně za 10 sekund je brána připravena k provozu, LED bude svítit
zeleně. Důležité: brána by měla být vždy zapojena dříve než jsou
aktivovány senzory!
Poznámka: Pokud nemáte k dispozici DHCP server, je možné síťové
nastavení na bráně nakonfigurovat ručně.
Instalace senzoru
Otevřete přihrádku na baterie. Vložte 2 ks AAA baterií do snímače, dejte
pozor na polaritu baterií. Snímač začne vysílat měřené informace v
několika krátkých intervalech a pak každých 7 minut (počet baterií i
interval přenosu může být pro každý senzor jiný)
Spárování senzorů s aplikací
Otevřete aplikaci WeatherHub na vašem chytrém zařízení (tablet, telefon).
V aplikaci je předinstalován testovací snímač, který můžete později
odstranit. Zvolte možnost „Přidat nový senzor“ a naskenujte QR kód ze
zadní strany senzoru. Senzor si můžete pojmenovat svým vlastním
názvem – vyberte oblast vlevo nahoře vedle ikony tužky.
Použití aplikace
Nyní je vše připraveno a můžete pomocí telefonu či tabletu vzdáleně
monitorovat teplotu, vlhkost atd.
Brána – signalizace
Červená LED
• krátce po zapnutí a během komunikace s čidly bliká červená
LED dioda
Page 2
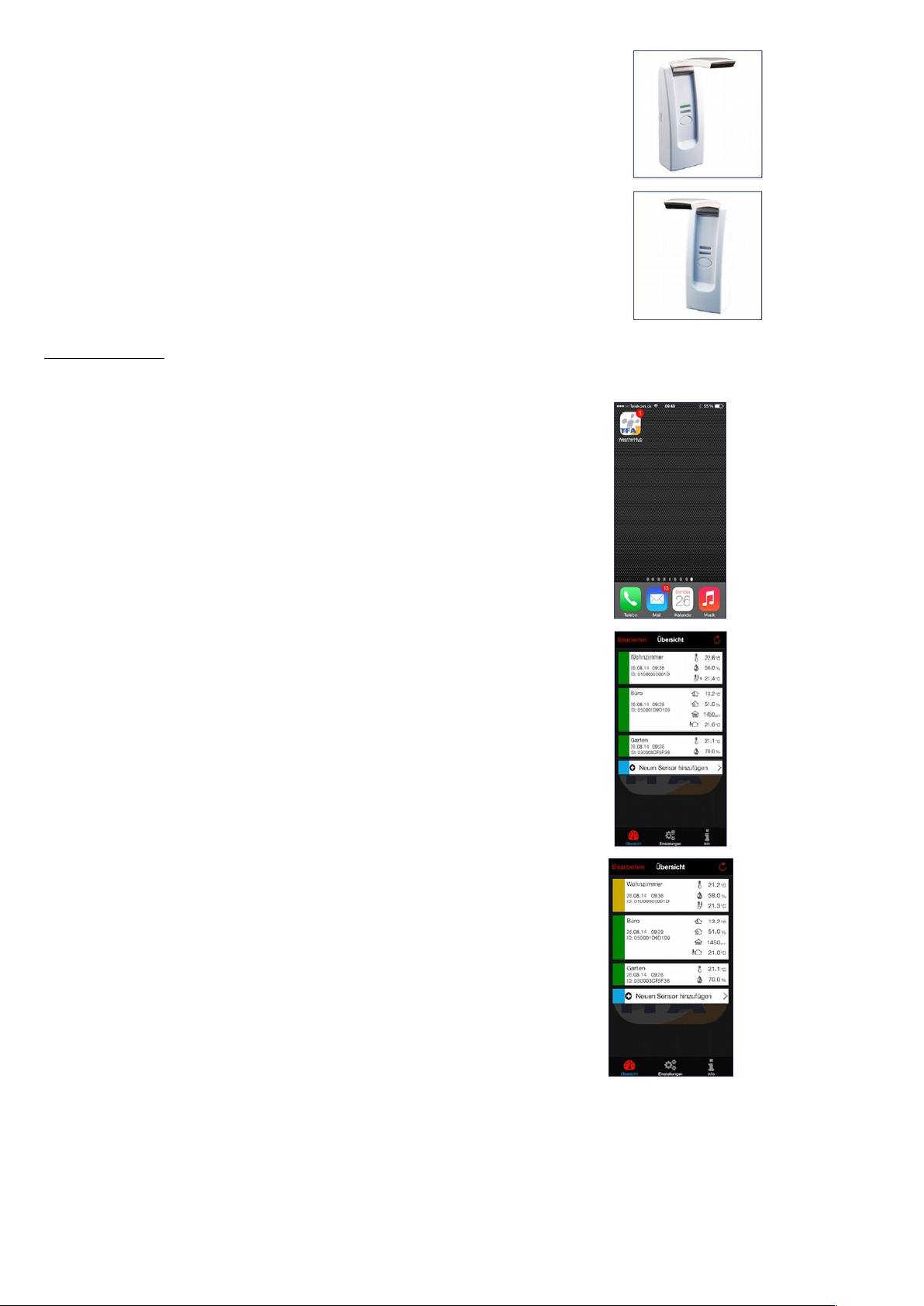
Zelená LED
• bliká jednou, když zařízení není spojeno s routerem, případně
není zapojen LAN kabel
• bliká dvakrát, když brána čeká na přiřazení IP adresy z DHCP
serveru
• bliká třikrát, když brána čeká na DNS server
• bliká čtyřikrát, když brána čeká na příjem času ze serveru
Další funkce
• Pokud obě LED blikají střídavě, tak to znamená, že zařízení
vyhledává data.
• Po stisknutí tlačítka dojde k okamžitému odeslání všech
uložených dat na server z paměti zařízení. Jednoduché senzory
posílají data v intervalu 7 minut.
Ovládání aplikace
Přehled
Ikona aplikace číselně upozorňuje na počet aktivních alarmů.
V přehledu senzorů vidíte všechny senzory, které jste přidali do
aplikace. Zde je možné vybrat různé senzory, individuálně je
pojmenovat, nastavit alarmy a přidat nebo smazat senzory. Ve
spodní části obrazovky máte možnost přejít na nastavení aplikace
nebo získat další informace.
Má-li senzor aktivován nějaký alarm, objeví se u něj ikona
alarmu.
Žluté pole v přehledu
Pole senzoru nalevo se změní do žluté barvy, pokud je třeba
vyměnit baterii v senzoru nebo pokud server nedostal více jak 15
minut ze senzoru žádnou informaci.
Page 3
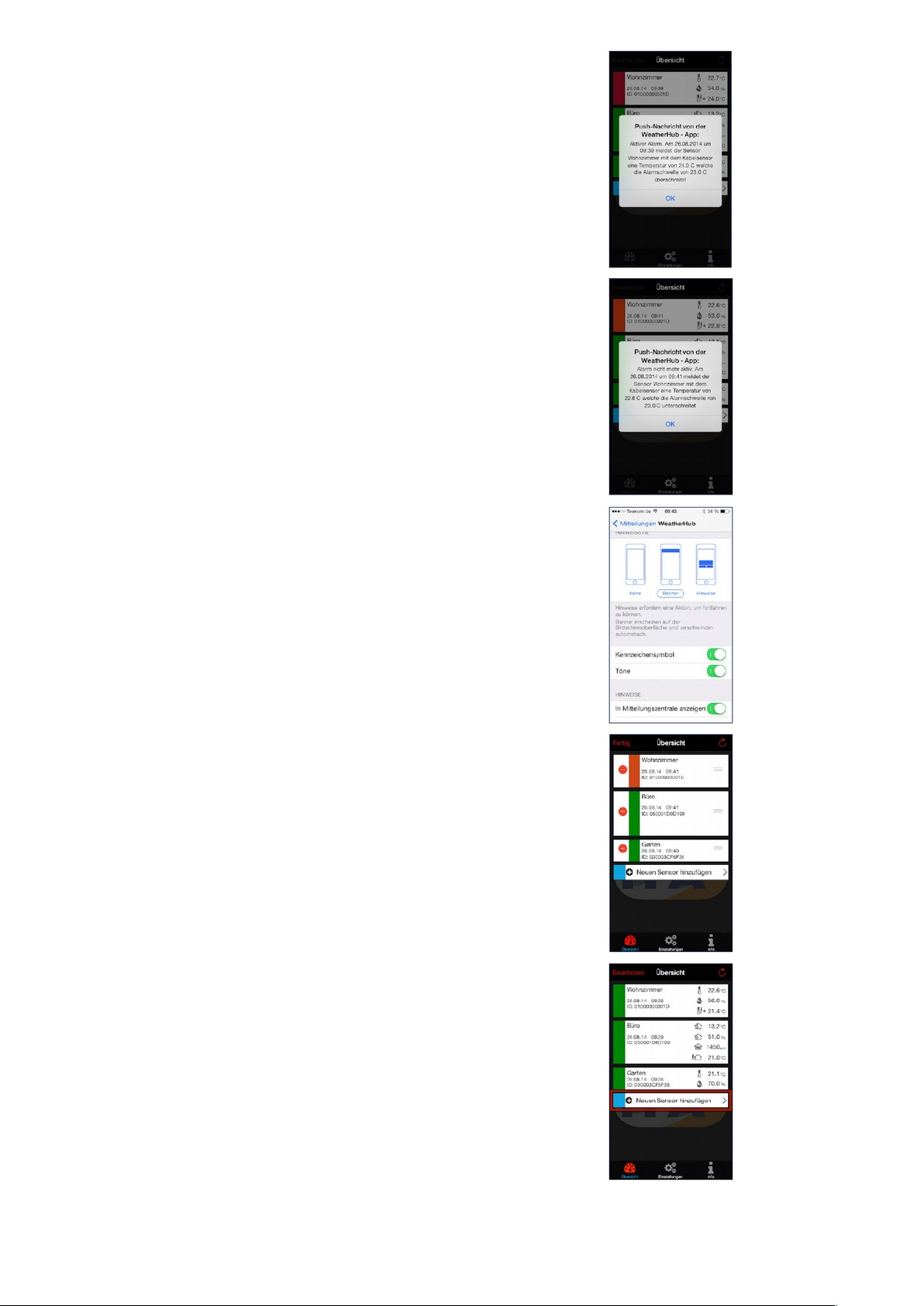
Červené pole v přehledu
Pole senzoru nalevo se změní do červené barvy, jestliže jedna
nebo více měřených hodnot aktivovalo nastavený alarm.
Oranžové pole v přehledu
Pole senzoru nalevo se změní do oranžové barvy, pokud došlo k
aktivaci alarmu, ale nyní již není podmínka alarmu splněna
(hodnoty daného senzoru jsou již na normální úrovni).
Ukončení alarmu je mimo jiné signalizováno pomocí tzv. push
notifikace.
Upozornění (Push notifikace)
Příjem push notifikací je třeba povolit v nastavení vašeho
mobilního zařízení, viz.: „Nastavení“ - „Oznámení“
Menu úpravy (EDIT)
Poklepáním tlačítka EDIT vstoupíte do menu úprav. Po ukončení
poklepejte na tlačítko DONE
Přidané nového senzoru
Poklepejte na tlačítko Add new sensor (Přidání nového senzoru),
chcete-li přidat nový senzor. Poté naskenujte QR kód ze zadní
strany senzoru.
Page 4

Aktualizace dat ze senzorů
Chcete-li aktualizovat data z vašich senzorů, poklepejte na ikonu
s kulatou šipkou vpravo nahoře...
...nebo stáhněte celý přehled prstem směrem dolů.
Menu „Senzor“
Dotykem jednoho ze senzorových políček v přehledu senzorů se
dostanete do menu senzoru. Po provedení změn se vrátíte do
přehledu pomocí tlačítka „Back“ nebo „Dashboard“
Nedávná historie
Chcete-li zobrazit hodnoty z nedávné historie, pak posuňte
seznam hodnot směrem nahoru. Uložené hodnoty za celý den
stejně jako za posledních 90 dnů najdete v sekci Historie.
Stav baterie
Ve spodní liště se zobrazuje aktuální stav baterie zvoleného
senzoru.
Page 5

Pokud je třeba vyměnit baterie v senzoru, je o tom uživatel
informován ve spodní liště a také pole nalevo od senzoru změní
barvu na žlutou.
Alarmy
Pro zobrazení alarmů je nutné poklepat na tlačítko „Alerts“ ve
spodní liště.
Pojmenování senzorů
Vyberte senzor a poklepejte na název senzoru. Zobrazí se
klávesnice a máte možnost pojmenovat senzor dle vlastního
uvážení.
Přidání alarmu
Poklepejte na tlačítko „Add alert“, chcete-li nastavit alarm
měřené veličiny.
Nastavení alarmu
Dotykem prstu lze aktivovat odpovídající alarm. Alarm je
aktivní, pokud je přepínač posunutý napravo a pozadí přepínače
je zelené. Dotykem oblasti s tužkou lze měnit hodnotu alarmu.
Lze nastavit min., max. alarm a rozsahový alarm. Není možné
nastavit více jak jeden alarm pro jeden senzor.
Page 6

Historie
V sekci historie (tlačítko vpravo na spodní liště) je možné si
nechat zobrazit naměřené hodnoty za posledních 90 dnů. Nejprve
je nutné zvolit konkrétní den...
…a pak se vám zobrazí všechny naměřené hodnoty zvoleného
dne.
Pokud poklepáte na jeden řádek z historických záznamů, tak se
vám zobrazí detail měření, např. jestli byl zadán nějaký alarm.
Nastavení
V nastavení aplikace máte možnost si přizpůsobit:
• nastavit přehled jako výchozí obrazovku po spuštění
• zakázat spánkový režim
• změnit jednotky měření teploty
• nastavit čas a datum
• nakonfigurovat ručně bránu
Řešení problémů
Pokud se v aplikaci nezobrazují hodnoty ze senzoru, zkontrolujte prosím následující body:
Problém senzoru
Displej senzoru zobrazuje slabě nebo vůbec hodnoty měření.
Pokud je displej vašeho senzoru ve stavu, kdy údaje na něm jsou téměř nebo zcela nečitelné, pak prosím pokračujte dále viz. bod
„Slabé či vybité baterie v senzoru“.
Baterie v senzoru jsou instalovány nesprávně.
Zkontrolujte zda jsou baterie v senzoru instalovány správně – zejména zkontrolujte polaritu baterií.
Slabé či vybité baterie v senzoru
Chcete-li vyměnit baterie senzoru, postupujte následovně:
Page 7

• vyjměte staré baterie
• počkejte nejméně 1 minutu
• vložte nové baterie
Po vložení baterií je senzor restartován.
Senzor není v dosahu brány
V případě, že je bezdrátový dosah omezen stěnami či jinými překážkami, může dojít k tomu, že senzor nebude komunikovat s bránou.
V takovém případě je nutné snížit vzdálenost mezi senzorem a bránou, nebo odstranit možné příčiny rušení.
Doporučujeme nejprve spárovat senzor s bránou u sebe a teprve poté hledat místo pro umístění senzoru.
Jestliže máte více senzorů mimo dosah, měli byste zvážit použití další brány, abyste umožnili senzorům komunikaci s bránou.
Problém brány
Brána nemá dostupné připojení k internetu
Zkontrolujte následující body:
• brána a směrovač jsou zapnuté
• síťový kabel mezi bránou a routerem je připojený správně a router indikuje korektně připojené zařízení
• router je připojený k internetu – vyzkoušejte na jiném zařízení jestli je internetové spojení funkční (např. v počítači si najdete
nějakou internetovou stránku)
• jestli je funkční DHCP server ve vaší síti, pokud není, je třeba nastavit IP adresu brány ručně
Na bráně bliká zelená LED dioda
Pokud zelená LED dioda nesvítí trvale (bliká), pak musí být brána resetována do továrního nastavení. To se provede následovně:
• odpojte síťový adaptér
• stiskněte a podržte tlačítko na bráně
• zapojte síťový adaptér, tlačítko na bráně držte alespoň 8 sekund
Vnitřní paměť brány je vymazána a vše je nastaveno do výchozího továrního nastavení. Jestliže byla dříve ručně nastavena IP adresa
brány, tak je toto nastavení vymazáno a musí být opětovně nastaveno.
Problém chytrého zařízení/aplikace
Překontrolujte prosím, zda je vaše zařízení připojeno k internetu (wifi/mobilní data) a jestli jste naskenovali QR kód senzoru.
 Loading...
Loading...