Page 1

Page 2
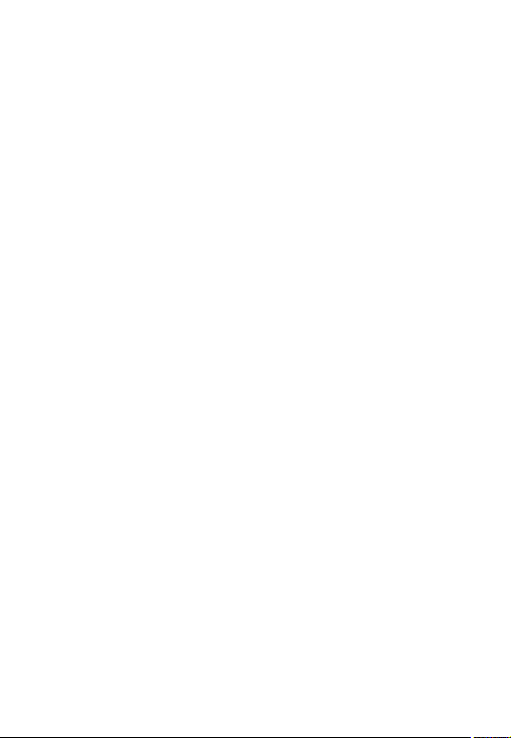
Общая информация ............................................................. 3
Характеристики модели ....................................................... 4
Комплектность ..................................................................... 5
Краткий словарь используемых терминов ............................ 6
Указания по эксплуатации .................................................... 7
Правила пользования зарядным устройством
и аккумуляторами................................................................. 7
Правила пользования смартфоном ...................................... 9
Внешний вид смартфона .................................................... 11
1. Подготовка к работе ....................................................... 13
1.1. Установка аккумуляторной батареи ............................. 13
1.2. Зарядка аккумуляторной батареи ................................ 13
1.3. Установка SIM-карт ...................................................... 15
1.4. Установка карты памяти ............................................... 16
2. Включение и выключение устройства ............................. 16
2.1. Включение ................................................................... 16
2.2. Спящий режим ............................................................. 17
2.3. Разблокировка ............................................................. 17
2.4. Выключение устройства............................................... 18
3. Управление устройством ................................................ 18
3.1. Основные клавиши управления устройством ............... 18
3.2. Строка состояния и область уведомлений ................... 19
3.3. Рабочий стол ............................................................... 20
3.4. Навигация по рабочему столу ...................................... 21
3.5. Управление элементами на экране смартфона ............ 21
3.6 Основное меню ............................................................. 23
4. Экранная клавиатура ...................................................... 23
5. Индивидуальная настройка устройства .......................... 26
5.1. Беспроводные средства и сети .................................... 27
5.2. Устройство .................................................................. 34
5.3. Личные ........................................................................ 37
5.4. Система ....................................................................... 43
6. Управление дополнительными приложениями................ 44
6.1. Установка приложений ................................................ 44
6.2. Удаление приложений ................................................. 46
7. Телефонные вызовы ....................................................... 47
7.1. Экстренный вызов ....................................................... 47
1
Page 3
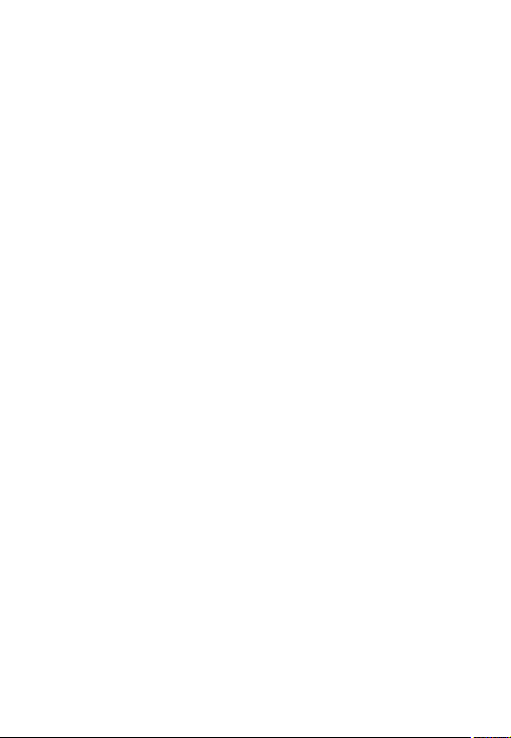
7.2. Выполнение вызова на экране набора
номера телефона ............................................................... 47
7.3. Меню «Вызовы» ........................................................... 48
7.4. Выполнение вызова через книгу контактов .................. 49
7.5. Прием вызовов ............................................................ 49
7.6. Возможности, доступные во время разговора ............. 51
7.7. Настройки вызовов ...................................................... 51
8. Сообщения ..................................................................... 53
8.1. Новое сообщение ........................................................ 54
8.2. Удалить диалоги .......................................................... 55
8.3. Настройки.................................................................... 55
8.4. Меню «Параметры сообщения» ................................... 57
9. Контакты ......................................................................... 58
9.1. Поиск .......................................................................... 59
9.2. Новый контакт .............................................................. 59
9.3. Удалить контакты ......................................................... 60
9.4. Варианты отображения ................................................ 60
9.5. Группы контактов ......................................................... 60
9.6. Редактирование информации о контакте ..................... 61
9.7. Настройка списка избранных контактов ....................... 62
10. Мультимедийные функции ............................................ 62
11. Обновление .................................................................. 64
12. Подключение смартфона к компьютеру
в режиме USB-накопителя .................................................. 65
13. Возможные неисправности
и методы их устранения ..................................................... 65
14. Условия транспортировки и хранения ........................... 72
2
Page 4
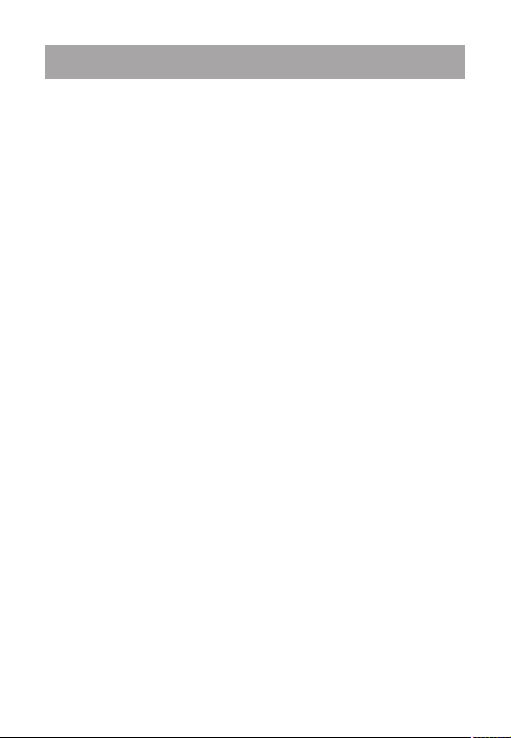
Общая информация
Благодарим за то, что Вы выбрали смартфон teXet TM-4577.
Использование последних технологических разработок и
приверженность высоким стандартам позволяют предложить
Вам качественные устройства по доступной цене.
Смартфон позволяет использовать две SIM-карты одновременно. Вы можете использовать две SIM-карты с различными номерами от различных поставщиков услуг мобильной
связи.
Если Вы совершаете звонок или отправляете/принимаете
сообщение, а также пользуетесь мобильным Интернетом с одной из SIM-карт, то вторая SIM-карта будет недоступна.
Данное Руководство поможет Вам разобраться в функционале и характеристиках устройства, а также продлить срок его
службы. Поэтому перед началом эксплуатации внимательно
ознакомьтесь с данным Руководством, а после ознакомления
сохраните его для последующего обращения к нему, если возникнет такая необходимость.
Данное Руководство содержит информацию о технических
характеристиках устройства, клавишах управления, перечень
мер безопасности, игнорирование или несоблюдение которых может привести к повреждению устройства, сбоям в его
работе или к выходу из строя.
Актуальную документацию по Вашему устройству Вы
всегда можете найти на сайте teXet.ru в разделе «Загрузки» –
http://texet.ru/support/files/
Смартфон teXet TM-4577 на базе операционной системы
Android 4.0.3 продолжает развитие линейки высокотехнологичных мобильных продуктов торговой марки teXet. Это
универсальное многофункциональное устройство, которое в
одинаковой степени эффективно используется для решения
разноплановых задач, для общения и развлечений.
3
Page 5
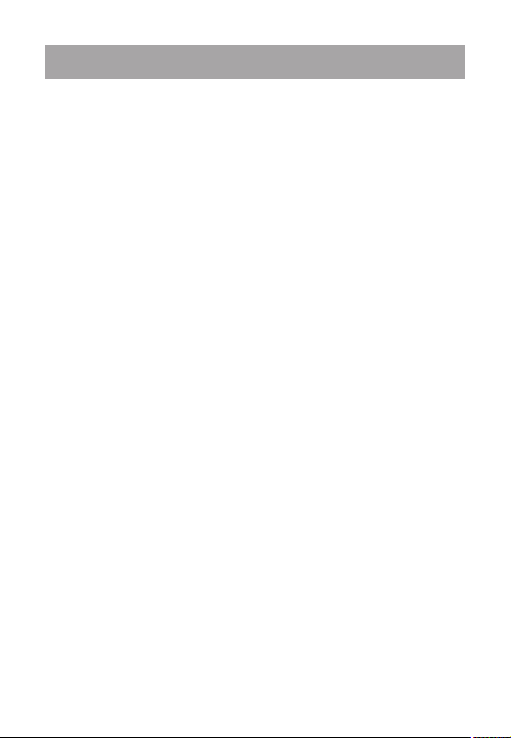
Характеристики модели:
• Две активные SIM-карты
• Стандарты: GSM 850/900/1800/1900,
WCDMA 850/2100
• Экран 4,5” дюйма
• HD IPS дисплей, формат 16x9, разрешение
1280x720 пикселей, 5 point multi-touch
• Операционная система Android 4.0.3
• Двухядерный процессор MediaTek MT6577 1ГГц Cortex A9
• Графический процессор:
PowerVR SGX 531 ultra OpenGL ES 2.0
• Память: 1024Мб RAM / 4 Гб ROM
• Камера:
- основная – 5.0 Мп, автофокус, вспышка
- фронтальная – 2.0 Мп
• Поддержка видео-вызовов и Flash
• Сенсорные клавиши с белой подсветкой
• Встроенный модуль GPS
• Слот для microSD/SDHC карт (до 32 Гб)
• Автоматический поворот изображения (G-Sensor)
• Датчик приближения, датчик освещенности
• Встроенные: динамик, микрофон, вибромотор
• FM-радио (87.5-108.0 МГц)
• Меню на русском языке
• Интерфейсы: microUSB, 3.5 mm mini jack
• Литий-ионная аккумуляторная батарея 2100 мАч
• Размеры: 132x68x11 мм
• Вес: 151 г
4
Page 6
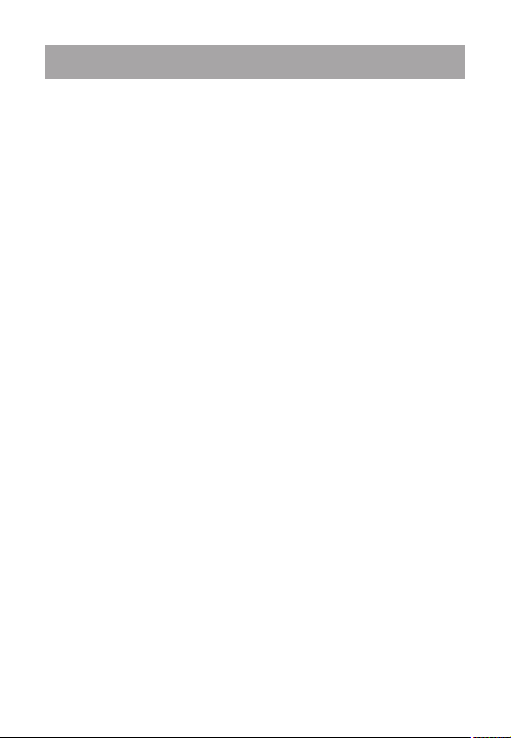
Комплектность:
– Смартфон
– Аккумуляторная батарея
– USB-кабель
– Сетевой адаптер
– Наушники
– Руководство по эксплуатации
– Гарантийный талон
Используйте только аксессуары, рекомендованные торговой маркой teXet. Рекомендуется использовать с устройством
только те аксессуары, которые входят в комплект поставки.
Аксессуары, не входящие в комплект поставки, могут быть несовместимы с данным устройством.
teXet TM-4577 полностью кастомизирован для пользователей из России и СНГ. Помимо базовых приложений, входящих
в состав Android 4.0.3, в устройство предустановлен каталог
«teXet рекомендует», позволяющий установить на устройство
самое востребованное программное обеспечение без регистрации. Дополнительные программы позволят Вам использовать ресурсы сети Интернет, посещать мобильные версии
популярных сайтов и использовать приложения для просмотра
самого популярного мультимедийного контента. Помимо рекомендуемого ПО, каталог также содержит каталог платного
контента.
Стандратный онлайн-каталог Google Play также доступен
для всех покупателей устройства.
5
Page 7
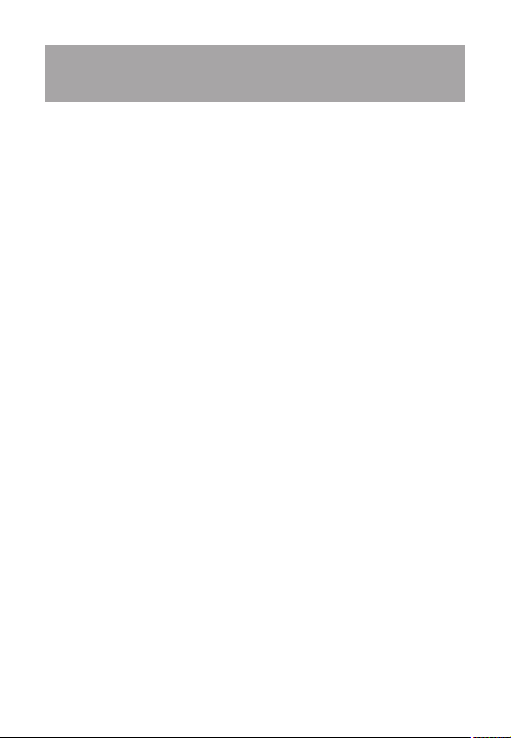
Краткий словарь
используемых терминов
Операционная система Android – это операционная сис-
тема с открытым кодом, специально разработанная для мобильных устройств (смартфонов, планшетных компьютеров).
OS Android постоянно совершенствуется и на сегодняшний
день занимает одно из лидирующих мест на мировом рынке.
Все приложения написаны на языке Java. Установочными
файлами таких приложений являются файлы формата .apk.
Наиболее интересные из приложений можно загрузить в
онлайн-каталоге Google Play.
Смартфон teXet TM-4577 работает на базе OC Android
версии 4.0.3 (Ice Cream Sandwich).
teXet рекомендует – каталог рекомендованных teXet
программ, которые гарантированно совместимы с Вашим
устройством. Для Вас отобраны только самые актуальные и
востребованные приложения, не требующие платы за их использование. Прочее ПО можно загрузить в иных доступных
каталогах и/или сайтах производителя.
Помимо бесплатного рекомендованного ПО каталог содержит каталог платного контента и игр от ведущих мировых
производителей.
APK – Android Package, формат файла являющегося установочным файлом приложений в операционной системе Android.
Google Play (Маркет) – онлайн каталог, авторизованных
программ и приложений, разработанных для OS Android. В
каталоге находятся десятки тысяч бесплатных и платных приложений, среди которых игры, системные утилиты, мультимедийные и информационные приложения. Любую из программ
пользователь может самостоятельно установить на смартфон.
Виджет – это небольшая программа, интерфейс которой
размещается на рабочем столе устройства. Благодаря интерфейсу виджета Вы можете получить оперативный доступ к
информации или воспользоваться функционалом установленного программного обеспечения.
6
Page 8
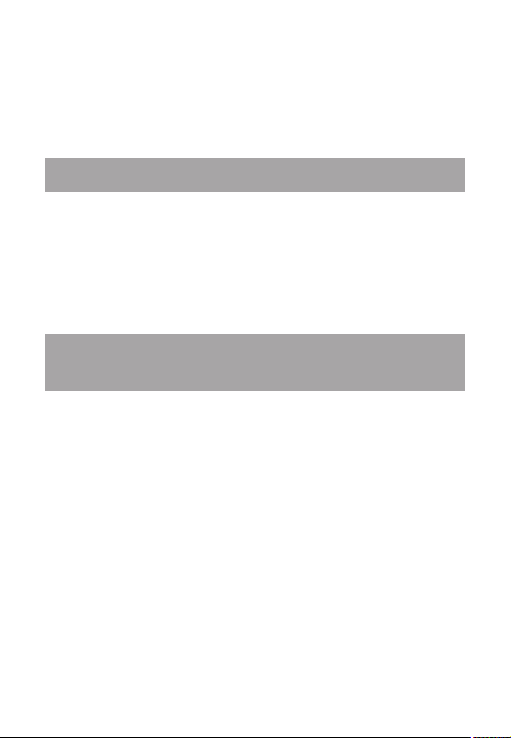
WiFi – технология, позволяющая осуществлять беспроводной доступ в интернет.
G-Sensor – датчик, который определяет положение и перемещение устройства в пространстве. Он помогает выставлять горизонтальную или вертикальную ориентацию экрана
в зависимости от того, как Вы держите устройство в ладони.
Указания по эксплуатации
Данный смартфон произведен и предназначен для мобильного использования. Нижеследующие указания по эксплуатации предназначены для того, чтобы помочь Вам правильно
использовать смартфон без угрозы для безопасности людей и
материальных ценностей, и сохранять терминал в рабочем состоянии. Внимательно ознакомьтесь с этим разделом и строго
следуйте приведенным в нем инструкциям.
Правила пользования зарядным
устройством и аккумуляторами
• Зарядные устройства и аккумуляторные батареи (АКБ)
следует использовать только по их прямому назначению;
• Запрещается разбирать, модифицировать или нагревать
совместимое зарядное устройство (СЗУ) и аккумулятор, а также вызвать короткое замыкание на их контактах;
• Не допускается отрезать, повреждать, модифицировать
кабель СЗУ или USB-кабель, а также зажимать их или ставить
на них тяжелые предметы. Любые подобные действия могут
вызвать короткое замыкание и привести к пожару или поражению электрическим током;
• Используйте только совместимые с Вашим смартфоном
аккумуляторы и зарядные устройства. Использование любых
других комплектующих, аксессуаров и принадлежностей,
кроме рекомендованных для данного оборудования его изготовителем, может привести к поломке устройства, травме
7
Page 9
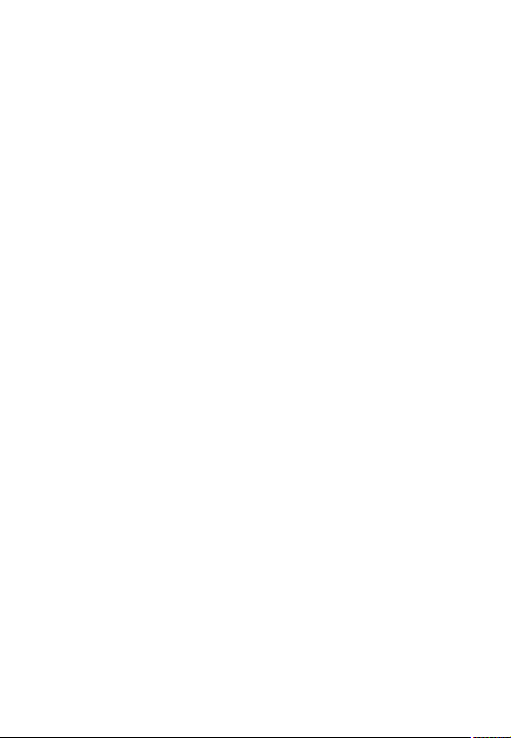
и представлять угрозу безопасности для самого устройства и
его владельца;
• Для зарядки устройства не используйте поврежденные
сетевые шнуры или штепсельные вилки, а также непрочно закрепленные на стене розетки;
• Запрещается использование АКБ и СЗУ в условиях повышенной влажности, прикасаться к оборудованию влажными
руками или помещать в воду;
• Запрещается отключать смартфон из розетки, вытягивая
вилку за шнур;
• Избегайте перегибания и повреждения сетевого шнура;
• Избегайте воздействия прямого солнечного света
на АКБ;
• Запрещается использовать поврежденные или протекающие литий-ионные аккумуляторы. В случае протечки аккумулятора не допускайте попадания электролита на кожу и в
глаза. Если попадание произошло, промойте поврежденное
место достаточным количеством воды и обратитесь к врачу;
• Не помещайте аккумуляторы или смартфон на поверхность или внутрь нагревательных приборов (радиаторов, кухонных плит и микроволновых печей). При сильном нагревании аккумулятор может взорваться;
• Аккумуляторы имеют наилучшую производительность в
условиях нормальной комнатной температуры (20±5)°С;
• Не допускайте падения АКБ, а также значительных механических и силовых воздействий на АКБ, которые могут
привести к повреждению его корпуса. Это может вызвать
утечку электролита и привести к травмам, порче или взрыву
устройства;
• Обращайте внимание на маркировку полярности на аккумуляторе и изделии, чтобы обеспечить правильное использование;
• Протирайте выводы аккумуляторов чистой сухой ветошью, если они загрязнились;
• Не оставляйте неиспользуемые аккумуляторы в режиме
длительного заряда;
• Храните аккумулятор при температуре от 0°C до 40°C;
8
Page 10
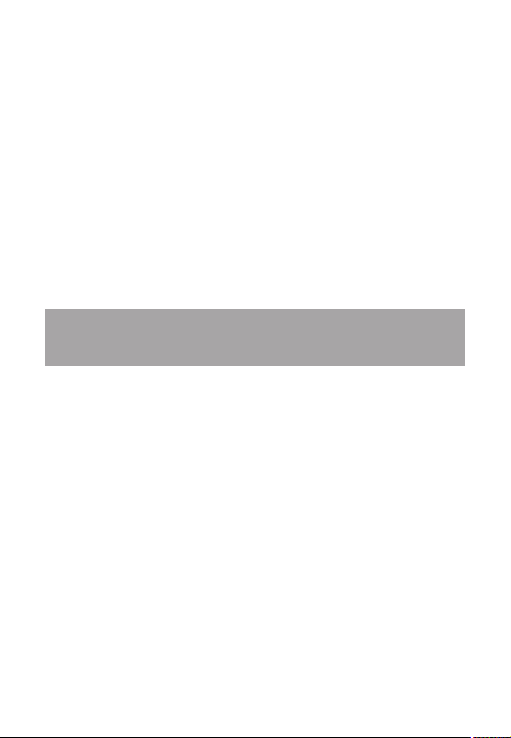
• После длительного хранения может потребоваться многоразовый заряд и разряд аккумуляторов, чтобы достичь максимальной производительности;
• Извлекайте аккумуляторы из изделия, когда не используете его, и храните их в чистом и сухом недоступном для детей
месте;
• Утилизация отслуживших АКБ осуществляется в соответствии с требованиями местного законодательства и инструкциями изготовителя АКБ. Запрещается уничтожать АКБ путем
сжигания. Обязательно утилизируйте АКБ. Сведения о безопасной утилизации литий-ионных аккумуляторов можно получить в ближайшем специализированном сервисном центре.
Примечание: Изготовитель устройства оставляет за со-
бой право комплектовать устройство АКБ, имеющими характеристики отличными от указанных.
Правила пользования
смартфоном
• Выключайте смартфон, в тех местах, где его использование запрещено или не рекомендуется. Ознакомьтесь со всеми
предписаниями, ограничивающими использование смартфона в определенных местах;
• Запрещается использовать смартфон рядом с электронными приборами. Большинство электронных приборов излучают радиочастотные сигналы. Смартфон может создать помехи в их работе;
• Во избежание помех в работе медицинских приборов запрещается использовать смартфон в больницах;
• Соблюдайте все предостережения и правила использования мобильных смартфонов во время управления автомобилем. По возможности, откажитесь от разговоров в то время,
когда Вы за рулем;
• Смартфон должен быть выключен в течение всего времени полета на самолете;
• Избегайте попадания влаги на смартфон. Влажность и
9
Page 11
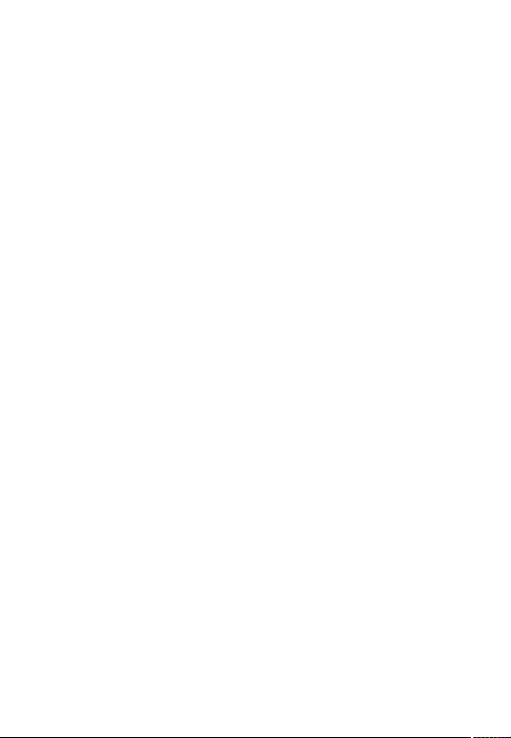
жидкость любого типа могут повредить электросхемы смартфона или другие важные компоненты;
• Не используйте и не храните смартфон в запыленных или
загрязненных местах. Пыль может привести к сбоям в работе
смартфона;
• Не кладите смартфон на наклонные поверхности или
расположенные высоко полки. При падении смартфон может
повредиться;
• Не следует подвергать смартфон продолжительному
воздействию прямых солнечных лучей;
• Не храните смартфон рядом с источниками магнитного
поля. Воздействие магнитных полей может привести к сбоям в
работе смартфона или разрядке аккумулятора, а также выходу
из строя электросхем;
• Аккуратно обращайтесь с SIM-картами и картами памяти.
Не извлекайте карту при разговоре, передаче и получении данных, это может привести к повреждению карты или устройства;
• Не пытайтесь самостоятельно разбирать, ремонтировать и модифицировать смартфон. Любые изменения в конструкции аппарата влекут за собой прекращение действия
гарантии производителя. При нарушении нормальной работы
смартфона обратитесь в авторизованный сервисный центр,
уточнив его адрес на сайте http://texet.ru/support/services/
10
Page 12
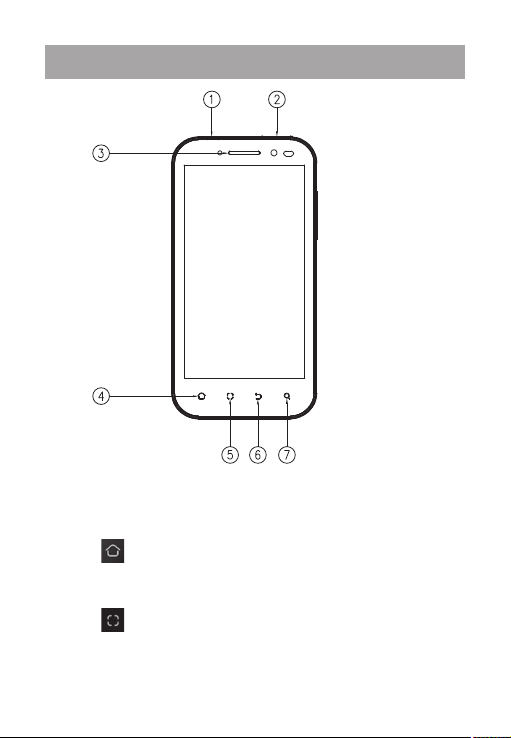
Внешний вид смартфона
Передняя панель:
(1) Разъем для наушников 3,5 мм;
(2) Клавиша включения/выключения устройства;
(3) Динамик;
– клавиша «Домой» позволяет вернуться на глав-
(4)
ный экран из любого приложения. Долгое нажатие на клавишу
вызовет диспетчер задач, где можно увидеть список последних открытых приложений;
рабочем столе и в любом приложении;
– клавиша «Меню» открывает функционал меню на
(5)
11
Page 13
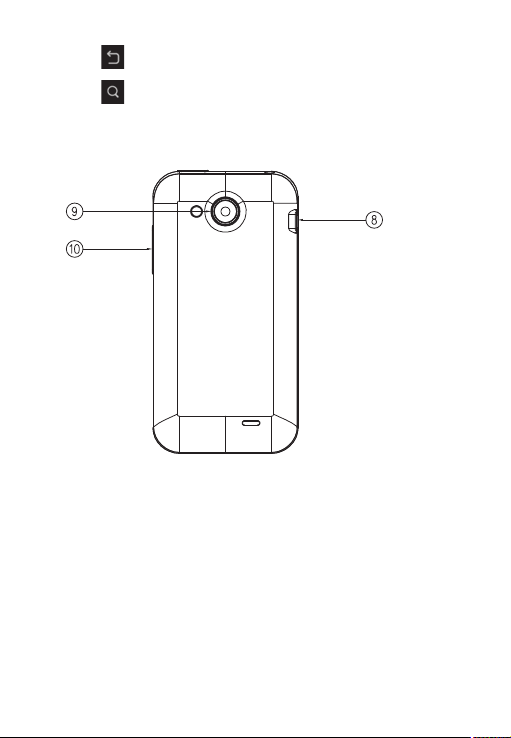
(6)
щий экран и/или к предыдущему действию;
рабочем столе, контактах и сообщениях. При долгом нажатии
вызывает голосовой поиск «Google» в любом приложении,
которое поддерживает данный функционал.
– клавиша «Назад» возвращает Вас на предыду-
– клавиша «Поиск» вызывает меню поиска на
(7)
Задняя панель:
(8) microUSB разъем;
(9) Камера;
(10) Клавиша регулировки громкости.
12
Page 14
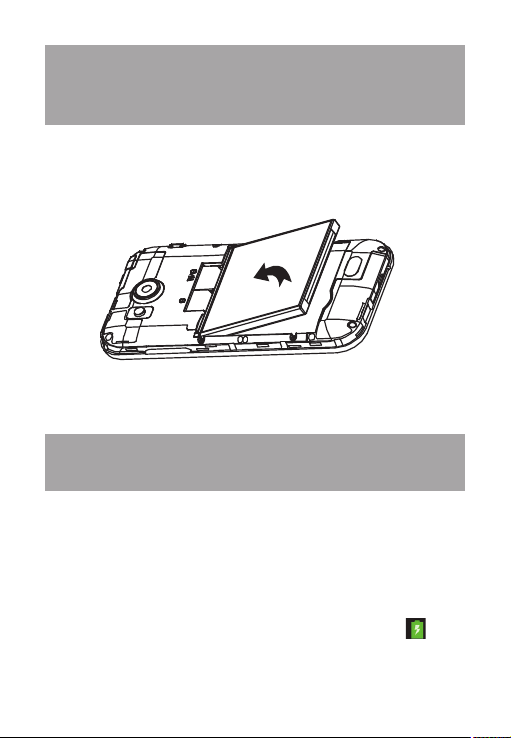
1. Подготовка к работе
1.1. Установка аккумуляторной
батареи
1) Для правильной установки батареи разверните ее так,
чтобы был виден логотип teXet и стрелка указатель. Аккуратно
вставьте батарею следуя направлению стрелки;
2) после верного размещения батареи закройте крышку и
зафиксируйте ее.
Внимание! Перед установкой и извлечением аккумуля-
торной батареи необходимо отсоединить зарядное устройство. В противном случае возможно повреждение смартфона.
1.2. Зарядка аккумуляторной
батареи
Перед зарядкой аккумуляторной батареи внимательно
прочитайте раздел «Указания по эксплуатации».
Перед первым использованием устройства рекомендуется
произвести полную зарядку аккумуляторной батареи.
Присоедините USB-microUSB провод к адаптеру питания, подключите адаптер питания к сети и вставьте microUSB
разъем в соответствующее гнездо на корпусе устройства. Во
время зарядки значок питания на экране устройства
вируется, что будет свидетельствовать об успешном начале
процесса зарядки.
акти-
13
Page 15
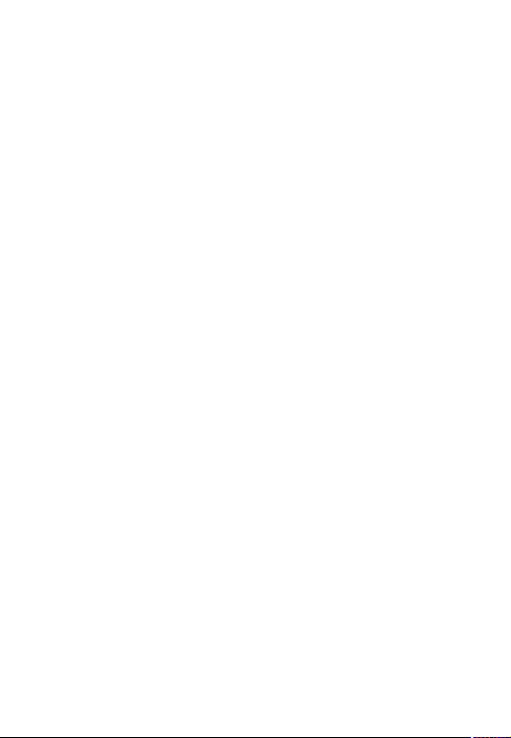
Рекомендуется не отсоединять устройство до тех пор, пока
батарея не зарядится полностью.
В момент полной зарядки аккумулятора значок питания
на экране устройства будет полностью закончен, а анимация,
свидетельствующая о процессе зарядки, будет приостановлена.
Примечание: для того, чтобы сохранить длительную работоспособность аккумуляторной батареи и продлить срок ее
службы, следуйте нижеописанным инструкциям:
• перед первым использованием рекомендуется присоединить устройство к сети электропитания на 8-12 часов до
полной зарядки аккумулятора;
• не производите зарядку устройства при высокой температуре;
• не следует производить подзарядку устройства постоянно: Вы можете сделать это в тот момент, когда на дисплее
появится сообщение о низком уровне заряда;
• если Вы не используете устройство длительное время,
подзаряжайте аккумулятор не менее одного раза в течение
двух недель, не дожидайтесь момента полной разрядки.
Внимание! Неправильное подключение зарядного
устройства может привести к серьезному повреждению
смартфона. Гарантия не распространяется на какие-либо повреждения, возникшие в результате неправильного использования устройства и сопутствующих аксессуаров.
Пожалуйста! Используйте только зарядные устройства
и кабели, одобренные компанией ЗАО «Электронные системы «Алкотел»». Использование несовместимых зарядных
устройств и кабелей может привести к взрыву аккумулятора
или повреждению устройства.
В целях экономии электроэнергии отключайте зарядное
устройство, если оно не используется. Зарядное устройство
не оснащено персональным выключателем питания, поэтому
его нужно отсоединять вручную, чтобы прервать процесс зарядки смартфона.
14
Page 16
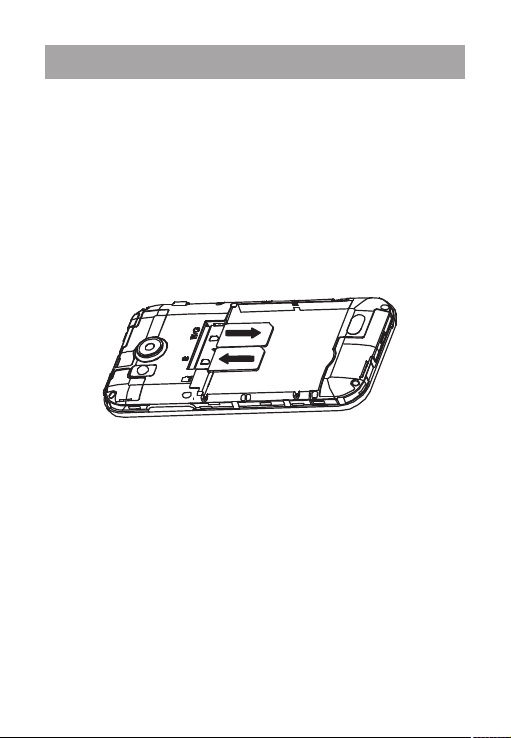
1.3. Установка SIM-карт
Данный смартфон позволяет использовать две SIM-карты
одновременно. Вы можете использовать две SIM-карты с различными номерами от различных поставщиков услуг мобильной связи.
Если Вы совершаете звонок или отправляете/принимаете
сообщение, а также пользуетесь мобильным Интернетом с одной из SIM-карт, то вторая SIM-карта будет недоступна.
Перед началом установки SIM-карты убедитесь в том, что
устройство выключено. Если устройство включено, для его выключения зажмите и удерживайте клавишу «Включение/выключение устройства» (2 на схеме устройства выше).
Для установки SIM-карт в любой из двух слотов произведите следующие действия:
• откройте крышку отсека батареи;
• аккуратно извлеките батарею, выберите нужный слот для
использования SIM-карты
• cлоты SIM-карт имеют маркировку G (поддержка только
GPRS соединения) и W/G (поддержка GPRS & 3G). SIM1 при
этом относится к правому слоту, а SIM2 – к левому.
• вставьте SIM-карты в разъемы логотипами оператора к
себе и контактами вниз. При этом сторона SIM-карты со скошенным углом должна быть повернута в Вашу сторону;
! Пожалуйста, не вставляйте карту памяти в разъем для
SIM-карты.
15
Page 17
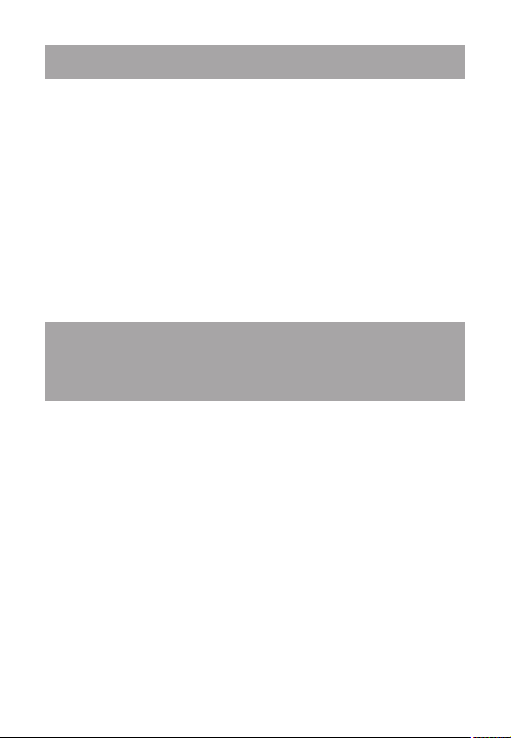
1.4. Установка карты памяти
Смартфон имеет слот для карты памяти формата microSD/
SDHC емкостью до 32 Гб.
Чтобы установить карту произведите следующие действия:
• откройте крышку батарейного отсека, аккуратно извлеките батарею;
• вставьте microSD-карту в соответствующий разъем логотипом к себе и контактами, повернутыми «от себя»;
• после установки microSD-карта должна быть плотно зафиксирована.
! Пожалуйста, не вставляйте microSD-карту контактами
наружу и не пробуйте разместить ее в гнезде в том случае,
если сторона карты с логотипом и прочей информацией обращена ко внутренней части устройства.
2. Включение и выключение
устройства
2.1. Включение
Перед включением смартфона внимательно прочитайте
раздел «Указания по эксплуатации».
Нажмите и удерживайте клавишу «Включение/выключение устройства» (2 на схеме устройства выше) в течение 3-х
секунд. После этого произойдет включение устройства, о чем
можно будет судить по появлению заставки. Загрузка операционной системы произойдет за несколько секунд.
Примечание: если устройство находится в спящем режиме,
то для включения достаточно кратковременного нажатия
клавиши.
16
Page 18
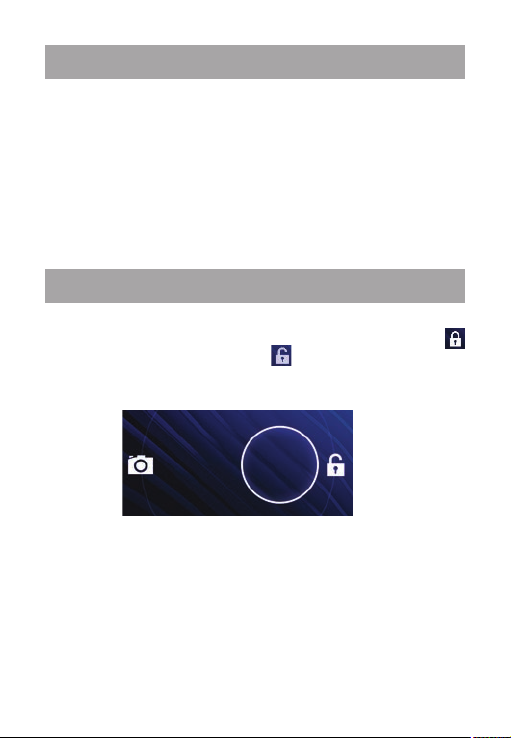
2.2. Спящий режим
Спящий режим удобен при регулярном использовании
смартфона. В этом режиме смартфон находится в активном
состоянии, но дисплей при этом не активен, а главный экран
заблокирован. Это исключает случайные нажатия на дисплей
и экономит энергию батареи, но при этом позволяет быстро
получить доступ к операционной системе. Для перехода в
спящий режим или выхода из него кратковременно следует нажать «Включение/выключение устройства» (2 на схеме
устройства выше). Также дополнительно стоит произвести
разблокировку устройства.
2.3. Разблокировка
После включения Вам необходимо провести разблокировку экрана. Для этого нажмите и протяните значок
слева направо в сторону значка . После выполнения этой
процедуры, произойдет автоматическая разблокировка
устройства и на экране появится «главный экран».
17
Page 19
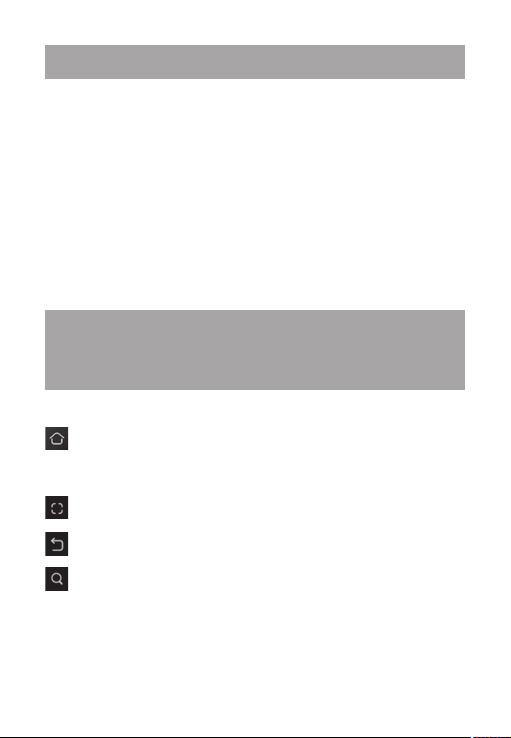
2.4. Выключение устройства
Для полного отключения устройства нажмите и удерживайте клавишу «Включение/выключение устройства» (2 на схеме устройства выше), после чего выберите пункт «Отключить
питание» в появившемся меню. В этом же меню Вы можете
перевести смартфон в спящий режим либо отменить данное
действие.
Примечание: В случае низкой зарядки аккумулятора,
устройство может быть отключено автоматически после уведомления пользователя о существующей проблеме. При
этом, все несохраненные данные могут быть утеряны. Во избежание потери данных заблаговременно сохраните открытые документы, закройте все активные приложения и подключите смартфон к источнику питания.
3. Управление устройством
3.1. Основные клавиши
управления устройством
Основные клавиши управления устройством расположены
на нижней части дисплея. Назначение клавиш:
– клавиша «Домой» позволяет вернуться на главный экран
из любого приложения. Долгое нажатие на клавишу вызовет
диспетчер задач, где можно увидеть список последних открытых приложений;
– клавиша «Меню» открывает функционал меню на рабочем столе и в любом приложении;
– клавиша «Назад» возвращает Вас на предыдущий экран
и/или к предыдущему действию;
– клавиша «Поиск» вызывает меню поиска на рабочем столе, контактах и сообщениях. При долгом нажатии вызывает
голосовой поиск «Google» в любом приложении, которое поддерживает данный функционал.
18
Page 20
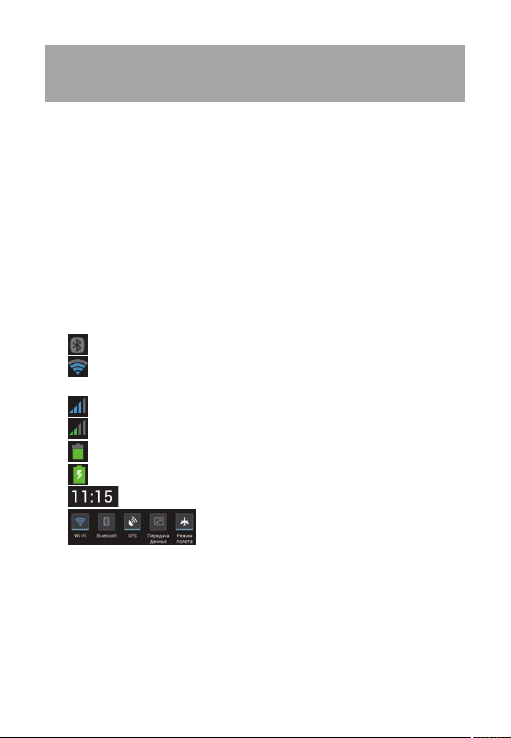
3.2. Строка состояния и область
уведомлений
В верхней части экрана находится строка состояния.
В этой строке расположены элементы управления, область
системных уведомлений, индикаторы беспроводных соединений, индикатор заряда батареи и часы.
Для того, чтобы раскрыть данный список, следует зафиксировать палец в верхней части экрана и провести сверху
вниз.
Для того, чтобы скрыть список, следует зафиксировать
палец на экране и провести снизу вверх.
Значения символов, появляющихся в строке
состояния:
Значок Описание
Включена связь Bluetooth
Активное WiFi соединение, качество
соединения
Сигнал сети для SIM1
Сигнал сети для SIM2
Текущее состояние зарядки аккумулятора
Идет зарядка аккумулятора
Установленное время
Меню настроек строки состояния
19
Page 21
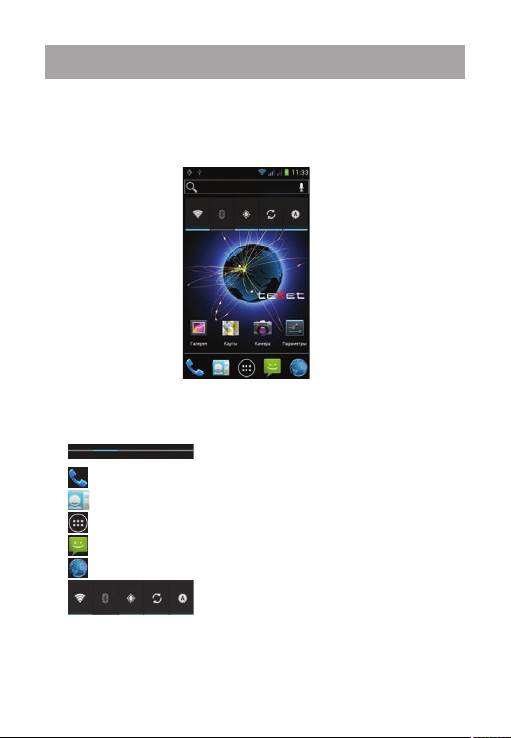
3.3. Рабочий стол
Рабочий стол Вашего смартфона состоит из 5 экранов.
Главный экран расположен по центру, а дополнительные
экраны слева и справа от него. Любой из 5 экранов может быть
организован по Вашему усмотрению.
Символы
Значок Описание
Индикация экранов
Меню набора номера
Доступ к разделу «Контакты»
Меню «Все программы»
Доступ к созданию сообщений
Браузер
Виджет
20
Page 22
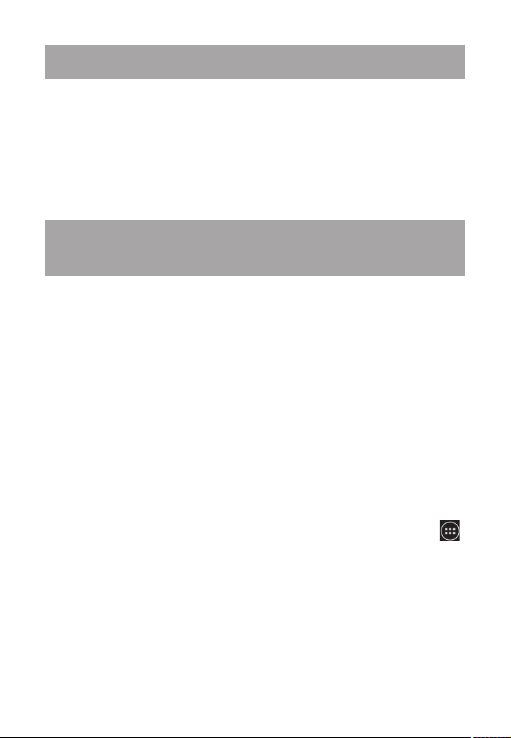
3.4. Навигация по рабочему столу
Рабочий стол – это несколько экранов, на которые могут
быть вынесены значки приложений и виджеты. По умолчанию
вы всегда попадаете на главный (центральный) экран.
Внизу экрана находится полоса индикации (см. выше),
благодаря которой можно отслеживать, на каком экране Вы
находитесь на данный момент. Для переключения между экранами проведите пальцем по рабочему столу в нужную сторону.
3.5. Управление элементами
на экране смартфона
Вы имеете возможность настроить любой из экранов рабочего стола в соответствии со своими предпочтениями, установив на него обои на свое усмотрение, добавив ярлыки приложений или компонентов, а также виджеты или папки.
Для замены обоев произведите следующие действия:
• нажмите и удерживайте пустую область на экране в ре-
жиме ожидания;
• выберите категорию на свое усмотрение. Вам будет
предложена установка обоев из Галереи, подраздела «Живые
обои» или полного Списка обоев на Вашем устройстве, адаптированных под его разрешение.
Ярлык позволяет вынести на рабочий стол иконку для бы-
строго доступа к программному обеспечению.
Для добавления ярлыка приложений следует:
• открыть меню «Все программы» при помощи клавиши
• выбрать ярлык нужного приложения и задержать на нем
нажатие;
• после этого Вы автоматически переместитесь в интерфейс добавление ярлыка на нужное место рабочего стола.
Виджет позволяет вынести интерфейс для быстрого доступа
к данным или функционалу установленных программ.
Для добавления виджета следует:
;
21
Page 23
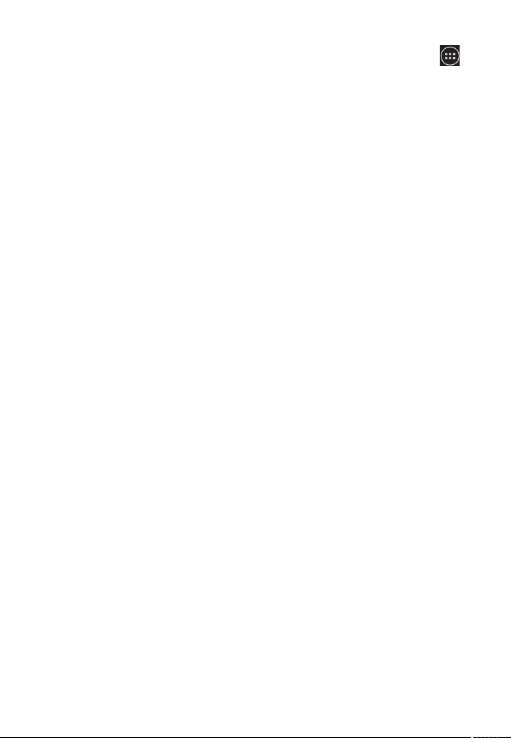
• открыть меню «Все программы» при помощи клавиши
• выбрать вкладку «Виджеты»;
• выбрать виджет интересующего размера и задержать на
нем нажатие;
• переместить виджет в нужное место интересующего
экрана рабочего стола.
Удаление элементов с экрана рабочего стола
Для удаления элементов произведите следующие действия:
1. Выберите нужный элемент и удерживайте его нажатием
пальца;
2. Переместите элемент на полосу со словом «Удалить»,
которая появится в верхней части экрана;
3. В момент, когда элемент будет выделен красным, отпустите его, после чего он будет удален.
Примечание: удаление объекта с рабочего стола не при-
ведет к удалению его из системы. Любой объект можно восстановить на рабочем столе, используя приведенные выше
инструкции.
Упорядочение приложений
Вы можете на свое усмотрение упорядочить приложения
на рабочем столе, изменив порядок их расположения. Для
того, чтобы переместить значок приложения на нужный экран
произведите следующие действия:
1. Выберите и удерживайте нужный значок приложения;
2. Переместите значок в нужное место экрана на свое ус-
мотрение.
Обратите внимание на то, что значок приложения можно
переместить на другой экран.
Использование папок
Вы можете объединить несколько иконок приложений в
папки. Для этого на главном экране нужно следует переместить один значок приложения на другой. После иконки будут
объединены.
Вы также можете управлять значками внутри папки:
• Вы можете перемещать значки и менять их местами;
;
22
Page 24

• Вы можете присвоить папке имя: для этого нажмите на
секцию «Без названия», после чего появится клавиатура для
ввода текста.
3.6. Основное меню
Для вызова основного меню следует перейти на рабочий
стол и нажать клавишу
смартфона.
Основное меню позволяет:
• добавлять объекты на любой из пяти экранов рабочего
стола (аналогично функции добавления объектов на экран
смартфона, подробно описанной в пункте 3.5);
• осуществлять управление установленными приложениями (аналогично действиям, описанным в 4.8);
• устанавливать и изменять обои рабочего стола (аналогично действия, описанным в пункте 3.5);
• получать быстрый доступ к меню «Настройки» (см. пункт 5).
, расположенную на лицевой панели
4. Экранная клавиатура
Когда Вы запускаете приложение или начинаете работать
с полем, в которое нужно ввести текст или цифры, появляется
экранная клавиатура.
Вы можете осуществлять ввод на нескольких языках. Подробности настройки многоязыкового ввода Вы можете посмотреть в пункте 5.3.
23
Page 25

После проведения необходимых настроек многоязыковой
ввод будет доступен. При смене языка на клавише пробел отобразится активный язык ввода (например, Русский для русского языка или English (US) для американского английского).
Ввод текста
Ввод текста осуществляется клавишами с экранной клавиатуры. Некоторые клавиши содержат несколько символов или
букв (например, клавишей Ь можно ввести и мягкий и твердый
знак). Для того, чтобы увидеть полный перечень символов,
следует нажать на клавишу и задержать нажатие.
Экранная клавиатура содержит дополнительные клавиши,
которые могут быть использованы для облегчения набора
символов. Перечень функционала вспомогательных клавиш
приведен ниже:
– переключает клавиатуру в режим ввода цифр, символов, смайлов и Интернет-адресов, каждый из которых расположен на отдельной вкладке;
– активация функционала голосового ввода. Внимание,
для работы опции «Голосовой ввод» необходимо активное
подключение к Интернет;
– активация ввода заглавными буквами. Для фиксации
ввода заглавными буквами клавишу следует нажать дважды;
– удаляет последние набранные символы;
ввода. Для переключения между языками ввода следует задержать нажатие на клавише и выбрать нужный язык.
24
– пробел/переключение между языками
Page 26

Меню «Изменить текст»
При редактировании текста Вы можете воспользоваться
меню «Изменить текст» для совершения дополнительных операций. Для вызова меню следует задержать нажатие на нужном слове в поле ввода.
Пункты меню «Изменить текст»:
•
«Вырезать» – опция удаляет весь выделенный текст и копирует его во внутреннюю память устройства. Текст, хранящийся
в памяти устройства, может быть использован в дальнейшем.
Обратите внимание, что устройство имеет ограничение
на объем внутренней памяти. Если Вы копируете несколько
фрагментов текста, вставить Вы сможете только последний;
•
«Копировать» – опция копирует весь выделенный
текст во внутреннюю память устройства без удаления. Текст,
хранящийся в памяти устройства, может быть использован в
дальнейшем. Опция копирование имеет те же ограничения,
что и опция вырезания;
•
«Вставить» – опция позволяет вставить тот текст и/
или информацию, которая была скопирована ранее;
•
«Выбрать» – опция позволяет выбрать весь текст в
рамках поля ввода;
25
Page 27

После того, как Вы введете текст, Вы можете нажать клави-
шу
, чтобы закрыть экранную клавиатуру.
Ввод слов с помощью предикативного ввода текста
Экранная клавиатура Вашего смартфона поддерживает
функцию предикативного ввода для быстрого и точного набора текста. Предикативный режим ввода текста активирован по
умолчанию: по мере набора слова в строке над экранной клавиатурой отображаются предлагаемые совпадения. Вы можете активировать или деактивировать набор предикативного
текста в настройках. Чтобы использовать функционал предикативного ввода выполните одно из следующих действий:
• если при наборе в строке над экранной клавиатурой Вы
видите нужное слово, просто нажмите на него и слово появится в тексте;
• если нужное слово отсутствует, но предлагаются иные варианты ввода, Вы можете найти нужное слово в дополнительном меню. Проведите пальцем в нужном Вам направлении по
списку, чтобы выбрать подходящее слово.
5. Индивидуальная настройка
устройства
Используйте все возможности TM-4577, настроив смартфон в соответствии со своими предпочтениями. Все указанные ниже действия осуществляются через пункт «Настройки»
главного меню. Для того, чтобы получить доступ к меню «Настройки» произведите следующие действия:
26
Page 28

1) откройте меню «Настройки» через значок на главном
экране рабочего стола;
2) либо откройте меню «Настройки» через меню «Все при-
ложения».
Ниже описаны возможности настройки устройства по каждому из подразделов меню «Настройки».
5.1. Беспроводные средства
и сети
Управление SIM-картами
Этот раздел доступен только тогда, когда в слоты для SIMкарт вставлена хотя бы одна SIM-карта любого оператора связи.
В этом разделе Вы можете получить информацию об активных SIM-картах, деактивировать их и установить приоритеты между SIM для различных функций. Также Вы можете
привязать к SIM-карте необходимые Вам номера (функционал
доступен только для контактов, сохраненных на смартфоне).
Опции раздела «Управление SIM-картами»:
• просмотр информации о SIM-карте;
• настройка SIM-карты по умолчанию;
• общие настройки.
Информация о SIM-карте
Чтобы просмотреть информацию о SIM-карте достаточно
коснуться надписи с именем оператора, а нажатие на поле
ВКЛ/ВЫКЛ (справа от названия оператора) деактивирует
SIM-карту. Повторное нажатие на поле активирует SIM.
В разделе информации о SIM-карте Вы можете:
• изменить имя SIM-карты
• установить цвет для значка качества приема сети в стро-
ке состояния;
• ввести Ваш номера телефона для отображения.
SIM-карта по умолчанию
В разделе можно выбрать, какую из двух SIM-карт исполь-
27
Page 29

зовать для голосового вызова, отправки сообщений и/или
передачи данных. Доступна возможность установки SIM1 или
SIM2 по умолчанию или опция «Всегда спрашивать» при совершении любого действия.
Общие настройки
Данные настройки позволяют задать параметры передачи данных в роуминге и привязать определенные контакты к
конкретной SIM-карте.
Настройки подменю Роуминг имеют следующие опции:
• роуминг передачи данных – установка, через какую из
SIM-карт использовать услуги передачи данных в роуминге;
• напоминание о роуминге – установка периодичности на-
поминаний о нахождении в роуминге.
Настройки подменю «Контакты и SIM-карта» – позволяют
связать номера из раздела «Контакты» с конкретной SIM.
Настройка беспроводных модулей
• Wi-Fi – активация Wi-Fi модуля. Настройка Wi-Fi происхо-
дит в соответствующем пункте (см. ниже).
Для активации модуля Wi-Fi следует нажать на клавишу в
правом верхнем углу
После успешного подключения под надписью Wi-Fi отобразится информация о том, к какой сети Вы подключены, а также
о том, что информация прошла успешно.
• Настройки Wi-Fi – настройка Wi-Fi подключения к конк-
ретным сетям.
Для подключения к заданной сети произведите следующие
действия:
• после включения система автоматически обнаружит дос-
тупные Wi-Fi сети и отобразит перечень с их названиями;
• выберите нужную сеть;
• при необходимости введите пароль для подключения;
• при успешном подключении система выведет значок
в области уведомлений.
Настройка Bluetooth
Для активации сервиса беспроводной передачи данных следует нажать на клавишу включения напротив пункта
«Bluetooth».
28
.
Page 30

Настройка Bluetooth позволяет задать дополнительные
параметры для обмена данными при помощи Bluetooth. Для
доступа к меню настроек откройте опцию Bluetooth и нажмите
клавишу
предназначена только для опытных пользователей. Используйте данный функционал максимально аккуратно.
страивать параметры передачи данных. Перед настройкой мы
рекомендуем уточнить Ваш текущий тарифный план, его тарификацию и связанные с ним ограничения.
ных, загруженных на устройство и отправленных с него в течение определенного периода.
отображаются сведения о трафике согласно данным смартфона. Сведения от поставщика услуг связи могут различаться.
нии которого будет выдаваться предупреждение;
дельными приложениями и задавать для них ограничения.
ограничения на передачу данных в роуминге;
фоновую передачу данных;
для его настройки и контроля.
.
После этого будут доступны следующие опции:
• сменить имя устройства;
• задать время ожидания видимости устройства;
• просмотр списка загруженных файлов;
! Внимание, управление расширенными настройками
Трафик
Опция «Трафик» позволяет контролировать трафик и на-
Опция «Трафик» отображает информацию об объеме дан-
Внимание! На экране настроек использования трафика
Настройки подменю позволяют:
• устанавливать объем переданных данных, при достиже-
• устанавливать ограничения на использование трафика;
• просматривать сведения об использовании трафика от-
Дополнительные опции меню «Трафик»:
• роуминг данных для SIM1 и SIM2 – установка/снятие
• огр. фоновый трафик – установка/снятие ограничения на
• трафик Wi-Fi – отображение информации о Wi-Fi трафике
29
Page 31

После доступа в меню по умолчанию на экране появятся
настройки для данных, передаваемых по мобильным сетям
операторов связи. Через «Опции» подменю можно также задать параметры для Wi-Fi трафика.
Переключатель мобильного трафика расположен в верхней части экрана (для описанных ниже настроек трафик должен быть включен). Прямо под переключателем отображается
диапазон дат, для которого показывается диаграмма использования трафика и который можно изменить на свое усмотрение.
Белые вертикальные линии на диаграмме показывают диапазон времени в пределах выбранного периода использования трафика. Объем переданных данных для этого промежутка указан прямо под диаграммой. Чтобы изменить диапазон,
переместите линии.
Настройка предупреждения об использовании трафика:
• Переместите оранжевую линию за правую часть в нужную
точку, при достижении которой должно выдаваться предуп-
30
Page 32

реждение. Когда объем переданных данных достигнет этого
уровня, Вы получите это уведомление.
Установка ограничения на трафик
1. Активируйте опцию «Задать лимит моб. трафика». Откро-
ется окно с описанием настраиваемого ограничения.
2. Прочтите сообщение. Чтобы продолжить, нажмите кнопку
ОК. Красная линия в верхней части диаграммы станет активной, и Вы сможете переместить ее вверх или вниз.
3. Переместите красную линию за правую часть в нужную
точку. Если использование трафика достигнет этого уровня,
мобильный канал передачи данных будет автоматически отключен и многие функции смартфона перестанут работать
должным образом. При этом Вы получите уведомление.
Внимание! Повторно заметим, что на экране настроек
использования трафика отображаются сведения о трафике
согласно данным смартфона. Сведения от поставщика услуг
связи могут различаться. Превышение установленного для
тарифного плана объема передаваемых данных может вести
к большим расходам. Функция, описанная в этом разделе, помогает контролировать использование трафика, но не исключает дополнительных расходов. Рекомендуется установить
ограничение с запасом.
ЗАО «Электронные системы «Алкотел» не принимает никаких претензий, связанных с расхождениями в контроле трафика
со стороны пользователя и поставщиком услуг.
Просмотр и ограничение трафика для приложения
Некоторые приложения передают данные в фоновом режиме. Это означает, что приложение может загружать информацию даже тогда, когда Вы с ним не работаете. Ограничение
фонового трафика для отдельных приложений позволяет
существенно уменьшить общий объем передаваемых данных.
Однако эта возможность является радикальной мерой, которая может повлиять на эффективность и даже работоспособность приложения. Прежде чем настраивать эти параметры,
рекомендуется проверить, нельзя ли ограничить трафик в
собственных настройках приложения.
31
Page 33

1. Уточните сеть, для которой требуется просмотреть и
ограничить трафик приложения. Если отображается более
одной сети, переключаться между ними можно с помощью
вкладок в верхней части экрана;
2. В списке ПО, расходующего трафик, выберите нужное
приложение, сведения, о трафике которого требуется просмотреть. Прямоугольник синего цвета, расположенный справа
от каждого приложения показывает общий использованный
трафик за период, который указан над основной диаграммой
в верхней части экрана;
3. Чтобы просмотреть подробные сведения о расходе
трафика, нажмите на иконку конкретного приложения. В результате вместо основной диаграммы появится информация
об использовании трафика за указанный период конкретным
приложением. Под основной диаграммой расположена секторная диаграмма, на которой показано соотношение объема переданных приложением данных в активном и фоновом
режимах;
4. Чтобы отключить для этого приложения фоновый трафик
выберите опцию «Ограничить фоновый трафик», которая расположена под опцией «Просмотреть параметры приложения»
в момент, когда Вы просматриваете сведения о трафике по
конкретной программе
5. Прочтите появившееся сообщение. Чтобы установить
ограничение, нажмите кнопку ОК.
Внимание! Опция ограничения трафика для конкретного
приложения доступна только в том случае, если через «Опции»
не включено общее ограничение фонового трафика.
Режим полета
Опция отключает голосовые вызовы и передачу данных, в
то же время оставляя активными все прочие приложения на
устройстве.
VPN
Опция позволяет настроить и управлять виртуальными
частными сетями. Только для опытных пользователей.
32
Page 34

Режим модема
Опция позволяет открыть доступ к Интернет-подключению
смартфона через USB или организовать Wi-Fi точку доступа.
Для организации доступа в интернет через через USB смартфон должен быть подключен к компьютеру.
Более подробную информацию об организации WiFi точки
доступа вы можете получить из электронного справочника,
который доступен в этом же разделе.
Wi-Fi Direct
Активация беспроводной передачи данных Wi-Fi Direct. При
передачи данных через Wi-Fi Direct скорость передачи значительно выше в сравнении с передачей данных через Bluetooth.
Мобильные сети
Подменю позволяет активировать и/или деактивировать
параметры сетей, точек доступа и роуминга.
Опции, доступные в подменю:
• Служба 3G – позволяет установить опцию передачи данных 3G на SIM-карте на Ваше усмотрение. Вы можете установить 3G на любой SIM-карте при этом для второй карты данная
опция доступна не будет.
В этом же меню Вы можете выбирать предпочтительный
режим сети (GSM/WCDMA – для использования 2G & 3G),
WCDMA – только 3G, GSM – только 2G).
• Точки доступа (APN) – задайте информацию о точках
доступа в Интернет и для получения мультимедийных сообщений (MMS). Обычно эти параметры устанавливаются дополнительно и никаких дополнительных настроек делать не нужно;
• Операторы связи – выберите предпочтительного оператора связи. При нахождении в домашнем регионе оператор
связи выбирается автоматически.
Приоритет GPRS или голоса
Опция устанавливает приоритет голосовых вызовов (скорость передачи данных снижается) или передачи данных (абонент может быть недоступен при активной загрузке данных
при поступлении звонка).
33
Page 35

5.2. Устройство
Профили
В данном меню Вы можете настроить мелодии, сигналы,
режим вибрации, а также контролировать их громкость и время
срабатывания. Для начала настроек выберите интересующий
профиль и произведите настройку.
Полный перечень доступных настроек:
• Вибрация – установка активации вибрации при входящих
вызовах;
• Уровни громкости – устанавливает громкость для ринг-
тонов и уведомлений, а также будильника;
Вы все также можете использовать физические клавиши регулятора громкости на смартфоне для увеличения или
уменьшения громкости.
Рингтон – установка мелодии для звонка на входящие вызовы;
•
• Видеовызов – установка мелодии для звонка на видео-
вызовы;
• Сообщение – установка мелодии для стандартного со-
общения/уведомления;
• Касание экрана набора – активация/деактивация звука
при наборе номера;
• Звуки касаний – активация/деактивация звука при каса-
нии экрана;
• Звук блокировки экрана – активация/деактивация звука
при блокировке экрана;
• Вибрация при касании – активация/деактивация вибра-
ции при касании экрана.
Дисплей
Подменю позволяет настроить параметры яркости экрана,
экранные шрифты и прочие опции. Полный список доступных
настроек:
• Яркость – настройка параметра яркости экрана. Данный
параметр может регулироваться автоматически в зависимости от освещения. Также Вы можете производить регулировку
параметра на свое усмотрение;
34
Page 36

• Обои – установка обоев рабочего стола. Функционал
опции аналогичен функционалу установки обоев на рабочем
столе (см. выше);
• Автоповорот экрана – активация/деактивация опции автоматического поворота экрана при вращении смартфона;
• Спящий режим – установка периода активации спящего
режима (от 15 секунд до 30 минут);
• Размер шрифта – регулировка размера экранного шрифта
(от мелкого до очень крупного).
Память
В разделе можно посмотреть информацию о свободном
пространстве на устройстве и USB-накопителе, о дополнительных приложениях, выбирать место для установки ПО, а
также проводить дополнительные операции с SD-картой.
Полный перечень возможностей раздела:
• Место установки – изменение места установки для новых
приложений (внутренняя память, SD-карта, по выбору системы);
• Запись по умолчанию – изменение место установки для
записи по умолчанию (во внутреннюю память или на внешний
носитель);
• Очистить внутреннюю память – удаление всех данных и
файлов из внутренней памяти;
• Очистить SD-карту – удаление всех файлов с внешнего
носителя;
• Извлечь SD-карту – безопасное извлечение карты из
устройства.
Батарея
Подменю показывает текущее состояние заряда батареи и
основные программы, на которые расходуется ее заряд. Использование батареи для отдельных приложений и услуг отображено в нижней части экрана. Нажмите на график для более
подробной информации о расходе заряда аккумулятора.
Выбрав, нужное приложение из списка, Вы получите возможность настраивать параметры, влияющие на энергопотребление, или остановить приложение.
35
Page 37

Внимание! Если Вы остановите некоторые приложения
или услуги, устройство может начать работать неправильно и
нестабильно до перезагрузки.
Оптимизация батареи
Вы можете продлить жизнь батареи без подзарядки за счет
отключения функций, которые не используются.
Рекомендации по продлению срока службы батареи:
• если Вы не используете Wi-Fi, Bluetooth, GPS, используйте настройки чтобы отключить их. Установка GPS- находится
в меню Настройки – Услуги определения местоположения –
Спутники GPS (также ознакомьтесь с другими опциями и отключите их, если вам это необходимо, так как также позволяет
экономить заряд аккумулятора);
• не оставляйте карты или навигационные приложения открытыми, когда Вы не используете их. Они используют GPS
(и, следовательно, потребляют энергию);
• уменьшите яркость экрана и установите более короткий
промежуток авто отключения дисплея. Сделать это можно в
меню Настройки – Дисплей – Яркость (Спящий режим);
• автоматическая синхронизация для всех приложений,
требует от смартфона постоянного подключения к Интернет,
иногда, даже если он отключен (данная функция имеется у
большинства приложений на Play Store, которые требуют интернет соединения). Тем не менее, после отключения данной
опции, Вам придется вручную обновлять почту, контакты и
другие элементы. Отключить автоматическую синхронизацию
можно в меню Настройка – Учетные записи и синхронизация;
• если Вы знаете, в доступных пределах нет мобильной
сети или Wi-Fi сети, то следует переключиться в «Режим полета». Для этого нажмите и удерживайте кнопку питания, пока
Вы не увидите меню, с данной опцией. Отключить опцию можно
аналогичным способом.
Приложения
Подменю отображает информацию о всех приложениях,
предустановленных в устройства по умолчанию, либо установленных пользователями.
36
Page 38

В меню 4 вкладки:
• загружено – здесь отображается список всех приложе-
ний, загруженных пользователями;
• SD-карта – здесь отображается список ПО, установ-
ленного на SD-карте;
• запущено – здесь отображается список ПО, активного на
данный момент;
• все – полный список приложений, доступных на устройстве.
5.3. Личные
Меню позволяет задать настройки для учетных записей, установить опции защиты, языка ввода и резервного копирования.
Учетные записи и синхронизация
На Вашем устройстве Вы можете использовать несколько учетных записей аккаунтов Google и Microsoft Exchange
ActiveSync. Вы также можете добавлять другие виды учетных
записей, в зависимости от Вашего приложения. Например, Вы
можете добавить IMAP и POP3 учетные записи электронной почты в приложении Email (эл. почта).
Для добавления и настройки учетной записи следует зайти
в меню «Учетные записи и синхронизация» и нажать клавишу
«Добавить учетную запись», что позволит добавить существующий аккаунт или создать новую учетную запись.
Удаление учетной записи
Вы можете удалить учетную запись, чтобы уничтожить ее и
всю связанную с ней информацию с устройства, в том числе
электронную почту, контакты, настройки и так далее.
• В разделе учетные записи и синхронизация коснитесь
нужной Вам учетной записи;
• Нажмите клавишу
запись».
Настройка параметров синхронизации
Вы можете настроить параметры синхронизации в любом
из Ваших приложений. Вы также можете настроить, какие
, выберите опцию «Удалить учетную
37
Page 39

виды данных будут синхронизироваться, а какие – нет, для
каждой учетной записи. Некоторые приложения, такие как
Gmail и Календарь, имеют отдельные параметры синхронизации, которые обеспечивают более точное управление.
В некоторые приложениях и аккаунтах синхронизация
двухсторонняя, то есть все изменения, сделанные на смартфоне будут применяться и к web варианту.
Настройка общих параметров синхронизации
1. Перейдите в раздел Учетные записи и синхронизация.
Значок показывает, что некоторые или все данные учет-
ных записей настроены на автоматическую синхронизацию;
не настроена на автоматическую синхронизацию.
поставьте в нужное положение клавишу Вкл./Выкл., находящуюся в верхней строке.
димо синхронизировать все в вручную выбирая определенные
пункты меню в настройках смартфона или в приложениях.
выставить разрешения для различных устройств на сбор сведений о Вашем местоположении. Все настройки данного раздела
крайне сильно влияют на уровень расхода заряда батареи!
Wi-Fi и мобильных сетей для использования приблизительного местоположения;
ния данных по GPS;
гательных данных для ускорения GPS-позиционирования;
38
Значок показывает, что ни одна из учетных записей
2.
Для включения/отключения автоматической синхронизации
При отключении автоматической синхронизацией, необхо-
Для осуществления синхронизации данных вручную:
1. Перейдите в раздел «Учетные записи и синхронизация»;
2. Откройте нужную учетную запись;
3. Нажмите значок меню
Определение местоположения
В разделе Вы можете активировать GPS датчик, а также
Опции раздела:
• По координатам сети – разрешение использования данных
• Спутники GPS – разрешение приложением использова-
• Данные GPS EPO – разрешение использования вспомо-
– Синхронизировать сейчас.
Page 40

• Параметры EPO – установка параметров автоматической
загрузки данных о положении спутников, а также просмотр
сведений о технологии;
• A-GPS – разрешение использования вспомогательных
данных для ускорения GPS-позиционирования;
• Настройки A-GPS – настройка активации функционала
после перезагрузки, разрешения определения местоположения сетью, использования A-GPS в домашней сети и/или
роуминге, а так же просмотр дополнительной информации о
сервисе;
• Местоположение и поиск – активация/деактивация возможности использования Ваших координат для предоставления таргетированных данных о поиске.
Защита
В этом разделе можно настроить блокировку экрана, зашиф-
ровать данные на устройстве и установить пароль на SIM карты.
Полный перечень возможностей раздела:
• Блокировка экрана – установка разблокировки экрана
при помощи проведения пальцем, после ввода графического
ключа, PIN-кода SIM-карты, пароля на Ваше усмотрение.
Так же работает идентификация по лицу пользователя;
• Показывать фигуру – отображение схемы фигуры в случае установки блокировки графическим ключом;
• Автоматическая блокировка – опция автоматической
блокировки экрана согласно установленному времени (от 5
секунд до 30 минут);
• Блокировка кнопкой питания – активация/деактивация
функционала блокировки экрана кнопкой включения/выключения устройства;
• Вибрация при касании – активация/деактивация вибрации при нажатии на экран;
• Информация о владельце – активация/деактивация опции
отображения информации о владельце устройства на экране
блокировки;
• Зашифровать телефон – запрос установленного в подразделе «блокировка экрана» кода при каждом новом включении
устройства. Более подробно процесс шифрования смартфона
39
Page 41

и его назначение описаны ниже;
• Запрос PIN для SIM-карт – активация/деактивация запроса PIN для SIM-карт, изменение PIN-кода;
• Показывать пароли – активация/деактивация опции отображения пароля во время его набора;
• Администраторы устройства – просмотр списка
и/или откючения администраторов устройств;
• Неизвестные источники – активация/деактивация опции
установки приложений, загружаемых не из Google Play;
• Доверенные сертификаты – отображение списка системных и пользовательских сертификатов, включенных
в список доверенных;
• Установка с SD-карты – установка сертификатов с SDкарты;
• Удалить сертификаты – удаление сертификатов.
Шифрование телефона
Шифрование обеспечивает дополнительную защиту в случае кражи смартфона, и может потребоваться или рекомендуется в некоторых организациях, согласно установленным корпоративным правилам. Во многих случаях PIN-код или пароль,
которые Вы устанавливаете для шифрования, управляется
системным администратором.
Вы можете зашифровать все данные на Вашем смартфоне:
Google аккаунты, данные приложения, музыку и прочую информацию. Если это будет сделано, Вы должны будете вводить графический ключ, PIN-код или пароль каждый раз, когда
Вы будете включать смартфон. Ключ, PIN или пароль устанавливаются в подменю «Блокировка экрана».
Внимание! Шифрование является необратимым. Единственный способ вернуться к незашифрованным данным на
смартфоне – это выполнить сброс настроек до заводских
данных, что уничтожит все ваши данные.
Перед включением шифрования, подготовьтесь следующим образом:
1. Установите PIN-код на блокировку экрана или пароль;
2. Зарядите аккумулятор;
3. Подключите зарядное устройство к смартфону;
40
Page 42

4. На шифрование уходит большое количество времени (не
менее 60-ти минут). Чтобы не потерять данные не отсоединяйте
зарядное устройство и не трогайте смартфон.
Для активации шифрования произведите следующие действия:
• в разделе «Настройки» зайдите в подраздел «Защита» и
выберите «Зашифровать смартфон»;
! Обратите внимание, что функция «Зашифровать телефон»
недоступна, если Ваш аккумулятор не заряжен или смартфон
не подключен к зарядному устройству.
• выберите «Зашифровать телефон»;
для продолжения введите графический ключ, PIN или пароль;
•
• повторно нажмите «Зашифровать телефон».
После этого начнется процесс кодирования. Шифрование
может занять 60 минут и более, во время процесса шифрования Ваш смартфон может перезагрузиться несколько раз. По
окончанию процесса нужно будет ввести PIN-код или пароль.
Язык и ввод
В меню Вы можете выбрать основной язык системы, а также
настроить способ ввода. Полный перечень опций:
• Язык – выбор языка операционной системы;
• Исправление ошибок – активация функционала исправ-
ления ошибок при вводе с экранной клавиатуре (см. пункт 4);
• По умолчанию – настройка языка ввода по умолчанию
(например, русского или английского);
• Голосовой ввод Google – активация/деактивация опции
голосового ввода и настройка функционала;
• Клавиатура Android – настройки экранной клавиатуры.
Полный перечень настроек указан ниже;
• Голосовой поиск – настройка функционала голосового по-
иска (языка, фильтрации, блокировки нецензурных выражений);
• Скорость указателя – настройка скорости указателя сен-
сорной панели.
Опции настройки клавиатуры Android:
• Языки ввода – выбор необходимых языков ввода;
• Заглавные автоматически – автоматическая подстановка
заглавных букв в начале предложения;
41
Page 43

• Виброотклик клавиш – активация/деактивация функцио-
нала экранной клавиатуры;
• Звук клавиш – активация/деактивация звука нажатия кла-
виш на клавиатуру;
• Увеличение нажатых – увеличение изображения символа
при нажатии на экранной клавиатуре;
• Кнопка настроек – показ клавиши настроек на экранной
клавиатуре;
• Ключ голосового ввода – активация/деактивация отобра-
жения значка голосового ввода на экранной клавиатуре;
• Автоисправление – установка опций исправления опеча-
ток при вводе с экранной клавиатуры;
• Показать варианты исправлений – активация опции по-
каза варианта исправлений при вводу с экранной клавиатуры;
• Расширенные настройки:
Задержка закрытия – установка опции задержки закрытия;
–
– Подсказки имен контактов – подсказки имен контактов
при совпадении в адресной книге;
– Биограмные подсказки – активация/деактивация опции
подсказок на основе анализа предшествующего текста;
– Автоисправление – активация/деактивация опции ав-
томатического исправления;
– Настройка вибро при нажатии клавиш – установка дли-
тельности вибросигнала при нажатии клавиатуры;
– Настройка громкости звука при нажатии клавиш – уста-
новка громкости звука при нажатии клавиатуры.
Резервирование и сброс
Опция позволяет установить опции резервного копирова-
ния и автоматического восстановления.
• Резервирование данных – позволяет Вам хранить всю
информацию с параметрами приложений, пароли, информацию о точках доступа и другие данные на серверах Google;
• Резервирование учетной записи – резервирование
учетной записи.
Обратите внимание, что перед началом копирования учетной
записи Вы должны сначала пройти авторизацию в сервисах Google;
• Автовосстановление – дает возможность смартфону,
42
Page 44

самостоятельно после обновления или сброса настроек, восстановить информацию с серверов Google, включая все контакты, сообщения и установленные приложения ;
• Сброс DRM (Digital rights management – технические
средства защиты авторских прав) – удаление лицензий на Вашем устройстве;
• Сброс настроек – возвращает устройство к тому сос-
тоянию, в котором оно находилось в момент приобретения.
! Убедительно просим Вас аккуратно использовать данный
функционал, так как вся личная информация будет удалена.
5.4. Система
Дата и время
Меню позволяет задать актуальную дату и время, а также
настроить параметры их отображения.
• Данные сети – опция позволяет использовать данные о
времени и дате, предоставленные сетью Вашего оператора
связи или же отключить данный сервис;
• Синхронизация часового пояса – получение данных о
часовом поясе через сеть мобильного оператора;
•
Установка даты – установка актуального числа, месяца и года;
• Установка времени – ручная установка времени;
• Выбор часового пояса – самостоятельная установка ча-
сового пояса;
• 24-часовой формат – отображение времени в 24-х часо-
вом формате;
• Выбор формата даты – выбор формата отображения
даты (например, дд.мм.гггг. или гггг.мм.дд.).
Специальные возможности
Данный раздел позволит Вам немного расширить функционал устройства и настроить особенности его использования
для людей с ограниченными возможностями. Полный функционал раздела:
• Большой текст – увеличение размера экранного шрифта;
• Завершение клавишей питания – активация/деактивация
возможности завершения вызова клавишей питания;
43
Page 45

• Автоповорот экрана – активация/деактивация опции ав-
томатического поворта экрана;
• Озвучивание паролей – активация/деактивация опции
голосовой озвучки паролей при их воде;
• Задержка касания и удержания – установка длительности
задержки касания и удержания (короткое, среднее, длинное);
• Установка веб-сценариев – активация/деактивация оп-
ции установки сценариев от Google;
• Быстрая загрузка – активация/деактивация опции быстрой
загрузки контента.
Параметры разработчика
Данный раздел предназначен только для опытных пользователей и затрагивает специфические параметры разработки
приложений.
О телефоне
Подменю отображает всю актуальную информацию о
смартфоне: название модели, версию операционной системы,
номер сборки и другие данные;
Помимо информации о смартфоне раздел содержит сведения о том, на какие приложения и/или функционал расходуется
заряд батареи, а также правовую информацию от Google относительно лицензий открытого ПО и правовой информации.
В разделе «Обновление системы» можно проверить и/или
загрузить актуальное обновление программного обеспечения
для Вашего устройства.
6. Управление дополнительными
приложениями
6.1. Установка приложений
Помимо стандартного пакета базовых приложений OS
Android и программного обеспечения, размещенного в каталоге «teXet рекомендует», Вы можете установить дополнительное программное обеспечение на свое усмотрение.
Программы могут быть установлены с карт памяти или USB
флеш-накопителей, загружены из Интернет или из официального онлайн-каталога Play Store.
44
Page 46

Установка из каталога «teXet рекомендует»
В каталоге «teXet рекомендует» размещены приложения,
которые гарантированно работают на Вашем смартфоне. Для
установки приложений из каталога «teXet рекомендует» не требуется регистрация. Достаточно просто зайти в раздел с приложениями и загрузить ПО на свое усмотрение. При выборе
Вам будет предложена установка программы или ее обновление (если ПО уже установлено).
! Обращаем Ваше внимание, что большая часть игр,
размещенных в других разделах каталога, является
платным контентом, загрузка которого тарифицируется
согласно указанной информации.
Установка из Play Store
Приложение Play Store поставляется в базовой комплектации
ПО и находится в общем списке установленных приложений.
После первого запуска приложения Вам будет предложено
настроить учетную запись. На первой странице «Настройка аккаунта Google» следует нажать «Далее».
• если у Вас уже есть аккаунт Google, нажмите «Вход», введите
Ваше имя пользователя и пароль и нажмите «Вход» еще раз;
• если же у Вас еще нет учетной записи от Google, ее следует зарегистрировать. Для этого нажмите клавишу «Создать»
и следуйте инструкциям на экране смартфона.
Все приложения в каталоге Play Store сгруппированы по
разделам («Виджеты», «Мультимедиа», «Новости и погода»,
«Инструменты» и д.р.). Приложения каждого раздела в свою
очередь разделены на «Лучшие платные», «Лучшие бесплатные» и «Новинки». Кроме того, Вы можете воспользоваться
поиском по ключевым словам или ввести название программы в поисковый запрос.
В информации по каждой программе Вы можете узнать ее
стоимость, рейтинг, прочитать комментарии пользователей,
поставить свою оценку приложению и оставить собственный
отзыв. Для установки понравившегося приложения достаточно
нажать клавишу «Установить» или «Купить», если приложение
платное.
45
Page 47

В разделе «Загрузки» Вы увидите список приложений, каждому из которых будет присвоен статус «Предлагается обновление», «Установлено» или «Приобретено».
Примечание:
• для работы с Play Store требуется подключение к сети
Интернет;
• перед работой с приложением Play Store убедитесь, что на
устройстве правильно установлена текущая дата и время, в противном случае соединение с сервером не будет установлено;
• для получения подробных инструкций по программе Play
Store запустите приложение, нажмите клавишу «Меню» и выберите пункт «Справка».
Самостоятельная установка приложений
Для самостоятельной установки приложения необходимо:
• записать установочный файл (файл в формате .apk) на
карту памяти, флеш-накопитель или во внутреннюю память
устройства;
• найти этот файл в программе «Диспетчер файлов» или в
любом другом проводнике;
• открыть файл и подтвердить установку.
Примечание: из соображений безопасности установка
приложений, полученных не из Play Store, заблокирована по
умолчанию. Если Вам все же необходимо установить такое
приложение, то активируйте пункт «Неизвестные источники» в
разделе «Защита» настроек системы (см. пункт 5.3).
6.2. Удаление приложений
Для удаления установленного приложения выполните сле-
дующие действия:
• на главном экране нажмите клавишу
дел «Приложения» в открывшемся меню, либо зайдите в Настройки – Устройство – Приложения;
• найдите и выберите нужное приложение в списке, откройте информацию о приложении путем нажатия;
• нажмите клавишу «Удалить» внутри информации о приложении и подтвердите действие.
46
и выберите раз-
Page 48

Примечание: приложения, входящие в состав операци-
онной системы, удалить невозможно, но можно отключить, а
позже снова активировать.
7. Телефонные вызовы
Набор телефонного номера
Вы можете набрать номер вручную или воспользоваться
функцией поиска и набора номера сохраненного контакта или
номера в журнале вызовов.
7.1 Экстренный вызов
Вы можете выполнять экстренные вызовы с Вашего смартфона, даже если в нем не установлена SIM-карта или если
SIM-карта заблокирована.
Для того, чтобы получить доступ к данному меню, произведите следующие действия:
• нажмите клавишу
• наберите номер экстренной службы Вашего региона в
международном формате (например, 000), а затем нажмите
клавишу вызова.
Обратите на то, что на Вашей SIM-карте могут быть записаны
дополнительные номера телефонов служб экстренной помощи.
Подробности Вы можете узнать у оператора мобильной связи.
;
7.2. Выполнение вызова на экране
набора номера телефона
Для вызова клавиатуры набора номера следует нажать
клавишу
мера, вызовы, контакты;
.
Значение символов на клавиатуре набора номера:
– панель навигации: экран набора но-
– звонок с SIM1 или SIM2;
– клавиша удаления символа;
47
Page 49

– клавиша «Свернуть/Развер-
нуть» клавиатуру набора номера.
Для осуществления набора номера вручную произведите следующие
действия:
• нажмите клавишу
• на появившемся экране наберите
нужную последовательность цифр и
символов;
• осуществите вызов посредством
нажатия на клавишу
выберите SIM для осуществления
звонка.
Для того, чтобы каждый раз не
выбирать SIM для осуществления
звонка нужно произвести соответствующие настройки в меню
«Управление SIM-картами» (см. пункт 5).
Внимание! Для того, чтобы поставить знак + перед основ-
ным номером следует нажать и задержать клавишу с обозначениями 0+.
Если Вы ввели неправильную цифру, нажмите клавишу
чтобы удалить ненужный символ. Чтобы удалить все введенные значения, данную клавишу следует нажать и удерживать.
;
, после чего
7.3. Меню «Вызовы»
Информация для всех входящих, исходящих и принятых вызовах сохраняется в подменю «Вызовы». Для того, чтобы получить доступ к данному меню, произведите следующие действия:
• нажмите клавишу
• на появившемся экране откройте подменю «Вызовы».
В верхней панели Вы можете выбрать тип вызова, информацию о котором Вы хотите увидеть:
• все – отображается информацию о всех типах вызовов;
• – пропущенные вызовы;
• – принятые вызовы;
• – исходящие вызовы.
48
;
,
Page 50

Из меню «Вызовы» можно осуществить быстрый звонок на
пропущенный, принятый или набранный номер.
Для осуществления дополнительных операций через меню
«Вызовы» следует выбрать любой вызов нажать на него. В открывшемся меню Вам будут доступны следующие опции:
• добавить номер в контакты (при отсутствии), просмотреть
информацию о контакте;
• набрать данный номер при помощи SIM1 или SIM2;
• возможность совершить видеозвонок;
• возможность совершить IP-вызов;
• возможность внести коррективы в номер и набрать его;
• отправить SMS;
• удалить из списка вызовов.
Для удаления информации о вызове следует нажать клавишу
и выбрать опцию «Удалить».
7.4. Выполнение вызова через
книгу контактов
Для осуществления набора номера через «Контакты» произведите следующие действия:
• нажмите клавишу
• на появившемся экране откройте подменю «Контакты»;
• найдите нужный контакт вручную или же через функцию по-
иска. Для начала поиска контактов следует нажать клавишу
• нажмите на имя контакта;
• после этого Вам будет предложено осуществить вызов
при помощи SIM1 или SIM2.
;
;
7.5. Прием вызовов
При поступлении телефонного вызова от абонента из списка контактов откроется экран «Входящий вызов», на котором
будут показаны значок-идентификатор звонящего человека,
его имя и телефонный номер (возможность отображения телефонного номера зависит от настроек сети).
49
Page 51

При поступлении телефонного вызова от человека, не
сохраненного в списке контактов, на экране входящего вызова
будут показаны только стандартный значок-идентификатор
звонящего человека и его телефонный номер.
Ответ или отклонение входящего вызова
При поступлении вызова протяните значок в нужную сторону в зависимости от выбранного действия:
– ответить абоненту
– отклонить входящий вызов
– отправить сообщение
50
Page 52

7.6. Возможности, доступные
во время разговора
Во время разговора, используя клавиши на экране смартфона можно производить ряд дополнительных действий при
помощи клавиш экранной клавиатуры:
– показ клавиатуры набора номера;
– включение громкой связи;
– отключение микрофона;
– перевод вызова в режим ожидания;
– звонок на другой номер для организации конференции.
Переключение между вызовами
Во время телефонного разговора Вы имеете возможность
переключаться между двумя вызовами. Для постановки текущего вызова на удержание следует просто принять второй
входящий звонок. Первый вызов будут переведен в режим
ожидания автоматически, в то время как второй вызов будет
активен.
Установка конференц-связи
Вы можете легко устанавливать конференц-связь с друзьями, семьей или коллегами. Сделайте или примите первый
вызов. Затем нажмите клавишу
номер, номер автоматически будет добавлен к существующему
диалогу.
Важно: осуществить набор второго номера Вы сможете
только со свободной SIM-карты (отличной от той, с которой
Вы осуществляете звонок или его принимаете).
. Далее наберите нужный
7.7. Настройки вызовов
Для доступа к меню настроек следует нажать клавишу ,
далее
Вам будут доступны следующие опции:
и выбрать пункт «Настройки». В открывшемся меню
51
Page 53

Голосовой вызов:
• Голосовая почта – настройка номера и параметров услуги;
• Префикс IP-адреса – настройка префикса IP на усмотре-
ние пользователя;
• Переадресация вызова – настройка параметров переадресации – всегда, если абонент занят, при отсутствии ответа, при недоступности (опции возможности переадресации
зависят от возможностей мобильной сети);
• Запрет вызовов – все исходящие вызовы, международные
вызовы, все входящие (опции возможности запрета зависят от
возможностей мобильной сети);
• Дополнительные настройки – активация/деактивация показа своего номера при входящих звонках, и уведомления о
втором входящем вызове.
Видеовызов:
• Замена видеосигнала – задать изображение для отображения, когда камера не используется;
• Замена отображения принимаемого видео – замена входящего видео на изображение при его недоступности;
• Включить заднюю камеру – активация/деактивация задней камеры для использования в момент видеовызова;
• Просмотр видео, которое больше локального – активация/деактивация возможности просмотра видео, которое по
размерам больше локального;
• Переходить автоматически – активация/деактивация
опции автоматического переключения в режим голосового
вызова;
• Исходящий видеовызов – активация/деактивация опции
отображения локального видео при видеовызове;
• Входящий видеовызов – активация/деактивация опции
отображения локального видео при видеовызове;
• Переадресация вызова – настройка параметров переадресации – всегда, если абонент занят, при отсутствии ответа, при недоступности (опции возможности переадресации
зависят от возможностей мобильной сети);
• Запрет вызовов – все исходящие вызовы, международные
52
Page 54

вызовы, все входящие (опции возможности запрета зависят от
возможностей мобильной сети);
• Дополнительные опции – активация/деактивация показа
своего номера при входящих звонках, и уведомления о втором
входящем вызове.
Интернет-вызов – настройка параметров для использо-
вания SIP-телефонии:
• Аккаунты – настройка SIP-аккаунтов;
• Использовать Интернет – активация/деактивация использования Интернета для использования вызовов.
Другие настройки:
• Разрешенные номера – управление списком разрешенных номеров для совершения вызова;
• Минутное напоминание – активация/деактивация опции
ежеминутного напоминания на 50-й секунде каждого телефонного разговора;
• Быстрые ответы – управление шаблонами быстрых ответов;
• Режим телетайпа – настройка опций телетайпа.
8. Сообщения
Для того, чтобы воспользоваться функционалом отправки
текстовых и/или мультимедийных сообщений следует воспользоваться меню SMS/MMS, доступ в которое можно получить напрямую с главного экрана, нажав на значок
Меню SMS/MMS содержит полный перечень сообщений
в формате диалогов. Т.е. Вы имеете возможность видеть как
входящие, так и отправленные сообщения, а также черновики.
Меню «SMS/MMS» содержит несколько опций. Для доступа к опциям меню следует нажать
увидите пункты, «Удалить все цепочки» и «Настройки». Опция
создания нового сообщения доступна в левом нижнем углу
подменю, опция поиска сообщений – в правом нижнем.
. После нажатия Вы
.
53
Page 55

8.1. Новое сообщение
Позволяет создать текстовое и/или мультимедийное сообщение для отправки с Вашего смартфона. При нажатии на «Отправить новое сообщение» Вы увидите меню, в котором нужно
проставить адресата сообщения и ввести его текст. Внизу сообщения будет экранная клавиатура для ввода адресата и текста.
В поле «Кому» следует ввести номер адресата сообщения.
Обратите на то, что в номере адресата должны присутствовать
только цифры. Также Вы можете добавить имя адресата из
адресной книги. Для этого нажмите на значок
один или несколько контактов из списка.
В поле со словами «Введите сообщение» следует ввести
текст исходящего сообщения для отправки адресату. После
завершения набора следует нажать клавишу
Далее у Вас появится возможность отправить сообщение
при помощи SIM1 или SIM2.
Обратите внимание на то, что меню отправки сообщения
содержит ряд дополнительных пунктов, для их вызова следует
нажать клавишу
• Добавить тему (только для MMS сообщений) – опция добавляет тему исходящего сообщения, сообщение при этом
автоматически преобразуется в MMS;
• Отменить – опция отменяет создание сообщения;
• Вставить готовый текст – добавление шаблона готового текста;
:
и выберите
.
54
Page 56

• Вставить смайлик – опция предлагает набор забавных
смайликов для использования при создании сообщений. Смайлик представляет из себя набор текстовых символов, так что
для его отправки активация MMS не требуется;
• Добавить контакт – добавление одного или нескольких
адресатов сообщений;
• Настройки – вход в меню настроек сообщений (см. ниже).
Для того, чтобы прикрепить к сообщению файл (опция доступна только для MMS сообщений) следует нажать на клавишу
. На выбор Вы можете прикрепить один или несколько
файлов, соответствующих по формату изображению, аудио,
видео-файлу или отправить информацию о контакте.
Обратите внимание на то, что существует ограничение на
размер файлов, передаваемых в MMS сообщении. Уточнить
эту информацию у оператора мобильной связи.
8.2. Удалить диалоги
Для удаления ненужных диалогов следует зайти в меню
«SMS/MMS» открыть диалог, нажать клавишу
опцию «Удалить все цепочки». После этого рядом с каждым
диалогом появится иконка, в которой нужно поставить флажок, если Вы планируете удалить данный диалог. Если Вы не
планируете удалять диалог, просто не активируйте флажок.
Также предлагается опция «Выбрать все», которая проставляет флажки у всего перечня диалогов. Пожалуйста, не
используйте данную опцию, если Вы не планируете производить удаление всех диалогов.
Для завершения процесса удаления следует нажать клавишу
«Удалить» и подтвердить удаление.
и выбрать
8.3. Настройки
Данный пункт позволяет настроить диалоговое меню SMS/
MMS сообщений и настроить связанные с ними дополнительные опции. Пункты меню «Настройки»:
55
Page 57

Настройки хранилища:
• Удалять старые – активация опции удаления старых сообщений при достижении максимального количества (параметр макс. количества задается ниже);
• Макс. количество SMS – позволяет установить максимальное количество SMS сообщений в списке диалогов;
Макс. количество MMS – позволяет установить максимальное
•
количество мультимедийных сообщений (MMS) в списке дилогов
Настройки SMS:
• Запросить отчет о доставке – активация получения информации о доставке SMS сообщений;
• Сообщения на SIM-карте – опции позволяют читать и
управлять сообщениями, которые хранятся на SIM1/SIM2, а не
во внутренней памяти смартфона;
• Шаблоны SMS – создание шаблонов SMS для быстрой
отправки;
• SMS-центр – установка центра для отправки SMSсообщений по умолчанию (в большинстве своем, задается
автоматически);
• Место хранения SMS – выбор места для хранения текстовых сообщений.
Настройки MMS:
• Запросить отчет о доставке – активация получения информации о доставке MMS сообщений;
• Запросить отчет о прочтении – активация получения информации о прочтении MMS сообщений;
• Отправить отчет о прочтении – активация отправки информации о прочтении MMS сообщений Вами;
• Автозагрузка – активация/деактивация опции автоматической загрузки MMS сообщений при нахождении в домашней сети;
Пожалуйста, обратите внимание на то, что возможность
приема MMS зависит от качества связи внутри сети. В местах,
где слабый сигнал либо большое скопление людей могут быть
сложности с получением MMS сообщений.
• Автозагрузка в роуминге – автоматическое получение
MMS сообщений при нахождении в роуминге;
.
56
Page 58

• Режим создания – установка различных типов режима
создания MMS;
• Максимальный размер – установка ограничения на мак-
симальный размер MMS.
! Обратите внимание, что на этот параметр также напрямую влияют возможности Вашего поставщика услуг.
• Приоритет – установка приоритета для отправляемых со-
общений;
• Информационные сообщения – активация/деактивация
опции рассылки информационных сообщений с карты;
• Уведомления – активация/деактивация опции уведомле-
ния о сообщениях в строке состояния;
• Звук уведомления – установка сигнала для уведомления
о входящих сообщениях;
• Включить WAP Push – активация/деактивация опции для
получения WAP Push;
• Импорт SMS – импортирование SMS на карту памяти;
• Экспорт SMS – экспорт SMS на карту памяти.
8.4. Меню «Параметры сообщения»
Вы можете управлять диалогами из дополнительного меню
«Параметры сообщения», которое можно вызвать из открытого диалога. Для вызова меню откройте любое сообщение
или диалог при помощи нажатия, далее повторно нажмите
на экран и зафиксируйте нажатие на некоторое время. После
этого на экране появится меню «Параметры сообщения» со
следующими опциями:
· Изменить – изменение текста сообщения;
· Скопировать текст – опция позволяет скопировать текст
сообщения для последующего использования при наборе сообщений или работе в текстовом редакторе;
· Сохранить сообщение на SIM – копировать сообщение на
выбранную SIM;
· Переслать – опция позволяет переслать сообщение одному
или нескольким контактам из списка;
57
Page 59

· Заблокировать – опция позволяет защитить сообщение
от случайного или целенаправленного удаления. После установки блокировки от удаления справа от него появится значок
в форме замка. Защита от удаления сработает даже в том
случае, если для удаления был выбран весь диалог, содержащий данное сообщение. Снять защиту от удаления можно
через это же меню (пункт «Разблокировать сообщение»).
После снятия блокировки значок в форме замка исчезнет;
· Подробности – опция отображает все сведения о полученном сообщении: тип сообщения, номер, с которого оно
было получено, дату и время получения;
· Посмотреть отчет – просмотр отчета о состоянии сообщения (статус и время доставки);
· Удалить – опция удаления сообщения внутри диалога.
Опция недоступна для сообщений, заблокированных на удаление (см. выше);
· Выделить текст – выбор фрагмента текста для выделения.
9. Контакты
Для удобства вызовов, отправки сообщений и систематизации информации по Вашим контактам Вы можете воспользоваться меню «Контакты». Для доступа в меню контакты следует
нажать клавишу
нажать на значок «Контакты», размещенный на главном экране
рабочего стола.
В меню контакты можно осуществить следующие действия:
• осуществить поиск нужного контакта;
• добавить новый контакт;
• удалить контакты;
• создать группу контактов;
• настроить отображение контактов;
• произвести настройки аккаунтов и синхронизации;
• импортировать/экспортировать контакты.
Для доступа к функционалу меню контакты следует нажать
клавишу
и выбрать вкладку «Контакты», либо просто
.
58
Page 60

9.1. Поиск
Для осуществления поиска следует зайти в меню «Контакты» нажать клавишу
меню, в котором можно осуществлять поиск нужно контакта путем ввода его имени с экранной клавиатуры. Перед началом
поиска, пожалуйста, убедитесь в том, что имя контакта записано верно, и совпадает с Вашим поисковым запросом.
. После этого откроется дополнительное
9.2. Новый контакт
Для добавления нового контакта следует зайти в меню
«Контакты» и нажать клавишу
нить в память телефона, на SIM1 или SIM2.
Обратите внимание на то, что сохранение контакта на SIM
имеет ряд ограничений и, в большинстве своем, позволяет сохранить только имя контакта и имя телефона.
При сохранении контактов в память телефона Вам будет
предложено:
• добавить фотографию контакта. Фотографию можно добавить из существующих изображений, также предлагается
возможность сфотографировать человека в момент добавления информации;
• добавить такую информацию как Имя и Фамилия контакта;
• добавить номер абонента для последующего осуществления звонка. Вы можете добавить сразу несколько контактных
номеров, присвоив им различные наименования (мобильный,
личный, домашний и другие номера). Для изменения типа номера, либо задания типа на свое усмотрение следует нажать на
иконку с описанием типа (например, «Мобильный») и выбрать
тип из предложенного списка, либо воспользоваться опцией
«Создать свой ярлык», которая позволяет задать имя на свое
усмотрение;
• добавить адрес электронной почты;
• добавить дополнительную информацию о контакте;
• добавить новый контакт к определенной группе.
. Новый контакт можно сохра-
59
Page 61

9.3. Удалить контакты
Для удаления ненужных контактов следует зайти в меню
«Контакты»
контакт». После этого рядом с каждым контактом появится
иконка, в которой нужно поставить флажок, если Вы планируете удалить данный контакт. Если Вы не планируете удалять
контакт, просто не активируйте флажок рядом с именем контакта.
Также предлагается опция «Все», которая проставляет
флажки у всего контакт листа. Пожалуйста, не используйте
данную опцию, если Вы не планируете производить полное
удаление контакт-листа.
Для завершения процесса удаления следует нажать клавишу
«Удалить».
, нажать клавишу и выбрать опцию «Удалить
9.4. Варианты отображения
Для выбора варианта отображения контактов следует зайти в меню «Контакты»
«Настройки». На выбор пользователя предлагаются следующие варианты отображения контактов:
• Упорядочить контакты – упорядочивание контактов по
имени или фамилии;
• Показывать в контактах – установка приоритета перво-
очередного показа имени или фамилии контакта.
, нажать клавишу и выбрать опцию
9.5. Группы контактов
Опция позволяет просматривать контакты, рассортированные по группам. Здесь можно просматривать существующие
группы, создавать новые и редактировать данные о группах.
По умолчанию в меню отображаются группы контактов, сохраненные в памяти смартфона, на SIM-картах соответственно.
Также можно создать группу на свое усмотрение. Для соз-
60
Page 62

дания группы следует зайти в меню «Контакты» , нажать
клавишу
Вы хотите сохранить группу. Далее следует ввести название
группы и имя контакта, которого Вы хотите видеть в группе.
После создания новая группа отобразится в списке всех существующих групп.
контактом. Для этого следует произвести следующие действия:
группу, нажать
выбранного контакта, либо «Удалить» для удаления всех контактов.
и выбрать, где (в памяти телефона или на SIM)
Добавить в группу контакты можно через меню управления
• откройте созданный контакт;
• нажмите клавишу
• выберите опцию «Изменить»;
• выберите нужную группу на вкладке «Название группы»;
• нажмите для сохранения информации и выхода из меню.
Для удаления контактов из группы следует открыть нужную
;
и выбрать либо «Изменить» для удаления
9.6. Редактирование
информации о контакте
Вы также можете осуществлять редактирование информации о своих контактах. Для этого следует зайти в меню
«Контакты»
Когда информация о контакте будет открыта, следует нажать
клавишу
• Изменить – позволяет изменять информацию о контакте,
добавлять, удалять и/или редактировать информацию о контакте;
• Отправить – отправка информации о контакте при помощи Bluetooth, по e-mail, в теле сообщения, либо на карту
памяти);
• Удалить – удаление контакта из списка;
• Печать – печать информации на принтере через Bluetooth
соединение;
• Задать рингтон – установка для контакта особой мелодии;
• Привязка SIM-карты – привязка контакта к определенной SIM;
, выбрать нужный контакт и нажать на него.
со следующими опциями:
61
Page 63

• Блокировка – добавление контакта в «Черный список»
для запрета звонков на этот номер.
9.7. Настройка списка
избранных контактов
Вы можете настроить меню «Избранное для оперативного
доступа к наиболее часто используемым контактам. Для того,
чтобы добавить контакт в меню «Избранное» следует произвести следующие действия:
• откройте вкладку «Контакты»;
• выберите контакт, который Вы хотите добавить в «Изб-
ранное»;
• активируйте «звездочку» рядом с именем контакта.
! Обратите внимание на то, что в «Избранное» могут быть
добавлены только те контакты, которые Вы внесли самостоятельно. Сервисные номера, записанные на карту, в «Избранное» не добавляются.
10. Мультимедийные функции
Смартфон TM-4577 является многофункциональным
устройством, позволяющим широко использовать мультимедийные возможности.
FM-радио
Радио дает Вам возможность прослушивать радиостанции
региона, где Вы находитесь. Для поиска нужной станции рекомендуем воспользоваться опцией «Поиск», после активации
которой Вам станет доступен список всех станций с устойчивым сигналом.
Вы также можете ввести нужную частоту самостоятельно,
воспользовавшись опцией клавишами управления, размещенными в нижней части экрана.
! Обратите внимание, что для прослушивания FM-радио
Вам понадобятся наушники. Прослушивание радио без наушников невозможно.
62
Page 64

Камера
Смартфон имеет встроенную камеру с разрешением 5
Мп, которая позволяет делать фото и снимать видео. Режим
съемки активируется сразу же после нажатия на приложение
«Камера».
Для того, чтобы сделать фотографию или начать снимать
видео следует произвести фокусировку на нужном объекте
и нажать клавишу захвата изображения/видео в левой части
экрана.
После того, как фотография или видеоролик будут сняты,
их можно на microSD-карту или отказаться от сохранения.
Внимание! Внутренней памяти устройства недостаточно
для сохранения мультимедийных файлов, поэтому для работы
с камерой следует вставить microSD-карту.
Опции меню фотокамеры:
• Режим съемки (только для фотокамеры) – позволяет
установить автоматический, либо режим съемки на Ваше усмотрение (ночной, портрет, пейзаж и другие);
• Цветовой эффект – установка разнообразных эффектов
для Ваших фотографий (монохром, сепия, негатив);
• Баланс белого – регулировка баланса белого;
• Режим вспышки – активация/деактивация вспышки камеры, либо установка параметра на усмотрение системы;
• HDR (только для фото) – активация/деактивация опции
высокого разрешения фото;
• Качество видео (только для видео-камеры) – установка
качества видео-ролика;
• Замедление (только для видео-камеры) – активация/деактивация эффекта замедления для выбранного видео.
Также в меню можно настроить экспозицию, режим съемки,
активировать/деактивировать микрофон, резкость, насыщенность, яркость, контрастность и прочие параметры.
Аудио/видео-плеер
Смартфон не имеет специального встроенного интерфейса для доступа к аудио/видео файлам. Тем не менее, все базовые поддерживаемые форматы файлов воспроизводятся
63
Page 65

через всплывающий интерфейс. Для воспроизведения аудио/
видео следует найти нужный файл через «Проводник» и просто нажать на него. После этого файл автоматически воспроизведется в новом окне.
Загрузить на свое устройство функциональный медиаплеер Вы сможете либо через каталог teXet рекомендует, либо
через Play Market.
11. Обновление
!!! Внимание, при установке обновлений происходит
аппаратный сброс, в ходе которого все данные (контакты, сообщения, программы) на телефоне удаляются (при
этом, данные на SD-карте процедура не затрагивает).
Перед установкой обновления рекомендуется сделать резервное копирование данных через Google-аккаунт, либо
иного стороннего программного обеспечения!!!
Обновление вручную
Руководство по обновлению (для любой версии прошивки):
1. Загрузите из раздела «Поддержка» для Вашей модели
файл Имя.rar (где «Имя» – актуальное имя архива с прошивкой), извлеките из архива все файлы. Архив с прошивкой
имеет формат сжатия .rar. После извлечения у вас появится
3 файла: update.zip, папка с определенным длинным именем
и папка database;
2. Вставьте microSD-карту в разъем для microSD-карточек
в устройстве;
3. Скопируйте «update.zip» с компьютера на microSD-карту;
4. Полностью зарядите смартфон, используя оригинальное зарядное устройство;
5. Отсоедините устройство от ПК;
6. Отключите утсройство. Зажмите и удерживайте кнопки
громкость + и кнопку включения, пока не начнется автоматическая установка обновления;
7. Дождитесь окнончания установки;
8. Устройство перезагрузится самостоятельно;
9. Удалите файлы прошивки с устройства.
64
Page 66

!!! В случае возникновения проблем с установкой
новой версии прошивки, пожалуйста, обратитесь в авторизованный сервис-центр.
12. Подключение смартфона
к компьютеру в режиме
USB-накопителя
Для подключения смартфона к компьютеру в режиме USBнакопителя произведите следующие действия:
1. Вставьте USB-штекер в соответствующее гнездо стационарного компьютера или ноутбука, вставьте microUSB-штекер в
соответствующий разъем на смартфоне;
2. На главном экране рабочего стола смартфона следует
протянуть верхнюю часть экрана вниз и открыть меню;
3. В открывшемся меню следует выбрать пункт «Подключение к USB-накопителю»;
4. На открывшемся экране с следует выбрать пункт «Мультимедиа-устройство», если вы используете Windows7 или
«USB-накопитель», если вы используете Windows XP;
5. После проведённых операций устройство будет определено как съёмный USB-накопитель, к которому можно получить
доступ через раздел «Мой компьютер».
13. Возможные неисправности
и методы их устранения
Информация, изложенная ниже, поможет Вам выявить и
устранить наиболее распространенные проблемы аппаратной
части и программного обеспечения, с которыми Вы можете
столкнуться.
При возникновении описанных ниже проблем следует
сначала попытаться решить их самостоятельно, воспользовавшись изложенными рекомендациями. В том случае, если
65
Page 67

приведенные советы не помогут, обратитесь в службу поддержки teXet или к специалистам авторизованного сервисного центра.
Перед тем, как предпринять какие-либо дальнейшие
действия, проверьте:
• заряжен ли аккумулятор;
• сохранится ли неисправность устройства после отключе-
ния всех внешних устройств;
• сохранится ли неисправность после перезагрузки устройства;
• корректно ли была произведена настройка системы.
Если Вы допустили ошибки при настройке устройства или
не уверены в корректности сделанных Вами изменений, попробуйте восстановить первоначальные настройки системы.
Для восстановления настроек выполните следующие
де йствия:
• зайдите в раздел «Настройки»;
• откройте меню «Конфиденциальность»;
• выберите пункт «Сброс настроек» и следуйте дальней-
шим указаниям.
Сбои в работе карты памяти
При сбоях в работе карты памяти, используемой в смартфоне, проблема, как правило, заключается в самом внешнем
устройстве. Поэтому сначала проверьте носитель информации на работоспособность и при необходимости обратитесь
к их производителю.
Также рекомендуем произвести следующие действия:
• убедитесь в том, что карта вставлена в предназначенный
для нее разъем до упора;
• убедитесь в том, что карта вставлена правильной стороной;
• возможно, карта повреждена. Попробуйте проверить ра-
ботоспособность карты на другом устройстве;
• попробуйте извлечь или повторно вставить карту памяти;
• попробуйте перезагрузить смартфон;
• обратитесь к руководству по установке данной карты.
66
Page 68

Программное обеспечение третьих лиц
У Вас могут возникать проблемы в случае использования
не авторизованного и не прошедшего проверку программного обеспечения третьих лиц. Производитель не может гарантировать работоспособность таких приложений и не несет
ответственность за сбои в работе смартфона вследствие их
использования. По поводу некорректной работоспособности
приложений на смартфоне teXet вы можете обратиться к разработчику приложения, предоставив всю необходимую информацию об устройстве.
Запрос паролей
При включении смартфона или во время его использования появляется запрос на ввод одного из следующих кодов:
Код Возможное решение проблемы
Пароль Пароль запрашивается при включении
функционала блокировки смартфона.
PIN-код Если смартфон включается в первый
раз, либо если включена функция
проверки PIN-кода, следует ввести
PIN-код, полученный вместе с SIM-
картой.
PUK-код Как правило, SIM-карта блокируется
после того, как несколько раз был
введен неверный PIN-код.
В этом случае следует ввести PUK-код,
который предоставляется оператором
мобильной связи.
PIN2-код Может запрашиваться при доступе к
определенным пунктам меню и
функционалу.
PIN2-код предоставляется вместе с
SIM- картой. Дополнительную
информацию относительно PIN2-кода
можно получить у Вашего оператора
мобильной связи.
67
Page 69

Смартфон не включается
• проверьте заряд аккумулятора, в случае разрядки при-
соедините адаптер питания и подождите не менее 5-ти минут;
• нажмите и удерживайте клавишу включения устройства
не менее 5 сек;
• в том случае, если аккумулятор заряжен, все равно под-
ключите адаптер питания и повторите процедуру повторно;
• если устройство не включается даже после подзарядки,
обратитесь в службу поддержки или авторизованный сервисный центр.
Cмартфон отключается сразу после включения
• возможно, у устройства чрезвычайно низкий заряд аккумулятора. В этом случае система автоматически предотвращает полную разрядку во избежание потери информации и
хранящихся данных. Перед тем, как осуществить повторную
попытку включения устройства, заряжайте его не менее 5-ти
минут и не отсоединяйте адаптер питания от розетки во время
работы.
Батарея быстро разряжается
• возможно, Вы используете программы, требующие большого расхода энергии. Больше всего энергии расходуется на
просмотр видео;
• попробуйте установить более экономичные настройки
яркости экрана;
• установите последнюю версию прошивки;
• аккумулятор разряжается во время работы при низкой
температуре.
Аккумулятор не заряжается
• убедитесь в том, что адаптер питания подключен к работающей розетке. При подключении адаптера питания на
устройстве должен гореть светодиодный индикатор заряда
аккумулятора;
• убедитесь в том, что вы используете стандартный адаптер питания, а не адаптер от другого устройства;
• аккумулятор может не заряжаться во время работы при
высокой температуре.
68
Page 70

Сенсорный экран медленно или неправильно реаги-
рует на касания
• удалите защитную пленку с экрана. Защитная пленка может помешать корректному распознаванию прикосновений к
дисплею;
• при работе с сенсорным экраном руки должны быть чистыми и сухими;
• перезагрузите смартфон.
Проблема с осуществлением и/или приемом вызовов.
Уведомление об ошибке доступа к сети
• проблема может быть вызвана слабым сигналом сети.
Переместитесь в место, где сигнал сети более стабилен;
• сеть может быть перегружена (что актуально для места с
массовым скоплением людей). Переместитесь в менее людное место.
Невозможно осуществить исходящий вызов
• удостоверьтесь в том, что была нажата клавиша вызова
от нужной SIM-карты;
• удостоверьтесь в том, что присутствует сигнал доступности мобильной сети;
• удостоверьтесь в том, что не активирована функция запрета вызова для данного номера телефона.
Невозможно принять входящий вызов
• удостоверьтесь в том, что смартфон включен;
• удостоверьтесь в том, что присутствует сигнал доступности мобильной сети;
• удостоверьтесь в том, что на счету присутствуют средства,
необходимые для осуществления мобильной связи;
• убедитесь, что номер звонящего абонента не размещен
в черном списке.
Собеседник Вас не слышит
• проверьте, не перекрыт ли доступ к встроенному микрофону;
• проблема может быть связана с недостаточно сильным
сигналом мобильной сети. Переместитесь в место, где сигнал
сети более стабилен;
69
Page 71

• при использовании телефонной гарнитуры проверьте
правильность соединения.
Низкое качество звука при разговоре
• удостоверьтесь в том, что ничто не блокирует доступ к
внутренней антенне устройства;
• проблема может быть связана с недостаточно сильным
сигналом мобильной сети. Переместитесь в место, где сигнал
сети более стабилен.
Вызов номера из списка контактов не проходит
• удостоверьтесь в том, что телефонный номер записан
правильно и в соответствии с региональными стандартами
мобильных сетей;
• удостоверьтесь в том, что не активирована функция запрета вызова для данного номера телефона.
При включении камеры появляются сообщения об
ошибках
Чтобы воспользоваться функцией камеры, в памяти смартфона должно быть достаточно свободного места, а аккумулятор должен быть полностью заряжен. Если при включении
камеры появляются сообщения об ошибках, попробуйте выполнить следующие действия.
• полностью зарядите аккумулятор устройства;
• освободите место в памяти смартфона, скопировав файлы
или удалив их;
• перезагрузите смартфон. Если это не устранит проблему,
обратитесь в авторизованный сервисный центр.
Не удается найти другое Bluetooth-устройство
• удостоверьтесь в том, что на смартфоне включена беспроводная связь Bluetooth (осуществить проверку можно
через меню «Беспроводные сети» настроек);
• удостоверьтесь в том, что Bluetooth также активирован на
устройстве, к которому Вы планируете присоединиться;
• удостоверьтесь в том, что смартфон и Bluetooth-устройство
находятся на расстоянии не более 10 метров друг от друга.
70
Page 72

Звук не воспроизводится
• удостоверьтесь, что воспроизведение звука включено в
основных настройках системы;
• удостоверьтесь в том, что громкость выведена на максимальный (или необходимый Вам) уровень. Чтобы увеличить
уровень громкости, воспользуйтесь клавишей ее регулировки;
• многие из проблем с воспроизведения аудио связаны с
программным обеспечением. Если ранее проблем с воспроизведением звука не наблюдалось, то, возможно его отсутствие
связано с некорректной установкой программного обеспечения, либо с настройками установленной программы. Для разрешения проблем обратитесь к разработчику данного ПО;
• проверьте, не поврежден ли воспроизводимый файл.
Попробуйте воспроизвести иной файл из другой директории.
Проблемы с записью звука
• удостоверьтесь в том, что микрофон устройства направлен в сторону источника звука, а также, что запись выведена
на необходимый уровень громкости;
• удостоверьтесь в том, что правильно установлено программное обеспечение для звуковоспроизводящего устройства. Переустановите ПО при необходимости.
Проблемы с подключением смартфона к стационар-
ному компьютеру или ноутбуку
• проблема может быть вызвана активным режимом «Отладка по USB». Деактивируйте указанный режим в разделе
«Настройки» меню «Приложения», подменю «Разработка».
Проблема с копированием файлов
• проверьте, правильно ли было произведено соединение
стационарного компьютера/ноутбука и teXet TM-4577;
• возможно, память устройства переполнена и требуется
удалить неиспользуемые файлы;
• возможно, проблему вызывает приложение, в котором
осуществляется попытка скопировать файлы. Переустановите
это приложение или используйте другое.
71
Page 73

Проблемы с автоматической сменой ориентации
экрана при повороте смартфона
• убедитесь, что эта функция активирована на данном
устройстве. Для того, чтбы активировать автоматический поворот экрана, следует зайти в «Настройки», меню меню «Настройки экрана» и поставить флажок рядом с пунктом «Автоповорот
экрана».
Условия транспортировки
и хранения
Смартфон в упакованном виде может транспортироваться в
крытых транспортных средствах любого вида при температуре
от минус 25 до плюс 35°С, с защитой его от непосредственного
воздействия атмосферных осадков, солнечного излучения и
механических повреждений.
72
Page 74

 Loading...
Loading...