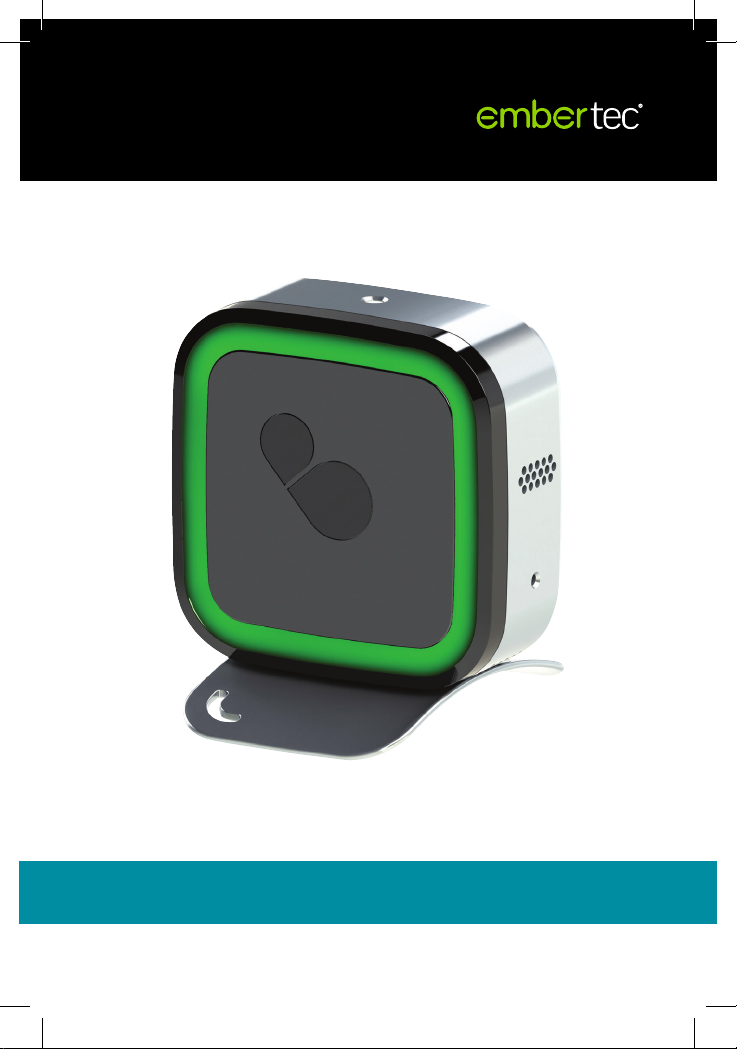
Emberpulse™
BBSE-US-BE-01
User Manual
PATENTS GRANTED AND PATENTS PENDING
V1
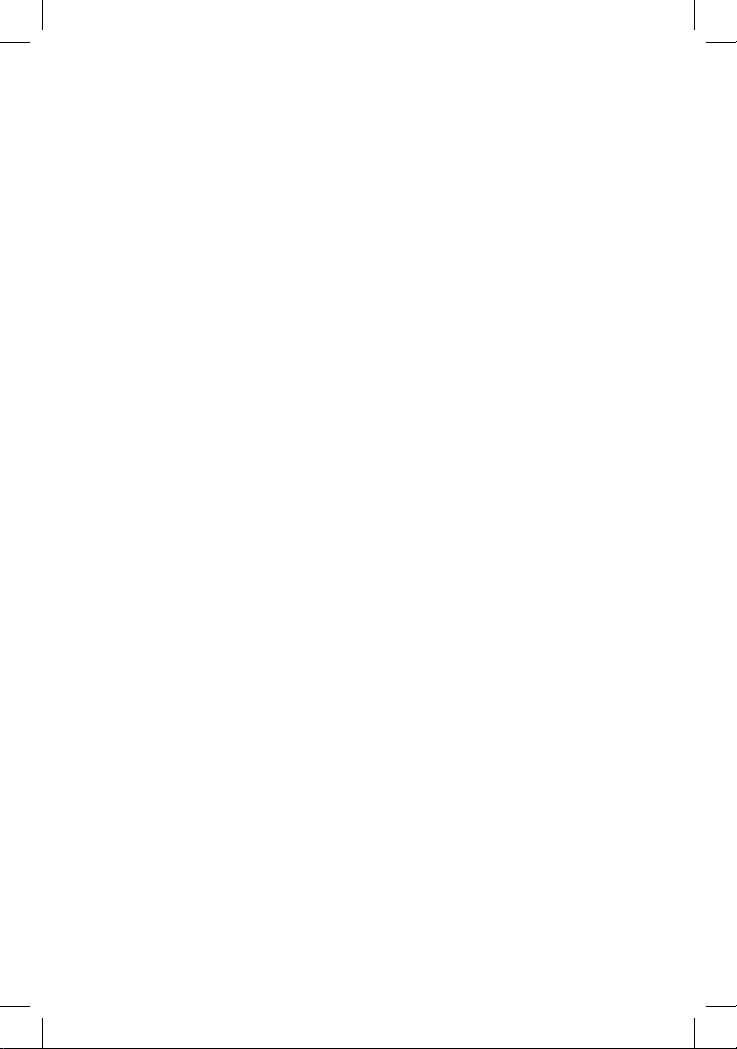
Contents
Introduction 3
Prerequisites 3
Packing List 4
Safety Instructions 4
Hardware 5
Initial Setup 6
1. Sign up to Emberpulse™ cloud 6
2. Plug in your Emberpulse™ 6
3. Connecting your Emberpulse™ 6
to Emberpulse™ cloud
4. Connecting your Emberpulse™ 9
to your electricity meter
Operation 10
FAQs 16
Specifications 20
Warranty 22
2
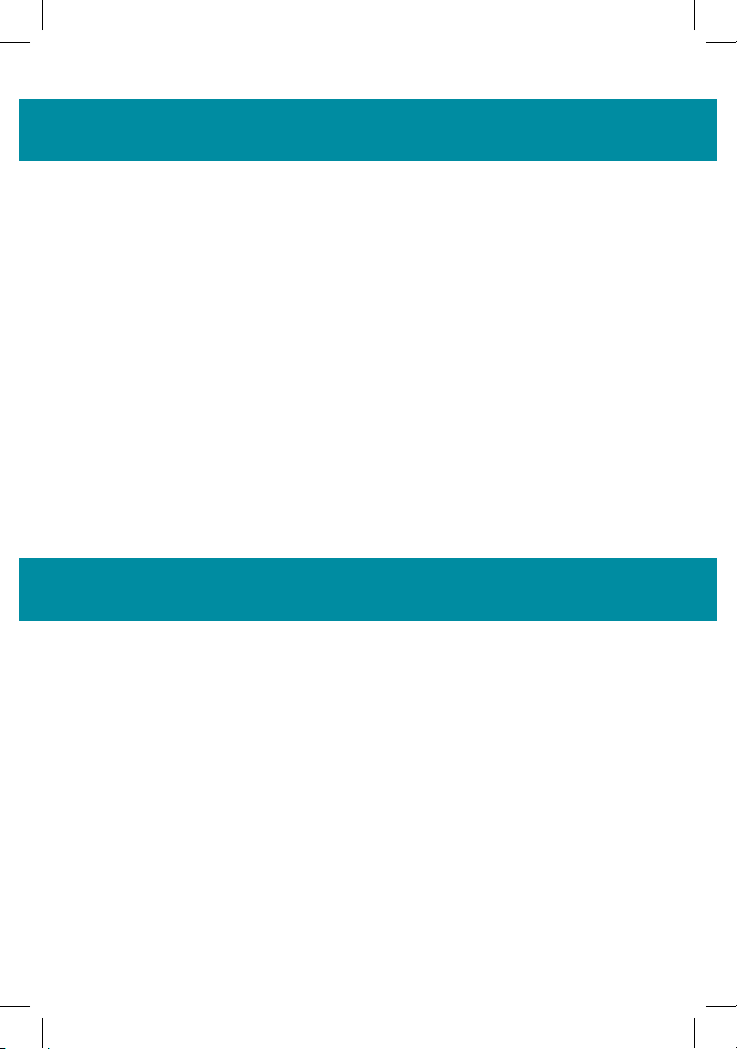
Introduction
Congratulations on your purchase of an Emberpulse™.
Your Emberpulse™ constantly monitors the energy usage in your home,
showing you how much you are consuming and how much you are
paying. Together with the Emberpulse™ cloud system, it shows you ways
to manage your energy usage to save money on your electricity bill and
help the environment.
The Emberpulse™ also provides you with advanced home automation,
enabling lights, air conditioning and other home appliances to be
monitored and controlled automatically and conveniently whether you
are at home or not.*
Additionally, the Emberpulse™ doubles as a sensor for compatible
Embertec® plugs, powerboards and powerstrips, allowing you to
continue saving power on your audio-visual equipment use.
*home automation features may require additional equipment.
Prerequisites
Before continuing with the installation of your Emberpulse™, please
confirm you have the minimum requirements below:
1. An active Internet connection
2. Router with working Wi-Fi connection
3. A computing device such as a notebook, desktop computer,
smartphone or tablet, loaded with a web browser such as Internet
Explorer, Google Chrome, Mozilla Firefox, Opera or Safari.
3
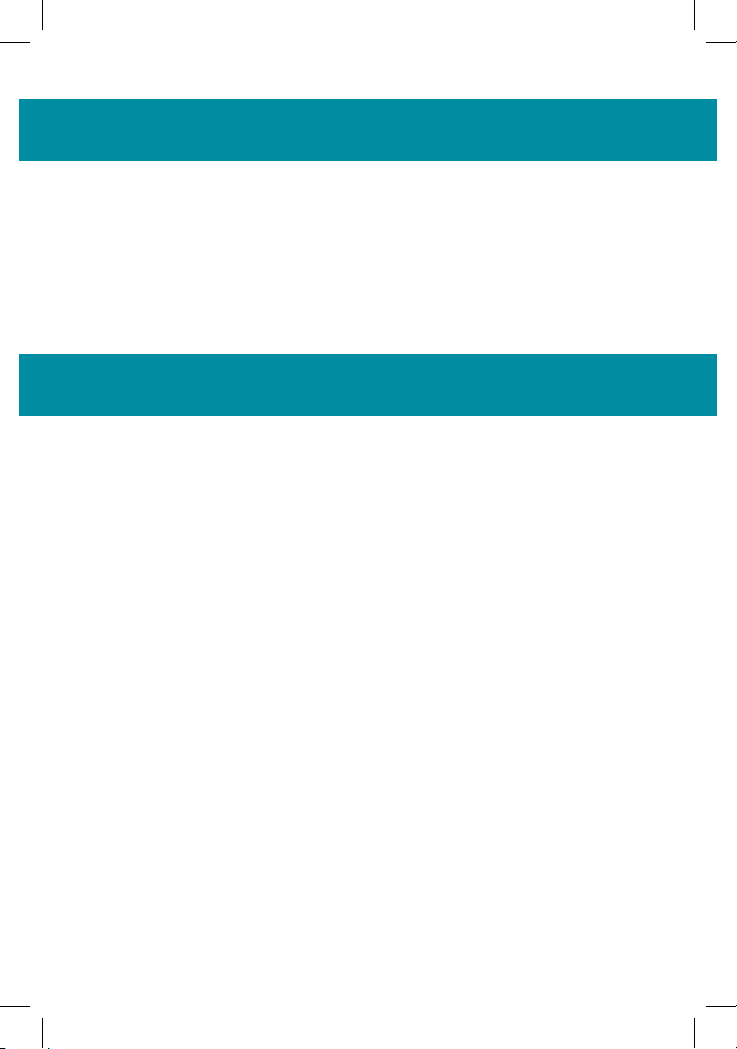
Packing List
1. Emberpulse™
2. Emberpulse™ stand
3. AC power adapter
4. User manual
Safety Instructions
• Not to be used outside or in wet areas. Warning: Failure to comply
with this warning may result in injury or death.
• Avoid impact or rough handling that will lead to damage.
• Do not dissemble. No user serviceable parts inside.
• To ensure exposure limits to radio frequency fields, the product should
be placed not closer than 8 inches from body during operation.
4
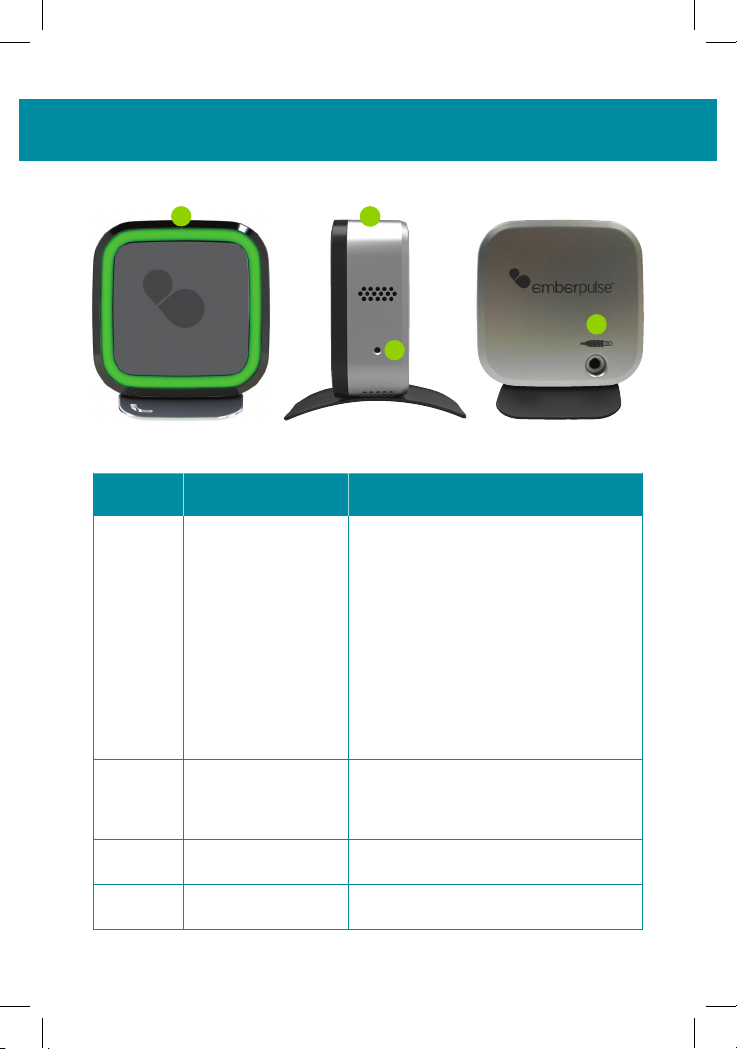
Hardware
1
Number Interface Description
1 Pulse light The pulse light provides a simple
2 Hand wave sensor Wave hand within 0.5 inches of this
2
3
customizable visual reference to
show you:
• your current electricity tariff
• your usage compared to
typical homes
• your usage compared to
your budget
• your usage compared to your
past usage.
sensor to activate the pulse light
if it has timed-out
4
3 Reset button Used to reset the Emberpulse™
4 Power jack Connection for AC power adapter
5
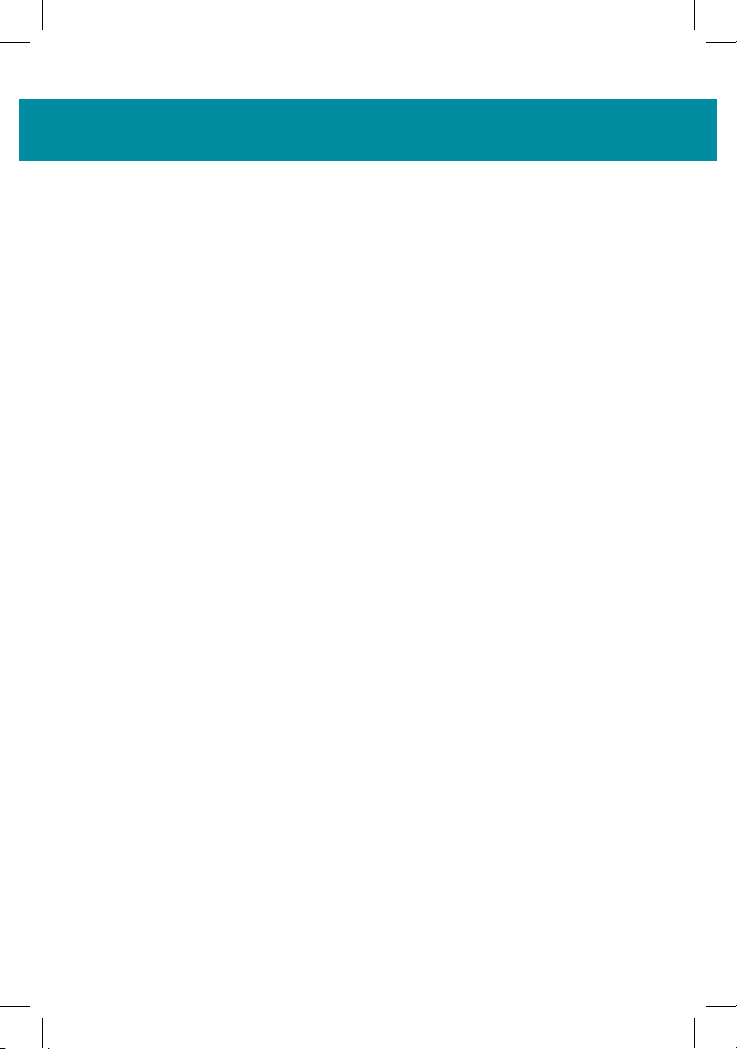
Initial Setup
1. Sign up to Emberpulse™ cloud
To enjoy the full experience of your Emberpulse™ you must create an account
at emberpulse.com or have an existing Emberpulse™ cloud login.
2. Plug in your Emberpulse™
• Plug the jack of the AC power adapter into the rear of the Emberpulse™.
• Plug the AC power adapter into a standard wall outlet, and ensure the
outlet is turned on.
• The pulse light should glow a magenta color.
3. Connecting your Emberpulse™ to Emberpulse™ cloud
To access your Emberpulse™, you must to connect it to your home’s
Internet router.
You can access Emberpulse™ cloud via an Apple or Android smartphone
or tablet, or via another computing device such as a notebook
or desktop computer.
If accessing Emberpulse™ cloud using an Apple or Android smartphone
or tablet:
• Download the Emberpulse™ app from either the Apple Store (iOS) or
the Google Play store (Android)
• Scan for available Wi-Fi networks using your smartphone or tablet
• A Wi-Fi hotspot named “hello-emberpulse” should be available.
Connect to this hotspot. If the “hello-emberpulse” hotspot is not
found, repeat the scanning process
• Open the Emberpulse™ app on your smartphone or tablet
• You will be asked for your Emberpulse™ cloud username and
password to connect the app to Emberpulse™ cloud
• Touch the Emberpulse™ logo at the top left of the app screen
• Select “Wi-Fi Settings” from the menu which appears
6
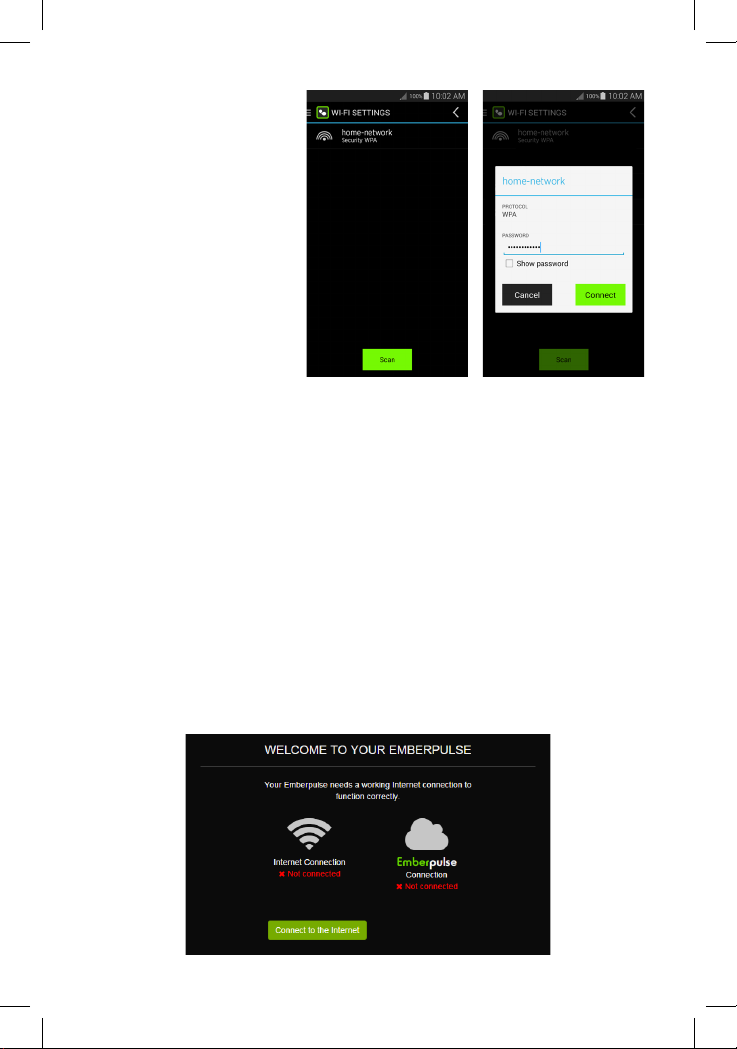
• Enter the details
of your home
Wi-Fi network
• Click “Connect”. Your
Emberpulse™ will
now connect to your
home Wi-Fi network
• The Emberpulse™
pulse light will now
flash magenta to
indicate successful
internet connection.
• Using the Wi-Fi settings on your smartphone or tablet, re-connect it
to your home Wi-Fi network.
• The app will search for your Emberpulse™ and ask for your
Emberpulse™ cloud user name and password again to connect your
Emberpulse™ to Emberpulse™ cloud.
If accessing Emberpulse™ cloud using any other computing device:
• Scan for available Wi-Fi networks using your computing device.
• A Wi-Fi hotspot named “hello-emberpulse” should be available.
Connect to this hotspot. If the “hello-emberpulse” hotspot is not
found, repeat the scanning process.
• Open a browser window on your computing device.
• Enter “emberpulse.local” in to a browser address bar.
7
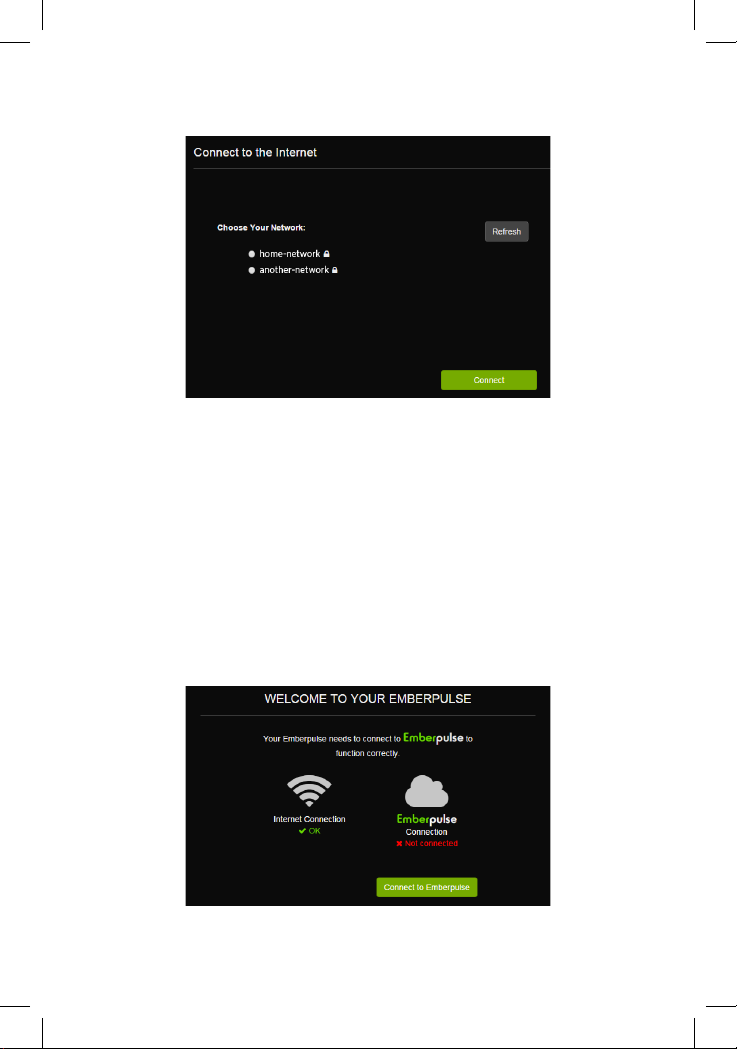
• Select “Connect to the Internet” button
• Select your home Wi-Fi network from the list and click “Connect”
• Enter the details of your home Wi-Fi network
• Click “Connect”. Your Emberpulse™ will now connect to your home
Wi-Fi network
• The Emberpulse™ pulse light will now flash magenta to indicate
successful Internet connection
• Re-connect your computing device to your home Wi-Fi network
• Enter Emberpulse.local in to a browser address bar and refresh
the screen.
• Click the “Connect to Emberpulse” button
8

• Enter your Emberpulse™ cloud username and password.
4. Connecting your Emberpulse™ to your electricity meter
Pre-ordered connection to meter
In some regions, Embertec® can organize connection of Emberpulse™ to
your meter at the time you order Emberpulse™. If you organized with
Embertec® to pre-order this connection, your Emberpulse™ should
automatically connect to your smart meter within 5 to 10 minutes of
powering up. Then, after you have registered with Emberpulse™ cloud, usage
data will appear on the mobile app and on your emberpulse.com account.
Manual connection to meter
• To set up the connection from Emberpulse™ to your meter, you will
need the following information:
The “MAC” number, located on the sticker on the rear of Emberpulse™
The “Code” number, located on the sticker on the rear of Emberpulse™
A recent electricity bill
• Go to emberpulse.com/meter-connect for detailed instructions,
specific to your electricity supplier.
9

Operation
Emberpulse™ pulsing speed
Emberpulse™ uses pulsing light to provide a simple visual reference
about your home’s energy use. Your Emberpulse™ will indicate your
electricity consumption and generation by pulsing at different speeds.
A fast pulsing light indicates:
electricity is flowing quickly through your meter.
A slow pulsing light indicates:
electricity is flowing slowly through your meter.
Normally, your home is consuming energy from the grid. At these times,
a faster pulsing light indicates your home is consuming electricity at
a fast rate. A slower pulsing light indicates your home is consuming
relatively little electricity from the grid.
If you have a solar power system, you may, at times, be a net exporter
of energy to the grid. During these times, you will see a yellow light
alternating with green, orange or red. A faster pulsing light indicates
your home is exporting a relatively large amount of electricity to the
grid. A slower pulsing light means your home is exporting a relatively
small amount of electricity to the grid.
10

Emberpulse™ pulsing color
The Emberpulse™ uses colored pulsating lights to communicate real-time
information. Different light colors are used to communicate different
information such as energy usage and network status. There are two
sets of indicators; system indicators and customizable energy indicators.
The meaning behind each indicator is explained on the following pages.
System color indicators (4)
Refer to the system color indicators table
Magenta Blue White Yellow
Customizable color indicators (3)
Refer to the energy monitoring objectives table
Green Orange Red
11

Emberpulse™ system color indicators
The Emberpulse’s system color indicators are magenta, blue, white and
yellow. Below are the meanings behind each indicator.
System color indicators
Color Pulse behavior Meaning
12
Magenta
Magenta
alternating
with Blue
White
Yellow
No color
activity
Constant
steady light
The device has just been powered on
or it has no Internet connection. Expect
a change after 60-90 seconds of
power up when the device has finished
booting. If no change after this time,
check your Internet connection.
Flashing
quickly
Slowly
alternating
The device has a network connection but
cannot contact the Emberpulse™ web server.
Your Emberpulse™ needs to be
replaced. Please contact Embertec®
customer support.
Flashing
quickly
Only applicable if your Emberpulse™ is
connected to a compatible Emberplug®/
strip. Your Emberplug®/strip is about
to turn off. If you want it to remain on,
press a volume button on your nearby
audio-visual remote control.
Alternating
with one of the
customizable
color indicators
Your home is currently exporting solar
generated energy to the grid. Yellow will
always be seen alternating with either
green, orange or red. For the meaning
of the green, orange or red lights, refer
to the subsequent customizable color
indicator section.
None If there has been no color activity for
some time, this indicates the Emberpulse™
has gone to sleep; OR has lost power.
To wake the Emberpulse™, wave your
hand over the top of Emberpulse™ unit,
within 0.5 inches of the surface.

Emberpulse™ customizable color indicators
The Emberpulse’s customizable color indicators are green, orange and red.
These customizable colors can be paired with your energy monitoring
objectives. This allows you to monitor the energy activity most
important to you.
Your customized energy monitoring objectives include:
1. Current electricity tariff: Shows you how much you are paying for
electricity at this moment
2. Typical home comparison: Shows you how your usage compares to
a typical household
3. Budget position: Shows you how you are tracking against your budget
4. Historic usage position: Shows you how you are tracking against
your past usage.
Simply choose the energy objective you wish to monitor and set your
choice via the settings in your Emberpulse account. Access these
settings via either the web interface or the mobile app.
View the meaning of each customized color indicator on the next page.
13

Energy monitoring objectives (1-2)
Color 1. Current electricity tariff 2. Typical home comparison
Green
Green
alternating
with Yellow
Orange
Orange
alternating
with Yellow
Red
Red
alternating
with Yellow
You are currently
using electricity on
a low tariff rate.
You are currently
using electricity on
a low tariff rate.
AND Your home is
exporting electricity
to the grid.
You are currently using
electricity on a medium
level tariff rate.
You are currently using
electricity on a medium
level tariff rate.
AND Your home is
exporting electricity
to the grid.
You are currently
using electricity on
a high tariff rate.
You are currently
using electricity on
a high tariff rate.
AND Your home is
exporting electricity
to the grid.
Your electricity usage
is less than a similar
comparable home.
Your electricity usage
is less than a similar
comparable home.
AND Your home is
exporting electricity
to the grid.
Your electricity usage is
just more than a similar
comparable home.
Your electricity usage is
just more than a similar
comparable home.
AND Your home is
exporting electricity
to the grid.
Your electricity usage
is much more than a
comparable home.
Your electricity usage
is much more than a
comparable home.
AND Your home is
exporting electricity
to the grid.
14

Energy monitoring objectives (3-4)
Color 3. Budget position 4. Historic usage position
Green
Green
alternating
with Yellow
Orange
Orange
alternating
with Yellow
Red
Red
alternating
with Yellow
Your electricity usage is on
target to be less than your
nominated budget.
Your electricity usage is
on target to be less than
your nominated budget.
AND Your home is
exporting electricity
to the grid.
Your electricity usage is on
target to be just over your
nominated budget.
Your electricity usage is
on target to be just over
your nominated budget.
AND Your home is
exporting electricity
to the grid.
Your electricity usage is on
target to be less than your
nominated budget.
Your electricity usage
is on target to be
significantly over your
nominated budget.
AND Your home is
exporting electricity
to the grid.
Your electricity usage is
on target to be less than
your past usage.
Your electricity usage is
on target to be less than
your past usage.
AND Your home is
exporting electricity
to the grid.
Your electricity usage is
on target to be just over
your past usage.
Your electricity usage is
on target to be just over
your past usage.
AND Your home is
exporting electricity
to the grid.
Your electricity usage
is on target to be
significantly over your
past usage.
Your electricity usage
is on target to be
significantly over your
past usage.
AND Your home is
exporting electricity
to the grid.
15

Initiating a factory reset
Occasionally Emberpulse™ may become unresponsive and all attempts
to resolve this may be unsuccessful. If this is the case, a factory reset of
Emberpulse™ may be necessary.
To initiate a full factory reset, the reset pin on the side of Emberpulse™
must be pressed and held in for 5 seconds, then released.
FAQs
Q: What do I need to start using Emberpulse™?
A: To use the Emberpulse™, you will need a smart meter with ZigBee
enabled Home Area Network (HAN), a broadband Internet connection
and a power socket. You can download the Emberpulse™ mobile app
free of charge using a smartphone or tablet from the Apple Store (iOS)
or Google Play (Android). The Emberpulse™ can also be used without
a mobile app, by accessing the web site emberpulse.com
Q: How is Emberpulse™ connected to my electrical system?
A: Emberpulse™ uses standard electricity outlet supply (110V/60Hz)
power and reads data from your smart electricity meter using the
ZigBee wireless protocol. Emberpulse™ is not wired into your home
circuit box and does not require an electrician to install.
Q: Do I need to go through the installation and setup process every
time I want to check my home’s power usage?
A: No, just once. After installation and setup, each time you log on to the
Emberpulse™ web interface or use the Emberpulse™ mobile app, you
will be able to check on your home energy usage.
16

Q: What should I do if I cannot access http://emberpulse.local to
configure the Emberpulse™
A: Check the following:
• The Emberpulse™ is powered on
• Your home network is working properly. For example, check that you
can access an Internet web page from a laptop or desktop computer
• If you are using Emberpulse™ in a wired configuration (available
with model BBBA only), check the Ethernet cable connection
between the Emberpulse™ and your home router
• Check that your phone, tablet or computer has Wi-Fi enabled.
Then try to connect to the Wi-Fi network called “hello-emberpulse”.
Note you will be disconnected from your home network Wi-Fi
when you do this
• Are you trying to access http://emberpulse.local using a web
browser on an Android device? If yes, you will need to download
the Android Emberpulse™ app from the Google Play store or use
a web browser from a laptop, PC, or Apple device to complete the
Emberpulse™ configuration steps.
Q: I configured the Emberpulse™ successfully, but now my Internet is
not working. What should I check?
A: If you have configured the Emberpulse™ using the wireless option,
you were instructed to connect your phone, tablet or computer to the
“hello-emberpulse” network. Now you will need to re-connect your
phone, tablet or computer to your normal home network, using the
network settings on your device.
Q: What should I do if my Emberpulse™ continually connects and
disconnects from my Wi-Fi network?
A: Try moving the Emberpulse™ closer to the Wi-Fi router, install a Wi-Fi
range extender device or use a wired Ethernet connection (available
with model BBBA only).
17

Q: My Emberpulse™ is continually disconnecting and reconnecting with
my electricity meter. What should I do?
A: The signal between your Emberpulse™ and your smart meter is being
interrupted. Try the following:
• try moving the Emberpulse™ closer to the electricity meter
• check that there are no large metal objects between the
Emberpulse™ and the electricity meter
• check that a microwave oven is not between the Emberpulse™ and
the electricity meter
Q: How far can I have my Emberpulse™ from my electricity meter?
A: That depends on many factors, such as the amount and type of material
between the two. Try to minimize the number of walls and other objects
in a direct line between the Emberpulse™ and the meter. Embertec®
has successfully tested connections over 160 feet apart (50 meters).
Q: Why is the cost of my electricity bill different from the information
in the Emberpulse™ system?
A: First, ensure that the tariff rates and billing period dates entered into
the Emberpulse™ system are correct. You can do this by comparing the
rates in the Emberpulse™ system with those listed on a recent bill from
your electricity provider. Also please remember that costs calculated by
the Emberpulse™ system are approximate and do not take into account:
• Connection/supply fees
• Taxes
• Discounts
• Credit card fees
Q: What do the colors and pulse rates of the pulse light mean?
A: Please refer to the operation section of this manual.
Q: Will my Emberpulse™ be able to meter energy use in individual appliances
A: To meter individual appliances, please visit the online Embertec®
store to purchase Emberpulse™ compatible smart sockets,
Emberplugs and Emberstrips.
18
?

Q: I live in an apartment and the meter is located in the basement, will
my Emberpulse™ still work?
A: If the meter is too far from the Emberpulse™, you may experience
issues with connectivity between the meter and the Emberpulse™.
If this is the case, you may need to install a ZigBee Smart Energy
profile version 1.1 (SEP 1.1) range extender.
Q: Can I use more than one Emberpulse™ at a time?
A: Only one Emberpulse™ should be used in the home. There is no
added benefit to using more than one.
Q: Does my Emberpulse™ have to be connected to the Internet?
A: Yes, the Emberpulse™ relies on an Internet connection to operate.
Q: What happens if I lose Internet connection?
A: The pulse light of the Emberpulse™ will show a steady magenta color.
No data will be sent to the Emberpulse™ web site or app. However
the Emberpulse™ will continue to read and store data from the smart
meter, and send the data to the Emberpulse™ system next time you
re-connect the Internet.
Q: Will the Emberpulse™ work outside Australia/USA?
A: Emberpulse™ is currently only supported in Australia and the USA.
Q: How do I make sure my Emberpulse™ firmware and app are up to date?
A: Emberpulse™ will update its own firmware if required, as long as it is
connected to the Internet. Update your app in the same way as you
update other apps on your phone or tablet.
19

Electrical Specifications
Model
Model Numbers: BBSE-US-BE-01
Warranty: 2 years
Physical
Dimensions:
Weight: 0.4 lbs (180g)
Color: Black front face, Silver back
Package Contents:
Environmental
Temperature (operating): 32 °F to +104 °F (0 °C to +40 °C)
Temperature (storage): -4 °F to +158 °F (-20 °C to +70 °C)
Humidity: < 85% RH at +104 °F (+40 °C)
Electrical
Operating Voltage: 5V DC via supplied AC power adapter
Communications Interfaces
Wired: None
Wireless:
Security
Emberpulse™ to Electricity
Meter communications:
WiFi communications: WEP
Emberpulse™ system data
transfer and messaging:
Due to continual improvement in design or otherwise, the product you purchase may differ
slightly from the products shown in this information sheet.
3.4in W x 3.4in H x 1.5in D
(87mm W x 87mm H x 37mm D)
Emberpulse™ unit, stand, AC power adapter,
user manual
WiFi 802.11a/b/g/n @ 2.4 GHz
Zigbee Smart Energy Profile 1.1 @ 2.4 GHz
Zigbee Home Automation Profile @ 2.4 GHz
Bluetooth Low Energy @ 2.4 GHz
Secured via Zigbee Smart Energy Profile
WPA
WPA2 TKIP
TLS1.2
RSA-2048 key + SHA1 signature
20

Specifications
This device is Bluetooth compatible. The Bluetooth® word mark and logos are
registered trademarks owned by Bluetooth SIG, Inc. and any use of such marks
by Embertec® is under license.
This ZigBee® Certified product works with other ZigBee Smart Energy™ version 1.1
(or prior versions) products. This device works with: Smart meters Global 2.4 GHz
wireless use: ZigBee® Certified is a registered trademark of the ZigBee Alliance.
This device complies with Part 15 of the FCC Rules. Operation is subject to the
following two conditions: (1) this device may not cause harmful interference, and
(2) this device must accept any interference received, including interference that
may cause undesired operation.
NOTE: This equipment has been tested and found to comply with the
limits for a class B digital device, pursuant to Part 15 of the FCC Rules.
These limits are designed to provide reasonable protection against
harmful interference in a residential installation. This equipment
generates, uses and can radiate radio frequency energy and, if not
installed and used in accordance with the instructions, may cause
harmful interference to radio communications. However, there is no
guarantee that interference will not occur in a particular installation. If
this equipment does cause harmful interference to radio or television
reception, which can be determined by turning the equipment off and
on, the user is encourage to try to correct the interference by one or
more of the following measures:
• Reorient or relocate the receiving antenna
• Increase the separation between equipment and receiver
• Connect the equipment into an outlet on a circuit different from that
to which the receiver is connected
• Consult the dealer or an experienced radio/TV technician for help.
WARNING: Any changes or modifications not expressively approved by
Embertec Pty Ltd could void the user’s authority to operate this equipment.
21

Warranty
Except as limited here, this product warranty covers any defect in
material or workmanship with the Embertec® Emberpulse™. If the initial
purchase is by a utility or other entity that will not itself be using the
device, this warranty is transferable to any customer of such entity who
subsequently owns the device who will then be the End User. Otherwise,
this warranty is not transferable.
This warranty runs for two years from the date of installation of the
Embertec® Emberpulse™.
Subject to the limitations set forth herein, we will elect (at our option) to
either repair or replace the defective device. Products may be replaced
by refurbished goods of the same or equivalent type. We will ship the
repaired or replacement device to you, and pay for those shipping costs.
This warranty does not cover any damage to the Embertec® Emberpulse™
caused by improper use, accidents, acts of God (such as lightning
strikes, floods or earthquakes), or normal wear and tear. For purposes
of this warranty, “improper use” means not installing or operating the
device in accordance with the manual. This warranty is void if there is
evidence of the product being tampered with by unauthorized persons.
Any incidental, consequential, special or other indirect damages are not
recoverable under this warranty. Some states do not allow the exclusion
of incidental or consequential damages, so the foregoing limitation may
not apply to you.
To request service under this warranty for your Embertec® Emberpulse™,
contact our customer service team by calling 800.838.9659 or by
email at customerservice@embertec.com and provide us with a brief
description of the problem.
This warranty gives you specific legal rights. You may also have other
rights which vary from state to state.
22


Embertec USA LLC
Suite 100, 2105 South Bascom Avenue,
Campbell, CA 95008
Phone: 800.838.9659
Web: embertec.com
Email: customerservice@embertec.com
Due to continual improvement in design or otherwise, the product
you purchase may differ slightly from the illustration in this book.
All Trademarks are the property of their respective owners. Issue V1
 Loading...
Loading...