Page 1
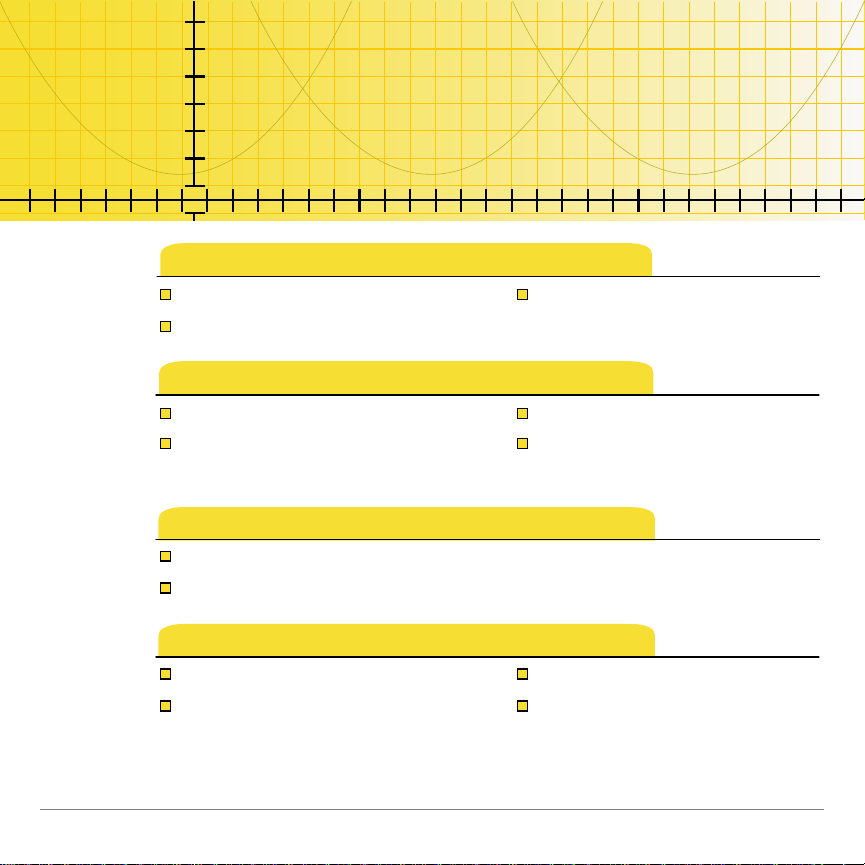
TI
TI-89/TI-92 Plus/Voyage™ 200
StudyCards™ Viewer
Initiation
Qu'est-ce que StudyCards ? Navigation entre les fiches
Lancer et quitter StudyCards
Procédures
Définir le format de StudyCards Analyser les résultats
Utiliser les séries de fiches Vérification des informations
StudyCards d'état
Exemples
Étude de fiches autocorrectives
Étude de fiches à choix multiple
Informations supplémentaires…
Messages d'erreur Suppression de StudyCards
Installation de StudyCards Assistance clientèle
6/3/02 © 2002 Texas Instruments
Page 2
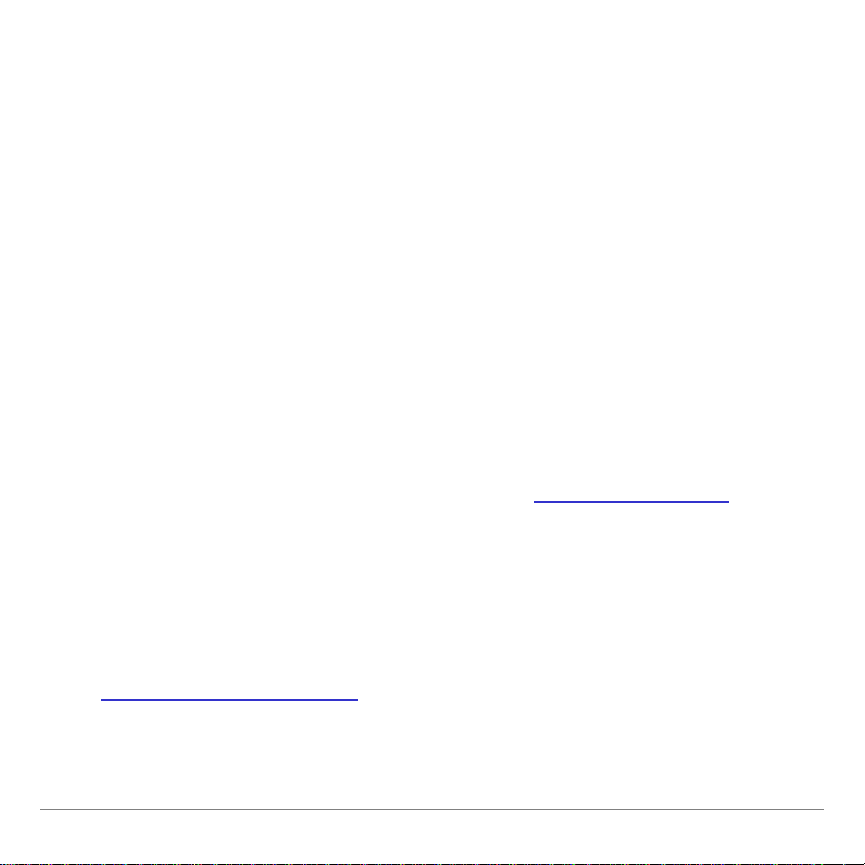
Important
Texas Instruments n’offre aucune garantie, expresse ou tacite,
concernant notamment, mais pas exclusivement, la qualité de ses
produits ou leur capacité à remplir quelque application que ce soit,
qu’il s’agisse de programmes ou de documentation imprimée. Ces
produits sont en conséquence vendus “tels quels”.
En aucun cas Texas Instruments ne pourra être tenu pour
responsable des préjudices directs ou indirects, de quelque
nature que ce soit, qui pourraient être liés ou dûs à l'achat ou à
l'utilisation de ces produits. La responsabilité unique et exclusive
de Texas Instruments, quelle que soit la nature de l'action, ne
devra pas excéder le prix d'achat de cet article ou matériel.
Cette application graphique (App) fait l'objet d'une licence.
Consultez les termes et conditions de l’accord de licence
Les instructions fournies dans ce manuel s'appliquent à cette
application Flash uniquement. Pour obtenir de l'aide sur
l'utilisation de la TI-89 / TI-92 Plus / Outil personnel
d'apprentissage Voyage™ 200 (PLT), reportez-vous au manuel
d'utilisation complet disponible à l'adresse
education.ti.com/guides
.
.
Microsoft, Windows, Apple et Macintosh sont des marques commerciales de leur
détenteur respectif.
TI-89/TI-92 Plus/Voyage™ 200 PLT StudyCards™ Viewer Page 2
Page 3
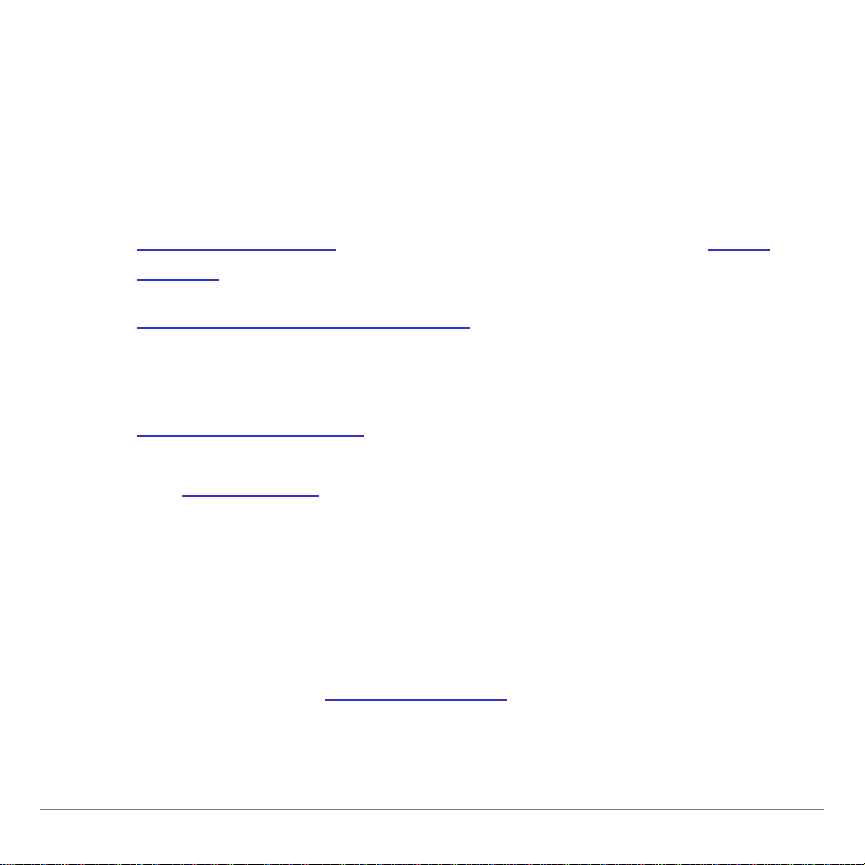
Qu'est-ce que StudyCards™ Viewer ?
StudyCards Viewer pour la TI-89 / TI-92 Plus / Voyage™ 200 PLT
permet de visualiser les fiches électroniques flash créées avec le
programme StudyCards Creator. Le programme StudyCards
Viewer vous permet d'effectuer les actions suivantes :
• Étudier des fiches
d’étude qui vous convient.
• Entrer et vérifier vos réponses
sélectionné, StudyCards Viewer vous permet d'entrer votre
réponse et de vérifier son exactitude.
• Analyser les résultats
réponses et affiche le score obtenu par fiche ou série de fiches.
Les options de tri
des résultats afin d'identifier vos points forts et vos faiblesses.
Utilisez le programme StudyCards Creator pour créer des fiches
flash sur le sujet de votre choix ou télécharger gratuitement des
séries de fiches StudyCards prêtes à l'emploi à partir du site
Texas Instruments (TI) Educational & Productivity Solutions
(E&PS), à l'adresse education.ti.com
à votre rythme, en choisissant le mode
. Suivant le mode d'étude
. Study Cards Viewer enregistre vos
vous permettent de définir le mode d'affichage
.
TI-89/TI-92 Plus/Voyage™ 200 PLT StudyCards™ Viewer Page 3
Page 4
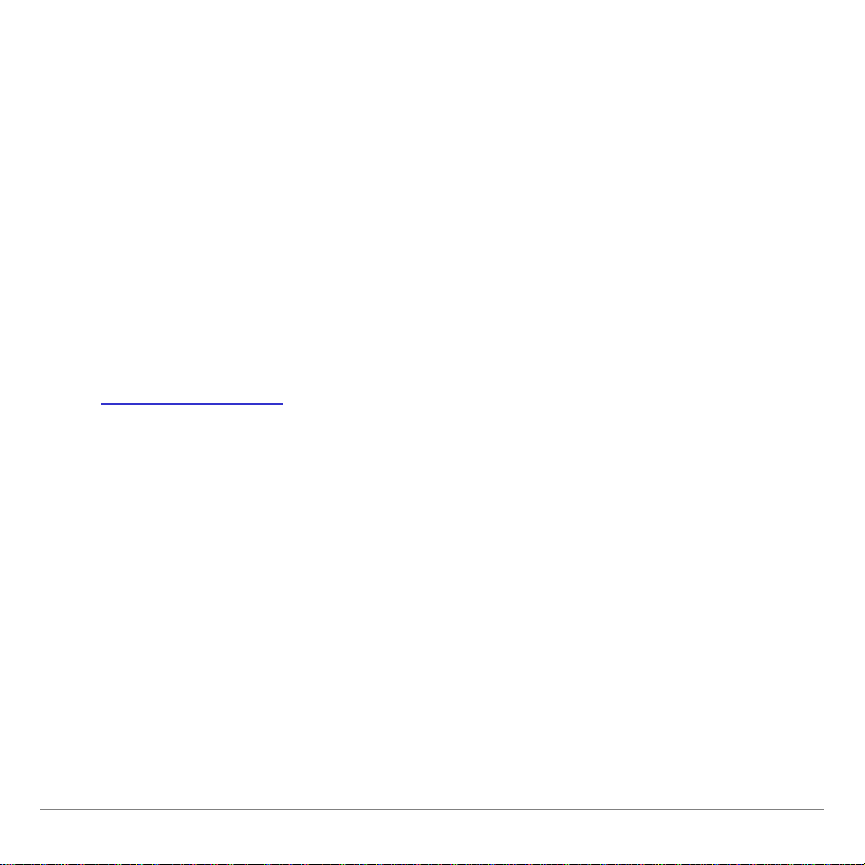
Des séries de fiches StudyCards existent pour une grande v ariété
de thèmes, y compris les arts, l'économie, l'anglais, les langues
étrangères, la géographie, l'histoire, la musique et les sciences.
Utilisez StudyCards Creator avec un câble TI-GRAPH LINK™
pour transférer des séries de fiches d'un ordinateur sur votre
unité de poche. Vous pouvez également utiliser le câble
TI-GRAPH LINK d'unité à unité pour transférer des séries de
fiches d'une unité de poche sur une autre unité de poche.
Le programme StudyCards Creator peut être téléchargé
gratuitement à partir du site Web TI E&PS, à l'adresse
education.ti.com
. Pour connaître les instructions d'envoi et de
réception de séries de fiches StudyCards, reportez-vous à l'aide
StudyCards Creator fournie avec le programme StudyCards
Creator.
Langues
Cette application est disponible en anglais, français, espagnol, et
allemand. Le logiciel localisé correspondant doit également être
installé et démarré.
TI-89/TI-92 Plus/Voyage™ 200 PLT StudyCards™ Viewer Page 4
Page 5
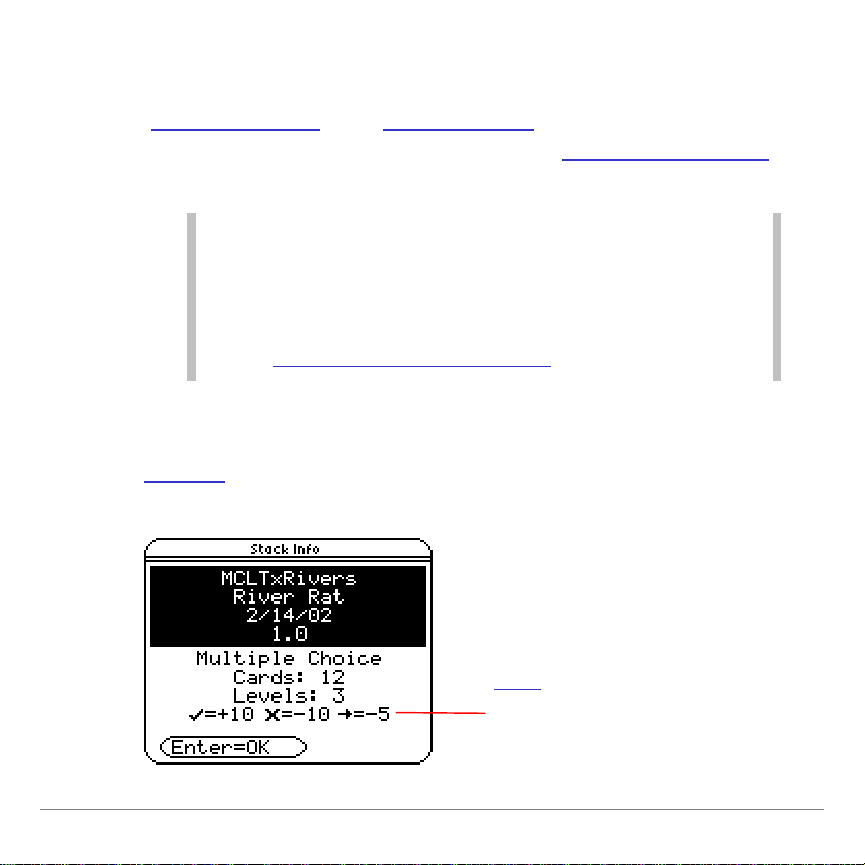
Étude de séries de fiches StudyCards™
Les questions et les réponses des fiches StudyCards peuvent
être autocorrectives
types peuvent être regroupées selon leur niveau de difficulté
dans StudyCards Creator.
Remarque Les niveaux de difficulté sont définis dans le programme
StudyCards Creator et ne peuvent pas être modifiés dans
StudyCards Viewer. Pour étudier les fiches sans tenir compte
de leur niveau de difficulté, appuyez sur
ouvrir la fenêtre de dialogue FORMATS et activez l'option de
format Ignore Levels (Ignorer les niveaux).
Ouverture d'une série de fiches StudyCards
ou à choix multiple. Les fiches de ces deux
ƒ 4:Format pour
1. Lancez
le programme StudyCards Viewer. L'écran Stack Info
(Infos série) s'affiche.
Score obtenu pour :
Ÿ - Réponses correctes
x - Réponses incorrectes
! - Questions sautées
TI-89/TI-92 Plus/Voyage™ 200 PLT StudyCards™ Viewer Page 5
Page 6
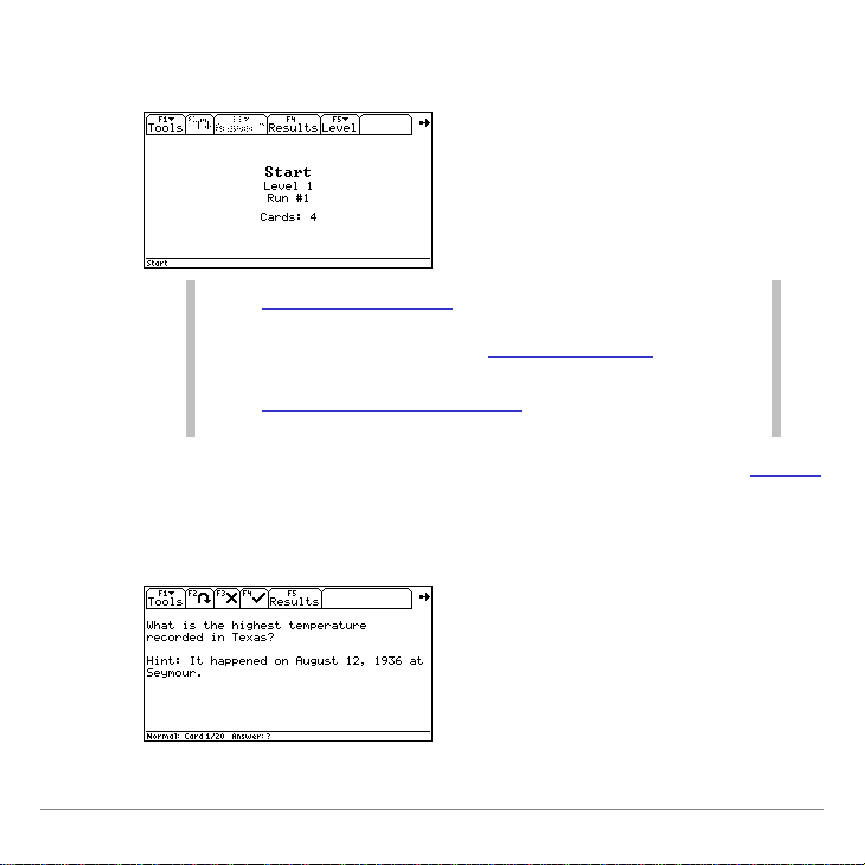
2. Appuyez sur ¸. Un écran affiche le mode d'étude
sélectionné et le nombre de fiches de la série.
Remarque
• En mode d’étude Normal, le numéro de la prochaine ronde
s'affiche à la place du nom du mode d'étude. Pour les
fiches regroupées selon leur niveau de difficulté
du prochain niveau est également indiqué.
• En mode d’étude 5 Box (5 boîtes)
boîte s'affiche à la place du nom du mode d'étude.
, le numéro de la prochaine
, le numéro
3. Si nécessaire, appuyez sur ƒ 4:Format pour définir le format
de StudyCards Viewer selon vos besoins.
4. Appuyez sur B pour afficher la première fiche.
TI-89/TI-92 Plus/Voyage™ 200 PLT StudyCards™ Viewer Page 6
Page 7
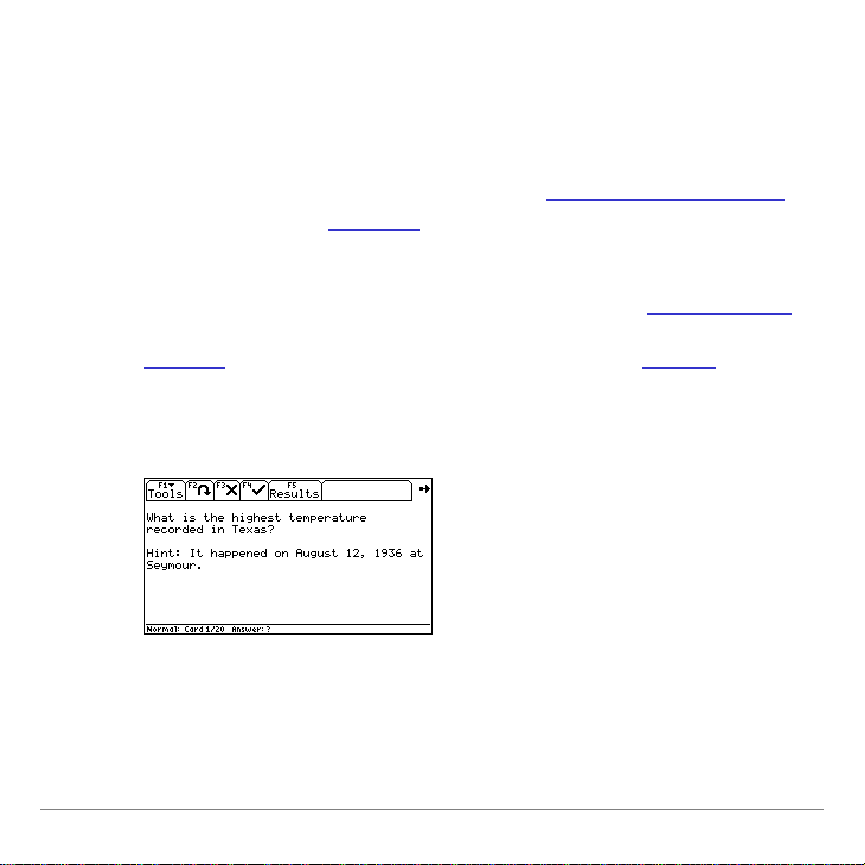
Étude de fiches autocorrectives
Généralement, sur les fiches autocorrectives, la question est
affichée au recto et la réponse au verso. StudyCards Viewer ne
vérifie pas automatiquement vos réponses aux fiches
autocorrectives, comme il le fait avec les fiches à choix mult iple
Pour enregistrer vos résultats
en vue de les analyser, vous devez
entrer manuellement ces derniers.
.
Pour étudier une série de fiches autocorrectives en mode Normal
1. Lancez
le programme StudyCards Viewer et ouvrez une
:
série de fiches autocorrectives en mode Normal.
2. Lisez la question sur la fiche et réfléchissez à la réponse.
TI-89/TI-92 Plus/Voyage™ 200 PLT StudyCards™ Viewer Page 7
Page 8
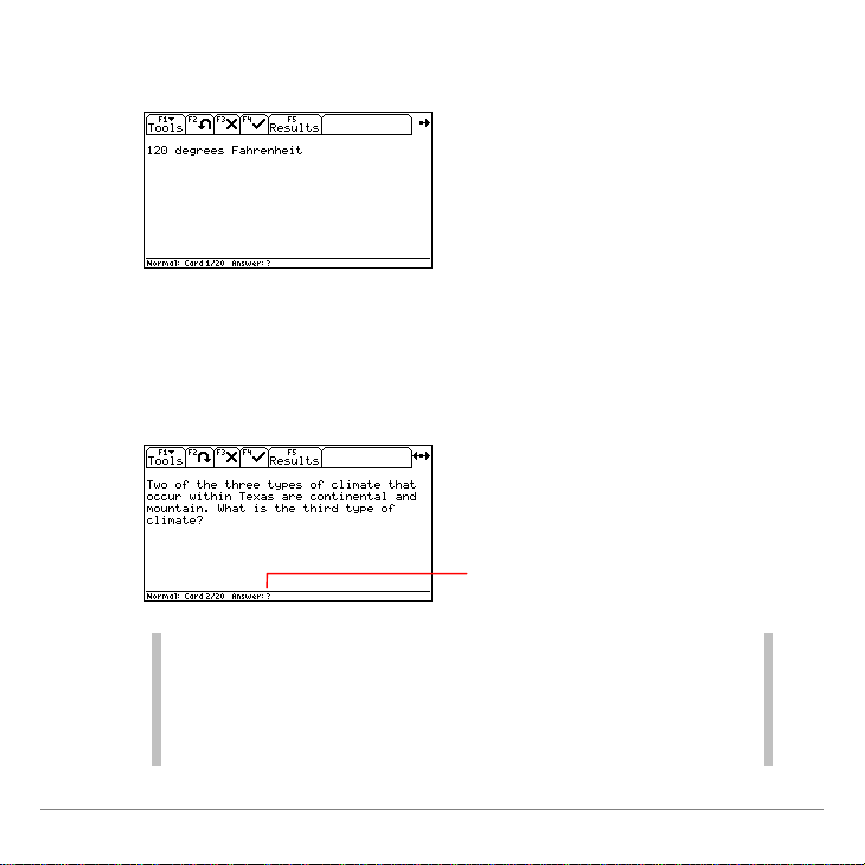
3. Appuyez sur „ pour afficher la réponse indiquée au verso
de la fiche.
4. Pour enregistrer une réponse incorrecte, appuyez sur ….
Pour enregistrer une réponse correcte, appuyez sur †.
La fiche suivante apparaît.
? – Aucune réponse enregistrée
Ÿ – Réponse correcte enregistrée
x – Réponse incorrecte enregistrée
Astuce
TI-89/TI-92 Plus/Voyage™ 200 PLT StudyCards™ Viewer Page 8
• Pour passer à la fiche suivante sans enregistrer de réponse,
appuyez sur B.
• La réponse enregistrée s'affiche sur la ligne d'état lors d'un
prochain affichage de cette fiche. Une coche (Ÿ) indique une
réponse correcte ; un x indique une réponse incorrecte.
Page 9
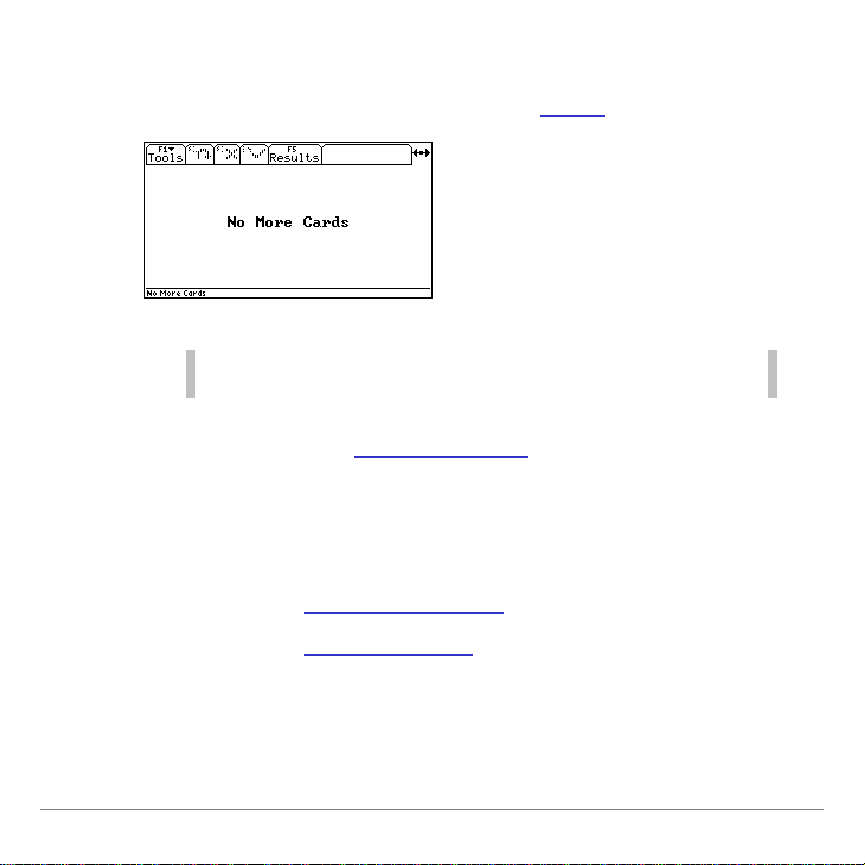
5. Répétez les étapes 2 à 4 pour chaque fiche de la série.
Une fois la dernière fiche étudiée, un écran confirme qu'il n'y
a plus de fiche à afficher pour cette ronde
Remarque Pour revenir à cette présente ronde, appuyez sur A.
.
6. Pour poursuivre la session d’étude, appuyez sur B.
Si vous ouvrez une nouvelle ronde, un écran affiche le
numéro de la dernière ronde et les informations suivantes
relatives à la nouvelle ronde :
- Nombre de fiches à réintégrer
- Nombre de fiches à étudier
- Numéro de la ronde suivante
TI-89/TI-92 Plus/Voyage™ 200 PLT StudyCards™ Viewer Page 9
Page 10
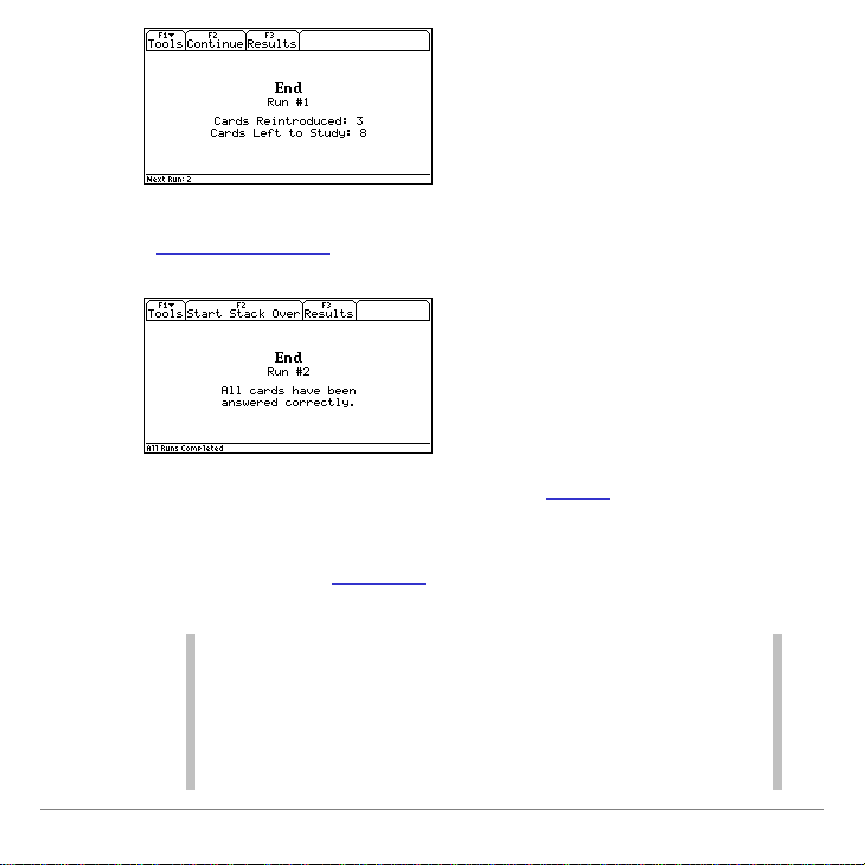
— ou —
Si la session d’étude
est terminée, un écran confirme que
l'utilisateur a correctement répondu à toutes les fiches.
7. Pour afficher la première fiche de la ronde suivante,
appuyez sur „, puis sur B.
— ou —
Pour afficher les résultats de la session d'étude terminée,
appuyez sur ….
Remarque
TI-89/TI-92 Plus/Voyage™ 200 PLT StudyCards™ Viewer Page 10
• Pour afficher les résultats à tout moment au cours d'une
session d'étude, appuyez sur la touche de fonction
correspondant au menu
résultats, appuyez sur … pour revenir à la session.
• Pour recommencer la même série de fiches à la fin d'une
session d'étude, appuyez sur „.
Results (Résultats). Dans l'écran
Page 11
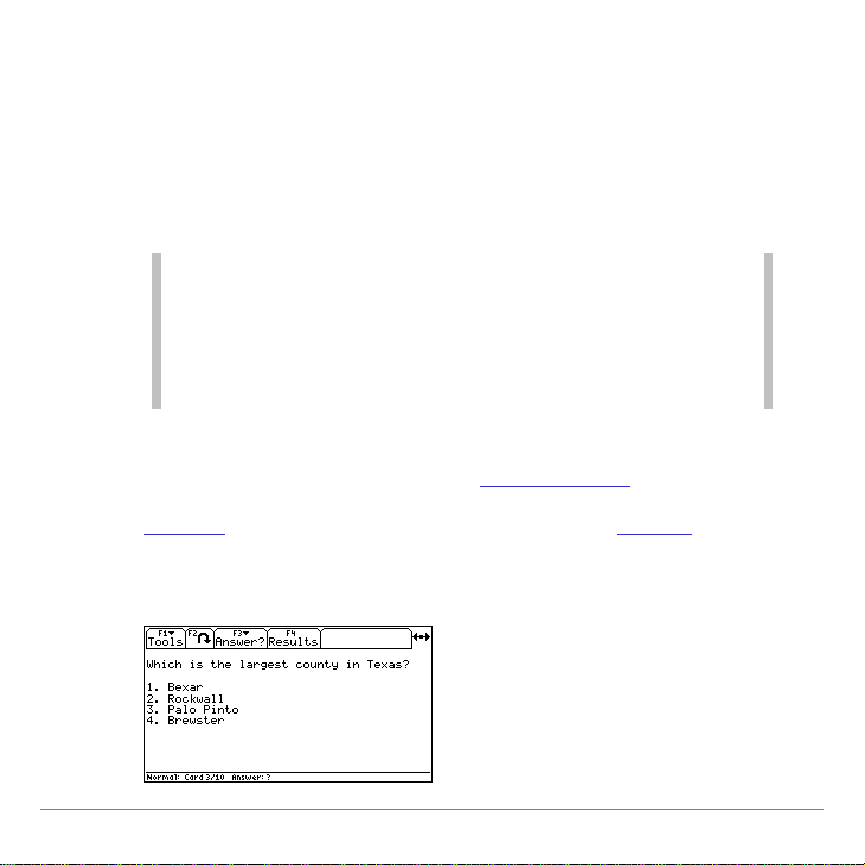
Étude de fiches à choix multiple
Les fiches à choix multiple se présentent généralement sous la
forme d'une question accompagnée d'un choix de plusieurs
réponses incluant la réponse correcte. Appuyez sur la touche
numérique correspondant à votre choix de réponse. StudyCards™
Viewer vérifie automatiquement l'exactitude de votre réponse.
Astuce
• Si la liste des réponses possibles commence par des lettres
au lieu de nombres, appuyez sur la touche numérique
correspondante, par exemple, 1 pour a, 2 pour b, 3 pour c
et 4 pour d.
• Vous pouvez également appuyer sur … et sélectionner la
réponse appropriée dans le menu
Answer? (Réponse ?).
Pour étudier une série de fiches à choix multiple, sans tenir
compte du niveau de difficulté, en mode Normal
:
1. Lancez
l'application StudyCards Viewer et ouvrez une série
de fiches à choix multiple en mode Normal.
2. Lisez la question et la liste des réponses possibles.
TI-89/TI-92 Plus/Voyage™ 200 PLT StudyCards™ Viewer Page 11
Page 12
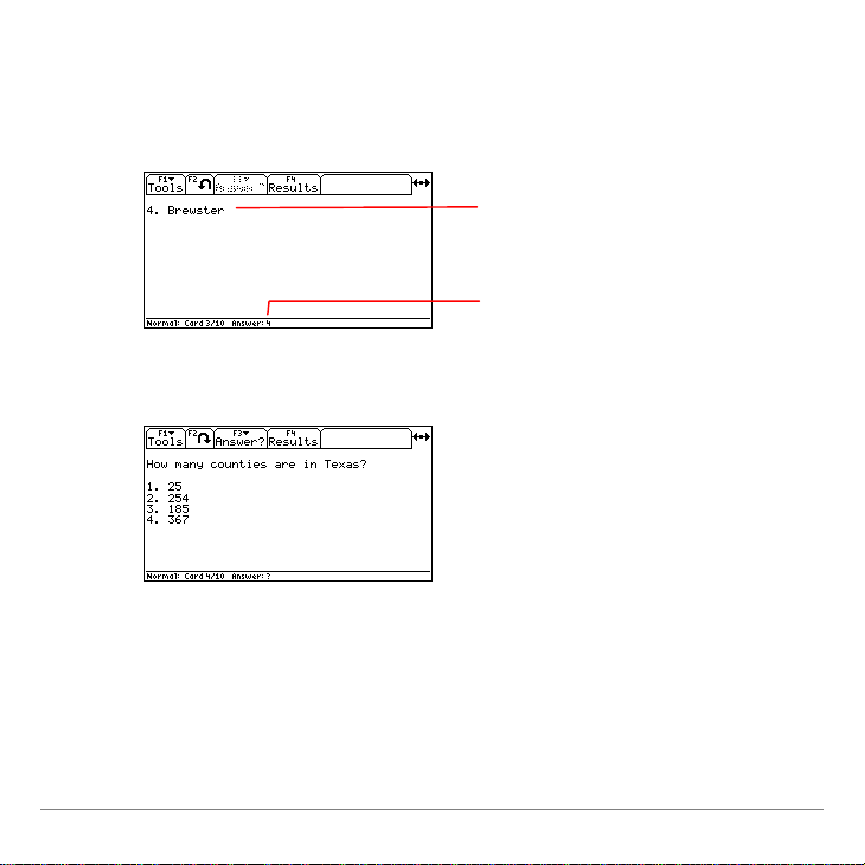
3. Appuyez sur la touche numérique correspondant à votre choix
Réponse correcte
de réponse. StudyCards Viewer vérifie automatiquement
l'exactitude de votre réponse, puis affiche la réponse correcte
indiquée au recto de la fiche.
Réponse sélectionnée
4. Pour afficher la fiche suivante, appuyez sur B.
TI-89/TI-92 Plus/Voyage™ 200 PLT StudyCards™ Viewer Page 12
Page 13
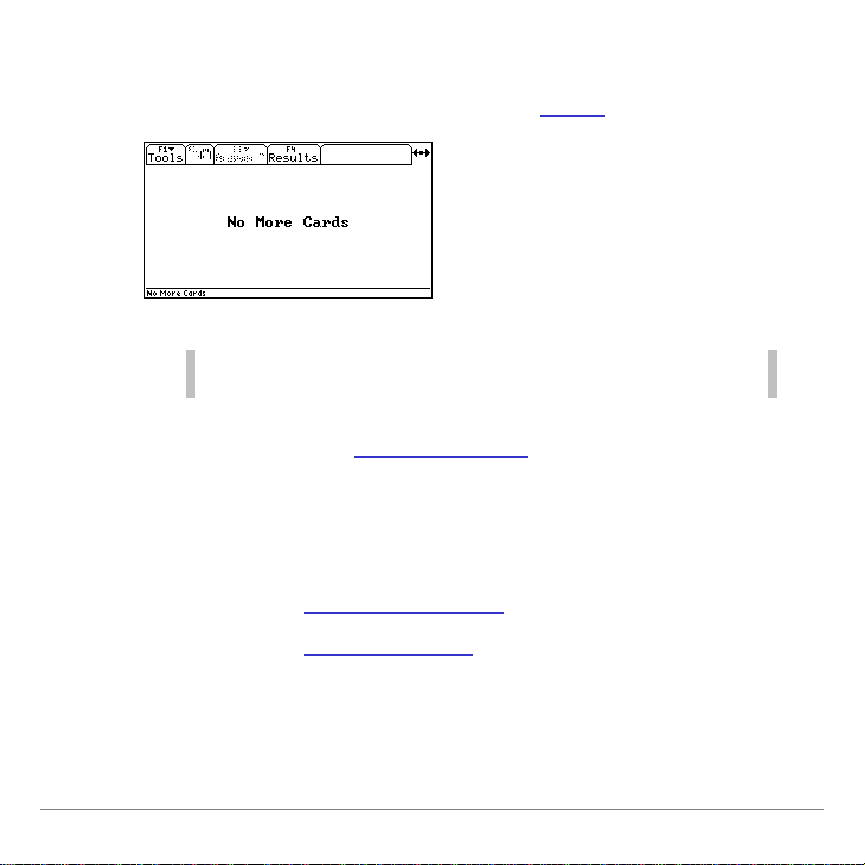
5. Répétez les étapes 2 à 4 pour chaque fiche de la série.
Une fois la dernière fiche étudiée, un écran confirme qu'il n'y
a plus de fiche à afficher pour cette ronde
Remarque Pour revenir à cette présente ronde, appuyez sur A.
.
6. Pour poursuivre la session d’étude, appuyez sur B.
Si vous ouvrez une nouvelle ronde, un écran affiche le
numéro de la dernière ronde et les informations suivantes
relatives à la nouvelle ronde :
- Nombre de fiches à réintégrer
- Nombre de fiches à étudier
- Numéro de la ronde suivante
TI-89/TI-92 Plus/Voyage™ 200 PLT StudyCards™ Viewer Page 13
Page 14
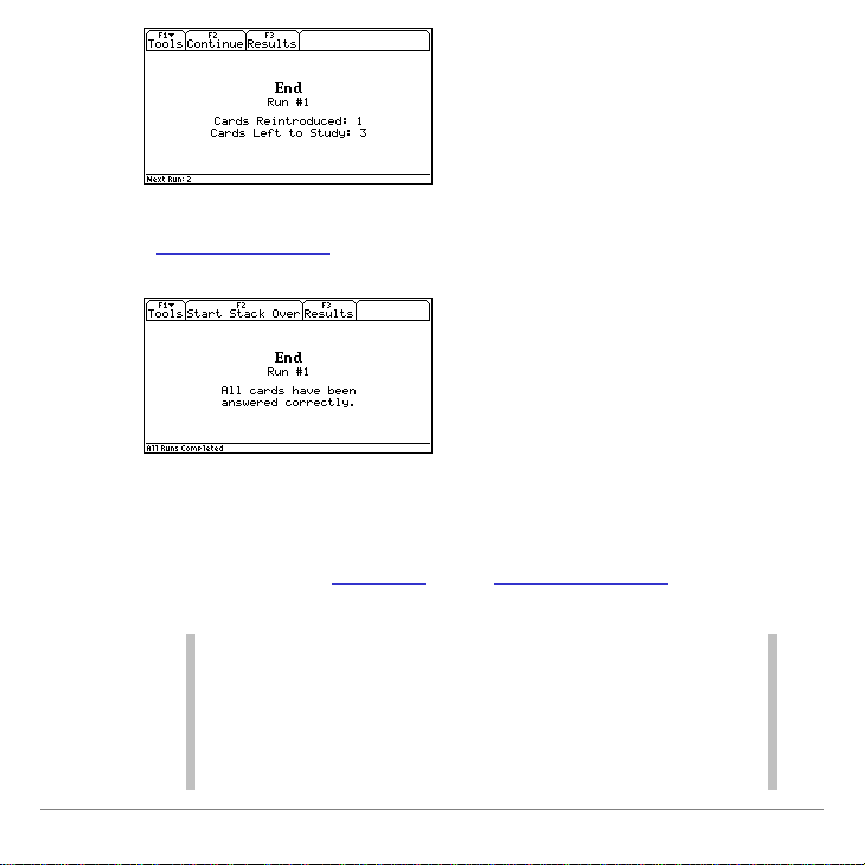
— ou —
Si la session d’étude
est terminée, un écran confirme que
l'utilisateur a répondu correctement à toutes les fiches.
7. Pour afficher la première fiche de la ronde suivante,
appuyez sur „, puis sur B.
— ou —
Pour afficher les résultats de la session d’étude terminée,
appuyez sur ….
Remarque
TI-89/TI-92 Plus/Voyage™ 200 PLT StudyCards™ Viewer Page 14
• Pour afficher les résultats à tout moment au cours d'une
session d'étude, appuyez sur la touche de fonction
correspondant au menu
résultats, appuyez sur … pour revenir à la session.
• Pour recommencer la même série de fiches à la fin d'une
session d'étude, appuyez sur „.
Results (Résultats). Dans l'écran
Page 15
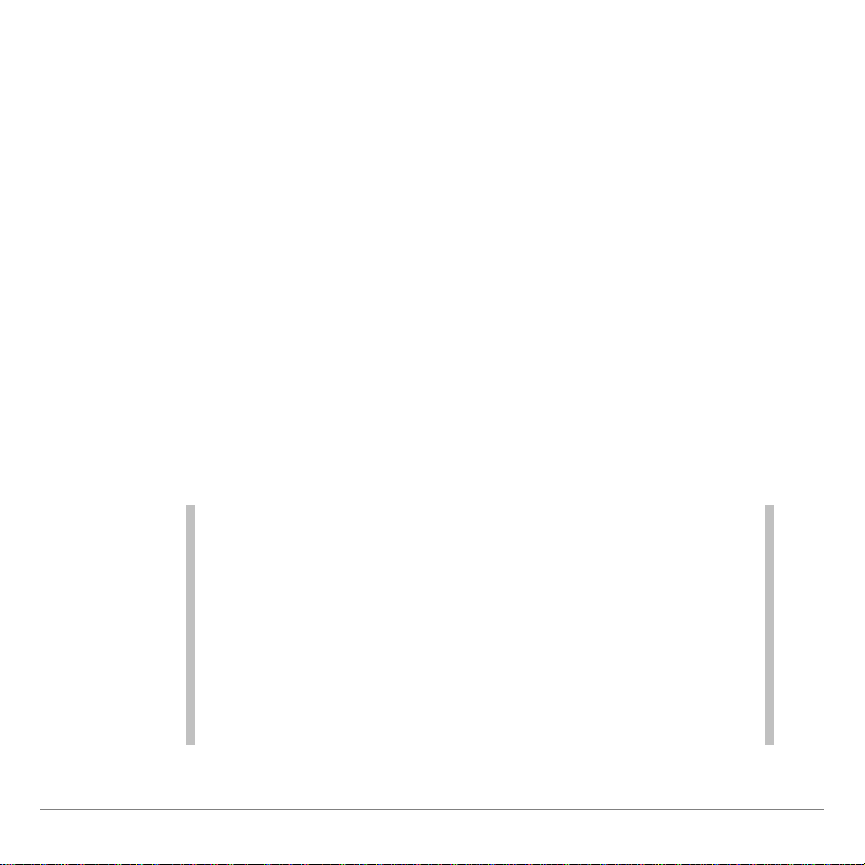
Étude de fiches regroupées selon leur niveau de difficulté
Le programme StudyCards™ Creator permet de regrouper les
fiches selon leur niveau de difficulté. Le but de cette méthode
d'apprentissage est de vous permettre de progresser dans tous
les niveaux de difficulté d'une série de fiches, en répondant
correctement au nombre de fiches requis pour chaque niveau.
Pour passer d'un niveau au niveau supérieur, vous devez répondre
correctement à 80 % des fiches de la série. Lorsque le nombre de
réponses correctes requis pour un niveau donné est atteint,
appuyez sur „ à la fin de la ronde pour passer au niveau suivant.
Si le nombre de réponses correctes requis n'est pas atteint pour
un niveau, l'activation de la touche „ à la fin de la ronde
relance l'étude des fiches du même niveau de difficulté.
Remarque
Lorsque 80 % du nombre total des fiches d'un niveau ne
correspond pas à un nombre entier, StudyCards Viewer
utilise le nombre entier qui précède.
Par exemple, si un niveau de difficulté est composé de
quatre fiches, vous devez répondre correctement à trois
fiches (75 %) avant de pouvoir passer au niveau suivant. Si
un niveau de difficulté est composé de deux fiches, vous
devez répondre correctement à une fiche (50 %) avant de
pouvoir changer de niveau.
TI-89/TI-92 Plus/Voyage™ 200 PLT StudyCards™ Viewer Page 15
Page 16
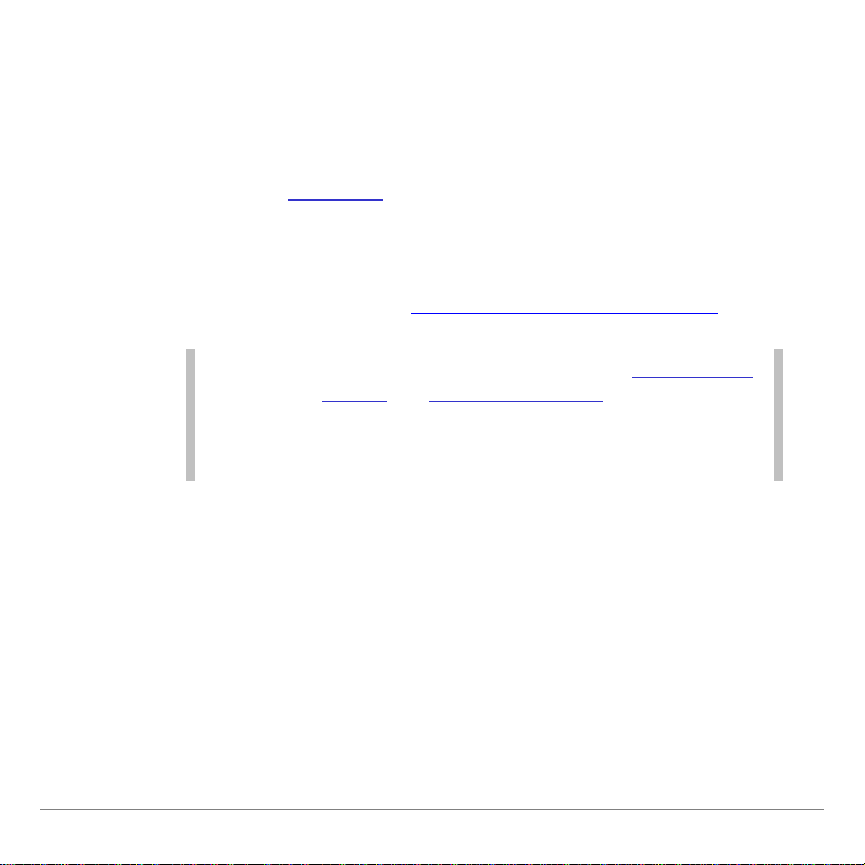
Pour étudier les fiches d'un niveau de difficulté spécifique sans
tenir compte de l'ordre logique, appuyez sur la touche de
fonction correspondant au menu Level (Niveau) et sélectionnez
le niveau à étudier.
Pour afficher les résultats
obtenus pour le niveau en cours,
appuyez sur ….
Pour ignorer les niveaux de difficulté, appuyez sur ƒ
et activez l'option de format
Remarque
• Lorsque StudyCards Viewer est configuré en mode d’étude
autre que Normal, les niveaux de difficulté sont ignorés.
• Les niveaux de difficulté sont définis dans le programme
StudyCards Creator et ne peuvent pas être modifiés dans
StudyCards Viewer.
Ignore Levels (Ignorer les niveaux).
4:Format
TI-89/TI-92 Plus/Voyage™ 200 PLT StudyCards™ Viewer Page 16
Page 17

Définition du format de StudyCards™ Viewer
Les options suivantes permettent de changer le format de
StudyCards Viewer selon vos besoins.
Option Description
Study Mode
(Mode d'étude)
Shuffle Cards
(Mélanger les
fiches)
Reverse Sides
(Inverser côtés)
Keep Known
Cards (Garder
fiches réussies)
En mode Normal, vous devez répondre correctement à
l'ensemble des fiches. Le mode Test diffère les réponses et
les résultats jusqu'à ce que le test soit terminé. En mode
5 Box (5 Boîtes)
les fiches cinq fois de suite. Le mode Slide Show (Diaporama)
vous permet de visualiser les fiches sans y répondre ni
enregistrer vos résultats.
Option par défaut :
Modifie l'ordre de présentation des fiches pour chaque
nouvelle runronde, test, boîte et diaporama. Option par
défaut : No (Non)
Inverse les informations affichées au recto et au verso des
fiches. Option par défaut : No (Non)
Utilisée exclusivement avec les séries de fiches sans niveau
de difficulté en mode d'étude Normal. Conserve toutes les
fiches à la fin des rondes.
Option par défaut :
, vous devez répondre correctement à toutes
Normal
No (Non)
TI-89/TI-92 Plus/Voyage™ 200 PLT StudyCards™ Viewer Page 17
Page 18

Option Description
Reintroduce
Cards
(Réintégrer
fiches)
Ignore Levels
(Ignorer les
niveaux)
Utilisée exclusivement avec les séries de fiches sans niveau
de difficulté en mode d'étude Normal. Réintroduit de façon
aléatoire les fiches écartées lors des rondes précédentes.
Option par défaut :
Désactive tous les niveaux de difficulté attribués aux fiches
d'une série. Option par défaut : No (Non)
Yes (Oui)
Sélection des options de format
1. Appuyez sur ƒ
Astuce Le raccourci suivant peut également être utilisé : ¥ Í (TI-89) ou
¥ F.
4:Format.
2. Dans la fenêtre de dialogue FORMATS, utilisez les touches de
déplacement pour sélectionner une option et ouvrir le menu.
3. Sélectionnez l'option souhaitée et appuyez sur ¸.
TI-89/TI-92 Plus/Voyage™ 200 PLT StudyCards™ Viewer Page 18
Page 19
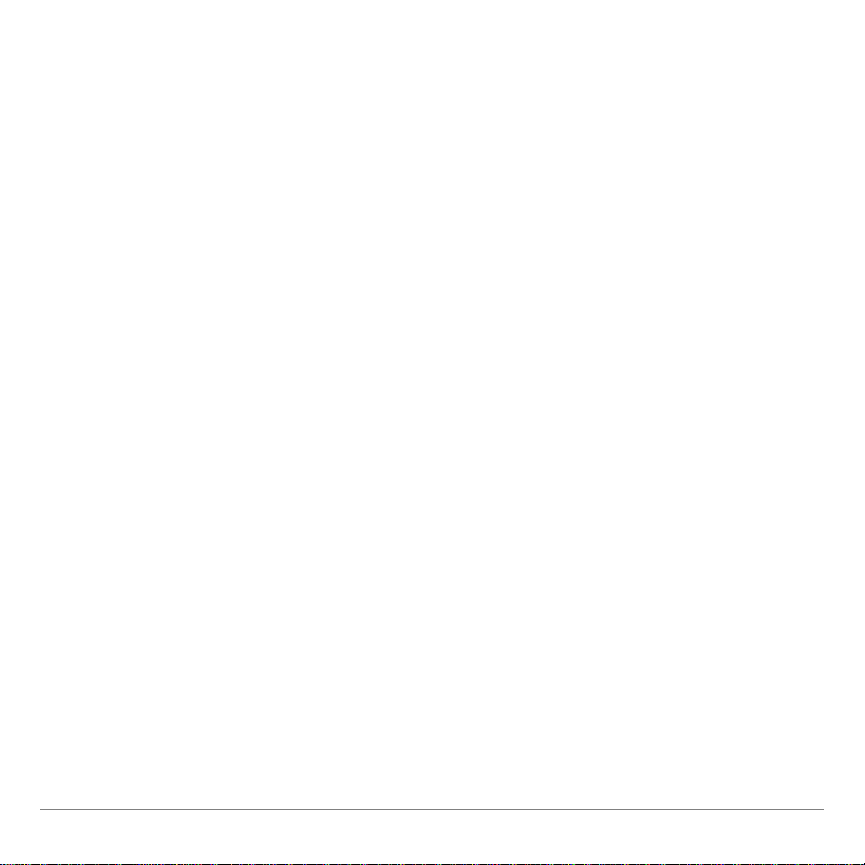
4. Pour enregistrer vos paramètres et fermer la fenêtre de
dialogue, appuyez à nouveau sur ¸.
Restauration des options de format par défaut
Appuyez sur ƒ
5:Restore Default Formats (5:Formats par défaut),
puis sur ¸.
Utilisation du mode d'étude Normal
Le mode d'étude par défaut Normal permet de configurer une
session d'étude sous forme d'une suite de rondes au sein d'une
même série de fiches. Une ronde est effectuée lorsque toutes
les fiches disponibles d'une série sont visualisées. Les rondes se
poursuivent jusqu'à ce qu'une réponse correcte soit fournie pour
chacune des fiches, ce qui termine la session d'étude pour la
série de fiches en question.
TI-89/TI-92 Plus/Voyage™ 200 PLT StudyCards™ Viewer Page 19
Page 20

Lorsqu'aucun niveau de difficulté n'a été attribué aux fiches
d'une série (ou lorsque l'option de format
niveaux) est activée), toutes les fiches de la série sont affichées
Ignore Levels (Ignorer les
lors de la première ronde. Une fois celle-ci terminée, les fiches
pour lesquelles une réponse correcte a été fournie sont
écartées, puis réintégrées
de façon aléatoire au cours des
rondes suivantes. Les rondes suivantes comportent donc les
fiches des rondes précédentes auxquelles l'utilisateur n'a pas
répondu correctement ou celles auxquelles il a répondu
correctement et qui ont été réintégrées.
À la fin de chaque ronde, un écran affiche les informations
suivantes :
• Numéro de la ronde (Il s'agit du nombre de rondes déjà
effectuées au cours de la présente session d'étude.)
• Nombre de fiches à réintégrer lors de la ronde suivante
• Fiches à étudier (Les fiches auxquelles l'utilisateur n'a pas
répondu correctement sont intégrées à la ronde suivante.)
• Numéro de la ronde suivante
Astuce Pour empêcher que les fiches soient réintégrées, appuyez sur
ƒ
4:Format pour ouvrir la fenêtre de dialogue FORMATS et
désactivez l'option
TI-89/TI-92 Plus/Voyage™ 200 PLT StudyCards™ Viewer Page 20
Reintroduce Cards (Réintégrer fiches).
Page 21
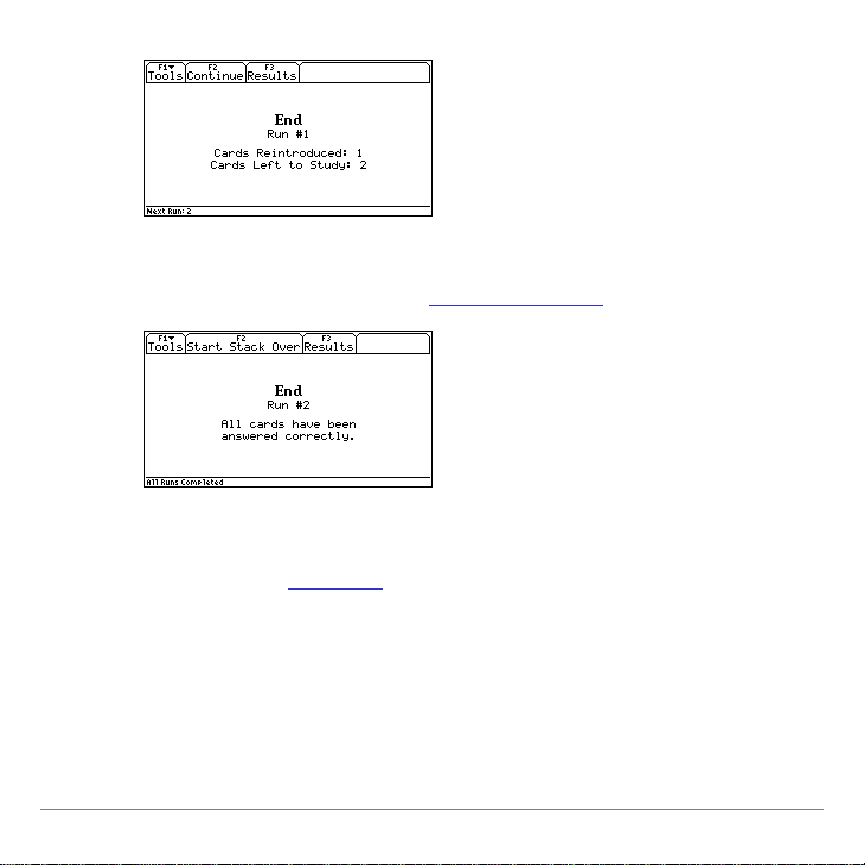
Lorsque l'utilisateur a répondu correctement à toutes les fiches,
un écran confirme la fin de la session d’étude
.
Pour recommencer la même série de fiches, appuyez sur „.
Pour afficher les résultats
TI-89/TI-92 Plus/Voyage™ 200 PLT StudyCards™ Viewer Page 21
, appuyez sur ….
Page 22
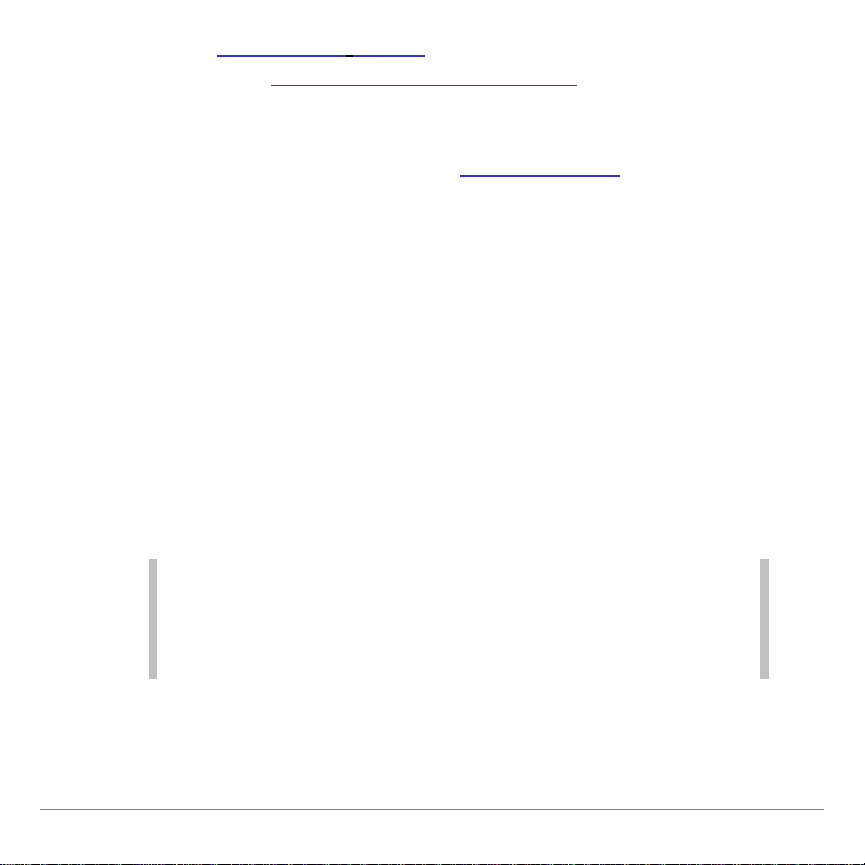
Lorsqu'un niveau de difficulté est attribué aux fiches d'une série
(et que l'option
Ignore Levels (Ignorer les niveaux) est désactivée),
StudyCards™ Viewer définit la première ronde (Run # 1
(Ronde n° 1)) avec les fiches de niveau 1. Si, dans cette ronde,
vous répondez correctement au nombre requis
de fiches de
niveau 1, StudyCards Viewer définit une première ronde
(Run # 1 (Ronde n°1)) avec les fiches de niveau 2.
Si le nombre requis de réponses correctes n'est pas atteint au
cours d'une ronde, StudyCards Viewer définit une seconde
ronde (Run # 2 (Ronde n° 2)) avec les mêmes fiches de niveau
1. Les rondes de niveau 1 se poursuivent jusqu'à l'obtention du
nombre requis de réponses correctes.
Ce processus est utilisé pour chaque niveau de difficulté d'une
série de fiches, jusqu'à l'obtention du nombre requis de
réponses correctes pour tous les niveaux.
Astuce Vous pouvez étudier les différents niveaux de difficulté sans tenir
compte de l'ordre logique. Par exemple, pour sauter les fiches
de niveau 1 et 2 et étudier directement les fiches de niveau 3,
ouvrez le menu Level (Niveau) et sélectionnez le niveau 3.
TI-89/TI-92 Plus/Voyage™ 200 PLT StudyCards™ Viewer Page 22
Page 23

Utilisation du mode d'étude Test
auxquelles l'utilisateur
Vous pouvez étudier les fiches comme s'il s'agissait d'un test
pour lequel les réponses correctes et le résultat obtenu ne sont
disponibles qu'une fois le test terminé. Dans ce cas, toutes les
fiches d'une série sont incluses dans le test et les niveaux de
difficulté sont ignorés. Appuyez sur ƒ
4:Format et sélectionnez
le mode d'étude Test.
• Le nombre de fois qu'une réponse est donnée à une fiche ou
encore le nombre de fois qu'une fiche est sautée n'est pas
pris en compte pour calculer le score.
• Seules les réponses finales sont comptabilisées.
• Les fiches restées sans réponse sont considérées comme
incorrectes.
Une fois le test terminé, le dernier écran affiche le nombre de
réponses correctes (Ÿ) et incorrectes (x), ainsi que le score obtenu.
Nombre de fiches
Nombres de fiches
auxquelles l'utilisateur
n'a pas répondu
correctement
TI-89/TI-92 Plus/Voyage™ 200 PLT StudyCards™ Viewer Page 23
a répondu
correctement
Pourcentage de
réponses correctes
Page 24
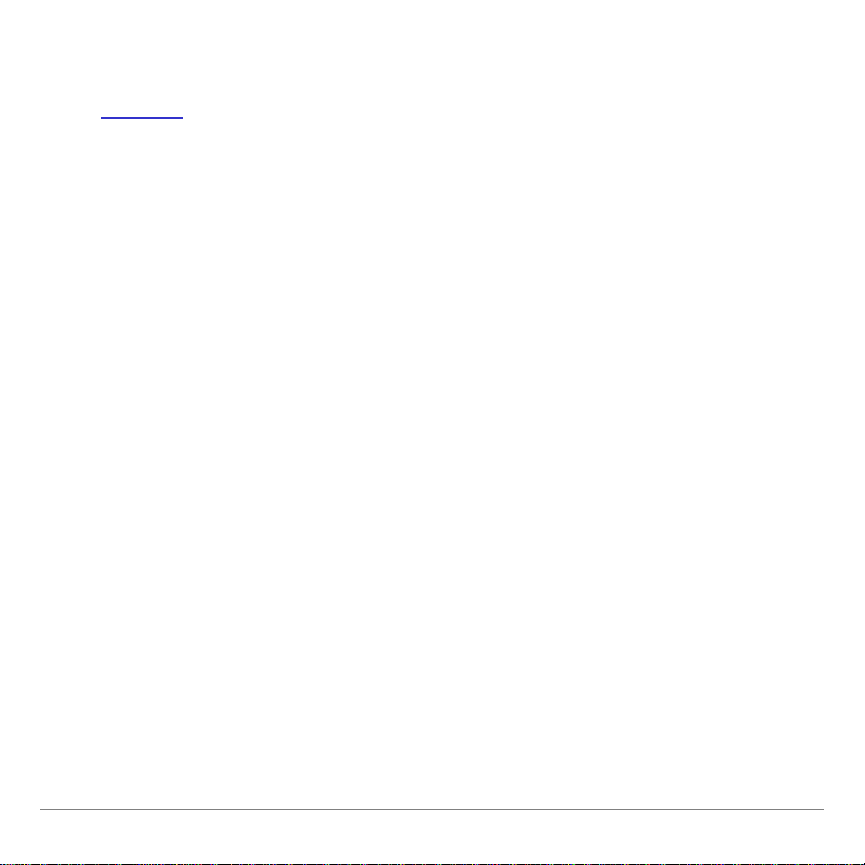
Pour recommencer le test, appuyez sur „. Pour afficher le
résultat
du test, appuyez sur ….
Utilisation du mode d'étude 5 Box (5 boîtes)
Vous pouvez configurer les fiches de façon à progresser par
étapes de cinq présentations ou boîtes. Le but consiste à
répondre correctement à chaque question cinq fois de suite.
Appuyez sur ƒ
4:Format et sélectionnez le mode d'étude 5 Box
(5 boîtes).
• Lorsque qu'une réponse est correcte, la fiche est placée dans
la boîte suivante.
• Lorsqu'une réponse est incorrecte, la fiche retourne dans la
boîte 1 et l'étude recommence.
• Lorsqu'une réponse correcte est donnée à une fiche de la
boîte 5 (la dernière), la fiche est écartée de la présente
session d'étude.
• Vous ne pouvez passer d'une boîte à l'autre que lorsque
toutes les fiches sont placées dans la boîte suivante.
TI-89/TI-92 Plus/Voyage™ 200 PLT StudyCards™ Viewer Page 24
Page 25
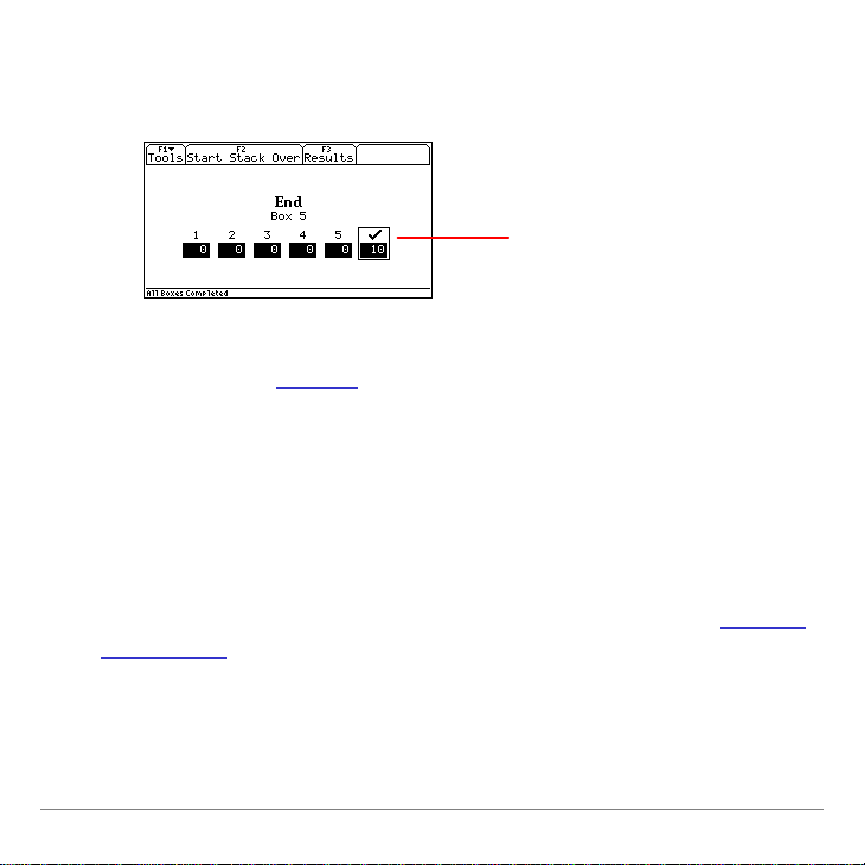
Lorsque vous avez répondu correctement à toutes les questions
Les 10 fiches sont passées
de la boîte 5, le dernier écran confirme que toutes les boîtes ont
été étudiées.
par les 5 boîtes.
Pour recommencer la même série de fiches, appuyez sur „.
Pour afficher le résultat
obtenu, appuyez sur ….
Utilisation du mode d'étude Slide Show (Diaporama)
Pour configurer une session de type Diaporama afin de
visualiser les fiches sans répondre aux questions ni enregistrer
les résultats, appuyez sur ƒ
4:Format et sélectionnez le mode
d'étude Slide Show (Diaporama). Dans ce mode, toutes les
fiches d'une série sont incluses dans le diaporama. Les niveaux
de difficulté sont ignorés.
TI-89/TI-92 Plus/Voyage™ 200 PLT StudyCards™ Viewer Page 25
Page 26

Lorsque toutes les fiches ont été visualisées, le dernier écran
confirme la fin d'exécution du diaporama.
Astuce Les élèves peuvent présenter des “diapositives” à leur classe en
combinant le mode Slide Show (Diaporama) à l'utilisation de
l'écran de rétroprojection TI ViewScreen™ ou de l'adaptateur
vidéo TI-Presenter™. (Pour plus d'informations sur l'écran de
rétroprojection ViewScreen et l'adaptateur vidéo TI-Presenter,
visitez le site Web TI E&PS, à l'adresse education.ti.com
.)
Shuffle Cards (Mélanger les fiches)
Appuyez sur ƒ 4:Format et sélectionnez l'option Shuffle Cards
(Mélanger les fiches) pour modifier l'ordre de présentation des
fiches au début de chaque nouveau/nouvelle ronde, test, boîte
ou diaporama.
TI-89/TI-92 Plus/Voyage™ 200 PLT StudyCards™ Viewer Page 26
Page 27

Reverse Sides (Inverser côtés)
Appuyez sur ƒ 4:Format et sélectionnez l'option Reverse Sides
(Inverser côtés) pour inverser les côtés d'une fiche sur lesquels les
informations apparaissent. Avec les fiches dont le recto propose
la question et le verso, la réponse, la sélection de l'option Reverse
Sides (Inverser côtés)
se traduit par l'affichage de la réponse sur le
recto et l'affichage de la question au verso.
L'inversion des côtés peut s'avérer une technique d'apprentissage
efficace. Par exemple, si dans le cadre d'une série de fiches de
vocabulaire, des mots espagnols sont présentés au recto avec
leur équivalent anglais au verso des fiches, l'inv ersion des côtés
permet d'étudier le vocabulaire de l'anglais vers l'espagnol,
et inversement.
Remarque
En mode d'étude Test, lorsqu'une série est ouverte, la sélection
de l'option
message vous informant que l'étude de la série doit
recommencer pour permettre l'inversion des côtés. Appuyez
sur ¸ pour confirmer le changement de format ou sur N
pour annuler l'opération.
Reverse Sides (Inverser côtés) génère l'affichage d'un
TI-89/TI-92 Plus/Voyage™ 200 PLT StudyCards™ Viewer Page 27
Page 28

Keep Known Cards (Garder fchs réussies)
Lors de l'étude de séries sans niveaux de difficulté en mode d’étude
Normal, des réponses correctes sont fournies au cours d'une ronde
sont écartées des rondes suivantes. Appuyez sur ƒ
sélectionnez
l'option Keep Known Cards (Garder fiches réussies) pour éviter
4:Format et
que les fiches réussies soient écartées et ainsi, vous visualiserez
toutes les fiches à chaque ronde. Les sessions d'étude peuvent se
poursuivre indéfiniment, selon vos bes oins.
Reintroduce Cards (Réintégrer fiches)
Lors de l'étude de séries sans niveaux de difficulté en mode
d’étude Normal, les fiches auxquelles des réponses correctes
sont fournies lors d'une ronde sont écartées, puis réintégrées de
façon aléatoire dans les rondes suivantes. Pour empêcher que
les fiches soient réintégrées, appuyez sur ƒ
désactivez
l'option Reintroduce Cards (Réintégrer fiches) de sorte que
4:Format et
seules les fiches pour lesquelles une réponse incorrecte a été
fournie soient étudiées lors de la ronde suivante.
TI-89/TI-92 Plus/Voyage™ 200 PLT StudyCards™ Viewer Page 28
Page 29

Ignore Levels (Ignorer les niveaux)
Lors de l'étude de séries comportant des niveaux de difficulté
appuyez sur ƒ
(Ignorer les niveaux)
4:Format et sélectionnez l'option Ignore Levels
afin d'étudier les fiches sans tenir compte des
niveaux de difficulté qui leur ont été attribués.
Remarque Lorsqu'une série comportant des niveaux de difficulté est
ouverte, la sélection de l'option Ignore Levels (Ignorer les niveaux)
entraîne l'affichage d'un message vous informant que l'étude de
la série doit recommencer pour permettre la prise en compte du
nouveau paramètre. Appuyez sur ¸ pour confirmer le
changement de format ou sur N pour annuler l'opération.
,
TI-89/TI-92 Plus/Voyage™ 200 PLT StudyCards™ Viewer Page 29
Page 30

Analyse des résultats
StudyCards™ Viewer enregistre vos réponses et affiche les
informations pour l'analyse des résultats :
• Liste des fiches d'un ou d'une série, niveau, boîte ou test
• Les réponses (correctes, incorrectes ou sautées) par fiche
pour chaque ronde d'une série, niveau, boîte ou test
• Le score
obtenu pour la fiche sélectionnée (si disponible)
• Le score total pour la série (si disponible)
Remarque Lorsque les fiches sont regroupées par niveaux ou placées
dans des boîtes, seuls les résultats obtenus pour celles du
présent niveau ou de la présente boîte sont affichés
initialement. Pour afficher le résultat obtenu pour d'autres
niveaux ou boîtes, appuyez sur A ou B.
TI-89/TI-92 Plus/Voyage™ 200 PLT StudyCards™ Viewer Page 30
Page 31

Cet écran affiche le résultat obtenu pour une session d'étude
ou
pour afficher les
tes (x)
terminée en mode Normal
, sans aucun niveau de difficulté.
Réponses
incorrec
Réponses
correctes (Ÿ)
Réponses
sautées (&)
Score total du
test
Fiches classées par
Title (Titre), Level #
(Niveau n°) ou Box #
(Boîte n°)
Appuyez sur ¤ D
¤ C
autres titres de fiches
Score pour la fiche
sélectionnée
Une analyse peut suggérer qu'une étude complémentaire est
nécessaire :
• La colonne des x indique que pour cinq des dix fiches,
une réponse incorrecte a été donnée au moins une fois.
• Pour la fiche sélectionnée (Parker’s Fort), une réponse
incorrecte a été donnée trois fois sur quatre.
• Pour l'une des fiches (Parker Colony), une réponse incorrecte
a été donnée deux fois.
• (Card Score (Score de fiche) : 0/10) Le score obtenu pour la
fiche sélectionnée est de 0 points sur 10.
• (Score : 100/150) Le score obtenu pour la session est de
100 points sur 150, soit 67 %.
TI-89/TI-92 Plus/Voyage™ 200 PLT StudyCards™ Viewer Page 31
Page 32
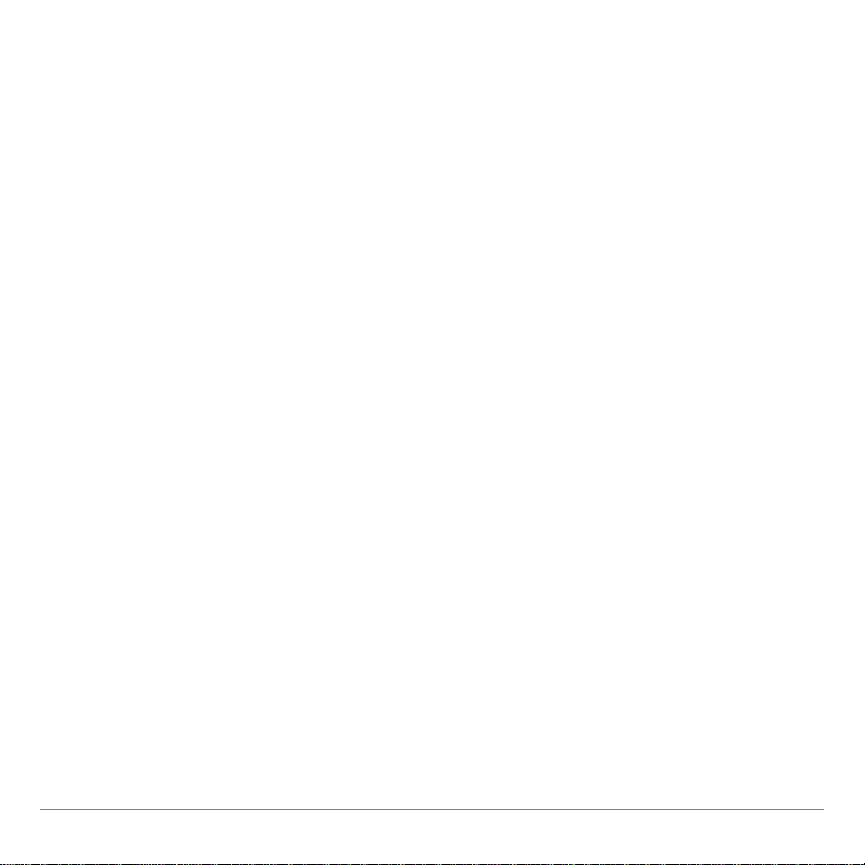
Score
Le calcul du score est une option déterminée lors de la création
des séries de fiches à l'aide du programme StudyCards™
Creator. StudyCards Viewer ne calcule les scores que si des
valeurs appropriées ont été attribuées dans StudyCards Creator.
(Pour plus de détails sur l'affectation des valeurs de score,
consultez l'aide en ligne StudyCards Creator disponible dans le
programme StudyCards Creator.)
Pour calculer le score total d'une série, StudyCards Viewer
additionne les scores obtenus pour chacune des fiches de la série.
Pour calculer le score d'une fiche spécifique, StudyCards Viewer
utilise les critères suivants :
• La valeur d'une réponse correcte n'est ajoutée qu'une seule
fois au score d'une fiche, indépendamment du nombre de
réponses correctes fournies pour cette fiche.
• La valeur d'une réponse incorrecte ou sautée est déduite du
score de la fiche chaque fois qu'une réponse incorrecte est
fournie pour la fiche ou que celle-ci est sautée, jusqu'à un
score minimum établi à 0.
TI-89/TI-92 Plus/Voyage™ 200 PLT StudyCards™ Viewer Page 32
Page 33
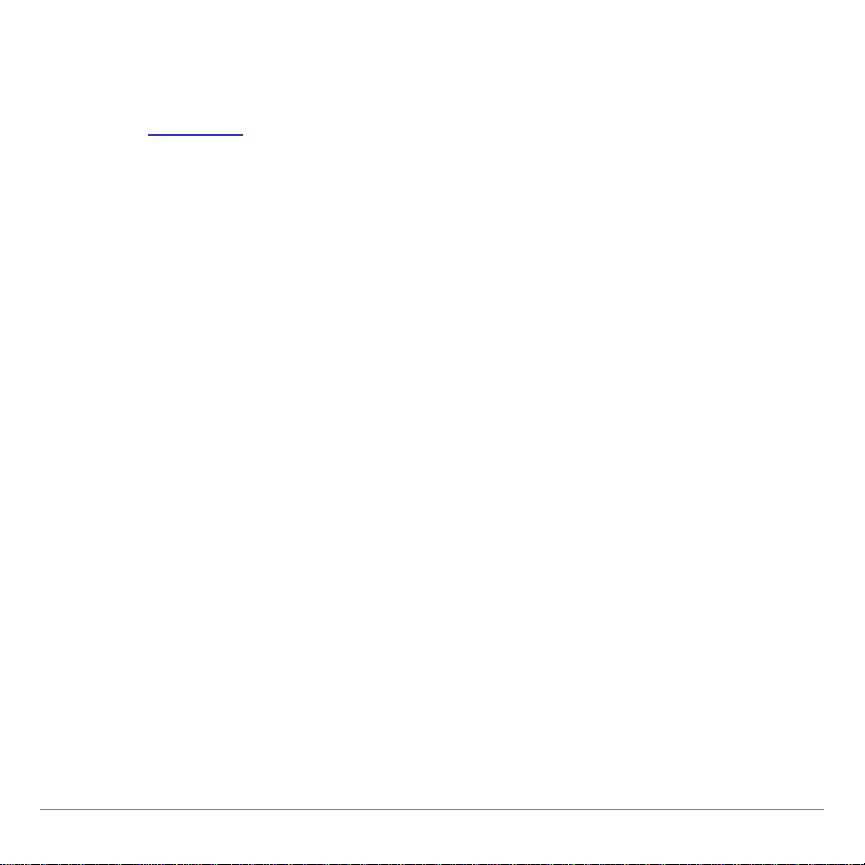
Tri des résultats
Utilisez les options de tri pour déterminer le mode d'affichage
des résultats
et faciliter l'analyse des résultats obtenus pour les
sessions d'étude. Par exemple, le tri du résultat de chaque fiche
par pourcentage de réponses incorrectes permet de déterminer
rapidement vos points faibles.
Vous pouvez trier les résultats par ordre croissant ou décroissant
et par :
• Réponses incorrectes
• Réponses correctes
• Réponses sautées
• Titres de fiches
• Pourcentage de réponses incorrectes par rapport au nombre
total de réponses
TI-89/TI-92 Plus/Voyage™ 200 PLT StudyCards™ Viewer Page 33
Page 34

L'exemple suivant montre les résultats obtenus à une session
d'étude de fiches à choix multiple
. Les résultats sont triés par
ordre croissant et par titre.
Pour identifier les fiches les plus difficiles, triez les mêmes
résultats par ordre décroissant et par pourcentage de réponses
incorrectes :
1. Appuyez sur „
Sort (Trier). La fenêtre de dialogue Sort
(Trier) s'affiche.
2. Sélectionnez 2:Descending (2:Décroissant) et appuyez
sur ¸.
TI-89/TI-92 Plus/Voyage™ 200 PLT StudyCards™ Viewer Page 34
Page 35
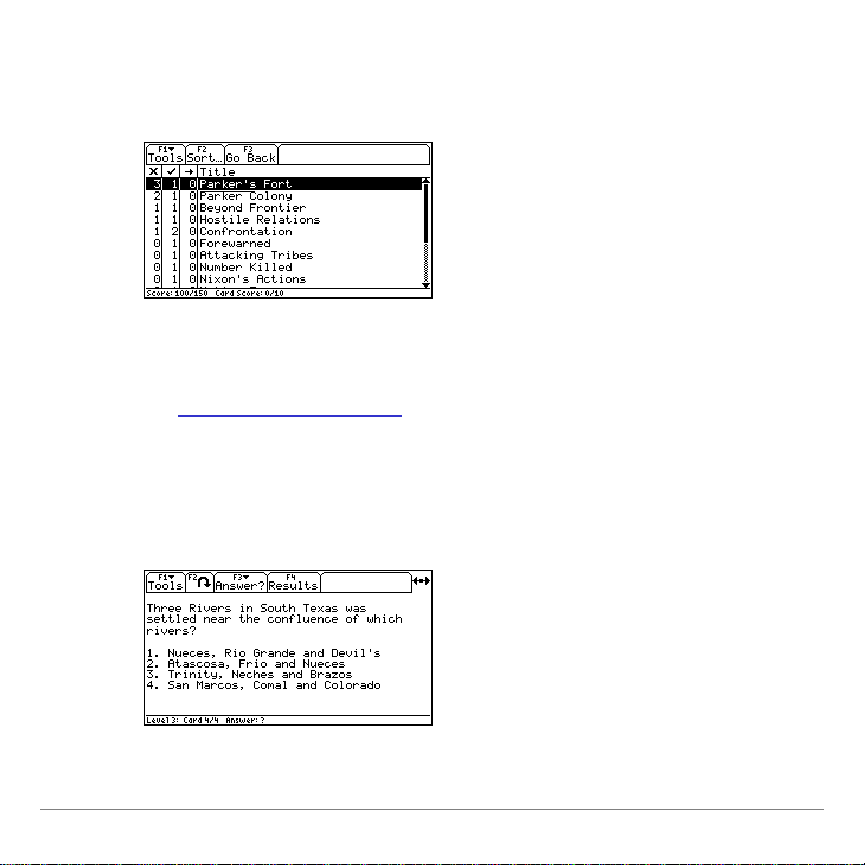
3. Sélectionnez 5:% x et appuyez sur ¸ ¸. Les résultats
sont alors triés par ordre décroissant et par pourcentage de
réponses incorrectes.
Prévisualisation des fiches
Outre l’analyse des résultats
, l'écran des résultats constitue un
moyen pratique pour prévisualiser n'importe quell e fiche d'une
série.
1. À partir de l'écran des résultats, sélectionnez une fiche et
appuyez sur ¸.
TI-89/TI-92 Plus/Voyage™ 200 PLT StudyCards™ Viewer Page 35
Page 36
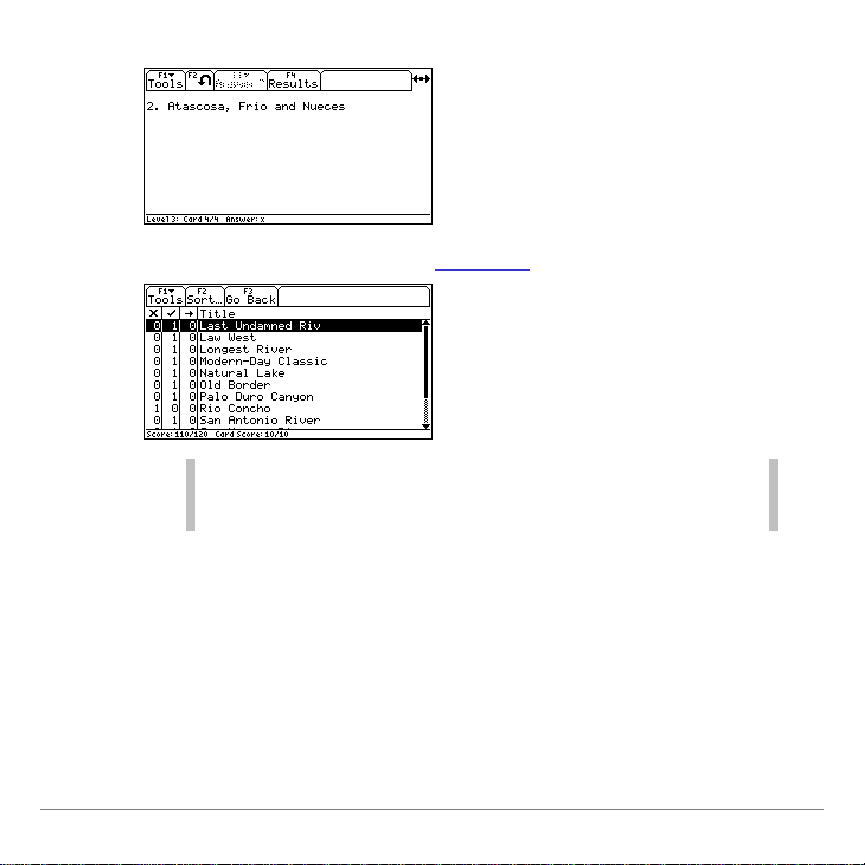
2. Pour afficher la réponse, appuyez sur „.
3. Pour revenir à l'écran des résultats, appuyez sur †.
Remarque Pour revenir à la session d'étude à partir de l'écran des
résultats, appuyez sur ….
TI-89/TI-92 Plus/Voyage™ 200 PLT StudyCards™ Viewer Page 36
Page 37
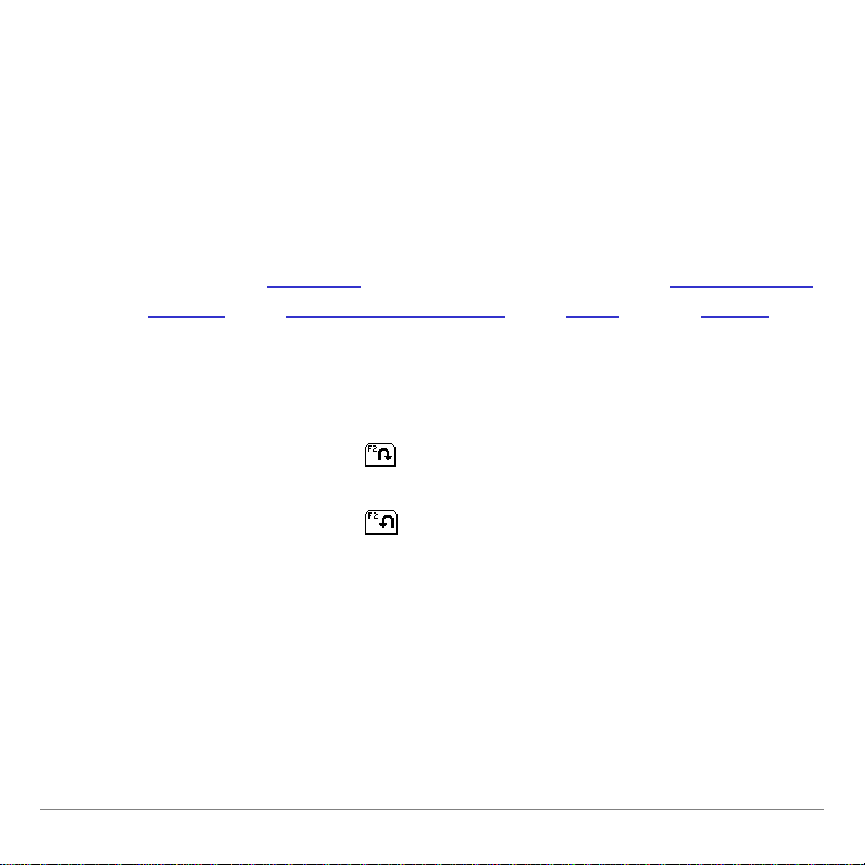
Navigation dans StudyCards™ Viewer
Utilisation des menus pour accéder aux options
Utilisez les menus de StudyCards Viewer pour ouvrir, formater
les séries de fiches et afficher les informations relatives à cellesci. Les menus vous permettent de retourner les fiches pour en
afficher les réponses, d'accéder aux fonctions, telles que
l'affichage des résultats
des rondes
Les menus de StudyCards Viewer sont affichés à l'horizontale en
haut de l'écran. Pour sélectionner un menu, appuyez sur la touche
de fonction correspondante de votre unité de poche. Par exemple :
, des niveaux de difficulté, des tests et des boîtes.
d'une session d'étude, des options de tri,
• Lorsque vous voyez
verso d'une fiche.
• Lorsque vous voyez , appuyez sur „ pour afficher le recto
d'une fiche.
Navigation entre les fiches d'une série
Utilisez les touches de déplacement de votre unité de poche
pour naviguer entre les fiches d'une série :
• Appuyez sur B ou A pour afficher la fiche suivante ou
précédente.
TI-89/TI-92 Plus/Voyage™ 200 PLT StudyCards™ Viewer Page 37
, appuyez sur „ pour afficher le
Page 38
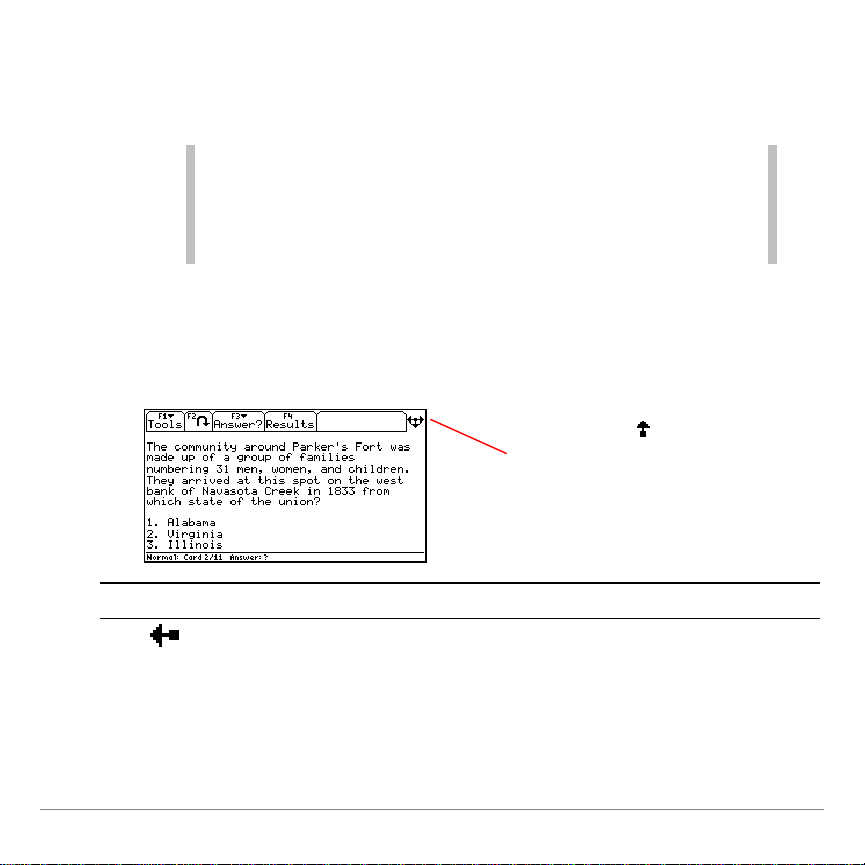
• Appuyez sur C ou D pour faire défiler vers le haut ou le bas
) n'apparaît
le contenu d'une fiche de façon à afficher le texte trop long
pour tenir sur un seul écran.
Remarque
Sur la TI-89 (ainsi que sur les unités utilisant le mode d'écran
partagé), une barre de défilement horizontal s'affiche au bas
de l'écran lorsque la largeur d'une fiche dépasse les limites
de l'écran. Appuyez sur ¤ B pour afficher la partie droite de
la fiche ; appuyez sur ¤ A pour revenir à la partie gauche.
Les flèches affichées dans l'angle supérieur droit de l'écran sont
orientées dans les directions (gauche, droite, haut et bas)
possibles servant à la navigation.
La flèche haut (
pas lorsque le curseur se
trouve en haut de l'écran.
Flèche Signification
Appuyez sur A pour afficher la fiche précédente. (Lorsque les
résultats sont affichés pour des fiches regroupées selon leur
niveau de difficulté, l'utilisation de la touche A permet d'afficher
les résultats du niveau précédent.)
TI-89/TI-92 Plus/Voyage™ 200 PLT StudyCards™ Viewer Page 38
Page 39

Flèche Signification
Appuyez sur la touche B pour afficher la fiche suivante. (Lorsque
les résultats sont affichés pour des fiches regroupées selon leur
niveau de difficulté, l'utilisation de la touche B permet d'afficher
les résultats du niveau suivant.)
Appuyez sur D pour faire défiler le texte de la fiche vers le bas.
Appuyez sur C pour faire défiler le texte de la fiche vers le haut.
TI-89/TI-92 Plus/Voyage™ 200 PLT StudyCards™ Viewer Page 39
Page 40
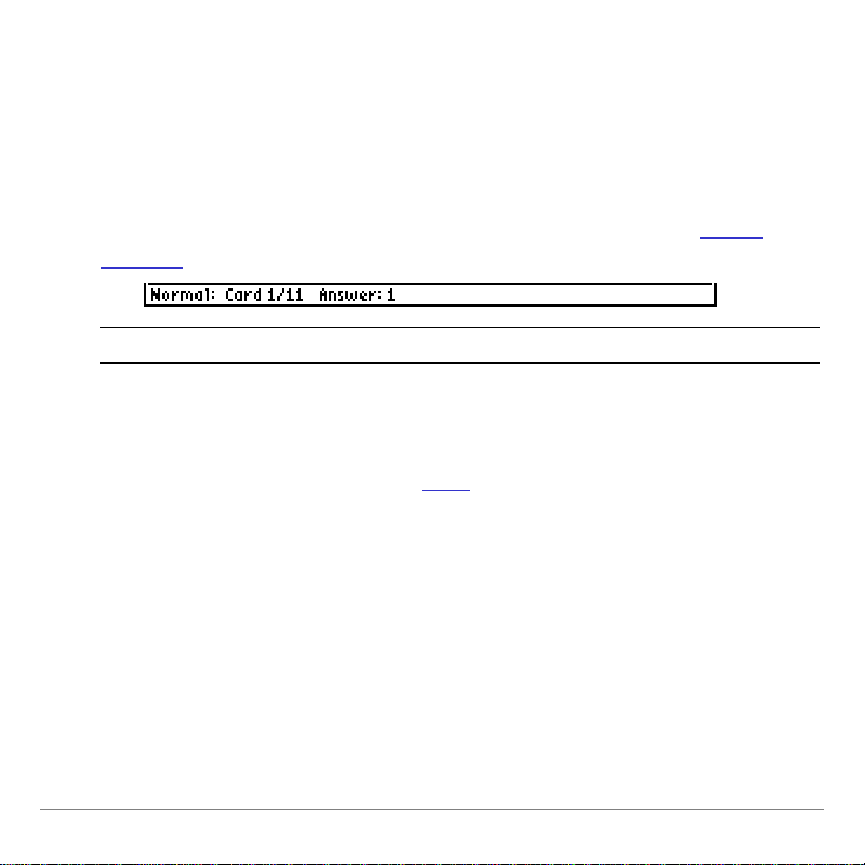
Vérification des informations d'état
La ligne d'état, située au bas de l'écran, affiche les informations
relatives à la fiche ou à la série sélectionnée.
Informations relatives à une fiche
Lorsqu'une fiche est affichée, la ligne d'état indique le mode
d’étude sélectionné, le numéro de la fiche et la réponse.
Indicateur Signification
Normal : Indique le mode d'étude sélectionné : Normal ou Level #
(Niveau n°) (pour les séries comportant des niveaux), Test,
Box # (Boîte n°), Slide Show (Diaporama).
Card
(Fiche) 1/11
Answer
(Réponse) : 1
TI-89/TI-92 Plus/Voyage™ 200 PLT StudyCards™ Viewer Page 40
Indique le numéro de la fiche affichée par rapport au nombre total
de fiches du ou de la ronde
• Pour les fiches à choix multiple, indique la réponse la plus
récente sélectionnée dans la liste des choix possibles.
• Pour les fiches autocorrectives, une coche (Ÿ) indique une
réponse correcte ; un x indique une réponse incorrecte.
• Si aucune réponse n'est sélectionnée, un point
d'interrogation (
, niveau, boîte, test ou diaporama.
?) est affiché.
Page 41
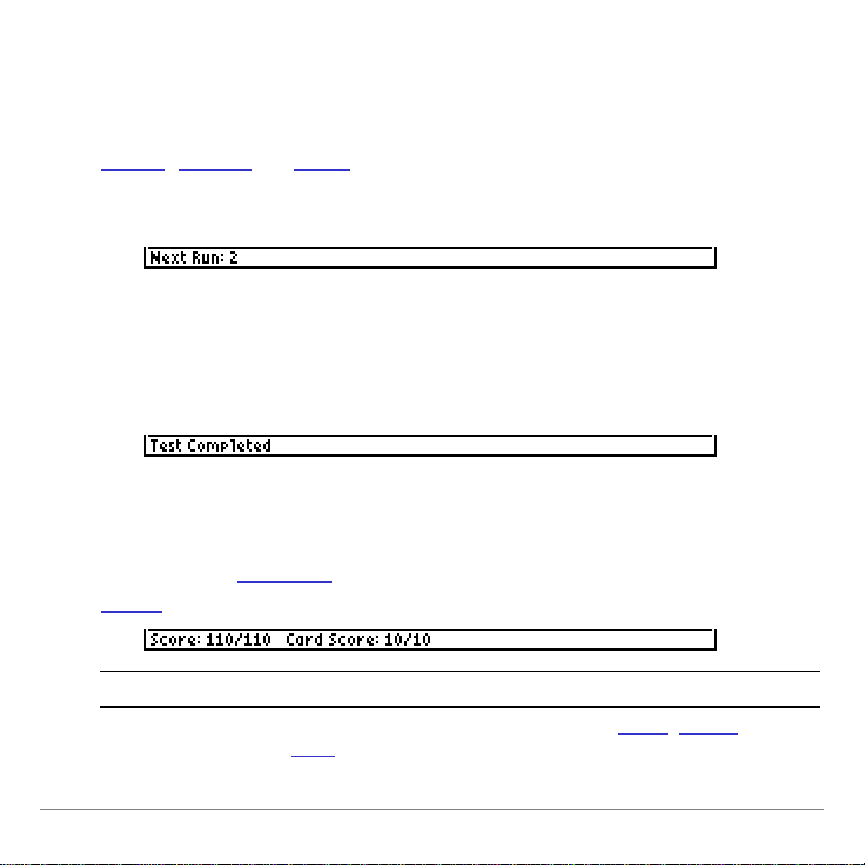
Informations de la fin d'une ronde ou d'une session d'étude
Si la session d'étude est toujours en cours à la fin d'un ou d'une
ronde
, niveau ou boîte, la ligne d'état affiche le numéro du ou de
la ronde, niveau (Next Level : # (Niveau suivant : n°)) ou boîte
(Next Box : # (Boîte suivante : n°)) suivante.
Une fois la session d'étude terminée, la ligne d'état confirme la fin
du test, du diaporama ou de toutes les rondes (All Runs Completed
(Rondes terminées)), niveaux (All Levels Completed (Niveaux
terminés)) ou boîtes (All Boxes Completed (Boîtes terminées)).
Informations relatives au score
Lorsque les résultats
score
Indicateur Signification
Score : 110/110 Indique le score obtenu pour le ou la ronde, niveau ou
TI-89/TI-92 Plus/Voyage™ 200 PLT StudyCards™ Viewer Page 41
obtenu pour la fiche et la série.
sont affichés, la ligne d'état indique le
boîte
par rapport au score maximum possible pour la
session d'étude complète.
Page 42

Indicateur Signification
Card score (Score
de fiche) : 10/10
Indique le score obtenu pour la fiche sélectionnée par rapport
au score maximum possible pour la fiche sélectionnée.
Informations relatives à la fiche prévisualisée
En mode Test, la ligne d'état indique la réponse sélectionnée
pour la fiche prévisualisée
. Pour les fiches à choix multiple,
la réponse correcte correspondant à la fiche prévisualisée est
également affichée.
Dans tous les autres modes d’étude
, seul le nom du mode
d'étude sélectionné est indiqué.
Indicateur Signification
Preview
(Aperçu) :
Test :
Answer
(Réponse) : 1
Indique le mode d'étude pour la fiche prévisualisée : Normal
ou Level # (Niveau n°) (pour les fiches regroupées selon leur
niveau), Test ou Box # (Boîte n°).
Mode Test uniquement. Indique la réponse la plus récente
sélectionnée pour la fiche prévisualisée. Un point
d'interrogation (
?)s'affiche si aucune réponse n'est sélectionnée.
Correct
(Correcte) : 1
TI-89/TI-92 Plus/Voyage™ 200 PLT StudyCards™ Viewer Page 42
Mode Test avec fiches à choix multiple uniquement.
Indique la réponse correcte pour la fiche sélectionnée.
Page 43

Messages d'erreur
Message d'erreur Description
This stack can’t be
displayed. It has an
unknown format.
(Cette série de fiches
ne peut pas être
affichée. Le format de
la série est inconnu.)
— ou —
This stack can’t be
displayed. It contains
an error.
(Cette série de fiches
ne peut pas être
affichée. La série
contient une erreur.)
Avant d'ouvrir une série de fiches, StudyCards™
Viewer en examine le contenu pour s'assurer
que :
• Le fichier contient une série de fiches
StudyCards.
• Les données ne contiennent pas d'informations
altérées qui pourraient occasionner un
dysfonctionnement de StudyCards Viewer.
En cas d'échec de la validation, la série de fiches
n'est pas ouverte. Si la dernière série de fiches
ouverte avant de quitter StudyCards Viewer
échoue au test de validation lors du démarrage
de StudyCards Viewer, aucune série de fiches
n'est ouverte et l'écran d'accueil apparaît.
En cas d'affichage de l'un de ces messages
d'erreur :
• Assurez-vous que le fichier contient une série
de fiches StudyCards.
• Tentez d'ouvrir une autre série de fiches.
• Assurez-vous d'utiliser la dernière version de
l'application StudyCards Viewer.
TI-89/TI-92 Plus/Voyage™ 200 PLT StudyCards™ Viewer Page 43
Page 44

Message d'erreur Description
Error : Memory
(Erreur : Mémoire)
Ce message apparaît lorsque l'unité de poche ne
dispose pas de suffisamment de mémoire RAM
(Random Access Memory) pour exécuter
StudyCards Viewer. Lorsque ce message
s'affiche, le programme StudyCards Viewer est
fermé.
TI-89/TI-92 Plus/Voyage™ 200 PLT StudyCards™ Viewer Page 44
Page 45

Installation de l'application StudyCards™ Viewer
Des instructions d'installation détaillées relatives aux appl ications
Flash sont disponibles à l'adresse education.ti.com/guides
Vous devez disposer des éléments suivants :
• Une TI-89 / TI-92 Plus / Voyage™ 200 PLT dotée de la version
la plus récente de Advanced M athematics S oftware Operating
System. Téléchargez gratuitement une copie de ce programme
à partir de education.ti.com/softwareupdates
• Un ordinateur avec une version installée du système
d'exploitation Microsoftë Windowsë ou Appleë Macintoshë.
• Un câble TI-GRAPH LINK™ d'ordinateur à calculatrice,
que vous pouvez vous procurer sur l e TI Online St ore à
l'adresse education.ti.com/buy
• Le logiciel TI Connect™ pour la TI-89 / TI-92 Plus /
Voyage 200 PLT ou le logiciel de connectivité TI-GRAPH LINK
pour la TI-89 / TI-92 Plus. Téléchargez gratuitement une copie
de ce programme à partir de education.ti.com/softwareupdates
.
.
.
.
TI-89/TI-92 Plus/Voyage™ 200 PLT StudyCards™ Viewer Page 45
Page 46

Lancement et sortie de l'application
Les instructions fournies dans ce manuel s'appliquent à cette
application Flash uniquement. Pour obtenir de l'aide sur
l'utilisation de la TI-89 / TI-92 Plus / Voyage™ 200 PLT,
reportez-vous au manuel d'utilisation complet disponible à
l'adresse education.ti.com/guides
Lancement de StudyCards™ Viewer
.
1. Appuyez sur O et sélectionnez
StudyCards. Le menu
StudyCards qui apparaît propose les options suivantes :
- 1:Current (1:Courant) affiche la dernière série de fiches
StudyCards visualisée.
- 2:Open (2:Ouvrir) per m et d'ouvrir une série de fiches
existante.
- 3:New (3: Nouveau) fonctionne exactement comme 2:Open
(2:Ouvrir).
2. Sélectionnez
1:Current (1:Courant). La dernière série de
fiches StudyCards visualisée apparaît.
— ou —
Sélectionnez
fenêtre de dialogue
puis appuyez sur ¸. L'écran Stack Info (Infos série)
2:Open (2:Ouv rir ) ou 3:New (3:Nouveau). Dans la
OPEN (OUVRIR), sélectionnez un dossier,
fournit
les informations relatives à la série de fiches sélectionnée.
TI-89/TI-92 Plus/Voyage™ 200 PLT StudyCards™ Viewer Page 46
Page 47

Sortie de l'application StudyCards Viewer
Appuyez sur 2 K à partir de n'importe quel écran.
TI-89/TI-92 Plus/Voyage™ 200 PLT StudyCards™ Viewer Page 47
Page 48

Suppression d'une application
Lorsque vous supprimez une application, celle-ci est
définitivement supprimée de votre unité de poche, ce qui libère
de l'espace pour les autres applications. Avant de supprimer une
application, pensez à la stocker sur un ordinateur en vue d'une
réinstallation ultérieure.
1. Quittez
2. Appuyez sur 2 ° pour afficher l'écran
(VAR-LINK [TOUT])
l'application.
VAR-LINK [ALL]
.
3. Appuyez sur 2 ‰ (TI-89) ou ‰ pour afficher la liste des
applications installées.
4. Sélectionnez l'application à supprimer.
5. Appuyez sur ƒ
VAR-LINK apparaît pour confirmer la suppression.
1:Delete (1:Efface). La fenêtre de dialogue
6. Appuyez sur ¸ pour supprimer l'application.
Remarque Vous ne pouvez pas supprimer les séries de fiches
archivées ou verrouillées. Une série de fiches est considérée
comme étant verrouillée lorsqu'elle est en cours d'utilisation.
TI-89/TI-92 Plus/Voyage™ 200 PLT StudyCards™ Viewer Page 48
Page 49

Informations relatives aux services et à
l'assistance Texas Instruments (TI)
Pour des informations d'ordre général
E-mail : ti-cares@ti.com
Téléphone : 1-800-TI-CARES (1-800-842-2737)
Aux Etats-Unis, au Canada, à Mexico,
Puerto Rico et aux Iles vierges
uniquement
Page d'accueil : education.ti.com
Pour les questions techniques
Téléphone : 1-972-917-8324
Pour l'assistance produit (matériel)
Clients aux Etats-Unis, au Canada, à Mexic o, Puert o Ri co et aux
Iles vierges :
avant de retourner un produit pour réparation.
Contactez toujours l'assistance clientèle TI
Autres clients : Consultez la notice fournie avec votre produit
(matériel) ou contactez votre revendeur / distributeur TI local.
TI-89/TI-92 Plus/Voyage™ 200 PLT StudyCards™ Viewer Page 49
Page 50
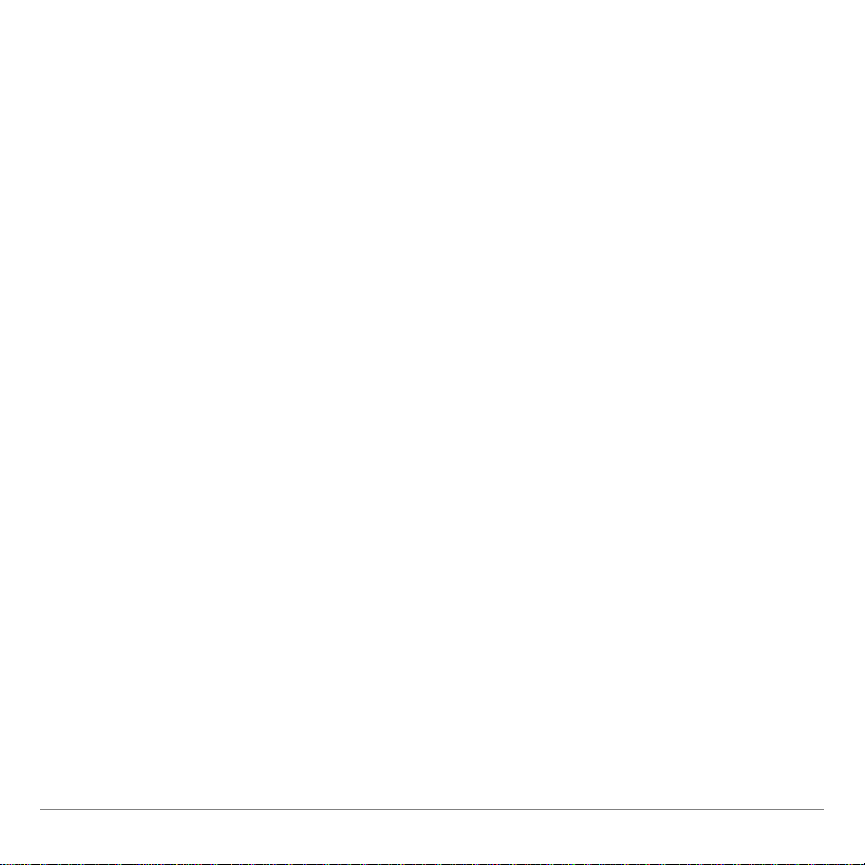
ACCORD DE LICENCE TEXAS INSTRUMENTS
EN INSTALLANT CE LOGICIEL, VOUS RECONNAISSEZ ETRE LIE PAR LES TERMES DU
PRESENT ACCORD.
1. LICENCE: Texas Instruments Incorporated ("TI") vous concède le droit d'utiliser et de copi er
le(s) logiciel(s) (le "P rodui t Logiciel" ou le "Logiciel") c ontenu(s) sur cette disquette/ CD/ site Web.
Vous, et tout autre uti l i sateur du présent logiciel, vous engagez à utiliser le Produit Logiciel
exclusivement s ur des calculatrices Texas I nstruments.
2. RESTRICTIONS: vous n'êtes pas autorisé à reconstituer la logique du Produit Logiciel, à le
décompiler ou à le désassembl er. Vous n'êtes pas autorisé à vendre, l ouer ou donner à bai l l es
copies du Logiciel que vous effectuez.
3. COPYRIGHT: le produit logiciel et toute documentation afférente sont prot é gés par des droits
d'auteur. Si vous eff ectuez des copies, celles-ci doivent impérativement mentionner les
informations relativ es aux droits d'auteur, à la marque ou aux clauses de protection
correspondantes.
4. GARANTIE: T I ne donne aucune garantie quant à l'absence d'erreurs dans le Produit Logiciel
et la documentation affé rent e et à l'adaptation de ces derniers à un usage spécifique. Le Produit
Logiciel est fourni "TE L QUEL", sans garantie d'aucune sorte.
5. LIMITATIONS: TI ne donne aucune garantie ou condition, explicite ou implicite, y compris, mais
sans toutefois s ' y limiter, les garanties im pl icites de commercialis ation ou d'adaptation à un
usage spécifique, quant au P rodui t Logiciel.
EN AUCUN CAS, TI OU SES FOURNISSEURS NE POURRONT ETRE TENUS
RESPONSABLES, QUE CE SOIT AU TITRE D'UNE ACTION EN RESPONSABILITE
DELICTUELLE, EN RESPONSABILITE CONTRACTUELLE OU EN RESPONSABILITE
CIVILE, DE TO UT DO M MAGE INDIRECT, FORTUIT O U CO NS ECUTIF, DE TOUTE PER T E
DE BENEFICES OU DE DONNEES OU DE TOUTE INTERRUPTION D'ACTIVITE.
CERTAINS ETATS ET PROVINCES N'AUTORISANT PAS L'EXCLUSION OU LA
LIMITATION DE RESPONSABILITE POUR LES DOMMAGES FORTUITS OU
CONSECUTIFS, LES LIMITATIONS CI -DESSUS PEUVENT NE P AS VOUS CONCERNER.
SI VOUS ACCEPTEZ LES TERMES DE CET ACCORD DE LICENCE, CLIQUEZ SUR LE
BOUTON
"I ACCEPT"; SI VOUS LES REFUSEZ, CLIQUEZ SUR LE BOUTON "DECLINE" POUR FERMER
LE PROGRAMME D'INSTALLATION.
TI-89/TI-92 Plus/Voyage™ 200 PLT StudyCards™ Viewer Page 50
Page 51
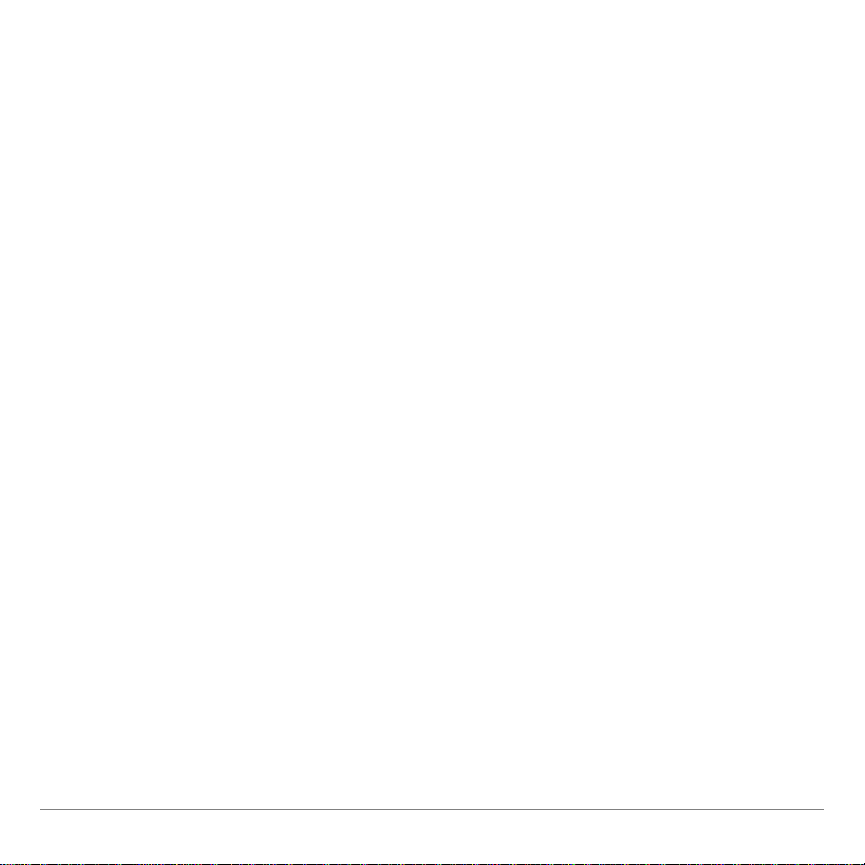
Références de pages
Ce document PDF comporte des signets électroniques pour une navigation
en ligne. Si vous l'imprimez, utilisez les numéros de pages ci-dessous pour
retrouver des rubriques spécifiques.
Important................................................................................................................2
Qu'est-ce que StudyCards™ Viewer ?...................................................................3
Langues ................................................................................................................. 4
Étude de séries de fiches StudyCards™ ............................................................... 5
Ouverture d'une série de fiches StudyCards .........................................................5
Étude de fiches autocorrectives............................................................................. 7
Étude de fiches à choix multiple........................................................................... 11
Étude de fiches regroupées selon leur niveau de difficulté..................................15
Définition du format de StudyCards™ Viewer...................................................... 17
Sélection des options de format...........................................................................18
Restauration des options de format par défaut.................................................... 19
Utilisation du mode d'étude Normal ..................................................................... 19
Utilisation du mode d'étude Test.......................................................................... 23
Utilisation du mode d'étude 5 Box (5 boîtes) .......................................................24
Utilisation du mode d'étude Slide Show (Diaporama).......................................... 25
Shuffle Cards (Mélanger les fiches)..................................................................... 26
Reverse Sides (Inverser côtés)............................................................................27
TI-89/TI-92 Plus/Voyage™ 200 PLT StudyCards™ Viewer Page 51
Page 52
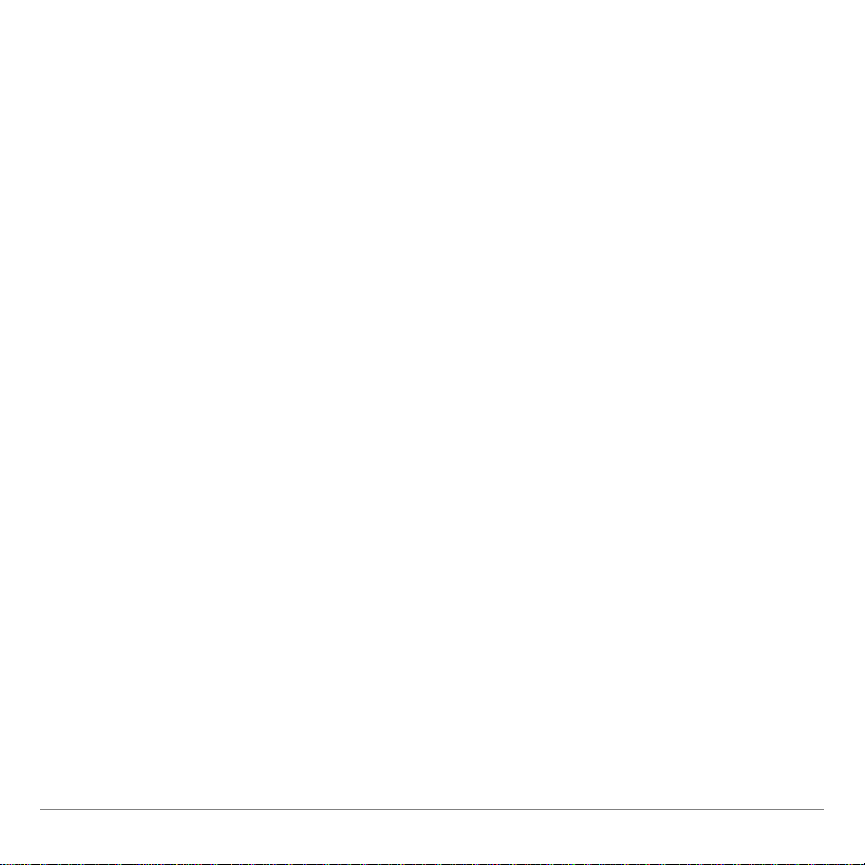
Keep Known Cards (Garder fchs réussies) ......................................................... 28
Reintroduce Cards (Réintégrer fiches) ................................................................ 28
Ignore Levels (Ignorer les niveaux)......................................................................29
Analyse des résultats........................................................................................... 30
Score....................................................................................................................32
Tri des résultats.................................................................................................... 33
Prévisualisation des fiches...................................................................................35
Navigation dans StudyCards™ Viewer................................................................ 37
Utilisation des menus pour accéder aux options ................................................. 37
Navigation entre les fiches d'une série ................................................................37
Vérification des informations d'état ...................................................................... 40
Informations relatives à une fiche ........................................................................ 40
Informations de la fin d'une ronde ou d'une session d'étude ............................... 41
Informations relatives au score............................................................................41
Informations relatives à la fiche prévisualisée ..................................................... 42
Messages d'erreur ...............................................................................................43
Installation de l'application StudyCards™ Viewer................................................ 45
Lancement et sortie de l'application..................................................................... 46
Lancement de StudyCards™ Viewer................................................................... 46
Sortie de l'application StudyCards Viewer............................................................47
Suppression d'une application ............................................................................. 48
TI-89/TI-92 Plus/Voyage™ 200 PLT StudyCards™ Viewer Page 52
Page 53

Informations relatives aux services et à l'assistance Texas Instruments (TI)...... 49
Pour des informations d'ordre général.................................................................49
Pour les questions techniques.............................................................................49
Pour l'assistance produit (matériel)...................................................................... 49
ACCORD DE LICENCE TEXAS INSTRUMENTS...............................................50
Références de pages........................................................................................... 51
TI-89/TI-92 Plus/Voyage™ 200 PLT StudyCards™ Viewer Page 53
 Loading...
Loading...