Page 1
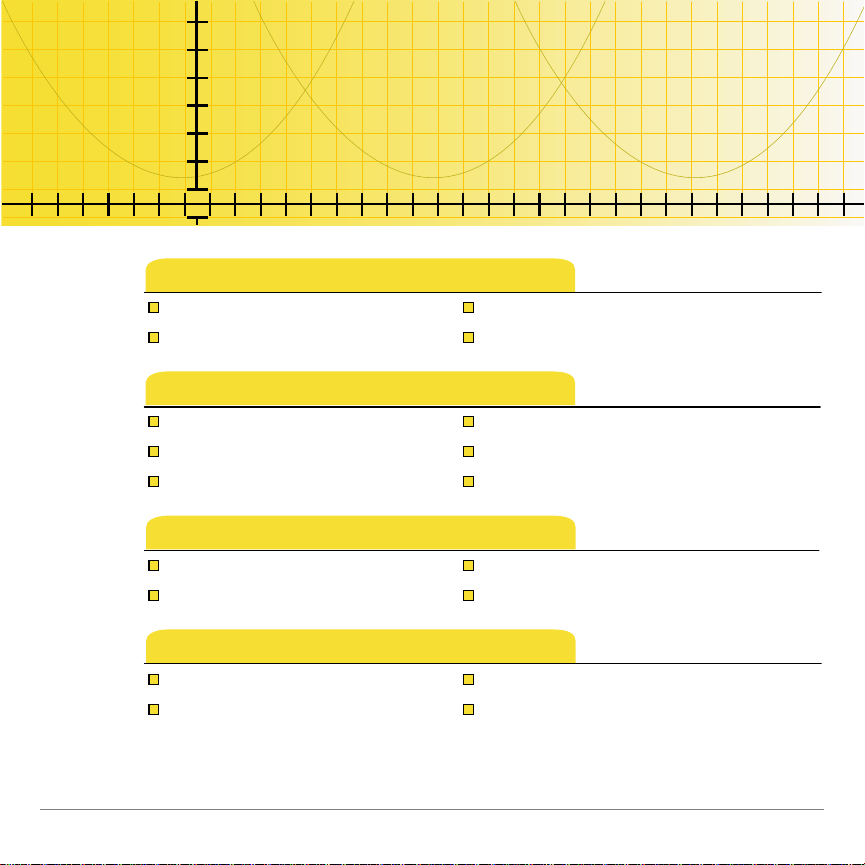
TI
TI-89/TI-92 Plus/Voyage™ 200
CellSheet™
Procédures…
Naviguer dans les tableaux Formatter les tableaux
Couper, copier, et coller Sélectionner, insérer ou supprimer
Manipulation des données
Entrer des données Editer des données
Trier des données Représenter des données
Utiliser des statistiques Importer et exporter des données
Exemples
Tri par colonne clé Régression linéaire
Intérêt et principal payé Zone maximale
Informations supplémentaires
Assistance client Messages d’erreur
Plan des menus Raccourcis clavier
2/7/02 © 2001, 2002 Texas Instruments
Page 2
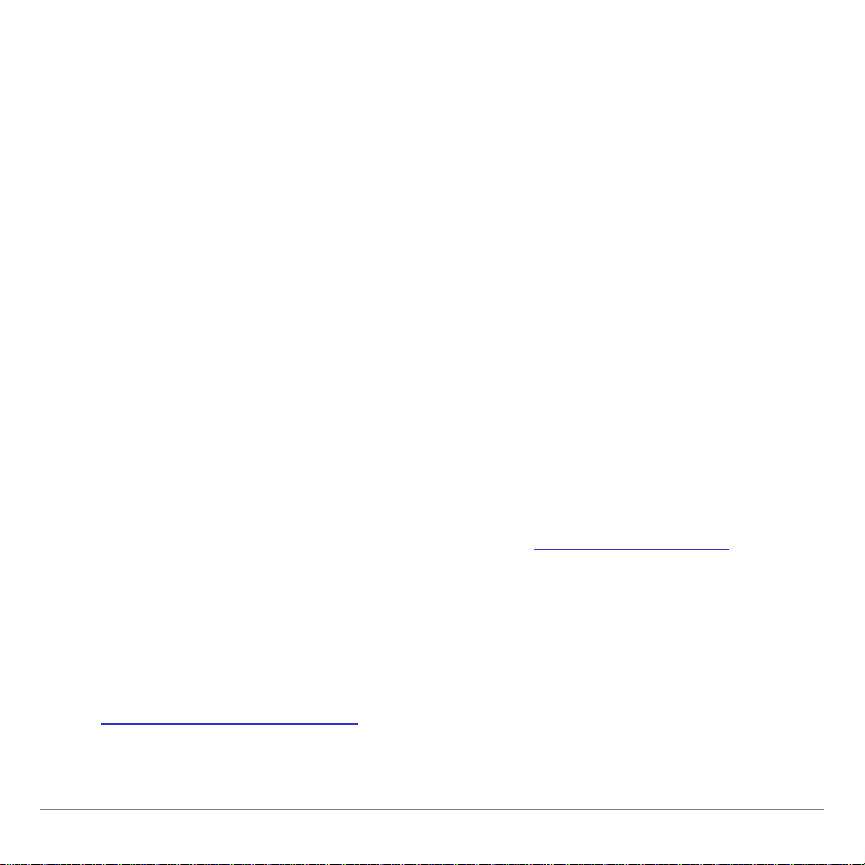
Informations importantes
Texas Instruments n’offre aucune garantie, expresse ou tacite,
concernant notamment, mais pas exclusivement, la qualité de
ses produits ou leur capacité à remplir quelque application que
ce soit, qu’il s’agisse de programmes ou de documentation
imprimée. Ces produits sont en conséquence vendus “tels
quels”.
En aucun cas Texas Instruments ne pourra être tenu pour
responsable des préjudices directs ou indirects, de quelque
nature que ce soit, qui pourraient être liés ou dûs à l'achat ou à
l'utilisation de ces produits. La responsabilité unique et exclusive
de Texas Instruments, quelle que soit la nature de l'action, ne
devra pas excéder le prix d'achat de cet article ou matériel.
Cette application graphique (App) fait l'objet d'une licence.
Consultez les termes et conditions de l’accord de licence
Les instructions fournies dans ce manuel s'appliquent à cette
application Flash uniquement. Pour obtenir de l'aide concernant
l'utilisation de votre TI-89 / TI-92 Plus / Voyage™ 200 PLT,
reportez-vous à son manuel d'utilisation disponible à l'adresse
education.ti.com/guides
.
.
Microsoft, Windows, Windows NT, Apple, Macintosh, Mac, et Mac OS sont des marques
commerciales de leur propriétaire respectif.
TI-89 / TI-92 Plus / Voyage™ 200 PLT CellSheet™ App Page 2
Page 3
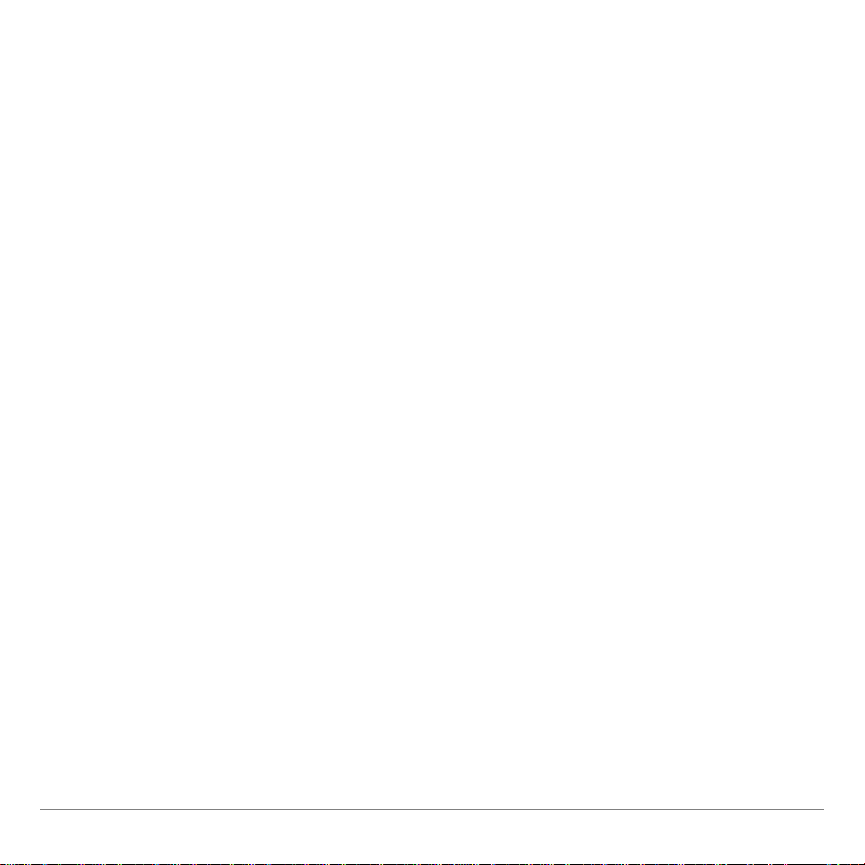
Qu'est-ce que l'application CellSheet™ ?
L'application CellSheet (App) est un tableur qui tient dans le
creux de votre main. Elle associe les fonctionnalités d'un tableur
à la puissance d'une calculatrice et complète d'autres
applications logicielles de la calculatrice. L'application CellSheet
est utile dans les matières telles que les mathématiques,
les études sociales, commerciales et scientifiques.
Les cellules peuvent contenir :
• Des nombres réels ou complexes
• Des formules
• Des expressions
• Des variables
• Des chaînes de caractères
• Des fonctions qui s'évaluent par rapport aux expressions
Chaque feuille de calcul contient 999 lignes et 64 colonnes.
Une variable de tableur ne peut excéder 64 kilo-octets (Ko).
TI-89 / TI-92 Plus / Voyage™ 200 PLT CellSheet™ App Page 3
Page 4
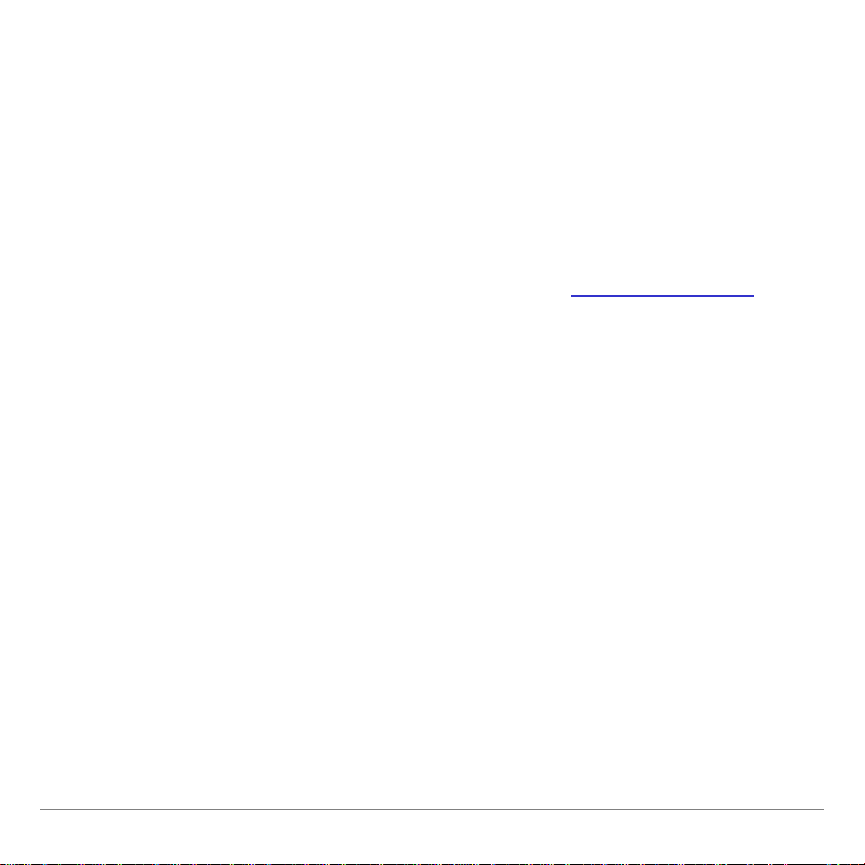
Vous pouvez utiliser un câble de liaison entre deux unités pour
partager les feuilles de calcul avec d'autres TI-89 et TI-92 Plus /
Voyage™ 200 PLT. Un utilitaire CellSheet™ destiné aux
ordinateurs est disponible séparément. Cet utilitaire vous permet
de partager les feuilles de calcul TI-89 et TI-92 Plus /
Voyage 200 PLT avec Excel et d'autres programmes. Vous
pouvez également utiliser l'utilitaire pour convertir et partager
des feuilles de calcul avec des calculatrices TI-83 Plus et
TI-83 Plus Silver Edition. Consultez le site education.ti.com
pour
de plus amples informations sur l'utilitaire CellSheet destiné aux
ordinateurs.
Langues
Cette application est disponible en français, allemand, anglais,
danois, espagnol, finnois, hollandais, italien, norwégien,
portugais et suédois. Le logiciel localisé correspondant doit
également être installé et démarré.
TI-89 / TI-92 Plus / Voyage™ 200 PLT CellSheet™ App Page 4
Page 5
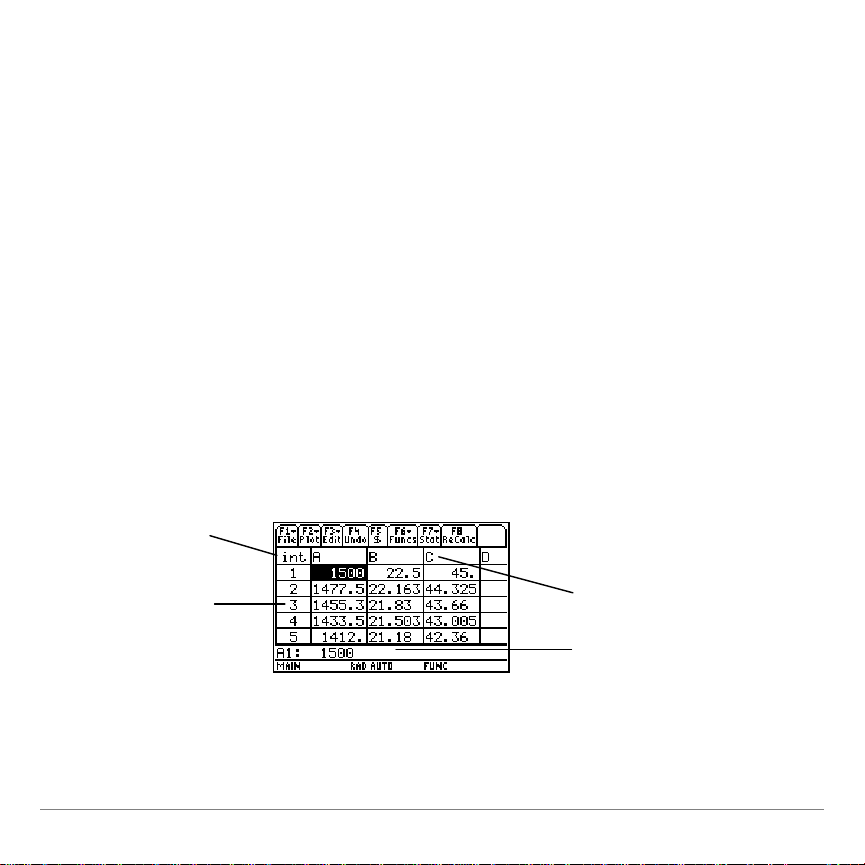
Présentation
Nom de la feuille
Les 64 colonnes sont libellées de A à BL. Les lignes sont
numérotées de 1 à 999. Bien que vous puissiez insérer et
supprimer des colonnes et des lignes, les colonnes seront
toujours libellées A-BL et les lignes numérotées 1-999. Vous ne
pouvez pas modifier les libellés alphabétiques des colonnes ni
les numéros des lignes.
Les cellules individuelles sont désignées par la lettre de la
colonne et le numéro de la ligne correspondants. Par exemple,
B25 désigne la 25ème cellule de la colonne B. Les plages des
cellules sont séparées par un signe deux-points. Par exemple,
A1:C5 désigne la plage rectangulaire qui débute en haut à
gauche par la première cellule de la colonne A et se termine par
la cinquième cellule de la colonne C en bas et à droite.
de calcul
Numéro de
ligne
Lettre de colonne
Ligne d'édition
TI-89 / TI-92 Plus / Voyage™ 200 PLT CellSheet™ App Page 5
Page 6
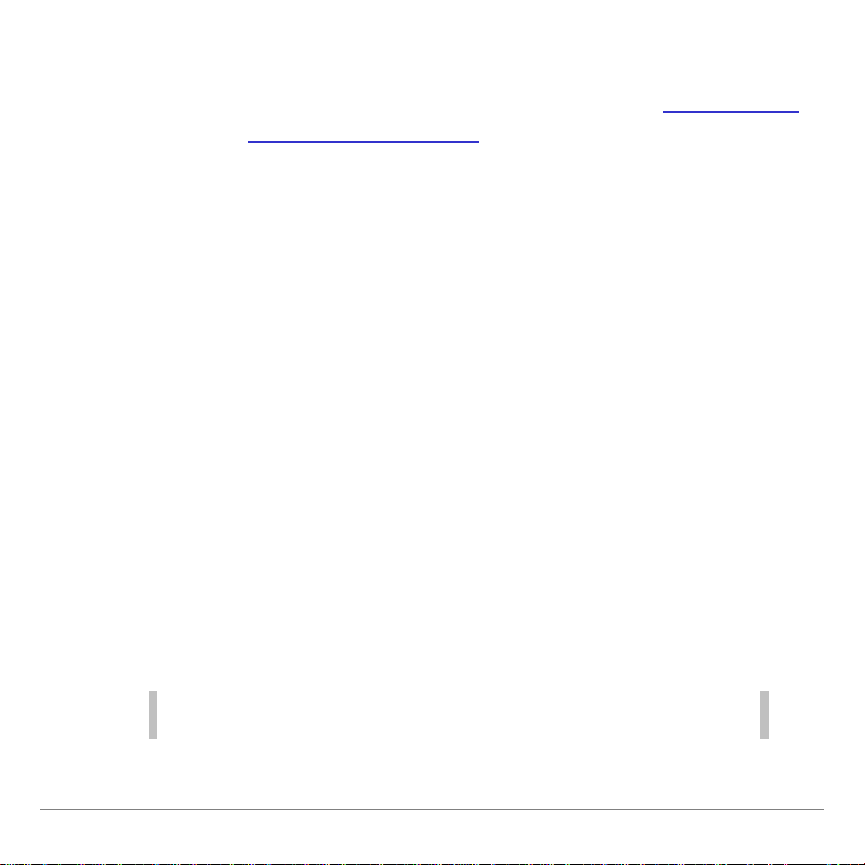
Navigation et sélection de cellules
Appuyez sur ƒ B:Help (B:Aide) pour accéder à un écran d'aide
indiquant les touches de raccourci de navigation et de sélection.
Navigation
• A, B, C ou D déplace le curseur de la cellule actuelle dans
une cellule adjacente.
• ¥ C ou ¥ D déplace le curseur dans la première ou à la
dernière cellule d'une colonne.
• ¥ A ou ¥ B déplace le curseur dans la première ou à la
dernière cellule d'une ligne.
• 2 C ou 2 D déplace le curseur de plusieurs lignes vers
le haut ou vers le bas.
• 2 B ou 2 A déplace le curseur de plusieurs colonnes
vers la droite ou vers la gauche.
• …
1:GoTo (1:Aller à) positionne le curseur dans la cellule
spécifiée.
Astuce Sur la TI-89 uniquement, appuyez sur j à partir des boîtes de
dialogue de l'application CellSheet™ avant d'entrer des lettres.
TI-89 / TI-92 Plus / Voyage™ 200 PLT CellSheet™ App Page 6
Page 7
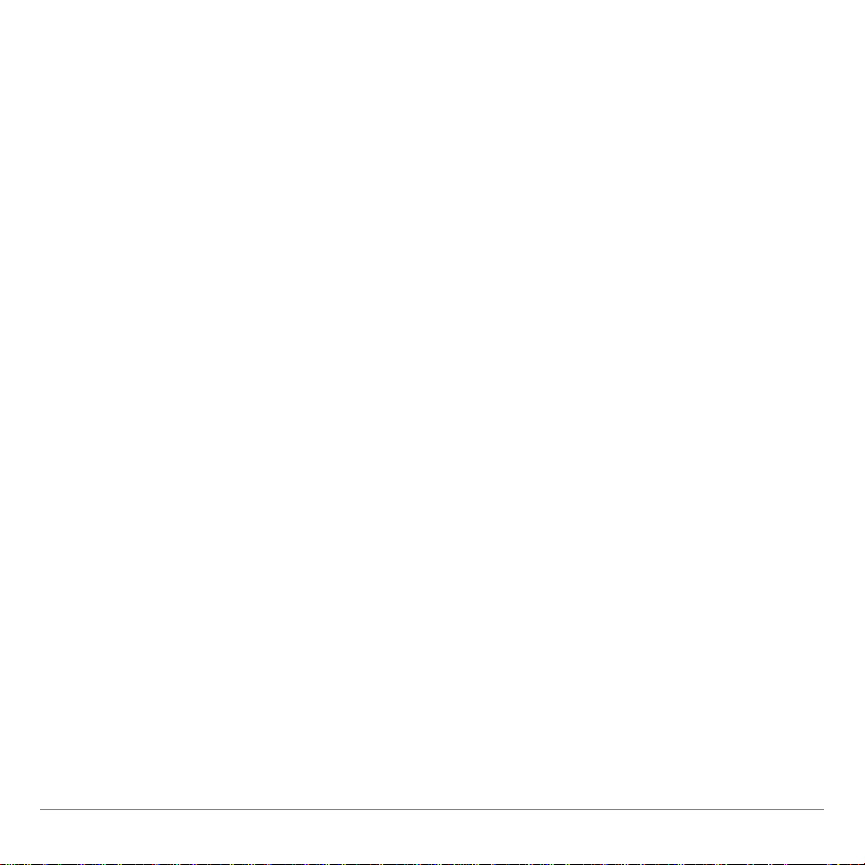
Sélection de plusieurs cellules, lignes ou colonnes
• …
2:Select Range (2: Sélect plage) vous permet de
sélectionner une plage de cellules en saisissant la plage
dans la boîte de dialogue. Vous pouvez également maintenir
la touche ¤ enfoncée en appuyant sur A, B, C ou sur D
dans la feuille de calcul.
• ¥ A A ou ¥ C C sélectionne la ligne ou la colonne entière
à partir de l'emplacement actuel du curseur. Vous pouvez
maintenir ¤ enfoncée et appuyer sur A, B, C ou sur D
pour sélectionner plusieurs lignes ou colonnes.
Insertion d'une cellule, d'une ligne ou d'une colonne
Sélectionnez une cellule, une ligne ou une colonne. 2 /
insère une cellule, une ligne ou une colonne au-dessus (pour les
cellules et les lignes) ou à gauche (pour les colonnes) de la
sélection courante.
Suppression d'une cellule, d'une ligne ou d'une colonne
• ¥ 8 ou 0 supprime une cellule, une ligne ou une colonne
sélectionnée et décale les cellules, lignes ou colonnes
restantes d'un espace vers le haut ou vers la gauche.
TI-89 / TI-92 Plus / Voyage™ 200 PLT CellSheet™ App Page 7
Page 8
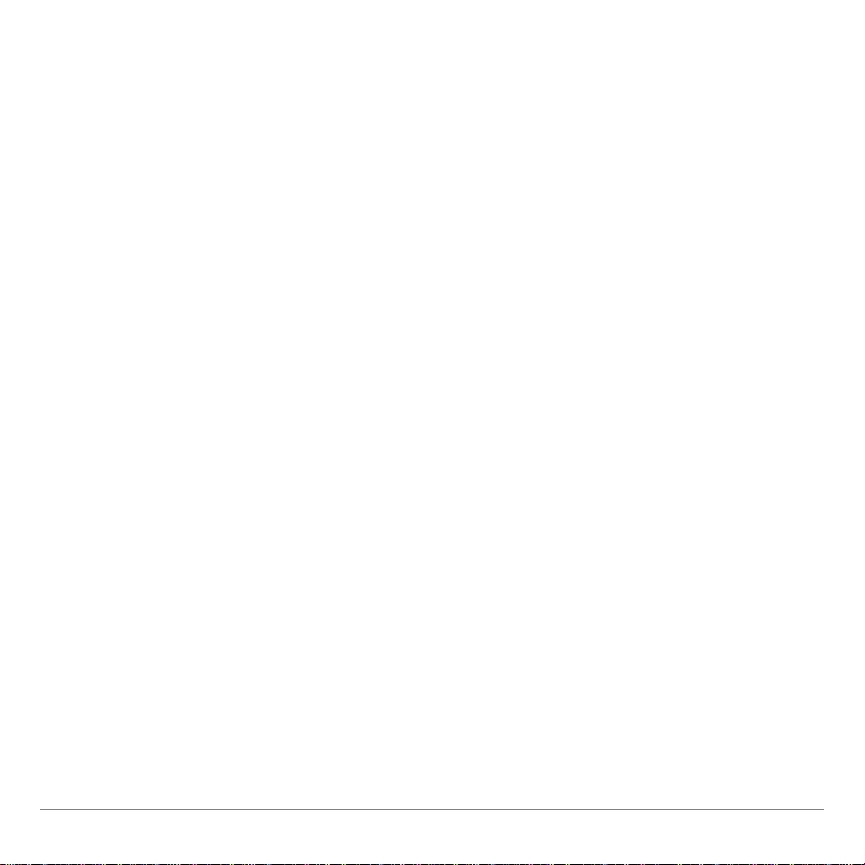
• M efface le contenu de la cellule ou de la plage de
cellules sélectionnée sans supprimer la cellule, la ligne ou la
colonne en question.
TI-89 / TI-92 Plus / Voyage™ 200 PLT CellSheet™ App Page 8
Page 9
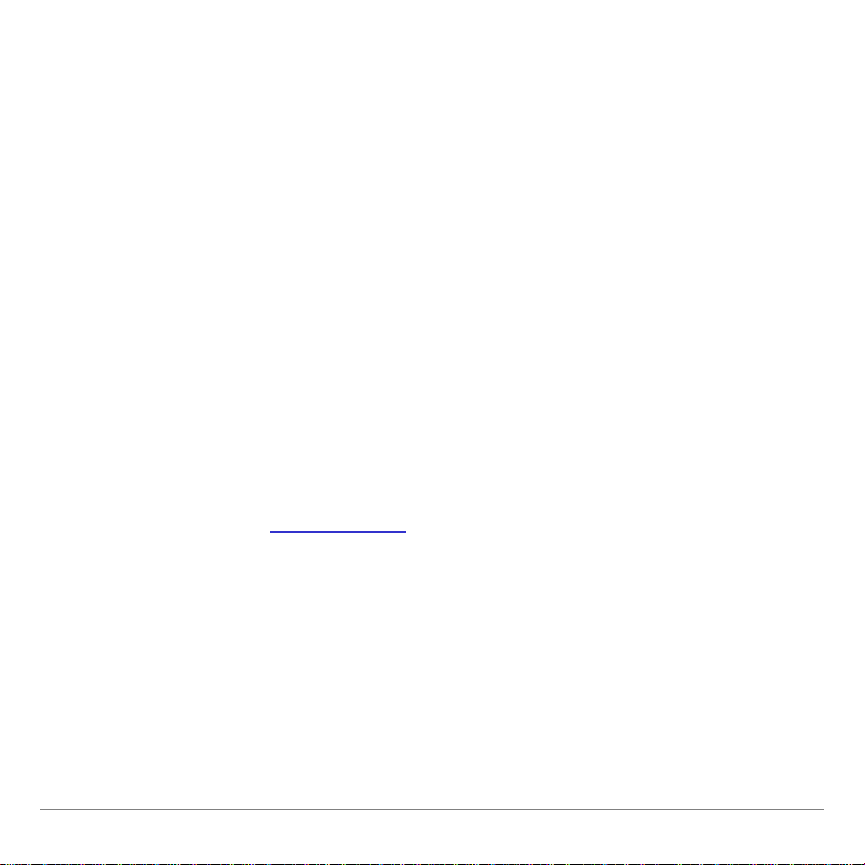
Gestion des fichiers
L'utilisation de la touche ƒ vous permet d'effectuer les tâches
suivantes :
• Ouvrir une feuille de calcul existante
• Enregistrer une copie de la feuille de calcul courante sous un
autre nom
• Créer une nouvelle feuille de calcul
• Couper, copier et coller des cellules dans une feuille de calcul
• Effacer le contenu de la feuille de calcul
• Modifier la présentation des données et définir la direction du
mouvement pour le curseur
• Afficher un écran d'aide
contenant des conseils de
navigation et de modification
Ouverture d'un fichier existant
1. Appuyez sur ƒ
1:Open (1:Ouvrir).
2. Sélectionnez le dossier approprié.
TI-89 / TI-92 Plus / Voyage™ 200 PLT CellSheet™ App Page 9
Page 10
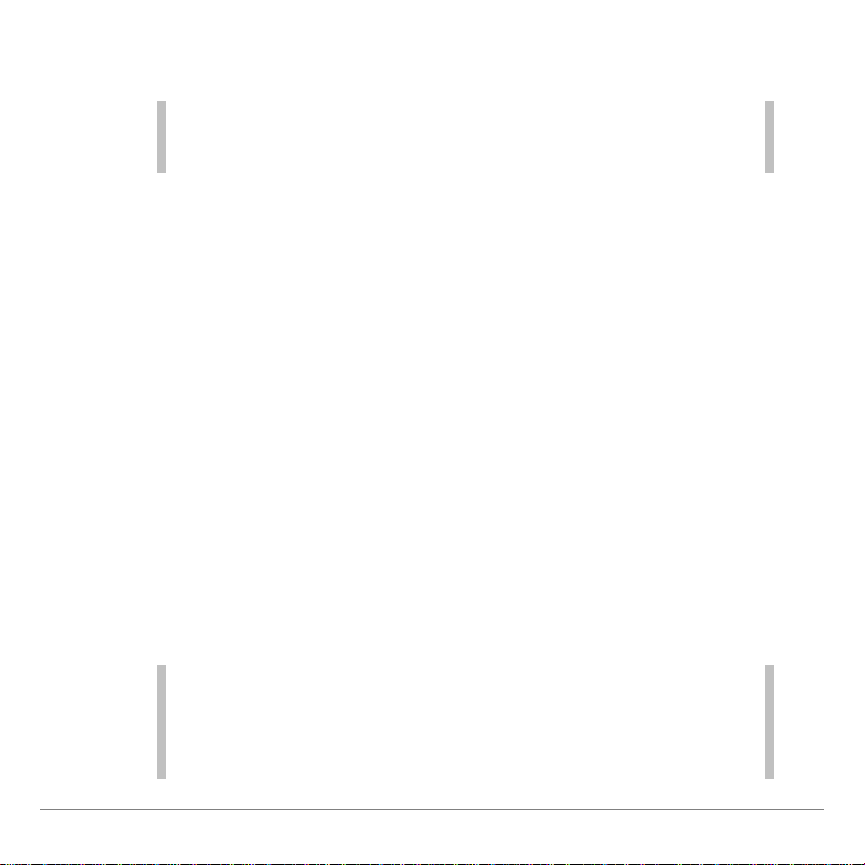
3. Sélectionnez le nom de la feuille de calcul à ouvrir et
appuyez sur ¸.
Astuces Vous ne pouvez ouvrir qu'une feuille de calcul à la fois.
Lorsqu'une feuille de calcul est archivée, vous devez
préalablement la désarchiver afin de pouvoir la modifier.
Enregistrement d'une feuille de calcul
La feuille de calcul est automatiquement enregistrée dans la
mémoire RAM en cours de travail. Il est inutile d'enregistrer
manuellement votre travail. Toutefois, vous pouvez enregistrer la
feuille de calcul courante sous un autre nom de fichier.
1. Appuyez sur ƒ
.
sous)
2:Save Sheet As (2:Enregistrer la feuille
2. Sélectionnez le dossier.
3. Tapez le nom de variable associé à la feuille de calcul et
appuyez sur ¸ ¸. La feuille de calcul courante
est toujours active, ce qui n'est pas le cas de celle que
vous venez d'enregistrer.
Astuces
TI-89 / TI-92 Plus / Voyage™ 200 PLT CellSheet™ App Page 10
Le nom de la feuille de calcul peut comporter :
• Des lettres, des nombres et des symboles, mais doit
commencer par une lettre
• Jusqu'à 8 caractères, sans espace.
Page 11
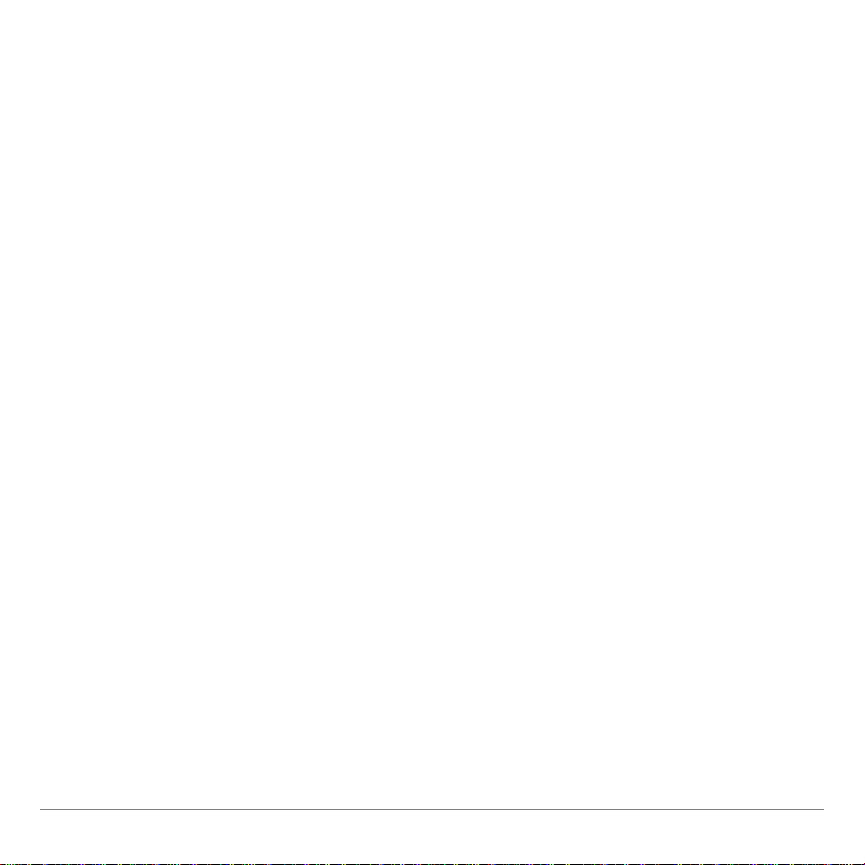
Pour accéder à la feuille de calcul enregistrée, appuyez
sur ƒ
1:Open (1:Ouvrir) et sélectionnez le nom de la feuille de
calcul que vous venez d'enregistrer.
Création d'une nouvelle feuille de calcul
1. Appuyez sur ƒ
3:New (3:Nouveau).
2. Sélectionnez le dossier.
3. Entrez le nom de variable associé à la feuille de calcul et
appuyez sur ¸ ¸.
— ou –
Acceptez le nom de variable proposé et appuy ez sur
¸.
Utilisation des fonctions Couper, Copier et Coller
• ƒ
4:Cut (4:Couper) supprime le contenu de la cellule ou de
la plage de cellules sélectionnée et le place dans le pressepapiers pour l'insérer dans d'autres cellules.
Touche de raccourci sur la TI-89 : ¥ 5.
Touche de raccourci sur la TI-92 Plus / Voyage™ 200 PLT :
¥ X.
TI-89 / TI-92 Plus / Voyage™ 200 PLT CellSheet™ App Page 11
Page 12
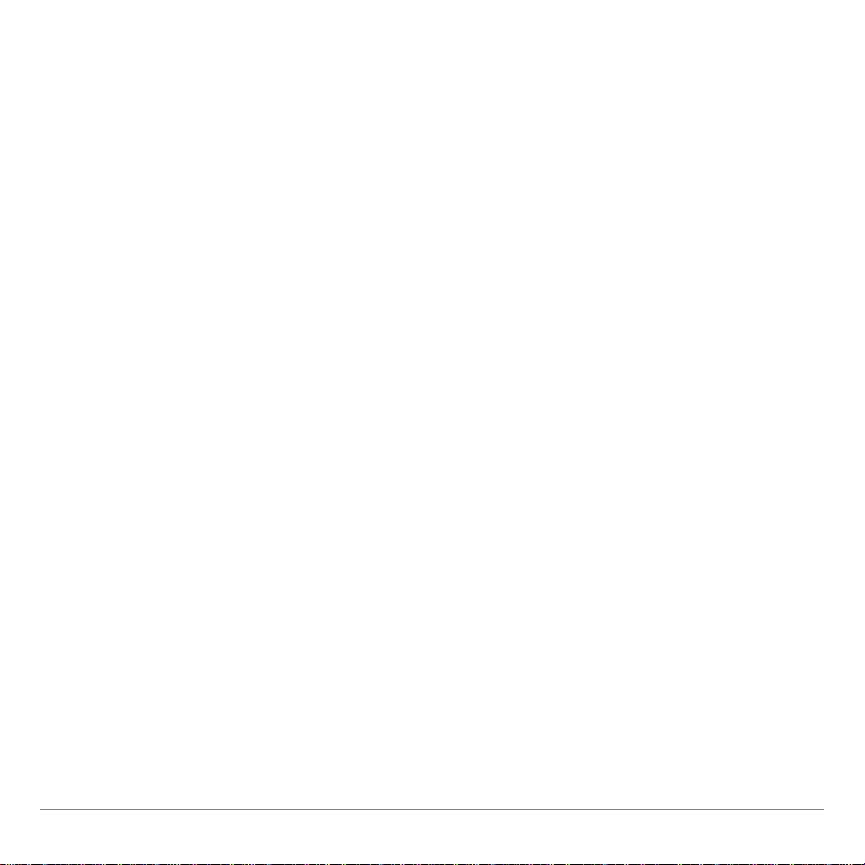
• ƒ 5:Copy (5:Copier) copie le contenu de la cellule ou de la
plage de cellules sélectionnée et le place dans le pressepapiers pour l'insérer dans d'autres cellules.
Touche de raccourci sur la TI-89 : ¥ 6.
Touche de raccourci sur la TI-92 Plus / Voyage™ 200 PLT :
¥ C.
• ƒ
6:Paste (6:Coller) insère le contenu du presse-papiers
dans la cellule ou la plage de cellules sélectionnée.
Touche de raccourci sur la TI-89 : ¥ 7.
Touche de raccourci sur la TI-92 Plus / Voyage 200 PLT :
¥ V.
Vous pouvez couper, copier et coller le contenu d'une cellule
dans une autre et d'une ligne d'édition à une autre, mais pas
d'une cellule sur la une ligne d'édition et inversement. Si vous
copiez ou coupez une référence de cellule et que vous l'insérez
dans une autre cellule, la cellule de référence est modifiée en
conséquence, mais elle ne change pas si vous copiez le contenu
de la ligne d'édition sur une autre ligne d'édition.
TI-89 / TI-92 Plus / Voyage™ 200 PLT CellSheet™ App Page 12
Page 13
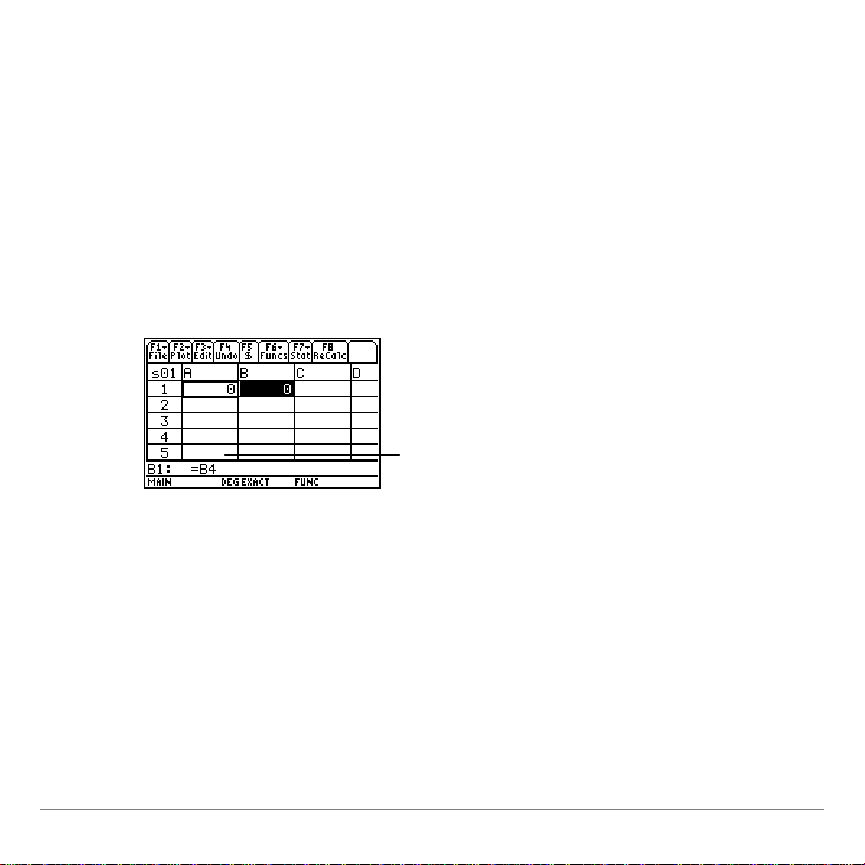
Exemple
1. Dans la cellule A1, entrez =a4.
2. Sélectionnez la cellule A1 et appuyez sur ƒ
(5:Copier)
.
3. Sélectionnez la cellule B1 et appuyez sur ƒ
(6:Coller)
. Votre feuille de calcul devrait ressembler à
5:Copy
6:Paste
ceci :
Notez que la cellule A4 a été
automatiquement transformée en B4.
4. Dans la cellule A2, entrez =a5.
5. Passez à la ligne d'édition de la cellule A2. Sélectionnez
=A5 et appuyez sur ƒ
5:Copy (5:Copier).
TI-89 / TI-92 Plus / Voyage™ 200 PLT CellSheet™ App Page 13
Page 14
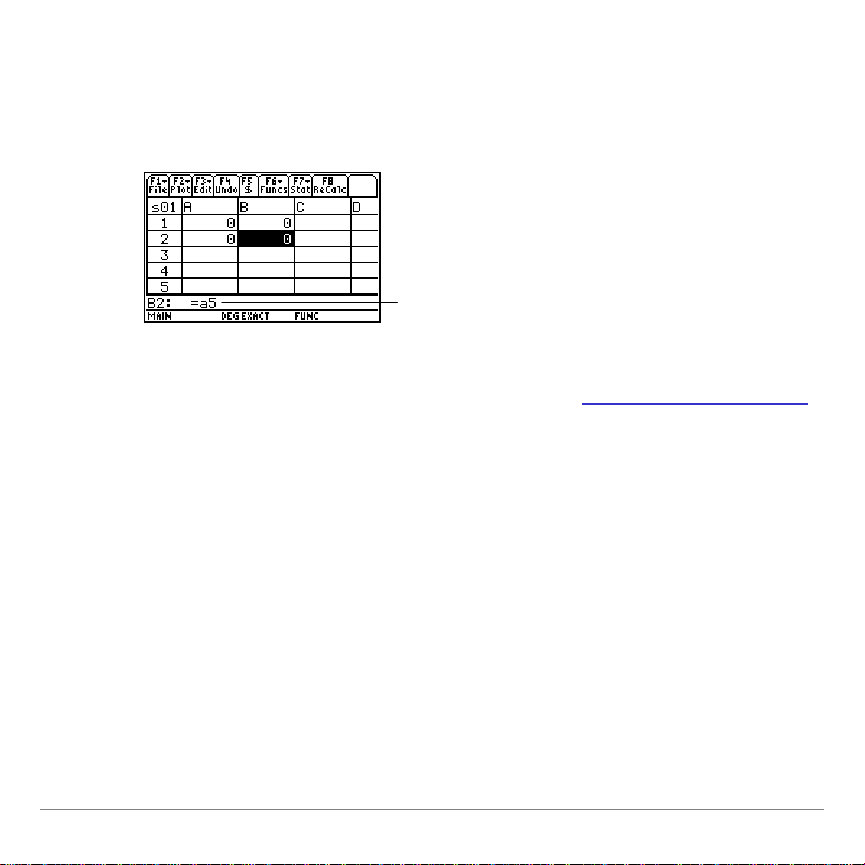
6. Quittez la ligne d'édition de la cellule A2 et affichez la
ligne d'édition de la cellule B2. Appuyez sur ƒ
(6:Coller)
, puis sur ¸. Votre feuille de calcul devrait
6:Paste
ressembler à ceci :
Notez que la cellule A5 est conservée et n'a
pas été modifiée en B5.
Pour de plus amples informations sur les fonctions Couper,
Copier et Coller, reportez-vous à la section Edition des données
Effacement du contenu d'une feuille de calcul
Pour supprimer l'intégralité du contenu d'une feuille de calcul,
appuyez sur ƒ
8:Clear Sheet (8:Effacer feuil le). Cette action ne
peut pas être annulée.
.
TI-89 / TI-92 Plus / Voyage™ 200 PLT CellSheet™ App Page 14
Page 15
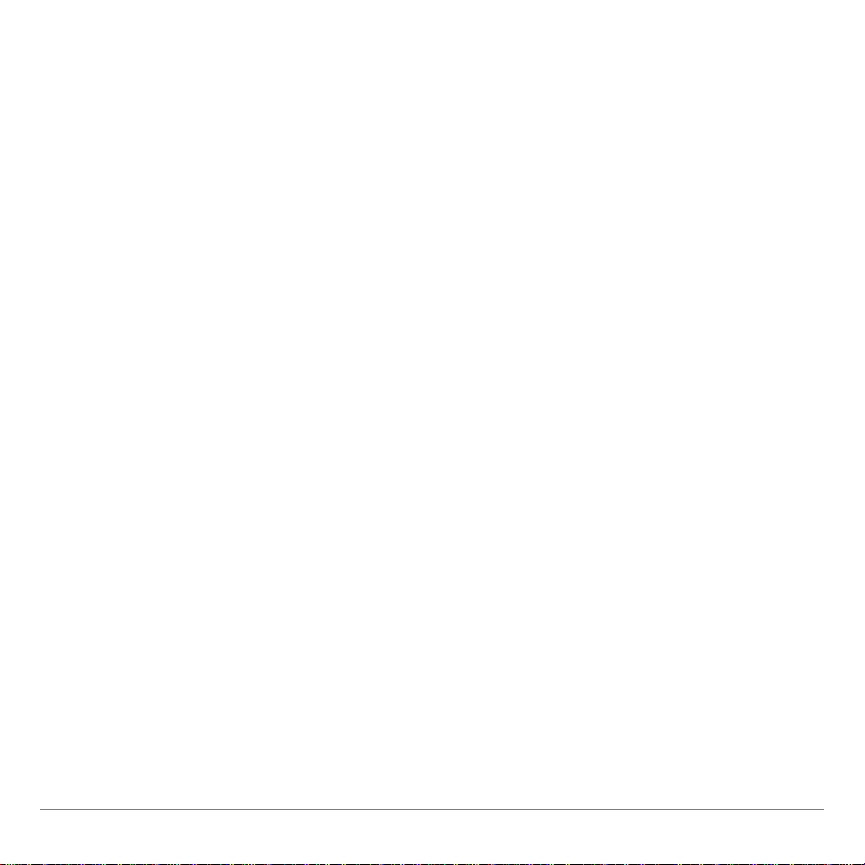
Formatage des données
Le formatage vous permet de choisir :
• De calculer les valeurs automatiquement lorsque vous entrez
des données ou de calculer la valeur de la cellule active
uniquement. AutoCalc recalcule automatiquement
l'intégralité de la feuille de calcul lorsque vous travaillez.
Si AutoCalc est réglé sur
NO (NON), les cellules dont les
formules contiennent des références à d'autres cellules ne
sont pas recalculées lorsque vous modifiez les cellules
référencées.
• Si le curseur se déplace automatiquement vers le bas
ou vers la droite lorsque vous entrez des données dans
les cellules.
• Si une formule ou une valeur est affichée sur la ligne
d'édition.
TI-89 / TI-92 Plus / Voyage™ 200 PLT CellSheet™ App Page 15
Page 16
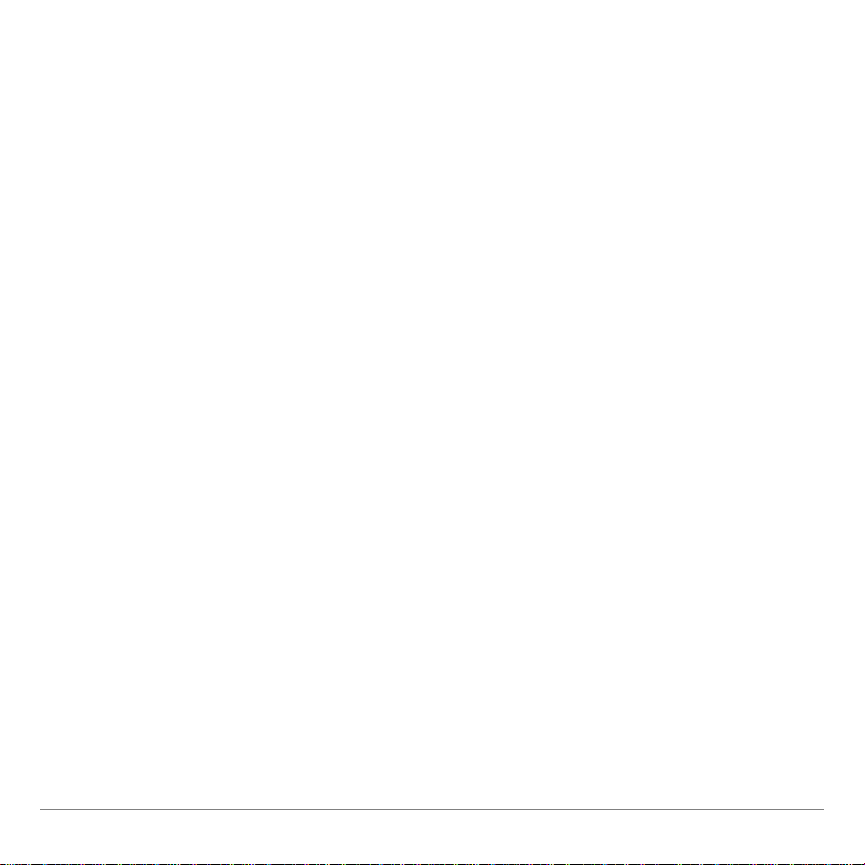
Exemple
1. Appuyez sur ƒ
2. Sélectionnez
9:Format.
1:YES (1:OUI) ou 2:NO (2:NON) pour
AutoCalc.
3. Sélectionnez le mouvement du curseur (
2:RIGHT (2:DROITE) ou 3:OFF (3:ARRET)).
4. Sélectionnez l'affichage de la ligne d'édition (
(1:FORMULE)
ou 2:VALUE (2:VALEUR)).
1:DOWN (1:BAS),
1:FORMULA
5. Appuyez sur ¸.
Recalcul d'une feuille de calcul
Lorsque vous démarrez l'application CellSheet™, la fonction
AutoCalc est active par défaut. Si vous la désactivez, vous devez
recalculer la feuille de calcul manuellement.
Pour recalculer la feuille de calcul, appuyez sur 2 Š (TI-89)
ou sur Š.
TI-89 / TI-92 Plus / Voyage™ 200 PLT CellSheet™ App Page 16
Page 17
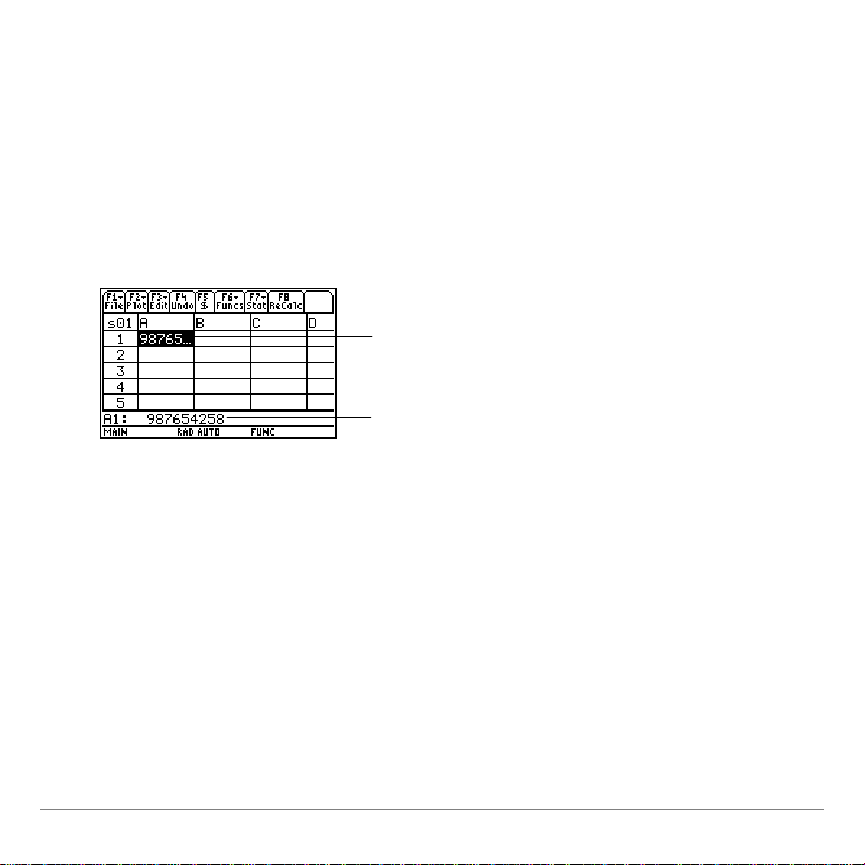
Saisie de nombres
Entrez le nombre voulu sur la ligne d'édition et appuyez
sur ¸. Si le nombre est trop long pour être contenu dans la
cellule, une partie de celui-ci suivi de (…) s'affichent dans la
cellule. Sélectionnez la cellule contenant un nombre tronqué
pour afficher le nombre complet sur la ligne d'édition. L'écran
suivant présente un exemple de nombre tronqué.
Le nombre tronqué
s'affiche dans la cellule
Le nombre complet est
affiché sur la ligne d'édition
Exemple
1. Sur la ligne d'édition, entrez 14/16.
2. Appuyez sur ¸. 7/8 s'affiche dans la cellule.
— ou —
Appuyez sur ¥ ¸. .875 s'affiche dans la cellule.
TI-89 / TI-92 Plus / Voyage™ 200 PLT CellSheet™ App Page 17
Page 18
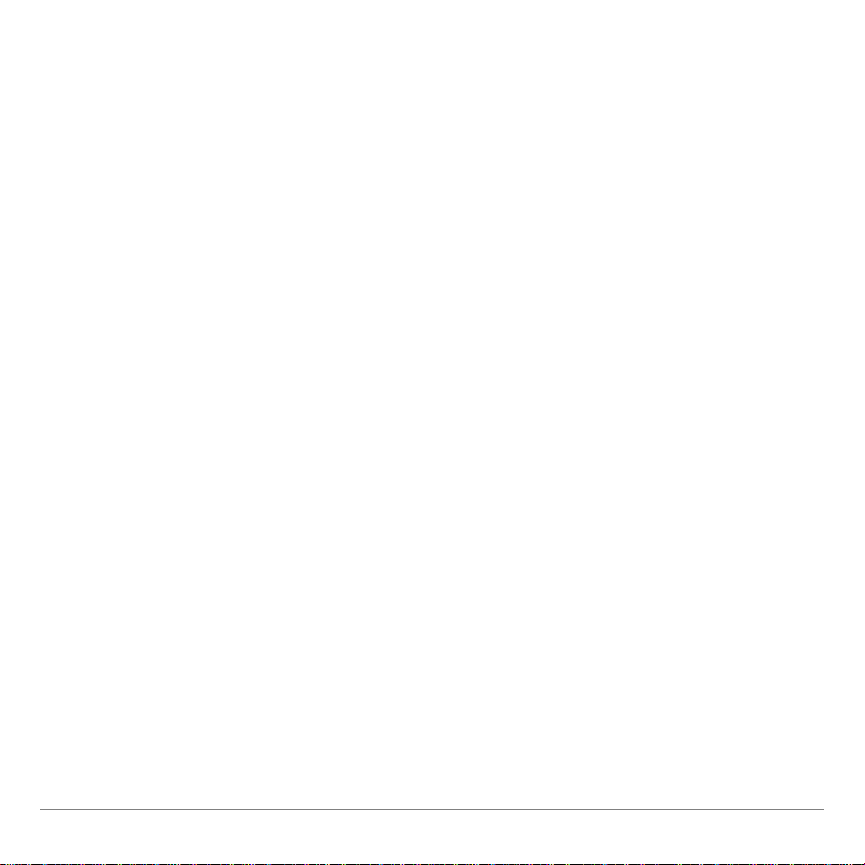
Saisie de texte
Pour être sûr que le texte est traité comme une chaîne et non
comme une variable, mettez des guillemets au début et à la fin
de la chaîne. Les chaînes de texte continuent après la limite de
la cellule dans la mesure où la cellule suivante est vide. Si la
cellule suivante contient des données, le texte est tronqué dans
la cellule. Sélectionnez la cellule contenant le texte tronqué pour
afficher le texte complet sur la ligne d'édition.
Pour entrer des lettres sur la TI-89, appuyez sur j, puis sur la
touche alphabétique voulue. Appuyez sur 2 ™ pour activer le
verrouillage alphabétique et sur j pour le désactiver.
TI-89 / TI-92 Plus / Voyage™ 200 PLT CellSheet™ App Page 18
Page 19
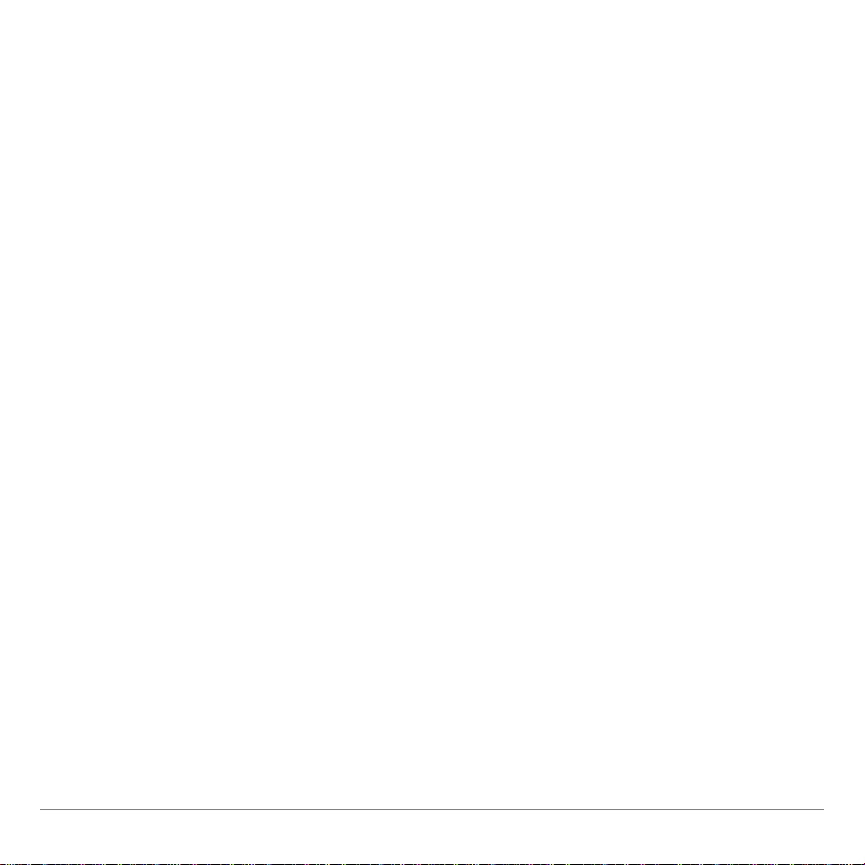
Saisie d'expressions symboliques
Les expressions symboliques comprennent des variables et
d'autres symboles comme p et ˆ. Vous pouvez entrer des
expressions symboliques dans les cellules et les utiliser dans
des formules.
L'application CellSheet™ gère les variables de la manière
suivante.
• Vous pouvez utiliser des variables définies et indéfinies
• Si une variable est définie, sa valeur se substitue à la variable.
• Si vous utilisez une variable dans une expression sy mbol ique
avant de changer sa valeur dans une application autre que
CellSheet, toutes les cellules utilisant cette v ariable incl uront
la nouvelle valeur après recalcul de ces cellules.
• Vous pouvez utiliser des variables stockées dans les
différents dossiers de votre calculatrice en spécifiant le nom
du dossier avec celui de la variable.
• Lorsque les noms de cellules et les variables définies ne font
pas partie d'une formule, ils sont remplacés par leur valeur.
TI-89 / TI-92 Plus / Voyage™ 200 PLT CellSheet™ App Page 19
Page 20
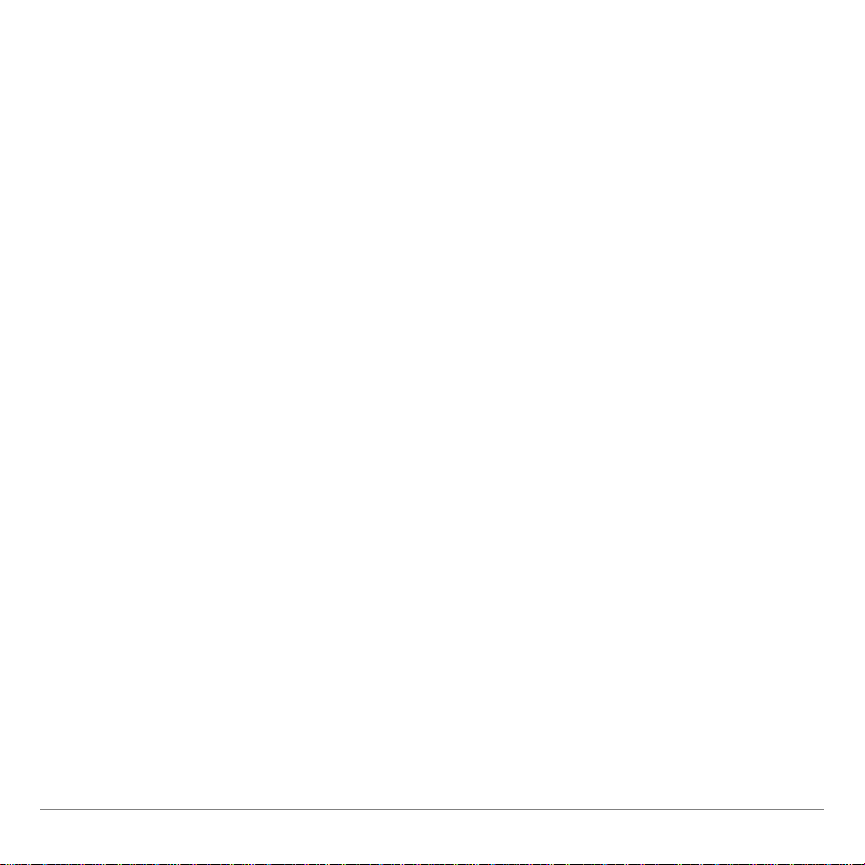
• Lorsqu'une variable porte le même nom qu'une cellule,
la valeur de la cellule est utilisée, sauf si vous tapez le nom
du dossier et de la variable, et ce, même si cette dernière se
trouve dans le dossier courant.
Exemple 1
Aucune valeur n'a été définie pour la variable x.
1. Entrez 3x^2+2x sur la ligne d'édition.
2. Appuyez sur ¸. La cellule affiche 3*x^2…, et la ligne
d'édition affiche 3x^2+2*x.
Exemple 2
Considérons que la variable PV (Valeur Présente) est stockée
dans un dossier appelé
FINANCE et que sa valeur est 12.
Sur la ligne d'édition, entrez =finance\PV. La cellule affiche 12.
— ou —
Tapez = sur la ligne d'édition, appuyez sur 2 °, et
sélectionnez PV dans le dossier finance. Appuyez sur ¸.
La ligne d'édition affiche finance\PV. Appuyez sur ¸ et la
cellule affiche 12.
TI-89 / TI-92 Plus / Voyage™ 200 PLT CellSheet™ App Page 20
Page 21
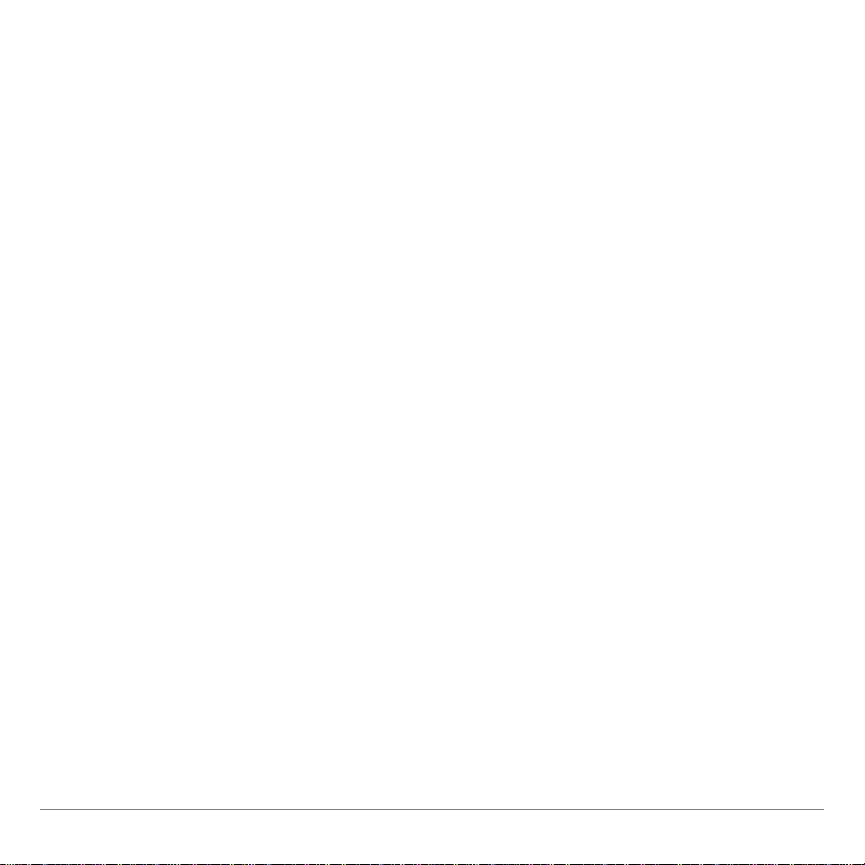
Exemple 3
1. Sur la ligne d'édition de la cellule A1, entrez finance\PV.
Ne faites pas précéder l'entrée du signe =. Appuyez
sur ¸.
2. Affichez l'écran d'accueil en appuyant sur " (TI-89),
sur ¥ " (TI-92 Plus), ou sur ¥ "
(Voyage™ 200 PLT).
3. Dans l'écran d'accueil, changez la valeur de PV de 12 à
14 en tapant 14 § finance\pv et en appuyant sur
¸.
4. Appuyez sur 2 a pour revenir à l'application
CellSheet™. Notez que la valeur de la cellule A1 est
toujours 12.
TI-89 / TI-92 Plus / Voyage™ 200 PLT CellSheet™ App Page 21
Page 22
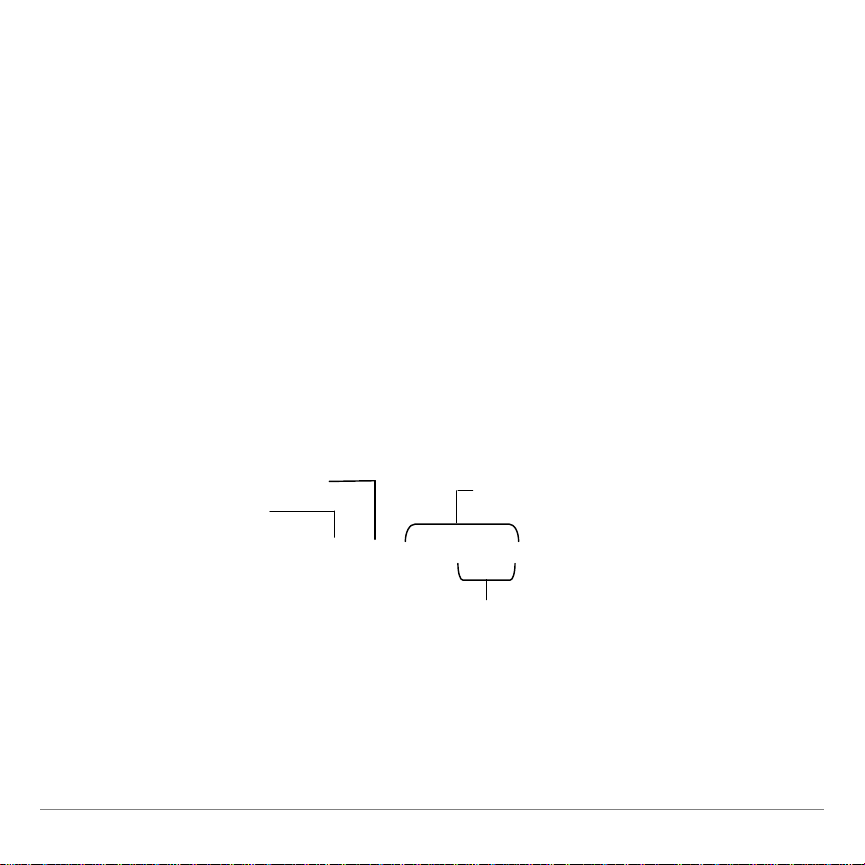
Formules
Une formule est une expression qui exécute des opérations sur
les données de la feuille de calcul. Les formules peuvent :
• Effectuer des opérations mathématiques, telles que des
additions et des multiplications
• Renvoyer à d'autres cellules dans la même feuille de calcul.
Lorsque vous entrez une formule, elle est enregistrée dans la
cellule avec son évaluation.
L'exemple suivant ajoute 15 à la valeur de la cellule C4, puis divise
le résultat par la somme des valeurs des cellules B4, B5 et B6.
Référence de cellule
Constante
numérique
=(C4+15)/sum(B4:B6)
Fonction de tableur
Référence de plage de cellules
TI-89 / TI-92 Plus / Voyage™ 200 PLT CellSheet™ App Page 22
Page 23
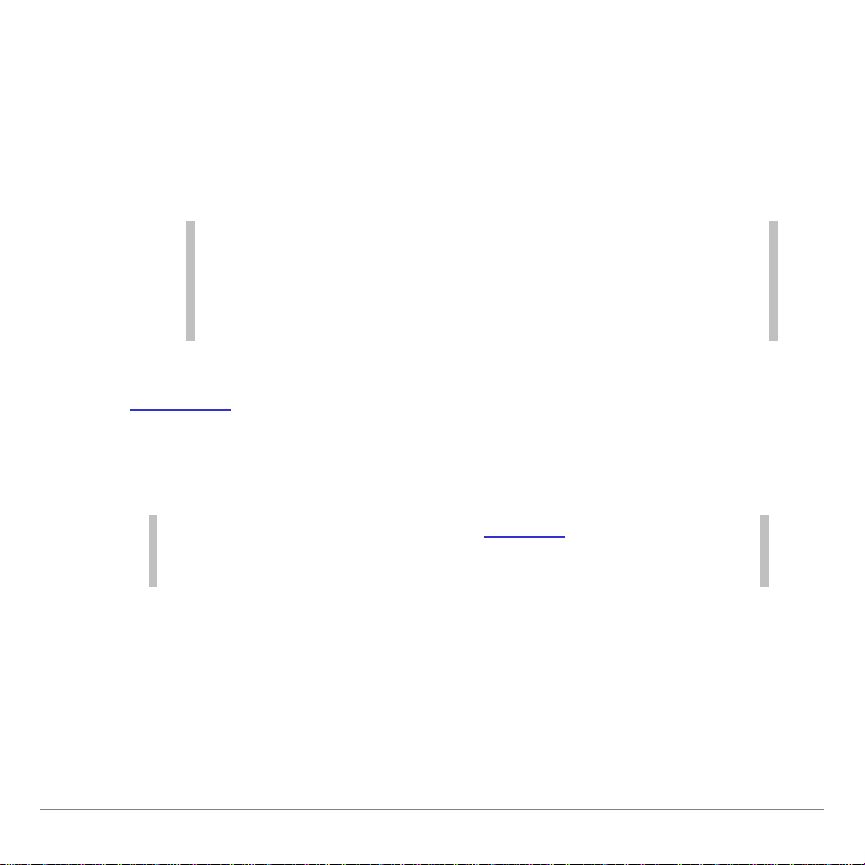
Faites toujours précéder la formule du signe = ou + afin qu'elle
soit enregistrée dans cette cellule et que les valeurs puissent
être recalculées lorsque les valeurs de la variable sont
modifiées. Les formules des cellules sont réévaluées lorsque
des modifications sont effectuées dans d'autres cellules et lors
du retour à l'application CellSheet™.
Remarque Lorsqu'une formule renvoie directement à une cellule vide
(par ex., =A1+2), la cellule est traitée comme un 0 (zéro).
Lorsqu'une formule renvoie à une cellule vide contenue dans
une plage de cellules (par ex., =somme(A1:A3)), la cellule
vide est ignorée.
Si AutoCalc est défini sur YES (O UI), la feuille de calcul est
automatiquement recalculée à mesure que vous entrez ou que
vous modifiez les données de la feuille de calcul.
Astuce Vous pouvez désactiver la fonction AutoCalc si votre feuille de
calcul est conséquente. Le recalcul des grandes feuilles de
calcul peut nécessiter une ou plusieurs minutes.
TI-89 / TI-92 Plus / Voyage™ 200 PLT CellSheet™ App Page 23
Page 24
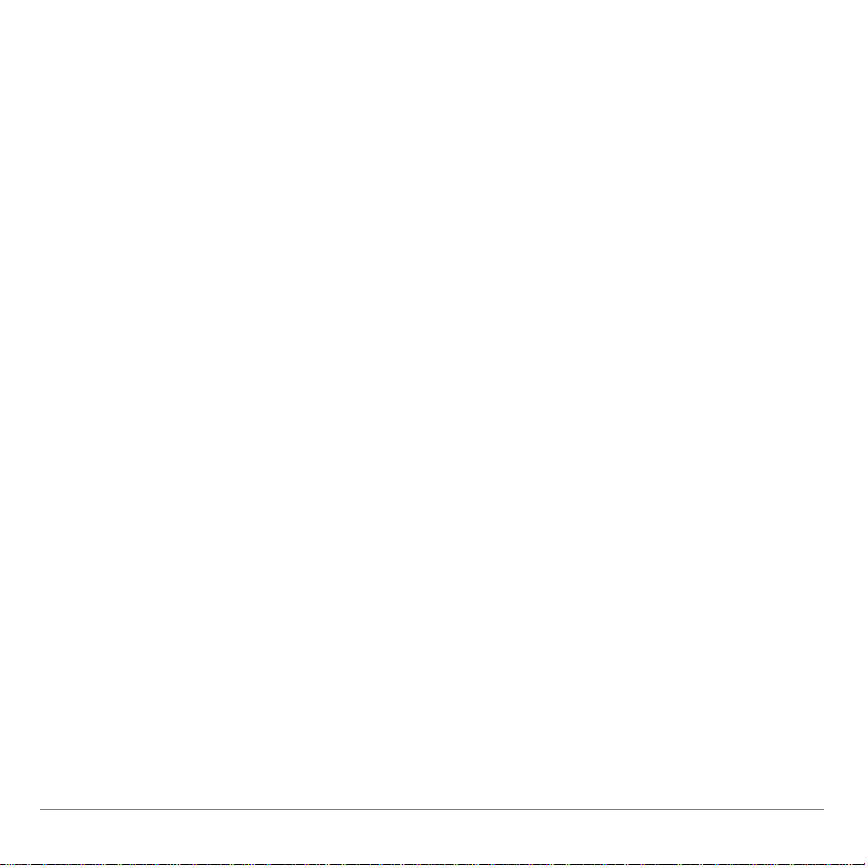
Lorsqu'une cellule est sélectionnée, sa formule est affichée sur
la ligne d'édition et la valeur de la formule est affichée dans la
cellule. Pour afficher les valeurs de la formule sur la ligne
d'édition, appuyez sur ¥ Í ( TI-89) ou sur ¹ F pour afficher la
boîte de dialogue
(Afficher:2:Valeur)
FORMATS. Sélectionnez Show:2:Value
. La cellule affiche la valeur de la formule. Si
vous appuyez sur ¸, la ligne d'édition repasse en mode de
modification et la formule s'y affiche. Appuyez sur
…
9:Show Pretty Print (9:Affich. mise en forme) pour afficher dans
une boîte déroulante les valeurs trop grandes pour être affichées
dans une cellule.
TI-89 / TI-92 Plus / Voyage™ 200 PLT CellSheet™ App Page 24
Page 25
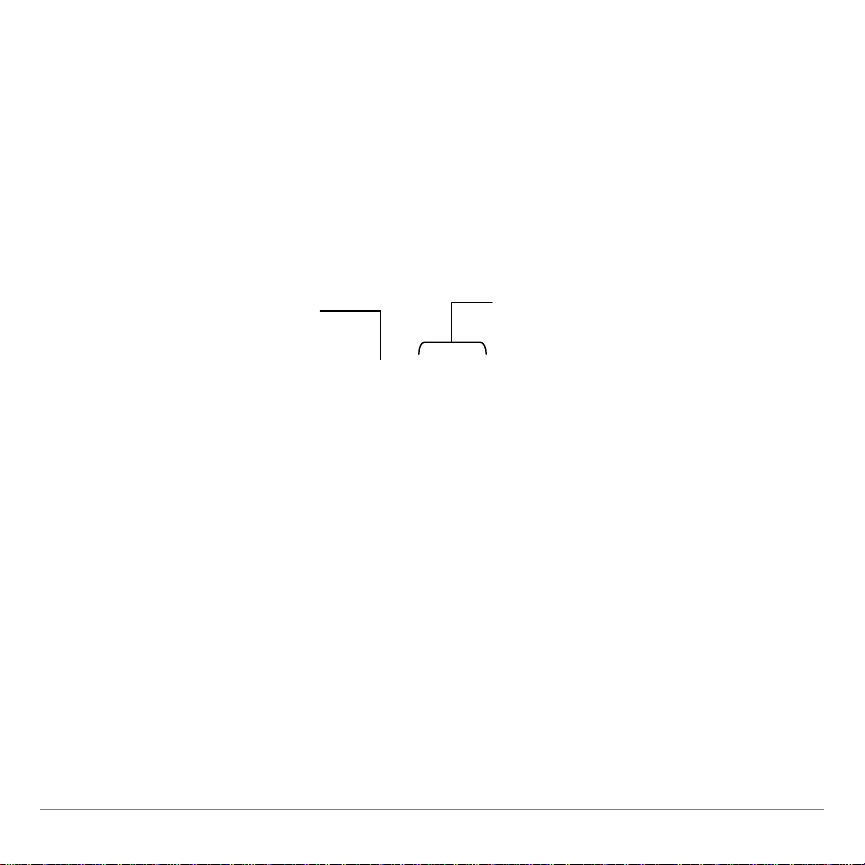
Fonctions
Une fonction est une formule prédéfinie qui réalise des calculs en
utilisant des valeurs spécifiques dans un ordre particulier.
Les valeurs sont appelées des arguments. Les arguments peuvent
être des nombres, des listes, des noms de cellules, des plages de
cellules, etc., suivant les besoins de la fonction. Les arguments
doivent être mis entre parenthèses et séparés par une virgule.
Nom de fonction
Lorsque ƒ
=sum(A3:A25)
9:Format est défini pour afficher les formules,
Argument
les fonctions des menus de l'application CellSheet™, le Catalogue
ou les touches de la calculatrice sont affichés sur la ligne d'édition.
Vous pouvez utiliser toutes les fonctions de la calculatrice dans
une cellule, dans la mesure où le résultat final est une expression.
TI-89 / TI-92 Plus / Voyage™ 200 PLT CellSheet™ App Page 25
Page 26
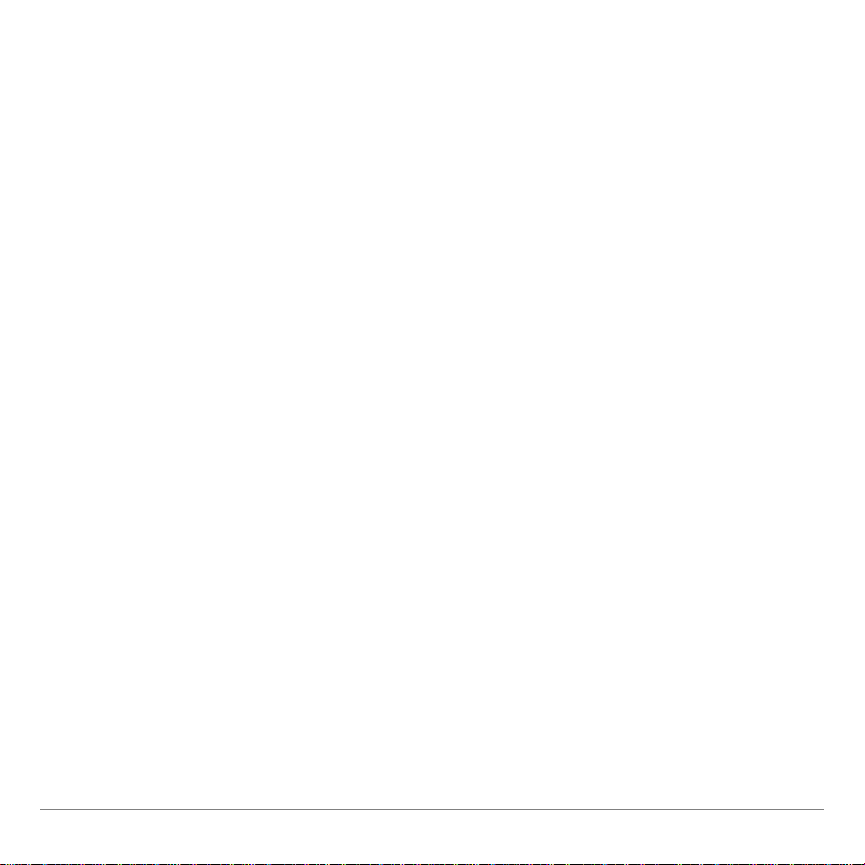
Exemple
La variable x n'est pas définie dans le dossier courant.
1. Dans la cellule A1, entrez x^2+5x.
2. Dans la cellule A2, entrez =2 = (a1,x). La cellule A2
affiche 2x+5, qui est la dérivée de la fonction de la cellule
A1 par rapport à x.
Les commandes à plusieurs instructions ne sont pas autorisées
dans les cellules et affichent le mot “Error (Erreur)” dans la cellule.
Saisie d'une fonction
• Si l'argument d'une fonction est une liste, une plage de
cellules constitue également un argument valide.
• Si l'argument d'une fonction est une valeur, un nom de
cellule est également un argument valide.
• Lorsqu'une fonction n'est pas utilisée au sein d'une formule,
seule la valeur résultante de la fonction est enregistrée dans
la cellule.
TI-89 / TI-92 Plus / Voyage™ 200 PLT CellSheet™ App Page 26
Page 27
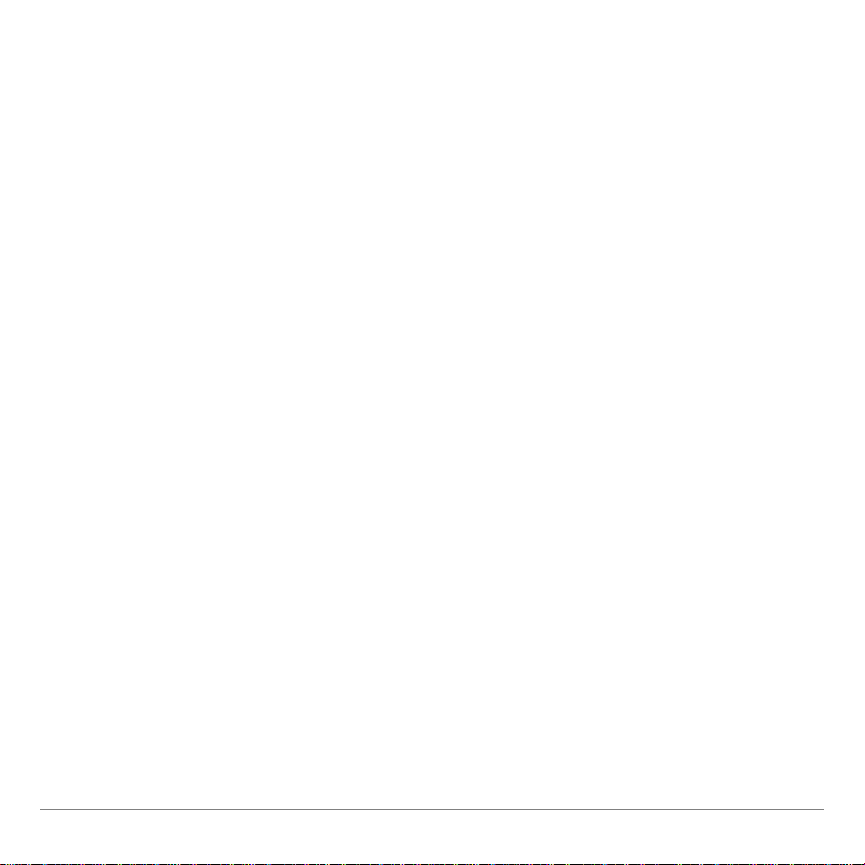
Pour entrer une fonction :
1. Appuyez sur Á si vous voulez que la fonction soit
réévaluée.
2. Appuyez sur 2 ˆ (TI-89) ou sur ˆ pour afficher une
liste de fonctions de tableur couramment utilisées et y
faire votre choix.
— ou —
Sélectionnez une fonction dans le Catalog (Catalogue)
ou dans le menu Math.
— ou —
Appuyez sur une touche de fonction.
3. Entrez le(s) argument(s) de la fonction et appuyez
sur Í.
Les paragraphes suivants décrivent les fonctions disponibles
dans le menu ˆ
Funcs (Fon).
TI-89 / TI-92 Plus / Voyage™ 200 PLT CellSheet™ App Page 27
Page 28
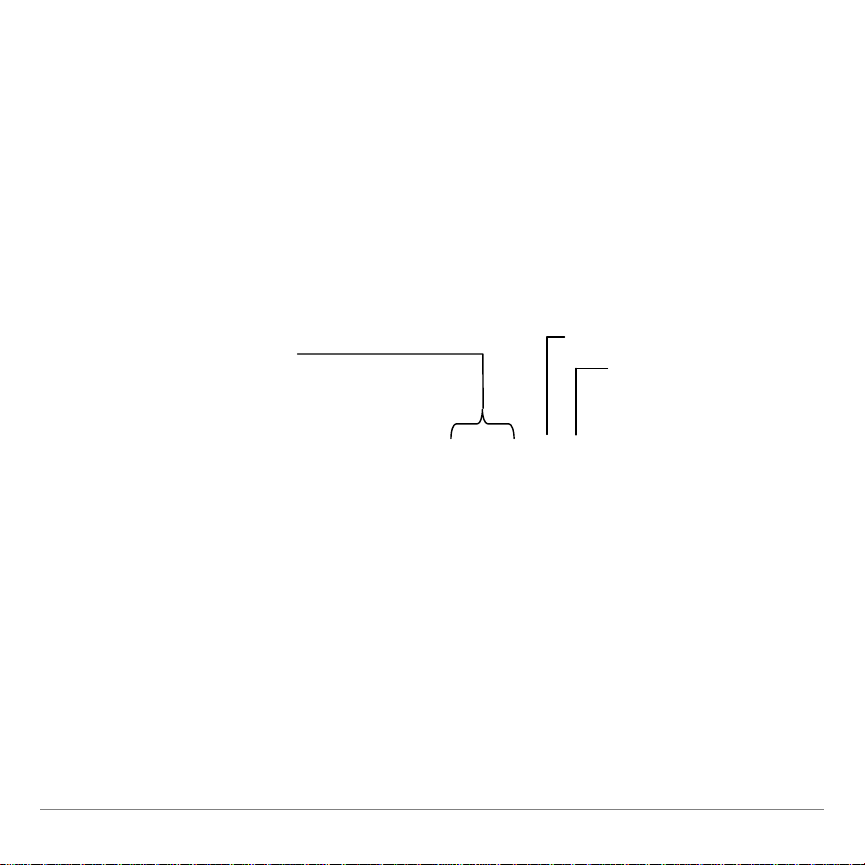
Fonction cellIf(
La fonction cellIf( indique trueResult (vrai) ou falseResult (faux),
selon que la condition est vraie ou fausse.
TICSHEET.cell[f(condition, résultat vrai, résultat
faux)⇒expression
Par exemple :
Instruction de
condition If
=TICSHEET.cellΙΙΙΙf(A3‚100,100,0)
Résultat vrai
Résultat faux
Appuyez sur 2 ˆ (TI-89) ou ˆ 1:cellZf(.
La condition cellIf, trueResult et falseResult peuvent contenir des
références de cellule.
TI-89 / TI-92 Plus / Voyage™ 200 PLT CellSheet™ App Page 28
Page 29
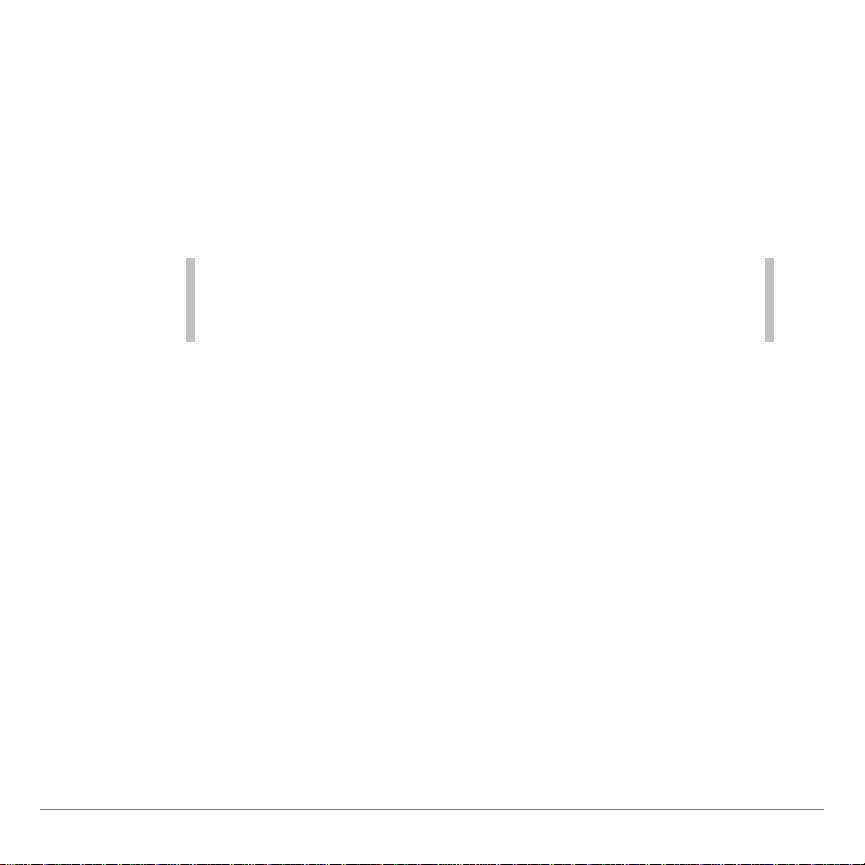
Fonction count( (compter()
TICSHEET signifie TI CellSheet™ qui est le nom de logiciel
La fonction count( (compter() permet de compter le nombre de
cellules d'une plage qui contiennent des expressions. Elle ne
compte pas les cellules contenant des chaînes. Sa syntaxe est
la suivante :
TICSHEET.compter(plage)⇒expression
Remarques
•
interne de l'application.
• La liste peut être entrée sous forme de plage de cellules.
1. Entrez 1 dans la cellule A1, 2 dans la cellule A2 et allez à
la cellule A4.
2. Appuyez sur 2 ˆ (TI-89) ou sur ˆ
(2:compter()
. La ligne d'édition affiche TICSHEET.compter(.
2:count(
3. Entrez a1:a3) et appuyez sur ¸. Le nombre 2 est
affiché dans la cellule A4 puisque deux cellules (A1 et
A2) de la plage contiennent des données.
TI-89 / TI-92 Plus / Voyage™ 200 PLT CellSheet™ App Page 29
Page 30
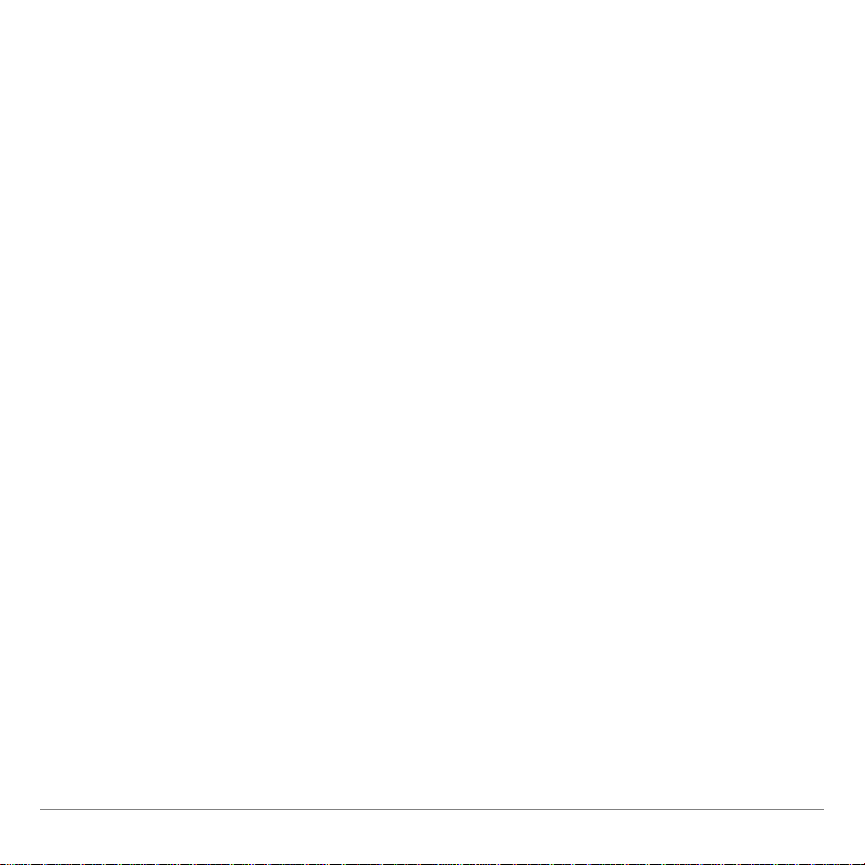
Fonction mean( (moyenne()
La fonction mean( (moyenne() affiche la moyenne d'une liste.
Lorsqu'elle est utilisée dans l'application CellSheet™, vous
pouvez entrer une liste ou une plage de cellules comme
argument.
Fonction rand( (nbrAléat()
La fonction rand( (nbrAléat() indique un nombre généré
aléatoirement. Dans l'application CellSheet, vous pouvez entrer
une cellule contenant un entier comme argument.
Fonction sum( (somme()
La fonction sum( (somme() indique la somme des éléments
d'une liste. Dans l'application CellSheet, vous pouvez entrer une
liste ou une plage de cellules comme argument.
TI-89 / TI-92 Plus / Voyage™ 200 PLT CellSheet™ App Page 30
Page 31

Édition des données
Vous pouvez accéder directement aux commandes suivantes à
partir de l'application CellSheet™ :
• Menus de l'application CellSheet en appuyant sur les
touches de fonction appropriées
• Le Catalogue et d'autres menus en appuyant sur les touches
appropriées
Modifiez une cellule en la sélectionnant avant d'entrer de
nouvelles données. M supprime le contenu d'une seule
cellule ou d'une plage de cellules. † permet d'annuler la
dernière action.
Astuce Si vous n'avez pas encore appuyé sur ¸ pour modifier le
contenu d'une cellule, vous pouvez appuyer sur N pour rétablir
le contenu précédent de la cellule.
Utilisation des fonctions couper, copier et coller
1. Sélectionnez la cellule ou la plage de cellules à couper
ou à copier.
Astuce Maintenez la touche ¤ enfoncée et appuyez sur les touches
fléchées pour sélectionner une plage de cellules ou utilisez
…
2:Select Range (2:Sélect plage).
TI-89 / TI-92 Plus / Voyage™ 200 PLT CellSheet™ App Page 31
Page 32

2. Appuyez sur l'une des combinaisons de touches
Il est possible de coller une seule cellule dans une plage de
cellules. Si la cellule copiée contient une formule avec une
suivantes pour couper ou copier les données.
- Couper : ¥ 5 (TI-89) ou ¥ X ( TI-92 Plus /
Voyage™ 200 PLT)
- Copier : ¥ 6 (TI-89) ou ¥ C (TI-92 Plus /
Voyage 200 PLT)
3. Sélectionnez la cellule individuelle, la cellule en haut et à
gauche d'une plage ou la plage entière dans laquelle
vous souhaitez coller les données.
4. Appuyez sur ¥ 7 (TI-89) ou sur ¥ V (TI-92 Plus /
Voyage 200 PLT).
Remarques
TI-89 / TI-92 Plus / Voyage™ 200 PLT CellSheet™ App Page 32
• Lorsque vous coupez et collez une plage de cellules, vous
devez la coller dans une plage de taille équivalente.
•
référence de cellule, cette dernière sera ajustée dans
toute la plage.
• Si les données à coller sont issues d'une autre application,
vous devez les coller à partir de la ligne d'édition.
• Servez-vous de l'utilitaire CellSheet™ destiné aux
ordinateurs pour copier ou coller des données provenant
d'une feuille de calcul, puis les insérer ensuite dans une
autre feuille de calcul.
Page 33

Annulation d'une modification
Appuyez sur † pour annuler uniquement la dernière
modification. Il est impossible d'annuler les modifications
précédant le dernier changement. Certaines modifications,
notamment Effacer feuille, ne peuvent pas être annulées.
TI-89 / TI-92 Plus / Voyage™ 200 PLT CellSheet™ App Page 33
Page 34

Fonctions avancées
Références absolues
Si vous ne voulez pas qu'une référence de cellule soit modifiée
lorsque vous copiez ou déplacez une formule dans une autre
cellule, utilisez une référence absolue. (Les références relatives
sont actualisées lorsque la cellule est copiée ou coupée et collée
à un nouvel emplacement.) Vous pouvez entrer les types de
références absolues suivants :
Référence Description
$A$1 Colonne absolue et ligne absolue
$A1 Colonne absolue et ligne relative
A$1 Colonne relative et ligne absolue
Pour entrer une référence de cellule absolue, appuyez sur ‡
pour insérer un symbole dollar ($) sur la ligne d'édition.
Spécification des unités
1. Entrez une valeur sur la ligne d'édition.
2. Appuyez sur 2 9 (TI-89) ou sur ¥ 9.
TI-89 / TI-92 Plus / Voyage™ 200 PLT CellSheet™ App Page 34
Page 35

3. Sélectionnez les unités voulues et appuyez sur ¸.
4. Appuyez sur ¸ pour placer la valeur dans la feuille
de calcul.
La valeur est convertie et affichée automatiquement dans l'unité
courante par défaut de la catégorie correspondante. Par
exemple, si votre système d'unité par défaut est défini sur SI
(scientifique) et que vous entrez 2_cm, l'application CellSheet™
indiquera .02*_m. Pour utiliser des unités autres que celle par
défaut, faites suivre l'entrée de l'opérateur de conversion (ú) et
des unités voulues.
Saisie d'une référence de cellule
Saisir une référence de cellule a pour effet de copier un nom de
cellule sur la ligne d'édition. Lors de l'édition ou de l'entrée des
données, appuyez sur §. Utilisez les touches fléchées pour
déplacer le curseur sur la cellule dont vous souhaitez entrer la
référence dans la formule. Appuyez sur ¸.
TI-89 / TI-92 Plus / Voyage™ 200 PLT CellSheet™ App Page 35
Page 36

Saisie d'une référence de plage
La saisie d'une référence de plage copie une plage de cellules
sur la ligne d'édition. Lors de l'édition ou de l'entrée des
données, appuyez sur §. Utilisez les touches fléchées pour
positionner le curseur dans la première cellule à référencer.
Appuyez et maintenez la touche ¤ enfoncée tout en appuyant
sur les touches fléchées de façon à sélectionner la plage de
cellules voulue. Appuyez sur ¸. La plage de cellules est
alors insérée dans la formule ou fonction.
Exemple
1. Entrez 5 dans la cellule A1, 6 dans la cellule A2 et 7
dans la cellule A3.
2. Dans la cellule A4, déterminez la somme de A1:A3 en
appuyant sur 2 ˆ (TI-89) ou sur ˆ
5:sum( (5 :somma).
3. Appuyez sur §, puis sélectionnez A1:A3 en appuyant
sur ¤ et sur les touches flèche appropriées. Appuyez
sur ¸.
4. Appuyez sur d. La ligne d'édition devrait ressembler à
ceci :
TI-89 / TI-92 Plus / Voyage™ 200 PLT CellSheet™ App Page 36
sum(A1 :A3) (somma(A1:A3)).
Page 37

Affichage de mise en forme
La fonction d'affichage de mise en forme présente les
expressions suivant le format utilisé pour les écrire au tableau ou
dans des manuels.
Pour afficher la valeur mise en forme d'une cellule, sélectionnez
la cellule voulue et appuyez sur …
mise en forme).
Contenu de la cellule
affiché avec mise en forme
Contenu de la cellule
9:Show Pretty Print (9:Affich.
Remplissage d'une plage de cellules
Vous pouvez remplir une plage de cellules avec une formule ou
d'autres données en une seule fois. Notez que si vous
remplissez une plage de cellules avec une formule, toutes les
références de cellule de la formule sont automatiquement
actualisées, sauf si une référence absolue
lui a été attribuée.
TI-89 / TI-92 Plus / Voyage™ 200 PLT CellSheet™ App Page 37
Page 38

1. Sélectionnez la plage à remplir.
2. Appuyez sur …
3:Fill Range (3:Remplir plage) et entrez
les données de la cellule supérieure gauche de la plage.
Si vous voulez remplir la plage avec une formule, prenez
soin de laisser le signe = dans le champ Initial Formula
(Formule initiale). Sinon, supprimez le signe = avant
d'entrer les données dans la plage à remplir.
L'utilisation d'une formule est indispensable si vous
souhaitez faire référence à une cellule actualisée sur une
plage entière. Si vous omettez le signe =, la référence de
cellule est évaluée pour la première cellule de la plage et
sa valeur est utilisée dans la plage entière.
3. Appuyez sur ¸ ¸.
Si vous remplissez une plage avec une formule, le remplissage
de la plage puis l'évaluation des formules peut demander un
certain temps. Pour gagner du temps, appuyez sur ƒ
et désactivez l'option AutoCalc
. Lorsque la fonction AutoCalc est
9:Format
désactivée, les cellules dont les formules contiennent des
références à d'autres cellules ne sont pas recalculées quand
vous modifiez les cellules référencées.
TI-89 / TI-92 Plus / Voyage™ 200 PLT CellSheet™ App Page 38
Page 39

Saisie d'une séquence
La fonction Séquence incrémente une variable à partir d'une
valeur minimum jusqu'à une valeur maximum par pas
échelonnés, évalue l'expression de chaque valeur et affiche les
résultats dans une plage de cellules. La cellule supérieure
gauche, désignée comme “1ère cellule”, contient le premier
élément de la séquence. Les autres éléments de la séquence
sont répartis sur la ligne ou la colonne, selon la direction choisie,
vers le bas ou vers la droite.
1. Sélectionnez la cellule de début de la séquence et
appuyez sur …
4:Sequence (4:Séquence).
2. Entrez une expression et spécifiez la variable à
incrémenter dans l'expression.
3. Entrez les valeurs minimum et maximum de la variable.
4. Spécifiez le pas des incréments. L'incrément par défaut
est 1.
5. Indiquez l'emplacement de la première cellule où débuter
la séquence, s'il est différent de la cellule précédemment
sélectionnée.
TI-89 / TI-92 Plus / Voyage™ 200 PLT CellSheet™ App Page 39
Page 40

6. Choisissez 1:DOWN (1:BAS) ou 2:RIGHT (2:DROITE)
comme sens de la séquence dans la feuille de calcul.
7. Appuyez sur ¸.
Pour de plus amples informations sur l'utilisation d'une
séquence, reportez-vous à l'exemple de régression linéaire
de zone maximale
.
ou
TI-89 / TI-92 Plus / Voyage™ 200 PLT CellSheet™ App Page 40
Page 41

Importation et exportation de données
Importation
Vous pouvez importer des variables de données, des expressions,
des listes, des matrices et des chaînes.
1. Appuyez sur …
5:Import (5:Importer).
2. Sélectionnez le type de données à importer, le nom du
dossier et celui de la variable.
3. Indiquez la cellule dans laquelle vous souhaitez insérer
les données à importer. Si vous importez une variable de
données, une liste ou une matrice, la première cellule
sera la cellule supérieure gauche de la plage dans
laquelle s'effectue l' importation.
4. Pour une liste, choisissez la direction d'affichage
(1:BAS)
ou 2:RIGHT (2:DROITE).
1:DOWN
5. Appuyez sur ¸.
TI-89 / TI-92 Plus / Voyage™ 200 PLT CellSheet™ App Page 41
Page 42

Exportation
Vous pouvez exporter des variables de données, des expressions,
des listes et des matrices.
1. Sélectionnez la cellule ou la plage de cellules à exporter.
Appuyez sur …
6:Export (6:Exporter).
2. Sélectionnez le type de données et le nom du dossier de
destination.
3. Entrez le nom de la variable à stocker.
4. S'il y a lieu, modifiez la cellule ou la plage de cellules à
exporter. Appuyez sur ¸.
Remarque Vous ne pouvez pas exporter des cellules vides dans des
expressions, des listes ou des matrices.
TI-89 / TI-92 Plus / Voyage™ 200 PLT CellSheet™ App Page 42
Page 43

Tracé de données
Les types et les marques de représentation sont identiques à
ceux utilisés par d'autres applications, notamment Data/Matrix
Editor (Éditeur de données et de matrices). Les représentations
partagent l'écran Graph (Graphique) avec d'autres
représentations et fonctions et sont affichées à l'aide des mêmes
algorithmes. Les représentations sont automatiquement
enregistrées sous forme de listes et sont automatiquement
actualisées en cas de modifications des valeurs dans la feuille
de calcul.
Si vous créez une représentation à partir d'une une feuille de
calcul et si vous ouvrez une nouvelle feuil le de calc ul, les données
de la représentation précédente restent visibles dans Plot Setup
(Config tracé) sous forme de variables de liste et non de
références de plage. Cela évite que la nouvelle feuille de calcul
n'écrase les définitions de la représentation précédente.
Définition d'un tracé
1. Appuyez sur „
1:Plot Setup (1:Config tracé) .
2. Sélectionnez le numéro de la représentation ou tracé à
définir et appuyez sur ƒ.
TI-89 / TI-92 Plus / Voyage™ 200 PLT CellSheet™ App Page 43
Page 44

3. Spécifiez les paramètres applicables aux éléments actifs
dans la boîte de dialogue Define Plot (Définir le tracé).
Vous pouvez entrer une plage ou une liste dans les
champs xRange (Plage x), yRange (Plage y), Frequency
(Fréquence) et Category (Catégorie).
4. Appuyez sur ¸.
Nom de champ Description
Plot Type (Type de
graphe)
Sélectionnez l'une des options suivantes :
• Scatter (Nuage)
• xyline (Polygone)
• Box Plot (BoîtMoust)
• Histogram (Histogramme)
• Modified Box Plot (BoîtMoustMod)
Mark (Marque) Sélectionnez le symbole utilisé pour représenter
les points de données : Box (Case) (è),
Cross (Croix) (x), Plus (+), Square (Carré) (é)
ou Dot (Point) (·).
xRange (Plagex) Entrez la plage des valeurs x, la variable
indépendante.
yRange (Plage y) Entrez la plage des valeurs y, la variable
dépendante.
TI-89 / TI-92 Plus / Voyage™ 200 PLT CellSheet™ App Page 44
Page 45

Nom de champ Description
Hist. Bucket Width
(Hist. Largeur
Spécifiez la largeur de chaque barre de
l'histogramme. La valeur par défaut est 1.
class)
Use Freq and
Categories? (Util
fréq et catégor ?)
Sélectionnez NO (NON) ou YES (OUI). Notez
que Freq (Fréq), Category (Catégorie) et
Include Categories (Inclure catégories) ne sont
actives que lorsque Use Freq and Categories?
(Util fréq et catégor ?) est définie sur YES
(OUI). Freq (Fréq) est active uniquement
lorsque Plot type (Type graphe) est définie
sur Box Plot (BoîtMoust) ou Histogram
(Histogramme).
Freq (Fréq) Entrez la plage de cellules contenant une valeur
pondérée pour chaque point de données. Si
vous n'entrez pas de plage, tous les points de
données utilisent la même valeur pondérée (1).
Category
(Catégorie)
Include Categories
(Inclure catégories)
Entrez la plage de cellules contenant une valeur
de catégorie pour chaque point de données.
Si vous spécifiez une catégorie, vous pouvez
utiliser cette option pour limiter le calcul aux
valeurs de catégorie spécifiées.
TI-89 / TI-92 Plus / Voyage™ 200 PLT CellSheet™ App Page 45
Page 46

Représentation graphique d'un tracé
Vous pouvez représenter tout type de tracé en sélectionnant ce
dernier avant d'appuyer sur ‡ ou en sélectionnant l'application
Graph (Graphe) sur votre calculatrice.
Sélection ou désélection d'un tracé
À partir de l'écran Plot Setup (Config tracé), sélectionnez le tracé
à représenter et appuyez sur † pour l'activer/désactiver.
Désactivez un tracé si vous ne souhaitez pas le représenter
graphiquement.
Copie d'une définition de tracé
1. À partir de l'écran Plot Setup (Config tracé), sélectionnez
le tracé à représenter et appuyez sur „.
2. Appuyez sur B et sélectionnez le numéro du tracé dans
lequel vous souhaitez copier la définition. Il s'agit du
tracé de destination.
3. Appuyez sur ¸.
TI-89 / TI-92 Plus / Voyage™ 200 PLT CellSheet™ App Page 46
Page 47

Suppression d'une définition de tracé
À partir de l'écran Plot Setup (Config tracé), sélectionnez le tracé
voulu et appuyez sur ….
Désactivation des tracés et des fonctions
• „
2:PlotsOff désactive toutes les représentations
statistiques et de feuille de calcul.
• „ 3:FnOff désactive tous les graphiques de fonctions.
TI-89 / TI-92 Plus / Voyage™ 200 PLT CellSheet™ App Page 47
Page 48

Utilisation des statistiques
Attention Si vous utilisez le mode d'écran partagé et calculez des
statistiques à l'aide de l'application CellSheet™, puis changez
d'écran pour calculer une statistique à une variable avec
Data/Matrix Editor (Éditeur de données et de matrices), une
erreur interne peut se produire. Dans ce cas, vous devez
réinitialiser votre calculatrice. Pour évitez qu'une telle erreur se
produise dans Data/Matrix Error (Éditeur de données et de
matrices), changez le réglage de Calculation Type (Type de
calcul) OneVar (UneVar) pour TwoVar (DeuxVar), puis revenez
à OneVar (UneVar).
Tous les calculs statistiques disponibles dans Data/Matrix Editor
(Éditeur de données et de matrices) le sont également dans
l'application CellSheet. Vous pouvez aussi utiliser les variables
de statistiques stockées sous forme de variables système.
1. Sélectionnez une plage de cellules à analyser.
2. Appuyez sur 2 ‰ (TI-89) ou sur ‰
(1:Calculer)
.
1:Calculate
3. Indiquez toutes les informations nécessaires relatives au
type d'analyse statistique voulue. Modifiez les plages des
valeurs x et y, la fréquence et les données de catégorie
selon les besoins.
TI-89 / TI-92 Plus / Voyage™ 200 PLT CellSheet™ App Page 48
Page 49

4. Appuyez sur ¸.
2 ‰ (TI-89) ou ‰
2:Show Stats (2:Afficher stats) affiche les
statistiques que vous venez de générer.
2 ‰ (TI-89) ou ‰
3:Variables insère la valeur d'une variable
statistique spécifique dans la cellule sélectionnée.
Remarque L'application CellSheet™ partageant les variables de
statistiques avec d'autres applications, il est recommandé de
ne pas les utiliser dans les formules. Si vous souhaitez
enregistrer une variable de statistique spécifique, il est
préférable de la coller dans une cellule qui n'est pas une
cellule de formule.
TI-89 / TI-92 Plus / Voyage™ 200 PLT CellSheet™ App Page 49
Page 50

Tri des données
Vous pouvez trier les colonnes de données dont les cellules
contiennent des nombres ou du texte. Une plage dont des
cellules contiennent des formules ne peut pas faire l'objet d'un
tri. Vous pouvez exporter
sous forme de liste ou de matrice, puis importer
ne contiennent plus de formule et trier ensuite la plage importée.
Tri des données par colonnes ou par ligne
1. Sélectionnez la plage de cellules à trier.
une plage contenant des formules
les données qui
2. Appuyez sur …
1:Ascending (1:Croissant) ou 2:Descending
(2:Décroissant)
7:Sort (7:Trier) et sélectionnez l'ordre
.
3. Appuyez sur ¸.
TI-89 / TI-92 Plus / Voyage™ 200 PLT CellSheet™ App Page 50
Page 51

Tri par colonne clé
Parfois des colonnes situées sur la même ligne contiennent des
informations associées, comme par exemple le prénom, le nom
et les notes d'examen d'un élève. Dans ce cas, le tri d'une seule
colonne détruirait la relation entre les colonnes. Pour conserver
cette relation, vous pouvez effectuer un tri par colonne clé.
Pour effectuer cette opération, toutes les colonnes doivent être
de même longueur.
Exemple
Triez une feuille de classe par nom de famille.
1. Entrez les données ci-dessous.
2. Sélectionnez la plage de cellules complète (A1:B4).
3. Appuyez sur …
TI-89 / TI-92 Plus / Voyage™ 200 PLT CellSheet™ App Page 51
7:Sort (7:Trier).
Page 52

4. Réglez Order (Ordre) sur 3:Asc by Key (3:Croiss./clé).
5. Pour Key Col (Col. clé), entrez A. Appuyez sur
¸ ¸.
TI-89 / TI-92 Plus / Voyage™ 200 PLT CellSheet™ App Page 52
Page 53

Formatage
Le format des données est conservé après la fermeture de
l'application CellSheet™.
Formatage de toutes les données d'une feuille de calcul
Pour formater la feuille de calcul entière, appuyez sur
ƒ
9:Format et modifiez les paramètres suivants à votre guise
dans la boite de dialogue
s'appliquent uniquement à la feuille de calcul courante.
Nom de champ Description Réglage par défaut
FORMATS. Les modifications
AutoCalc
TI-89 / TI-92 Plus / Voyage™ 200 PLT CellSheet™ App Page 53
Recalcule automatiquement
l'intégralité de la feuille de calcul
lorsque vous travaillez.
Choisissez 1:YES (1:OUI) ou
2:NO (2:NON).
Remarque : si AutoCalc
sur NO (NON), les cellules dans
lesquelles vous créez de
nouvelles formules affichent une
valeur déterminée à l'aide des
valeurs courantes dans les autres
cellules. La cellule courante étant
la seule évaluée, il est possible
que les autres cellules soient
incorrectes.
est défini
YES (OUI)
Page 54

Nom de champ Description Réglage par défaut
Cursor
Mvmt (Mvmt
curseur)
Show
(Afficher)
Contrôle la direction de
déplacement du curseur, une fois
que vous avez appuyé sur Í
sur la ligne d'édition.
Sélectionnez 1:DOWN (1:BAS),
2:RIGHT (2:DROITE), ou 3:OFF
(3:ARRET).
Détermine les informations
affichées sur la ligne d'édition –
Formules ou valeurs
résultantes. Si vous avez choisi
d'afficher les valeurs alors
qu'une cellule sélectionnée
contient une formule, la formule
est affichée sur la ligne d'édition
lorsque vous appuyez sur ¸
afin que vous puissiez la
modifier.
Sélectionnez 1:FORMULA
(1:FORMULE) ou 2:VALUE
(2:VALEUR).
DOWN (BAS)
FORMULA
(FORMULE)
TI-89 / TI-92 Plus / Voyage™ 200 PLT CellSheet™ App Page 54
Page 55

Formatage d'une colonne
Le formatage de colonnes sélectionnées modifie l'affichage des
données correspondantes. Appuyez sur …
(8:Format colonne)
de dialogue
COLUMN FORMAT (FORMAT COLONNE). Les modifications
et modifiez les paramètres suivants dans la boîte
8:Column Format
s'appliquent uniquement à la feuille de calcul courante.
Nom d e c h a mp Description Réglage par défaut
Column
(Colonne)
Display Digits
(Afficher
chiffres)
Col Width
(Largeur Col)
TI-89 / TI-92 Plus / Voyage™ 200 PLT CellSheet™ App Page 55
La colonne à formater. La (les)
colonne(s)
sélectionnée(s)
Détermine le nombre de chiffres
affichés (12 au maximum) dans
la colonne. La valeur par défaut
est FLOAT 6 (FLOTTANT 6),
indiquant que les résultats sont
arrondis à un maximum de six
chiffres. Le changement de mode
d'affichage n'affecte pas les
données affichées dans
l'application CellSheet™.
Détermine le nombre de
caractères affichés dans les
cellules de la colonne. Vous
pouvez afficher de 1 à 12
caractères dans une cellule.
FLOAT 6
(FLOTTANT 6)
6
Page 56

Nom d e c h a mp Description Réglage par défaut
Justification Choisissez 1:DEFAULT
(1:DEFAUT), 2:LEFT
(2:GAUCHE) ou 3:RIGHT
(3:DROITE).
Dans la cellule,
les valeurs
numériques sont
justifiées à droite ;
le texte est justifié
à gauche.
Cellules vides
Lorsqu'une cellule vide est référencée directement dans une
formule, elle est traitée comme un 0 (zéro). Par exemple, si A1
est vide et A2 contient la formule =A1x2, A2 sera évaluée à 0
(zéro). Lorsqu'une plage de cellules contient une cellule vide,
cette dernière est ignorée dans les calculs.
Exemple
1. Laissez la cellule A1 vide. Entrez 3 dans A2 et 1 dans
A3.
2. Dans A4, entrez =mean(A1:A3) ((moyenne(A1:A3)).
A4 équivaut à 2.
TI-89 / TI-92 Plus / Voyage™ 200 PLT CellSheet™ App Page 56
Page 57

Archivage des feuilles de calcul
Vous ne pouvez pas modifier le contenu des cellules ou les
réglages de format d'une feuille de calcul archivée.
1. Quittez l'application CellSheet™.
2. Appuyez sur 2 ° et sélectionnez la feuille de
calcul à archiver.
3. Appuyez sur ƒ
Remarque Les feuilles de calcul archivées et verrouillées ne peuvent être
ouvertes qu'en mode lecture seule. Seules les feuilles de
calcul désarchivées/déverrouillées peuvent être ouvertes en
vue de leur édition.
TI-89 / TI-92 Plus / Voyage™ 200 PLT CellSheet™ App Page 57
8:Archive Variable (8:Archiver Variable).
Page 58

Touches de raccourci
Appuyez sur ƒ B:Help (B:Aide) pour afficher un écran d'aide
indiquant les touches de raccourci de navigation, de sélection et
d'édition.
Pour… Vous devez…
Entrer une valeur ou
une expression
symbolique dans
une cellule
Entrer une formule dans une cellule
Entrer une chaîne de texte dans une cellule
TI-89 / TI-92 Plus / Voyage™ 200 PLT CellSheet™ App Page 58
1. Entrer une valeur ou une expression symbolique.
2. Appuyer sur ¸.
1. Dans une cellule sélectionnée, appuyer sur Á s'il est
nécessaire d'actualiser le contenu de la cellule.
2. Entrez la formule.
3. Appuyer sur ¸.
1. Dans une cellule, appuyer sur 2 É.
2. Entrer la chaîne (de texte).
3. Appuyer sur 2 É.
4. Appuyer sur ¸.
Page 59

Pour… Vous devez…
Utiliser une variable
dans un cellule
Naviguer rapidement dans une feuille de calcul
1. En dehors de l'application, stocker une valeur dans une
variable. (Exemple : 5 § x)
2. Dans l'application, entrer la variable (par exemple, x).
Ne pas mettre la variable entre guillemets. Si la
variable porte le même nom qu'une cellule ou si elle se
trouve dans un dossier différent, indiquer le chemin
d'accès.
Astuce : entrer = ou + devant la variable pour que la
valeur de la cellule soit modifiée en même temps que
la valeur de la variable.
3. Appuyer sur ¸. La valeur de la variable apparaît
dans la cellule.
• A, B, C ou D déplace le curseur de la cellule
courante à une cellule adjacente.
• ¥ C ou ¥ D déplace le curseur de la première à la
dernière cellule d'une colonne.
• ¥ A ou ¥ B positionne le curseur dans la première
ou la dernière cellule d'une ligne.
• 2 C ou 2 D déplace le curseur de plusieurs
lignes vers le haut ou vers le bas.
• 2 B ou 2 A déplace le curseur de plusieurs
colonnes vers la droite ou vers la gauche.
• …
1:GoTo (1:Aller à) positionne le curseur dans la
cellule spécifiée.
Remarque : sur la TI-89 seulement, appuyer sur j dans
les boîtes de dialogue de l'application CellSheet™ avant
d'entrer des caractères alphabétiques.
TI-89 / TI-92 Plus / Voyage™ 200 PLT CellSheet™ App Page 59
Page 60

Pour… Vous devez…
Sélectionner une
plage de cellules
Sélectionner une ou plusieurs lignes
Sélectionner une ou plusieurs colonnes
1. Dans une cellule, maintenir enfoncée la touche ¤ et
appuyer sur C, A, B ou D.
2. Relâcher ¤.
Astuce : dans le cas d'une plage de cellules
conséquente, l'utilisation de l'option … 2:Select Range
(2:Sélect plage)
peut accélérer l'opération. Dans la boîte
de dialogue, entrer la colonne/ligne de début et de fin de
la plage de cellules et appuyer sur ¸ (Exemple :
a6:m53). Appuyer sur B ou sur N pour
désélectionner la plage de cellules.
1. Appuyer sur ¥ A pour positionner le curseur dans la
première cellule de la ligne.
2. Appuyer sur A pour sélectionner la ligne.
3. Maintenir enfoncée la touche ¤ tout en appuyant sur
C ou D.
4. Relâcher ¤.
Astuce : appuyer sur B pour désélectionner la plage.
1. Appuyer sur ¥ C pour positionner le curseur dans la
première cellule de la colonne.
2. Appuyer sur C pour sélectionner la colonne.
3. Maintenir enfoncée la touche ¤ tout en appuyant sur
A ou B.
4. Relâcher ¤.
Astuce : appuyer sur D pour désélectionner la plage.
TI-89 / TI-92 Plus / Voyage™ 200 PLT CellSheet™ App Page 60
Page 61

Pour… Vous devez…
Insérer une cellule 1. Sélectionner une cellule.
2. Appuyer sur 2 / pour insérer une cellule au-
dessus de la cellule sélectionnée
Insérer une ligne 1. Sélectionner une ligne.
2. Appuyer sur 2 / pour insérer une ligne
au-dessus de la ligne sélectionnée.
Astuce :appuyer sur B pour désélectionner une ligne.
Insérer une colonne 1. Sélectionner une colonne
2. Appuyer sur 2 / pour insérer une colonne à
gauche de la colonne sélectionnée.
Astuce :appuyer sur D pour désélectionner une colonne.
Supprimer une cellule
1. Sélectionner une ou plusieurs cellules
2. Appuyer sur 0 ou sur ¥ 8. Les cellules situées
sous la zone supprimée remontent du nombre de
cellules supprimées.
Supprimer une ligne 1. Sélectionner une ou plusieurs lignes.
2. Appuyer sur 0 ou sur ¥ 8. Les lignes situées sous
de la zone supprimée remontent du nombre de lignes
supprimées.
Supprimer une colonne
1. Sélectionner une ou plusieurs colonnes.
2. Appuyer sur 0 ou sur ¥ 8. Les colonnes à droite
de la zone supprimée se déplacent vers la gauche du
nombre de colonnes supprimées.
TI-89 / TI-92 Plus / Voyage™ 200 PLT CellSheet™ App Page 61
Page 62

Pour… Vous devez…
Effacer des données
sans supprimer la
cellule, la ligne ou la
colonne
Couper, copier et coller
1. Sélectionner une ou plusieurs cellules, lignes ou
colonnes.
2. Appuyer sur M.
Pour couper :
1. Sélectionner une ou plusieurs cellules.
2. Appuyer sur :
TI-89 : ¥ 5
TI-92 Plus / Voyage™ 200 PLT : ¥ X
Pour copier :
1. Sélectionner une ou plusieurs cellules.
2. Appuyer sur :
TI-89 : ¥ 6
TI-92 Plus / Voyage 200 PLT : ¥ C
Pour coller :
1. Sélectionner une ou plusieurs cellules.
2. Appuyer sur :
TI-89 : ¥ 7
TI-92 Plus / Voyage 200 PLT : ¥ V
Remarque : si la copie s'effectue dans une plage de
cellules, la plage de destination doit avoir les mêmes
dimensions que la plage coupée ou copiée.
TI-89 / TI-92 Plus / Voyage™ 200 PLT CellSheet™ App Page 62
Page 63

Pour… Vous devez…
Remplir rapidement
les cellules
Saisir une référence de cellule
Saisir une référence de plage de cellules
1. Sélectionner une cellule contenant des données.
2. Appuyer sur :
TI-89 : ¥ 6
TI-92 Plus / Voyage™ 200 PLT : ¥ C
3. Sélectionner une plage de cellules.
4. Coller les données copiées :
TI-89 : ¥ 7
TI-92 Plus / Voyage 200 PLT : ¥ V.
Remarque : les références de cellules contenues dans
les formules sont actualisées dans la plage collée. Il est
également possible d'utiliser …
plage)
.
3:Fill Range (3:Remplir
1. Au cours de l'édition ou de la saisie d'une formule ou
d'une fonction, appuyer sur §.
2. Utiliser les touches fléchées pour déplacer le curseur
dans la cellule dont la référence est à saisir dans la
formule.
3. Appuyer sur ¸.
1. Au cours de l'édition ou de la saisie d'une formule,
appuyer sur §.
2. Utiliser les touches fléchées pour positionner le curseur
dans la première cellule de la plage de cellules à
référencer.
3. Maintenir enfoncée la touche ¤ tout en appuyant sur
les touches fléchées jusqu'à ce que la plage de cellules
soit sélectionnée.
4. Appuyer sur ¸.
TI-89 / TI-92 Plus / Voyage™ 200 PLT CellSheet™ App Page 63
Page 64

Pour… Vous devez…
Changer les
réglages de format
d'une feuille de
calcul complète
Appuyer sur ¥ Í (TI-89) ou sur ¥ F pour afficher la
boîte de dialogue FORMATS.
TI-89 / TI-92 Plus / Voyage™ 200 PLT CellSheet™ App Page 64
Page 65

Exemple — Interêts et principal payés
Margaret a utilisé sa carte de crédit QuickCash pour acheter un
article à 1500 Euros. QuickCash facture 1.5 % d'intérêts calculés
mensuellement. Le paiement mensuel minimum requis
correspond à 3 % du solde. Admettons que Margaret effectue le
paiement mensuel minimum, combien d'intérêts et de capital
aura-t-elle payé dans six mois ?
8 Démarrez
l'application CellSheet™ et modifiez le format de
colonne pour afficher des entrées monétaires.
1. Sélectionnez
2. Appuyez sur …
Sélectionnez
les colonnes A, B et C.
8:Column Format (8:Format col onne).
FIX 2 (FIXE 2) pour afficher les chiffres et
changez la largeur de colonne à 7.
TI-89 / TI-92 Plus / Voyage™ 200 PLT CellSheet™ App Page 65
Page 66

8 Entrez les en-têtes de colonnes suivants :
P = principal
I = intérêts cumulés
PY = paiement mensuel minimum
1. Après avoir positionné le curseur dans la cellule A1,
entrez l'en-tête de la colonne du principal, P
(2 ["] P 2 ["]).
2. Déplacez le curseur dans la cellule B1 et entrez l'en-tête
de la colonne des intérêts cumulés, I (2 ["] I 2 ["]).
3. Déplacez le curseur dans la cellule C1 et entrez l'en-tête
de la colonne de paiement mensuel minimum,
PY (2 ["] PY 2 ["]). Votre feuille de calcul devrait
ressembler à ceci :
TI-89 / TI-92 Plus / Voyage™ 200 PLT CellSheet™ App Page 66
Page 67

8 Entrez les données initiales de la feuille de calcul dans les
cellules A2, B2 et C2 :
P = 1500.
I = .015 Q P
PY = .03 Q P
1. Déplacez le curseur dans la cellule A2 et entrez 1500.
(
1500. Í)
2. Déplacez le curseur dans la celluleB2 et entrez la
formule des intérêts comme suit =
A2 p .015 (utilisez la
touche de multiplication et non un x).
3. Déplacez le curseur dans la cellule C2 et entrez la
formule du paiement comme suit
= A2 p .03. Votre feuille
de calcul devrait ressembler à ceci :
TI-89 / TI-92 Plus / Voyage™ 200 PLT CellSheet™ App Page 67
Page 68

8 Au début de chaque mois, le nouveau principal est calculé en
utilisant la formule P
= P1– (PY – I). Les intérêts cumulés et
2
le paiement mensuel minimum sont calculés exactement
comme ils l'ont été pour le premier mois.
1. Déplacez le curseur dans la cellule A3 et entrez la
formule pour le nouveau montant du principal comme
suit =A2–(C2–B2).
2. Pour copier les formules de B2:C2 à B3:C3, sélectionnez
B2:C2 et appuyez sur ¥ 6 (TI-89) ou sur ¥ C.
3. Sélectionnez B3 et appuyez sur ¥ 7 (TI-89) ou
sur ¥ V pour coller la formule issue de cette plage de
cellules. Votre feuille de calcul devrait ressembler à ceci :
Notez que la référence
relative à A2 change
automatiquement
pour A3.
TI-89 / TI-92 Plus / Voyage™ 200 PLT CellSheet™ App Page 68
Page 69

8 Entrez les données concernant les quatre mois restants en
copiant les formules de A3:C3 vers les lignes 4 à 7.
1. Sélectionnez A3:C3 et appuyez sur ¥ 6 (TI-89)
ou sur ¥ C pour copier les formules issues de A3:C3.
2. Déplacez le curseur dans la cellule A4 et appuyez
sur ¥ 7 (TI-89) ou sur ¥ V pour coller les formules
dans A4:C4.
3. Collez les formules vers A5:C5, A6:C6 et A7:C7.
Votre feuille de calcul devrait ressembler à ceci :
TI-89 / TI-92 Plus / Voyage™ 200 PLT CellSheet™ App Page 69
Page 70

8 Trouvez le montant du principal restant à payer après six
paiements.
Déplacez le curseur dans la cellule A7, copiez la formule et
insérez-la dans la cellule A8. Votre feuille de calcul devrait
ressembler à ceci :
TI-89 / TI-92 Plus / Voyage™ 200 PLT CellSheet™ App Page 70
Page 71

8 À l'aide des formules suivantes, calculez l'intérêt et le capital
que Margaret aura payés après six mois.
Total du principal payé = 1500.00–A8.
Total des intérêts payés = somme de B2 à B7 (
(somme(B2:B7)
C2 à C7 (
). Total des paiements effectués = somme de
=somme(C2:C7)).
=sum(
1. Déplacez le curseur dans la cellule A9 et entrez la
formule pour le total du principal payé comme suit :
=A2–A8.
2. Déplacez le curseur dans la cellule B9 et appuyez sur Á.
3. Appuyez sur 2 ˆ (TI-89) ou sur ˆ
(5:somme()
.
5:sum(
4. Pour placer B2:B7 sur la ligne d'édition, appuyez sur
§, sélectionnez B2:B7et appuyez sur ¸. Appuyez
sur d pour compléter la formule et appuyez sur ¸.
TI-89 / TI-92 Plus / Voyage™ 200 PLT CellSheet™ App Page 71
Page 72

5. Déplacez le curseur dans la cellule B9, copiez la formule
et collez-la dans la cellule C9. Votre feuille de calcul
devrait ressembler à ceci :
Après 6 mois, Margaret aura
payé 260.08 Euros, dont
130.04 Euros d'intérêts et
130.04 Euros de principal.
Elle doit toujours 1369.96 Euros.
Pour savoir combien de mois il faudra à Margaret pour rembourser
entièrement la société de crédit, copiez et collez la plage de
cellules A7:C7 en descendant les lignes jusqu'à ce que la colonne
A passe à zéro.
TI-89 / TI-92 Plus / Voyage™ 200 PLT CellSheet™ App Page 72
Page 73

Exemple — Régression linéaire
Une étude a examiné la relation existant entre l'âge (en années)
et la taille moyenne (en centimètres) d'un jeune individu.
L'âge est indiqué par la liste {1, 3, 5, 7, 9, 11, 13}.
La taille moyenne est indiquée par la liste {75, 92, 108, 121, 130,
142, 155}.
8 Démarrez
l'application CellSheet™. Créez ensuite les en-
têtes de colonnes et entrez les données appropriées.
1. Entrez les en-têtes de colonne
AGE et TAILLE dans les
cellules A1 et B1.
2. Positionnez le curseur dans la cellule A2.
3. Utilisez l'option de séquence
(… 4:Sequence (4:Séquence))
pour entrer la liste des âges dans les cellules A2 à A8.
La boîte de dialogue Sequence doit ressembler à ceci :
TI-89 / TI-92 Plus / Voyage™ 200 PLT CellSheet™ App Page 73
Page 74

4. Entrez les tailles dans les cellules de B2 à B8.
Votre feuille de calcul devrait ressembler à ceci :
8 Tracez les données et déterminez la corrélation de la
régression linéaire.
1. Sélectionnez la plage de cellules A2:B8.
2. Sélectionnez „
3. Plot 1 doit être mis en surbrillance dans l'écran Plot
1:Plot Setup (1:Config tracé) .
Setup (Config tracé). Appuyez sur ƒ.
4. Sélectionnez
Scatter (Nuage) comme Plot Type
(Type graphe).
5. Appuyez sur D et sélectionnez le type de
Mark (Marq)
voulu.
6. xRange (Plage x) correspond à A2:A8 et yRange
(Plage y) à B2:B8. Appuyez sur ¸ ¸.
TI-89 / TI-92 Plus / Voyage™ 200 PLT CellSheet™ App Page 74
Page 75

7. Dans l'écran Plot Setup (Config tracé), appuyez sur ‡
pour afficher le graphique. Le graphique suivant est
affiché. (Des marques de type Case sont utilisées.)
8. Appuyez sur 2 a pour revenir dans la feuille de
calcul.
9. Appuyez sur 2 ‰ (TI-89) ou sur ‰
(1:Calculer)
10. Sélectionnez
.
5:LinReg comme Calculation Type
1:Calculate
(Type de calcul).
TI-89 / TI-92 Plus / Voyage™ 200 PLT CellSheet™ App Page 75
Page 76

11. Appuyez sur ¸. Une corrélation de .995588 indique
que les données s'adaptent bien à une régression
linéaire.
Plus ce nombre est proche de 1,
plus les données s'adaptent à une
régression linéaire.
TI-89 / TI-92 Plus / Voyage™ 200 PLT CellSheet™ App Page 76
Page 77

Exemple — Surface maximale
Le fermier Brown a 60 mètres de clôture. Quelle surface
rectangulaire maximale estimée de pâturage peut-il clôturer ?
8 Démarrez
l'application CellSheet™. Entrez ensuite 60 m
(quantité de clôture) dans la cellule A1.
1. Entrez 60 sur la ligne de saisie.
2. Appuyez sur 2 9 (TI-89) ou sur ¥ 9 et
sélectionnez
_m pour la longueur.
3. Appuyez sur ¸.
8 Entrez la dimension d'un côté (L1) de l'enclos à l'aide de
l'option de séquence
. Considérez que les dimensions
commencent à 5 m jusqu'à 30 m, par incréments de 5-m.
1. Sélectionnez la cellule A2 et appuyez sur …
(4:Séquence)
.
4:Sequence
2. Dans la boîte de dialogue, entrez x p pour Expr.
Appuyez ensuite sur 2 9 (TI-89) ou sur ¥ 9 et
sélectionnez
_m pour la longueur.
TI-89 / TI-92 Plus / Voyage™ 200 PLT CellSheet™ App Page 77
Page 78

3. Entrez les données suivantes :
- x pour Var
- 5 pour Low (Minimum)
- 30 pour High (Maximum)
- 5 pour Step (Pas)
- A2 pour 1st Cell (1ère cellule)
- La direction doit être DOWN (BAS).
4. Appuyez sur ¸. Votre feuille de calcul devrait
ressembler à ceci :
TI-89 / TI-92 Plus / Voyage™ 200 PLT CellSheet™ App Page 78
Page 79

8 Entrez les dimensions pour l'autre côté de l'enclos (L2).
L2=60/2-L1.
1. Dans la cellule B2, entrez =($a$1e2)–a2 comme
formule de la longueur.
Astuce $a$1 signifie que cette référence de cellule spécifique ne
changera pas, quelle que soit sont emplacement dans la feuille
de calcul. Il s'agit d'une référence absolue. Appuyez sur ‡ pour
insérer le signe $. La référence relative à la cellule A2 doit être
actualisée à mesure qu'elle est remplie vers le bas pour
déterminer la longueur du côté restant.
2. Sélectionnez la cellule B2 et appuyez sur ¥ 6 (TI-89)
ou sur ¥ C pour copier la formule
3. Sélectionnez B3:B7 et appuyez ensuite sur ¥ 7
(TI-89) ou sur ¥ V pour insérer la formule dans la plage
de cellules. Votre feuille de calcul devrait ressembler à
ceci :
TI-89 / TI-92 Plus / Voyage™ 200 PLT CellSheet™ App Page 79
Page 80

8 Déterminez les surfaces susceptibles d'être clôturées avec la
clôture disponible.
1. Entrez =A2 p B2 dans la cellule C2.
2. Copiez la cellule C2 et collez-la dans C3:C7. Votre feuille
de calcul devrait ressembler à ceci :
Notez que la surface maximale pour les dimensions déterminées
(225 m
2
) est obtenue lorsque la longueur est égale à la largeur.
La surface maximale à clôturer doit être de forme carrée. Que se
passe-t-il si vous modifiez le contenu de la cellule A1 et entrez
45 m ? Que se passe-t-il si vous choisissez une taille
d'incrément différente dans la séquence ?
TI-89 / TI-92 Plus / Voyage™ 200 PLT CellSheet™ App Page 80
Page 81

Erreurs, Messages d'erreur et Restrictions
Message Description
Les données vont être
supprimées de la feuille de
calcul. Appuyez sur Entrée
pour continuer ou sur ESC
pour annuler.
Ce message d'erreur est affiché lorsque
vous avez entré des données dans une
colonne à droite ou sur une ligne
inférieure de la feuille de calcul et que
vous voulez insérer une plage de cellules
qui entraînerait le dépassement des des
999 lignes ou 64 colonnes de la feuille de
calcul.
Impossible de terminer l'opération en raison des limitations de taille de CellSheet. Opération annulée.
Impossible d'exporter. Cellules vides ou erreurs dans les cellules.
TI-89 / TI-92 Plus / Voyage™ 200 PLT CellSheet™ App Page 81
Ce message s'affiche lorsqu'une
opération risque d'entraîner le
dépassement de la limite de 64 Ko de la
feuille de calcul.
L'application CellSheet™ n'exporte pas
de plages contenant des cellules vides ou
des formules dont le calcul résulte en
erreur.
Page 82

Message Description
Impossible de coller des
données dans une plage
dont la taille diffère de celle
de la plage d'origine.
Impossible de trier une plage contenant des formules.
Impossible d'utiliser les commandes dans les cellules.
Références circulaires. Impossible de recalculer correctement les formules tant que les références circulaires ne sont pas corrigées.
Ce message s'affiche lorsque vous tentez
de coller une plage de cellules dans une
zone qui ne peut la contenir entièrement ou
de coller une plage dans une plage de taille
différente. Par exemple, si vous avez copié
la plage de cellules A1:B3 et que vous
tentez de la coller BL1, ce message d'erreur
s'affiche car il n'y a pas de colonne après
BL1.
L'application CellSheet ne permet pas de
trier les plages de cellules contenant des
formules.
Vous ne pouvez pas entrer une
instruction dans un cellule. Vous pouvez
entrer des fonctions qui génèrent des
valeurs. Les instructions déclenchent des
actions.
Ce message s'affiche lorsque la formule
d'une cellule résulte en une boucle, par
exemple lorsque A1 est défini comme
=A1.
TI-89 / TI-92 Plus / Voyage™ 200 PLT CellSheet™ App Page 82
Page 83

Message Description
Cellule ou plage incorrecte.
La colonne clé ne figure pas dans la plage de tri sélectionnée.
Mémoire. Impossible de stocker les données. Les données contiennent trop de caractères.
Problème avec le fichier de feuille de calcul. Veuillez supprimer la variable.
Ce message s'affiche lorsque vous entrez
une cellule ou une plage de cellules
incorrecte comme A0, BZ12 ou A1:A1000
ou lorsque vous entrez une seule cellule
alors qu'une plage de cellules est requise.
Les cellules valides sont comprises entre
A1 et BL999.
Ce message d'erreur s'affiche lorsque la
colonne clé ne se trouve pas dans la
plage de cellules sélectionnée en vue
d'un tri.
Ce message s'affiche lorsque la cellule à
stocker contient trop de caractères, par
exemple, une formule exceptionnellement
longue. Répartissez les données dans
deux cellules ou plus.
La variable du fichier de la feuille de
calcul courant est altérée. Pour résoudre
ce problème, supprimez la variable.
1. Appuyez sur 2 °.
2. Sélectionnez la variable du fichier de
feuille de calcul courant.
3. Appuyez sur 0 et sur ¸ pour
supprimer la variable.
TI-89 / TI-92 Plus / Voyage™ 200 PLT CellSheet™ App Page 83
Page 84

Message Description
La feuille de calcul ne doit
pas comporter trop de
références à une même
cellule. Recalcul annulé.
Syntaxe
Impossible d'actualiser correctement une ou plusieurs définitions de tracé.
Ce message s'affiche lorsqu'il existe un
trop grand nombre de références à une
même cellule. Vous pouvez corriger cette
erreur avec une autre cellule faisant
référence à la cellule requise et en
utilisant les deux références de cellule
dans les formules.
Ce message s'affiche lorsque vous entrez
une référence de cellule incorrecte (par
ex., A0) ou si vous supprimez une cellule
à laquelle une autre fait référence.
Ce message d'erreur s'affiche lorsque
l'application est incapable d'actualiser une
liste associée à un tracé. Exemple :
1. Créez un tracé en définissant xRange
(Plage x) sur A1:A3 et yRange (Plage y)
sur B1:B3.
2. Revenez à la feuille de calcul et créez
une erreur dans la cellule A3.
3. Revenez au tracé que vous avez créé.
Appuyez sur ‡ pour le représenter
graphiquement.
Le message d'erreur s'affiche.
TI-89 / TI-92 Plus / Voyage™ 200 PLT CellSheet™ App Page 84
Page 85

Message Description
La variable est verrouillée,
protégée ou archivée.
La fonction AutoCa lc a été
désactivée.
La feuille de calcul que vous tentez
d'ouvrir a été archivée ou verrouillée,
vous ne pouvez donc pas la modifier.
Pour déverrouiller ou désarchiver la feuille
de calcul :
1. Appuyez sur 2 K pour quitter
l'application.
2. Appuyez sur 2 °.
3. Sélectionnez la variable archivée.
4. Appuyez sur ƒ
(9:Désarchiver variable)
9:Unarchive Variable
.
TI-89 / TI-92 Plus / Voyage™ 200 PLT CellSheet™ App Page 85
Page 86

Menus de l'application CellSheet™
F1 File (Fich)
1:Open (Ouvrir)
2:Save Sheet As (Enreg. feuille sous)
3:New (Nouveau)
4:Cut (Couper)
5:Copy (Copier)
6:Paste (Coller)
7:(Aucune option disponible)
8:Clear Sheet (Effacer feuille)
9:Format
A:About (À propos)
B:Help (Aide)
F3 Edit
1:GoTo (Aller à)
2:Select Range (Sélect plage)
3:Fill Range (Remplir plage)
4:Sequence (Séquence)
5:Import (Importer)
6:Export (Exporter)
7:Sort (Trier)
8:Column Format (Format colonne)
9:Show Pretty Print (Affich. mise en forme)
F2 Plot (Tracé)
1:Plot Setup (Config. tracé)
2:PlotsOff
3:FnOn
F4 Undo (Annuler)
(aucune option de menu)
TI-89 / TI-92 Plus / Voyage™ 200 PLT CellSheet™ App Page 86
Page 87

F5 $
(aucune option de menu)
F6 Funcs (Fon)
1:cellZf(
2:count( (compter()
3:mean( (moyenne()
4:rand( (nbrAléat()
5:sum( (somme()
F7 Stat
1:Calculate (Calculer)
2:Show Stats (Afficher stats)
3:Variables 8
(suivant le type d'analyse statistique)
F8 ReCalc (Rec)
(aucune option de menu)
TI-89 / TI-92 Plus / Voyage™ 200 PLT CellSheet™ App Page 87
Page 88

Installation de l'application CellSheet™
Des instructions d'installation détaillées relatives aux applications
Flash sont disponibles à l'adresse education.ti.com/guides
Vous devez disposer des éléments suivants :
• Une TI-89 / TI-92 Plus / Voyage™ 200 PLT dotée de la
version la plus récente de Advanced Mathematics Software
Operating System. Téléchargez gratuitement une copie de
ce programme à partir de education.ti.com/softwareupdates
• Un ordinateur avec une version installée du système
d'exploitation Microsoftë Windowsë ou Appleë Macintoshë.
.
.
• Un cable
TI-GRAPH LINK™ d'ordinateur à calculatrice, que
vous pouvez vous procurer sur TI Online Store à l'adresse
suivante education.ti.com/buy
.
• Un logiciel TI Connect™ ou un logiciel de connectivité
TI-GRAPH LINK pour la TI-89 / TI-92 Plus. Téléchargez
gratuitement une copie de ce programme à partir de
education.ti.com/softwareupdates
TI-89 / TI-92 Plus / Voyage™ 200 PLT CellSheet™ App Page 88
.
Page 89

Lancement et sortie de l'application
Les instructions fournies dans ce manuel s'appliquent à cette
application Flash uniquement. Pour obtenir de l'aide sur l'utilisation
de la TI-89 / TI-92 Plus / Voyage™ 200 PLT, reportez-vous au
manuel d'utilisation complet disponible à l'adresse
education.ti.com/guides
.
1. Appuyez sur O et sélectionnez
CellSheet.
2. Sélectionnez le type de feuille de calcul à ouvrir dans le
menu.
- Current (Courant) revient à la dernière feuille de
calcul utilisée à votre dernière sortie de l'application
CellSheet™.
- Open (Ouvrir) permet de sélectionner une feuille de
calcul existante.
- New (Nouveau) crée une nouvelle feuille de calcul.
Sélectionnez un dossier dans lequel stocker la feuille
de calcul. Vous pouvez accepter le nom par défaut
de la feuille de calcul ou le remplacer. Les noms de
feuilles de calcul ne doivent pas excéder 8
caractères.
TI-89 / TI-92 Plus / Voyage™ 200 PLT CellSheet™ App Page 89
Page 90

Sortie de l'application CellSheet
Appuyez sur 2 K à partir de n'importe quel écran.
TI-89 / TI-92 Plus / Voyage™ 200 PLT CellSheet™ App Page 90
Page 91

Suppression d'une application
La suppression d'une application la retire de la calculatrice et
augmente l'espace disponible pour les autres applications. Avant
de supprimer une application, pensez à la stocker sur un
ordinateur en vue d'une réinstallation ultérieure.
1. Quittez
l'application.
2. Appuyez sur 2 ° pour afficher l'écran
VAR-LINK [ALL].
3. Appuyez sur 2 ‰ (TI-89) ou sur ‰ pour afficher la
liste des applications installées.
4. Sélectionnez l'application à supprimer.
5. Appuyez sur ƒ
dialogue de confirmation de suppression
1:Delete (1:Supprimer). La boîte de
VAR-LINK
s'affiche.
6. Appuyez sur ¸ pour supprimer l'application.
TI-89 / TI-92 Plus / Voyage™ 200 PLT CellSheet™ App Page 91
Page 92

Informations relatives aux services et à l'assistance Texas Instruments (TI)
Pour des informations d'ordre général
E-mail : ti-cares@ti.com
Téléphone : 1.800.TI.CARES (1.800.842.2737)
For US, Canada, Mexico, Puerto Rico,
and Virgin Islands only
Page d'accueil : education.ti.com
Pour les questions techniques
Téléphone : 1.972.917.8324
Pour l'assistance produit (matériel)
Clients aux Etats-Unis, au Canada, à Mexico, Puerto Rico
et aux Iles vierges : Contactez toujours l'assistance clientèle
TI avant de retourner un produit pour réparation.
Autres clients : Consultez la notice fournie avec votre
produit (matériel) ou contactez votre revendeur / distributeur
TI local.
TI-89 / TI-92 Plus / Voyage™ 200 PLT CellSheet™ App Page 92
Page 93

Contrat de licence pour les utilisateurs finals
Applications pour calculatrice
REMARQUE IMPORTANTE – Veui l lez lire attentivement le présen t con tr at (« Con trat ») avan t
d’installer le(s) logi c i el(s) et/ou l’ (les) applicatio n (s) p ou r cal cu latrice. Le(s) logiciel(s) et/o u
application(s) pour calculatrice, ainsi que toute docu mentation (matériel ci-après désigné
collectivement « Program m e ») s’y rapportant sont concédés sous licen ce, et n o n vend u s p ar
Texas Instruments Incorporated (TI) et/ou tous Concédants (ci-après désign és co llectivement
« Concédant »). En installant ou en utilisant de quelque manière le Programme de la
calculatrice, vous acceptez d’ êtr e l ié par les conditions de cette li cen ce. Si le Programme a
été livré sur disquette(s) ou CD et que vous n’acceptez pas les conditions de cette l icence,
veuillez retourner le p aqu et et so n co nten u à l ’endroit où vous l’avez ach eté afi n d ’ êtr e
remboursé intégralement. Si vous avez obtenu le Prog r am me par Internet et que vous
n’acceptez pas les conditio n s de cette licence, veuillez ne pas l’installer et contacter TI qui
vous fournira les instructions pour vous faire rembourser.
Les détails spécif i ques de la licence qui vous est accordée dépendent du droit de licence que vous
avez payé et sont établ i s ci-dessous. Dans le cadre du présent Contrat, un site (« S ite ») se
compose de l’ensemble des l ocaux d’une institution pédagogi que agréée par une as sociation
reconnue par le Ministère améric ai n de l’Éducation ou Ministère d’État de l’Éducation ou l eurs
équivalents dans les aut res pays. Toutes les c ondi tions supplémentaires du Contrat s’appliquent,
quel que soit le type de Lic ence concédée.
LICENCE POUR UTILISATEUR UNIQUE
Si vous avez payé un droit de l i cence correspondant à une licence pour utilisateur unique, le
Concédant vous accorde une licence personnelle non exclusive et non cessible pour inst al l er et
utiliser le Programme sur un ordi nateur et une calculatrice unique . V ous pouvez faire une copie du
Programme aux fins de sauv egarde et d’ archivage. Vous vous engagez dans ce cas à reproduire
toute indication relative aux droits d’auteur et au tit re de propri été figurant dans le Programme et s ur
le support. Sauf spéci f i cation expresse dans cet t e li cence et dans la documentati on, vous ne pouvez
en aucun cas reproduire la documentat i on.
LICENCE POUR UTILISATEURS MULTIP L ES DANS LE CADRE PÉDAGO GIQUE
Si vous avez payé un droi t de licence correspondant à une Licence pour utilisateurs mul tiples dans
le cadre pédagogique, le Concédant vous accorde une licence non exclus i ve et non cessible pour
installer et utilis er l e P rogram me sur un nombre donné d’ordinateurs et de calc ul atrices, spécifi é pour
le droit de licence que vous avez payé. Vous pouvez f ai re une copie du Programme aux fins de
sauvegarde et d’archivage. V ous vous engagez dans ce cas à reprodui re toutes les indications
relatives aux droits d’ auteur et au titre de propriété figurant dans l e P rogram me et sur le support.
Sauf spécificat i on contraire expresse dans le prés ent contrat ou dans la documentation, vous ne
TI-89 / TI-92 Plus / Voyage™ 200 PLT CellSheet™ App Page 93
Page 94

pouvez en aucun cas reproduire la docum entation. Si TI fournit l a documentation annexe sous form e
électronique, vous pourrez i m pri m er l e nom bre de copies de la documentation corres po ndant au
nombre d’ordinateurs/calcul at ri ces spécifié pour le droit de l i cence que vous avez payé . Tous les
ordinateurs et calculatri ces sur lesquels le Programm e est utilisé doivent s e situer sur un site unique.
Chaque membre du corps enseignant de l’i nstitution peut également utiliser une copie du
Programme sur un ordinateur/une calculatrice supplémentaire aux seules fins de préparer le matériel
pédagogique.
LICENCE POUR SIT E PÉDAGOGIQUE
Si vous avez payé un droi t de licence correspondant à une Licence pour site pédagogique, le
Concédant vous accorde une licence non exclusive et non cessible pour installer et utiliser le
Programme sur tous les ordinateurs et calculatric es possédés, achetés en crédit-bail ou loués par
l’institution, l es enseignants ou les étudiant s et situés ou utilisés sur le Site pour lequel la licence est
accordée. Les enseignants et l es étudiants ont le droit suppl ém entaire d’utiliser le Programme en
dehors du Site. Vous pouvez faire une copie du Programme aux f i ns de sauvegarde et d’archivage.
Vous vous engagez dans c e cas à reproduire toutes les indications relatives aux droits d’auteur et
au titre de propriété figurant dans le l ogi ciel et sur le support. Sauf spécification contraire expresse
dans le présent contrat ou dans l a documentation, vous ne pouvez en aucun cas reproduire la
documentation. Si TI f ourni t la documentation annexe sous f orm e él ectronique, vous pourrez
imprimer une copie de la documentation pour chaque ordinateur ou calculat ri ce sur lequel le
programme est installé. Chaque m em bre du corps enseignant de l’institution peut également utilis er
une copie du Programme sur un ordinateur/une calculatrice supplément ai re aux seules fins de
préparer le matériel pédagogique. Les étudiant s doivent recevoir l’ins truction de désinstaller le
Programme des ordinateurs et c al culatrices qu’ils possèdent quand ils quittent l’Institution.
Conditions supplémentaires :
EXCLUSION DE GARANTIE, EXCLUSIONS ET LIMITATIONS D’INDEMNISATION
Le concédant ne garantit pas que le P rogram m e sera exempt de toutes erreurs ou répondra à vos
exigences spécifi ques. Aucune déclaration conc ernant l’utilité du Programme ne devra être
interprétée comme garantie expresse ou implicite.
LE CONCÉDANT NE FOURNIT AU CUNE GARANTIE, EXPRE SSE OU IMPLICI T E, Y COMPRIS
MAIS DE MANIERE NON LIMITATIVE, GARANTIE IMPLICITE DE COMMERCIALISATION OU
D’APTITUDE À UN USAGE PARTICULIER OU D’ABSE NCE DE CONTREFAÇON EN CE QUI
CONCERNE LE PROGRAMM E ET FOURNIT LE PROG RAMME " TEL QUEL" .
Bien qu'aucune garantie ne soit f ourni e pour l e P rogram me, si le Programme vous a ét é f ourni sur
disquette(s) ou CD, le support sera remplacé s'il s'av ère déf ectueux pendant les quatre-vingt -di x (90)
premiers jours d’utilis ation, sous réserve de renvoyer l'emballage, port payé, à TI. CE
PARAGRAPHE EXPRIME LA RESPONSABILITÉ MAXIMALE DU CONCÉDANT ET VOTRE
RECOURS UNIQUE ET EXCLUSIF.
LE CONCÉDANT DÉGAGE TOUTE RESPONSABILI T É POUR TOUS DOMMAGES RÉSULTANT
DE L'UTILISATION DU PROGRAMME, SUBI O U INDUIT PAR VOUS OU TOUT AUT RE PARTIE,
Y COMPRIS MAIS DE MANIERE NO N LIMITATIVE L ES DOMMAGES INDI RECTS, FORTUITS
TI-89 / TI-92 Plus / Voyage™ 200 PLT CellSheet™ App Page 94
Page 95

OU CONSÉCUTIFS, MÊME SI LE CONCÉDANT A ÉTÉ INFORMÉ DE LA POSSIBILITÉ DE CE
TYPE DE DOMMAGES . DANS LES JURIDICTIONS AUTORISANT TEXAS INSTRUME NT S A
LIMITER SA RESPONSABILITÉ, LA RESPONSABILITÉ DE TI EST LIMITÉE AU DROIT DE
LICENCE APPLICABLE QUE VOUS AVEZ PAYE.
Certains États ou juridictions n'autorisant pas l ' exclusion ou la limitat i on de dom m ages fortuits ou
consécutifs ou la l i m i t ation concernant la durée d'une garantie impl i cite, les limitat i ons ou exclusions
ci-dessus ne s'appli quent peut-être pas à vous.
GÉNÉRALITÉS
Le présent Contrat sera immédiat em ent résilié en cas de non-respect de s es conditions. En cas de
résiliation du présent Contrat , vous vous engagez à retourner ou à détruire l' em bal l age d' ori gi ne et
toutes copies intégrales ou partielles du Programme en vot re possession et le certifier par écrit à TI.
L’exportation et la réexportation de logiciels et documentations américains originaux sont soumises
à la Loi de 1969 sur l’administration des exportations, telle qu’amendée. Le respect de ces
règlements relève de votre resp onsabilité. Vous vous engagez à ne pas envisager et à ne pas
exporter, réexporter ou transmet tre, directement ou indirect em ent, le Programme ou des données
techniques vers un quelconque pays vers lequel l’exportation, réexportation ou transmi ssion est
limitée par quelque réglementation ou quel que prescription américaine applic abl e, sans l’autorisation
écrite ou licence évent uelle exigée par le Bureau de l’Administration des Exportati ons du Ministère
américain du Commerce, ou tout au t re entité gouvernementale compétent e en m atière d’exportation,
réexportation ou transmis sion.
Si le Programme est fourni au Gouvernement américain suite à une demande i ntroduite le 1er
décembre 1995 ou après, le Programme est assorti des droits de licence commerciale et des
restrictions décri t s ailleurs dans le présent c ontrat. Si le Programme est fourni au Gouvernement
américain suite à une demande introdui te avant le 1er décembre 1995, le Programme est as sorti de
« droits limités » tels que prévus par le FA R, 48 CFR 52.227-14 (juin 1987) ou le DFAR, 48 CFR
252.227-7013 (octobre 1988), selon le cas .
Le fabricant est Texas Instruments Incorporated, 7800 Banner Drive, M/S 3962, Dal l as, Texas
75251.
TI-89 / TI-92 Plus / Voyage™ 200 PLT CellSheet™ App Page 95
Page 96

Références de pages
Ce document PDF comporte des signets électroniques pour faciliter la
navigation en ligne. Si vous l'imprimez, utilisez les numéros de pages cidessous pour retrouver des rubriques spécifiques.
Informations importantes ......................................................................................2
Qu'est-ce que l'application CellSheet™ ?.............................................................3
Présentation..........................................................................................................5
Navigation et sélection de cellules........................................................................ 6
Gestion des fichiers ..............................................................................................9
Saisie de nombres.............................................................................................. 17
Saisie de texte ....................................................................................................18
Saisie d'expressions symboliques...................................................................... 19
Formules............................................................................................................. 22
Fonctions ............................................................................................................25
Édition des données ...........................................................................................31
Fonctions avancées............................................................................................ 34
Importation et exportation de données ...............................................................41
Tracé de données............................................................................................... 43
Utilisation des statistiques...................................................................................48
Tri des données.................................................................................................. 50
Formatage .......................................................................................................... 53
TI-89 / TI-92 Plus / Voyage™ 200 PLT CellSheet™ App Page 96
Page 97

Cellules vides......................................................................................................56
Archivage des feuilles de calcul.......................................................................... 57
Touches de raccourci .........................................................................................58
Exemple — Interêts et principal payés ...............................................................65
Exemple — Régression linéaire .........................................................................73
Exemple — Surface maximale........................................................................... 77
Erreurs, Messages d'erreur et Restrictions ........................................................81
Menus de l'application CellSheet™.................................................................... 86
Installation de l'application CellSheet™.............................................................. 88
Lancement et sortie de l'application.................................................................... 89
Suppression d'une application............................................................................91
Informations relatives aux services et à l'assistance Texas Instruments (TI) ....92
Contrat de licence pour les utilisateurs finals .....................................................93
TI-89 / TI-92 Plus / Voyage™ 200 PLT CellSheet™ App Page 97
 Loading...
Loading...