Texas instruments TI-89 Titanium Calculatrice Graphique, Voyage 200 Calculatrice Graphique User Manual
Page 1
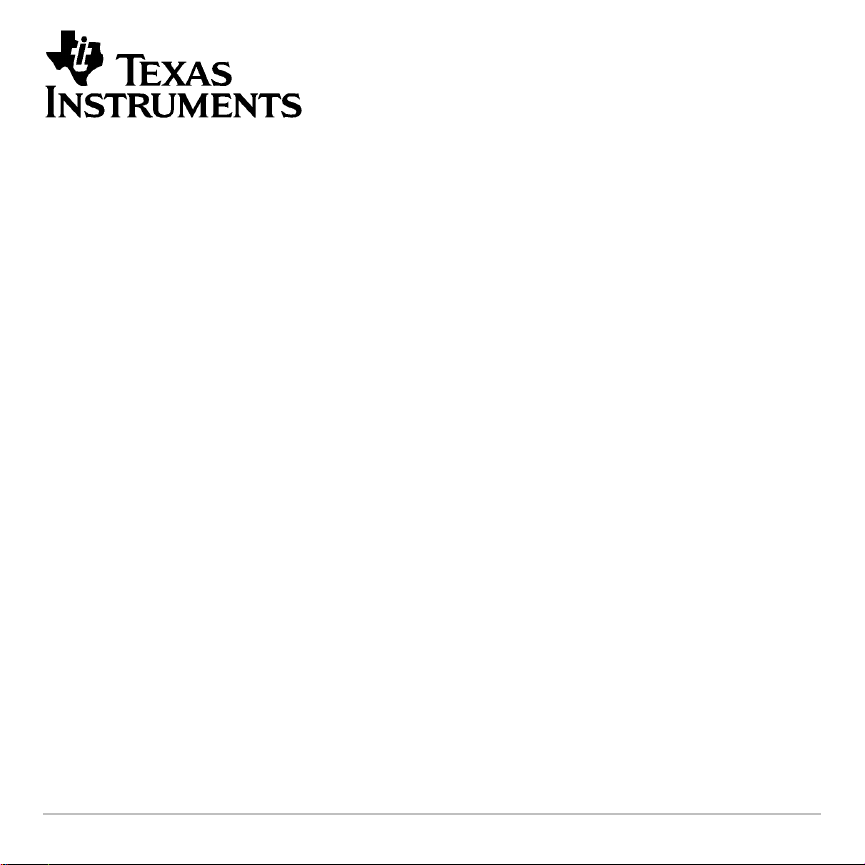
TI-89 Titanium
Voyage™ 200
Calculatrice Graphique
1
Page 2

Important
Texas Instruments n’offre aucune garantie, expresse ou tacite, concernant notamment,
mais pas exclusivement, la qualité de ses produits ou leur capacité à remplir quelque
application que ce soit, qu’il s’agisse de programmes ou de documentation imprimée.
Ces produits sont en conséquence vendus “tels quels”.
En aucun cas Texas Instruments ne pourra être tenu pour responsable des préjudices
directs ou indirects, de quelque nature que ce soit, qui pourraient être liés ou dûs à
l'achat ou à l'utilisation de ces produits. La responsabilité unique et exclusive de Texas
Instruments, quelle que soit la nature de l'ac tion, ne devra pas excéder le pr ix d'achat de
cet article ou matériel.
Réglementation
La TI-89 Titanium / Voyage™ 200 est conforme à la circulaire française No 99-018 du 12-1999 qui définit les conditions d’usage des calculatrices aux examens et concours
organisés par le Ministère de l’Éducation Nationale et dans les con cours de recrutem ent
des personnels enseignants en France, à compter de la session 2000.
© 2005 Texas Instruments Incorporated
Windows, Macintosh sont des marques commerciales de leur propriétaire respectif.
2
Page 3
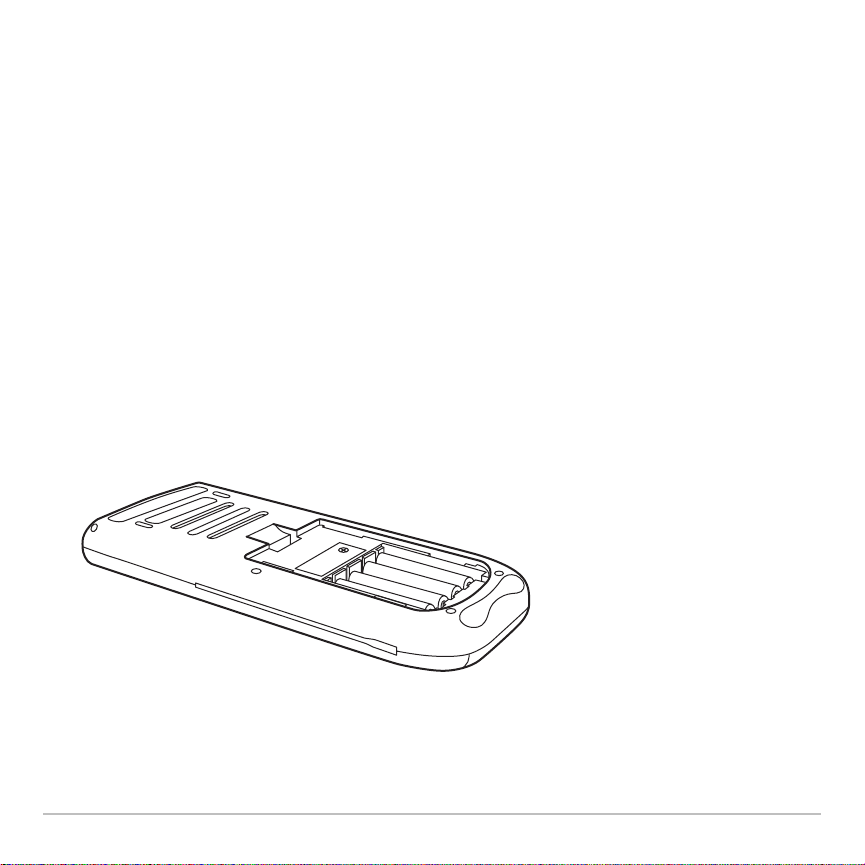
Prise en main rapide
Prise en main rapide
Prise en main rapidePrise en main rapide
Première utilisation
Première utilisation
Première utilisationPremière utilisation
Installation des piles AAA
Installation des piles AAA
Installation des piles AAAInstallation des piles AAA
La TI-89 Titanium utilise quatre piles alcalines AAA et une pile de secours à l’oxyde
d’argent (SR44SW ou 303). Le Voyage™ 200 utilise quatre piles alcalines AAA et une
pile de secours au lithium (CR1616 ou CR1620). La pile de secours est déjà installée et
les piles AAA sont fournies avec les produits.
1. Retirez le couvercle du compartiment à piles situé au dos de votre unité de poche.
2. Ôtez l’emballage des quatre piles AAA fournies avec votre unité de poche et
installez-les dans le compartiment à piles conformément au schéma de polarité (+ et
-) qui se trouve à l’intérieur de celui-ci.
3. Remettez le couvercle du compartiment à piles en place. Lorsque celui-ci est
correctement installé, il s’enclenche automatiquement en position.
Prise en main rapide 3
Page 4

Première mise sous tension de votre TI-89 Titanium ou de votre
Première mise sous tension de votre TI-89 Titanium ou de votre
Première mise sous tension de votre TI-89 Titanium ou de votre Première mise sous tension de votre TI-89 Titanium ou de votre
Voyage™ 200
Voyage™ 200
Voyage™ 200Voyage™ 200
Après avoir installé les piles fournies avec votre unité, appuyez sur ´. Le bureau Apps
apparaît.
Remarque : Si votre unité de poche initialise les applications préinstallées, une barre de
progression s'affiche accompagnée du message «
Do not interrupt!
» (Installation en cours...N’interrompez pas le processus !) à la
Installation in progress . . .
place du bureau Apps. Pour ne pas courir le risque de perdre vos applications, évitez de
retirer les piles pendant leur initialisation. (Les applications peuvent être réinstallées à
partir du CD-ROM de ressources ou du site Web education.ti.com
Barre de progression
.)
Prise en main rapide 4
Page 5
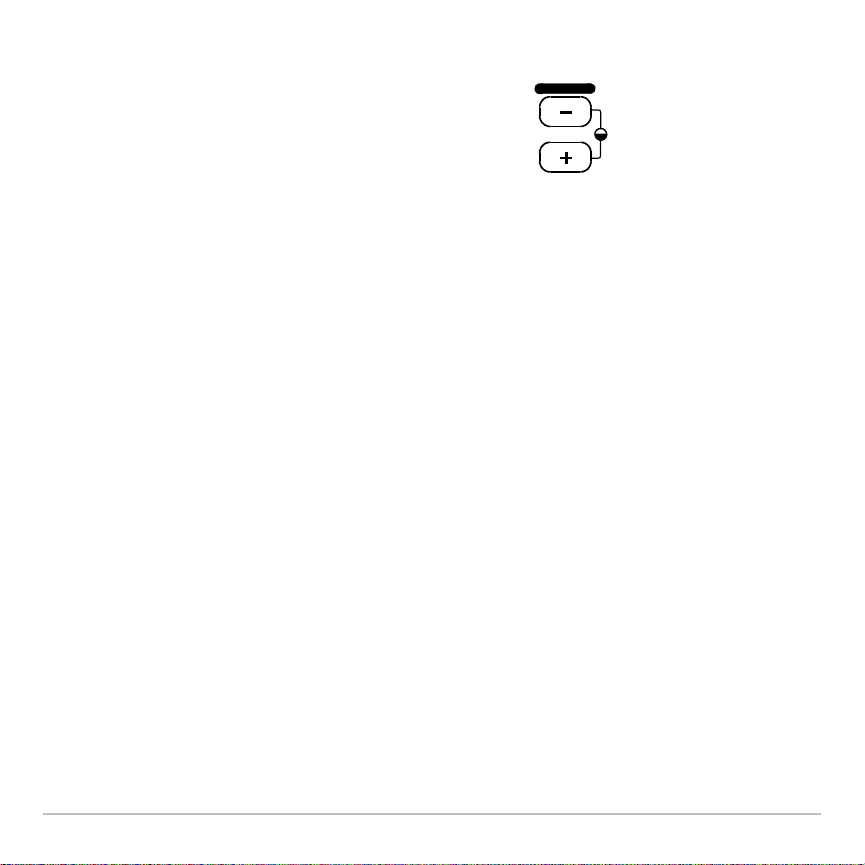
Réglage du contraste
Réglage du contraste
Réglage du contrasteRéglage du contraste
• Pour éclaircir l'affichage, maintenez enfoncée la
VAR-LINK
touche ´ et appuyez à plusieurs reprises sur |.
• Pour assombrir l'affichage, maintenez enfoncée la
CHAR
touche ´ et appuyez à plusieurs reprises sur «.
Bureau Apps
Bureau Apps
Bureau AppsBureau Apps
Le bureau Apps constitue le point de départ de la TI-89 Titanium ou du Voyage™ 200. Les
applications installées apparaissent sur le bureau Apps sous forme d'icônes organisées en
catégories pour un accès simplifié. À partir du bureau Apps, vous pouvez :
• Ouvrir des applications.
• Sélectionner et modifier des catégories d'applications.
• Afficher toutes les applications installées sur votre unité.
• Afficher le nom complet de l'application mise en surbrillance.
• Afficher et modifier l'heure et la date.
• Vérifier les informations sur la ligne d'état.
• Afficher des informations en mode partage d'écran.
Prise en main rapide 5
Page 6
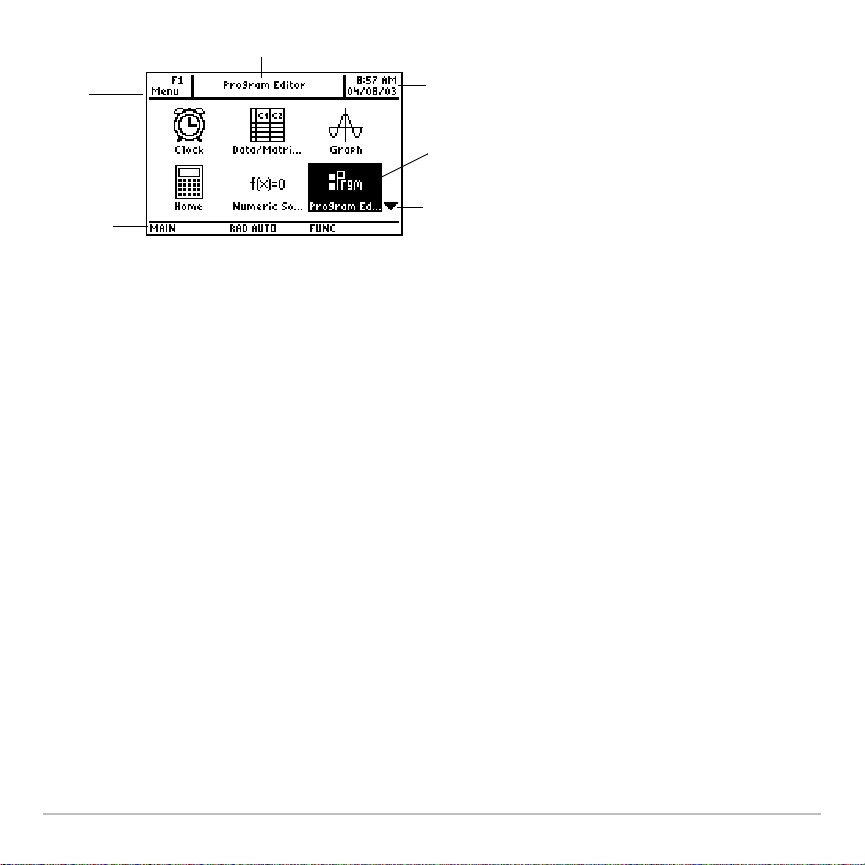
Ê
Ï
Ë
Ì
Í
Î
Bureau Apps de la TI-89 Titanium
Ê Affichage du nom complet de l’App installée
Ë Affichage de la date et de l’heure
Ì Appuyez sur ¸ pour ouvrir l’App mise en surbrillance.
Í Faites défiler vers le bas pour afficher les autres Apps.
Î Vérifiez les informations de la ligne d’état.
Ï Modifiez les catégories.
Remarque : L’écran de la TI-89 Titanium étant plus petit que celui du Voyage™ 200, le
bureau Apps s’affiche de façon légèrement différente. En effet, la liste des catégories
d’Apps, affichée sur le côté gauche de l’écran du Voyage™ 200, n’apparaît pas sur la
TI-89 Titanium. Néanmoins, la sélection des catégories s’effectue suivant la même
procédure sur ces deux unités.
Prise en main rapide 6
Page 7
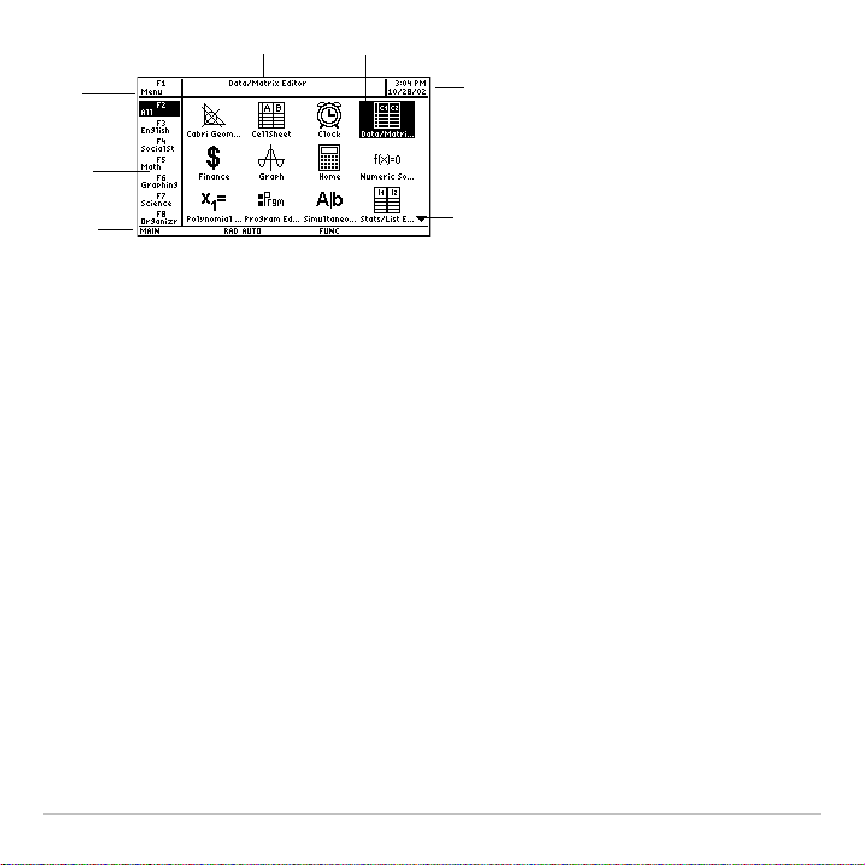
Ê
Ë
Ð
Ì
Ï
Î
Í
Bureau Apps du Voyage™ 200
Ê Affichage du nom complet de l’App mise en surbrillance
Ë Appuyez sur ¸ pour ouvrir l’App mise en surbrillance
Ì Affichage de la date et de l’heure
Í Faites défiler vers le bas pour afficher les autres Apps.
Î Vérifiez les informations de la ligne d’état.
Ï Sélectionnez une catégorie d’Apps.
Ð Modifiez les catégories.
Pour revenir à tout moment sur le bureau Apps, appuyez sur O. La dernière catégorie
sélectionnée s'affiche, la dernière App ouverte étant mise en surbrillance.
Prise en main rapide 7
Page 8
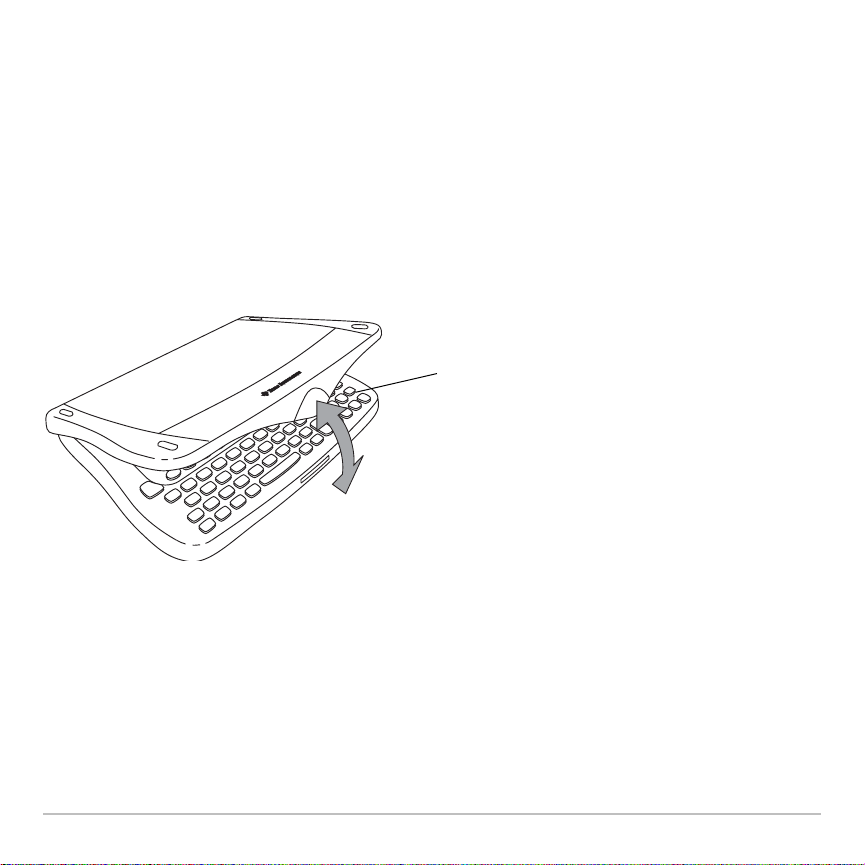
Retrait et remise en place du couvercle (Voyage™ 200)
Retrait et remise en place du couvercle (Voyage™ 200)
Retrait et remise en place du couvercle (Voyage™ 200)Retrait et remise en place du couvercle (Voyage™ 200)
Pour retirer le couvercle :
1. Prenez l'unité dans une main.
2. Maintenez le couvercle de l'autre main, en le tenant par son ergot.
3. Faites glisser le couvercle.
Pour remettre le couvercle en place, positionnez-le sur l’unité, ergot visible à l'avant et
enfoncez-le.
Ergot
Rangement du couvercle
Rangement du couvercle
Rangement du couvercleRangement du couvercle
Pour ranger le couvercle, rentrez-le sous l’unité, ergot vers l'avant, et enfoncez-le.
Prise en main rapide 8
Page 9
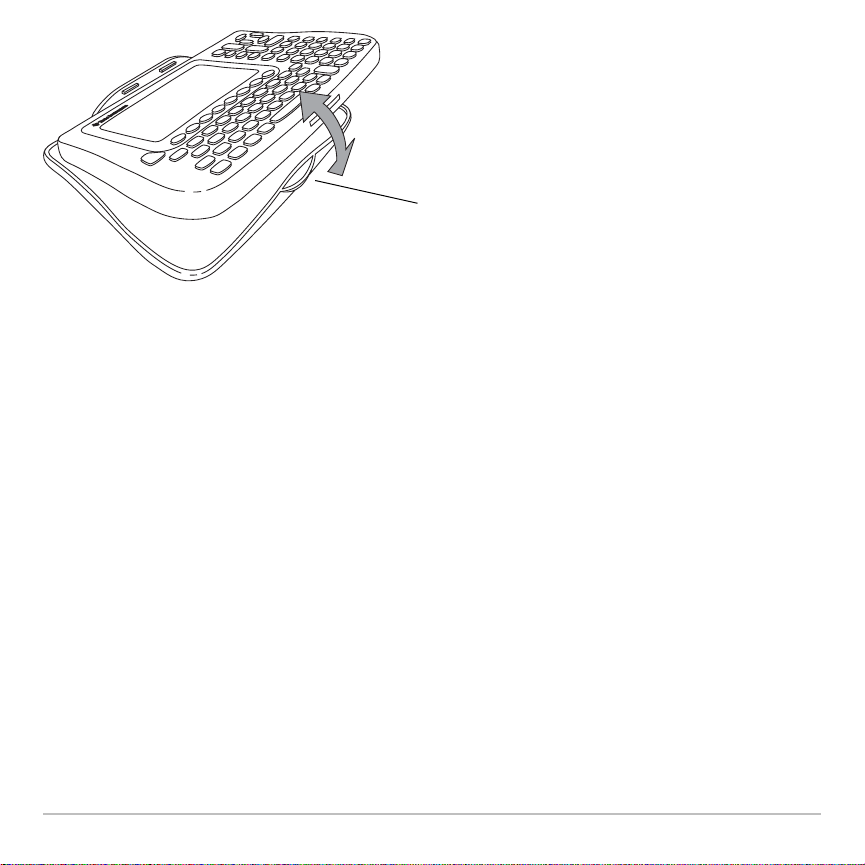
Ergot
Arrêt de l’unité
Arrêt de l’unité
Arrêt de l’unitéArrêt de l’unité
Appuyez sur 2®. Lorsque vous rallumez votre unité, le bureau Apps s’affiche en
conservant les mêmes paramètres, le contenu de la mémoire de votre unité étant
conservé. (Si vous fermez le bureau Apps à l’arrêt de votre unité, l’écran Home (Calc)
s’affiche à la place.)
Prise en main rapide 9
Page 10
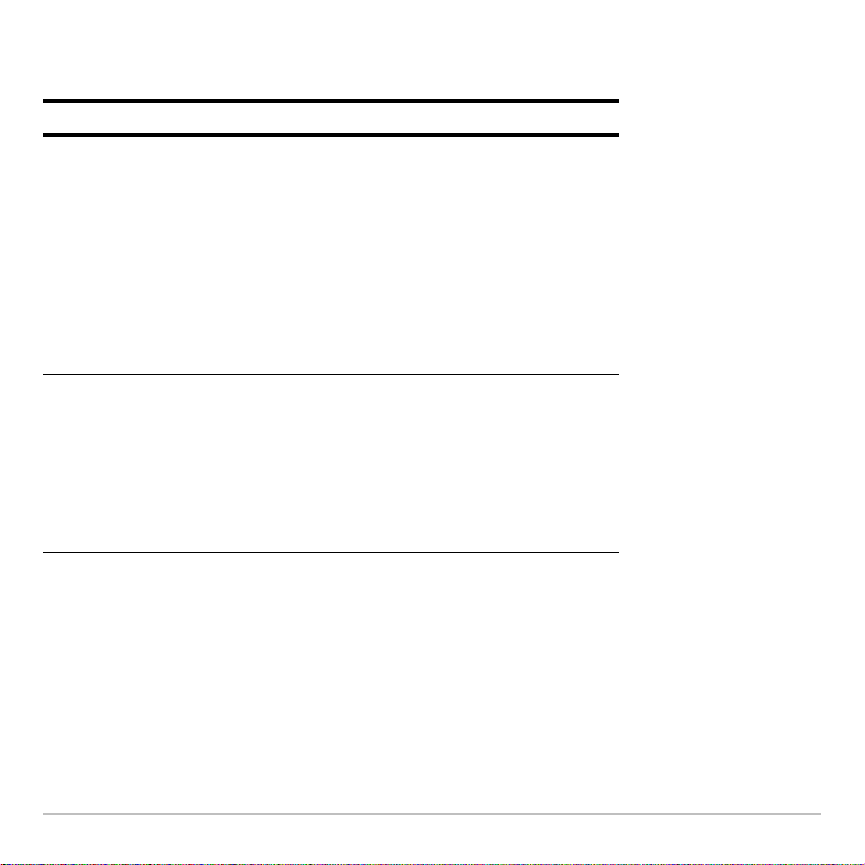
Pour éteindre la TI-89 Titanium / Voyage™ 200, vous pouvez utiliser l’une des touches
suivantes.
Appuyez sur : Description
2 ® (appuyez
sur
2, puis sur
®)
Les paramètres et les informations stockées en
mémoire sont conservés grâce à la fonction
Constant Memory™ de votre unité.
• Cependant, vous ne pouvez pas utiliser la
touche
2 ® si un message d’erreur est
affiché.
• Lorsque vous rallumez la TI-89 Titanium /
Voyage™ 200, l’écran Home (Calc) ou le
bureau Apps s’affiche (quelle que soit la
dernière application utilisée).
¥ ® (appuyez
sur
¥, puis sur
®)
Remarque : ® correspond à la deuxième fonction de la touche ´.
Identique à
concerne les points suivants :
• Vous pouvez utiliser ¥ ® si un message
• Lorsque vous rallumez la TI-89 Titanium /
2 ®, excepté en ce qui
d’erreur est affiché.
Voyage™ 200, l’écran affiché au moment de
son arrêt s’affiche tel quel.
La fonction APD™ (Automatic Power Down™) de votre unité prolonge la durée de vie
des piles en arrêtant automatiquement l’unité après quelques minutes d’inactivité.
Lorsque vous rallumez votre unité après l’activation de la fonction APD :
• L’affichage, le curseur et les éventuels cas d'erreur s’affichent exactement tels qu’ils
étaient avant l’activation de la fonction APD.
Prise en main rapide 10
Page 11
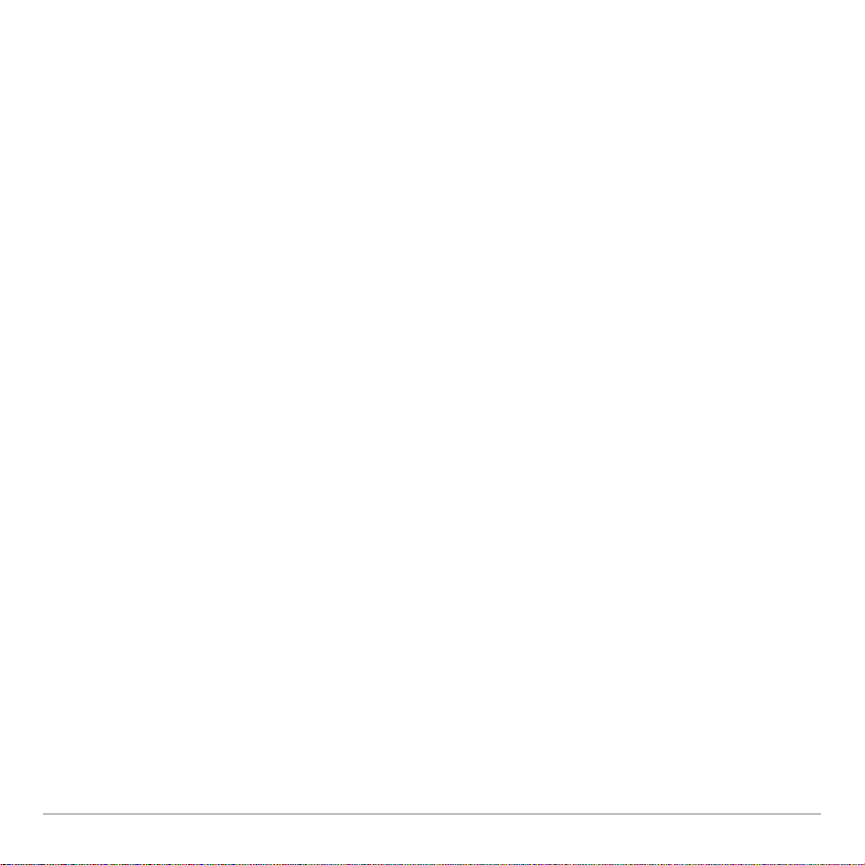
• Tous les paramètres et les informations stockées en mémoire sont conservés.
Remarque : L’APD ne fonctionne pas lorsqu’un programme de calcul est en cours, sauf
s’il est en mode pause. Lorsqu’un programme est en cours d’exécution mais en attente
d’une pression sur une touche, l’APD intervient après plusieurs minutes d’inactivité.
Prise en main rapide 11
Page 12
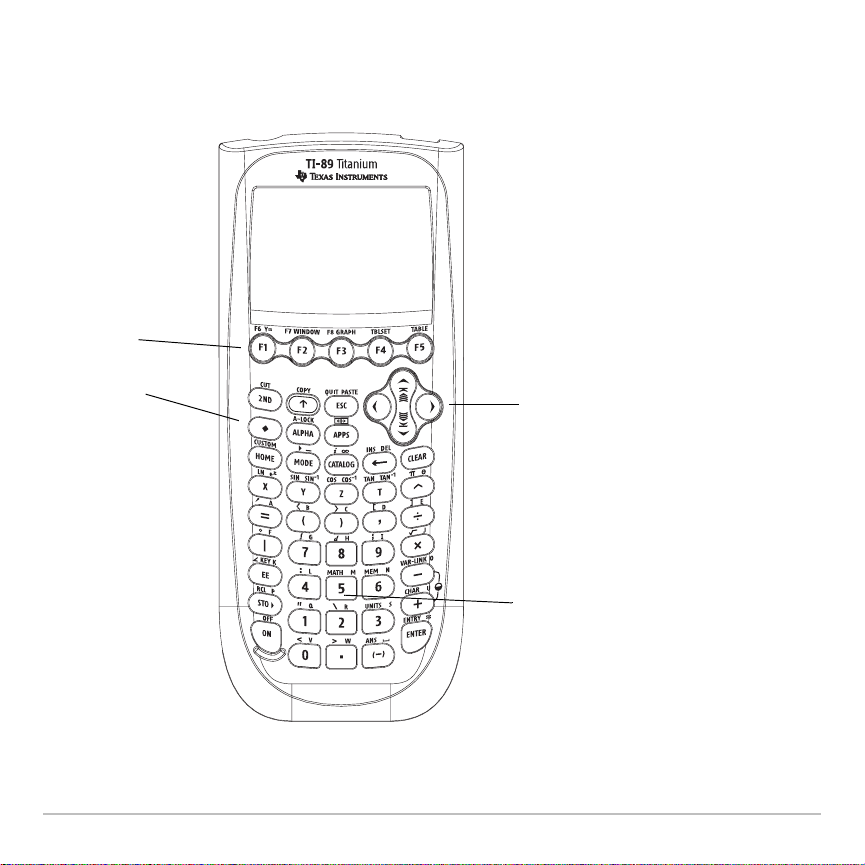
Touches de la
Touches de la TI-89 Titanium et du Voyage™ 200
Touches de la Touches de la
Ê
TI-89 Titanium et du Voyage™ 200
TI-89 Titanium et du Voyage™ 200 TI-89 Titanium et du Voyage™ 200
Í
Prise en main rapide 12
Ë
Ì
Page 13
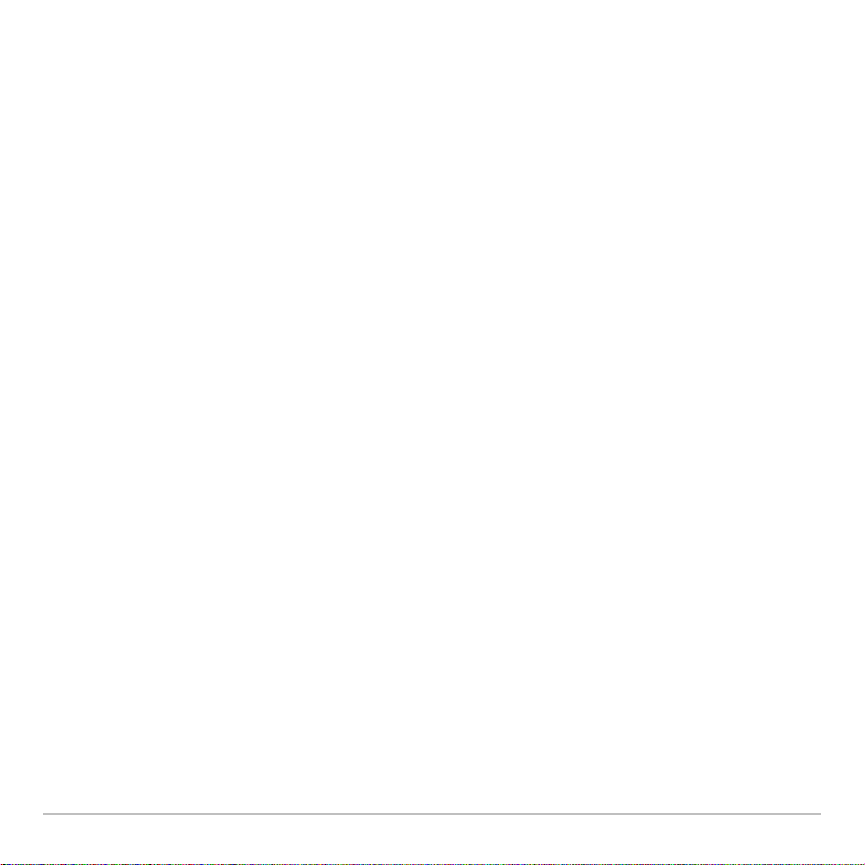
Touches de la TI-89 Titanium
Ê Les touches de fonction (ƒ– Š) permettent d’ouvrir les menus de la barre d’outils,
d’accéder aux Apps et de modifier les catégories d’Apps.
Ë Les touches du curseur (A, B, C, D) permettent de déplacer le curseur.
Ì Les touches du pavé numérique permettent d’exécuter des fonctions mathématiques
et scientifiques.
Í Les touches modificatrices (2, 8, 7) permettent d’ajouter des fonctions en
augmentant le nombre de commandes de touche.
Prise en main rapide 13
Page 14

Ê
Ë
Î
Ì
Í
Touches du Voyage™ 200
Ê Les touches de fonction (ƒ– Š) permettent d’ouvrir les menus de la barre d’outils,
d’accéder aux Apps et de modifier les catégories d’Apps.
Ë Les touches du curseur (A, B, C, D) permettent de déplacer le curseur.
Ì Les touches du pavé numérique permettent d’exécuter des fonctions mathématiques
et scientifiques.
Prise en main rapide 14
Page 15

Í Le clavier QWERTY est identique au clavier d’un ordinateur.
Î Les touches modificatrices (2, 8, 7, 1) permettent d’ajouter des fonctions en
augmentant le nombre de commandes de touche.
Clavier QWERTY (Voyage™ 200 uniquement)
Clavier QWERTY (Voyage™ 200 uniquement)
Clavier QWERTY (Voyage™ 200 uniquement)Clavier QWERTY (Voyage™ 200 uniquement)
Si vous êtes habitué à taper au clavier d'un ordinateur, l'utilisation du clavier QWERTY
de la Voyage™ 200 vous sera familière, à l'exception des différences suivantes :
• Pour entrer un seul caractère en majuscule, appuyez sur 7 suivi de la lettre voulue.
• Pour activer le verrouillage majuscule, appuyez sur 2¢. Pour le désactiver,
appuyez à nouveau sur 2¢.
Saisie de caractères spéciaux
Utilisez le menu CHAR (CAR) [Caractère] et les commandes de touche voulues pour entrer
des caractères spéciaux. Le menu CHAR (CAR) vous permet d'accéder aux caractères
grecs, mathématiques, internationaux et aux caractères spéciaux. Une légende du clavier
s'affiche à l'écran et montre l'emplacement des raccourcis utilisés pour entrer d'autres
caractères utilisés fréquemment.
Pour sélectionner des caractères dans le menu CHAR (CAR) :
1. Appuyez sur 2G. Le menu CHAR (CAR) apparaît.
2. Utilisez les touches de déplacement pour sélectionner une catégorie. Un sous-menu
affiche la liste des caractères correspondant à cette catégorie.
3. Utilisez les touches de déplacement pour sélectionner un caractère et appuyez sur
¸.
Prise en main rapide 15
Page 16

Exemple : entrez le symbole flèche droite (→) dans le Text Editor (Éditeur de texte).
Appuyez sur Résultat
2G
4
Faites défiler le
contenu du menu
pour afficher d'autres
caractères.
9
– ou –
Appuyez à plusieurs reprises sur
D pour
sélectionner 9:
puis appuyez sur
→
¸
Symbole affiché à
l'emplacement du curseur.
Pour afficher la légende du clavier, appuyez sur 8”. La légende du clavier s’affiche
alors.
Pour entrer la plupart des caractères, appuyez sur 8 et sur la lettre correspondante.
Appuyez sur N pour fermer la légende du clavier.
Prise en main rapide 16
Page 17
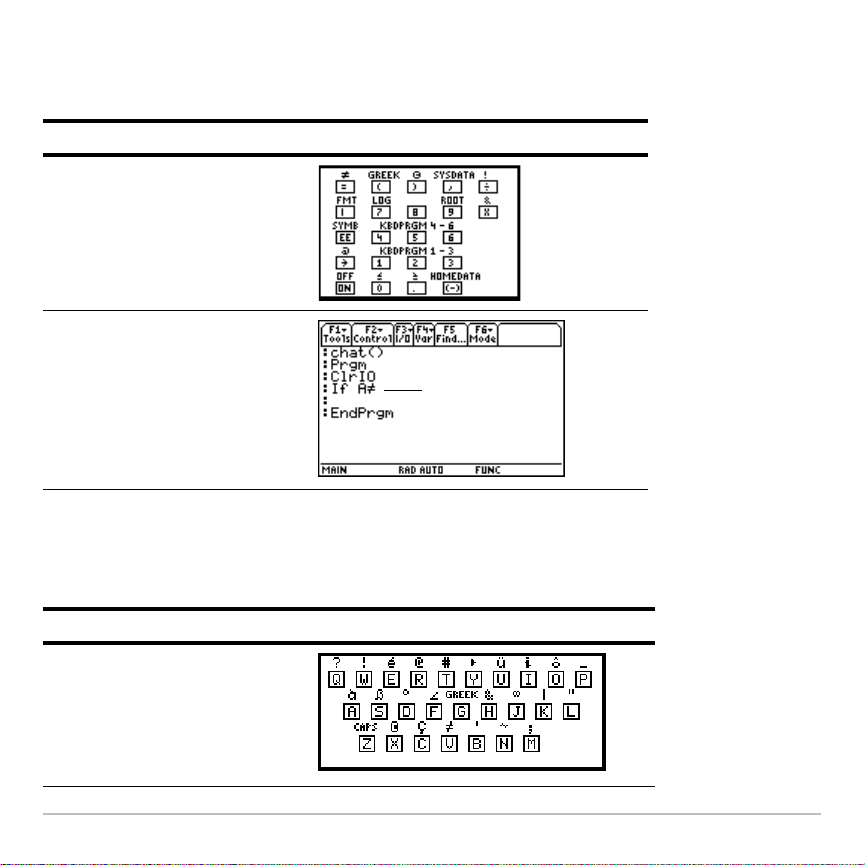
Exemple sur la TI-89 Titanium : utilisez la légende de clavier pour trouver le raccourci
du symbole « différent de » (É) et entrez le symbole correspondant dans le Program
Editor (Éditeur de programme).
Appuyez sur Résultat
8”
¥Á
Symbole affiché
à l'emplacement
du curseur.
Exemple sur le Voyage™ 200 : utilisez la légende de clavier pour trouver le raccourci du
symbole des guillemets (") et entrez le symbole correspondant dans le Program Editor
(Éditeur de programme).
Raccourci Caractères entrés
8 ”
Prise en main rapide 17
Page 18

Raccourci Caractères entrés
2
L
Symbole affiché à
l'emplacement du curseur.
Touches modificatrices
Touches modificatrices
Touches modificatricesTouches modificatrices
Les touches modificatrices accroissent les fonctions de l'unité en augmentant le nombre
d'opérations que vous pouvez effectuer à partir du clavier. Pour accéder à ce type de
fonction, appuyez sur une touche modificatrice, puis sur la touche correspondant à
l'opération souhaitée.
Touches Description
2
(Seconde)
Donne accès aux Apps, aux options de menu et à
d'autres opérations. Sur le clavier, les secondes
fonctions sont imprimées au-dessus des touches
correspondantes dans la même couleur que celle de
la touche
2.
8
(Diamant)
Prise en main rapide 18
Donne accès aux Apps, aux options de menu et à
d'autres opérations. Sur le clavier, ces fonctions sont
imprimées au-dessus des touches correspondantes
dans la même couleur que celle de la touche
8.
Page 19

Touches Description
7
(Maj)
j
(Alpha ; TI-89
Titanium
uniquement)
Permet d'entrer la lettre suivante sur laquelle vous
appuyez en majuscule. Cette touche s'utilise
également avec
les caractères en mode d'édition.
Permet d’entrer des caractères alphabétiques sans
clavier QWERTY. Sur le clavier, les caractères
alphabétiques sont imprimés au-dessus des touches
correspondantes dans la même couleur que celle de
la touche j.
A et B pour mettre en surbrillance
1
(Main ; Voyage 200
uniquement)
Permet d’utiliser les touches de déplacement du
curseur pour manipuler des objets géométriques.
Cette touche est également utilisée pour dessiner
sur un graphique.
Exemple : affichez l'écran VAR-LINK [All] (VAR-LINK [Tout]), à partir duquel vous pouvez
gérer les variables et les Apps.
Appuyez sur Résultat
2°
Touches de fonction
Touches de fonction
Touches de fonctionTouches de fonction
Utilisez les touches de fonction pour effectuer les opérations suivantes :
Prise en main rapide 19
Page 20
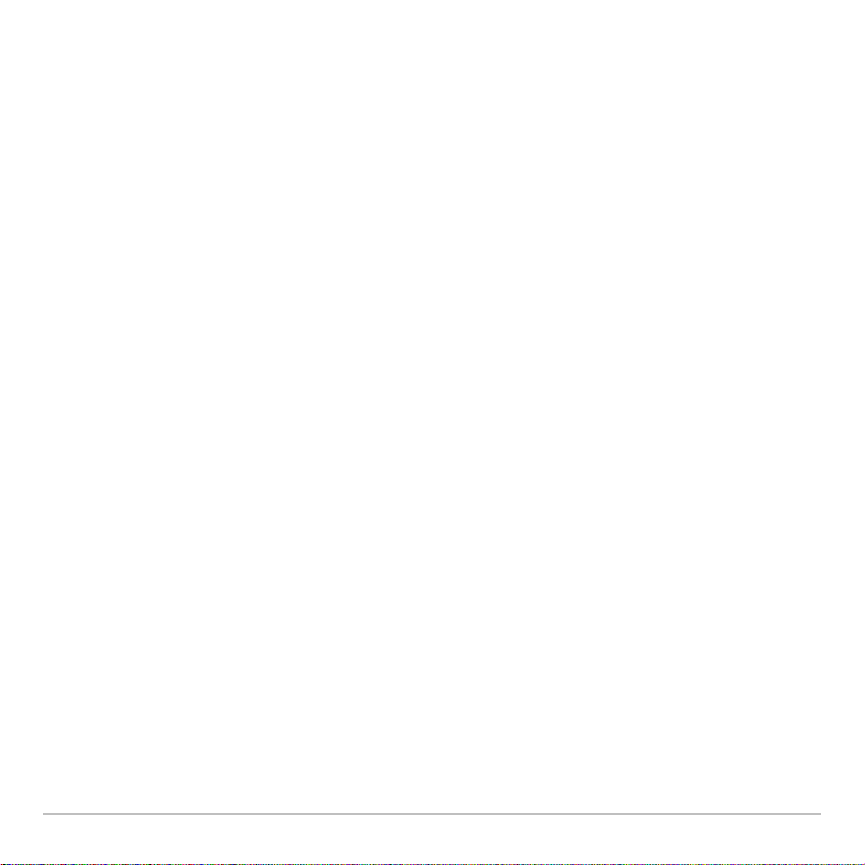
• Dans le bureau Apps, ouvrez Apps et sélectionnez ou modifiez les catégories
d'Apps.
• Sur l'écran Home (Calc) de la calculatrice, ouvrez les menus de la barre d'outils pour
sélectionner des opérations mathématiques.
• Dans les applications, ouvrez les menus de la barre d'outils pour sélectionner les
options de l’application.
Touches de déplacement du curseur
Touches de déplacement du curseur
Touches de déplacement du curseurTouches de déplacement du curseur
Les touches A, B, C ou D permettent de déplacer le curseur dans la direction
correspondante. Suivant l’App exécutée et que la touche modificatrice 2 ou 8 est
utilisée, les touches de déplacement du curseur peuvent déplacer celui-ci de diverses
façons.
• C ou D déplace le curseur d'une ligne vers le haut ou le bas.
• 2A ou 2B déplace le curseur au début ou à la fin d'une ligne.
• 2C ou 2D déplace le curseur d'une page vers le haut ou le bas.
• 8C ou 8D déplace le curseur vers le haut ou le bas de la page.
• C et A, C et B, D et A ou D et B déplace le curseur en diagonale. (Appuyez
simultanément sur chaque paire de touches de déplacement du curseur.)
Pavé numérique
Pavé numérique
Pavé numériquePavé numérique
Les touches du pavé numérique permettent d'entrer des nombres positifs et négatifs.
Pour entrer un nombre négatif, appuyez sur ? avant d'entrer le nombre en question.
Prise en main rapide 20
Page 21
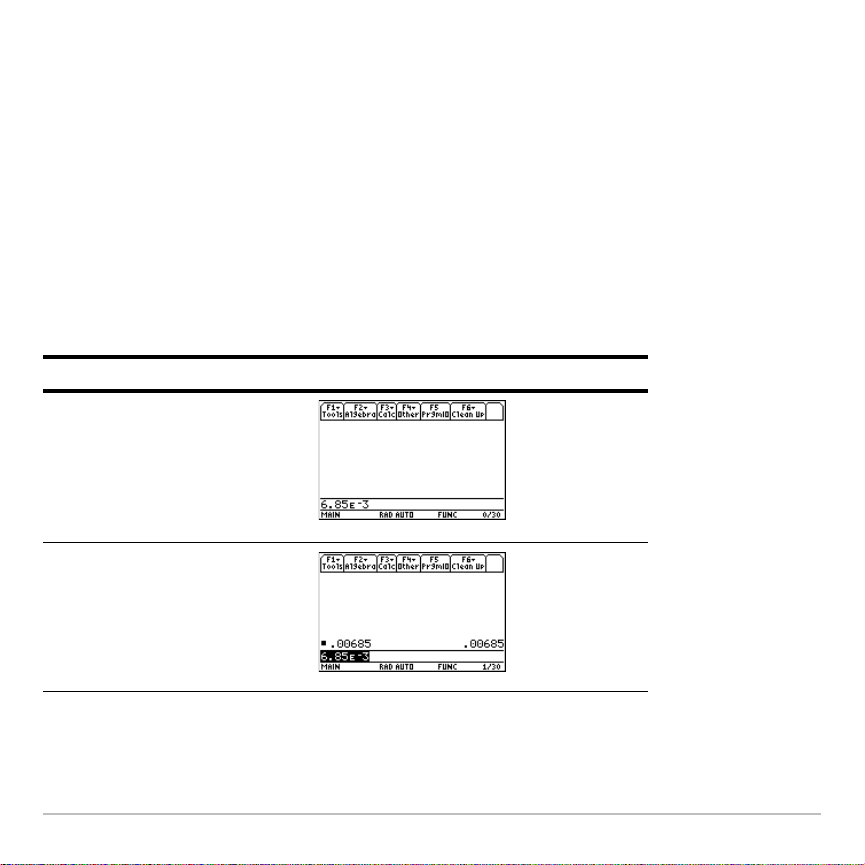
Remarque : Ne confondez pas la touche opposé de (?) avec la touche de soustraction
(|).
Pour entrer un nombre en notation scientifique :
• Entrez le nombre qui précède l'exposant. (Cette valeur peut être une expression.)
• Appuyez sur ^ (TI-89 Titanium) ou 2^ (Voyage™ 200). Le symbole d'exposant
(í) suit le nombre entré.
• Entrez l'exposant sous forme d'entier comportant au maximum trois chiffres. (Comme le
montre l'exemple suivant, vous pouvez utiliser un exposant négatif.)
Exemple : dans l'écran Home (Calc), entrez 0.00685 en notation scientifique.
Appuyez sur Résultat
6 ¶ 85
TI-89 Titanium: ^
Voyage™ 200: 2^
?
3
¸
Prise en main rapide 21
Page 22

Autres touches importantes
Autres touches importantes
Autres touches importantesAutres touches importantes
Touche Description
8 #
8 $
8 %
8&
8'
TI-89 Titanium :
8 5
8 6
8 7
Voyage™ 200 :
8 X (cut)
(couper)
8 C (copy)
(copier)
8 V (paste)
(coller)
8 S
Voyage™ 200
uniquement
8 N
Voyage™ 200
uniquement
Affiche le Y= Editor (Éditeur Y=).
Affiche le Window Editor (Éditeur fenêtre).
Affiche l’écran Graph (Graphique).
Définit les paramètres de l’écran Table.
Affiche l’écran Table.
Ces touches vous permettent de modifier les informations
entrées en effectuant des opérations de type couper,
copier ou coller.
Affiche la boîte de dialogue SAVE COPY AS (SAUV.
COPIE SOUS) qui vous invite à sélectionner un dossier
et à entrer le nom de la variable dans laquelle les
données entrées à l'écran seront enregistrées.
Crée un nouveau fichier.
Prise en main rapide 22
Page 23
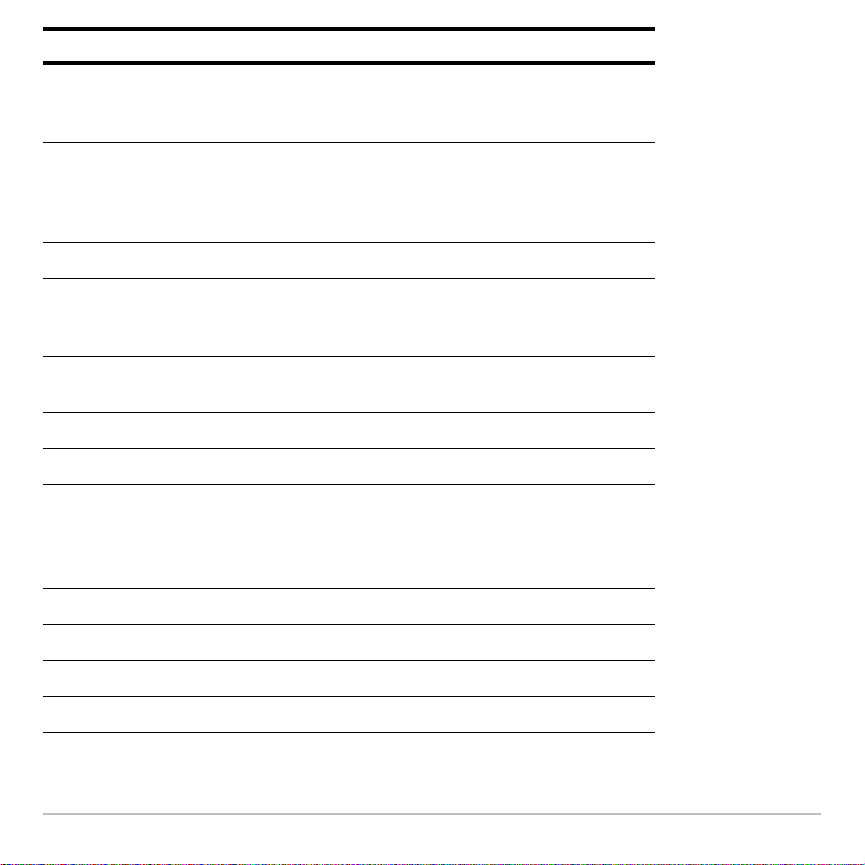
Touche Description
8 O
Voyage™ 200
uniquement
Ouvre un fichier existant que vous spécifiez.
8 F
Voyage™ 200
uniquement
O
8 O
2a
2¾
24
TI-89 Titanium :
8
Voyage™ 200 :
25
0
8.
2/
2¯
Affiche la boîte de dialogue FORMATS ou GRAPH
FORMATS (FORMATS GRAPHIQUES) dans laquelle
vous entrez les informations correspondant à l'App
active.
Affiche le bureau Apps.
Lorsque le bureau Apps est désactivé, cette touche
affiche le menu FLASH APPLICATIONS
(APPLICATIONS FLASH).
Permet de basculer entre les deux dernières Apps
sélectionnées.
Active et désactive le menu personnalisé.
Convertit les unités de mesure.
Désigne une unité de mesure.
Efface le caractère à gauche du curseur (retour arrière).
Efface le caractère à droite du curseur.
Bascule entre le mode d'insertion et d'écrasement.
Affiche l'écran MEMORY (MÉMOIRE).
Prise en main rapide 23
Page 24
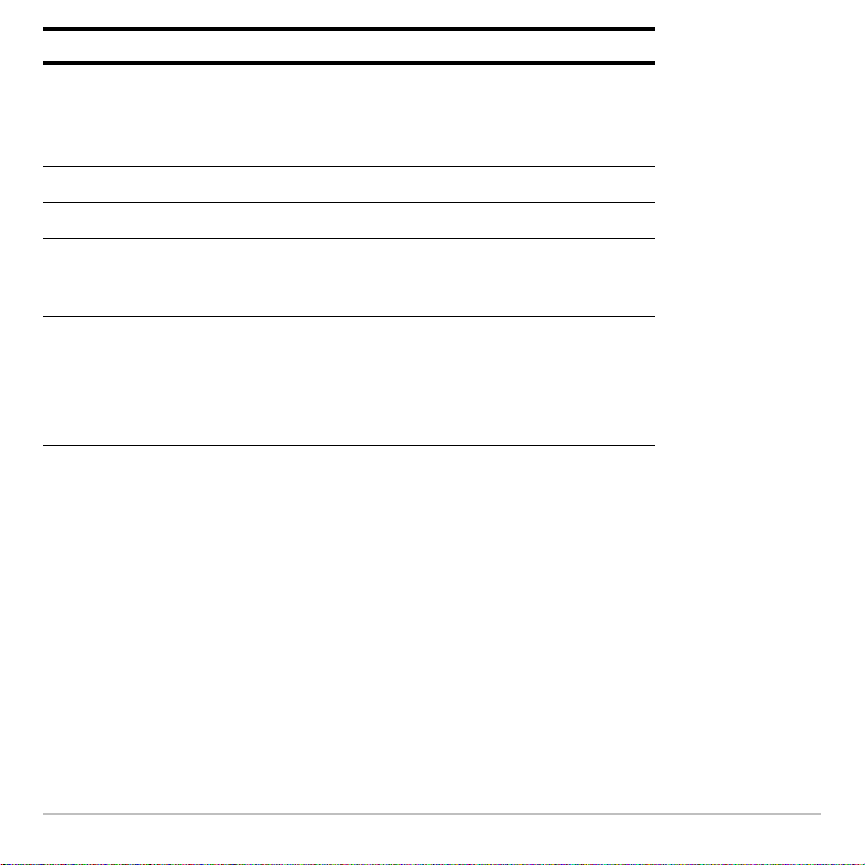
Touche Description
TI-89 Titanium :
Affiche la liste des commandes.
½
Voyage™ 200 :
2E
2£
9
2G
2K
Réglages des modes
Réglages des modes
Réglages des modesRéglages des modes
Rappelle le contenu d'une variable.
Stocke une valeur dans une variable.
Affiche le menu CHAR (CAR) qui permet de sélectionner
des caractères grecs, des caractères internationaux
accentués, et d’autres caractères encore.
• En mode plein écran, affiche le bureau Apps.
• En mode partage d’écran, affiche l'App active en mode
plein écran.
• Lorsque le bureau Apps est désactivé, affiche l'écran
Home (Calc) de la calculatrice.
Les modes contrôlent la façon dont votre TI-89 Titanium ou votre Voyage™ 200 affiche
et interprète les informations. Tous les nombres, y compris les éléments de matrices et
les listes, sont affichés suivant les réglages de modes courants. Lorsque la TI-89
Titanium ou le Voyage™ 200 est éteint, la fonction Constant Memory™ conserve tous
les réglages de modes sélectionnés en mémoire.
Pour afficher les réglages de modes courants de la TI-89 Titanium ou du Voyage™ 200,
procédez comme suit :
1. Appuyez sur 3. La Page 1 de la boîte de dialogue MODE apparaît.
Prise en main rapide 24
Page 25
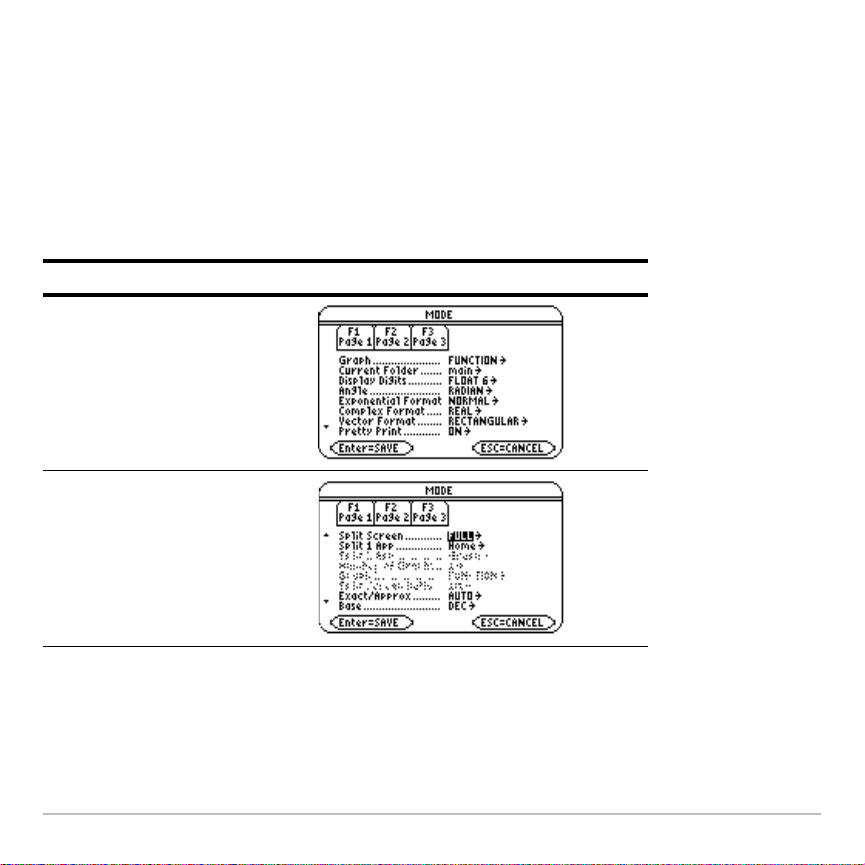
2. Appuyez sur „ ou … pour afficher les modes affichés sur la Page 2 ou la Page 3.
Remarque : Les modes affichés en grisé ne sont disponibles que lorsque d'autres
réglages de modes requis sont sélectionnés. Par exemple, le mode Custom Units
(Unités personnalisées) sur la Page 3 est uniquement disponible lorsque le mode Unit
System (Système d'unités) est réglé sur CUSTOM (PERSONNALISÉ).
Réglages du mode d'affichage
Réglages du mode d'affichage
Réglages du mode d'affichageRéglages du mode d'affichage
Appuyez sur Résultat
3
„
Prise en main rapide 25
Page 26

Appuyez sur Résultat
…
Changement des réglages de mode
Changement des réglages de mode
Changement des réglages de modeChangement des réglages de mode
Exemple : changez le réglage du mode Language (Langue) et sélectionnez Spanish
(Español).
Appuyez sur Résultat
3
Prise en main rapide 26
Page 27
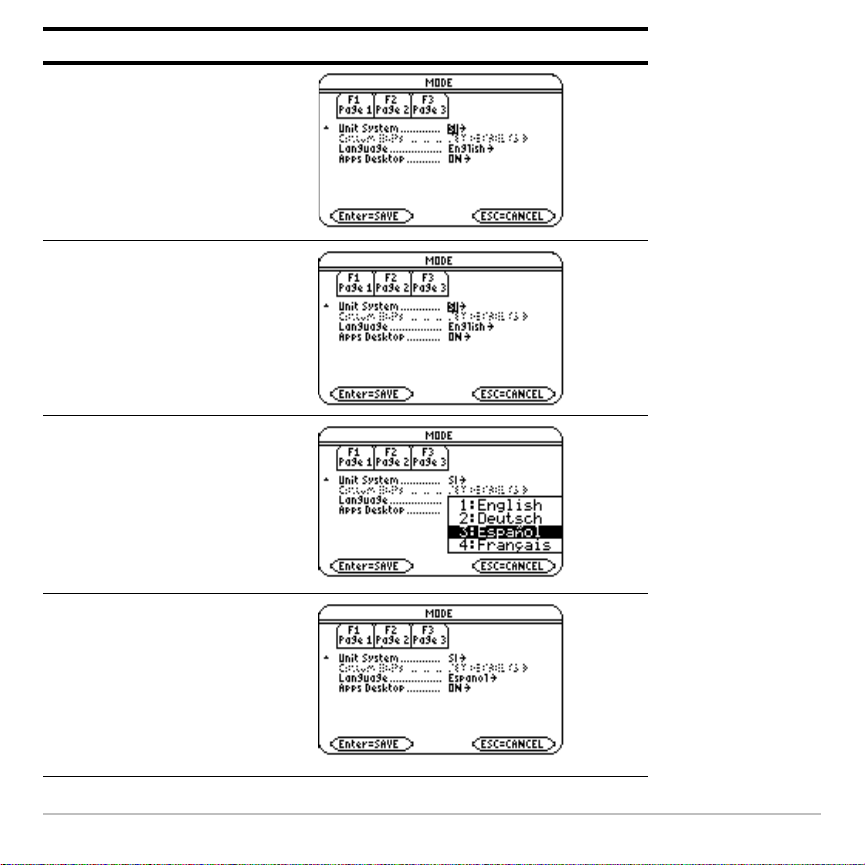
Appuyez sur Résultat
…
Mettez la surbrillance sur le
champ Language.
D
Appuyez sur B,
puis sur D de façon à mettre
3:Español en surbrillance.
Remarque :
Le contenu du
menu peut varier suivant les
langues installées.
¸
Prise en main rapide 27
Page 28

Appuyez sur Résultat
¸
Remarque : La dernière
application ouverte s'affiche
(dans cet exemple, il s'agit de
l'écran Home (Calc) de la
calculatrice).
Pour rétablir le réglage du mode Language (Langue) sur English (Anglais), répétez la
procédure et sélectionnez
Utilisation de Catalog (Catalogue) pour accéder aux
Utilisation de Catalog (Catalogue) pour accéder aux
Utilisation de Catalog (Catalogue) pour accéder aux Utilisation de Catalog (Catalogue) pour accéder aux commandes
commandes
commandescommandes
Utilisez le Catalog (Catalogue) pour afficher la liste des commandes de la TI-89 Titanium
ou du Voyage™ 200, y compris les fonctions, les instructions et les programmes définis
par l'utilisateur. Les commandes sont affichées par ordre alphabétique. Les commandes
qui ne commencent pas par une lettre sont regroupées au bas de la liste (&, /, +, -, etc.).
L’App Catalog Help (Aide sur le Catalogue) inclut des informations détaillées relatives à
chacune des commandes.
1:English dans le champ Language.
Les options qui ne sont pas disponibles actuellement sont affichées en grisé. Par
exemple, l'option de menu Flash Apps (Applications Flash) (…) apparaît en grisé si
aucune application Flash n'a été installée sur votre TI-89 Titanium ou votre
Voyage™ 200 ; l'option de menu User-Defined (Personnel) (†) s'affiche en grisé si
vous n'avez créé aucune fonction ni programme.
Prise en main rapide 28
Page 29

Remarque : La saisie d'une lettre permet d'afficher la première commande de la liste
commençant par cette lettre.
Appuyez sur Résultat
TI-89 Titanium: ½
Voyage™ 200: 2E
(affiche les commandes
intégrées)
…
(affiche les commandes Flash
Apps, s’il y a lieu)
†
(affiche les commandes définies
par l’utilisateur, s’il y a lieu)
Sélectionnez des commandes du Catalog (Catalogue) et insérez-les sur la ligne d'entrée
de l'écran Home (Calc) ou collez-les dans d'autres Apps, telles que Y= Editor (Éditeur
Y=), Text Editor (Éditeur de textes) ou CellSheet.
Prise en main rapide 29
Page 30

Exemple : insérez la commande comDenom( (dénomCom() sur la ligne d'entrée de
l'écran Home (Calc).
Remarque : Avant de sélectionner une commande, positionnez le curseur à
l'emplacement où vous souhaitez afficher la commande.
La touche 2D fait avancer la liste du Catalog (Catalogue) d'une page à la fois.
Appuyez sur Résultat
TI-89 Titanium :
Voyage™ 200 :
½ C
2E C
2D
DDDD
¸
La ligne d'état affiche tous les paramètres requis ou facultatifs pour la commande
sélectionnée. Les paramètres facultatifs sont affichés entre crochets.
Remarque : L'utilisation de la touche ƒ permet également d'afficher les paramètres
associés à la commande sélectionnée.
Prise en main rapide 30
Page 31
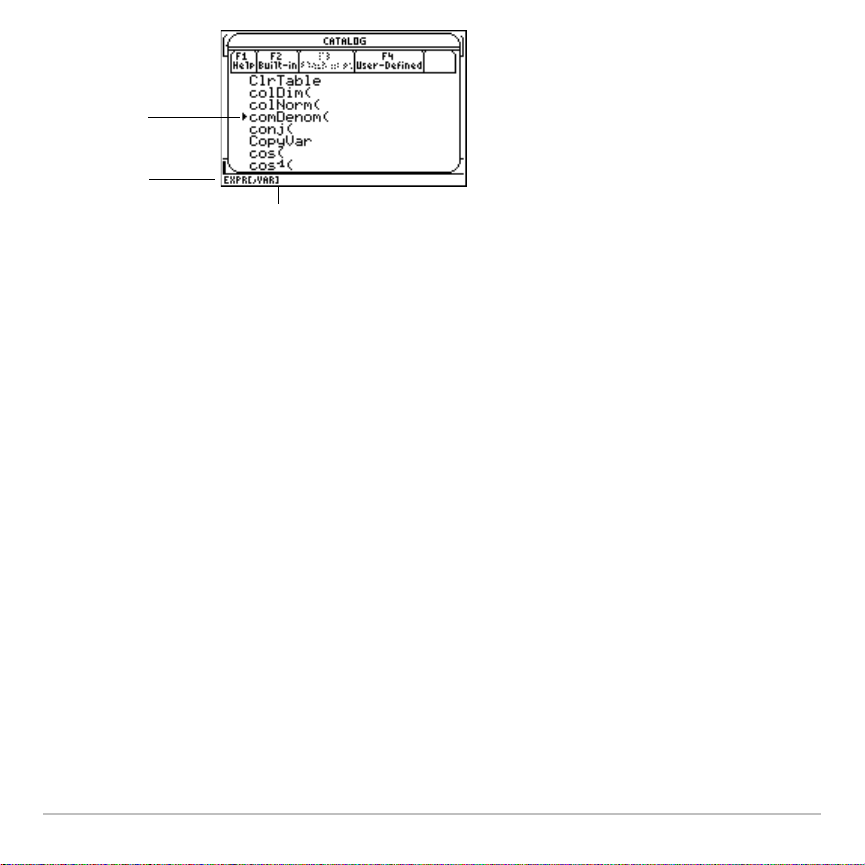
Commande
sélectionnée
Paramètres de
la commande
Les crochets [ ] sont utilisés pour
les paramètres facultatifs
Pour quitter le Catalog (Catalogue) sans sélectionner de commande, appuyez sur N.
Écran Home (Calc) de la calculatrice
Écran Home (Calc) de la calculatrice
Écran Home (Calc) de la calculatriceÉcran Home (Calc) de la calculatrice
L'écran Home (Calc) constitue le point de départ des opérations mathématiques, y
compris pour l'exécution d’instructions, l'évaluation d’expressions et l'affichage de
résultats.
Pour afficher l'écran Home (Calc) de la calculatrice, appuyez sur:
TI-89 Titanium: "
Voyage™ 200: 8".
Vous pouvez également afficher l'écran Home (Calc) à partir du bureau Apps en mettant
en surbrillance l'icône Home (Calc), puis en appuyant sur ¸.
Prise en main rapide 31
Page 32

Ê
Ë
Ï
Ì
Î
Í
Ê La zone d’historique affiche les paires d’entrée/réponse précédemment saisies.
Ë Les onglets affichent des menus permettant de sélectionner des opérations. Appuyez
sur ƒ, „, etc. pour afficher les menus correspondants.
Ì Le résultat correspondant à la dernière entrée s’affiche ici. (Notez que les résultats ne
s’affichent pas sur la ligne de saisie.)
Í La ligne d’état indique l’état courant de la TI-89 Titanium ou du Voyage™ 200.
Î La ligne de saisie affiche l’entrée courante.
Ï Votre dernière entrée s’affiche ici.
Pour revenir au bureau Apps à partir de l'écran Home (Calc), appuyez sur O.
Prise en main rapide 32
Page 33

À propos de la zone d'historique
À propos de la zone d'historique
À propos de la zone d'historiqueÀ propos de la zone d'historique
La zone d'historique affiche jusqu'à huit paires d'entrée/réponse, suivant la complexité et
le degré des expressions. Lorsque tout l'espace disponible de l'écran est occupé, les
informations défilent vers le haut de l'écran. Vous pouvez utiliser la zone de l'historique
pour :
• Afficher les entrées et les réponses précédentes. Vous pouvez utiliser les touches
de déplacement du curseur pour afficher les entrées et les réponses qui ne figurent
plus sur l'écran.
• Rappeler ou coller automatiquement une entrée ou une réponse précédente sur la
ligne de saisie afin de la réutiliser ou de la modifier. (Pour plus d'informations, voir le
module électronique Utilisation de la calculatrice de la TI-89 Titanium ou du
Voyage™ 200.)
Le curseur, qui normalement se trouve sur la ligne de saisie, peut être déplacé dans la
zone d'historique. Le tableau suivant indique comment déplacer le curseur dans la zone
d'historique.
Pour Procédure
Afficher les
entrées/réponses qui ne
figurent pas sur l'écran
Afficher la paire
d'entrée/réponse la plus
ancienne ou la plus
récente
À partir de la ligne de saisie, appuyez sur
pour mettre la dernière réponse en surbrillance.
Continuez à utiliser
d'une réponse à une entrée, en remontant la
zone d'historique.
Si le curseur se trouve dans la zone d'historique,
appuyez sur
C pour déplacer le curseur
8 C ou 8D.
C
Prise en main rapide 33
Page 34

Pour Procédure
Afficher une entrée ou
une réponse dont la
longueur excède une
ligne (ú s'affiche à la fin
de la ligne)
Repositionner le curseur
sur la ligne de saisie
Interprétation des informations de l'historique sur la ligne de saisie
Interprétation des informations de l'historique sur la ligne de saisie
Interprétation des informations de l'historique sur la ligne de saisieInterprétation des informations de l'historique sur la ligne de saisie
Déplacer le curseur sur l'entrée ou la réponse.
Utilisez
réponse vers la gauche ou la droite
A ou B pour faire défiler l'entrée ou la
2A ou
2B pour en afficher le début ou la fin.
Appuyez sur
curseur dans la ligne de saisie.
N ou sur D jusqu'au retour du
Utilisez l'indicateur d'historique de la ligne de saisie pour les informations relatives aux
paires d'entrée/réponse. Par exemple :
Si le curseur se trouve sur la ligne de saisie :
Nombre total de paires
enregistrées
________
8/30
_______
Nombre maximum de
paires pouvant être
sauvegardées
Si le curseur se trouve dans la zone d'historique :
Numéro de la paire
d'entrée/réponse mise
en surbrillance
Prise en main rapide 34
_______
8/30
_______
Nombre total de paires
enregistrées
Page 35

Modification de la zone d'historique
Modification de la zone d'historique
Modification de la zone d'historiqueModification de la zone d'historique
Pour changer le nombre de paires qui peuvent être enregistrées :
1. À partir de l'écran Home (Calc) de la calculatrice, appuyez sur ƒ et sélectionnez
9:Format.
2. Appuyez sur B et utilisez C ou D pour mettre en surbrillance le nouveau nombre.
3. Appuyez sur ¸ ¸.
Pour effacer le contenu de la zone d'historique et supprimer toutes les paires
enregistrées :
• À partir de l'écran Home (Calc) de la calculatrice, appuyez sur ƒ et sélectionnez
8:Clear Home (8:Effacer Ecran).
– ou –
• Entrez la commande
(Calc).
Pour supprimer une paire d'entrée/réponse, déplacez le curseur sur l'entrée ou la
réponse en question et appuyez sur 0 ou M.
Utilisation des Apps
Utilisation des Apps
Utilisation des AppsUtilisation des Apps
ClrHome (EffEcran) sur la ligne de saisie de l'écran Home
La TI-89 Titanium ou le Voyage™ 200 organise les Apps par catégorie sur le bureau
Apps. Pour sélectionner une catégories, appuyez sur une touche de fonction („ à 2
Š, ou „ à Š). Les icônes App correspondant à la catégorie sélectionnée s'affichent
sur le bureau Apps.
Prise en main rapide 35
Page 36

Remarque : Si le nom affiché sous une icône du bureau Apps est tronqué, utilisez les
touches de déplacement du curseur pour mettre en surbrillance l'icône en question.
Vous pouvez alors afficher le nom complet de l'icône en haut du bureau Apps.
Ouverture des Apps
Ouverture des Apps
Ouverture des AppsOuverture des Apps
Utilisez les touches de déplacement du curseur pour mettre en surbrillance l'icône Apps
voulue sur le bureau Apps et appuyez sur ¸. L'App s'ouvre alors directement ou
affiche une boîte de dialogue. La boîte de dialogue la plus commune affiche les options
suivantes pour l'application :
Remarque : La TI-89 Titanium ou le Voyage™ 200 utilise le terme général variable pour
faire référence aux fichiers App que vous créez.
Option Description
Current (Courant) Retourne l'écran affiché lors de la dernière utilisation
de l'App. Si aucune variable App n'existe, la boîte de
dialogue New (Nouveau) apparaît.
Open (Ouvrir) Permet d'ouvrir un fichier existant.
New (Nouveau) Crée un nouveau fichier désigné par le nom entré
dans le champ.
Sélectionnez une option, entrez les informations requises et appuyez sur ¸. L'App
apparaît.
Prise en main rapide 36
Page 37

Exemple : créez un nouveau programme à l'aide du Program Editor (Éditeur de
programme).
Appuyez sur Résultat
Utilisez les touches de
déplacement du curseur pour
mettre en surbrillance
¸
3
¸
Prise en main rapide 37
Page 38

Appuyez sur Résultat
DD
program1
¸ ¸
La nouvelle variable program1, est enregistrée dans le dossier main.
Retour au bureau Apps à partir d'une App
Retour au bureau Apps à partir d'une App
Retour au bureau Apps à partir d'une AppRetour au bureau Apps à partir d'une App
Appuyez sur O. Les icônes de la dernière catégorie d'Apps sélectionnée s'affichent
sur le bureau Apps, l'icône de la dernière App ouverte étant mise en surbrillance.
Vous pouvez également revenir au bureau Apps en appuyant sur 2K en mode
plein écran. En mode d'écran partagé, appuyez deux fois sur 2K.
Pour revenir à la dernière App ouverte à partir du bureau Apps, appuyez sur 2a.
Prise en main rapide 38
Page 39

Sélection d'une catégorie d'Apps
Sélection d'une catégorie d'Apps
Sélection d'une catégorie d'AppsSélection d'une catégorie d'Apps
Sur la TI-89 Titanium, les noms de catégories d’Apps s’affichent uniquement dans le
menu F1. Pour sélectionner une catégorie d’Apps, appuyez sur É 2:Select Category
(Sélectionner une catégorie) et utilisez les touches du curseur pour mettre une catégorie
d’Apps en surbrillance, puis appuyez sur ³ pour sélectionner cette dernière. Vous pouvez
également utiliser les raccourcis de touche de fonction pour sélectionner une catégorie
d’Apps à partir du clavier (utilisez la touche 2, si nécessaire). Les icônes d’Apps
correspondant à la catégorie sélectionnée s’affichent alors sur le bureau Apps.
Sur la Voyage™ 200, les noms de catégories d'Apps s'affichent dans la partie gauche du
bureau Apps. Pour sélectionner une catégorie, appuyez sur la touche de fonction
correspondante (affichée au-dessus du nom de la catégorie sur le bureau Apps).
Les icônes d’Apps correspondant à la catégorie sélectionnée s’affichent alors sur le
bureau Apps.
Touche Description
„ All (Toutes)
… English (Anglais)
† SocialSt
(ÉtSociales)
‡ Math
Prise en main rapide 39
Icônes de toutes les Apps existantes affichées.
Non personnalisable.
Catégorie personnalisable. Le nom par défaut est
English (Anglais).
Catégorie personnalisable. Le nom par défaut est
SocialSt (ÉtSociales).
Catégorie personnalisable. Le nom par défaut est
Math.
Page 40

Touche Description
2
ˆ Graphing
(Graphes)
ou
Catégorie personnalisable. Le nom par défaut est
Graphing (Graphes).
ˆ Graphing
(Graphes)
2 ‰ Science
ou
Catégorie personnalisable. Le nom par défaut est
Science.
‰ Science
2 Š Organizr
(Agenda)
ou
Catégorie personnalisable. Le nom par défaut est
Organizr (Agenda).
Š Organizr
(Agenda)
Exemple : sélectionnez la catégorie All (Toutes).
Appuyez sur Résultat
„
Si vous sélectionnez une catégorie d'Apps qui ne comporte aucune App, un message
s'affiche pour vous le confirmer et vous orienter vers le menu ƒ
(1:Éditer Catégories)
Prise en main rapide 40
, à partir duquel vous pouvez ajouter des raccourcis d'App associés
1:Edit Categories
Page 41

à la catégorie en question. (Pour des informations détaillées concernant la
personnalisation des catégories du bureau Apps, voir Personnalisation des catégories
d'Apps ci-dessous.)
Appuyez sur ¸ ou N pour fermer le message et revenir au bureau Apps.
Personnalisation des catégories d'Apps
Personnalisation des catégories d'Apps
Personnalisation des catégories d'Apps Personnalisation des catégories d'Apps
La TI-89 Titanium ou la Voyage™ 200 organise les Apps dans sept catégories
différentes, six desquelles pouvant être personnalisées pour répondre à vos besoins
personnels. (La catégorie All (Toutes) contient toutes les Apps installées et ne peut pas
être modifiée.)
Pour personnaliser les catégories de … à 2 Š( ((@) ou Š (H) :
1. Sélectionnez le menu ƒ
1:Edit Categories (1:Éditer Catégories). Un sous-menu
affiche les six noms de catégories personnalisables. (La catégorie All (Toutes) n'est
pas affichée.)
2. Mettez l'une des catégories d'Apps en surbrillance et appuyez sur ¸. La boîte
de dialogue Edit Categories (Éditer Catégories) affiche la liste des Apps installées et
une zone de texte comportant le nom de catégorie en surbrillance.
3. Pour changer le nom de catégorie d'Apps, entrez le nouveau nom dans cette zone.
Remarque : Ce nom peut comporter jusqu'à huit caractères, y compris des lettres
avec ou sans majuscules, des chiffres, des signes de ponctuation et des caractères
accentués.
4. Pour ajouter ou supprimer un raccourci d'App de la catégorie, appuyez sur D de
façon en mettre en surbrillance la case à côté de l'App, puis appuyez sur B pour
ajouter ou supprimer la coche (9).
5. Pour enregistrer vos modifications et revenir au bureau Apps, appuyez sur ¸.
Prise en main rapide 41
Page 42
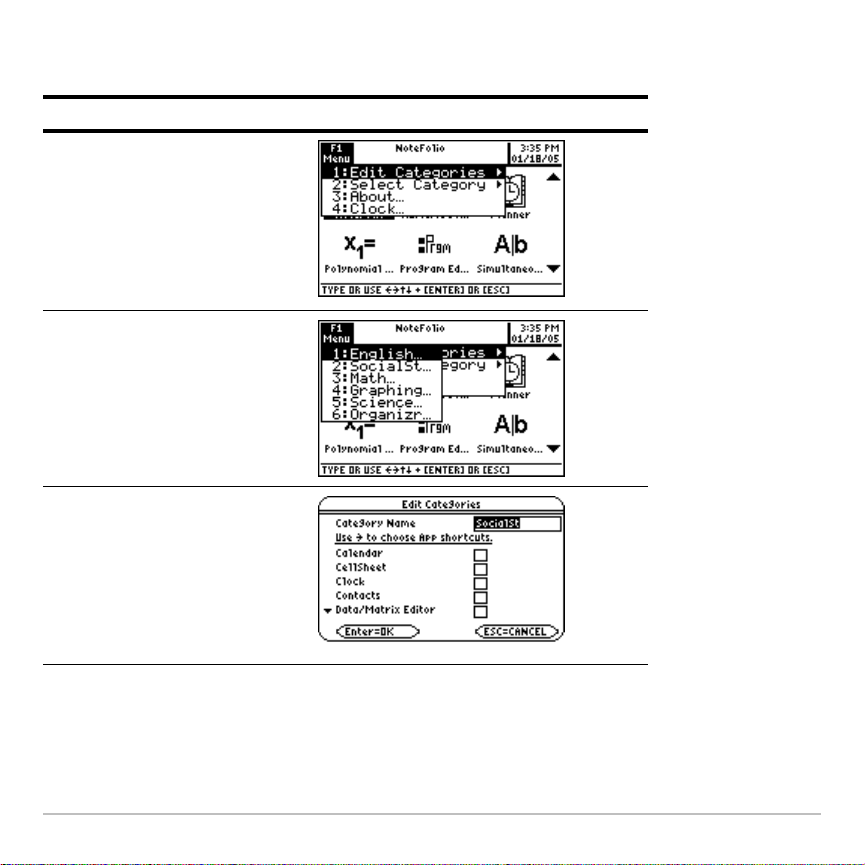
Exemple : remplacez la catégorie Social studies (Études sociales) par la catégories
Business (Affaires) et ajoutez les raccourcis des applications CellSheet et Finance.
Appuyez sur Résultat
ƒ
B
2
– ou –
D¸
Prise en main rapide 42
Page 43

Appuyez sur Résultat
TI-89 Titanium: 2 ™
¤
Bus iness
Voyage™ 200:
¤ Bus iness
D
©
B
D
©
B
¸
Prise en main rapide 43
Page 44

Appuyez sur Résultat
†
Ouverture d'Apps et partage d’écran
Ouverture d'Apps et partage d’écran
Ouverture d'Apps et partage d’écranOuverture d'Apps et partage d’écran
La TI-89 Titanium ou le Voyage™ 200 permet de partager l'écran de façon à pouvoir
afficher simultanément deux Apps. Par exemple, affichez simultanément les écrans
Y= Editor (Éditeur Y=) et Graph (Graphique) pour consulter la liste des fonctions en
même temps que leur représentation graphique respective.
Sélectionnez le mode Split Screen (Partager écran) de la Page 2 de l'écran MODE. La
TI-89 Titanium ou le Voyage™ 200 affiche les Apps sélectionnées en mode partage
d’écran, comme illustré ci-dessous. Partagez l'écran horizontalement (haut-bas) ou à
verticalement (gauche-droite).
Prise en main rapide 44
Page 45

.
Écran partagé Haut-bas
.
Pour revenir au bureau Apps, appuyez sur O. L'état de partage d’écran s'affiche en
haut du bureau Apps indiquant le nom des Apps ouvertes et les parties respectives de
l'écran dans lesquelles elles sont affichées. Le symbole flèche (ú) indique la partie
d'écran dans laquelle s'affichera la prochaine App qui sera ouverte. En mode plein
écran, le partage d’écran ne s'affiche pas sur le bureau Apps.
Remarque : Le bureau Apps s'affiche toujours en mode plein écran.
Etat d'écran partagé (la
surbrillance indique la partie de
l'écran dans laquelle s'ouvrira la
prochaine App sélectionnée).
Prise en main rapide 45
Noms des applications
ouvertes
Page 46
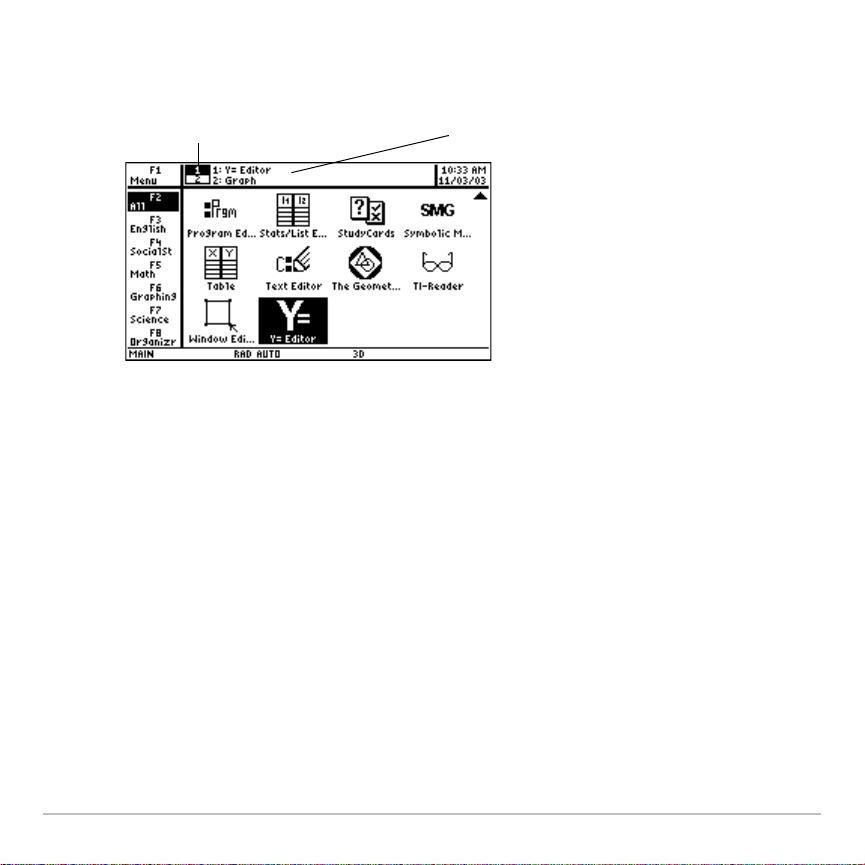
Indicateurs d’écran partagé sur le bureau Apps de la TI-89 Titanium
Etat d'écran partagé (la surbrillance indique
la partie de l'écran dans laquelle s'ouvrira la
prochaine App sélectionnée).
Indicateurs d’écran partagé sur le bureau Apps de la Voyage™ 200
Des informations supplémentaires sont disponibles sur l’utilisation des écrans partagés.
(Pour plus d’informations, reportez-vous au chapitre électronique Ecrans partagés.)
Vérification des informations d'état
Vérification des informations d'état
Vérification des informations d'étatVérification des informations d'état
Observez la ligne d'état, située au bas de l'écran, pour obtenir des informations
concernant l'état courant de votre TI-89 Titanium ou de votre Voyage™ 200.
Noms des
applications
ouvertes
Prise en main rapide 46
Page 47
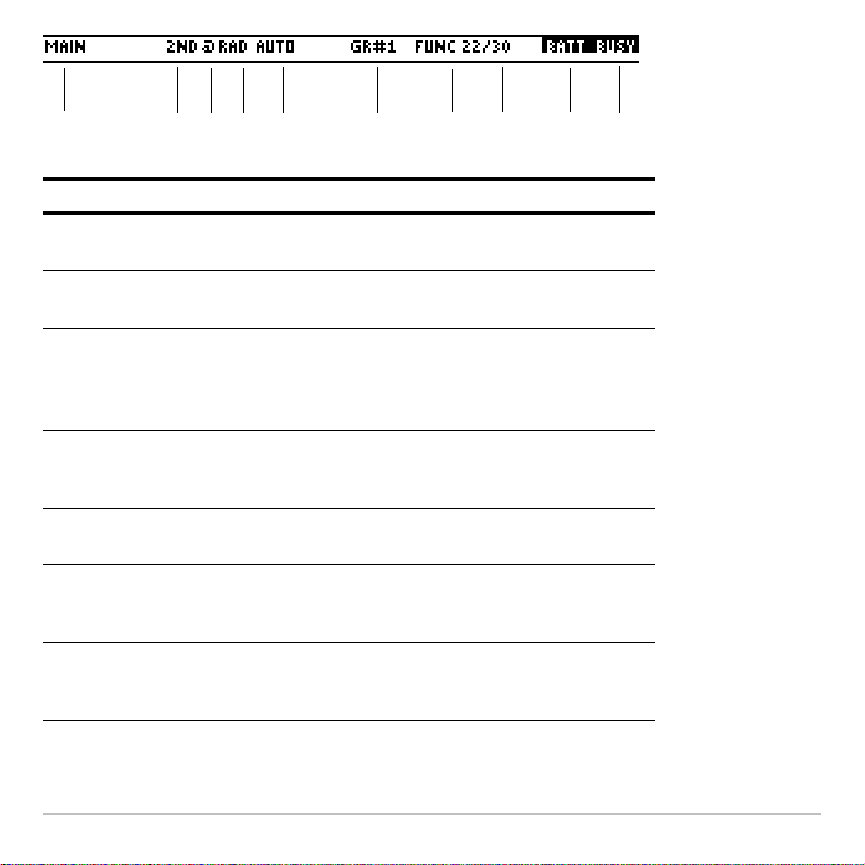
Ê
Indicateur Signification
ËÌ
Ê Current folder
(Dossier courant)
Î
Í
Nom du dossier sélectionné (Main est le répertoire
par défaut.)
Ï
Ð
Ñ
Ò
Ó
Ë Modifier key
(Touche modificatrice)
Ì Hand key (Touche
Main)
(Voyage™ 200
uniquement).
Í Mode Angle
Î Mode Exact/Approx
Ï Graph number
(Numéro du graphe)
Ð Mode Graph
(Graphique)
Prise en main rapide 47
Touche modificatrice sélectionnée (2, 8, 7),
le cas échéant.
Touche modificatrice 1 sélectionnée. (Voyage™
200 uniquement).
Unités sélectionnées dans lesquelles les valeurs
angulaires sont affichées et interprétées (RAD,
DEG, GRAD)
Mode suivant lequel les résultats sont calculés et
affichés (AUTO, EXACT, APPROX)
Indique le numéro de deux graphiques
indépendants en mode partage d’écran (GR#1,
GR#2)
Type de graphique sélectionné pouvant être
représenté (FUNC (FONC), PAR, POL, SEQ
(SUIT), 3D, DE (ED))
Page 48

Indicateur Signification
Ñ
Paires
entrée/réponse
Ò Remplacer les piles
Ó Occupé/Pause,
Var iable
verrouillée/archivée
22/30-Nombre de paires entrée/réponse (la valeur
par défaut est 30, et le maximum est 99) dans la
zone d'historique de l'écran Home (Calc)
S'affiche lorsque les piles sont usagées (BATT).
Lorsque BATT est mis en surbrillance sur fond noir,
remplacez les piles immédiatement ( ).
BUSY (OCCUPÉ) -Calcul ou graphique en cours
PAUSE-Interruption d'un graphique ou d'un
programme
Œ-La variable ouverte dans l'éditeur courant est
verrouillée ou archivée et ne peut pas être modifiée
Désactivation du bureau Apps
Désactivation du bureau Apps
Désactivation du bureau AppsDésactivation du bureau Apps
Vous pouvez désactiver le bureau Apps à partir de la boîte de dialogue MODE. Dans ce
cas, ouvrez les Apps à partir du menu APPLICATIONS. Pour ouvrir le menu
APPLICATIONS, appuyez sur O.
Exemple : désactivez le bureau Apps.
Appuyez sur Résultat
3
Prise en main rapide 48
Page 49

Appuyez sur Résultat
…
DDBC
¸ ¸
Remarque : La dernière App
ouverte s'affiche (dans cet
exemple, il s'agit de l'écran
Home (Calc)).
Pour activer le bureau Apps, répétez la procédure, en sélectionnant ON dans le champ
de mode Apps Desktop (Bureau Apps). Pour revenir au bureau Apps à partir de l'écran
Home (Calc), appuyez sur O.
Utilisation de l'horloge
Utilisation de l'horloge
Utilisation de l'horlogeUtilisation de l'horloge
Utilisez la boîte de dialogue CLOCK (HORLOGE) pour régler la date et l'heure,
sélectionner le format d'affichage de l'horloge et activer ou désactiver l'horloge.
Prise en main rapide 49
Page 50

Par défaut, l'horloge est activée. Si vous la désactivez, toutes les options de la boîte de
(
)
dialogue CLOCK (HORLOGE) sont affichées en grisé, à l'exception de l'option Clock
ON/OFF (Horloge AFF/NAFF).
6 indique qu'il est nécessaire
de faire défiler le contenu de
l'écran pour afficher les options
day (jour) et clock on/off
horloge on/off
Affichage de la boîte de dialogue CLOCK (HORLOGE)
Affichage de la boîte de dialogue CLOCK (HORLOGE)
Affichage de la boîte de dialogue CLOCK (HORLOGE)Affichage de la boîte de dialogue CLOCK (HORLOGE)
1. Utilisez les touches de déplacement du curseur pour mettre en surbrillance l'icône
Clock (Horloge) sur le bureau Apps.
2. Appuyez sur ¸. La boîte de dialogue CLOCK (HORLOGE) s'affiche et le champ
Time Format (Format heure) est mis en surbrillance.
Remarque : Étant donné que la boîte de dialogue CLOCK (HORLOGE) affiche les
réglages courants lors de son ouverture, il peut s'avérer nécessaire d'actualiser l'heure
avant de la fermer.
Réglage de l'heure
Réglage de l'heure
Réglage de l'heureRéglage de l'heure
1. Appuyez sur B pour afficher la liste des formats d'heure.
2. Appuyez sur C ou D pour mettre une option en surbrillance, puis appuyez sur
¸. Le format sélectionné s'affiche dans le champ Time Format (Format heure).
Prise en main rapide 50
Page 51

3. Appuyez sur D pour mettre le champ Hour (Heure) en surbrillance.
4. Entrez l'heure voulue et appuyez sur D pour mettre le champ Minute en
surbrillance.
5. Entre les minutes.
6. Si le format 24 heures est sélectionné, passez à l'étape 9.
– ou –
Si le format 12 heures est sélectionné, appuyez sur D pour mettre le champ AM/PM
en surbrillance.
7. Appuyez sur B pour afficher la liste des options AM/PM.
8. Appuyez sur C ou D pour mettre en surbrillance une option AM/PM, puis appuyez
sur ¸. L'option AM/PM sélectionnée s'affiche.
9. Réglez la date (pour connaître la procédure, voir Réglage de la date).
– ou –
Pour enregistrer vos réglages et quitter, appuyez sur ¸. L'heure est actualisée
dans l'angle supérieur droit du bureau Apps.
Réglage de la date
Réglage de la date
Réglage de la dateRéglage de la date
1. Appuyez sur C ou D pour mettre en surbrillance le champ Date Format (Format
date).
2. Appuyez sur B pour afficher la liste des formats de date.
3. Appuyez sur C ou D pour mettre une option en surbrillance, puis appuyez sur
¸. Le format sélectionné s'affiche dans le champ Date Format (Format date).
4. Appuyez sur D pour mettre le champ Year (Année) en surbrillance.
Prise en main rapide 51
Page 52

5. Entrez l'année, puis appuyez sur D pour mettre en surbrillance le champ Month
(Mois).
6. Appuyez sur B pour afficher la liste des mois.
7. Appuyez sur C ou D pour mettre une option en surbrillance, puis appuyez sur
¸. Le mois sélectionné s'affiche dans le champ Month (Mois).
8. Appuyez sur D pour mettre en surbrillance le champ Day (Jour).
9. Entrez le jour de la semaine et appuyez sur ¸ ¸ pour enregistrer vos
réglages et fermer la boîte de dialogue. La date est actualisée dans l'angle supérieur
droit du bureau Apps.
Exemple : réglez la date et l'heure au 19/10/02 (19 octobre 2002), 1:30 p.m.
Appuyez sur Résultat
Utilisez les touches de
déplacement du curseur pour
mettre en surbrillance
Heure et date
¸
Prise en main rapide 52
Page 53

Appuyez sur Résultat
D 1 D
30D
BD
¸D
Prise en main rapide 53
Page 54

Appuyez sur Résultat
BD
¸D
2002
DB
Prise en main rapide 54
Page 55

Appuyez sur Résultat
Appuyez sur C ou D de façon à
mettre Octobre en surbrillance et
appuyez sur
D
¸
19
¸ ¸
Désactivation de l'horloge
Désactivation de l'horloge
Désactivation de l'horlogeDésactivation de l'horloge
Heure et date réglées
À partir du bureau Apps, ouvrez la boîte de dialogue CLOCK (HORLOGE) et
sélectionnez OFF (NAFF) dans le champ Clock (Horloge).
Prise en main rapide 55
Page 56

Exemple : désactivez l'horloge.
Appuyez sur Résultat
Utilisez les touches de
déplacement du curseur pour
mettre en surbrillance
¸
Mettez la surbrillance sur le
champ Clock.
BC ¸
Horloge active
Prise en main rapide 56
Page 57

Appuyez sur Résultat
¸
Pour activer l'horloge, répétez la procédure et sélectionnez ON (AFF) dans le champ
Clock (Horloge). Pensez à régler la date et l'heure.
Utilisation des menus
Utilisation des menus
Utilisation des menusUtilisation des menus
Pour sélectionner la plupart des menus de la TI-89 Titanium ou du Voyage™ 200,
appuyez sur les touches de fonction correspondant aux barres de menus situées en
haut de l'écran Home (Calc) de la calculatrice et de la plupart des écrans d'App.
Sélectionnez les autres menus à l'aide des commandes de touche.
Menus de barre d'outils
Menus de barre d'outils
Menus de barre d'outilsMenus de barre d'outils
Point de départ des opérations mathématiques de la TI-89 Titanium ou du
Voyage™ 200, l'écran Home (Calc) affiche les menus de barre d'outils qui vous
permettent de choisir des options associées aux opérations mathématiques (voir
l'exemple fourni à la page suivante).
Horloge désactivée
Prise en main rapide 57
Page 58

Les menus de barre d'outils sont également affichés en haut de la plupart des écrans
d'App. Ces menus fournissent la liste des fonctions de l'application active.
Autres menus
Autres menus
Autres menusAutres menus
Utilisez les commandes de touche pour sélectionner les menus suivants. Ces menus
comportent les mêmes options, indépendamment de l'écran affiché ou de l'application
active.
Appuyez sur Pour afficher
2G
Le menu CHAR (CAR). Affiche la liste des caractères qui
ne sont pas disponibles sur le clavier. Ces caractères
sont classés par catégorie (Grecs, mathématiques,
ponctuation, spéciaux et internationaux).
2I
O
8O
Prise en main rapide 58
Le menu MATH. Affiche la liste des opérations
mathématiques par catégorie.
Le menu APPLICATIONS. Affiche la liste des Apps
installées. (Ce menu est uniquement disponible lorsque
le bureau Apps est désactivé ; les Apps sont
normalement accessibles via le bureau Apps.)
Le menu FLASH APPLICATIONS (APPLICATIONS
FLASH). Affiche la liste des Flash Apps installées.
(Ce menu est uniquement disponible lorsque le bureau
Apps est désactivé ; les Flash Apps sont normalement
accessibles via le bureau Apps.)
Page 59

Sélection des options de menu
Sélection des options de menu
Sélection des options de menuSélection des options de menu
• Appuyez sur le chiffre ou la lettre situé à gauche de l'option à sélectionner.
– ou –
• Appuyez sur C ou D pour sélectionner l'option souhaitée et appuyez sur ¸.
Remarque : Si la première option du menu est sélectionnée, appuyez sur C pour
sélectionner la dernière. Si la dernière option du menu est sélectionné, appuyez sur D
pour sélectionner la première.
Exemple : Sélectionnez
Appuyez sur Résultat
Appuyez sur:
TI-89 Titanium:
Voyage™ 200: ¹"
– ou –
À partir du bureau Apps, utilisez
les touches de déplacement du
curseur pour mettre en
surbrillance
et appuyez sur
Prise en main rapide 59
factor( dans le menu Algebra (Algèbre) de l'écran Home (Calc).
"
¸
Page 60

Appuyez sur Résultat
e
„
2
– ou –
6 indique que le
menu Algebra
(Algèbre)
s'affichera lorsqu
vous appuierez
sur „.
D¸
Sélection des options de sous-menu
Sélection des options de sous-menu
Sélection des options de sous-menuSélection des options de sous-menu
Un symbole en forme de petite flèche (ú) affiché à droite d'une option de menu indique
que la sélection de cette option ouvrira un sous-menu.
$ signale des options
supplémenaires.
Prise en main rapide 60
Page 61

Exemple : sélectionnez ord( dans le menu MATH de l'écran Home (Calc) de la
calculatrice.
Appuyez sur Résultat
2I
D
– ou –
CCB
B
– ou –
C¸
Prise en main rapide 61
Page 62

Utilisation des boîtes de dialogue
Utilisation des boîtes de dialogue
Utilisation des boîtes de dialogueUtilisation des boîtes de dialogue
Des points de suspension (...) affichés à la suite d'une option de menu indiquent que sa
sélection ouvrira une boîte de dialogue. Sélectionnez l'option et appuyez sur ¸.
Exemple : ouvrez la boîte de dialogue SAVE COPY AS (SAUV. COPIE SOUS) à partir
du Window Editor (Éditeur fenêtre).
Appuyez sur Résultat
O
Utilisez les touches de
déplacement du curseur pour
mettre en surbrillance
et appuyez sur ¸
Prise en main rapide 62
Page 63

Appuyez sur Résultat
ƒ
2
– ou –
D¸
Remarque : L'utilisation de la touche de raccourci 8 S permet également d'ouvrir la
Appuyez sur B
pour afficher la
liste des dossiers.
Appuyez deux fois
sur
enregistrer les
Entrez le nom de
la variable.
¸ pour
boîte de dialogue SAVE COPY AS (SAUV. COPIE SOUS) dans la plupart des Apps.
Fermeture d'un menu
Fermeture d'un menu
Fermeture d'un menuFermeture d'un menu
Pour fermer un menu sans faire de sélection, appuyez sur N.
Prise en main rapide 63
Page 64
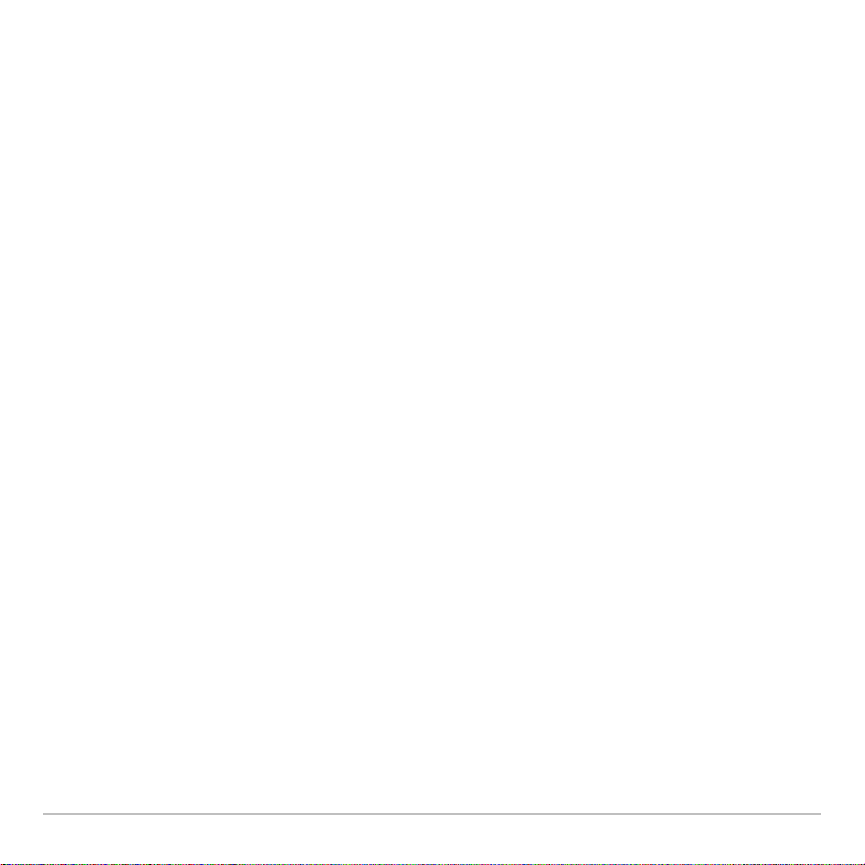
Déplacement entre les menus de barre d'outils
Déplacement entre les menus de barre d'outils
Déplacement entre les menus de barre d'outilsDéplacement entre les menus de barre d'outils
Pour passer d'un menu de barre d'outils à l'autre sans sélectionner d'option, procédez
comme suit :
• Appuyez sur la touche de fonction (ƒ à Š) associée à un menu de barre d'outils.
• Appuyez sur une touche de fonction, puis sur B ou A pour passer d'un menu de
barre d'outils à l'autre. Appuyez sur B à partir du dernier menu pour revenir au
premier menu. Appuyez sur A pour passer du premier au dernier menu.
Remarque : Si vous appuyez sur B lorsqu'une option associée à un sous-menu
est sélectionnée, le sous-menu s'affiche à la place du menu de barre d'outils suivant.
Appuyez à nouveau sur B pour passer au menu suivant.
Des informations supplémentaires sont disponibles sur les menus. (Reportez-vous au
chapitre Utilisation de la calculatrice.)
Menu personnalisé
Menu personnalisé
Menu personnaliséMenu personnalisé
Le menu personnalisé vous permet d'accéder rapidement aux options que vous utilisez
le plus fréquemment. Utilisez le menu personnalisé par défaut ou créez votre propre
menu à l'aide du Program Editor (Éditeur de programme). Vous pouvez ajouter à votre
menu toute commande ou caractère TI-89 Titanium ou Voyage™ 200 disponible.
Le menu personnalisé remplace le menu de barre d'outils standard dans l'écran Home
(Calc) de la calculatrice. (Pour plus de détails concernant la création d'un menu
personnalisé, voir le module en ligne Programmation de la TI-89 Titanium ou
Voyage™ 200.)
Prise en main rapide 64
Page 65

Exemple : activez et désactivez le menu personnalisé à partir de l'écran Home (Calc) de
la calculatrice.
Appuyez sur Résultat
2F
2F
Menu personnalisé par défaut
Menu de barre d'outils standard
Exemple : rétablissez le menu personnalisé par défaut.
Prise en main rapide 65
Page 66
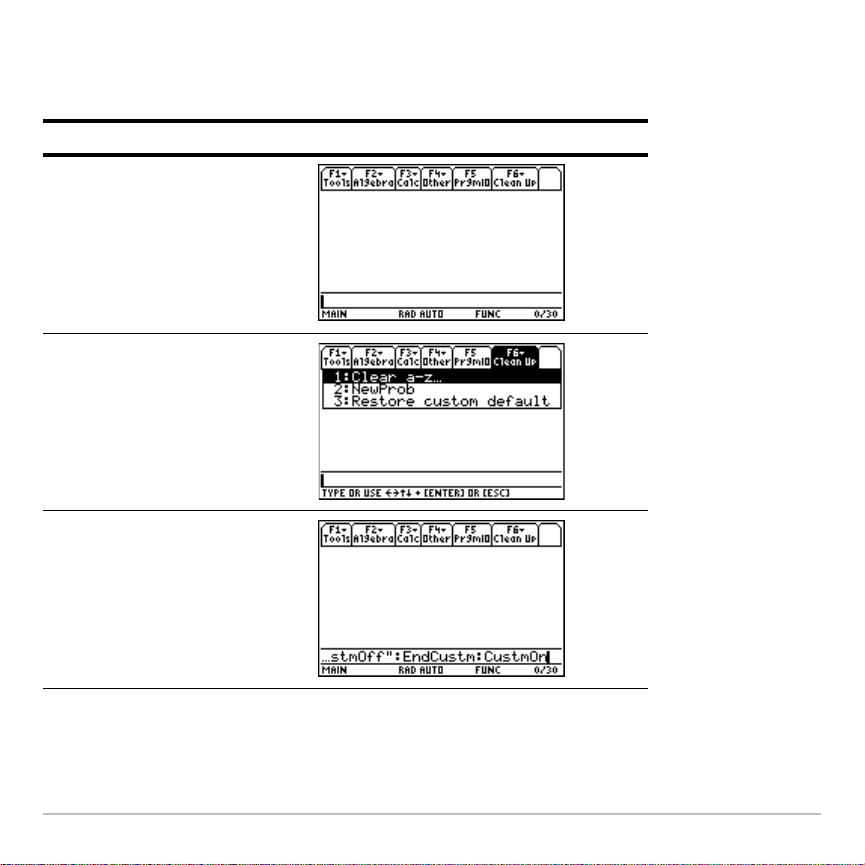
Remarque : La restauration du menu personnalisé par défaut remplace le menu
personnalisé précédent. Si vous avez créé le précédent menu personnalisé à l'aide d'un
programme, vous pouvez exécuter celui-ci afin de pouvoir réutiliser le menu.
Appuyez sur Résultat
2F
(pour désactiver le menu
personnalisé et activer le menu
de barre d'outils standard)
öTI-89 Titanium: 2 ˆ
Voyage™ 200: ˆ
3
– ou –
DD¸
Prise en main rapide 66
Page 67

Appuyez sur Résultat
¸
Ouverture d'Apps lorsque le bureau Apps est désactivé
Ouverture d'Apps lorsque le bureau Apps est désactivé
Ouverture d'Apps lorsque le bureau Apps est désactivéOuverture d'Apps lorsque le bureau Apps est désactivé
Si vous avez désactivé le bureau Apps, utilisez le menu APPLICATIONS pour ouvrir les
Apps. Pour ouvrir le menu APPLICATIONS lorsque le bureau Apps est désactivé,
appuyez sur O.
Remarque : Si vous appuyez sur O lorsque le bureau Apps est activé, ce dernier
s'affiche à la place du menu APPLICATIONS.
Exemple: e bureau Apps étant désactivé, ouvrez le Window Editor (Éditeur fenêtre) à
partir du menu APPLICATIONS.
Appuyez sur Résultat
O
Prise en main rapide 67
Page 68
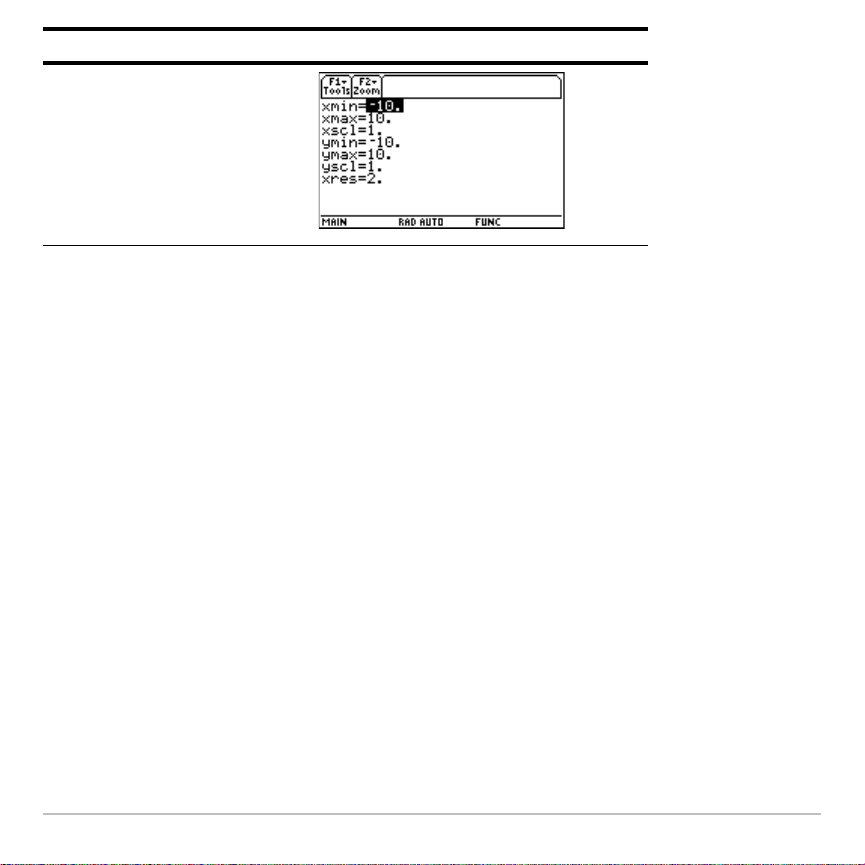
Appuyez sur Résultat
3
– ou –
DD¸
Pour accéder aux Apps qui ne figurent pas dans le menu APPLICATIONS, sélectionnez
1:FlashApps (1:AppsFlash).
Utilisation du mode partage d'écran
Utilisation du mode partage d'écran
Utilisation du mode partage d'écranUtilisation du mode partage d'écran
La TI-89 Titanium ou le Voyage™ 200 vous permet de partager l'écran afin de visualiser
simultanément deux Apps. Par exemple, affichez l’écran Y= Editor (Éditeur Y=) et Graph
(Gaphique) pour comparer la liste des fonctions à leur représentation graphique
respective.
Réglage du mode partage d’écran
Réglage du mode partage d’écran
Réglage du mode partage d’écranRéglage du mode partage d’écran
Vous pouvez partager l'écran de haut en bas ou de gauche à droite à partir de la boîte
de dialogue MODE. Le réglage du mode partage d’écran est conservé jusqu'à ce que
vous le modifiez.
1. Appuyez sur 3 pour afficher la boîte de dialogue MODE.
2. Appuyez sur „ pour afficher le paramètre de mode Split Screen (Partager écran).
3. Appuyez sur B pour ouvrir le menu du mode Split Screen (Partager écran).
Prise en main rapide 68
Page 69

4. Appuyez sur D de façon à mettre en surbrillance TOP-BOTTOM (HAUT-BAS) ou
LEFT-RIGHT (GAUCHE-DROITE).
5. Appuyez sur ¸. Le paramètre de mode Split Screen (Partager écran) affiche
l'option sélectionnée.
6. Appuyez encore sur ¸ pour enregistrer cette modification et afficher l’écran
partagé.
Exemple: réglez le mode partage d’écran sur TOP-BOTTOM (HAUT-BAS).
Appuyez sur Résultat
3
„
Prise en main rapide 69
Page 70

Appuyez sur Résultat
BD
¸
¸
Prise en main rapide 70
Page 71

Choix des Apps initiales du mode partage d’écran
Choix des Apps initiales du mode partage d’écran
Choix des Apps initiales du mode partage d’écranChoix des Apps initiales du mode partage d’écran
Après avoir sélectionné le mode partage d’écran TOP-BOTTOM (HAUT-BAS) ou LEFTRIGHT (GAUCHE-DROITE), des réglages de mode supplémentaires sont disponibles.
Mode plein écran
Mode Description
Split 2 App (Partager 2
App)
Number of Graphs
(Nombre de graphes)
Split Screen Ratio
(Taux partage écran)
Permet de spécifier l'App affichée dans la partie
inférieure ou droite de l'écran partagé. Fonctionne
avec l'option Split 1 App (Partager 1 App), qui
permet de spécifier l'App affichée dans la partie
supérieure ou gauche de l'écran partagé.
Permet de configurer et d'afficher deux graphiques
indépendants.
Permet de changer le rapport entre les deux
parties de l'écran partagé.
Mode partage d'écran
Pour définir l'APP initiale affichée dans chacune des parties de l'écran :
Prise en main rapide 71
Page 72

1. Sélectionnez le paramètre de mode Split 1 App (Partager 1 App) et appuyez sur B
pour afficher le menu des applications disponibles (pour des informations détaillées
concernant la sélection du mode d'écran partagé, voir Réglage du mode partage
d'écran, page 68).
2. Appuyez sur D ou C pour mettre l'application en surbrillance et appuyez sur ¸.
3. Répétez les étapes 1 et 2 pour le paramètre de mode Split 2 App (Partager 2 App).
Exemple: affichez Y= Editor (Éditeur Y=) dans la partie supérieure de l'écran et
l'application Graph (Graphe) dans la partie inférieure.
Appuyez sur Résultat
DB
2
Prise en main rapide 72
Page 73

Appuyez sur Résultat
DB
4
¸
Si vous spécifiez la même application non graphique pour Split 1 App (Partager 1 App)
et Split 2 App (Partager 2 App) ou la même application graphique lorsque Number of
Graphs (Nombre de graphes) est défini sur 1, la TI-89 Titanium ou le Voyage™ 200
quitte le mode partage d'écran et affiche l'application définie en mode plein écran.
Prise en main rapide 73
Page 74

Sélection de l'application active
Sélection de l'application active
Sélection de l'application activeSélection de l'application active
En mode partage d'écran, une seule App peut être active à la fois.
• Pour basculer entre les Apps, appuyez sur 2a.
• Pour ouvrir une troisième App, appuyez sur O et sélectionnez l'App.
L'application sélectionnée remplace l'application active du mode partage d'écran.
Sortie du mode partage d'écran
Sortie du mode partage d'écran
Sortie du mode partage d'écranSortie du mode partage d'écran
Pour quitter le mode partage d'écran, procédez comme suit :
• Appuyez sur 2 K pour fermer l'App active et afficher l'autre application en
mode plein écran.
• Si le bureau Apps est désactivé, l'utilisation de la touche 2 K remplace
l'application active du mode partage d’écran par l'écran Home (Calc) de la
calculatrice. Si vous appuyez à nouveau sur 2K, le mode partage d'écran est
désactivé et l'écran Home (Calc) de la calculatrice s'affiche en mode plein écran.
• Sélectionnez Split Screen (Partager écran) dans la Page 2 de la boîte de dialogue
MODE, réglez le mode partage d'écran sur FULL (PLEIN ÉCRAN) et appuyez sur
¸.
• Appuyez deux fois sur 2 K pour afficher le bureau Apps.
Des informations supplémentaires sont disponibles sur l’utilisation des écrans partagés.
Reportez-vous au chapitre électronique Ecrans partagés.
Prise en main rapide 74
Page 75

Gestion de la version des Apps et du système
Gestion de la version des Apps et du système
Gestion de la version des Apps et du système Gestion de la version des Apps et du système d'exploitation
d'exploitation
d'exploitationd'exploitation
Grâce aux fonctions de connectivité de la TI-89 Titanium ou du Voyage™ 200, vous
pouvez télécharger des Apps à partir :
• Du site Web TI Educational & Productivity Solutions (E&PS) à l’adresse :
education.ti.com/latest
• Du CD-ROM fourni avec votre TI-89 Titanium ou votre Voyage™ 200.
• D'une unité graphique compatible.
Le processus d'ajout d'Apps sur votre TI-89 Titanium ou Voyage™ 200 est identique au
processus de téléchargement d'un programme sur un ordinateur. Pour cela, il vous suffit
de disposer du programme TI Connect et du câble USB fourni avec votre TI-89
Titanium ou votre Voyage™ 200.
Pour connaître la configuration requise et les instructions de connexion entre unités de
poche compatibles et de téléchargement du programme TI Connect, d'Apps et des versions
du système d'exploitation, consultez le site Web TI E&PS.
Avant de télécharger des Apps sur votre TI-89 Titanium ou votre Voyage™ 200, lisez
l'accord de licence situé sur votre CD-ROM ou sur le site Web de TI.
.
Recherche de la version du système d'exploitation et du numéro
Recherche de la version du système d'exploitation et du numéro
Recherche de la version du système d'exploitation et du numéro Recherche de la version du système d'exploitation et du numéro
d'identification (ID)
d'identification (ID)
d'identification (ID)d'identification (ID)
Si vous achetez le programme sur le site Web TI E&PS ou appelez l'assistance clientèle
TI, des informations spécifiques à votre TI-89 Titanium ou votre Voyage™ 200 vous
Prise en main rapide 75
Page 76

seront demandées. Ces informations sont accessibles à partir de l'écran ABOUT
(À PROPOS DE).
Pour afficher l'écran ABOUT (À PROPOS DE), appuyez sur ƒ
3:About (3:À propos de)
à partir du bureau Apps. L'écran ABOUT (À PROPOS DE) affiche les informations
suivantes spécifiques à votre TI-89 Titanium ou votre Voyage™ 200 :
Ê
Î
Ë
Í
Ì
Ê Version du système d’exploitation
Ë Version matérielle
Ì ID de l’unité (requis pour obtenir les certificats nécessaires à l’installation des Apps).
Ce numéro ressemble à un numéro de série. Notez-le et conservez-le dans un endroit
sûr car il vous sera utile en cas de perte ou de vol de votre unité de poche.
Í Numéro de révision du certificat des Apps (Rév. Cert.)
Î Identifiant du produit (ID produit). Ce numéro ressemble à un numéro de modèle.
Notez que votre écran peut être différent de celui affiché ci-dessus.
Prise en main rapide 76
Page 77

Suppression d'une application
Suppression d'une application
Suppression d'une applicationSuppression d'une application
Lorsque vous supprimez une application, celle-ci est définitivement supprimée de votre
TI-89 Titanium ou de votre Voyage™ 200, ce qui libère de l'espace pour les autres
applications. Avant de supprimer une application, pensez à la stocker sur un ordinateur
en vue d'une réinstallation ultérieure.
1. Quittez l'application.
2. Appuyez sur 2° pour afficher l'écran VAR-LINK (All) (Tout).
3. Appuyez sur 2 â (TI-89 Titanium) ou ‰ pour afficher la liste des applications
installées.
4. Sélectionnez l'application à supprimer en appuyant sur †. (Appuyez à nouveau sur
† pour la désélectionner.)
5. Appuyez sur ƒ
s'affiche.
6. Appuyez sur ¸ pour supprimer l'application.
Remarque : Seules les applications Flash peuvent être supprimées.
Connexion de la TI-89 Titanium ou du Voyage™ 200
Connexion de la TI-89 Titanium ou du Voyage™ 200
Connexion de la TI-89 Titanium ou du Voyage™ 200 Connexion de la TI-89 Titanium ou du Voyage™ 200 à d'autres unités
à d'autres unités
à d'autres unitésà d'autres unités
1:Delete (1: Effacer). La boîte de dialogue de confirmation VAR-LINK
La TI-89 Titanium est équipée d'un mini-port USB. La TI-89 Titanium et le Voyage™ 200
sont tous deux équipés d'un port d'E/S standard. Ces ports sont utilisés pour relier entre
elles deux unités graphiques compatibles ou pour connecter une unité à un ordinateur
ou à un périphérique.
Prise en main rapide 77
Page 78

En outre, le modèle enseignant de la TI-89 Titanium et tous les modèles du Voyage™
200 sont munis d'un port accessoire. Ce port est destiné à la sortie de données visuelles
pour afficher, par exemple, l'écran de l'unité sur un dispositif vidéo ou un écran de
rétroprojection.
Pour connecter votre unité à un ordinateur – Connectez votre TI-89 Titanium à
l'ordinateur en raccordant au port USB le câble USB fourni ou connectez votre
Voyage™ 200 en utilisant le port d'E/S pour brancher le câble de connexion USB TI
fourni.
Pour connecter votre unité à une autre unité – Utilisez le câble USB ou un câble
standard pour connecter la TI-89 Titanium ou le Voyage™ 200 à une autre unité
graphique compatible ou à un périphérique, tel qu'une TI-89 ou une TI-92, ou encore les
systèmes CBL 2™ et CBR™.
Pour afficher l'écran de votre unité dans une salle de classe – Utilisez le port
accessoire pour raccorder l'adaptateur vidéo TI-Presenter™ à la Voyage™ 200. Cet
adaptateur vidéo TI-Presenter fournit une interface vidéo entre la Voyage™ 200, un
affichage vidéo et des appareils d'enregistrement. Vous pouvez également utiliser le port
accessoire de votre unité pour la connecter à la tablette de rétroprojection
TI ViewScreen. La tablette de rétroprojection TI ViewScreen permet d'agrandir et de
projeter l'écran de votre unité pour permettre à l'ensemble des élèves de pouvoir le
visualiser. Pour plus d'informations sur l'adaptateur vidéo TI-Presenter et la tablette de
rétroprojection TI ViewScreen, consultez le site Web TI E&PS à l'adresse
education.ti.com
.
Prise en main rapide 78
Page 79
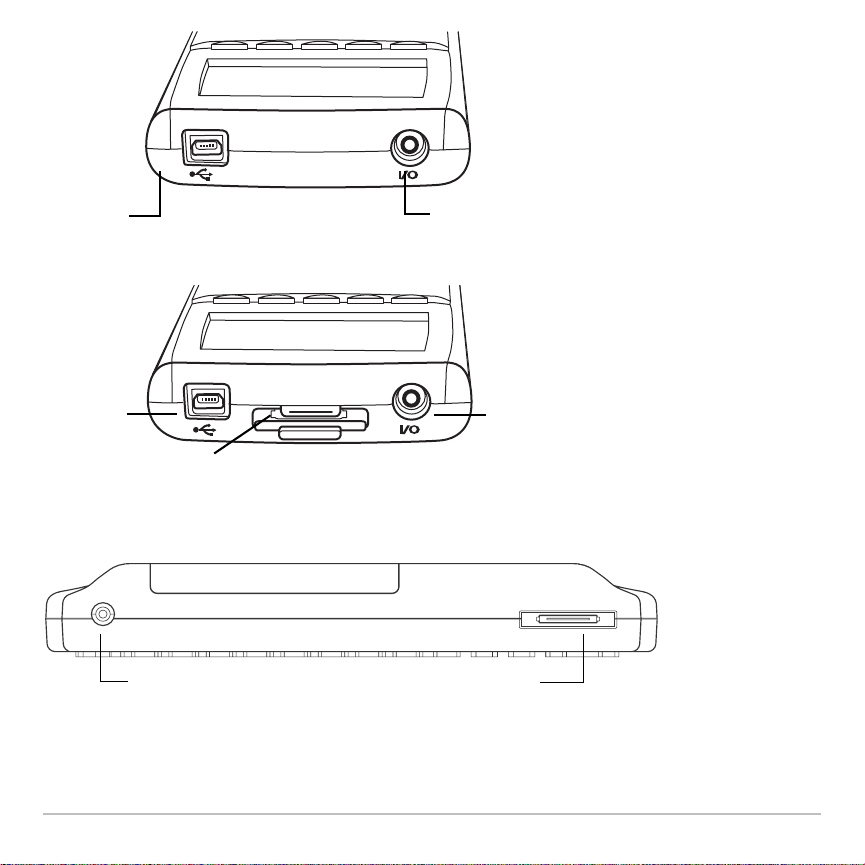
ports TI-89 Titanium
Port accessoire
Ports de la TI-89 Titanium (modèle)
port E/Sport USB
Port E/S Port USB
port E/S
port accessoire
ports Voyage™ 200
Prise en main rapide 79
Page 80

Piles
Piles
PilesPiles
La TI-89 Titanium utilise quatre piles alcalines AAA et une pile de secours à l’oxyde
d’argent (SR44SW ou 303). Le Voyage™ 200 utilise quatre piles alcalines AAA et une
pile de secours au lithium (CR1616 ou CR1620). La pile de secours est déjà installée et
les piles AAA sont fournies avec les produits.
Informations importantes concernant le téléchargement du système
Informations importantes concernant le téléchargement du système
Informations importantes concernant le téléchargement du système Informations importantes concernant le téléchargement du système
d'exploitation
d'exploitation
d'exploitationd'exploitation
Des piles neuves doivent être installées avant de télécharger un système d'exploitation.
Lors du téléchargement d'un système d'exploitation, la fonction APD n'est pas activée.
Si l'unité reste en mode de téléchargement pendant une période prolongée avant le
début du téléchargement, les piles peuvent commencer à se décharger. Il vous faudra
alors les remplacer par des piles neuves avant de commencer le téléchargement.
Vous pouvez également transférer le système d'exploitation sur une autre TI-89 Titanium
ou Voyage™ 200 à l'aide d'un câble de connexion d'unité à unité. Si le téléchargement
est interrompu accidentellement avant qu'il ne soit terminé, vous devrez réinstaller le
système d'exploitation via un ordinateur. Pensez à installer des piles neuves avant de
procéder au téléchargement.
En cas de problème, contactez Texas Instruments comme indiqué à la section
Informations sur les services et la garantie TI.
Précautions à prendre avec les piles
Précautions à prendre avec les piles
Précautions à prendre avec les pilesPrécautions à prendre avec les piles
Lorsque vous remplacez les piles, prenez les précautions suivantes :
Prise en main rapide 80
Page 81

• Ne pas laisser les piles à la portée des enfants.
• Ne pas mélanger de nouvelles piles et des piles usagées. Ne pas mélanger les
marques (ou différents types d’une même marque) de piles.
• Ne pas mélanger des piles rechargeables et non-rechargeables.
• Installer les piles conformément aux schémas représentant la polarité (+ et - ).
• Ne pas placer des piles non-rechargeables dans un rechargeur de piles.
• Retirer immédiatement les piles usagées.
• Ne pas incinérer ou démonter les piles.
In der Schweiz sind verbrauchte Batterien an die
Verkaufsstelle zurückzugeben.
En Suisse, les piles sont à rapporter après usage au
point de vente.
Installation des piles AAA
Installation des piles AAA
Installation des piles AAAInstallation des piles AAA
1. Retirez le couvercle du compartiment à piles situé au dos de votre unité de poche.
2. Ôtez l’emballage des quatre piles AAA fournies avec votre unité de poche et
installez-les dans le compartiment à piles conformément au schéma de polarité (+ et
-) qui se trouve à l’intérieur de celui-ci.
Prise en main rapide 81
Page 82

3. Remettez le couvercle du compartiment à piles en place. Lorsque celui-ci est
correctement installé, il s’enclenche automatiquement en position.
Remplacement des piles AAA (alcalines)
Remplacement des piles AAA (alcalines)
Remplacement des piles AAA (alcalines)Remplacement des piles AAA (alcalines)
À mesure que les piles se déchargent, l'écran commence à s'assombrir, notamment
pendant les calculs. Si vous devez augmenter trop souvent le contraste, remplacez les
piles alcalines.
La ligne d'état fournit également des indications concernant les piles.
Voyant Signification
Les piles sont faibles.
Remplacez les piles dès que possible.
Avant de remplacer les piles, éteignez la TI-89 Titanium ou le Voyage™ 200 en
appuyant sur 2® pour éviter toute perte des informations stockées en mémoire. Ne
retirez pas simultanément la pile de secours et les piles alcalines AAA.
Prise en main rapide 82
Page 83

Remplacement de la pile de secours (oxyde d’argent)
Remplacement de la pile de secours (oxyde d’argent)
Remplacement de la pile de secours (oxyde d’argent)Remplacement de la pile de secours (oxyde d’argent)
1. Pour remplacer la pile de secours à l’oxyde d’argent, retirez le couvercle du
compartiment à piles et enlevez la vis qui la maintient en place.
2. Retirez la pile usagée et remplacez-la par une neuve (SR44SW ou 303), côté positif
(+) vers le haut. Remettez la vis et le couvercle en place.
Prise en main rapide 83
Page 84

Aperçus
Aperçus
AperçusAperçus
Calculs
Calculs
CalculsCalculs
Cette section vous propose plusieurs exemples que vous pouvez effectuer à partir de
l’écran Home (Calc) de l’unité graphique, qui illustrent certaines des fonctions de calcul
de la TI-89 Titanium / Voyage™ 200. Le contenu de la zone d'historique sur chaque
écran a été effacé en appuyant sur ƒ et en sélectionnant
l'exécution de chaque exemple, afin de ne mettre en évidence que les résultats associés
aux exemples de séquences de touches.
Affichage des calculs
Affichage des calculs
Affichage des calculsAffichage des calculs
Étapes et touches Affichage
Calculez sin(p/4) et affichez le résultat au
format symbolique et numérique. Pour effacer
le contenu de la zone d'historique des calculs
précédents, appuyez sur ƒ et sélectionnez
8:Clear Home.
@2 W 2 T e 4 d ¸ 8 ‘
HW 2 T e 4 d ¸ 8 ‘
8:Clear Home, avant
Aperçus 84
Page 85

Calcul de la factorielle de nombres
Calcul de la factorielle de nombres
Calcul de la factorielle de nombresCalcul de la factorielle de nombres
Étapes et touches Affichage
Calculez la factorielle de plusieurs nombres
afin d'observer la façon dont la TI-89
Titanium / Voyage™ 200 gère les très grands
entiers. Pour afficher l'opérateur factoriel (!),
appuyez sur 2 I, sélectionnez
7:Probability, puis 1:!.
@ 5 2 I 7 1 ¸ 20 2 I 7 1
¸ 30 2 I 7 1 ¸
H 5 2 Å ¸ 20 2 Å ¸ 30 2
Å ¸
Développement de nombres complexes
Développement de nombres complexes
Développement de nombres complexesDéveloppement de nombres complexes
Étapes et touches Affichage
Calculez (3+5i)3 pour observer la façon dont
la TI-89 Titanium / Voyage™ 200 gère les
calculs impliquant des nombres complexes.
Appuyez sur c 3 « 5 2 ) d Z 3 ¸
Aperçus 85
Page 86

Calcul de facteurs premiers
Calcul de facteurs premiers
Calcul de facteurs premiersCalcul de facteurs premiers
Étapes et touches Affichage
Calculez les facteurs premiers de l’entier
2634492. Vous pouvez afficher “factor” sur la
ligne de saisie en entrant
FACTOR au clavier
ou en appuyant sur „, puis en sélectionnant
2:factor(.
Appuyez sur „ 2 2634492 d ¸
(Facultatif) Entrez d'autres nombres de votre
choix.
Calcul de racines
Calcul de racines
Calcul de racinesCalcul de racines
Etapes et touches Affichage
Calculez une racine y-ième de x. Vous
pouvez entrer “root” sur la ligne de saisie en
tapant
ROOT au clavier ou en appuyant sur
8 9.
Cet exemple illustre l’utilisation de la fonction
racine et la façon dont l’expression est
affichée en mode “pretty print” dans la zone
d’historique.
Appuyez sur 8 9 X b Y d ¸
Aperçus 86
Page 87

Développement des expressions
Développement des expressions
Développement des expressions Développement des expressions
Etapes et touches Affichage
Développez l’expression (xN5)3. Vous
pouvez entrer “expand” sur la ligne de saisie
en tapant
sur „ avant de sélectionner
EXPAND au clavier ou en appuyant
3:expand(.
Appuyez sur „ 3 c X | 5 d Z 3 d ¸
Vous pouvez essayer avec d'autres
expressions.
Réduction d'expressions
Réduction d'expressions
Réduction d'expressionsRéduction d'expressions
Étapes et touches Affichage
Réduisez l'expression (x2N2xN5)/(xN1) à sa
forme la plus simple. Vous pouvez afficher
“propFrac” sur la ligne de saisie en entrant
PROPFRAC au clavier ou en appuyant sur „,
puis en sélectionnant
7:propFrac(.
Appuyez sur „ 7 c X Z 2 | 2 X | 5 d e
c X | 1 d d ¸
Aperçus 87
Page 88

Factorisation de polynômes
Factorisation de polynômes
Factorisation de polynômesFactorisation de polynômes
Étapes et touches Affichage
Factorisez le polynôme (x2N5) par rapport à x.
Vous pouvez afficher “factor” sur la ligne de
saisie en entrant
FACTOR au clavier ou en
appuyant sur „, puis en sélectionnant
2:factor(.
Appuyez sur „ 2 X Z 2 | 5 b X d ¸
Résolution d'équations
Résolution d'équations
Résolution d'équationsRésolution d'équations
Étapes et touches Affichage
Résolvez l'équation x2N2xN6=2 par rapport à
x.
Vous pouvez afficher “
saisie en sélectionnant “
Catalog, en entrant
solve(“ sur la ligne de
solve(” dans le menu
SOLVE( au clavier ou en
appuyant sur „, puis en sélectionnant
1:solve(.
La ligne d'état indique la syntaxe requise pour
l'élément sélectionné dans le menu
Appuyez sur „ 1 X
Z 2 | 2 X | 6 Á 2 b X
Catalog.
d ¸
Aperçus 88
Page 89

Résolution d'équations avec une contrainte de domaine
Résolution d'équations avec une contrainte de domaine
Résolution d'équations avec une contrainte de domaineRésolution d'équations avec une contrainte de domaine
Étapes et touches Affichage
Résolvez l'équation x
2
N2xN6=2 d’inconnue x,
où x est supérieur à zéro. L'opérateur
“sachant que” (I) fournit la contrainte de
domaine.
@„ 1 X Z 2 | 2 X | 6 Á 2 b X d Í
X 2 Ã 0 ¸
H„ 1 X Z 2 | 2 X | 6 Á 2 b X d 2
Í
X 2 Ã 0 ¸
Résolution des inéquations
Résolution des inéquations
Résolution des inéquations Résolution des inéquations
Etapes et touches Affichage
Résolvez l’inéquation (x2>1,x) par rapport à x.
Appuyez sur „ 1 X Z 2 2 Ã 1 d ¸
Aperçus 89
Page 90

Calcul de dérivée de fonctions
Calcul de dérivée de fonctions
Calcul de dérivée de fonctionsCalcul de dérivée de fonctions
Étapes et touches Affichage
Calculez la dérivée de (xNy)3/(x+y)2 par
rapport à x.
Cet exemple illustre l'utilisation de la fonction
de dérivation et la façon dont le résultat est
affiché en mode “pretty print”.
Appuyez sur 2 = c X | Y d Z 3 e c X
«
Y d Z 2 b X d ¸
Calcul de dérivées implicites
Calcul de dérivées implicites
Calcul de dérivées implicitesCalcul de dérivées implicites
Etapes et touches Affichage
Calculez des dérivées implicites d'équations à
deux variables dans lesquelles une variable
est définie implicitement par rapport à une
autre.
Cet exemple illustre l’utilisation de la fonction
de calcul de dérivation implicite.
Appuyez sur … D X Z 2 « Y Z 2 Á 100 bX
b Y d ¸
Aperçus 90
Page 91

Calcul d'intégrale de fonctions
Calcul d'intégrale de fonctions
Calcul d'intégrale de fonctionsCalcul d'intégrale de fonctions
Étapes et touches Affichage
Calculez une primitive de x†sin(x).
Cet exemple illustre l'utilisation de la fonction
d'intégration.
@2 < X p 2 W X d b X d ¸
H2 < X p W X d b X d ¸
Résolution des problèmes impliquant des vecteurs
Résolution des problèmes impliquant des vecteurs
Résolution des problèmes impliquant des vecteurs Résolution des problèmes impliquant des vecteurs
Etapes et touche Affichage
1. Saisissez un vecteur ligne ou un vecteur
colonne.
@2 g ? 6 b 0 b 0 2 h §
j d ¸2 g 4 b 0 b 2 2
h § j a ¸2 g ? 1 b 2
b 1 2 h § j b ¸2 g
7 b 6 b 5 2 h § j c ¸
H2 g ? 6 b 0 b 0 2 h § d
¸2 g 4 b 0 b 2 2 h §
a ¸ 2 g ? 1 b 2 b 1 2 h
§ b ¸ 2 g 7 b 6 b 5
2 h § c ¸
Aperçus 91
Page 92

Etapes et touche Affichage
2. Résolvez (x* a+y*b+z*c=d {x,y,z})
@„ 1 X p j a « y p j b « z
p j c Á j d b 2 [ X b Y
b Z 2 \ d ¸
H„ 1 X p a « y p b « z p c Á
d b 2 [ X b Y b Z 2 \ d
¸
Logarithme de base quelconque
Logarithme de base quelconque
Logarithme de base quelconque Logarithme de base quelconque
Etapes et touches Affichage
Calculez le logarithme de x de base b. Vous
pouvez entrer “log” sur la ligne de saisie en
tapant
LOG au clavier ou en appuyant sur 8
7.
@8 7 X , j b d ¸
H8 7 X , b d ¸
Aperçus 92
Page 93

Conversion de mesures d’angle
Conversion de mesures d’angle
Conversion de mesures d’angleConversion de mesures d’angle
Etapes et touches Affichage
1. Affichez la boîte de dialogue MODE. Pour
le mode
Angle, sélectionnez DEGREE.
Convertissez 345 degrés en grades.
Vous pouvez enter “ ú
de saisie en sélectionnant “ ú
Grad ” sur la ligne
Grad ” dans
le menu Catalog, ou dans le menu Math
en appuyant sur 2 I avant de
sélectionner
2:angle, A:úGrad.
@ 3 D D D B 2 ¸ 345 2 v
2 I 2 j A ¸
H 3 D D D B 2 ¸ 345 2
v 2 I 2 A ¸
Aperçus 93
Page 94
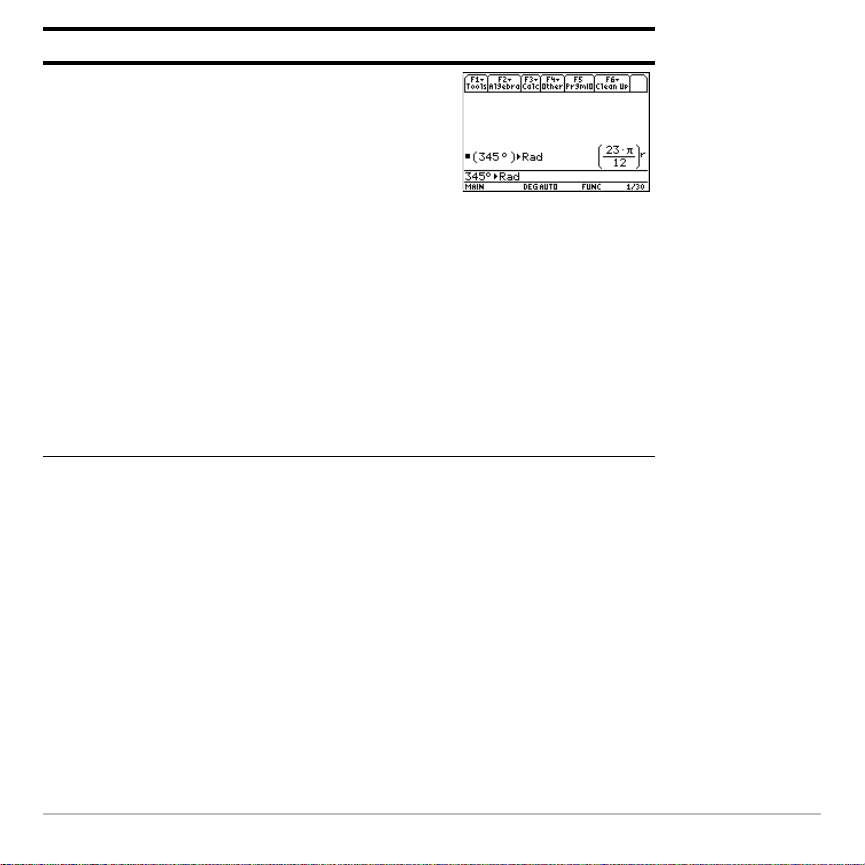
Etapes et touches Affichage
2. Convertissez 345 degrés en mesure
d’angle Radian.
Vous pouvez entrer “ ú
de saisie en sélectionnant “ ú
le menu Catalog, ou dans la menu Math
en appuyant sur 2 I avant de
sélectionner
@ 3 D D D B 2 ¸ 345 2 v
2 I 2 j B ¸
H 3 D D D B 2 ¸ 345 2
v 2 I 2 B ¸
Remarque : vous pouvez aussi utiliser ó,ô,
G
ou
pour annuler temporairement le
réglage du mode angulaire.
Manipulation symbolique
Manipulation symbolique
Manipulation symboliqueManipulation symbolique
Résolvez le système d'équations 2x N 3y = 4 et Lx + 7y = L12. Résolvez la première
équation de façon à exprimer x en fonction de y. Remplacez x dans la deuxième
2:angle, B:úRad.
Rad ” sur la ligne
Rad ” dans
Aperçus 94
Page 95

équation par l'expression trouvée et calculez la valeur de y. Remplacez ensuite la valeur
de y dans la première équation pour calculer la valeur de x.
Étapes et touches Affichage
1. Affichez l'écran Home (Calc) et effacez le
contenu de la ligne de saisie. Résolvez
l'équation 2x N 3y = 4 par rapport à x.
„
1 sélectionne solve( dans le menu
Algebra. Vous pouvez également entrer
directement
solve( à partir du clavier ou
sélectionner la commande dans le
Catalog.
@ " M M „ 1 2 X | 3 Y
Á 4 b X d ¸
H8 " M M „ 1 2
X | 3 Y Á 4 b X d ¸
2. Commencez à résoudre l'équation
Lx+7y=L12 par rapport à y, mais
n'appuyez pas encore sur ¸.
Apuyez sur „ 1 ? X « 7 Y Á ? 1 2 b
Y d
Aperçus 95
Page 96

Étapes et touches Affichage
3. Utilisez l'opérateur “sachant que” pour
remplacer x par l'expression calculée dans
la première équation. Vous obtenez ainsi
la valeur de y.
L'opérateur “sachant que” s'affiche sous
la forme |.
Utilisez la fonction de collage
automatique pour mettre en surbrillance
la dernière réponse de la zone
d'historique et l'insérer dans la ligne de
saisie.
@ Í C ¸ ¸
H2 Í C ¸ ¸
4. Mettez en surbrillance l’équation
d’inconnue x dans la zone d’historique.
Appuyez sur C C C
Aperçus 96
Page 97

Étapes et touches Affichage
5. Effectuez un collé automatique de
l'expression mise en surbrillance sur la
ligne de saisie. Substituez ensuite la
valeur de y calculée pour la deuxième
équation.
@¸ Í C ¸ ¸
H¸ 2 Í C ¸ ¸
La solution du système est :
x = L8/11 et y = L20/11
Cet exemple illustre la manipulation symbolique. Une fonction permet en une seule
étape de résoudre les systèmes d'équations.
Constantes et unités de mesure
Constantes et unités de mesure
Constantes et unités de mesureConstantes et unités de mesure
En partant de l'équation f = m†a, calculez la force pour m = 5 kilogrammes et a = 20
mètres/seconde
2
. Quelle est la force lorsque a = 9.8 mètres/seconde2. (Il s'agit de
Aperçus 97
Page 98

l'accélération due à la gravitation, qui correspond à la constante notée _g). Convertissez
le résultat de newtons en kilogrammes-force.
Étapes et touches Affichage
1. Affichez la boîte de dialogue MODE,
Page 3. Pour le mode
sélectionnez
SI (système international ou
Unit System,
MKSA).
Les résultats seront affichés en utilisant
ces unités par défaut.
Appuyez sur 3 … B 1 ¸
2. Créez une unité pour l'accélération
mètres/seconde
La boîte de dialogue
2
notée _ms2.
UNITS vous permet
de sélectionner les unités à partir d'une
liste alphabétique des catégories. Vous
pouvez utiliser 2D et 2D pour
faire défiler les catégories page par page.
Aperçus 98
Page 99

Étapes et touches Affichage
Une unité, " _" est entré
automatiquement. Maintenant, au lieu
d'entrer _m/_s² chaque fois que vous en
avez besoin, vous pouvez utiliser _ms2..
De même, la boîte de dialogue
UNITS
permet désormais de sélectionner _ms2
dans la catégorie Acceleration.
@2 À D B M ¸ e 2
À D D D D B S ¸ Z
9 8 5 2 ™ MS j
2
2
¸
H8 À D B M ¸ e 8 À
D D D D B
S ¸ Z 2 9 2
5 MS2 ¸
3. Calculez la force lorsque
m = 5 kilogrammes (_kg) et
a = 20 mètres/seconde
2
(_ms2).
Si vous connaissez l’abréviation d’une
unité, vous pouvez l’entrer directement au
clavier.
@ 5 8 5 2 ™ KG j p 20
8 5 2 ™ MS j 2 ¸
H 5 2 5 KG p 20 2 5 MS2
¸
Aperçus 99
Page 100

Étapes et touches Affichage
4. En utilisant la même valeur de m, calculez
la force pour une accélération due à la
gravitation (constante _g).
Pour _g, vous pouvez utiliser la constante
prédéfinie disponible à partir de la boîte
de dialogue
_g.
@ 5 8 5 2 ™ KG j p 2
À B j G ¸ ¸
H 5 2 5 KG p 8 À B G
¸ ¸
5. Convertissez en kilogramme-force (_kgf).
2 4 affiche l'opérateur de conversion 4.
@B 2 4 8 5 2 ™ KGF
j ¸
HB 2 4 2 5 KGF ¸
Représentation graphique des fonctions de base I
Représentation graphique des fonctions de base I
Représentation graphique des fonctions de base I Représentation graphique des fonctions de base I
UNITS ou taper directement
L'exemple de cette section illustre les capacités graphiques de la TI-89 Titanium /
Voyage™ 200. Il permet notamment de comprendre le processus de représentation
graphique d'une fonction à l'aide de l'éditeur Y=. Au cours de cet exercice, vous
apprendrez à saisir une fonction, générer une représentation graphique de celle-ci,
tracer une courbe, calculer une valeur minimum et transférer les coordonnées
minimums dans l'écran de calcul.
Aperçus 100
 Loading...
Loading...