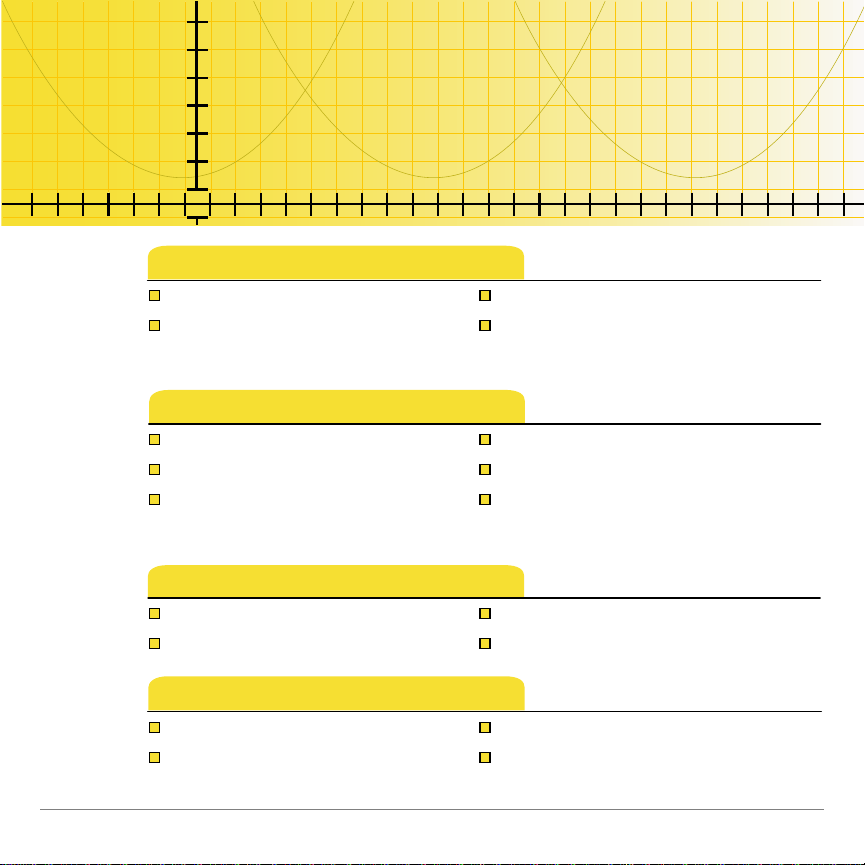
TI
TI-89/TI-92 Plus/Voyage™ 200
CellSheet™
Wegwijzer
Navigeren in rekenbladen Rekenbladen opmaken
Knippen, kopiëren en
plakken
Gegevens bewerken
Gegevens invoeren Gegevens bewerken
Gegevens sorteren Gegevens in een plot weergeven
Statistische bewerkingen
gebruiken
Voorbeelden
Sorteren naar hoofdkolom Lineaire regressie
Betaalde rente en hoofdsom Maximale oppervlakte
Selecteren, invoegen of
verwijderen
Gegevens importeren en
exporteren
Meer informatie
Klantondersteuning Foutmeldingen
Menu-overzicht Sneltoetsen
2/7/02 ©2001, 2002 Texas Instruments
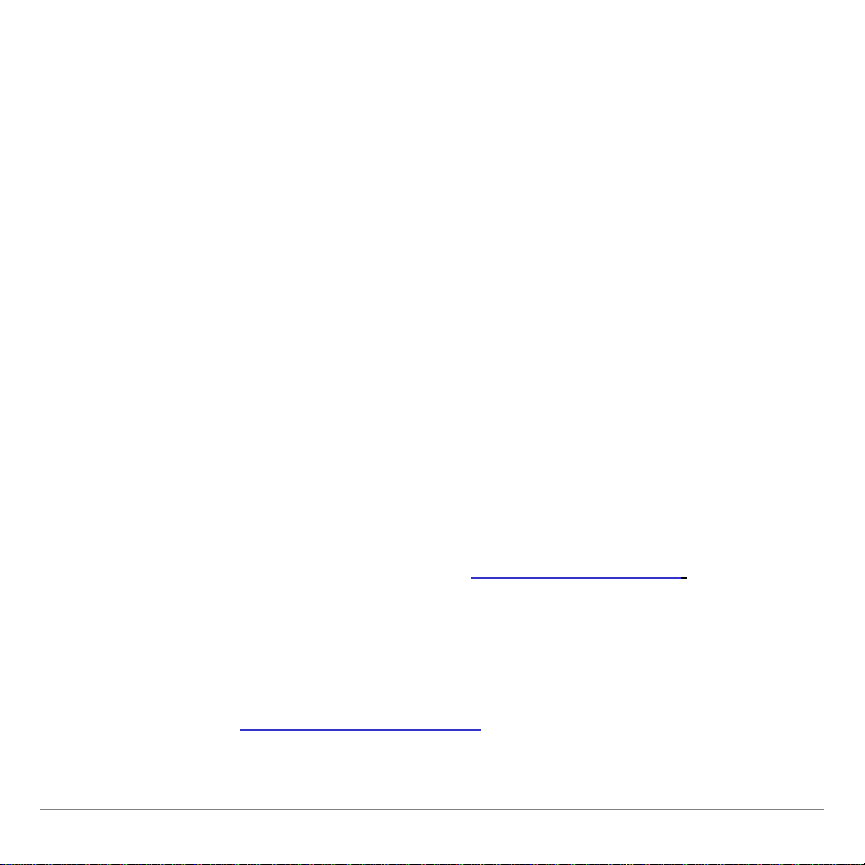
Belangrijk
Texas Instruments biedt geen enkele gar antie, hetzij impliciet hetzij
uitdrukkelijk, met inbegrip van en niet uit s l uitend beperkt tot welke
impliciete garanties dan ook wat betreft de geschiktheid voor verkoop
en een specifiek gebruik, voor de programma's of documentatie en
stelt deze documentatie slechts ter beschikking “as-is”.
Texas Instruments kan in geen geval aansprakelijk worden gesteld
voor speciale, indirecte, toevallige of resulterende schade die in
verband zou staan met of het gevolg is van de aankoop of het gebruik
van deze produkten; de enige en uitsluitende aansprakelijkheid,
ongeacht de wijze van de juridische procedure, die door Texas
Instruments wordt gedragen, zal beperk t blijven tot het bedrag van de
aankoopprijs van dit artikel of mat eriaal. Bovendien kan Texas
Instruments niet aansprakeli jk wor de n ges teld indien een eis tot
schadevergoeding wordt ingediend, ongeacht de aard ervan, t egen het
gebruik van deze produkten door een andere persoon.
Grafiekproducttoepassingen (Apps ) wor den onder lic entie beschikbaar
gesteld. Zie de voorwaarden van de licentieovereenkomst
product.
voor dit
De instructies die gegeven worden in dit handboek zijn alleen bedoeld
voor deze Flash-toepassing. Raadpleeg voor hulp bij het gebr uiken
van de TI-89 / TI-92 Plus / V oyage™ 200 P LT het uitgebreide
handboek op education.ti.com/guides
Microsoft, Windows, Windows NT, Apple, Macintosh, Mac, Mac OS zijn handelsmerken
van hun respectievelijke eigenaars.
TI-89 / TI-92 Plus / Voyage™ 200 PLT CellSheet™ App Pagina 2
.
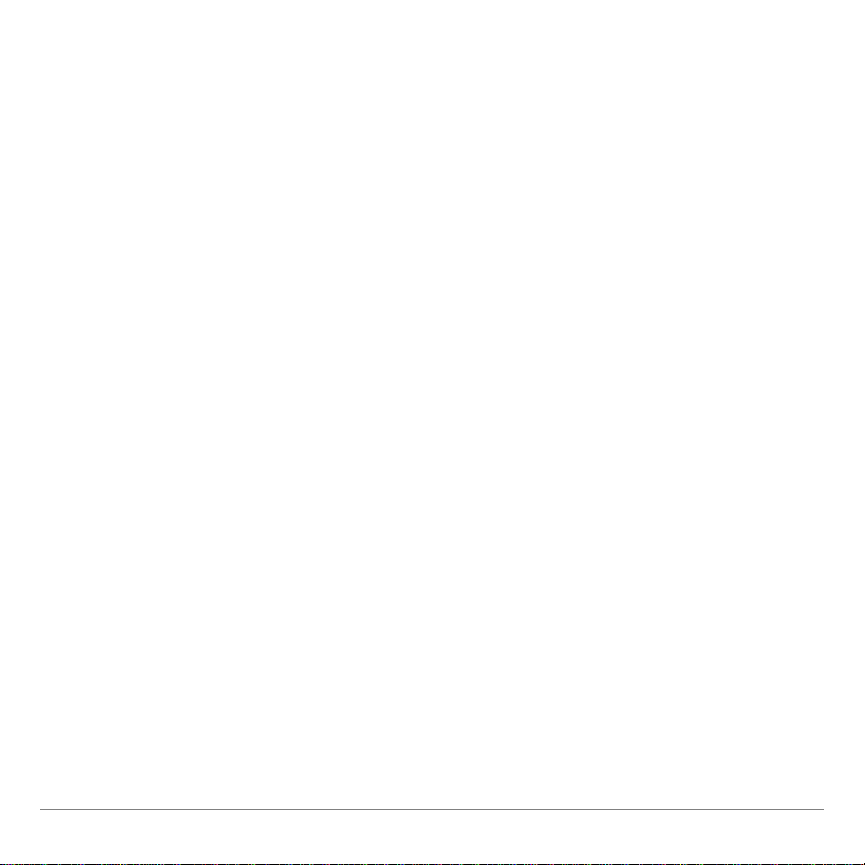
Wat is de CellSheet™-toepassing?
De CellSheet-toepassing (App) is een rekenblad in de palm van
uw hand. Zij combineert de mogelijkheden van een rekenblad
met de kracht van een rekenmachine en vormt een aanvulling
op andere software-toepassingen op de rekenmachine.
De toepassing is nuttig voor vakken als wiskunde, sociale
wetenschappen, economie en natuurwetenschappen.
Cellen kunnen het volgende bevatten:
• Reële of complexe getallen
• Formules
• Uitdrukkingen
• Variabelen
• Tekststrings
• Functies die uitdrukkingen opleveren
Ieder rekenblad bevat 999 rijen en 64 kolommen.
Een rekenbladvariabele kan niet groter zijn dan 64 kilobyte (KB).
TI-89 / TI-92 Plus / Voyage™ 200 PLT CellSheet™ App Pagina 3
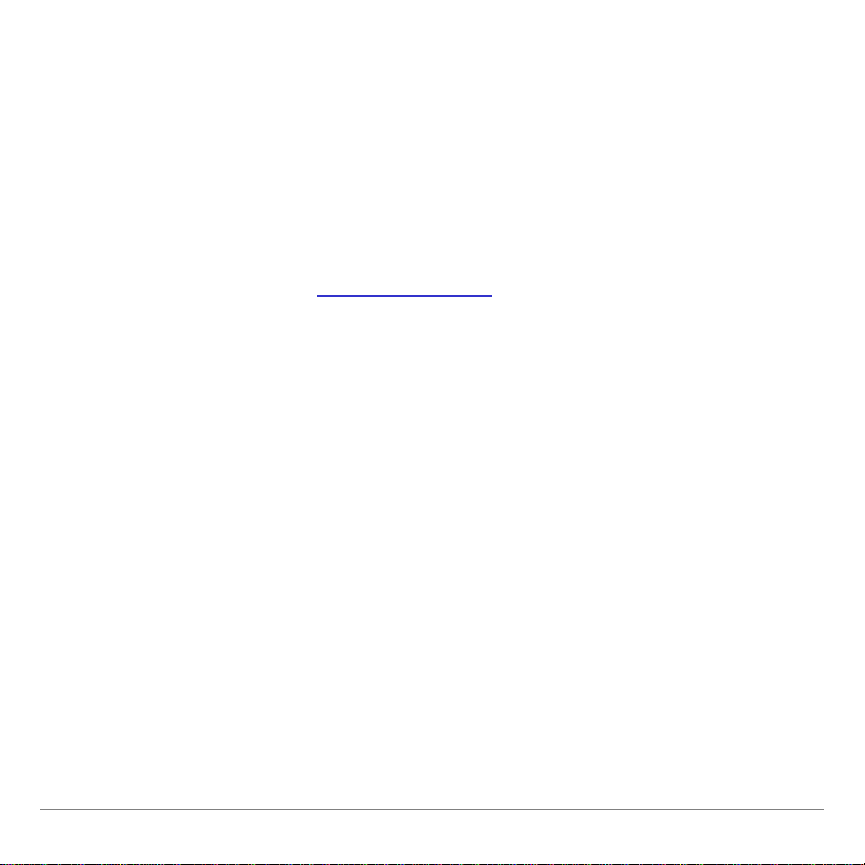
U kunt een rekenmachine-naar-rekenmachinekabel gebruiken om
rekenbladen uit te wisselen met andere TI-89- en TI-92 Plus- /
Voyage™ 200 PLT-rekenmachines. Een computer-hulpprogramma
voor CellSheet™ is apart verkrijgbaar. Met het hulpprogramma kunt
u rekenbladen van TI-89 en TI-92 Plus / Voyage 200 PLT
uitwisselen met Excel en andere programma's. U kunt het
hulpprogramma ook gebruiken om rekenbladen te converteren en
uit te wisselen met TI-83 Plus- en TI-83 Plus Silver Editionrekenmachines. Zie education.ti.com
voor meer informatie over het
computer-hulpprogramma voor CellSheet.
Talen
Deze toepassing is beschikbaar in nederlands, deens, duits,
engels, fins, frans, italiaans, noors, portugees, spaans, en
zweeds. De gelokaliseerde software in de corresponderende taal
moet eveneens geïnstalleerd en in gebruik zijn.
TI-89 / TI-92 Plus / Voyage™ 200 PLT CellSheet™ App Pagina 4
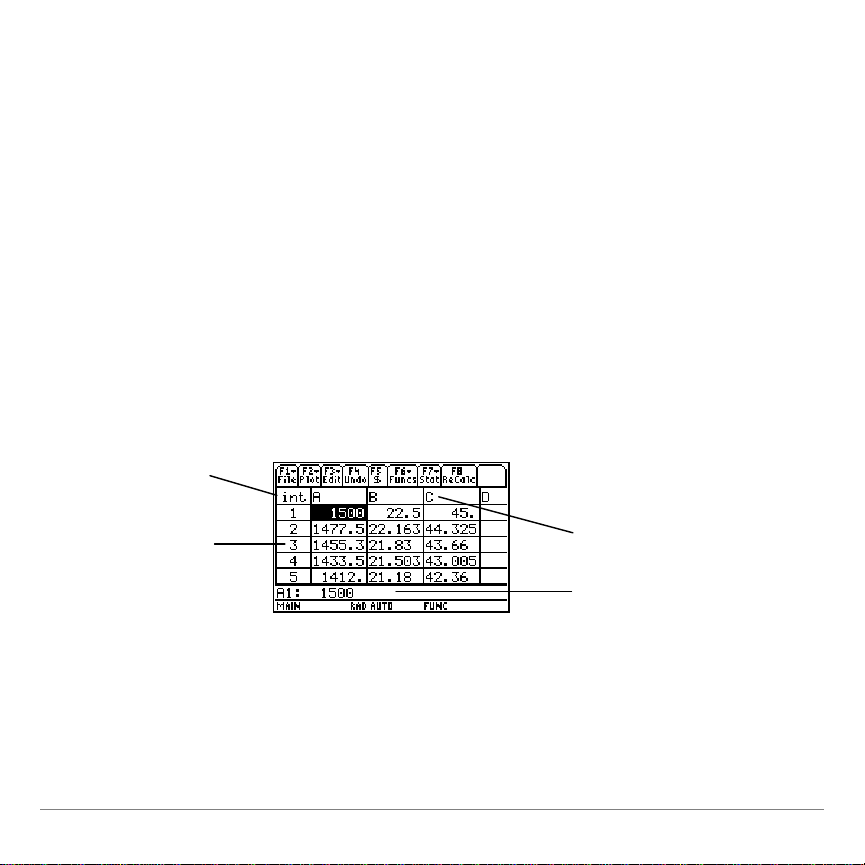
Overzicht
De 64 kolommen zijn gelabeld van A tot en met BL. De rijen zijn
genummerd van 1 tot en met 999. Hoewel u kolommen en rijen
kunt invoegen en verwijderen, bli jven d e kolommen altijd gelabeld
met A-BL en worden rijen altijd genummerd met 1-999. U kunt de
alfabetische kolomlabels of rijnummers niet veranderen.
Naar afzonderlijke cellen wordt verwezen met de letter van de
kolom en het nummer van de rij. Bijvoorbeeld: B25 verwijst naar
de 25ste cel in kolom B. Celreeksen worden gescheiden door
een dubbele punt. Bijvoorbeeld: A1:C5 verwijst naar de
rechthoekige reeks die als linkerbovenhoek de eerste cel in
kolom A heeft, en als rechteronderhoek de vijfde cel in kolom C.
Naam van het
rekenblad
Rijnummer
Kolomletter
Bewerkingsregel
TI-89 / TI-92 Plus / Voyage™ 200 PLT CellSheet™ App Pagina 5
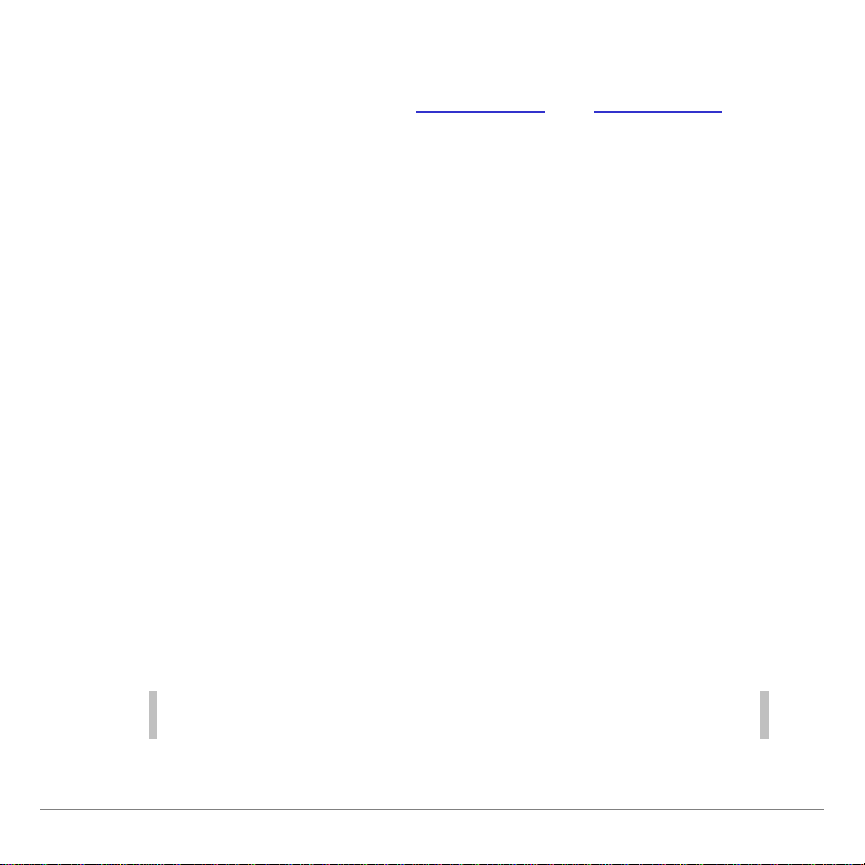
Navigeren en cellen selecteren
Druk op ƒ B:Help voor een helpscherm dat sneltoetsen voor
navigeren en selecteren weergeeft.
Navigeren
• A, B, C of D verplaatst de cursor van de huidige cel naar
een aangrenzende cel.
• ¥ C of ¥ D verplaatst de cursor naar de eerste of laatste
cel in een kolom.
• ¥ A of ¥ B verplaatst de cursor naar de eerste of laatste
cel in een rij.
• 2 C of 2 D verplaatst de cursor een aantal rijen
omhoog of omlaag.
• 2 B of 2 A verplaatst de cursor een aantal kolommen
naar links of naar rechts.
• … 1:GoTo (1:G a naar ) verplaatst de cursor naar een door u
aangegeven cel.
Tip Alleen voor de TI-89: druk op j in de dialoogvensters van de
CellSheet™ App voordat u letters typt.
TI-89 / TI-92 Plus / Voyage™ 200 PLT CellSheet™ App Pagina 6
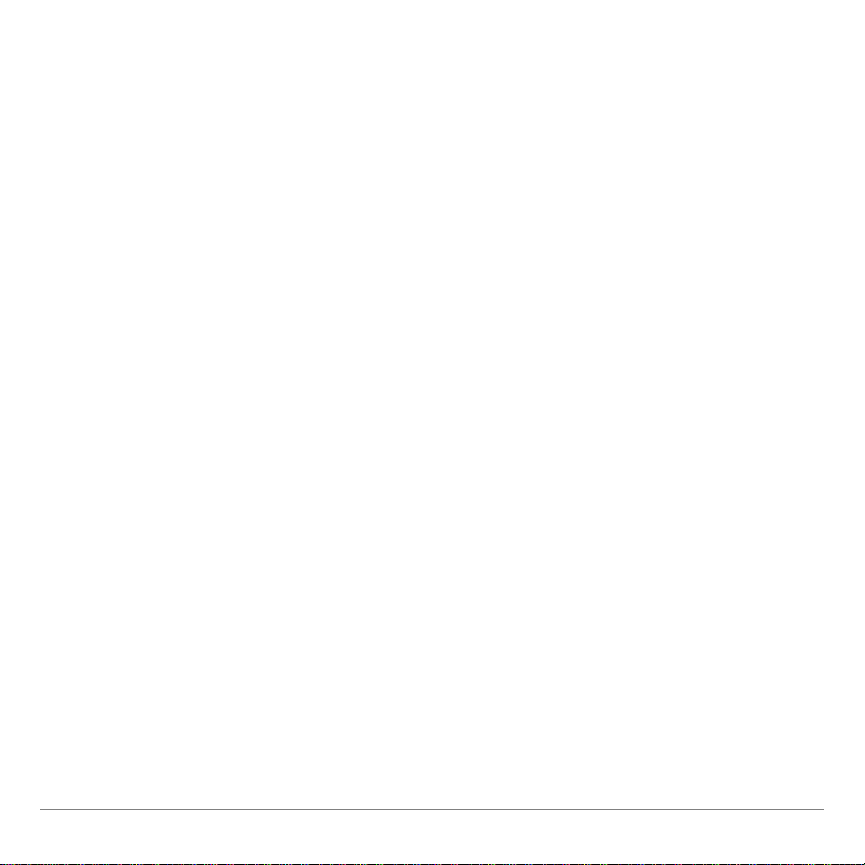
Meerdere cellen, rijen of kolommen selecteren
• …
2:Select Range (2:Kies reeks) stelt u in staat om een reeks
cellen te selecteren door de reeks in te voeren in het
dialoogvenster. U kunt ook ¤ ingedrukt houden en op A, B,
C of D drukken in het rekenblad.
• ¥ A A of ¥ C C selecteert de gehele rij of kolom vanaf de
huidige positie van de cursor. U kunt ¤ ingedrukt houden en
op A, B, C of D drukken om meerdere rijen of kolommen te
selecteren.
Een cel, rij of kolom invoegen
Selecteer een cel, rij of kolom. 2 / voegt een cel, rij of kolom
boven deze selectie in (voor cellen en rijen) of links van deze
selectie (voor kolommen).
Een cel, rij of kolom verwijderen
• ¥ 8 of 0 verwijdert een geselecteerde cel, rij of kolom en
schuift de overblijvende cellen, rijen of kolommen één plaats
omhoog of naar links.
• M wist de inhoud van de geselecteerde cel of celreeks
zonder de cel, rij of kolom zelf te verwijderen.
TI-89 / TI-92 Plus / Voyage™ 200 PLT CellSheet™ App Pagina 7
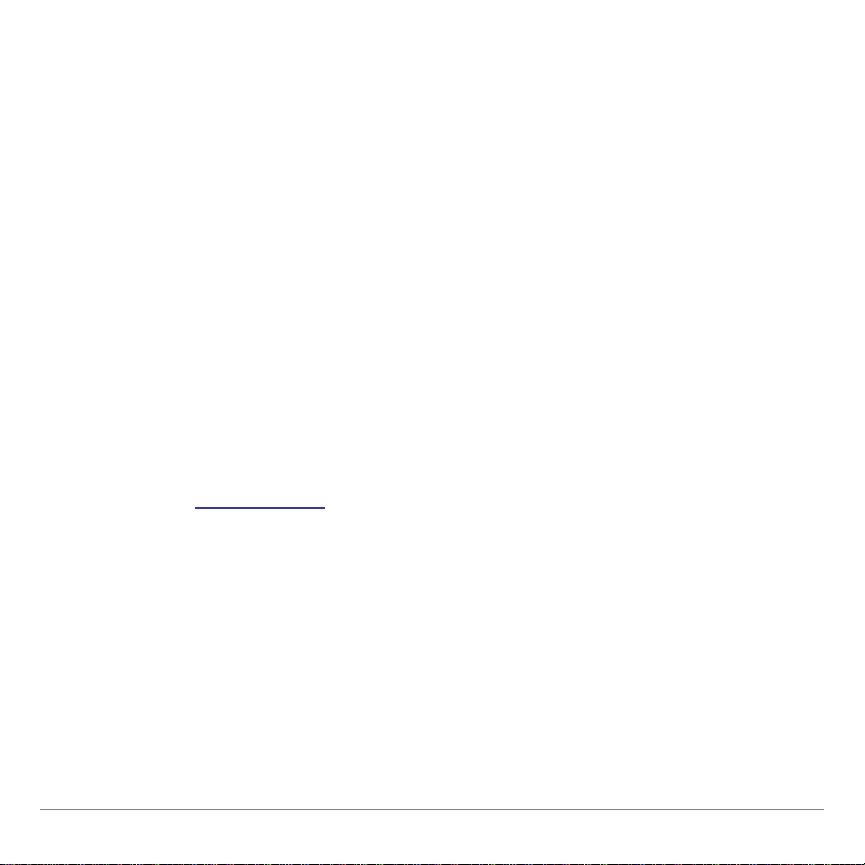
Bestandsbeheer
Door op ƒ te drukken kunt u:
• Een bestaand rekenblad openen
• Een kopie van het huidige rekenblad opslaan onder een
andere naam
• Een nieuw rekenblad creëren
• Cellen knippen, kopiëren en plakken in een rekenblad
• Het rekenblad wissen
• De opmaak van gegevens instellen en de richting van de
cursorverplaatsing instellen
• Een helpscherm
weergeven met tips voor navigeren en
bewerken
Een bestaand rekenblad openen
1. Druk op ƒ
1:Open (1:Openen).
2. Selecteer de map.
TI-89 / TI-92 Plus / Voyage™ 200 PLT CellSheet™ App Pagina 8
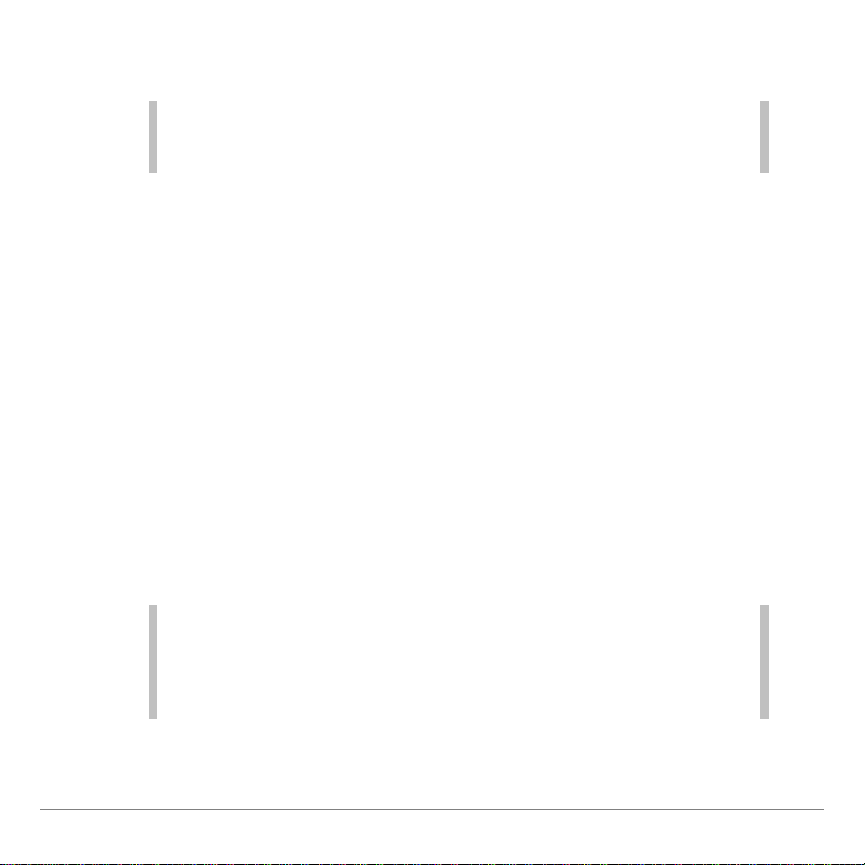
3. Selecteer de naam van het rekenblad dat u wilt openen
en druk op ¸.
Tips U kunt maar één rekenblad tegelijk openen. Als een rekenblad
gearchiveerd is, moet u de archivering opheffen voordat u het
kunt bewerken.
Een rekenblad opslaan
Het rekenblad wordt automatisch opgeslagen in het Random
Access Memory (RAM)-geheugen terwijl u ermee werkt. Het is
niet nodig om uw werk handmatig op te slaan. U kunt het huidige
rekenblad echter ook opslaan onder een nieuwe bestandsnaam.
1. Druk op ƒ
2:Save Sheet As (2:Blad opslaan als).
2. Selecteer de map.
3. Typ de naam voor het rekenblad in en druk op ¸ ¸.
U werkt nog steeds in het huidige rekenblad, niet in het
rekenblad dat u zojuist opgeslagen hebt.
Tips
TI-89 / TI-92 Plus / Voyage™ 200 PLT CellSheet™ App Pagina 9
De naam van het rekenblad kan:
• Letters, cijfers en symbolen bevatten, maar moet beginnen
met een letter
• Maximaal 8 tekens bevatten, maar geen spaties.
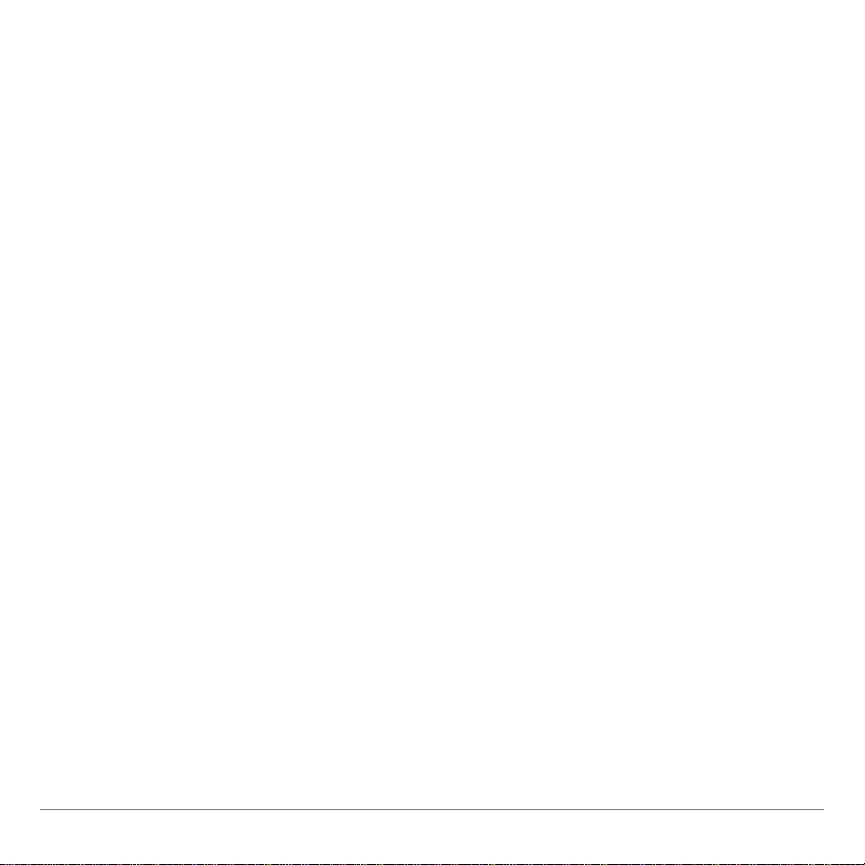
Om het opgeslagen rekenblad te openen drukt u op ƒ 1:Open
(1:Openen)
en selecteert u de naam van het rekenblad dat u
zojuist hebt opgeslagen.
Een nieuw rekenblad creëren
1. Druk op ƒ
3:New (3:Nieuw).
2. Selecteer de map.
3. Typ de naam voor het rekenblad in en druk op ¸ ¸.
— of –
Accepteer de voorgestelde naam en druk op ¸.
Knippen, kopiëren en plakken
• ƒ
4:Cut (4:Knippen) verwijdert de inhoud van de
geselecteerde cel of celreeks en plaatst deze op het
klembord, zodat deze in andere cellen geplakt kan worden.
TI-89-sneltoets: ¥ 5. TI-92 Plus- /
Voyage™ 200 PLT-
sneltoets: ¥ X.
• ƒ 5:Copy (5:Kopiëren) kopieert de inhoud van de
geselecteerde cel of celreeks en plaatst deze op het
klembord, zodat deze in andere cellen geplakt kan worden.
TI-89 / TI-92 Plus / Voyage™ 200 PLT CellSheet™ App Pagina 10
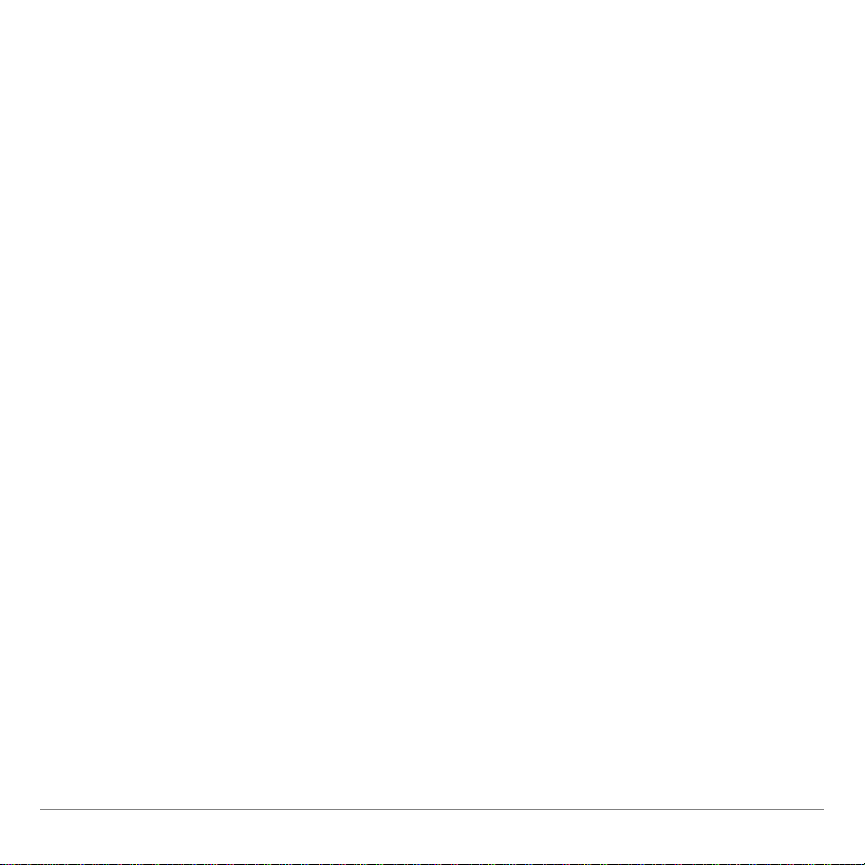
TI-89-sneltoets: ¥ 6. TI-92 Plus- / Voyage™ 200 PLTsneltoets: ¥ C.
• ƒ 6:Paste ( 6: Pl akken) plakt de inhoud van het klembord in
de geselecteerde cel of celreeks.
TI-89-sneltoets: ¥ 7. TI-92 Plus- / Voyage 200 PLT-
sneltoets: ¥ V.
U kunt knippen, kopiëren en plakken van cel naar cel en van
bewerkingsregel naar bewerkingsregel, maar niet van cel naar
bewerkingsregel of vice versa. Als u een celverwijzing kopieert
of knipt van een cel en deze vervolgens plakt in een andere cel,
dan verandert de celverwijzing mee; deze verandert echter niet
als u kopieert van bewerkingsregel naar bewerkingsregel.
Voorbeeld
1. Voer =a4 in cel A1 in.
2. Selecteer A1 en druk op ƒ
3. Selecteer cel B1 en druk op ƒ
5:Copy (5:Kopiëren).
6:Paste (6:Plakken).
Het rekenblad moet er zo uitzien:
TI-89 / TI-92 Plus / Voyage™ 200 PLT CellSheet™ App Pagina 11
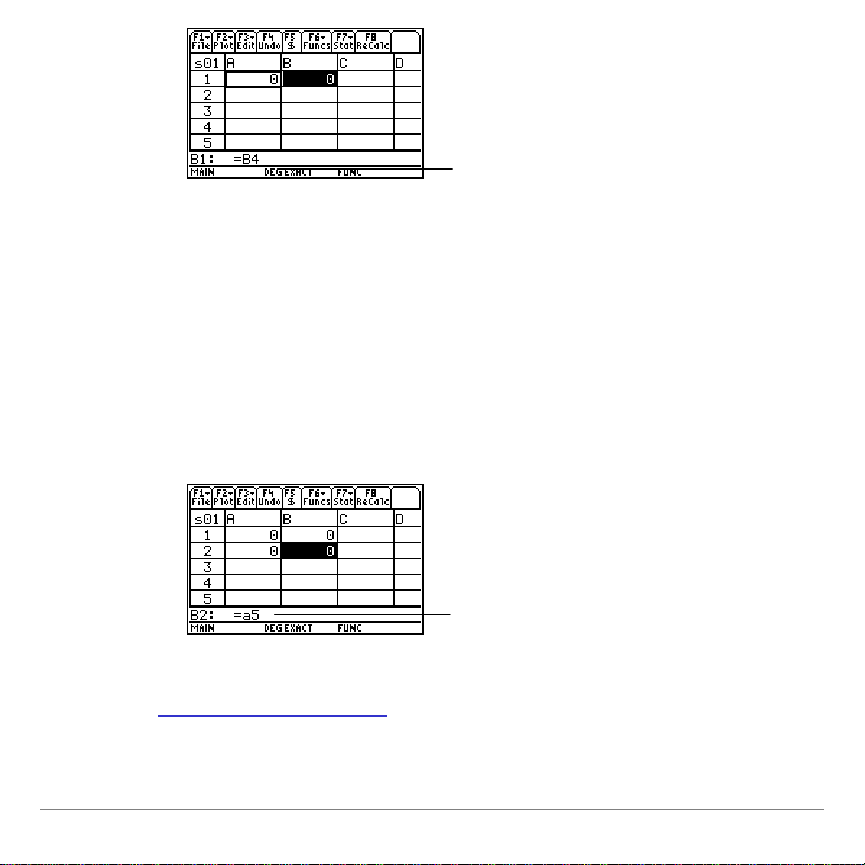
Merk op dat A4 automatisch
veranderd is in B4.
4. Voer =a5 in cel A2 in.
5. Ga naar de bewerkingsregel voor cel A2. Selecteer =A5
en druk op ƒ
5:Copy (5:Kopiëren).
6. Verlaat de bewerkingsregel voor cel A2 en open de
bewerkingsregel voor cel B2. Druk op ƒ
(6:Plakken)
en vervolgens op ¸. Het rekenblad moet
6:Paste
er zo uitzien:
Merk op dat A5 hetzelfde is gebleven en
niet veranderd is in B5.
Voor meer informatie over knippen, kopiëren en plakken gaat u
naar Gegevens bewerken
.
TI-89 / TI-92 Plus / Voyage™ 200 PLT CellSheet™ App Pagina 12
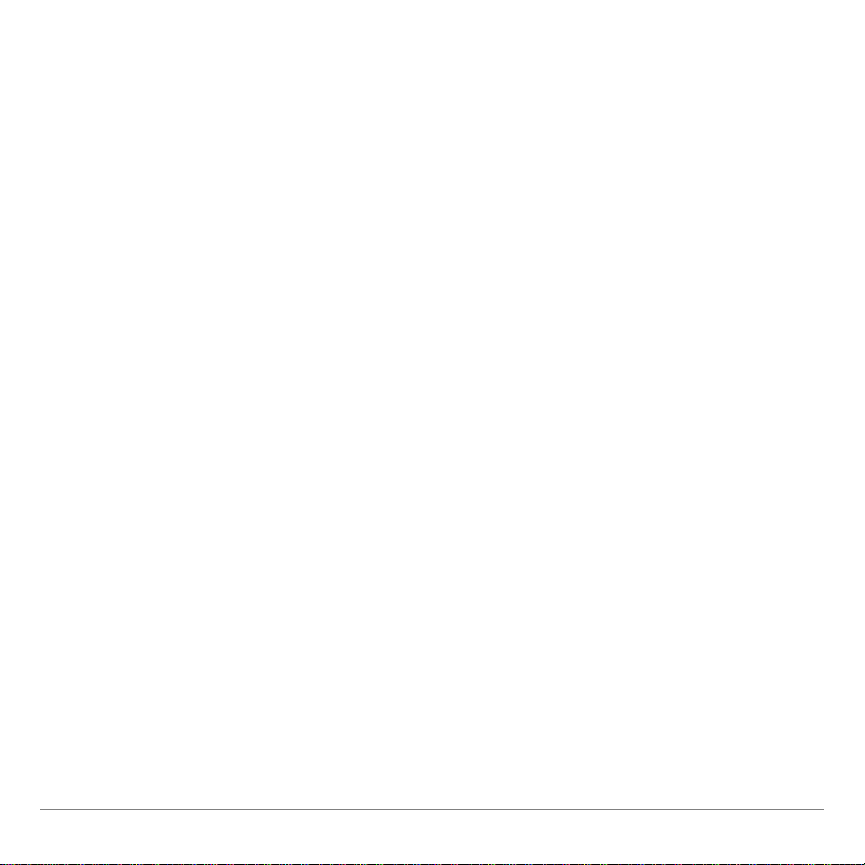
Een rekenblad wissen
Om de gehele inhoud van een rekenblad te wissen drukt u
op ƒ
8:Clear Sheet (8:Blad w i sse n) . Deze handeling kan niet
ongedaan gemaakt worden.
Gegevens opmaken
Bij de optie opmaak kunt u kiezen:
• Of waarden automatisch doorgerekend worden bij het
invoeren van gegevens, of dat de waarde alleen voor de
actieve cel berekend wordt. AutoCalc rekent het hele
rekenblad automatisch opnieuw door terwijl u werkt.
Wanneer AutoCalc is ingesteld op
NO (NEE), worden cellen
die formules met verwijzingen naar andere cellen bevatten
niet opnieuw doorgerekend wanneer u wijzigingen invoert in
de cellen waarnaar verwezen wordt.
• Of de cursor automatisch omlaag of naar rechts gaat bij het
invoeren van gegevens in cellen.
• Of een formule of een waarde wordt weergegeven op de
bewerkingsregel.
Voorbeeld
TI-89 / TI-92 Plus / Voyage™ 200 PLT CellSheet™ App Pagina 13
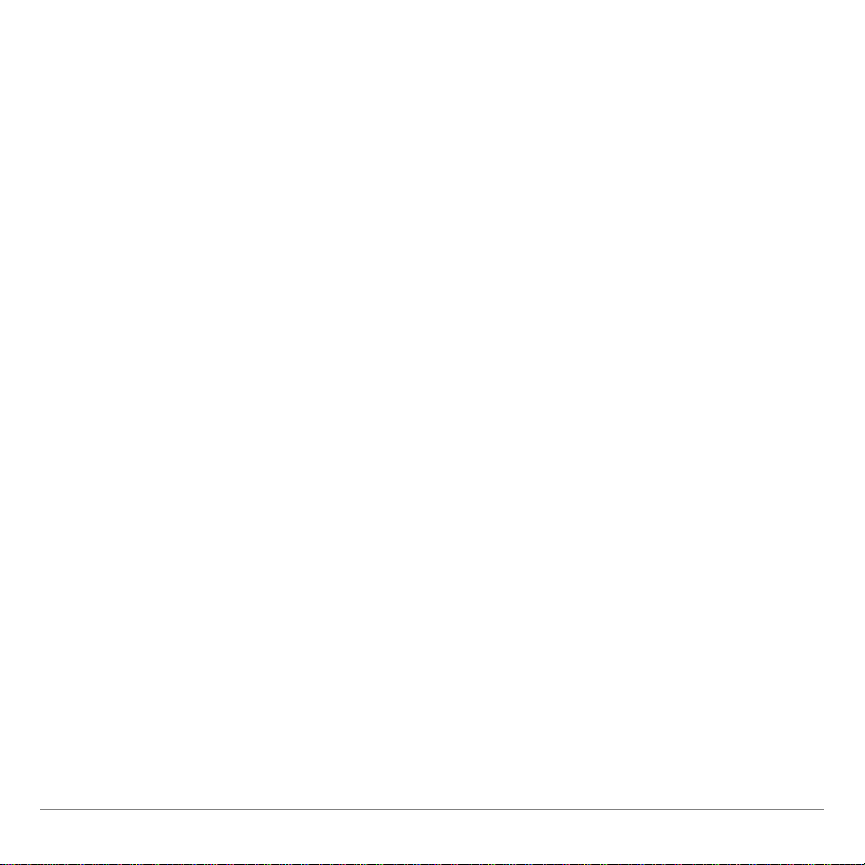
1. Druk op ƒ 9:Format (9:Notatie).
2. Selecteer
3. Selecteer de cursorverplaatsing (
2:RIGHT (2:RECHTS) of 3:OFF (3:UIT)).
1:YES (1:JA) of 2:NO (2:NEE) voor AutoCalc.
1:DOWN (1:OMLAAG),
4. Selecteer wat er op de bewerkingsregel weergegeven
wordt: (
(2:WAARDE)
1:FORMULA (1:FORMULE) of 2:VALUE
).
5. Druk op ¸.
Een rekenblad opnieuw doorrekenen
Wanneer u de CellSheet™ App start, wordt de functie AutoCalc
standaard ingeschakeld. Als u de functie uitschakelt, moet u het
rekenblad handmatig opnieuw doorrekenen.
Om het rekenblad opnieuw door te rekenen drukt u
op 2 Š (TI-89) of Š.
TI-89 / TI-92 Plus / Voyage™ 200 PLT CellSheet™ App Pagina 14
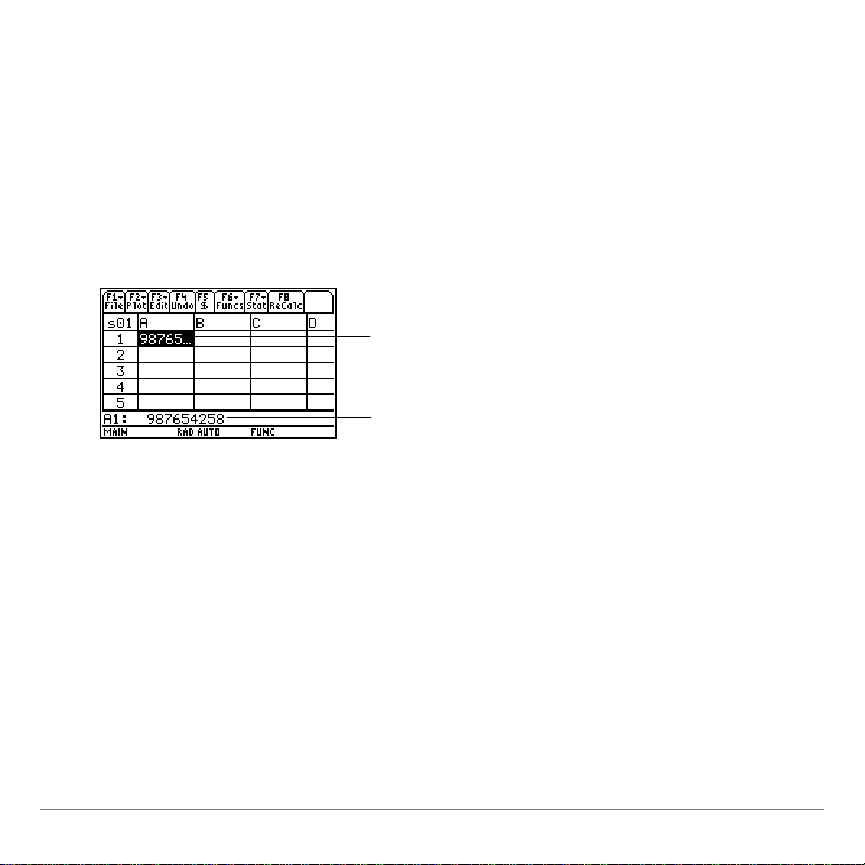
Getallen invoeren
Typ het getal op de bewerkingsregel en druk op ¸. Als het
getal te groot is voor de cel, verschijnt er in de cel een deel van
het getal gevolgd door een aantal puntjes (…). Selecteer de cel
met een afgekapt getal om het volledige getal op de
bewerkingsregel te zien. Het volgende scherm bevat een
voorbeeld van een afgekapt getal.
Het afgekapte getal
verschijnt in de cel
Het volledige getal verschijnt op
de bewerkingsregel
Voorbeeld
1. Voer 14/16 in op de bewerkingsregel.
2. Druk op ¸. In de cel wordt 7/8 weergegeven.
— of —
Druk op ¥ ¸. In de cel wordt .875 weergegeven.
TI-89 / TI-92 Plus / Voyage™ 200 PLT CellSheet™ App Pagina 15
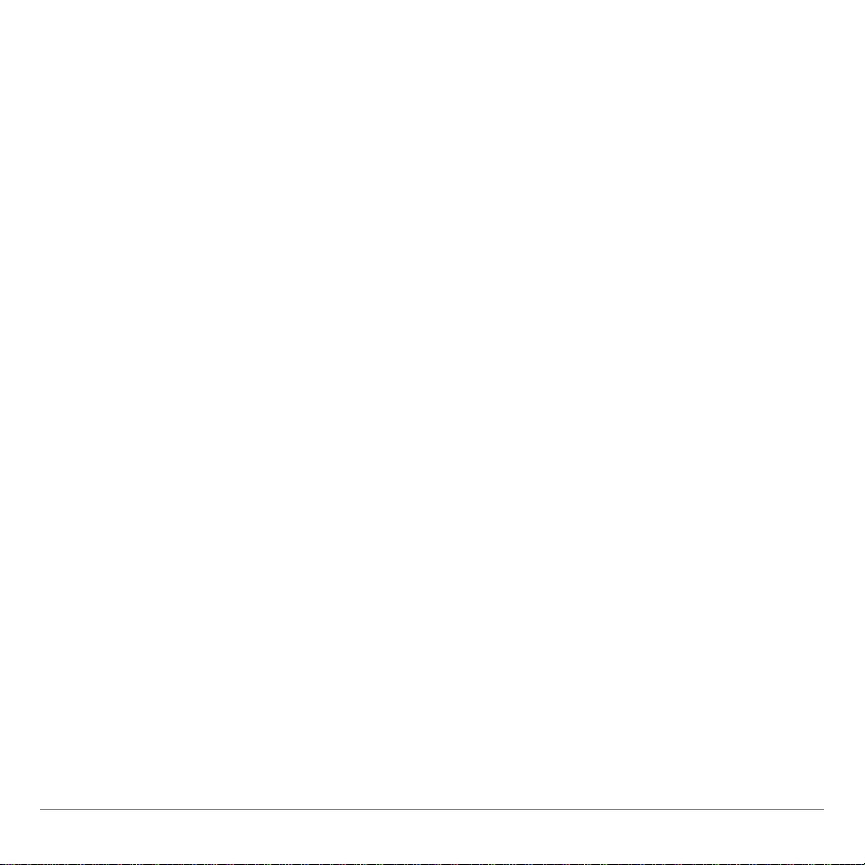
Tekst invoeren
Om ervoor te zorgen dat tekst wordt behandeld als een string en
niet als een variabele, moet u de string tussen aanhalingstekens
plaatsen. Tekststrings lopen door de celgrens heen zolang de
volgende cel leeg is. Als de volgende cel informatie bevat, wordt
de tekst afgekapt in de cel. Selecteer de cel met de afgekapte
tekst om de volledige tekststring op de bewerkingsregel te zien.
Om letters op de TI-89 te typen, drukt u op j en vervolgens
op de lettertoets. Druk op 2 ™ om de alfabet-modus in te
schakelen en op j om de alfabet-modus uit te schakelen.
TI-89 / TI-92 Plus / Voyage™ 200 PLT CellSheet™ App Pagina 16
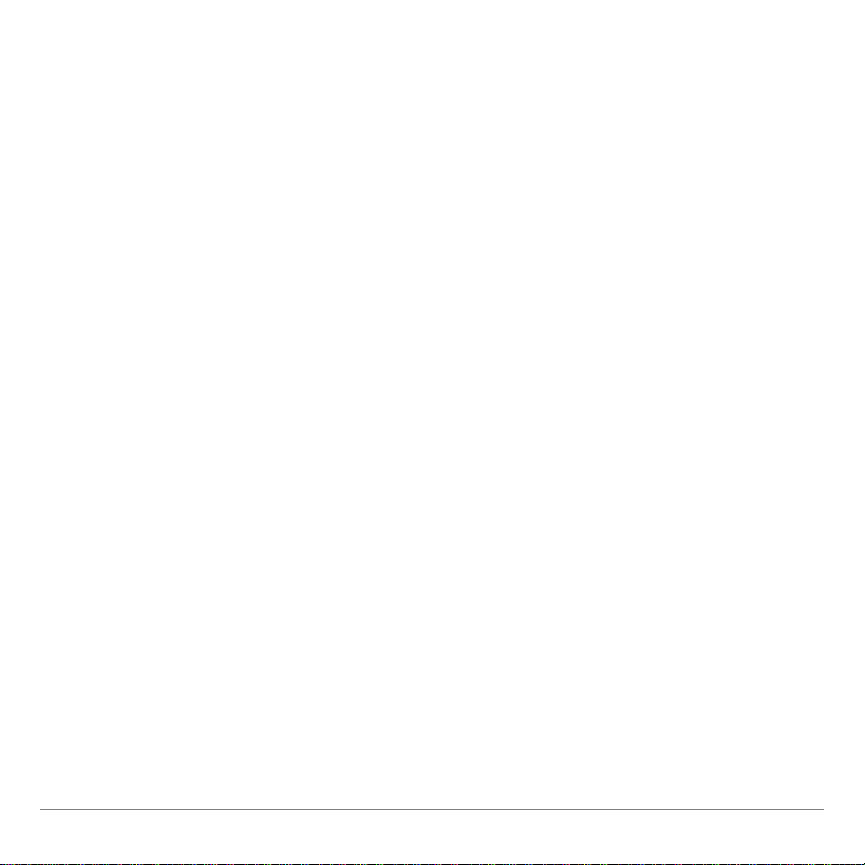
Symbolische uitdrukkingen invoeren
Symbolische uitdrukkingen bevatten variabelen en andere
symbolen als p en ˆ. U kunt symbolische uitdrukkingen invoeren
in cellen en ze gebruiken in formules.
De CellSheet™ App behandelt variabelen op de volgende manier.
• U kunt bepaalde en onbepaalde variabelen gebruiken.
• Als een variabele bepaald is, wordt de waarde ervan
gesubstitueerd voor de variabele.
• Als u een variabele in een symbolische uitdrukking gebruikt
en vervolgens de waarde van de variabele buiten de
CellSheet App verandert, zullen alle cellen die die variabele
gebruiken de nieuwe waarde bevatten, zodra die cellen
opnieuw doorgerekend zijn.
• U kunt variabelen gebruiken die opgeslagen zijn in een
willekeurige map op uw rekenmachine, door de naam van de
map op te nemen bij de naam van de variabele.
• Als namen van cellen en bepaalde variabelen geen deel
uitmaken van een formule, worden deze vervangen door hun
waarde.
TI-89 / TI-92 Plus / Voyage™ 200 PLT CellSheet™ App Pagina 17
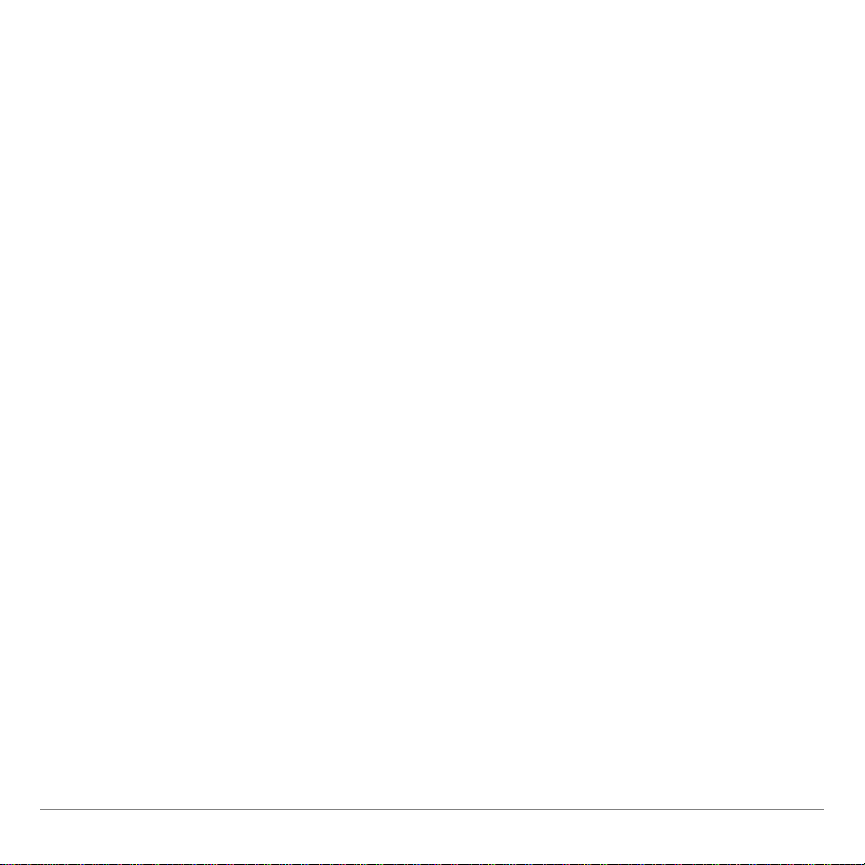
• Als een variabele dezelfde naam heeft als een cel, wordt de
waarde van die cel gebruikt, tenzij u de naam van de map en
de naam van de variabele typt, zelfs als de variabele zich in
de huidige map bevindt.
Voorbeeld 1
De variabele x heeft geen waarde.
1. Typ 3x^2+2x op de bewerkingsregel.
2. Druk op ¸. In de cel wordt 3*x^2…weergegeven,
en op de bewerkingsregel wordt 3x^2+2*x weergegeven.
Voorbeeld 2
Neem aan dat de variabele HW (Huidige waarde) is opgeslagen
in een map met de naam
FINANCIËN en dat de waarde 12 is.
Voer het volgende op de bewerkingsregel in: =financiën\HW.
In de cel verschijnt 12.
— of —
Voer = in op de bewerkingsregel, druk op 2 °,
en selecteer HW in de map financiën. Druk op ¸. Op de
bewerkingsregel verschijnt financiën\HW. Druk op ¸ en in
de cel verschijnt 12.
TI-89 / TI-92 Plus / Voyage™ 200 PLT CellSheet™ App Pagina 18
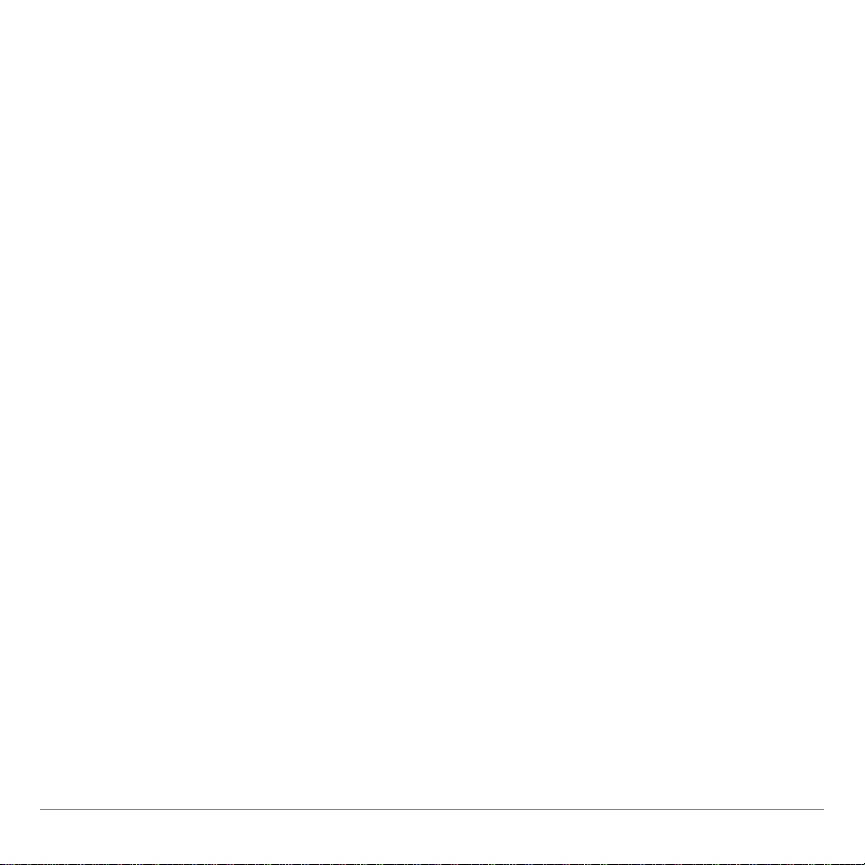
Voorbeeld 3
1. Voer financiën\HW in op de bewerkingsregel van cel A1.
Plaats geen = voor de invoer. Druk op ¸.
2. Ga naar het hoofdscherm door op " (TI-89),
¥ " (TI-92 Plus), of ¥ "
(
Voyage™ 200 PLT) te drukken.
3. Verander op het hoofdscherm de waarde van HW van
12 in 14 door 14 § financiën\hw in te voeren en
op ¸ te drukken.
4. Druk op 2 a om terug te keren naar de CellSheet™
App. Merk op dat de waarde in cel A1 12 is gebleven.
TI-89 / TI-92 Plus / Voyage™ 200 PLT CellSheet™ App Pagina 19
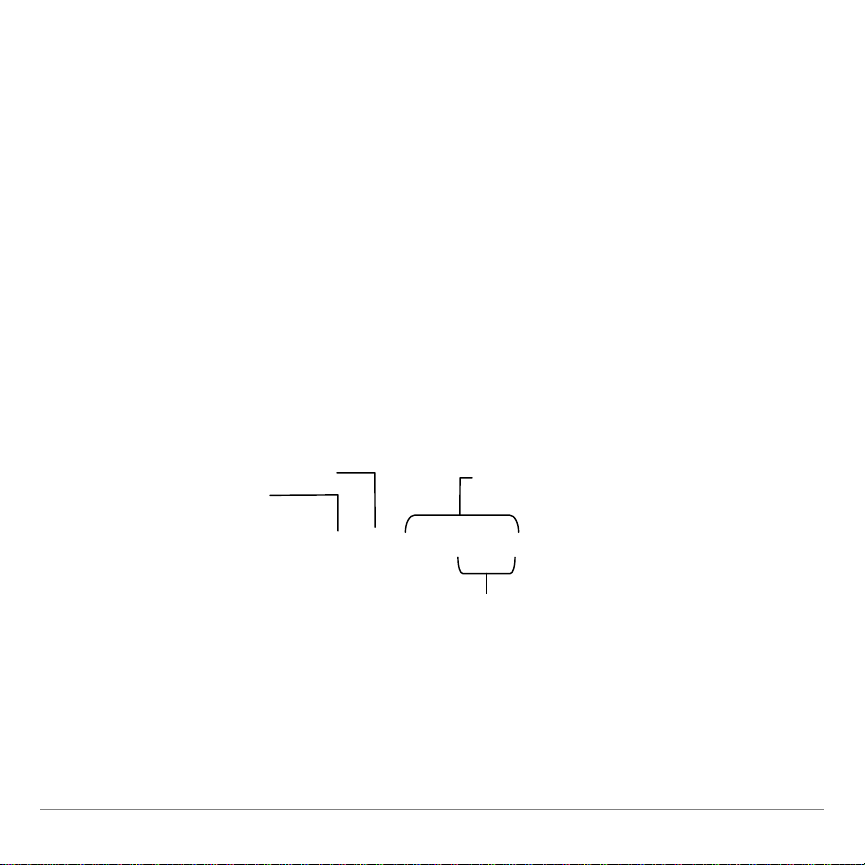
Formules
Een formule is een vergelijking die bewerkingen uitvoert op
gegevens van het rekenblad. Formules kunnen:
• wiskundige bewerkingen uitvoeren, zoals optellen en
vermenigvuldigen
• naar andere cellen in hetzelfde rekenblad verwijzen
Als u een formule invoert, worden de formule en de uitkomst van
de formule beide opgeslagen in de cel.
In het volgende voorbeeld wordt 15 opgeteld bij de waarde in cel
C4 en wordt de uitkomst gedeeld door de som van de waarden
van de cellen B4, B5 en B6.
Numerieke constante
Celverwijzing
=(C4+15)/sum(B4:B6)
Plaats altijd een = of een + voor de formule zodat de formule
opgeslagen wordt bij die cel, en waarden opnieuw doorgerekend
kunnen worden als de waarden van variabelen veranderen.
Formules in cellen worden opnieuw uitgewerkt nadat er
veranderingen zijn aangebracht in andere cellen en wanneer u
terugkeert naar de CellSheet™ App.
Rekenbladfunctie
Reeksverwijzing
TI-89 / TI-92 Plus / Voyage™ 200 PLT CellSheet™ App Pagina 20
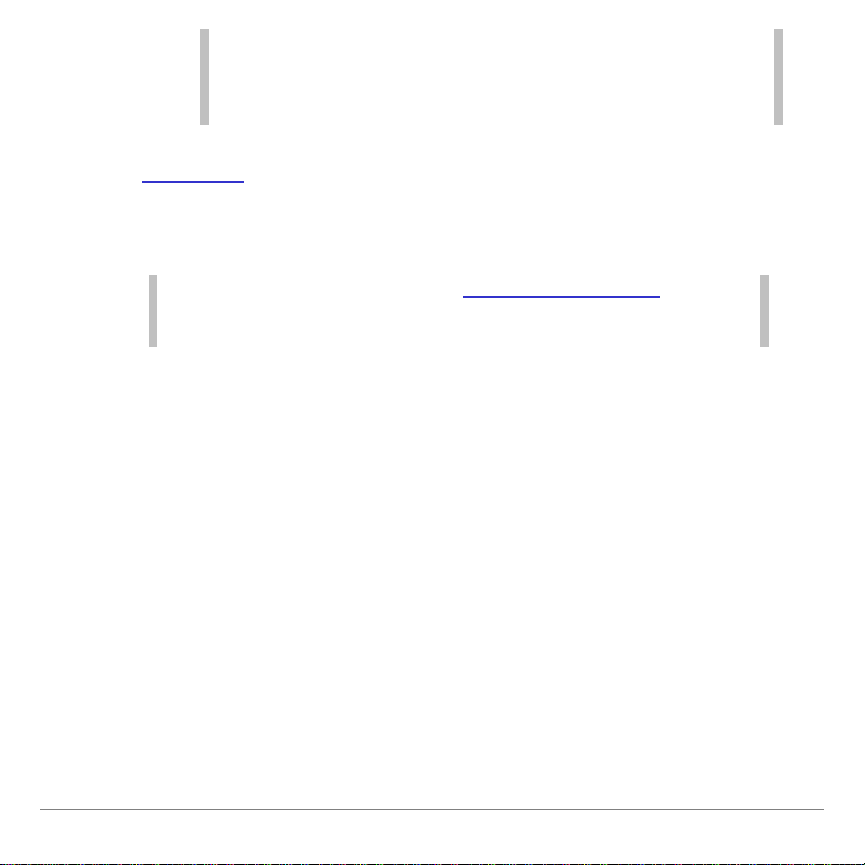
Opmerking Als een formule direct verwijst naar een lege cel (bv. =A1+2),
wordt de cel behandeld als een 0 (nul). Als de formule verwijst
naar een lege cel die een onderdeel is van een reeks
(bv. =som(A1:A3)), wordt de lege cel genegeerd.
Als AutoCalc is ingesteld op YES (JA), wordt het rekenblad
automatisch opnieuw doorgerekend als u gegevens op het
rekenblad invoert of bewerkt.
Tip Indien gewenst kunt u de functie AutoCalc uitschakelen als het
rekenblad erg groot is. Bij grote rekenbladen duurt het minstens
een minuut om het blad opnieuw door te rekenen.
Als er een cel is geselecteerd, verschijnt de formule op de
bewerkingsregel en de waarde van de formule in de cel.
Om waarden van formules op de bewerkingsregel te bekijken,
drukt u op ¥ Í (TI-89) of ¹ F om het dialoogvenster
(NOTATIES)
(Toon:2:waarde)
weer te geven. Selecteer Show:2:Value
. In de cel wordt de waarde van de formule
FORMATS
weergegeven. Door op ¸ te drukken keert de
bewerkingsregel terug naar de bewerkingsmodus en wordt de
formule op de bewerkingsregel weergegeven. Druk op
…
9:Show Pretty Print (9:Toon Pretty Print) om waarden van
cellen die groter zijn dan in de cel getoond kan worden, in een
pop-up-venster weer te geven.
TI-89 / TI-92 Plus / Voyage™ 200 PLT CellSheet™ App Pagina 21
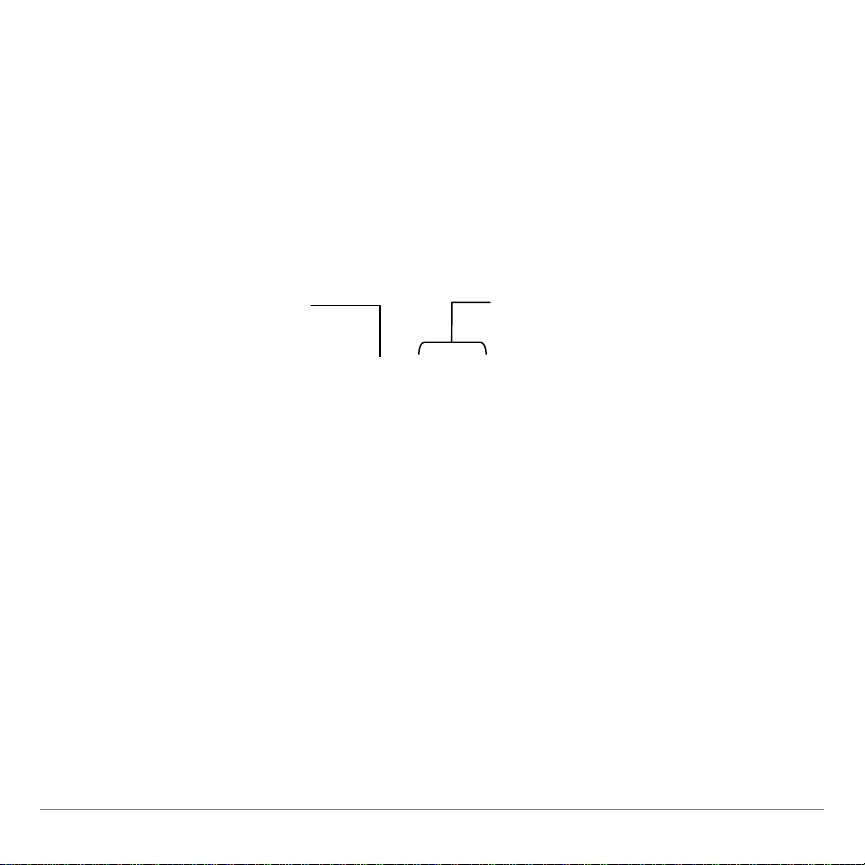
Functies
Een functie is een vooraf gedefinieerde opdracht die berekeningen
uitvoert op gespecificeerde waarden in een bepaalde volgorde.
De waarden worden argumenten genoemd. De argumenten
kunnen getallen, lijsten, namen van cellen, celreeksen enz. zijn,
afhankelijk van wat nodig is voor de functie. De argumenten staan
tussen haakjes en worden van elkaar gescheide n door een komma.
Als ƒ
Functienaam
=sum(A3:A25)
9:Format (9:Notatie) zodanig is ingesteld dat formules
Argument
worden weergegeven, worden functies van de CellSheet™ Appmenu's, de Catalog (Catalogus) of rekenmachinetoetsen op de
bewerkingsregel weergegeven.
U kunt elke functie op de rekenmachine in een cel gebruiken,
zolang de einduitkomst een uitdrukking is.
TI-89 / TI-92 Plus / Voyage™ 200 PLT CellSheet™ App Pagina 22
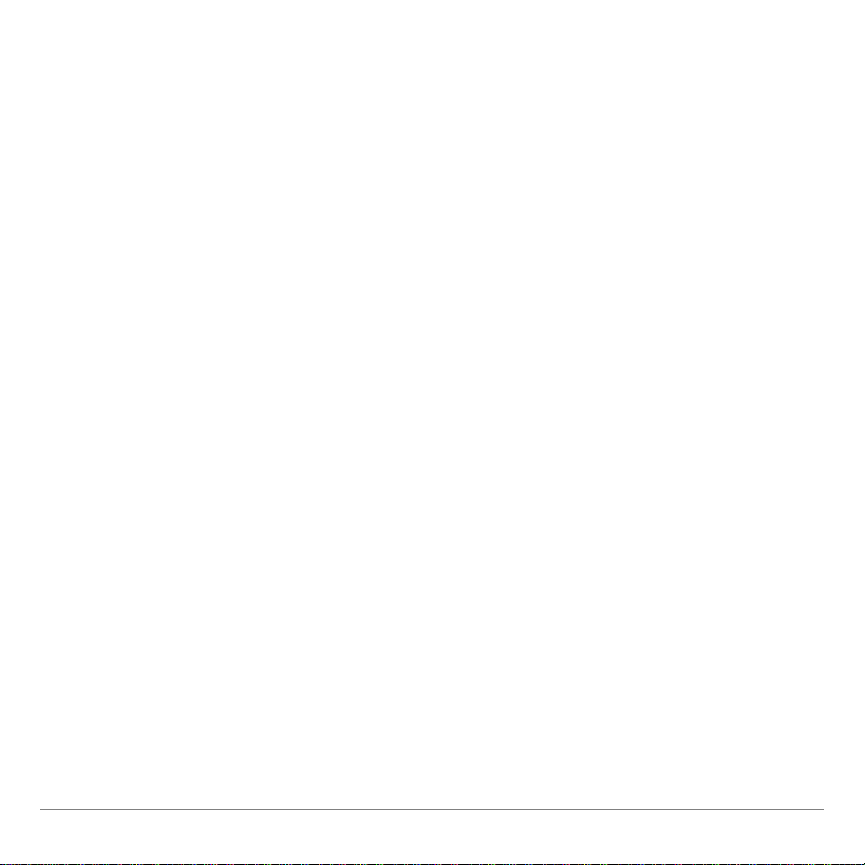
Voorbeeld
De variabele x is onbepaald in de huidige map.
1. Voer x^2+5x in cel A1 in.
2. Voer =2 = (a1,x) in cel A2 in. In cel A2 wordt 2x+5
weergegeven, wat de afgeleide naar x is van de functie
in cel A1.
Opdrachten met meerdere uitvoergegevens zijn niet toegestaan
in cellen en worden in de cel weergegeven met “Error (Fout)”.
Een functie invoeren
• Als het argument van de functie een lijst is, is een celreeks
ook een geldig argument.
• Als het argument van de functie een waarde is, is een
celnaam ook een geldig argument.
• Als een functie niet gebruikt wordt als deel van een formule,
wordt alleen de uitkomstwaarde van de functie in de cel
opgeslagen.
TI-89 / TI-92 Plus / Voyage™ 200 PLT CellSheet™ App Pagina 23
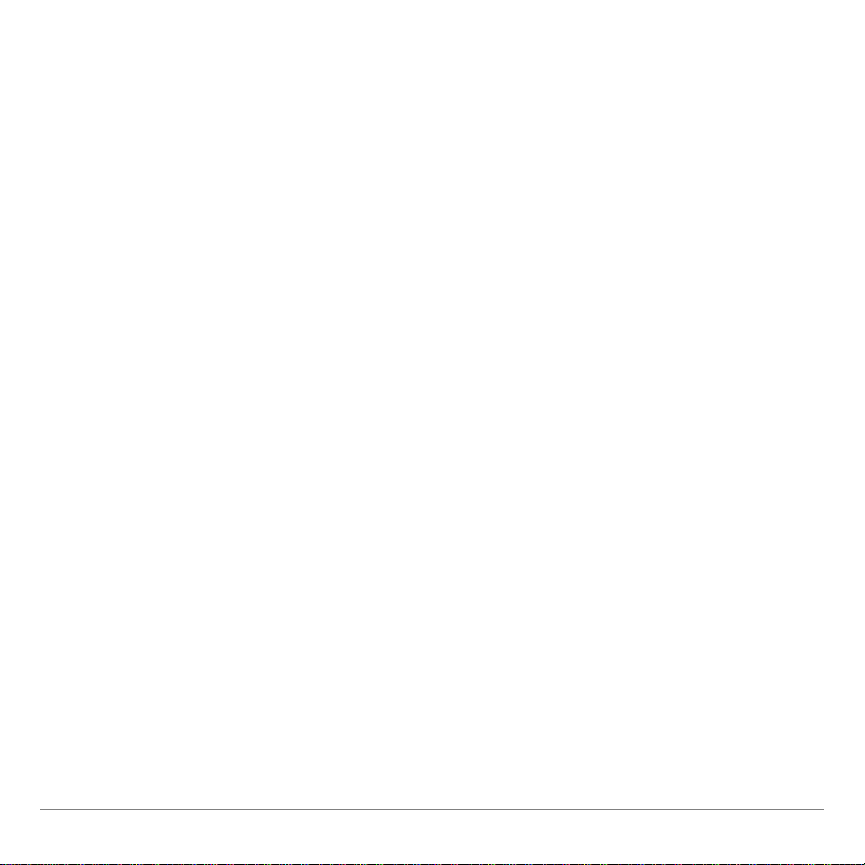
Een functie invoeren:
1. Druk op Á, als u de functie opnieuw wilt laten
berekenen.
2. Druk op 2 ˆ (TI-89) of ˆ om een lijst weer te geven
van enkele veelgebruikte functies in het rekenblad en de
functie te selecteren.
— of —
Selecteer een functie uit het menu Catalog (Catalogus)
of Math (Wiskunde).
— of —
Druk op een functietoets.
3. Voer de argument(en) voor de functie in en druk op Í.
In het volgende gedeelte worden de functies beschreven die
beschikbaar zijn in het menu ˆ
Funcs (Functies).
TI-89 / TI-92 Plus / Voyage™ 200 PLT CellSheet™ App Pagina 24
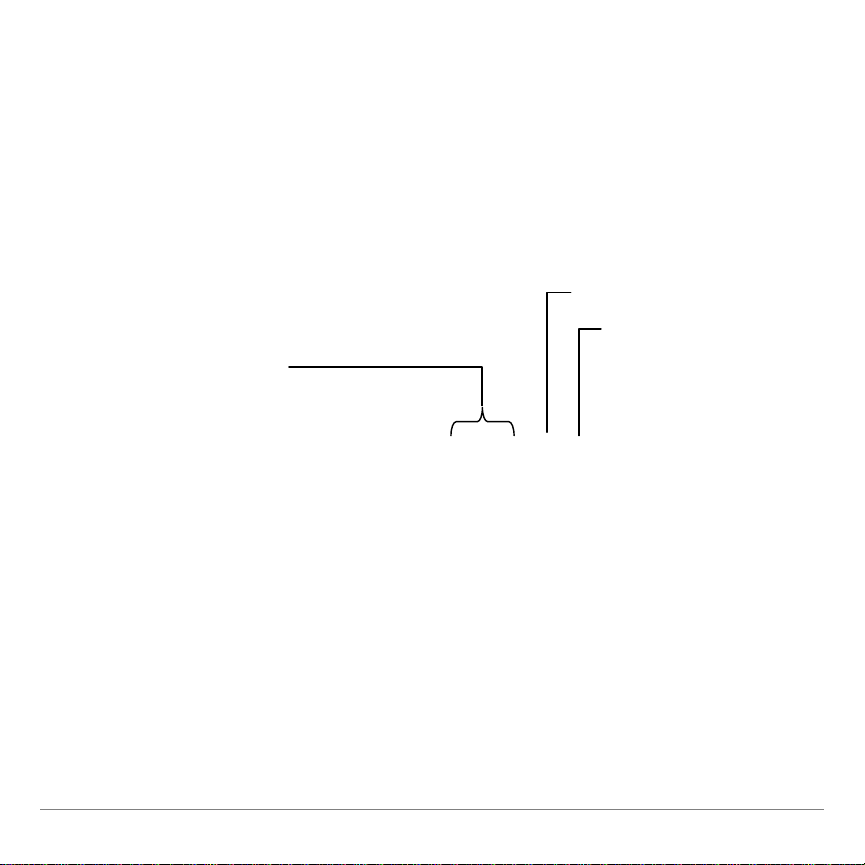
De functie cellIf( (celAls()
De functie cellIf( (celAls() geeft trueResult (Resultaat als waar)
of falseResult (Resultaat als onwaar) als uitkomst, afhankelijk
van of de conditie waar of onwaar is.
TICSHEET.cell[f(conditie, resultaat als waar,
resultaat als onwaar)⇒uitdrukking
Bijvoorbeeld:
Als-voorwaarde
=TICSHEET.cellΙΙΙΙf(A3‚100,100,0)
Resultaat als waar
Resultaat als onwaar
Druk op 2 ˆ (TI-89) of ˆ 1:cellZf( (1:celAls().
De conditie van cellIf (celAls), trueResult (Resultaat als waar)
en falseResult (Resultaat als onwaar) kunnen verwijzingen naar
cellen bevatten.
TI-89 / TI-92 Plus / Voyage™ 200 PLT CellSheet™ App Pagina 25
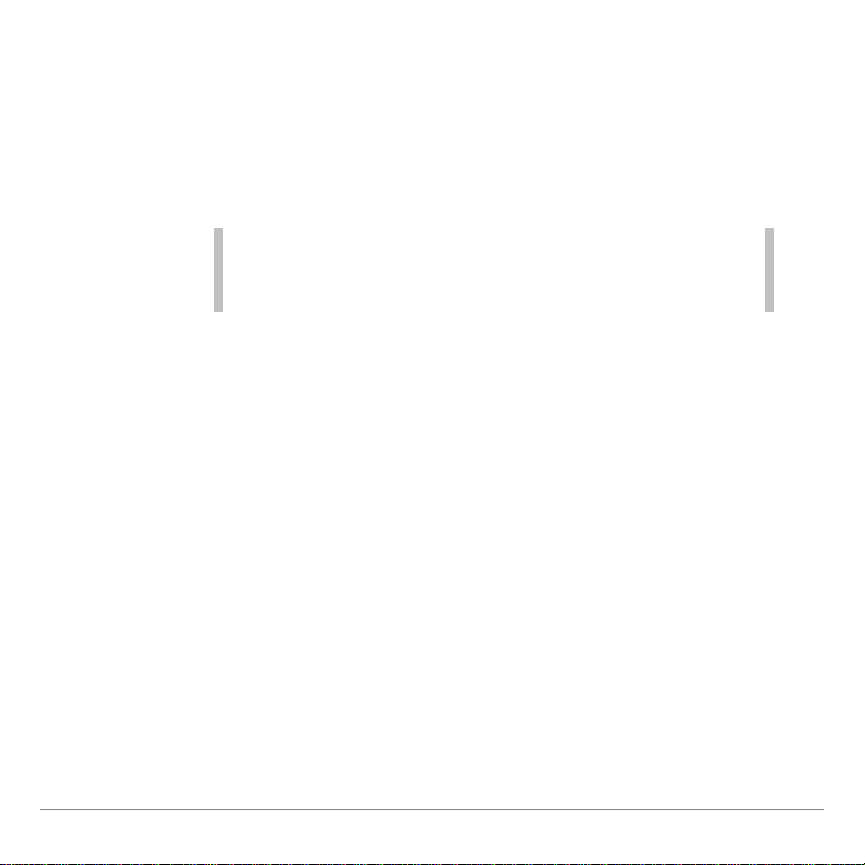
De functie count( (tel()
De functie count( (tel() telt hoeveel cellen in een reeks uitdrukkingen
bevatten. Cellen die strings bevatten worden niet meegeteld.
De syntaxis is:
TICSHEET.tel(reeks)⇒uitdrukking
Opmerkingen
1. Voer 1 in cel A1 in, 2 in cel A2, en ga naar cel A4.
2. Druk op 2 ˆ (TI-89) of ˆ
bewerkingsregel wordt
3. Typ a1:a3) en druk op ¸. In cel A4 wordt het getal 2
weergegeven omdat twee cellen (A1 en A2) in de reeks
gegevens bevatten.
• TICSHEET staat voor TI CellSheet™ en is de interne
software-naam van de toepassing.
• De lijst kan ingevoerd worden als een celreeks.
2:count( (2:tel(). Op de
TICSHEET.count( weergegeven.
TI-89 / TI-92 Plus / Voyage™ 200 PLT CellSheet™ App Pagina 26
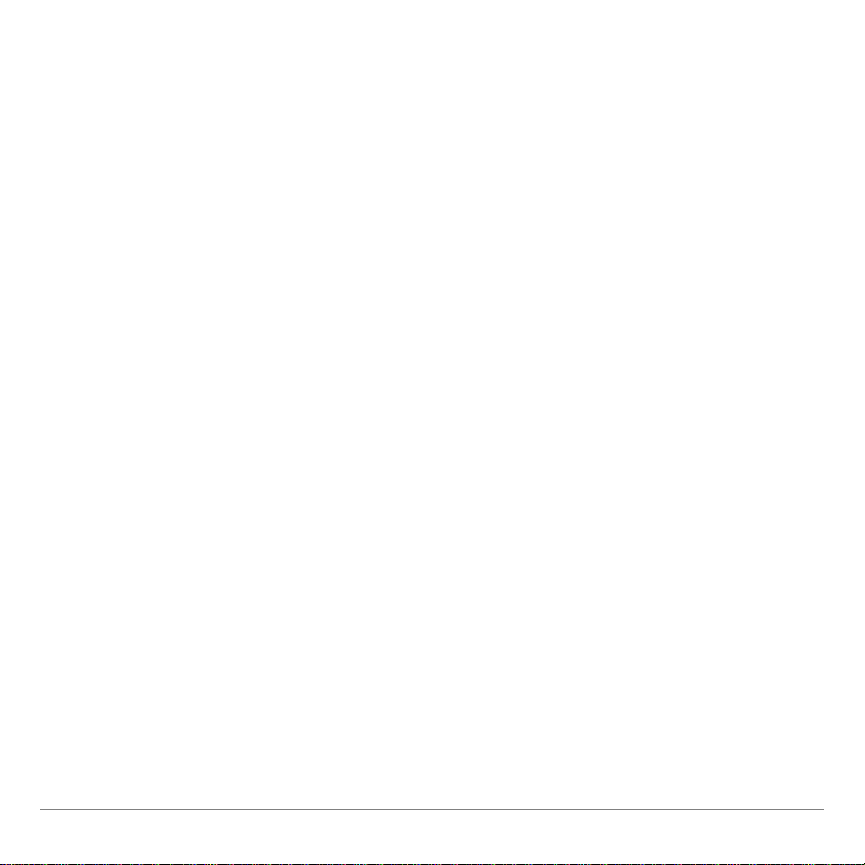
De functie mean( (gem()
De functie mean( (gem() geeft het gemiddelde van een lijst
waarden weer. Als u deze functie gebruikt in de CellSheet™
App, kunt u een lijst of een celreeks als argument invoeren.
De functie rand( (toeval()
De functie rand( (toeval() geeft een toevalsgetal weer. In de
CellSheet App kunt u een cel die een geheel getal bevat
invoeren als een argument.
De functie sum( (som()
De functie sum( (som() geeft de som van de gegevens in een
lijst weer. In de CellSheet App kunt u een lijst of een celreeks
invoeren als argument.
TI-89 / TI-92 Plus / Voyage™ 200 PLT CellSheet™ App Pagina 27
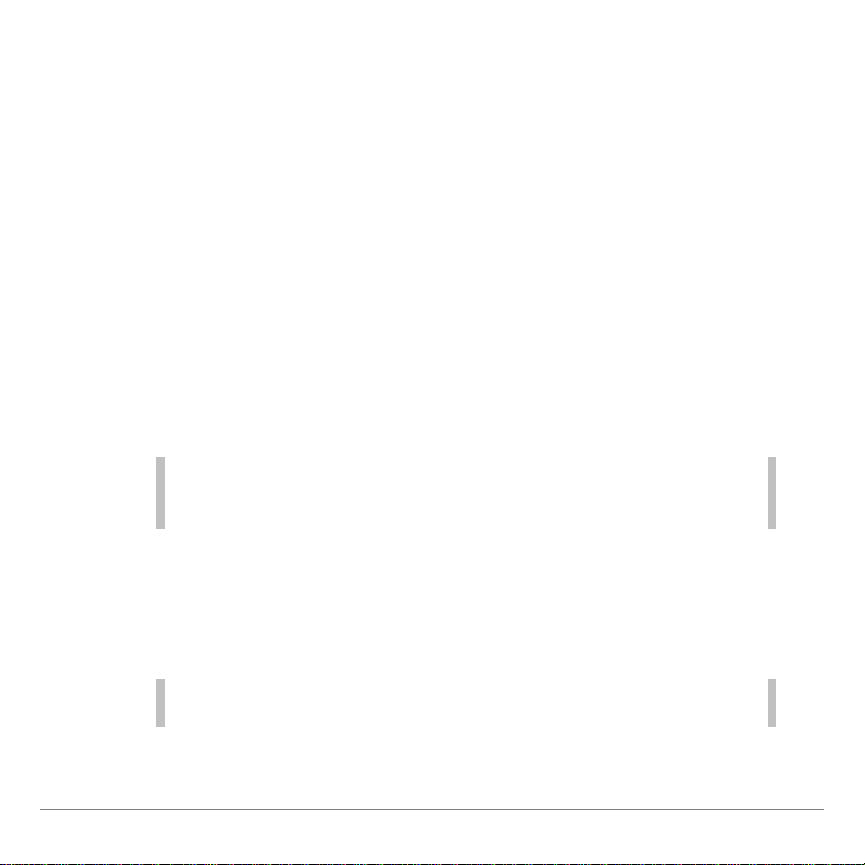
Gegevens bewerken
U kunt de volgende menu's rechtstreeks gebruiken binnen de
CellSheet™ App:
• CellSheet App -menu's door op de betreffende
functietoetsen te drukken
• De Catalog (Catalogus) en andere menu's door op de
betreffende toetsen te drukken
U kunt een cel bewerken door deze te selecteren en de nieuwe
gegevens in te voeren. M verwijdert de inhoud van een
enkele cel of van een reeks cellen. Met † kunt u de laatste
handeling ongedaan maken.
Tip Als u nog niet op ¸ hebt gedrukt om de inhoud van een cel
te veranderen, kunt u op N drukken om terug te keren naar de
eerdere inhoud van de cel.
Knippen, kopiëren en plakken
1. Selecteer de cel of de celreeks die u wilt knippen of
kopiëren.
Tip Houd ¤ ingedrukt en druk op de pijltoetsen om een reeks cellen
te selecteren, of gebruik …
TI-89 / TI-92 Plus / Voyage™ 200 PLT CellSheet™ App Pagina 28
2:Select Range (2:Kies reeks).

2. Druk op een van de volgende toetscombinaties om te
knippen of te kopiëren.
- Knippen: ¥ 5 (TI-89) of ¥ X (TI-92 Plus /
Voyage™ 200 PLT)
- Kopiëren: ¥ 6 (TI-89) of ¥ C (TI-92 Plus /
Voyage 200 PLT)
3. Selecteer de afzonderlijke cel, de cel linksboven in een
reeks of de volledige reeks waarin u de informatie wilt
plakken.
4. Druk op ¥ 7 (TI-89) of ¥ V (TI-92 Plus /
Voyage 200 PLT).
Opmerkingen
TI-89 / TI-92 Plus / Voyage™ 200 PLT CellSheet™ App Pagina 29
• Wanneer u een celreeks knipt en plakt, moet u deze
plakken in een reeks met dezelfde grootte.
• U kunt een enkele cel in een celreeks plakken. Als de
gekopieerde cel een formule met een celverwijzing bevat,
wordt de celverwijzing aangepast door de reeks heen.
• Als de te plakken gegevens afkomstig zijn uit een andere
toepassing, moet u op de bewerkingsregel zijn om te plakken.
• Gebruik het CellSheet™ computer-hulpprogramma om
iets van het ene rekenblad te knippen of te kopiëren en
het vervolgens in een ander rekenblad te plakken.

Een bewerking ongedaan maken
Druk op † om de laatste bewerking ongedaan te maken.
Veranderingen die aangebracht zijn vóór de laatste bewerking
kunnen niet ongedaan gemaakt worden. Bepaalde bewerkingen,
zoals Clear Sheet (Blad wissen), kunnen niet ongedaan gemaakt
worden.
TI-89 / TI-92 Plus / Voyage™ 200 PLT CellSheet™ App Pagina 30

Uitgebreidere mogelijkheden
Absolute verwijzingen
Als u niet wilt dat een celverwijzing veranderd wordt wanneer u
een formule kopieert of naar een andere cel verplaatst, dan kunt
u een absolute verwijzing gebruiken. (Relatieve verwijzingen
worden bijgewerkt wanneer de cel wordt gekopieerd of geknipt
en verplaatst naar een nieuwe locatie). U kunt de volgende typen
absolute verwijzingen invoeren:
Verwijzing Beschrijving
$A$1 Absolute kolom en absolute rij
$A1 Absolute kolom en relatieve rij
A$1 Relatieve kolom en absolute rij
Om een absolute celverwijzing in te voeren drukt u op ‡ waardoor
er een dollarteken ($) op de bewerkingsregel verschijnt.
Eenheden specificeren
1. Voer een waarde in op de bewerkingsregel.
2. Druk op 2 9 (TI-89) of ¥ 9.
TI-89 / TI-92 Plus / Voyage™ 200 PLT CellSheet™ App Pagina 31

3. Selecteer de gewenste eenheid en druk op ¸.
4. Druk op ¸ om de waarde in het rekenblad te
plaatsen.
De waarde wordt geconverteerd naar en automatisch
weergegeven in de huidige standaardeenheid voor die categorie.
Bijvoorbeeld: als uw eenhedenstelsel is ingesteld op SI
(wetenschappelijk) en u voert 2_cm in, dan geeft de
CellSheet™ App .02*_m weer. Om andere eenheden dan de
standaardeenheden te behouden, drukt u na de invoer op het
conversie-teken (ú) en voert u de gewenste eenheden in.
Een celverwijzing “pakken”
Door een celverwijzing te “pakken” wordt een celnaam naar de
bewerkingsregel gekopieerd. Druk terwijl u informatie invoert
of bewerkt op §. Gebruik de pijltoetsen om de cursor te
verplaatsen naar de cel waarvan u de verwijzing wilt invoeren in
de formule. Druk op ¸.
TI-89 / TI-92 Plus / Voyage™ 200 PLT CellSheet™ App Pagina 32

Een reeksverwijzing “pakken”
Door een reeksverwijzing te “pakken” wordt een celreeks naar
de bewerkingsregel gekopieerd. Druk terwijl u informatie invoert
of bewerkt op §. Gebruik de pijltoetsen om de cursor te
verplaatsen naar de eerste cel van de reeks waarnaar u wilt
verwijzen. Houd ¤ ingedrukt en druk op de pijltoetsen totdat
de reeks is geselecteerd. Druk op ¸, en de reeks wordt
ingevoerd in de formule of de functie.
Voorbeeld
1. Voer 5 in cel A1 in, 6 in cel A2 en 7 in cel A3.
2. Bepaal in cel A4 de som van A1:A3 door op
2 ˆ (TI-89) of ˆ
5:sum( (5:som() te drukken.
3. Druk op § en selecteer vervolgens A1:A3 door op ¤
en de betreffende pijltoetsen te drukken. Druk op ¸.
4. Druk op d. De bewerkingsregel moet er zo uitzien:
som(A1:A3).
TI-89 / TI-92 Plus / Voyage™ 200 PLT CellSheet™ App Pagina 33

Weergeven in Pretty Print
Celinhoud weergegeven als
Pretty Print geeft uitdrukkingen in dezelfde vorm weer als waarin
ze geschreven worden op het bord of in schoolboeken.
Om de waarde van een cel weer te geven in Pretty Print, selecteert
u de cel en drukt u op …
9:Show Pretty Print (9 :T oon Pre tty P rint).
Pretty Print
Celinhoud
Een reeks cellen vullen
U kunt een volledige reeks cellen in één keer vullen met een
formule of met andere gegevens. Merk op dat als u een reeks
met een formule vult, alle celverwijzingen in de formule
automatisch bijgewerkt worden, tenzij er een absolute verwijzing
is toegekend aan een cel.
TI-89 / TI-92 Plus / Voyage™ 200 PLT CellSheet™ App Pagina 34

1. Selecteer de reeks die u wilt vullen.
2. Druk op …
3:Fill Range (3:Vul reeks) en voer de
gegevens in voor de cel linksboven in de reeks. Als u de
reeks met een formule wilt vullen, zorg er dan voor dat u
de = in het veld Initial Formula (Initiële formule) laat
staan. Wilt u dit niet, verwijder dan de = voordat u de
gegevens invoert voor de reeks die u wilt vullen.
Het is noodzakelijk om een formule te gebruiken als u
wilt dat een celverwijzing bijgewerkt wordt in een reeks.
Als u de = weglaat, wordt de celverwijzing uitgewerkt voor
de eerste cel in de reeks, en wordt deze waarde gebruikt
voor de hele reeks.
3. Druk op ¸ ¸.
Als u een reeks met een formule vult, kan de toepassing wat tijd
nodig hebben om de reeks te vullen en vervolgens de formules uit
te werken. Om tijd te winnen drukt u op ƒ
en schakelt u uit AutoCalc
. Als AutoCalc uitgeschakeld is, worden
9:Format (9:Notatie)
cellen met formules die verwijzingen naar andere cellen bevatten
niet opnieuw doorgerekend wanneer u wijzigingen aanbrengt in
de cellen waarnaar verwezen wordt.
TI-89 / TI-92 Plus / Voyage™ 200 PLT CellSheet™ App Pagina 35

Een rij invoerene
Sequence (Rij) laat een variabele in stappen oplopen van een
lage waarde naar een hoge waarde, berekent de uitdrukking
voor iedere waarde en geeft de uitkomsten in een reeks cellen
weer. De bovenste cel links, die aangewezen is als 1ste cel,
bevat het eerste gegeven van de rij. De andere gegevens van
de rij breiden zich omlaag of naar rechts uit, afhankelijk van de
richting die u kiest.
1. Selecteer de cel waar u de rij wilt beginnen en druk
op …
4:Sequence (4:Rij).
2. Typ een uitdrukking en specificeer de variabele in de
uitdrukking die vermeerderd moet worden.
3. Typ de lage en hoge waarden van de variabele.
4. Typ de stapgrootte. De standaardstapgrootte is 1.
5. Typ de positie van de eerste cel waar de rij moet
beginnen, als deze verschilt van de cel die u eerder
geselecteerd hebt.
6. Kies
1:DOWN (1:OMLAAG) of 2:RIGHT (2:RECHTS) voor de
richting van de rij op het rekenblad.
TI-89 / TI-92 Plus / Voyage™ 200 PLT CellSheet™ App Pagina 36

7. Druk op ¸.
Voor meer informatie over het gebruik van een rij, zie de
voorbeelden lineaire regressie
of Maximale oppervlakte.
TI-89 / TI-92 Plus / Voyage™ 200 PLT CellSheet™ App Pagina 37

Gegevens importeren en exporteren
Importeren
U kunt gegevensvariabelen, uitdrukkingen, lijsten, matrices en
strings importeren.
1. Druk op …
5:Import (5:Importe r en) .
2. Selecteer het type gegevens dat u wilt importeren, de
naam van de map en de naam van de variabele.
3. Typ de cel in waar u de geïmporteerde informatie wilt
plaatsen. Als u een gegevensvariabele, lijst of matrix
importeert, is de eerste cel de cel linksboven in de reeks
waarnaar u importeert.
4. Kies voor een lijst
(2:RECHTS)
voor de richting van de weergave.
1:DOWN (1:OMLAAG) of 2:RIGHT
5. Druk op ¸.
TI-89 / TI-92 Plus / Voyage™ 200 PLT CellSheet™ App Pagina 38

Exporteren
U kunt gegevensvariabelen, uitdrukkingen, lijsten en matrices
exporteren.
1. Selecteer de cel of celreeks die u wilt exporteren.
Druk op …
6:Export (6:Exporteren).
2. Selecteer het type gegevens en de naam van de
bestemmingsmap.
3. Typ de naam van de variabele die u wilt opslaan.
4. Bewerk indien nodig de cel of celreeks die u wilt
exporteren. Druk op ¸.
Opmerking U kunt geen lege cellen in uitdrukkingen, lijsten of matrices
exporteren.
TI-89 / TI-92 Plus / Voyage™ 200 PLT CellSheet™ App Pagina 39

Gegevens in een plot weergeven
De plot-typen en markeringen zijn dezelfde als die gebruikt
worden door andere Apps zoals de Data/Matrix Editor
(Geg/Matrixeditor). Plots hebben het scherm Graph (Grafiek)
gemeenschappelijk met andere grafieken en functies, en worden
weergegeven met behulp van dezelfde algoritmes. Plots worden
automatisch opgeslagen als lijsten en worden automatisch
bijgewerkt als u de waarden in het rekenblad verandert.
Als u een plot creëert met behulp van een rekenblad en
vervolgens een nieuw rekenblad opent, zijn de vorige
plotgegevens zichtbaar in Plot Setup (Plot-instelling) als
lijstvariabelen in plaats van reeksverwijzingen. Dit is om te
voorkomen dat het nieuwe rekenblad de eerdere plotdefinities
overschrijft.
Een plot definiëren
1. Druk op „
1:Plot Setup (1:Plot-instelling).
2. Selecteer het nummer van de plot die u wilt definiëren en
druk op ƒ.
TI-89 / TI-92 Plus / Voyage™ 200 PLT CellSheet™ App Pagina 40

3. Specificeer de instellingen die van toepassing zijn voor
de actieve onderdelen in het dialoogvenster Define Plot
(Plot definiëren). U kunt een reeks of een lijst invoeren in
de velden xRange (xReeks), yRange (yReeks),
Frequency (Frequentie) en Category (Categorie).
4. Druk op ¸.
Veldnaam Beschrijving
Plot Type (Plottype)
Mark (Markering) Selecteer het symbool dat gebruikt wordt om de
xRange (xReeks) Typ de reeks voor x-waarden, de onafhankelijke
yRange (yReeks) Typ de reeks voor y-waarden, de afhankelijke
TI-89 / TI-92 Plus / Voyage™ 200 PLT CellSheet™ App Pagina 41
Selecteer één van de volgende typen:
• Scatter (Spreidingsdiagram)
• xyline (Lijngrafiek)
• Box Plot (Boxplot)
• Histogram
• Modified Box Plot (Mod boxplot)
gegevenspunten uit te zetten: Box (Hokje)
(è),Cross (Kruis) (x), Plus (+), Square (Vierkant)
(é) of Dot (Punt) (·).
variabele.
variabele.

Veldnaam Beschrijving
Hist. Bucket Width
(Klassebreedte hist)
Use Freq and
Categories? (Freq.
en categorieën?)
Specificeer de breedte van iedere staaf in een
histogram. De standaardbreedte is 1.
Selecteer NO (NEE) of YES (JA). Merk op dat
Freq (Frequentie), Category (Categorie) en
Include Categories (Cat. opnemen) alleen actief
zijn als Use Freq (Freq.) en Categories?
(categorieën?) ingesteld is op YES (JA).
Freq (Frequentie) is alleen actief als Plot Type
(Plot-type) is ingesteld op Box Plot (Boxplot)
of Histogram.
Freq (Frequentie) Typ de celreeks die een gewichtswaarde bevat
voor ieder gegevenspunt. Als u geen reeks
invoert, wordt ervan uitgegaan dat alle
gegevenspunten hetzelfde gewicht hebben (1).
Category
(Categorie)
Include Categories
(Cat. opnemen)
Typ de celreeks die een categoriewaarde bevat
voor ieder gegevenspunt.
Als u een categorie specificeert, kunt u dit
onderdeel gebruiken om de berekening te
beperken tot de gespecificeerde
catergoriewaarden.
TI-89 / TI-92 Plus / Voyage™ 200 PLT CellSheet™ App Pagina 42

Een plot grafisch weergeven
U kunt elke gedefinieerde plot grafisch weergeven door de plot
te selecteren en op ‡ te drukken of door de Graph App op uw
rekenmachine te selecteren.
Een plot selecteren of deselecteren
Selecteer de plot in Plot Setup (Plot-instelling) en druk op †
om deze in of uit te schakelen. Deselecteer een plot om te
voorkomen dat deze grafisch wordt weergegeven.
Een plotdefinitie kopiëren
1. Selecteer de plot in Plot Setup (Plot-instelling) en druk
op „.
2. Druk op B en selecteer het nummer van de plot
waarnaar u wilt kopiëren. Dit is de doelplot.
3. Druk op ¸.
Een plotdefinitie wissen
Selecteer de plot in Plot Setup (Plot-instelling) en druk op ….
TI-89 / TI-92 Plus / Voyage™ 200 PLT CellSheet™ App Pagina 43

Plots en functies uitschakelen
• „
2:PlotsOff (2:PlotsUit) schakelt alle statistische plots en
rekenbladplots uit.
• „
3:FnOff (3:FnUit) schakelt alle functiegrafieken uit.
TI-89 / TI-92 Plus / Voyage™ 200 PLT CellSheet™ App Pagina 44

Statistische bewerkingen gebruiken
Waarschuwing Als u in het gesplitste scherm bent en u voert statistische
berekeningen uit met behulp van de CellSheet™ App,
en u schakelt vervolgens naar het andere scherm om
een statistische bewerking met één variabele uit te
voeren met de Data/Matrix Editor (Geg/matrixeditor),
kan er een interne fout optreden. Een interne fout
betekent dat u uw rekenmachine opnieuw moet instellen.
U kunt deze fout vermijden door in het menu Data/Matrix
Error (Geg/matrixfout) het Calculatie-type van OneVar
(EénVar) in TwoVar (TweeVar) te veranderen en
vervolgens terug in OneVar (EénVar).
Alle statistische berekeningen die beschikbaar zijn in de
Data/Matrix Editor (Geg/matrixeditor) zijn ook beschikbaar in de
CellSheet App. U kunt ook de statistische variabelen gebruiken
die opgeslagen zijn als systeemvariabelen.
1. Selecteer een celreeks om een analyse op uit te voeren.
2. Druk op 2 ‰ (TI-89) of ‰
1:Calculate (1:Berekenen).
3. Voer alle benodigde informatie in voor het type
statistische analyse dat u wilt uitvoeren. Bewerk de
reeksen voor de x- en y-waarden, frequentie- en
categoriegegevens waar nodig.
TI-89 / TI-92 Plus / Voyage™ 200 PLT CellSheet™ App Pagina 45

4. Druk op ¸.
2 ‰ (TI-89) of ‰
2:Show Stats (2:Toon stati st i ek) geeft de
resultaten van de statistische bewerking weer die u zojuist hebt
gegenereerd.
2 ‰ (TI-89) of ‰
3:Variables (3:Variabelen) voegt de waarde
van een bepaalde statistische variabele in de geselecteerde cel
in.
Opmerking Aangezien de CellSheet™ App statistische variabelen
gemeenschappelijk heeft met andere toepassingen, is het
niet aan te raden deze in formules te gebruiken. Als u een
bepaalde statistische variabele wilt bewaren, is het een
betere optie om deze te plakken in een cel zonder formule.
TI-89 / TI-92 Plus / Voyage™ 200 PLT CellSheet™ App Pagina 46

Gegevens sorteren
U kunt kolommen met gegevens, waarvan de cellen getallen of
tekst bevatten, sorteren. Als een willekeurige cel in de te
sorteren reeks formules bevat, kan de reeks niet gesorteerd
worden. U kunt een reeks die formules bevat als een lijst of
matrix exporteren
geen formules meer bevatten, en de geïmporteerde reeks
sorteren.
Gegevens sorteren in een kolom of rij
1. Selecteer de celreeks die u wilt sorteren.
, en vervolgens de gegevens importeren die nu
2. Druk op …
1:Ascending (1:Oplopend) of 2:Descending (2:Aflopend).
7:Sort (7:Sorteren) en selecteer als volgorde
3. Druk op ¸.
TI-89 / TI-92 Plus / Voyage™ 200 PLT CellSheet™ App Pagina 47

Sorteren naar hoofdkolom
Soms bevatten kolommen in dezelfde rij informatie die verband
houdt met elkaar, zoals de voornaam, achternaam en
toetsresultaten van een leerling. In een dergelijk geval zou het
sorteren van een enkele kolom het verband tussen de kolommen
tenietdoen. U kunt sorteren naar hoofdkolom om dat verband te
behouden. Alle kolommen moeten dezelfde lengte hebben.
Voorbeeld
Sorteer een cijferlijst op achternaam.
1. Voer de informatie in zoals weergegeven wordt.
2. Selecteer de gehele celreeks (A1:B4).
3. Druk op …
4. Selecteer voor Order (Volgorde)
.
hfd)
TI-89 / TI-92 Plus / Voyage™ 200 PLT CellSheet™ App Pagina 48
7:Sort (7:Sorteren).
3:Asc by Key (3:Opl nr

5. Voer A in voor de Key Col (Hoofdkolom).
Druk op ¸ ¸.
TI-89 / TI-92 Plus / Voyage™ 200 PLT CellSheet™ App Pagina 49

Opmaken
Opmaakinformatie blijft behouden nadat de CellSheet™ App
afgesloten is.
Een volledig rekenblad opmaken
Om het volledige rekenblad op te maken, drukt u op ƒ
(9:Notatie)
instellingen in het dialoogvenster
en verandert u een of meer van de volgende
FORMATS (NOTATIES). De
9:Format
veranderingen zijn alleen van toepassing op het huidige
rekenblad.
TI-89 / TI-92 Plus / Voyage™ 200 PLT CellSheet™ App Pagina 50

Veldnaam Beschrijving Standaardinstelling
AutoCalc Rekent het hele rekenblad
automatisch opnieuw door terwijl u
werkt.
Selecteer 1:YES (1:JA) of 2:NO
(2:NEE).
Opmerking: als AutoCalc
op NO (NEE), wordt in cellen met
nieuwe formules die u creëert, een
waarde weergegeven die bepaald
wordt met behulp van de huidige
waarden in de andere cellen. Omdat
de huidige cel de enige cel is die
berekend is, kunnen andere cellen
onjuist zijn.
Cursor Mvmt
(Cursorverpl)
Regelt de richting waarin de cursor
beweegt nadat u op Í heeft
gedrukt op de bewerkingsregel.
Selecteer 1:DOWN (1:OMLAAG),
2:RIGHT (2:RECHTS) of 3:OFF
(3:UIT).
YES (JA)
is ingesteld
DOWN (OMLAAG)
TI-89 / TI-92 Plus / Voyage™ 200 PLT CellSheet™ App Pagina 51

Veldnaam Beschrijving Standaardinstelling
Show
(Toon)
Regelt welke informatie wordt
weergegeven op de
bewerkingsregel – formules of
uitkomsten. Als u ervoor gekozen
hebt om waarden weer te geven en
een geselecteerde cel bevat een
formule, wordt de formule
weergegeven op de
bewerkingsregel als u op ¸
drukt, zodat u deze kunt bewerken.
Selecteer 1:FORMULA
(1:FORMULE) of 2:VALUE
(2:WAARDE).
FORMULA
(FORMULE)
Een kolom opmaken
Door geselecteerde kolommen op te maken verandert de manier
waarop de gegevens in die kolommen worden weergegeven.
Druk op …
8:Column Format (8:Kolomopmaak) en verander
vervolgens een of meer van de volgende instellingen in het
dialoogvenster
COLUMN FORMAT (KOLOMOPMAAK). Veranderingen
zijn alleen van toepassing op het huidige rekenblad.
TI-89 / TI-92 Plus / Voyage™ 200 PLT CellSheet™ App Pagina 52

Veldnaam Beschrijving Standaardinstelling
Column
(Kolom)
Display Digits
(Cijfers
weergeven)
Col Width
(Kolombreedte)
Justification
(Uitvullen)
De kolom die u wilt opmaken. De huidige
geselecteerde
kolom(men)
Bepaalt hoeveel cijfers, tot
maximaal 12, worden weergegeven
FLOAT 6
(ZWEVEND 6)
in de kolom. De standaardinstelling
is FLOAT 6 (ZWEVEND 6), wat
betekent dat uitkomsten worden
afgerond op maximaal zes cijfers.
Veranderen van de
scherminstellingen heeft geen
invloed op de gegevens die
weergegeven worden in de
CellSheet™ App.
Bepaalt hoeveel tekens er worden
6
weergegeven in de cellen van de
kolom. U kunt 1 tot 12 tekens in een
cel bekijken.
Kies 1:DEFAULT (1:STANDAARD),
2:LEFT (2:LINKS) of 3:RIGHT
(3:RECHTS).
Numerieke waarden
worden rechts
uitgevuld in de cel;
tekst wordt links
uitgevuld.
TI-89 / TI-92 Plus / Voyage™ 200 PLT CellSheet™ App Pagina 53

Lege cellen
Als er in een formule direct verwezen wordt naar een lege cel,
wordt deze behandeld als een 0 (nul). Bijvoorbeeld, als A1 leeg
is en A2 bevat de formule =A1x2, is de uitkomst in A2 0 (nul).
Als een celreeks een lege cel bevat, wordt deze genegeerd bij
berekeningen.
Voorbeeld
1. Laat cel A1 leeg. Voer 3 in A2 in en 1 in A3.
2. Voer =gem(A1:A3) in A4 in. De uitkomst van A4 is 2.
TI-89 / TI-92 Plus / Voyage™ 200 PLT CellSheet™ App Pagina 54

Rekenbladen archiveren
U kunt de inhoud van cellen of opmaakinstellingen in een
gearchiveerd rekenblad niet veranderen.
1. Verlaat de CellSheet™ App.
2. Druk op 2 ° en selecteer het rekenblad dat u
wilt archiveren.
3. Druk op ƒ
Opmerking Gearchiveerde en beveiligde rekenbladen kunnen alleen
geopend worden om te bekijken. Alleen niet-gearchiveerde/
niet-beveiligde rekenbladen kunnen geopend worden om te
bewerken.
TI-89 / TI-92 Plus / Voyage™ 200 PLT CellSheet™ App Pagina 55
8:Archive Variable (8:Variabele archiveren).

Sneltoetsen
Druk op ƒ B:Help voor een helpscherm waarop sneltoetsen
voor navigeren, selecteren en bewerken weergegeven worden.
Doel Actie
Een waarde of
symbolische
uitdrukking in een
cel invoeren
Een formule in een cel invoeren
Een string (tekst) in een cel invoeren
TI-89 / TI-92 Plus / Voyage™ 200 PLT CellSheet™ App Pagina 56
1. Voer een waarde of symbolische uitdrukking in.
2. Druk op ¸.
1. Druk op Á vanuit een geselecteerde cel als de
inhoud van de cel bijgewerkt moet worden.
2. Typ de formule.
3. Druk op ¸.
1. Druk op 2 É terwijl u in een cel bent.
2. Typ de string (tekst).
3. Druk op 2 É.
4. Druk op ¸.

Doel Actie
Een variabele in een
cel gebruiken
Snel navigeren in een rekenblad
1. Sla een waarde voor een variabele op buiten de
toepassing. (Voorbeeld: 5 § x)
2. Typ de variabele (zoals x) in de toepassing. Plaats
de variabele niet tussen aanhalingstekens. Als de
variabele dezelfde naam heeft als een cel of als
deze zich in een andere map bevindt, neem dan ook
de naam van het pad op.
Tip: Typ = of + voor de variabele als u wilt dat de
waarde in de cel meeverandert als de waarde van
de variabele verandert.
3. Druk op ¸. De waarde van de variabele
verschijnt in de cel.
• A, B, C of D verplaatst de cursor van de
huidige cel naar een aangrenzende cel.
• ¥ C of ¥ D verplaatst de cursor naar de eerste
of laatste cel in een kolom.
• ¥ A of ¥ B verplaatst de cursor naar de eerste
of laatste cel in een rij.
• 2 C of 2 D verplaatst de cursor een aantal
rijen omhoog of omlaag.
• 2 B of 2 A verplaatst de cursor een aantal
kolommen naar rechts of naar links.
• …
1:GoTo (1:Ga naar) verplaatst de cursor naar
de door u aangegeven cel.
Opmerking: Druk alleen bij de TI-89 op j in de
dialoogvensters van de CellSheet™ App voordat u
letters typt.
TI-89 / TI-92 Plus / Voyage™ 200 PLT CellSheet™ App Pagina 57

Doel Actie
Een reeks cellen
selecteren
1. Houd in een cel ¤ ingedrukt en druk op C, A, B of
D.
2. Laat ¤ los.
Tip: Voor een grote reeks kan het sneller zijn om
… 2:Select Range (2:Kies reeks) te gebruiken. Typ de
kolom/rij voor het begin en einde van de reeks in het
dialoogvenster en druk op ¸ (Voorbeeld:
a6:m53). Druk op B of N om de reeks te
deselecteren.
Eén of meer rijen selecteren
1. Druk op ¥ A om naar de eerste cel in de rij te gaan.
2. Druk op A om de rij te selecteren.
3. Houd ¤ ingedrukt en druk op C of D.
4. Laat ¤ los.
Tip: Druk op B om de reeks te deselecteren.
Eén of meer kolommen selecteren
1. Druk op ¥ C om naar de eerste cel in de kolom te
gaan.
2. Druk op C om de kolom te selecteren.
3. Houd ¤ ingedrukt en druk op A of B.
4. Laat ¤ los.
Tip: Druk op D om de reeks te deselecteren.
Een cel invoegen 1. Selecteer een cel.
2. Druk op 2 / om een cel boven de
geselecteerde cel in te voegen.
TI-89 / TI-92 Plus / Voyage™ 200 PLT CellSheet™ App Pagina 58

Doel Actie
Een rij invoegen 1. Selecteer een rij.
2. Druk op 2 / om een rij boven de geselecteerde
rij in te voegen.
Tip: Druk op B om een rij te deselecteren.
Een kolom invoegen 1. Selecteer een kolom.
2. Druk op 2 / om een kolom links van de
geselecteerde kolom in te voegen.
Tip: Druk op D om een kolom te deselecteren.
Een cel verwijderen 1. Selecteer één of meer cellen.
2. Druk op 0 of ¥ 8. Cellen onder het verwijderde
gebied schuiven het aantal verwijderde cellen naar
boven op.
Een rij verwijderen 1. Selecteer één of meer rijen.
2. Druk op 0 of ¥ 8. Rijen onder het verwijderde
gebied schuiven het aantal verwijderde rijen naar
boven op.
Een kolom verwijderen
1. Selecteer één of meer kolommen.
2. Druk op 0 of ¥ 8. Kolommen rechts van het
verwijderde gebied schuiven het aantal verwijderde
kolommen naar links op.
Gegevens wissen
zonder de cel,
1. Selecteer één of meer cellen, rijen of kolommen.
2. Druk op M.
rij of kolom te
verwijderen
TI-89 / TI-92 Plus / Voyage™ 200 PLT CellSheet™ App Pagina 59

Doel Actie
Knippen, kopiëren
en plakken
Knippen:
1. Selecteer één of meer cellen.
2. Druk op:
TI-89: ¥ 5
TI-92 Plus / Voyage™ 200 PLT: ¥ X
Kopiëren:
1. Selecteer één of meer cellen.
2. Druk op:
TI-89: ¥ 6
TI-92 Plus / Voyage 200 PLT: ¥ C
Plakken:
1. Selecteer één of meer cellen.
2. Druk op:
TI-89: ¥ 7
TI-92 Plus / Voyage 200 PLT: ¥ V
Opmerking: als u in een reeks plakt, moet de
doelreeks dezelfde grootte hebben als de geknipte of
gekopieerde reeks.
TI-89 / TI-92 Plus / Voyage™ 200 PLT CellSheet™ App Pagina 60

Doel Actie
Snel vullen 1. Selecteer een cel die informatie bevat.
2. Druk op:
TI-89: ¥ 6
TI-92 Plus / Voyage™ 200 PLT: ¥ C
3. Selecteer een celreeks.
4. Plak de gekopieerde informatie:
TI-89: ¥ 7
TI-92 Plus / Voyage 200 PLT: ¥ V.
Opmerking: celverwijzingen in formules worden
bijgewerkt in de geplakte reeks. U kunt ook
3:Fill Range (3:Vul reeks) gebruiken.
…
Een celverwijzing “pakken”
1. Druk terwijl u een formule of functie invoert of
bewerkt op §.
2. Gebruik de pijltoetsen om de cursor te verplaatsen
naar de cel waarvan u de verwijzing wilt invoeren in
de formule.
3. Druk op ¸.
Een reeksverwijzing “pakken”
1. Druk terwijl u een formule of functie invoert of
bewerkt op §.
2. Gebruik de pijltoetsen om de cursor te verplaatsen
naar de eerste cel in een reeks waarnaar u wilt
verwijzen.
3. Houd ¤ ingedrukt en druk op de pijltoetsen totdat
de reeks is geselecteerd.
4. Druk op ¸.
TI-89 / TI-92 Plus / Voyage™ 200 PLT CellSheet™ App Pagina 61

Doel Actie
Opmaakinstellingen
voor een volledig
rekenblad
veranderen
Druk op ¥ Í (TI-89) of ¥ F om het dialoogvenster
FORMATS (NOTATIES) weer te geven.
TI-89 / TI-92 Plus / Voyage™ 200 PLT CellSheet™ App Pagina 62

Voorbeeld — Betaalde rente en hoofdsom
Margaret heeft haar QuickCash-creditcard gebruikt om een
aankoop te doen van 1500. QuickCash rekent 1,5 procent rente
per maand. De vereiste minimale maandelijkse betaling is 3 procent
van het saldo. Als we er vanuit gaan dat Margaret de minimale
maandelijkse aflossing betaalt, hoeveel heeft ze dan na zes
maanden betaald aan aflossing van de hoofdsom en aan rente?
8 Start
de CellSheet™ App en verander de kolominstellingen
zodanig dat ze geldbedragen weergeven.
1. Selecteer
2. Druk op …
FIX 2 (VAST 2) om de cijfers weer te geven en verander
de kolommen A, B en C.
8:Column Format (8:Kolomopmaak). Selecteer
de kolombreedte in 7.
TI-89 / TI-92 Plus / Voyage™ 200 PLT CellSheet™ App Pagina 63

8 Voer de volgende kolomtitels in:
H = hoofdsom
R = aangegroeide rente
MB = minimale maandelijkse betaling
1. Voer met de cursor in cel A1 de kolomtitel voor de
hoofdsom in, H (2 ["] H 2 ["]).
2. Verplaats de cursor naar cel B1 en voer de kolomtitel
voor aangegroeide rente in, R (2 ["] R 2 ["]).
3. Verplaats de cursor naar cel C1 en voer de kolomtitel
voor de minimale maandelijkse betaling in,
MB (2 ["] MB 2 ["]). Het rekenblad moet er zo uitzien:
TI-89 / TI-92 Plus / Voyage™ 200 PLT CellSheet™ App Pagina 64

8 Voer de startgegevens voor het rekenblad in de cellen A1, B2
en C2 in:
H = 1500.
R = 0,015 Q H
MB = 0,03 Q H
1. Verplaats de cursor naar cel A2 en voer 1500 in.
(
1500. Í)
2. Verplaats de cursor naar cel B2 en voer de formule
voor de rente in als =
A2 p 0,015 (gebruik de
vermenigvuldigingstoets, niet een x).
3. Verplaats de cursor naar cel C2 en voer de formule voor
de betaling in als
= A2 p 0,03. Het rekenblad moet er zo
uitzien:
TI-89 / TI-92 Plus / Voyage™ 200 PLT CellSheet™ App Pagina 65

8 Aan het begin van iedere maand wordt de nieuwe hoofdsom
Merk op dat de relatieve
berekend met behulp van de formule H
= H1– (MB – R).
2
De aangegroeide rente en de minimale maandelijkse betaling
worden precies zo berekend als voor de eerste maand.
1. Verplaats de cursor naar cel A3 en voer de formule voor
de nieuwe hoofdsom in: =A2–(C2–B2).
2. Om de formules van B2:C2 naar B3:C3 te kopiëren,
selecteert u B2:C2
en drukt u op ¥ 6 (TI-89) of ¥ C.
3. Selecteer B3 en druk op ¥ 7 (TI-89) of ¥ V om de
formule in deze celreeks te plakken. Het rekenblad moet er
zo uitzien:
verwijzing naar A2
automatisch verandert
in A3.
TI-89 / TI-92 Plus / Voyage™ 200 PLT CellSheet™ App Pagina 66

8 Voer de gegevens voor de resterende vier maanden in door
de formules van A3:C3 naar rij 4 t/m 7 te kopiëren.
1. Selecteer A3:C3 en druk op ¥ 6 (TI-89) of ¥ C om
de formules van A3:C3 te kopiëren.
2. Verplaats de cursor naar cel A4 en druk op
¥ 7 (TI-89) of ¥ V om de formules in A4:C4 te
plakken.
3. Plak de formules in A5:C5, A6:C6 en A7:C7. Het
rekenblad moet er zo uitzien:
TI-89 / TI-92 Plus / Voyage™ 200 PLT CellSheet™ App Pagina 67

8 Bepaal de resterende hoofdsom nadat er zes betalingen zijn
gedaan.
Verplaats de cursor naar cel A7, kopieer de formule en plak
deze in cel A8. Het rekenblad moet er zo uitzien:
TI-89 / TI-92 Plus / Voyage™ 200 PLT CellSheet™ App Pagina 68

8 Bereken met behulp van de volgende formules hoeveel rente
en hoeveel van de hoofdsom Margaret betaald zal hebben na
zes maanden.
Totaal betaalde hoofdsom = 1500.00–A8.
Totaal betaalde rente = de som van B2 tot en met B7
(
=som(B2:B7)). Totaal gedane betalingen = de som van C2 tot
en met C7 (
=som(C2:C7)).
1. Verplaats de cursor naar cel A9 en voer de formule voor
het totaal aan betaalde hoofdsom in:
=A2–A8.
2. Verplaatst de cursor naar B9 en druk op Á.
3. Druk op 2 ˆ (TI-89) of ˆ
5:sum( (5:som().
4. Om B2:B7 op de bewerkingsregel te plaatsen, drukt u
op §, selecteert u B2:B7 en drukt u op ¸. Druk
op d om de formule te voltooien en druk daarna op
¸.
TI-89 / TI-92 Plus / Voyage™ 200 PLT CellSheet™ App Pagina 69

5. Verplaats de cursor naar cel B9, kopieer de formule en
waarvan
130,04 hoofdsom. Ze heeft
plak deze in cel C9. Het rekenblad moet er zo uitzien:
Na zes maanden heeft
Margaret 260,08 betaald,
nog 1369,96 schuld.
130,04 rente is en
Om te zien hoeveel maanden Margaret nodig heeft om het
volledige bedrag te betalen, kopieert en plakt u de reeks A7:C7 in
de rijen omlaag, totdat het bedrag in kolom A nul wordt.
TI-89 / TI-92 Plus / Voyage™ 200 PLT CellSheet™ App Pagina 70

Voorbeeld — Lineaire regressie
In een onderzoek is de relatie tussen de leeftijd (in jaren) en de
lengte (in centimeters) van een kind onderzocht.
Leeftijd wordt gegeven in de lijst {1, 3, 5, 7, 9, 11, 13}.
Lengte wordt gegeven in de lijst {75, 92, 108, 121, 130, 142, 155}.
8 Start
de CellSheet™ App. Stel vervolgens de kolomtitels in en
voer de gegevens in.
1. Voer de kolomtitels
LFTD en LENGTE in de cellen A1 en B1
in.
2. Verplaats de cursor naar cel A2.
3. Gebruik de rij-optie
(… 4:Sequence (4:Rij)) om de lijst
met leeftijden in te voeren in de cellen A2 tot en met A8.
Het dialoogvenster Sequence (Rij) moet er zo uitzien:
TI-89 / TI-92 Plus / Voyage™ 200 PLT CellSheet™ App Pagina 71

4. Voer de lengtes in de cellen B2 tot en met B8 in.
Het rekenblad moet er zo uitzien:
8 Zet de gegevens uit in een grafiek en bepaal de correlatie van
de lineaire regressie.
1. Selecteer de reeks A2:B8.
2. Selecteer „
3.
Plot 1 moet gemarkeerd zijn op het scherm Plot Setup
1:Plot Setup (1:Plot-instelling).
(Plot-instelling). Druk op ƒ.
4. Selecteer
5. Druk op D en selecteer het type
Scatter (Spreidingsdiagram) als Plot Type.
Mark (Markering) dat u
wilt gebruiken.
6. De xRange (xReeks) is A2:A8 en de yRange (yReeks) is
B2:B8. Druk op ¸ ¸.
TI-89 / TI-92 Plus / Voyage™ 200 PLT CellSheet™ App Pagina 72

7. Op het scherm Plot Setup (Plot-instelling) drukt u op ‡
om de grafiek weer te geven. De volgende grafiek
verschijnt. (Deze grafiek gebruikt het hokje om de punten
te markeren).
8. Druk op 2 a op om terug te keren naar het
rekenblad.
9. Druk op 2 ‰ (TI-89) of ‰
10. Selecteer
5:LinReg (5:LinRegr) als Calculation Type
1:Calculate (1:Berekenen).
(Calculatie-type).
TI-89 / TI-92 Plus / Voyage™ 200 PLT CellSheet™ App Pagina 73

11. Druk op ¸. Een correlatie van 0,995588 geeft aan
dat de gegevens goed passen bij een lineaire
regressielijn.
Hoe dichter dit getal bij 1 ligt, hoe
beter de gegevens passen bij een
lineaire regressielijn.
TI-89 / TI-92 Plus / Voyage™ 200 PLT CellSheet™ App Pagina 74

Voorbeeld — Maximale oppervlakte
Boer Brown heeft 60 meter (m) omheiningsmateriaal. Wat is de
geschatte maximale oppervlakte aan rechthoekig weiland die hij
hiermee kan omheinen?
8 Start
de CellSheet™ App. Voer vervolgens 60 m
(de hoeveelheid omheiningsmateriaal) in in cel A1.
1. Typ 60 op de invoerregel in.
2. Druk op 2 9 (TI-89) of ¥ 9 en selecteer
_m
voor lengte.
3. Druk op ¸.
8 Voer de maten voor één zijde (L1) van de omheining in met
behulp van de rij-optie
. Neem aan dat de maten starten bij
5 m en oplopen tot 30 m in stappen van 5 m.
1. Selecteer cel A2 en druk op …
4:Sequence (4:Rij).
2. Voer x p voor Expr (Uitdr) in het dialoogvenster in. Druk
vervolgens op 2 9 (TI-89) of ¥ 9 en selecteer
_m voor lengte.
TI-89 / TI-92 Plus / Voyage™ 200 PLT CellSheet™ App Pagina 75

3. Voer het volgende in:
- x voor Var
- 5 voor Low (Laag)
- 30 voor High (Hoog)
- 5 voor Step (Stap)
- A2 voor 1st Cell (1ste cel)
- Direction (richting) moet worden DOWN (OMLAAG).
4. Druk op ¸. Het rekenblad moet er zo uitzien:
TI-89 / TI-92 Plus / Voyage™ 200 PLT CellSheet™ App Pagina 76

8 Voer de maten voor de andere zijde (L2) van de omheining in.
L2=60/2-L1.
1. Voer =($a$1e2)–a2 in in cel B2 als formule voor de
lengte.
Tip $a$1 betekent dat deze specifieke celverwijzing niet verandert,
ongeacht waar zij zich bevindt in het rekenblad. Het is een absolute
verwijzing. Druk op ‡ voor het $-teken. De relatieve verwijzing naar
cel A2 moet bijgewerkt worden wanneer deze omlaag ingevuld wordt
om de lengte van de resterende zijde te bepalen.
2. Selecteer cel B2 en druk op ¥ 6 (TI-89) of ¥ C om
de formule te kopiëren.
3. Selecteer B3:B7 en druk op ¥ 7 (TI-89) of ¥ V om
de formule in de reeks te plakken. Het rekenblad moet er
zo uitzien:
TI-89 / TI-92 Plus / Voyage™ 200 PLT CellSheet™ App Pagina 77

8 Bepaal de mogelijke oppervlaktes die omheind kunnen
worden met het omheiningsmateriaal.
1. Voer =A2 p B2 in cel C2 in.
2. Kopieer C2 en plak deze in C3:C7. Het rekenblad moet
er zo uitzien:
Merk op dat de maximale oppervlakte voor de lengtes die we
bepaald hebben (225 m
2
) verkregen wordt als de lengte van het
gebied gelijk is aan de breedte ervan. Het maximale gebied dat
omheind moet worden zou eruitzien als een vierkant. Wat
gebeurt er als u cel A1 in 45 m verandert? Wat gebeurt er als u
een andere stapgrootte in de rij kiest?
TI-89 / TI-92 Plus / Voyage™ 200 PLT CellSheet™ App Pagina 78

Fouten, foutmeldingen en beperkingen
Foutmelding Beschrijving
Handeling verwijdert
gegevens van het
rekenblad. Druk op Enter
om door te gaan of op ESC
om te annuleren.
Kan bewerking niet voltooien vanwege beperkte grootte CellSheet. Bewerking wordt afgebroken.
Kan niet exporteren. Lege cellen of fouten in cellen.
Kan niet plakken in een reeks die in grootte verschilt van de oorspronkelijke reeks.
Deze foutmelding verschijnt als u
gegevens in een verre rechterhoek hebt of
in een verre rij onderin het rekenblad, en u
een regel wilt invoegen, waardoor
sommige gegevens buiten de 999 rijen of
64 kolommen van het rekenblad kunnen
gaan vallen.
Deze melding verschijnt als een bewerking
ervoor zou zorgen dat de maximale grootte
van het rekenblad van 64KB overschreden
zou worden.
De CellSheet™ App exporteert geen
reeksen die lege cellen of formules die een
fout opleveren bevatten.
Deze melding verschijnt als u een celreeks
probeert te plakken in een gebied waarin
deze niet volledig past, of als u een reeks
probeert te plakken in een reeks van een
andere grootte. Bijvoorbeeld: als u A1:B3
hebt gekopieerd en hebt geprobeerd deze
te plakken in BL1, verschijnt deze
foutmelding omdat er geen kolom na BL1
is.
TI-89 / TI-92 Plus / Voyage™ 200 PLT CellSheet™ App Pagina 79

Foutmelding Beschrijving
Kan geen reeks sorteren
die formules bevat.
Kan geen opdrachten
gebruiken in cellen.
De CellSheet App sorteert geen reeksen
die formules bevatten.
U kunt geen instructie in een cel invoeren.
U kunt functies invoeren die waarden
opleveren. Instructies starten handelingen.
Cirkelverwijzingen. Kan niet
opnieuw doorrekenen tot
cirkelverwijzingen opgelost
Deze melding verschijnt als een celformule
een lus tot gevolg heeft, bijvoorbeeld als
A1 wordt ingesteld op =A1.
zijn.
Ongeldige cel of reeks. Deze melding verschijnt als u een
ongeldige cel of reeks invoert, zoals A0,
BZ12 of A1:A1000, of als u een enkele cel
invoert waar een reeks ingevoerd moet
worden. Geldige cellen zijn A1 tot BL999.
Hoofdkolom niet in de sorteerreeks.
Deze melding verschijnt als de hoofdkolom
niet in de reeks is opgenomen die u heeft
geselecteerd om te sorteren.
Geheugen. Kan gegevens niet opslaan. Gegeven bevat te veel tekens.
Deze fout treedt op als u te veel tekens in
een cel wilt opslaan, bijvoorbeeld bij een
buitengewoon lange formule. Verdeel de
informatie over twee of meer cellen.
TI-89 / TI-92 Plus / Voyage™ 200 PLT CellSheet™ App Pagina 80

Foutmelding Beschrijving
Probleem met rekenblad.
Verwijder de variabele.
Het huidige rekenblad bevat fouten.
Om dit probleem op te lossen verwijdert u
de variabele.
1. Druk op 2 °.
2. Selecteer de variabele voor het huidige
rekenblad.
3. Druk op 0 en ¸ om de variabele te
verwijderen.
Rekenblad kan niet te veel verwijzingen naar dezelfde cel handhaven. Opnieuw doorrekenen geannuleerd.
Deze fout treedt op als u te vaak naar een
afzonderlijke cel hebt verwezen. U kunt
deze fout corrigeren door een andere cel te
laten verwijzen naar de benodigde cel en
beide celverwijzingen in formules te
gebruiken.
Syntaxis Deze fout treedt op als u een ongeldige
celverwijzing invoert (bv. A0) of als u een
cel verwijdert waarnaar verwezen wordt in
een andere cel.
TI-89 / TI-92 Plus / Voyage™ 200 PLT CellSheet™ App Pagina 81

Foutmelding Beschrijving
Niet in staat om één of meer
plotdefinities bij te werken.
Variabele is beveiligd, beschermd of gearchiveerd. AutoCalc is uitgeschakeld.
Deze foutmelding verschijnt als de
toepassing niet in staat is om een lijst die
gerelateerd is aan een plot bij te werken.
Voorbeeld:
1. Creëer een plot met de xRange (xReeks)
als A1:A3 en de yRange (yReeks) B1:B3.
2. Ga terug naar het rekenblad, en creëer
een fout in A3.
3. Ga terug naar de plot die u gecreëerd
hebt. Druk op ‡ om deze als een grafiek
weer te geven.
De foutmelding verschijnt.
Het rekenblad dat u probeert te openen is
gearchiveerd of beveiligd, dus u kunt geen
verandering aanbrengen. U kunt de
beveiliging of archivering van het
rekenblad als volgt opheffen:
1. Druk op 2 K om de toepassing af te
sluiten.
2. Druk op 2 °.
3. Selecteer de gearchiveerde variabele.
4. Druk op ƒ
(9:Variabele dearchiveren)
9:Unarchive Variable
.
TI-89 / TI-92 Plus / Voyage™ 200 PLT CellSheet™ App Pagina 82

Menu-overzicht van de CellSheet™ App
F1 File (Bst)
1:Open (Openen)
2:Save Sheet As (Blad opslaan als)
3:New (Nieuw)
4:Cut (Knippen)
5:Copy (Kopiëren)
6:Paste (Plakken)
7:(geen optie beschikbaar)
8:Clear Sheet (Blad wissen)
9:Format (Notatie)
A:About (Info)
B:Help
F3 Bew
1:GoTo (Ga naar)
2:Select Range (Kies reeks)
3:Fill Range (Vul reeks)
4:Sequence (Rij)
5:Import (Importeren)
6:Export (Exporteren)
7:Sort (Sorteren)
8:Column Format (Kolomopmaak)
9:Show Pretty Print (Toon Pretty Print)
F2 Plot
1:Plot Setup (Plot-instelling)
2:PlotsOff (PlotsUit)
3:FnOn (FnAan)
F4 Undo (Herstel)
(geen menu-onderdelen)
TI-89 / TI-92 Plus / Voyage™ 200 PLT CellSheet™ App Pagina 83

F5 $
(geen menu-onderdelen)
F6 Funcs
1:cellZf( (CelAls)
2:count( (tel()
3:mean( (gem()
4:rand( (toeval()
5:sum( (som()
F7 Stat
1:Calculate (Berekenen)
2:Show Stats (Toon statistiek)
3:Variables (Variabelen) 8
(afhankelijk van het type statistische
analyse)
F8 ReCalc (ReCalc)
(geen menu-onderdelen)
TI-89 / TI-92 Plus / Voyage™ 200 PLT CellSheet™ App Pagina 84

De CellSheet™ App installeren
Gedetailleerde installatie-instructies voor de Flash-toepassing
zijn beschikbaar op education.ti.com/guides
U hebt het volgende nodig:
.
• Een TI-89 / TI-92 Plus /
Voyage™ 200 PLT met het nieuwste
Advanced Mathematics Software Operating System. U kunt
een gratis kopie downloaden vanaf
education.ti.com/softwareupdates
.
• Een computer met de besturingssysteemsoftware Microsoftë
Windowsë of Appleë Macintoshë.
• Een
•TI Connect™-software of
TI-GRAPH LINK™ computer-naar-rekenmachine-kabel, die
verkrijgbaar is via de TI Online S tore op education.ti.com/buy
TI-GRAPH LINK-connectiviteitssoftware
.
voor de TI-89 / TI-92 Plus. U kunt een gratis kopie downloaden
vanaf education.ti.com/softwareupdates
.
TI-89 / TI-92 Plus / Voyage™ 200 PLT CellSheet™ App Pagina 85

De toepassing starten en verlaten
De instructies die gegeven worden in dit handboek zijn alleen
van toepassing op deze Flash-toepassing. Als u hulp nodig heeft
bij het gebruik van de TI-89 / TI-92 Plus /
raadpleeg dan het uitgebreide handboek op
education.ti.com/guides
.
Voyage™ 200 PLT,
1. Druk op O en selecteer
CellSheet.
2. Selecteer het type rekenblad in het menu.
- Met Current (Actuele) keert u terug naar het laatste
rekenblad toen u de CellSheet™ App verliet.
- Met Open (Openen) kunt u een bestaand rekenblad
openen.
- Met New (Nieuw) creëert u een nieuw rekenblad.
Selecteer een map waarin u het rekenblad wilt
opslaan. U kunt de standaardnaam voor het
rekenblad accepteren of hem overschrijven. Namen
kunnen maximaal acht tekens bevatten.
De CellSheet App verlaten
Druk op 2 K vanaf een willekeurig scherm.
TI-89 / TI-92 Plus / Voyage™ 200 PLT CellSheet™ App Pagina 86

Een toepassing verwijderen
Door een toepassing te verwijderen wordt deze van de
rekenmachine verwijderd, waardoor er meer ruimte ontstaat
voor andere toepassingen. Voordat u een toepassing verwijdert,
kunt u overwegen om deze op een computer te bewaren om
haar later opnieuw te installeren.
1. Verlaat
2. Druk op 2 ° om het scherm
de toepassing.
VAR-LINK [ALL] weer
te geven.
3. Druk op 2 ‰ (TI-89) of ‰ om de lijst van
geïnstalleerde toepassingen weer te geven.
4. Selecteer de toepassing die u wilt verwijderen.
5. Druk op ƒ
1:Delete (1:Verwijderen). Het VAR-LINK
bevestigingsvenster voor het verwijderen verschijnt.
6. Druk op ¸ om de toepassing te verwijderen.
TI-89 / TI-92 Plus / Voyage™ 200 PLT CellSheet™ App Pagina 87

Texas Instruments (TI) Ondersteuning en Service
Algemene informatie
E-mail: ti-cares@ti.com
Telefoon: 1.800.TI.CARES (1.800.842.2737)
Alleen voor de VS, Canada, Mexico, Puerto
Rico, en de Maagdeneilanden
Webpagina: education.ti.com
Technische vragen
Telefoon: 1.972.917.8324
Productondersteuning (hardware)
Klanten in de VS, Canada, Mexico, Puerto Rico, en de
Maagdeneilanden: Neem altijd eerst contact op met TI
Klantenservice voordat u een product terugstuurt voor
reparatie.
Alle andere klanten: Raadpleeg de folder die bij uw
(hardware) product is geleverd of neem contact op met uw
lokale TI dealer / distributeur.
TI-89 / TI-92 Plus / Voyage™ 200 PLT CellSheet™ App Pagina 88

Licentieovereenkomst voor eindgebruikers
Toepassingen voor rekenmachines
BELANGRIJK - Lees deze overeenkomst ("Overeenkomst") zorgvuldig voordat u het/de
softwareprogramma('s) en/of toepassingen voor rekenmachines die op de diskette(s)/cd('s) staat/staan
installeert. Het/de softwareprogramma('s) en/of de toepassingen voor rekenmachines, en eventuele
bijbehorende documentatie (samen het Programma genoemd) worden onder licentie verstrekt, en niet
verkocht, door Texas Instruments Incorporated (TI) en/of andere gerechtigde licentieverstrekkers (samen
Licentieverstrekker genoemd). Door installatie of anderszins gebruik van het/de softwareprogramma('s) op
de diskette(s)/cd('s) stemt u erin toe gebonden te zijn aan de voorwaarden van de licentie. Indien u het
Programma op diskette(s) of cd hebt ontvangen en niet instemt met de voorwaarden van deze licentie, dient u
het volledige pakket naar de verkoper terug te sturen, en zal de licentievergoeding die u hebt betaald worden
gerestitueerd. Als het Programma u is geleverd via Internet, en u niet instemt met de voorwaarden van deze
licentie, installeer of gebruikt het Programma dan niet en neem contact op met TI voor instructies over hoe u
de licentiekosten die u hebt betaald terug kunt krijgen.
Specifieke details van de verleende licentie zijn afhankelijk van de licentiekosten die u hebt betaald en deze worden
hieronder uiteengezet. In het kader van deze Overeenkomst wordt onder een locatie ("Locatie") één volledige
vestiging van een door het Amerikaanse Ministerie van Onderwijs, een Amerikaanse State Board of Education, of
het equivalent hiervan in andere landen erkende onderwijsinstelling verstaan. Alle verdere voorwaarden van de
Overeenkomst zijn van toepassing ongeacht het type verleende licentie.
LICENTIE VOOR ÉÉN GEBRUIKER
Als u een licentie voor één gebruiker hebt gekocht, verleent de Licentieverstrekker u een persoonlijke, nietexclusieve, niet-overdraagbare licentie voor installatie en gebruik van het Programma op één computer en
rekenmachine. Voor backup- en archiveringsdoeleinden mag u één kopie van het Programma maken. U gaat ermee
akkoord alle copyright- en eigendomsmeldingen in het Programma en op de media te reproduceren. Tenzij
uitdrukkelijk anders wordt aangegeven in de documentatie mag u de documentatie niet dupliceren.
EDUCATIEVE LICENTIE VOOR MEERDERE GEBRUIKERS
Als u een educatieve licentie voor meerdere gebruikers hebt gekocht, verleent de Licentieverstrekker u een nietexclusieve, niet-overdraagbare licentie voor installatie en gebruik van het Programma op het aantal computers en
rekenmachines waarvoor u licentiekosten hebt betaald. Voor backup- en archiveringsdoeleinden mag u één kopie
van het Programma maken. U gaat ermee akkoord alle copyright- en eigendomsmeldingen in het Programma en op
de media te reproduceren. Tenzij uitdrukkelijk anders wordt aangegeven in de documentatie mag u de documentatie
niet dupliceren. In gevallen waarbij TI de bijbehorende documentatie in elektronische vorm verstrekt, mag u hetzelfde
aantal exemplaren van de documentatie afdrukken als het aantal computers/rekenmachines waarvoor u
licentiekosten hebt betaald. Alle computers en rekenmachines waarop het Programma wordt gebruikt moeten zich
op dezelfde Locatie bevinden. Elk staflid van de instelling mag bovendien een exemplaar van het Programma op een
extra computer/rekenmachine gebruiken met als enige doel het samenstellen van lesmaterialen.
TI-89 / TI-92 Plus / Voyage™ 200 PLT CellSheet™ App Pagina 89

LICENTIE VOOR EEN ONDERWIJSINSTELLING
Als u een licentie voor een onderwijsinstelling hebt gekocht, verleent de Licentieverstrekker u een niet-exclusieve,
niet-overdraagbare licentie voor installatie en gebruik van het Programma op alle door de instelling aangeschafte,
geleaste of gehuurde computers en rekenmachines die zich op de Locatie bevinden waarvoor de licentie voor het
Programma is aangeschaft. Docenten en studenten hebben daarnaast het recht het Programma te gebruiken indien
zij zich buiten de Locatie bevinden. Voor backup- en archiveringsdoeleinden mag u één kopie van het Programma
maken. U gaat ermee akkoord alle copyright- en eigendomsmeldingen in het Programma en op de media te
reproduceren. Tenzij uitdrukkelijk anders wordt aangegeven in de documentatie mag u de documentatie niet
dupliceren. In gevallen waarbij TI de bijbehorende documentatie in elektronische vorm verstrekt, mag u een
exemplaar van de documentatie afdrukken voor alle computers of rekenmachines waarop het Programma is
geïnstalleerd. Elk staflid van de instelling mag bovendien een exemplaar van het Programma op een extra
computer/rekenmachine gebruiken met als enige doel het samenstellen van lesmaterialen. Studenten dienen
instructies te ontvangen het Programma te verwijderen van computers en rekenmachines in hun eigendom, op het
moment dat zijn niet meer bij de instelling zijn ingeschreven.
Aanvullende voorwaarden:
BEPERKTE GARANTIE EN UITSLUITINGEN EN BEPERKINGEN VAN SCHADE
De Licentieverstrekker garandeert niet dat het Programma vrij van fouten zal zijn of aan uw specifieke eisen zal
beantwoorden. Geen enkele informatie met betrekking tot de bruikbaarheid van het Programma dient te worden
geïnterpreteerd als een expliciete of impliciete garantie.
TI BIEDT MET BETREKKING TOT DE GELICENTIEERDE MATERIALEN GEEN ENKELE GARANTIE OF
CONDITIE, EXPLICIET NOCH IMPLICIET, INCLUSIEF MAAR NIET BEPERKT TOT IMPLICIETE GARANTIES
VAN VERKOOPBAARHEID, GESCHIKTHEID VOOR EEN BEPAALD DOEL OF NIET-INBREUK MET
BETREKKING TOT HET PROGRAMMA EN STELT HET PROGRAM MA BESCHIKBAAR OP "AS IS"-BASIS.
Hoewel er geen garantie op het Programma wordt gegeven, worden de media, als u het Programma op een diskette
of cd hebt ontvangen, vervangen als deze tijdens de eerste negentig (90) dagen van het gebruik defect blijken te zijn
en u het pakket voorgefrankeerd aan TI retourneert IN DEZE ALINEA IS DE MAXIMALE AANSPRAKELIJKHEID
VAN DE LICENTIEVERSTREKKER BESCHREVEN. DIT IS TEVENS UW ENIGE EN EXCLUSIEVE
RECHTSMIDDEL VOOR DEFECTE MEDIA.
DE LICENTIEVERSTREKKER IS NIET VERANTWOORDELIJK VOOR EVENTUELE SCHADE VEROORZAAKT
DOOR HET GEBRUIK VAN HET PROGRAMMA OF SCHADE DIE U OF DERDEN ONDERVINDEN, INCLUSIEF,
MAAR NIET BEPERKT TOT BIJZONDERE SCHADE, INDIRECTE SCHADE, INCIDENTELE SCHADE OF
VERVOLGSCHADE, ZELFS NIET ALS DE LICENTIEVERSTREKKER OP DE HOOGTE IS GEBRACHT VAN DE
MOGELIJKHEID VAN DERGELIJKE SCHADE IN RECHTSGEBIEDEN WAARIN TEXAS INSTRUMENTS ZIJN
AANSPRAKELIJKHEID MAG BEPERKEN, IS DE AANSPRAKELIJKHEID VAN TI BEPERKT TOT DE DOOR U
BETAALDE LICENTIEKOSTEN.
Aangezien sommige staten in de USA en sommige landen de uitsluiting of beperking van incidentele schade of
vervolgschade of beperkingen op de duur van impliciete garantie niet toestaan, is het mogelijk dat de bovenstaande
beperkingen of uitsluitingen niet op u van toepassing zijn.
TI-89 / TI-92 Plus / Voyage™ 200 PLT CellSheet™ App Pagina 90

ALGEMEEN
Deze Overeenkomst wordt onmiddellijk beëindigd als u niet aan de voorwaarden van de Overeenkomst voldoet. U
gaat ermee akkoord bij het beëindigen van deze overeenkomst het oorspronkelijke pakket en alle volledige of
gedeeltelijke kopieën van het Programma die in uw bezit zijn te retourneren of te vernietigen en dit schriftelijk aan TI
te bevestigen.
Voor de export en herexport van software en documentatie afkomstig uit de Verenigde Staten geldt de
geamendeerde Export Administration Act uit 1969. Het is uw verantwoordelijkheid aan deze bepalingen te voldoen.
U zegt toe dat u niet van plan bent om het Programma of technische gegevens direct of indirect te exporteren,
herexporteren of over te brengen naar enig land waar naar dergelijke export, herexport of overdracht wordt beperkt
door in de Verenigde Staten geldende bepalingen of statuten, en dat u dit niet zult doen, zonder schriftelijke
toestemming of, indien nodig, licentie van het Bureau of Export Administration van het Department of Commerce van
de Verenigde Staten, of een andere overheidsinstantie die zeggenschap heeft over dergelijke export, herexport of
overdracht.
Als het Programma beschikbaar wordt gesteld aan de overheid van de Verenigde Staten conform een verzoek d.d. 1
december 1995 of later, wordt het Programma verstrekt met de commerciële licentierechten en beperkingen die
elders in dit document zijn beschreven Als het Programma beschikbaar wordt gesteld aan de overheid van de
Verenigde Staten conform een verzoek van voor 1 december 1995, wordt het Programma verstrekt met "Beperkte
rechten" zoals vastgelegd in FAR, 48 CFR 52.227-14 (JUNI 1987) of DFAR, 48 CFR 252.227-7013 (OKT 1988), al
naar gelang welk van beide van toepassing is.
Geproduceerd door Texas Instruments Incorporated, 7800 Banner Drive, M/S 3962, Dallas, Texas 75251, Verenigde
Staten.
TI-89 / TI-92 Plus / Voyage™ 200 PLT CellSheet™ App Pagina 91

Paginaverwijzing
Dit PDF-document bevat elektronische bladwijzers die ontworpen zijn om
makkelijk op het scherm te kunnen navigeren. Als u dit document wilt printen,
gebruik dan de onderstaande paginanummers om specifieke onderwerpen te
vinden.
Belangrijk..............................................................................................................2
Wat is de CellSheet™-toepassing?......................................................................3
Overzicht...............................................................................................................5
Navigeren en cellen selecteren.............................................................................6
Bestandsbeheer....................................................................................................8
Getallen invoeren................................................................................................15
Tekst invoeren .................................................................................................... 16
Symbolische uitdrukkingen invoeren .................................................................. 17
Formules............................................................................................................. 20
Functies .............................................................................................................. 22
Gegevens bewerken........................................................................................... 28
Uitgebreidere mogelijkheden..............................................................................31
Gegevens importeren en exporteren..................................................................38
Gegevens in een plot weergeven ....................................................................... 40
Statistische bewerkingen gebruiken ................................................................... 45
Gegevens sorteren ............................................................................................. 47
TI-89 / TI-92 Plus / Voyage™ 200 PLT CellSheet™ App Pagina 92

Opmaken ............................................................................................................ 50
Lege cellen..........................................................................................................54
Rekenbladen archiveren..................................................................................... 55
Sneltoetsen......................................................................................................... 56
Voorbeeld — Betaalde rente en hoofdsom......................................................... 63
Voorbeeld — Lineaire regressie ......................................................................... 71
Voorbeeld — Maximale oppervlakte................................................................... 75
Fouten, foutmeldingen en beperkingen .............................................................. 79
Menu-overzicht van de CellSheet™ App............................................................ 83
De CellSheet™ App installeren .......................................................................... 85
De toepassing starten en verlaten......................................................................86
Een toepassing verwijderen................................................................................ 87
Texas Instruments (TI) Ondersteuning en Service............................................. 88
Licentieovereenkomst voor eindgebruikers ........................................................ 89
TI-89 / TI-92 Plus / Voyage™ 200 PLT CellSheet™ App Pagina 93
 Loading...
Loading...