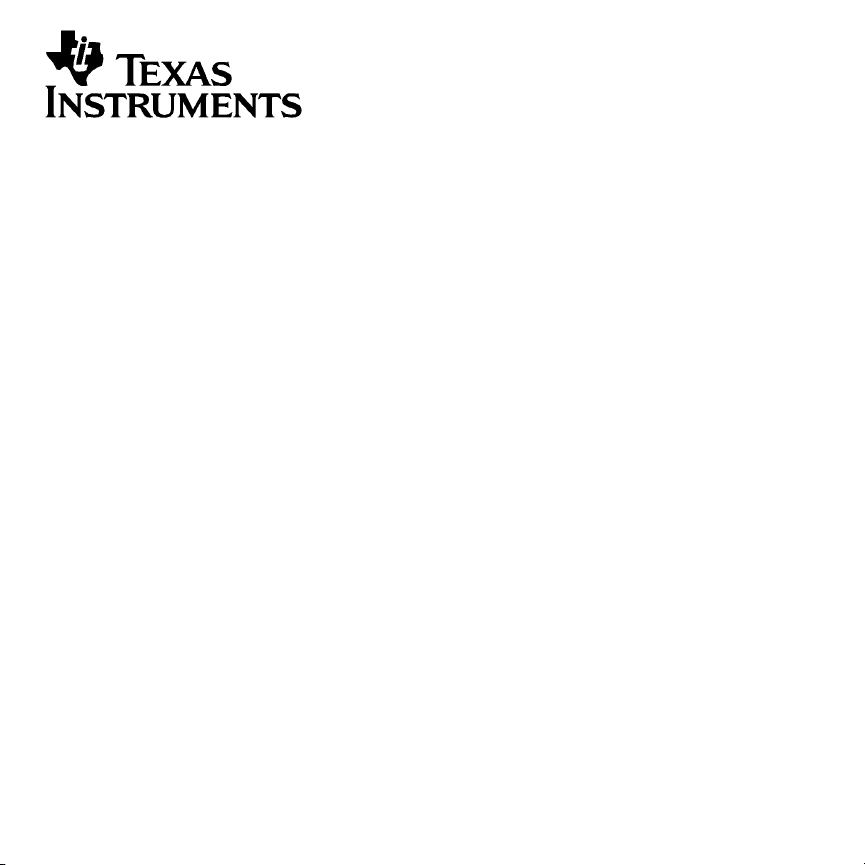
TI-89 Titanium
Voyage™
Calcolatrice Grafica

Importante
Importante
ImportanteImportante
Texas Instruments non rilascia alcuna garanzia, esplicita o implicita, ivi comprese ma
non solo, le garanzie implicite di commerciabilità e idoneità per un particolare scopo,
relativamente a qualsiasi programma o documentazione scritta allegata. Ne consegue
che tali materiali sono residisponibili "così come sono".
In nessun caso Texas Instruments potrà essere ritenuta responsabile dei danni speciali,
collaterali, incidenti o conseguenti connessi o derivanti dall'acquisto o dall'utilizzo dei
suddetti materiali. La responsabilità di Texas Instruments è in ogni caso limitata, a
prescindere dalla forma di azione intrapresa, a qualsiasi importo applicabile per
l’acquisto di questo articolo o materiale. Inoltre, Texas Instruments non potrà essere
ritenuta responsabile di qualsivoglia reclamo riguardante l'utilizzo di tali materiali da
parte di altri.
© 2005 Texas Instruments Incorporated
Windows, Macintosh sono marchi dei relativi proprietari.
ii
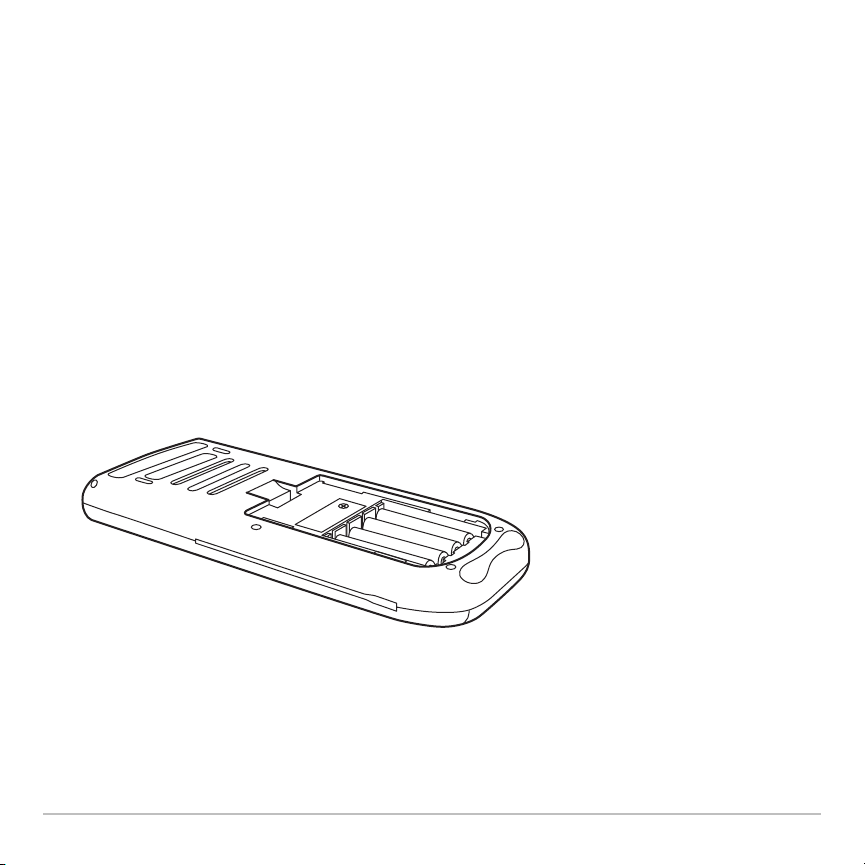
Guida introduttiva
Guida introduttiva
Guida introduttivaGuida introduttiva
Primo avvio
Primo avvio
Primo avvioPrimo avvio
Inserimento delle batterie AAA
Inserimento delle batterie AAA
Inserimento delle batterie AAAInserimento delle batterie AAA
LaTI-89 Titanium utilizza quattro batterie AAA e una batteria di base all’ossido di argento
(SR44SW o 303). La Voyage™ 200 utilizza quattro batterie alcaline AAA e una batteria
di base al litio (CR1616 o CR1620). Le batterie di base sono già installate e le batterie
AAA vengono fornite assieme ai prodotti.
1. Togliere il coperchio delle batterie dal retro della calcolatrice.
2. Scartare le quattro batterie AAA fornite assieme al prodotto e inserirle nell’apposito
vano rispettando le polarità (+ e -) indicate.
3. Rimettere il coperchio sul retro della calcolatrice facendolo scattare in posizione.
Guida introduttiva 1
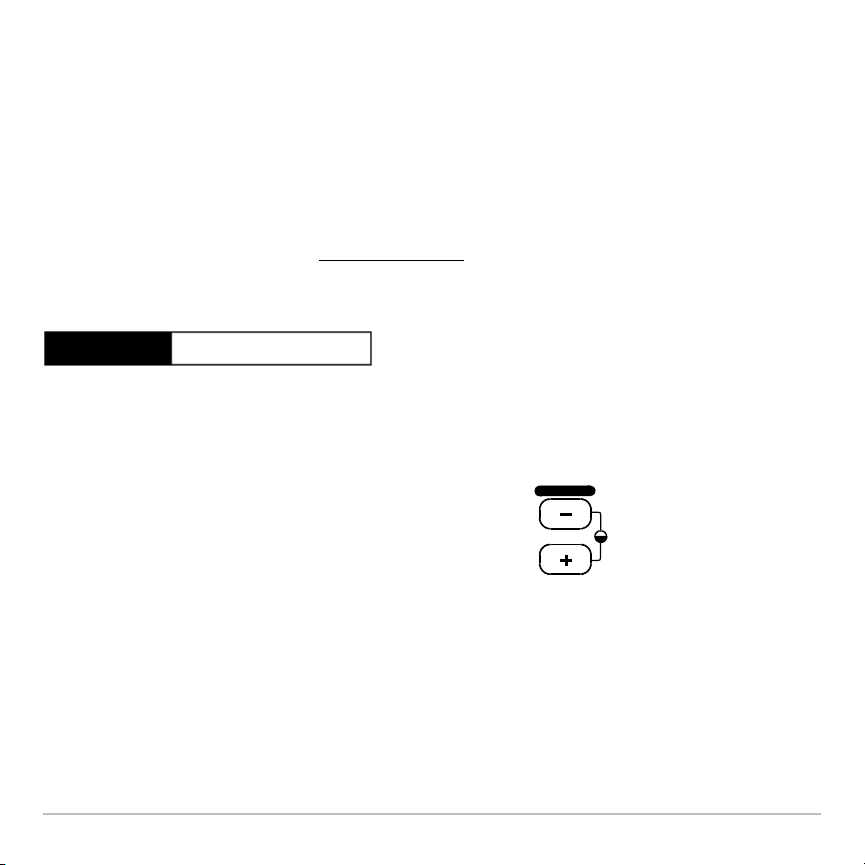
Prima accensione della
Prima accensione della TI-89 Titanium o della Voyage™ 200
Prima accensione della Prima accensione della
Dopo aver installato le batterie, incluse con l'unità, premere ´. Viene visualizzato il
desktop delle Apps.
Nota:
se la calcolatrice inizializza le Apps preinstallate, al posto del desktop delle Apps
appare una barra di avanzamento con il messaggio “
. Do not interrupt!
”. Per evitare di perdere le Apps, non rimuovere le batterie
Installation in progress . .
durante l’inizializzazione. Le Apps possono essere reinstallate dal CD-ROM delle risorse
o dal sito web di TI all’indirizzo education.ti.com
Barra di avanzamento
Regolazione del contrasto
Regolazione del contrasto
Regolazione del contrastoRegolazione del contrasto
.
• Per schiarire il display, premere e mantenere
VAR-LINK
premuto 8, quindi premere ripetutamente |.
• Per scurire il display, premere e mantenere
CHAR
premuto 8, quindi premere ripetutamente «.
Il desktop delle Apps
Il desktop delle Apps
Il desktop delle AppsIl desktop delle Apps
Il desktop delle Apps è il punto di partenza di tutte le operazioni che si possono svolgere
con la
TI-89 Titanium o la Voyage™ 200. Le Apps installate sono visualizzate come icone
su questo desktop e sono organizzate in categorie che ne semplificano l'accesso. Dal
desktop delle Apps, è possibile:
Guida introduttiva 2
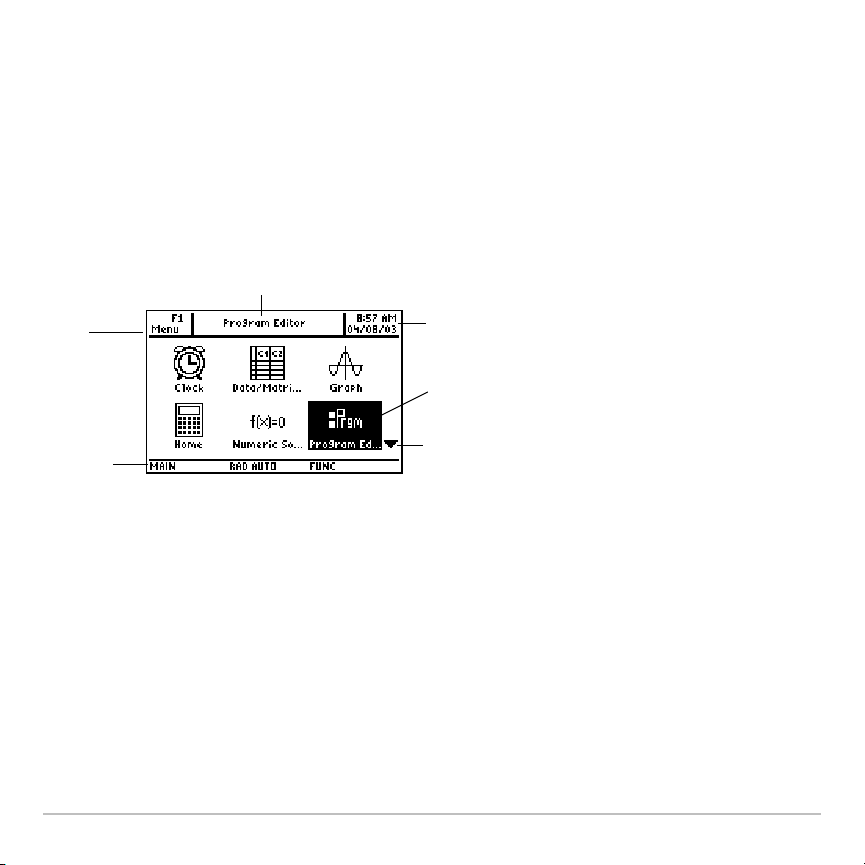
• Aprire Apps.
• Selezionare e modificare categorie di Apps.
• Visualizzare tutte le Apps installate sulla calcolatrice.
• Visualizzare il nome completo dell'App evidenziata
• Visualizzare e modificare l'ora e la data.
• Controllare le informazioni sulla riga di stato.
• Visualizzare informazioni in modo schermo suddiviso.
Ê
Ï
Î
Desktop delle Apps della TI-89 Titanium
Ë
Ì
Í
Ê Mostra il nome completo della App evidenziata.
Ë Mostra la data e l’ora.
Ì Premere ¸ per aprire la App evidenziata.
Í Scorrere in basso per visualizzare altre App.
Î Controllare le informazioni sulla riga di stato.
Ï Consente di modificare categorie.
Guida introduttiva 3
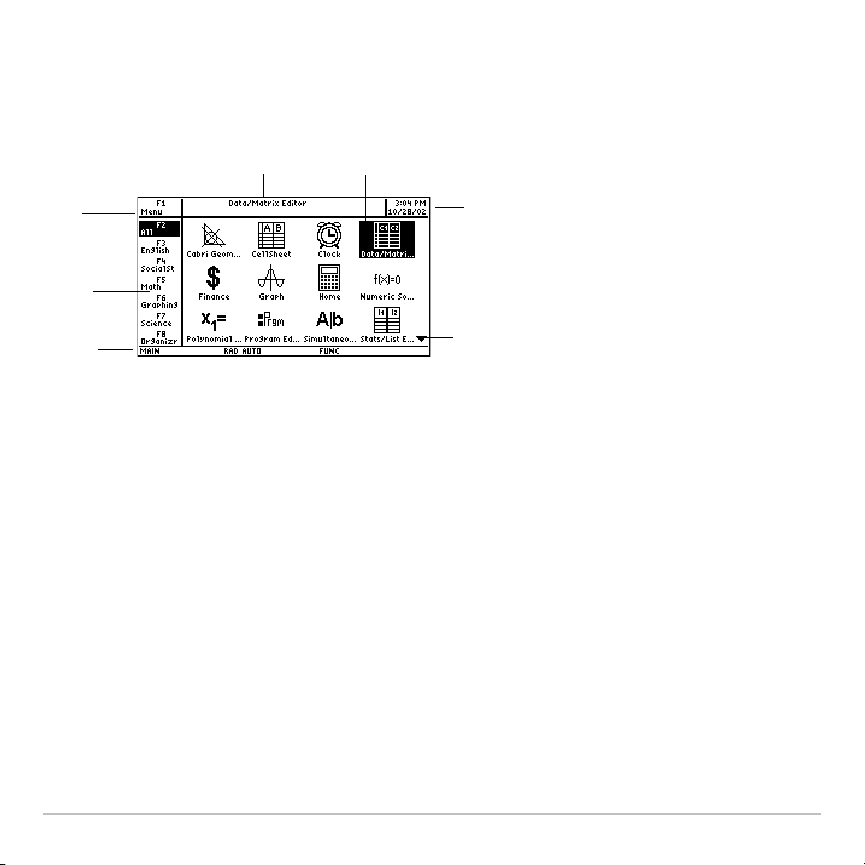
Nota: dato che il display è più piccolo, il desktop delle Apps sulla TI-89 Titanium è
leggermente diverso dal desktop delle Apps sulla Voyage™ 200. L’elenco delle categorie di
Apps, visualizzato sul lato sinistro del desktop della Voyage™ 200, non è presente sul
desktop della TI-89 Titanium, tuttavia le categorie vengono selezionate allo stesso modo in
entrambi i prodotti.
Ê
Ð
Ï
Î
Desktop delle Apps della Voyage™ 200
Ë
Ì
Í
Ê Mostra il nome completo della App evidenziata.
Ë Premere ¸ per aprire la App evidenziata.
Ì Mostra la data e l’ora.
Í Scorrere in basso per visualizzare altre App.
Î Controllare le informazioni sulla riga di stato.
Ï Consente di selezionare categorie di App.
Ð Consente di modificare categorie.
Per tornare al desktop delle Apps in qualsiasi momento, premere O. Viene
visualizzata l'ultima categoria selezionata con evidenziata l'ultima App aperta.
Guida introduttiva 4
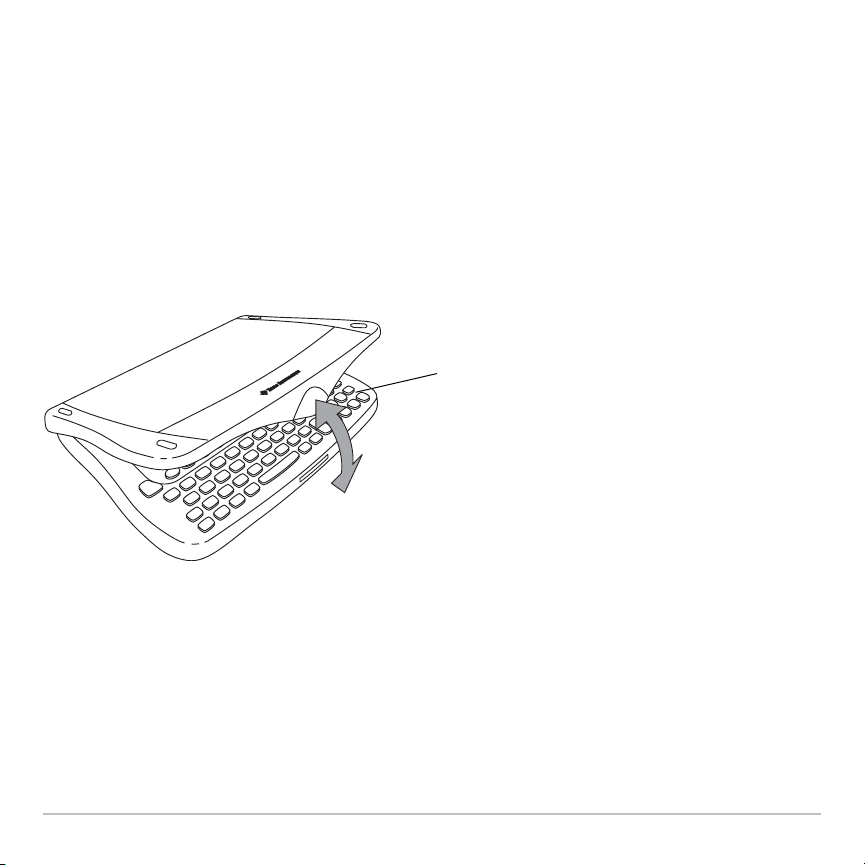
Rimozione e riposizionamento del coperchio
Rimozione e riposizionamento del coperchio (Voyage™ 200)
Rimozione e riposizionamento del coperchio Rimozione e riposizionamento del coperchio
Per rimuovere il coperchio:
1. Tenere l'unità con una mano.
2. Con l'altra mano, prendere il coperchio dalla sporgenza.
3. Sollevare il coperchio dalla sporgenza.
Per riposizionare il coperchio, collocarlo sopra la calcolatrice con la sporgenza del bordo
sulla parte anteriore e fissarlo in posizione.
Sporgenza
Alloggiamento momentaneo del coperchio
Alloggiamento momentaneo del coperchio
Alloggiamento momentaneo del coperchioAlloggiamento momentaneo del coperchio
Per riporre il coperchio, capovolgerlo e posizionarlo sotto la calcolatrice con la
sporgenza del bordo sulla parte anteriore e fissarlo in posizione.
Guida introduttiva 5
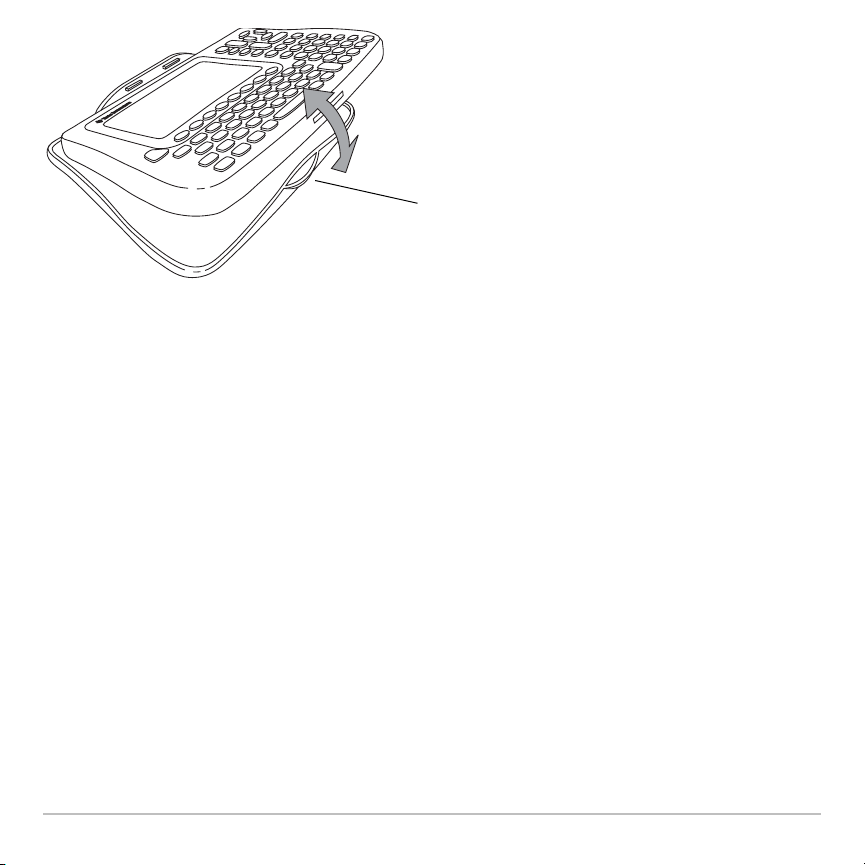
Sporgenza
Spegnimento della calcolatrice
Spegnimento della calcolatrice
Spegnimento della calcolatrice Spegnimento della calcolatrice
Premere 2®. La prossima volta che si accende la calcolatrice, il desktop delle
Apps che appare avrà le stesse impostazioni e lo stesso contenuto della memoria di
quando è stato chiuso l'ultima volta. Disattivando il desktop delle Apps, viene
visualizzato lo schermo Home (Base) della calcolatrice.
Guida introduttiva 6
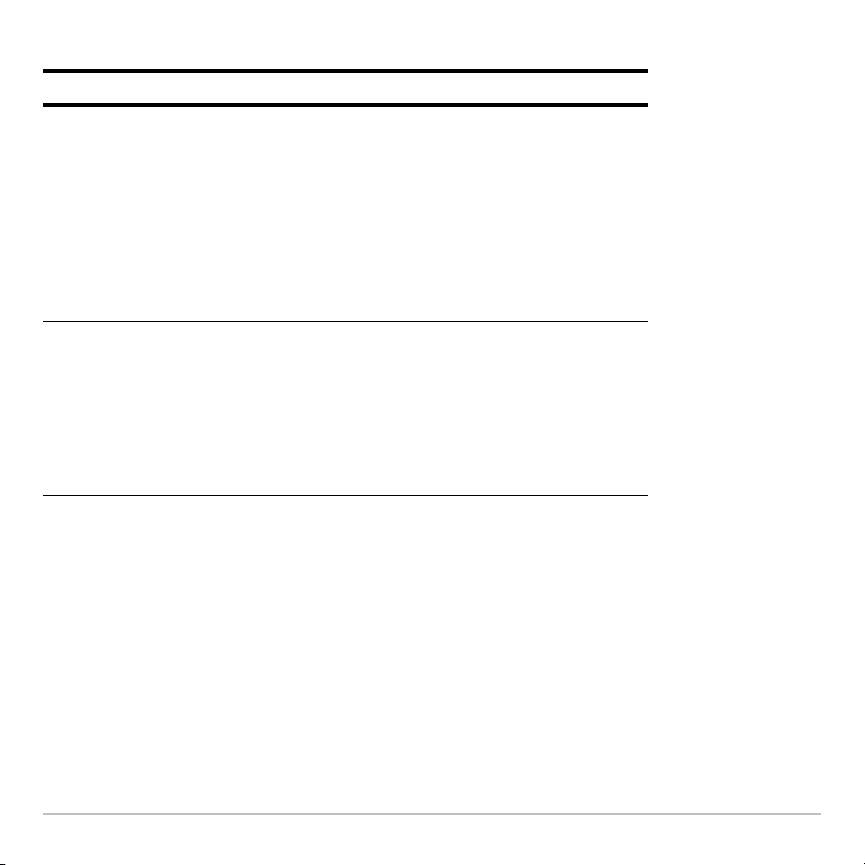
È possibile spegnere la TI-89 Titanium / Voyage™ 200 utilizzando uno dei seguenti tasti.
Premere: Descrizione
2 ® (premere
2 e poi premere
®)
¥ ® (premere
¥ e poi premere
®)
Nota: ® è la funzione secondaria del tasto ´.
La funzione Constant Memory™ consente di
mantenere le impostazioni e il contenuto della
memoria.
• Tuttavia, non è possibile usare 2 ® se viene
visualizzato un messaggio di errore.
• Quando si riaccende la TI-89 Titanium /
Voyage™ 200, apparirà lo schermo base o il
desktop delle Apps (indipendentemente dall’ultima
applicazione).
È simile a 2 ®, fatta eccezione per quanto
segue:
• È possibile usare ¥ ® se viene visualizzato un
messaggio di errore.
• Quando si riaccende la TI-89 Titanium /
Voyage™ 200, verrà visualizzato lo schermo che
era attivo quando si è spento il dispositivo.
La funzione di spegnimento automatico della calcolatrice grafica, Automatic Power
Down™ (APD™), prolunga la durata delle batterie spegnendo automaticamente la
calcolatrice grafica dopo che sono trascorsi diversi minuti di inattività. Quando si
riaccende la
calcolatrice grafica uno spegnimento automatico (APD):
• Il display, il cursore e le eventuali condizioni di errore vengono ripristinate esattamente
come prima dello spegnimento automatico (APD).
• Vengono mantenute tutte le impostazioni e il contenuto della memoria.
Guida introduttiva 7
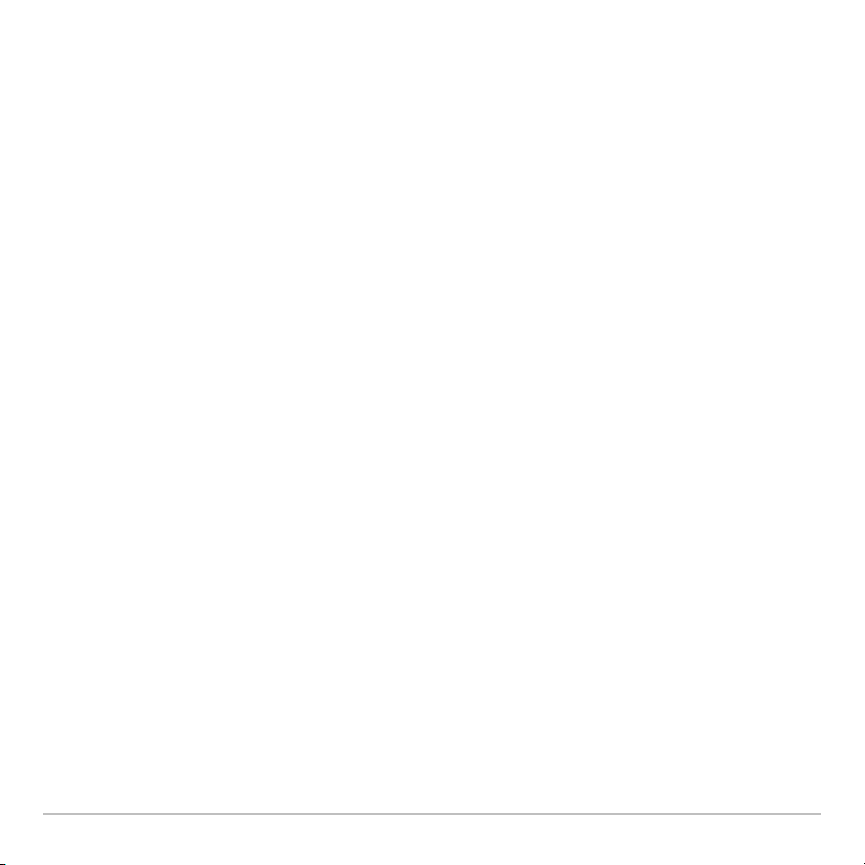
Nota: lo spegnimento automatico non si attiva se sono in corso un calcolo o un programma,
a meno che il programma non sia in pausa. Se un programma è in esecuzione, ma in attesa
che venga premuto un tasto, la funzione APD si attiva dopo diversi minuti di inattività.
Guida introduttiva 8
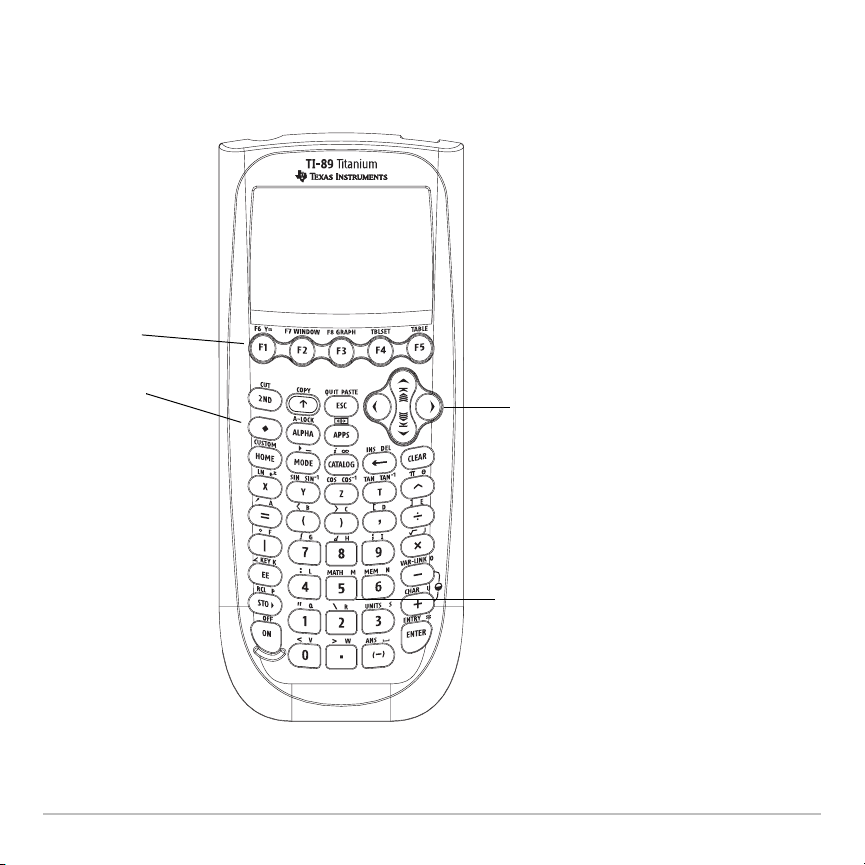
Tasti del TI-89 Titanium e del Voyage™ 200
Tasti del TI-89 Titanium e del Voyage™ 200
Tasti del TI-89 Titanium e del Voyage™ 200Tasti del TI-89 Titanium e del Voyage™ 200
Ê
Í
Guida introduttiva 9
Ë
Ì
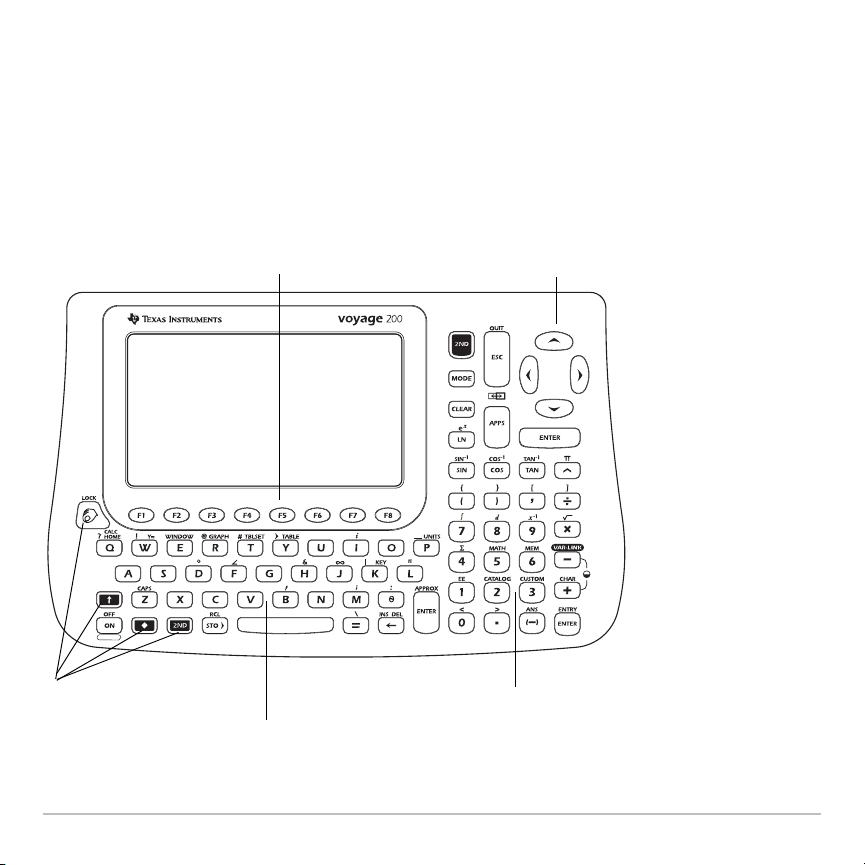
Tasti della TI-89 Titanium
Ê I tasti funzione (ƒ– Š) aprono i menu della barra strumenti, forniscono accesso alle
Apps e consentono di modificare categorie di Apps.
Ë I tasti cursore (A, B, C, D) spostano il cursore.
Ì Il tastierino numerico consente di eseguire funzioni matematiche e scientifiche.
Í I tasti modificatori (2, 8, 7) aggiungono funzionalità aumentando il numero dei
comandi a tasto.
Î
Tasti della Voyage™ 200
Ê
Í
Ë
Ì
Guida introduttiva 10
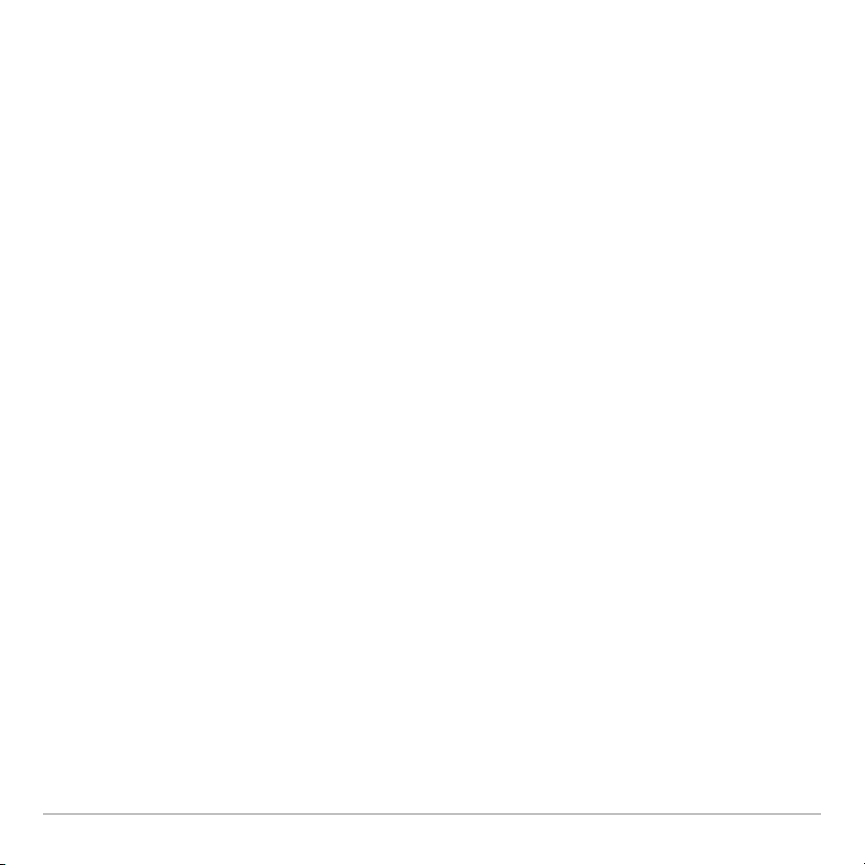
Ê I tasti funzione (ƒ– Š) aprono i menu della barra strumenti, forniscono accesso alle
Apps e consentono di modificare categorie di Apps.
Ë I tasti cursore (A, B, C, D) spostano il cursore.
Ì Il tastierino numerico consente di eseguire funzioni matematiche e scientifiche.
Í La tastiera QWERTY è simile a quella di un computer.
Î I tasti modificatori (2, 8, 7, 1) aggiungono funzionalità aumentando il numero dei
comandi a tasto.
Tastiera QWERTY (solo Voyage™ 200)
Se si è abituati a digitare al computer, non si avranno problemi con la tastiera QWERTY
della Voyage™ 200, sempre che si tengano in considerazione le seguenti differenze:
• Per digitare un solo carattere alfabetico maiuscolo, premere 7 seguito dal tasto
alfabetico.
• Per attivare il blocco maiuscole, premere 2¢. Per disattivare il blocco
maiuscole, premere nuovamente 2¢.
Inserimento di caratteri speciali
Inserimento di caratteri speciali
Inserimento di caratteri specialiInserimento di caratteri speciali
Per inserire caratteri speciali, utilizzare il menu CHAR (CARATTERI) e i comandi a tasto.
Il menu CHAR (CARATTERI) consente di accedere ai set di caratteri Greco,
Matematica, Internazionale e altri. La mappa della tastiera a video mostra la posizione
dei tasti di scelta rapida da utilizzare per introdurre altri caratteri di uso comune.
Per selezionare caratteri dal menu CHAR (CARATTERI):
1. Premere 2G. Viene visualizzato il menu CHAR (CARATTERI).
Guida introduttiva 11
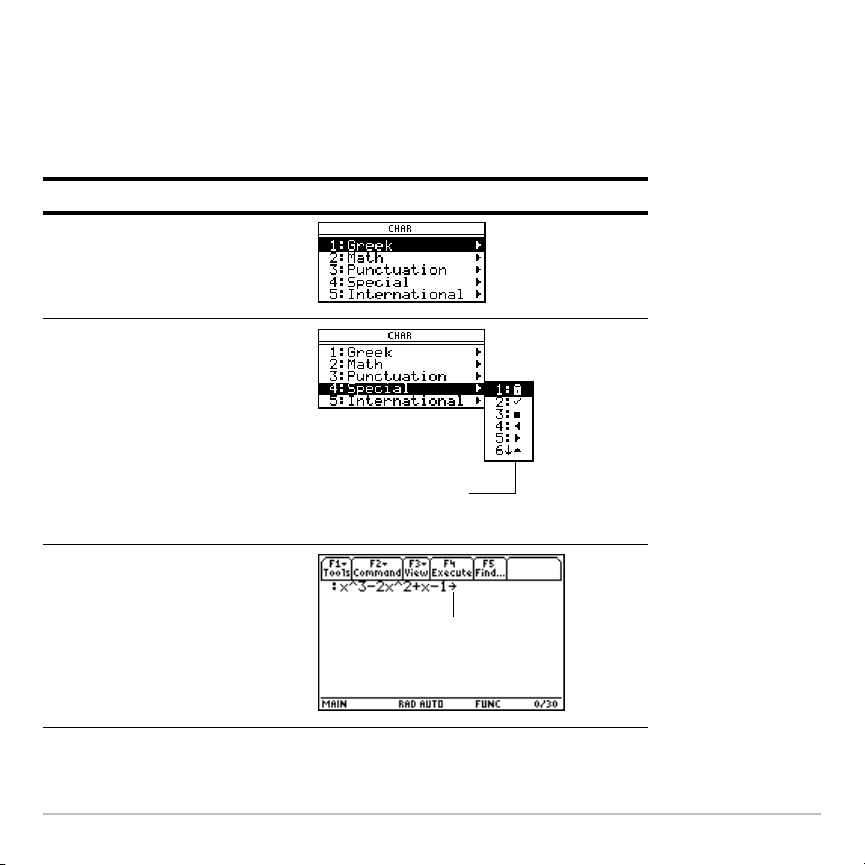
2. Usare i tasti cursore per selezionare una categoria. Appare un sottomenu che
elenca i caratteri della categoria.
3. Usare i tasti cursore per selezionare un carattere e premere ¸.
Esempio: introdurre il simbolo Freccia a destra (→) nel Text Editor (Editor di testo).
Premere Display
2G
4
Scorrere in basso
per visualizzare
altri caratteri.
9
– Oppure –
Premere D ripetutamente per
selezionare 9:→
e premere ¸
Simbolo visualizzato alla
posizione del cursore.
Per aprire la mappa della tastiera, premere 8”.
Guida introduttiva 12
Compare la mappa della tastiera.
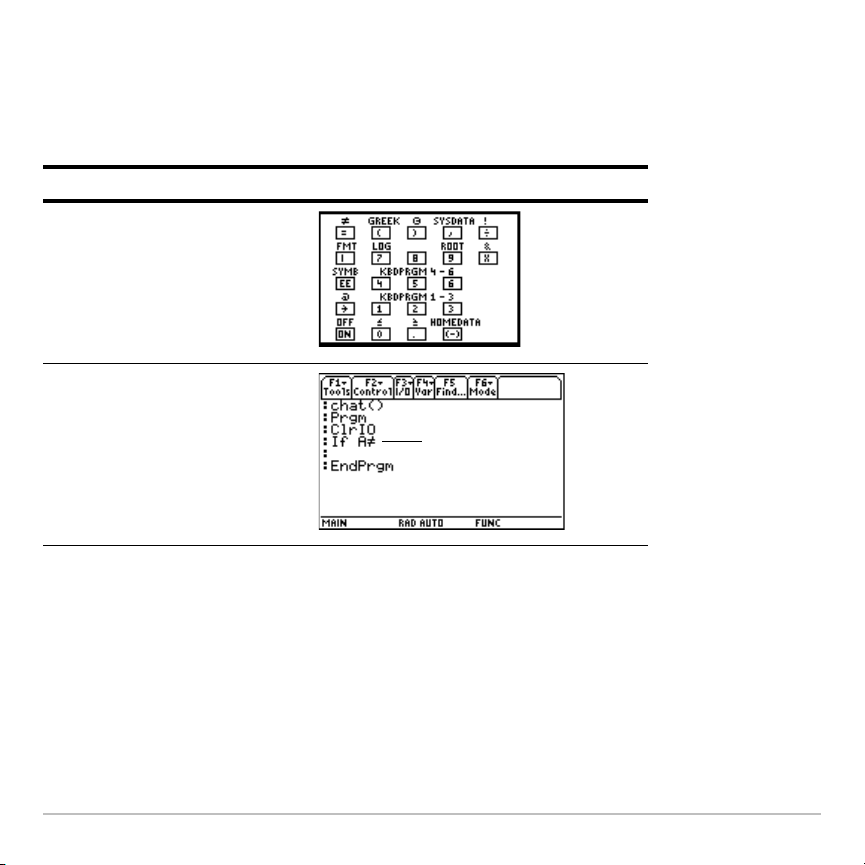
Per digitare la maggior parte dei caratteri, premere 8 e il tasto alfabetico
corrispondente. Premere N per
Esempio della TI-89 Titanium: utilizzare la mappa della tastiera per trovare la scelta
rapida del simbolo “diverso da” (ƒ) e immettere il simbolo nel Program Editor.
Premere Display
8”
¥Á
chiudere la mappa.
Simbolo
visualizzato alla
posizione del
cursore.
Guida introduttiva 13
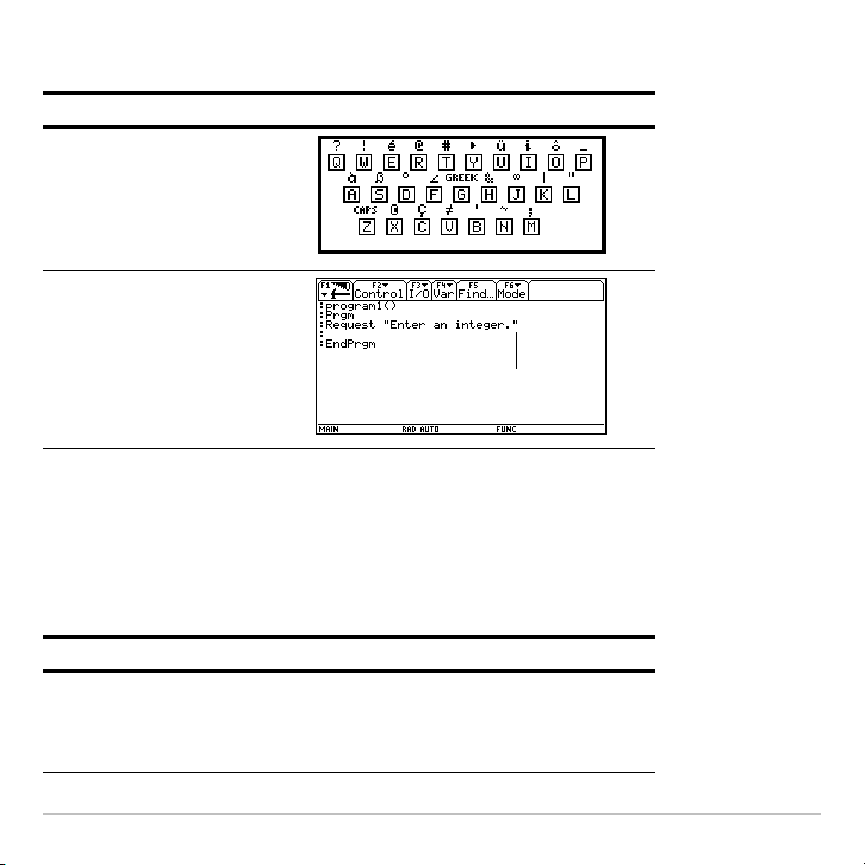
Esempio della Voyage™ 200: utilizzare la mappa della tastiera per trovare la scelta rapida
del simbolo virgolette (") e immettere il simbolo nel Program Editor.
Premere Display
8 ”
2 L
Simbolo visualizzato alla posizione
del cursore.
Tasti modificatori
Tasti modificatori
Tasti modificatoriTasti modificatori
I tasti modificatori aggiungono
funzionalità in quanto aumentano il numero di operazioni
eseguibili dalla tastiera. Per accedere a una di queste funzionalità, premere un tasto
modificatore seguito dal tasto dell'operazione corrispondente.
Tasti Descrizione
2
(Secondo)
Guida introduttiva 14
Consente di accedere ad Apps, opzioni di menu e
altre operazioni. Le funzioni abilitate da questo tasto
sono stampate sopra i tasti corrispondenti nello
stesso colore del tasto
2.
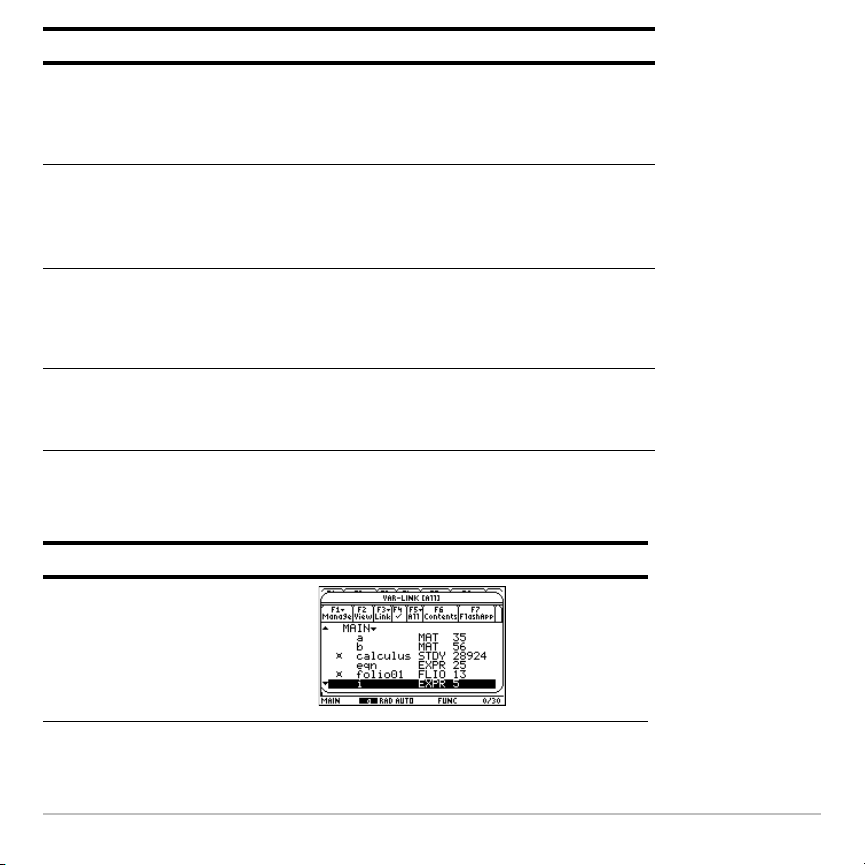
Tasti Descrizione
8
(Rombo)
Consente di accedere ad Apps, opzioni di menu e
altre operazioni. Le funzioni abilitate da questo tasto
sono stampate sopra i tasti corrispondenti nello
stesso colore del tasto
8.
7
(Maiusc)
j
(Alpha; solo TI-89
Titanium))
1
(Mano; solo
Voyage™ 200)
Consente di digitare in maiuscolo la lettera del
prossimo tasto alfabetico premuto. Utilizzato con A
e
B consente di evidenziare caratteri in fase di
modifica.
Consente di digitare caratteri alfabetici senza una
tastiera QWERTY. I caratteri alfabetici sono
stampati sopra i rispettivi tasti nello stesso colore
del tasto j.
Consente di utilizzare tasti cursore per manipolare
oggetti geometrici. Si utilizza anche per disegnare in
un grafico.
Esempio: accedere allo schermo VAR-LINK [All] (COLL-VAR [Tutte]) da cui è
possibile gestire variabili e Apps.
Premere Display
2°
Guida introduttiva 15
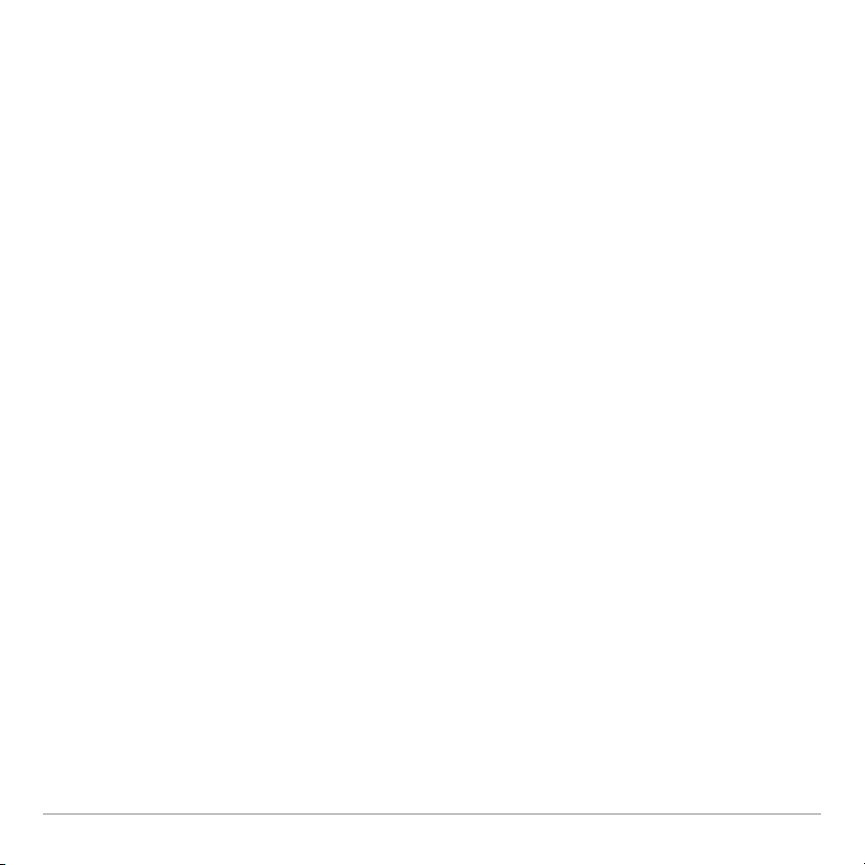
Tasti funzione
Tasti funzione
Tasti funzioneTasti funzione
Usare i tasti funzione per svolgere le seguenti operazioni:
• Nel desktop delle Apps, aprire le Apps e selezionare o modificare categorie di Apps.
• Nello schermo Home (Base) della calcolatrice, aprire i menu a barra degli strumenti per
selezionare le operazioni matematiche desiderate.
• Nelle Apps, aprire i menu a barra degli strumenti per selezionare le opzioni
desiderate.
Tasti c ursore
Tasti c ursore
Tasti c ursoreTasti c ursore
Premendo A, B, C o D si sposta il cursore nella direzione corrispondente.
della App utilizzata, e del tasto modificatore premuto, 2 or8, i tasti cursore spostano il
cursore in vari modi.
A seconda
• C o D sposta il cursore di una riga alla volta in alto o in basso.
• 2A o 2B sposta il cursore all'inizio o alla fine della riga.
• 2C o 2D sposta il cursore di una pagina alla volta in alto o in basso.
• 8C o 8D sposta il cursore all'inizio o alla fine della pagina.
• C e A, C e B, D e A, o D e B spostano diagonalmente il cursore (premere
contemporaneamente ciascuna coppia di tasti cursore indicati).
Tastierino numerico
Tastierino numerico
Tastierino numericoTastierino numerico
Il tastierino numerico consente di introdurre numeri positivi e negativi.
Guida introduttiva 16
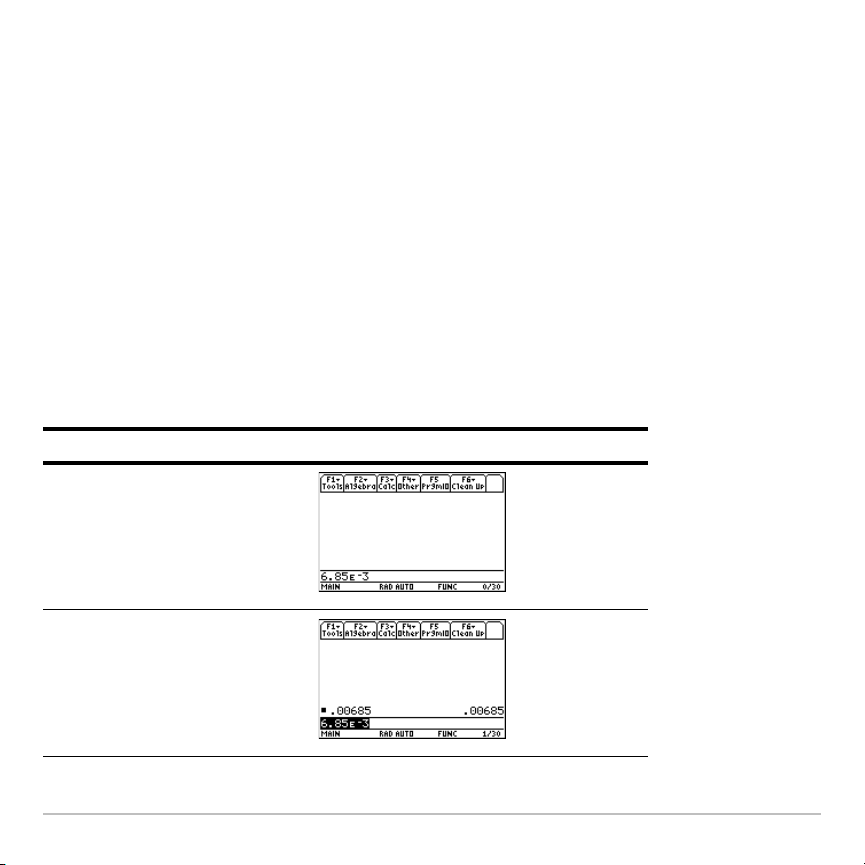
Per introdurre un numero negativo, premere ? prima di digitare il numero.
Nota: non confondere il tasto del simbolo Negativo (?) con il tasto meno (|).
Per introdurre un numero in notazione scientifica:
1. Digitare i numeri che precedono l'esponente (questo valore può essere
un'espressione).
2. Premere
^ (TI-89 Titanium) o 2^ ((Voyage™ 200). Il simbolo Esponente (í)
segue i numeri che sono stati introdotti.
3. Digitare l'esponente come numero intero composto da un massimo di tre cifre.
Come mostra il prossimo esempio, l'esponente può essere un numero negativo.
Esempio: nello schermo Home (Base) della calcolatrice, introdurre 0.00685 in
notazione scientifica.
Premere Display
6 ¶ 85
TI-89 Titanium: ^
Voyage™ 200: 2^
? 3
¸
Guida introduttiva 17
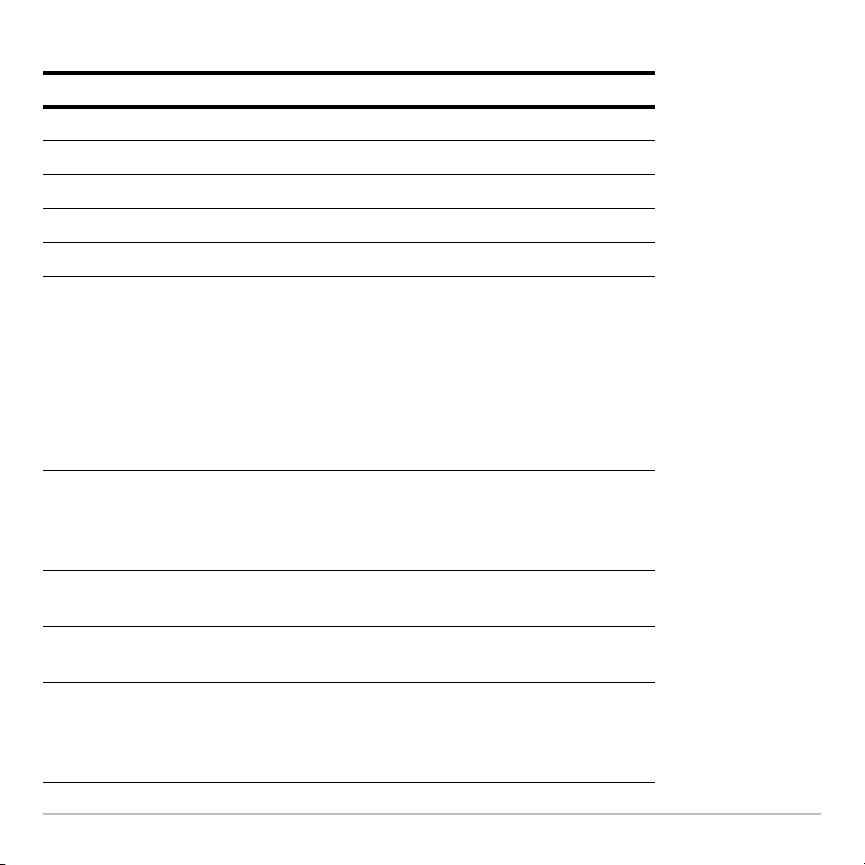
Altri tasti importanti
Altri tasti importanti
Altri tasti importantiAltri tasti importanti
Comando a tasto Descrizione
8# Visualizza Y= Editor.
8$ Visualizza Window Editor.
8% Visualizza lo schermo Graph.
8& Imposta i parametri dello schermo Table.
8' Visualizza lo schermo Table.
8 TI-89 Titanium:
¥ 5
¥6¥7
Voyage™ 200:
8 X (Taglia)
8 C (Copia)
8 V (Incolla)
8 S
solo Voyage™ 200
8 N
solo Voyage™ 200
8 O
solo Voyage™ 200
Questi tasti consentono di modificare le
informazioni immesse eseguendo una delle
seguenti operazioni: Taglia, Copia o Incolla.
Visualizza la finestra SAVE COPY AS (SALVA
COPIA CON NOME) dove viene richiesto di
selezionare una cartella e di digitare un nome di
variabile in cui salvare i dati introdotti sullo schermo.
Crea un nuovo file.
Apre un file esistente di cui si specifica il nome.
8 F
solo Voyage™ 200
Guida introduttiva 18
Visualizza la finestra di dialogo FORMATS
(FORMATI) o GRAPH FORMATS (FORMATI
GRAFICI) dove è possibile introdurre informazioni
sul formato per l'App attiva
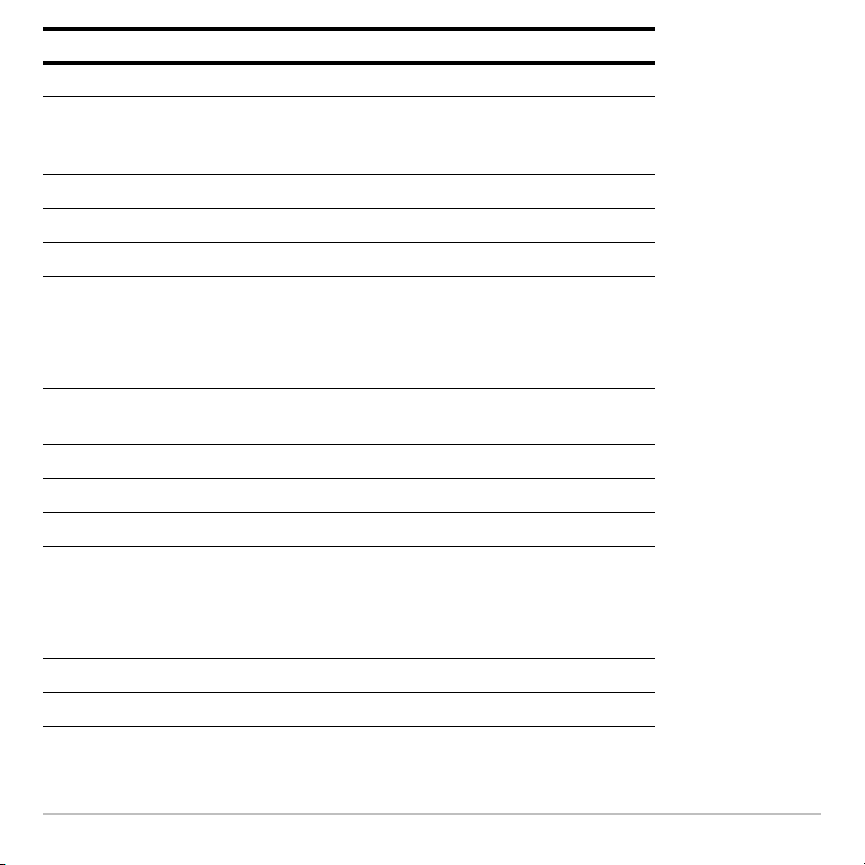
Comando a tasto Descrizione
O Visualizza il desktop delle Apps.
8 O Con il desktop delle Apps disattivato, visualizza il
menu FLASH APPLICATIONS (APPLICAZIONI
FLASH).
2a Alterna tra le due ultime Apps selezionate.
2F Disattiva/attiva il menu custom (personalizzato).
24 Converte le unità di misura.
TI-89 Titanium:
¥
Voyage™ 200:
25
0 Elimina il carattere alla sinistra del cursore
´. Elimina il carattere alla destra del cursore.
2/ Commuta tra i modi Inserimento e Sovrascrittura.
2; Visualizza lo schermo MEMORY (MEMORIA).
TI-89 Titanium:
½
Voyage™ 200:
2E
Designa un'unità di misura.
(backspace).
Visualizza un elenco di comandi.
2£ Richiama il contenuto di una variabile.
9 Memorizza un valore in una variabile.
Guida introduttiva 19
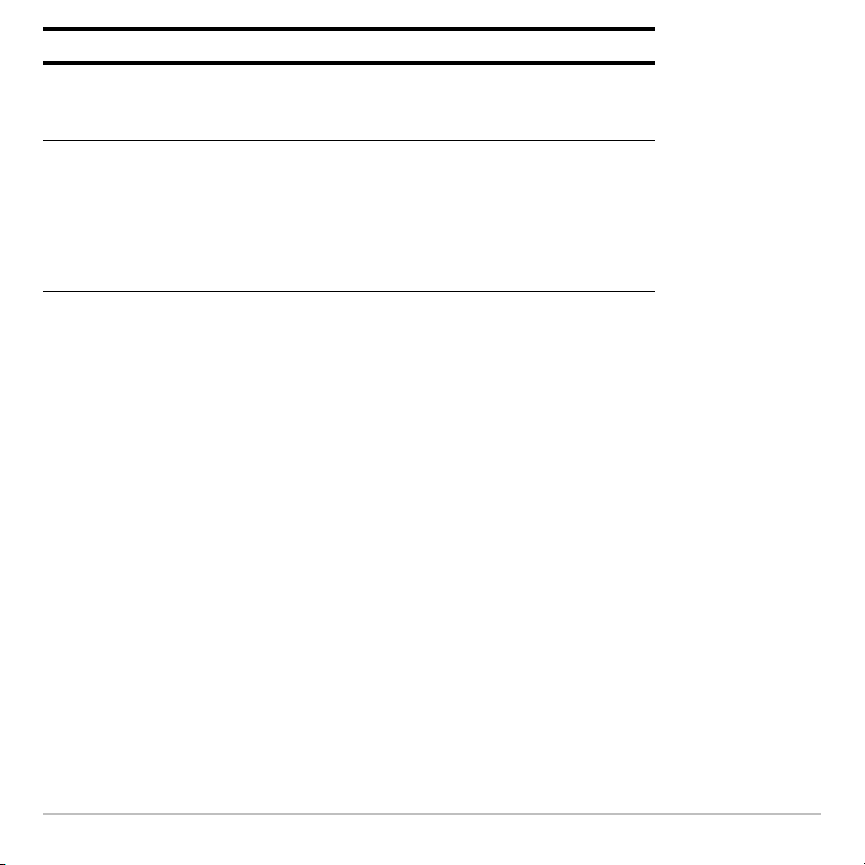
Comando a tasto Descrizione
2G Visualizza il menu CHAR (CARATTERI) che
consente di selezionare lettere greche, caratteri
internazionali accentati e altri caratteri speciali..
2K
Impostazioni di modo
Impostazioni di modo
Impostazioni di modoImpostazioni di modo
• In modo schermo intero, visualizza il desktop delle
Apps.
• In modo schermo suddiviso, visualizza la vista a
schermo interno della App attiva.
• Con il desktop delle Apps disattivato, visualizza lo
schermo Home (Base) della calcolatrice.
I modi impostati controllano le modalità con cui la TI-89 Titanium o la Voyage™ 200
visualizzano e interpretano le informazioni. Tutti i numeri, incluso gli elementi di matrici e
liste, vengono visualizzati in base alla impostazioni di modo correnti. Quando la
Titanium o la
Voyage™ 200 sono spenti, la funzione Constant Memory™ mantiene tutte le
TI-89
impostazioni di modo che sono state precedentemente selezionate.
Per visualizzare le impostazioni di modo della
TI-89 Titanium o della Voyage™ 200:
1. Premere 3. Viene visualizzata la Pagina 1 della finestra MODE (MODO).
2. Premere „ o … per visualizzare i modi elencati nella Pagina 2 o nella Pagina 3.
Nota: i modi che appaiono in grigio diventano disponibili solo dopo che sono state
selezionate altre impostazioni di modo specifiche. Ad esempio, il modo Custom Units
(Unità personalizzate) elencato a Pagina 3 è disponibile solo se il modo Unit System
(Unità di sistema) è impostato su CUSTOM (PERSONALIZZATO).
Guida introduttiva 20
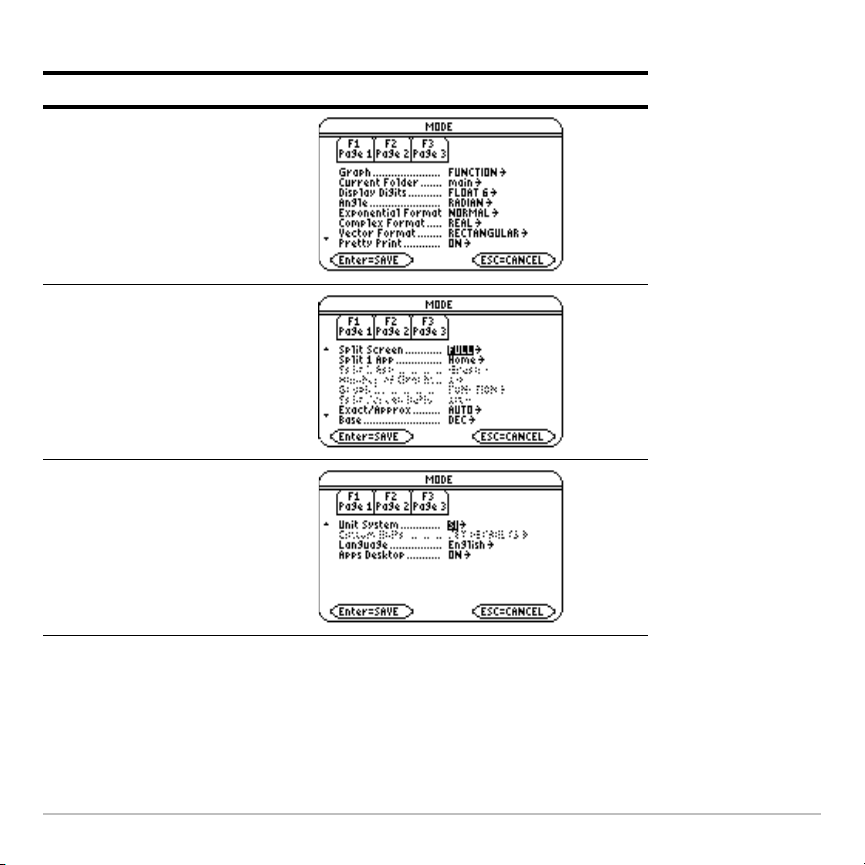
Visualizzazione delle impostazioni di modo
Visualizzazione delle impostazioni di modo
Visualizzazione delle impostazioni di modoVisualizzazione delle impostazioni di modo
Premere Display
3
„
…
Guida introduttiva 21
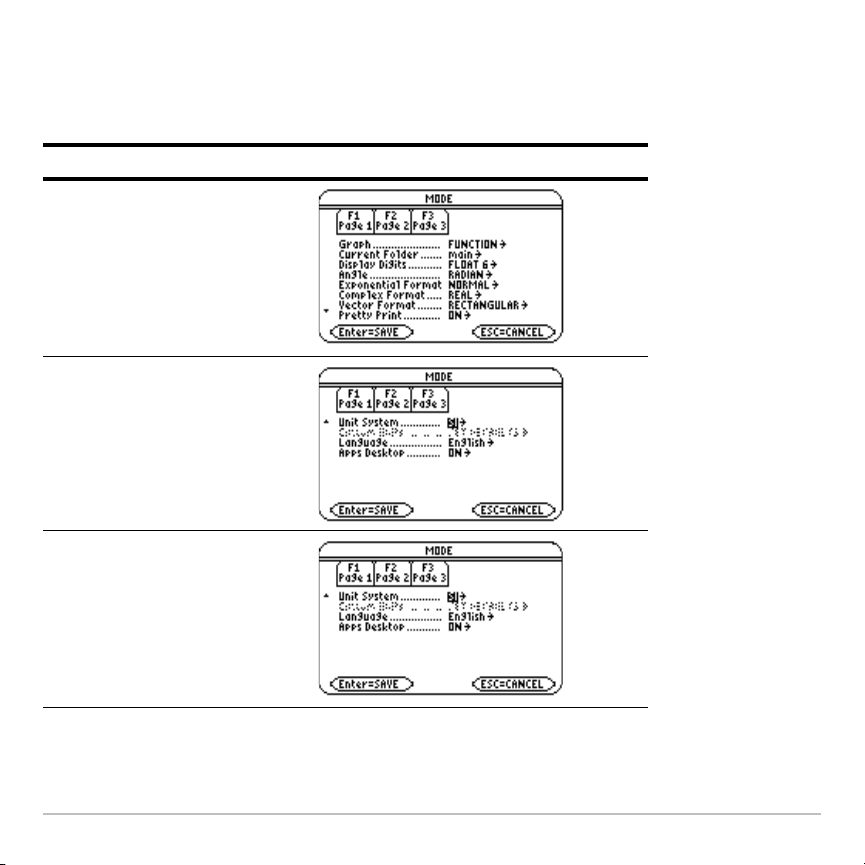
Modifica delle impostazioni di modo
Modifica delle impostazioni di modo
Modifica delle impostazioni di modoModifica delle impostazioni di modo
Esempio: modificare l'impostazione del modo Language (Lingua) su Spagnolo
(Español).
Premere Display
3
…
Scorrere verso il basso fino al
campo Language.
D
Guida introduttiva 22
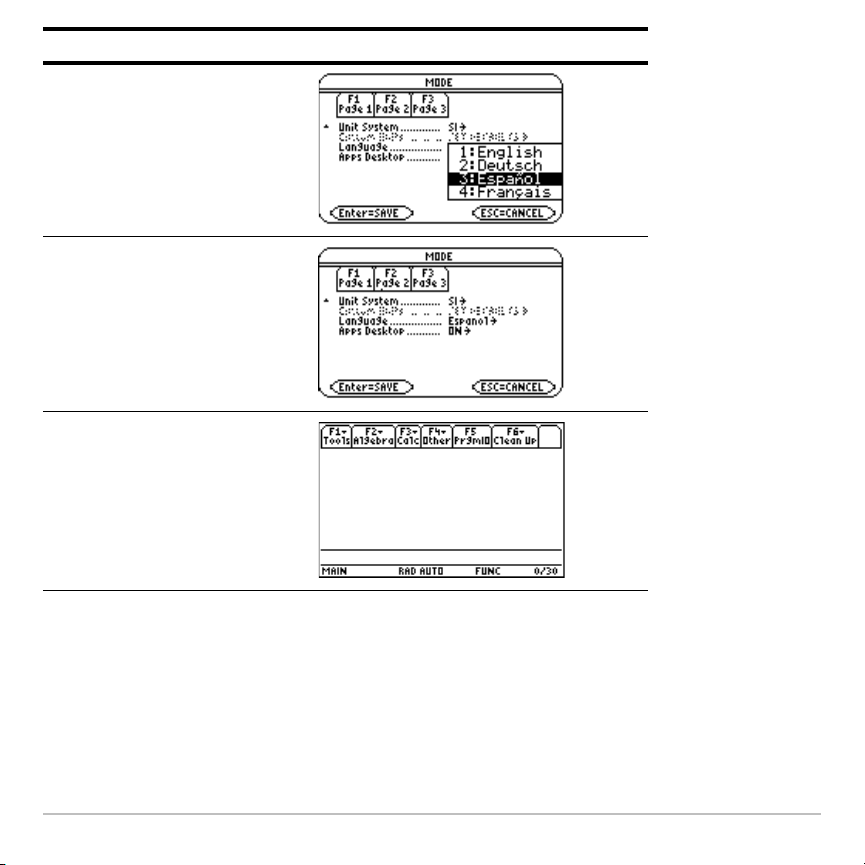
Premere Display
Premere B
quindi premere D fino a
evidenziare
3:Español.
Nota: le voci del menu
possono variare, a seconda
delle lingue installate.
¸
¸
Nota: appare lo schermo
della App precedentemente
aperta (in questo esempio, lo
schermo Home (Base) della
calcolatrice).
Per ripristinare l'impostazione del modo Language (Lingua) sull'inglese, ripetere i precedenti
passaggi selezionando
1:English come Language (Lingua).
Guida introduttiva 23
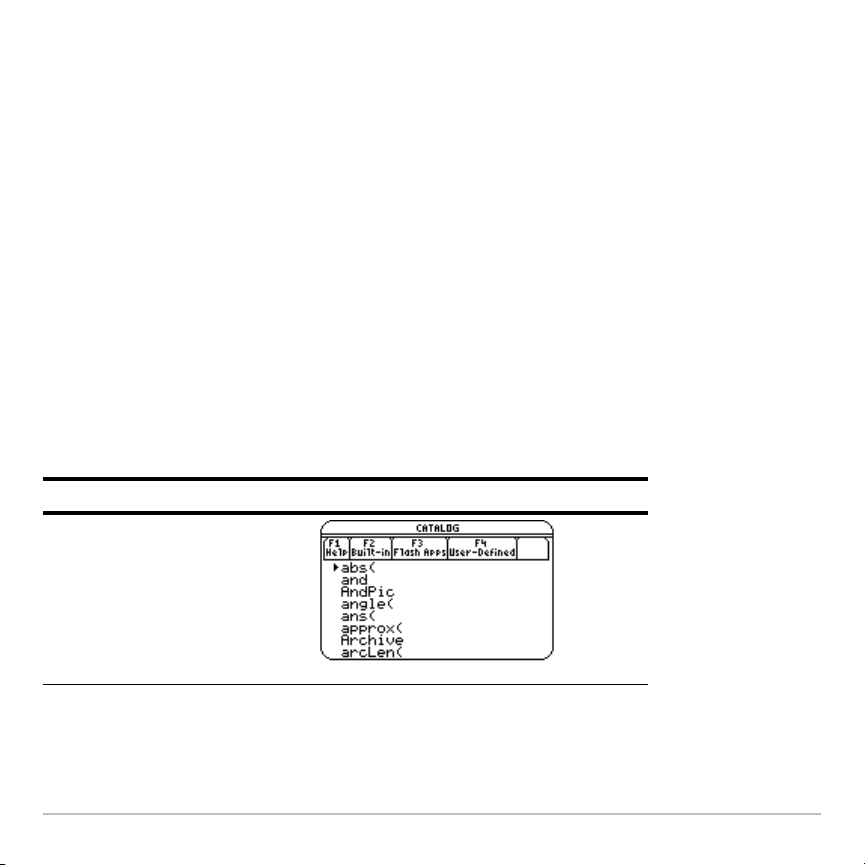
Uso del Catalog (Catalogo) per accedere ai comandi
Uso del Catalog (Catalogo) per accedere ai comandi
Uso del Catalog (Catalogo) per accedere ai comandiUso del Catalog (Catalogo) per accedere ai comandi
Usare il Catalog (Catalogo) per accedere a un elenco di comandi della TI-89 Titanium o
della Voyage™ 200, incluso funzioni, istruzioni e programmi definiti dall'utente. I
comandi sono elencati in ordine alfabetico. I comandi che non iniziano con una lettera
sono riportati alla fine dell'elenco (&, /, +, -, ecc.).
La App della guida del Catalog include dettagli su ciascun comando.
Le opzioni che non possono essere selezionate nell’applicazione in uso appaiono in
grigio. Ad esempio, l'opzione di menu Flash Apps (AppFlash) (…) appare in grigio se
non ci sono applicazioni Flash installate sulla TI-89 Titanium o sulla Voyage™ 200;
l'opzione User-Defined (Definito dall'utente) (†) appare in grigio se non è stato creato
nessun programma o funzione.
Nota: digitando una lettera, il cursore passa al primo comando dell'elenco che inizia con
essa.
Premere Display
TI-89 Titanium: ½
Voyage™ 200: 2E
(visualizza comandi predefiniti)
Guida introduttiva 24
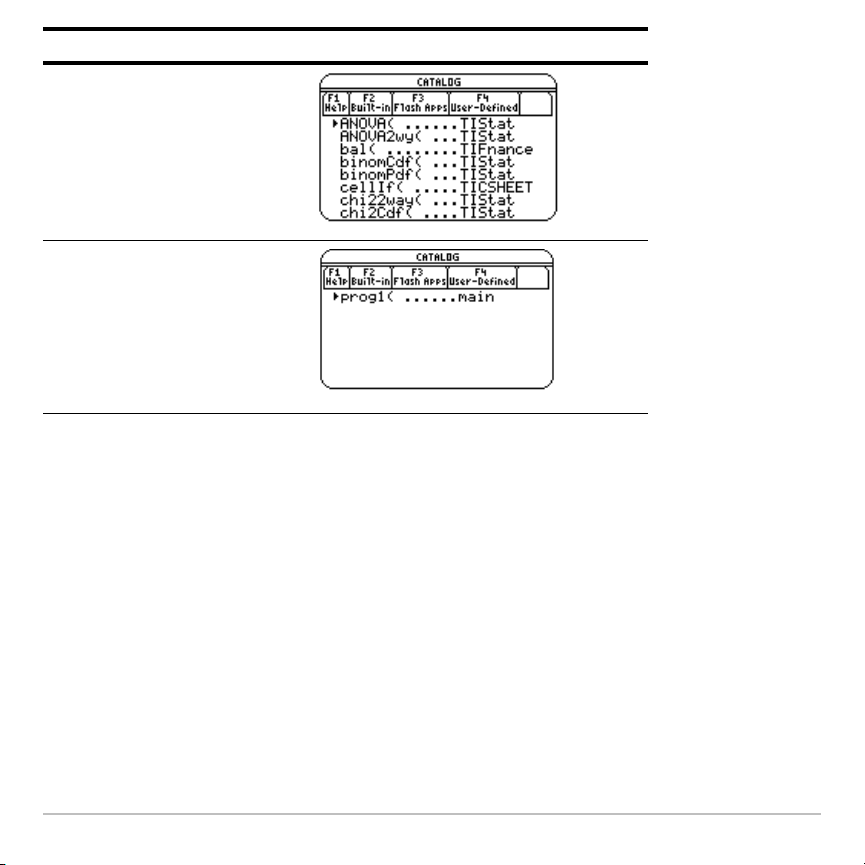
Premere Display
…
(visualizza i comandi delle Apps
Flash, se presenti)
†
(visualizza i comandi definiti
dall’utente, se presenti)
Selezionare i comandi dal Catalog (Catalogo) e inserirli nella riga di introduzione dello
schermo Home (Base) della calcolatrice oppure incollarli in altre Apps, come ad esempio
Y= Editor, Text Editor (Editor di testo) o CellSheet Apps.
Esempio: inserire il comando
comDenom( nella riga di introduzione dello schermo
Home (Base) della calcolatrice.
Nota: prima di selezionare un comando, posizionare il cursore nel punto in cui si
desidera che esso compaia.
Guida introduttiva 25
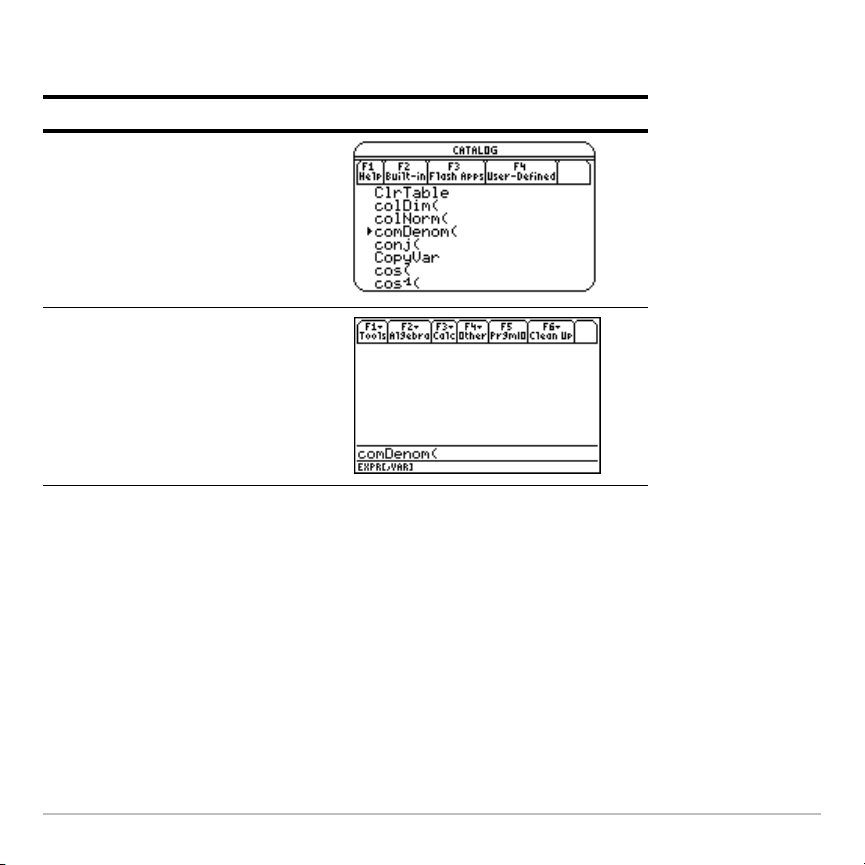
Premendo 2D si scorre l'elenco del Catalog (Catalogo) in avanti, una pagina alla
volta.
Premere Display
TI-89 Titanium: ½ C
Voyage™ 200: 2 C
2D
DDDD
¸
Sulla riga di stato appaiono tutti i parametri obbligatori e opzionali del comando
selezionato. I parametri opzionali sono riportati tra parentesi quadre.
Nota: in alternativa, premere ƒ per visualizzare i paramenti del comando selezionato.
Guida introduttiva 26
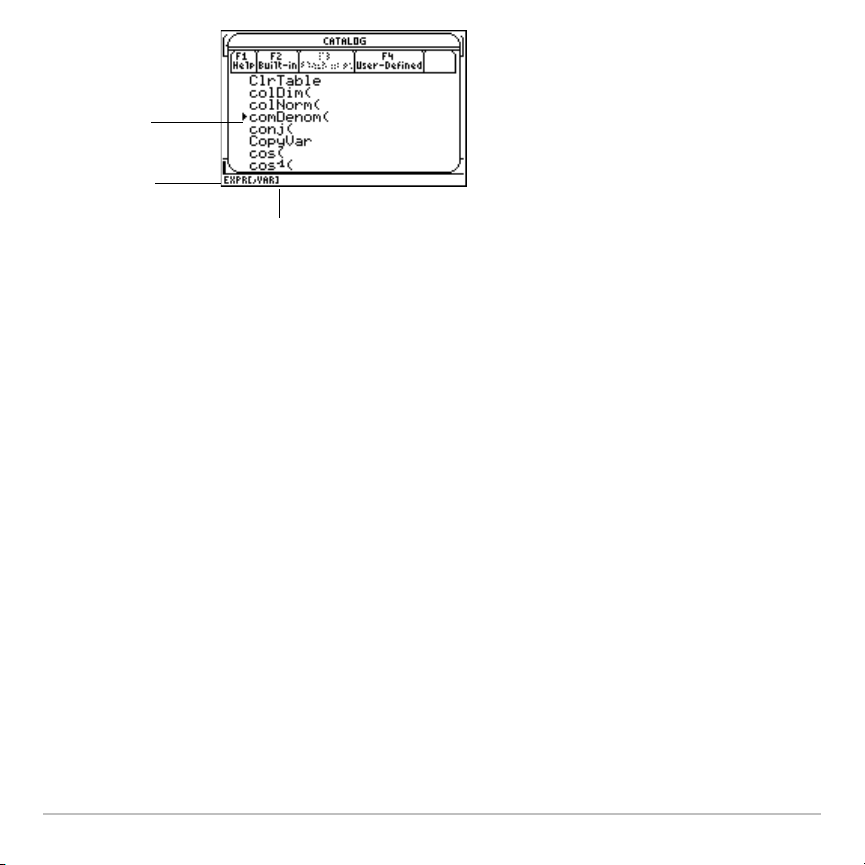
Comando
selezionato
Parametri del
comando
Parametri del comando; Le parentesi
Per uscire dal Catalog (Catalogo) senza selezionare nessun comando, premere N.
Guida introduttiva 27
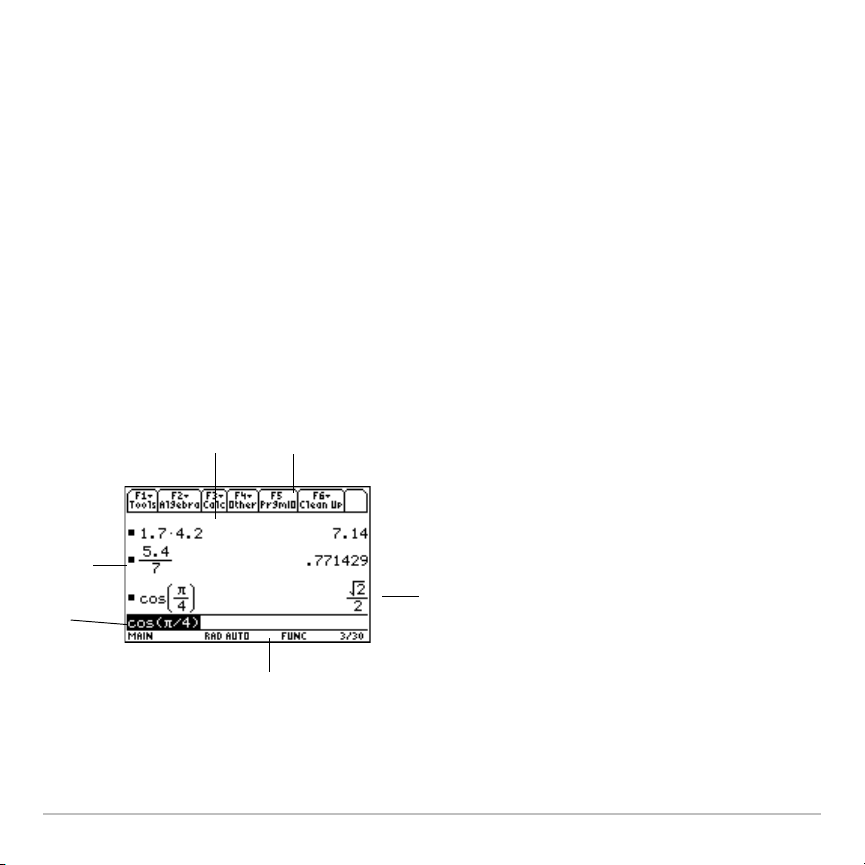
Lo schermo Home (Base) della calcolatrice
Lo schermo Home (Base) della calcolatrice
Lo schermo Home (Base) della calcolatriceLo schermo Home (Base) della calcolatrice
Lo schermo Home (Base) della calcolatrice è il punto di partenza delle operazioni
matematiche, che comprendono l’esecuzione di istruzioni, la valutazione di espressioni
e la visualizzazione dei risultati.
Per visualizzare lo schermo Home (Base) della calcolatrice, premere:
TI-89 Titanium: "
Voyage™ 200: 8".
In alternativa, è possibile visualizzare lo schermo Home (Base) della calcolatrice dal
desktop delle Apps evidenziando l'icona Home (Base) e premendo ¸.
Ê
Ï
Î
Ë
Ì
Í
Ê L’area della cronologia elenca le coppie di introduzione/risultato immesse nella
calcolatrice.
Guida introduttiva 28

Ë Le schede mostrano i menu che consentono di selezionare liste di operazioni. Premere ƒ,
„ ecc. per visualizzare i menu.
Ì Qui viene visualizzato il risultato dell’ultima introduzione (si noti che i risultati non
vengono visualizzati sulla riga di introduzione).
Í La riga di stato mostra lo stato corrente della TI-89 Titanium o della Voyage™ 200.
Î La riga di introduzione riporta l’introduzione corrente.
Ï Your previous entry is displayed here.
Per tornare al desktop delle Apps dallo schermo Home (Base) della calcolatrice,
premere O.
L'area della cronologia
L'area della cronologia
L'area della cronologiaL'area della cronologia
L'area della cronologia visualizza fino a otto coppie introduzione/risultato, a seconda
della complessità e dell'altezza delle espressioni. Quando il display è pieno, le
informazioni scorrono uscendo dalla parte superiore dello schermo. L'area della
cronologia consente di:
• Rivedere le introduzioni e i risultati precedenti. Visualizzare introduzioni e risultati già
usciti dallo schermo utilizzando i tasti cursore.
• Richiamare o incollare automaticamente un'introduzione o un risultato precedente
nella riga di introduzione per riutilizzarlo o modificarlo. Per ulteriori informazioni,
vedere il modulo
Voyage™ 200.
elettronico Operating the Calculator della TI-89 Titanium o della
Guida introduttiva 29

Il cursore, che di norma è posizionato nella riga di introduzione, può essere spostato
nell'area della cronologia. La tabella seguente elenca quali sono gli spostamenti possibili
del cursore all'interno dell'area della cronologia.
Per Fare quanto segue
Visualizzare
introduzioni/risultati già usciti
dallo schermo
Passare alla coppia
introduzione/risultato più
recente o meno recente
Visualizzare un'introduzione o
un risultato troppo lungo per
una riga (
della riga)
Riportare il cursore sulla riga
di introduzione
Interpretazione delle informazioni cronologiche sulla riga di stato
Interpretazione delle informazioni cronologiche sulla riga di stato
Interpretazione delle informazioni cronologiche sulla riga di statoInterpretazione delle informazioni cronologiche sulla riga di stato
ú appare alla fine
Dalla riga di introduzione, premere C per
evidenziare l'ultimo risultato.
Continuare a premere il tasto C per
spostare il cursore da un risultato a
un'introduzione nell'area della cronologia.
Se il cursore si trova nell'area della
cronologia, premere
Spostare il cursore sull'introduzione o sul
risultato. Usare A o B per far scorre la riga
verso sinistra o verso destra e
oppure
alla fine della stessa.
Premere N oppure premere D fin a
quando il cursore non ritorna nella riga di
introduzione.
2B per posizionarsi all'inizio o
8C o 8D.
2A
Usare l'indicatore della cronologia sulla riga di stato per ottenere informazioni sulle
coppie introduzione/risultato. Ad esempio:
Guida introduttiva 30

Se il cursore è posizionato sulla riga di introduzione:
Numero totale di coppie
correntemente
memorizzate
________
8/30
_______
Numero massimo di
coppie che possono
essere memorizzate
Se il cursore è posizionato nell'area della cronologia:
Numero della coppia
introduzione/risultato
evidenziata
Modifica dell'area della cronologia
Modifica dell'area della cronologia
Modifica dell'area della cronologiaModifica dell'area della cronologia
_______
8/30
_______
Numero totale di coppie
correntemente
memorizzate
Per cambiare il numero di coppie che possono essere memorizzate:
Dallo schermo Home (Base) della calcolatrice, premere
ƒ e selezionare 9:Format.
1. Premere B e utilizzare C oppure D per evidenziare il nuovo numero.
2. Premere ¸ ¸.
Per svuotare l'area della cronologia ed eliminare tutte le coppie salvate:
• Dallo schermo Home (Base) della calcolatrice, premere ƒ e selezionare
Home (8:Cancella schermo princ)
.
– Oppure –
8:Clear
• Introdurre
Guida introduttiva 31
ClrHome nello schermo Home (Base) della calcolatrice.

Per eliminare una coppia introduzione/risultato, spostare il cursore sull'introduzione o sul
risultato e premere 0 oppure M.
Operazioni con le Apps
Operazioni con le Apps
Operazioni con le AppsOperazioni con le Apps
La TI-89 Titanium o la Voyage™ 200 organizzano le Apps per categoria sul desktop delle
Apps. Per selezionare una categoria, premere un tasto funzione (da
Š). Le icone delle App della categoria selezionata appaiono sul desktop delle Apps.
Nota: se il nome riportato sotto un'icona è troncato, evidenziare l'icona con i tasti
cursore. Il nome completo viene visualizzato nella parte superiore del desktop delle
Apps.
Apertura delle Apps
Apertura delle Apps
Apertura delle AppsApertura delle Apps
Nel desktop delle Apps, usare i tasti cursore per evidenziare l'icona desiderata e
premere ¸ oppure premere la prima lettera del nome della App. L'App viene aperta
direttamente, oppure viene visualizzata una finestra di dialogo. La finestra di dialogo più
comune contiene i seguenti tipi di opzioni dell'App.
„ a 2 Š, o da „ a
Nota: la
(variabile) i file delle App creati dall'utente.
Opzione Descrizione
Current (Corrente) Ripristina lo schermo che appariva l'ultima volta
Guida introduttiva 32
TI-89 Titanium o la Voyage™ 200 indicano con il termine generale variable
che si è visualizzata l'App. Se non esiste
nessuna variabile della App corrente, appare la
finestra di dialogo New (Nuovo).

Opzione Descrizione
Open (Apri) Consente di aprire un file esistente.
New (Nuovo) Crea un nuovo file con il nome che viene digitato
nel campo.
Selezionare un'opzione, introdurre le informazioni richieste e premere ü. Viene
visualizzata l'App.
Esempio: creare un nuovo programma utilizzando Program Editor (Editor di
programma).
Premere Display
Usare i tasti cursore per
evidenziare
¸
3
Guida introduttiva 33

Premere Display
¸
DD
program1
¸ ¸
La variabile di tipo programma appena creata, program1, viene salvata nella cartella
main (principale).
Guida introduttiva 34

Ripristino del desktop delle Apps da una App attiva
Ripristino del desktop delle Apps da una App attiva
Ripristino del desktop delle Apps da una App attivaRipristino del desktop delle Apps da una App attiva
Premere O. Nel desktop delle Apps appaiono le icone dell'ultima categoria di Apps
selezionata con evidenziata l'icona dell'ultima App aperta.
In alternativa, è possibile ritornare al desktop delle Apps premendo 2 K in modo
schermo intero. In modo schermo suddiviso, premere 2K due volte.
Per tornare all'ultima App aperta dal desktop delle Apps, premere 2a.
Selezione di una categoria di Apps
Selezione di una categoria di Apps
Selezione di una categoria di AppsSelezione di una categoria di Apps
Sulla TI-89 Titanium, i nomi delle categorie di Apps vengono visualizzati solo nel menu F1.
Per selezionare una categoria di Apps, premere ƒ 2:Select Category e utilizzare i tasti
cursore per evidenziare la categoria desiderata, quindi premere ¸ per selezionarla. In
alternativa, è possibile utilizzare le scelte rapide dei tasti funzione per selezionare una
categoria tramite il tastierino (utilizzare il tasto 2 se necessario). Le icone delle App della
categoria selezionata vengono visualizzate nel desktop delle Apps.
Sulla Voyage™ 200, i nomi delle categorie di Apps vengono visualizzati lungo il lato
sinistro del desktop delle Apps. Per selezionare una categoria di Apps, premere il tasto
funzione corrispondente (che si trova sopra il nome della categoria nel desktop delle
Apps).
Le icone delle App della categoria selezionata vengono visualizzate nel desktop delle Apps.
Tasto Descrizione
„ All (Tutte)
Guida introduttiva 35
Vengono visualizzate le icone di tutte le Apps
installate. Non personalizzabile.

Tasto Descrizione
… English (Inglese)
Categoria personalizzabile. English (Inglese) è
l'impostazione predefinita.
† SocialSt (Scienze
sociali)
‡ Math
(Matematica)
2 ˆ Graphing
o
ˆ Graphing
(Rappresentazione
grafica)
2 ‰ Science
o
‰ Science
(Scienze)
2 Š Organizr
o
Š Organizr
(Agenda)
Categoria personalizzabile. SocialSt (Scienze
sociali) è l'impostazione predefinita.
Categoria personalizzabile. Math (Matematica) è
l'impostazione predefinita.
Categoria personalizzabile. Graphing
(Rappresentazione grafica) è l'impostazione
predefinita.
Categoria personalizzabile. Science (Scienze) è
l'impostazione predefinita.
Categoria personalizzabile. Organizr (Agenda) è
l'impostazione predefinita.
Guida introduttiva 36

Esempio: selezionare la categoria All (Tutte).
Premere Display
„
Se si seleziona una categoria di Apps vuota, viene visualizzato un messaggio che
conferma che la categoria non contiene applicazioni e indirizza al menu
ƒ
1:Edit Categories (1:Modifica categorie) che consente di aggiungere alla categoria tasti
di scelta rapida delle App. Per informazioni sulla personalizzazione delle categorie del
desktop delle Apps, vedere Personalizzazione delle categorie di Apps più avanti.
Premere ¸ oppure N per chiudere il messaggio e ritornare al desktop delle Apps.
Personalizzazione delle categorie di Apps
Personalizzazione delle categorie di Apps
Personalizzazione delle categorie di AppsPersonalizzazione delle categorie di Apps
La
TI-89 Titanium o la Voyage™ 200 organizzano le Apps in sette categorie, di cui sei
possono essere personalizzate a piacere. La categoria All (Tutte) contiene tutte le App
installate e non può essere modificata.
Per personalizzare le categorie delle applicazioni da … a 2 Š( ((@) oppure Š (H):
1. Selezionare ƒ
1:Edit Categories (1:Modifica categorie). Nel sottomenu che appare
sono elencati i sei nomi di categorie di Apps personalizzabili. La categoria All (Tutte)
non è elencata.
Guida introduttiva 37

2. Evidenziare una categoria di Apps e premere ¸. Viene visualizzata la finestra di
dialogo Edit Categories (Modifica categorie) con un elenco di Apps installate e una
casella di testo con evidenziato il nome della categoria.
3. Per cambiare il nome della categoria di applicazioni, digitare il nome desiderato.
Nota: introdurre un nome composto da un massimo di otto caratteri, incluso lettere
maiuscole o minuscole, numeri, punteggiatura e caratteri accentati.
4. Per aggiungere o rimuovere i tasti di scelta rapida di una App dalla categoria,
premere D il numero di volte necessario per evidenziare la casella accanto alla App,
quindi premere B per aggiungere o rimuovere il segno di spunta (9).
5. Per salvare le modifiche e tornare al desktop delle Apps, premere ¸.
Esempio: sostituire la categoria Social Studies (Scienze sociali) con la categoria
Business (Commercio) e aggiungere i tasti di scelta rapida di CellSheet e della App
Finance (Finanza).
Premere Display
ƒ
Guida introduttiva 38

Premere Display
B
2
– Oppure –
D¸
TI-89 Titanium: 2 ™
¤ Bus iness
Voyage™ 200:
¤ Bus iness
D
©
B
Guida introduttiva 39

Premere Display
D
©
B
¸
†
Stato schermo suddiviso e Apps aperte
Stato schermo suddiviso e Apps aperte
Stato schermo suddiviso e Apps aperteStato schermo suddiviso e Apps aperte
La
TI-89 Titanium o la Voyage™ 200 consentono di suddividere lo schermo per
visualizzare due Apps contemporaneamente. Ad esempio, è possibile visualizzare
contemporaneamente gli schermi Y= Editor e Graph (Grafico) per vedere l'elenco delle
funzioni e la relativa rappresentazione grafica.
Guida introduttiva 40

Selezionare il modo Split Screen (Schermo suddiviso) dalla Pagina 2 dello schermo
MODE (MODO). La
TI-89 Titanium o la Voyage™ 200 visualizzano le Apps selezionate in
modo schermo suddiviso, come mostrato di seguito. Lo schermo può essere suddiviso
orizzontalmente (sopra/sotto) oppure verticalmente (sinistra/destra).
Schermo suddiviso
sopra/sotto
Per tornare al desktop delle Apps, premere O. Lo stato schermo suddiviso compare
nella parte superiore del desktop delle Apps con i nomi delle Apps aperte e le parti dello
schermo in cui ciascuna di esse è visualizzata. Il simbolo Freccia (ú) punta allo schermo
in cui apparirà la prossima App che si apre.
In modo schermo intero, il desktop delle Apps non riporta più lo stato schermo suddiviso.
Nota: il desktop delle Apps viene sempre visualizzato in modo schermo intero.
Guida introduttiva 41

Stato schermo suddiviso
(l'evidenziazione indica la parte in
cui verrà aperta la prossima App
selezionata).
Nomi delle Apps aperte
Indicatori schermo suddiviso sul desktop delle Apps della TI-89 Titanium
Guida introduttiva 42

Stat
o schermo su
ddivi
(l'evid
indica la parte in cui verrà aperta la
prossima App selezionata).
Indicatori schermo suddiviso sul desktop delle Apps della Voyage™ 200
Sono disponibili ulteriori informazioni sul modo schermo suddiviso.
Verifica delle informazioni di stato
Verifica delle informazioni di stato
Verifica delle informazioni di statoVerifica delle informazioni di stato
Controllare sulla riga di stato, che si trova in fondo allo schermo, le informazioni sullo stato
corrente della TI-89 Titanium o della Voyage™ 200.
so
enziazione
Nomi delle Apps aperte
Guida introduttiva 43

Ê
Indicatore Descrizione
ËÌ
Ê Cartella corrente
Î
Í
Nome della cartella selezionata (la cartella
predefinita è la cartella Main (Principale)).
Ï
Ð
Ñ
Ò
Ó
Ë Tasto modificatore
Ì Tasto Mano
(solo Voyage™ 200).
Í Modo Angle
(Angolo)
Î Modo Exact/Approx
(Esatto/Approssimato)
Ï Numero del grafico
Ð Modo Graph
(Grafico)
Guida introduttiva 44
Il tasto modificatore selezionato (2, 8, 71),
se esiste.
Il tasto modificatore 1 selezionato (solo
Voyage™ 200).
Unità di misura selezionata per la visualizzazione
e l'interpretazione dei valori degli angoli (RAD,
DEG, GRAD)
Modalità di calcolo e visualizzazione dei risultati
(AUTO, EXACT (ESATTO), APPROX
(APPROSS))
Il grafico attivo dei due grafici indipendenti
visualizzati in modo schermo suddiviso (GR#1
(NGR1), GR#2 (NGR2))
Tipo di grafico selezionato per il tracciamento
(FUNC (FUNZ), PAR, POL, SEQ (SUC), 3D, DE
(EQD))

Indicatore Descrizione
Ñ Coppie
Introduzione/Risultato
22/30-Numero di coppie introduzione/risultato
(l'impostazione predefinita è 30, il numero
massimo è 99) introducibili nell'area della
cronologia dello schermo Home (Base) della
calcolatrice
Ò Sostituire le batterie
Ó Impegnato/pausa,
variabile
bloccata/archiviata
Eliminazione del desktop delle Apps
Eliminazione del desktop delle Apps
Eliminazione del desktop delle AppsEliminazione del desktop delle Apps
È possibile eliminare il desktop delle Apps dalla finestra di dialogo MODE (MODO). In
seguito, si potranno aprire le Apps dal menu APPLICATIONS (APPLICAZIONI). Per
aprire il menu APPLICATIONS (APPLICAZIONI), premere O.
Appare quando le batterie sono quasi scariche
(BATT). Se l’indicatore BATT si illumina su sfondo
nero, cambiare le batterie appena possibile
().
BUSY-Calcolo o rappresentazione grafica in corso
PAUSE-È stato temporaneamente sospeso un
grafico o un programma
Œ-La variabile aperta nell'editor corrente è
bloccata o archiviata e non può essere modificata
Guida introduttiva 45

Esempio: eliminare il desktop delle Apps.
Premere Display
3
…
DDBC
¸ ¸
Nota: appare lo schermo
della App precedentemente
aperta (in questo esempio, lo
schermo Home (Base) della
calcolatrice).
Guida introduttiva 46

Per far comparire il desktop delle Apps, ripetere la procedura selezionando ON nel
campo del modo Desktop. Per ripristinare il desktop delle Apps dallo schermo Home
(Base) della calcolatrice, premere O.
Uso dell'orologio
Uso dell'orologio
Uso dell'orologioUso dell'orologio
Usare la finestra di dialogo CLOCK (OROLOGIO) per impostare la data e l'ora,
selezionare il formato di visualizzazione dell’orologio e attivare/disattivare l'orologio.
L'orologio è attivo per impostazione predefinita. Se si disattiva l'orologio, tutte le opzioni
della finestra di dialogo CLOCK (OROLOGIO), a eccezione di Clock ON/OFF (Orologio
ON/OFF), appariranno in grigio.
6 indica che si deve
scorrere verso il basso
per visualizzare altre
opzioni.
Visualizzazione della finestra di dialogo CLOCK (OROLOGIO)
Visualizzazione della finestra di dialogo CLOCK (OROLOGIO)
Visualizzazione della finestra di dialogo CLOCK (OROLOGIO) Visualizzazione della finestra di dialogo CLOCK (OROLOGIO)
1. Usare i tasti cursore per evidenziare l'icona Clock (Orologio) sul desktop delle Apps.
2. Premere ¸. Viene visualizzata la finestra di dialogo CLOCK (OROLOGIO) con
evidenziato il campo Time Format (Formato ora).
Nota: poiché questa finestra di dialogo mostra le impostazioni correnti al momento della
sua apertura, potrebbe essere necessario aggiornare l'ora prima di uscire dalla finestra.
Guida introduttiva 47

Impostazione dell'ora
Impostazione dell'ora
Impostazione dell'oraImpostazione dell'ora
1. Premere B per aprire l'elenco dei formati disponibili.
2. Premere C o D per evidenziare un'opzione, quindi premere ¸. Il formato
selezionato viene visualizzato nel campo Time Format (Formato ora).
3. Premere D per evidenziare il campo Hour (Ora).
4. Digitare l'ora, quindi premere D per evidenziare il campo Minute (Minuti).
5. Digitare i minuti.
6. Se il formato dell'ora è impostato su 24, passare al punto 9.
– Oppure –
Se il formato dell'ora è impostato su 12, premere D per evidenziare il campo
AM/PM.
7. Premere B per aprire l'elenco delle opzioni AM/PM.
8. Premere C o D per evidenziare un'opzione AM/PM, quindi premere ¸. Viene
visualizzata l'opzione AM/PM selezionata.
9. Impostare la data (per la procedura, vedere Impostazione della data).
– Oppure –
Per salvare le impostazioni e uscire, premere ¸. L'ora viene aggiornata
nell'angolo superiore destro del desktop delle Apps.
Impostazione della data
Impostazione della data
Impostazione della dataImpostazione della data
1. Premere C o D il numero di volte necessario per evidenziare il campo Date Format
(Formato data).
2. Premere B per aprire l'elenco dei formati data.
Guida introduttiva 48

3. Premere C o D per evidenziare un'opzione, quindi premere ¸. Il formato
selezionato viene visualizzato nel campo Date Format (Formato data).
4. Premere D per evidenziare il campo Year (Anno).
5. Digitare l'anno, quindi premere D per evidenziare il campo Month (Mese).
6. Premere B per aprire l'elenco dei mesi.
7. Premere C o D per evidenziare un'opzione, quindi premere ¸. Il mese
selezionato viene visualizzato nel campo Month (Mese).
8. Premere D per evidenziare il campo Day (Giorno).
9. Digitare il giorno, quindi premere ¸ ¸ per salvare le impostazioni e uscire.
La data viene aggiornata nell'angolo superiore destro del desktop delle Apps.
Esempio: impostare la data e l'ora su 19/10/02 (19 ottobre 2002) alle 1:30 p.m.
Premere Display
Usare i tasti cursore per
evidenziare
Guida introduttiva 49
Data e ora

Premere Display
¸
D 1 D
30D
BD
Guida introduttiva 50

Premere Display
¸D
BD
¸D
2002
Guida introduttiva 51

Premere Display
DB
Premere C o D fino a
evidenziare October (Ottobre) e
D
¸
19
premere
Guida introduttiva 52

Premere Display
O
¸ ¸
Disattivazione dell'orologio
Disattivazione dell'orologio
Disattivazione dell'orologioDisattivazione dell'orologio
ra e data corrette
Dal desktop delle Apps, aprire la finestra di dialogo CLOCK (OROLOGIO) e selezionare
OFF nel campo Clock (Orologio).
Esempio: disattivare l'orologio.
Premere Display
Usare i tasti cursore per
evidenziare
Orologio attivo
Guida introduttiva 53

Premere Display
¸
Scorrere verso il basso fino al
campo Clock.
B C ¸
¸
Orologio non attivato
Per attivare l'orologio, ripetere la procedura selezionando ON nel campo Clock
(Orologio). Ricordarsi di reimpostare la data e l'ora.
Guida introduttiva 54

Uso dei menu
Uso dei menu
Uso dei menuUso dei menu
Per selezionare la maggior parte dei menu della TI-89 Titanium o della Voyage™ 200
premere i tasti funzione corrispondenti alle barre degli strumenti visualizzate nella parte
superiore dello schermo Home (Base) della calcolatrice e di molti schermi delle App.
Selezionare gli altri menu utilizzando i comandi a tasto.
Menu a barra degli strumenti
Menu a barra degli strumenti
Menu a barra degli strumentiMenu a barra degli strumenti
Il punto di partenza delle operazioni matematiche della TI-89 Titanium o della
Voyage™ 200, lo schermo Home (Base) della calcolatrice, contiene i menu a barra degli
strumenti che consentono di scegliere le opzioni matematiche (vedere l'esempio della
prossima pagina).
I menu a barra degli strumenti appaiono nella parte superiore della maggior parte degli
schermi delle App. Questi menu elencano funzioni d’uso comune della App attiva.
Altri menu
Altri menu
Altri menuAltri menu
Usare i comandi a tasto per selezionare i seguenti menu. Questi menu contengono le
stesse opzioni. indipendentemente dallo schermo visualizzato o dalla App attiva.
Premere Per visualizzare
2G Il menu CHAR (CARATTERI). Questo menu elenca i
caratteri che non sono disponibili sulla tastiera; i caratteri
sono organizzati in categorie (alfabeto greco, simboli
matematici, punteggiatura, caratteri speciali e caratteri
internazionali).
Guida introduttiva 55

Premere Per visualizzare
2I Il menu MATH (MATEM). Questo menu elenca le
operazioni matematiche organizzate in categorie.
O Il menu APPLICATIONS (APPLICAZIONI). Questo menu
elenca le Apps installate. Il menu è disponibile solo
quando il desktop delle Apps non è attivo; di norma, per
accedere alle Apps si utilizza il desktop delle Apps.
8O Il menu FLASH APPLICATIONS (APPLICAZIONI
FLASH). Questo menu elenca le Flash Apps installate. Il
menu è disponibile solo quando il desktop delle Apps non
è attivo; di norma, per accedere alle Flash Apps si utilizza
il desktop delle Apps.
Selezione delle opzioni di menu
Selezione delle opzioni di menu
Selezione delle opzioni di menuSelezione delle opzioni di menu
• Premere il numero o la lettera a sinistra dell'opzione che si desidera selezionare.
– Oppure –
• Premere C o D per selezionare l'opzione, quindi premere ¸.
Nota: se è selezionata la prima opzione del menu, premere C per selezionarne l'ultima.
Se è selezionata l'ultima opzione del menu, premere D per selezionarne la prima.
Guida introduttiva 56

Esempio: selezionare factor( dal menu Algebra dello schermo Home (Base) della
calcolatrice.
Premere Display
Premere:
TI-89 Titanium: "
Voyage™ 200: ¹"
– Oppure –
Nel desktop delle Apps, usare i
tasti cursore per evidenziare
e premere ¸
„
2
– Oppure –
D ¸
Guida introduttiva 57
6 indica che
premendo „ si
aprirà il menu
Algebra.

Selezione delle opzioni di sottomenu
Selezione delle opzioni di sottomenu
Selezione delle opzioni di sottomenuSelezione delle opzioni di sottomenu
Un simbolo freccia (ú) a destra di un'opzione di menu indica che da quell’opzione si
accede a un sottomenu.
$ indica che seguono
altre opzioni.
Esempio: selezionare
ord( dal menu MATH (MATEM) dello schermo Home (Base)
della calcolatrice.
Premere Display
2I
Guida introduttiva 58

Premere Display
D
– Oppure –
CCB
B
– Oppure –
C¸
Uso delle finestre di dialogo
Uso delle finestre di dialogo
Uso delle finestre di dialogoUso delle finestre di dialogo
I puntini di sospensione (...) alla fine di un'opzione di menu indicano che da
quell'opzione si accede a una finestra di dialogo. Selezionare l'opzione e premere ¸.
Guida introduttiva 59

Esempio: aprire la finestra di dialogo SAVE COPY AS (SALVA COPIA COME) dal Window
Editor.
Premere Display
O
Usare i tasti cursore per
evidenziare
e premere
Guida introduttiva 60
¸
ƒ

Premere Display
2
– Oppure –
D¸
Premere B per
visualizzare un
elenco di cartelle.
Digitare il nome
della variabile.
Premere
per salvare e chiudere la
finestra di dialogo.
¸ due volte
Nota: premendo il tasto di scelta rapida 8 S è possibile aprire la finestra di dialogo
SAVE COPY AS (SALVA COPIA COME) nella maggior parte delle Apps.
Uscita da un menu senza effettuare selezioni
Uscita da un menu senza effettuare selezioni
Uscita da un menu senza effettuare selezioniUscita da un menu senza effettuare selezioni
Per uscire da un menu senza effettuare selezioni, premere N.
Spostamento tra i menu a barra degli strumenti
Spostamento tra i menu a barra degli strumenti
Spostamento tra i menu a barra degli strumentiSpostamento tra i menu a barra degli strumenti
Per spostarsi tra i menu a barra degli strumenti senza selezionare opzioni:
• Premere il tasto funzione (da ƒ a Š) di un menu a barra degli strumenti.
Guida introduttiva 61

• Premere un tasto funzione, quindi premere B oppure A per spostarsi da un menu a
quello successivo. Premere B per passare dall'ultimo menu al primo. Premere A
per passare dal primo menu all’ultimo.
Nota: se si preme B quando è selezionata un’opzione con un sottomenu, si passerà al
sottomenu anziché al menu successivo. Premere B nuovamente per passare al menu
successivo.
Sono disponibili ulteriori informazioni sui menu (vedere del modulo Funzionamento della
calcolatrice).
Menu Custom (Personalizzato)
Menu Custom (Personalizzato)
Menu Custom (Personalizzato)Menu Custom (Personalizzato)
Questo menu fornisce rapido accesso alle opzioni di uso più frequente. È possibile
usare il menu personalizzato predefinito oppure crearne uno proprio da Program Editor
(Editor di programma) e includervi qualsiasi comando o carattere disponibile della TI-89
Titanium o della Voyage™ 200.
Il menu personalizzato sostituisce il menu a barra degli strumenti standard dello
schermo Home (Base) della calcolatrice. Per informazioni sulla creazione di un menu
personalizzato, vedere il modulo online Programming della TI-89 Titanium o della
Voyage™ 200. Sono disponibili ulteriori informazioni sui menu personalizzati (vedere del
modulo Funzionamento della calcolatrice).
Guida introduttiva 62

Esempio: attivare e disattivare il menu personalizzato dallo schermo Home (Base)
della calcolatrice.
Premere Display
2F
2F
Menu personalizzato predefinito
Menu a barra degli strumenti
standard
Esempio: ripristinare il menu personalizzato predefinito.
Guida introduttiva 63

Nota: ripristinando il menu personalizzato predefinito si cancella il menu personalizzato
precedentemente creato. Se questo menu era stato creato con un programma,
eseguendo nuovamente il programma si potrà riutilizzarlo.
Premere Display
2F
(per disattivare il menu
personalizzato e attivare il menu
a barra degli strumenti standard)
TI-89 Titanium: 2 ˆ
Voyage™ 200: ˆ
3
– Oppure –
DD¸
Guida introduttiva 64

Premere Display
¸
Apertura di Apps con il desktop delle Apps disattivato
Apertura di Apps con il desktop delle Apps disattivato
Apertura di Apps con il desktop delle Apps disattivatoApertura di Apps con il desktop delle Apps disattivato
Se il desktop delle Apps è stato disattivato, usare il menu APPLICATIONS
(APPLICAZIONI) per aprire le Apps. Per aprire il menu APPLICATIONS
(APPLICAZIONI) con il desktop delle Apps disattivato, premere O.
Nota: se si preme O con il desktop delle Apps attivo, apparirà quest'ultimo anziché il
menu APPLICATIONS (APPLICAZIONI).
Esempio: con il desktop delle Apps disattivato, aprire Window Editor dal menu
APPLICATIONS (APPLICAZIONI).
Premere Display
O
Guida introduttiva 65

Premere Display
3
– Oppure –
DD¸
Per accedere alle Apps che non sono elencate nel menu APPLICATIONS
(APPLICAZIONI), selezionare
Uso degli schermi suddivisi
Uso degli schermi suddivisi
Uso degli schermi suddivisiUso degli schermi suddivisi
La TI-89 Titanium o la Voyage™ 200 consentono di suddividere lo schermo in modo da
visualizzare due Apps contemporaneamente. Ad esempio, è possibile visualizzare
contemporaneamente gli schermi Y= Editor e Graph (Grafico) per confrontare l'elenco
delle funzioni e la relativa rappresentazione grafica.
Impostazione del modo schermo suddiviso
Impostazione del modo schermo suddiviso
Impostazione del modo schermo suddivisoImpostazione del modo schermo suddiviso
È possibile suddividere lo schermo orizzontalmente o verticalmente utilizzando la
finestra di dialogo MODE (MODO). Lo schermo rimane suddiviso fino a quando non se
ne modifica l'impostazione.
1:FlashApps (1:AppFlash).
1. Premere 3 per visualizzare la finestra di dialogo MODE (MODO).
2. Premere „ per visualizzare l'impostazione del modo Split Screen (Schermo
suddiviso).
Guida introduttiva 66

3. Premere B per aprire il menu del modo Split Screen (Schermo suddiviso).
4. Premere D il numero di volte necessario per evidenziare TOP-BOTTOM
(ALTO/BASSO) o LEFT-RIGHT (SINISTRA/DESTRA).
5. Premere ¸. L'impostazione Split Screen (Schermo suddiviso) visualizza
l'opzione di modo selezionata.
6. Premere ¸ nuovamente per salvare la modifica e visualizzare lo schermo
suddiviso.
Esempio: impostare il modo schermo suddiviso su TOP-BOTTOM (ALTO/BASSO).
Premere Display
3
„
Guida introduttiva 67

Premere Display
BD
¸
¸
Guida introduttiva 68

Impostazione delle Apps iniziali per lo schermo suddiviso
Impostazione delle Apps iniziali per lo schermo suddiviso
Impostazione delle Apps iniziali per lo schermo suddivisoImpostazione delle Apps iniziali per lo schermo suddiviso
Una volta selezionato il modo dello schermo suddiviso, TOP-BOTTOM (ALTO/BASSO)
o LEFT-RIGHT (SINISTRA/DESTRA), diventano disponibili ulteriori impostazioni.
Modo schermo intero
Modo Descrizione
Split 2 App (App 2°
schermo)
Number of Graphs
(Numero di grafici)
Split Screen Ratio
(Rapporto schermo
suddiviso)
Consente di specificare l'App da visualizzare nella
parte inferiore o destra dello schermo suddiviso.
Deve essere impostata assieme a Split 1 App (App
1° schermo) che consente di specificare l'App da
visualizzare nella parte superiore o sinistra dello
schermo suddiviso.
Consente di impostare e visualizzare due grafici
indipendenti.
Consente di modificare la proporzione delle due
parti dello schermo suddiviso.
Modo schermo suddiviso
Per impostare l'App iniziale per ciascuna parte dello schermo suddiviso:
Guida introduttiva 69

1. Selezionare l'impostazione Split 1 App (App 1° schermo) e premere B per
visualizzare un menu di Apps disponibili (per informazioni sulla selezione del modo
schermo suddiviso, vedere Impostazione del modo schermo suddiviso, a pagina
66).
2. Premere D o C per evidenziare l'App e premere ¸.
3. Ripetere i passaggi 1 e 2 per l'impostazione Split 2 App (App 2° schermo).
Esempio: visualizzare Y= Editor nella parte superiore dello schermo e Graph (Grafico)
nella parte inferiore.
Premere Display
DB
2
Guida introduttiva 70

Premere Display
DB
4
¸
Se si impostano Split 1 App (App 1° schermo) e Split 2 App (App 2° schermo) sulla
stessa App non grafica o sulla stessa App grafica con l'opzione Number of Graphs
(Numero di grafici) impostata su 1, la
TI-89 Titanium o la Voyage™ 200 escono dal modo
schermo suddiviso e visualizzano l'App in modo schermo intero.
Guida introduttiva 71

Selezione della App attiva
Selezione della App attiva
Selezione della App attivaSelezione della App attiva
In modo schermo suddiviso, può essere attiva solo una App alla volta.
• Per commutare tra le Apps attive, premere 2a.
• Per aprire una terza App, premere O e selezionare l’App desiderata. Questa App
sostituirà l'App della parte attiva dello schermo suddiviso.
Uscita dal modo schermo suddiviso
Uscita dal modo schermo suddiviso
Uscita dal modo schermo suddivisoUscita dal modo schermo suddiviso
È possibile uscire dal modo schermo suddiviso nelle modalità seguenti
• Premere 2 K per chiudere l'App attiva e visualizzare l'altra App in modo
schermo suddiviso.
• Se il desktop delle Apps non è attivo, premendo 2 K si sostituisce l'App attiva
dello schermo suddiviso con lo schermo Home (Base) della calcolatrice. Premendo
nuovamente 2K si disattiva il modo schermo suddiviso e lo schermo Home
(Base) della calcolatrice viene visualizzato in modo schermo intero.
• Selezionare Split Screen (Schermo suddiviso) nella Pagina 2 della finestra di
dialogo MODE (MODO), impostare il modo schermo suddiviso su FULL (INTERO) e
premere ¸.
• Premere 2 K due volte per visualizzare il desktop delle Apps.
Per ulteriori informazioni sull’utilizzo dello schermo suddiviso, vedere il capitolo Schermo
suddiviso della guida elettronica.
Guida introduttiva 72

Gestione delle Apps e delle versioni del sistema
Gestione delle Apps e delle versioni del sistema
Gestione delle Apps e delle versioni del sistema Gestione delle Apps e delle versioni del sistema operativo (SO)
operativo (SO)
operativo (SO)operativo (SO)
Utilizzando le funzioni di connettività della TI-89 Titanium o della Voyage™ 200, è
possibile scaricare Apps da:
•
Sito web TI Educational & Productivity Solutions (E&PS) presso education.ti.com/latest.
• CD-ROM incluso nella
•
Calcolatrice grafica compatibile.
TI-89 Titanium o nella Voyage™ 200.
Per installare Apps aggiuntive alla
procedure simili a quelle dei software per computer. Tutto ciò che occorre è il software TI
Connect e il cavo
Per informazioni sui requisiti di sistema e per istruzioni sul collegamento di
compatibili e sullo scaricamento del software TI Connect, delle Apps e delle versioni del
SO, visitare il sito Web E&PS di TI.
Prima di scaricare Apps sulla
licenza contenuto sul CD-ROM o nel sito web di TI.
Determinazione della versione del SO e del numero di
Determinazione della versione del SO e del numero di
Determinazione della versione del SO e del numero di Determinazione della versione del SO e del numero di
identificazione (ID)
identificazione (ID)
identificazione (ID)identificazione (ID)
Se si acquista software dal sito web E&PS di TI oppure se si contatta l'Assistenza clienti,
si devono fornire informazioni sulla
Questi dati sono reperibili nello schermo ABOUT (INFORMAZIONI).
Guida introduttiva 73
USB in dotazione alla TI-89 Titanium o alla Voyage™ 200 .
TI-89 Titanium o alla Voyage™ 200 si utilizzano
calcolatrici
TI-89 Titanium o sulla Voyage™ 200, leggere l'accordo di
TI-89 Titanium o sulla Voyage™ 200 posseduto.

Per visualizzare lo schermo ABOUT (INFORMAZIONI), premere ƒ 3:About (3:Info) nel
desktop delle Apps. Lo schermo ABOUT (INFORMAZIONI) mostra le seguenti
informazioni sulla
Ê
TI-89 Titanium o sulla Voyage™ 200:
Î
Í
Ì
Ë
Ê Versione SO
Ë Versione hardware
Ì ID unità (necessaria per ottenere i certificati di installazione delle Apps acquistate). È
simile a un numero di serie. Annotarsi questo numero e conservarlo in un luogo sicuro in caso
di perdita o furto della calcolatrice.
Í Numero di revisione del certificato delle Apps (Rev. cert.)
Î Numero di identificazione del prodotto (ID prodotto). È simile a un numero di modello.
Si noti che lo schermo sarà diverso da quello mostrato qui sopra.
Eliminazione di un'applicazione
Eliminazione di un'applicazione
Eliminazione di un'applicazioneEliminazione di un'applicazione
Eliminando un'applicazione la si rimuove dalla
libera spazio per altre applicazioni. Prima di eliminare un'applicazione, occorre
TI-89 Titanium o dalla Voyage™ 200 e si
Guida introduttiva 74

considerare la possibilità di memorizzarla su un computer per poterla reinstallare
successivamente.
1. Chiudere l'applicazione.
2. Premere 2° per visualizzare lo schermo VAR-LINK (All)
(COLL-VAR (tutte)).
3. Premere
installate.
4. Selezionare l'applicazione da eliminare premendo †. Premere nuovamente † per
deselezionarla.
5. Premere ƒ
dell'eliminazione di VAR-LINK (COLL-VAR).
6. Premere ¸ per eliminare l'applicazione.
Nota: è possibile eliminare solo le applicazioni Flash.
Collegamento della TI-89 Titanium o della
Collegamento della TI-89 Titanium o della
Collegamento della TI-89 Titanium o della Collegamento della TI-89 Titanium o della Voyage™ 200 ad altri dispositivi
Voyage™ 200 ad altri dispositivi
Voyage™ 200 ad altri dispositivi Voyage™ 200 ad altri dispositivi
La TI-89 Titanium include una porta mini USB. Sia la TI-89 Titanium che la
Voyage™ 200 includono una porta I/O standard. Queste porte vengono utilizzate per
collegare una calcolatrice grafica compatibile a un altro dispositivo dello stesso tipo,
oppure a un computer o a una periferica.
Inoltre, il modello per insegnante della TI-89 Titanium e tutte le calcolatrici Voyage™ 200
includono una porta accessoria. Questa porta viene utilizzata per l'uscita video dei dati in
modo da consentire a un'intera classe di vedere il display della calcolatrice su un
dispositivo video o sullo schermo per lavagna luminosa.
2 ‰ (TI-89 Titanium) o ‰ per visualizzare l'elenco delle applicazioni
1:Delete (1:Elimina). Viene visualizzata la finestra di conferma
Guida introduttiva 75

Per collegare la calcolatrice a un computer – Collegare la TI-89 Titanium utilizzando
la porta USB e il USB cable incluso, oppure collegare la Voyage™ 200 utilizzando la
porta I/O e il cavo USB TI Connectivity.
Per collegare la calcolatrice a una seconda calcolatrice – Usare il cavo USB di
collegamento-tra-unità o un cavo standard di collegamento-tra-unità per collegare sia la
TI-89 Titanium che la Voyage™ 200 a una calcolatrice grafica compatibile o a una
periferica, come ad esempio una TI-89 o una TI-92 Plus oppure i sistemi CBL 2™ e
CBR™.
Per mostrare il display della calcolatrice alla classe – Usare la porta accessoria per
collegare la scheda video TI-Presenter™ alla Voyage™ 200. La scheda video TIPresenter fornisce un'interfaccia video tra la Voyage™ 200 e i dispositivi di registrazione
e visualizzazione. Oppure utilizzare la porta accessoria per collegare il proiettore a
cristalli liquidi TI ViewScreen alla calcolatrice. Il proiettore a cristalli liquidi TI
ViewScreen ingrandisce e proietta il display in modo che possa vederlo l'intera classe.
Per ulteriori informazioni sulla scheda video TI-Presenter e il proiettore a cristalli liquidi
TI ViewScreen, visitare il sito web TI E&PS Web presso education.ti.com
.
Porta I/OPorta USB
Porte della TI-89 Titanium
Guida introduttiva 76

Porta I/OPorta USB
Porta accessoria
Porte della TI-89 Titanium (modello insegnante)
Porta I/O
Porte della Voyage™ 200
Batterie
Batterie
BatterieBatterie
La TI-89 Titanium utilizza quattro batterie alcaline AAA e una batteria di backup all’ossido di
argento (SR44SW o 303). La Voyage™ 200 utilizza quattro batterie AAA alcaline e una
batteria di backup al litio (CR1616 o CR1620). Le batterie di backup sono già installate e le
batterie AAA vengono fornite assieme al prodotto.
Precauzioni per le batterie
Precauzioni per le batterie
Precauzioni per le batteriePrecauzioni per le batterie
Osservare le seguenti precauzioni quando si sostituiscono le batterie.
Guida introduttiva 77
Porta accessoria

• Non lasciare le batterie alla portata dei bambini.
• Non mischiare batterie nuove e usate. Non utilizzare marche diverse di batterie o tipi
diversi di una stessa marca.
• Non mischiare batterie ricaricabili e non ricaricabili.
• Inserire le batterie rispettando le polarità (+ e - ).
• Non inserire batterie non ricaricabili in un caricabatterie.
• Gettare immediatamente le batterie usate negli appositi contenitori.
Non incendiare né smontare le batterie.
Installazione delle batterie AAA
Installazione delle batterie AAA
Installazione delle batterie AAAInstallazione delle batterie AAA
1. Togliere il coperchio delle batterie dal retro della calcolatrice.
2. Togliere dall’involucro le quattro batterie AAA fornite assieme alla calcolatrice e inserirle
nell’apposito vano rispettando le polarità (+ e -) indicate.
3. Rimettere il coperchio sul retro della calcolatrice: Il coperchio dovrebbe inserirsi a scatto.
Guida introduttiva 78

Sostituzione delle batterie
Sostituzione delle batterie AAA (alcaline)
Sostituzione delle batterie Sostituzione delle batterie
Mano a mano che le batterie perdono potenza, il display inizia a oscurarsi, specialmente
durante i calcoli. Se ci si rende conto che si deve aumentare frequentemente il
contrasto, sostituire le batterie alcaline
AAA.
Anche la riga di stato fornisce informazioni sulle batterie.
Indicatore Descrizione
Le batterie sono quasi scariche.
Sostituire le batterie appena possibile.
Prima di sostituire le batterie, spegnere la
TI-89 Titanium o la Voyage™ 200 premendo
2: per evitare di perdere le informazioni archiviate in memoria. Non rimuovere
contemporaneamente la batteria al litio e le batterie AAA alcaline.
Sostituzione della batteria di backup (all’ossido di argento)
Sostituzione della batteria di backup (all’ossido di argento)
Sostituzione della batteria di backup (all’ossido di argento)Sostituzione della batteria di backup (all’ossido di argento)
1. Per sostituire la batteria di backup all’ossido di argento, togliere il coperchio della
batteria e svitare la vite sottile che lo trattiene in posizione.
Guida introduttiva 79

2. Estrarre la vecchia batteria e inserirne una SR44SW o 303 nuova, con il polo positivo (+)
verso l’alto. Rimettere il coperchio e la vite.
Informazioni importati sullo scaricamento del SO
Informazioni importati sullo scaricamento del SO
Informazioni importati sullo scaricamento del SOInformazioni importati sullo scaricamento del SO
Si dovrebbero installare batterie nuove prima di iniziare a scaricare il SO.
In modo scaricamento del SO, la funzione APD non è attiva. Se si lascia la calcolatrice in
modo scaricamento per lungo tempo prima di avviare effettivamente l’operazione, le
batterie potrebbero scaricarsi. Di conseguenza, si dovranno sostituire le batterie scariche
con nuove batterie prima di procedere allo scaricamento.
È anche possibile trasferire il SO su un’altra
TI-89 Titanium o Voyage™ 200 utilizzando
un cavo di collegamento tra unità. Se si interrompe accidentalmente il trasferimento
Guida introduttiva 80

prima del suo completamento, occorrerà reinstallare il SO da un computer. Anche in
questo caso, occorre ricordare di installare batterie nuove prima di iniziare l’operazione.
In caso di problemi, contattare Texas Instruments seguendo le modalità fornite in
Informazioni sul servizio di manutenzione e riparazione.
Guida introduttiva 81

Anteprime
Anteprime
AnteprimeAnteprime
Esecuzione di calcoli
Esecuzione di calcoli
Esecuzione di calcoliEsecuzione di calcoli
In questa sezione vengono forniti vari esempi, da eseguirsi dallo schermo Home della
calcolatrice, per illustrare alcune delle funzioni di calcolo della TI-89 Titanium /
Voyage™ 200. Prima di eseguire ciascun esercizio si è provveduto a cancellare il
contenuto dell’area della cronologia di ogni singolo schermo premendo ƒ e
selezionando
nell’esempio corrente.
Visualizzazione di calcoli
Visualizzazione di calcoli
Visualizzazione di calcoliVisualizzazione di calcoli
Passaggi e tasti da premere Visualizzazione
Calcolare sin(p/4) e visualizzare il risultato in
forma simbolica e numerica. Per cancellare i
calcoli precedenti dall’area della cronologia,
premere ƒ e selezionare
@2 W 2 T e 4 d ¸ 8 ‘
HW 2 T e 4 d ¸ 8 ‘
8:Clear Home, in modo da visualizzare solo i risultati dei tasti premuti
8:Clear Home.
Anteprime 82

Calcolo del fattoriale di numeri
Calcolo del fattoriale di numeri
Calcolo del fattoriale di numeriCalcolo del fattoriale di numeri
Passaggi e tasti da premere Visualizzazione
Calcolare il fattoriale di alcuni numeri per
vedere come la TI-89 Titanium /
Voyage™ 200 gestisce interi elevati. Per
inserire l’operatore fattoriale (!), premere 2
I, selezionare
scegliere
1:!.
7:Probability, quindi
@ 5 2 I 7 1 ¸ 20 2 I 7 1
¸ 30 2 I 7 1 ¸
H 5 2 Å ¸ 20 2 Å ¸ 30 2
Å ¸
Sviluppo di numeri complessi
Sviluppo di numeri complessi
Sviluppo di numeri complessiSviluppo di numeri complessi
Passaggi e tasti da premere Visualizzazione
Calcolare (3+5i)3 per vedere come la TI-89
Titanium / Voyage™ 200 gestisce i calcoli che
coinvolgono numeri complessi.
Premere c 3 « 5 2 ) d Z 3 ¸
Anteprime 83

Determinazione di fattori primi
Determinazione di fattori primi
Determinazione di fattori primiDeterminazione di fattori primi
Passaggi e tasti da premere Visualizzazione
Calcolare i fattori del numero intero 2634492.
È possibile immettere “factor” nella riga di
introduzione digitando
oppure premendo „ e selezionando
FACTOR sulla tastiera,
2:factor(.
Premere „ 2 2634492 d ¸
(Facoltativo) Introdurre altri numeri a scelta.
Calcolo di radici
Calcolo di radici
Calcolo di radiciCalcolo di radici
Passaggi e tasti da premere Visualizzazione
Calcolare la radice dell’espressione (x,y). È
possibile immettere la “radice” nella riga di
introduzione digitando
ROOT sulla tastiera
oppure premendo 8 9.
Questo esempio mostra l’uso della funzione
radice e come appare l’espressione in
modalità “pretty print” nell’area della
cronologia.
Premere 8 9 X b Y d ¸
Anteprime 84

Sviluppo di espressioni
Sviluppo di espressioni
Sviluppo di espressioniSviluppo di espressioni
Passaggi e tasti da premere Visualizzazione
Sviluppare l’espressione (xN5)3. È possibile
immettere “expand” nella riga di introduzione
digitando
premendo „ e selezionando
EXPAND sulla tastiera oppure
3:expand(.
Premere „ 3 c X | 5 d Z 3 d ¸
(Facoltativo) Introdurre altre espressioni a
scelta.
Sviluppo di espressioni
Sviluppo di espressioni
Sviluppo di espressioniSviluppo di espressioni
Passaggi e tasti da premere Visualizzazione
Sviluppare l’espressione ((xN5)3. È possibile
immettere “expand” nella riga di introduzione
digitando
premendo „ e selezionando
EXPAND sulla tastiera, oppure
3:expand(.
Premere „ 3 c X | 5 d Z 3 d ¸
(Facoltativo) Introdurre altre espressioni a
scelta.
Anteprime 85

Riduzione di espressioni
Riduzione di espressioni
Riduzione di espressioniRiduzione di espressioni
Passaggi e tasti da premere Visualizzazione
Ridurre l’espressione (x2N2xN5)/(xN1) in
frazione propria. È possibile immettere
“propFrac” nella riga di introduzione digitando
PROPFRAC sulla tastiera, oppure premendo
„ e selezionando
7:propFrac(.
Premere „ 7 c X Z 2 | 2 X | 5 d e c X
| 1 d d ¸
Fattorizzazione di polinomi
Fattorizzazione di polinomi
Fattorizzazione di polinomiFattorizzazione di polinomi
Passaggi e tasti da premere Visualizzazione
Fattorizzare il polinomio (x2N5) in x. È
possibile immettere “factor” nella riga di
introduzione digitando
oppure premendo „ e selezionando
FACTOR sulla tastiera
2:factor(.
Premere „ 2 X Z 2 | 5 b X d ¸
Anteprime 86

Risoluzione di equazioni
Risoluzione di equazioni
Risoluzione di equazioniRisoluzione di equazioni
Passaggi e tasti da premere Visualizzazione
Risolvere per x l’equazione x2N2xN6=2.
È possibile immettere “
introduzione selezionando “
Catalog, digitando
oppure premendo „ e selezionando
solve(” nella riga di
solve(” dal menu
SOLVE( sulla tastiera
1:solve(.
Nella riga di stato viene visualizzata la sintassi
richiesta per la voce selezionata dal menu
Catalog.
Premere „ 1 X Z 2 | 2 X | 6 Á 2 b X d
¸
Risoluzione di equazioni con un vincolo sul dominio
Risoluzione di equazioni con un vincolo sul dominio
Risoluzione di equazioni con un vincolo sul dominioRisoluzione di equazioni con un vincolo sul dominio
Passaggi e tasti da premere Visualizzazione
Risolvere rispetto a x l’equazione x2N2xN6=2
dove x è maggiore di zero. L’operatore “with”
(I) fornisce un vincolo sul dominio.
@„ 1 X Z 2 | 2 X | 6 Á 2 b X d Í
X 2 Ã 0 ¸
H„ 1 X Z 2 | 2 X | 6 Á 2 b X d 2
Í X 2 Ã 0 ¸
Anteprime 87

Risoluzione di disequazioni
Risoluzione di disequazioni
Risoluzione di disequazioniRisoluzione di disequazioni
Passaggi e tasti da premere Visualizzazione
Risolvere la disequazione (x2>1,x) rispetto a
x.
Premere „ 1 X Z 2 2 Ã 1 d ¸
Calcolo della derivata di funzioni
Calcolo della derivata di funzioni
Calcolo della derivata di funzioniCalcolo della derivata di funzioni
Passaggi e tasti da premere Visualizzazione
Calcolare la derivata rispetto a x di
3
(xNy)
/(x+y)2.
Quest’esempio illustra l’uso della funzione di
calcolo delle derivate e come essa viene
visualizzata in modalità Pretty Print nell’area
della cronologia.
Premere 2 = c X | Y d Z 3 e c X «
Y d Z 2 b X d ¸
Anteprime 88

Calcolo di derivate implicite
Calcolo di derivate implicite
Calcolo di derivate impliciteCalcolo di derivate implicite
Passaggi e tasti da premere Visualizzazione
Calcolare le derivate implicite di equazioni a
due variabili in cui una variabile è definita
implicitamente nei termini di un’altra.
Questo esempio mostra l’uso della funzione di
calcolo della derivata implicita.
Premere … D X Z 2 « Y Z 2 Á 100 bX b
Y d ¸
Calcolo dell’integrale di funzioni
Calcolo dell’integrale di funzioni
Calcolo dell’integrale di funzioniCalcolo dell’integrale di funzioni
Passaggi e tasti da premere Visualizzazione
Calcolare l’integrale rispetto a x di x†sin(x).
Quest’esempio illustra l’uso della funzione di
calcolo degli integrali.
@2 < X p 2 W X d b X d ¸
H2 < X p W X d b X d ¸
Anteprime 89

Risoluzione di problemi vettoriali
Risoluzione di problemi vettoriali
Risoluzione di problemi vettoriali Risoluzione di problemi vettoriali
Passaggi e tasti da premere Visualizzazione
1. Introdurre una riga o colonna di vettori.
@2 g ? 6 b 0 b 0 2 h § j d
¸2 g 4 b 0 b 2 2 h § j a
¸2 g ? 1 b 2 b 1 2 h § j b
¸2 g 7 b 6 b 5 2 h § j c
¸
H2 g ? 6 b 0 b 0 2 h § d
¸2 g 4 b 0 b 2 2 h § a ¸
2 g ? 1 b 2 b 1 2 h § b ¸
2 g 7 b 6 b 5 2 h § c ¸
2. Risolvere (x* a+y*b+z*c=d {x,y,z})
@„ 1 X p j a « y p j b « z p
j c Á j d b 2 [ X b Y b Z 2 \
d ¸
H„ 1 X p a « y p b « z p c Á d b
2 [ X b Y b Z 2 \ d ¸
Anteprime 90

Calcolo di logaritmi in qualsiasi base
Calcolo di logaritmi in qualsiasi base
Calcolo di logaritmi in qualsiasi base Calcolo di logaritmi in qualsiasi base
Passaggi e tasti da premere Visualizzazione
Calcolare il logaritmo (x,b). È possibile
immettere “log” nella riga di introduzione
digitando
LOG sulla tastiera oppure premendo
8 7.
@8 7 X , j b d ¸
H8 7 X , b d ¸
Conversione di misure angolari
Conversione di misure angolari
Conversione di misure angolariConversione di misure angolari
Passaggi e tasti da premere Visualizzazione
1. Visualizzare la finestra di dialogo MODE.
Per il modo Angle, selezionare DEGREE.
Convertire 345 gradi in gradianti (o gradi
centesimali).
È possibile immettere “
di introduzione selezionando “
úGrad ” nella riga
úGrad ”
dal menu Catalog oppure dal menu Math
premendo 2 I e selezionando
2:angle, A:úGrad.
@ 3 D D D B 2 ¸ 345 2 v 2
I 2 j A ¸
H 3 D D D B 2 ¸ 345 2 v 2
I 2 A ¸
Anteprime 91

Passaggi e tasti da premere Visualizzazione
2. Convertire 345 gradi in radianti.
È possibile immettere “
di introduzione selezionando “
dal menu Catalog oppure dal menu Math
premendo 2 I e selezionando
2:angle, B:úRad.
@ 3 D D D B 2 ¸ 345 2 v 2
I 2 j B ¸
H 3 D D D B 2 ¸ 345 2 v 2
I 2 B ¸
Nota: è possibile usare ó,ô o G per
sostituire temporaneamente
l’impostazione del modo angolare.
Manipolazione simbolica
Manipolazione simbolica
Manipolazione simbolicaManipolazione simbolica
Risolvere il sistema di equazioni 2x N 3y = 4 and Lx + 7y = L12. Risolvere la prima
equazione in modo che x sia espressa in funzione di y. Sostituire l’espressione ottenuta
úRad ” nella riga
úRad ”
Anteprime 92

ad x nella seconda equazione e calcolare il valore di y, quindi sostituire il valore di y nella
prima equazione per calcolare il valore di x.
Passaggi e tasti da premere Visualizzazione
1. Visualizzare lo schermo base e
cancellare il contenuto della riga di
introduzione. Risolvere l’equazione
2x N 3y = 4 rispetto a x.
„
1 consente di selezionare solve( dal
menu Algebra. In alternativa, è possibile
digitare
selezionarlo dal
solve( direttamente dalla tastiera o
Catalog.
@ " M M „ 1 2 X | 3 Y
Á 4 b X d ¸
H8 " M M „ 1 2
X | 3 Y Á 4 b X d ¸
2. Cominciare a calcolare l’equazione
Lx+7y=L12 rispetto ad y, ma non
premere ancora ¸.
Premere „ 1 ? X « 7 Y Á ? 12 b Y
d
Anteprime 93

Passaggi e tasti da premere Visualizzazione
3. Usare l’operatore “with” per sostituire
l’espressione per x calcolata dalla prima
equazione. In questo modo si otterrà il
valore di y.
Sullo schermo l’operatore “with” appare in
forma di barra verticale |.
Utilizzare la funzione Incolla in modo
automatico per evidenziare l’ultimo
risultato nell’area della cronologia e
incollarlo nella riga di introduzione.
@ Í C ¸ ¸
H2 Í C ¸ ¸
4. Evidenziare l’equazione risolta rispetto ad
x nell’area della cronologia.
Premere C C C
Anteprime 94

Passaggi e tasti da premere Visualizzazione
5. Incollare in modo automatico
l’espressione evidenziata nella riga di
introduzione, quindi sostituire il valore di y
che era stato calcolato dalla seconda
equazione.
@¸ Í C ¸ ¸
H¸ 2 Í C ¸ ¸
La soluzione è:
x = L8/11 and y = L20/11
Questo esempio offre una dimostrazione dell’uso della manipolazione simbolica nelle
operazioni.
Costanti e unità di misura
Costanti e unità di misura
Costanti e unità di misuraCostanti e unità di misura
Usando l’equazione f = m†a, calcolare la forza f con m = 5 chilogrammi e a = 20
metri/secondo
2
. Qual è la forza se a = 9,8 metri/secondo2? (Si tratta dell’accelerazione
Anteprime 95

dovuta alla gravità, che è una costante indicata con _g). Convertire il risultato da newton
a chilogrammi-forza.
Passaggi e tasti da premere Visualizzazione
1. Visualizzare la finestra di dialogo MODE
(pagina 3). Per la modalità
selezionare
SI per il sistema di misura
Unit System,
metrico.
I risultati vengono visualizzati
conformemente alle unità di misura di
default.
Premere 3 … B 1 ¸
Anteprime 96

Passaggi e tasti da premere Visualizzazione
2. Creare una unità di misura per
2
l’accelerazione in metri/secondo
chiamata _ms2.
La finestra di dialogo
UNITS consente di
selezionare le unità da un elenco
alfabetico di categorie. Usare 2 D e
2 C per scorrere le categorie di una
pagina alla volta.
Se si utilizza la finestra di dialogo
UNITS
per selezionare un’unità, il trattino _ viene
inserito automaticamente. Ora, invece di
dover reinserire ogni volta _m/_s
2
,
è possibile utilizzare _ms2. Sarà inoltre
possibile usare la finestra di dialogo
UNITS per selezionare _ms2 dalla
categoria Acceleration.
@2 À D B M ¸ e 2
À D D D D B S ¸ Z 2
9 8 5 2 ™ MS j 2
¸
H8 À D B M ¸ e 8 À
D D D D B S ¸ Z 2 9 2
5 MS2 ¸
Anteprime 97

Passaggi e tasti da premere Visualizzazione
3. Calcolare la forza se
m = 5 chilogrammi (_kg) e
2
a = 20 metri/secondo
(_ms2).
Se si conosce l’abbreviazione di una unità
di misura, digitarla sulla tastiera.
@ 5 8 5 2 ™ KG j p 20
8 5 2 ™ MS j 2 ¸
H 5 2 5 KG p 20 2 5 MS2
¸
4. Usando lo stesso valore di m, calcolare la
forza dell’accelerazione prodotta dalla
gravità (constante _g).
Per _g, è possibile utilizzare la costante
predefinita disponibile dalla finestra di
dialogo
UNITS oppure digitare _g.
@ 5 8 5 2 ™ KG j p 2
À B j G ¸ ¸
H 5 2 5 KG p 8 À B G
¸ ¸
Anteprime 98
 Loading...
Loading...