Page 1
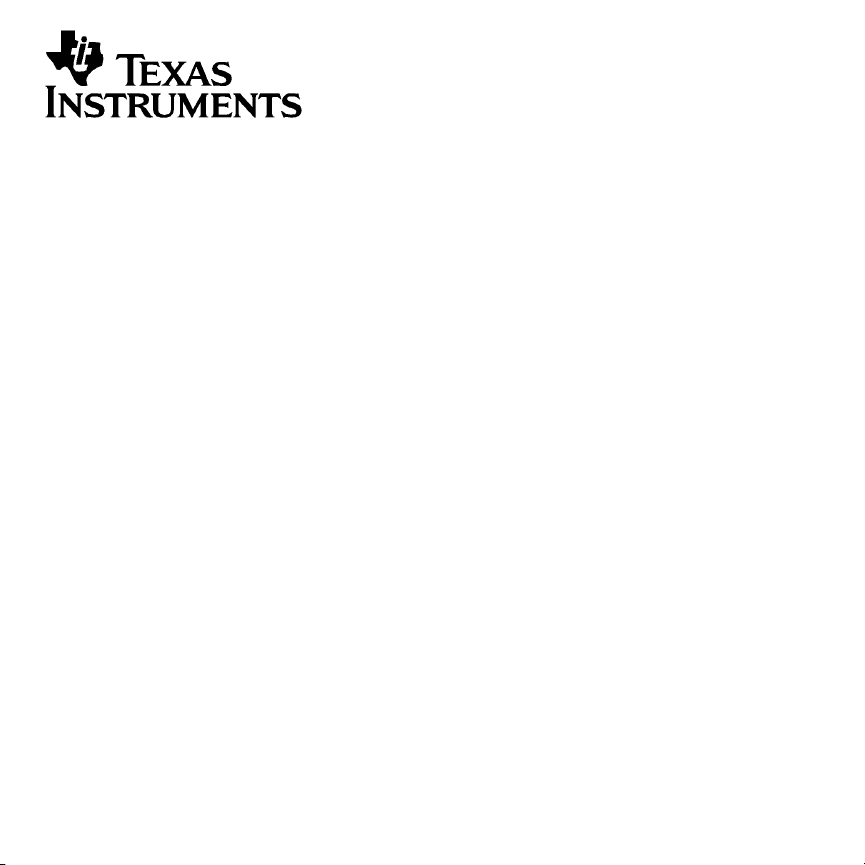
TI-89 Titanium
Voyage™ 200
Graphischer Rechner
Page 2
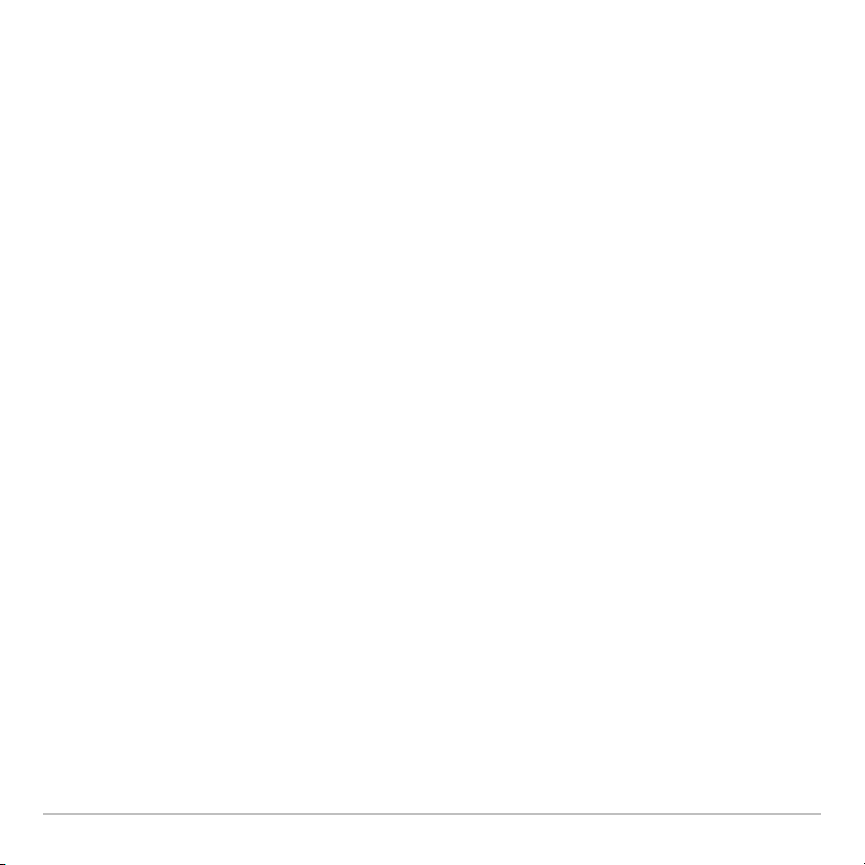
Wichtig
Wichtig
WichtigWichtig
Texas Instruments übernimmt keine Gewährleistung, weder ausdrücklich noch
stillschweigend, einschließlich, aber nicht beschränkt auf implizierte Gewährleistungen
bezüglich der handelsüblichen Brauchbarkeit und Geeignetheit für einen speziellen
Zweck, was sich auch auf die Programme und Handbücher bezieht, die ohne eine
weitere Form der Gewährleistung zur Verfügung gestellt werden.
In keinem Fall haftet Texas Instruments für spezielle, begleitende oder zufällige
Beschädigungen in Verbindung mit dem Kauf oder der Verwendung dieser Materialien.
Die einzige und ausschließliche Haftung von Texas Instruments übersteigt unabhängig
von ihrer Art nicht den geltenden Kaufpreis des Gegenstandes bzw. des Materials.
Darüber hinaus übernimmt Texas Instruments keine Haftung gegenüber Ansprüchen
Dritter.
© 2005 Texas Instruments Incorporated
Windows, Macintosh sind Warenzeichen der jeweiligen Eigentümer.
ii
Page 3

Erste Schritte
Erste Schritte
Erste SchritteErste Schritte
In Gang kommen
In Gang kommen
In Gang kommenIn Gang kommen
Einlegen der AAA Batterien
Einlegen der AAA Batterien
Einlegen der AAA BatterienEinlegen der AAA Batterien
Der TI-89 Titanium verwendet vier AAA Alkali-Batterien und eine Silberoxid-Batterie
(SR44SW oder 303) als Backup. Der Voyage™ 200 -verwendet vier AAA AlkaliBatterien und eine Lithium-Batterie als Backup (CR1616 oder CR1620). Die BackupBatterien sind bereits eingesetzt, die AAA Batterien werden mit den Geräten geliefert.
1. Nehmen Sie die Batteriefachabdeckung an der Rückseite des Handhelds ab.
2. Packen Sie die vier AAA Batterien, die mit Ihrem Gerät geliefert wurden, aus und
legen Sie sie in das Batteriefach ein. Ordnen Sie die Batterien im Batteriefach
gemäß der schematischen Darstellung der Polarität (+ und -) an.
3. Bringen Sie die Batteriefachabdeckung des Handhelds wieder an. Sie sollte
einrasten.
Erste Schritte 1
Page 4
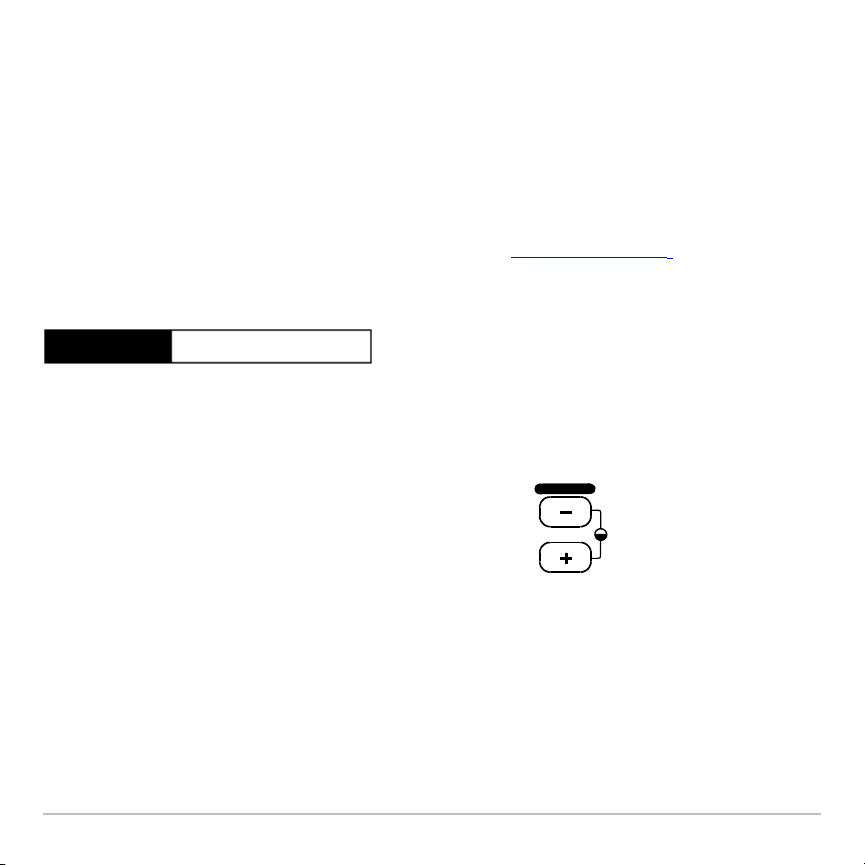
Erstmaliges Einschalten des TI-89 Titanium oder Voyage™ 200
Drücken Sie nach dem Einlegen der zum Gerät mitgelieferten Batterien ´. Die AppsArbeitsfläche wird eingeblendet.
Hinweis: Wenn Ihr Handheld die vorinstallierten Apps initialisiert, wird ein
Fortschrittsbalken mit der Meldung “
interrupt!
” an Stelle der Apps-Arbeitsfläche eingeblendet. Entnehmen Sie während
Installation in progress . . . Do not
der Initialisierung nicht die Batterien, um zu vermeiden, dass Apps verloren gehen. (Sie
können Apps von der Ressource-CD-ROM oder von education.ti.com
Fortschrittsbalken
Anpassen des Kontrasts
Anpassen des Kontrasts
Anpassen des KontrastsAnpassen des Kontrasts
neu installieren.)
• Zum heller stellen der Anzeige drücken und
VAR-LINK
halten Sie 8 und tippen auf |.
• Zum dunkler stellen der Anzeige drücken und
CHAR
halten Sie 8 und tippen auf «.
Die Apps-Arbeitsfläche
Die Apps-Arbeitsfläche
Die Apps-ArbeitsflächeDie Apps-Arbeitsfläche
Die Apps-Arbeitsfläche ist der Ausgangspunkt für die Bedienung Ihres TI-89 Titanium
oder Voyage™ 200. Die installierten Apps erscheinen auf dem Desktop als Symbole, die
Erste Schritte 2
Page 5
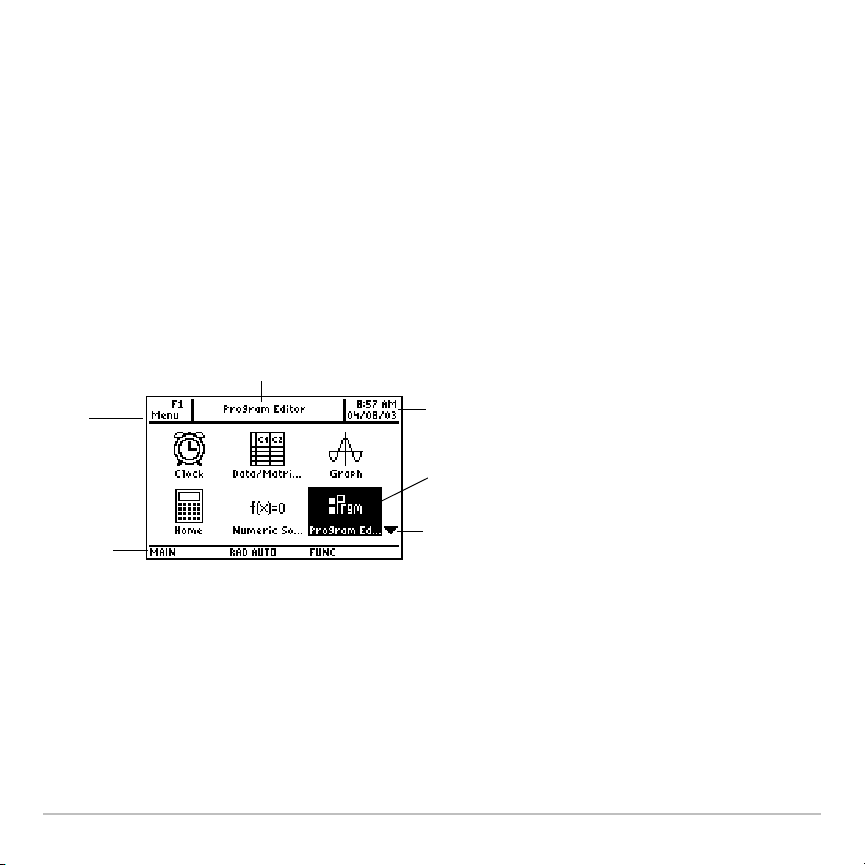
für einfachen Zugriff in Kategorien organisiert sind. Auf der Apps-Arbeitsfläche können
Sie:
• Apps öffnen.
• Kategorien von Apps auswählen und bearbeiten.
• Alle installierten Apps auf Ihrem Handheld anzeigen.
• Den vollständigen Namen der markierten App anzeigen.
• Zeit und Datum anzeigen und bearbeiten.
• Die Informationen in der Statuszeile prüfen.
• Split-Screen-Modus-Informationen anzeigen.
Ê
Ï
Ë
Ì
Í
Î
TI-89 Titanium Apps-Arbeitsfläche
Ê Vollständiger Name der markierten App.
Ë Zeit und Datum.
Ì Drüc‘ken Sie ¸, um die markierte App zu öffnen.
Erste Schritte 3
Page 6
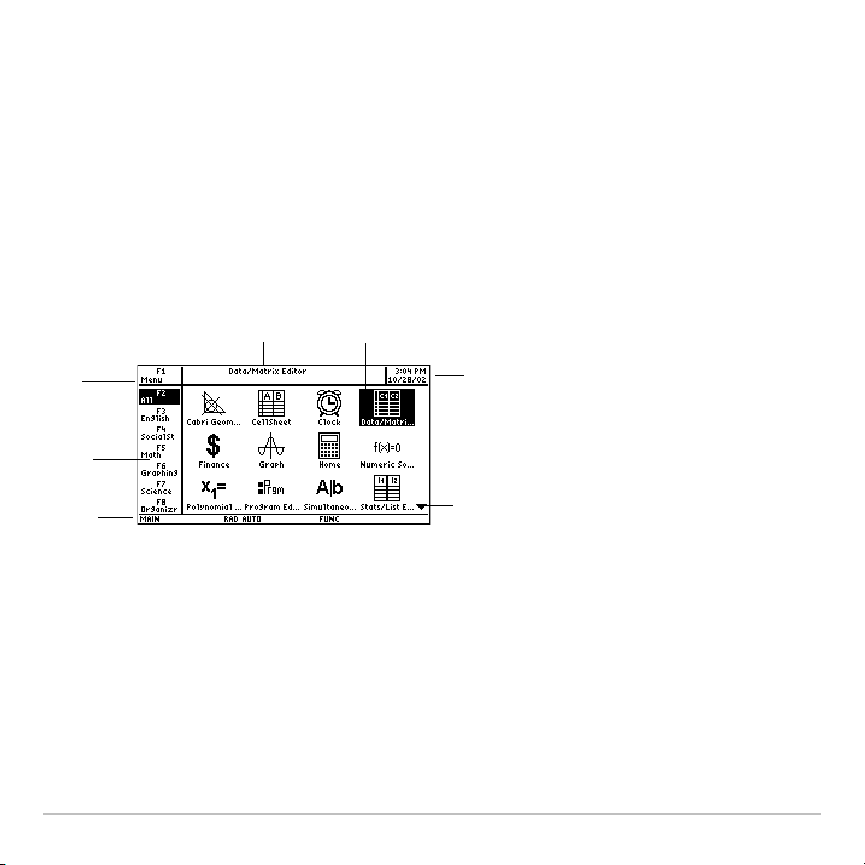
Í Blättern Sie nach unten, um weitere Apps anzuzeigen.
Î Die Informationen der Statuszeile.
Ï Bearbeiten der Kategorien.
Hinweis: Da das Display des TI-89 Titanium kleiner ist als das des Voyage™ 200,
unterscheidet sich die Apps-Arbeitsfläche auf beiden Gerätetypen leicht. Die Liste der
Apps-Kategorien, die auf der linken Seite des Voyage™ 200 Desktops angezeigt wird,
ist auf dem TI-89 Titanium Desktop nicht vorhanden, Kategorien werden jedoch bei
beiden Gerätetypen gleich ausgewählt.
Ê
Ð
Ë
Ì
Ï
Î
Í
Voyage™ 200 Apps desktop
Ê Vollständiger Name der markierten App.
Ë Drücken Sie ¸, um die markierte App zu öffnen.
Ì Zeit und Datum.
Í Blättern Sie nach unten, um weitere Apps anzuzeigen.
Erste Schritte 4
Page 7
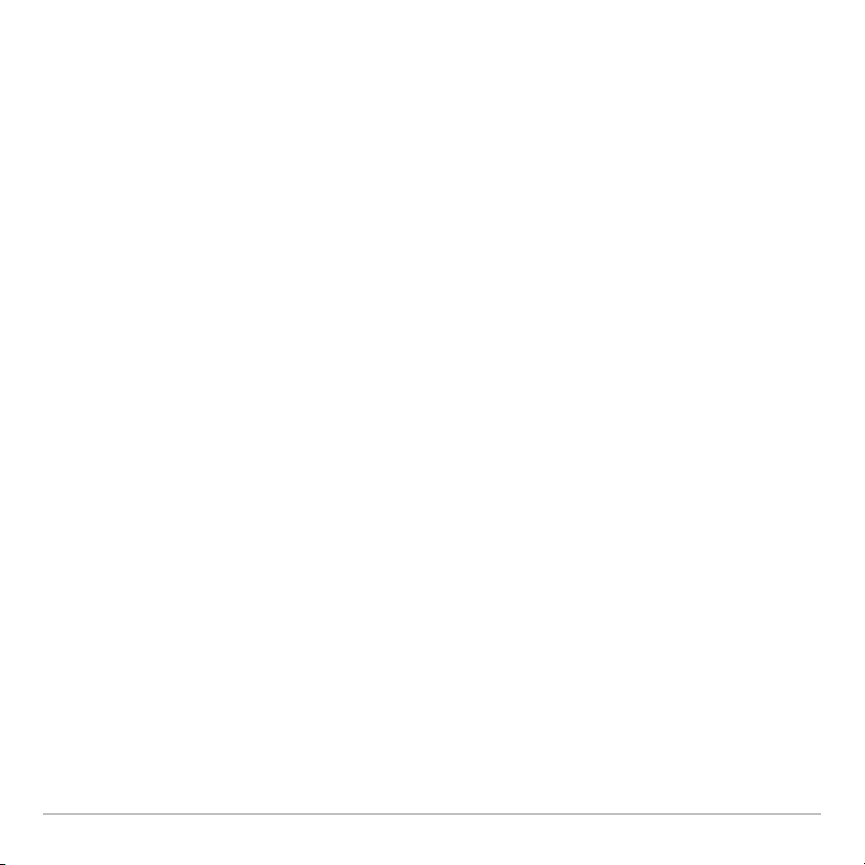
Î Die Informationen der Statuszeile.
Ï Kategorie der Apps auswählen.
Ð Bearbeiten der Kategorien
Um jederzeit zur Apps-Arbeitsfläche zurückzukehren, drücken Sie O. Die letzte
gewählte Kategorie und die zuletzt geöffnete App erscheinen markiert.
Entfernen und Aufsetzen der Abdeckung (Voyage™ 200)
Entfernen und Aufsetzen der Abdeckung (Voyage™ 200)
Entfernen und Aufsetzen der Abdeckung (Voyage™ 200)Entfernen und Aufsetzen der Abdeckung (Voyage™ 200)
Entfernen der Abdeckung:
1. Halten Sie das Gerät mit einer Hand fest.
2. Fassen Sie den Deckel mit der anderen Hand am überstehenden Rand.
3. Öffnen Sie den Deckel vom Rand aus.
Beim Aufsetzen des Deckels positionieren Sie ihn mit dem überstehenden Rand an der
Vorderseite des Handhelds und rasten ihn wieder ein.
Erste Schritte 5
Page 8
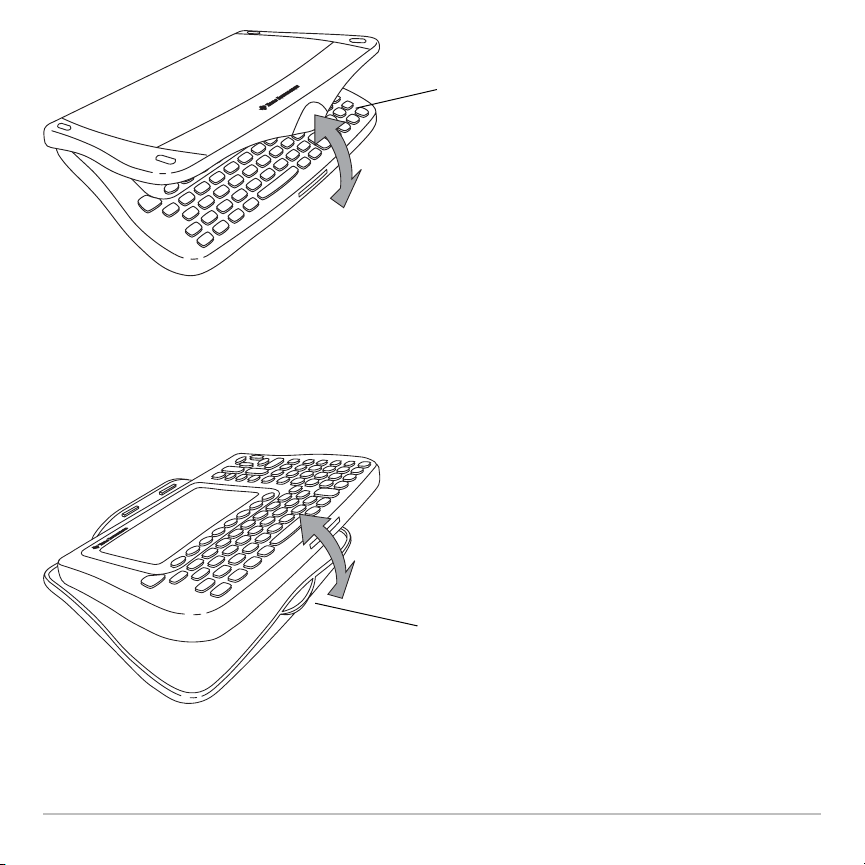
Überstehender
Rand
Verstauen des Deckels
Verstauen des Deckels
Verstauen des DeckelsVerstauen des Deckels
Zum Verstauen des Deckels, legen Sie ihn mit dem überstehenden Rand nach vorn
umgekehrt unter den Handheld und rasten ihn ein.
Überstehender
Rand
Erste Schritte 6
Page 9
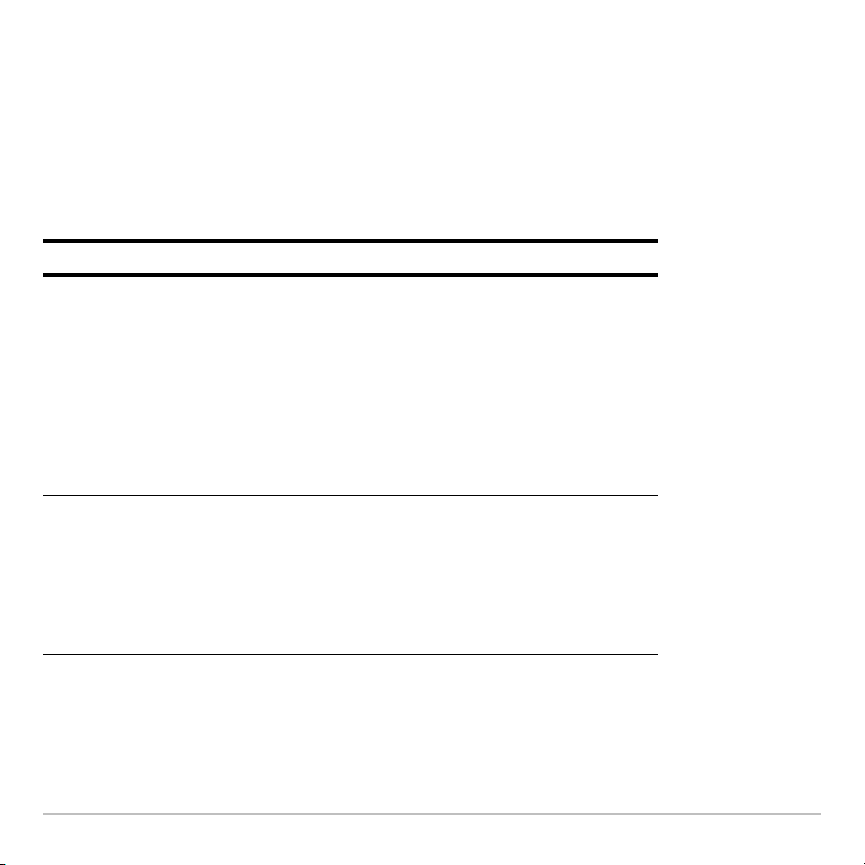
Abschalten des Handhelds
Abschalten des Handhelds
Abschalten des HandheldsAbschalten des Handhelds
Drücken Sie 2®. Beim nächsten Einschalten des Handhelds liegt die Apps-
Arbeitsfläche mit den selben Einstellungen und Speicherinhalten vor. (Wenn Sie die
Apps-Arbeitsfläche deaktiviert haben, erscheint der Hauptbildschirm.)
Sie können wahlweise eine der folgenden Tasten benutzen um den TI-89 Titanium /
Voyage™ 200 abzuschalten.
Drücken Sie: Beschreibung
2 ® (Drücken
Sie
2 und
anschließend
®)
¥ ® (Drücken
Sie
¥ und
anschließend
Hinweis: ® ist die sekundäre Funktion der Taste ´.
Erste Schritte 7
®)
Einstellungen und Speicherinhalt werden durch die
Funktion Constant Memory™ beibehalten.
• Sie können 2 ® jedoch nicht verwenden,
wenn eine Fehlermeldung angezeigt wird.
• Wenn Sie den TI-89 Titanium /
wieder einschalten wird unabhängig von der zuletzt
verwendeten Anwendung entweder der
Hauptbildschirm oder die Apps-Arbeitsfläche
angezeigt.
Gleiche Wirkung wie
• Sie können ¥ ® verwenden, wenn eine
Fehlermeldung angezeigt wird.
• Wenn Sie den TI-89 Titanium /
wieder einschalten, entspricht Alles dem Zustand
vor dem Ausschalten.
2 ® außer:
Voyage™ 200
Voyage™ 200
Page 10
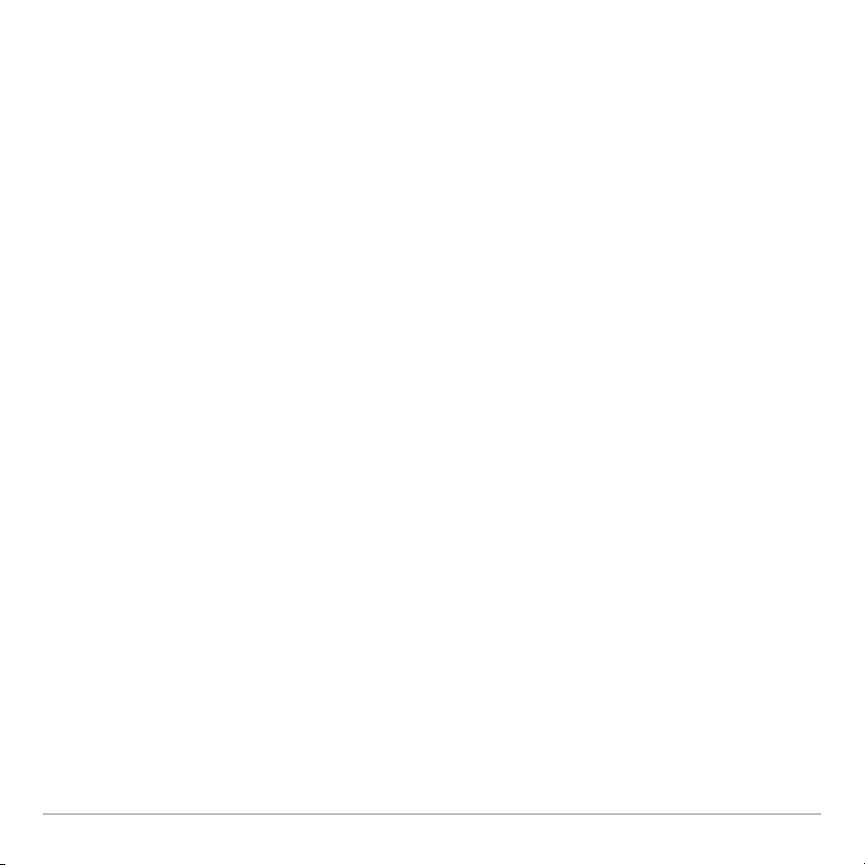
Das Leistungsmerkmal Automatic Power Down™ (APD™) des Handhelds verlängert die
Lebensdauer der Batterien, indem es den Handheld nach einigen Minuten ohne
Aktivitäten automatisch abschaltet. Wenn Sie den Handheld nach APD einschalten:
• Anzeige, Cursor und alle Fehlerzustände sind genau wie vor dem APD.
• Alle Einstellungen und Speicherinhalte bleiben erhalten.
Hinweis: APD tritt nicht auf, wenn eine Berechnung oder ein Programm läuft, es sei
denn, das Programm wurde angehalten. Wenn ein Programm ausgeführt wird, aber auf
einen Tastendruck wartet, tritt APD nach mehreren Minuten Inaktivität auf.
Erste Schritte 8
Page 11
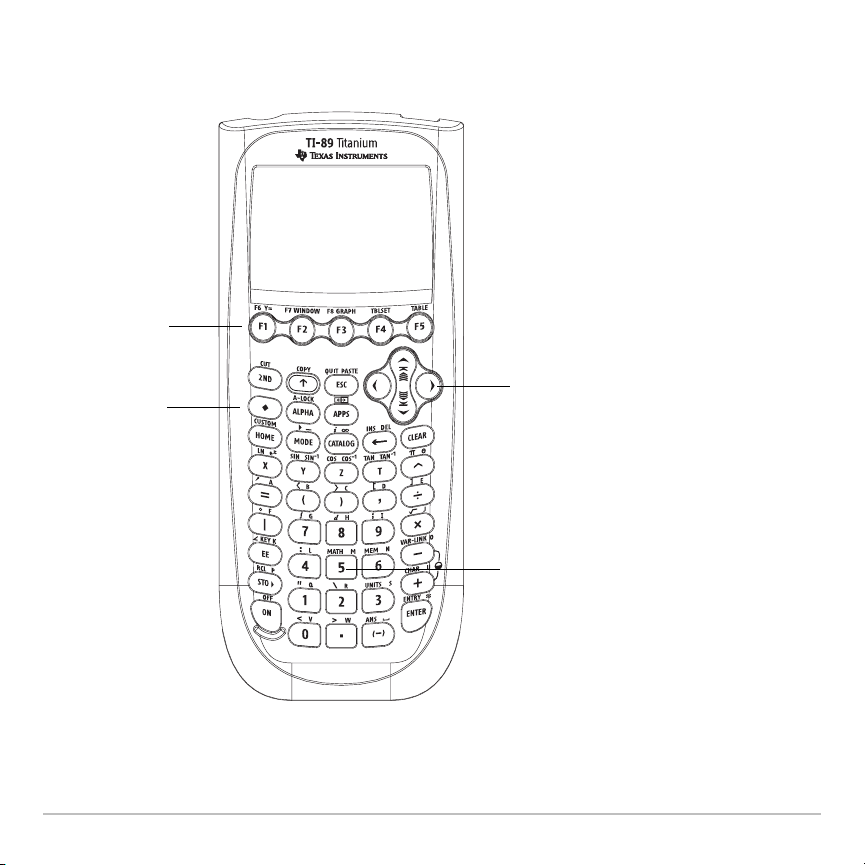
Tasten von TI-89 Titanium und Voyage™ 200
Tasten von TI-89 Titanium und Voyage™ 200
Tasten von TI-89 Titanium und Voyage™ 200Tasten von TI-89 Titanium und Voyage™ 200
Ê
Ë
Í
Ì
Tasten des TI-89 Titanium
Erste Schritte 9
Page 12
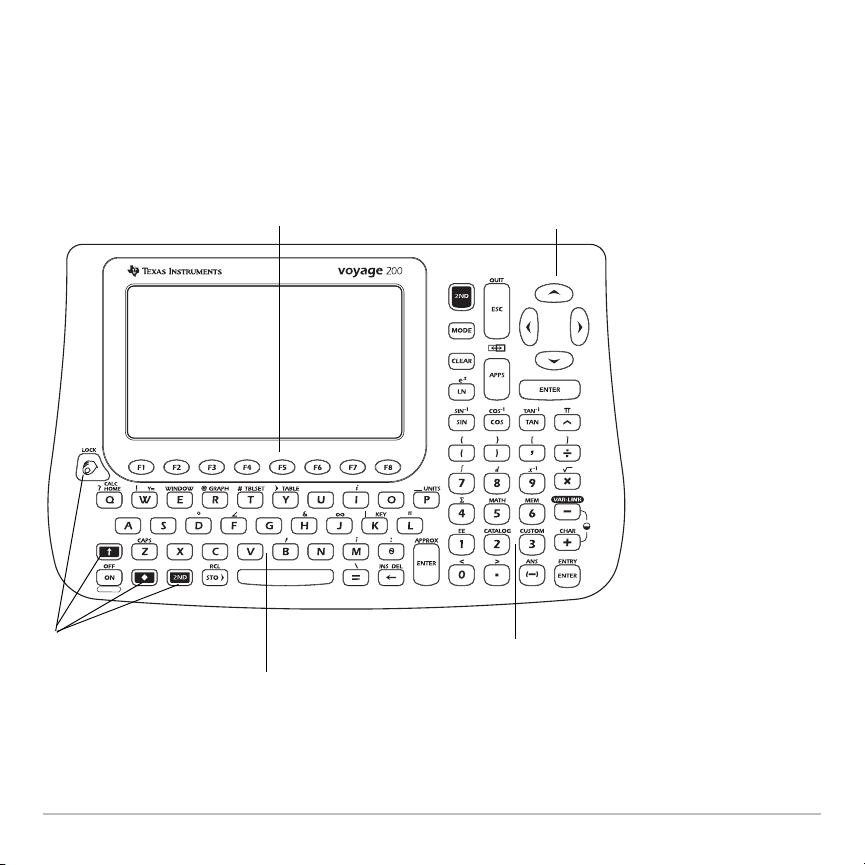
Ê Funktionstasten (ƒ– Š) öffnen Werkzeugleisten-Menüs und Apps und dienen zum
Bearbeiten von Kategorien von Apps.
Ë Cursortasten (A, B, C, D) steuern den Cursor.
Ì Numerische Tastatur für mathematische und wissenschaftliche Funktionen.
Í Modifikatortasten (2, 8, 7) dienen zum Aufrufen sekundärer und zusätzlicher Funktionen
von Tasten.
Î
Tasten des Voyage™ 200
Ê
Ë
Ì
Í
Erste Schritte 10
Page 13
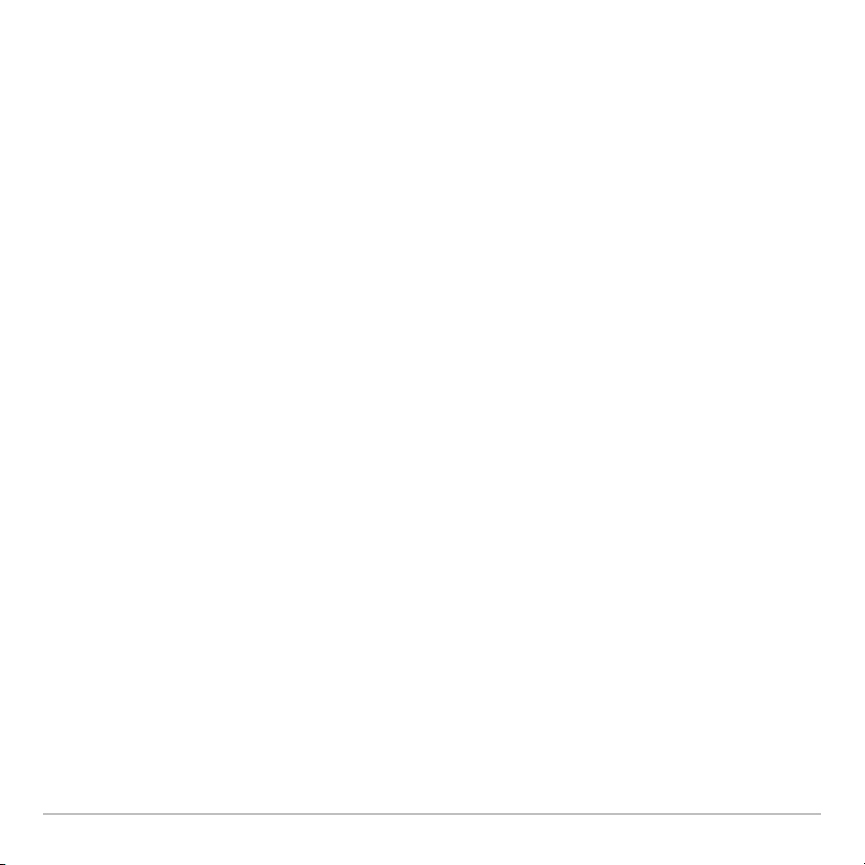
Ê Funktionstasten (ƒ– Š) öffnen Werkzeugleisten-Menüs und Apps und dienen zum
Bearbeiten von Kategorien von Apps.
Ë Cursortasten (A, B, C, D) steuern den Cursor.
Ì Numerische Tastatur für mathematische und wissenschaftliche Funktionen.
Í QWERTY-Tastatur; ähnlich einer Computertastatur.
Î Modifikatortasten (2, 8, 7, 1) dienen zum Aufrufen sekundärer und zusätzlicher
Funktionen von Tasten.
QWERTY-Tastatur
QWERTY-Tastatur (nur beim Voyage™ 200)
QWERTY-TastaturQWERTY-Tastatur
(nur beim Voyage™ 200)
(nur beim Voyage™ 200)(nur beim Voyage™ 200)
Wenn Sie mit dem Schreiben am Computer vertraut sind, wird Ihnen die Nutzung der
Voyage™ 200 QWERTY-Tastatur nicht schwer fallen. Es gibt aber folgende
Unterschiede:
• Zur Eingabe eines einzelnen Großbuchstabens drücken Sie 7 und die Taste des
Buchstabens.
• Zum Aktivieren des Großbuchstaben-Feststellers drücken Sie 2¢. Zum
Deaktivieren des Großbuchstaben-Feststellers drücken Sie 2¢ noch einmal.
Eingeben von Sonderzeichen
Verwenden Sie zur Eingabe von Sonderzeichen das Menü CHAR (ZEICHEN) und
Tastaturbefehle. Über das CHAR (ZEICHEN)-Menü können Sie griechische,
mathematische, internationale und andere Sonderzeichen eingeben. Eine
Bildschirmdarstellung der Tastatur zeigt die Tastenkürzel zur Eingabe weiterer häufig
verwendeter Zeichen.
So wählen Sie Buchstaben aus dem CHAR (ZEICHEN)-Menü:
1. Drücken Sie 2G. Das CHAR (ZEICHEN)-Menü wird angezeigt.
Erste Schritte 11
Page 14
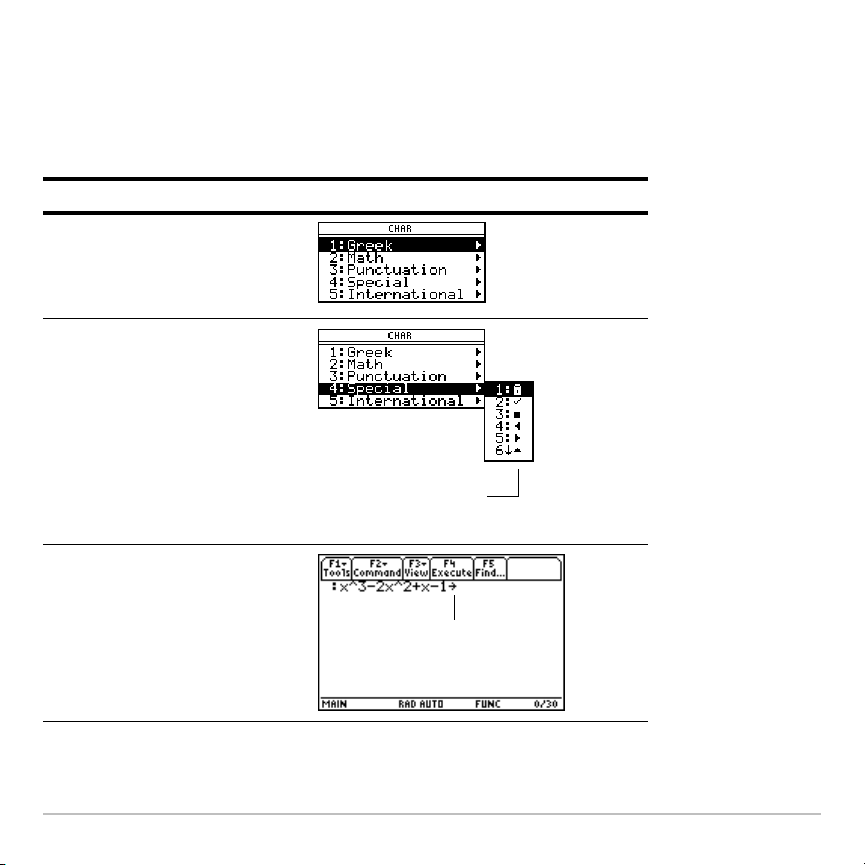
2. Wählen Sie mit den Cursortasten eine Kategorie. Ein Untermenü führt die Zeichen
dieser Kategorie auf.
3. Wählen Sie ein Zeichen mit den Cursortasten und drücken Sie ¸.
Beispiel: Geben Sie das Zeichen Pfeil-rechts (→) in den Text Editor ein.
Drücken Sie Ergebnis
2G
4
Blättern Sie für
mehr Zeichen
nach unten.
9
– oder –
Drücken Sie wiederholt
9:
→
auszuwählen und drücken Sie
dann
¸
D , um
Zeichen erscheint an der
Cursorposition.
Erste Schritte 12
Page 15
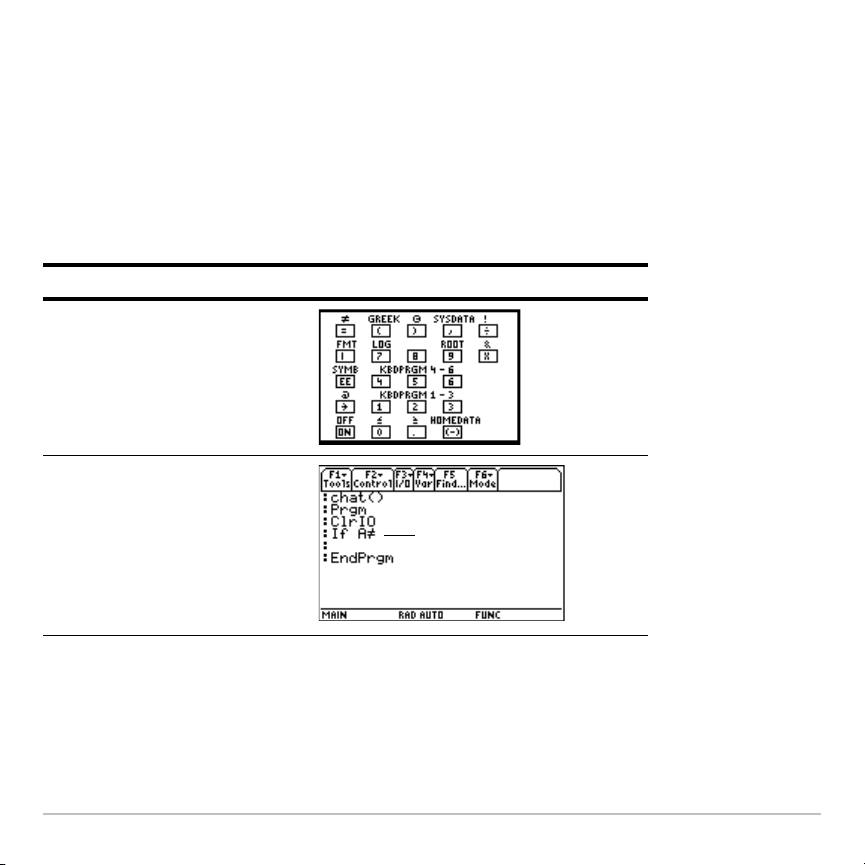
Zum Öffnen der Tastaturansicht drücken Sie 8”. Die Tastenbelegung wird
eingeblendet
.
Zur Eingabe der meisten Zeichen, drücken Sie 8 und die zugehörige Taste. Drücken
Sie zum Verlassen der Tastaturansicht N.
TI-89 Titanium Beispiel: Verwenden Sie die Tastenbelegungsanzeige, um die
Tastenkombination für das Symbol“nicht gleich” (ƒ) zu bestimmen und das Symbol im
Programmeditor einzugeben.
Drücken Sie Ergebnis
8”
¥Á
Zeichen erscheint
an der
Cursorposition.
Erste Schritte 13
Page 16
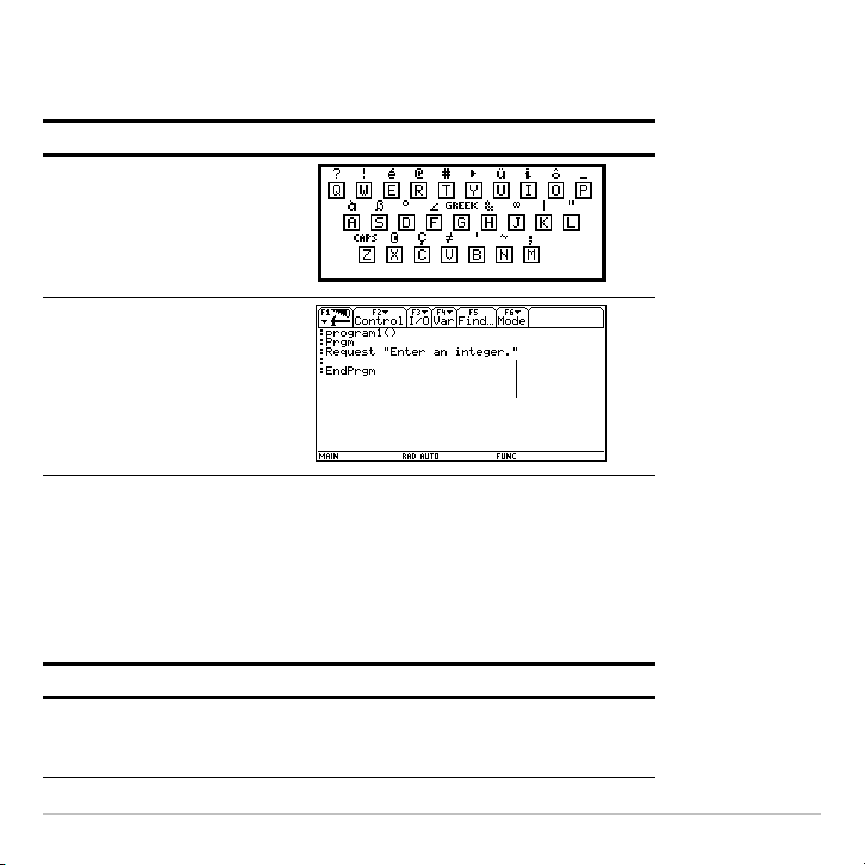
Voyage™ 200 Beispiel: Verwenden Sie die Tastenbelegungsanzeige, um die
Tastenkombination für Anführungszeichen (") zu finden und das Zeichen im
Programmeditor einzugeben..
Drücken Sie Ergebnis
8 ”
L
2
Zeichen erscheint an der
Cursorposition.
Modifikatortasten
Modifikatortasten
ModifikatortastenModifikatortasten
Modifikatortasten fügen Funktionen hinzu, indem Sie die verfügbare Anzahl der
Tastaturoperationen vergrößern. Um eine Modifikatorfunktion auszuführen, drücken Sie
eine Modifikatortaste und dann die Taste für die zugehörige Operation.
Tasten Beschreibung
2
(Zweite)
Erste Schritte 14
Zugriffe auf Apps, Menü-Optionen und andere
Operationen. Die Zweitfunktionen sind in der
gleichen Farbe der Taste 2 über diese gedruckt.
Page 17
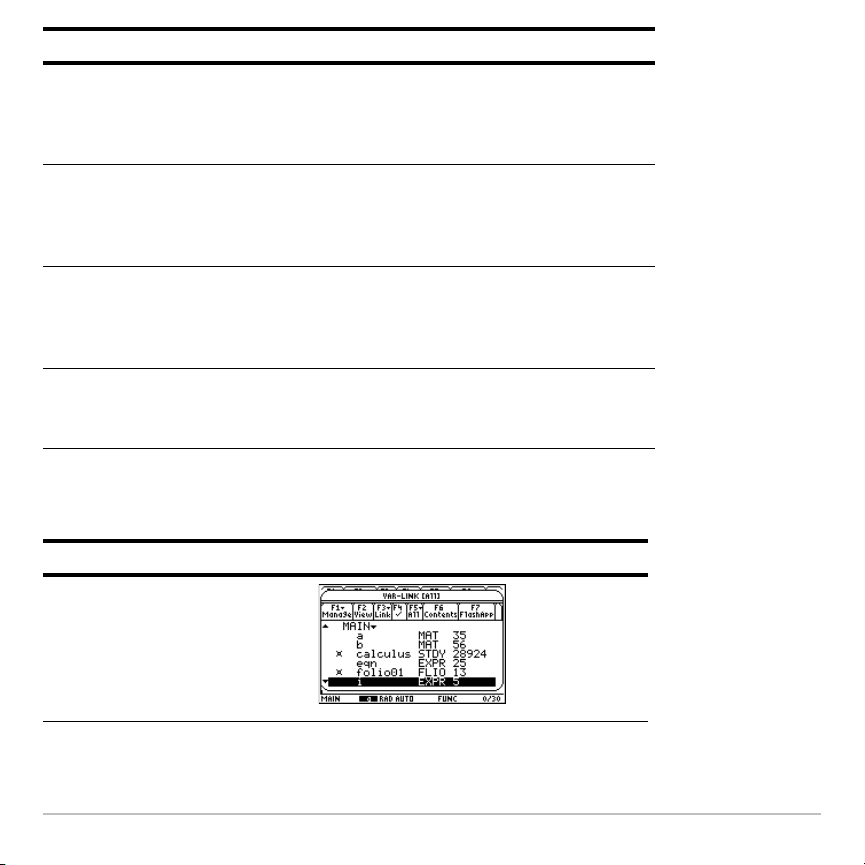
Tasten Beschreibung
8
(Karo)
7
(Umschalt)
j
(Alpha; nur beim
TI-89 Titanium)
Zugriffe auf Apps, Menü-Optionen und andere
Operationen. Karofunktionen sind in der gleichen
Farbe, wie die
Tasten gedruckt.
Gibt einen Großbuchstaben für den nächsten
eingegebenen Buchstaben ein. Wird mit A und B
zum Markieren von Buchstaben bei der Bearbeitung
verwendet.
Dient zur Eingabe von Schriftzeichen ohne
QWERTY-Tastatur. Das jeweilige Alpha-Zeichen ist
über der zugehörigen Taste in der Farbe der Taste
j angegeben.
8-Taste über die zugehörigen
1
(Hand; nur beim
Voyage™ 200)
Beispiel: Gehen Sie in den VAR-LINK Bildschirm, in dem Sie Variablen und Apps
Dient dazu, mit den Cursortasten
Geometrieobjekte zu manipulieren. Wird auch
zum Zeichnen einer Grafik verwendet.
verwalten können.
Drücken Sie Ergebnis
2°
Erste Schritte 15
Page 18
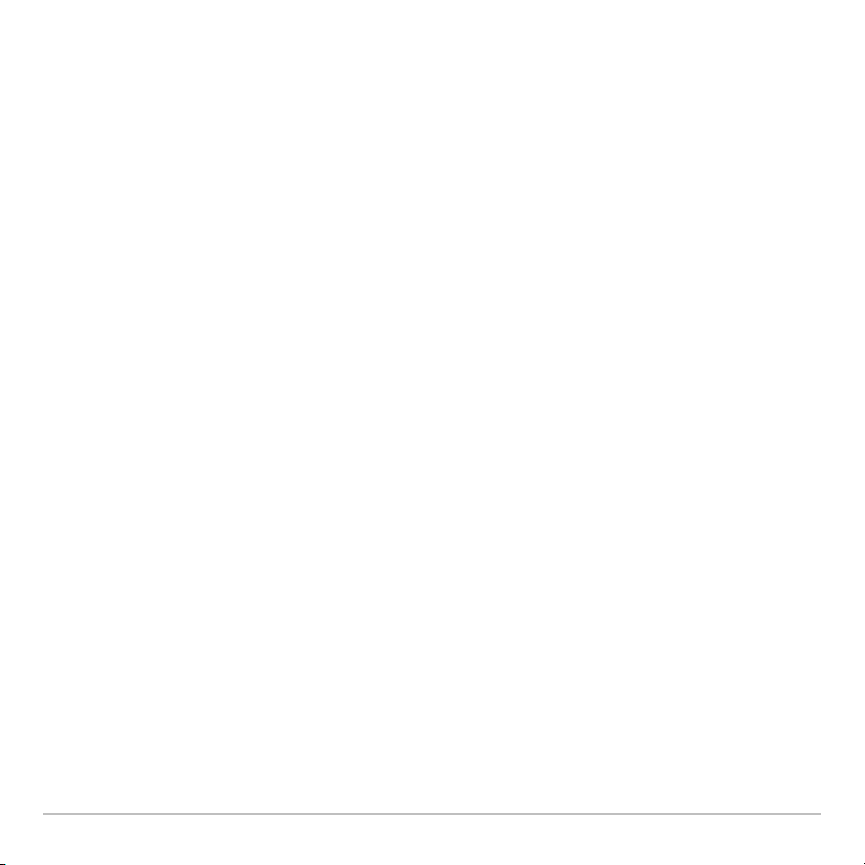
Funktionstasten
Funktionstasten
FunktionstastenFunktionstasten
Verwenden Sie die Funktionstasten um folgende Operationen durchzuführen:
• Auf der Apps-Arbeitsfläche öffnen Sie Apps und wählen oder bearbeiten die AppsKategorien.
• Im Hauptbildschirm des Rechners öffnen Sie Menüleisten Menüs,
um mathematische Operationen auszuwählen.
• Innerhalb von Apps öffnen Sie Menüleisten Menüs, um Optionen der App
auszuwählen.
Cursortasten
Cursortasten
CursortastenCursortasten
Drücken von A, B, C, oder D bewegt den Cursor in der entsprechenden Richtung. Je
nach App und abhängig davon, ob die Modifikatortaste 2 oderr8 verwendet wird,
steuern die Cursortasten den Cursor in bestimmter Weise.
• C oder D bewegt den Cursor jeweils eine Zeile nach oben oder unten.
• 2A oder 2B bewegt den Cursor zum Anfang bzw. Ende einer Zeile.
• 2C oder 2D bewegt den Cursor jeweils eine Seite nach oben oder unten.
• 8C oder 8D bewegt den Cursor zum Anfang bzw. Ende der Seite.
• C und A, C und B, D und A, oder D und B bewegt den Cursor diagonal. (Drücken
Sie die angegebenen Cursortastenpaare gleichzeitig.)
Numerische Tastatur
Numerische Tastatur
Numerische TastaturNumerische Tastatur
Mit der numerischen Tastatur können Sie positive und negative Zahlen eingeben.
Erste Schritte 16
Page 19
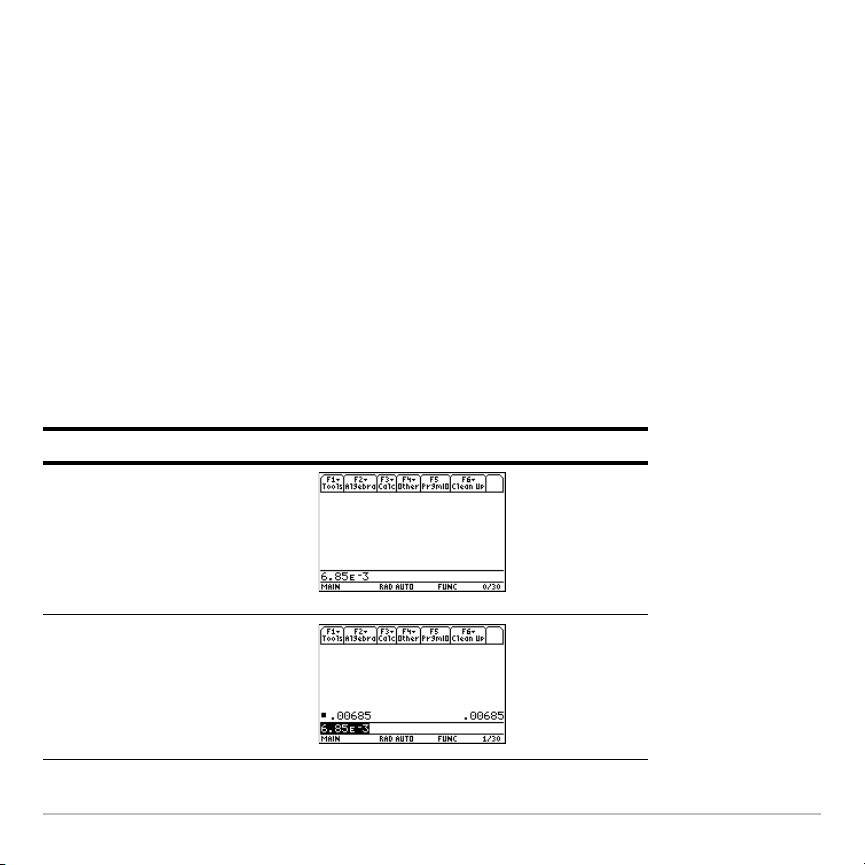
Um eine negative Zahl einzugeben, drücken Sie ? vor Eingabe der Ziffern.
Hinweis: Verwechseln Sie die Vorzeichentaste (?) nicht mit der Subtraktionstaste ( |).
Zur Eingabe einer Zahl in wissenschaftlicher Notation:
1. Geben Sie die Zahl (Mantisse) vor dem Exponenten ein. (Dieser Wert kann ein
Ausdruck sein.)
2. Drücken Sie ^ (TI-89 Titanium) or 2^ (Voyage™ 200). Das Exponentensymbol
(í) folgt den eingegebenen Ziffern.
3. Geben Sie den Exponenten als ganze Zahl mit bis zu drei Stellen ein. (Wie das
folgende Beispiel zeigt, können Sie auch einen negativen Exponenten verwenden.)
Beispiel: Geben Sie auf dem Hauptbildschirm des Rechners 0.00685 in
wissenschaftlicher Notation ein.
Drücken Sie Ergebnis
6 ¶ 85
TI-89 Titanium: ^
Voyage™ 200: 2^
?
3
¸
Erste Schritte 17
Page 20
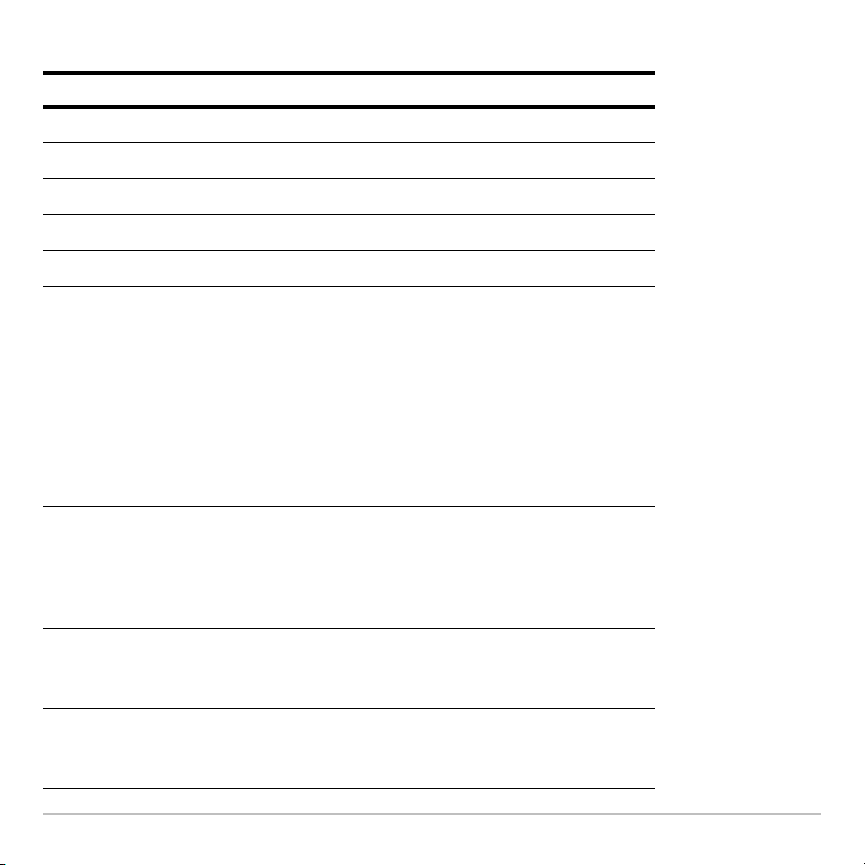
Weitere wichtige Tasten
Weitere wichtige Tasten
Weitere wichtige TastenWeitere wichtige Tasten
Tastenbefehle Beschreibung
8#
8$
8%
8&
8'
8TI-89 Titanium:
¥5
¥6
¥7
Voyage™ 200:
8 X
(Ausschneiden)
8 C (Kopieren)
8 V (Einfügen)
8 S
nur beim Voyage™
200
8 N
nur beim Voyage™
200
8 O
nur beim Voyage™
200
Zeigt den Y= Editor an.
Zeigt den Window Editor an.
Zeigt den Graphbildschirm an.
Legt Parameter für den Tabellenbildschirm fest.
Zeigt den Tabellenbildschirm an.
Mit diesen Tasten können Sie eingegebene Daten
durch die Funktionen Ausschneiden, Kopieren und
Einfügen bearbeiten.
Das Dialogfeld SAVE COPY AS (KOPIE SPEICH
ALS) wird angezeigt und fordert zur Auswahl eines
Verzeichnisses und Eingabe eines Variablennamens
auf, wo die auf dem Bildschirm eingegebenen Daten
gespeichert werden.
Erstellt eine neue Datei.
Öffnet eine vorhandene Datei, die Sie angeben.
Erste Schritte 18
Page 21
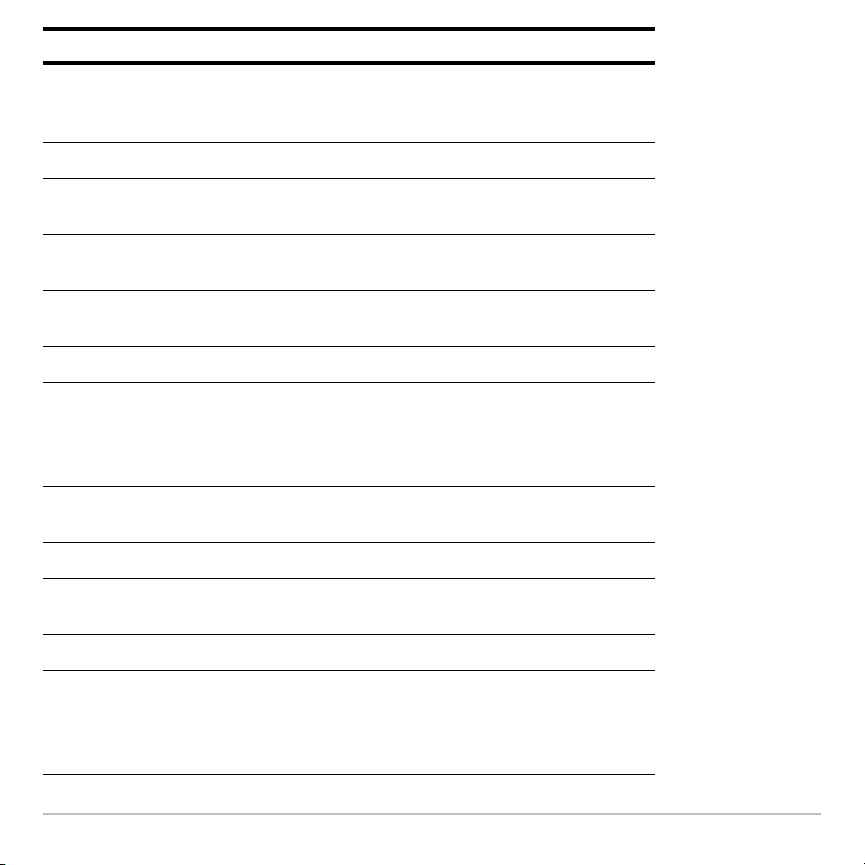
Tastenbefehle Beschreibung
8 F
nur beim Voyage™
200
Zeigt das Dialogfeld Formats (Formate) oder Graph
Formats (Graphik Formate) an, wo Sie FormatInformationen für die aktive App eingeben.
O
8 O
2a
2F
24
TI-89 Titanium:
¥
Voyage™ 200:
25
0
8.
2/
2;
TI-89 Titanium:
½
Voyage™ 200:
2E
Anzeigen der Apps-Arbeitsfläche.
Bei deaktivierter Apps-Arbeitsfläche wird das Menü
FLASH APPLICATIONS angezeigt.
Schaltet zwischen den beiden zuletzt ausgewählten
Apps um.
Schaltet das anwenderspezifische Menü ein und
aus.
Konvertiert Maßeinheiten.
Kennzeichnet eine Maßeinheit.
Löscht das Zeichen links neben dem Cursor
(Rücktaste).
Löscht das Zeichen rechts neben dem Cursor.
Schaltet zwischen dem Einfüge- und
Überschreibmodus um.
Zeigt den Memory (Speicher) Bildschirm
Zeigt eine Befehlsliste an.
Erste Schritte 19
Page 22
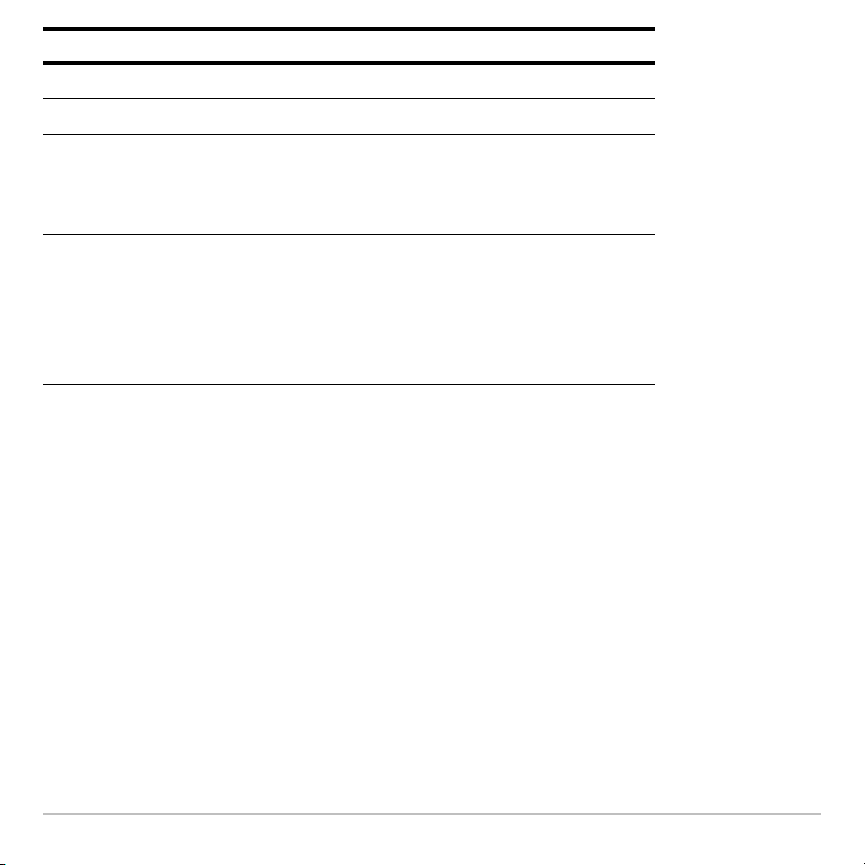
Tastenbefehle Beschreibung
2£
Holt den Inhalt einer Variablen zurück.
9
2G
2K
Moduseinstellungen
Moduseinstellungen
ModuseinstellungenModuseinstellungen
Speichert einen Wert in einer Variablen.
Zeigt das Menü Char (Zeichen) an, in dem Sie
griechische Buchstaben, internationale akzentuierte
Zeichen und andere Sonderzeichen auswählen
können.
• Im Vollbild-Modus wird die Apps-Arbeitsfläche
angezeigt.
• Im Split-Screen-Modus wird die Vollbildanzeige der
aktiven App angezeigt.
• Bei deaktivierter Apps-Arbeitsfläche wird der
Hauptbildschirm des Rechners angezeigt.
Durch die Modi wird festgelegt, wie der TI-89 Titanium oder Voyage™ 200 Informationen
anzeigt und interpretiert. Alle Zahlen, einschließlich der Elemente von Matrizen und Listen
werden den aktuellen Moduseinstellungen entsprechend angezeigt. Wenn der
oder
Voyage™ 200 abgeschaltet wird, werden durch das Leistungsmerkmal Constant
TI-89 Titanium
Memory™ alle ausgewählten Moduseinstellungen gesichert.
Anzeigen der Moduseinstellungen des
TI-89 Titanium oder Voyage™ 200:
1. Drücken Sie 3. Die Seite 1 des Dialogfelds MODE (MODUS) wird angezeigt.
2. Drücken Sie „ oder …, um eine Anzeige der auf Seite 2 oder 3 aufgeführten Modi
zu erhalten.
Erste Schritte 20
Page 23
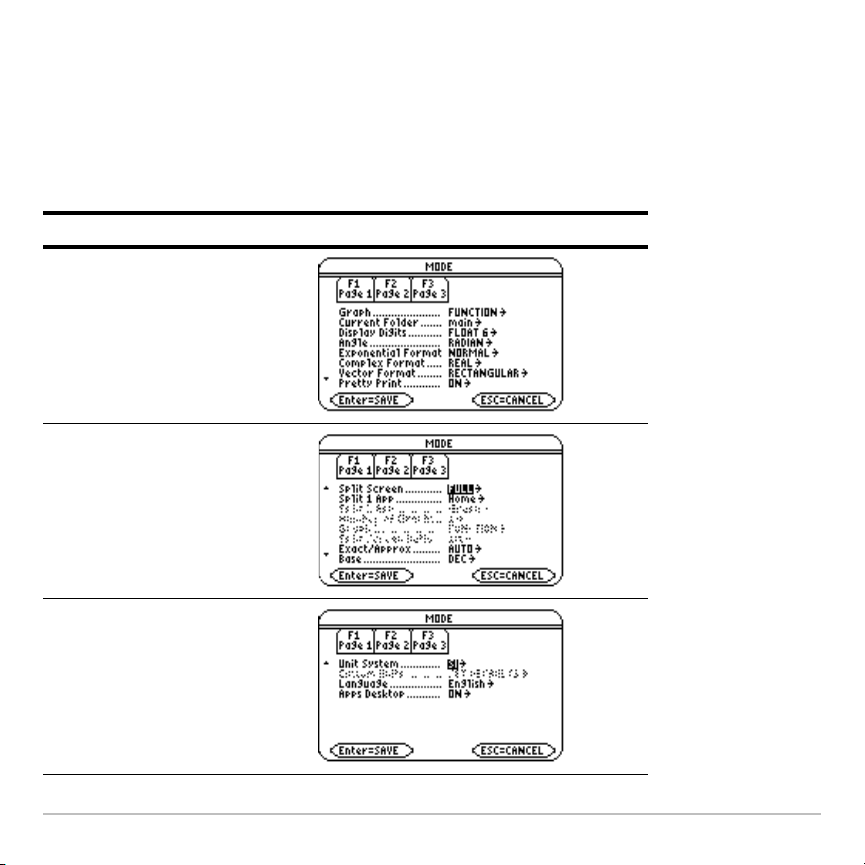
Hinweis: Grau dargestellte Modi sind nur verfügbar, wenn weitere erforderliche
Moduseinstellungen gewählt wurden. Beispielsweise ist der Modus Custom Units (Benutzer
Einh.) auf Seite 3 nur verfügbar, wenn der Modus Unit System (EinhSystem) auf CUSTOM
(Eigene) gesetzt ist.
Anzeigemodus-Einstellungen
Anzeigemodus-Einstellungen
Anzeigemodus-EinstellungenAnzeigemodus-Einstellungen
Drücken Sie Ergebnis
3
„
…
Erste Schritte 21
Page 24
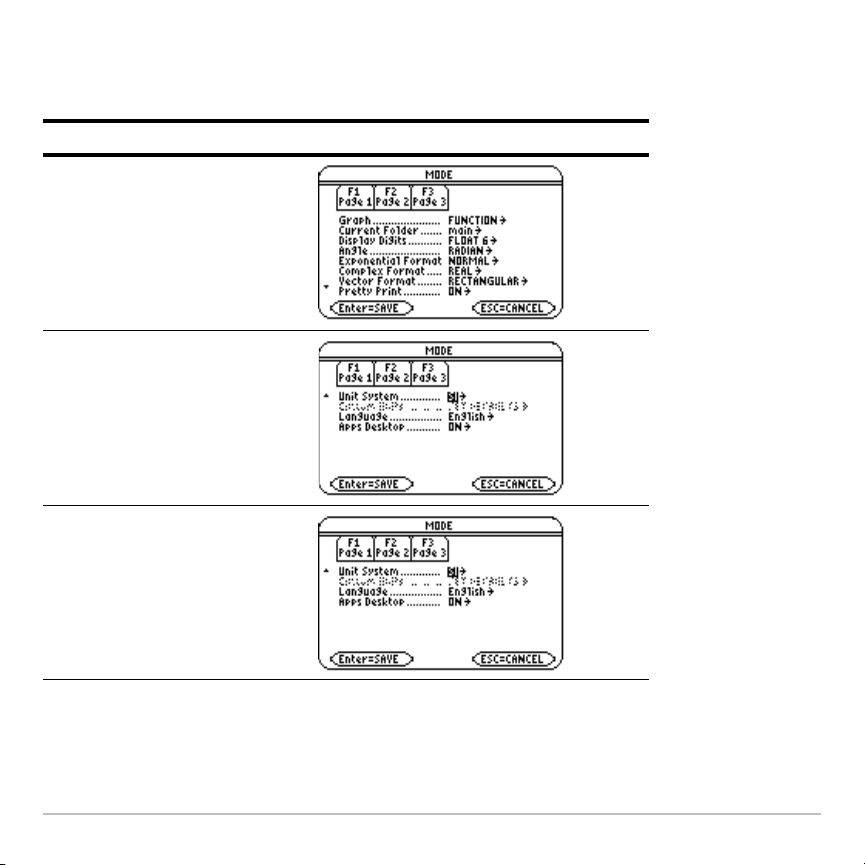
Änderung der Moduseinstellungen
Änderung der Moduseinstellungen
Änderung der ModuseinstellungenÄnderung der Moduseinstellungen
Beispiel: Ändern des Language (Sprache)-Modus auf Spanish (Español).
Drücken Sie Ergebnis
3
…
Blättern Sie nach unten zum
Feld Language (Sprache).
D
Erste Schritte 22
Page 25
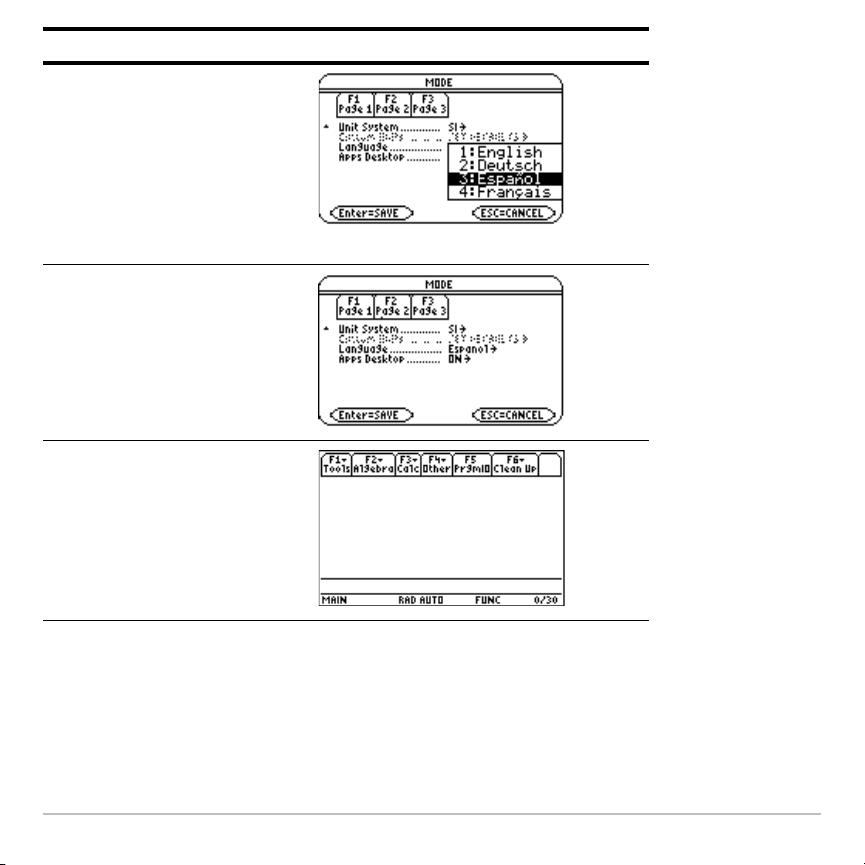
Drücken Sie Ergebnis
Drücken Sie B
und anschließend D , bis
3:Español markiert ist.
Hinweis:
Ihre Menüliste kann
in Abhängigkeit von den
installierten Sprachen anders
aussehen.
¸
¸
Hinweis: Die zuletzt geöffnete
App wird angezeigt (in
diesem Beispiel der
Hauptbildschirm des
Rechners).
Zur Rückstellung des Language (Sprache) Modus auf English, wiederholen Sie die Schritte
und wählen im Language (Sprache) Modusfeld
1:English.
Erste Schritte 23
Page 26
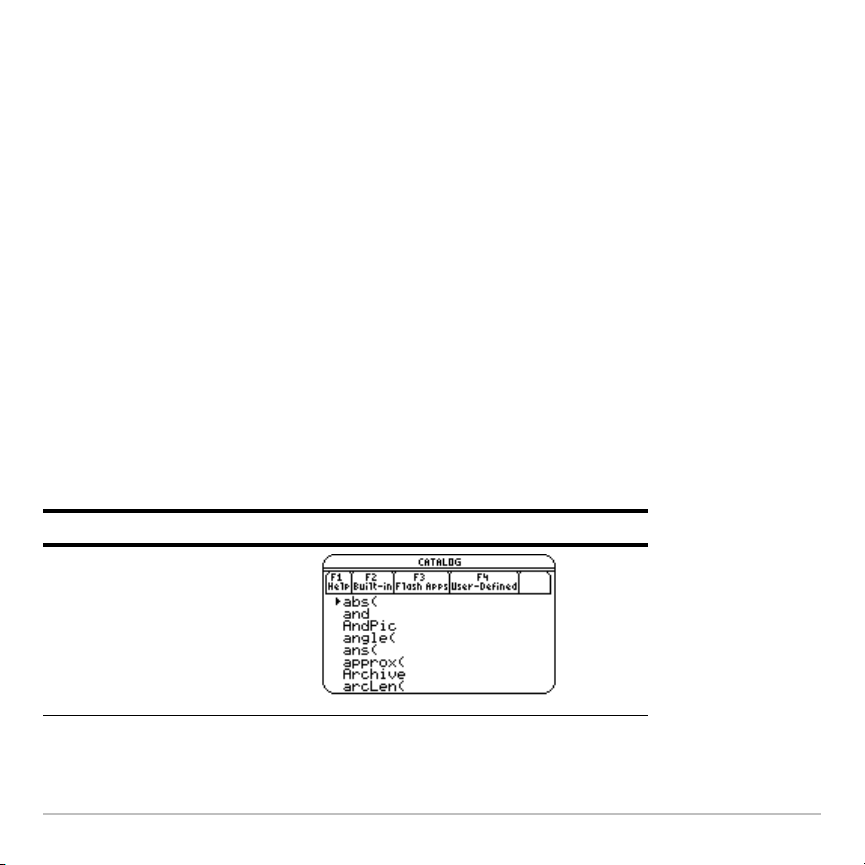
Verwenden des Catalog (Katalog) für den
Verwenden des Catalog (Katalog) für den
Verwenden des Catalog (Katalog) für den Verwenden des Catalog (Katalog) für den
Befehlszugriff
Befehlszugriff
BefehlszugriffBefehlszugriff
ºMit dem Catalog (Katalog) haben Sie Zugriff auf eine Liste von TI-89 Titanium oder
Voyage™ 200-Befehlen, inklusive Funktionen, Anweisungen und benutzerdefinierten
Programmen. Befehle werden in alphabetischer Reihenfolge aufgeführt. Befehle, die
nicht mit einem Buchstaben beginnen, finden Sie am Ende der Liste (&, /, +, -, usw.).
Die App Catalog Help (Katalog-Hilfe) enthält Einzelheiten zu jedem Befehl.
Momentan nicht verfügbare Optionen erscheinen grau. Beispielsweise wird die MenüOption Flash Apps (…) grau dargestellt, wenn keine Flash-Anwendungen auf Ihrem
TI-89 Titanium
(Benutzer) (†) wird grau dargestellt, wenn Sie noch keine Funktion und kein Programm
erstellt haben.
Hinweis: Durch Eingabe eines Buchstabens gelangen Sie zum ersten Befehl in der Liste
der mit diesem Buchstaben beginnt.
oder Voyage™ 200 installiert sind; die Menü-Option UserDefined
Drücken Sie Ergebnis
TI-89 Titanium:
Voyage™ 200: 2E
(zeigt die Built in (Vorhandenen)
Befehle an)
Erste Schritte 24
½
Page 27

Drücken Sie Ergebnis
…
(zeigt die Flash Apps-Befehle
an, falls vorhanden)
†
(zeigt die User Defined-
(Benutzer) Befehle an, falls
vorhanden)
Wählen Sie Befehle aus dem Catalog (Katalog) und fügen Sie sie in die Eingabezeile
des Hauptbildschirms des Rechners, oder in andere Apps, wie den Y= Editor, Text Editor
oder CellSheet Apps ein.
Beispiel: Einfügen des comDenom( (gemNenn() Befehls in die Eingabezeile des
Hauptbildschirms des Rechners.
Hinweis: Positionieren Sie den Cursor vor der Auswahl eines Befehls an der Stelle, an
welcher der Befehl erscheinen soll.
Erste Schritte 25
Page 28
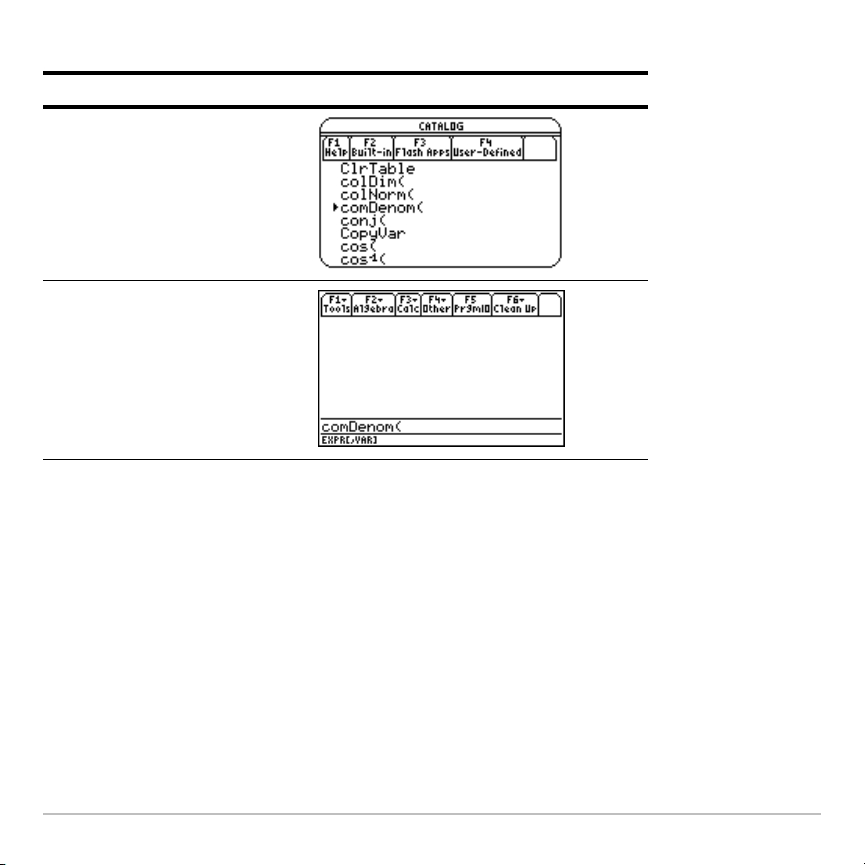
Durch Drücken von 2D gelangen Sie zur jeweils nächsten Seite der Katalog-Liste.
Drücken Sie Ergebnis
TI-89 Titanium:
Voyage™ 200:
½ C
2E C
2D
DDDD
¸
In der Statuszeile werden alle notwendigen und optionalen Parameter für den gewählten
Befehl angezeigt. Optionale Parameter erscheinen in rechteckigen Klammern.
Hinweis: Durch Drücken von ƒ werden die Parameter für den gewählten Befehl ebenso
angezeigt.
Erste Schritte 26
Page 29
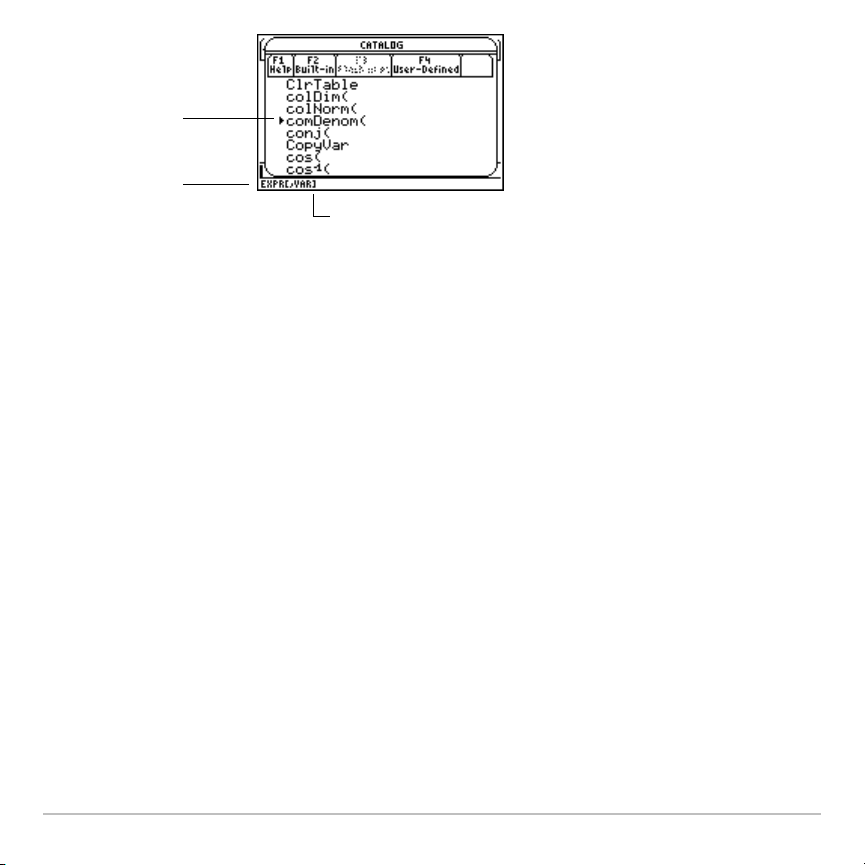
Gewählter
Befehl
Befehlsparameter
Drücken Sie zum Verlassen des Catalog (Katalog) ohne Auswahl eines Befehls N.
Hauptbildschirm des Rechners
Hauptbildschirm des Rechners
Hauptbildschirm des RechnersHauptbildschirm des Rechners
Der Hauptbildschirm ist der Ausgangspunkt des Rechners für mathematische
Operationen, inklusive der Ausführung von Anweisungen, dem Auswerten von
Ausdrücken und der Anzeige von Ergebnissen.
Drücken Sie zur Anzeige des Hauptbildschirms:
TI-89 Titanium: "
Voyage™ 200: 8".
Sie gelangen ebenfalls zum Hauptbildschirm des Rechners, wenn Sie auf die AppsArbeitsfläche das Symbol Home (Haupt) auswählen und ¸ wählen.
Eckige Klammern [ ] weisen auf
zusätzliche Parameter hin
Erste Schritte 27
Page 30
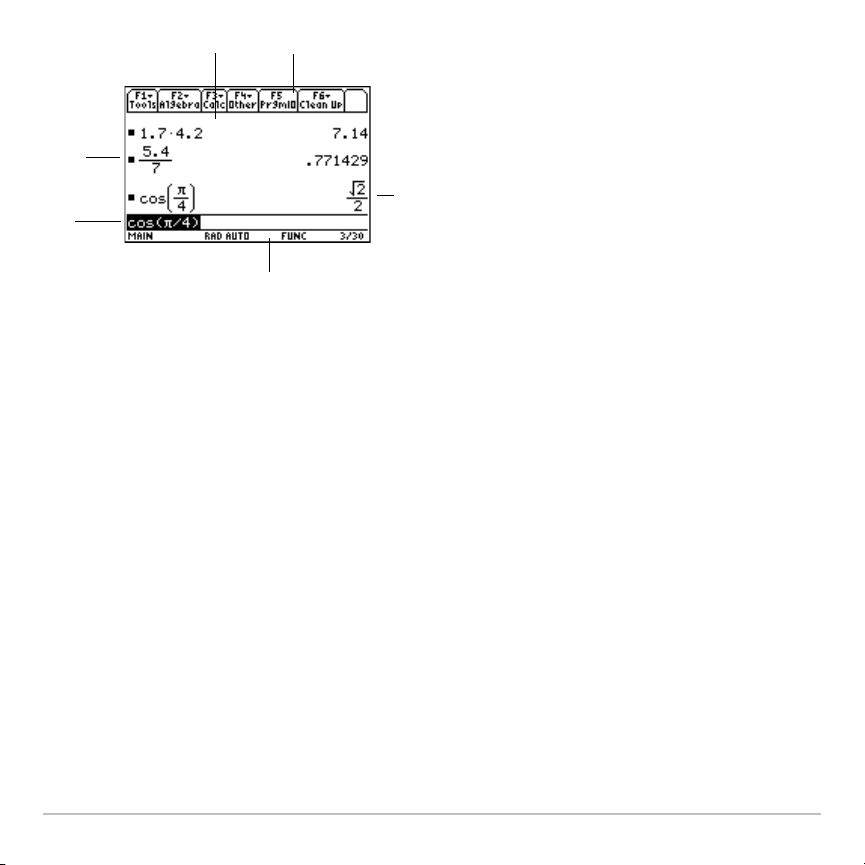
Ê
Ë
Ï
Ì
Î
Í
Ê Im Protokollbereich werden die eingegebenen Eingabe/Antwort-Paare aufgeführt.
Ë Register zeigen Menüs an, um aus Listen mit Operationen auswählen zu können.
Drücken Sie ƒ, „ usw., um Menüs anzuzeigen.
Ì Das Ergebnis der letzten Eingabe wird hier angezeigt. (Beachten Sie, dass
Ergebnisse nicht in der Eingabezeile angezeigt werden.)
Í Die Statuszeile zeigt den aktuellen Status des TI-89 Titanium oder Voyage 200 an.
Î Die Eingabezeile zeigt Ihre aktuelle Eingabe an.
Ï Ihre vorherige Eingabe wird hier angezeigt.
Sie gelangen zur Apps-Arbeitsfläche zurück, indem Sie im Hauptbildschirm O drücken.
Erste Schritte 28
Page 31

Über den Protokollbereich
Über den Protokollbereich
Über den ProtokollbereichÜber den Protokollbereich
Je nach Komplexität und Höhe der Ausdrücke zeigt der Protokollbereich bis zu acht
Eingabe/Antwort-Paare an. Wenn der Bildschirm voll ist, werden Informationen nach
oben aus der Anzeige geschoben. Nutzen Sie den Protokollbereich zum:
• Überarbeiten vorheriger Eingaben und Antworten. Verwenden Sie die Cursortasten,
um Eingabe-/Antwort-Paare zu betrachten, die aus dem Bildschirm geschoben
wurden.
• Holen Sie frühere Eingaben oder Antworten in die Eingabezeile zum nochmaligen
Gebrauch oder zum Editieren zurück, oder fügen Sie sie automatisch ein. (Weitere
Informationen finden Sie im elektronisch gespeicherten TI-89 Titanium oder
Voyage™ 200 Modul - Operating the Calculator.)
Der Cursor, der sich normalerweise in der Eingabezeile befindet, kann in den
Protokollbereich bewegt werden. In der folgenden Tabelle wird gezeigt, wie Sie den
Cursor im Protokollbereich bewegen.
Um... Gehen Sie wie folgt vor
Eingaben/Antworten
anzuzeigen, die aus dem
Bildschirm geschoben
wurden.
Zum ältesten oder aktuellsten
Eingabe/Antwort-Paar
wechseln
Ausgehend von der Eingabezeile drücken
Sie C, um die letzte Antwort zu markieren.
Verwenden Sie
Antwort zu Eingabe durch den
Protokollbereich zu bewegen.
Wenn sich der Cursor im Protokollbereich
befindet, drücken Sie
C weiterhin, um sich von
8C oder 8D.
Erste Schritte 29
Page 32

Um... Gehen Sie wie folgt vor
Anzeigen einer Eingabe oder
einer Antwort, die länger als
eine Zeile ist (ú wird am Ende
der Zeile angezeigt)
Bewegen Sie den Cursor zur Eingabe oder
zur Antwort. Mit
links oder rechts und mit
oder
2B gelangen Sie zum Anfang oder
Ende.
A oder B blättern Sie nach
2A
Den Cursor in die
Eingabezeile zurückbringen
Interpretieren der Protokollinformationen in der Statuszeile
Interpretieren der Protokollinformationen in der Statuszeile
Interpretieren der Protokollinformationen in der StatuszeileInterpretieren der Protokollinformationen in der Statuszeile
Drücken Sie
bis der Cursor wieder in der Eingabezeile
angekommen ist.
N, oder drücken Sie D,
Mit Hilfe der Protokollanzeige in der Statuszeile erhalten Sie Informationen zu den
Eingabe/Antwort-Paaren. Zum Beispiel:
Wenn sich der Cursor an der Eingabezeile befindet:
Gesamtzahl der
momentan
gespeicherten Paare
_______ 8/30 ______ Maximale Anzahl der
speicherbaren Paare
Wenn sich der Cursor im Protokollbereich befindet:
Paarnummer des
markierten
Eingabe/Antwort-
Paares
_______ 8/30 ______ Gesamtzahl der
momentan
gespeicherten Paare
Erste Schritte 30
Page 33

Bearbeiten des Protokollbereichs
Bearbeiten des Protokollbereichs
Bearbeiten des ProtokollbereichsBearbeiten des Protokollbereichs
Ändern der Anzahl der speicherbaren Paare:
1. Drücken Sie im Hauptbildschirm des Rechners ƒ und wählen Sie
2. Drücken Sie B und markieren Sie die neue Anzahl mit C oder D.
3. Drücken Sie ¸ ¸.
Löschen des Protokollbereichs und aller gespeicherten Paare:
• Drücken Sie im Hauptbildschirm des Rechners ƒ und wählen Sie
(8:LöscheBSchirm).
– oder –
• Geben Sie in der Eingabezeile des Hauptbildschirms ClrHome ein.
Bewegen Sie den Cursor zum Löschen eines Eingabe/Antwort-Paares zur Eingabe oder
zur Antwort und drücken Sie 0 oder M.
Arbeiten mit Apps
Arbeiten mit Apps
Arbeiten mit AppsArbeiten mit Apps
Der TI-89 Titanium oder Voyage™ 200 organisiert Apps auf der Apps-Arbeitsfläche nach
Kategorien. Drücken Sie zur Auswahl einer Kategorie eine Funktionstaste („ bis 2
Š oder „ bis Š). Die App-Symbole der gewählten Kategorie werden auf der Apps-
Arbeitsfläche angezeigt.
Hinweis: Wenn der Name unter einem Apps-Arbeitsfläche-Symbol verkürzt wird,
markieren Sie es mit den Cursortasten. Jetzt wird der vollständige Name oben auf der
Apps-Arbeitsfläche angezeigt.
9:Format.
8:Clear Home
Erste Schritte 31
Page 34

Öffnen von Apps
Öffnen von Apps
Öffnen von AppsÖffnen von Apps
Verwenden Sie die Cursortasten um das Apps-Symbol auf der Arbeitsfläche zu
markieren und drücken Sie ¸. Die App wird entweder direkt geöffnet oder es wird
ein Dialogfeld angezeigt. Das häufigste Dialogfeld führt diese Optionen für die App auf:
Hinweis: Der TI-89 Titanium oder Voyage™ 200 verwendet den allgemeinen Begriff
Variable für die App-Dateien, die Sie erstellen.
Option Beschreibung
Current (Aktuell) Zeigt den Bildschirm, der angezeigt wurde, als Sie
die App zum letzten Mal geöffnet hatten. Wenn keine
aktuelle App-Variable vorhanden ist, wird das
Dialogfeld New angezeigt.
Open (Öffnen) Ermöglicht Ihnen eine vorhandene Datei zu öffnen.
New (Neu) Erstellt eine neue Datei mit dem im Feld
angegebenen Namen.
Wählen Sie eine Option, geben Sie die notwendigen Informationen ein und drücken Sie
¸. Die App wird angezeigt.
Erste Schritte 32
Page 35

Beispiel: Erstellen Sie mit dem Program Editor ein neues Programm.
Drücken Sie Ergebnis
Markieren Sie mit den
Cursortasten
¸
3
¸
Erste Schritte 33
Page 36

Drücken Sie Ergebnis
DD
program1
¸ ¸
Die neu erstellte Programmvariable program1 ist im Verzeichnis main gespeichert.
Rückkehr von einer App zur Apps-Arbeitsfläche
Rückkehr von einer App zur Apps-Arbeitsfläche
Rückkehr von einer App zur Apps-ArbeitsflächeRückkehr von einer App zur Apps-Arbeitsfläche
Drücken Sie O. Daraufhin werden die Symbole der zuletzt gewählten AppsKategorie auf der Apps-Arbeitsfläche angezeigt, wobei das Symbol der zuletzt
geöffneten App markiert erscheint.
Sie können ebenso zur Apps-Arbeitsfläche zurückkehren, indem Sie 2 K im
Vollbildmodus drücken. Im Split-Screen-Modus drücken Sie zweimal 2K.
Um zur zuletzt geöffneten App zurück zu kehren, drücken Sie auf der Apps-Arbeitsfläche
2a.
Erste Schritte 34
Page 37

Auswählen einer Apps-Kategorie
Auswählen einer Apps-Kategorie
Auswählen einer Apps-KategorieAuswählen einer Apps-Kategorie
Auf dem TI-89 Titanium erscheinen die Namen der Apps-Kategorien nur im Menü
Auswahl einer Apps-Kategorie drücken Sie ƒ
2:Select Category. Verwenden Sie dann die
F1. Zur
Cursortasten, um eine Apps-Kategorie zu markieren und drücken Sie anschließend
¸, um die markierte Kategorie auszuwählen. Sie können eine Kategorie auch direkt
über die Tastatur und die zugehörige Tastenkombination auswählen (verwenden Sie bei
Bedarf die Taste 2). Die App-Symbole für die ausgewählte Kategorie werden auf der
Apps-Arbeitsfläche eingeblendet
Auf dem Voyage™ 200erscheinen die Namen der Apps-Kategorien links, längs der AppsArbeitsfläche. Zur Auswahl einer Apps-Kategorie drücken Sie die zugehörige
Funktionstaste (die auf der Apps-Arbeitsfläche oberhalb des Kategorie Namens angezeigt
wird).
Die App-Symbole für die ausgewählte Kategorie werden auf der Apps-Arbeitsfläche
eingeblendet.
Taste Beschreibung
„ All (Alle)
… English (Englisch)
† SocialSt (SozialWiss)
Symbole für alle installierten Apps werden
angezeigt. Nicht anpassbar.
Anpassbare Kategorie. Die Vorgabe ist English
(Englisch).
Anpassbare Kategorie. Die Vorgabe ist SocialSt
(SozialWiss).
‡ Math (Mathematik)
Erste Schritte 35
Anpassbare Kategorie. Die Vorgabe ist Math
(Mathematik).
Page 38

Taste Beschreibung
2 ˆ
(Grafik)
oder
Graphing
Anpassbare Kategorie. Die Vorgabe ist
Graphing (Grafik).
ˆ Graphing (Grafik)
2 ‰ Science
(Naturwissenschaften)
oder
Anpassbare Kategorie. Die Vorgabe ist Science
(Wissenschaft).
‰ Science
(Naturwissenschaften)
2 Š Organizr
oder
Anpassbare Kategorie. Die Vorgabe ist
Organizr.
Š Organizr
Beispiel: Wählen Sie die Kategorie All (Alle).
Drücken Sie Ergebnis
„
Wenn Sie eine Apps-Kategorie wählen, die keinen Apps enthält, erscheint eine Meldung,
die angibt, dass die Kategorie leer ist und verweist Sie auf das ƒ
1:Edit Categories-
Menü, wo Sie App-Tastenkürzel zur Kategorie hinzufügen können. (Weitere
Erste Schritte 36
Page 39

Informationen zur Anpassung von Apps-Arbeitsflächen-Kategorien finden Sie unten
Anpassen der Apps-Kategorien).
Drücken Sie ¸ oder N, um die Meldung zu löschen und zur Apps-Arbeitsfläche
zurückzukehren.
Anpassen der Apps-Kategorien
Anpassen der Apps-Kategorien
Anpassen der Apps-KategorienAnpassen der Apps-Kategorien
Der TI-89 Titanium oder Voyage™ 200 organisiert Ihre Apps in sieben Kategorien, von
denen Sie sechs an Ihre persönlichen Bedürfnisse anpassen können. (Die Kategorie All
(Alle) enthält alle installierten Apps und kann nicht bearbeitet werden.)
Anpassen der … bis 2 Š( ((@) oder (Š (H) Apps-Kategorien:
1. Wählen Sie ƒ
1:Edit Categories. Die sechs anpassbaren Apps-Kategorienamen
werden in einem Untermenü angezeigt. (Die Kategorie All (Alle) wird nicht
aufgeführt.)
2. Markieren Sie eine Apps-Kategorie und drücken Sie ¸. Das Dialogfeld Edit
Categories (Kategorien bearbeiten) wird mit einer Liste der installierten Apps und
einem Textfeld mit dem hervorgehobenen Kategorienamen angezeigt.
3. Zum Ändern des Apps-Kategorienamens tippen Sie den gewünschten Namen ein.
Hinweis: Geben Sie einen bis zu acht Zeichen langen Namen ein, der Buchstaben
mit oder ohne Groß- und Kleinschreibung, Zahlen, Interpunktionszeichen und
Akzentzeichen enthalten kann.
4. Um ein App-Kürzel in einer Kategorie hinzuzufügen oder zu entfernen, drücken Sie
D so oft, bis das Feld neben der App ausgewählt ist und drücken Sie dann B, um
das Häkchen hinzuzufügen oder zu entfernen (9).
5. Um die Änderungen zu speichern und zur Apps-Arbeitsfläche zurück zu kehren,
drücken Sie ¸.
Erste Schritte 37
Page 40

Beispiel: Ersetzen Sie die Kategorie Social Studies (SozialWiss) durch die Kategorie
Business (Geschäft) und fügen Sie die Verweise auf CellSheet und die Finance App
hinzu.
Drücken Sie Ergebnis
ƒ
B
2
– oder –
D¸
Erste Schritte 38
Page 41

Drücken Sie Ergebnis
TI-89 Titanium: 2 ™
Bus iness
¤
Voyage™ 200:
¤ Bus iness
D
©
B
D
©
B
¸
Erste Schritte 39
Page 42

Drücken Sie Ergebnis
†
Öffnen von Apps im Split-Screen-Modus
Öffnen von Apps im Split-Screen-Modus
Öffnen von Apps im Split-Screen-ModusÖffnen von Apps im Split-Screen-Modus
Ihr TI-89 Titanium oder Voyage™ 200 erlaubt Ihnen die Aufteilung des Bildschirms, so
dass Sie zwei Apps gleichzeitig betrachten können. Beispielsweise können Sie den
Y= Editor und den Graph-Bildschirm gleichzeitig anzeigen lassen um eine Liste von
Funktionen und deren grafische Darstellung zu betrachten.
Wählen Sie den Split Screen-Modus auf Seite 2 des MODE-Bildschirms. Der TI-89
Titanium oder Voyage™ 200 zeigt die gewählten Apps in der Split-Screen-Anzeige wie
folgt an. Teilen Sie den Bildschirm horizontal (oben-unten) oder vertikal (links-rechts).
Split-Screen (oben-unten)
Erste Schritte 40
Page 43

Sie gelangen zur Apps-Arbeitsfläche zurück, indem Sie O drücken. Oberhalb der
Apps-Arbeitsfläche wird der Split-Screen-Status mit den Namen der offenen Apps und
den Bildschirmabschnitten angezeigt, in denen diese erscheinen. Das Pfeilsymbol (ú)
zeigt auf den Bildschirm, in dem die nächste geöffnete App erscheint.
Im Vollbildmodus wird der Split-Screen-Status nicht auf der Apps-Arbeitsfläche angezeigt.
Hinweis: Die Apps-Arbeitsfläche wird immer im Vollbildmodus angezeigt.
Erste Schritte 41
Page 44

Status des geteilten Bildschirms
(Im hervorgehobenen Teil wird die
nächste App geöffnet.)
Namen der geöffneten
Apps
Anzeigen des geteilten Bildschirms auf der Apps-Arbeitsfläche des TI-89 Titanium
Status des geteilten Bildschirms
(Im hervorgehobenen Teil wird die
nächste App geöffnet.)
Namen der geöffneten
Apps
Erste Schritte 42
Page 45

Überprüfen der Statusinformationen
Überprüfen der Statusinformationen
Überprüfen der StatusinformationenÜberprüfen der Statusinformationen
In der Statuszeile am unteren Rand des Bildschirms erhalten Sie Informationen über den
momentanen Zustand Ihres
TI-89 Titanium oder Voyage™ 200.
Ê
Anzeige Bedeutung
ËÌ
ÊAktuelles
Verzeichnis
Î
Í
Name des gewählten Verzeichnisses (Main ist das
Standard-Verzeichnis).
Ï
Ð
Ñ
Ò
Ó
Ë Modifikatortaste Gewählte Modifikatortaste (2, 8, 7), falls
gedrückt.
Ì Hand-Taste
(nur beim Voyage™
200)
Í Angle (Winkel)
Modus
Î Exact/Approx-
Modus
(Exakt/Approx)
Ï Grafiknummer
Erste Schritte 43
Die Modifikatortaste 1 wurde ausgewählt
(nur beim Voyage™ 200).
Maßeinheiten, in der Winkelwerte angegeben und
interpretiert werden (RAD, DEG, GRAD)
Berechnungs- und Anzeigemodus für Ergebnisse
(AUTO, EXACT (EXAKT), APPROX (NÄHERUNG))
Aktive von zwei unabhängigen Grafiken im SplitScreen-Modus (GR#1 (GNR1), GR#2 (GNR2))
Page 46

Anzeige Bedeutung
Graph-Modus
Ð
Ñ Eingabe-Antwort-
Paare
Ò Batterien ersetzen
Ó Protokoll-Paare,
Busy/Pause,
Gesperrte Variable
Gewählter Grafiktyp, der angezeigt werden kann
(FUNC (FKT), PAR, POL, SEQ (FOLGE), 3D, DE
(DGL))
22/30-Anzahl der Eingabe/Antwort-Paare (Vorgabe
ist 30, Maximum ist 99) im Protokollbereich des
Hauptbildschirms des Rechners.
Wird angezeigt, wenn die Batterien schwach sind
(BATT). Wenn BATT mit einem schwarzen
Hintergrund angezeigt wird, sind die Batterien sobald
wie möglich zu ersetzen ( ).
BUSY-Berechnung oder Grafikaufbau wird
durchgeführt
PAUSE-Sie haben eine Grafik oder ein Programm im
Pause-Zustand
Œ-Die im aktuellen Editor geöffnete Variable ist
gesperrt oder archiviert und kann nicht verändert
werden
Abschalten der Apps-Arbeitsfläche
Abschalten der Apps-Arbeitsfläche
Abschalten der Apps-ArbeitsflächeAbschalten der Apps-Arbeitsfläche
Sie können die Apps-Arbeitsfläche im Dialogfeld MODE deaktivieren. Wenn Sie das tun,
müssen Sie Apps aus dem APPLICATIONS (APPLIKATIONEN) Menü öffnen. Zum
Öffnen des Menüs APPLICATIONS (APPLIKATIONEN) drücken Sie O.
Erste Schritte 44
Page 47

Beispiel: Deaktivieren Sie die Apps-Arbeitsfläche.
Drücken Sie Ergebnis
3
…
DDBC
¸ ¸
Hinweis: Die zuletzt geöffnete
App wird angezeigt (in
diesem Beispiel der
Hauptbildschirm des
Rechners).
Erste Schritte 45
Page 48

Zum Aktivieren der Apps-Arbeitsfläche wiederholen Sie den Vorgang und wählen im
Modusfeld Apps Desktop ON. Um vom Hauptbildschirm des Rechners zur AppsArbeitsfläche zurück zu kehren, drücken Sie O.
Verwenden der Uhr
Verwenden der Uhr
Verwenden der UhrVerwenden der Uhr
Mit Hilfe des Dialogfelds Clock (Uhr) können Sie Datum und Zeit festlegen, das
Anzeigeformat der Uhr wählen und diese ein- bzw. ausschalten.
Die Uhr ist per Vorgabe eingeschaltet. Wenn Sie die Uhr deaktivieren, erscheinen alle
Einträge des Dialogfelds CLOCK bis auf Clock ON/OFF grau.
6 weist auf
Möglichkeiten des
Blätterns zum
Ein/Ausschalten
der Datums- und
Zeitfunktion hin.
Anzeigen des Dialogfelds Clock (Uhr)
Anzeigen des Dialogfelds Clock (Uhr)
Anzeigen des Dialogfelds Clock (Uhr)Anzeigen des Dialogfelds Clock (Uhr)
1. Mit Hilfe der Cursortasten können Sie das Symbol Clock (Uhr) auf der Apps-
Arbeitsfläche auswählen.
2. Drücken Sie ¸. Das Dialogfeld CLOCK (UHR) wird mit markiertem Feld Time
Format (Zeitformat) angezeigt.
Erste Schritte 46
Page 49

Hinweis: Da das Dialogfeld CLOCK (UHR) die aktuellen Einstellungen zum Zeitpunkt
des Öffnens anzeigt, kann es notwendig sein, die Zeit vor dem Verlassen zu
aktualisieren.
Einstellen der Zeit
Einstellen der Zeit
Einstellen der ZeitEinstellen der Zeit
1. Drücken Sie B, um die Liste mit den Zeitformaten zu öffnen.
2. Drücken Sie C oder D, um eine Option zu markieren und drücken Sie dann ¸.
Das ge0wählte Format erscheint im Feld Time Format (Zeitformat).
3. Drücken Sie D, um das Feld Hour (Stunde) zu markieren.
4. Geben Sie die Stunde ein und drücken Sie D, um das Feld Minute zu markieren.
5. Geben Sie die Minute(n) ein.
6. Fahren Sie mit Schritt 9 fort, wenn das Zeitformat auf 24 Stunden eingestellt ist.
– oder –
Wenn das Zeitformat auf 12 Stunden eingestellt ist, drücken Sie D um das Feld
AM/PM zu wählen.
7. Drücken Sie B, um eine Liste mit den AM/PM-Optionen zu öffnen.
8. Drücken Sie C oder D, um die Option AM/PM zu markieren und drücken Sie ¸.
Die gewählte Option für AM/PM wird angezeigt.
9. Stellen Sie das Datum ein (siehe auch Einstellen des Datums).
– oder –
Drücken Sie zum Speichern und Verlassen des Dialogfelds ¸. Die Zeit in der
oberen rechten Ecke der Apps-Arbeitsfläche wird aktualisiert.
Erste Schritte 47
Page 50

Einstellen des Datums
Einstellen des Datums
Einstellen des DatumsEinstellen des Datums
1. Drücken Sie C oder D so oft, bis das Feld Date Format (Datumsformat) markiert ist.
2. Drücken Sie B, um eine Liste von Datumsformaten zu öffnen.
3. Drücken Sie C oder D, um eine Option zu markieren und drücken Sie dann ¸.
Das gewählte Format wird im Feld Date Format (Datumsformat) angezeigt.
4. Drücken Sie D, um das Feld Year (Jahr) zu markieren.
5. Geben Sie das Jahr ein und drücken Sie dann D, um das Feld Month (Monat) zu
markieren.
6. Drücken Sie B, um eine Liste der Monate zu öffnen.
7. Drücken Sie C oder D, um eine Option zu markieren und drücken Sie dann ¸.
Der gewählte Monat wird im Feld Month (Monat) angezeigt.
8. Drücken Sie D, um das Feld Day (Tag) zu markieren.
9. Geben Sie den Tag ein und drücken Sie dann ¸ ¸, um Ihre Einstellungen zu
speichern und das Dialogfeld zu verlassen. Das Datum in der oberen rechten Ecke der
Apps-Arbeitsfläche wird aktualisiert.
Erste Schritte 48
Page 51

Beispiel: Setzen Sie Zeit und Datum auf 19.10.02 (19. Oktober 2002) um 1:30 p.m.
Drücken Sie Ergebnis
Wählen Sie mit den Cursortasten
¸
1 D
D
Zeit und Datum
Erste Schritte 49
Page 52

Drücken Sie Ergebnis
30 D
BD
¸D
BD
Erste Schritte 50
Page 53

Drücken Sie Ergebnis
¸D
2002
DB
Drücken Sie C oder D bis
Oktober markiert ist und
drücken Sie ¸
Erste Schritte 51
Page 54

Drücken Sie Ergebnis
19
D
¸ ¸
Abschalten der Uhr
Abschalten der Uhr
Abschalten der UhrAbschalten der Uhr
Korrigierte Zeit und Datum
Öffnen Sie in der Apps-Arbeitsfläche das Dialogfeld CLOCK (UHR) und wählen Sie OFF
(AUS) im Feld Clock (Uhr).
Erste Schritte 52
Page 55

Beispiel: Schalten Sie die Uhr aus.
Drücken Sie Ergebnis
Wählen Sie mit den Cursortasten
¸
Blättern Sie nach unten zum
Feld Clock (Uhr).
BC ¸
Uhr an
Erste Schritte 53
Page 56

Drücken Sie Ergebnis
¸
Wiederholen Sie den Vorgang zum Einschalten der Uhr und wählen Sie ON (AN) im
Feld Clock (Uhr). Denken Sie daran, Zeit und Datum nachzustellen.
Verwenden von Menüs
Verwenden von Menüs
Verwenden von MenüsVerwenden von Menüs
Für die Auswahl der meisten TI-89 Titanium oder Voyage™ 200 Menüs drücken Sie die
Funktionstasten, die mit den Menüleisten am oberen Rand des Rechner
Hauptbildschirms und den meisten App Bildschirmen korrespondieren. Andere Menüs
wählen Sie mit Tastenkommandos aus.
Menüleisten-Menüs
Menüleisten-Menüs
Menüleisten-MenüsMenüleisten-Menüs
Im Hauptbildschirm des Rechners, dem Ausgangspunkt des TI-89 Titanium oder
Voyage™ 200 für mathematische Operationen, können Sie aus einem mathematikorientierten Menüleisten-Menü auswählen. (Siehe auch das Beispiel auf der folgenden
Seite).
Uhr aus
Erste Schritte 54
Page 57

Menüleisten-Menüs erscheinen auch am oberen Rand der meisten App Bildschirme.
Diese Menüs führen häufig genutzte Funktionen der aktiven App auf.
Weitere Menüs
Weitere Menüs
Weitere MenüsWeitere Menüs
Wählen Sie die folgenden Menüs mit Tastenbefehlen aus. Diese Menüs enhalten,
unabhängig vom angezeigten Bildschirm oder der aktiven App, die selben Optionen.
Drücken Sie Zur Anzeige
2G
CHAR (ZEICHEN)-Menü. Enthält Zeichen, die nicht
auf der Tastatur verfügbar sind. Diese sind nach
Kategorien organisiert (griechische, mathematische,
Interpunktions-, Sonder- und internationale Zeichen).
2I
O
8O
Erste Schritte 55
MATH (MATHEMATIK)-Menü. Enthält nach Kategorien
sortierte mathematische Operationen.
APPLICATIONS (APPLIKATIONEN)-Menü. Enthält die
installierten Apps. (Das Menü ist nur bei deaktivierter
Apps-Arbeitsfläche verfügbar; Apps erreichen Sie
normalerweise über die Apps-Arbeitsfläche.)
FLASH APPLICATIONS-Menü. Listet die installierten
Flash Apps auf. (Das Menü ist nur bei deaktivierter AppsArbeitsfläche verfügbar; Flash Apps erreichen Sie
normalerweise über die Apps- Arbeitsfläche.)
Page 58

Auswählen von Menüoptionen
Auswählen von Menüoptionen
Auswählen von MenüoptionenAuswählen von Menüoptionen
• Drücken Sie die Ziffer oder den Buchstaben links neben der Option, die Sie
auswählen wollen.
– oder –
•Drücken Sie C oder D, um die Option auszuwählen und drücken Sie ¸.
Hinweis: Wenn die erste Menüoption gewählt wurde, drücken Sie C, um die letzte Option
im Menü zu wählen. Wenn die letzte Menüoption gewählt wurde, drücken Sie D, um die
erste Option im Menü zu wählen.
Beispiel: Wählen Sie factor( aus dem Menü Algebra des Hauptbildschirms des
Rechners.
Drücken Sie Ergebnis
Drücken Sie:
TI-89 Titanium: "
Voyage™ 200: 8"
– oder –
Wählen Sie auf dem
Apps-Bildschirm mit den
Cursortasten
und drücken Sie
Erste Schritte 56
¸
Page 59

Drücken Sie Ergebnis
ã„
2
– oder –
6 deutet an, dass
sich das Algebra
Menü öffnet,
wenn Sie „
drücken.
D¸
Auswählen von Untermenüoptionen
Auswählen von Untermenüoptionen
Auswählen von UntermenüoptionenAuswählen von Untermenüoptionen
Ein kleiner Pfeil (ú) rechts neben einer Menüoption weist darauf hin, dass sich bei
Auswahl des Menüpunkts ein Untermenü öffnet.
$ weist auf zusätzliche
Optionen hin.
Erste Schritte 57
Page 60

Beispiel: Wählen Sie ord( aus dem Menü MATH (MATHEMATIK) des Hauptbldschirms.
Drücken Sie Ergebnis
2I
D
– oder –
CCB
B
– oder –
C¸
Gebrauch von Dialogfeldern
Gebrauch von Dialogfeldern
Gebrauch von DialogfeldernGebrauch von Dialogfeldern
Drei Punkte (...) am Ende eines Menüpostens signalisieren, dass bei Auswahl der Option ein
Dialogfeld geöffnet wird. Wählen Sie den Posten und drücken Sie ¸.
Erste Schritte 58
Page 61

Beispiel: Öffnen Sie das Dialogfeld SAVE COPY AS (KOPIE SPEICH ALS) im Window
Editor.
Drücken Sie Ergebnis
O
Wählen Sie mit den Cursortasten
und drücken Sie
¸
ƒ
Erste Schritte 59
Page 62

Drücken Sie Ergebnis
2
– oder –
D¸
Drücken Sie B für
eine Liste von
Verzeichnissen.
Drücken Sie zwei Mal
Geben Sie den
Namen der
Variablen ein.
¸ zum Sichern und
Schließen des
Dialogfelds.
Hinweis: Durch Drücken des 8 S-Tastenkürzels wird das Dialogfeld SAVE COPY AS
(KOPIE SPEICH ALS) in den meisten Apps ebenfalls geöffnet.
Verlassen eines Menüs
Verlassen eines Menüs
Verlassen eines MenüsVerlassen eines Menüs
Zum Verlassen eines Menüs, ohne eine Auswahl zu treffen, drücken Sie N.
Wechseln zwischen Menüleisten-Menüs
Wechseln zwischen Menüleisten-Menüs
Wechseln zwischen Menüleisten-Menüs Wechseln zwischen Menüleisten-Menüs
So wechseln Sie zwischen den Menüs der Menüleisten, ohne einen Menüposten zu
wählen:
• Drücken Sie eine der Funktionstasten (ƒ bis Š) eines Menüleisten-Menüs.
Erste Schritte 60
Page 63

• Drücken Sie eine Funktionstaste, danach B oder A, um von einem Menüleisten-
Menü zu nächsten zu gelangen. Drücken Sie im letzten Menü B, um zum ersten
Menü zu gelangen. Drücken Sie A, um vom ersten Menü zum letzten Menü zu
gelangen.
Hinweis: Wenn Sie B drücken, während ein Menüposten mit einem Untermenü gewählt
ist, dann wird anstelle des nächsten Menüs das Untermenü angezeigt. Drücken Sie B
noch einmal, um zum nächsten Menü zu gelangen.
Über Menüs sind weitere Informationen verfügbar. (Weitere Informationen finden Sie im
elektronischen Kapitel Die Bedienung des Handheld.)
Anwendermenü
Anwendermenü
AnwendermenüAnwendermenü
Über das Anwendermenü erhalten Sie schnellen Zugriff auf die von Ihnen am häufigsten
genutzten Optionen. Sie können das vorgegebene Anwendermenü verwenden oder mit
dem Program Editor Ihr eigenes erstellen. Sie können alle verfügbaren Befehle und
Zeichen des TI-89 Titanium
oder Voyage™ 200 hinzufügen.
Das Anwendermenü ersetzt das Standard-Menüleisten-Menü auf dem Hauptbildschirm
des Rechners. (Weitere Details zur Erstellung von Anwendermenüs finden Sie im TI-89
Titanium oder Voyage™ 200 Online-Modul Programmieren). Über Anwendermenüs sind
weitere Informationen verfügbar.
Erste Schritte 61
Page 64

Beispiel: Aktivieren und deaktivieren Sie das Anwendermenü vom Hauptbildschirm des
Rechners aus.
Drücken Sie Ergebnis
2F
2F
Beispiel: Vorgegebenes Anwendermenü wiederherstellen
Hinweis: Das Wiederherstellen des vorgegebenen Anwendermenüs löscht das vorherige
Vorgegebenes Anwendermenü
Normales Menüleisten-Menü
Anwendermenü. Wenn Sie das vorherige Anwendermenü mit einem Programm erstellt
Erste Schritte 62
Page 65

haben, können Sie dieses Programm noch einmal ausführen, um das Menü wieder zu
verwenden.
Drücken Sie Ergebnis
2F
(um das kundenspezifische
Menü zu deaktivieren und das
Standard-Menüleisten-Menü zu
verwenden)
TI-89 Titanium:
Voyage™ 200: ˆ
– oder –
2 ˆ
3
DD¸
Erste Schritte 63
Page 66

Drücken Sie Ergebnis
¸
Öffnen von Apps bei deaktivierter Apps-Arbeitsfläche
Öffnen von Apps bei deaktivierter Apps-Arbeitsfläche
Öffnen von Apps bei deaktivierter Apps-ArbeitsflächeÖffnen von Apps bei deaktivierter Apps-Arbeitsfläche
Wenn Sie die Apps-Arbeitsfläche deaktivieren, verwenden Sie das APPLICATIONS
(APPLIKATIONEN) Menü um Apps zu öffnen. Zum Öffnen des APPLICATIONS
(APPLIKATIONEN) Menüs bei deaktivierter Apps-Arbeitsfläche drücken Sie O.
Hinweis: Wenn Sie O bei aktivierter Apps-Arbeitsfläche drücken, erscheint die Apps-
Arbeitsfläche anstelle des Menüs APPLICATIONS (APPLIKATIONEN).
Beispiel: Öffen Sie bei deaktivierter Apps-Arbeitsfläche den Window Editor über das
Menü APPLICATIONS (APPLIKATIONEN).
Drücken Sie Ergebnis
O
Erste Schritte 64
Page 67

Drücken Sie Ergebnis
3
– oder –
DD¸
Wenn Sie Apps verwenden wollen, die nicht im Menü APPLICATIONS
(APPLIKATIONEN) aufgeführt werden, wählen Sie
Verwalten von Apps und Betriebssystem-Versionen
Verwalten von Apps und Betriebssystem-Versionen
Verwalten von Apps und Betriebssystem-VersionenVerwalten von Apps und Betriebssystem-Versionen
Mit Hilfe der Verbindungsmöglichkeiten des TI-89 Titanium oder Voyage 200 können
Sie Apps herunterladen, u.a. von:
• der TI Educational & Productivity Solutions (E&PS) Website unter:
education.ti.com/latest
• der CD-ROM, die mit Ihrem TI-89 Titanium oder Voyage™ 200 ausgeliefert wurde.
1:FlashApps.
• einem kompatiblen
Das Hinzufügen von Apps zu Ihrem TI-89 Titanium oder
das Laden von Software auf einen Computer. Sie benötigen dazu lediglich die
TI Connect-Software und das
Voyage™ 200 mitgeliefert wurde.
Die Systemanforderungen und Anweisungen zum Verbinden kompatibler Handhelds
und zum Herunterladen der TI Connect-Software, von Apps und BS-Versionen finden
Sie auf der TI E&PS-Website.
Erste Schritte 65
Graphik-Handheld.
Voyage™ 200 funktioniert wie
USB-Kabel, das mit Ihrem TI-89 Titanium oder
Page 68

Lesen Sie bitte vor dem Herunterladen von Apps auf Ihren TI-89 Titanium oder
Voyage™ 200 die Lizenzvereinbarung auf der CD-ROM oder TI-Website.
Finden der BS-Version und Identifikations-(ID)-Nummern
Finden der BS-Version und Identifikations-(ID)-Nummern
Finden der BS-Version und Identifikations-(ID)-NummernFinden der BS-Version und Identifikations-(ID)-Nummern
Wenn Sie Software auf der TI E&PS-Website erwerben oder die Kundendienstnummer
anrufen, werden Sie um Informationen zu Ihrem TI-89 Titanium oder Voyage™ 200
gebeten. Sie finden diese Informationen auf dem
ABOUT (INFO)-Bildschirm.
Sie erhalten eine Anzeige des
auf der Apps-Arbeitsfläche drücken. Der
ABOUT (INFO)-Bildschirms, indem Sie ƒ 3:About (3:Info)
ABOUT (INFO)-Bildschirm zeigt die folgenden
Informationen über Ihren TI-89 Titanium oder Voyage™ 200:
Ê
Î
Ë
Í
Ì
Ê BS-Version
Hardware-Version
Ë
Ì Geräte-ID (wird benötigt, um Zertifikate zur Installation gekaufter Apps zu erhalten).
Ähnlich einer Seriennummer. Schreiben Sie sich diese Nummer auf und bewahren Sie
sie an einem sicheren Ort auf, falls der Handheld einmal verloren geht oder gestohlen
wird.
Erste Schritte 66
Page 69

Í Revisionsnummer des Apps-Zertifikats (Cert. Rev.)
Î Produkt-ID (Product ID), ähnlich einer Typennummer.
Beachten Sie, dass Ihre Bildschirmanzeige sich von der oben gezeigten unterscheiden
wird.
Löschen einer Applikation
Löschen einer Applikation
Löschen einer ApplikationLöschen einer Applikation
Durch das Löschen einer Applikation wird diese vom
TI-89 Titanium oder Voyage™ 200
entfernt und Platz für andere Applikationen geschaffen. Überlegen Sie vor dem Löschen
einer Applikation, ob Sie diese zur späteren Neuinstallation auf einem Computer
speichern wollen.
1. Beenden Sie die Applikation.
2. Drücken Sie 2°, um den
3. Drücken Sie 2 ‰
(TI-89 Titanium) oder ‰, um eine Liste der installierten
VAR-LINK (All)-Bildschirm anzuzeigen.
Applikationen zu erhalten.
4. Wählen Sie die zu löschende Applikation indem Sie † drücken. (Drücken Sie †
noch einmal, um die Auswahl aufzuheben.)
5. Drücken Sie ƒ
1:Delete (1:Löschen). Das Dialogfeld VAR-LINK zur Bestätigung der
Löschung wird angezeigt.
6. Drücken Sie ¸, um die Applikation zu löschen.
Hinweis: Es können nur Flash-Apps gelöscht werden.
Erste Schritte 67
Page 70

Anschließen des TI-89 Titanium oder Voyage™ 200
Anschließen des TI-89 Titanium oder Voyage™ 200
Anschließen des TI-89 Titanium oder Voyage™ 200 Anschließen des TI-89 Titanium oder Voyage™ 200
an andere Geräte
an andere Geräte
an andere Gerätean andere Geräte
Der TI-89 Titanium besitzt einen Mini-USB-Anschluss. Sowohl der TI-89 Titanium als
auch der Voyage™ 200 besitzen einen E/A-Anschluss. Diese Anschlüsse dienen dazu,
zwei kompatible Graphik-Handhelds zu verbinden, oder einen Computer oder periphere
Geräte anzuschließen.
Außerdem besitzen das Lehrermodell des TI-89 Titanium und alle Voyage™ 200
Handhelds einen Zubehöranschluss. Dieser Anschluss dient zur Ausgabe von
Anzeigedaten, so dass die Klasse das Display des Handhelds über ein Videogerät oder
als Overhead-Projektion sehen kann.
So verbinden Sie Ihren Handheld mit einem Computer – Schließen Sie den USBAnschluss des TI-89 Titanium mit dem beiliegenden USB cable an, oder verbinden Sie
den E/A-Anschluss des Voyage™ 200 mit dem beiliegenden TI Connectivity USB-Kabel.
So verbinden Sie Ihren Handheld mit einem anderen
Handheld – Verwenden Sie das USB-Geräteverbindungskabel oder ein
Standard-Geräteverbindungskabel, um den TI-89 Titanium oder Voyage™ 200 mit
einem kompatiblen Graphik-Handheld oder einem peripheren Gerät, wie z.B. einem TI89 oder TI-92 Plus Graphik-Handheld oder den Systemen CBL 2™ und CBR™ zu
verbinden.
So machen Sie die Anzeige des Handheld-Displays für die Klasse sichtbar – Mit
der Zubehör-Schnittstelle können Sie den TI-Presenter™-Videoadapter am
Voyage™ 200 anschließen. Der TI-Presenter-Videoadapter stellt eine VideoSchnittstelle zwischen dem Voyage™ 200 und Video-Anzeige- oder
Aufzeichnungsgeräten bereit. Oder verwenden Sie den Zubehöranschluss, um das
TI ViewScreen OHP-Display an Ihren Handheld anzuschließen. Das TI ViewScreen
Erste Schritte 68
Page 71

OHP-Display vergrößert das Display und projiziert es, so dass für die ganze Klasse
s
sichtbar ist. Weitere Informationen zum Videoadapter TI-Presenter und dem TI
ViewScreen OHP-Display finden Sie auf der TI E&PS Website unter education.ti.com
.
USBAnschluss
E/A-Anschluss
TI-89 Titanium Anschlüsse
USBAnschluss
Zubehöranschluss
E/AAnschlus
TI-89 Titanium Anschlüsse (Lehrermodell)
Erste Schritte 69
Page 72

E/A-Anschluss
Voyage™ 200 Anschlüsse
Batterien
Batterien
BatterienBatterien
Der TI-89 Titanium verwendet vier AAA Alkali-Batterien und eine Silberoxid-Batterie
(SR44SW oder 303) als Backup. Der Voyage™ 200 verwendet vier AAA Alkali-Batterien
und eine Lithium-Batterie als Backup (CR1616 oder CR1620). Die Backup-Batterien
sind bereits eingesetzt, die AAA Batterien werden mit den Geräten geliefert.
Vorsichtsmassnahmen im Umgang mit Batterien
Vorsichtsmassnahmen im Umgang mit Batterien
Vorsichtsmassnahmen im Umgang mit BatterienVorsichtsmassnahmen im Umgang mit Batterien
Beachten Sie beim Austausch der Batterien die folgenden Vorsichtsmassnahmen.
• Bewahren Sie Batterien außer Reichweite von Kindern auf.
• Verwenden Sie neue und alte Batterien nicht zusammen. Verwenden Sie Batterien
unterschiedlicher Marken oder Typen nicht zusammen.
• Verwenden Sie Batterien und Akkumulatoren nicht zusammen.
• Legen Sie die Batterien mit der vorgegebenen Polarität (+ und -) ein.
• Legen Sie nicht-aufladbare Batterien nicht in ein Akku-Ladegerät ein.
• Entsorgen Sie verbrauchte Batterien vorschriftgemäß und so bald wie möglich.
Zubehöranschluss
Erste Schritte 70
Page 73

• Batterien dürfen nicht ins Feuer geworfen oder geöffnet werden
In der Schweiz sind verbrauchte
Batterien an die Verkaufsstelle
zurückzugeben.
En Suisse, les piles sont à rapporter après
usage au point de vente.
Einsetzen der AAA Batterien
Einsetzen der AAA Batterien
Einsetzen der AAA BatterienEinsetzen der AAA Batterien
1. Nehmen Sie die Batteriefachabdeckung an der Rückseite des Handhelds ab.
2. Packen Sie die vier AAA Batterien, die mit Ihrem Gerät geliefert wurden, aus und
legen Sie sie in das Batteriefach ein. Ordnen Sie die Batterien im Batteriefach
gemäß der schematischen Darstelellung der Polarität (+ und -) an.
3. Bringen Sie die Batteriefachabdeckung des Handhelds wieder an. Sie sollte
einrasten.
Erste Schritte 71
Page 74

Austauschen der AAA Alkali-Batterien
Austauschen der AAA Alkali-Batterien
Austauschen der AAA Alkali-BatterienAustauschen der AAA Alkali-Batterien
Wenn die Batterieleistung nachlässt, verringert sich der Kontrast der Anzeige,
insbesondere bei Berechnungen. Wenn Sie feststellen, dass Sie öfters den Kontrast
nachstellen müssen, sollten Sie die
Anzeige Bedeutung
Die Batterien sind schwach.
Ersetzen Sie die Batterien möglichst bald.
AAA Alkali-Batterien ersetzen.
In der Statuszeile finden Sie auch Batterieinformationen. Schalten Sie den TI-89
Titanium oder Voyage™ 200 vor dem Austauschen der Batterien aus, indem Sie
2® drücken, um einen Verlust der im Speicher abgelegten Informationen zu
vermeiden. Nehmen Sie die Batterie und die AAA Alkali-Batterien nicht gleichzeitig
heraus.
Austauschen der Backup- (Silberoxid-) Batterie
1. Um die Silberoxid Backup-Batterie auszutauschen, nehmen Sie den
Batteriefachdeckel ab und lösen die kleine Schraube, mit der die Abdeckung BACK
UP BATTERY befestigt ist.
Erste Schritte 72
Page 75

2. Entnehmen Sie die alte Batterie und setzen Sie eine neue des Typs SR44SW oder
303 mit dem Pluspol (+) nach oben ein. Bringen Sie die Abdeckung und die
Schraube wieder an.
Wichtige BS-Download-Information
Wichtige BS-Download-Information
Wichtige BS-Download-InformationWichtige BS-Download-Information
Vor dem Herunterladen eines BS sollten neue Batterien eingelegt werden.
Im BS-Lademodus funktioniert das Leistungsmerkmal APD nicht. Wenn Sie Ihren
Taschenrechner für längere Zeit im Download-Modus lassen, bevor Sie mit dem
Download beginnen, können Ihre Batterien viel Energie verlieren. Dies kann einen
Austausch der leeren Batterien vor dem Download notwendig machen.
Erste Schritte 73
Page 76

Sie können mit einem Geräte-Verbindungskabel das BS auch auf einen anderen TI-89
Titanium oder Voyage™ 200 übertragen. Wenn Sie die Übertragung versehentlich vor
dem Ende unterbrechen, müssen Sie das BS über einen Computer neu installieren.
Vergessen Sie auf keinen Fall vor dem Download neue Batterien einzulegen.
Bitte wenden Sie sich an Texas Instruments, wie unter Hinweise zu TI Produktservice und
Garantieleistungen beschrieben, falls ein Problem auftritt.
Erste Schritte 74
Page 77

Vorschau
Vorschau
VorschauVorschau
Berechnungen durchführen
Berechnungen durchführen
Berechnungen durchführenBerechnungen durchführen
In diesem Kapitel werden mehrere Beispiele behandelt, die vom Hauptbildschirm des
Handhelds ausgehen und einige Rechenfunktionen des TI-89 Titanium / Voyage™ 200
demonstrieren. Vor der Ausführung jedes Beispiels wurde der Protokoll-Bereich des
Bildschirms gelöscht, indem ƒ gedrückt und
lediglich das Ergebnis der Tastenfolgen in den Beispielen angezeigt.
Berechnungen anzeigen
Berechnungen anzeigen
Berechnungen anzeigenBerechnungen anzeigen
Schritte und Tastenfolgen Anzeige
8:Clear Home gewählt wurde. So wird
Berechnen Sie sin(
Ergebnis in symbolischem und numerischem
Format an. Zum Löschen des Protokoll-Bereichs
vorheriger Berechnungen drücken Sie
wählen 8:Clear Home.
@2 W 2 T e 4 d ¸ 8 ‘
HW
Vorschau 75
2 T e 4 d ¸ 8 ‘
p/4), und zeigen Sie das
ƒ und
Page 78

Ermittlung von Fakultäten
Ermittlung von Fakultäten
Ermittlung von FakultätenErmittlung von Fakultäten
Schritte und Tastenfolgen Anzeige
Berechnen Sie die Fakultät verschiedener
Zahlen, um zu sehen, wie der TI-89 Titanium /
Voyage™ 200 mit besonders großen
Ganzzahlen umgeht. Zum Auswählen des
Fakultät-Operators (!) drücken Sie 2 I,
wählen Sie
7:Probability und dann 1:!.
@ 5 2 I 7 1 ¸ 20 2 I 7 1
¸ 30 2 I 7 1 ¸
H 5 2 Å ¸ 20 2 Å ¸ 30 2
Å ¸
Rechnen mit komplexen Zahlen
Rechnen mit komplexen Zahlen
Rechnen mit komplexen ZahlenRechnen mit komplexen Zahlen
Schritte und Tastenfolgen Anzeige
Berechnen Sie (3+5i)3 um zu sehen, wie der
TI-89 Titanium / Voyage™ 200 Berechnungen
mit komplexen Zahlen ausführt.
Drücken Sie c 3 « 5 2 ) d Z 3 ¸
Vorschau 76
Page 79

Ermittlung von Primfaktoren
Ermittlung von Primfaktoren
Ermittlung von PrimfaktorenErmittlung von Primfaktoren
Schritte und Tastenfolgen Anzeige
Berechnen Sie die Faktorzerlegung von
2634492. Sie können “factor” in der
Eingabezeile eingeben, indem Sie über die
Tastatur
betätigen und
FACTOR schreiben oder die Taste „
2:factor( wählen.
Drücken Sie „ 2 2634492 d ¸
(Optional) Geben Sie selbst andere Zahlen
ein.
Ermittlung von Wurzeln
Ermittlung von Wurzeln
Ermittlung von WurzelnErmittlung von Wurzeln
Schritte und Tastenfolgen Anzeige
Ermitteln Sie die Wurzel des Ausdrucks (x,y).
Sie können "root" in der Eingabezeile
eingeben, indem Sie über die Tastatur
ROOT
schreiben oder 8 9 drücken.
Dieses Beispiel veranschaulicht die
Wurzelfunktion und die Anzeige des
Ausdrucks in “Pretty Print” im ProtokollBereich.
Drücken Sie 8 9 X b Y d ¸
Vorschau 77
Page 80

Terme entwickeln
Terme entwickeln
Terme entwickelnTerme entwickeln
Schritte und Tastenfolgen Anzeige
Entwickeln Sie den Term (xN5)3. Sie können
“expand” in der Eingabezeile eingeben, indem
EXPAND über die Tastatur schreiben oder
Sie
die Taste „ betätigen und
3:expand( wählen.
Drücken Sie „ 3 c X | 5 d Z 3 d ¸
(Optional) Geben Sie selbst andere Terme
ein.
Terme vereinfachen
Terme vereinfachen
Terme vereinfachenTerme vereinfachen
Schritte und Tastenfolgen Anzeige
Vereifachen Sie den Term (x
Partialbruch. Sie können “propFrac” in der
Eingabezeile eingeben, indem Sie PROPFRAC
über die Tastatur schreiben oder die Taste
betätigen und 7:propFrac( wählen.
Drücken Sie „ 7 c X Z 2 | 2 X | 5 d e c
X
| 1 d d ¸
2
N2xN5)/(xN1) als
„
Vorschau 78
Page 81

Faktorzerlegung von Polynomen
Faktorzerlegung von Polynomen
Faktorzerlegung von PolynomenFaktorzerlegung von Polynomen
Schritte und Tastenfolgen Anzeige
Zerlegen Sie das Polynom (x
“factor” in der Eingabezeile eingeben, indem Sie
FACTOR über die Tastatur schreiben oder die
Ta st e „ betätigen und 2:factor( wählen.
Drücken Sie
Gleichungen lösen
Gleichungen lösen
Gleichungen lösenGleichungen lösen
Schritte und Tastenfolgen Anzeige
Lösen Sie die Gleichung x
Sie können “solve(” in der Eingabezeile eingeben,
indem Sie im Catalog-Menü “solve(” wählen, über
die Tastatur SOLVE( schreiben oder die Taste
betätigen und 1:solve( wählen.
Der Statuszeilenbereich zeigt die für die markierte
Position im Catalog-Menü erforderliche Syntax an.
Drücken Sie „ 1 X Z 2 | 2 X | 6 Á 2 b X d
„ 2 X Z 2 | 5 b X d ¸
2
N5). Sie können
2
N2xN6=2 nach x auf.
„
¸
Vorschau 79
Page 82

Gleichungen mit einer Einschränkung des Wertebereichs lösen
Gleichungen mit einer Einschränkung des Wertebereichs lösen
Gleichungen mit einer Einschränkung des Wertebereichs lösenGleichungen mit einer Einschränkung des Wertebereichs lösen
Schritte und Tastenfolgen Anzeige
Lösen Sie die Gleichung x2N2xN6=2 nach x
auf, wobei x größer als Null sein soll. Mit dem
Operator “with” (I) wird die Lösungsmenge
weiter eingeschränkt.
@„ 1 X Z 2 | 2 X | 6 Á 2 b X d Í
X 2 Ã 0 ¸
H„ 1 X Z 2 | 2 X | 6 Á 2 b X d 2
Í X 2 Ã 0 ¸
Ungleichungen lösen
Ungleichungen lösen
Ungleichungen lösenUngleichungen lösen
Schritte und Tastenfolgen Anzeige
Lösen Sie die Ungleichung (x2>1,x) bezüglich
x.
Drücken Sie „ 1 X Z 2 2 Ã 1 d ¸
Vorschau 80
Page 83

Ableitungen von Funktionen ermitteln
Ableitungen von Funktionen ermitteln
Ableitungen von Funktionen ermittelnAbleitungen von Funktionen ermitteln
Schritte und Tastenfolgen Anzeige
3
Ermitteln Sie die Ableitung von (xNy)
/(x+y)
2
bezüglich x.
In diesem Beispiel wird der DifferentialOperator und seine Anzeige in “Pretty Print”
im Protokoll-Bereich dargestellt.
Drücken Sie 2 = c X | Y d Z 3 e c X
« Y d Z 2 b X d ¸
Implizite Ableitungen ermitteln
Implizite Ableitungen ermitteln
Implizite Ableitungen ermittelnImplizite Ableitungen ermitteln
Schritte und Tastenfolgen Anzeige
Berechnen Sie implizite Ableitungen für
Gleichungen mit zwei Variablen, in denen
eine Variable implizit durch die andere
definiert wird.
In diesem Beispiel wird der implizite
Differential-Operator dargestellt.
Drücken Sie … D X Z 2 « Y Z 2 Á 100 bX
b Y d ¸
Vorschau 81
Page 84

Integrale von Funktionen ermitteln
Integrale von Funktionen ermitteln
Integrale von Funktionen ermittelnIntegrale von Funktionen ermitteln
Schritte und Tastenfolgen Anzeige
Ermitteln Sie das Integral von x
†sin(x) bezüglich x.
Dieses Beispiel zeigt das Integrieren.
@2 < X p 2 W X d b X d ¸
H2 < X p W X d b X d ¸
Probleme mit Vektoren lösen
Probleme mit Vektoren lösen
Probleme mit Vektoren lösenProbleme mit Vektoren lösen
Schritte und Tastenfolgen Anzeige
1. Geben Sie eine Zeile oder Spalte von
Vektoren ein.
@2 g ? 6 b 0 b 0 2 h §
j d ¸2 g 4 b 0 b 2 2
h § j a ¸2 g ? 1 b 2
b 1 2 h § j b ¸2 g
7 b 6 b 5 2 h § j c ¸
H2 g ? 6 b 0 b 0 2 h § d
¸2 g 4 b 0 b 2 2 h §
a ¸ 2 g ? 1 b 2 b 1 2 h
§ b ¸ 2 g 7 b 6 b 5
2 h § c ¸
Vorschau 82
Page 85

Schritte und Tastenfolgen Anzeige
2. Lösen Sie (x* a+y*b+z*c=d {x,y,z})
@„ 1 X p j a « y p j b « z
p j c Á j d b 2 [ X b Y
b Z 2 \ d ¸
H„ 1 X p a « y p b « z p c Á
d b 2 [ X b Y b Z 2 \ d
¸
Logarithmus zu einer beliebigen Basis
Logarithmus zu einer beliebigen Basis
Logarithmus zu einer beliebigen BasisLogarithmus zu einer beliebigen Basis
Schritte und Tastenfolgen Anzeige
Ermitteln Sie log (x,b). Sie können “log” in der
Eingabezeile eingeben, indem Sie
LOG über
die Tastatur eingeben oder 8 7 drücken.
@8 7 X , j b d ¸
H8 7 X , b d ¸
Vorschau 83
Page 86

Winkelmaße konvertieren
Winkelmaße konvertieren
Winkelmaße konvertierenWinkelmaße konvertieren
Schritte und Tastenfolgen Anzeige
1. Öffnen Sie das MODE-Dialogfeld. Wählen
Sie DEGREE für den
Angle-Modus.
Konvertieren Sie 345 Grad in das
Winkelmaß Gradian.
Sie können “ ú
eingeben, indem Sie “ ú
Grad ” in der Eingabezeile
Grad ” im
Catalog-Menü wählen, oder im MathMenü, indem Sie 2 I drücken und
2:angle, A:úGrad wählen.
@ 3 D D D B 2 ¸ 345 2 v
2 I 2 j A ¸
H 3 D D D B 2 ¸ 345 2
v 2 I 2 A ¸
Vorschau 84
Page 87

Schritte und Tastenfolgen Anzeige
2. Konvertieren Sie 345 Grad in das
Winkelmaß Radian.
Sie können “ ú
eingeben, indem Sie “ ú
Menü wählen, oder im Math-Menü, indem
Sie 2 I drücken und
B:
úRad wählen.
@ 3 D D D B 2 ¸ 345 2 v
2 I 2 j B ¸
H 3 D D D B 2 ¸ 345 2
v 2 I 2 B ¸
Hinweis: Sie können auch ó,ô oder
verwenden, um die Angle-ModusEinstellung temporär zu übergehen.
Vorschau auf symbolisches Rechnen
Vorschau auf symbolisches Rechnen
Vorschau auf symbolisches RechnenVorschau auf symbolisches Rechnen
Lösen Sie das Gleichungssystem 2x N 3y = 4 and Lx + 7y = L12. Lösen Sie die erste
Gleichung so, dass x durch y ausgedrückt wird. Setzen Sie den Term für x in die zweite
Rad ” in der Eingabezeile
Rad ” im Catalog-
2:angle,
G
Vorschau 85
Page 88

Gleichung ein und berechnen Sie y. Setzen Sie dann den für y gefundenen Wert wieder
in die erste Gleichung ein, um damit den Wert von x zu berechnen.
Schritte und Tastenfolgen Anzeige
1. Gehen Sie in den Hauptbildschirm und
löschen Sie die Eingabezeile. Lösen Sie
die Gleichung 2x N 3y = 4 nach x auf.
1 wählt solve( aus dem Algebra-Menü.
„
Sie können auch
solve( direkt über die
Tastatur eingeben bzw. die Funktion aus
dem Dialogfeld
Catalog (Katalog)
auswählen.
@ " M M „
1 2 X | 3 Y
Á 4 b X d ¸
H8 " M M „ 1 2
3 Y Á 4 b X d ¸
X |
2. Beginnen Sie mit dem Lösen der
Gleichung L
x+7y=L12 für y, aber drücken
Sie ¸ noch nicht.
Drücken Sie „ 1 ? X « 7 Y Á ? 12 b
Y d
Vorschau 86
Page 89

Schritte und Tastenfolgen Anzeige
3. Verwenden Sie den “with”-Operator, um
den Term für x einzusetzen, der aus der
ersten Gleichung errechnet wurde. Sie
erhalten den Wert für y.
Der “with”-Operator erscheint als | auf
dem Bildschirm.
Verwenden Sie die automatische EinfügeFunktion, um die letzte Antwort im
Protokoll-Bereich zu markieren und diese
in die Eingabezeile einzufügen.
@ Í C ¸ ¸
H2 Í C ¸ ¸
4. Markieren Sie die Gleichung für x im
Protokoll-Bereich.
Drücken Sie C C C
5. Fügen Sie den markierten Term in die
Eingabezeile ein. Setzen Sie dann den
aus der zweiten Gleichung errechneten
Wert für y ein.
@¸ Í C ¸ ¸
H¸ 2 Í C ¸ ¸
Die Lösung lautet:
x = L8/11 and y = L20/11
Vorschau 87
Page 90

Dies ist ein Beispiel für symbolisches Rechnen. Zum Lösen von Gleichungssystemen ist
eine eigene Funktion verfügbar.
Konstanten und Maßeinheiten
Konstanten und Maßeinheiten
Konstanten und MaßeinheitenKonstanten und Maßeinheiten
Berechnen Sie mit der Gleichung f = m†a die Kraft, wenn m = 5 kg und a = 20 m/s
sind. Berechnen Sie die Kraft, wenn a = 9,8 m/s2 beträgt. (Bei dieser Konstanten handelt
es sich um die Erdbeschleunigung _g). Konvertieren Sie das Ergebnis von Newton in
Kraftkilogramm.
Schritte und Tastenfolgen Anzeige
1. Öffnen Sie das Dialogfeld MODE, Page 3.
Wählen Sie
um das internationale Einheitensystem
einzustellen.
Die Ergebnisse werden in diesen
Standardeinheiten angezeigt.
Drücken Sie 3 … B
SI für den Modus Unit System,
1 ¸
2
Vorschau 88
Page 91

Schritte und Tastenfolgen Anzeige
2. Erstellen Sie für m/s2 die
Beschleunigungseinheit namens _ms2.
Im Dialogfeld für Maßeinheiten können
Sie Einheiten aus einer alphabetisch
sortierten Kategorienliste auswählen.
Mit 2D und 2C können Sie die
Kategorien Seite für Seite durchsuchen.
Nun können Sie _ms2 verwenden, anstatt
2
jedesmal _m/_s
neu eingeben zu
müssen. Außerdem kann _ms2 nun mit
2À aus der Kategorie Acceleration
(Beschleunigung) gewählt werden. Bei
Auswahl einer Maßeinheit im Dialogfeld
UNITS wird das Zeichen _ automatisch
eingesetzt.
@2 À D B M ¸ e 2
À D D D D B S ¸ Z 2
9 8 5 2 ™ MS j 2
¸
H8 À D B M ¸ e 8 À
D D D D B S ¸ Z 2 9 2
5 MS2 ¸
Vorschau 89
Page 92

Schritte und Tastenfolgen Anzeige
3. Berechnen Sie die Kraft, wenn
m = 5 kg (_kg) und
2
a = 20 m/s
(_ms2) ist.
Kennen Sie die Abkürzung einer Einheit,
so können Sie diese direkt über die
Tastatur eingeben.
@ 5 8 5 2 ™ KG j p 20
8 5 2 ™ MS j 2 ¸
H 5 2 5 KG p 20 2 5 MS2
¸
4. Berechnen Sie unter Beibehaltung von m
die Gewichtskraft (mit Hilfe der
Konstanten _g).
Für _g können Sie die vordefinierte
Konstante aus dem Dialogfeld
UNITS
einsetzen oder _g eingeben.
@ 5 8 5 2 ™ KG j p 2
À B j G ¸ ¸
H 5 2 5 KG p 8 À B G
¸ ¸
Vorschau 90
Page 93

Schritte und Tastenfolgen Anzeige
5. Konvertieren Sie in Kraftkilogramm (_kgf).
2 4 zeigt den Konvertierungsoperator 4
an.
@B 2 4 8 5 2 ™ KGF
j ¸
HB 2 4 2 5 KGF ¸
Grundlagen der graphischen Darstellung von
Grundlagen der graphischen Darstellung von
Grundlagen der graphischen Darstellung von Grundlagen der graphischen Darstellung von
Funktionen
Funktionen I
FunktionenFunktionen
In diesem Beispiel werden Ihnen einige Graphikfunktionen des TI-89 Titanium /
Voyage™ 200 vorgestellt. Es wird gezeigt, wie Funktionen mit Hilfe des
graphisch dargestellt werden können. Sie erfahren, wie Sie eine Funktion eingeben,
einen Graph einer Funktion erstellen, eine Kurve tracen, einen Tiefpunkt ermitteln und
die Minimum-Koordinaten in den Hauptbildschirm übertragen können.
Entdecken Sie die graphischen Fähigkeiten von TI-89 Titanium / Voyage™ 200, indem
Sie die Funktion
Schritte und Tastenfolgen Anzeige
I
I I
2
y=(|x
N3|N10)/2 graphisch darstellen.
Y= Editor
1. Rufen Sie den Y= Editor auf.
Drücken Sie 8 #
Vorschau 91
Page 94

Schritte und Tastenfolgen Anzeige
2. Geben Sie die Funktion (abs(x2N3)N10)/2
ein.
“Pretty- Print” -Anzeige der Funktion bei
y1=.
@c ½ A ¸ X Z 2 | 3 d
| 1 0 d e 2 ¸
Hc 2 E A ¸ X Z 2 | 3
d | 1 0 d e 2 ¸
3. Lassen Sie den Graph der Funktion
anzeigen.
Wählen Sie
drücken oder den Cursor auf
6:ZoomStd, indem Sie 6
6:ZoomStd
setzen und ¸ drücken.
Drücken Sie „ 6
4. Aktivieren Sie die
Trace-Funktion.
Der Trace-Cursor sowie die x- und yKoordinaten werden angezeigt.
Drücken Sie …
Trace-Cursor
5. Öffnen Sie das
3:Minimum.
Sie
MATH -Menü, und wählen
Drücken Sie ‡ D D ¸
Vorschau 92
Page 95

Schritte und Tastenfolgen Anzeige
6. Setzen Sie die untere Grenze.
Drücken Sie B (Cursor rechts) zum
Bewegen des Zeichen-Cursors so lange,
bis er sich knapp links neben dem
Minimum befindet. Drücken Sie dann
erneut ¸.
Drücken Sie B ... B ¸
7. Setzen Sie die obere Grenze.
Drücken Sie B (Cursor rechts) zum
Bewegen des Zeichen-Cursors so lange,
bis er sich knapp rechts neben dem
Minimum befindet.
Drücken Sie B ... B
8. Ermitteln Sie den Tiefpunkt des Graphen
zwischen unterer und oberer Grenze.
Drücken Sie ¸
Tiefpunkt
Minimum
Koordinaten
Vorschau 93
Page 96

Schritte und Tastenfolgen Anzeige
9. Übertragen Sie das Ergebnis in den
Hauptbildschirm, und blenden Sie den
Hauptbildschirm ein.
@8 ? "
H8 H 8 "
Grundlagen der graphischen Darstellung von
Grundlagen der graphischen Darstellung von
Grundlagen der graphischen Darstellung von Grundlagen der graphischen Darstellung von
Funktionen
Funktionen II
FunktionenFunktionen
Stellen Sie einen Kreis mit Radius 5 und Mittelpunkt im Ursprung des Koordinatensystems
graphisch dar. Schauen Sie sich den Kreis im Standard-Ansichtfenster (
Verwenden Sie dann
Schritte und Tastenfolgen Anzeige
1. Öffnen Sie das MODE-Dialogfeld. Wählen
FUNCTION für den Graph-Modus.
Sie
Drücken Sie 3 B 1 ¸
II
II II
ZoomSqr zum Anpassen des Ansichtfensters.
ZoomStd) an.
2. Wählen Sie den Hauptbildschirm.
Speichern Sie dann den Radius 5 in der
Variablen r.
@ " 5 9 j R ¸
H8 " 5 9 R ¸
Vorschau 94
5!r
Page 97

Schritte und Tastenfolgen Anzeige
3. Zeigen Sie den Y= Editor an und löschen
Sie ihn. Definieren Sie dann
y1(x) = , für die obere
2
r2x
–()
Kreishälfte.
Bei der graphischen Darstellung von
Funktionen müssen Sie für die obere und
untere Hälfte eines Kreises
unterschiedliche Funktionen definieren.
@8 # , 8 ¸ ¸ 2 ]
j R Z 2 | X
Z 2 d ¸
H8 # , 8 ¸ ¸ 2 ] R
Z 2 | X Z 2 d ¸
4. Definieren Sie y2(x) = , für die
r2x2––
untere Kreishälfte.
Die obere Hälfte ist das Negative der
oberen Hälfte; Sie können also
y2(x) = Ly1(x) definieren.
Den vollen Funktionsnamen
y1(x)
benutzen, nicht nur y1.
Drücken Sie ¸ ? Y 1 c X d ¸
Vorschau 95
Page 98

Schritte und Tastenfolgen Anzeige
5. Wählen Sie das ZoomStd-Ansichtfenster,
in welchem die Funktionen automatisch
graphisch dargestellt werden.
Im Standard-Ansichtfenster reicht sowohl
die x- als auch die y-Achse von L10 bis
10. Der Bereich ist bei der x-Achse auf
eine längere Strecke aufgetragen als bei
der y-Achse. Der Kreis erscheint deshalb
als eine Ellipse.
Beachten Sie die
kleine Lücke
zwischen der
oberen und der
unteren Hälfte.
Drücken Sie „
6
6. Wählen Sie ZoomSqr.
ZoomSqr vergrößert die Bereiche der x-
Achsen, so dass die Proportionen von
Kreisen und Quadraten korrekt angezeigt
werden.
Drücken Sie „ 5
Hinweis: Da jede Kreishälfte durch eine eigene Funktion bestimmt wird, befindet sich
zwischen oberer und unterer Hälfte eine Lücke. Die mathematischen Endpunkte jeder
Hälfte sind (L5,0) und (5,0). Je nach Ansichtfenster können die gezeichneten Endpunkte
leicht von den mathematischen Endpunkten abweichen.
Vorschau 96
Page 99

Grundlagen der graphischen Darstellung von
Grundlagen der graphischen Darstellung von
Grundlagen der graphischen Darstellung von Grundlagen der graphischen Darstellung von
Funktionen III
Funktionen III
Funktionen IIIFunktionen III
Verwenden Sie das Graphik-Format "Detect Discontinuities", um falsche Asymptoten
und Verbindungen in einer Sprungstelle zu eliminieren.
Schritte und Tastenfolgen Anzeige
1. Öffnen Sie das MODE-Dialogfeld. Wählen
FUNCTION für den Graph-Modus.
Sie
Wählen Sie
Modus.
Drücken Sie 3 B 1 D D D B 1 ¸
2. Öffnen Sie den Y= Editor und geben Sie
y1(x)=1/(x-1) ein.
Drücken Sie 8 # 1 e c X | 1 d
¸
RADIAN für den Angle-
Vorschau 97
Page 100

Schritte und Tastenfolgen Anzeige
3. Öffnen Sie das Dialogfeld "Graph
Formats" und deaktivieren Sie "Detect
Discontinuities".
Hinweis: Das zweite Element im
Dialogfeld "Graph Formats" ist nicht
ausgeblendet. Das heißt, es kann auf
"Seq" (sequenziell) oder "Simul"
(gleichzeitig) eingestellt werden.
@ 8 Í D D D D D D B 1 ¸q
H 8 F D D D D D D B 1 ¸
4. Führen Sie den
Graph-Befehl aus, durch
den automatisch der Graphikbildschirm
angezeigt wird. Achten Sie auf die
"falschen" Asymptoten im Graphen.
Drücken Sie 8 %q
5. Öffnen Sie das Dialogfeld "Graph
Formats" und aktivieren Sie "Detect
Discontinuities".
Hinweis: Das zweite Element im
Dialogfeld "Graph Formats" ist
ausgeblendet. Das heißt, die GraphReihenfolge ist auf "Seq" (sequenziell)
eingestellt.
@ 8 Í D D D D D D B 2 ¸
H 8 FD D D D D D B 2 ¸
Vorschau 98
 Loading...
Loading...