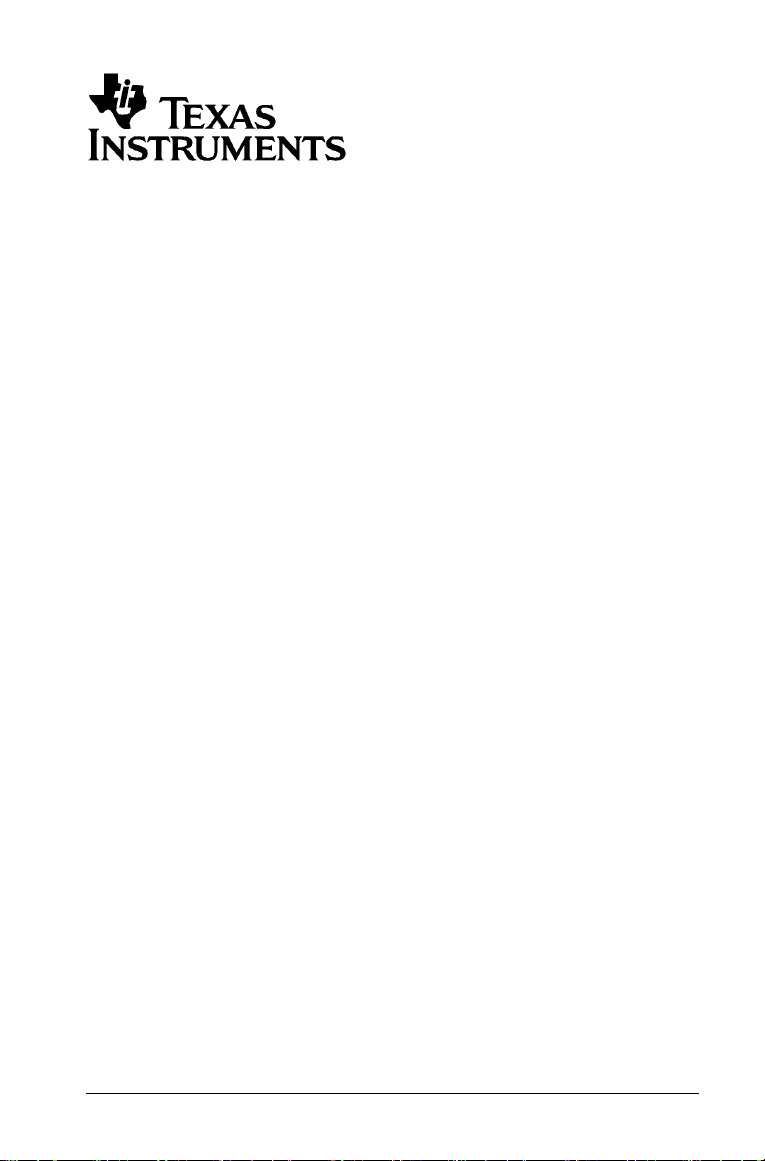
TI-89 Titanium
Voyage™ 200( 航海者 )
图形计算器
© 2004 Texas Instruments Incorporated( 德州仪器公司 ) 版权所有
Windows 和 Macintosh 为各自拥有者之商标
i
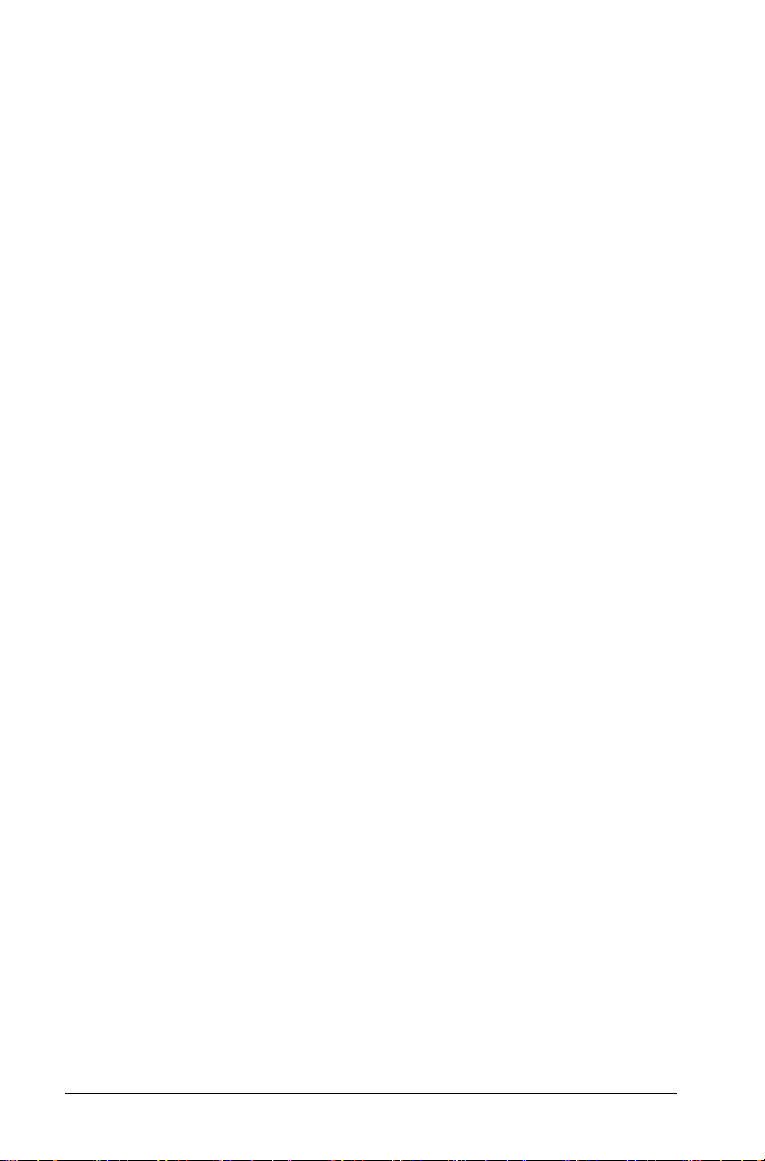
重要信息
对于任何程序和书面材料,Texas Instruments( 德州仪器公司 ) 将不提供明示
或默示保证,包括但不限于任何可销售性和特定用途适合性的默示保证,并仅
将本材料以 “现况如此,概不负责”的方式提供。无论任何情况下, Texas
Instruments 将不向任何人承担由于购买或使用这些材料而引起的或相关的特
别、附随、附带或间接伤害的责任, Texas Instruments 唯一和独有的义务,
无论行为的形式,不超过本设备的购买价格。此外, Texas Instruments 对任
何地方使用这些材料而造成的任何种类的损害不负责任。
ii
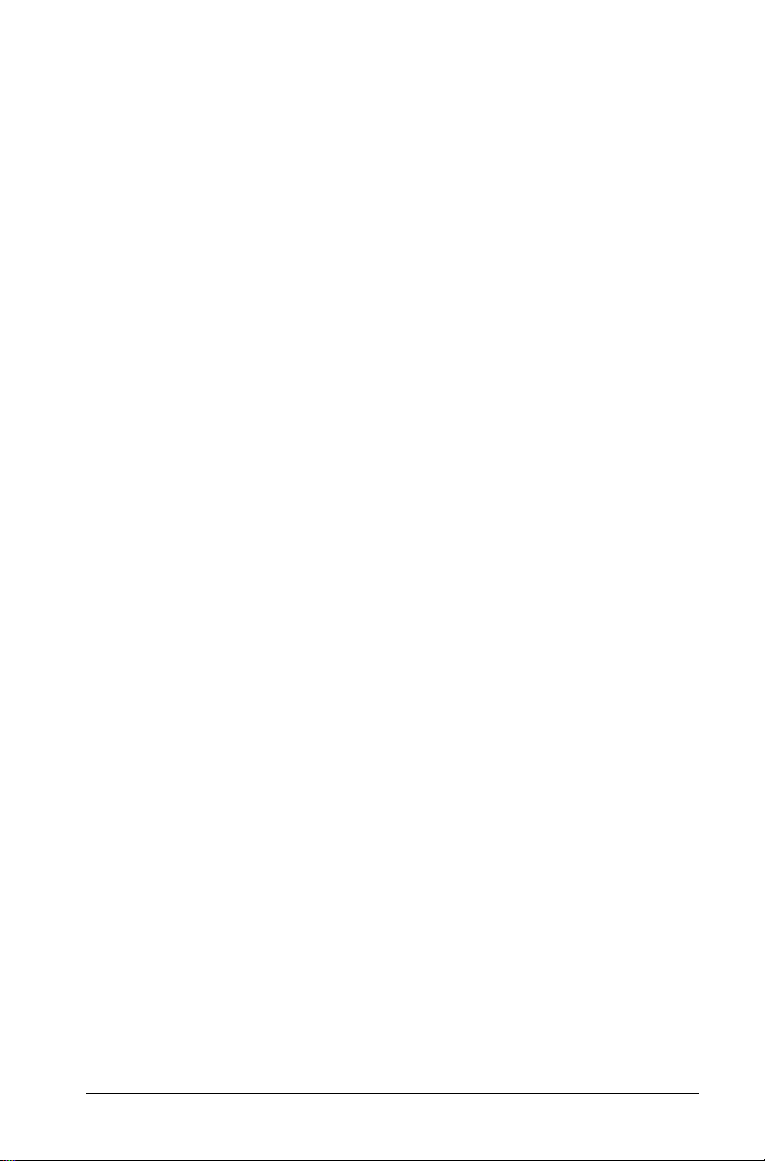
目录
1 引言......................................................................................v
TI-89 Titanium 和 Voyage™ 200 图形计算器 ................................. v
用户手册使用指南 ............................................................................ v
1 快速入门 ...............................................................................1
首次启动计算器................................................................................ 1
TI-89 Titanium 和 Voyage™ 200 键盘 ............................................ 6
模式设置 ....................................................................................... 14
从目录 (Catalog) 执行命令 ........................................................... 16
计算器主屏幕 (Home)................................................................... 18
应用软件的使用.............................................................................. 20
检查状态信息 ................................................................................. 26
关闭 Apps 桌面 .............................................................................. 28
时钟的使用 .................................................................................... 29
菜单的使用..................................................................................... 35
使用屏幕拆分 ................................................................................. 41
应用软件和操作系统 (OS) 版本管理 .............................................. 45
将 TI-89 Titanium 或 Voyage™ 200 连接到另一台设备................ 46
电池................................................................................................ 48
2 使用预览 .............................................................................51
执行运算 ........................................................................................ 51
符号运算 ........................................................................................ 54
常数和度量单位.............................................................................. 55
基本函数作图 I .............................................................................. 57
基本函数作图 II ............................................................................. 59
参变量作图..................................................................................... 60
极坐标作图 .................................................................................... 61
序列作图 ....................................................................................... 63
3D 作图 ......................................................................................... 64
微分方程作图 ................................................................................. 67
添加作图 ........................................................................................ 69
表格................................................................................................ 71
屏幕拆分 ........................................................................................ 72
数据 / 矩阵编辑器 (Data/Matrix Editor)........................................ 73
统计图和数据图 ............................................................................. 74
编程 ............................................................................................... 80
文本操作 ....................................................................................... 82
数值求解器 (Numeric Solver) ....................................................... 83
数基................................................................................................ 85
内存及变量管理.............................................................................. 87
iii
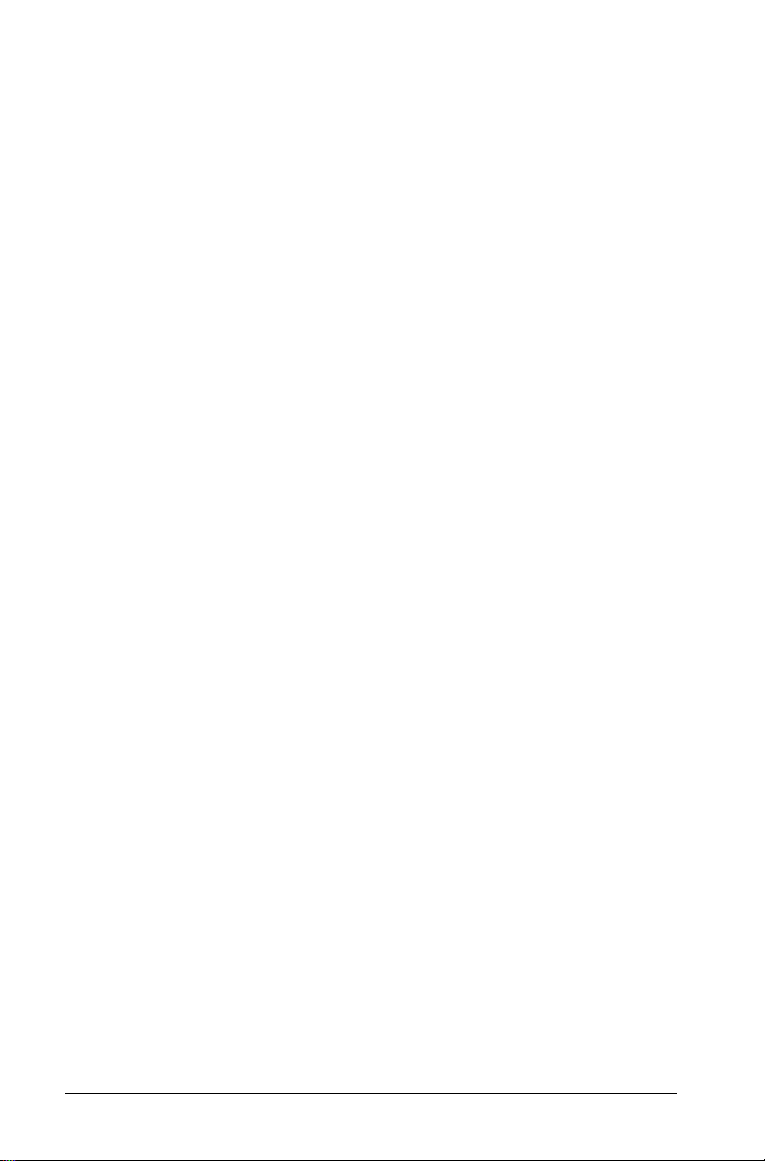
3 应用实例............................................................................. 91
分析杆 - 角问题..............................................................................91
推导一元二次方程求解公式............................................................92
求解矩阵.........................................................................................94
求解 cos(x) = sin(x).........................................................................94
求平行六面体的最小表面积............................................................95
用文本编辑器 (Text Editor) 运行教学脚本......................................97
有理函数分解..................................................................................98
统计研究:数据分类筛选 .............................................................100
TI-89 Titanium / Voyage™ 200 上的 CBL 2™ 程序 .....................102
研究棒球的飞行轨迹..................................................................... 104
直观表示三次多项式的复零点 ......................................................105
标准年金问题................................................................................107
计算货币的时间价值..................................................................... 108
有理数、实数和复数因式分解 ......................................................110
不放回情况下的抽样模拟 .............................................................110
用向量求解速度............................................................................111
4 连接方法........................................................................... 115
连接两台设备................................................................................115
变量、闪存 (Flash) 应用软件和文件夹的传送 ...............................117
程序控制下的变量传送 .................................................................124
操作系统 (OS) 升级 ......................................................................126
采集及传送 ID 列表 ......................................................................129
TI-89 Titanium, Voyage™200, TI-89 和 TI-92 Plus 间的兼容性... 130
5 内存及变量管理................................................................. 133
内存检查和复位............................................................................133
显示 VAR-LINK 屏幕.....................................................................134
通过 VAR-LINK 对变量和文件夹进行操作 .................................... 136
将变量名粘贴到应用软件中..........................................................143
变量存档和解除存档..................................................................... 144
若屏幕上出现碎片收集 (Garbage Collection) 信息......................145
查看已存档变量时的内存出错信息 (Memory Error) ....................147
A 附录 A: 函数和指令 ........................................................... 149
B 附录 B: TI 产品和服务信息 .......................................................275
索引 ................................................................................ 277
iv
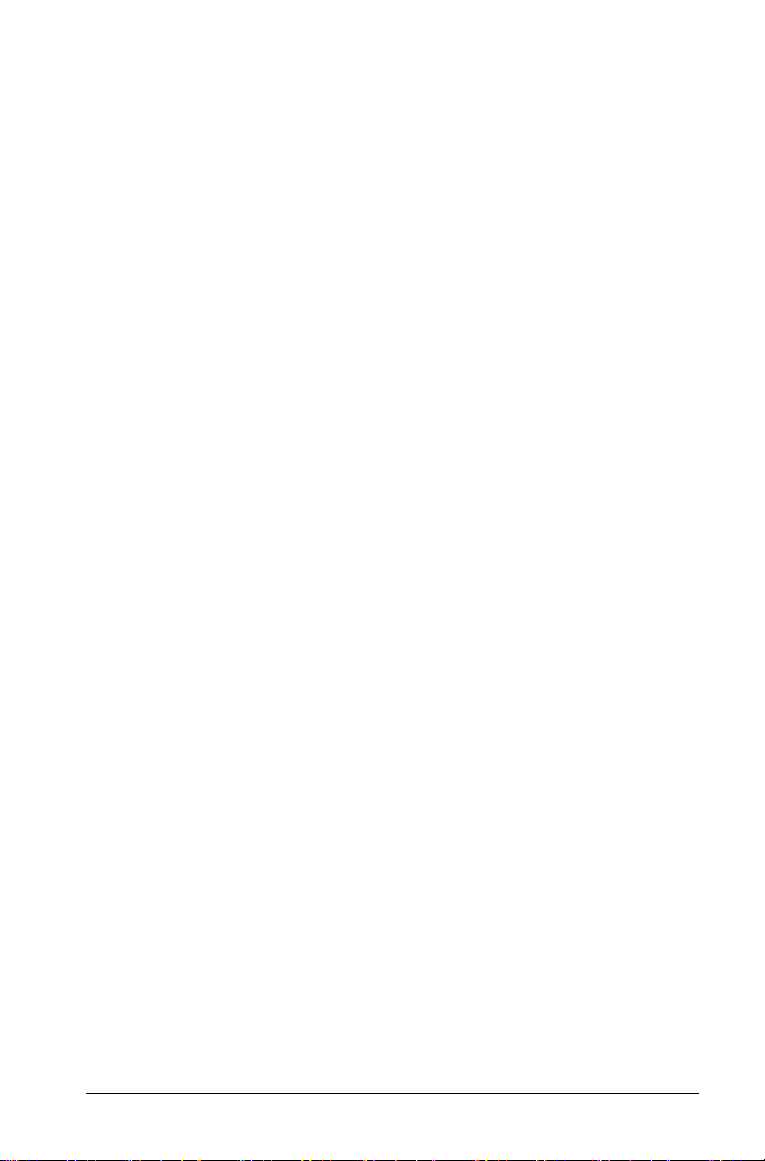
引言
TI-89 Titanium 和VoyageTM 200
本使用手册为您介绍德州仪器公司提供的两款功能强大、技术先进的图形计算
器: TI-89 Titanium 和 Voyage™ 200 图形计算器。
您所使用的 TI-89 Titanium 和 Voyage™ 200 图形计算器装有多种功能各异
的应用软件 (Apps),可以满足不同学科和课程的需要。
借助 TI-89 Titanium 和 Voyage™ 200 上配备的只读闪存 (两者分别配备有
4兆字节 [MB] 和2.7 MB容量),您可以在安装其它应用程序来增强计算器的功
能。在计算器上安装应用程序和升级操作系统 (OS)的过程类似于在计算机
上安装软件。您只需要有 TI Connect™软件和 TI连接电缆即可实现。
TI-89 Titanium 和 Voyage™ 200 计算器采用图形用户界面(GUI)和可配置的
应用程序桌面,可以方便地将应用程序按您所创建的分类进行管理。
通过配备各种附件,如 Calculator-Based Laboratory™ (CBL 2™)系统、
Calculator-Based Ranger™ (CBR™) 系统、TI-Presenter™ 视频适配器、以及
TI ViewScreen投影面板,TI-89 Titanium和 Voyage™ 200计算器的功能得
到进一步的增强。
CBL2™ 和CBR™ 系统提供静态数据和现实数据采集功能。使用 TI-Presenter™
视频适配器,可以将 TI-89 Titanium 或 Voyage™ 200 计算器连接到电视机、
录像机、摄像机或电脑投影仪等视频显示 / 录制设备上。您可以使用
TI ViewScreen 投影面板将 TI-89 Titanium 或Voyage™ 200 计算器显示的图
象放大并投影出来,让教师里所有人都能看清楚。
用户手册使用指南
以下说明将有助于您更方便、更有效地使用本用户手册。
• 按键符号将在整本用户手册中出现。
图形计算器
• 许多按键具有不止一个功能。要应用按键上方的第 2 功能,您必须首先按
下 2、 j、 或 ¹。这些增加的功能在本用户手册中写在括号内。
例如,为了显示特殊字符菜单,操作过程会包含以下按键次序:
按下 2¿。(按下并松开 2 键,然后按下 ¿ 键,该键为按键
“ «”的第 2 功能。)
• 短语 “
• 您的图形计算器使用菜单来选取各种操作。通常可以使用一到两种方式来
引言
按下并保持
不释放 2 个按键。例如,将显示对比度调暗的指令为:
按下 8 键并保持,并轻按 “«”键。
选取菜单选项。例如,
(press and hold)”表示该按键命令需要您同时按下且
v
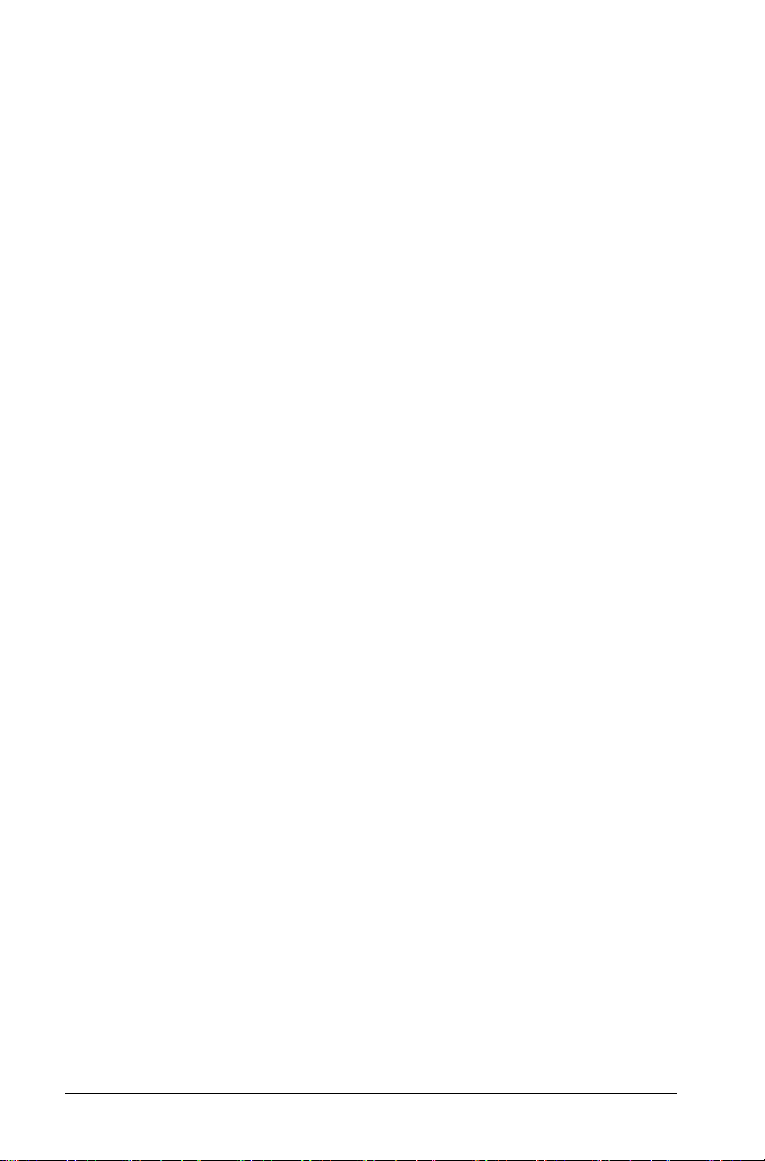
按下 „ 9:Trig
表示您可以通过先按下 „ 键,然后按需要反复按下按键 “ 9”或 “D”
来选取 Trig 选项,之后再按下 ¸ 键。
本使用手册包括以下章节:
快速入门 – 为所有课程的教师和学生提供有关 TI-89 Titanium 和 Voyage™
200 计算器基本操作知识的快速入门。
使用预览 – 一系列简短示例,包括循序渐进的使用过程、按键操作、以及简
单的显示内容。
应用实例 – 一系列详细实例,说明如何解决、分析和用图形方式显示实际的
数学问题。
连接方法 – 如何使用 USB 或 I/O 端口将您的图形计算器和其它计算器或计算
机连接起来,以及如何传送变量及应用程序、如何升级操作系统的详细说明。
内存及变量管理 – 如何管理存储在您的图形计算器内存及数据文档中的变
量,这里的数据文档指的是 RAM (随机存取内存)之外受保护的内存区域。
技术参考 – 包括操作系统中各功能及指令的句法及作用、按字母排序的操作
列表、错误提示、以及其它参考信息。
其它产品信息均在电子文档中。 TI-89 Titanium 和 Voyage™ 200 计算器配
套的光盘中载有全套的电子文挡。您也可以访问以下网址免费下载上述文档:
education.ti.com/guides
vi
引言
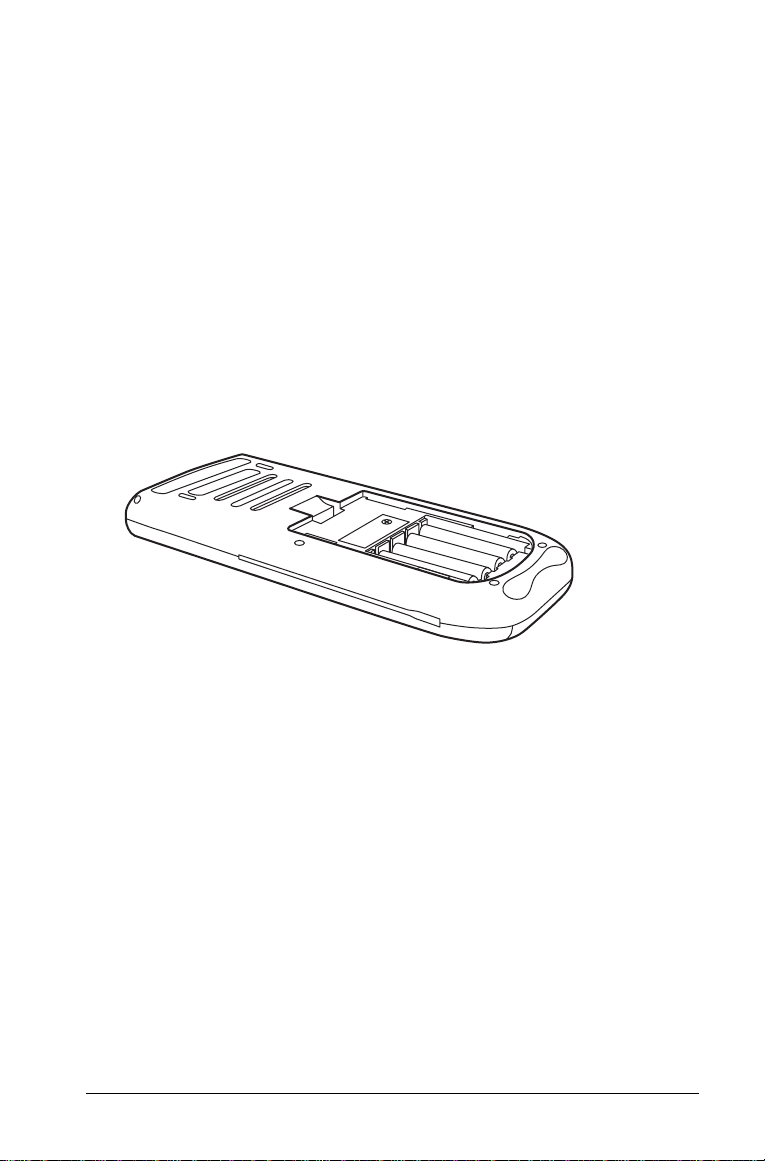
快速入门
1
首次启动计算器
安装 AAA 电池
TI-89 Titanium 使用四节 AAA 碱性电池和一节备用氧化银电池 (SR44SW 或
303)。 Voyage™ 200 使用四节 AAA 碱性电池和一节锂电池 (CR1616 或
CR1620)。 备用电池已安装妥当, AAA 电池随产品附送。
1. 取下计算器背面的电池盖。
2. 根据电池槽上的正 (+) 负 (-) 极标记,将四节 AAA 电池装入电池槽内。
3. 盖上计算器的电池盖。注意:盖子要扣稳机身。
第一次打开您的 TI-89 Titanium 或 Voyage™ 200
电池安装完毕后,按下 ´, 屏幕上会出现 Apps( 应用软件 ) 桌面。
注 : 如果您的计算器需要对预装的应用软件进行初始化, 那么屏幕上就不会出
现 Apps 桌面,而出现一个进度条和一条提示信息 “Installation in
progress . . . Do not interrupt!( 正在安装,请勿中断!)”。为了
避免应用软件丢失,请勿在初始化过程中取出电池。 ( 您可从随机附带的光盘
或 education.ti.com 上重新安装应用软件 )
快速入门
1
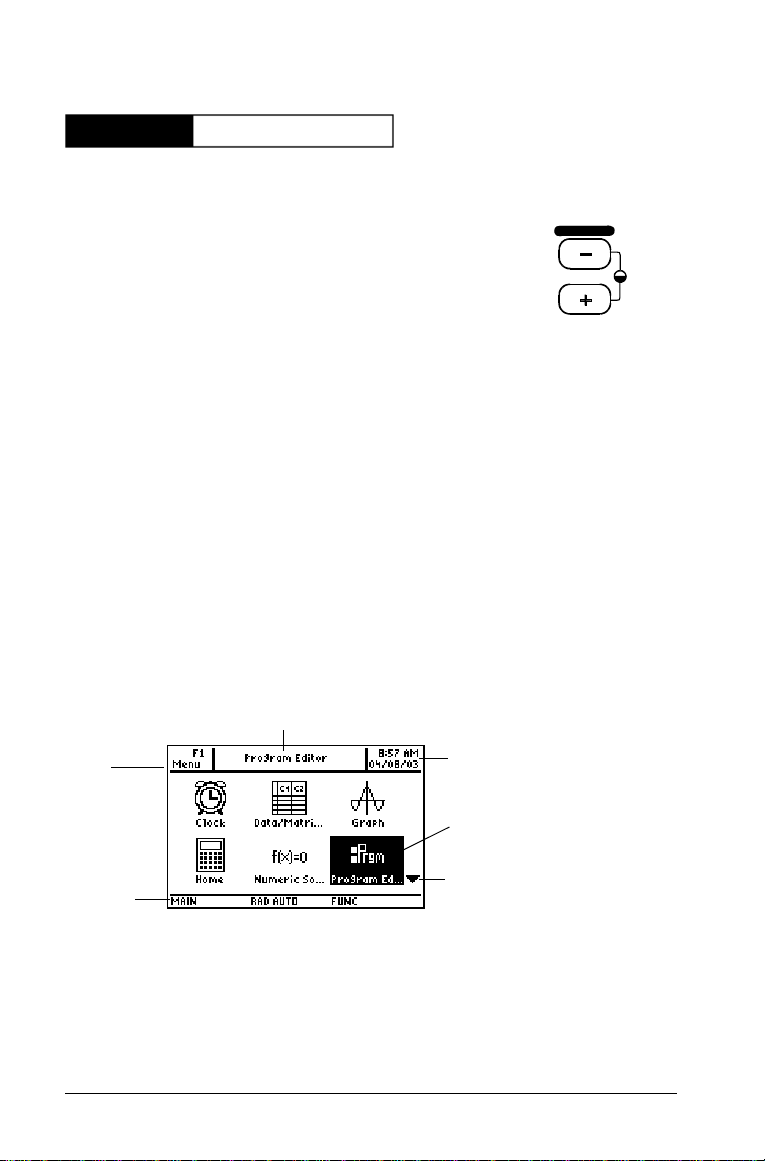
对比度调整
Ê
进度条
• 要使显示屏变亮,按下并按住 8 键,再按 | 键。
• 要使显示屏变暗,按下并按住 8 键,再按 « 键。
VAR-LINK
CHAR
Apps 桌面
Apps 桌面是进入 TI-89 Titanium 或 Voyage™ 200 的第一站。为便于访问,您
所安装的应用软件将出现在 Apps 桌面上,并以不同的图标归类。从 Apps 桌
面,您可以:
• 打开应用软件。
• 选择和编辑应用软件类别。
• 查看所有安装在您的计算器中的应用软件。
• 查看高亮的应用软件全称。
• 查看和编辑时间和日期。
• 检查状态行信息。
• 查看屏幕拆分模式信息
Ï
Ë
Î
TI-89 Titanium Apps
桌面
Ê 查看高亮的应用软件全称
Ë 查看时间和日期
Ì 按下 ¸ 键打开高亮的应用软件
2
Ì
Í
快速入门
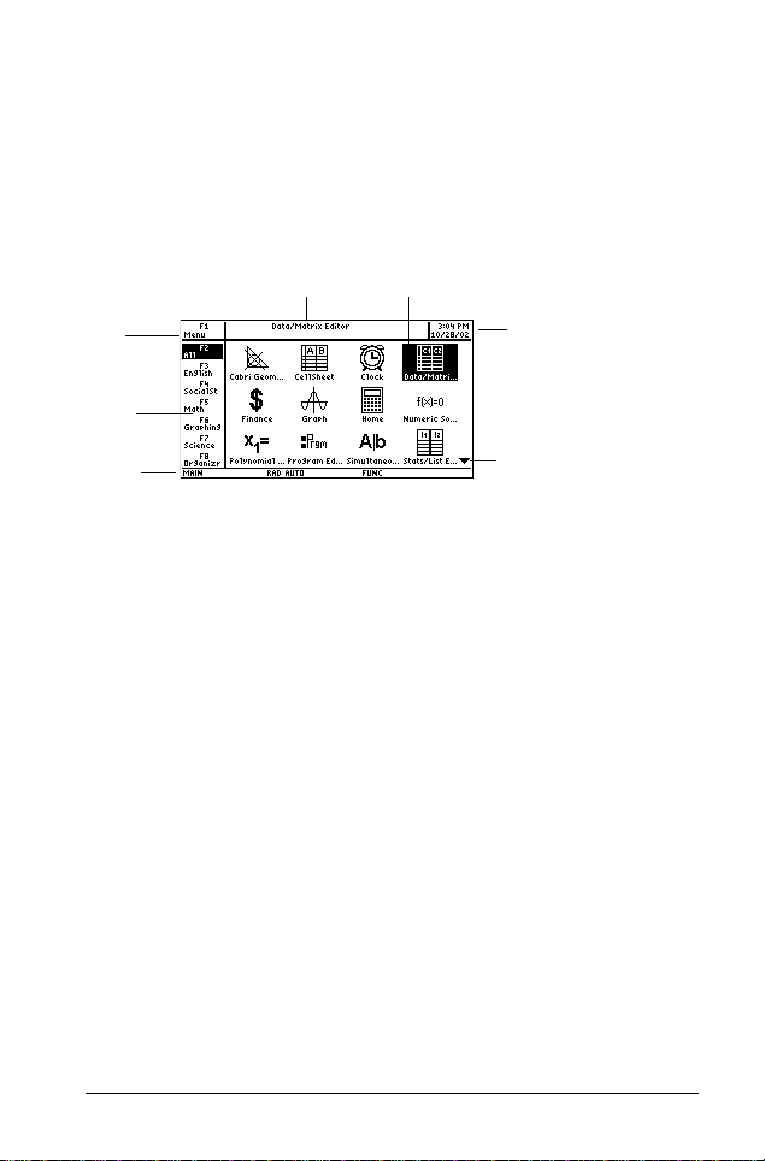
Í 向下滚动来查看其他应用软件
Ê
Î 检查状态行信息
Ï 编辑类别
注意 : 由于显示屏相对较小, TI-89 Titanium 的 Apps 桌面与 Voyage™ 200
的 Apps 桌面看上去有些细微差别。在 Voyage™ 200 的桌面左侧是应用软件
分类表,而在 TI-89 Titanium 上却没有,但仍然可以按相同的方式选择软件
类别。
Ë
Ð
Ï
Î
Voyage™ 200 Apps
桌面
Ì
Í
Ê 查看高亮的应用软件全称
Ë 按下 ¸ 键打开高亮的应用软件
Ì 查看时间和日期
Í 向下滚动来查看其他应用软件
Î 检查状态行信息
Ï 选择应用软件类别
Ð 编辑类别
任何时候想返回 Apps 桌面,可按下 O 键。 最后一次选定的类别将与最后
一次打开的高亮应用软件一起出现。
取下和盖上机盖 (Voyage™ 200)
要取下机盖,应当:
1. 一只手握住计算器。
2. 另一只手扣在机盖卡扣处。
3. 掰动卡扣,揭开机盖
要重新盖上机盖,可将机盖卡扣朝前放置于计算器上,并压下机盖与机身扣
合。
快速入门
3
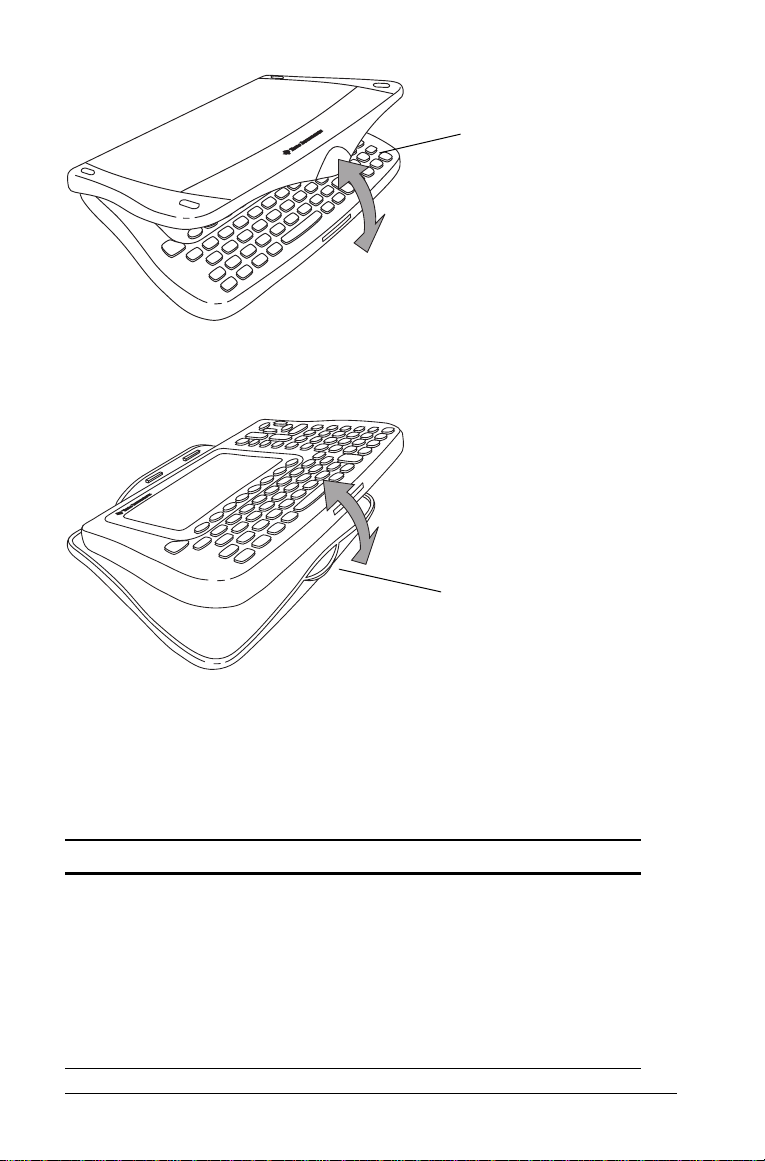
卡扣
反扣机盖
要反扣机盖,可将机盖卡扣朝前放置于计算器下方,压下机盖与机身扣合。
卡扣
关闭计算器
按下 2®。当您下一次打开计算器时, Apps 桌面会显示所保存的与关机
前相同的设置和内存信息。(如您关闭了 Apps 桌面,计算器主屏幕
(Home)会出现。)
您可以采用以下任一种方式关闭 TI-89 Titanium / Voyage™ 200.
按键: 描述
2 ® (按下 2
然后按下 ®)
4
常驻内存功能 (Constant Memory™)对设置
和内存信息进行保存
• 如果屏幕上显示有出错信息,则不能用 2
® 关闭计算器。
• 当您再次打开 TI-89 Titanium / Voyage™
200 时,计算器将显示主屏幕或 Apps 桌面
(无论您上一次使用哪个应用软件)
快速入门
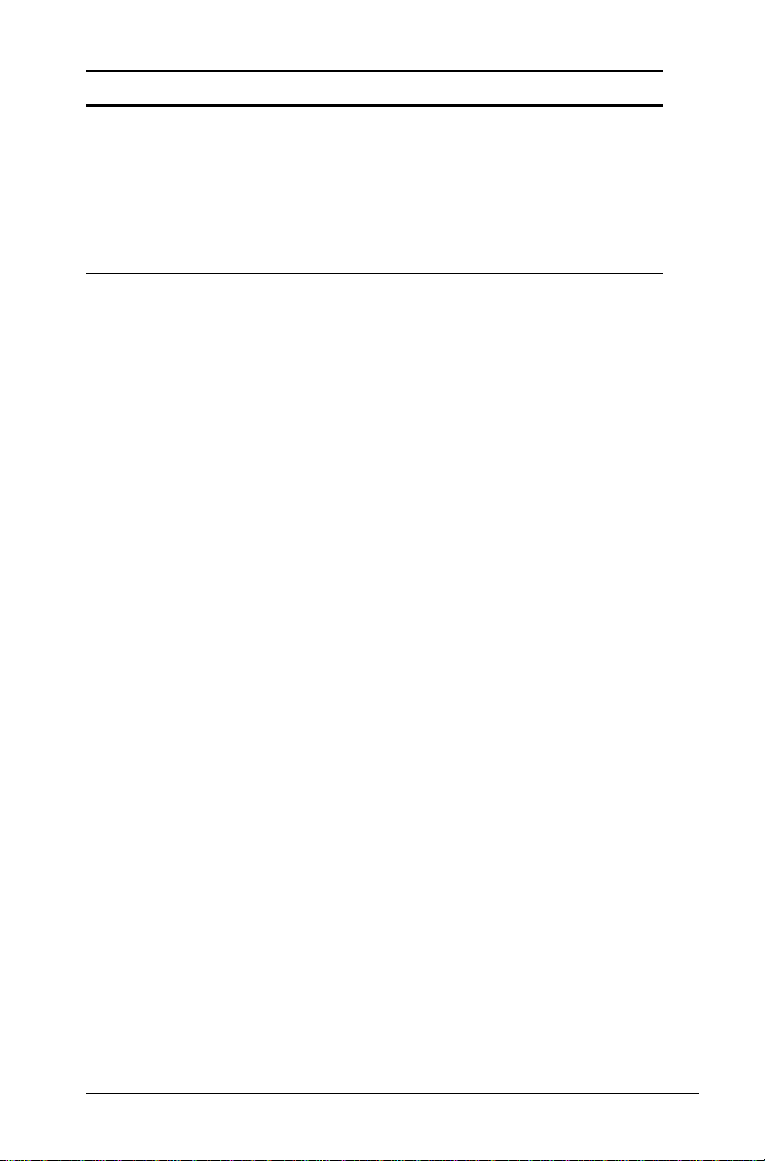
按键: 描述
¥ ® (按下 ¥ 然
后按下 ®)
除了以下两方面,其余内容与 2 ® 方式相同
• 即使屏幕上显示有出错信息,您也可以使用
¥ ® 关闭计算器。
• 当您再次打开 TI-89 Titanium / Voyage™
200 时,计算器将显示您关机时屏幕的显示
状态。
注意: ® 是 ´ 键第二功能 .
计算器的自动断电功能 (Automatic Power Down™ (APD™) )让计算器
在停止工作几分钟后自动关闭,这样能够延长电池寿命。当你在自动断电后打
开计算器时:
• 屏幕显示、光标和任何出错信息都会与自动断电前相同。
• 所有设置和内存信息都将得到保存。
注意: 当计算器正处于计算或程序运行状态时,自动断电功能将不起作用,除
非计算或程序运行过程被暂停。
快速入门
5
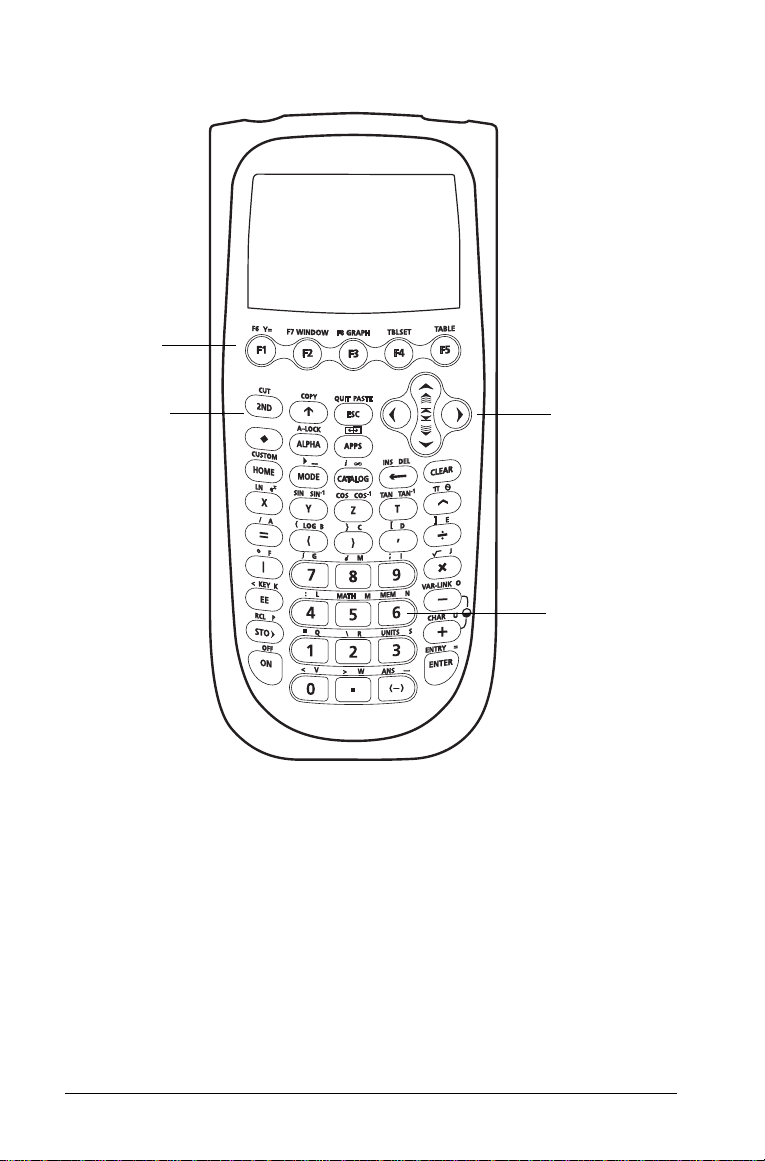
TI-89 Titanium和Voyage™ 200
Ê
键盘
Í
TI-89 Titanium
键盘
Ë
Ì
Ê 功能键 (ƒ– Š) 可打开工具条菜单、访问应用软件和编辑应用软件类别。
Ë 光标键 (A, B, C, D) 用于移动光标。
Ì 数字键区用于数学计算和函数运算。
Í 功能调节键 (2, 8, 7) 通过更多的按键命令,增加了更多的功能。
6
快速入门
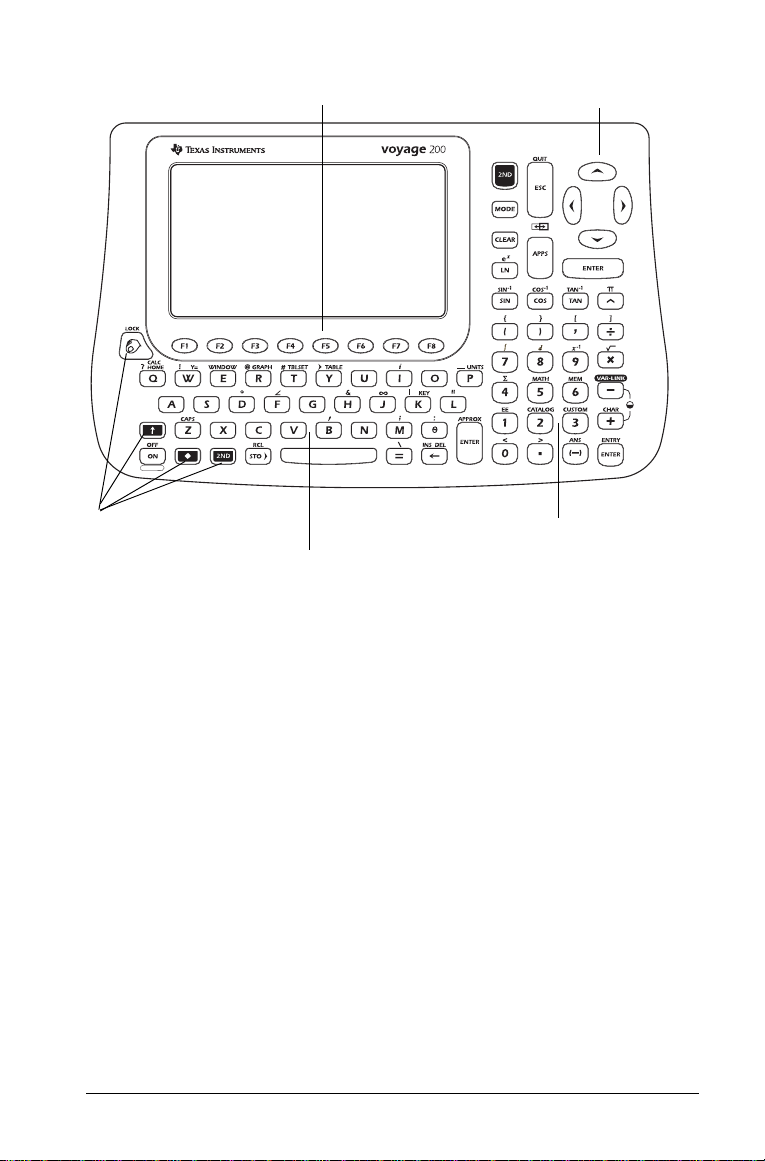
Ê
Ë
Î
Voyage™ 200
Í
键盘
Ì
Ê 功能键 (ƒ– Š) 可打开工具条菜单、访问应用软件和编辑应用软件类别。
Ë 光标键 (A, B, C, D) 用于移动光标。
Ì 数字键区用于数计算数和函数运算。
Í 类似于计算机键盘的标准键盘 (QWERTY 键盘)。
Î 功能调节键 (2, 8, 7, 1) 通过更多的按键命令,增加了更多功能。
标准键盘 ( 只有 Voyage™ 200 具备 )
如果您熟悉计算机的键盘输入,那么您对 Voyage™ 200 的标准键盘将不会感
到茫然,它们之间的差别只在于:
• 要输入大写字符需要先按下 7 键然后再按相应的字母键。
• 要打开大写键盘,按下 2¢;要关闭大写键盘,按下 2¢。
输入特殊字符
使用 CHAR ( 字符 ) 菜单和按键命令输入特殊字符。CHAR 菜单允许您输入希腊
字符、数学符号、国际字符和其他特殊字符。屏幕上的软键盘会显示出输入其
他常用字符的快捷键位置。
快速入门
7
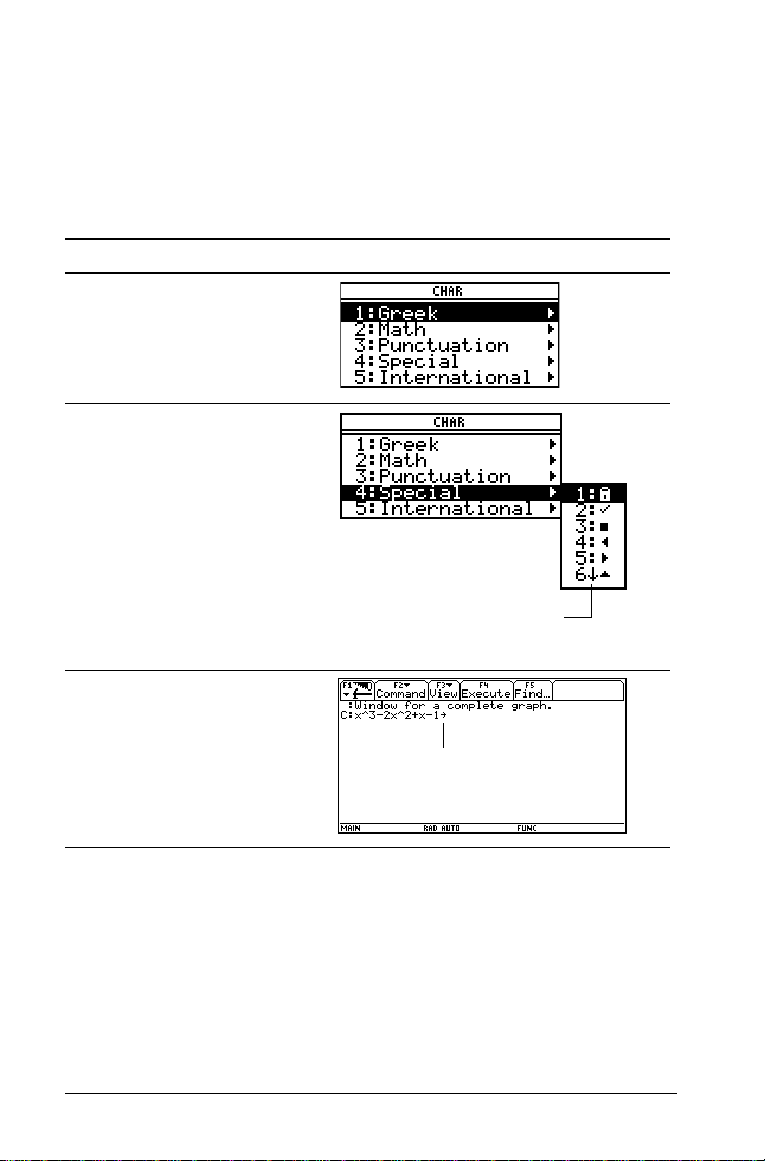
从 CHAR 菜单选择字符:
1. 按下 2G,出现 CHAR 菜单。
2. 使用光标键选择一个类别,子菜单中会列出该类别中的字符。
3. 使用光标键选择一个字符,然后按下 ¸ 键。
例子:
在 Text Editor 中输入右箭头符号 (→)。
按键 结果
2G
4
向下滚动显示更多字
符。
9
– 或 –
多次按击 D 键选择 9:→
并按下 ¸ 键
符号显示在光标所在的位置。
要打开软键盘,可按下 8”键。
要输入更多字符,可按下 2 以及相应的按键。按下 N 退出软键盘。
8
快速入门
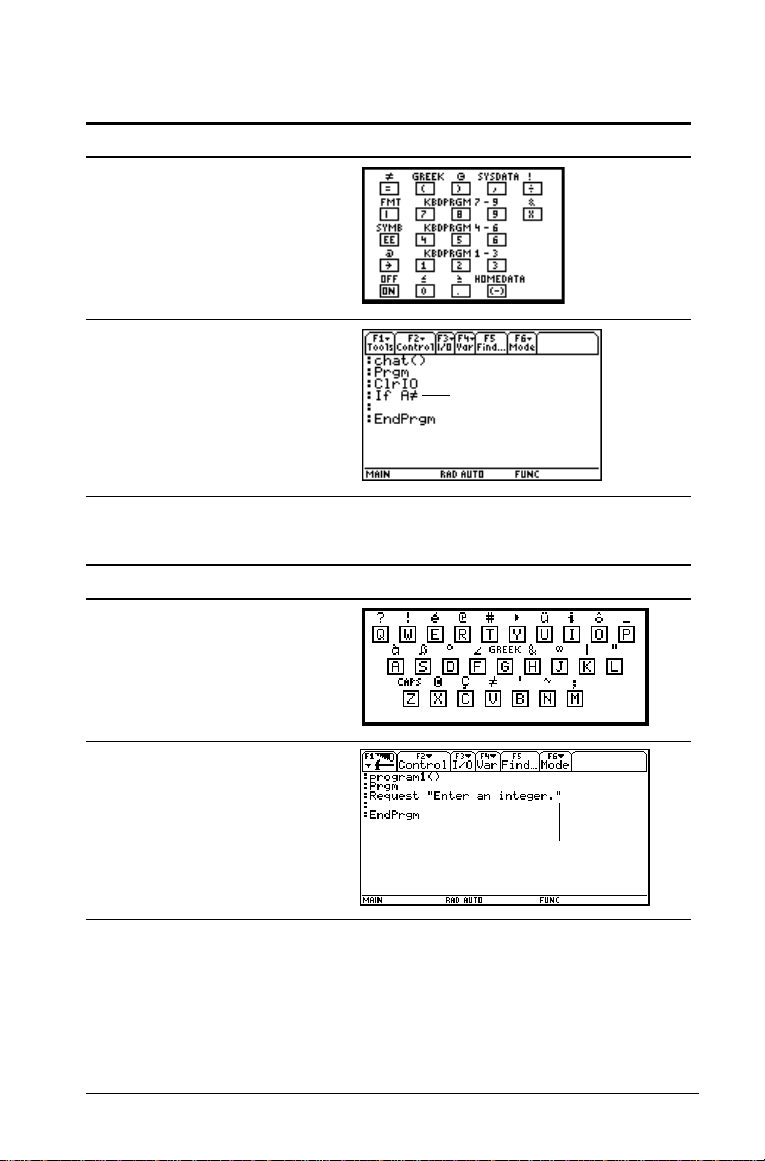
TI-89 Titanium
例子
: 使用软键盘查找“不等号” (ƒ) 的快捷键并在程序编辑
器(Program Editor) 中输入该符号 .
Press Result
8”
¥Á
例子
Voyage™ 200
: 使用软键盘查找引号 (") 的快捷键并在Program Editor
中输入该符号。 .
Press Result
8”
符号显示在光标所
在的位置。
快速入门
2 L
符号显示在光标所在的位置。
9
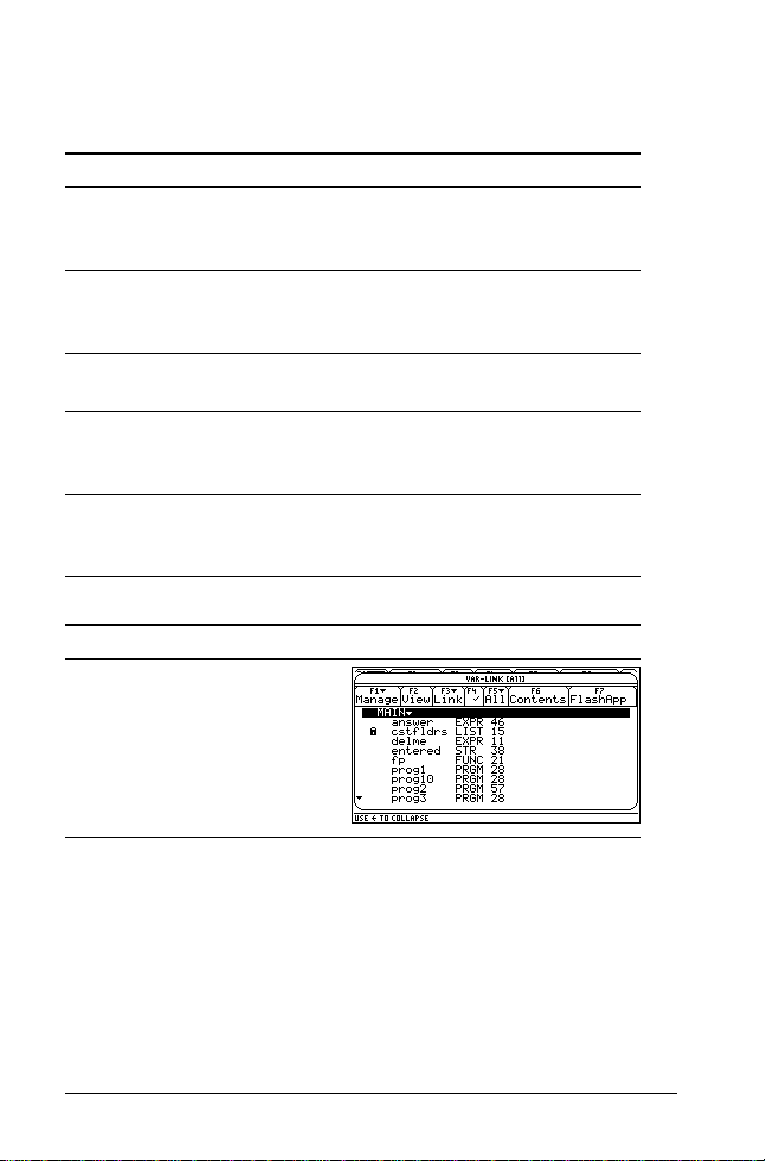
功能调节键
功能调节键通过增加按键操作的次数,从而带来了更多的功能。要实现调节键
功能, 按下功能调节键,然后按与操作相应的按键。
按键 描述
2
( 第二功能键 )
8
( 钻石键 )
¤
( 上档键 )
j
(Alpha: 只有 TI-89
Titanium 具备 )
访问应用软件,打开菜单选项和进行其它操作。
第二功能用与 2 键相同的颜色标记在相应按键
的上方。
访问应用软件,打开菜单选项和进行其它操作
键。钻石键功能用与 8 键相同的颜色标记在相
应按键的上方。
用以输入大写字母。也可在编辑时与 A 和 B 配合
使用来高亮字符。
让您无需标准键盘也可输入字母。字母用与
j 键相同的颜色标记在相应按键的上方。
1
( 手形键:只有
Voyage 200 具备 )
例子
: 打开 VAR-LINK [All] 屏幕,对变量和应用软件进行管理。 .
Press Result
2°
您能使用光标键实现对几何对象的操作。也可以
用来绘制图形。
功能键
使用功能键进行如下操作:
• 在 APPs 桌面打开应用软件,并选择或编辑应用软件类别。
• 在计算器主屏幕,打开工具条菜单,选择与数学有关的运算。
• 在应用软件里,打开工具条菜单选择应用软件选项。
10
快速入门
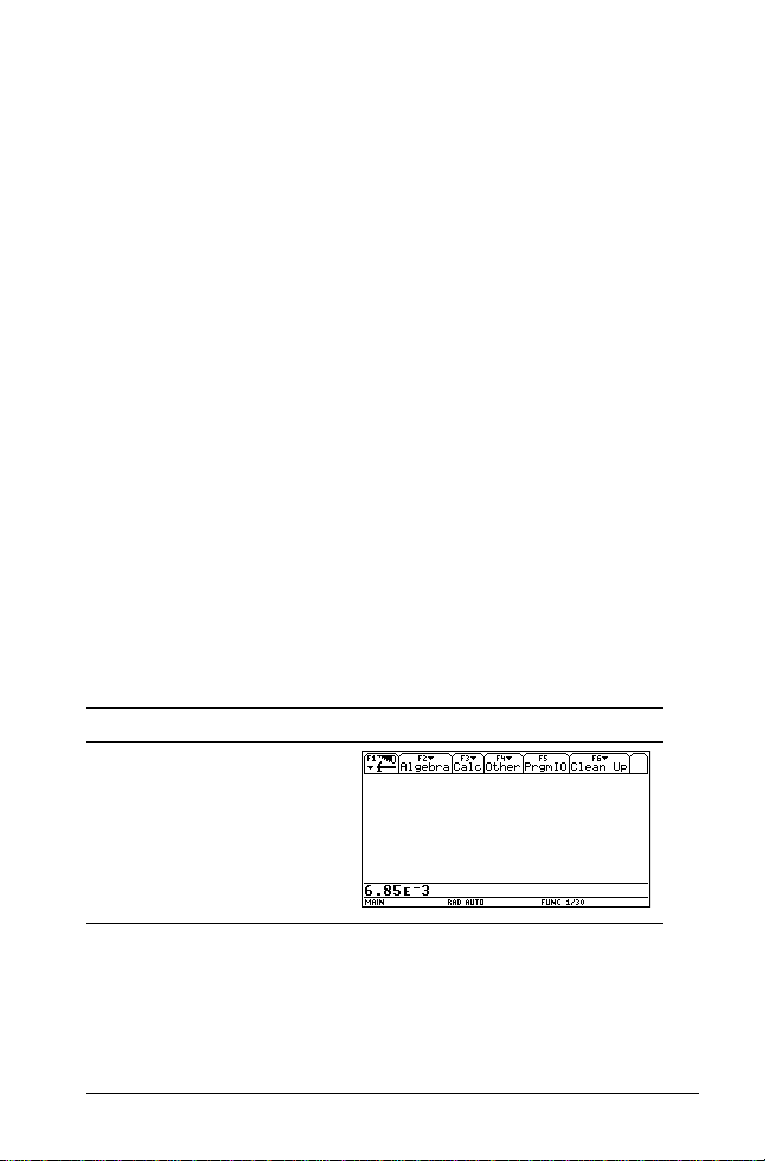
光标键
按下 A, B, C, 或 D 将光标朝相应的方向移动。根据不同的应用软件,以及
2 和 r8 功能调节键使用与否,光标键可通过多种方式来移动光标。
• 使用 C 或 D 逐行上下移动光标。
• 使用 2A 或 2B 将光标移至行首或行尾。
• 使用 2C 或 2D 逐页上下移动光标。
• 使用 8C 8D 将光标移至页首或页尾。
• 使用 C 和 A、 C 和 B、 D 和 A、 或 D 和 B 时光标对角移动。 ( 同时按
下前述每对按键。 )
数字键区
您可在数字键区输入正数和负数。
要输入负数,在输入数字前先按 ?。
注意 : 不要将负数键 (?) 与减法键 ( |) 相混淆。
以科学记数法输入数字:
1. 在指数前输入数字。(该数值可以是一个表达式)
2. 按 2 ^. (TI-89 Titanium) 或 2^ (Voyage™ 200)。 指数符号 (í) 紧
跟在输入的数字后面。
3. 以整数形式输入多达三位数的指数。(如下例所示,您可以输入负指
数。)
例子
: 用科学记数法在计算器 Home 屏幕上输入 0.00685.
Press Result
6 ¶ 85
TI-89 Titanium: ^
Voyage™ 200: 2^
? 3
快速入门
11
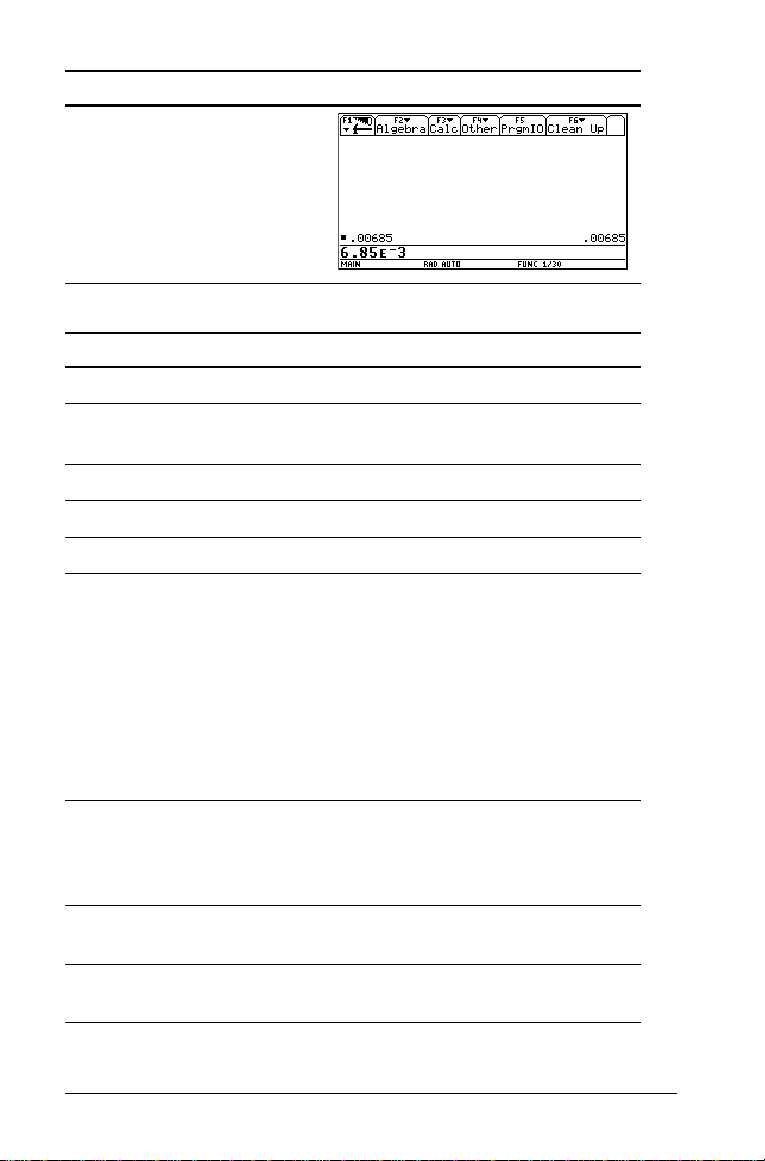
Press Result
¸
其他重要按键
按键命令 描述
8#
8$
显示 Y= Editor。
显示窗口编辑器 (Window
Editor)。
8%
8&
8'
TI-89 Titanium:
¥5
¥6
¥7
Voyage™ 200:
8 X ( 剪切 )
8 C ( 复制 )
8 V ( 粘贴 )
8 S
只有 Voyage™ 200 具备
8 N
只有 Voyage™ 200 具备
8 O
只有 Voyage™ 200 具备
显示绘图 (Graph) 屏幕。
设置表 (Ta bl e ) 屏幕。
显示 (Ta bl e ) 屏幕。
使用这些按键,通过剪切、复制或
粘贴操作来编辑已经输入到屏幕的
信息。
显示 “另存为 (SAVE COPY
AS)”对话框,提示您选择一个文
件夹并输入一个变量名来保存屏幕
上的数据。
创建新文件。
打开制定的文件。 .
12
快速入门
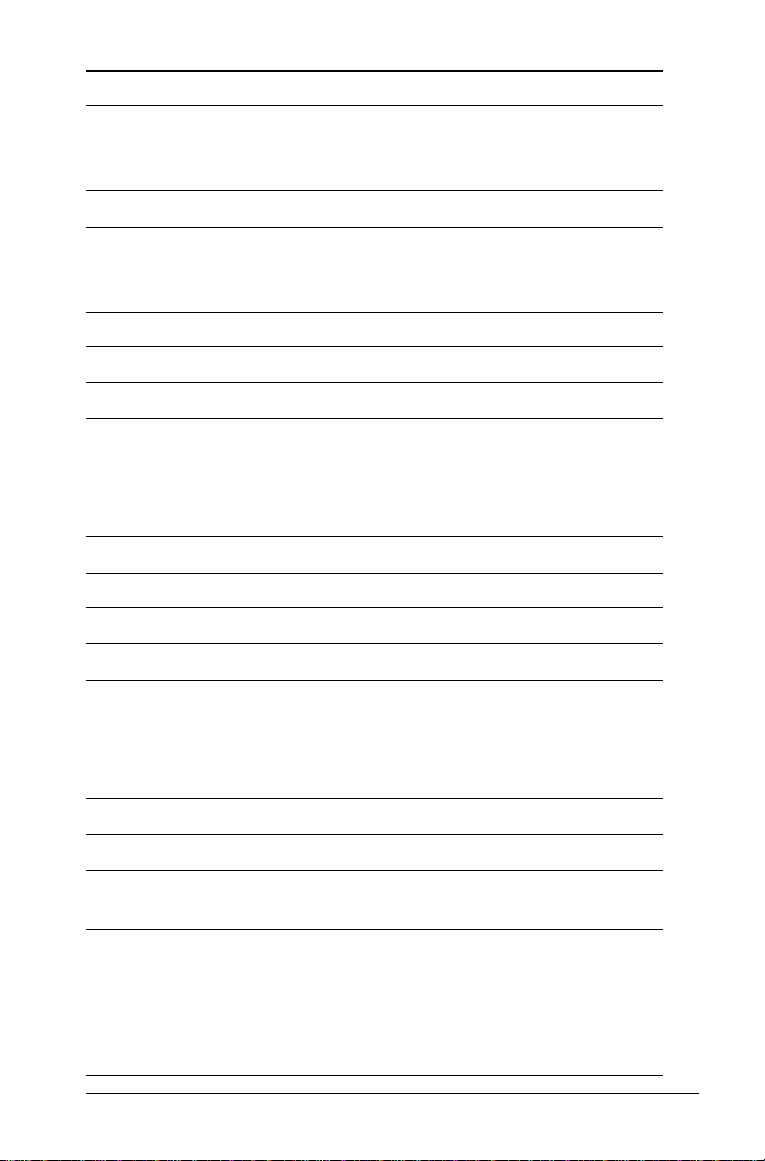
按键命令 描述
8 F
只有 Voyage™ 200 具备
显示格式 (FORMATS)或图形格
式(GRAPH FORMATS)对话框,
设置活动应用软件的格式。 .
O
8 O
显示 Apps 桌面 .
在 Apps 桌面关闭的情况下,显示
FLASH 应用软件 (FLASH
APPLICATIONS)菜单。
2a
2¾
在两个选中的应用软件之间切换。
打开和关闭用户自定义菜单。
24
TI-89 Titanium:
¥
Voyage™ 200:
25
0
8.
2/
2¯
TI-89 Titanium:
½
Voyage™ 200:
2E
2£
§
2G
2K
转换度量单位。
指定度量单位。
删除光标左边的字符 ( 退格键 )。
删除光标右边的字符。
在插入和改写模式之间切换。
显示内存 (MEMORY) 屏幕。
显示命令表。
调用变量内容。
保存变量值。
显示 CHAR 菜单,在此您可以选择
希腊字母、国际重音符号。
• 在全屏模式下显示 Apps 桌面。
• 在屏幕拆分模式下,显示活动
应用软件的全屏显示外观。
• 在 Apps 桌面关闭的情况下,
显示计算器主屏幕 (Home)。
快速入门
13
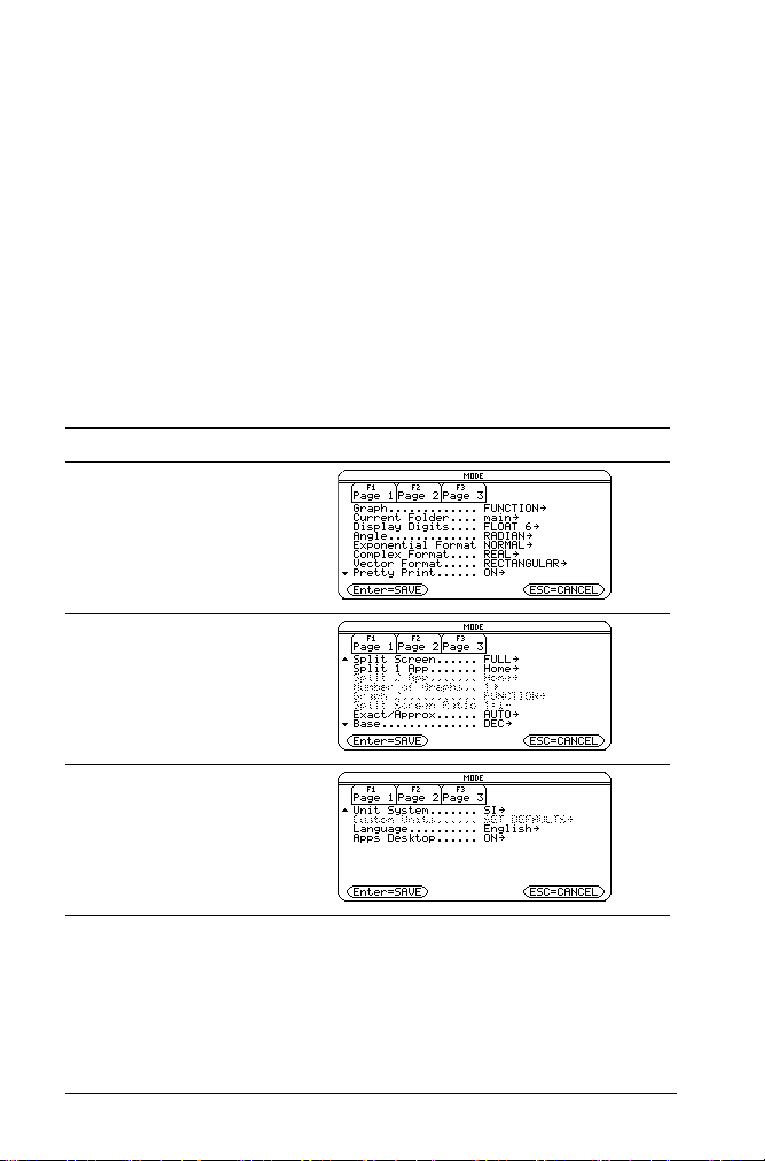
模式设置
计算器模式控制着 TI-89 Titanium 或Voyage™ 200 显示和解释信息的方式 。
包括矩阵和数组元素的所有数字会根据当前的模式设置进行显示。当 TI-89
Titanium 或 Voyage™ 200 关闭后,常驻内存 (Constant Memory™ )功
能会保存您选定的所有模式设置。
要查看 TI-89 Titanium 或 Voyage™ 200 模式设置:
1. 按下 3,出现模式( MODE)对话框的第1页。
2. 按下 „ 或…显示 屏幕上第2页或第3页的模式列表。
注意: 变灰状态的模式只有在选定了其要求的模式以后方能使用。例如,第3
页列出的自定义单位(Custom Units)模式只有在单位制(Unit System)模
式设定成 CUSTOM后才可用。
查看模式设置
按键 结果
3
ã„
14
…
快速入门
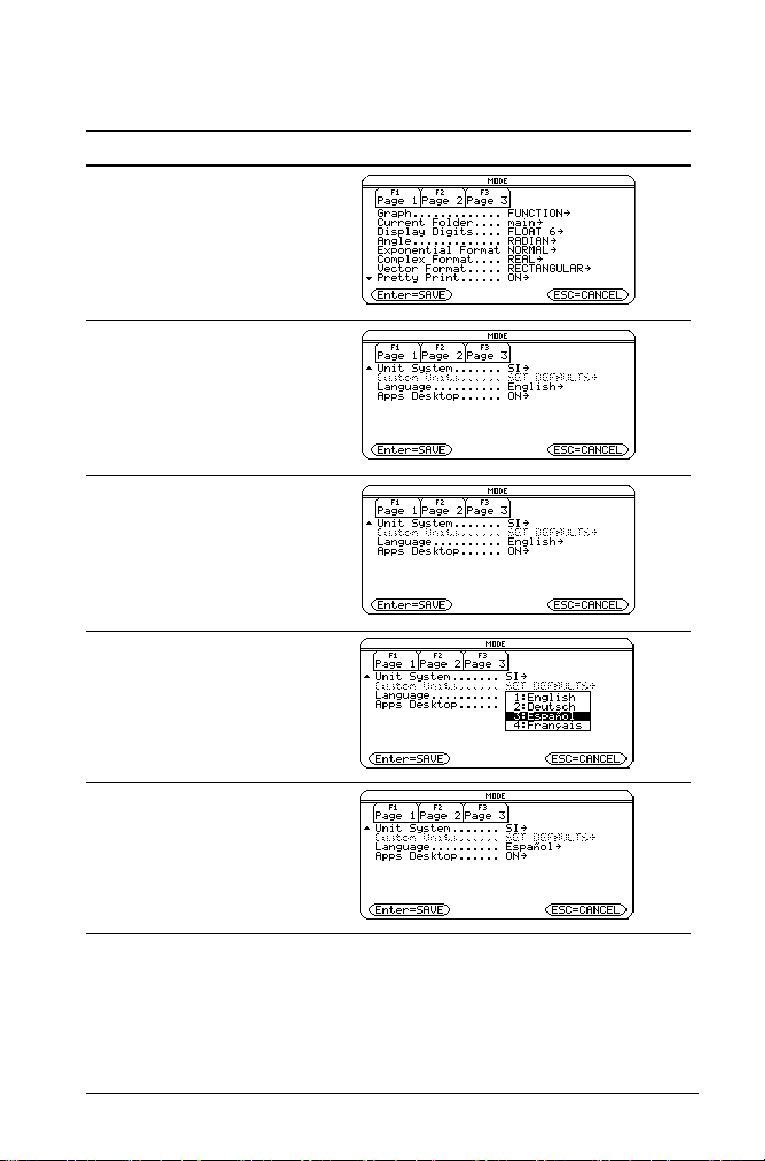
改变模式设置
例子:
将语言 (Language)模式设定为西班牙语言 (Español).
按键 结果
3
…
向下滚动语言区域。
然后按 下D,使 3:Español 呈
注意 : 您的计算器的菜单可能不
尽相同,这决定于安装的语言。
D
按 B
高亮显示。
¸
快速入门
15
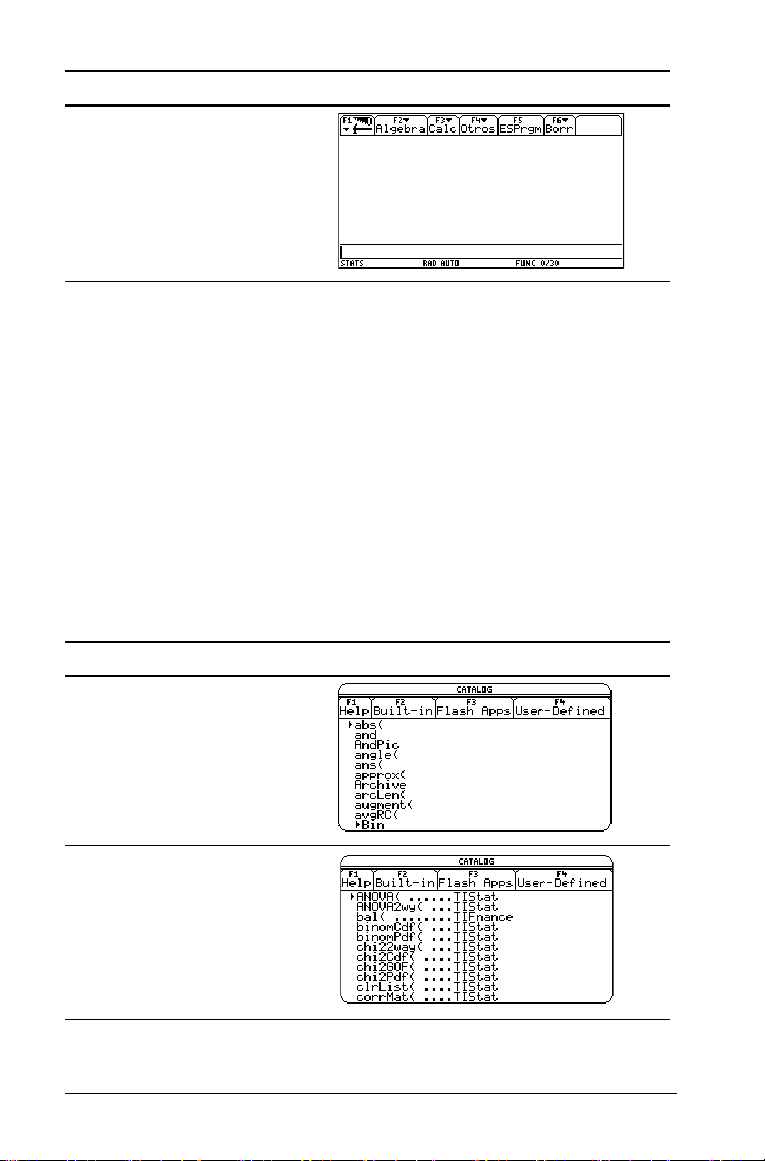
按键 结果
¸
注意 : 上一次打开的应用软件出
现 ( 该例使用计算器主屏幕
(Home)).
要将语言模式重新设定为英文,可重复以上操作步骤,在语言区域选择
1:English。
从目录 (
从目录访问 TI-89 Titanium 或 Voyage™ 200 命令表,包括函数、指令和用
户自定义程序。 命令按字母顺序列出,不是以字母 ( 比如:&, /, +, –, etc.) 开
头的命令位于命令表的尾部。
目录帮助软件包含了所有命令的用法。
当前无效的选项将变灰。例如,如果您的 TI-89 Titanium 或 Voyage™ 200 没
有安装 Flash 应用软件, Flash 应用软件 ( …) 菜单选项将是灰的; 如果没有
创建函数或程序,用户自定义 (
注意 : 键入一个字母,以该字母为首字母的命令将出现在列表中最前面的位
置。
TI-89 Titanium: ½
Voyage™ 200: 2E
( 显示嵌入式 (Built-in) 命令 )
( 如果有,显示 Flash 应用软件命
Catalog)
按键 结果
…
令 )
执行命令
†) 菜单选项将是灰的。
16
快速入门
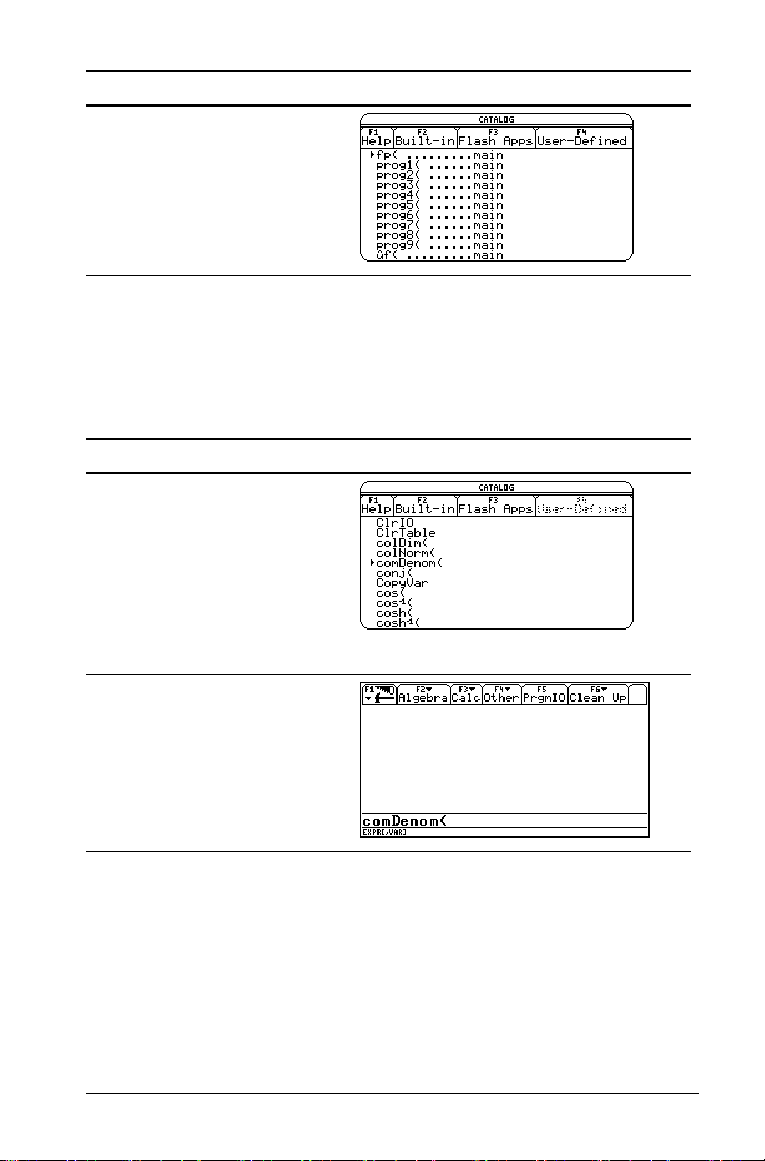
按键 结果
†
( 如果有,显示用户自定义命令 )
从目录选择命令并插入到计算器主屏幕输入行或粘贴至其他应用软件,如:
Y= Editor, Text Editor, 或 电子表格 (CellSheet )应用软件 .
例子
: 将 comDenom( 命令插入到计算器 主屏幕输入行。
注意 : 选择命令前,先将光标定位在希望命令出现的位置。
按下 2D 主页向前翻动目录表。
按键 结果
TI-89 Titanium: ½ j C
Voyage™ 200: 2E C
2D
然后按下 D 直到指针移动到
comDenom( 函数。
¸
状态行显示所选中命令的所有必选和可选参数。可选参数出现在方括号里面。
注意 : 按下 ƒ 也可显示所选中命令的参数。
快速入门
17
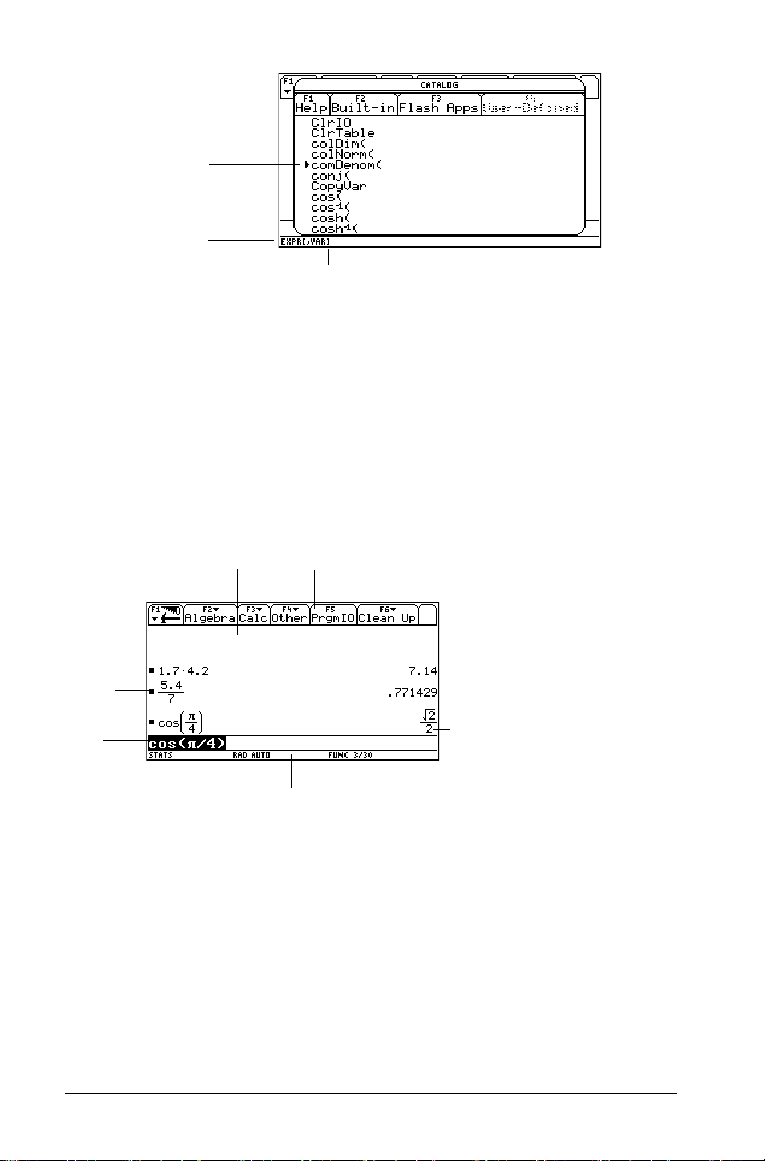
选中命令
命令参数
括号 [ ] 表明是可选参数。
若要不选择任何命令而退出目录,按 N 键。
计算器主屏幕 (
计算器主屏幕 ( Home) 是数学运算的基本屏幕,包括执行指令、计算表达式
和查看结果。
要显示计算器主屏幕,按下 8 "。
您也可以在 Apps 桌面上选择 Home 图标,并按下 ¸ 键来显示计算器主屏
幕。
Ï
Î
Home)
Ê
Í
Ë
Ì
Ê 历史区域显示输入项 / 答案对。
Ë 包含相应运算列表的菜单项。按 ƒ, „, 等显示菜单。
Ì 上一次输入项结果在此显示。(注意:结果不显示在输入行中。)
Í 状态行显示计算器当前状态。
Î 输入行显示当前输入项。
Ï 您的上一次输入项在此显示。
要从计算器主屏幕返回 Apps 桌面,请按 O 键。
18
快速入门
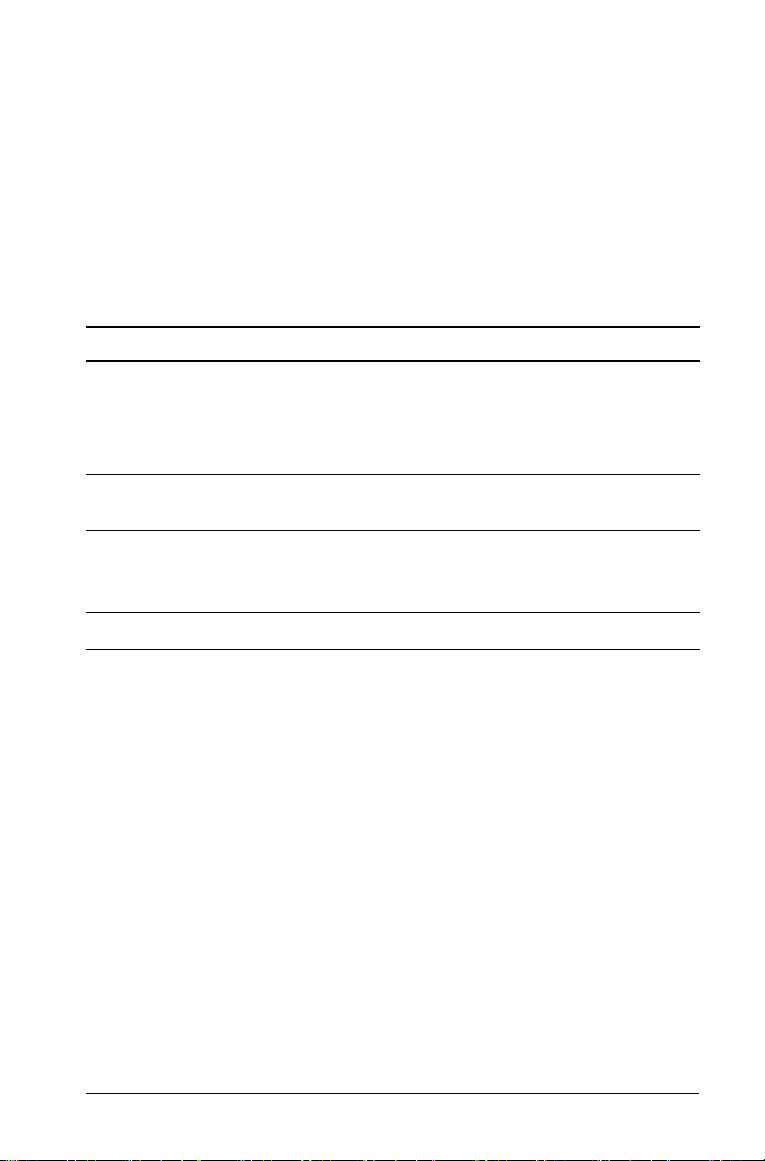
关于历史区域
根据表达式的复杂性和表达式高度的不同,历史区域最多可显示八个输入项 /
答案对。当显示区满后,信息会滚出屏幕顶部。历史区域用于:
• 查看以前的输入项和答案。使用光标键查看滚出屏幕的输入项和答案。
• 在输入行调用或自动粘贴一个前面的输入项或答案以重新使用或编辑。
(要了解更多信息,可参阅电子文档的
Calculator
)
一章。)
通常停留在输入行的光标可移至历史区域,以下表格演示了如何让光标在历史
区域内移动。 .
要: 请如下操作:
查看滚出屏外的输入项 /
答案对。
按 C 键,光标从输入行移至历史区域并高亮最
近一个答案项。
连续按 C 键,将光标依次从答案项移至输入项,
并穿过整个历史区域。
转至最早或最新的输入项
如果光标已经在历史区域,按下 8C 或 8D。
/ 答案对。
计算器操作 (
Operating the
查看长度超出一行的输入
项或答案 (4 符号标记在
该行的末尾)。
将光标移至输入项或答案项。使用 A 键或 B 键
向左或者向右滚动,或按 2A 或 2B 将光标
直接转至行首或行尾。
将光标返回输入行。 按 N 键 或 D 键,直至光标回到输入行。
在状态行显示历史信息
通过状态行的历史标记了解输入项 / 答案对的信息,例如:
如果光标在输入行:
当前保存的总对数
________
8/30
_______
可保存的最大对数
如果光标在历史区域:
高亮的输入项 / 答案对
_______
8/30
_______
当前保存的总对数
的位置
修改历史区域
要改变可保存的输入项 / 答案对的容量:
1. 在计算器主屏幕按 ƒ 键,并选择
2. 按下 B 键,并使用 C 或 D 选择新的值。
快速入门
9:Format。
19
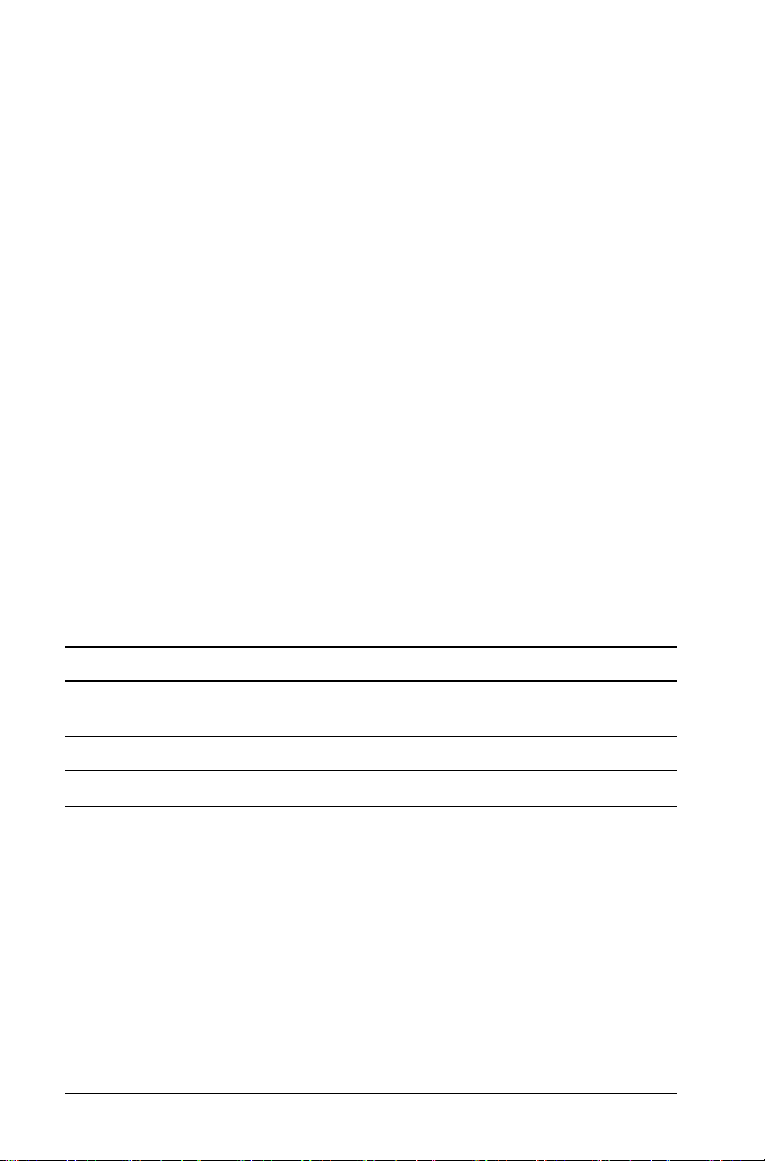
3. 按下 ¸¸.
要清空历史区域并删除所保存的信息:
• 在计算器主屏幕按 ƒ 键,并选择
– 或 –
• 在计算器主屏幕的输入行中输入
要删除某个输入项 / 答案对,可将光标移至该输入项或答案项,并按下 0 键
或 M 键。
8:Clear Home。
ClrHome。
应用软件的使用
TI-89 Titanium 或 Voyage™ 200 在Apps 桌面对应用软件分类管理。要选择一
个类别,按下功能键 („ 至 2 Š, 或 „ 至 Š),所选择类别中的所有图
标会显示在 Apps 桌面。
注: 如果某应用软件图标下面的名称没有完全显示出来,可使用光标使其高
亮,这样就可以在 Apps 桌面最上面的显示栏看到该应用软件的全称。
打开应用软件
用光标键高亮 Apps桌面的应用软件图标,并按下 ¸键,该应用软件会直接
打开或出现一个对话框。在最常用的对话框列中,包含以下应用软件操作选
项:
变量
注 : TI-89 Titanium 或 Voyage™ 200 采用以通用术语命名的
创建的该应用软件的数据文件。
选项 说明
当前 返回上次查看应用软件时的屏幕显示状态,如应用软
件变量不存在,则会出现一个新的对话框。
打开 打开现有文件。
新建 在输入栏中输入文件名,创建新文件。
来提示您要
选定一个选项,输入所需信息,并按 ¸ 键,应用软件就会出现。
20
快速入门
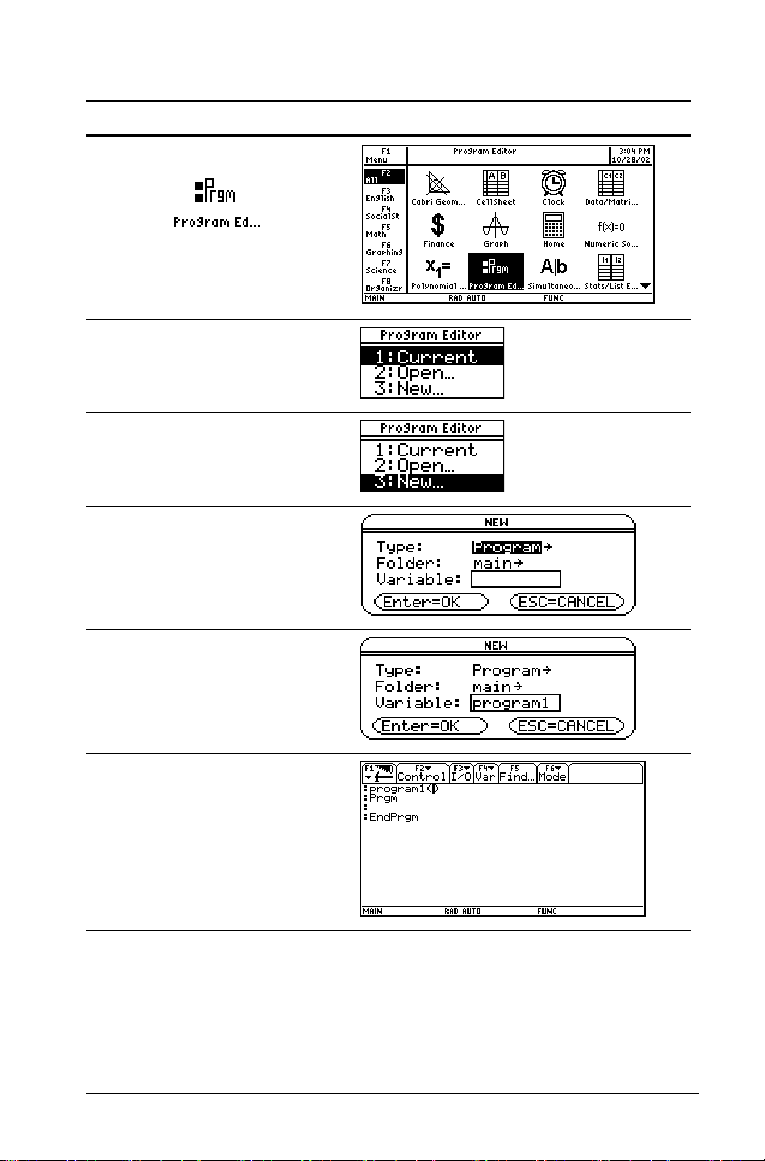
例子
: 使用程序编辑器 (Program Editor) 创建一个新程序。
按键 结果
用光标键将
高亮显示
¸
3
¸
DD
program1
¸¸
新创建的程序变量 program1 被保存在主 (Main) 文件夹中。
从当前应用软件返回 Apps 桌面
按 O 键,上次选定的应用软件类别的图标会出现在 Apps 桌面,上次打开
的应用软件的图标呈高亮显示。
快速入门
21
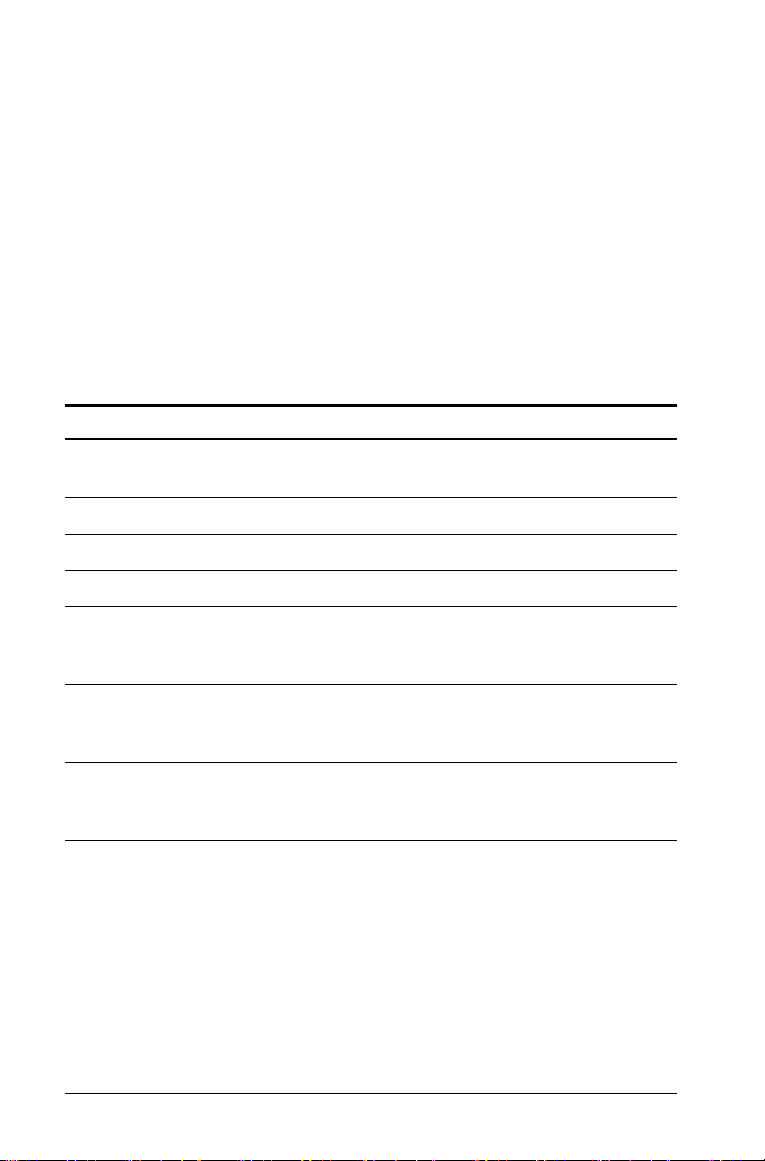
您也可以在全屏模式下按 2K返回 Apps 桌面;在屏幕拆分模式下按两
次 2K。
要从 Apps 桌面返回上一次打开的应用软件,按 2a。
选择应用软件类别
对于 TI-89 Titanium, 应用软件类别的名称只出现在 F1 菜单中。要选择应用
软件类别,按下 ƒ 2:Select Category 并移动光标键使应用软件类别高亮
显示,然后按 ¸ 键选定该类别。您可以使用功能键快捷方式从键区选择
类别 ( 如需要,可使用 2 键 ),然后 Apps 桌面上将出现选定类别的应用软
件图标。
对于 Voyage™ 200,应用软件类别名称靠 Apps 桌面的左侧显示。要选择应
用软件类别,按相应的功能键 (在 Apps 桌面上,显示在类别名称的上方)。
选定类别的应用软件图标出现在 Apps 桌面上。 .
按键 说明
„ All
… English
显示所有已安装的应用软件图标。不允许自定
义。
允许自定义类别。缺省为 English (英文)。
† SocialSt
‡ Math
2 ˆ Graphing
或
ˆ Graphing
2 ‰ Science
或
‰ Science
2 Š Organizr
或
Š Organizr
22
允许自定义类别。缺省为 SocialSt (社会学)。
允许自定义类别。缺省为 Math (数学)。
允许自定义类别。缺省为 Graphing (作图)。
允许自定义类别。缺省为 Science (科学)。
允许自定义类别。缺省为 Organizr (组织器)。
快速入门
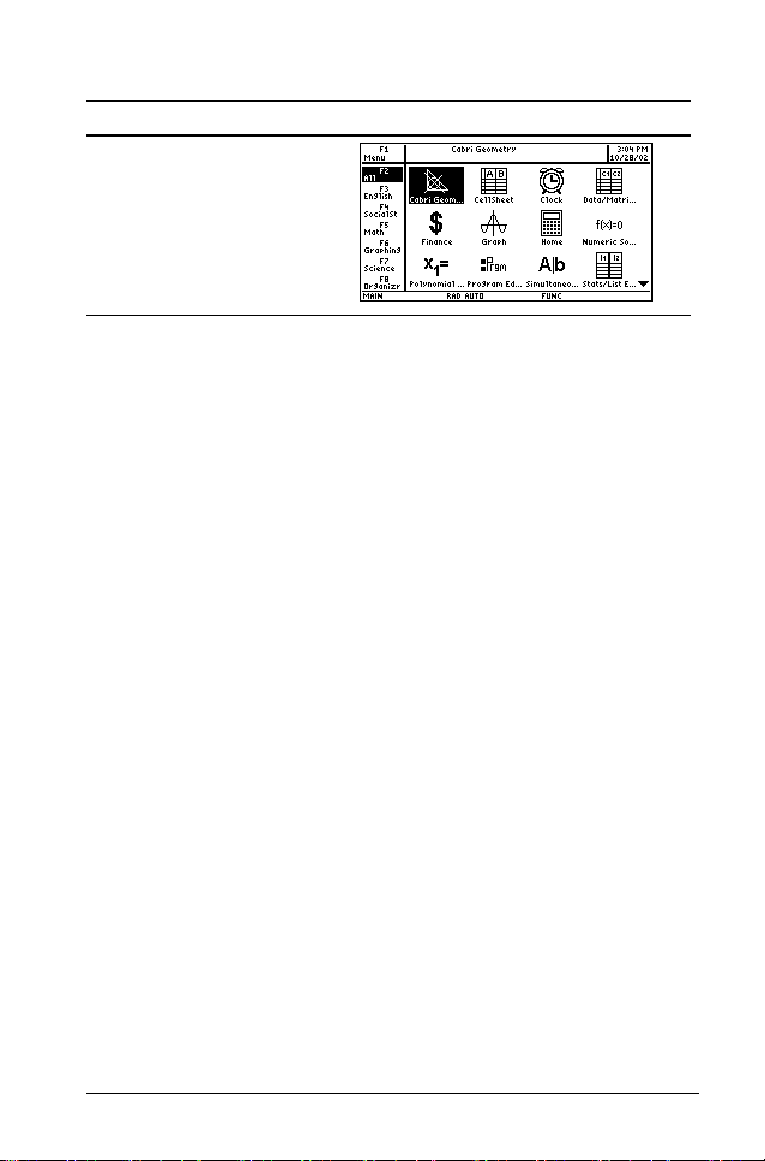
例子
: 选择所有类别 .
按键 结果
„
如果选择了一个不含应用软件的空类别,会出现一条确认该类别为空的信息,
并提示您按 ƒ
1:Edit Categories 菜单,这样您可以往类别中添加应用软件
快捷键。( 参见第 23 页的 “ 自定义应用软件类别 ”
按 ¸ 或 N 键清除信息并返回 Apps 桌面。
自定义应用软件类别
TI-89 Titanium 或 Voyage™ 200 将应用软件分为七大类,其中六个可通过自
定义方式满足个人的要求。 (All 类别包含所有已安装的应用软件,且不可编
辑。 )
要自定义 从 … 到 2 Š (Š) 的应用软件类别:
1. 选择 ƒ
1:Edit Categories。出现的子菜单显示了六个可自定义的应用软
件类别名称。 (All 类别不列出。 )
2. 高亮某个应用软件类别并按下 ¸ 键,出现 Edit Categories (编辑类
别)对话框,框中列出了所有已安装的应用软件,并在一个小框中标明了
高亮类别的名称。
3. 要修改应用软件类别名称,可键入您想要的名称。
注 : 类别名称长度不超过 8 个字符,含字母 (大写或小写)、数字标点符
号和重音符号。
4. 要在类别中添加或删除应用软件快捷方式,可按 D 高亮该软件旁边的复
选框,然后按 B 键来添加或去除选择标记 (9)。
5. 要保存修改并返回 Apps 桌面,可按下 ¸ 键。
快速入门
23
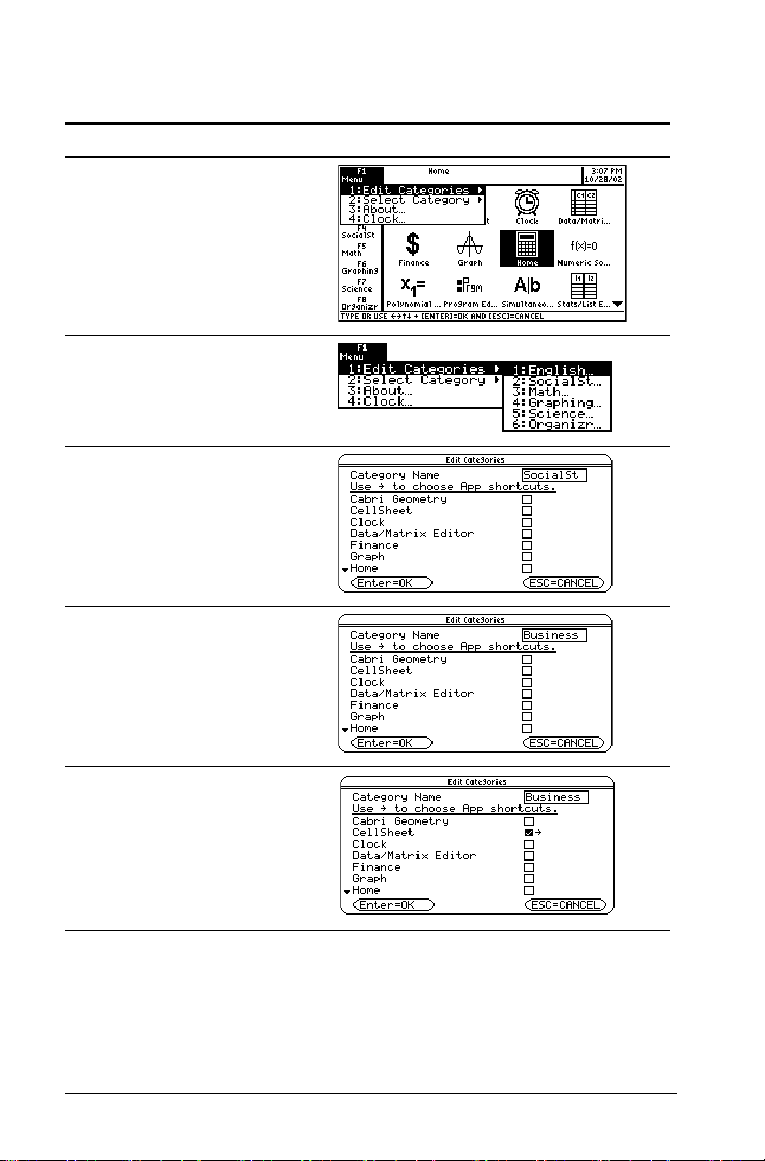
例子
: 用Business类替换Social Studies 类,并添加 CellSheet 和 Finance 的快
捷方式。
按键 结果
ƒ
B
2
– 或 –
¸
D
TI-89 Titanium: 2 ™
¤ B u s i n e s s
Voyage™ 200:
¤ B u s i n e s s
24
D
©
B
快速入门

按键 结果
D
©
B
¸
†
打开应用软件和屏幕拆分状态栏
TI-89 Titanium 或 Voyage™ 200 允许拆分屏幕来同时查看两个应用软件。例
如,分别在两个半屏同时打开 Y= Editor 和 Graph,以查看函数列表及其如
何进行作图。
在模式 (MODE)屏幕的第 2 页选择屏幕拆分 (Split Screen)模式 。 TI-89
Titanium 或 Voyage™ 200 按如下所示显示选定的应用软件。屏幕可被水平 (
左右 ) 拆分或垂直 ( 上下 ) 拆分。
上下拆分模式
快速入门
25

要返回 Apps 桌面,按 O 键。 Apps 桌面顶部会显示屏幕拆分状态栏,标
幕拆分状态 (高亮的数字提示您
幕拆分状态 (高亮的数字提示您
明了打开的应用软件名称及其所在屏幕。状态栏中高亮的数字提示您下一个应
用软件将在哪个屏幕打开。
注 : Apps 桌面总是以全屏形式出现。
屏
一个应用软件在哪个屏幕打开。 )
下
打开的应用软件名称
TI-89 Titanium Apps
屏
一个应用软件在哪个屏幕打开。 )
Voyage™ 200 Apps
桌面的屏幕拆分状态标记
下
打开的应用软件名称
桌面的屏幕拆分状态标记
您可以了解关于屏幕拆分的更多信息 。 ( 要了解更多信息, 可参阅电子文档
屏幕拆分 (
Split Screens)
一章
)
检查状态信息
有关 TI-89 Titanium 或 Voyage™ 200 的当前状态信息,可查看屏幕底部的
状态行。
26
快速入门

ÊË
标记 含义
Ê 当前文件夹
Ì
当前选定文件夹的名称 (MAIN 为缺省文件夹 )。
Í
Î
Ï
Ð
Ñ
Ò
Ë 功能调节键
Ì 角度 (Angle)模式
Í 精确 / 近似
(Exact/Approx)模式
Î 图形编号
Ï 作图 (Graph) 模式
Ð 输入项 / 答案对
Ñ 更换电池
Ò 忙 / 暂停、锁定的 /
存档的变量
选定的功能调节键 (2, 8, 7), 如有。
选定的角度单位 (RAD, DEG)。
答案计算和结果显示模式 (AUTO, EXACT,
APPROX)。
在屏幕拆分模式下打开两个相互独立的图形
(GR#1, GR#2)。
选定的可绘制的图形类型。 (FUNC, PAR, POL,
SEQ, 3D, DE)。
22/30–计算器主 (Home) 屏幕的历史区域的输入
项 / 答案对的数量 ( 缺省为 30, 最大为 99)。
当电池电量不足时出现 BATT。 如果 BATT 以黑
底突出显示 (),请尽快更换电池。 .
BUSY– 计算或作图进行中。
PAUSE– 暂停作图或程序。
Œ– 在当前编辑器中打开的变量状态为锁定或存
档,不能修改。
Ê
标记 含义
ËÌ
Ê 当前文件夹
快速入门
Í
当前选定文件夹的名称 (MAIN 为缺省文件夹 )。
Î
Ï
Ð
Ñ
Ò
Ó
27

标记 含义
Ë 功能调节键
选定的功能调节键 (2, 8, 7), 如有。
Ì 手形 key
(只有 Voyage™ 200具
备 )
Í 角度模式
Î 精确 / 近似
(Exact/Approx)
Ï 图形编号
Ð 作图(Graph) 模式
Ñ 输入项 / 答案对
Ò 更换电池
Ó 忙 / 暂停、锁定的 /
存档的变量
手形 1 功能调节键已被选定。
选定的角度单位 (RAD, DEG)。
答案计算和结果显示的模式 (AUTO, EXACT,
APPROX)。
在屏幕拆分模式下打开两个相互独立的图形
(GR#1, GR#2)。
选定的可绘制的图形类型 (FUNC, PAR, POL,
SEQ, 3D, DE)。
22/30–计算器主 (Home) 屏幕的历史区域的输入
项 / 答案对的数量 ( 缺省为 30, 最大为 99)
当电池电量不足时出现 BATT。 如果 BATT 以黑
底突出显示 (),请尽快更换电池。 .
BUSY– 计算或作图进行中。
PAUSE– 暂停作图或程序。
Œ– 在当前编辑器中打开的变量状态为锁定或存
档,不能修改。
关闭
Apps
您可以在模式 (MODE) 对话框中关闭 Apps 桌面。 这样,您可从应用软件
(APPLICATIONS)菜单打开应用软件。要打开 APPLICATIONS 菜单,按
O 键。
例子
: 关闭 Apps 桌面。
28
桌面
按键 结果
3
快速入门

按键 结果
…
DDBC
¸¸
注 : 上次打开的应用软件会出
现。 ( 本例所用屏幕为主屏幕
(Home) )。
要打开 Apps 桌面,可重复以上操作,在 Apps Desktop 控制中选择 ON。要 从
计算器主屏幕 (Home)返回 Apps 桌面,按 O 键。
时钟的使用
通过 CLOCK 对话框设置时间和日期,选择时钟显示格式,打开和关闭时钟。
时钟默认为 “打开”。如果您关闭了时钟,那么除了 Clock ON/OFF( 时钟开
/ 关 ) 以外,其它所有 Clock 对话框选项都会变灰。
6 符号表示您可以向
下滚动以查看更多选
项
显示时钟对话框
1. 用光标键将 Apps 桌面的时钟图标呈高亮显示。
快速入门
29

2. 按 ¸ 键,CLOCK 对话框将出现,时间格式 (Time Format) 区域呈高亮
显示。
注 : 由于 CLOCK 对话框显示了打开对话框时的当前设置,因此,您可能需要
在退出前更新时间。
时间设置
1. 按 B 键打开时间格式列表。
2. 按 C 或 D 键使高亮某一选项,然后按 ¸ 键,选定格式就出现在 Time
Format 域中。
3. 按 D 键高亮小时域 (Hour)。
4. 键入小时值,按 D 键高亮分钟域 (Minute)。
5. 键入分钟值。
6. 如果采用 24 小时制,请转到第 9 步。
— 或 —
如果采用 12 小时制,按 D 键高亮 AM/PM 域。
7. 按 B 键打开 AM/PM 选项。
8. 按 C 或D键高亮某个AM/PM选项,然后按¸ 键,选定的AM/PM格式
就会出现。
9. 设置日期 ( 具体操作请参阅
— 或 —
按下 ¸ 键,保存设置并退出。 Apps 桌面右上角的时间会被更新。
日期设置
)。
日期设置
1. 根据需要按 C 或 D 键使日期格式 (Date Format ) 域突出显示。
2. 按 B 键日期格式列表。
3. 按 C 或 D 键高亮某一选项,然后按 ¸ 键,选定格式就出现在 Date
Format 域中。 .
4. 按 D 键高亮年份域 (Yea r)。
5. 键入年份值,然后按 D 键高亮月份域 (Month)。
6. 按 B 打开月份表。
7. 按 C 或 D 键高亮某一选项,然后按 ¸ 键,选定月份就出现在月份域
中。
8. 按 D 键高亮日域 (Day)。
30
快速入门

9. 键入日值,然后按下 ¸ ¸ 保存设置并退出。 Apps 桌面右上角的
日期会被更新。
例子
: 将日期设定成 19/10/02 (October 19, 2002),时间设定成 1:30 p.m.。
按键 结果
用光标键高亮以下图标:
时间和日期
¸
D 1 D
快速入门
30 D
31

按键 结果
BD
¸ D
BD
¸ D
32
2002
快速入门

按键 结果
DB
光标移至 October ,
然后按
¸ 键
D 19
¸¸
修改后的时间和日期
关闭时钟
从 Apps 桌面,打开 CLOCK 对话框,并在时钟 (Clock) 域选择 “关 (OFF)”。
快速入门
33

例子
: 关闭时钟。
按键 结果
用光标键高亮以下图标:
¸
光标移至 Clock 域
BC ¸
Clock on
¸
Clock off
要打开时钟,可重复以上操作,在 Clock 域选择“开 (ON)”。请记住重设时间
和日期。
34
快速入门

菜单的使用
TI-89 Titanium 或 Voyage™ 200 大多数菜单的选择,都可以通过功能键实
现。功能键与计算器主 (Home) 屏幕和大多数应用软件屏幕顶部的工具条菜
单相对应。使用按键命令选择其他菜单。
工具条菜单
作为 TI-89 Titanium 或 Voyage™ 200 数学运算的第一站,计算器主屏幕会显
示工具条,让您选择与数学相关的选项。
工具条菜单也会在大多数应用软件屏幕出现,这些菜单列出了激活的应用软件
的常用功能。
其他菜单
使用按键命令选择以下菜单。这些菜单具有相同的选项,与显示的屏幕或激活
的应用软件无关。
按 来显示
2G
字符 (CHAR) 菜单。列出键盘上没有的字符;字符按
类别管理 ( 希腊、数学、标点符号、特殊字符和国际
字符 )。
2I
O
8O
数学 (MATH) 菜单。按类别列出数学运算命令。
应用软件 (APPLICATIONS) 菜单。列出已安装的应用
软件。 ( 菜单只有在 Apps 桌面关闭时才能使用; 应
用软件通常从 Apps 桌面访问。 )
FLASH APPLICATIONS 菜单。列出已安装的 Flash应用
软件 。 ( 菜单只有在 Apps 桌面关闭时才能使用; 应
用软件通常从 Apps 桌面访问。 )
选择菜单选项
• 按击您要选择的选项左边的数字或字母。
— 或 —
• 按 C 或 D 键选定选项,然后按 ¸。
注 : 如果光标停留在菜单上的第一个选项,可以按 C 选择最后一个选项。如
果光标停留在最后一个选项,可按 D 键选定第一个选项。
快速入门
35

例子
: 从计算器主屏幕代数 (Algebra) 菜单中选择 factor( 。
按键 结果
按:
TI-89 Titanium: "
Voyage™ 200: ¹"
– 或 –
在 Apps 桌面用光标键使
呈高亮显示并按
D
¸ 键
„
2
– 或 –
¸
选择子菜单选项
菜单选项右侧的小箭头 (ú) 提示该菜单包含有子菜单。
6 表示按下„代数菜
单会打开。
36
$ 指向另外的选项。
快速入门

例子
: 从计算器主屏幕数学 (MATH) 菜单中选择 ord( 。
按键 结果
2I
C
– 或 –
CCB
B
– 或 –
C
¸
使用对话框
菜单选项末尾的省略号 (…) 提示该选项包含有对话框。选定选项并按 ¸.
快速入门
37

例子
: 从窗口编辑器 (Window Editor)选择 SAVE COPY AS 对话框。
按键 结果
O
用光标键使
呈高亮显示并按 ¸
ƒ
2
– 或 –
按 B 键显示文件夹列
表 s.
输入变量名称
D ¸ N
按两次 ¸ 保存,然后关闭对话框
注 : 在大多数应用软件中按 8 S 快捷键也可以打开 SAVE COPY AS 对话框。
放弃菜单选择
如果要放弃选择某个菜单,可按 N.
在工具条菜单间移动
要在工具条菜单之间移动而不选择任何菜单选项:
• 按工具条菜单所示的功能键 ( ƒ 到 Š)。
• 按一下功能键,然后按 B 或 A 将光标从一个工具条菜单移至下一个。在
最后一个菜单上按 B 可将光标移至第一个菜单,反之亦然。
注 : 当含有子菜单的菜单选项被选定时,如果按 B ,就会显示其子菜单而不
是下一个工具条菜单。再次按 B 键可移至下一菜单。
38
快速入门

您可以了解更多关于菜单使用的更多信息。 ( 请参阅电子文档中
(
Operating the Calculator)一章。 )
计算器操作
自定义菜单:
自定义菜单可为常用选项提供快速访问途径。采用缺省自定义菜单或通过程序
编辑器 (Program Editor) 来创建您的自定义菜单。您可将 TI-89 Titanium 或
Voyage™ 200 的任何可用命令和字符都添加到自定义菜单中。
用自定义菜单代替计算器主屏幕上的标准工具条菜单 ( 有关创建自定义菜单的
详细信息,请参阅电子文档中
菜单使用的更多信息。 ( 请参阅电子文档中
Calculator)一章。 )
例子
: 在计算器主屏幕上打开 / 关闭自定义菜单。
按键 结果
2F
编程 (
Programming)一章) 。您可以了解关于
计算器操作 (
缺省自定义菜单
Operating the
2F
例子
: 还原缺省的自定义菜单。
快速入门
标准工具条菜单
39

注 : 还原缺省的自定义菜单会清除以前的自定义菜单。如果菜单是用程序创建
的,那么您可以通过再次运行程序来重新恢复该菜单。
按键 结果
2F
( 在标准工具条菜单上关闭和打开
自定义菜单 )
TI-89 Titanium: 2 ˆ
Voyage™ 200: ˆ
3
– 或 –
DD
¸
¸
在 Apps 桌面关闭的情况下打开应用软件
如果您关闭了 Apps 桌面,可通过 APPLICATIONS 菜单打开应用软件。要在
Apps 桌面关闭的情况下打开 APPLICATIONS 菜单,按下 O 键。
注 : 如果在 Apps 桌面打开的情况下按 O 键,出现的将是 Apps 桌面,而
不是 APPLICATIONS 菜单。
40
快速入门

例子
: 在 Apps 桌面关闭的情况下,从 APPLICATIONS 菜单打开 Window
Editor。 .
按键 结果
O
3
– 或 –
DD
¸
要访问没有在 APPLICATIONS 菜单列出的应用软件,请选择
1:FlashApps 。
使用屏幕拆分
TI-89 Titanium 或 Voyage™ 200 允许拆分屏幕来同时显示两个应用软件。例
如,同时显示 Y= Editor 和作图 (Graph) 屏幕,以便将函数列表和作图方式
进行比较。
设置屏幕拆分模式
您可以从模式 (MODE)对话框将屏幕上下拆分或左右拆分。直至您改变屏
幕拆分设置,当前设置将一直保持有效。
1. 按 3 键显示 MODE 对话框。
2. 按 „ 键显示屏幕拆分 (Split Screen) 模式设置。
3. 按 B 键打开屏幕拆分 (Split Screen) 模式菜单。
4. 根据需要按 D 键高亮 TOP-BOTTOM(上下) 或 LEFT-RIGHT(左右)。
5. 按 ¸ 键。 Split Screen 模式设置显示出您选定的选项。
快速入门
41

例子
: 将屏幕拆分模式设定为 TOP-BOTTOM。
按键 结果
3
„
BD
¸
42
¸
快速入门

为拆分后的屏幕设定初始应用软件
在选择 TOP-BOTTOM 或 LEFT-RIGHT屏幕拆分模式后,附带的一些模式设置变
为可用。
全屏模式
模式 说明
屏幕 2 的应用软件 您可以为下半屏或右半屏 ( 屏幕 2) 指定应用软件,也
可为上半屏或左半屏 ( 屏幕 1) 指定应用软件。两个
应用软件可同时运行。
图形数目 您可设定并显示两个互相独立的图形。
屏幕拆分比例 您可以调整两部分屏幕的相对比例。
要为每个屏幕设定初始应用软件:
1. 选择 Split 1 App 模式设置并按 B 键打开菜单,查看可用的应用软件。( 参
见第 41 页的 “ 设置屏幕拆分模式 ” )
2. 按 D 和 C 使应用软件呈高亮显示,并按下 ¸ 键。
3. 重复上两步操作完成 Split 2 App 模式设置。
例子
: 在上半屏显示 Y= Editor,在下半屏显示作图 (Graph) 应用软件。 .
屏幕拆分模式
快速入门
按键 结果
DB
43

按键 结果
2
DB
4
¸
如果 Split 1 App 和 Split 2 App 设定为同一个非作图应用软件或 同一个图形
数目 (Number of Graphs) 为 “1”的作图应用软件, TI-89 Titanium 或
Voyage™ 200 将退出屏幕拆分模式,并以全屏模式显示该应用软件。
选择激活的应用软件
在屏幕拆分模式下,只允许有一个应用软件处于激活状态。
• 切换并激活另外一个应用软件,按 2a。
• 要打开第三个应用软件,按下 O 键,并选择应用软件。该软件将取代
拆分屏幕中激活的应用软件。
退出屏幕拆分模式
以下列任一方式退出屏幕拆分模式:
44
快速入门

• 按 2 K 来关闭激活的应用软件,并以全屏模式显示其它打开的应用软
件。
• 如果 Apps 桌面关闭,按 2 K 将处于激活状态的应用软件替换为计算
器主 (Home) 屏幕。再次按 2K关闭屏幕拆分模式,并以全屏模式
显示计算器 Home 屏幕。
• 在模式 (MODE)对话框的第 2 页选择屏幕拆分 (Split Screen),将屏
幕拆分模式设定为 FULL( 全屏 ),按下 ¸ 键。
• 按 2 K 两次,显示 Apps 桌面。
您可以了解关于屏幕拆分的更多信息 。 ( 要了解更多信息, 可参阅电子文档
屏幕拆分 (
中
Split Screens)
一章
)
应用软件和操作系统
通过 TI-89 Titanium 或 Voyage™ 200 的连接功能,您可从通过如下方式下
载应用软件:
• TI Educational & Productivity Solutions (E&PS) 网站:
education.ti.com/latest
• TI-89 Titanium 或 Voyage™ 200 附带的光盘。
• 一台兼容的图形计算器。
在 TI-89 Titanium 或 Voyage™ 200 中安装新的应用软件就象在计算机里安装
软件一样方便。 您只要用 TI Connect 软件和 TI-89 Titanium 随机附带的
USB 电缆或 Voyage™ 200 随机附带的 USB Silver Edition 电缆即可实现安装。
有关实现与兼容计算器相链接,以及下载 TI Connect 软件、应用软件和 OS
版本的系统要求和方法,请访问 TI E&PS 网站。
将应用软件下载至 TI-89 Titanium 或 Voyage™ 200 之前,请先阅读光盘或
TI 网站上的许可协议。
(OS)
版本管理
寻找 OS 版本和识别码 (ID 号 )
如果您使从 TI E&PS 网站或致电客户支持中心,会要求提供您的 TI-89
Titanium 或 Voyage™ 200 的有关信息。您可以在 ABOUT 屏幕找到这些信
息。
要显示 ABOUT 屏幕,可从 Apps 桌面按 ƒ
您的 TI-89 Titanium 或 Voyage™ 200 的有关信息 ( 如下图所示 ):
3:About 。 ABOUT 屏幕会显示
快速入门
45

Ê
Î
Í
Ì
Ë
Ê OS 版本
Ë 硬件版本
Ì 设备 ID ( 须通过其获得安装所购买应用软件之证书 )。类似于序列号。记下
并妥善保管 ID 号,以备计算器丢失或被盗后之用。
Í 应用软件证书修订码 (Cert. Rev.)
Î 产品识别码 (Product ID)。类似于型号。
请注意,您的屏幕显示可能与上面显示有所差异。
删除应用软件
删除 TI-89 Titanium 或 Voyage™ 200 中不需要的应用软件能为其他软件腾出
空间。删除应用软件之前,建议将其保存到计算机里,以备日后重新安装之
用。
1. 退出应用软件。
2. 按 2° 显示 VAR-LINK (All) 屏幕。
3. 按 2 ‰ (TI-89 Titanium) 或 ‰ 显示已安装的应用软件列表。
6. 按 ¸ 键删除应用软件。
注 : 只有 Flash 应用软件才可被删除。
将
TI-89 Titanium 或VoyageTM 200
TI-89 Titanium 带有一个迷你 USB 端口和一个标准输入 / 输出 ( I/O) 端口。
Voyage™ 200 带有一个标准 I/O 端口。这些端口用于链接两台兼容的图形计
算器或连接到计算器或外围设备。
另外,教师专用 TI-89 Titanium 还带有一个附件端口, 而任何 Voyage™ 200
都带有一个附件端口。该端口用于视频数据输出,以便让教室里所有人都能通
过视频设备或投影仪来观看计算器屏幕的显示内容。
46
连接到另一台设备
快速入门

将您的计算器连接到计算机 – 通过 USB 端口和附带的 USB 电缆实现 TI-89
Titanium与计算机的连接。通过I/O端口和附带的 USB Silver Edition 电缆实现
Voyage™ 200 与计算机的连接。
将您的计算器连接到另一台计算器 – 通过机对机 USB 连接电缆 (USB
unit-to-unit cable) 或 机对机 I/O 连接电缆 (I/O unit-to-unit cable) 将一台
TI-89 Titanium 或 Voyage™ 2 00 连接到兼容的图形计算器或连接到计算器或
外围设备,比如:TI-89 或 TI-92 Plus 图形计算器或 CBL 2™ 和 CBR™ 系统。
向教室里所有人演示您的计算器屏幕内容 – 使用附件端口将TI-Presenter™视
频适配器连接到教师专用 TI-89 Titanium 或 Voyage™ 200。 TI-Presenter™
视频适配器在计算器和视频显示或录制设备之间提供视频接口。也可以使用附
件端口将 TI ViewScreen 投影面板与计算器相连接。 TI ViewScreen™ 投影
面板将计算器屏幕显示放大并投影出来,让教师里所有人都能看清楚。要了解
更多关于 TI-Presenter™ 适配器和 TI ViewScreen™ 投影面板的信息,请访问
TI E&PS 网站 education.ti.com 。
I/O 端口USB 端口
快速入门
TI-89 Titanium
附件端口
TI-89 Titanium 端口 (
端口
教师用机
I/O 端口USB 端口
)
47

I/O 端口
Voyage™ 200
附件端口
端口
电池
TI-89 Titanium使用四节AAA碱性电池一节备用氧化银电池(SR44SW 或303) 。
Voyage™ 200 使用四节 AAA 碱性电池和一节锂电池 (CR1616 或 CR1620)。
备用电池已安装妥当, AAA 电池随产品提供。
安装 AAA 电池
1. 取下计算器背面的电池盖。
2. 根据电池槽上的正 (+) 负 (-) 极指示,将四节 AAA 电池装入电池槽内。
3. 盖上计算器的电池盖。注意:盖子要扣紧机身。
更换 AAA 碱性电池
由于电量不足,显示屏会开始变暗,尤其是在计算过程中。如果您发现需要不
断调高对比度才能看清屏幕的话,请更换碱性电池。
状态栏会显示电池信息。 .
标记 含义
电量不足。
尽快更换电池。
更换电池前,请按 2®先关闭 TI-89 Titanium 或 Voyage™ 200,以免丢
失储存在内存中的信息。请不要将备份电池与 AAA 碱性电池同时取下。
48
快速入门

更换备份氧化银电池
1. 要更换备份氧化银电池,需取下电池盖,并拧下用于固定备用电池盖的小
螺丝。
2. 取出旧电池并安装新的 SR44SW 或 303 电池,正极(+) 朝上。最后盖上备用
电池盖并拧紧螺丝。
OS 下载重要信息
开始下载 OS 之前先装上新电池。
在 OS 下载模式下, APD 功能不会启动。但是,如果您在正式开始下载前让
计算器处于下载模式状态的时间过长,电池电量就可能被耗尽。 这样,您就需
要在开始下载前用新电池更换被耗尽的电池。
您也可以将 OS 通过机对机USB 连接电缆(USB unit-to-unit cable) 传送到另一
台 TI-89 Titanium 或 通过机对机 I/O 连接电缆 (unit-to-unit cable) 传送到
另一台 Voyage™ 200。 如果您在传送过程中无意间中断了传送,您就需要通
过计算机来重装 OS 了。再次提醒:在开始下载前切记安装新电池。
如果您遇到问题,请根据服务和支持 (Service & Support) 信息联系德州仪器
公司 (Texas Instruments)。
电池预防措施
更换电池时请采取如下预防措施:
• 请将电池放在小孩接触不到的地方。
• 请勿将新旧电池混合使用。请勿将不同品牌电池混合使用。请勿将不同型
号的电池混合使用。
快速入门
49

• 请勿将充电电池和非充电电池混合使用。
• 请按照电池正负极 (+/–) 标记安装电池。
• 请勿将非充电电池放在充电器中。
• 请采用正确的办法立刻处理用过的旧电池。
• 请勿焚烧或拆毁电池。
50
快速入门

2
使用预览
执行运算
本节为您提供了几个在计算器主屏幕上进行操作的例子,来演示 TI-89
Titanium / Voyage™ 200 的计算功能。在每个例子执行之前,可按下按键 ƒ
8:Clear Home 清空屏幕,使之仅显示该例的键击结果。
并选择
运算演示
步骤和键击 显示
计算 sin(p/4) 并以符号和数字格式显示结果。欲清
空前次运算历史信息,可按下按键 ƒ 并选取
8:Clear Home。
@2 W 2 T e 4 d ¸ 8 ‘
HW 2 T e 4 d ¸ 8 ‘
求阶乘
步骤和键击 显示
通过计算几个数字的阶乘来演示 TI-89 Titanium /
Voyage™ 200 如何处理超大整数的运算。欲选取阶
乘算子 (!),可按下 2I,选取
7:Probability,然后选取 1:!。
@ 5 2 I 7 1 ¸ 20 2 I 7 1 ¸
30 2 I 7 1 ¸
H 5 2 Å ¸ 20 2 Å ¸ 30 2 Å
¸
使用预览
51

复数展开
步骤和键击 显示
通过计算 (3+5
Voyage™ 200 如何处理涉及复数的运算。
按下 c 3 « 5 2 ) d Z 3 ¸
3
i)
来演示 TI-89 Titanium /
求质数因子
步骤和键击 显示
计算有理数 2634492 的因子。您可以通过键盘在输
入行键入
2:factor(
按下 „ 2 2634492 d ¸
可选操作
(
FACTOR,或是按下按键 „ 并选取
。
) 您可以任意输入其它数字。
展开表达式
步骤和键击 显示
展开表达式 (xN5)3。您可以通过键盘在输入行键入
EXPAND,或是按下按键 „ 并选取 3:expand(。
按下 „ 3 c X | 5 d Z 3 d ¸
(
可选操作
) 您可以任意输入其它表达式。
化简表达式
步骤和键击 显示
将表达式 (x
以通过键盘上在输入行键入
按键 „ 并选取 7:propFrac(
按下 „ 7 c X Z 2 | 2 X | 5 d e c X | 1 d
d ¸
52
2
N2xN5)/(xN1) 化简为最简形式。您可
PROPFRAC,或是按下
。
使用预览

多项式的因式分解
步骤和键击 显示
将多项式 (x
2
N5) 按 x 进行因式分解。 您可以通过键
盘在输入行中键入 FACT OR,或是按下按键 „ 并
2:factor(。
选取
按下 „ 2 X Z 2 | 5 b X d ¸
解方程
步骤和键击 显示
求解关于 x 的方程 x2N2xN6=2。
您可以从目录菜单选取 “
入行键入
1:solve(。
状态行将显示
SOLVE(,或是按下按键 “„”并选取
Catalog 菜单中标记项所需的句法。
按下 „ 1 X Z 2 | 2 X | 6 Á 2 b X d ¸
solve(” 或通过键盘在输
求解有定义域约束的方程
步骤和键击 显示
求解关于 x 的方程 x
子 “with” (|) 确定了定义域约束。
@„ 1 X Z 2 | 2 X | 6 Á 2 b X d Í X 2
à 0 ¸
H„ 1 X Z 2 | 2 X | 6 Á 2 b X d 2 Í X
2 Ã 0 ¸
使用预览
2
N2xN6=2,其中 x 大于零。算
53

求函数的导数
步骤和键击 显示
求 (xNy)
本例演示了微积分中的微分函数运用,以及该函数
是如何在历史区域中以 “清楚显示 (Pretty Print)”
方式显示。
按下 2 = c X | Y d Z 3 e c X « Y d Z 2
b X d ¸
3
/(x+y)2关于 x 的导数。
求函数的积分
步骤和键击 显示
x…sin(x) 关于 x 的积分。
求
本例演示了微积分中积分函数的运用。
@2 < X p 2 W X d b X d ¸
H2 < X p W X d b X d ¸
符号运算
求解方程组 2x N 3y = 4 和 Lx + 7y = L12。解第一个方程,将 x 表示成关于 y 的
表达式。将 x 代入第二个方程,求出 y 值。然后将 y 值代回到第一个方程,从
而求出 x 的值。
步骤和键击 显示
1. 显示主屏幕并清空输入行。求解方程 2x N 3y =
4 中的变量 x。
从 Algebra 菜单,按 „
可以用键盘直接键入或从 Catalog 中选取
solve(。
@ " M M „ 1 2 X | 3 Y Á 4
b X d ¸
H8 " M M „ 1 2 X |
3 Y Á 4 b X d ¸
2. 开始求解方程 Lx+7y=L12中的 y 值,但不要按
下 ¸。
按下 „ 1 ? X « 7 Y Á ? 12 b Y d
54
1 选取 solve(。您也
使用预览

步骤和键击 显示
3. 使用 “with” 算子替代从第一个方程中解出的 x
的表达式。从而得到 y 值。
“with” 算子在屏幕显示为 | 。
使用自动粘贴功能突出显示历史区域中的前次
运算答案,并将其粘贴到输入行中。
@ Í C ¸ ¸
H2 Í C ¸ ¸
4. 在历史区域中突出显示 x 的表达式。
按下 C C C
5. 高亮的表达式被自动粘贴到输入行中。然后替
换在第二个方程式中解出的 y 值。
@¸ Í C ¸ ¸
H¸ 2 Í C ¸ ¸
方程组的解为 :
x = L8/11 和 y = L20/11
本例演示了如何进行符号运算。也可以运用一步求解功能来解方程组。
常数和度量单位
运用公式 f = m…a,计算当 m = 5 千克和 a = 20米 /秒2时的力的大小。问当 a =
9.8 米 / 秒2时,力的大小又是多少? (9.8 米 / 秒2是重力加速度,记作常数
_g)。请将计算结果的单位从牛顿换算成千克力。
步骤和键击 显示
1. 显示屏幕上第 3 页上的
Unit System 模式,选取 SI 作为公制度量单
位。
结果显示采用这些默认的度量单位。
按下 3 … B 1 ¸
使用预览
MODE 对话框。对于
55

步骤和键击 显示
2. 创建以米 / 秒2表示的加速度单位,记作 _ms2。
您可以使用 UNITS 对话框从按字母顺序排列的
分类列表中选取度量单位。您可以使用 2D
和 2C 在所有分类列表中一次滚动一个页
面。
如果您使用
UNITS 对话框选取某一度量单位,
前缀 “ _”将自动被输入。现在,您无须在每
次都重新输入 _m/_s2,可以用 _ms2 表示。或
者,您也可以使用
UNITS 对话框从
Acceleration 类中选取 _ms2。
@2 À D B M ¸ e 2 À D
D D D B S ¸ Z 2 9 8 5 2
™ MS j 2 ¸
H8 À D B M ¸ e 8 À D
D D D B S ¸ Z 2 9 2 5 MS2
¸
3. 计算当 m=5 千克 (_kg) 且 a=20米/秒2
(_ms2) 时的力的大小。
如果您知道某个度量单位的缩写,也可以直接
从键盘上输入。
@ 5 8 5 2 ™ KG j p 20 8 5
2 ™ MS j 2 ¸
H 5 2 5 KG p 20 2 5 MS2 ¸
4. 使用相同的 m 值,计算产生重力加速度 (常数
_g)时的力的大小。
对于 _g,您可以使用
UNITS 对话框中预先定
义的常数或是键入 _g。
@ 5 8 5 2 ™ KG j p 2 À
B j G ¸ ¸
H 5 2 5 KG p 8 À B G ¸
¸
56
使用预览

步骤和键击 显示
5. 将结果的度量单位换算成千克力 (_kgf)。
2 4 可显示 4 换算因子。
@B 2 4 8 5 2 ™ KGF j
¸
HB 2 4 2 5 KGF ¸
基本函数作图
I
本例演示了 TI-89 Titanium / Voyage™ 200 的作图能力,教你如何使用 Y=
进行函数作图。您将了解如何输入一个函数、生成函数图形、描绘曲
Editor
线、找出最小值点,并将最小值点的坐标传送到主屏幕上。
2
通过绘制函数 y=(|x
N3|N10)/2 的图形,掌握 TI-89 Titanium / Voyage™ 200
的作图能力。
步骤和键击 显示
1. 显示
Y= Editor。
按下 8 #
输入行
2. 输入函数
(abs(x
2
N3)N10)/2。
屏幕上以 “清楚显示”方式显示 y1=。
@c ½ A ¸ X Z 2 | 3 d | 1 0
d e 2 ¸
Hc 2 E A ¸ X Z 2 | 3 d
| 1 0 d e 2 ¸
3. 显示函数图形。
6 或是将光标移动到 6:ZoomStd 后按下
按下
¸ 来选取 6:ZoomStd 。
按下 „ 6
使用预览
57

步骤和键击 显示
4. 开启 Tra c e 功能。
屏幕上出现显迹光标、以及 x 轴和 y 轴的坐
标。
按下 …
显迹光标
5. 打开
MATH 菜单并选取 3:Minimum。
按下 ‡ D D ¸
6. 设定下界。
在再次按下 ¸ 之前,按住 B ( 右光标键 )
将显迹光标移动到下界,此时其 x 坐标位置正
好在最小值结点的左侧。
按下 B ... B ¸
7. 设定上界。
按住 B 键将显迹光标移动到上界,此时其 x 坐
标位置正好在最小值结点的右侧。
按下 B ... B
8. 在图形的下界和上界间找到最小值点。
按下 ¸
最小值点
最小值点坐标
9. 将结果传送并显示在主屏幕上。
@8 ? "
H8 H 8 "
58
使用预览

基本函数作图
作出一个半径为 5、圆心位于坐标系原点的圆。使用标准观测窗 (ZoomStd)
来查看该圆。然后用 ZoomSqr 来调整观测窗。
步骤和键击 显示
1. 显示
MODE 对话框。对于 Graph 模式,选取
FUNCTION。
按下 3 B 1 ¸
II
2. 显示主屏幕。然后将半径值 5 存储在变量 r中。
@ " 5 9 j R ¸
H8 " 5 9 R ¸
3. 显示并清空
2 x2
r
在进行函数作图时,必须分别定义上半圆和下
半圆函数。
@8 # , 8 ¸ ¸ 2 ] j R
H8 # , 8 ¸ ¸ 2 ] R Z 2
4. 定义 y2(x) = ,即表示下半圆函
数。
下半圆函数是上半圆函数的负值,因此可以定
义 y2(x) = Ly1(x)。
请使用完整的函数名
为 y1。
按下 ¸ ? Y 1 c X d ¸
5. 选择
形。
在标准观测窗中,x 和 y 轴的刻度范围都是从
L10 到 10。但是,此范围在 x 轴上的延伸度要
比在 y 轴上大。因此,圆形看起来象椭圆。
按下 „ 6
Y= Editor。然后定义 y1(x) =
, 即表示圆的上半部分的函数。
.()
Z 2 | X Z 2 d ¸
| X Z 2 d ¸
2 x2
r
..
y1(x),而不是简单表示
ZoomStd 观测窗,可以自动作出函数图
5!r
注意上下半圆结合处
的微量间隙。
使用预览
59

步骤和键击 显示
6. 选取
ZoomSqr。
ZoomSqr 可增大沿 x 轴的刻度范围,从而圆
形和正方形都可以按正确的比例显示出来。
按下 „ 5
注:上半圆和下半圆之间存在间隙的原因是因为两个半圆函数各自独立。两个
半圆的端点都是 (L5,0) 和 (5,0)。然而,由于观测窗的原因,每个半圆在屏幕
上绘制出的端点和其精确点可能会有细微的差别。
参变量作图
根据表示以 角(q)为 60¡ 、初速度 (v0) 15米 / 秒踢出的球的轨迹的参数方程进行
作图。重力常数 g = 9.8 米 / 秒
最大高度及落地时间分别是多少?
步骤和键击 显示
1. 显示 MODE 对话框。对于 Graph 模式,选取
PAR A M E T R I C 。
按下 3 B 2 ¸
2
。若不计空气阻力和其它阻力,球可达到的
2. 显示并清空
xt1(t) = v
输入 v
Y= Editor。然后定义水平分量
t cos q。
0
和 q 的值。
0
@8 # , 8 ¸ ¸ 15T p 2
X 60 2 “ d ¸
H8 # , 8 ¸ ¸ 15T p X
60 2 “ d ¸
TI-89 Titanium: 键入 T p 2 X,而不
是 T 2 X.
Voyage™ 200: 键入 T pX, 而不是
T X。
键击 2“ 或 2I21,输入符号 “
¡”。这样可确保无论是否在角度模式下,该
数值均会被理解为角度值。
60
xt1(t)=15t…cos(60¡)
使用预览

步骤和键击 显示
3. 定义垂直分量 yt1(t) = v
输入 v0、 q 和 g 的值。
@¸ 15T p 2 W 60 2 “ d |
c 9.8 e 2 d T Z 2 ¸
H¸ 15T p W 60 2 “ d | c
9.8 e 2 d T Z 2 ¸
4. 显示
5. 根据表示球轨迹模型的参变量作图。
6. 选取
Window Editor。输入合适的窗口变
量。
你可以按下 D 或 ¸ 来输入数值并移动到
下一个变量。
按下 8 $ 0 D 3 D .02 D ? 2 D 25
D 5 D ? 2 D 10 D 5
按下 8 %
Tra c e 。然后沿轨迹移动光标来找到:
• 最大高度处的 y 值。
• 球落地时是 t 值。
在必要时按下 … B 或 A
tsinqN(g/2)t2。
0
极坐标作图
极坐标方程 r1(q) = A sin B q 的图形构成玫瑰状。作出 A=8, B=2.5 时的玫瑰
图形。然后改变 A 和 B 的值,观察玫瑰形的变化。
步骤和键击 显示
1. 显示
POLAR。对于 Angle 模式,选取 RADIAN。
按下 3 B 3 D D D B 1 ¸
使用预览
MODE 对话框。对于 Graph 模式,选取
61

步骤和键击 显示
2. 显示并清空 Y= Editor。然后定义极坐标方程
r1(q)=Asin Bq。
分别给 A 和 B 赋值 8 和 2.5。
@8 # , 8 ¸ ¸ 8 2 W 2.5
8 Ï d ¸
H8 # , 8 ¸ ¸ 8 W 2.5 Ï
d ¸
3. 选取
ZoomStd 观测窗,作出方程图形。
• 图形显示出仅有 5 片玫瑰花瓣。
– 在标准观测窗中, Window 变量
qmax = 2p。其它花瓣的 q 值大于
2p。
• 玫瑰看上去并不对称。
– 在标准观测窗中,x 和 y 轴的刻度范围
都是从 L10 到 10。但是,此范围在 x
轴上的延伸度要比 y 轴大。因此,图
形看起来象椭圆。
按下 „ 6
4. 显示
Window Editor,并将 qmax 改为 4p。
当退出 Window Editor 时, 4p 将被替代其近
似值。
按下 8 $ D 4 2 T
5. 选取
ZoomSqr,作出方程的图形。
ZoomSqr 沿 x 轴增大刻度范围,从而图形可按
正确的比例显示出来。
按下 „ 5
如有必要,可以改变 A 和 B 的值并重新绘制方
程图形。
62
使用预览

序列作图
一片树林有 4000 棵树。每年,有 20% 的树会被砍伐 ( 其它 80% 保留 ),同时种
植 1000 棵新树。使用序列方式来计算每年年底树林中树木的数量。树木数量
能否保持稳定?
起始数 1 年后 2 年后 3 年后
4000 .8 x 4000
+ 1000
步骤和键击 显示
1. 显示
2. 显示并清空
MODE 对话框。对于 Graph 模式,选取
SEQUENCE。
按下 3 B 4 ¸
Y= Editor。然后定义序列为
u1(n) = iPart(.8…u1(nN1)+1000)。
使用
iPart 获取结果的整数部分。因为砍伐的
树木数量不可能有小数。
要应用 iPart(,您可以使用 2I,并键入
该函数即可,或是在 CATALOG 菜单上选取。
@8 # , 8 ¸ ¸ 2 I 14.8
j U1 c j N | 1 d « 1000 d
¸
H8 # , 8 ¸ ¸ 2 I 14.8
U1 c N | 1 d « 1000 d ¸
.8 x (.8 x 4000 +
1000) + 1000
.8 x (.8 x (.8 x
4000 + 1000) +
1000) + 1000
. . .
. . .
3. 将 ui1 定义为初始值,作为数列的第一项。
按下 ¸ 4000 ¸
4. 显示
5. 设定 与本例相对应的 x 、 y 窗口变量值。
使用预览
Window Editor。设定 n 值和窗口变量。
nmin=0 和 nmax=50 用于计算 50 年后树林的
规模。
按下 8 $ 0 D 50 D 1 D 1 D
按下 0 D 50 D 10 D 0 D 6000 D 1000
63

步骤和键击 显示
6. 显示 Graph 屏幕。
按下 8 %
7. 选取
3D
作出 3 维方程 z(x,y) = (x3y N y3x) / 390 的图形。使用光标以交互方式改变控制
视角的 eye 窗口变量值,您可以使图形动态变化。然后可以用不同图形格式
来观察该图形。
步骤和键击 显示
1. 显示
2. 显示并清空
Tra c e。移动光标逐年进行轨迹跟踪。看
看多少年 (nc) 后树木的数量 (yc) 能够稳定?
nc=0 时开始跟踪。
nc 为年数。
xc = nc,因为 nc 已经在 x 轴上标出。
yc = u1(n),即在第 n 年时的树木数量。
在必要时可按下 … B 和 A
作图
MODE 对话框。对于 Graph 模式,选取
3D。
按下 3 B 5 ¸
Y= Editor。然后定义 3 维方程
z1(x,y) = (x
注意在键击中使用的隐式乘法。
按下 8 # , 8 ¸ ¸ c X Z 3 Y | Y
Z 3 X d e 390 ¸
3
y N y3x) / 390。
缺省情况下,序列图形采
用小方快作为绘图样式。
64
使用预览

步骤和键击 显示
3. 改变图形格式以显示并标明坐标轴。并设定
Style = WIRE FRAME。
您可以尝试使用任意一种图形格式,但
FRAME
格式最快捷。
WIRE
@8 Í D B 2 D B 2 D B 1 ¸
H8 F D B 2 D B 2 D B 1 ¸
4. 选取
ZoomStd 观测立方体,它可以自动作出
方程的图形。
在进行方程计算时 (作图前),在屏幕的左上
方会显示出 “evaluation percentages”(计
算进度百分比)的字样。
按下 „ 6
注:如果您已经使用 3 维作图,该图形将以透
视图显示。当您使图形动态变化时,屏幕自动
恢复到正常视角。 ( 除使图形动态变化外,您
在正常视角和透视图情况下的操作是完全相同
的。 )
按下 p ( 按下 p 在扩张和正常视角间切换 )
5. 改变 eyef 窗口变量值可使图形动态变化。
D 或 C 会影响 eyeq 和 eyeψ,但其程度不及
对 eyef 的影响。
欲使图形连续动态变化,可按下光标并保持 1
秒钟后再松开。欲停止变化,可按下 ¸。
连续按 D 键 8 次。
6. 将图形恢复到初始状态。然后沿图形的 “视角
轨道”移动视角。
按下 0 ( 数字零,而不是字母 O) AAA
使用预览
65

步骤和键击 显示
7. 沿 x 轴、 y 轴、和 z 轴观察该图形。
按下 X
该图形沿 y 轴和 x 轴有相同的形状。
按下 Y
按下 Z
8. 恢复到初始状态。
按下 0 ( 数字零 )
9. 以不同图形格式显示该图形。
@ Í ( 按下 Í 在各种格式间依次切换 )
H F ( 按下 F 在各种格式间依次切换 )
不可见表面
轮廓
( 计算轮廓需要一定的时间 )
线条和轮廓
线框
注: 您也使用 GRAPH FORMATS 对话框,将该图形作为隐式图显示 (TI-89
Titanium: 8 Í Voyage™ 200: 8 F)。 如果您按下 TI-89 Titanium: Í
Voyage™ 200: F 在格式间进行切换,则隐式图不会显示出来。
66
使用预览

微分方程作图
作出 Logistic 一阶微分方程 y' = .001y…(100Ny) 的解的图形。先作出斜率场图。
然后在图形屏幕上,以交互方式在 Y= Editor 中输入初始条件。
步骤和键击 显示
1. 显示
MODE 对话框。对于 Graph 模式下,选
取 DIFF EQUATIONS。
按下 3 B 6 ¸
2. 显示并清空
程:
y1'(t)=.001y1…(100Ny1)
按下 p 以输入如上所示的 … 。在变量和括号间
不要使用隐式乘法运算。否则,将会被当作函
数调用。
将初始条件 yi1 置空。
注: 由于选取了 y1',计算器将作出 y1 的曲
线,而不是导数 y1' 的曲线。
按下 8 # , 8 ¸ ¸ .001 Y1 p c
100 | Y1 d ¸
3. 显示
Axes = ON、 Labels = ON、 Solution
Method = RK
注: 欲作出微分方程的图形, Fields 必须设定
为
SLPFLD 或 FLDOFF。如果
Fields=DIRFLD,在作图时将出错。
@8 Í D D B 2 D D B 2 D B 1 D B 1
H8 F D D B 2 D D B 2 D B 1 D B 1
Y= Editor。然后定义一阶微分方
GRAPH FORMATS 对话框。然后设定
、 及 Fields = SLPFLD。
¸
¸
使用预览
67

步骤和键击 显示
4. 显示 Window Editor,并如右边所示设定窗
口变量。
按下 8 $ 0 D 10 D .1 D 0 D ? 10 D
110 D 10 D ? 10 D 120 D 10 D 0 D .001
D 20
5. 显示 Graph 屏幕。
由于您未指定初始条件,因此仅绘制出斜率场
GRAPH FORMATS 对话框中的
( 由
Fields=SLPFLD 进行确定 )。
按下 8 %
6. 返回 Y= Editor 并输入初始条件:
yi1=10
按下 8 # ¸ 10 ¸
7. 返回 Graph 屏幕。
在 Y= Editor 中输入的初始条件通常是 t0时刻
的情形。图形从初始条件处起笔向右绘制。然
后图形再在左边绘制。
按下 8 %
用圆圈标记初始条件
8. 返回 Y= Editor 并以数列形式输入2个初始条件
以改变
yi1 值:
yi1={10,20}
按下 8 # C ¸ 2 [ 10 b 20 2 \
¸
9. 返回 Graph 屏幕。
按下 8 %
68
使用预览

步骤和键击 显示
10. 要交互式地选取初始条件,按下:
@2 Š
HŠ
当出现提示时,输入 t=40 和 y1=45。
在交互式选取初始条件时,您可以在
Y= Editor 或 Window Editor中输入不同于 t
0
值的 t 值。
若不想在按下 @2 Š
HŠ后输入
t 和 y1,
您可以移动光标至屏幕上某一点并按下
¸。
您可以使用 … 跟踪由
Y= Editor 中初始条件
所指定的曲线。然而,您不能跟踪通过交互方
式选取初始条件的曲线。
@2 Š 40 ¸ 45 ¸
HŠ 40 ¸ 45 ¸
添加作图
在主屏幕上,作出分段函数: y=Lx 且 x<0 和 y = 5 cos(x) 且 x ‚ 0 的图形。
过余弦曲线的顶点作一条水平线 , 然后将所显示的图形存为图片。
步骤和键击 显示
1. 显示
MODE 对话框。 对于 Graph 模式下,选
取
FUNCTION。对于 Angle 模式下,选取
RADIAN。
按下 3 B 1 D D D B 1 ¸
2. 显示主屏幕。使用
指定分段函数。
† 2 从
Other 工具条菜单中选取 Graph 并自
Graph 命令和 when 函数
Graph when(x<0,Lx,
5…cos(x))
动添加一个空格。
@ " † 2 2 ™ WHEN j c X
2 Â 0 b ? X b 5 p 2 X X d d
H8 " † 2 WHEN c X 2 Â
0 b ? X b 5 p X X d d
使用预览
69

步骤和键击 显示
3. 执行 Graph 命令,它可以自动显示 Graph 屏
幕。
该图形使用当前的 Window 变量,在本例中假
定这些变量为其标准值 („ 6) 。
按下 ¸
4. 在余弦曲线顶点作一条水平线。
在您选取其它运算或按下 N 之前,计算器保
持“line”模式不变。
@2 ‰ 5 C ( 直至水平线定位完毕 )
¸
H‰ 5 C ( 直至水平线定位完毕 ) ¸
5. 将该图形存为图片。使用 PIC1 作为图片的变
量名。
确认设定
被设定为
Type = P ictu re 。在缺省情况下,它
GDB。
@, 2 B 2 D D PIC j 1 ¸ ¸
H, 2 B 2 D D PIC1 ¸ ¸
6. 清除所作的水平线。
您也可以按下 † 以重新作图。
@2 ˆ 1
Hˆ 1
7. 打开存储的图片变量并重新显示含上述水平线
的图形。
确认设定 Type = P ictu r e 。 在缺省情况下,它
被设定为 GDB。
按下 , 1 B 2 ( 若尚未显示,也可设定
Variable = pic1) ¸
70
使用预览

表格
计算在自变量取 M10 到 10 之间的整数时函数 y=x3N2x 的值。有多少次函数值
出现正负变化的情形?以及所对应的自变量是多少?
步骤和键击 显示
1. 显示
MODE 对话框。对于 Graph 模式,选取
FUNCTION。
按下 3 B 1 ¸
2. 显示并清空
2x。
按下 8 # , 8 ¸ ¸ X Z 3 | 2 X
¸
3. 设定表格参数为:
tblStart = M10
@tbl = 1
Graph < - > Table = OFF
Independent = AUTO
按下 8 & ? 10 D 1 D B 1 D B 1
¸
4. 显示表格屏幕。
按下 8 '
5. 来回滚动表格。注意 y1 的正负发生变化的位
置是 x = M1、 1 和 2。
要一次滚动一个页面,可使用 2D 和
2C。
在需要时按下 D 和 C
Y= Editor。然后定义 y1(x) = x
3
N
6. 如下改变表格参数,以放大 x=L2 和 x=L1 间
发生函数值正负变化的位置:
tblStart = L2
@tbl = .1
按下 „ ? 2 D .1 ¸ ¸
使用预览
71

屏幕拆分
拆分屏幕,使之同时显示 Y= Editor 和 Graph 屏幕。然后观察当系数改变时
多项式的形态变化。
步骤和键击 显示
1. 显示
MODE 对话框。
对于 Graph 模式,选取 FUNCTION。
对于
Split Screen 模式,选取 LEFT-RIGHT。
对于
Split 1 App,选取 Y= Editor。
对于
Split 2 App,选取 Graph。
按下 3 B 1 „ B 3 D B 2 D B 4 ¸
2. 清空 Y= Editor 并关闭所有统计数据图。然后
定义 y1(x) = .1x
Y= Editor 的粗边框说明其处于激活状态。在
3
N2x+6。
激活状态下,其输入行可延伸至整个显示区的
宽度。
按下 , 8 ¸ ‡ 5 ¸ .1 X Z 3 | 2 X «
6 ¸
3. 选取
ZoomStd 观测窗,它可以切换到 Graph
屏幕并作出函数图形。
Graph 屏幕围呈现粗边框。
按下 „ 6
4. 切换至 Y= Editor。然后编辑 y1(x) 来将 .1x3
3
改变为 .5x
。
2 a 是 O 的第二功能。 Y= Editor 呈现
粗边框。
按下 2 a C ¸ A B B 0 5 ¸
5. 切换到 Graph 屏幕,它可以重新作出编辑过的
函数的图形。
Graph 屏幕呈现粗边框。
按下 2 a
72
使用预览

步骤和键击 显示
6. 切换至
7. 打开主屏幕。然后切换至全屏状态的主屏幕。
Y= Editor。然后在其中打开 Window
Editor
。
按下 2 a 8 $
连续 2 次按下 2 K 。
数据 / 矩阵编辑器 (
使用 Data/Matrix Editor 创建单列数组变量。然后填加第 2 列的信息。注意
数组变量 (可只有一列)会自动转换成数据变量 (可为多列)。
步骤和键击 显示
1. 使用 O 来显示 Data/Matrix Editor
名为 TEMP 的新数组变量。
按下 3 B 3 D D TEMP ¸ ¸
2. 输入一列数字。然后将光标上移到某个单元格
( 以观察高亮单元格中的数值是否出现在输入行
中 )。
在左上角显示出 LIST ,说明这是一个数组变
量。
您可以使用 D 来代替 ¸ 在单元格中输入
信息。
按下 1 ¸ 2 ¸ 3 ¸ 4 ¸ 5 ¸
6 ¸ C
3. 移动光标到第 2 列,然后定义其列头使得第 2 列
的值为第 1 列的 2 倍。
在左上角显示出 DATA ,说明数组变量已经转
换为数据变量。
@B † 2 p j C 1 ¸
HB † 2 p C 1 ¸
Data/Matrix Editor
, 创建
)
Œ 表示该单元格位于已
定义的列中。
使用预览
73

步骤和键击 显示
4. 移动光标到第 2 列头的单元格中,将其定义显
示在输入行中。
当光标位于列头单元格中时,您无须按下 †
对其进行定义。只需输入表达式即可。
按下 2 C C
5. 清除变量内容。
仅仅清除数据并不能将数据变量重新转化为数
组变量。
按下 , 8 ¸
注:若无需存储当前变量值,您可将其作为
个变量来存放临时数据时,清除当前变量值即可重新使用。这使您不必每次都
创建新的变量即可输入临时数据,从而最大限度地利用了内存。
中间结果暂存器
使用。当您需要某
统计图和数据图
以 7 个城市为样本,输入描述城市人口数量与 12层以上楼宇的数量之间关系的
数据。使用中位数 - 中位数法和线性回归,确定符合相关数据的方程并进行作
图。对于每个回归方程,请您预测在一个拥有 300,000 居民的城市里可能有
多少栋 12 层以上的楼宇。
步骤和键击 显示
1. 显示
2. 使用 •O 以显示
MODE 对话框。 对于 Graph 模式,选取
FUNCTION。
按下 3 B 1 ¸
Data/Matrix Editor。创 建
一个新的数据变量,命名为 BUILD。
按下 3 D D BUILD ¸ ¸
74
使用预览

步骤和键击 显示
3. 使用以下的样本数据,在第一列中输入人口数
量。
人口 ( 千人 ) 楼宇 > 12 层
150 4
500 31
800 42
250 9
500 20
750 55
950 73
按下 150 ¸ 500 ¸ 800 ¸ 250
¸ 500 ¸ 750 ¸ 950 ¸
4. 将光标移动到第 2 列的第1 行 (r1c2)。然后输入
相应的楼宇数量。
8 C 将光标移动到页面顶部。在单元格中键
入数据后,您可以按下 ¸ 或 D 输入数据
并将光标下移到某个单元格上。按下 C 输入数
据并将光标将上移到某个单元格上。
@B 8 C 4 ¸ 31 ¸ 42 ¸ 9
¸ 20 ¸ 55 ¸ 73 ¸
HB 2 C 4 ¸ 31 ¸ 42 ¸ 9
¸ 20 ¸ 55 ¸ 73 ¸
5. 将光标移动到第 1 列的第 1 行 (r1c1)。将人口数
量按升序排列数据。
此操作将对第 1 列进行排序,然后调整所有其
它列,以使它们保持与第 1 列相同的次序。此
操作对于保持各列数据间的关系十分重要。
在对第 1 列进行排序时,光标可以停留在第 1
列的任何位置。在此例中您可以按下
@8C
H2C
即可以看见前 4 行。
@A 8 C 2 ˆ 4
HA 2 C ˆ 4
使用预览
75
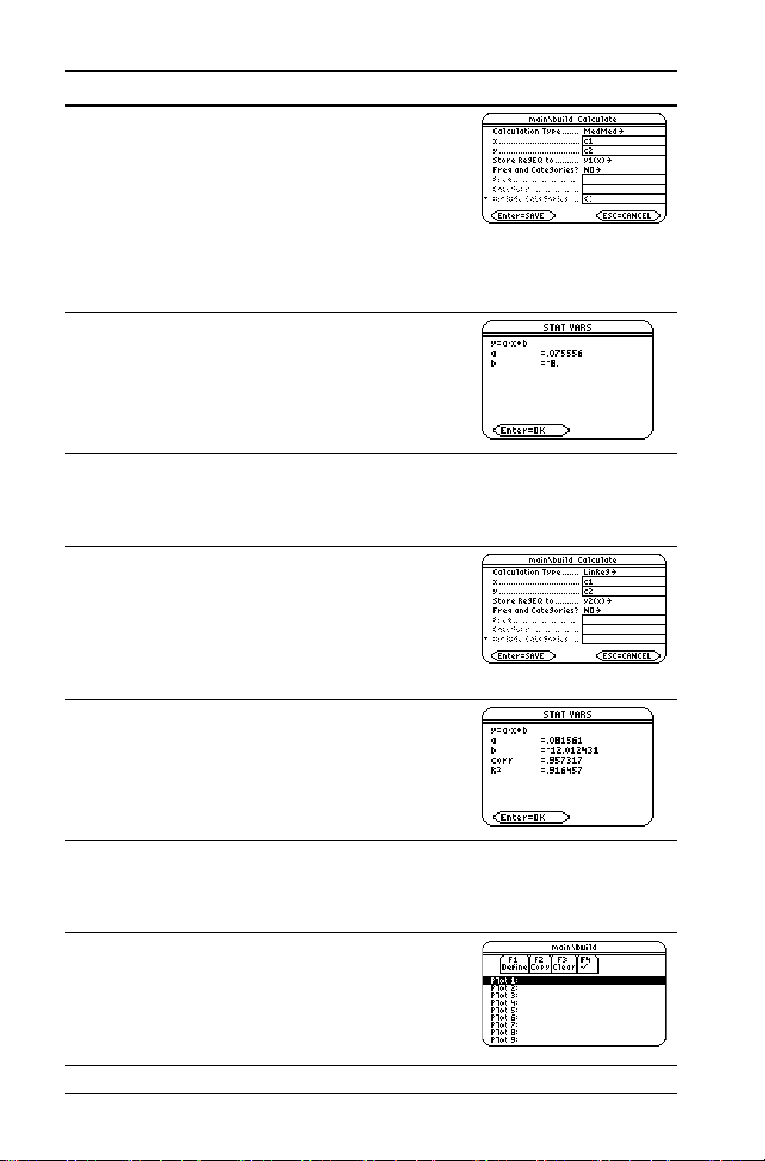
步骤和键击 显示
6. 显示 Calculate 对话框。设定 Calculation
Type = MedMed
x = C1
y = C2
Store RegEQ to = y1(x)
@‡ B 7 D C j 1 D j C2 D B D
¸
H‡ B 7 D C1 D C2 D B D ¸
7. 执行运算并显示中位数 - 中位数回归方程。
Calculate 对话框所示,此方程存储于
如
y1(x) 中。
按下 ¸
8. 关闭
STAT VARS 屏幕。 Data/Matrix Editor
出现。
按下 ¸
9. 显示
Calculate 对话框。设定:
Calculation Type = LinReg
x = C1
y = C2
Store RegEQ to = y2(x)
按下 ‡ B 5 D D D B D ¸
10. 执行运算并显示 LinReg 回归方程。
此方程式储存在
y2(x) 内。
按下 ¸
11. 关闭 STAT VARS 屏幕。 Data/Matrix Editor
出现。
按下 ¸
12. 显示 Plot Setup (绘图设置)屏幕。
Plot 1 在缺省情况下处于高亮状态。
您可以使用 … 清除高亮显示的 Plot 设置。
按下 „
76
使用预览

步骤和键击 显示
13. 定义 Plot 1 为:
Plot Type = Scatter
Mark = Box
x = C1
y = C2
请注意此屏幕和 Calculate 对话框间的相似
性。
@, B 1 D B 1 D C j 1 D j C2
H, B 1 D B 1 D C1 D C2
14. 保存图形定义并返回 Plot Setup 屏幕。
Plot 1 的定义中使用的简化符号。
请注意
连续 2 次按下 ¸
15. 显示 Y= Editor。 对于 y1(x)、以及中位数 - 中
位数回归方程,设置显示风格为 Dot。
Y= Editor 中已有的内容而定,您可能
注:视
需要将光标移到 y1。
屏幕顶部的
PLOTS 1 表示 Plot 1 被选中。
请注意在保存回归方程时, y1(x) 和 y2(x) 同
时被选中。
@8 # 2 ˆ 2
H8 # ˆ 2
16. 向上滚动以高亮 Plot 1。
显示出的简化定义与 Plot Setup 屏幕上所显示
的相同。
按下 C
17. 使用 ZoomData 绘制 Plot 1 和回归方程
y1(x) 和 y2(x)。
ZoomData 对所有选中的统计图进行数据检
查,并调整观测窗使其包含所有点。
按下 „ 9
使用预览
77

步骤和键击 显示
18. 返回到 Data/Matrix Editor 的当前进程。
按下 2a
19. 输入第 3 列的标题。将第 3 列列头定义为中位
数 - 中位数线的预测值。
欲输入标题,光标必须高亮该列靠近顶端的列
头单元格。
您可以使用 † 在一列的任何位置定义列头。
当光标停留在某个列头单元格上时,无须按下
† 。
@B B C C 2 ™ MED j ¸
† Y1 c j C1 d ¸
HB B C C MED ¸ † Y1 c C1 d
¸
20. 输入第 4列的标题。将第 4列的列头定义为中位
数 - 中位数残差 (观测值和预测值之间的差
值)。
@B C 2 ™ RESID j ¸ j
C2 | j C3 ¸
HB C RESID ¸ † C2 | C3 ¸
21. 输入第 5 列的标题。 根据 LinReg (线性回归)
线的预测值来定义第 5 列的列头。
@B C C 2 ™ LIN j ¸ † Y2
c j C1 d ¸
HB C LIN ¸ † Y2 c C1 d ¸
22. 输入第 6 列的标题。根据 LinReg (线性回归)
线的残差来定义第 6 列的列头。
@B C 2 ™ RESID j ¸ †
j C2 | j C5 ¸
HB C RESID ¸ † C2 | C5 ¸
23. 显示 Plot Setup 屏幕并取消对
Plot 1 的选取。
按下 „ †
78
使用预览

步骤和键击 显示
24. 高亮 Plot 2 并定义如下:
Plot Type = Scatter
Mark = Box
x = C1
y = C4
( 中位数 - 中位数残差 )
@D , D D C j 1 D j C4 ¸
¸
HD , D D C1 D C4 ¸ ¸
25. 高亮
Plot 3 并定义为:
Plot Type = Scatter
Mark = Plus
x = C1
y = C6
(LinReg (线性回归)残差 )
@D , D B 3 D C j 1 D j C6
¸ ¸
HD , D B 3 D C1 D C6 ¸ ¸
26. 高亮 Y= Editor 并关闭所有 y(x) 函数。
从 ‡, 选取
1:All Off。
3:Functions Off, 而不是
图 2 和图 3 仍然处于选中状态。
按下 8 # ‡ 3
27. 使用
ZoomData 绘制残差。
› 标出了中位数中位数 - 中位数残差;
+ 标出了 LinReg (线形回归)残差。
按下 „ 9
28. 显示主屏幕。
@ "
H8 "
使用预览
79

步骤和键击 显示
29. 使用 MedMed (
LinReg (
(300,000 人口 ) 时的值。
round 函数 (2I13) 确保楼宇数量的结
果为整数。
在第一次计算后,编辑输入行,将 y1 改成
y2。
按下 2 I 1 3 Y1 c 300 d b 0 d ¸
B A ( 连续 8 次 ) 0 2 ¸
编程
编写一个程序,用以提示用户输入一个整数,然后求从 1 到该整数之间的所有
整数之和,并显示结果。
步骤和键击 显示
1. 使用 O 显示 Program Editor。创建一个新
的程序。
按下 3
2. 键入 PROG1 ( 不能含空格 ) 作为新程序变量的
名称。
@D D PROG j 1
HD D PROG 1
y1(x)) (中位数 - 中位数)和
y2(x)) 线性回归方程来计算 x = 300
3. 为新程序打开 “template”(模板) 。程序
名、 Prgm、 和 EndPrgm 会自动显现。
在输入框中键入如 Variable 等内容后,您必须
连续 2 次按下 ¸。
连续 2 次按下 ¸
80
使用预览

步骤和键击 显示
4. 键入下列程序行。
Request "Enter an integer",n
显示出提示 “Enter an integer”(输入
一个整数)的对话框,等待用户输入数
值,并将该数值 (以字符串形式)赋给变
量 n。
expr(n)!n
将字符串转换成数字表达式。
0!temp
创建名为 temp 的变量,并赋初值 0。
For i,1,n,1
以 i 为循环变量启动一个 For loop 循环。
在第一次循环时, i=1。在每次循环结束
时, i 将增加 1。循环直到 i > n 时才停止。
temp+i!temp
将 i 的当前数值增加给 temp。
EndFor
标明 For loop 循环结束。
Disp temp
显示 temp 的最终数值。 .
键入所示的程序行。在每行的最后按下
¸。
5. 回到主屏幕。输入程序名和一对括号。
即使在程序不带自变量时,也不得省略上述
()。
程序将显示出一个对话框,其中内容为程序中
所确定的提示信息。
@ " 2 ™ PROG j 1 c d
¸
H8 " PROG1 c d ¸
6. 在所显示的对话框中键入 5。
按下 5
使用预览
prog1()
81

步骤和键击 显示
7. 继续执行程序。
Disp 命令使结果显示在
Program I/O 屏幕上。
结果为 1 到 5 的整数之和。
尽管 Program I/O 屏幕看起来和主屏幕类似,
但它仅提供程序输入和输出功能。您无法在
Program I/O screen 进行运算。
连续按 2 次 ¸
输入整数 5 时的结果
8. 退出 Program I/O 屏幕并返回主屏幕。
您也可以按下 N, 2 K, 或
@ "
H8 "
来返回主屏幕。
按下 ‡
其它程序的输入结
果可能还留在屏幕
上。
文本操作
启动一个新的 Text Editor 进程。然后随意键入文本信息来练习使用 Te xt
。在您键入时,可练习移动文本光标并对所输入的文稿进行修改。
Editor
步骤和键击 显示
1. 启动一个新的
Text E d it o r 进程。
按下 3
2. 创建名为 TEST 的文本变量,它将自动存储您
在新进程中输入的任何文本。
如
NEW 对话框中的缺省情况所示,使用
MAIN 文件夹。
在输入框中键入如 Variab le 等内容,您必须
连续 2 次按下 ¸ 。
按下 D TEST ¸ ¸
82
使用预览

步骤和键击 显示
3. 输入文本。
• 欲键入一个大写字母,需按下 7 后再按
下该字母键。
仅适用于 TI-89 Titanium:
– 欲输入一个空格,按下 j (?
键的 alpha 功能 )。
– 欲键入一个句号,按下 j 以关闭
alpha-lock,按下 ¶,然后再按下
2 ™ 将 alpha-lock 重新开启。
按以下步骤练习编辑您输入的文本:
• 用光标键移动文本光标。
• 用 0 或 8 . 可分别删除光标左边或右
边的字母。
@2 ™ 随意键入信息
H 随意键入信息
4. 退出
5. 返回
数值求解器
对于方程 a=(m2Nm1)/(m2+m1)…g,已 知 m2=10 且 g=9.8。 若假设 a=1/3 g,
求 m1 的值。
步骤和键击 显示
1. 采用 O 显示 Numeric Solver。
使用预览
Text Editor 并重新显示主屏幕。
您输入时,文本进程会自动进行保存。因此,
您无须在退出 Text Editor 时手动存储该进程。
@ "
H8 "
Text E d it o r 上的当前进程。观察所显示进
程是否和您退出时完全一样。
按下 2a
(Numeric Solver
)
83

步骤和键击 显示
2. 输入方程。
当您按下 ¸ 或 D 时,屏幕上将列出方程
中所使用的变量。
@ j A Á c j M2 | j M1 d e
c j M2 « j M1 d p j G
¸
H A Á c M2 | M1 d e c M2 « M1
d p G ¸
3. 除未知变量 m1 以外,为每个变量赋值。
首先定义 m2 和 g。然后定义 a。 ( 您必须在用
g 定义 a 前,先定义 g。 ) 接受约束的缺省形
式。若某个变量在此前曾定义过,其值将以缺
省形式显示。
@D 10 D D 9.8 C C C j G e 3
HD 10 D D 9.8 C C C G e 3
4. 将光标移动到未知变量 m1。
作为选择项,您可以为 m1 输入初始猜测值。
即使您为所有变量赋了一个值, Numeric
Solver (数值求解器)也只对光标标记的变量
求解。
按下 D D
当您移动光标离开此行时,
g/3 的值会被计算出来。
5. 求解未知变量。
要检查结果的准确性,可对方程式的左右两侧
分别进行计算。其差值显示为 left-rt 的值。如
果结果准确,则 left-rt=0。
按下 „
6. 使用一个 ZoomStd 观测窗对结果作图。
该图形显示在一个拆分屏幕中。您可以通过跟
踪、缩放等手段查看该图形。
光标标出的变量 ( 未知变量 m1) 在 x 轴上,而
left-rt 在 y 轴上。
按下 … 3
84
标出了计算出的值。
0
使用预览

步骤和键击 显示
7. 返回 Numeric Solver 并退出屏幕拆分状态。
您可以按下 ¸ 或 D 重新显示变量列表。
按下 2 a … 2
数基
计算二进制数字10 (数基为2) + 十六进制数字F (数基为16) + 十进制数字10(数
基为 10)。然后,使用 4 算子将一个整数从某个数基转换到另一个数基。最
后,观察在改变 Base (数基) 模式时对所显示结果的影响。
步骤和键击 显示
1. 显示第 2 页上的
式,选取 DEC 作为缺省数基。
根据
Base (数基)模式显示整数结果。分数
及浮点数结果通常以十进制形式显示。
按下 3 „ ( 使用 D 移动到 Base 模式 ) B
1 ¸
2. 计算 0b10+0hF+10。
要输入一个 2 进制或十六进制数字,您必须使
用 0b 或 0h 前缀 ( 零加上字母 B 或 H)。否则,
输入的数值将被视为十进制。
MODE 对话框。 对于 Base 模
注: 0b 或 0h 前缀中第一个字符是数字零,而
不是字母 O,后面紧跟 B 或 H。
@ 0 j B 10 « 0 2 ™ HF j «
10 ¸
H 0 B 10 « 0 HF « 10 ¸
3. 给结果加 1 并将其转换为二进制。
2 4 显示 4 转换算子。
@« 1 2 4 2 ™ BIN j ¸
H« 1 2 4 BIN ¸
4. 给结果加 1 并将其转换为十六进制。
@« 1 2 4 2 ™ HEX j ¸
H«
使用预览
1 2 4 HEX ¸
85

步骤和键击 显示
5. 给结果加 1 并将保持为缺省的十六进制。
结果应使用 0b 或 0h 前缀来辨别数基。
按下 « 1 ¸
6. 将 Base 模式设为 HEX。
当
Base = HEX 或 BIN,结果的大小将被限定
在一定范围内。
按下 3 „ ( 使用 D 移动到 Base 模式 ) B
2 ¸
7. 计算 0b10+0hF+10。
@ 0 j B 10 « 0 2 ™ HF j «
10 ¸
H 0 B 10 « 0 HF « 10 ¸
Base 模式设为 BIN。
8. 将
按下 3 „ ( 使用 D 移动到 Base 模式 ) B
3 ¸
9. 重新输入 0b10+0hF+10.
按下 ¸
86
使用预览

内存及变量管理
为各种变量数据类型赋值。使用 VAR-LINK 屏幕查看一组已定义好的变量。然
后将某个变量移动到用户数据文档内存中,并尝试所有能成功读取和不能读取
已存档变量的方法。 ( 存档变量会被自动锁定。 ) 最后,将该变量从文档中取
出并删除未用的变量以避免其占用内存。
步骤和键击 显示
1. 在主屏幕上,为下列类型的若干变量赋值。
表达式: 5 !x1
函数: x
数组: {5,10} !l1
矩阵: [30,25] !m1
@ " M 5 9 X1 ¸ X Z 2 «
H8 " M 5 9 X1 ¸ X
2
+4 !f(x)
4 9 j F c X d ¸ 2 [ 5 b
10 2 \ 9 j L1 ¸ 2 g 30
b 25 2 h 9 j M1 ¸
Z 2 « 4 9 F c X d ¸ 2 [ 5
b 10 2 \ 9 L1 ¸ 2 g 30 b
25 2 h 9 M1 ¸
2. 假如您开始使用某函数变量进行运算,但忘记
了该函数的名称。
按下 5 p
3. 显示
4. 改变屏幕视野使之仅显示函数变量。
使用预览
VAR-L INK 屏幕。
本例假定上述赋值变量为唯一定义的。
按下 2 °
尽管在一个只有 4 个变量的例子中此操作显得
并非特别有用,但可以想象在涉及各种不同类
型的多变量情形下,它将会非常有用。
按下 „ D D B 5 ¸
5…
87

步骤和键击 显示
5. 高亮函数变量 f ,并查看其内容。
注意该函数在赋值时使用
f(x) 的形式,但在屏
幕列表中显示为 f 。
@D 2 ˆ
HD ˆ
6. 关闭内容窗口。
按下 N
7. 使变量 f 保持高亮状态,关闭 VAR-LI NK 并将
变量名称粘贴到输入行中。注意应粘贴 “(”。
按下 ¸
8. 完成操作。
按下 2 d ¸
5…f(
5…f(2)
88
使用预览

存档变量
步骤和键击 显示
1. 重新显示
量。
先前的视野改变不再有效。屏幕上会列出所有
定义过的变量。
按下 2 ° ( 使用 D 以点亮
2. 使用 , Manage 工具条菜单来存取变量。
û 表示该变量已经存档。
按下 , 8
3. 返回主屏幕并在计算中使用已存档的变量。
@ " 6 p X1 ¸
H8 " 6 p X1 ¸
4. 尝试给已存档的变量赋新值。
按下 10 9 X1 ¸
VAR-L INK,并高亮您打算存档的变
x1)
5. 关闭错误信息。
按下 N
6. 使用
VAR-L INK 取消变量存档。
按下 2 ° ( 用 D 高亮 x1) , 9
7. 返回主屏幕并将一个新值存入已取消存档的变
量中。
@ " ¸
H8 " ¸
使用预览
89

删除变量
步骤和键击 显示
1. 显示
2. 使用 , 进行删除。
VAR-L INK,并使用 ‡ All 工具条菜单以
选取所有变量。
“Ÿ” 标记表示该项目已被选取。注意 MAIN
文件夹也同时被选中。
注:除使用 ‡ 外 ( 若您不想删除所有变量 ),
您可以选取单个变量。高亮某个需要删除的变
量并按下 †.
按下 ‡ 1
注:您可以按下 0 ( 而不是 ,
1) 删除已标记
的变量。
按下 , 1
3. 确认删除。
按下 ¸
4. 由于 ‡
1 命令同时也选定了 MAIN 文件夹,
因此会出现一条错误信息警告您不可删除
MAIN 文件夹。确认此消息。
当
VAR-L INK 重新显示时,被删除的变量将不
再列出。
按下 ¸
5. 关闭
VAR-LINK 并返回到当前应用软件( 在本例
中即主屏幕 )。
当您使用 N ( 而不是 ¸) 来关闭
VAR-LI NK 时,呈高亮显示的变量名称将不会
被粘贴到输入行中。
按下 N
90
使用预览

3
应用实例
分析杆 - 角问题
一条 10 英尺宽的走廊与一条5 英尺宽的走廊相交于建筑物一角。若要一根杆在
不倾斜的条件下通过该角,请问该杆最大长度是多少?
走廊中长杆的最大长度
杆的最大长度 c 是过内拐角并与两过道外侧接触的线段的最短值。如下图所
示。
利用相似三角形性质和勾股定理求得长度
的一阶导数的零点。 c(w) 的最小值即杆的最大长度。
c 关于 w 的表达式。然后确定 c(w)
10
w
a
c
b
1. 定义边长
注:当定义一个函数时,请在定义中使用多字
母函数名称。
2. 定义边长 b 关于 w 的表达式,并存放在 b(w)
中。
3. 定义边长
输入:
a关于 w的表达式,并存放在a(w)中。
c关于 w 的表达式,并存放在c(w)中。
Define c(w)= ‡(a(w)^2+b(w)^2)
a = w+5
b = 10a
w
5
应用实例
91

4. 使用
点,从而得到
zeros( ) 函数计算 c(w) 的一阶导数的零
c(w) 的最小值点。
注:杆的最大长度即
5. 计算杆的最大长度的精确数值。
输入:c (2 ±)
6. 计算杆的最大长度的近似值。
结果:近似为 20.8097 英尺。
注:使用自动粘贴功能将计算结果从步骤 4 起
中复制到输入行里中 c( ) 的括号内并按下 8
¸。
c(w) 的最小值。
推导一元二次方程求解公式
本例为您说明如何推导出一元二次方程的求解公式:
b. b24 ac.±
----- -------- ------- -------- ------- ------
x =
欲了解在本例中所使用之函数的详细信息,可参考
执行运算来推导二次方程求解公式
执行以下步骤对一般形式的一元二次方程进行配方,以推导出一元二次方程的
求解公式。
2 a
符号运算
一节。
1. 清除当前文件夹中的所有单字符变量。
@2 ˆ
Hˆ
选择
1:Clear a-z 并按 ¸ 键确认。
2. 在主屏幕上,输入一般形式的一元二次方程:
ax2+bx+c=0.
92
应用实例

3. 方程两边同时减去 c 。
@ 2 ± | j C
H 2 ± | C
注意:本例使用上面的结果在 TI-89 Titanium /
Voyage™ 200 上进行运算。该功能可以减少键
击次数和错误出现的几率。
4. 方程两边同时除以二次项系数
a。
注意:从步骤 4 到步骤 9 应一直使用步骤 3 中
得到的结果 (2 ±) 。
5. 使用
expand( ) 函数展开上面的结果。
6. 方程两边同时加上 ((b/a)/2)2 以完成配方。
7. 使用
8. 方程两边同时乘以
factor( ) 函数进行因式分解。
2
4a
。
9. 在满足 a>0 且 b>0 且 x>0的约束条件下对方程
两边求平方根。
10. 方程两边同时减去
x。
应用实例
b 后再除以 2a,从而解出
93

注:由于步骤 9 中的条件约束,本例仅解出二
次方程的 2 个通解中的 1 个。
探索矩阵
本例将演示几种矩阵运算。
探索一个 3x3 的矩阵
按以下步骤生成一个随机矩阵,进行增广运算生成单位阵,并找出使其逆阵无
效的一个元素值。
1. 在主屏幕上,使用
的种子设定为出厂缺省值,然后使用
randMat( ) 生成一个 3x3 的随机矩阵并存放
到 a 中。
2. 使用变量
使用 augment( ) 函数,将一个 3x3 的单位阵
添加到
3. 使用 rref( ) 对矩阵 b 进行 “行初等变换”:
运算结果的前 3 列即为单位阵,而后 3 列为
a^L1 。
注:可使用光标在历史区域中滚动屏幕以查看
结果。
4. 求解使矩阵不可逆的 x 值。
输入:
solve(getDenom( 2 ± [1,4] )=0,x)
结果: x= L70/17
注: 可用光标在历史区域中滚动屏幕以查看结
果。
x 来替换矩阵中的 [2,3] 元素,然后
a 的右侧,并将其存放到 b 中。
RandSeed 将随机数发生器
求解
cos(x) = sin(x)
本例采用 2 种方法求方程 cos(x) = sin(x) 在 0 到 3p 间的解 x 。
94
应用实例
 Loading...
Loading...