Page 1
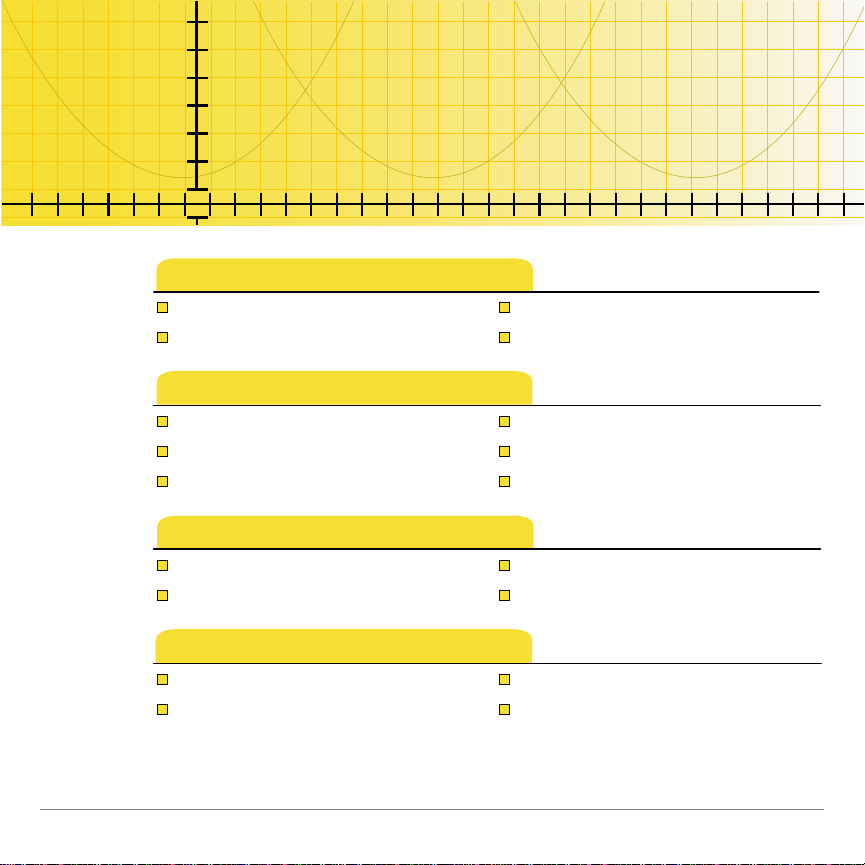
TI
TI-89/TI-92 Plus/Voyage™ 200
CellSheet™
Hvordan…
Navigere i regneark Formatere regneark
Klippe ut, kopiere og lime inn Merke, sette inn eller slette
Manipulere data
Legge inn data Redigere data
Sortere data Plotte data
Bruke statistikk Importere og ekspor tere data
Eksempler
Sortere etter nøkk e lkolonne Lineær regresjon
Renter og avdrag Maksimumsareal
Mer informasjon
Kundestøtte Feilmeldinger
Menykart Hurtigtaster
2/7/02 © 2001, 2002 Texas Instruments
Page 2
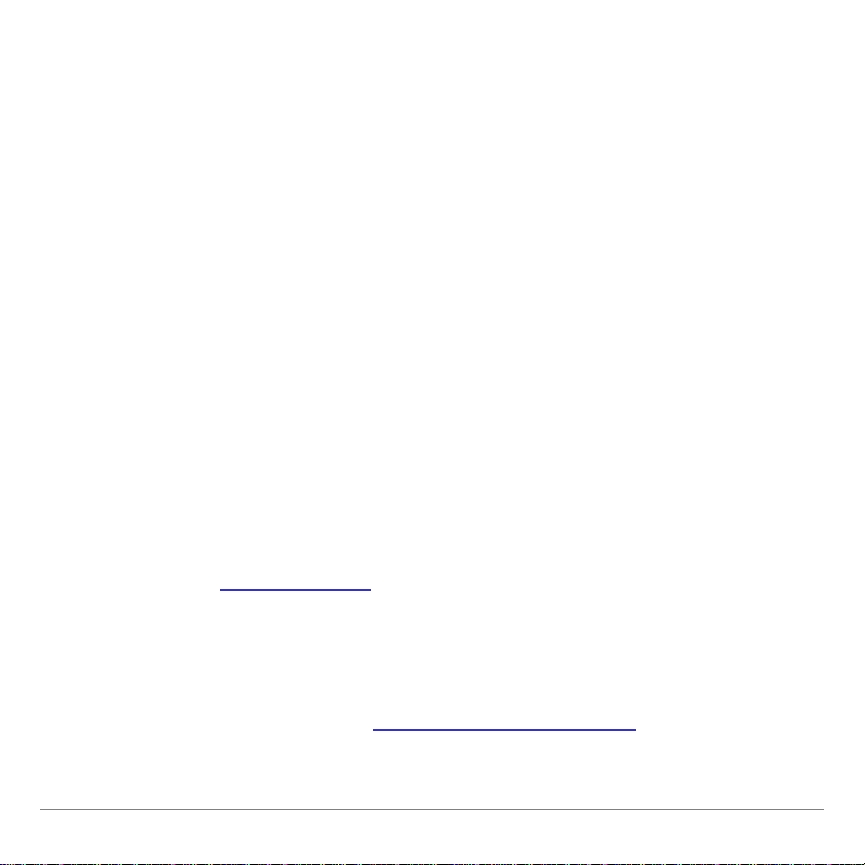
Viktig
Texas Instruments gir ingen garantier, verken direkte eller
indirekte, for salgbarhet eller egnethet til et bestemt formål, når
det gjelder programmer eller trykte publikasjoner. Slikt materiale
er tilgjengelig bare i den form det foreligger (“as-it-is”). Ingen
underforståtte eller andre garantier gjelder for materialet.
Texas Instruments skal under ingen omstendigheter kunne
holdes økonomisk ansvarlig for tap som måtte oppstå direkte,
indirekte, tilfeldige eller som konsekvens av skader i forbindelse
med eller som et resultat av kjøp eller bruk av dette materialet.
Eventuelt økonomiske ansvar for Texas Instruments er, uansett
årsak, begrenset til anvendbar innkjøpspris for dette produktet
eller materialet. Dessuten kan Texas Instruments ikke holdes
økonomisk ansvarlig for krav av noe slag i forbindelse med bruk
av dette materialet fra noen annen part.
Graphing produktprogrammer (Apps) er lisensbeskyttet. Se
vilkårene i lisensavtalen
for dette produktet.
Instruksjonene i denne håndboken gjelder bare for dette
Flash-programmet. Hvis du trenger hjelp med å bruke TI-89 /
TI-92 Plus /
kalkulatorhåndboken på education.ti.com/guides
Microsoft, Windows, Windows NT, Apple, Macintosh, Mac, og Mac OS er varemerker for
sine respektive innehavere.
TI-89 / TI-92 Plus / Voyage™ 200 PLT CellSheet™ App Side 2
Voyage™ 200 PLT, kan du se den omfattende
.
Page 3

Hva er applikasjonen CellSheet™?
CellSheet-applikasjonen (App) er et regneark du kan holde i
hånden. Den kombinerer funksjonaliteten i et regneark med kraften
i en kalkulator, og er et supplement til andre kalkulatorprogrammer.
Applikasjonen kan være til nytte i fag som matematikk,
samfunnsfag, økonomi og naturfag.
Cellene kan inneholde:
• reelle eller komplekse tall
• formler
• uttrykk
• variabler
• tekststrenger
• funksjoner som kan evalueres til uttrykk
Hvert regneark inneholder 999 rader og 64 kolonner.
En regnearkvariabel kan ikke være større enn 64 kilobyte (kB).
TI-89 / TI-92 Plus / Voyage™ 200 PLT CellSheet™ App Side 3
Page 4
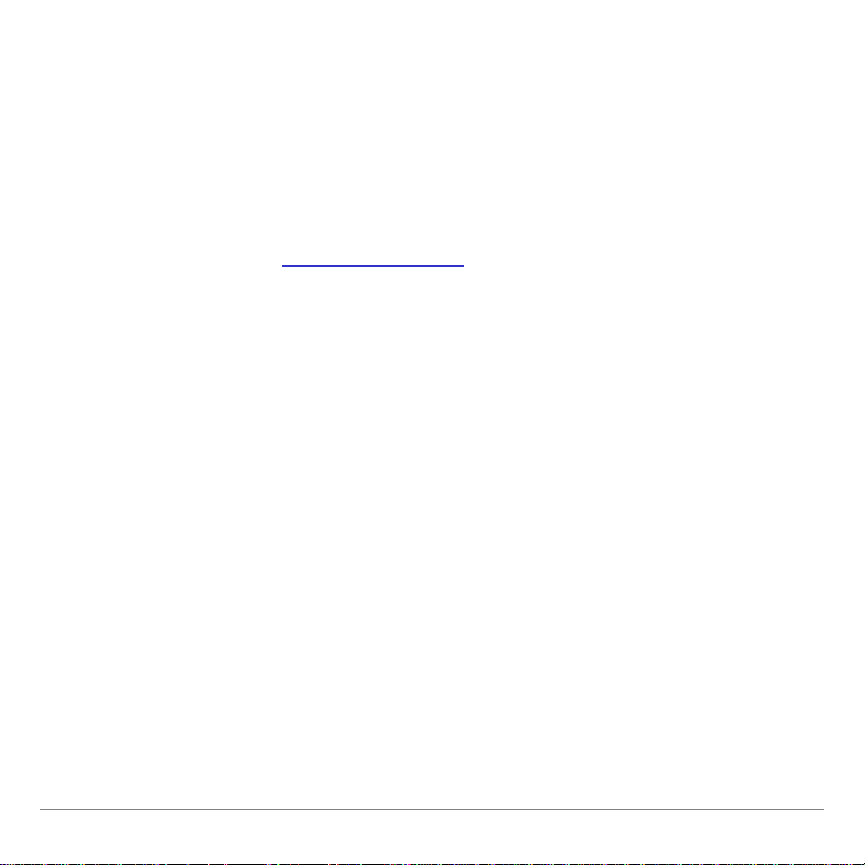
Du kan bruke en kalkulator/kalkulator-kabel hvis du vil dele
regneark med andre TI-89- og TI-92 Plus- /
Voyage™ 200 PLT-
kalkulatorer. Et databasert CellSheet™-verktøy kan kjøpes
separat. Ved hjelp av dette verktøyet kan du dele TI-89- og
TI-92 Plus- / Voyage 200 PLT-regneark med Excel og andre
programmer. Du kan også bruke verktøyet til å konvertere og
dele regneark med TI-83 Plus- og TI-83 Plus Silver Editionkalkulatorer. Se education.ti.com
hvis du vil vite mer om det
datamaskinbaserte CellSheet-verktøyet.
Språk
Dette programmet er tilgjengelig på norsk, dansk, engelsk, finsk,
fransk, italiensk, nederlandsk, portugisisk , spansk, svensk, og
tysk. Den tilhørende språkprogramvaren må også være installert
og startet.
TI-89 / TI-92 Plus / Voyage™ 200 PLT CellSheet™ App Side 4
Page 5

Oversikt
De 64 kolonnene er merket med A til og med BL. Radene er
nummerert fra 1 til 999. Selv om du kan sette inn og slette
kolonner og rader, vil kolonnene alltid være merket med A-BL og
radene vil alltid være nummerert med 1-999. Du kan ikke endre
de alfabetiske kolonneetikettene eller radnumrene.
Individuelle celler identifiseres med sin kolonnebokstav og sitt
radnummer. Eksempel: B25 refererer til den 25. cellen i kolonne
B. Celleområder er atskilt med kolon. Eksempel: A1:C5 refererer
til det rektangulære området som har 1. celle i kolonne A som
sitt øvre venstre hjørne og 5. celle i kolonne C som sitt nedre
høyre hjørne.
Regnearkets
navn
Radnummer
Kolonnebokstav
Redigeringslinje
TI-89 / TI-92 Plus / Voyage™ 200 PLT CellSheet™ App Side 5
Page 6
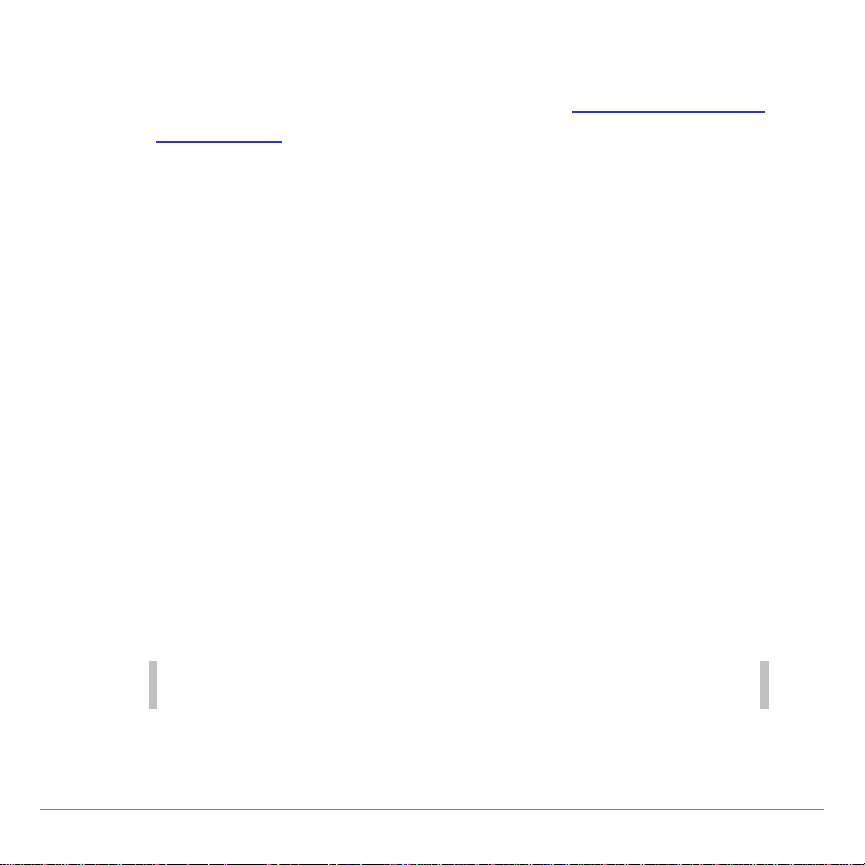
Navigere i og merke celler
Trykk på ƒ B:Help (Hjelp) hvis du vil se et hjelpeskjermbilde
med hurtigtaster for navigering og merking.
Navigere
• A, B, C eller D flytter markøren fra den aktive cellen til
en nabocelle.
• ¥ C eller ¥ D flytter markøren til første eller siste celle i
en kolonne.
• ¥ A eller ¥ B flytter markøren til første eller siste celle i
en rad.
• 2 C eller 2 D flytter markøren flere rader oppover
eller nedover.
• 2 B eller 2 A flytter markøren flere rader mot høyre
eller venstre.
• …
Tips På TI-89 må du trykke på j i Cell Sheet™ App-dialogboksene
TI-89 / TI-92 Plus / Voyage™ 200 PLT CellSheet™ App Side 6
1:GoTo (Gå til) flytter markøren til den cellen du angir.
før du taster inn bokstaver.
Page 7
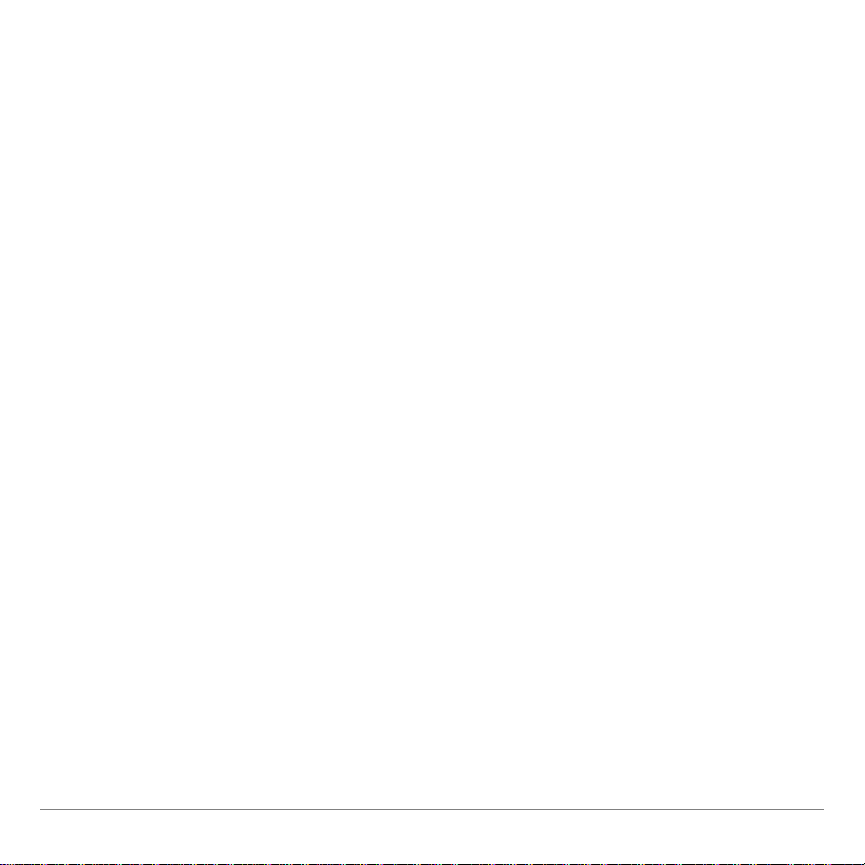
Merke flere celler, rader eller kolonner
• …
2:Select Range (2:Merk område) lar deg merke et
celleområde ved å angi området i dialogboksen. Du kan
også trykke inn og holde ¤ mens du trykker på A, B, C
eller D i regnearket.
• ¥ A A eller ¥ C C merker hele raden eller kolonnen fra
markørposisjonen. Du kan holde nede ¤ og trykke på A, B,
C eller D for å merke flere rader eller kolonner.
Sette inn en celle, rad eller kolonne
Merk en celle, rad eller kolonne. 2 / setter inn en celle,
rad eller kolonne over (celler og rader) eller til venstre for
(kolonner) det merkede området.
Slette en celle, rad eller kolonne
• ¥ 8 eller 0 sletter en merket celle, rad eller kolonne,
og forskyver de gjenværende cellene, radene eller
kolonnene én plass opp eller mot venstre.
• M sletter innholdet i cellen eller celleområdet som er
merket uten å slette selve cellen, raden eller kolonnen.
TI-89 / TI-92 Plus / Voyage™ 200 PLT CellSheet™ App Side 7
Page 8
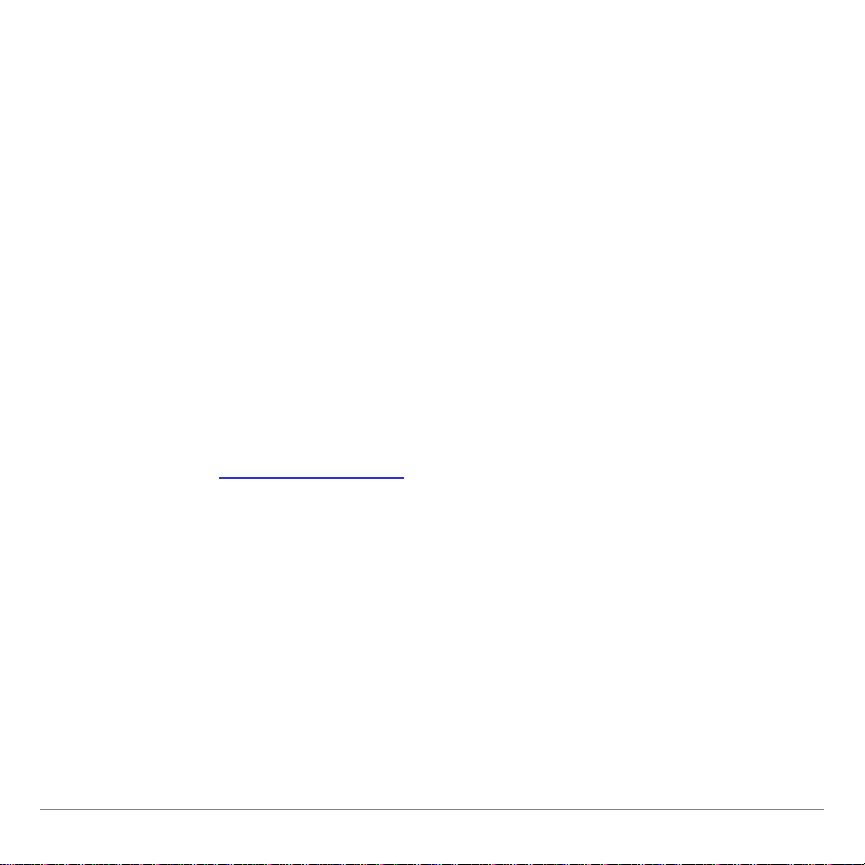
Filbehandling
Ved å trykke på ƒ kan du:
• åpne et eksisterende regneark
• lagre en kopi av det aktive regnearket under et annet navn
• lage et nytt regneark
• klippe ut, kopiere og lime inn celler i et regneark
• slette innholdet i regnearket (tømme regnearket)
• formatere datavisningen og angi retningen på markørens
bevegelse
• vise et hjelpeskjermbilde
med tips for navigering og redigering
Åpne et eksisterende regneark
1. Trykk på ƒ
1:Open (1:Åpne).
2. Merk mappen.
3. Merk navnet på regnearket du vil åpne og trykk på
¸.
TI-89 / TI-92 Plus / Voyage™ 200 PLT CellSheet™ App Side 8
Page 9
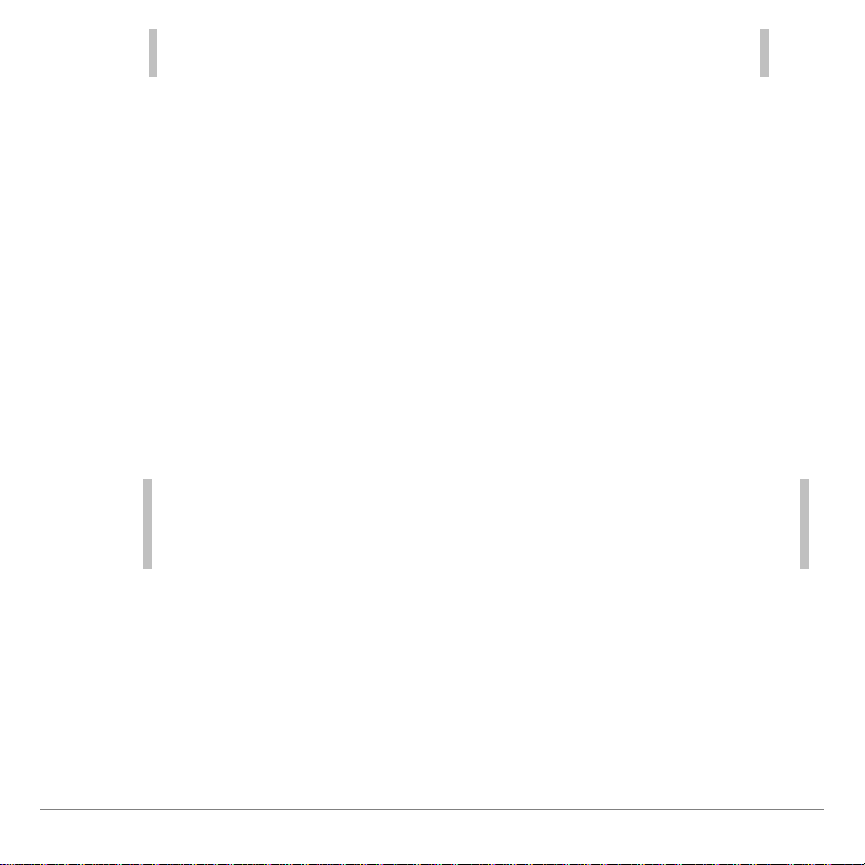
Tips Du kan bare åpne ett regneark om gangen. Hvis et regneark er
arkivert, må du dearkivere det før du kan redigere det.
Lagre et regneark
Regnearket lagres automatisk i internminnet (RAM) mens du
arbeider. Du trenger ikke å lagre arbeidet ditt manuelt. Du kan
imidlertid lagre regnearket med et nytt filnavn.
1. Trykk på ƒ
2:Save Sheet As (2:Lagre ark som).
2. Merk mappen.
3. Skriv inn variabelnavnet for regnearket og trykk
på ¸ ¸. Du vil fremdeles arbeide i det samme
regnearket, og ikke i det du nettopp lagret.
Tips
Regnearkets navn kan inneholde:
• bokstaver, tall og symboler, men det må begynne med en bokstav
• opptil 8 tegn, men ingen mellomrom
Hvis du vil ha tilgang til det lagrede regnearket, kan du trykke
på ƒ
1:Open (1:Åpne) og velge navnet på regnearket du
nettopp lagret.
TI-89 / TI-92 Plus / Voyage™ 200 PLT CellSheet™ App Side 9
Page 10
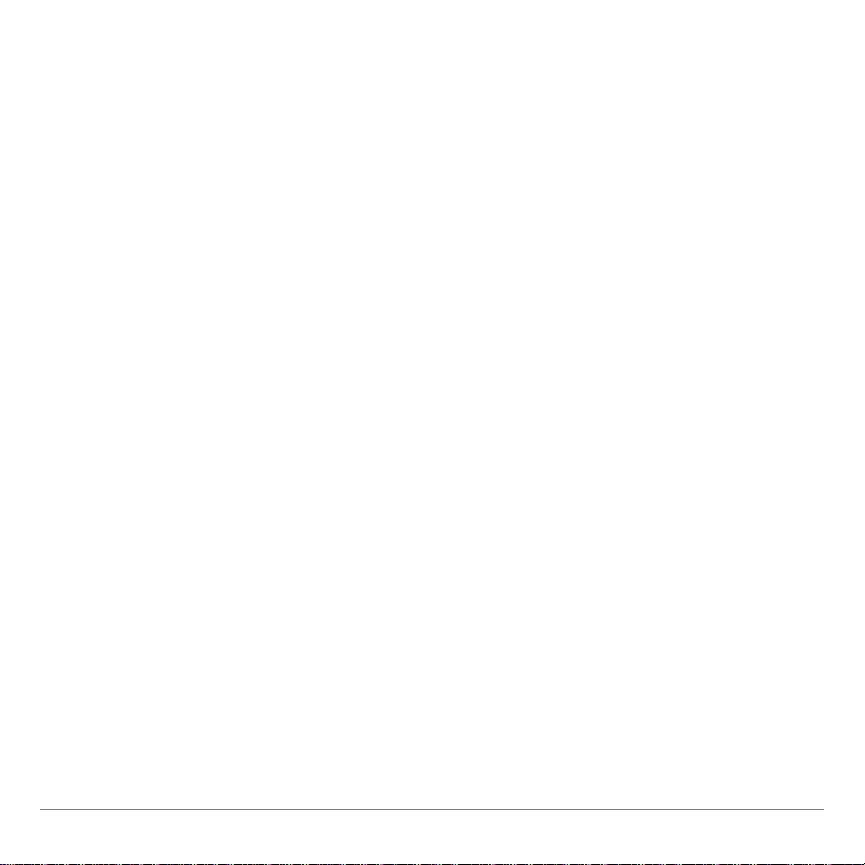
Lage et nytt regneark
1. Trykk på ƒ
3:New (3:Ny).
2. Merk mappen.
3. Skriv inn variabelnavnet for regnearket og trykk
på ¸ ¸.
— eller –
Godta det foreslåtte variabelnavnet og trykk på ¸.
Klippe ut, kopiere og lime inn
• ƒ
4:Cut (4:Klipp ut) fjerner innholdet fra cellen eller
celleområdet som er merket og plasserer dette innholdet
på utklippstavlen, slik at det kan limes inn i andre celler.
TI-89-snarvei: ¥ 5. TI-92 Plus- /
Voyage™ 200 PLT-
snarvei: ¥ X.
• ƒ 5:Copy (5:Kopier) kopierer innholdet fra cellen eller
celleområdet som er merket og plasserer dette innholdet
på utklippstavlen, slik at det kan limes inn i andre celler.
TI-89-snarvei: ¥ 6. TI-92 Plus- / Voyage 200 PLT-
snarvei: ¥ C.
TI-89 / TI-92 Plus / Voyage™ 200 PLT CellSheet™ App Side 10
Page 11
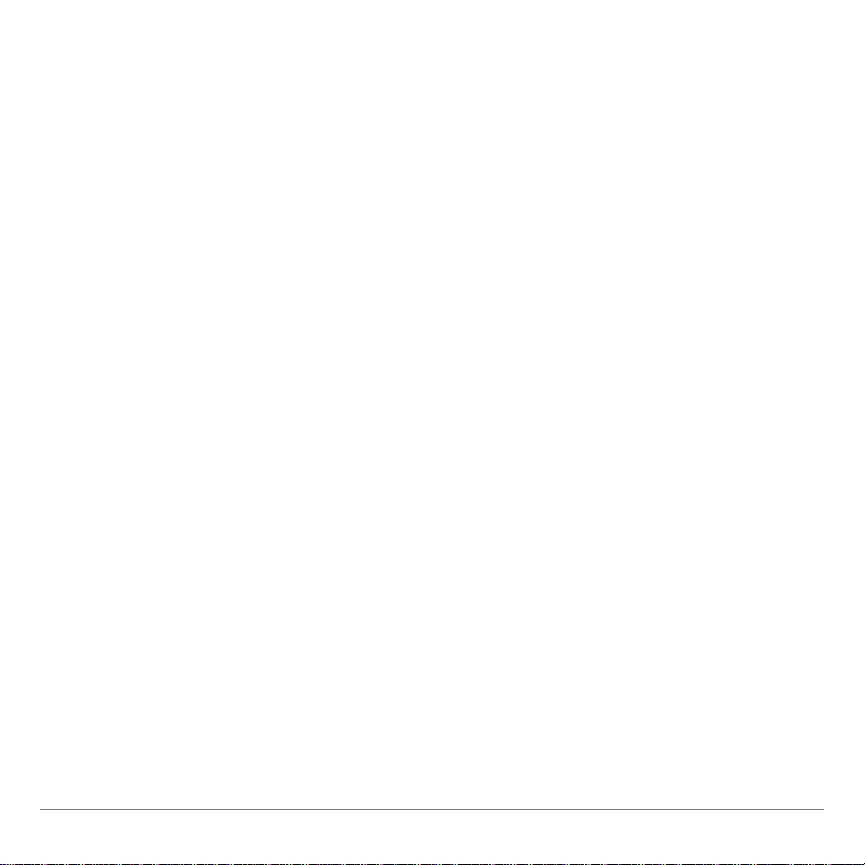
• ƒ 6:Paste (6:Lim inn) limer innholdet på utklippstavlen inn i
cellen eller celleområdet som er merket.
TI-89-snarvei: ¥ 7. TI-92 Plus- / Voyage™ 200 PLT-
snarvei: ¥ V.
Du kan klippe ut, kopiere og lime inn fra celle til celle og fra
redigeringslinje til rediger ingslinje, men ikke fra celle til
redigeringslinje eller omvendt. Hvis du kopierer eller klipper ut en
cellereferanse fra en celle og limer den inn i en annen celle,
vil cellereferansen bli endret i henhold til dette. Hvis du kopierer
en cellereferanse fra en redigeringslinje til en annen, vil den ikke
bli endret.
Eksempel
1. Skriv inn =a4 i celle A1.
2. Merk celle A1 og trykk på ƒ
TI-89 / TI-92 Plus / Voyage™ 200 PLT CellSheet™ App Side 11
5:Copy (5:Kopier).
Page 12
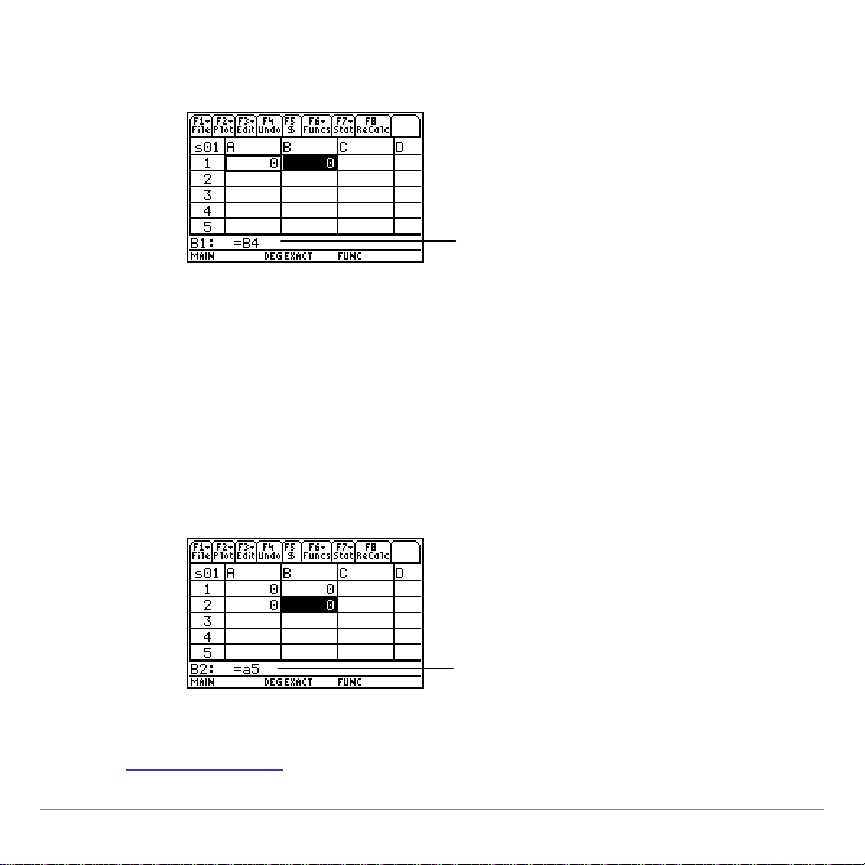
3. Merk celle B1 og trykk på ƒ 6:Paste (6:Lim inn).
Regnearket skal nå se slik ut:
Legg merke til at A4 er blitt
endret automatisk til B4.
4. Skriv inn =a5 i celle A2.
5. Gå til redigeringslinjen for celle A2. Merk =A5 og trykk på
ƒ
5:Copy (5:Kopier).
6. Gå ut av redigeringslinjen for celle A2 og inn i
redigeringslinjen for celle B2. Trykk på ƒ
og deretter ¸. Regnearket skal nå se slik ut:
inn)
6:Paste (6:Lim
Legg merke til at A5 er uforandret og er
ikke endret til B5.
Hvis du vil vite mer om å klippe ut, kopiere og lime inn kan du gå
til Redigere data
TI-89 / TI-92 Plus / Voyage™ 200 PLT CellSheet™ App Side 12
.
Page 13
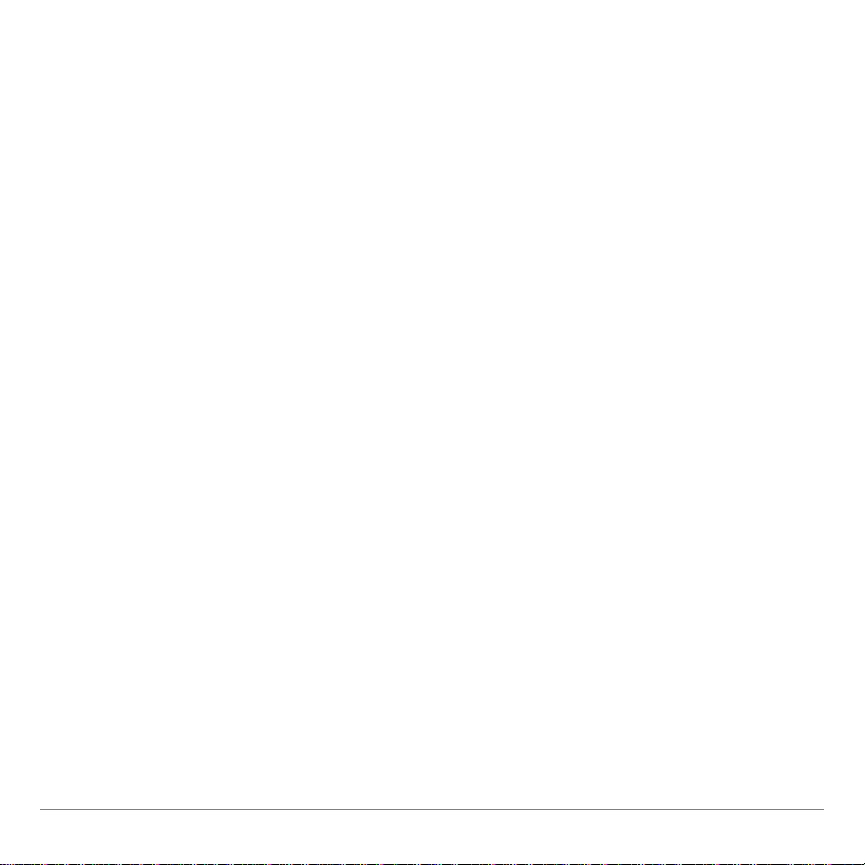
Tømme et regneark
Hvis du vil fjerne alt i nnholdet i et regneark, kan du tryk ke på
ƒ
8:Clear Sheet (8:Tøm ark). Denne handlingen kan ikke gjøres om.
Formatere data
Gjennom formatering kan du velge:
• om verdiene skal beregnes automatisk etterhvert som du
legger inn data eller om bare verdien for den aktive cellen
skal beregnes. AutoCalc (AutoBeregn) oppdaterer hele
regnearket automatisk mens du jobber. Når AutoCalc
(AutoBeregn) er satt til
NO (NEI), vil celler med formler som
inneholder referanser til andre celler ikke bli oppdatert når du
gjør endringer i de refererte cellene.
• om markøren automatisk skal flytte seg ned eller til høyre
når du legger data inn i celler.
• om redigeringslinjen skal vise en formel eller en verdi.
TI-89 / TI-92 Plus / Voyage™ 200 PLT CellSheet™ App Side 13
Page 14
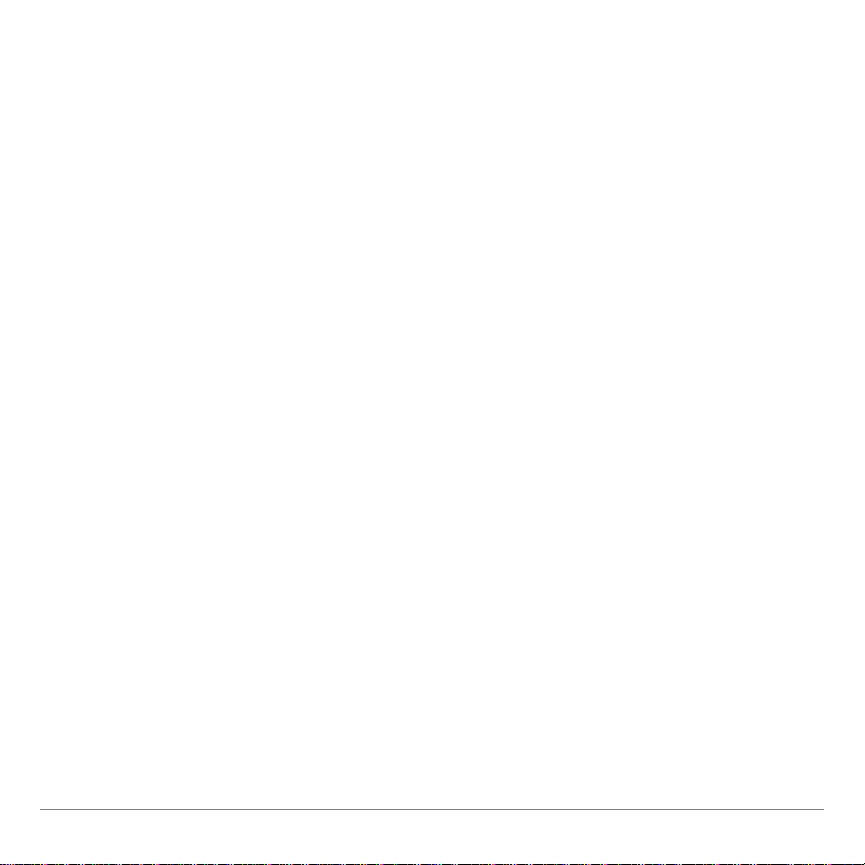
Eksempel
1. Trykk på ƒ
2. Velg
1:YES (1:JA) eller 2:NO (2:NEI) for AutoCalc
9:Format.
(AutoBeregn).
3. Velg markørbevegelsen (
(2:HØYRE)
eller 3:OFF (3:AV)).
4. Velg hva redigeringslinjen skal vise (
(1:FORMEL)
eller 2:VALUE (2:VERDI)).
1:DOWN (1:NED), 2:RIGHT
1:FORMULA
5. Trykk på ¸.
Oppdatere et regneark
Når du starter CellSheet™ App, er funksjonen AutoCalc
(AutoBeregn) slått på som standard. Hvis du slår den av,
må du oppdatere regnearket manuelt.
Når du skal oppdatere regnearket, trykker du på 2 Š (TI-89)
eller Š.
TI-89 / TI-92 Plus / Voyage™ 200 PLT CellSheet™ App Side 14
Page 15
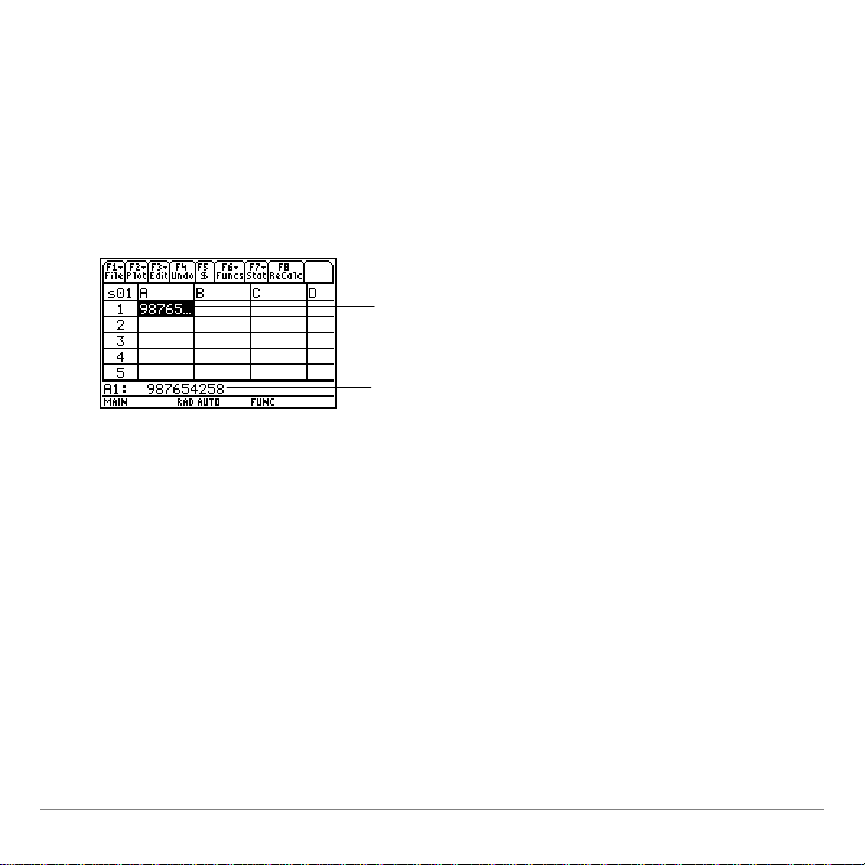
Legge inn tall
Skriv tallet inn på redigeringslinjen og trykk på ¸. Hvis tallet
er for stort til å få plass i cellen, vises tallet delvis i cellen
sammen med et ellipsetegn (…). Merk cellen med det avkortede
tallet hvis du vil se hele tallet på redigeringslinjen. Følgende
skjermbilde inneholder et eksempel på et avkortet tall.
En avkortet versjon av
tallet vises i cellen
Hele tallet vises på
redigeringslinjen
Eksempel
1. Skriv inn 14/16 på redigeringslinjen.
2. Trykk på ¸. Cellen viser 7/8.
— eller —
Trykk på ¥ ¸. Cellen viser .875.
TI-89 / TI-92 Plus / Voyage™ 200 PLT CellSheet™ App Side 15
Page 16
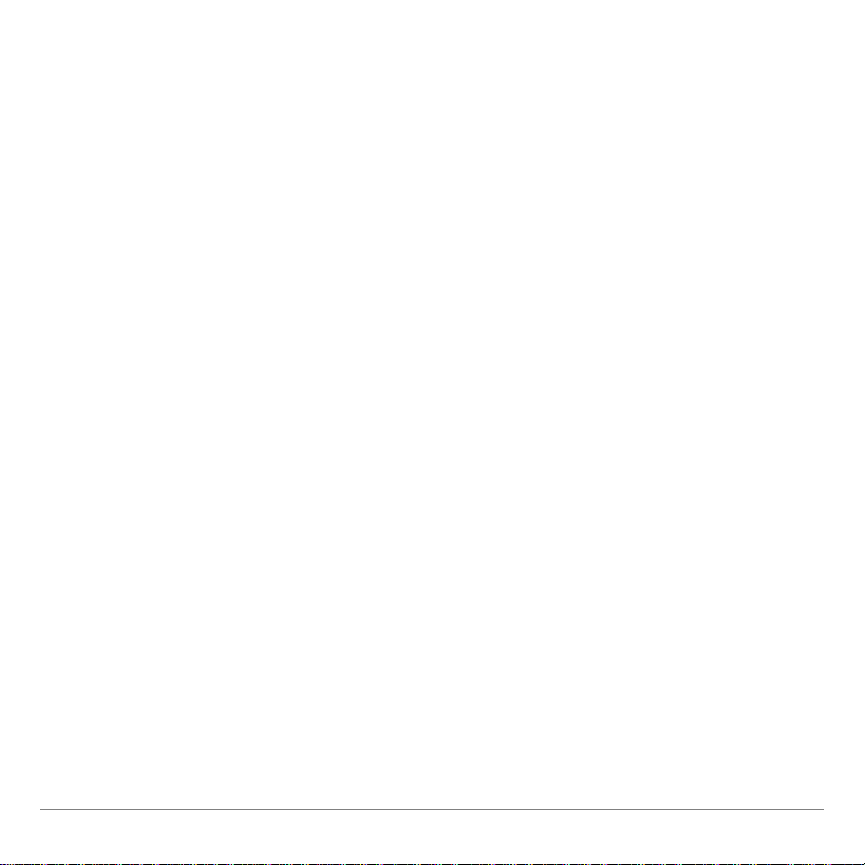
Legge inn tekst
For å sikre at tekst blir behandlet som en streng og ikke som en
variabel, bør du bruke anførselstegn i begynnelsen og slutten av
strengen. Tekststrenger fortsetter utenfor cellens rammer hvis
den neste cellen er tom. Hvis den neste cellen inneholder
informasjon, blir teksten avkortet i cellen. Du kan merke en celle
med avkortet tekst og se hele tekststrengen på redigeringslinjen.
Når du skal skrive bokstaver på TI-89, trykker du på j
og deretter på bokstavtasten. Trykk på 2 ™ når du skal
slå bokstavlåsen (alpha-lock) på og j når du skal slå
bokstavlåsen av.
TI-89 / TI-92 Plus / Voyage™ 200 PLT CellSheet™ App Side 16
Page 17
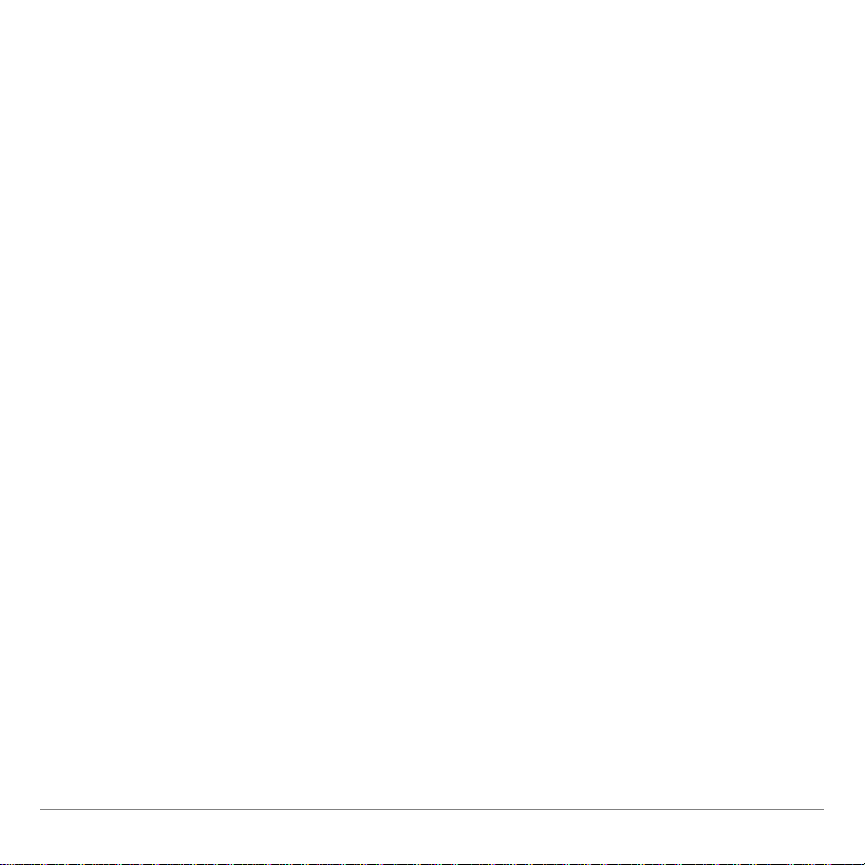
Legge inn uttrykk som inneholder symboler
Symbolske uttrykk er variabler og andre symboler som for
eksempel p og ˆ. Du kan legge symbolske uttrykk inn i celler
og bruke dem i formler.
CellSheet™ App håndterer variabler på følgende måte.
• Du kan bruke definerte og udefinerte variabler.
• Hvis en variabel er definert, vil variabelens verdi bli satt inn
for variabelen.
• Hvis du bruker en variabel i et symbolsk uttrykk og deretter
endrer variabelens verdi utenfor CellSheet App, vil alle celler
som bruker den variabelen vise den nye verdien når de
cellene er blitt oppdaterte.
• Du kan bruke variabler som er lagret i en hvilken som helst
mappe på kalkulatoren ved å ta med mappenavnet sammen
med variabelnavnet.
• Når cellenavn og definerte variabler ikke er en del av en
formel, blir de erstattet av verdiene i cellene/variablene.
TI-89 / TI-92 Plus / Voyage™ 200 PLT CellSheet™ App Side 17
Page 18
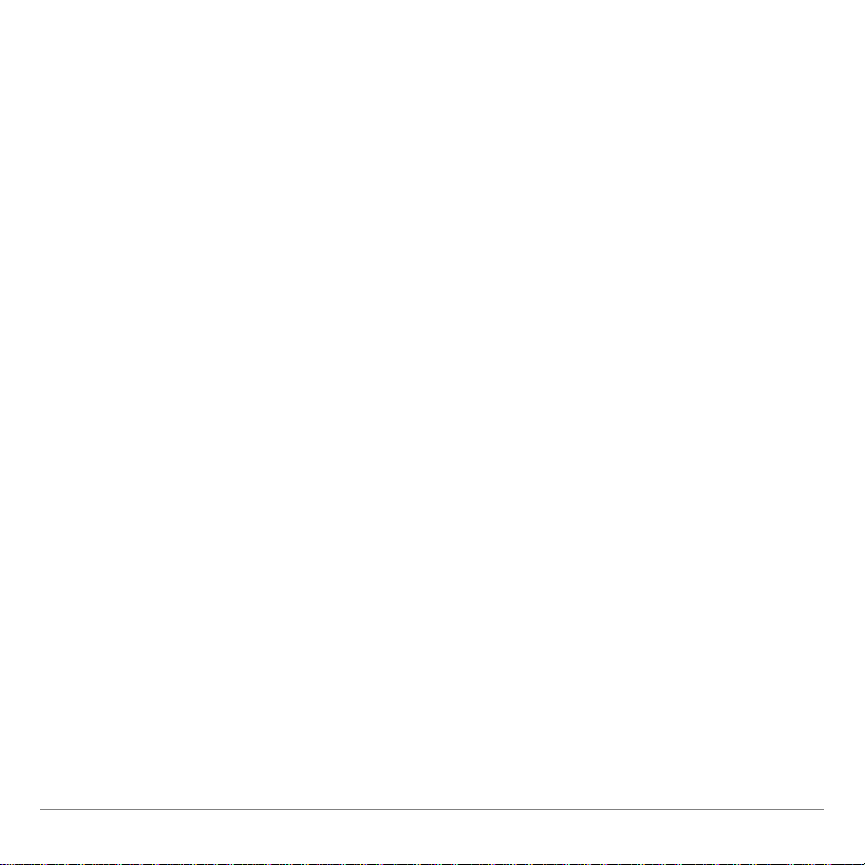
• Hvis en variabel har samme navn som et cellenavn,
vil verdien i cellen bli brukt hvis ikke du tar med både
mappenavnet og variabelnavnet. Dette gjelder selv om
variabelen ligger i den aktive mappen.
Eksempel 1
Variabelen x har ikke noen verdi.
1. Skriv 3x^2+2x på redigeringslinjen.
2. Trykk på ¸. Cellen viser 3*x^2… og redigeringslinjen
viser 3x^2+2*x.
Eksempel 2
Anta at variabelen NV (nåverdi) er lagret i en mappe som heter
FINANS og at den har verdien 12.
Skriv inn =finans\NV på redigeringslinjen. Cellen viser 12.
— eller —
Skriv inn = på redigeringslinjen, trykk på 2 ° og velg
NV i finans-mappen. Trykk på ¸. Redigeringslinjen viser
finans\NV. Trykk på ¸ og cellen viser 12.
TI-89 / TI-92 Plus / Voyage™ 200 PLT CellSheet™ App Side 18
Page 19
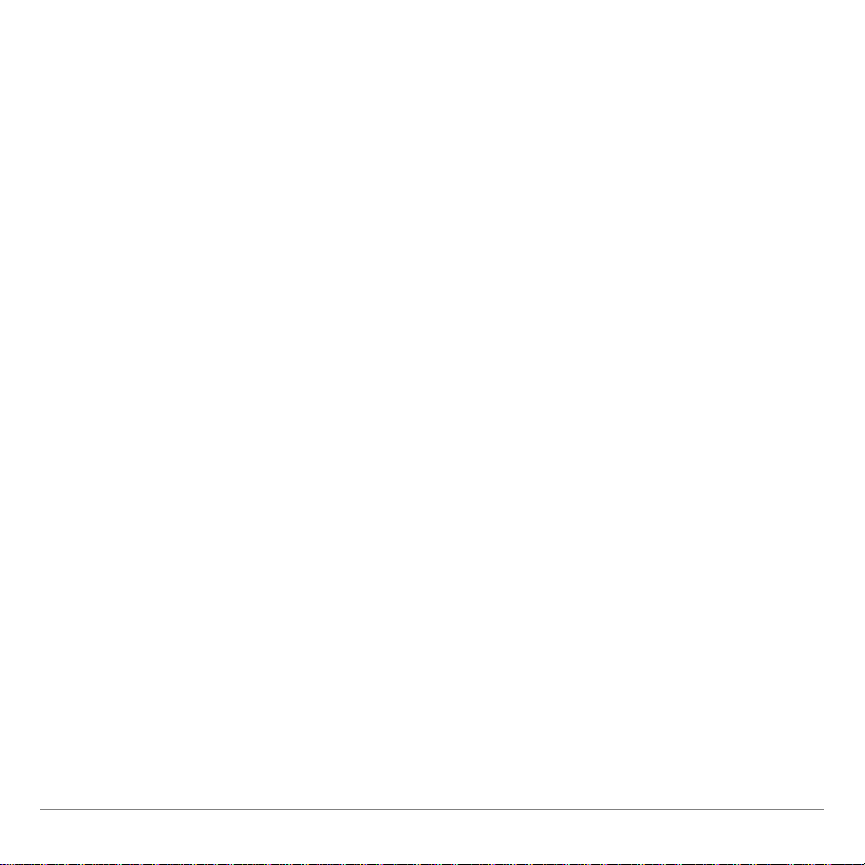
Eksempel 3
1. Skriv inn finans\NV på redigeringslinjen for celle A1.
Ikke skriv = først. Trykk på ¸.
2. Gå til startskjermbildet ved å trykke på " (TI-89),
¥ " (TI-92 Plus), eller ¥ "
(
Voyage™ 200 PLT).
3. I startskjermbildet endrer du verdien til NV fra 12 til 14
ved å skrive inn 14 § finans\nv og trykke på ¸.
4. Trykk på 2 a for å gå tilbake til CellSheet™ App.
Legg merke til at verdien i celle A1 fremdeles er 12.
TI-89 / TI-92 Plus / Voyage™ 200 PLT CellSheet™ App Side 19
Page 20
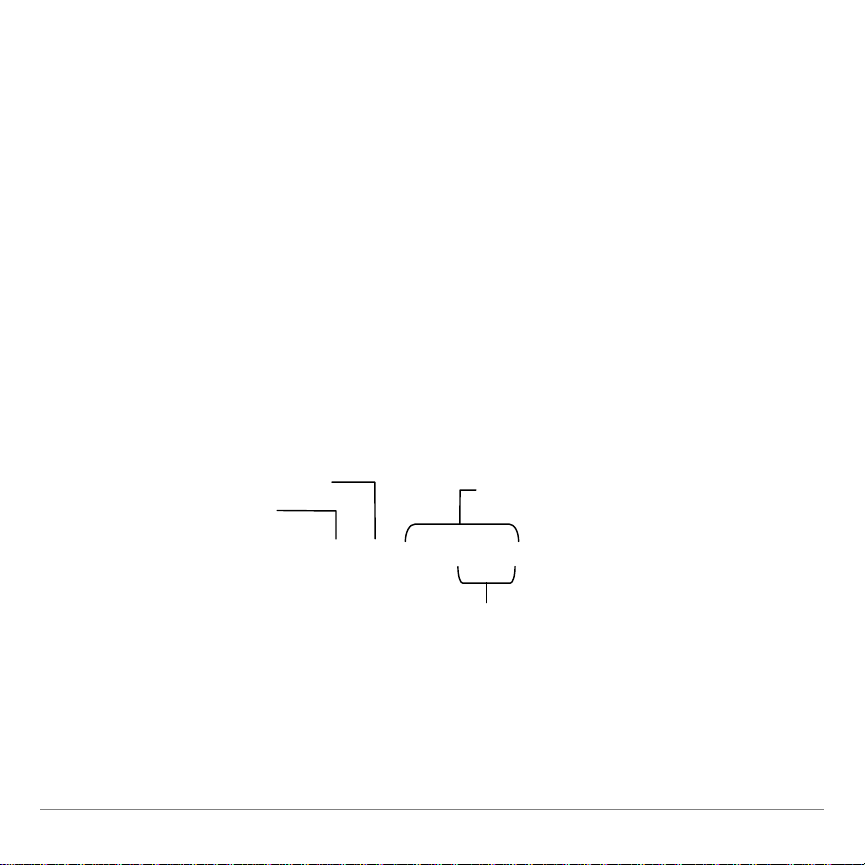
Formler
En formel er en ligning som utfører operasjoner på data i
regnearket. Formler kan:
• utføre matematiske operasjoner, for eksempel addisjon og
multiplikasjon
• referere til andre celler i det samme regnearket
Når du legger inn en formel, blir både formelen og evalueringen
av formelen lagret i cellen.
Eksemplet under adderer 15 til verdien i celle C4 og dividerer
deretter resultatet med summen av verdiene i celle B4, B5 og B6.
Numerisk konstant
Cellereferanse
=(C4+15)/sum(B4:B6)
Regnearkfunksjon
Områdereferanse
Skriv alltid = eller + foran en formel, slik at formelen lagres i den
cellen og verdiene kan beregnes på nytt hvis variabelverdiene
endres. Formler i celler blir beregnet på nytt når det gjøres
endringer i andre celler og når du går tilbake til CellSheet™ App.
TI-89 / TI-92 Plus / Voyage™ 200 PLT CellSheet™ App Side 20
Page 21
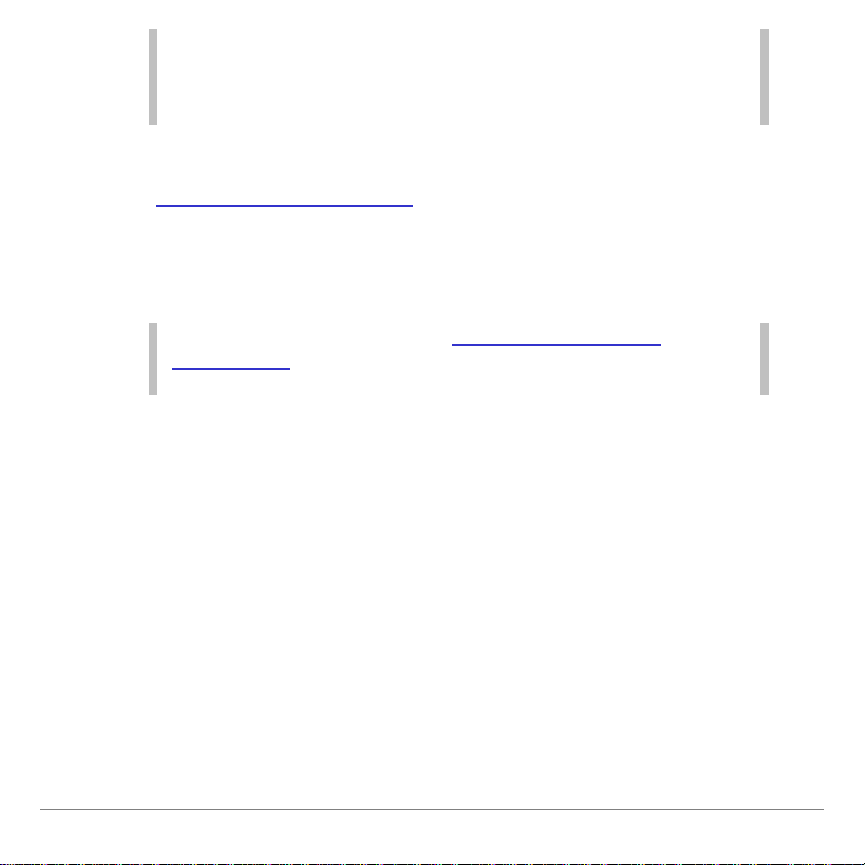
Obs! Hvis en formel refererer direkte til en celle som er tom
(f.eks. =A1+2), blir cellen behandlet som 0 (null). Hvis en formel
refererer til en tom celle som en del av et celleområde
(f.eks. =sum(A1:A3)), blir den tomme cellen ignorert.
Hvis AutoCalc (AutoBeregn) er satt til YES (JA), blir regnearket
automatisk oppdatert når du legger inn eller redigerer data i
regnearket.
Tips Det kan kanskje være lurt å slå av funksjonen AutoCalc
(AutoBeregn) hvis regnearket er stort. Det kan ta ett minutt eller
mer å oppdatere store regneark.
Når en celle er merket, vises cellens formel på redigeringslinjen
mens formelverdien vises i cellen. Hvis du vil se formelen på
redigeringslinjen, kan du trykke på ¥ Í (TI-89) eller ¹ F for å
vise
FORMATS (FORMATER)-dialogboksen. Velg Show:2:Value
(Vis:2:Verdi)
. Cellen viser formelverdien. Ved å trykke på ¸
går redigeringslinjen tilbake til redigeringsmodus og formelen
vises på redigeringslinjen. Trykk på …
Pretty Print)
hvis du vil at celleverdier som er for store til å kunne
9:Show Pretty Print (9:Vis
vises i cellen, skal vises i en lokal boks.
TI-89 / TI-92 Plus / Voyage™ 200 PLT CellSheet™ App Side 21
Page 22
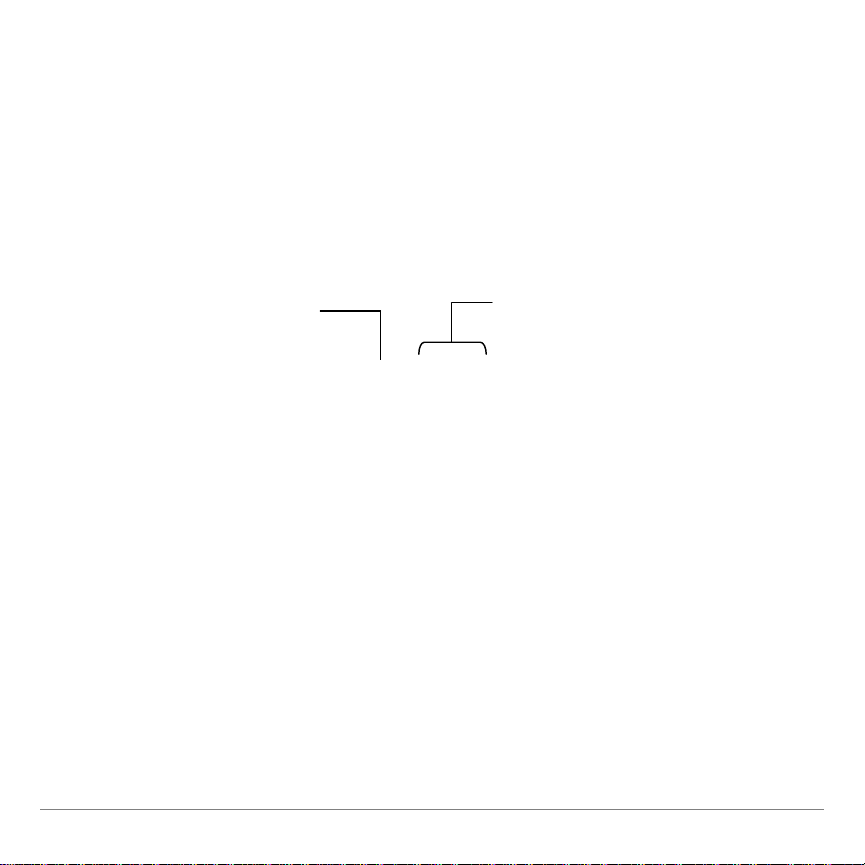
Funksjoner
En funksjon er en forhåndsdefinert kommando som utfører
beregninger ved å bruke spesifikke verdier i en bestemt
rekkefølge. Verdiene kalles argumenter. Argumentene kan være
tall, lister, cellenavn, celleområder, osv., avhengig av hva den
enkelte funksjonen krever. Argumentene er omsluttet av
parenteser og atskilt med komma.
Hvis ƒ
Funksjonsnavn
=sum(A3:A25)
9:Format er innstilt slik at formlene vises, vil funksjoner
Argument
fra menyene i CellSheet™ App, Catalog (Katalog) eller
kalkulatortastene vises på redigeringslinjen.
Du kan bruke en hvilken som helst funksjon på kalkulatoren i en
celle, så lenge sluttresultatet er et uttrykk.
TI-89 / TI-92 Plus / Voyage™ 200 PLT CellSheet™ App Side 22
Page 23
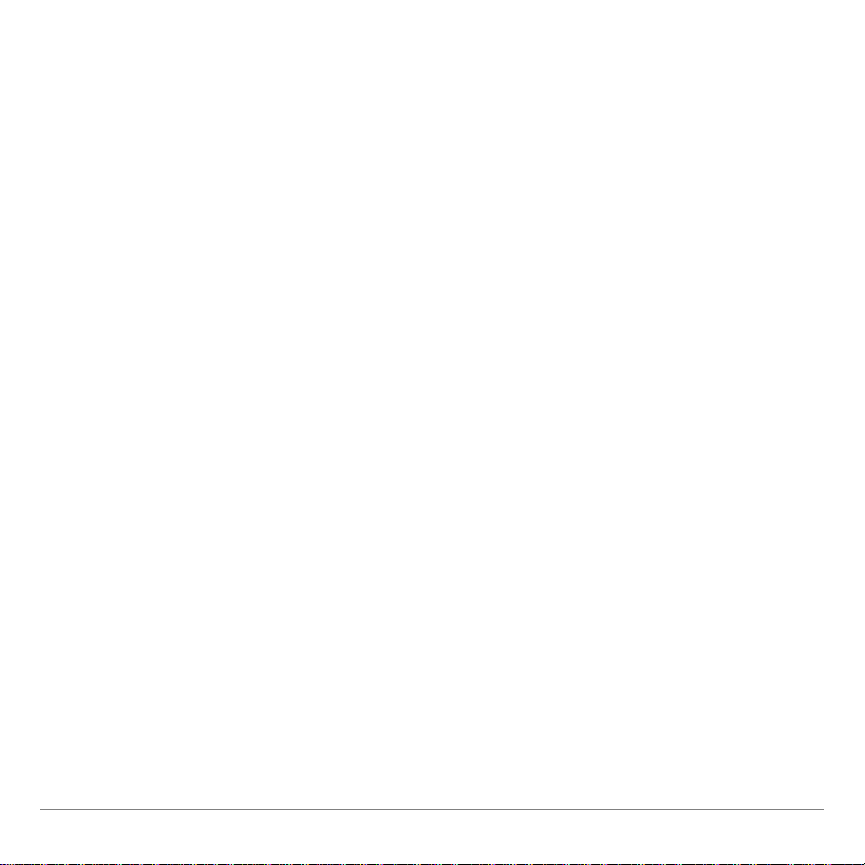
Eksempel
Variabelen x er ikke definert i den aktive mappen.
1. Skriv inn x^2+5x i celle A1.
2. Skriv inn =2 = (a1,x) i celle A2. Celle A2 viser 2x+5,
som er den deriverte av funksjonen i celle A2 med
hensyn på x.
Kommandoer med flere svar er ikke tillatt i celler og fører til at
ordet “Error (Feil)” vises i cellen.
Legge inn en funksjon
• Hvis et funksjonsargument er en liste, er et celleområde
også et gyldig argument.
• Hvis et funksjonsargument er en verdi, er et cellenavn også
et gyldig argument.
• Når en funksjon ikke brukes som en del av en formel,
blir bare den evaluerte verdien av funksjonen lagret i cellen.
TI-89 / TI-92 Plus / Voyage™ 200 PLT CellSheet™ App Side 23
Page 24
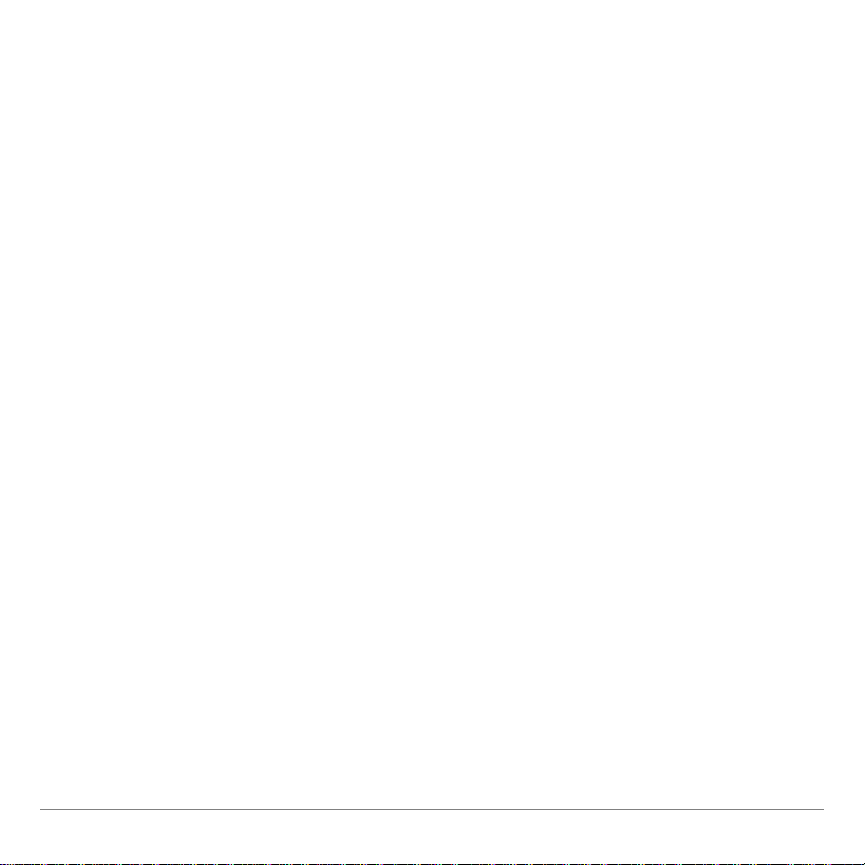
Slik legger du inn en funksjon:
1. Trykk på Á hvis du vil at funksjonen skal evalueres
på nytt.
2. Trykk på 2 ˆ (TI-89) eller ˆ for å vise en liste over
mye brukte regnearkfunksjoner, og velg funksjonen.
— eller —
Velg en funksjon fra Catalog (Katalog) eller Math
(Matematikk)-menyen.
— eller —
Trykk på en funksjonstast.
3. Skriv inn argumentet/ene for funksjonen og trykk på
Í.
De neste avsnittene beskriver funksjonene som er tilgjengelige
fra ˆ
Funcs (Funksjoner)-menyen.
TI-89 / TI-92 Plus / Voyage™ 200 PLT CellSheet™ App Side 24
Page 25
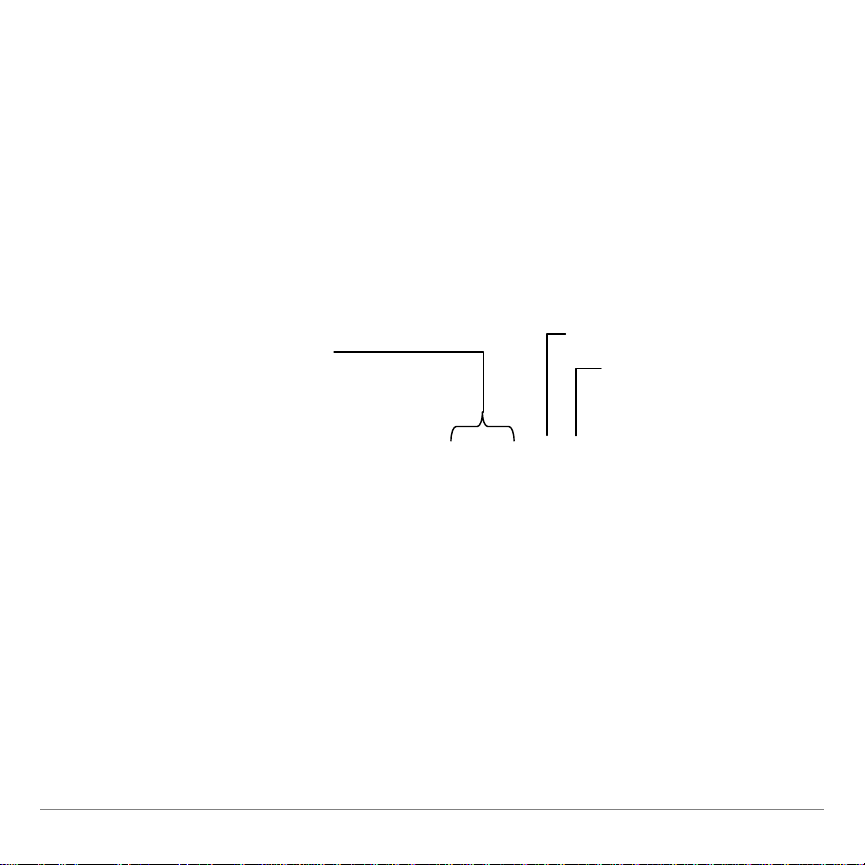
Funksjonen cellIf( (cellHvis()
If (Hvis)
Funksjonen cellIf( ( cellHvis( ) returnerer santResultat eller
usantResultat, avhengig av om betingelsen er sann eller usann.
TICSHEET.cell[f(betingelse, santResultat,
usantResultatt)⇒uttrykk
Eksempel:
Betingelsesuttrykket
=TICSHEET.cellΙΙΙΙf(A3‚100,100,0)
Sant resultat
Usant resultat
Trykk på 2 ˆ (TI-89) eller ˆ 1:cellZf( (1:cellHvis().
Betingelsen, santResultat og usantResultat kan inneholde
cellereferanser.
TI-89 / TI-92 Plus / Voyage™ 200 PLT CellSheet™ App Side 25
Page 26
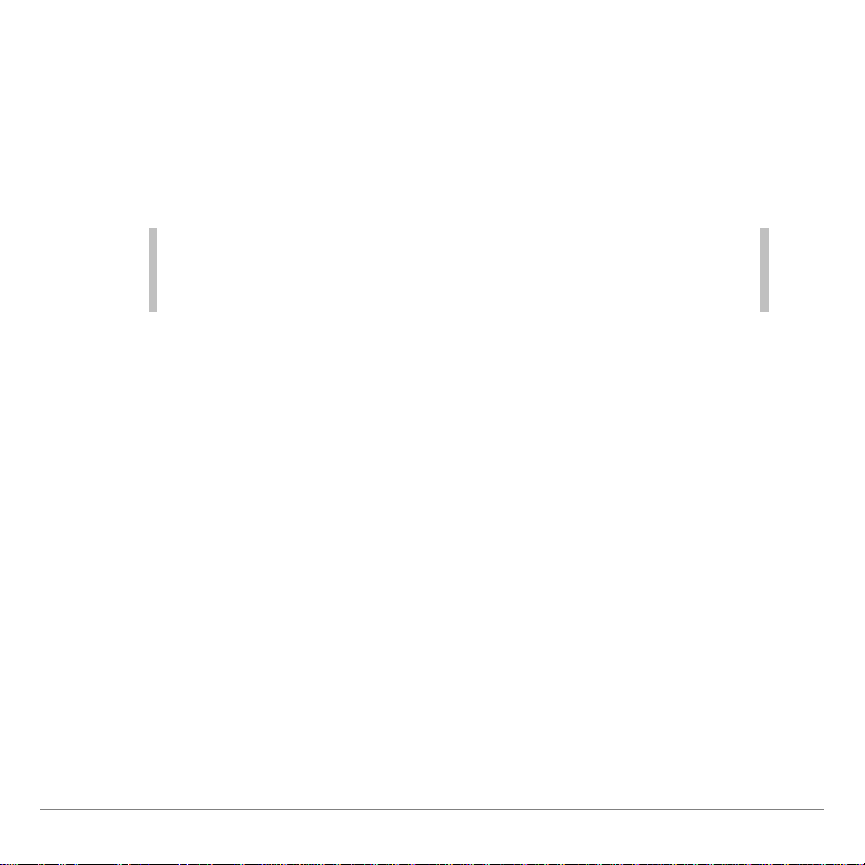
Funksjonen count( (ant()
Funksjonen count( ( ant( )
teller hvor mange av cellene i et
område som inneholder uttrykk. Den teller ikke celler som
inneholder strenger. Syntaksen er:
TICSHEET.count(område)⇒uttrykk
Obs!
• TICSHEET står for TI CellSheet™ og er applikasjonens
interne programnavn.
• Listen kan legges inn som et celleområde.
1. Skriv inn 1 i celle A1, 2 i celle A2 og gå til celle A4.
2. Trykk på 2 ˆ (TI-89) eller ˆ
Redigeringslinjen viser
TICSHEET.count( (ant().
2:count( (2:ant().
3. Skriv a1:a3) og trykk på ¸. Tallet 2 vises i celle A4
siden to celler (A1 og A2) i området inneholder data.
TI-89 / TI-92 Plus / Voyage™ 200 PLT CellSheet™ App Side 26
Page 27
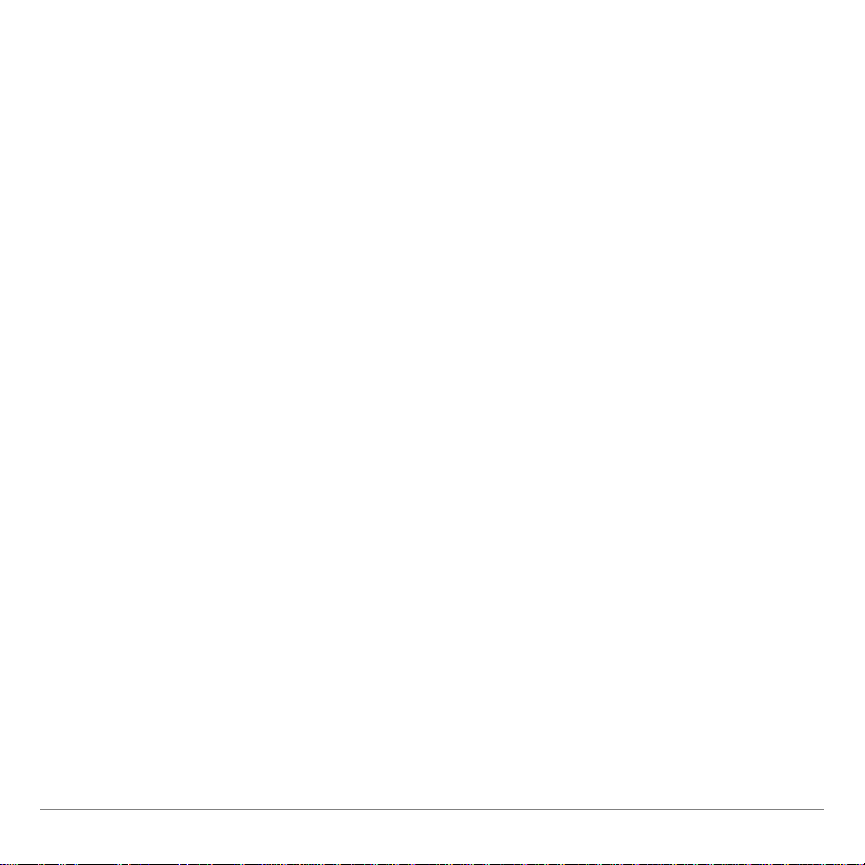
Funksjonen mean( (gjsnitt()
Funksjonen mean( (gjsnitt() returnerer gjennomsnittsverdien av
en liste. Når du bruker denne funksjonen i CellSheet™ App,
kan du oppgi enten en liste eller et celleområde som argument.
Funksjonen rand( (tilf()
Funksjonen rand( (tilf() returnerer et tilfeldig tall. I CellSheet App
kan du oppgi en celle som inneholdet er heltall som argument.
Funksjonen sum(
Funksjonen sum( returnerer summen av elementene i en liste.
I CellSheet App kan du bruke enten en liste eller et celleområde
som argument.
TI-89 / TI-92 Plus / Voyage™ 200 PLT CellSheet™ App Side 27
Page 28

Redigere data
Du har direkte tilgang til følgende fra CellSheet™ App:
• CellSheet App -menyene ved å trykke på tilhørende
funksjonstaster
• Catalog (Katalog) og andre menyer ved å trykke på de
tilordnede tastene
Rediger en celle ved å merke den og legge inn de nye dataene.
M sletter innholdet i en celle eller et celleområde. † gir deg
mulighet til å angre den siste handlingen.
Tips Hvis du ennå ikke har trykket på ¸ for å endre innholdet i en
celle, kan du trykke på N hvis du vil gå tilbake til det forrige
innholdet i cellen.
Klippe ut, kopiere og lime inn
1. Merk cellen eller celleområdet du vil klippe ut eller
kopiere.
Tips Hold inne ¤ og trykk på piltastene for å merke et celleområde,
eller bruk …
TI-89 / TI-92 Plus / Voyage™ 200 PLT CellSheet™ App Side 28
2:Select Range (2:Merk område).
Page 29

2. Trykk på en av disse tastekombinasjonene for å klippe ut
eller kopiere.
- Klippe ut: ¥ 5 (TI-89) eller ¥ X (TI-92 Plus /
Voyage™ 200 PLT)
- Kopiere: ¥ 6 (TI-89) eller ¥ C (TI-92 Plus /
Voyage 200 PLT)
3. Merk den cellen, den øverste venstre cellen i området
eller hele området der du vil lime inn informasjonen.
4. Trykk på ¥ 7 (TI-89) eller ¥ V (TI-92 Plus /
Voyage 200 PLT).
Obs!
TI-89 / TI-92 Plus / Voyage™ 200 PLT CellSheet™ App Side 29
• Når du klipper ut og limer inn et celleområde, må du lime det
inn i et område av samme størrelse.
• Du kan lime én enkelt celle inn i et celleområde. Hvis den
kopierte cellen inneholder en formel med en cellereferanse,
vil cellereferansen bli justert gjennom hele området.
• Hvis materialet som skal limes inn er fra en annen applikasjon,
må du stå på redigeringslinjen for å kunne lime det inn.
• Bruk datamaskinverktøyet CellSheet™ hvis du skal kopiere
eller klippe ut noe fra ett regneark og lime det inn i et annet
regneark.
Page 30

Angre en redigering
Trykk på † hvis du vil angre (gjøre om) den siste redigeringen.
Endringer som er gjort før den siste redigeringen kan ikke gjøres
om. Visse redigeringer, som for eksempel Slett ark, kan ikke
gjøres om.
TI-89 / TI-92 Plus / Voyage™ 200 PLT CellSheet™ App Side 30
Page 31

Avanserte emner
Absolutte referanser
Hvis du ikke vil at en cellereferanse skal oppdateres når du
kopierer eller flytter en formel til en annen celle, kan du bruke en
absolutt referanse. (Relative referanser oppdateres når cellen
kopieres eller klippes ut og flyttes til et nytt sted.) Du kan legge
inn følgende typer absolutte referanser:
Referanse Beskrivelse
$A$1 Absolutt kolonne og absolutt rad
$A1 Absolutt kolonne og relativ rad
A$1 Relativ kolonne og absolutt rad
Hvis du skal legge inn en absolutt cellereferanse, må du trykke
på ‡ for å plassere et dollartegn ($) på redigeringslinjen.
Angi måleenheter
1. Skriv inn en verdi på redigeringslinjen.
2. Trykk på 2 9 (TI-89) eller ¥ 9.
TI-89 / TI-92 Plus / Voyage™ 200 PLT CellSheet™ App Side 31
Page 32

3. Velg ønsket måleenhet og trykk på ¸.
4. Trykk på ¸ for å legge verdien inn i regnearket.
Verdien konverteres og vises automatisk i standard måleenhet
for den aktuelle kategorien. Hvis for eksempel standard
enhetssystem er SI (scientific/vitenskapelig) og du legger inn
2_cm, vil CellSheet™ App returnere .02*_m. Hvis du vil bruke
en annen måleenhet enn det som er standard, kan du skrive inn
dataene etterfulgt av konverteringsoperatoren (ú) og ønsket
måleenhet.
Hente en cellereferanse
Når du henter en cellereferanse, kopierer du et cellenavn inn på
redigeringslinjen. Trykk på § mens du redigerer eller legger
inn informasjon. Bruk piltastene til å flytte markøren til cellen som
du vil referere til i formelen. Trykk på ¸.
TI-89 / TI-92 Plus / Voyage™ 200 PLT CellSheet™ App Side 32
Page 33

Hente en områdereferanse
Når du henter en områdereferanse, kopierer du et celleområde
inn på redigeringslinjen. Trykk på § mens du redigerer eller
legger inn informasjon. Bruk piltastene til å flytte markøren til den
første cellen i området som du vil referere til. Trykk inn og hold
¤ mens du trykker på piltastene slik at området merkes. Trykk
på ¸ for å legge celleområdet inn i formelen eller
funksjonen.
Eksempel
1. Skriv inn 5 i celle A1, 6 i celle A2 og 7 i celle A3.
2. Finn summen av A1:A3 i celle A4 ved å trykke
på 2 ˆ (TI-89) eller ˆ
5:sum(.
3. Trykk på § og merk A1:A3 ved å trykke på ¤ og de
aktuelle piltastene. Trykk på ¸.
4. Trykk på d. Redigeringslinjen skal nå se slik ut:
sum(A1:A3).
Vise i Pretty Print
Pretty Print viser uttrykk slik de vises på tavlen og i bøker.
TI-89 / TI-92 Plus / Voyage™ 200 PLT CellSheet™ App Side 33
Page 34

Hvis du vil vise verdien av en celle på Pretty Print-format, merker
du cellen og velger …
9:Show Pretty Print (9:Vis Pretty Print).
Cellens innhold vist som
"Pretty Print"
Cellens innhold
Fylle et celleområde
Du kan fylle ut et helt celleområde på en gang med en formel
eller andre data. Vær oppmerksom på at hvis du fyller et område
med en formel, vil eventuelle cellereferanser i formelen bli justert
automatisk hvis ikke formelen bruker en absolutt referanse
.
1. Merk området som du vil fylle.
2. Trykk på …
3:Fill Range (3:Fyll område) og legg inn
dataene for cellen øverst til venstre i området. Hvis du vil
fylle området med en formel, må du passe på at = står i
feltet Initial Formula (Første formel). Hvis ikke, sletter
du = før du legger inn dataene for området du vil fylle.
TI-89 / TI-92 Plus / Voyage™ 200 PLT CellSheet™ App Side 34
Page 35

Du må bruke en formel hvis du skal referere til en celle
som oppdateres over et område. Hvis du utelater =,
vil cellereferansen bli evaluert for den første cellen,
og denne verdien brukes i hele området.
3. Trykk på ¸ ¸.
Hvis du skal fylle et område med en formel, kan det ta litt tid å
fylle området og deretter evaluere formlene. For å spare tid,
kan du trykke på ƒ
9:Format og slå av AutoCalc (AutoBeregn).
Når AutoCalc (AutoBeregn) er slått av, vil celler med formler som
inneholder referanser til andre celler ikke bli oppdatert når du
endrer cellene som inngår i referansene.
Legge inn en følgee
En følge øker en variabel trinnvis fra en lav verdi til en høy verdi,
evaluerer uttrykket for hver verdi og returnerer resultatene i et
celleområde. Cellen øverst til venstre, som kalles 1. celle,
inneholder det første elementet i følgen. De resterende
elementene i følgen fortsetter i samme rad eller kolonne,
avhengig av hvilken retning du har valgt (ned eller høyre).
TI-89 / TI-92 Plus / Voyage™ 200 PLT CellSheet™ App Side 35
Page 36

1. Merk cellen der du vil starte følgen og trykk
på …
4:Sequence (4:Følge).
2. Skriv inn et uttrykk og angi hvilken variabel i uttrykket
som skal økes.
3. Skriv inn laveste og høyeste verdi for variabelen.
4. Angi intervallet. Standardintervallet er 1.
5. Skriv inn plasseringen til den første cellen der følgen skal
starte, dersom den er forskjellig fra den forrige cellen du
valgte.
6. Velg
1:DOWN (1:NED) eller 2:RIGHT (2:HØYRE) for følgens
retning i regnearket.
7. Trykk på ¸.
Hvis du vil vite mer om hvordan du kan bruke følger, kan du se
eksemplet om lineær regresjon
TI-89 / TI-92 Plus / Voyage™ 200 PLT CellSheet™ App Side 36
eller maksimumsareal.
Page 37

Importere og eksportere data
Importere
Du kan importere datavariabler, uttrykk, lister, matriser og strenger.
1. Trykk på …
5:Import (5:Importer).
2. Velg typen data du vil importere, navnet på mappen og
variabelnavnet.
3. Skriv inn navnet på cellen der du vil plassere den importerte
informasjonen. Hvis du importerer en datavariabel, liste
eller matrise, blir den første cellen definert som cellen
øverst til venstre i celleområdet du importerer til.
4. Hvis det er en liste, velger du
2:RIGHT (2:HØYRE) for visningsretning.
1:DOWN (1:NED) eller
5. Trykk på ¸.
TI-89 / TI-92 Plus / Voyage™ 200 PLT CellSheet™ App Side 37
Page 38

Eksportere
Du kan eksportere datavariabler, uttrykk, lister og matriser.
1. Merk cellen eller celleområdet du vil eksportere.
Trykk på …
6:Export (6:Eksporter).
2. Velg datatypen og navnet på målmappen.
3. Skriv inn navnet på variabelen som skal lagres.
4. Hvis det er nødvendig, kan du redigere cellen eller
celleområdet du skal eksportere. Trykk på ¸.
Obs! Du kan ikke eksportere tomme celler i uttrykk, lister eller matriser.
TI-89 / TI-92 Plus / Voyage™ 200 PLT CellSheet™ App Side 38
Page 39

Plotte data
Plottyper og merker er de samme som brukes av andre
applikasjoner (Apps), som for eksempel Data/Matrix Editor
(Data/matriseeditor). Plottene deler Graph (Graf)-skjermbildet
med andre plott og funksjoner, og genereres med de samme
algoritmene. Alle plott lagres automatisk som lister og oppdateres
automatisk hvis du endrer de tilhørende verdiene i regnearket.
Hvis du lager et plott med et regneark, og deretter åpner et nytt
regneark, vil dataene for dette plottet være synlige i Plot Setup
(Plottoppsett) som listevariabler og ikke som områdereferanser.
Årsaken til dette er at det nye regnearket ikke skal overskrive
tidligere plottdefinisjoner.
Definere et plott
1. Trykk på „
1:Plot Setup (1:Plottoppsett).
2. Velg plottnummeret du vil definere og trykk på ƒ.
3. Velg ønskede innstillinger for de aktive elementene i
dialogboksen Define Plot (Definer plott). Du kan angi et
celleområde eller en liste i feltene xRange (xOmråde),
yRange (yOmråde), Frequency (Frekvens) og Category
(Kategori).
TI-89 / TI-92 Plus / Voyage™ 200 PLT CellSheet™ App Side 39
Page 40

4. Trykk på ¸.
Feltnavn Beskrivelse
Plot Type (Plottype) Velg ett av følgende:
• Scatter (Spredning)
• xyline (xy-linje)
• Box Plot (Boksplott)
• Histogram
• Modified Box Plot (Mod boksplott)
Mark (Merke) Velg symbolet som skal brukes til å plotte
datapunktene: Box (Boks) (è), Cross
(Kryss) (x), Plus (Pluss) (+), Square
(Firkant) (é) eller Dot (Prikk) (·).
xRange (xOmråde) Angi området for x-verdiene
(den uavhengige variabelen).
yRange (yOmråde) Angi området for y-verdiene
(den avhengige variabelen).
Hist. Bucket Width
(Hist. søylebredde)
TI-89 / TI-92 Plus / Voyage™ 200 PLT CellSheet™ App Side 40
Angi bredden til hver søyle i
histogrammet. Standard er 1.
Page 41

Feltnavn Beskrivelse
Use Freq and
Categories? (Bruke frekv
og kategorier?)
Freq (Frekv) Skriv inn celleområdet som inneholder en
Category (Kategori) Skriv inn celleområdet som inneholder en
Include Categories (Ta
med kategorier)
Velg NO (NEI) eller YES (JA). Vær
oppmerksom på at Freq (Frekv),
Category (Kategori) og Include
Categories (Ta med kategorier) bare er
aktive når innstillingen for Use Freq
Categories? (Bruke frekv og kategorier?)
er YES (JA). Freq (Frekv) er bare aktiv
når Plot Type (Plottype) er Box Plot
(Boksplott) eller Histogram.
vektingsverdi for hvert datapunkt. Hvis du
ikke angir et celleområde her, antas det
at alle datapunktene har samme vekt (1).
kategoriverdi for hvert datapunkt.
Hvis du angir en kategori, kan du bruke
denne innstillingen til å avgrense
beregningen til bestemte kategoriverdier.
Tegne opp et plott
Du kan tegne opp et hvilket som helst definert plott ved å velge
plottet og trykke på ‡ eller ved å velge Graph App på kalkulatoren.
TI-89 / TI-92 Plus / Voyage™ 200 PLT CellSheet™ App Side 41
Page 42

Merke eller oppheve merking av et plott
Velg plottet fra Plot Setup (Plottoppsett) og trykk på † for å slå
det av eller på. Hvis du opphever merkingen av et plott, blir det
ikke tegnet opp.
Kopiere en plottdefinisjon
1. Velg plottet fra Plot Setup (Plottoppsett) og trykk på „.
2. Trykk på B og velg nummeret på plottet du vil lime inn til.
Dette er målplottet.
3. Trykk på ¸.
Slette en plottdefinisjon
Merk plottet fra Plot Setup (Plottoppsett) og trykk på ….
Slå av plott og funksjoner
• „
2:PlotsOff (2:PlottAv) slår av alle statistiske plott og
regnearkplott.
• „ 3:FnOff (3:FnAv) slår av alle funksjonsgrafer.
TI-89 / TI-92 Plus / Voyage™ 200 PLT CellSheet™ App Side 42
Page 43

Bruke statistikk
Advarsel Hvis du er i delt skjermbildemodus og utfører statistiske
beregninger med CellSheet™ App, og deretter skifter skjermbilde
for å beregne en én-variabels statistisk observator med
Data/Matrix Editor (Data/matriseeditor), kan det oppstå en intern
feil. En intern feil betyr at du må starte kalkulatoren på nytt
(slå den av og på). Du kan unngå denne feilen i Data/Matrix Error
(Data/matriseeditor) ved å endre beregningstypen fra OneVar
(EnVar) til TwoVar (ToVar) og deretter tilbake til OneVar (EnVar).
Alle de statistiske beregningene som er tilgjengelige i
Data/Matrix Editor (Data/matriseeditor) er også tilgjengelige i
CellSheet App. Du kan også bruke de statistiske variablene som
er lagret som systemvariabler.
1. Velg et celleområde for analyse.
2. Trykk på 2 ‰ (TI-89) eller ‰
1:Calculate (1:Beregn).
3. Ta med all nødvendig informasjon for den typen statistisk
analyse du skal utføre. Rediger celleområdene for x- og
y-verdiene, frekvensdata og kategoridata etter behov.
4. Trykk på ¸.
TI-89 / TI-92 Plus / Voyage™ 200 PLT CellSheet™ App Side 43
Page 44

2 ‰ (TI-89) eller ‰ 2:Show Stats (2:Vis st at ) viser den
statistiske informasjonen du nettopp genererte.
2 ‰ (TI-89) eller ‰
3:Variables (3:Variabler) setter verdien til
en bestemt statistisk variabel inn i den valgte cellen.
Obs! Siden CellSheet™ App deler statistiske variabler med andre
applikasjoner, anbefaler vi ikke at de brukes i formler. Hvis du
vil lagre en bestemt statistisk variabel, er det bedre å lime den
inn i en celle som ikke inneholder en formel.
TI-89 / TI-92 Plus / Voyage™ 200 PLT CellSheet™ App Side 44
Page 45

Sortere data
Du kan sortere kolonner med data der cellene inneholder tall
eller tekst. Hvis én eller flere celler i et celleområde inneholder
formler, kan celleområdet ikke sorteres. Du kan eksportere
celleområde som inneholder formler som en liste eller matrise,
deretter importere
og til slutt sortere det importerte celleområdet.
Sortere data i en kolonne eller rad
1. Merk celleområdet som skal sorteres.
dataene som nå ikke inneholder noen formler
et
2. Trykk på …
(1:Stigende)
7:Sort (7:Sorter) og velg 1:Ascending
eller 2:Descending (2:Synkende) rekkefølge.
3. Trykk på ¸.
Sortere etter nøkkelkolonne
Noen ganger inneholder cellene i samme rad i kolonnene
informasjon som hører sammen, for eksempel en elevs fornavn,
etternavn og karakterer. I slike tilfeller vil sortering av én enkelt
kolonne ødelegge forholdet mellom kolonnene. Du kan bevare
dette forholdet ved å sortere etter en nøkkelkolonne.
Alle kolonnene må være like lange.
TI-89 / TI-92 Plus / Voyage™ 200 PLT CellSheet™ App Side 45
Page 46

Eksempel
Sorter et karakterark etter etternavn.
1. Legg inn informasjonen som vist på figuren.
2. Merk hele celleområdet (A1:B4).
3. Trykk på …
4. For Order (Rekkefølge) velger du
(3:Stig. nøkkel)
7:Sort (7:Sorter).
3:Asc by Key
.
5. For Key Col (Nøkkelkolonne) legger du inn A.
Trykk på ¸ ¸.
TI-89 / TI-92 Plus / Voyage™ 200 PLT CellSheet™ App Side 46
Page 47

Formatering
Formateringen av informasjon blir bevart selv om du lukker
CellSheet™ App.
Formatere et helt regneark
Hvis du skal formatere et helt regneark, try kker du på ƒ
9:Format
og endrer én eller flere av følgende innstillinger i dialogboksen
FORMATS (FORMATER).Endringene vil bare gjelde for det aktive
regnearket.
Feltnavn Beskrivelse Standardinnstilling
AutoCalc
(AutoBeregn)
TI-89 / TI-92 Plus / Voyage™ 200 PLT CellSheet™ App Side 47
Oppdaterer hele regnearket
automatisk mens du jobber.
Velg 1:YES (1:JA) eller 2:NO
(2:NEI).
Obs! Når AutoCalc
(AutoBeregn) er satt til NO
(NEI), vil celler med nye formler
som du lager, vise en verdi som
avhenger av de gjeldende
verdiene i de andre cellene.
Siden den aktive cellen er den
eneste som evalueres, kan
andre celler være feil.
YES (JA)
Page 48

Feltnavn Beskrivelse Standardinnstilling
Cursor Mvmt
(Markørbevegelse)
Kontrollerer retningen som
markøren beveger seg etter at
du trykker på Í på
redigeringslinjen.
Velg 1:DOWN (1:NED),
2:RIGHT (2:HØYRE) eller
3:OFF (3:AV).
Show (Vis) Kontrollerer hvilken informasjon
som vises på redigeringslinjen –
formler eller resultatverdier. Hvis
du har valgt å vise verdier, og en
valgt celle inneholder en formel,
vil formelen vises på
redigeringslinjen når du trykker
på ¸ slik at du kan redigere
den.
Velg 1:FORMULA
(1:FORMEL) eller 2:VALUE
(2:VERDI).
DOWN (NED)
FORMULA
(FORMEL)
TI-89 / TI-92 Plus / Voyage™ 200 PLT CellSheet™ App Side 48
Page 49

Formatere en kolonne
Hvis du formaterer utvalgte kolonner, endres måten dataene
vises på. Trykk på …
8:Column Format (8:Kolonneformat),
og endre én eller flere av følgende innstillinger i dialogboksen
COLUMN FORMAT (KOLONNEFORMAT). Endringene vil bare gjelde for
det aktive regnearket.
Feltnavn Beskrivelse Standardinnstilling
Column
(Kolonne)
Display Digits
(Sifre)
Col Width
(Kolonnebredde)
TI-89 / TI-92 Plus / Voyage™ 200 PLT CellSheet™ App Side 49
Kolonnen du vil formatere. Kolonnen(e) som er
merket
Avgjør hvor mange sifre (opptil 12)
som skal vises i kolonnen.
Standardverdien er FLOAT
(FLYTENDE) 6, som betyr at
resultatene rundes av til maksimalt
seks sifre. Selv om du endrer
innstillingen for skjermmodus,
påvirker det ikke dataene som
vises i CellSheet™ App.
Avgjør hvor mange tegn som skal
vises i kolonnens celler. Du kan
vise 1 til 12 tegn i en celle.
FLOAT 6
(FLYTENDE 6)
6
Page 50

Feltnavn Beskrivelse Standardinnstilling
Justification
(Justering)
Velg 1:DEFAULT (1:STANDARD),
2:LEFT (2:VENSTRE) eller
3:RIGHT (3:HØYRE).
Numeriske verdier blir
høyrejustert i cellen;
tekst blir
venstrejustert.
TI-89 / TI-92 Plus / Voyage™ 200 PLT CellSheet™ App Side 50
Page 51

Tomme celler
Hvis det refereres til en tom celle direkte i en formel, behandles
cellen som 0 (null). Hvis for eksempel A1 er tom og A2
inneholder formelen =A1x2, vil A2 bli evaluert til 0 (null). Hvis et
celleområde inneholder en tom celle, vil den tomme cellen bli
ignorert i beregninger.
Eksempel
1. La celle A1 stå tom. Skriv inn 3 i A2 og 1 i A3.
2. Skriv inn =gjsnitt(A1:A3) i A4. A4 evalueres til 2.
TI-89 / TI-92 Plus / Voyage™ 200 PLT CellSheet™ App Side 51
Page 52

Arkivere regneark
Du kan ikke endre innholdet i cellene eller formatinnstillingene i
et arkivert regneark.
1. Avslutt CellSheet™ App.
2. Trykk på 2 ° og velg regnearket som skal
arkiveres.
3. Trykk på ƒ
Obs! Arkiverte og låste regneark kan bare åpnes for lesing (visning).
Bare regneark som ikke er arkivert eller låst kan åpnes for
redigering.
TI-89 / TI-92 Plus / Voyage™ 200 PLT CellSheet™ App Side 52
8:Archive Variable (8:Arkiver variabel).
Page 53

Hurtigtaster
Trykk på ƒ B:Help (Hjelp) hvis du vil se et hjelpeskjermbilde som
viser hurtigtaster for navigering, merking og redigering.
Hvis du skal… Gjør du dette…
Legge en verdi eller
et symbolsk uttrykk
inn i en celle
Legge en formel inn i en celle
Legge en streng (tekst) inn i en celle
TI-89 / TI-92 Plus / Voyage™ 200 PLT CellSheet™ App Side 53
1. Skriv inn en verdi eller et symbolsk uttrykk.
2. Trykk på ¸.
1. Fra en merket celle kan du trykke på Á hvis du vil
oppdatere innholdet i cellen.
2. Skriv inn formelen.
3. Trykk på ¸.
1. Mens du står i en celle, trykker du på 2 É.
2. Skriv inn strengen (teksten).
3. Trykk på 2 É.
4. Trykk på ¸.
Page 54

Hvis du skal… Gjør du dette…
Bruke en variabel i
en celle
Navigere raskt i et regneark
1. Lagre en verdi i en variabel utenfor applikasjonen.
(Eksempel: 5 § x)
2. Skriv inn variabelen inne i applikasjonen
(f.eks. x). Ikke sett variabelen i anførselstegn. Hvis
variabelen har samme navn som en celle eller hvis
den ligger i en annen mappe, må du ta med navnet
på katalogbanen/mappen.
Tips: Skriv = eller + foran variabelen hvis du vil at
verdien i cellen skal endre seg når variabelens verdi
endres.
3. Trykk på ¸. Variabelens verdi vises i cellen.
• A, B, C eller D flytter markøren fra den
inneværende cellen til en av cellene ved siden
av.
• ¥ C eller ¥ D flytter markøren til den første
eller siste cellen i en kolonne.
• ¥ A eller ¥ B flytter markøren til den første
eller siste cellen i en rad.
• 2 C eller 2 D flytter markøren flere rader
opp eller ned.
• 2 B eller 2 A flytter markøren flere kolonner
mot høyre eller venstre.
• …
1:GoTo (1:Gå til) flytter markøren til den cellen
du angir.
Obs! Hvis du bruker en TI-89 må du trykke på j i
CellSheet™ App-dialogboksene før du kan taste inn
bokstaver.
TI-89 / TI-92 Plus / Voyage™ 200 PLT CellSheet™ App Side 54
Page 55

Hvis du skal… Gjør du dette…
Merke en gruppe
med celler
1. Stå i en celle og trykk inn og hold ¤ mens du trykker
på C, A, B eller D.
2. Slipp opp ¤.
Tips: Hvis du skal merke et stort celleområde, kan det
være raskere å bruke… 2:Select Range (2:Merk
område)
. I dialogboksen skriver du inn kolonnen/raden
for starten og slutten på området, og trykker på ¸
(Eksempel: a6:m53). Trykk på B eller N hvis du vil
oppheve merkingen av området.
Merke én eller flere rader
1. Trykk på ¥ A for å gå til den første cellen i raden.
2. Trykk på A for å merke raden.
3. Trykk inn og hold ¤ mens du trykker på C eller D.
4. Slipp opp ¤.
Tips: Trykk på B hvis du vil oppheve merkingen av
området.
Merke én eller flere kolonner
1. Trykk på ¥ C for å gå til den første cellen i
kolonnen.
2. Trykk på C for å merke kolonnen.
3. Trykk inn og hold ¤ mens du trykker på A eller B.
4. Slipp opp ¤.
Tips: Trykk på D hvis du vil oppheve merkingen av
området.
Sette inn en celle 1. Merk en celle.
2. Trykk på 2 / for å sette inn en celle over den
merkede cellen.
TI-89 / TI-92 Plus / Voyage™ 200 PLT CellSheet™ App Side 55
Page 56

Hvis du skal… Gjør du dette…
Sette inn en rad 1. Merk en rad.
2. Trykk på 2 / for å sette inn en rad over den
merkede raden.
Tips: Trykk på B hvis du vil oppheve merkingen av
en rad.
Sette inn en kolonne 1. Merk en kolonne.
2. Trykk på 2 / for å sette inn en kolonne til
venstre for den merkede kolonnen.
Tips: Trykk på D hvis du vil oppheve merkingen av
en kolonne.
Slette en celle 1. Merk én eller flere celler.
2. Trykk på 0 eller ¥ 8. Celler under det slettede
området forskyves opp med det antallet celler som
er slettet.
Slette en rad 1. Merk én eller flere rader.
2. Trykk på 0 eller ¥ 8. Radene under det slettede
området forskyves opp med det antallet rader som
er slettet.
Slette en kolonne 1. Merk én eller flere kolonner.
2. Trykk på 0 eller ¥ 8. Kolonnene til høyre for det
slettede området forskyves mot venstre med det
antallet kolonner som er slettet.
Fjerne data uten å
slette cellen, raden
1. Merk én eller flere celler, rader eller kolonner.
2. Trykk på M.
eller kolonnen
TI-89 / TI-92 Plus / Voyage™ 200 PLT CellSheet™ App Side 56
Page 57

Hvis du skal… Gjør du dette…
Klippe ut, kopiere og
lime inn
Slik klipper du ut:
1. Merk én eller flere celler.
2. Trykk på:
TI-89: ¥ 5
TI-92 Plus / Voyage™ 200 PLT: ¥ X
Slik kopierer du:
1. Merk én eller flere celler.
2. Trykk på:
TI-89: ¥ 6
TI-92 Plus / Voyage 200 PLT: ¥ C
Slik limer du inn:
1. Merk én eller flere celler.
2. Trykk på:
TI-89: ¥ 7
TI-92 Plus / Voyage 200 PLT: ¥ V
Obs! Hvis du skal lime inn i et område, må
målområdet ha samme størrelse som det utklippede
eller kopierte området.
TI-89 / TI-92 Plus / Voyage™ 200 PLT CellSheet™ App Side 57
Page 58

Hvis du skal… Gjør du dette…
Fylle cellene raskt 1. Merk en celle som inneholder informasjon.
2. Trykk på:
TI-89: ¥ 6
TI-92 Plus / Voyage™ 200 PLT: ¥ C
3. Merk et celleområde.
4. Lim inn den kopierte informasjonen:
TI-89: ¥ 7
TI-92 Plus / Voyage 200 PLT: ¥ V.
Obs! Cellereferanser i formler blir oppdatert i det
innlimte området. Du kan også bruke … 3:Fill Range
Hente en cellereferanse
(3:Fyll område)
1. Trykk på § mens du redigerer eller legger inn en
formel.
.
2. Bruk piltastene til å flytte markøren til cellen som du
vil referere til i formelen.
3. Trykk på ¸.
Hente en områdereferanse
1. Trykk på § mens du redigerer eller legger inn en
formel.
2. Bruk piltastene til å flytte markøren til den første
cellen i området som du vil referere til.
3. Trykk inn og hold ¤ mens du trykker på piltastene
slik at området merkes.
4. Trykk på ¸.
Endre
formatinnstillinger
Trykk på ¥ Í (TI-89) eller ¥ F for å vise
dialogboksen
FORMATS (FORMATER).
for hele regnearket
TI-89 / TI-92 Plus / Voyage™ 200 PLT CellSheet™ App Side 58
Page 59

Eksempel — Renter og avdrag betalt
Margaret har brukt sitt QuickCash-kredittkort til å kjøpe en vare til
EURO 1500. QuickCash tar 1,5 prosent rente per måned.
Den minste tillatte månedlige nedbetalingen er 3 % av
lånesaldoen. Anta at Margaret betaler ned med minimumsbeløpet.
Hvor mye renter og avdrag har hun betalt etter seks måneder?
8 Start
CellSheet™ App og endre kolonneinnstillingene slik at
de passer til pengeoppføringene.
1. Merk
2. Trykk på …
(FAST 2)
TI-89 / TI-92 Plus / Voyage™ 200 PLT CellSheet™ App Side 59
kolonnene A, B og C.
8:Column Format (8:Kolonneformat). Velg FIX 2
for sifre og endre kolonnebredden til 7.
Page 60

8 Skriv inn disse kolonneoverskriftene:
P = principal (saldo)
I = interest accrued (påløpte renter)
PY = minimum monthly payment
(minste månedlige innbetaling)
1. Plasser markøren i celle A1 og skriv inn
kolonneoverskriften for saldo, P (2 ["] P 2 ["]).
2. Flytt markøren til celle B1 og skriv inn
kolonneoverskriften for påløpte renter, I (2 ["] I 2 ["]).
3. Flytt markøren til celle C1 og skriv inn overskriften for
minste månedlige innbetaling, PY (2 ["] PY 2 ["]) .
Regnearket skal nå se slik ut:
TI-89 / TI-92 Plus / Voyage™ 200 PLT CellSheet™ App Side 60
Page 61

8 Legg inn startdataene for regnearket i cellene A2, B2 og C2:
P = 1500.
I = .015 Q P
PY = .03 Q P
1. Flytt markøren til celle A2 og skriv inn 1500. (
1500.
Í)
2. Flytt markøren til celle B2 og skriv inn renteformelen som
=
A2 p .015 (bruk multiplikasjonstasten, ikke bokstaven x).
3. Flytt markøren til celle C2 og legg inn betalingsformelen
som
= A2 p .03. Regnearket skal nå se slik ut:
TI-89 / TI-92 Plus / Voyage™ 200 PLT CellSheet™ App Side 61
Page 62

8 I begynnelsen av hver måned blir den nye saldoen beregnet
ved å bruke formelen P
= P1– (PY – I). Påløpt rente og
2
minste månedlige innbetaling beregnes på samme måte som
for den første måneden.
1. Flytt markøren til celle A3 og legg inn formelen for den
nye saldoen som =A2–(C2–B2).
2. Kopier formlene fra B2:C2 til B3:C3 ved å merke B2:C2
og trykke på ¥ 6 (TI-89) eller ¥ C.
3. Merk B3 og trykk på ¥ 7 (TI-89) eller ¥ V for å lime
inn formelen fra dette celleområdet. Regnearket skal nå se
slik ut:
Legg merke til at den
relative referansen til
A2 automatisk endres
til A3.
TI-89 / TI-92 Plus / Voyage™ 200 PLT CellSheet™ App Side 62
Page 63

8 Legg inn data for de gjenværende fire månedene ved å
kopiere formlene fra A3:C3 til radene 4 til 7.
1. Merk A3:C3 og trykk på ¥ 6 (TI-89) eller ¥ C for å
kopiere formlene fra A3:C3.
2. Flytt markøren til celle A4 og trykk på ¥ 7 (TI-89)
eller ¥ V for å lime formlene inn i A4:C4.
3. Lim formlene inn i A5:C5, A6:C6 og A7:C7. Regnearket
skal nå se slik ut:
TI-89 / TI-92 Plus / Voyage™ 200 PLT CellSheet™ App Side 63
Page 64

8 Finn ut hvor stor saldoen er etter seks innbetalinger.
Flytt markøren til celle A7, kopier formelen og lim den inn i
celle A8. Regnearket skal nå se slik ut:
TI-89 / TI-92 Plus / Voyage™ 200 PLT CellSheet™ App Side 64
Page 65

8 Bruk følgende formel til å beregne hvor mye renter og avdrag
Margaret vil ha betalt etter seks måneder.
Totalt innbetalt avdrag = 1500.00–A8.
Totalt innbetalt rente = summen av B2 til og med B7
(
=sum(B2:B7)). Samlet innbetaling = summen av C2 til og
med C7 (
=sum(C2:C7)).
1. Flytt markøren til celle A9 og legg inn formelen for totalt
innbetalt avdrag som
=A2–A8.
2. Flytt markøren til B9 og trykk på Á.
3. Trykk på 2 ˆ (TI-89) eller ˆ
5:sum(.
4. Plasser B2:B7 på redigeringslinjen ved å trykke på §,
velge B2:B7 og trykke på ¸. Trykk på d for å fullføre
formelen og trykk på ¸.
TI-89 / TI-92 Plus / Voyage™ 200 PLT CellSheet™ App Side 65
Page 66

5. Flytt markøren til celle B9, kopier formelen og lim den inn
Etter 6 måneder har Margaret
i celle C9. Regnearket skal nå se slik ut:
betalt totalt 260,08, derav
130,04 i renter og 130,04 i
avdrag. Hun skylder
fremdeles 1369,96.
Hvis du vil se hvor mange måneder det vil ta Margaret å betale
ned hele kreditten, kan du kopiere og lime inn celleområdet A7:C7
nedover raden inntil beløpet i kolonne A blir null.
TI-89 / TI-92 Plus / Voyage™ 200 PLT CellSheet™ App Side 66
Page 67

Eksempel — Lineær regresjon
En undersøkelse tar for seg forholdet mellom alder (i år) og
gjennomsnittshøyde (i cm) for et ungt menneske.
Alderen er gitt i listen {1, 3, 5, 7, 9, 11, 13}.
Gjennomsnittshøyden er gitt i listen {75, 92, 108, 121, 130,
142, 155}.
8 Start
CellSheet™ App. Deretter skriver du inn
kolonneoverskriftene og legger inn dataene.
1. Skriv inn kolonneoverskriftene
ALDER og HØYDE i cellene
A1 og B1.
2. Flytt markøren til celle A2.
3. Bruk følgealternativet
(… 4:Sequence (4:Følge)) til å
legge listen over aldre i cellene A2 til A8. Dialogboksen
Sequence (Følge) skal se slik ut:
TI-89 / TI-92 Plus / Voyage™ 200 PLT CellSheet™ App Side 67
Page 68

4. Legg inn høydene i cellene B2 til og med B8. Regnearket
skal nå se slik ut:
8 Plott dataene og finn korrelasjonen for den lineære regresjonen.
1. Merk området A2:B8.
2. Velg „
3.
Plot 1 (Plott 1) skal være uthevet i skjermbildet Plot Setup
1:Plot Setup (1:Plottoppsett).
(Plottoppsett). Trykk på ƒ.
4. Velg
5. Trykk på D og velg hvilket
Scatter (Spredning) for Plot Type (Plottype).
Mark (Merke) du vil bruke.
6. xRange (xOmråde) er A2:A8 og yRange (yOmråde)
er B2:B8. Trykk på ¸ ¸.
TI-89 / TI-92 Plus / Voyage™ 200 PLT CellSheet™ App Side 68
Page 69

7. I skjermbildet Plot Setup (Plottoppsett) trykker du på ‡
Jo nærmere dette tallet er 1, jo bedre passer
for å vise grafen. Følgende graf vises. (Denne grafen
bruker Boks-merket.)
8. Trykk på 2 a for å gå tilbake til regnearket.
9. Trykk på 2 ‰ (TI-89) eller ‰
10. Velg
5:LinReg for Calculation Type (Beregningstype).
1:Calculate (1:Beregn).
11. Trykk på ¸. En korrelasjon på 0,995588 viser at
dataene passer godt til den lineære regresjonen.
den lineære regresjonen til dataene.
TI-89 / TI-92 Plus / Voyage™ 200 PLT CellSheet™ App Side 69
Page 70

Eksempel — Maksimumsareal
Bonden Knut har 60 meter (m) med gjerdemateriale. Hva er det
maksimale arealet med beitemark han kan gjerde inn?
8 Start
CellSheet™ App. Skriv inn 60 m (lengden på
gjerdematerialet) i celle A1.
1. Skriv 60 på redigeringslinjen.
2. Trykk på 2 9 (TI-89) eller ¥ 9 og velg
_m for
lengde.
3. Trykk på ¸.
8 Legg inn målene for den ene siden (L1) av gjerdet ved å bruke
følgealternativet
. Anta at målene starter på 5 m og øker til 30
m i trinn på 5-m.
1. Merk celle A2 og trykk på …
4:Sequence (4:Følge).
2. I dialogboksen skriver du inn x p for Expr (Uttr). Deretter
trykker du på 2 9 (TI-89) eller ¥ 9 og velger
_m for lengde.
TI-89 / TI-92 Plus / Voyage™ 200 PLT CellSheet™ App Side 70
Page 71

3. Skriv inn følgende:
- x for Var
- 5 for Low (Lav)
- 30 for High (Høy)
- 5 for Step (Trinn)
- A2 for 1st Cell (1. celle)
- Direction (Retning) skal være DOWN (NED).
4. Trykk på ¸. Regnearket skal nå se slik ut:
TI-89 / TI-92 Plus / Voyage™ 200 PLT CellSheet™ App Side 71
Page 72

8 Legg inn målene for den andre siden av gjerdet (L2).
L2=60/2-L1.
1. I celle B2 skriver du inn =($a$1e2)–a2 for
lengdeformelen.
Tips $a$1 bety r at denne cellereferansen ikke vil endre seg uansett
hvor i regnearket den er. Den er en absolutt referanse. Trykk
på ‡ når du skal skrive inn tegnet $. Den relative referansen til
celle A2 blir oppdatert når den fylles inn nedover for å finne
lengden på den gjenværende siden.
2. Merk celle B2 og trykk på ¥ 6 (TI-89) eller ¥ C for å
kopiere formelen.
3. Merk B3:B7 og trykk på ¥ 7 (TI-89) eller ¥ V for å
lime formelen inn i celleområdet. Regnearket skal nå se
slik ut:
TI-89 / TI-92 Plus / Voyage™ 200 PLT CellSheet™ App Side 72
Page 73

8 Finn de mulige arealene som kan gjerdes inn med
gjerdematerialet.
1. Skriv inn =A2 p B2 i celle C2.
2. Kopier celle C2 og lim den inn i C3:C7. Regnearket skal
nå se slik ut:
Vi ser at maksim for arealet som vi har funnet (225 m2) inntreffer
når området har lik lengde og bredde. Det maksimale arealet
som kan gjerdes inn har form som et kvadrat. Hva skjer hvis du
endrer celle A1 til 45 m? Hva skjer hvis du velger en annen
størrelse på intervallene (trinnene) i følgen?
TI-89 / TI-92 Plus / Voyage™ 200 PLT CellSheet™ App Side 73
Page 74

Feil, feilmeldinger og begrensninger
Melding Beskrivelse
Handlingen vil fjerne data
fra regnearket. Trykk på
Enter for å fortsette eller
ESC for å avbryte.
Kan ikke fullføre operasjon på grunn av størrelsesbegrensninger i CellSheet. Operasjon avbrutt.
Kan ikke eksportere. Blanke celler eller celler med feil.
Kan ikke lime inn i et område med størrelse forskjellig fra det opprinnelige området.
Kan ikke sortere et område som inneholder formler.
Denne feilmeldingen vises når du har data
helt til høyre eller helt nede i regnearket,
og du forsøker å sette inn et område som
ville flyttet noen av dataene utenfor
regnearkets 999 rader eller 64 kolonner.
Denne feilen inntreffer hvis en operasjon
ville oversteget regnearkets
størrelsesgrense på 64k.
CellSheet™ App kan ikke eksportere
celleområder som inneholder blanke
(tomme) celler eller formler som evalueres
til en feil.
Denne meldingen vises hvis du forsøker å
lime inn et celleområde i et område som
ikke er av samme størrelse. Hvis du for
eksempel kopierer A1:B3 og forsøker å
lime dette området inn i BL1, vil du få
denne feilmeldingen siden det ikke er noen
kolonne etter BL1.
CellSheet App kan ikke sortere
celleområder som inneholder formler.
TI-89 / TI-92 Plus / Voyage™ 200 PLT CellSheet™ App Side 74
Page 75

Melding Beskrivelse
Kan ikke bruke
kommandoer i celler.
Du kan ikke legge en instruksjon inn i en
celle. Du kan legge inn funksjoner som
returnerer verdier. Instruksjoner setter i
gang handlinger.
Sirkulære referanser. Kan
ikke beregne på nytt før
sirkulære referanser er
Dette inntreffer når en celleformel
resulterer i en løkke, for eksempel hvis A1
settes til =A1.
fjernet.
Ugyldig celle eller område. Dette inntreffer hvis du angir en celle eller et
celleområde som er ugyldig, for eksempel
A0, BZ12 eller A1:A1000, eller hvis du angir
én enkelt celle når du må angi et
celleområde. De gyldige cellene er A1 til
BL999.
Nøkkelkolonne ikke i valgt sorteringsområde.
Denne feilen inntreffer hvis
nøkkelkolonnen ikke er en del av
celleområdet du har merket for å sortere.
Minne. Kan ikke lagre data. Dataelement inneholder for mange tegn.
Denne feilen inntreffer hvis du har for
mange tegn i en celle, for eksempel en
svært lang formel. Del opp informasjonen i
to eller flere celler.
TI-89 / TI-92 Plus / Voyage™ 200 PLT CellSheet™ App Side 75
Page 76

Melding Beskrivelse
Problem med regnearkfil.
Slett variabelen.
Variabelen for den gjeldende regnearkfilen
er skadet. For å rette opp dette problemet
må du slette variabelen.
1. Trykk på 2 °.
2. Velg variabelen for den gjeldende
regnearkfilen.
3. Trykk på 0 og ¸ for å slette
variabelen.
Regneark kan ikke opprettholde så mange referanser til den samme cellen. Ny beregning kansellert.
Dette inntreffer hvis du refererer til en
bestemt celle for mange ganger. Du kan
rette opp denne feilen ved å lage en annen
cellereferanse til den aktuelle cellen og
bruke begge cellereferansene i formler.
Syntaks Denne feilen oppstår hvis du legger inn en
ugyldig cellereferanse (f.eks. A0) eller hvis
du sletter en celle som det refereres til fra
en annen celle.
TI-89 / TI-92 Plus / Voyage™ 200 PLT CellSheet™ App Side 76
Page 77

Melding Beskrivelse
Kan ikke oppdatere en eller
flere plottdefinisjoner på
riktig måte.
Variabelen er låst, beskyttet eller arkivert. Automatisk beregning er slått av.
Denne feilmeldingen vises hvis
applikasjonen ikke kan oppdatere en liste
som har tilknytning til plottet. Eksempel:
1. Lag et plott der xRange (xOmråde) er
A1:A3 og yRange (yOmråde) er B1:B3.
2. Gå tilbake til regnearket og legg inn en feil
i A3.
3. Gå tilbake til plottet du har laget. Trykk på
‡ for å fremstille det grafisk.
Feilmeldingen vises.
Regnearket som du forsøker å åpne er
arkivert eller låst, slik at du ikke kan gjøre
noen endringer. Slik frigjør eller
dearkiverer du regnearket:
1. Trykk på 2 K for å avslutte
applikasjonen.
2. Trykk på 2 °.
3. Merk den arkiverte variabelen.
4. Trykk på ƒ
(9:Dearkiver variabel)
9:Unarchive Variable
.
TI-89 / TI-92 Plus / Voyage™ 200 PLT CellSheet™ App Side 77
Page 78

Menykart for CellSheet™
F1 File (Fil)
1:Open (1:Åpne)
2:Save Sheet As (Lagre ark som)
3:New (3:Ny)
4:Cut (4:Klipp ut)
5:Copy (5:Kopier)
6:Paste (6:Lim inn)
7:(alternativ ikke tilgjengelig)
8:Clear Sheet (Slett ark)
9:Format
A:About (Om)
B:Help (Hjelp)
F3 Edit (Rediger)
1:GoTo (Gå til)
2:Select Range (Merk område)
3:Fill Range (Fyll område)
4:Sequence (Følge)
5:Import (Importer)
6:Export (Eksporter)
7:Sort (Sorter)
8:Column Format (Kolonneformat)
9:Show Pretty Print (Vis Pretty Print)
F2 Plot (Plott)
1:Plot Setup (Plottoppsett)
2:PlotsOff (PlottAv)
3:FnOn (FnPå)
F4 Undo (Angre)
(ingen menyelementer)
TI-89 / TI-92 Plus / Voyage™ 200 PLT CellSheet™ App Side 78
Page 79

F5 $
(ingen menyelementer)
F6 Funcs (Funk)
1:cellZf( ( cellHvis()
2:count( ( ant()
3:mean( ( gjsnitt()
4:rand( ( tilf()
5:sum(
F7 Stat
1:Calculate (Beregn)
2:Show Stats (Vis stat)
3:Variables (3:Variabler) 8
(avhengig av typen statistisk analyse)
F8 ReCalc (Beregn)
(ingen menyelementer)
TI-89 / TI-92 Plus / Voyage™ 200 PLT CellSheet™ App Side 79
Page 80

Installere CellSheet™ App
Du kan finne detaljerte installasjonsanvisninger for flashapplikasjoner på education.ti.com/guides
Du vil trenge:
.
• En TI-89 / TI-92 Plus /
Voyage™ 200 PLT med den nyeste
versjonen av Advanced Mathematics Software Operating
System.
Du kan laste ned en gratis kopi fra
education.ti.com/softwareupdates
.
• En datamaskin som bruker operativsystemet Microsoftë
Windowsë eller Appleë Macintoshë.
• En
• Programvaren TI Connect™ eller
TI-GRAPH LINK™ datamaskin/kalkulator-kabel som kan
kjøpes fra TI Online Store på education.ti.com/buy
TI-GRAPH LINK for
.
TI-89 / TI-92 Plus. Du kan laste ned en gratis kopi fra
education.ti.com/softwareupdates
.
TI-89 / TI-92 Plus / Voyage™ 200 PLT CellSheet™ App Side 80
Page 81

Starte og avslutte applikasjonen
Instruksjonene i denne håndboken gjelder bare for denne
flash-applikasjonen. Hvis du trenger hjelp med å bruke TI-89 /
TI-92 Plus /
Voyage™ 200 PLT ken på education.ti.com/guides.
1. Trykk på O og velg
CellSheet.
2. Velg regnearktype fra menyen.
- Current (Gjeldende) går tilbake til det regnearket du
hadde åpent sist du brukte CellSheet™ App.
- Open (Åpne) lar deg velge et eksisterende regneark.
- New (Ny) lager et nytt regneark. Velg en mappe der
du vil lagre regnearket. Du kan godta standardnavnet
eller overskrive det med et annet navn. Navnet må
bestå av maksimalt åtte tegn.
Avslutte CellSheet App
Trykk på 2 K fra et hvilket som helst skjermbilde.
TI-89 / TI-92 Plus / Voyage™ 200 PLT CellSheet™ App Side 81
Page 82

Slette en applikasjon
Hvis du sletter en applikasjon, fjernes den fra kalkulatoren slik at
det blir mer plass til andre applikasjoner. Før du sletter en
applikasjon bør du vurdere om du vil lagre den på en
datamaskin, slik at du har mulighet til å installere den igjen
senere.
1. Avslutt
applikasjonen.
2. Trykk på 2 ° for å vise skjermbildet
VAR-LINK [ALL].
3. Trykk på 2 ‰ (TI-89) eller ‰ for å vise en liste over
alle installerte applikasjoner.
4. Velg applikasjonen du vil slette.
5. Trykk på ƒ
1:Delete (1:Slett). VAR-LINK-dialogboksen for
bekreftelse av sletting vises.
6. Trykk på ¸ for å slette applikasjonen.
TI-89 / TI-92 Plus / Voyage™ 200 PLT CellSheet™ App Side 82
Page 83

Informasjon om kundestøtte og service fra Texas Instruments (TI)
For generell informasjon
E-post:
ti-cares@ti.com
Telefon: 1.800.TI.CARES (1.800.842.2737)
Bare for USA, Canada, Mexico, Puerto Rico
og Jomfruøyene
Hjemmeside: education.ti.com
For tekniske spørsmål
Telefon: 1.972.917.8324
For produktservice (maskinvare)
Kunder i USA, Canada, Mexico, Puerto Rico og
Jomfruøyene: Kontakt alltid TI Customer Support før
du returnerer et produkt for service.
Alle andre kunder: Se heftet som fulgte med
produktet (maskinvaren) eller kontakt din lokale
TI-forhandler/distributør.
TI-89 / TI-92 Plus / Voyage™ 200 PLT CellSheet™ App Side 83
Page 84

Lisensavtale for sluttbruker
Kalkulatorprogrammer
VIKTIG - Les denne avtalen (“Avtalen”) nøye før du installerer dataprogrammet/ene og/eller
kalkulatorprogrammet/ene. Dataprogrammet/ene og/eller kalkulatorprogrammet/ene og all tilhørende
dokumentasjon (med samlebetegnelsen Programmet) er lisensiert, og ikke solgt, av Texas Instruments
Incorporated (TI) og/eller eventuelle lisensdistributører (med samlebetegnelsen Lisensutsteder). Ved å
installere eller på annen måte bruke Programmet, sier du deg enig i å være bundet av vilkårene i denne
lisensen. Hvis Programmet ble levert på diskett(er) eller CD, og du ikke godtar vilkårene i denne lisensen, må
du returnere denne pakken med alt innhold til kjøpsstedet og få eventuell lisensavgift refundert i sin helhet.
Hvis Programmet ble levert til deg via internett, og du ikke godtar vilkårene i denne lisensen, må du ikke
installere eller bruke Programmet. Du kan da kontakte TI for å få vite hvordan du kan få refundert eventuell
lisensavgift du har betalt.
De spesifikke detaljene i lisensen avhenger av lisensavgiften du har betalt, og er forklart nedenfor. I denne Avtalen
består ett sted (“Sted”) av én hel fysisk avdeling av en utdanningsinstitusjon som er godkjent av en organisasjon som
igjen er godkjent av USAs undervisningsdepartement eller tilsvarende myndigheter i andre land. Alle andre vilkår i
Avtalen gjelder for alle lisenstypene.
ENBRUKERLISENS
Hvis du har betalt lisensavgift for en Enbrukerlisens, gir Lisensutsteder deg en personlig, ikke-eksklusiv, ikkeoverførbar lisens til å installere og bruke Programmet på én datamaskin og kalkulator. Du kan lage én kopi av
Programmet til sikkerhetskopi og arkivering. Du sier deg enig i at du skal reprodusere alle merknader på Programmet
og mediet om kopibeskyttelse (copyright) og eiendomsrett. Hvis ikke annet er uttrykkelig erklært i dokumentasjonen,
kan du ikke duplisere slik dokumentasjon.
FLERBRUKERLISENS FOR UNDERVISNING
Hvis du har betalt lisensavgift for en Flerbrukerlisens for undervisning, gir Lisensutsteder deg en ikke-eksklusiv, ikkeoverførbar lisens til å installere og bruke Programmet på det antallet datamaskiner og kalkulatorer som er angitt for
den lisensavtalen du har betalt. Du kan lage én kopi av Programmet til sikkerhetskopi og arkivering. Du sier deg enig
i at du skal reprodusere alle merknader på Programmet og mediet om kopibeskyttelse (copyright) og eiendomsrett.
Hvis det ikke er uttrykkelig erklært her eller i dokumentasjonen, kan du ikke duplisere slik dokumentasjon. Dersom TI
har levert den tilhørende dokumentasjonen elektronisk, kan du skrive ut samme antall kopier av dokumentasjonen
som det antallet datamaskiner/kalkulatorer som er angitt for den lisensavtalen du har betalt. Alle datamaskinene og
kalkulatorene som Programmet brukes på må befinne seg på ett enkelt Sted. Hvert medlem av institusjonen kan også
bruke en kopi av Programmet på en ekstra datamaskin/kalkulator kun med det formål å forberede
undervisningsmateriale.
LISENS FOR UNDERVISNINGSSTED
Hvis du har betalt lisensavgift for en Lisens for undervisningssted, gir Lisensutsteder deg en ikke-eksklusiv, ikkeoverførbar lisens til å installere og bruke Programmet på alle datamaskiner og kalkulatorer som eies, leases eller
leies av institusjonen, lærere eller studenter og som befinner seg eller brukes på Stedet som Programmet er lisensiert
TI-89 / TI-92 Plus / Voyage™ 200 PLT CellSheet™ App Side 84
Page 85

for. Lærere og studenter har i tillegg rett til å bruke Programmet utenfort Stedet. Du kan lage én kopi av Programmet
til sikkerhetskopi og arkivering. Du sier deg enig i at du skal reprodusere alle merknader på Programmet og mediet
om kopibeskyttelse (copyright) og eiendomsrett. Hvis det ikke er uttrykkelig erklært her eller i dokumentasjonen, kan
du ikke duplisere slik dokumentasjon. Dersom TI har levert den tilhørende dokumentasjonen elektronisk, kan du
skrive ut én kopi av slik dokumentasjon for hver datamaskin eller kalkulator Programmet er installert på. Hvert
medlem av institusjonen kan også bruke en kopi av Programmet på en ekstra datamaskin/kalkulator kun med det
formål å forberede undervisningsmateriale. Studenter må bli bedt om å fjerne Programmet fra studenteide
datamaskiner og kalkulatorer når de slutter på institusjonen.
Andre vilkår:
GARANTIFRASKRIVELSE OG EKSKLUSJON OG BEGRENSNING AV ANSVAR VED
SKADE
Lisensgiver garanterer ikke at Programmet er feilfritt eller at det oppfyller dine spesifikke krav. Utsagn som omhandler
nytten av Programmet skal ikke oppfattes som uttrykte eller underforståtte garantier.
LISENSGIVER GIR INGEN BETINGELSER ELLER GARANTIER, VERKEN UTTRYKTE ELLER
UNDERFORSTÅTTE, INKLUDERT MEN IKKE BEGRENSET TIL BETING ELSER ELLER GARANTIER FOR
SALGBARHET, EGNETHET TIL ET BESTEMT FORMÅL ELLER AT DET IKKE KAN SKJE OVERTREDELSER
AV REGELVERK MED HENSYN TIL PROGRAMMET, OG GJØR PROGRAMMET TILGJENGELIG "SOM DET
ER" (PÅ EN "AS IS"-BASIS).
Selv om det ikke gis noen garanti for Programmet, vil mediet, dersom Programmet ble levert til deg på diskett(er) eller
CD, bli erstattet hvis det blir funnet å være defekt i løpet av de første nitti (90) bruksdagene, så sant pakken
returneres på senderens regning til TI. DETTE AVSNITTET UTTRYKKER LISENSGIVERENS MAKSIMALE
ØKONOMISKE ANSVAR OG DITT EN ESTE RETTSMIDDEL FOR DEFEKTE MEDIER.
LISENSGIVER SKAL IKKE VÆRE ANSVARLIG FOR NOEN SKADER SOM FORÅRSAKES AV BRUKEN AV
PROGRAMMET, ELLER SOM DU ELLER NOEN ANNEN PART ER BLITT SKADEL IDENDE ELLER BERØRT
AV, INKLUDERT MEN IKKE BEGRENSET TIL SPESIELLE, INDIREKTE, TILFELDIGE ELLER
KONSEKVENSIELLE SKADER, SELV OM LISENSGIVEREN ER BLITT GJORT OPPMERKSOM PÅ
MULIGHETEN FOR SLIK SKADE. I JURISDIKSJONER SOM TILLATER AT TEXAS INSTRUMENTS
BEGRENSER SITT ØKONOMISKE ANSVAR, SKAL TI SITT ØKONOMISKE ANSVAR VÆRE BEGRENSET TIL
DEN AKTUELLE LISENSAVGIFTEN DU HAR BETALT.
Siden noen stater og jurisdiksjoner ikke tillater eksklusjon eller begrensning av tilfeldige eller konsekvensielle skader
eller begrensninger på hvor lenge en underforstått garanti varer, er det mulig at de ovennevnte begrensningene eller
eksklusjonene ikke gjelder for deg.
GENERELT
Denne Avtalen vil øyeblikkelig opphøre dersom du ikke overholder vilkårene i den. Hvis denne Avtalen opphører, sier
du deg enig i at du skal returnere eller ødelegge originalpakken og alle hele og delvise kopier av Programmet som er
i din besittelse, og bekrefte dette skriftlig overfor TI.
Eksport og reeksport av original programvare og dokumentasjon fra USA er underlagt Export Administration Act av
1969 med endringer. Det er ditt ansvar at slike forskrifter overholdes. Du sier deg enig i at du ikke har til hensikt eller
TI-89 / TI-92 Plus / Voyage™ 200 PLT CellSheet™ App Side 85
Page 86

kommer til å eksportere, reeksportere eller overføre Programmet eller tekniske data, verken direkte eller indirekte, til
noe land der slik eksport, reeksport eller overførsel er begrenset av gjeldende amerikanske forskrifter eller lover, uten
påkrevd skriftlig tillatelse eller lisens, dersom det kreves av Bureau of Export Administration i United States
Department of Commerce, eller annen myndighet som har jurisdiksjon over slik eksport, reeksport eller overførsel.
Hvis Programmet lisensieres til USAs myndigheter ifølge innkjøpsfaktura e.l. som er utstedt 1. desember 1995 eller
senere, er Programmet underlagt de kommersielle lisensrettighetene og begrensningene som er beskrevet tidligere i
dette dokumentet. Hvis Programmet lisensieres til USAs myndigheter ifølge innkjøpsfaktura e.l. som er utstedt før 1.
desember 1995, er Programmet underlagt begrensede rettigheter ("Restricted Rights") som angitt i FAR, 48 CFR
52.227-14 (JUNI 1987) eller DFAR, 48 CFR 252.227-7013 (OKT 1988), avhengig av hva som er gjeldende.
Produsent: Texas Instruments Incorporated, 7800 Banner Drive, M/S 3962, Dallas, Texas 75251, USA.
TI-89 / TI-92 Plus / Voyage™ 200 PLT CellSheet™ App Side 86
Page 87

Sidereferanse
Dette PDF-dokumentet inneholder elektroniske bokmerker som forenkler
navigasjonen på skjermen. Hvis du skal skrive ut dette dokumentet, kan du
bruke sidenumrene nedenfor til å finne bestemte emner.
Viktig.....................................................................................................................2
Hva er applikasjonen CellSheet™?...................................................................... 3
Oversikt.................................................................................................................5
Navigere i og merke celler.................................................................................... 6
Filbehandling.........................................................................................................8
Legge inn tall.......................................................................................................15
Legge inn tekst ................................................................................................... 16
Legge inn uttrykk som inneholder symboler .......................................................17
Formler ............................................................................................................... 20
Funksjoner.......................................................................................................... 22
Redigere data .....................................................................................................28
Avanserte emner ................................................................................................ 31
Importere og eksportere data ............................................................................. 37
Plotte data...........................................................................................................39
Bruke statistikk....................................................................................................43
Sortere data........................................................................................................ 45
Formatering ........................................................................................................ 47
TI-89 / TI-92 Plus / Voyage™ 200 PLT CellSheet™ App Side 87
Page 88

Tomme celler...................................................................................................... 51
Arkivere regneark ............................................................................................... 52
Hurtigtaster .........................................................................................................53
Eksempel — Renter og avdrag betalt................................................................. 59
Eksempel — Lineær regresjon...........................................................................67
Eksempel — Maksimumsareal...........................................................................70
Feil, feilmeldinger og begrensninger................................................................... 74
Menykart for CellSheet™....................................................................................78
Installere CellSheet™ App.................................................................................. 80
Starte og avslutte applikasjonen......................................................................... 81
Slette en applikasjon...........................................................................................82
Informasjon om kundestøtte og service fra Texas Instruments (TI)................... 83
Lisensavtale for sluttbruker................................................................................. 84
TI-89 / TI-92 Plus / Voyage™ 200 PLT CellSheet™ App Side 88
 Loading...
Loading...