Page 1
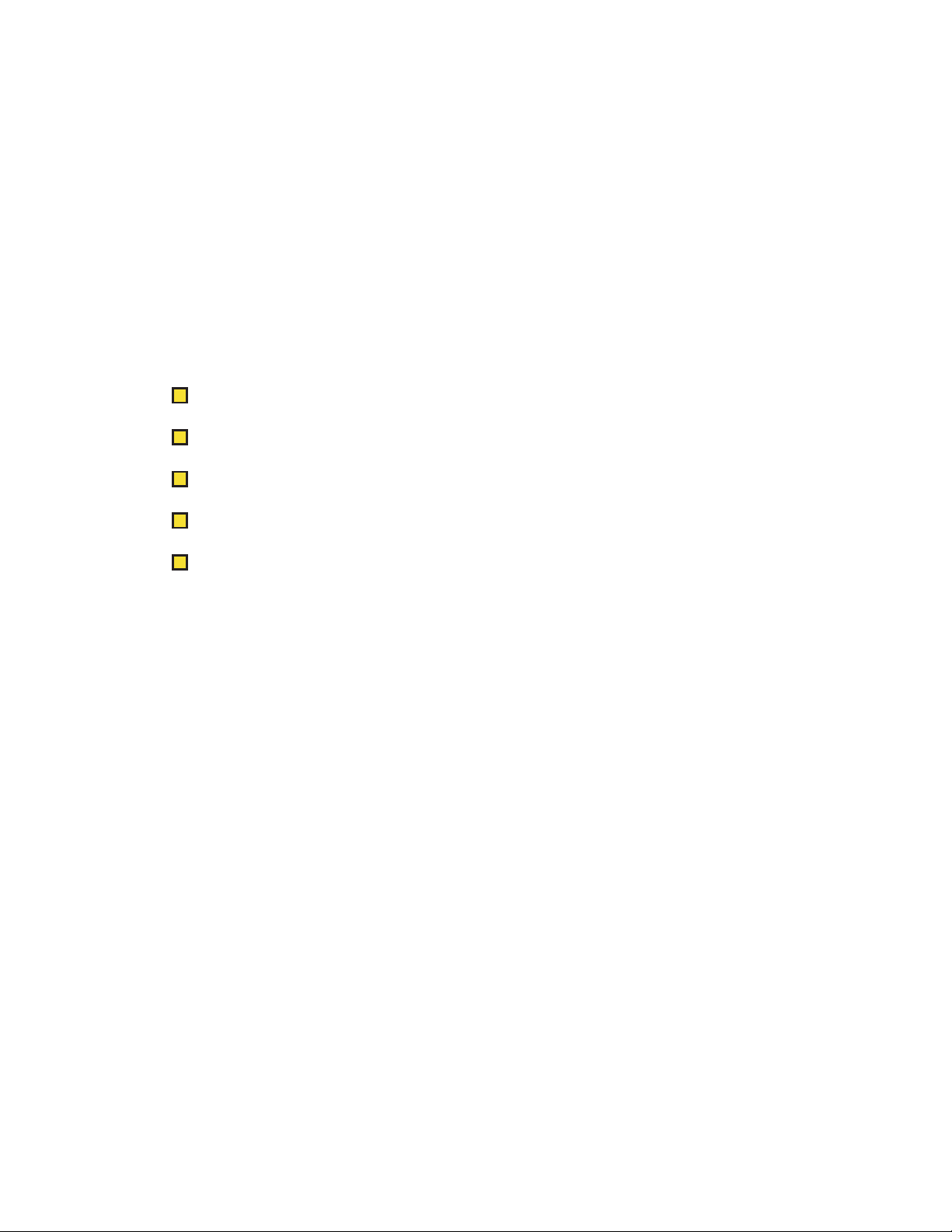
TI-89 / TI-92 Plus / Voyage™ 200
Cabri Geometry
Vigtige oplysninger
Installationsinstruktioner
Kundeservice
Slutbrugerlicensaftale
Cabri Geometry Brugervejledning
Copyright © 1999–2002 Texas Instruments Incorporated
Page 2
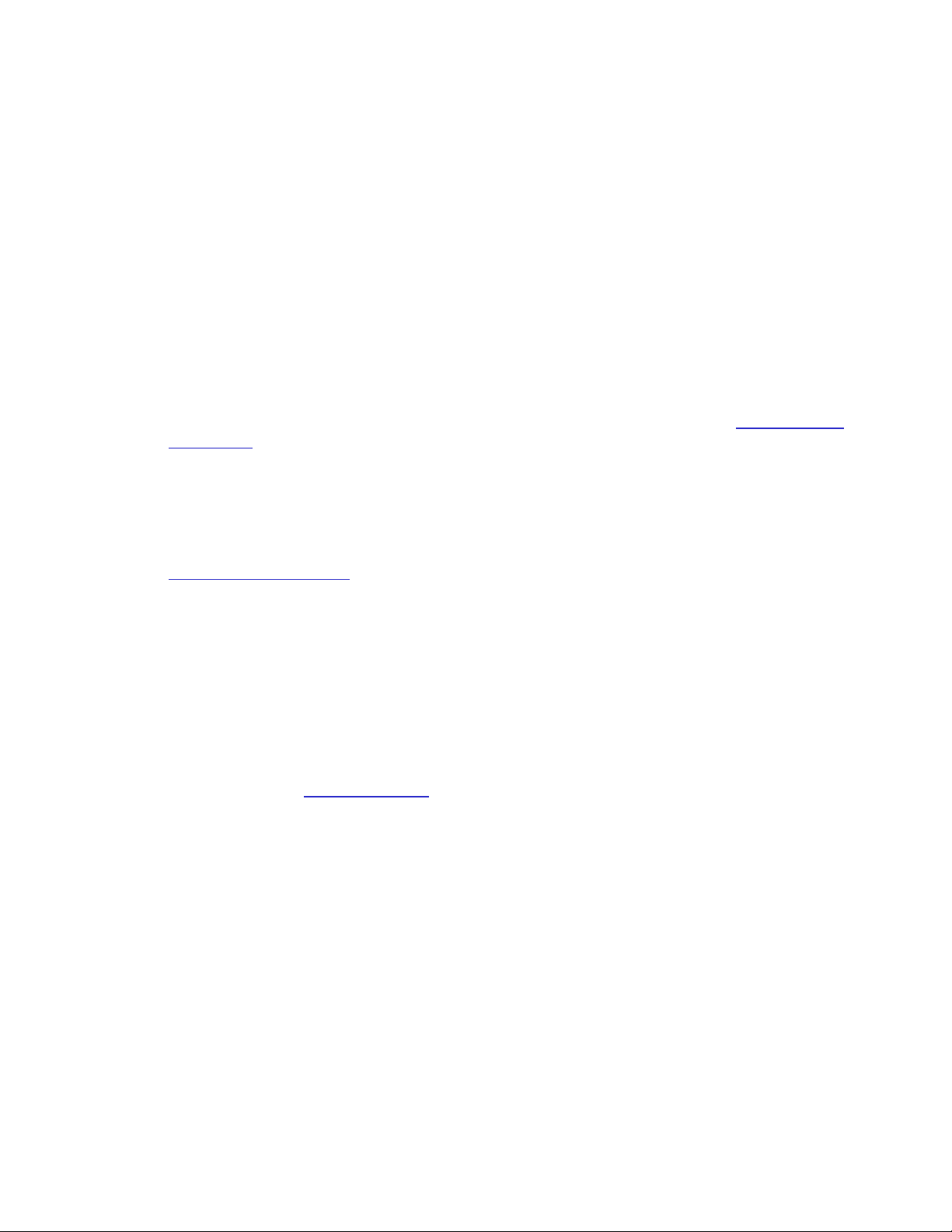
Vigtige oplysninger
Texas Instruments giver ingen garanti, hverken udtrykt eller underforstået, herunder,
men ikke begrænset til, underforståede garantier for salgbarhed og egnethed til et
bestemt formål, for programmateriale eller trykt materiale. Denne type materiale stilles
alene til rådighed, som det måtte forefindes.
Texas Instruments kan under ingen omstændigheder gøres ansvarlig for specielle,
affødte, tilfældige eller følgeskader i forbindelse med eller som måtte opstå på grund af
købet af eller anvendelsen af disse materialer, og Texas Instruments eneste ansvar
uanset handlingsform, kan ikke overstige nogen gældende købspris på dette udstyr eller
materiale. Desuden kan Texas Instruments ikke forpligtes ved krav af nogen art i
forbindelse med anvendelsen af disse materialer.
Applikationerne (APPs) til graftegningsprodukterne er underlagt licens. Se licensaftalens
betingelser for dette produkt.
Installationsinstruktioner
Få detaljerede instruktioner om installation af denne applikation på
education.ti.com/guides
.
Oplysninger om Texas Instruments (TI) support og service
Generelle oplysninger fås på:
E-mail:
Telefon:
Hjemmeside:
Tekniske spørgsmål fås på:
Telefon:
Produkt (hardware) service:
Kunder i USA, Canada, Mexico, Puerto Rico og på Jomfruøerne:
Kundeservice, før du returnerer et produkt til service.
1-972-917-8324
ti-cares@ti.com
1-800-TI-CARES (1-800-842-2737)
Gælder kun USA, Canada, Mexico, Puerto Rico og Jomfruøerne
education.ti.com
Kontakt altid TI
Alle andre kunder: Se den folder der er vedlagt produktet (hardwaren) eller kontakt den
lokale TI-forhandler/distributør.
Page 3
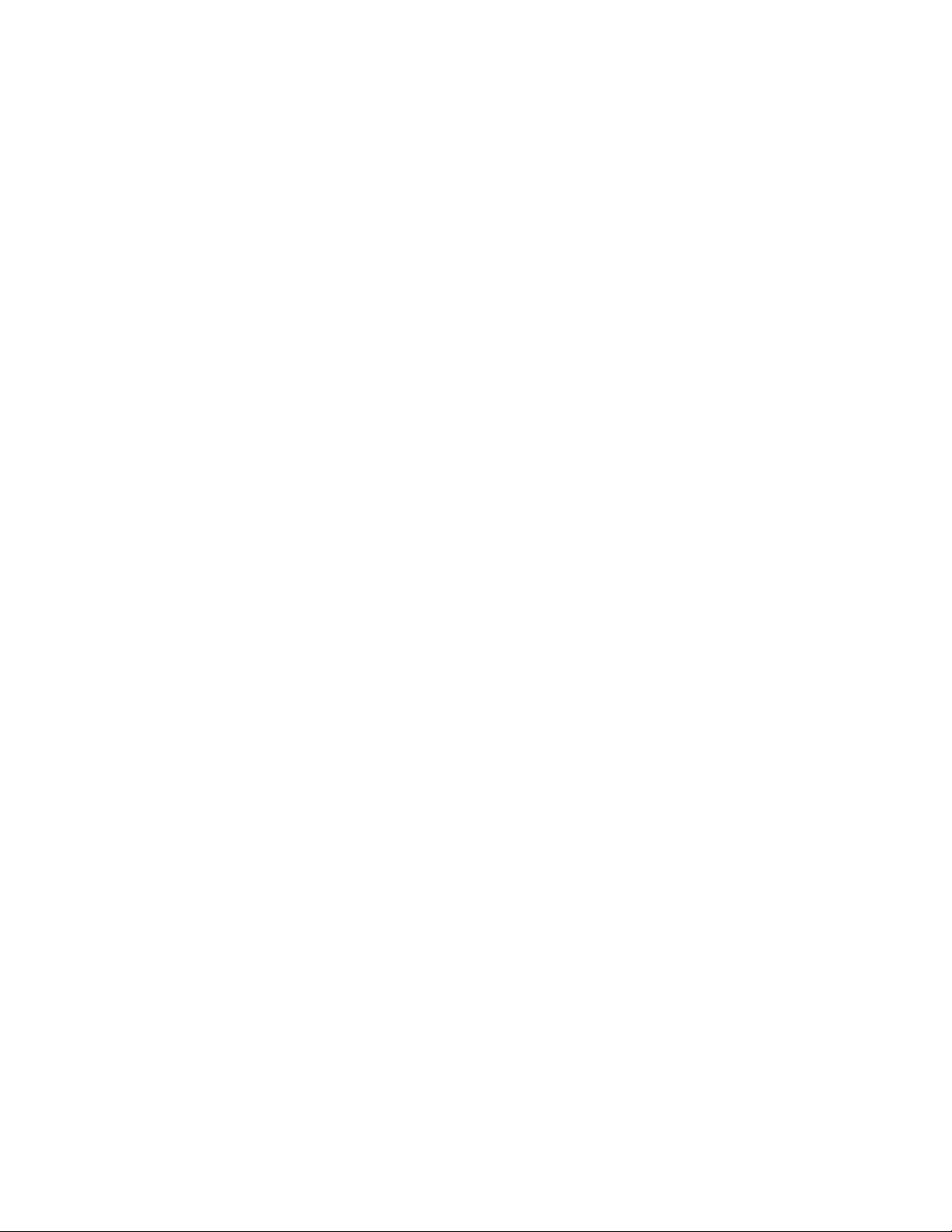
Slutbrugerlicensaftale — Regnemaskiner
VIGTIGT – Læs denne aftale (“Aftale”) grundigt igennem, inden softwareprogram(mer) og/eller beregningsprogram(mer)
installeres. Softwareprogram(mer) og/eller beregningsprogram(mer), samt evt. medfølgende dokumentation (herefter under
ét omtalt som ‘Programmet’) sælges ikke, men kan anvendes på licens udstedt af Texas Instruments Incorporated (TI)
og/eller eventuelt andre licensgivere (herefter omtalt som Licensgiver). Når De installerer eller på anden måde bruger
Programmet, indvilger De i at overholde vilkårene i denne licensaftale. Hvis Programmet er leveret på diskette(r) eller CD,
og De ikke kan acceptere vilkårene i denne licensaftale: Returner pakken med hele indholdet til forhandleren, der fuldt ud
vil refundere den eventuelt betalte licensafgift. Hvis Programmet er leveret via Internet, og De ikke kan acceptere vilkårene i
denne licensaftale: Undlad at installere programmet og kontakt TI for nærmere vejledning vedrørende tilbagebetaling af
evt. betalt licensafgift.
Nærmere oplysninger om den givne licens afhænger af den betalte licensafgift og fremgår af det følgende. I det følgende består en
virksomhed (“Virksomhed”) af ét samlet fysisk område i en uddannelsesinstitution, akkrediteret af et organ, der anerkendes af USA’s
undervisningsministerium eller undervisningsstyrelse, eller af tilsvarende organer i andre lande. Alle øvrige vilkår i Aftalen gælder,
uanset den tildelte licens.
ENKELTBRUGERLICENS
Hvis De har betalt licensafgift for en enkeltbrugerlicens, tildeler Licensgiver Dem en personlig, ikke-eksklusiv, uoverdragelig licens til
at installere og bruge programmet på en enkelt computer og regnemaskine. De må fremstille én sikkerhedskopi af Programmet til
backup- og arkivformål. De samtykker i at gengive alle meddelelser om ophavsret og produktbeskyttelse, der vises i Programmet og
programmedierne. Med mindre andet udtrykkelig fremgår af dokumentationen, må denne ikke kopieres.
FLERBRUGERLICENS TIL SKOLE OG UNDERVISNINGSBRUG
Hvis De har betalt licensafgift for en flerbrugerlicens til skole- og undervisningsbrug, tildeler Licensgiver Dem en ikke-eksklusiv,
uoverdragelig licens til at installere og bruge programmet på det antal computere og regnemaskiner, der er angivet for den betalte
licens. De må fremstille én sikkerhedskopi af Programmet til backup- og arkivformål. De samtykker i at gengive alle meddelelser om
ophavsret og produktbeskyttelse, der vises i Programmet og programmedierne. Med mindre andet udtrykkelig fremgår heraf eller af
dokumentationen, må dokumentationen ikke kopieres. I tilfælde, hvor TI leverer den tilhørende dokumentation elektronisk, må De
udprinte et antal eksemplar af dokumentationen, der svarer til det antal computere/regnemaskiner, som den betalte licensafgift
omfatter. Alle computere og regnemaskiner, hvorpå Programmet anvendes, skal befinde sig på én Virksomhed. Derudover må alle
undervisere i den pågældende Virksomhed bruge en kopi af Programmet på en særskilt computer/regnemaskine, men kun med det
formål at udarbejde undervisningsmateriale.
FÆLLESLICENS TIL UNDERVISNINGSVIRKSOMHED
Hvis De har betalt licensafgift for en fælleslicens til undervisningsvirksomhed, tildeler Licensgiver Dem en ikke-eksklusiv,
uoverdragelig licens til at installere og bruge programmet på alle institutionens, lærernes eller elever/studerendes ejede, leasede
eller lejede computere og regnemaskiner, der befinder sig eller bruges på den Virksomhed, som licensen til Programmet er udstedt
til. Derudover har lærere og elever/studerende lov til at bruge Programmet, når de ikke befinder sig på Virksomheden. De må
fremstille én sikkerhedskopi af Programmet til backup- og arkivformål. De samtykker i at gengive alle meddelelser om ophavsret og
produktbeskyttelse, der vises i Programmet og programmedierne. Med mindre andet udtrykkelig fremgår heraf eller af
dokumentationen, må dokumentationen ikke kopieres. I tilfælde, hvor TI leverer den tilhørende dokumentation elektronisk, må De
udprinte ét eksemplar af dokumentationen til hver computer eller regnemaskine, hvorpå Programmet er installeret. Derudover må
alle undervisere i den pågældende Virksomhed bruge en kopi af Programmet på en særskilt computer/regnemaskine, men kun med
det formål at udarbejde undervisningsmateriale. Elever/studerende skal instrueres i, hvordan Programmet afinstalleres på deres
egne computere og regnemaskiner, når de ikke længere er indskrevet ved institutionen.
Yderligere vilkår:
GARANTIBEGRÆNSNING OG UNDTAGELSER/BEGRÆNSNINGER I ERSTATNINGSANSVAR
Licensgiver garanterer ikke, at Programmet er fejlfrit eller lever op til Deres særlige krav. Eventuelle erklæringer fremsat vedrørende
programmets anvendelse kan ikke fortolkes som udtrykkelige eller underforståede garantier.
LICENSGIVER UDSTEDER INGEN BETINGELSER ELLER GARANTIER, HVERKEN UDTRYKKELIGE ELLER
UNDERFORSTÅEDE – HERUNDER OGSÅ EVENTUELLE UNDERFORSTÅEDE BETINGELSER ELLER GARANTIER
VEDRØRENDE PROGRAMMETS SALGBARHED, EGNETHED TIL ET KONKRET FORMÅL ELLER LOVMEDHOLDELIGHED –
OG STILLER PROGRAMMET TIL RÅDIGHED "SOM BESET".
Page 4
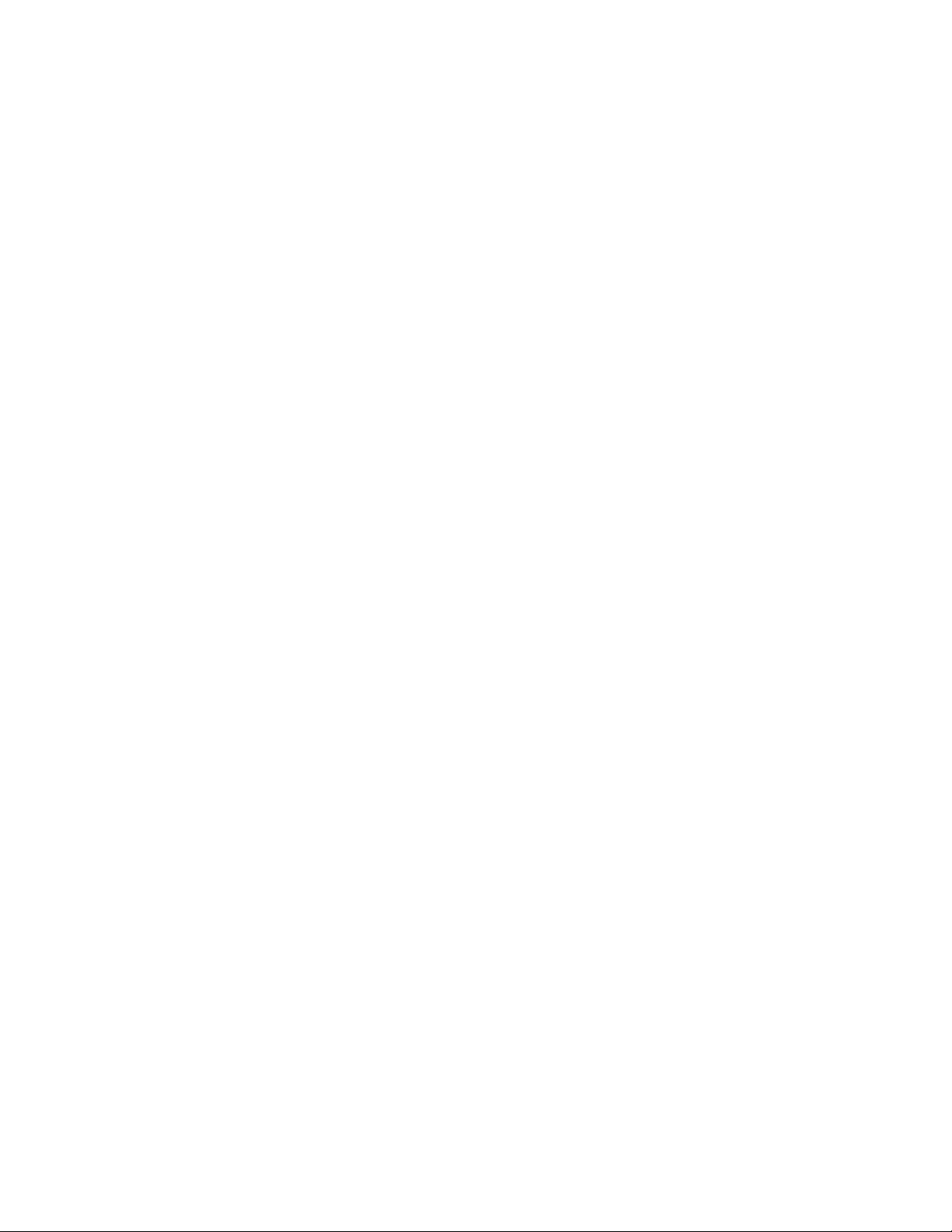
Selv om der ikke gives garanti på Programmet, vil medierne – hvis De har fået Programmet leveret på diskette(r) eller cd – blive
erstattet, hvis de inden for de første 3 måneders brug (90 dage) viser sig at være defekte, når emballagen returneres til TI, med
portoen betalt. DETTE AFSNIT UDGØR LICENSGIVERS MAKSIMALE ERSTATNINGSANSVAR OG DERES ENESTE
ERSTATNING FOR DEFEKTE MEDIER.
LICENSGIVER PÅTAGER SIG INTET ANSVAR FOR SKADER FORÅRSAGET VED BRUG AF PROGRAMMET, ELLER DE
SKADER/UDGIFTER, SOM DE ELLER NOGEN ANDEN PART HAR LIDT, HERUNDER SPECIFIKKE, INDIREKTE,
HÆNDELIGE SKADER SAMT FØLGESKADER M.V., EJHELLER SELV OM LICENSGIVER ER UNDERRETTET OM
MULIGHEDEN FOR SÅDANNE SKADER. I ALLE MYNDIGHEDSOMRÅDER, HVOR TEXAS INSTRUMENTS HAR MULIGHED
FOR AT BEGRÆNSE SIT ERSTATNINGSANSVAR, ER TI’S ERSTATNINGSANSVAR BEGRÆNSET TIL DEN PÅGÆLDENDE,
AF DEM BETALTE LICENSAFGIFT.
Da nogle stater eller myndighedsområder ikke tillader undtagelse for eller begrænsning af hændelige skader eller følgeskader, eller
begrænsninger i, hvor længe en forudsat garanti varer, gælder ovennævnte begrænsninger og undtagelser muligvis ikke for Dem.
ALMINDELIGE BESTEMMELSER
Denne Aftale bortfalder øjeblikkelig, hvis De misligholder vilkårene. Når Aftalen ophører, indvilger De i øjeblikkelig at returnere eller
destruere originalemballagen samt alle fulde eller delvise kopier af programmet, som De har, samt skriftligt bekræfte dette over for
TI.
Eksport og reeksport af original software og tilhørende dokumentation med USA som oprindelsesland omfattes af USA’s Export
Administration Act of 1969 med ændringer. Det er Deres ansvar at overholde disse bestemmelser. De indvilger i, at De ikke agter
eller vil, hverken direkte eller indirekte, eksportere, reeksportere eller overføre Programmet eller dets tekniske data til noget land,
hvortil en sådan eksport, reeksport eller overførsel er begrænset i h.t. i USA gældende love eller bestemmelser, uden det
nødvendige skriftlige samtykke eller licens, hvis det kræves af USA’s Bureau of Export Administration under United States
Department of Commerce eller af andre officielle organer, der evt. træffer afgørelse om en sådan eksport, reeksport eller overførsel.
Hvis Programmet leveres til USA’s regering i henhold til udbud udsendt 1. december 1995 eller senere, leveres programmet med de
kommercielle licensrettigheder - begrænsninger beskrevet andetsteds heri. Hvis Programmet leveres til USA’s regering i henhold til
udbud udsendt inden 1. december 1995, leveres Programmet med "Begrænsede rettigheder", som fastsat i henholdsvis FAR, 48
CFR 52.227-14 (JUNI 1987) eller DFAR, 48 CFR 252.227-7013 (OKT. 1988).
Fremstillet af Texas Instruments Incorporated, 7800 Banner Drive, M/S 3962, Dallas, Texas 75251.
Page 5
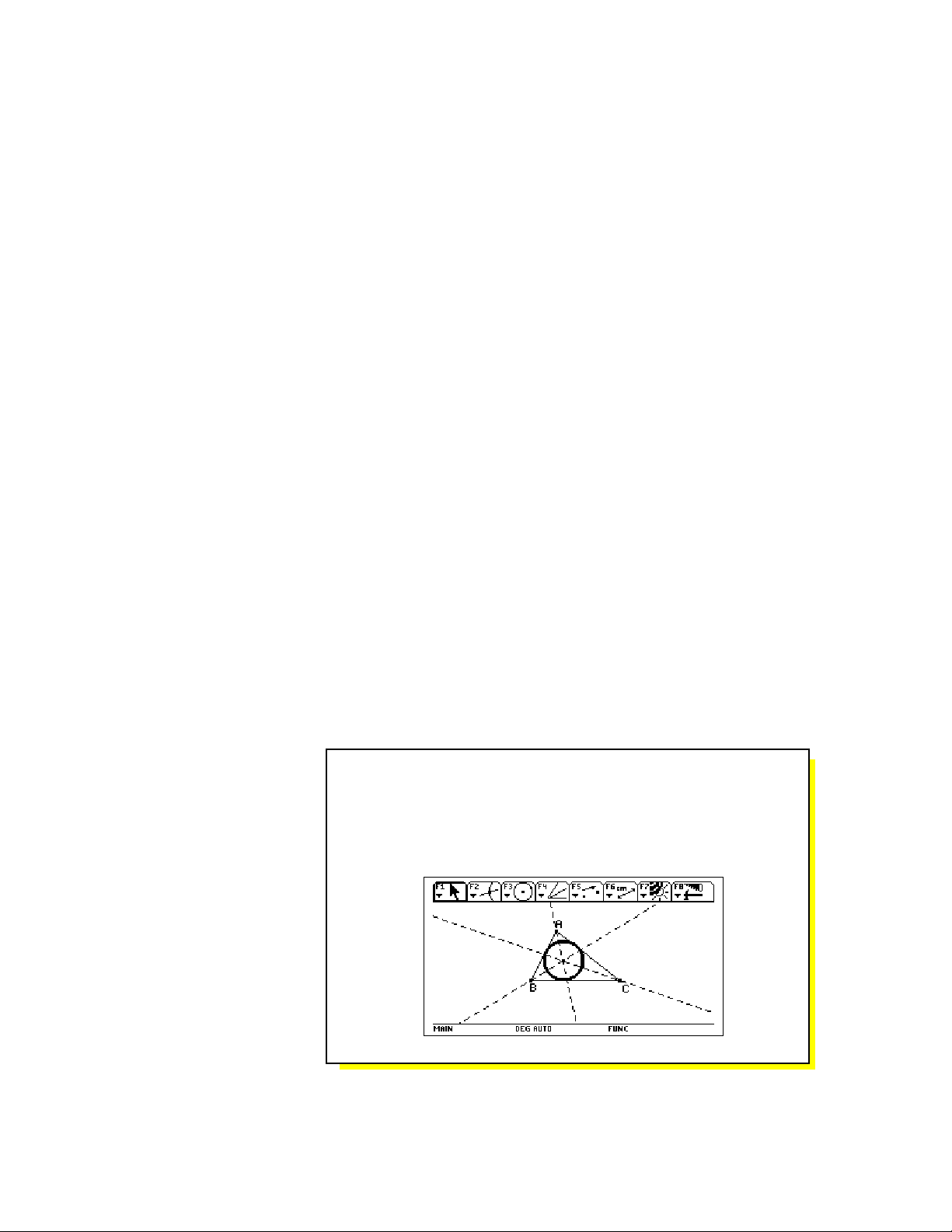
Cabri Geometry Brugervejledning
Resumé af geometri................................................................................... 2
Geometri: Grundlæggende viden ............................................................. 3
Håndtering af filoperationer................................................................... 12
Angivelse af programindstillinger.......................................................... 14
Markering og flytning af figurer ............................................................. 17
Sletning af figurer fra en konstruktion.................................................. 18
Oprettelse af punkter............................................................................... 19
Oprettelse af linjer, linjestykker, halvlinjer og vektorer..................... 21
Oprettelse af cirkler og buer................................................................... 24
Oprettelse af trekanter ............................................................................ 26
Oprettelse af polygoner........................................................................... 27
Konstruktion af vinkelrette og parallelle linjer.................................... 29
Konstruktion af midtnormaler og vinkelhalveringslinjer ................... 31
Oprettelse af midtpunkter....................................................................... 32
Overførsel af måleværdier ...................................................................... 33
Oprettelse af et geometrisk sted ............................................................ 35
Omdefinition af punkter.......................................................................... 36
Parallelforskydning af figurer................................................................. 37
Drejning og ligedannethedstransformation af figurer......................... 38
Oprettelse af spejlinger og inverse figurer............................................ 45
Måling af figurer....................................................................................... 48
Bestemmelse af ligninger og koordinater............................................. 50
Udførelse af beregninger......................................................................... 51
Indsamling af data.................................................................................... 52
Kontrol af figurers egenskaber............................................................... 53
Figurer i bevægelse.................................................................................. 57
Kontrol af, hvordan figurer vises ........................................................... 59
Tilføjelse af beskrivende oplysninger til figurer .................................. 63
Oprettelse af makroer ............................................................................. 66
Punkter på værktøjsmenuerne i Geometry .......................................... 69
Pegeværktøjer og termer, der anvendes i Geometry........................... 71
Praktiske genveje..................................................................................... 73
I dette dokument beskrives applikationen Cabri Geometry til TI-89 /
TI-92 Plus / Voyage™ 200 PLT. Kapitlet indeholder beskrivelser,
metoder, illustrationer og eksempler på brug af faciliteter i TI-89 /
TI-92 Plus / Voyage 200 PLT
transformationsgeometri og euklidisk TI-89 / TI-92 Plus /
Voyage 200 PLT geometri.
til analytisk geometri,
TI-89 / TI-92 Plus / Voyage™ 200 PLT Cabri Geometry App 1
Page 6
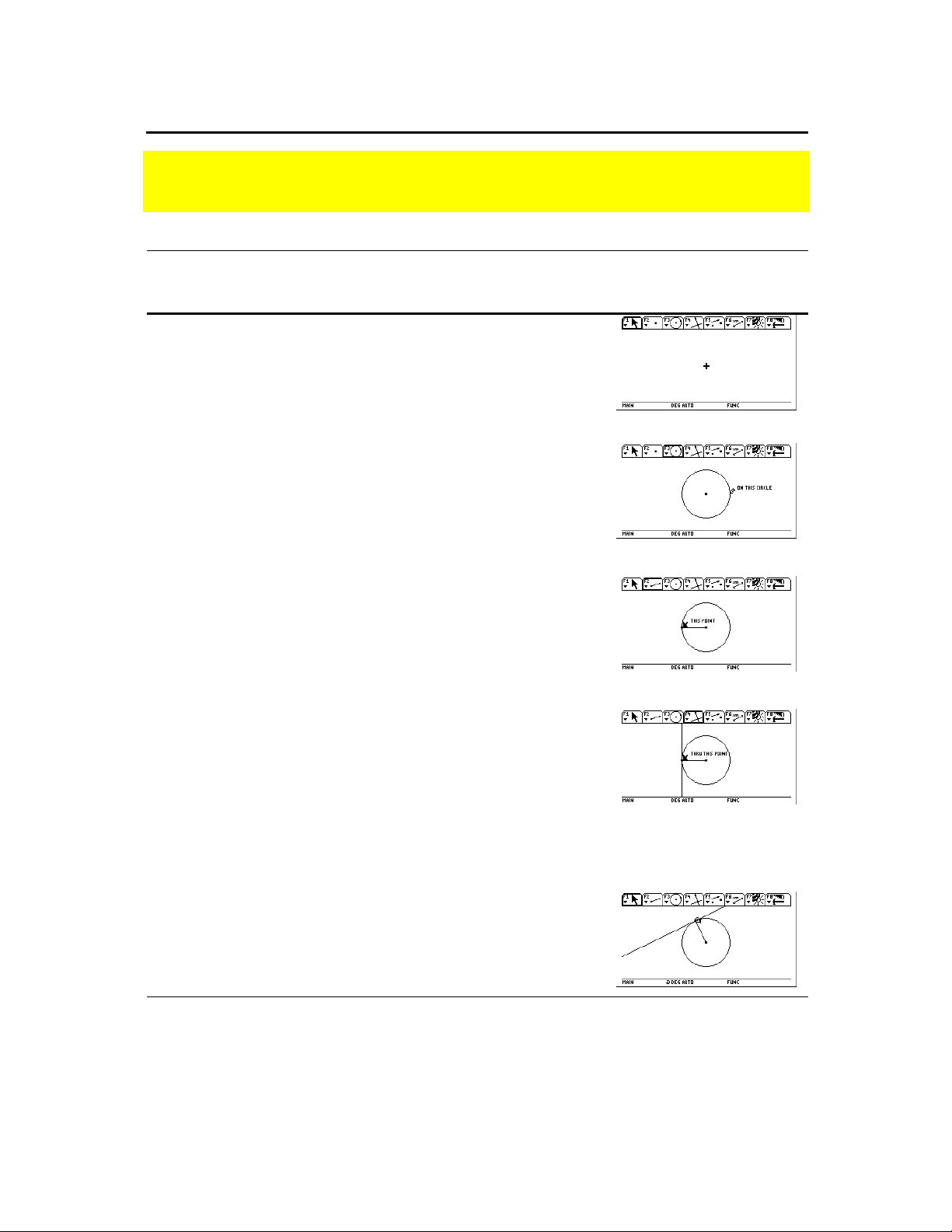
Resumé af geometri
Tegn en cirkel, og konstruer en vinkelret linje, der tangerer cirklen.
Trin
1. Åbn en
geometriindtastning.
I dette eksempel er
på konstruktionen. Du kan
bruge op til otte
tegn til at navngive
konstruktioner.
G2
navnet
2. Konstruer en cirkel.
Når du trykker på
gang, defineres centrum. Når
du trykker på
gang, tegnes cirklen.
¸
¸
anden
første
3. Konstruer et linjestykke
fra centrum af cirklen, og
forbind det med
omkredsen.
TI-89
tastetryk
O
©
3
¸
DGj2¸
¸
…1¸
B (hold tasten
nede et øjeblik for
at udvide cirklen)
¸
„
5
A ( indtil du
ser
“THIS POINT”
¸
A (indtil du
ser
“ON THIS
CIRCLE”
)”) ¸
TI-92 Plus /
Voyage™ 200 PLT
tastetryk
O
©
3
¸D
¸¸
…
¸
B
G2
1
(hold tasten
nede et øjeblik for
at udvide cirklen)
¸
„
5
)
A
(indtil du ser
“THIS POINT”
A
¸
ser
CIRCLE”
(indtil du
“ON THIS
¸
)
)
Display
4. Konstruer en linje, der
står vinkelret på
linjestykket i
skæringspunktet med
cirklen.
Læg mærke til hver meddelelse,
der vises, før du trykker på
.
¸
Den resulterende vinkelrette
linje tangerer cirklen.
5. Læg mærke til, hvad der
sker, når linjestykkets
slutpunkt trækkes rundt
langs cirklen.
†1¸¸
Tryk på j og
hold den nede, og
tryk så på C
†
1
¸
¸
Tryk på ‚ og hold
den nede, og tryk
E
så på
TI-89 / TI-92 Plus / Voyage™ 200 PLT Cabri Geometry App 2
Page 7
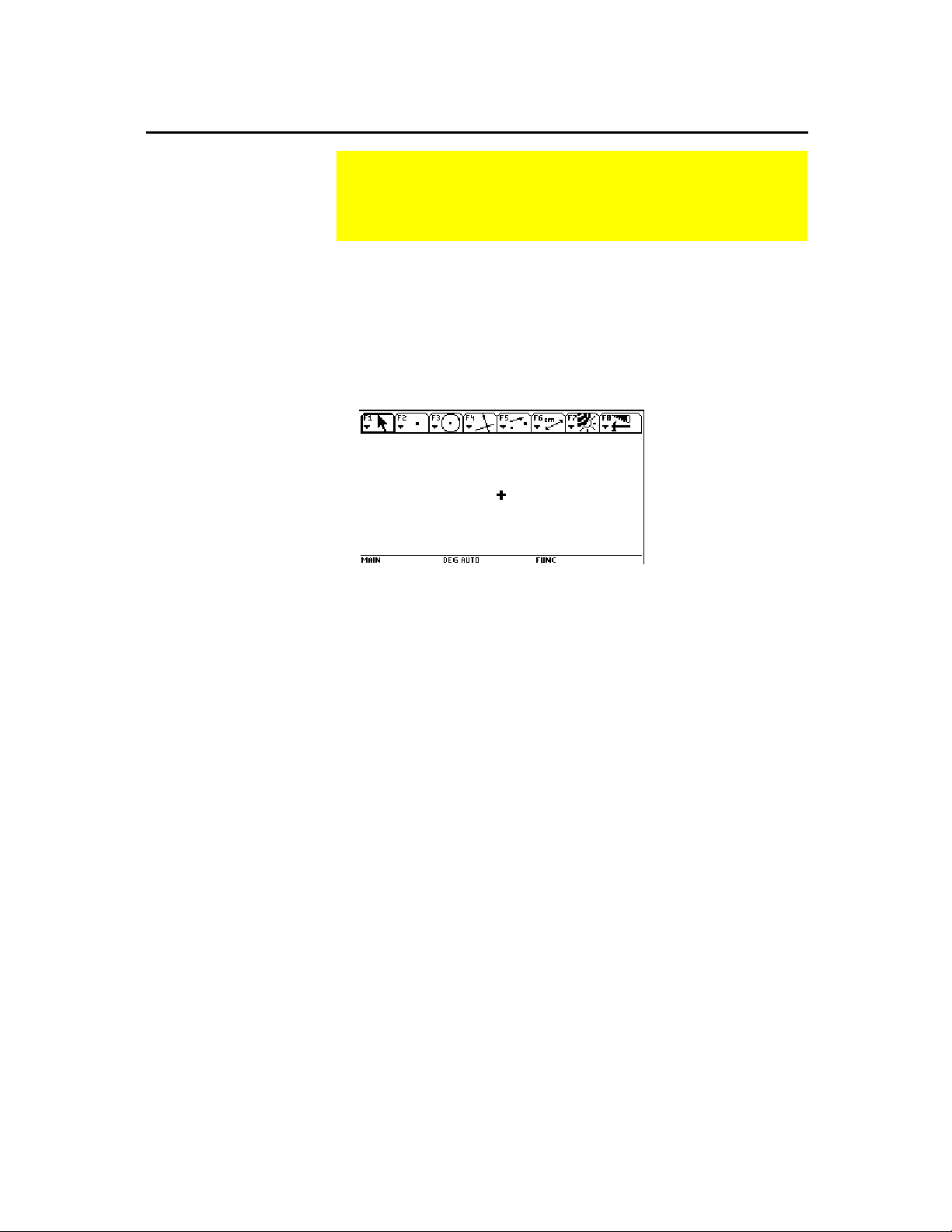
Geometri: Grundlæggende viden
Dette afsnit beskriver de grundlæggende operationer, man bør
kende, f.eks. valg af punkter på de forskellige menuer, flytning
med markørtasten og start af en konstruktion.
Start af Geometry
TI-92 Geometry
Vigtigt:
kræver ledig hukommelse
på mindst 25 Kbytes
Bemærk:
kan være på op til otte tegn.
Variabelnavnet
Valg af værktøj/kommando
Sådan starter du en ny geometriindtastning:
1. Tryk på ´.
2. Tryk på
3. Skriv et variabelnavn i dialogboksen
. Cabri Geometry programvinduet åbnes som vist her.
¸
O
, og vælg
Cabri: 3 New
.
og tryk to gange på
New
Objekterne konstrueres i det aktive tegnevindue.
tegnevinduet
TI-89
er 158 pixels i bredden og 76 pixels i højden. TI-92 Plus /
Voyage™ 200 PLT regnevinduet er 239 pixels i bredden og 103 pixels
i højden.
Værktøjslinjen omfatter 8 separate menuer, der vælges ved at trykke
på funktionstasterne. Hver menu på værktøjslinjen (undtagen Š)
indeholder en ikon, som grafisk illustrerer et geometriværktøj eller en
geometrikommando. Den aktive menu er indrammet som vist på det
første menupunkt i figuren ovenfor. Tabellen på næste side viser
menufunktionstasterne
.
TI-89 / TI-92 Plus / Voyage™ 200 PLT Cabri Geometry App 3
Page 8
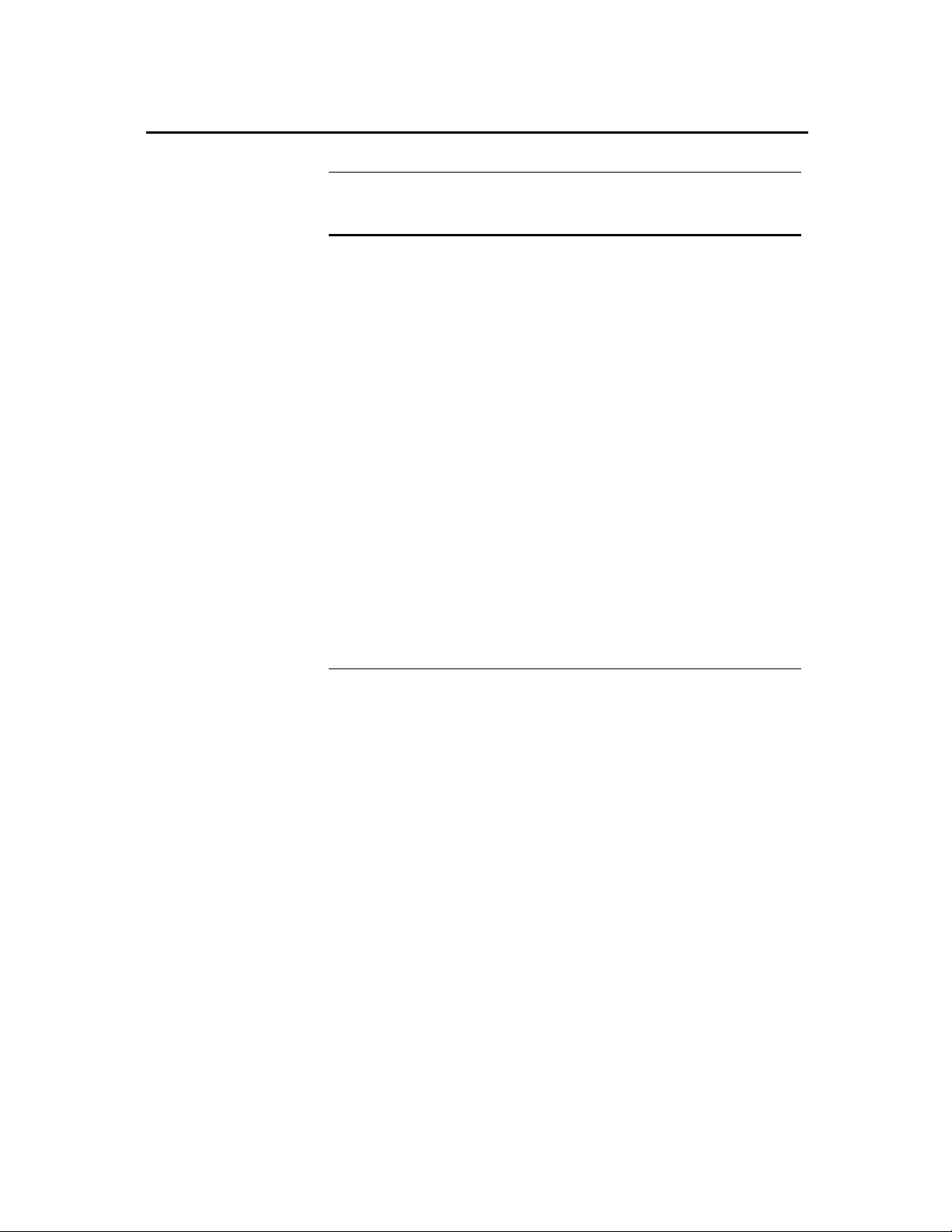
Geometri: Grundlæggende viden
På TI-89, skal
du trykke:
ƒ
„
…
†
‡
2ˆ
På TI-92 Plus /
Voyage™ 200 PLT
skal du trykke:
for at udføre
ƒ
for at konstruere punkter eller
„
for at konstruere kurver og
…
for at skabe euklidiske
†
for at foretage
‡
for at udføre målinger og
ˆ
(fortsat)
frihåndstransformationer.
lineære figurer.
polygoner.
konstruktioner og oprette
makroer.
transformationsgeometriske
konstruktioner.
beregninger.
Flytning af markøren
Placering af punkter
2‰
for at sætte betegnelse på
‰
konstruktioner eller animere
figurer.
2Š
for at udføre filoperationer og
Š
redigere funktioner.
Funktioner eller kommandoer i en menu vælges ved at trykke på det tal,
der svarer til menupunktet, eller flytte op og ned gennem menuerne med
markørtasterne og trykke på
for at vælge det fremhævede
¸
menupunkt.
De fleste menupunkter forbliver aktive, til et andet menupunkt vælges.
Undtagelserne er som standard
på værktøjsmenuen
Konstruer
-værktøjet, værktøjet
Pege
Definer Makro
og alle menupunkter på værktøjslinjen
Fil
Den aktuelle aktive markør flyttes i en af otte retninger ved at trykke på
markørpilene: op, ned, venstre, højre og de fire tilsvarende diagonaler på
TI-92 Plus
. På
/ Voyage 200 PLT, holdes to tilstødende markørtaster
TI-89
nede for at flytte diagonalt. Markøren flyttes én pixel for hvert tastetryk.
Ved anvendelse sammen med
tasten. Markøren flyttes én pixel for hvert tastetryk
Voyage 200 PLT:
‚
TI.89:
j
TI-92 Plus /
og fem pixels repeterende (markørtasten holdes ned).
Alle figurer konstrueres ved hjælp af et eller flere punkter. Man kan
oprette eller vælge punkter, når et værktøj er aktivt. Rækkefølgen er:
.
1. Vælg et konstruktionsværktøj.
2. Opret eller vælg de nødvendige punkter for at definere figuren.
TI-89 / TI-92 Plus / Voyage™ 200 PLT Cabri Geometry App 4
Page 9
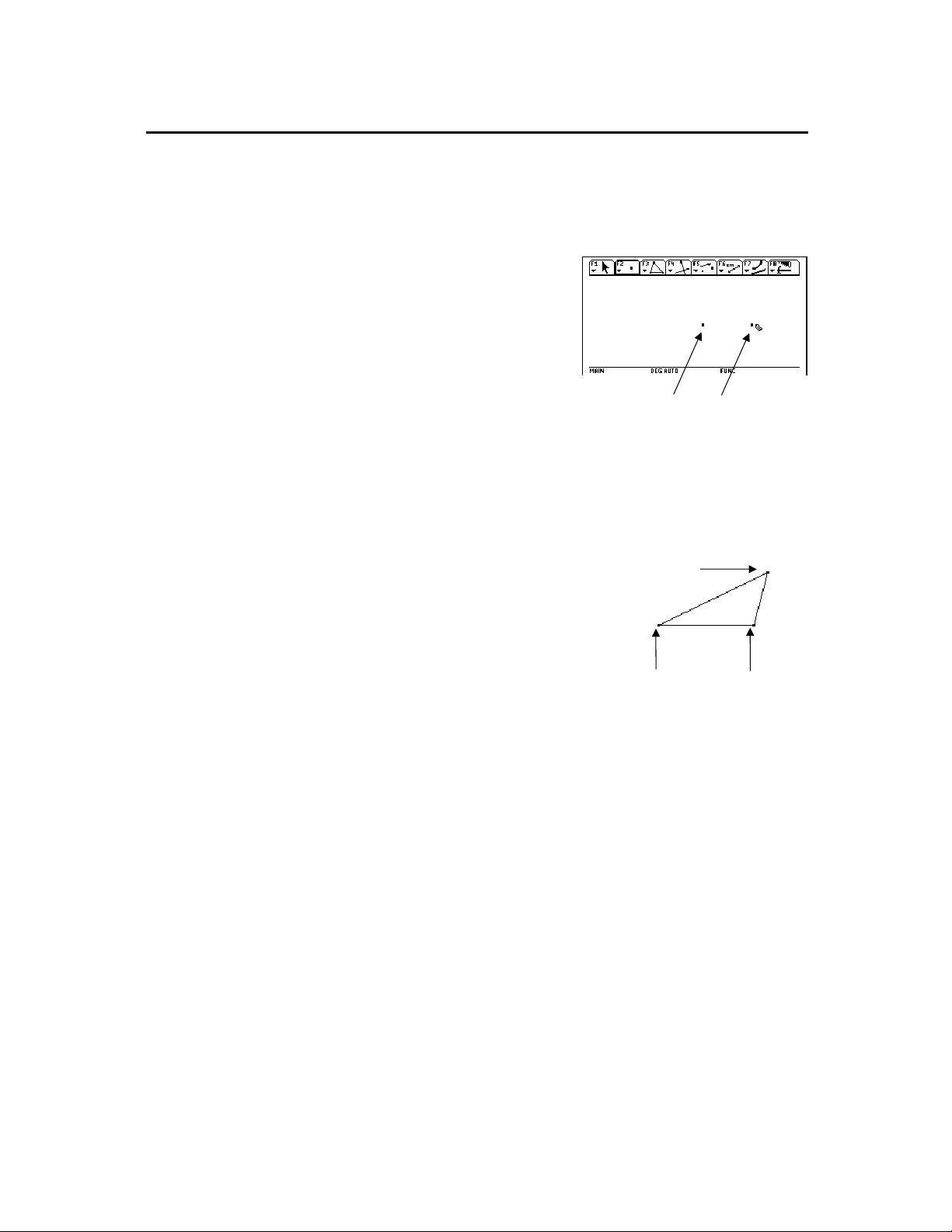
Geometri: Grundlæggende viden
Et punkt oprettes, når værktøjet
. Man kan afsætte punkter hvor som helst i planen, når
¸
konstruktionsblyanten (#) er aktiv. I nedenstående eksempel vises,
hvordan man konstruerer de to punkter i planen:
Konstruktion af en trekant
1. Tryk på „, og vælg
2. Flyt markøren (#) til det
ønskede sted, og tryk på
for at konstruere det
¸
første punkt.
3. Du konstruerer det andet
punkt ved at trykke på højre
side af markørtasten (B),
indtil markøren er på det
ønskede sted. Tryk derefter
på
¸
.
Alle andre figurer kræver flere punkter for at få en fuldstændig
konstruktion. Nedenstående eksempel viser, hvordan man
konstruerer en trekant ved at oprette tre punkter:
1:Point
(fortsat)
Point
.
vælges, og man trykker på
første punkt andet punkt
1. Tryk på …, og vælg
3:Triangle
.
2. Flyt markøren (#)til det ønskede
sted, og tryk på
for at definere
¸
det første punkt.
3. Flyt markøren til det andet sted, og
tryk på
for at definere det
¸
andet punkt.
4. Flyt markøren til et tredje sted, og
tryk på
igen for at afslutte
¸
trekanten.
tredje punkt
første punkt andet punkt
TI-89 / TI-92 Plus / Voyage™ 200 PLT Cabri Geometry App 5
Page 10
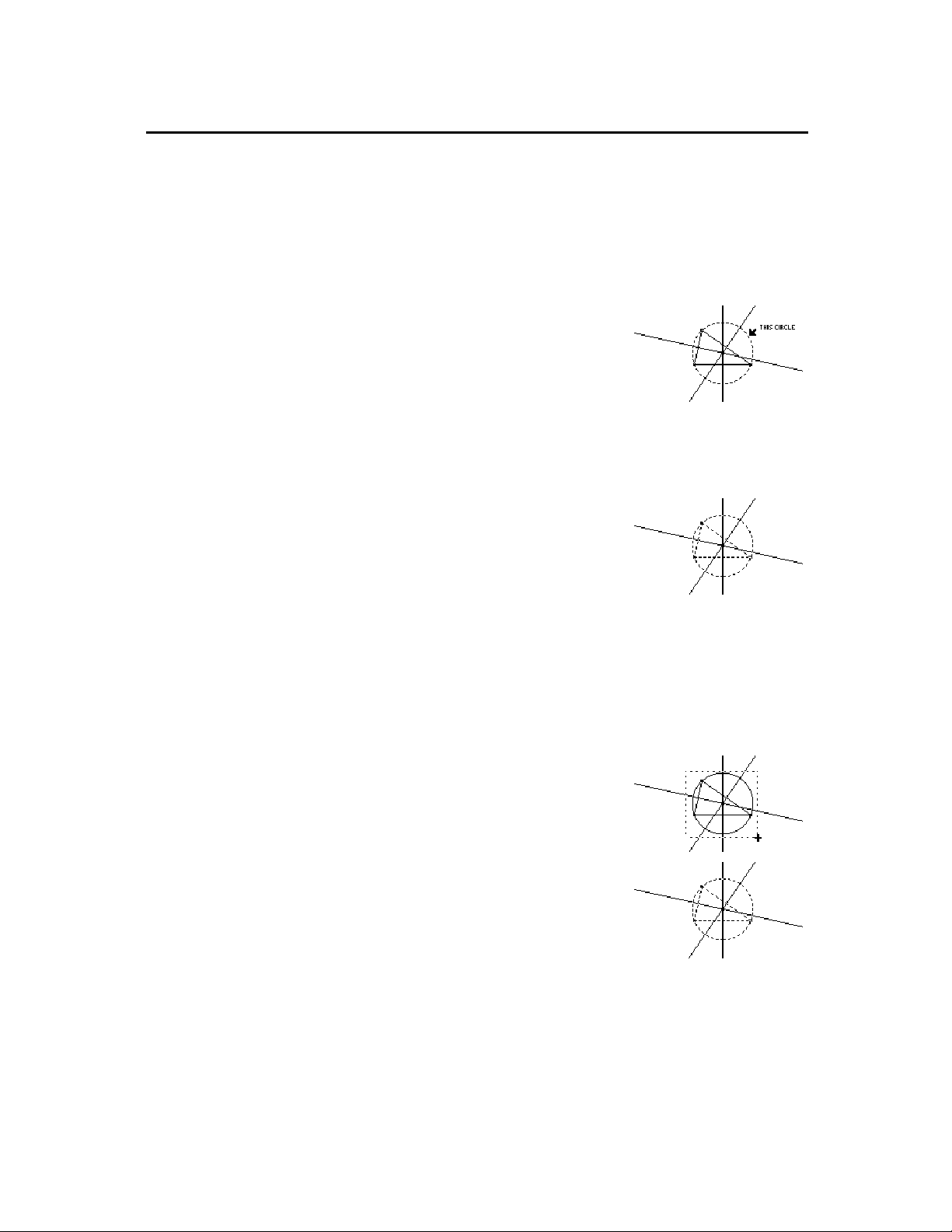
Geometri: Grundlæggende viden
Markering af figurer
Tryk på
Tips:
trykker på
markere flere figurer.
¤
¸
, når du
for at
Man kan markere figurer ved at pege på figuren og trykke på
eller ved at tegne et punkteret rektangel rundt om figurerne. Du
ophæver markering af figurer ved at flytte markøren til en tom plads
i planen og trykke på
Markering af en figur.
¸
1. Flyt markøren ved hjælp af værktøjet
Pointer
tryk på
, indtil figurens navn vises, og
.
¸
Den markerede figur vises i punkteret
kontur.
Metode 1: Markering af flere figurer.
1. Flyt markøren ved hjælp af værktøjet
Pointer
, indtil figurens navn vises, og
hold derefter ¤ nede og tryk på
.
¸
(fortsat)
.
Marker en figur.
Marker figurerne.
¸
Bemærk:
skal begynde på en tom
plads i planen.
Værktøjet Pointer
2. Gentag trin 1 for andre figurer, som
du ønsker at markere. (Cirklen og
trekanten i dette eksempel.)
Alle markerede figurer vises i
punkteret kontur.
Metode 2: Markering af flere figurer.
1. Tryk på og hold
j
TI-89:
TI-92 Plus / Voyage™ 200 PLT:
‚
nede. Tryk derefter på markørtasten
for at tegne et punkteret rektangel
rundt om de figurer, som du vil
markere.
2. Slip
j
TI-89:
.
TI-92 Plus / Voyage 200 PLT:
‚
(Cirklen, trekanten og deres punkter
er markeret i dette eksempel.)
Alle markerede figurer vises i
punkteret kontur.
Tegn et punkteret rektangel
rundt om figurerne.
TI-89 / TI-92 Plus / Voyage™ 200 PLT Cabri Geometry App 6
Page 11
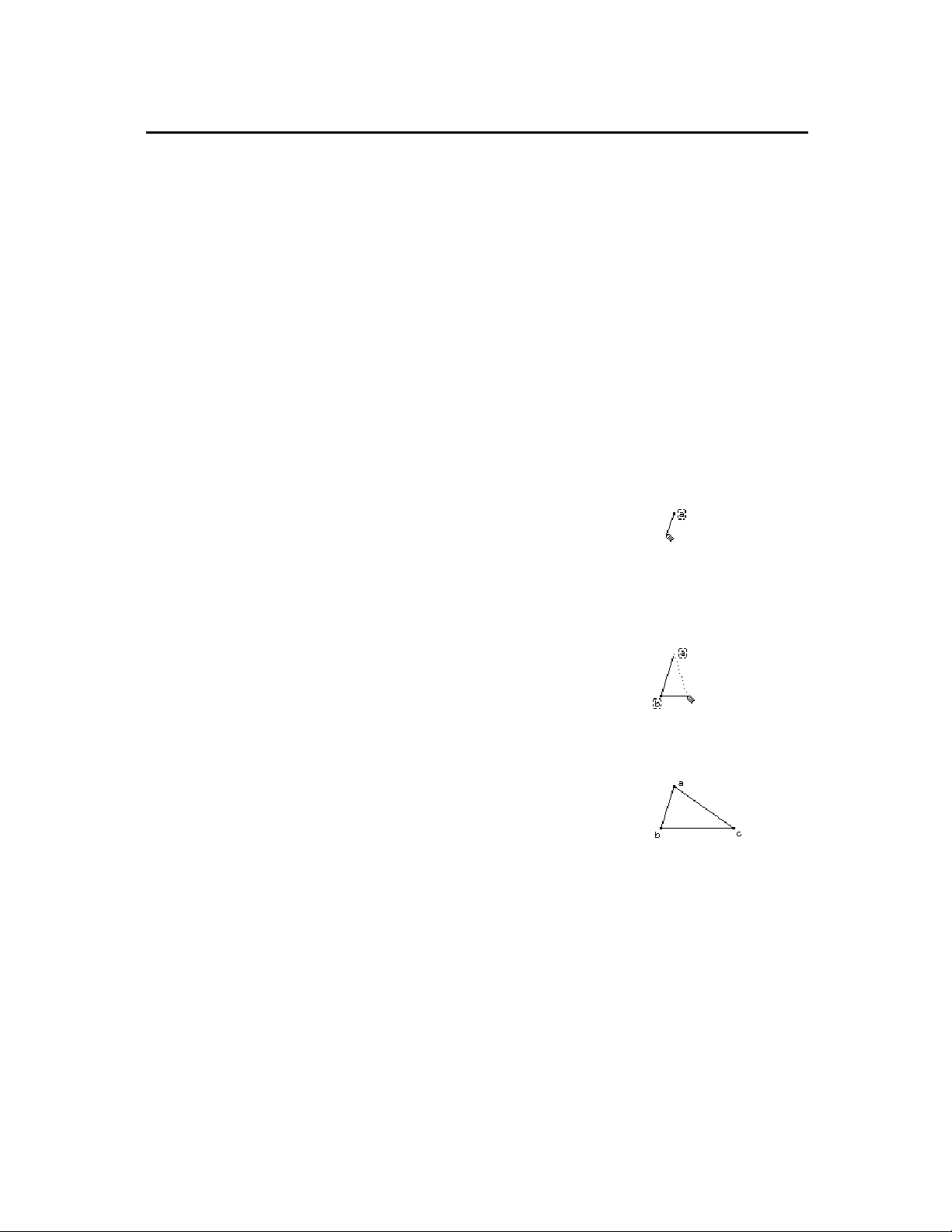
d
Geometri: Grundlæggende viden
Sletning af figurer
Navngivning af punkter og figurer
Bemærk:
navnet “a” ved siden af.
Et punkt vises me
Du sletter figurer ved at markere dem ved hjælp af de metoder, der
blev beskrevet på den foregående side, og ved derefter at trykke på
(backspace-tasten) eller or
0
og vælge
Voyage™ 200 PLT:
).
File
Š
Du kan navngive punkter og figurer på en af følgende to måder:
Når du opretter dem (se nedenfor).
¦
Med værktøjet
¦
Label
på menuen
Du kan navngive figurer, når du opretter dem, hvis du gerne vil have
hurtig adgang til dem. Navnet kan indeholde op til fem alfanumeriske
tegn. Du kan ikke ændre navnet; men når du har konstrueret figuren,
kan du ændre navnet med værktøjet
1. Tryk på …, og vælg
2. Flyt markøren (#) til de ønskede sted,
tryk på
for at oprette det første
¸
3:Triangle
punkt, og tryk derefter på
bogstaver) eller ¤
j
TI.89:
TI-92 Plus / Voyage 200 PLT:
A
(for store bogstaver).
(fortsat)
TI-89:
7:Delete
.
(for små
A
A
2Š
Display
Label
TI-92 Plus /
(sletning i værktøjsmenuen
(se side 63).
.
Definer og navngiv det
første punkt.
Bemærk:
linjestykke, der forbinder de
to punkter, og navnet “b”
vises.
Bemærk
trekant vises sammen med
navnet “c” ved siden af det
sidst oprettede punkt.
Et andet punkt, et
: Den færdige
Afhængige og uafhængige figurer
3. Flyt markøren, og tryk på
¸
oprette det andet punkt. Tryk derefter
for at
Definer og navngiv det
andet punkt.
på
j
TI.89:
TI-92 Plus / Voyage 200 PLT:
B
.
B
4. Flyt markøren, og tryk på
¸
oprette det tredje punkt. Tryk derefter
for at
Definer og navngiv det
tredje punkt.
på
j
TI.89:
TI-92 Plus / Voyage 200 PLT:
C
.
C
Alle figurer oprettes med et eller flere punkter. Den måde, som du
opretter en figur på, afgør, om den er afhængig eller uafhængig.
Denne skelnen er vigtig, når du trækker figurer.
Et punkt, der konstrueres af sig selv, kaldes et
fastlægge basispunkter ved at vælge værktøjet
TI-89:
j
TI-92 Plus / Voyage 200 PLT:
en gang. Alle
‚
basispunkt
Pointer
. Man kan
og trykke på
basispunkter blinker og kan trækkes.
En
uafhængig figur
er en figur, der er oprettet udelukkende ved
hjælp af basispunkter. Uafhængige figurer kan flyttes (trækkes), men
kan ikke ændres direkte. Ved at flytte de basispunkter, der anvendes
til deres konstruktion, kan du indirekte ændre dem.
TI-89 / TI-92 Plus / Voyage™ 200 PLT Cabri Geometry App 7
Page 12
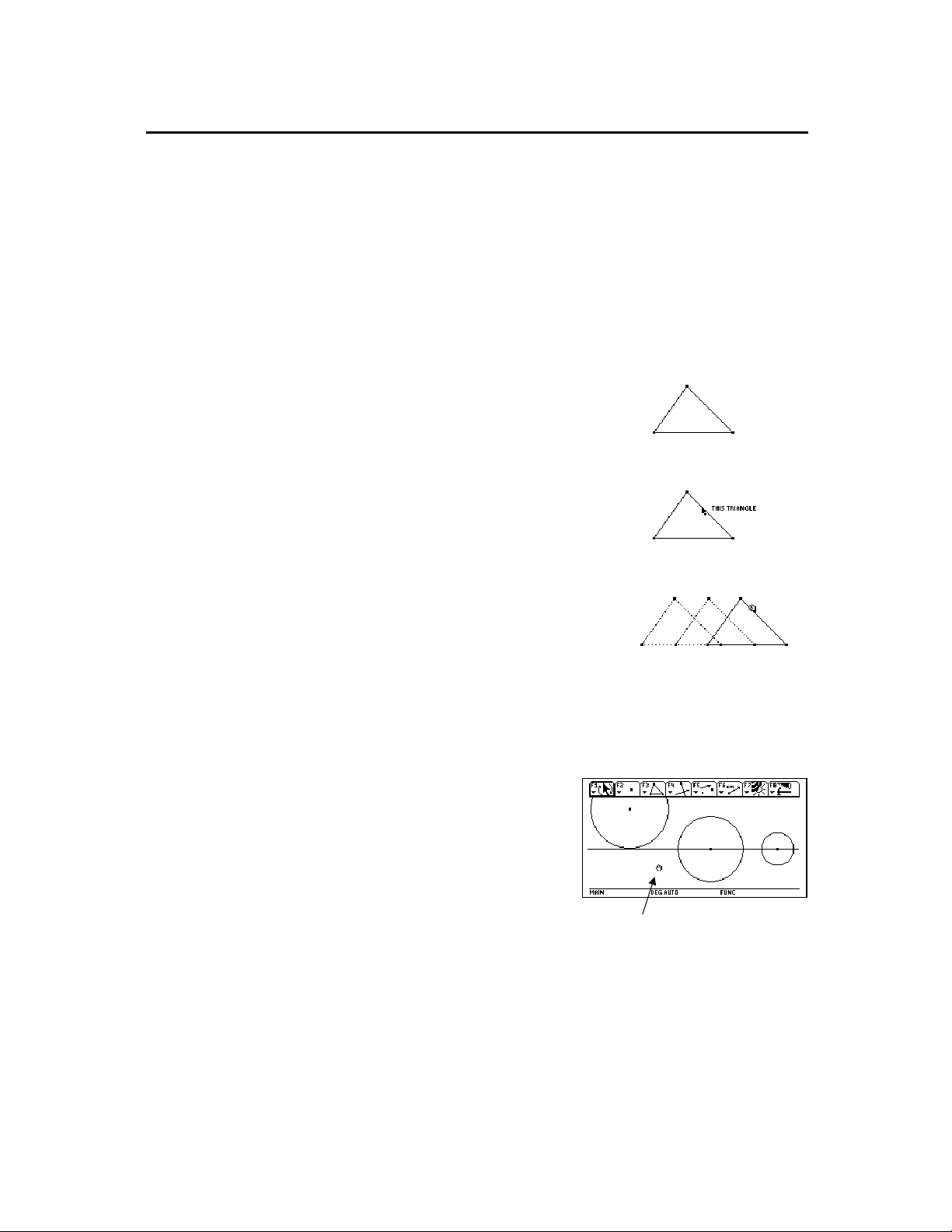
Geometri: Grundlæggende viden
Trækning af figurer
Tryk på
Tips:
TI-89:
2
TI-92 Plus /
Voyage™ 200 PLT:
for at låse markøren i
trækketilstand.
[
a-lock
]
2 ‚
En
afhængig figur
uafhængig figur (eller en anden afhængig figur). Afhængige figurer
kan ikke flyttes (trækkes) eller ændres direkte. Du kan flytte eller
ændre dem indirekte ved at flytte de basispunkter eller de
uafhængige figurer, som ligger til grund for dem.
Du kan flytte konstruerede figurer, som du definerer med værktøjet
Pointer
, hvor som helst i planen. I nedenstående eksempel vises,
hvordan du omplacerer en konstrueret figur:
1. Konstruer en trekant som tidligere
beskrevet på side 5.
2. Tryk på ƒ, og vælg
3. Flyt markøren (+), indtil den skifter
til (7).
Meddelelsen “
4. Tryk på og hold
j
TI-89:
TI-92 Plus / Voyage 200 PLT:
nede for at bruge træk-symbolet, og
tryk derefter på B og hold den nede
for at flytte trekanten til højre.
er en figur, der er konstrueret ved hjælp af en
1:Pointer
THIS TRIANGLE”
(fortsat)
.
vises.
‚
Placering af en konstruktion
Du kan rulle tegnevinduet i alle retninger inden for tegneområdet (se
side 60) ved at trykke på 2 og markørtasten samtidigt.
Standardpositionen for det aktive tegnevindue er i midten af
tegneområdet.
1. Konstruer flere geometriske
figurer som vist.
2. Tryk på ƒ, og vælg
1:Pointer
.
3. Tryk på og hold 2 nede.
Tryk derefter på markørtasten
for at rulle alle figurer i det
aktive tegnevindue.
rullemarkør
TI-89 / TI-92 Plus / Voyage™ 200 PLT Cabri Geometry App 8
Page 13
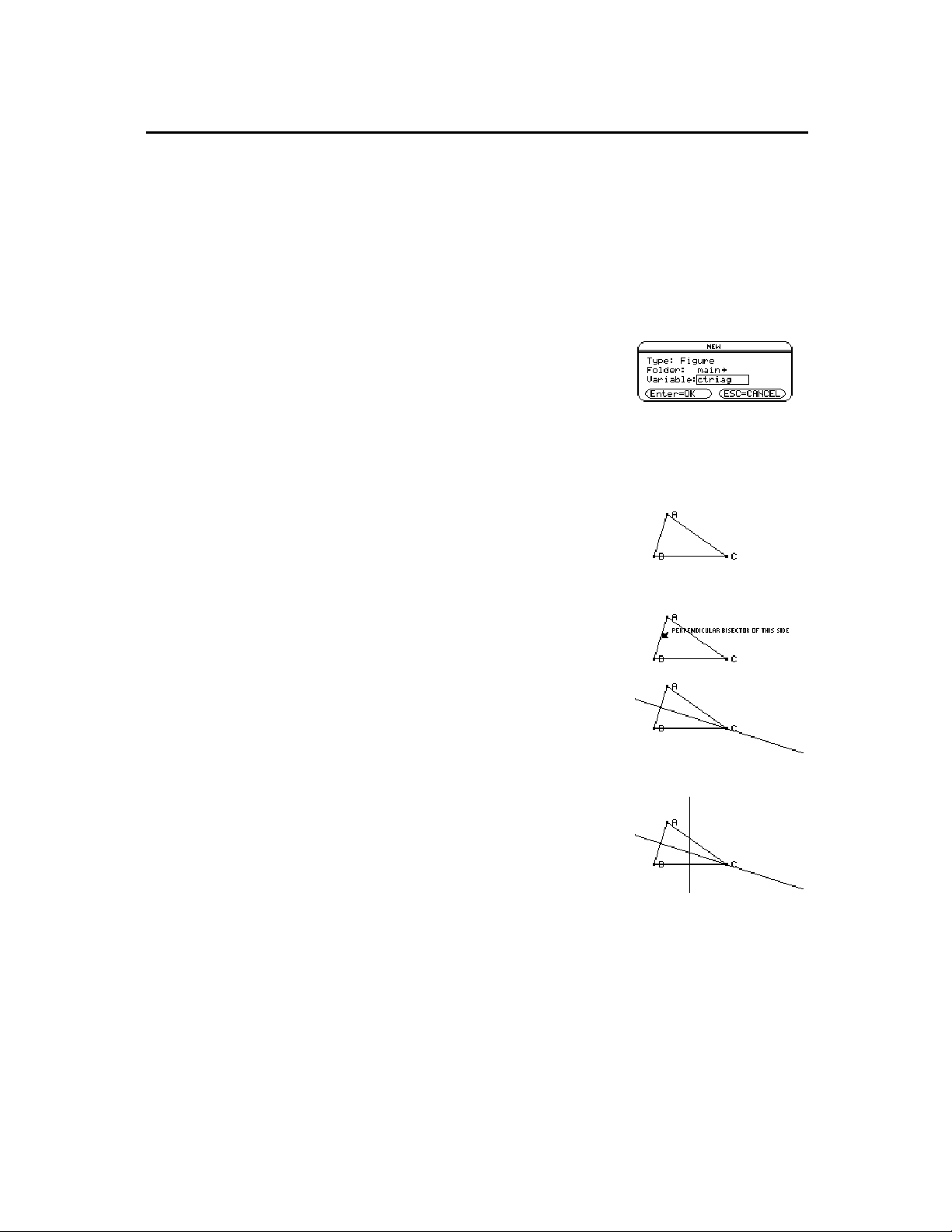
Geometri: Grundlæggende viden
Konstruktioner i flere trin
Du kan udføre konstruktioner i flere trin ved at gentage konstruktionen
af de enkelte punkter(som beskrevet i dette afsnit). Linjer kræver et
punkt og en retning, linjestykker kræver to punkter, trekanter og buer
kræver tre punkter, og polygoner kræver n punkter, hvor
For at illustrere de grundlæggende trin i dette afsnit skal du ved
hjælp af nedenstående metode konstruere og måle en cirkel, der er
omskrevet om en trekant.
1. Tryk på
TI-89:
TI-92 Plus / Voyage™ 200 PLT:
og vælg
2Š
3:New
.
2. Skriv et variabelnavn for at starte en
ny konstruktion, og tryk derefter på
to gange.
¸
3. Konstruer en trekant, og giv den et
navn. (Udfør trin 1 til 4 i “Navngivning
af punkter og figurer”, jvf. side 7.)
(fortsat)
Š,
Start af en ny konstruktion.
Konstruer og navngiv en
trekant.
2.
n
>
4. Konstruer midtnormaler for to sider af
trekanten ved at trykke på † og
vælge
4:Perpendicular Bisector
5. Vælg siden
6. Vælg siden
, og tryk på
AB
, og tryk på
BC
.
¸
¸
.
.
Konstruer den første
midtnormal.
Afslut konstruktionen af
midtnormalerne.
TI-89 / TI-92 Plus / Voyage™ 200 PLT Cabri Geometry App 9
Page 14
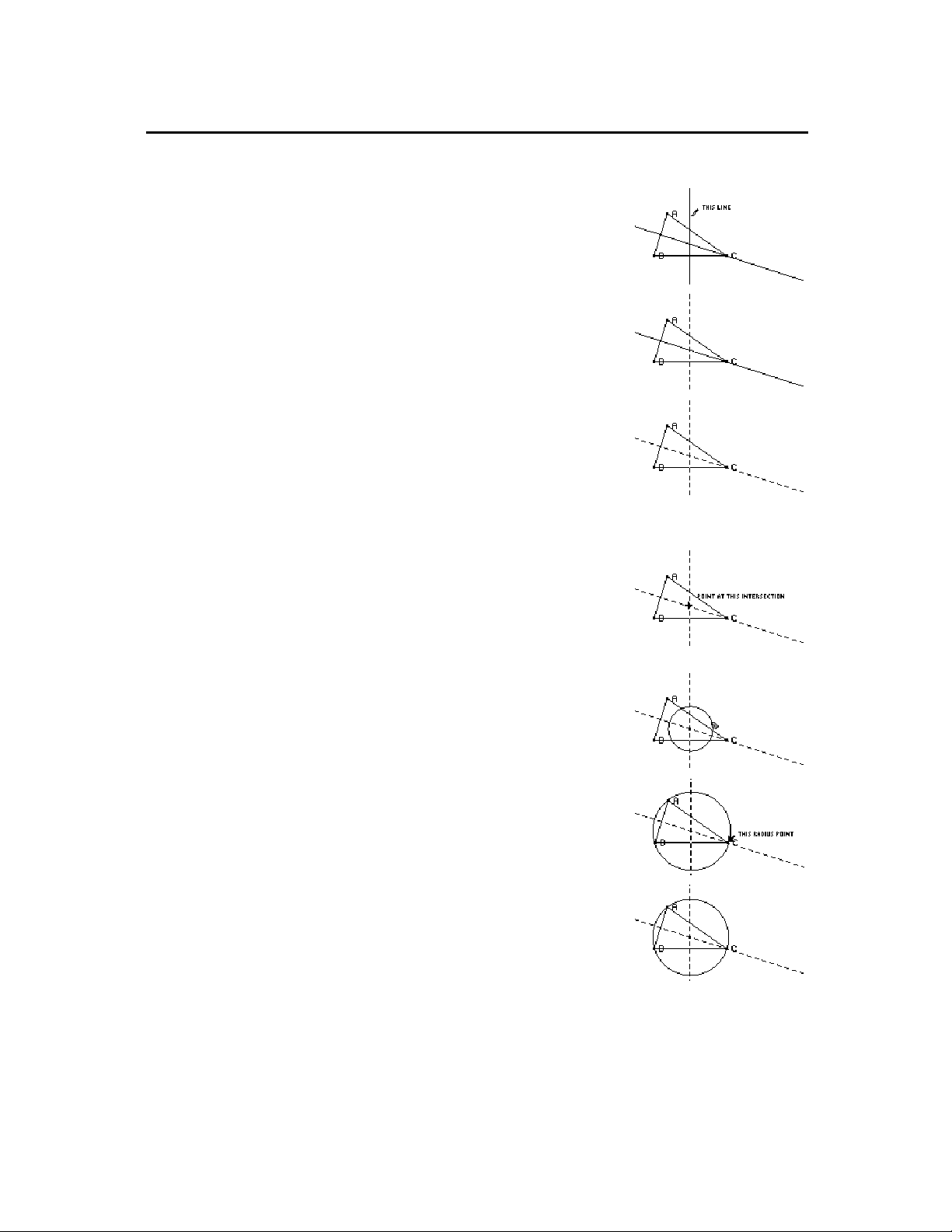
Geometri: Grundlæggende viden
Konstruktioner i
flere trin
(fortsat)
7. Revider udseendet på midtnormalerne
fra fuldt optrukne til punkterede linjer
ved at trykke på
TI-89:
TI-92 Plus / Voyage™ 200 PLT:
og vælge
2‰
9:Dotted
.
8. Vælg en linje, og tryk på
9. Gentag trin 8 for den anden midtnormal.
10. Tryk på …, og vælg
1:Circle
11. Definer cirklens centrum ved at flytte
markøren tæt på skæringspunktet for
midtnormalerne, indtil meddelelsen
“
POINT AT THIS INTERSECTION
vises. Tryk på
¸
.
12. Afslut konstruktionen af cirklen ved at
trykke på markørtasten (B) for at
udvide cirklen.
(fortsat)
‰
.
¸
.
Revider linjerne.
Definer centrum.
”
Afslut cirklen.
Tryk på markørtasten (B og D), indtil
markøren er tæt på den ene vinkelspids
af trekanten og meddelelsen “
RADIUS POINT
på
for at afslutte cirklen.
¸
” vises. Tryk derefter
THIS
TI-89 / TI-92 Plus / Voyage™ 200 PLT Cabri Geometry App 10
Page 15

Geometri: Grundlæggende viden
13. Mål cirklens omkreds ved at trykke på
Brug af Undo
TI-89:
TI-92 Plus / Voyage™ 200 PLT:
og vælge
14. Placer markøren tæt på cirklen, indtil
meddelelsen “
THIS CIRCLE
¸
Ved at trykke på
2Š
TI-89:
TI-92 Plus / Voyage 200 PLT:
og vælge
sidste fuldt konstruerede figur eller operation.
2ˆ
1:Distance & Length
CIRCUMFERENCE OF
” vises. Tryk derefter på
.
D:Undo
eller ved at trykke på ¥ Z kan du ophæve den
(fortsat)
ˆ
.
Š
Mål omkredsen.
TI-89 / TI-92 Plus / Voyage™ 200 PLT Cabri Geometry App 11
Page 16
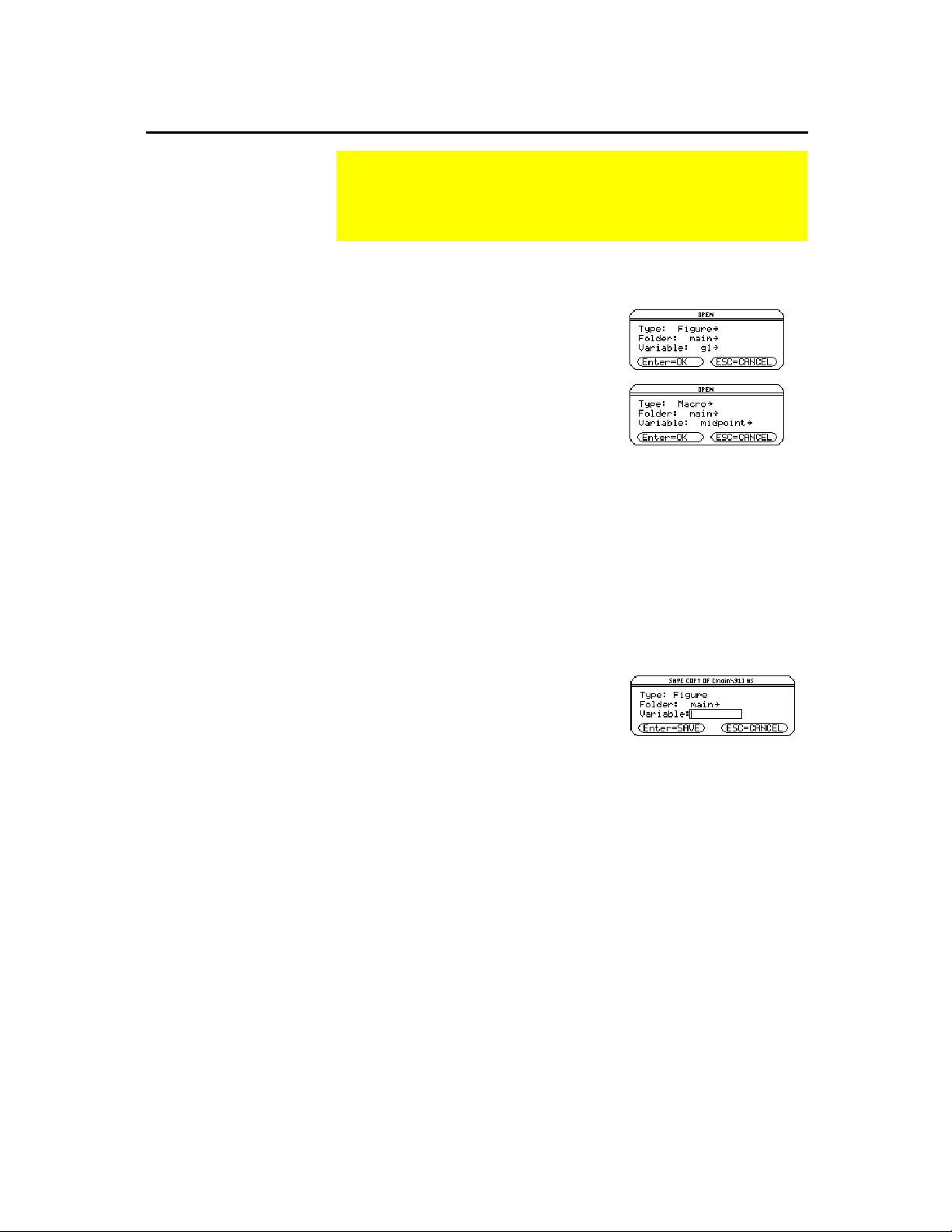
Å
Håndtering af filoperationer
bning af en
konstruktion eller en
makro
Bemærk: Ved at trykke på
og vælge
B
at have valgt kommandoen
Open
en tidligere gemt makro
2:Macro
kan du åbne og bruge
efter
Gem en konstruktion under et andet navn
Værktøjsmenuen
File
indeholder filhåndteringskommandoer, der
giver mulighed for at åbne, lukke og gemme geometriske
konstruktioner.
Kommandoen
åbner en dialogboks til åbning af en eksisterende
Open
geometrisk figur eller makro.
1. Tryk på
TI-89:
TI-92 Plus / Voyage™ 200 PLT:
og vælg
2Š
1:Open.
Š,
2. Marker den type variabel, der skal
åbnes:
Figure
eller
3. Tryk på markørtasten for at markere
Macro
.
det variabelnavn, der skal åbnes, og
tryk på
¸
to gange.
For at spare hukommelse bruger TI-89 / TI-92 Plus / Voyage 200 PLT
en “edit-in-place”-metode, mens man konstruerer figurer. Dette
betyder, at den variabel, du navngav, da du åbnede
geometriindtastningen første gang, konstant opdateres under
konstruktionen.
Kommandoen
Save Copy As
åbner en dialogboks, der giver mulighed
for at gemme den aktuelle konstruktion under et navn, du selv vælger.
1. Tryk på
TI-89:
TI-92 Plus / Voyage 200 PLT:
og vælg
2. Indtast et navn på konstruktionen i
feltet
¸
2Š
2:Save Copy As
Variable,
og tryk derefter på
to gange.
Š,
.
TI-89 / TI-92 Plus / Voyage™ 200 PLT Cabri Geometry App 12
Page 17
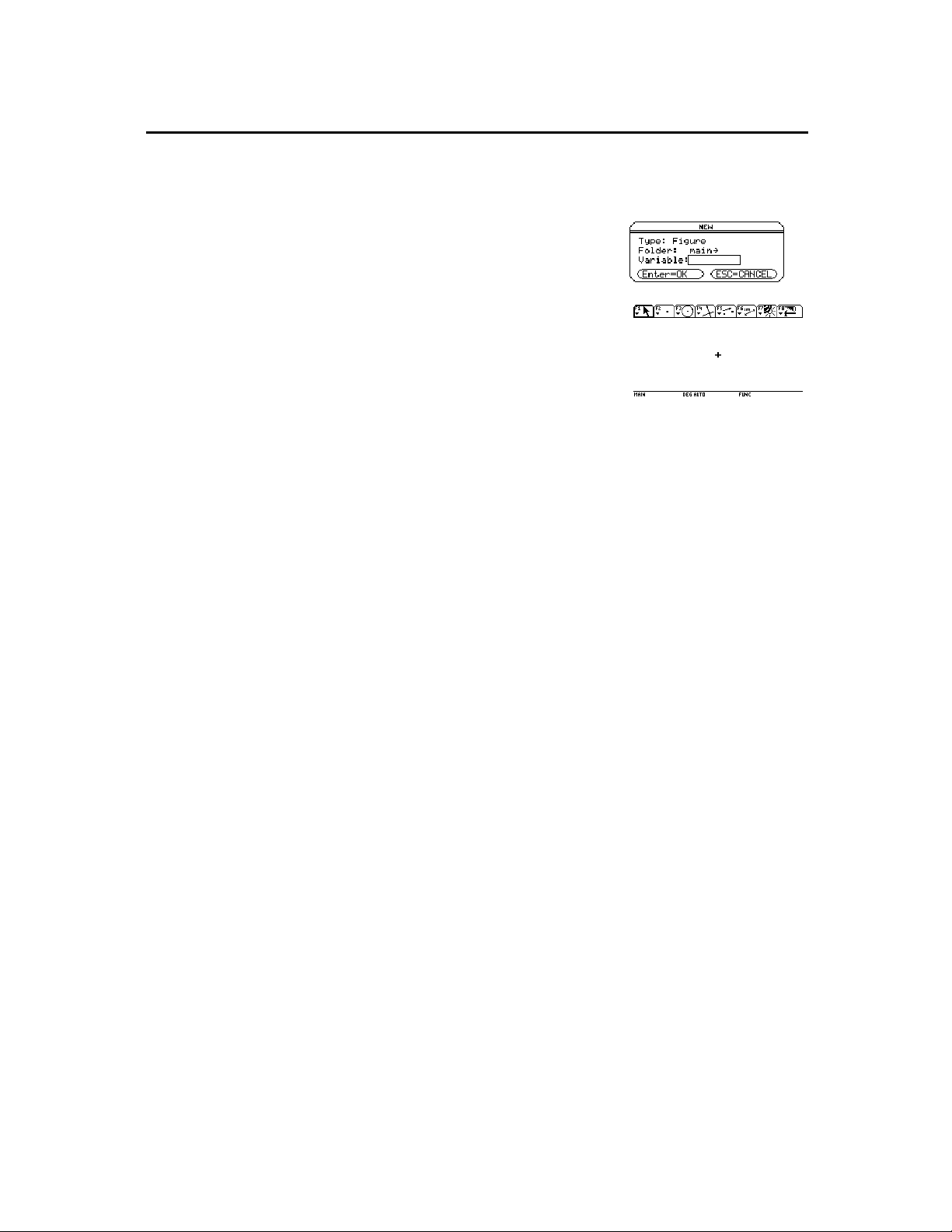
Håndtering af filoperationer
Start af en ny konstruktion
Kommandoen
du kan oprette en konstruktion eller en makro.
1. Tryk på
TI-89:
TI-92 Plus / Voyage™ 200 PLT:
og vælg
2. Tryk på D, og indtast et navn med op
til otte tegn på den nye konstruktion.
Tryk derefter på
Et tomt konstruktionsområde vises.
2Š
3:New
New
(fortsat)
åbner et nyt, tomt Geometry-tegnevindue, hvor
.
¸
Š,
to gange.
TI-89 / TI-92 Plus / Voyage™ 200 PLT Cabri Geometry App 13
Page 18
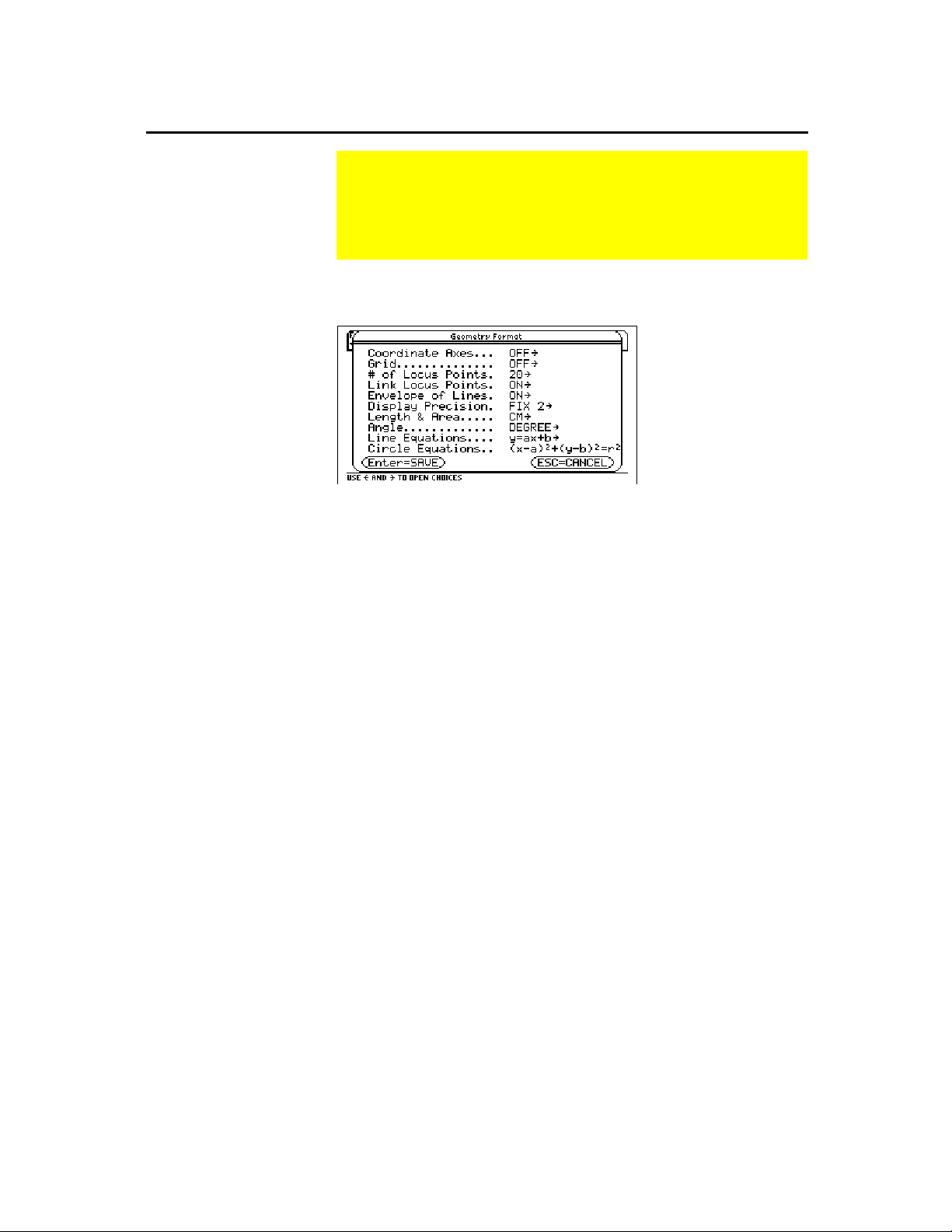
Angivelse af programindstillinger
Indstillinger i dialogboksen Geometry Format
Definition af
programindstillinger
Værktøjsmenuen
File
indeholder kommandoen
Format
, som
åbner en dialogboks, hvor man kan fastlægge programindstillinger, som f.eks. angivelse af vinkler i grader eller i radianer,
hvor mange decimaler, der skal vises i beregninger osv.
Kommandoen
åbner dialogboksen
Format
Geometry Format
, hvor man
kan angive programindstillinger. Standardformaterne er vist nedenfor.
Indholdet af dialogboksen
Geometry Format
medtages i de gemte
konstruktionsfiler. Når du åbner en gemt konstruktion, vender
programmet udenfor tilbage til samme konfiguration, der blev brugt,
dengang konstruktionen blev foretaget.
1. Tryk på
TI-89:
TI-92 Plus / Voyage™ 200 PLT:
og vælg
2Š
9:Format.
Š,
2. Tryk på D, indtil markøren er på samme linje som det punkt, du
vil ændre, og tryk derefter på B for at få vist alle indstillinger.
3. Vælg den ønskede indstilling. (Tryk på det relevante tal, eller
marker indstillingen, og tryk på
4. Tryk på
for at gemme ændringer, og luk dialogboksen.
¸
¸
.)
TI-89 / TI-92 Plus / Voyage™ 200 PLT Cabri Geometry App 14
Page 19
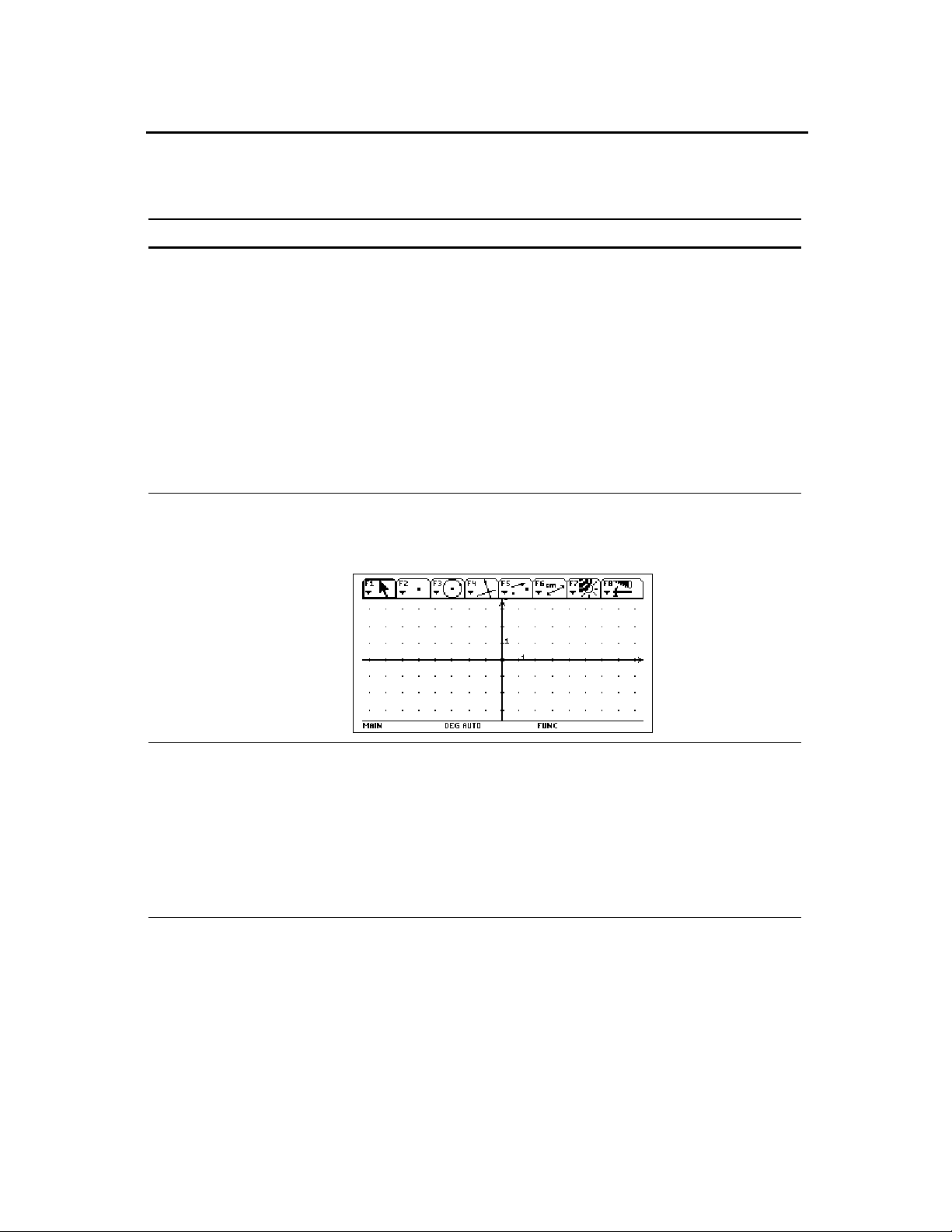
Angivelse af programindstillinger
(fortsat)
Formatindstillinger og beskrivelser
Nedenstående tabel beskriver hver formatindstilling i dialogboksen
Geometry Format
. (Standardindstillinger står med fed skrift.
Indstilling Beskrivelse
Coordinate Axes
1:OFF
2:RECTANGULAR
3:POLAR
4:DEFAULT
Viser de rektangulære eller polære koordinatakser.
Standardafstanden for skalastregerne er ca. 5 mm. Du kan ændre
denne skala ved at markere en skalastreg på den vandrette akse
og trække den til et andet sted. Dette ændrer alle skalastreger på
de vandrette og lodrette akser.
Du kan ændre skalaen på y-aksen alene ved at trække en
skalastreg på den lodrette akse. Skalaen for konstruerede
figurer påvirkes ikke, når du ændrer koordinatskalaen.
Du kan dreje akserne 360 grader for at omdefinere hovedakserne
ved at trække x-aksen i en cirkelformet retning. Du kan også dreje
y-aksen uafhængigt heraf for at oprette et skævt koordinatsystem.
Konstruerede figurer ændres ikke.
Grid
1:OFF
2:ON
Viser et koordinatsystem, der består af en prik ved hvert
gitterpunkt. Nedenstående eksempel viser den rektangulære
akse med aktiverede gitterpunkter (
repræsenterer ikke et polært koordinatsystem.
. Koordinatsystemet
ON)
# of Locus Points
5
10
15
20
©
99
Angiver, hvor mange punkter der vil blive konstrueret på den
angivne kurve, når du konstruerer et geometrisk sted.
Den fuldstændige liste med indstillinger er: 5, 10, 15, 20, 25, 30,
35, 40, 45, 50, 60, 70, 80, 90, 99.
Du kan ændre denne værdi dynamisk i konstruktionen ved at
markere det geometriske sted og trykke på « for at øge antal
punkter på det geometriske sted eller | for at reducere antal
punkter på det geometriske sted.
TI-89 / TI-92 Plus / Voyage™ 200 PLT Cabri Geometry App 15
Page 20
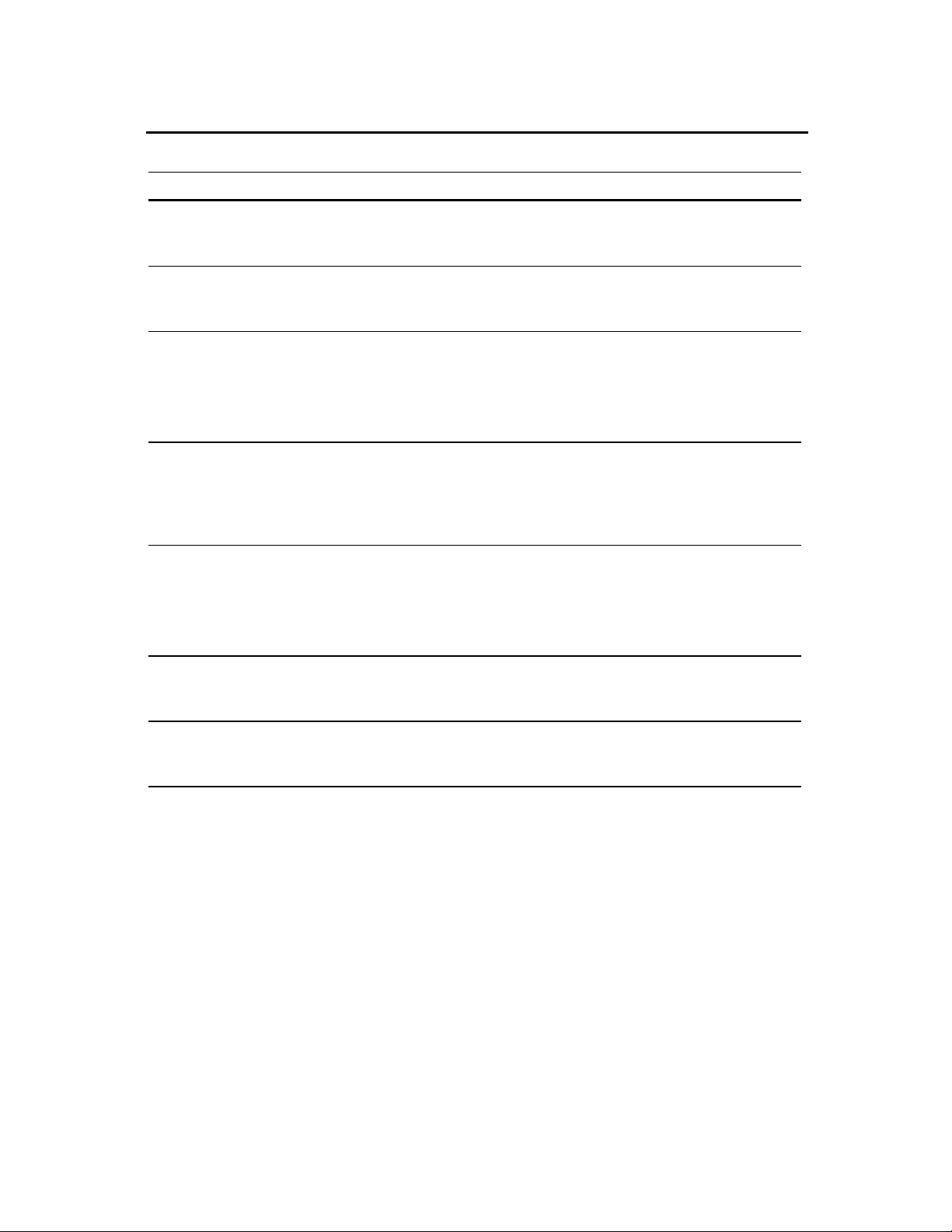
Angivelse af programindstillinger
(fortsat)
Indstilling Beskrivelse
Link Locus Points
1:OFF
2:ON
Envelope of Lines
1:OFF
2:ON
Display Precision
1:FIX 1
2:FIX 2
©
C:FIX 12
Length & Area
1:PIXELS
Når denne indstilling er
ON
sted ved lineær interpolation. Når denne indstilling er
kun punkterne, der vises.
Når denne indstilling er
ON
når du konstruerer det geometriske sted. Når denne indstilling er
, vises hver linje hørende til det geometriske sted.
OFF
Bestemmer, hvor nøjagtigt beregningerne og målingerne i
konstruktioner skal vises.
Du kan ændre denne værdi dynamisk i en konstruktion ved at
vælge tallet og trykke på « eller | for at øge eller reducere
visningsnøjagtigheden for det pågældende tal.
Angiver standardenheder for målinger i konstruktioner. Alle
værdier omregnes til den markerede enhed.
2:MM
3:CM
4:M
Angle
1:DEGREE
2:RADIAN
Bestemmer, hvordan vinkelenheder skal vises, og fastlægger
geometriberegningstilstanden. Alle vinkler omregnes til den
markerede enhed.
Denne indstilling for
dialogboksen
Mode
Angle
, som gælder for andre programmer.
, forbindes punkterne på et geometrisk
, er det
OFF
, er det kun indhyllingskurven, der vises,
er uafhængig af
indstillingen i
Angle-
Line Equations
1:y=ax+b
2:ax+by+c=0
Circle Equations
1:(x.a)
2:x
2
+(y.b)2=r
2+y2
+ax+by+c=0
Angiver formatet for viste lineære ligninger.
2
Angiver formatet for viste cirkelligninger.
TI-89 / TI-92 Plus / Voyage™ 200 PLT Cabri Geometry App 16
Page 21
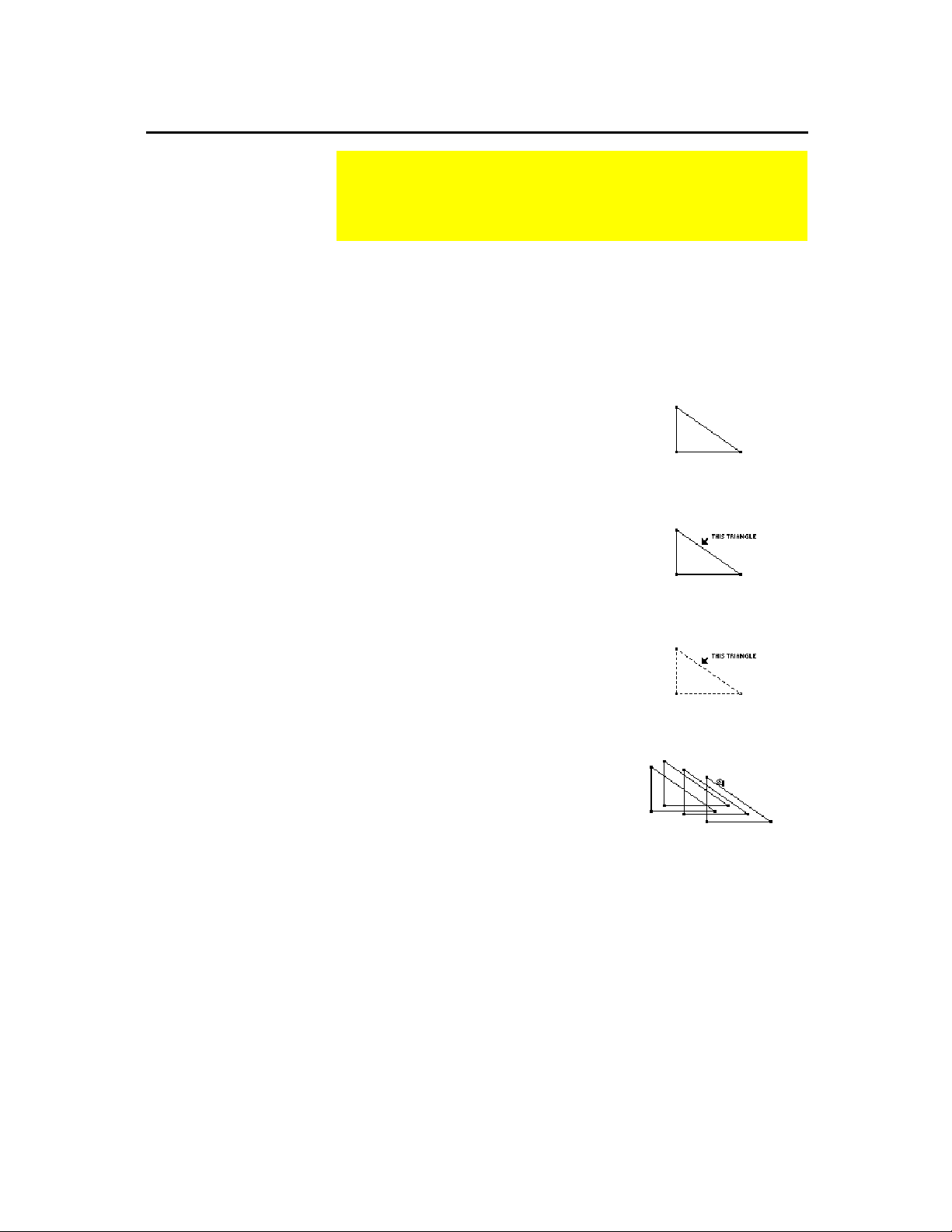
t
Markering og flytning af figurer
Markering og flytning af figurer ved hjælp af værktøjet Pointer
Tryk på
Tips:
markerer en figur, hvis du vil
markere flere figurer.
, når du
¤
Værktøjsmenuen ƒ
Pointer
indeholder de værktøjer, der har
at gøre med geometriske pegefunktioner. Disse funktioner gør,
at du kan markere figurer og udføre frihåndstransformationer.
Med værktøjet
Pointer
at trykke på markørtasten kan du flytte
Hovedfunktionerne for
Du kan til enhver tid vende tilbage til
Således fungerer værktøjet
kan du markere, flytte eller ændre figurer. Ved
i en af otte retninger.
ved at trykke på N.
Pointer
Pointer
Pointer
er markering, trækning og rulning.
Pointer
:
1. Konstruer en trekant, som tidligere
beskrevet.
2. Tryk på ƒ, og vælg
3.
Markering:
Marker en figur ved at
pege på den og trykke på
1:Pointer
.
¸
, når
Peg på figuren.
markørmeddelelsen for figuren vises.
Ophæv markeringen af en figur ved
at pege på et tomt område og trykke
på
¸
.
Marker figuren.
Bemærk
figurer ikke flyttes samtidigt.
Afhængige figurer kan ikke
flyttes direkte. Hvis en
markeret figur ikke kan
flyttes direkte, vises
markøren med korssymbole
(+)
med træksymbolet
: Af og til kan flere
i stedet for markøren
(‚).
4.
Flytning:
Flyt en figur ved at trække
den til et nyt sted. (Kun den sidste
figur vises.)
For at få vist alle punkter, som kan
flyttes, skal du placere markøren på et
tomt sted og trykke på
j
TI-89:
TI-92 Plus / Voyage™ 200 PLT:
en gang. De punkter, du kan trække,
blinker nu.
‚
Træk figuren.
TI-89 / TI-92 Plus / Voyage™ 200 PLT Cabri Geometry App 17
Page 22
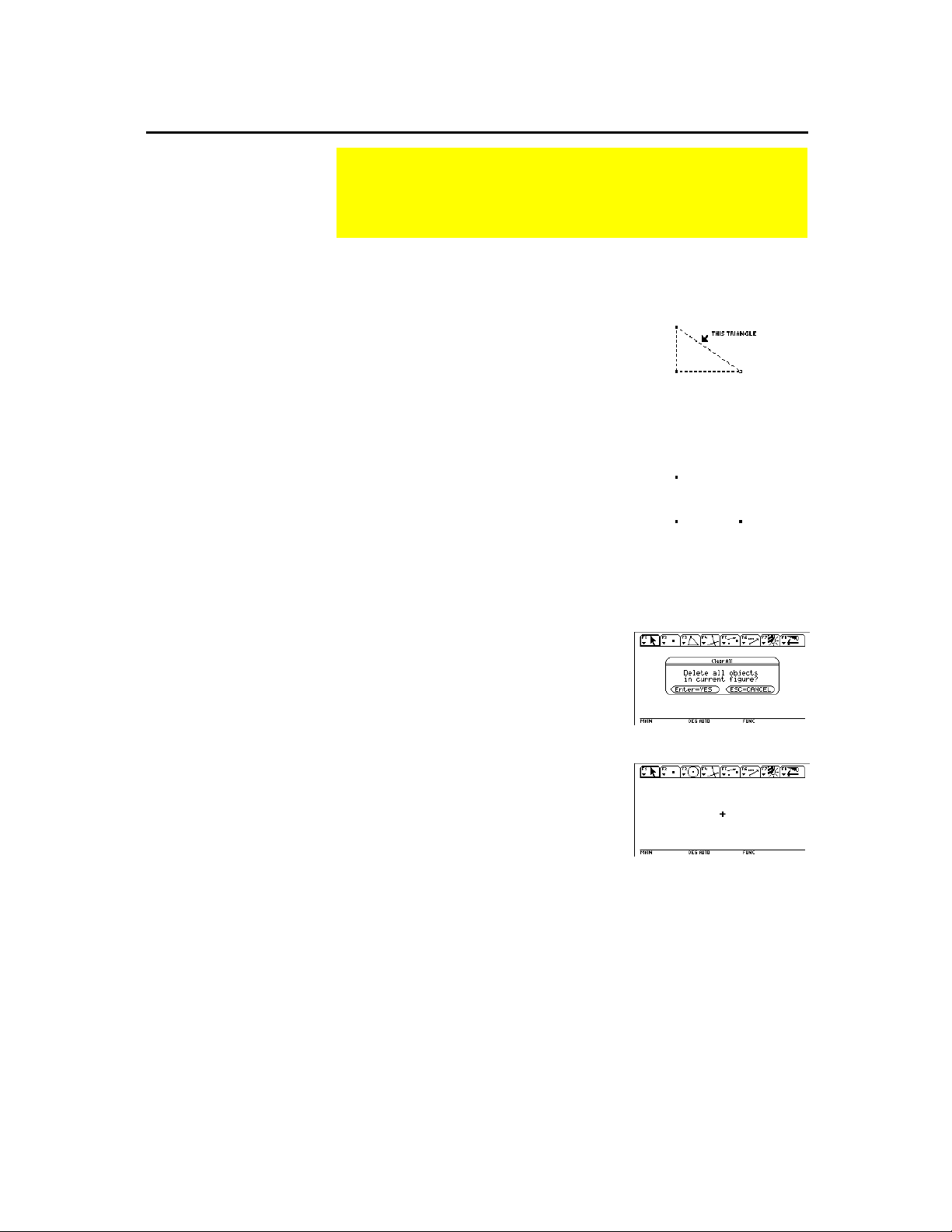
Sletning af figurer fra en konstruktion
Sletning af definerede figurer
Brug Undo
Tips:
fortryde en utilsigtet sletning.
(¥ Z)
til at
Sletning af alle figurer
Værktøjsmenuen
File
indeholder kommandoer, som man kan
bruge til at slette markerede figurer eller alle figurer fra en
konstruktion.
Med kommandoen
1. Marker den figur, du vil slette. (Hvis
kan du slette markerede figurer.
Delete
Marker figuren.
du vil markere flere figurer, skal du
trykke på ¤, hver gang du markerer
en figur.)
Bemærk:
I eksemplet er det kun
trekanten og ikke vinkelspidserne,
der er markeret.
2. Tryk på
TI-89:
TI-92 Plus / Voyage™ 200 PLT:
og vælg
2Š
7:Delete
for at slette de
Š,
Slet den markerede figur.
markerede figurer.
Kommandoen
Clear All
sletter ethvert punkt i en konstruktion og
rydder skærmen.
1. Tryk på
TI-89:
TI-92 Plus / Voyage 200 PLT:
og vælg
2Š
8:Clear All
Š,
.
En dialogboks vises, hvor du
bekræfter denne kommando.
2. Tryk på
for at rydde hele
¸
konstruktionsområdet, eller tryk på
for at annullere.
N
TI-89 / TI-92 Plus / Voyage™ 200 PLT Cabri Geometry App 18
Page 23
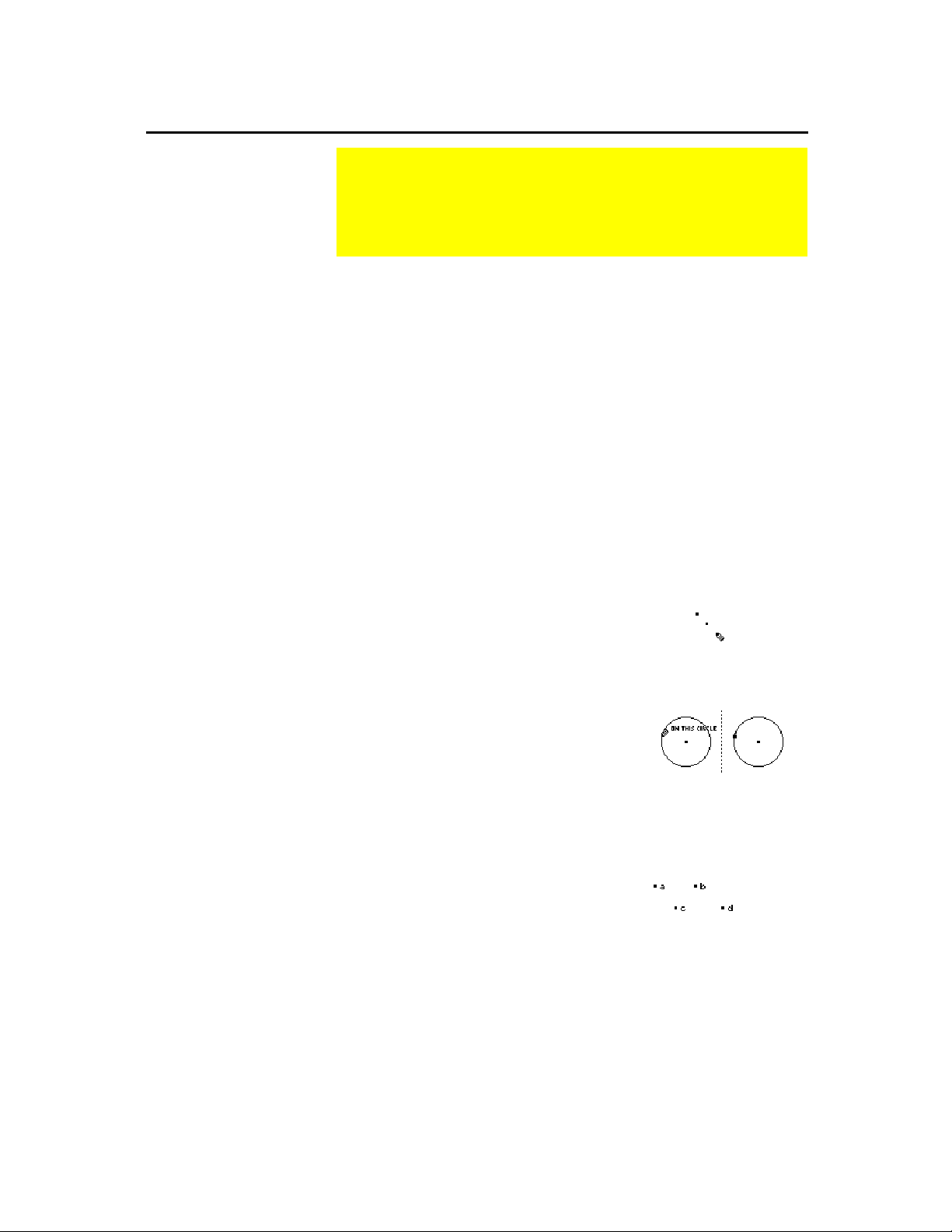
Oprettelse af punkter
Oprettelse af punkter i planen og på figurer
Værktøjsmenuen
Points and Lines
indeholder værktøjer til
oprettelse og konstruktion af punkter. De tre punktværktøjer
giver mulighed for at afsætte punkter hvor som helst i planen,
på figurer eller i to figurers skæringspunkt.
Værktøjet
opretter punkter, som kan placeres hvor som helst i
Point
planen, på eksisterende figurer eller i to figurers skæringspunkt.
Hvis det afsatte punkt ligger på en figur, vil det forblive på
¦
figuren, mens der foretages ændringer af punktet eller figuren.
Hvis punktet ligger i to figurers skæringspunkt, vil punktet
¦
forblive i skæringspunktet, mens der foretages ændringer af
figuren eller figurerne.
Hvis figurerne ændres, sådan at de ikke længere skærer hinanden
¦
i noget punkt, forsvinder skæringspunktet. Skæringspunktet vises
igen, når figurerne igen skærer hinanden.
Sådan opretter du punkter:
1. Tryk på „, og vælg
2.
Oprettelse af punkter i planen:
.
1:Point
Opret punkter i planen.
Flyt markøren til det sted i planen,
hvor du vil have punktet, og tryk
derefter på
for at oprette
¸
punktet.
3.
Oprettelse af punkter på figurer:
Opret punkter på figurer.
Flyt markøren til det sted på en figur,
hvor du vil have punktet. Når
markørmeddelelsen vises, trykker du
på
for at oprette punktet.
¸
før efter
Bemærk:
navn til et punkt ved at
skrive en tekst (højst fem
tegn) på tastaturet, straks
efter at du har oprettet det
pågældende punkt.
Du kan knytte et
4.
Oprettelse af punkter med navn:
Opret et punkt som beskrevet i trin 2
eller 3, og tryk derefter på en
bogstavtast for at navngive punktet.
Opret punkter med navn.
TI-89 / TI-92 Plus / Voyage™ 200 PLT Cabri Geometry App 19
Page 24
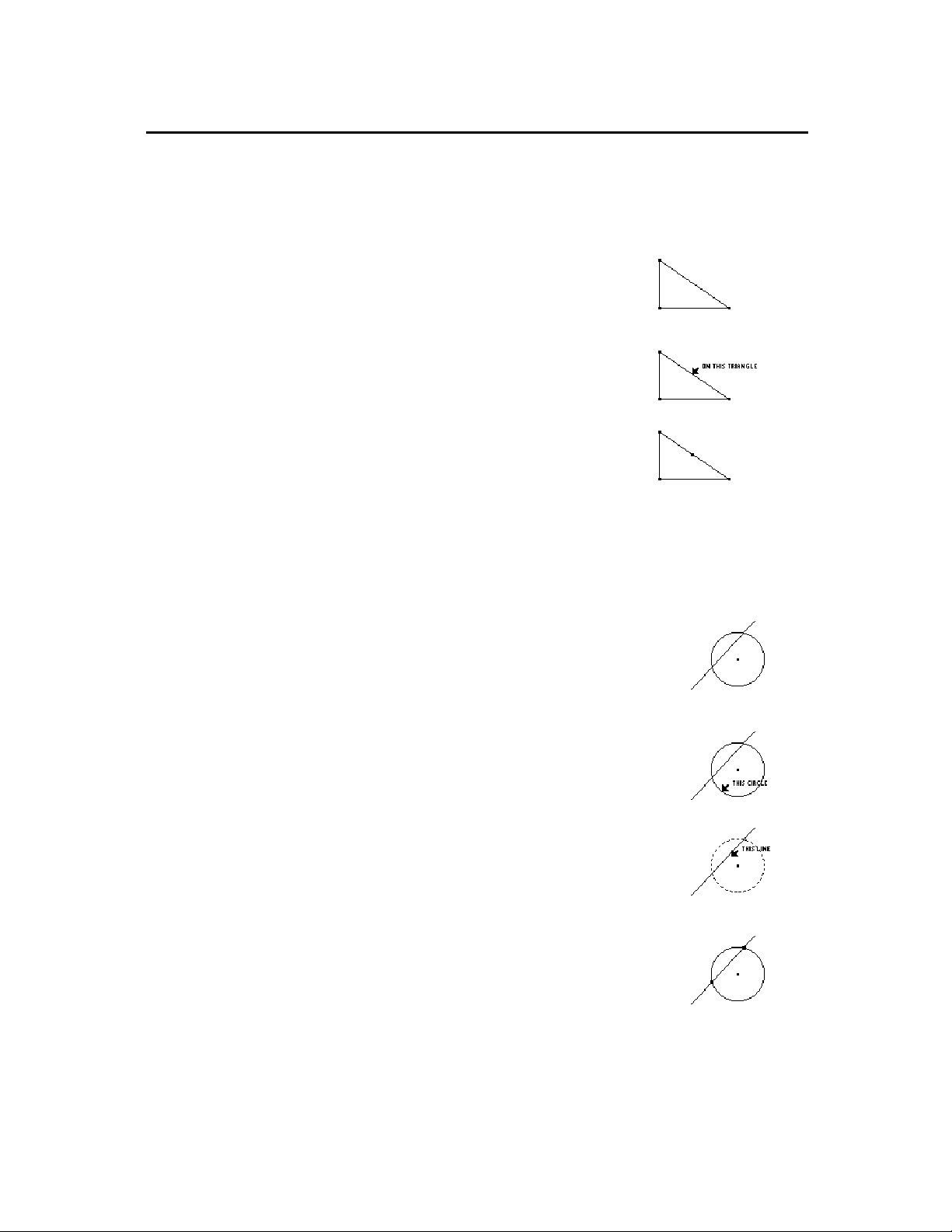
Oprettelse af punkter
Oprettelse af et punkt på en figur
Oprettelse af et skæringspunkt
Redskabet
Punktet placeres på markørens plads. Det forbliver permanent knyttet
til figuren - du kan trække punktet for at flytte det, men det forbliver
på figuren.
1. Opret en figur, f.eks. en trekant som i
eksemplet.
2. Tryk på „, og vælg
3. Flyt markøren mod figuren, indtil der
vises en markørmeddelelse for figuren.
4. Tryk på
Værktøjet
(eller skæringspunkterne) for to definerede figurer. Hvis figurerne
ændres, så de ikke længere skærer hinanden, forsvinder
skæringspunktet. Skæringspunktet vises igen, når figurerne igen
skærer hinanden.
(fortsat)
Point on Object
Intersection Point
for at oprette punktet.
¸
opretter punkter på en eksisterende figur.
2:Point on Object
.
Peg på figuren.
Opret punktet.
opretter et punkt i skæringspunktet
1. Opret to figurer, der skærer hinanden,
f.eks. en cirkel og en linje som vist i
eksemplet. (Se evt. side 21 og 24.)
2. Tryk på „, og vælg
3:Intersection Point
3. Marker den første figur af to
skærende figurer, og tryk på
¸
.
4. Marker den anden figur, og tryk
derefter på
for at oprette
¸
skæringspunktet eller -punkterne.
.
Marker den første figur.
Marker den anden figur.
Punkter oprettes ved hvert
skæringspunkt.
TI-89 / TI-92 Plus / Voyage™ 200 PLT Cabri Geometry App 20
Page 25

Oprettelse af linjer, linjestykker, halvlinjer og vektorer
Oprettelse af en linje
Hvis du vil begrænse
Tips:
hældningen til 15-graders
intervaller, skal du trykke på
, mens du trykker på
¤
markørtasten.
Du navngiver en linje
Tips:
ved at skrive op til fem tegn,
straks efter at du har
oprettet linjen eller ved at
bruge værktøjet Label.
Værktøjsmenuen
Points and Lines
indeholder værktøjer til at
oprette og konstruere lineære figurer som linjer, linjestykker,
halvlinjer og vektorer. Menuen
Construction
(F4) indeholder et
værktøj til at oprette summer af vektorer.
Værktøjet
opretter en linje, der er uendelig i begge retninger,
Line
gennem et punkt med en bestemt hældning. Du kan styre linjens
hældning i planen eller lade den gå gennem et andet punkt.
1. Tryk på „, og vælg
2. Flyt markøren (#) til det ønskede
sted, og tryk på
¸
.
4:Line
Opret et punkt.
for at oprette
det første punkt for linjen.
3. Flyt markøren bort fra punktet for at
Opret linjen.
oprette linjen.
Linjen tegnes i samme retning, som
markøren flyttes. Når linjen vises,
styrer du linjens hældning ved at
fortsætte med at trykke på
markørtasten.
4. Tryk på
for at afslutte
¸
konstruktionen.
Oprettelse af et linjestykke
Hvis du vil begrænse
Tips:
hældningen til 15-graders
intervaller, skal du trykke på
mens du trykker på
¤
,
markørtasten.
Værktøjet
Segment
1. Tryk på „, og vælg
opretter et linjestykke mellem to endepunkter.
5:Segment
.
2. Flyt markøren (#) til det ønskede
sted, og tryk på
for at oprette
¸
linjestykkets første endepunkt.
3. Flyt markøren til det sted, hvor
linjestykkets andet endepunkt skal
være.
4. Tryk på
¸
.
Opret det første punkt.
Opret det sidste punkt.
TI-89 / TI-92 Plus / Voyage™ 200 PLT Cabri Geometry App 21
Page 26

Oprettelse af linjer, linjestykker, halvlinjer og vektorer
(fortsat)
Oprettelse af en halvlinje
Hvis du vil begrænse
Tips:
hældningen til 15-graders
intervaller, skal du trykke på
mens du trykker på
¤
,
markørtasten.
Oprettelse af en vektor
Værktøjet
opretter en halvlinje, der er defineret med et
Ray
begyndelsespunkt, og som er uendelig i en bestemt retning. Du kan
styre halvlinjens hældning i planen eller lade halvlinjen gå gennem et
andet punkt.
1. Tryk på „, og vælg
2. Flyt markøren (#) til det ønskede
sted, og tryk på
¸
.
6:Ray
Opret et punkt.
for at oprette
halvlinjens begyndelsespunkt.
3. Placer halvlinjen i en retning ved
Opret halvlinjen.
hjælp af markørtasten.
4. Tryk på
¸
.
Værktøjet
opretter en vektor mellem to punkter. En vektor er
Vector
et linjestykke, der er defineret af en længde og retning med et
begyndelsespunkt (det første punkt) og et endepunkt (det sidste
punkt).
Hvis du vil begrænse
Tips:
hældningen til 15-graders
intervaller, skal du trykke på
mens du trykker på
¤
,
markørtasten.
1. Tryk på „, og vælg
7:Vector
.
2. Flyt markøren (#) til den ønskede
placering og tryk på
¸
for at
oprette vektorens hale.
3. Flyt markøren til det sted, hvor
endepunktet skal være.
4. Tryk på
¸
.
Opret halen.
Opret endepunktet.
TI-89 / TI-92 Plus / Voyage™ 200 PLT Cabri Geometry App 22
Page 27

Oprettelse af linjer, linjestykker, halvlinjer og vektorer
(fortsat)
Oprettelse af summen af to vektorer
Bemærk:
vektorer behøver ikke at
have det samme
begyndelsespunkt og kan
også være tidligere
definerede vektorsummer.
De markerede
Værktøjet
Vector Sum
på menuen
Construction
to markerede vektorer.
1. Opret to vektorer, jvf. eksemplet.
2. Tryk på †, og vælg
7:Vector Sum
.
3. Flyt markøren, og marker den første
vektor.
4. Flyt markøren, og marker den anden
vektor.
5. Marker begyndelsespunktet for
summen til vektorerne, og tryk
derefter på
¸
.
beregner summen af
Marker den første vektor.
Marker den anden vektor.
Marker et begyndelsespunkt
for vektorsummen.
TI-89 / TI-92 Plus / Voyage™ 200 PLT Cabri Geometry App 23
Page 28

e
Oprettelse af cirkler og buer
Oprettelse af en cirkel med værktøjet Circle
Du navngiver en cirkel
Tips:
ved at skrive op til fem tegn,
straks efter at du har
oprettet cirklen eller ved at
bruge værktøjet Label.
Oprettelse af en cirkel med værktøjet Compass
Værktøjsmenuen
Curves and Polygons
indeholder værktøjer
til oprettelse og konstruktion af cirkler og buer. Menuen
Construction
indeholder også et værktøj til at oprette cirkler.
Værktøjet
Circle
på menuen
Curves and Polygons
opretter en cirkel,
der er defineret ved et centrum og cirklens omkreds. Cirklens
omkreds kan også knyttes til et punkt.
Du kan ændre cirklens størrelse ved at trække dens omkreds ud. Du
kan flytte cirklen ved at trække centrum.
1. Tryk på …, og vælg
1:Circle
2. Flyt markøren (#) til et sted, og tryk
på
for at oprette cirklens
¸
.
Opret centrum.
centrum. Når du flytter markøren,
bliver cirklen større.
3. Fortsæt med at flytte markøren fra
Angiv radius, og opret cirklen.
centrum for at angive radius, og tryk
derefter på
for at oprette
¸
cirklen.
Værktøjet
Compass
på menuen
Construction
opretter en cirkel med
en radius lig med længden af et eksisterende linjestykke eller
afstanden mellem to punkter.
Du kan ændre cirklens radius ved at trække endepunkterne for det
linjestykke, som definerer radius. Du kan flytte cirklen ved at trække
dens centrum.
1. Opret et linjestykke eller to punkter
for at definere cirklens radius.
2. Tryk på †, og vælg
8:Compass
.
3. Flyt markøren til linjestykket, og tryk
på
¸
.
Marker et linjestykke
.
Bemærk:
hvor som helst i planen.
Centrum kan ligg
4. Flyt markøren til et af linjestykkets
endepunkter, og tryk på
¸
for at
Marker et centrum.
oprette cirklen.
Bemærk:
punkter bestemmer radius,
det tredje punkt bliver
cirklens centrum.
De første to
5.
(Valgfrit)
Følg de samme grundlæggende trin for at oprette en cirkel
ved hjælp af punkter. Marker tre
punkter for at udføre konstruktionen.
Opret cirklen.
TI-89 / TI-92 Plus / Voyage™ 200 PLT Cabri Geometry App 24
Page 29

Oprettelse af cirkler og buer
Oprettelse af en bue
Redskabet
et krumningspunkt, som angiver buens krumning.
1. Tryk på …, og vælg
2. Flyt markøren (#)til det ønskede
sted, og tryk på
buens første endepunkt.
3. Flyt markøren fra det første endepunkt.
4. Tryk på
markøren for at oprette
krumningspunktet.
5. Flyt markøren fra krumningspunktet,
og tryk derefter på
oprette det andet endepunkt.
opretter en bue, der er defineret at to endepunkter og
Arc
¸
(fortsat)
¸
.
2:Arc
for at oprette
, og flyt derefter
for at
¸
Opret det første punkt.
Flyt markøren.
Opret krumningspunktet.
Opret det sidste punkt.
Ændring af en bues størrelse
Flytning af en bue
Du kan ændre en bues størrelse eller ændre dens krumning ved at
trække i et af de tre definerede punkter.
1. Flyt markøren til et af de punkter,
der definerer buen.
Træk et punkt for at ændre
buens størrelse.
2. Tryk på og hold
j
TI-89:
TI-92 Plus / Voyage™ 200 PLT:
‚
nede, mens du trykker på
markørtasten for at ændre størrelsen
på buen.
Du kan flytte buen ved at trække buen bort fra de punkter, der
definerer den, og trække den til et nyt sted.
1. Flyt markøren til et sted på buen,
som ikke er et punkt.
Marker buen, før du trækker
for at flytte buen.
2. Tryk på og hold
j
TI-89:
TI-92 Plus / Voyage 200 PLT:
‚
nede, mens du trykker på
markørtasten for at flytte buen.
TI-89 / TI-92 Plus / Voyage™ 200 PLT Cabri Geometry App 25
Page 30

Oprettelse af trekanter
Oprettelse af en trekant
Bemærk:
hældningen af trekantens
sider til 15-graders
intervaller ved at trykke på
¤
trekanten.
Bemærk:
tredje side vises, når du
flytter markøren.
Du kan begrænse
, mens du konstruerer
En kontur af den
Værktøjsmenuen
Curves and Polygons
indeholder værktøjer
til oprettelse og konstruktion af trekanter.
Værktøjet
Triangle
opretter en trekant, der er defineret af tre punkter
(vinkelspidser).
¦
Ændring:
Du kan ændre en trekant ved at trække i en af dens
vinkelspidser.
¦
Flytning:
Du kan flytte en trekant som en figur ved at trække
trekanten bort fra dens vinkelspidser og flytte den til et nyt sted.
¦
Flytning af et punkt:
Du kan flytte et punkt, der befinder sig på
en trekant, langs hele trekantens omkreds.
1. Tryk på …, og vælg
3:Triangle
2. Flyt markøren (#)til det ønskede
sted, og tryk på
for at oprette
¸
.
Opret den første vinkelspids.
den første vinkelspids.
3. Flyt markøren fra den første
vinkelspids, og tryk derefter på
¸
Opret den anden vinkelspids.
for at oprette den anden vinkelspids.
4. Flyt markøren til det sted, hvor du vil
have den sidste vinkelspids.
Flyt markøren til den sidste
vinkelspids.
5. Tryk på
for at oprette den
¸
sidste vinkelspids og afslutte
trekanten.
Opret trekanten.
TI-89 / TI-92 Plus / Voyage™ 200 PLT Cabri Geometry App 26
Page 31

Oprettelse af polygoner
Oprettelse af en polygon
Du kan begrænse
Tips:
hældningen af siderne i en
polygon til 15-graders
intervaller ved at trykke på
, mens du konstruerer
¤
polygonen.
Værktøjsmenuen
Curves and Polygons
indeholder værktøjer
til oprettelse og konstruktion af polygoner i geometri.
Værktøjet
Polygon
konstruerer en n-sidet polygon i en form, der
defineres af n punkter (vinkelspidser), hvor n er et tal større end to.
1. Tryk på …, og vælg
4:Polygon
.
2. Flyt markøren (#)til det ønskede sted.
3. Tryk på
for at oprette den
¸
første vinkelspids, og tryk derefter på
Opret den første vinkelspids
og den første side.
markørtasten for at oprette den
første side.
4. Tryk på
, og flyt derefter
¸
Opret de øvrige vinkelspidser
markøren for at oprette de øvrige
vinkelspidser.
5. Sådan afsluttes konstruktionen af en
polygon:
Flyt markøren til den første
¦
vinkelspids, indtil “
THIS POINT
vises, og tryk derefter på
¸
Marker den oprindelige
vinkelspids.
”
.
— eller —
Placering og flytning af et punkt på en polygon
Tryk på
¦
sidste vinkelspids af polygonen.
en gang til på den
¸
Polygonen er færdig.
Du kan flytte et punkt, der befinder sig på en polygon langs hele
polygonens omkreds.
1. Tryk på „, og vælg
1:Point.
Opret et punkt.
2. Flyt markøren (#) til polygonens
omkreds, og tryk på
3. Tryk på og hold
j
TI-89:
TI-92 Plus / Voyage™ 200 PLT:
¸
.
Tag fat i og flyt punktet.
‚
nede, mens du trykker på
markørtasten for at flytte punktet
langs polygonens omkreds.
TI-89 / TI-92 Plus / Voyage™ 200 PLT Cabri Geometry App 27
Page 32

Oprettelse af polygoner
Oprettelse af en regulær polygon
Bemærk:
oprettet en regulær polygon,
kan man flytte et punkt på
den langs hele polygonens
omkreds. (Se foregående
side.)
Bemærk:
have mindst 3 og højst 17
sider. Hvis du flytter ud over
17 sider eller 180 grader fra
den første vinkelspids og
centrum, bliver den
konvekse polygon en
stjernepolygon, og en brøk
vises ved centrum.
Når man har
Polygonen kan
Værktøjet
eller stjernepolygon, der er fastlagt ved et centrum og n sider.
For at oprette den ene eller anden type polygon skal du udføre trin 1
til 3 og derefter gå til det relevante fjerde trin, afhængig af den type
polygon du vil oprette.
1. Tryk på …, og vælg
2. Flyt markøren (#) til det ønskede sted.
3. Tryk på
tryk på markørtasten for at forstørre
radius, og tryk derefter på
Antallet af sider vises ved centrum.
(Standard = 6.)
Sådan opretter du en regulær
4. Flyt markøren
aktuelle position for at mindske (ì)
antallet af sider eller
dens aktuelle position for at øge (+)
antallet af sider.
5. Tryk på
konvekse polygon.
(fortsat)
Regular Polygon
¸
5:Regular Polygon
for at oprette centrum,
med uret
mod uret
for at fuldføre den
¸
konstruerer en regulær konveks polygon
.
¸
konveks
fra dens
Opret centrum.
.
Angiv radius.
polygon:
Angiv antal sider.
fra
Fuldført polygon.
Bemærk:
værdien er 5/2, og
maksimumsværdien er 17/3.
Tælleren er antallet af sider.
Nævneren er antallet af
gange, stjernen krydses.
Minimums-
Sådan opretter du en almindelig
6. Flyt markøren
mod uret
fra dens
aktuelle position, indtil en brøk vises
ved centrum. Fortsæt med at flytte
markøren, indtil det ønskede antal
sider nås.
7. Tryk på
for at fuldføre
¸
stjernepolygonen.
stjerne
polygon:
Drej mod uret.
Fuldført polygon.
TI-89 / TI-92 Plus / Voyage™ 200 PLT Cabri Geometry App 28
Page 33

Konstruktion af vinkelrette og parallelle linjer
Konstruktion af en vinkelret linje
Bemærk:
trin 3 og 4 kan være
omvendt.
Rækkefølgen af
Værktøjsmenuen
Construction
indeholder værktøjer til
konstruktion af figurer i forhold til andre figurer, f.eks.
vinkelrette og parallelle linjer.
Værktøjet
Perpendicular Line
opretter en linje, der går gennem et
punkt og er vinkelret på en udvalgt lineær figur (linje, linjestykke,
halvlinje, vektor, side af en polygon eller akse).
1. Opret en figur, der har lineære
egenskaber, f.eks. den trekant, der er
vist i eksemplet.
2. Tryk på †, og vælg
.
Line
3. Flyt markøren til en side eller en figur,
1:Perpendicular
Marker en lineær figur.
som den vinkelrette linje skal gå
igennem, og tryk derefter på
4. Flyt markøren til det punkt, som den
¸
.
Marker et punkt.
vinkelrette linje skal gå igennem, og
tryk derefter på
¸
.
Bemærk: Man kan flytte
den vinkelrette linje ved at
trække punktet, som linjen
går igennem, eller ved at
ændre orienteringen af den
figur, som den står
vinkelret på.
5. Træk i en af trekantens vinkelspidser
for at ændre dens orientering.
En afhængig vinkelret linje
tegnes.
Lav om på orienteringen.
TI-89 / TI-92 Plus / Voyage™ 200 PLT Cabri Geometry App 29
Page 34

Konstruktion af vinkelrette og parallelle linjer
Konstruktion af en parallel linje
Bemærk:
trin 3 og 4 kan være
omvendt.
Rækkefølgen af
Værktøjet
Parallel Line
er parallel med en udvalgt lineær figur (linje, linjestykke, halvlinje,
vektor, side af en polygon eller akse).
1. Opret en figur, der har lineære
egenskaber, f.eks. den trekant,
der er vist i eksemplet.
2. Tryk på †, og vælg
3. Flyt markøren til den linje, det
linjestykke, den halvlinje, den vektor
eller den side af en polygon, som skal
være parallel med den konstruerede
linje. Tryk derefter på
4. Flyt markøren til det punkt, som den
parallelle linje skal gå igennem, og
tryk derefter på
opretter en linje, som går gennem et punkt og
2:Parallel Line
¸
.
¸
.
Marker en lineær figur.
.
Vælg et punkt.
(fortsat)
Bemærk:
den parallelle linje ved at
trække punktet, som linjen
går igennem, eller ved at
ændre orienteringen af den
figur, som den er parallel
med.
Man kan flytte
5. Træk i en af trekantens vinkelspidser
for at ændre dens orientering.
En afhængig parallel linje
tegnes.
Lav om på orienteringen.
TI-89 / TI-92 Plus / Voyage™ 200 PLT Cabri Geometry App 30
Page 35

Konstruktion af midtnormaler og vinkelhalveringslinjer
Konstruktion af en midtnormal
Bemærk:
markerer du dem og trykker
på
for hvert punkt.
¸
Ved to punkter
Værktøjsmenuen
Construction
indeholder værktøjer til
konstruktion af figurer i forhold til andre figurer, f.eks. midtnormaler og vinkelhalveringslinjer.
Værktøjet
Perpendicular Bisector
opretter en linje, der står vinkelret
på et linjestykke, en vektor, en side af en polygon eller mellem to
punkter i den pågældende figurs midtpunkt.
Du kan flytte midtnormalen ved at flytte et af de endepunkter, der
definerer det halverede linjestykke. En midtnormal kan ikke
parallelforskydes direkte, medmindre den er konstrueret mellem to
basispunkter.
1. Opret en figur eller flere figurer som
f.eks. de nedenstående.
2. Tryk på †, og vælg
Bisector
.
4:Perpendicular
3. Flyt markøren til en af dem, og tryk
på
Et linjestykke eller en
¸
vektor.
.
Siden af en polygon.
To punkter.
Konstruktion af en
vinkelhalveringslinje
Du kan ændre
Tips:
vinkelhalveringslinjen ved at
trække i et hvilket som helst
af de tre punkter, der
definerer vinklen.
midtnormaler
Værktøjet
Angle Bisector
opretter en linje, som halverer en vinkel,
der er defineret ved tre markerede eller oprettede punkter. Det andet
punkt definerer vinklens
toppunkt,
som linjen går igennem.
1. Opret en navngivet trekant, som vist i
dette eksempel.
2. Tryk på †, og vælg
5:Angle Bisector
3. Marker tre punkter for at definere
.
Marker punkt A, B og C.
den vinkel, der skal halveres. (Det
andet punkt, man markerer, er
vinklens toppunkt).
Vinkelhalveringslinjen tegnes, når du
markerer det tredje punkt.
Vinkelhalveringslinje
TI-89 / TI-92 Plus / Voyage™ 200 PLT Cabri Geometry App 31
Page 36

Oprettelse af midtpunkter
Oprettelse af et midtpunkt
Bemærk:
markerer du dem og trykker
på
for hvert punkt.
¸
Ved to punkter
Værktøjsmenuen
Construction
indeholder et værktøj til
konstruktion af et linjestykkes midtpunkt.
Værktøjet
Midpoint
opretter et punkt i midtpunktet af et linjestykke,
en vektor, siden af en polygon eller mellem to punkter.
1. Opret en figur eller flere figurer som
f.eks. de nedenstående.
2. Tryk på †, og vælg
3:Midpoint
.
3. Flyt markøren til en af dem, og tryk
på
Et linjestykke.
¸
.
Siden af en polygon.
To punkter (opret eller marker).
midtpunkter
TI-89 / TI-92 Plus / Voyage™ 200 PLT Cabri Geometry App 32
Page 37

Overførsel af måleværdier
Om overførsel af måleværdier
Oprettelse af et overførselspunkt for måleværdier på en halvlinje
Værktøjsmenuen
Construction
indeholder et værktøj til
overførsel af måleværdier mellem figurer.
Værktøjet
Et punkt på en halvlinje eller en vektor fra det første punkt på en
¦
Measurement Transfer
opretter:
linje, et linjestykke, en polygon eller en akse.
Et punkt i en bestemt afstand fra et andet punkt.
¦
Et punkt på en cirkel, som er en tilsvarende buelængde fra et
¦
andet punkt på cirklen.
Det punkt, der oprettes med overførslen af måleværdier, opdateres
dynamisk. Størrelsen på den måleværdi, som overføres, følger
standardindstillingen for længdeenheder.
Bemærk:
Se “Måling af afstand og længde på en figur” på side 48 og
“Oprettelse og redigering af numeriske værdier” på side 64 for at
oprette de numeriske værdier, der vises i eksemplerne i dette afsnit.
Udfør følgende trin for at overføre måleværdierne for et linjestykke
til en halvlinje.
1. Konstruer og mål et linjestykke, og
konstruer en halvlinje som vist i
eksemplet.
2. Tryk på †, og vælg
Transfer
.
9:Measurement
Bemærk:
et punkt, vises en punkteret
linje. Placer den punkterede
linje der, hvor du vil have
den, og tryk derefter på
¸
positionen.
Hvis du markerer
for at fastlægge
3. Peg på en måleværdi eller en numerisk
værdi, og tryk på
¸
for at vælge
værdien.
4. Marker en halvlinje, en vektor, en
polygon, et punkt eller en akse. Tryk
på
for at overføre måleværdien
¸
til figuren.
Et punkt oprettes med samme
afstand fra halvlinjens endepunkt,
som måleværdien viser.
Vælg en numerisk værdi.
Marker en halvlinje.
Overfør måleværdien.
TI-89 / TI-92 Plus / Voyage™ 200 PLT Cabri Geometry App 33
Page 38

Overførsel af måleværdier
Oprettelse af et overførselspunkt for måleværdier på en cirkel
Udfør følgende trin for at oprette et punkt på en cirkel med en given
buelængdes afstand fra et markeret punkt.
1. Opret en cirkel med et punkt på
omkredsen. Opret derefter en
numerisk værdi som vist i dette
eksempel.
2. Tryk på †, og vælg
Transfer
.
3. Flyt markøren, og tryk på
at vælge den numeriske værdi.
4. Flyt markøren, og tryk på
at markere cirklen
(fortsat)
9:measurement
¸
¸
for
for
Bemærk:
afstanden eller buelængden
er mod uret ved positive
værdier og med uret for
negative værdier.
Orienteringen afgøres af
fortegnet på den markerede
numeriske værdi.
Orienteringen for
5. Flyt markøren til det eksisterende
punkt på cirklen.
6. Tryk på
for at oprette et punkt
¸
på cirklen med buelængdens afstand
fra det første punkt.
TI-89 / TI-92 Plus / Voyage™ 200 PLT Cabri Geometry App 34
Page 39

Oprettelse af et geometrisk sted
Oprettelse af et geometrisk sted
Bemærk:
som beregnes i
konstruktionen af
geometriske steder,
defineres i dialogboksen
Geometry Format
Bemærk:
sted omberegnes dynamisk,
når du ændrer de figurer,
som definerer det.
Det antal punkter,
.
Det geometriske
Værktøjsmenuen
Construction
indeholder værktøjet Locus,
som afsætter et sæt punkter, mens et punkt flyttes langs en
kurve.
Værktøjet
opretter et sæt figurer, der er defineret af
Locus
bevægelsen af et punkt langs en kurve. En kurve er en defineret
figur, som et punkt kan placeres på.
1. Konstruer to cirkler som vist i
eksemplet.
Konstruer to cirkler og knyt
dem sammen.
Centrum og omkreds for den lille
cirkel
skal være knyttet
til den store
cirkels omkreds.
Dette punkt angiver, at
cirklerne er knyttet sammen.
2. Tryk på †, og vælg
A:Locus
3. Marker den lille cirkel som den figur,
.
Marker figuren.
som et geometrisk sted skal
konstrueres for.
4. Marker centrum for den lille cirkel
Marker et punkt på kurven.
som det punkt, der ligger på kurven.
Når du markerer et punkt på en
kurve (en figur), konstrueres det
geometriske sted i sin helhed og
opfattes som en defineret figur.
Det geometriske sted
konstrueres.
TI-89 / TI-92 Plus / Voyage™ 200 PLT Cabri Geometry App 35
Page 40

e
Omdefinition af punkter
Omdefinition af et punkt
Værktøjsmenuen
Redefine Object
Construction
indeholder værktøjet
, som omdefinerer punkter.
Værktøjet
Redefine Object
ændrer den aktuelle definition af et punkt.
Sådan omdefineres et punkt i nedenstående konstruktion:
1. Opret et linjestykke og en cirkel som
vist i eksemplet.
2. Tryk på †, og vælg
B:Redefine Point
.
3. Flyt markøren til et punkt, og tryk
derefter på
En pop-up-menu vises, og du får
valgmuligheder for omdefinition af
¸
.
Marker linjestykkets
endepunkt.
punkter.
¦
– Omdefinerer punktet til et
Point
basispunkt på samme sted.
Bemærk:
kan ikke være en cirkulær
reference. Cirkulær referenc
indtræffer, når et punkt, som
definerer en figur,
omdefineres til at være på
den pågældende figur. Det er
f.eks. ikke tilladt at definere
centrum for en cirkel som et
punkt på cirklen.
Den nye definition
¦
Point on Object
– Omdefinerer
punktet til at være på en figur.
¦
Intersection Point
– Omdefinerer
punktet til at være skæringspunktet
mellem to figurer.
¦
Transfer to another point
–
Overfører punktet til et andet
eksisterende punkt.
4. Vælg
5. Flyt markøren til en figur, som passer
2:Point on Object
.
sammen med det markerede valg, og
tryk på
¸
.
Punktet omdefineres.
Marker et punkt på cirklen.
Linjeafsnittet knyttes til cirklen.
TI-89 / TI-92 Plus / Voyage™ 200 PLT Cabri Geometry App 36
Page 41

Parallelforskydning af figurer
Parallelforskydning af en figur
Værktøjsmenuen
Transformations
indeholder et værktøj, som
bruges til at parallelforskyde (kopiere og flytte) geometriske
figurer.
Værktøjet
Translation
opretter billedet af en figur, der er
parallelforskudt i henhold til en tidligere defineret vektor.
1. Opret en vektor og en trekant som
vist i eksemplet.
2. Tryk på ‡, og vælg
1:Translation
3. Marker den figur, der skal
parallelforskydes.
1. Marker den vektor, der definerer
retningen og afstanden for
.
Marker den figur, der skal
parallelforskydes.
Marker parallelforskydningsvektoren.
parallelforskydningen.
Kopien af den oprindelige figur
parallelforskydes til det markerede
sted. Den oprindelige figur forbliver
på sit oprindelige sted.
Kopien parallelforskydes.
parallelfor-
Ændring af en parallelforskydning
oprindelig
figur
skydningen
Du kan ændre en parallelforskydning ved at trække vektorens
endepunkt til et andet sted.
Bemærk:
afhængig figur, kan du ikke
ændre parallelforskydningen
direkte.
Da det er en
Tag fat i og træk vektorens endepunkt.
¦
—eller—
Tag fat i og træk vektorbegyndelses-
¦
punktet for at ændre størrelsen af
Flyt vektorens endepunkt.
parallelforskydningen.
Den parallelforskudte figur ændres i
overensstemmelse med ændringerne af
oprindelig
figur
parallelfor-
skydningen
vektoren.
TI-89 / TI-92 Plus / Voyage™ 200 PLT Cabri Geometry App 37
Page 42

Drejning og ligedannethedstransformation af figurer
Drejning af figurer i frihånd
Tryk på og hold
Tips:
nede, men du trykker på
markørtasten.
‚
Værktøjsmenuen
Pointer
indeholder værktøjer til drejning og
ligedannethedstransformation af figurer ved frihåndsmanipulation.
Værktøjsmenuen
Transformations
indeholder værktøjer til
drejning og ligedannethedstransformation af figurer, idet disse
anvender specialværdier til at oprette parallelforskydninger.
Værktøjet
Rotate
på menuen
Pointer
drejer en figur om dens
geometriske centrum eller et defineret punkt.
Sådan drejer man en figur om dens
geometriske centrum:
1. Opret en trekant som vist i
eksemplet.
2. Tryk på ƒ, og vælg
2:Rotate
3. Peg på figuren (ikke et punkt), og
træk den i den retning, du ønsker at
.
Træk figuren om dens
geometriske centrum
dreje figuren.
Fuldfør drejningen.
Bemærk:
et tomt sted, og tryk på
¸
markeringen af
drejningspunktet.
Flyt markøren til
for at ophæve
Sådan drejer du en figur om et defineret
punkt:
1. Opret en trekant og et punkt som vist
i eksemplet.
2. Tryk på ƒ, og vælg
2:Rotate
.
3. Marker drejningspunktet. Punktet
begynder at blinke.
4. Peg på figuren, og træk den i den
retning, du ønsker at dreje figuren.
Marker drejningspunktet og
tag fat i den figur, der skal
drejes.
Træk figuren om punktet.
Fuldfør drejningen.
TI-89 / TI-92 Plus / Voyage™ 200 PLT Cabri Geometry App 38
Page 43

Drejning og ligedannethedstransformation af figurer
(fortsat)
Drejning af figurer efter en given vinkelværdi
Bemærk:
en hvilken som helst værdi,
uden hensyntagen til
enheder. Værktøjet Rotation
går ud fra, at værdien er i
grader eller radianer, og
følger indstillingen for
vinkelenheder (
dialogboksen
Format
mod uret. Negative værdier
= med uret.
Vinklen kan være
i
Angle)
Geometry
. Positive værdier =
Værktøjet
Rotation
på værktøjsmenuen
Transformations
parallel-
forskyder og drejer en figur efter en given vinkel i forhold til et punkt.
Bemærk:
Se “Måling af afstand og længde på en figur” på side 48 og
“Oprettelse og redigering af numeriske værdier” på side 64 for at
oprette de numeriske værdier, der vises i nedenstående eksempel.
1. Opret en trekant, et punkt og en
numerisk værdi, jvf. eksemplet.
2. Tryk på ‡, og vælg
2:Rotation
3. Marker den figur, der skal drejes.
.
Marker den figur, der skal
drejes.
4. Marker drejningspunktet.
Marker drejningspunktet
.
5. Marker drejningens vinkel.
Marker vinklen.
Det drejede billede oprettes. Den
oprindelige figur vises stadig på sit
oprindelige sted.
Det drejede billede oprettes.
TI-89 / TI-92 Plus / Voyage™ 200 PLT Cabri Geometry App 39
Page 44

Drejning og ligedannethedstransformation af figurer
(fortsat)
Ændring af en drejning
Bemærk:
billede er en afhængig figur,
kan du ikke ændre den
direkte.
Da det drejede
Ligedannethedstransformation af
figurer i frihånd
Du kan ændre et drejet billede ved at ændre den værdi, der
fastlægger drejningsvinklen, flytte drejningspunktet eller ændre den
oprindelige figur.
1. Marker værdien, og tryk på
TI-89:
TI-92 Plus / Voyage™ 200 PLT:
og vælg
2‰
6:Numerical Edit
.
‰
Det drejede billede ændres.
2. Revider værdien til en anden værdi,
og tryk på
¸
.
Det drejede billede flyttes i
overensstemmelse med den værdi,
der definerer drejningen.
Værktøjet
Dilate
på menuen
Pointer
forstørrer eller formindsker en
figur med hensyn til dens geometriske centrum eller et defineret
punkt.
Sådan ligedannethedstransformerer du
en figur om dens geometriske centrum:
1. Opret en trekant som vist i eksemplet.
2. Tryk på ƒ, og vælg
3:Dilate
.
Tryk på og hold
Tips:
j
TI-89
:
TI-92 Plus /
Voyage 200 PLT
nede, mens du trykker på
markørtasten.
:
‚
3. Peg på figuren (ikke et punkt), og
træk for at ligedanne figuren med
hensyn til dens geometriske centrum.
4. Træk figuren væk fra dens centrum,
hvis den skal forstørres, eller mod
dens centrum, hvis den skal
formindskes.
Træk figuren.
Fuldfør transformationen
.
TI-89 / TI-92 Plus / Voyage™ 200 PLT Cabri Geometry App 40
Page 45

e
Drejning og ligedannethedstransformation af figurer
(fortsat)
Bemærk:
figuren gennem det punkt,
om hvilket der skal
transformeres, får du en
negativ transformation.
Markøren skal passere
gennem punktet.
Hvis du trækker
Ligedannethedstransformation af
figurer efter en
given faktor
Sådan ligedannethedstransformerer du
en figur om et defineret punkt:
Marker et punkt, om hvilket
ligedannethedstransformationen skal ske
1. Opret en trekant og et punkt som vist
i eksemplet.
2. Tryk på ƒ, og vælg
3:Dilate
.
3. Marker det punkt, om hvilket
ligedannethedstransformationen skal
Træk figuren.
ske. Punktet begynder at blinke.
4. Peg på figuren, og træk for at
forstørre eller formindske den i
forhold til punktet.
5. Træk figuren væk fra dens centrum,
Fuldfør transformationen.
hvis den skal forstørres, eller mod
dens centrum, hvis den skal
formindskes.
Værktøjet
Dilation
på menuen
Transformations
parallelforskyder og
ligedannethedstransformerer en figur med en given faktor i forhold
til et givet punkt.
Bemærk:
Se “Oprettelse og redigering af talværdier” på side 64 for at
oprette de værdier, der er vist i nedenstående eksempel.
Bemærk:
giver negativ ligedannethedstransformation.
Bemærk:
være en hvilken som helst
værdi uden hensyntagen til
enheder. Værktøjet Dilation
går ud fra, at den markered
værdi er uden en fastlagt
enhed.
Negative værdier
Faktoren kan
1. Opret en trekant, et punkt og en
talværdi som vist i eksemplet.
2. Tryk på ‡, og vælg
3:Dilation
.
3. Marker den figur, der skal
ligedannethedstransformeres.
4. Marker det punkt, om hvilket der skal
ligedannethedstransformeres.
Marker den figur, der skal
transformeres.
Marker transformationspunktet.
TI-89 / TI-92 Plus / Voyage™ 200 PLT Cabri Geometry App 41
Page 46

Drejning og ligedannethedstransformation af figurer
(fortsat)
Ændring af en
ligedannethedstransformation
Bemærk:
afhængig figur, kan du ikke
ændre transformationen
direkte.
Da det er en
5. Marker faktoren for lige-
dannethedstransformationen.
Marker transformationsfaktoren.
6. Ligedannetheden er oprettet. Den
oprindelige figur vises stadig på dens
oprindelige sted.
Ligedannetheden er oprettet.
Du kan ændre en ligedannethedstransformation ved at ændre den
værdi, som definerer transformationens faktor, flytte det punkt, om
hvilket du transformerer, eller ændre den oprindelige figur.
1. Tag fat i og træk en vinkelspids i den
Transformationen ændres.
oprindelige figur.
Billedfiguren flyttes i
overensstemmelse med de ændringer,
der blev foretaget i den oprindelige
figur.
Transforma
tionen
TI-89 / TI-92 Plus / Voyage™ 200 PLT Cabri Geometry App 42
Page 47

Drejning og ligedannethedstransformation af figurer
(fortsat)
Drejning og
ligedannethedstransformation af
figurer i frihånd
Træk figuren væk fra
Tips:
dens centrum for at
forstørre, eller mod dens
centrum for at formindske.
Træk figuren i en cirkulær
bevægelse for at dreje.
Værktøjet
Rotate & Dilate
på menuen
Pointer
drejer og ligedannethedstransformerer en markeret figur om dens geometriske centrum eller et
defineret punkt.
Sådan drejer og ligedannethedstransformerer du en
figur om dens geometriske centrum:
1. Opret en trekant som vist i eksemplet.
2. Tryk på ƒ, og vælg
4:Rotate & Dilate
3. Peg på figuren, og træk for at dreje
og ligedannethedstransformere
.
Træk figuren i en cirkulær
eller lineær kurve.
figuren.
Fuldfør drejningen og
ligedannethedstransformationen.
Sådan drejer og ligedannethedstransformerer du en figur om et
defineret punkt:
1. Opret en trekant og et punkt som vist
i eksemplet.
2. Tryk på ƒ, og vælg
4:Rotate & Dilate
.
3. Marker det punkt, om hvilket der skal
drejes og ligedannethedstransformeres.
Punktet begynder at blinke.
TI-89 / TI-92 Plus / Voyage™ 200 PLT Cabri Geometry App 43
Page 48

Drejning og ligedannethedstransformation af figurer
(fortsat)
Træk figuren væk fra
Tips:
dens definerede punkt for at
forstørre og dreje eller mod
dens centrum for at
formindske og dreje.
4. Peg på figuren, og træk for at dreje
og ligedannethedstransformere
figuren i forhold til punktet.
Træk figuren i en cirkulær
eller lineær kurve,
Fuldfør drejningen og
ligedannethedstransformationen.
TI-89 / TI-92 Plus / Voyage™ 200 PLT Cabri Geometry App 44
Page 49

Oprettelse af spejlinger og inverse figurer
Oprettelse af en spejling
Værktøjsmenuen
Transformations
indeholder værktøjer til
transformationsgeometri, som du kan anvende til at oprette
spejlinger og inverse figurer med.
Med værktøjet
Reflection
oprettes et spejlbillede af en figur, der
spejles i en linje, et linjestykke, en halvlinje, en vektor, en akse eller
en side af en polygon.
1. Opret en polygon og en linje som vist
i eksemplet.
2. Tryk på ‡, og vælg
4:Reflection
3. Marker den figur, der skal spejles.
.
Marker den figur, der skal
spejles.
4. Marker den linje, det linjestykke, den
Marker den lineære figur.
halvlinje, den vektor, den akse eller
den side af en polygon, som figuren
skal spejles i.
Ændring af en spejling
Bemærk:
billede er en afhængig figur,
kan du ikke ændre den
direkte.
Da det spejlede
Den spejlede figur oprettes.
Du kan ændre et spejlbillede ved at ændre den oprindelige figur eller
ved at ændre spejlingslinjen.
1. Marker, flyt og drej linjen.
Det spejlede billede ændres.
Det spejlede billede flyttes i
overensstemmelse med de
ændringer, der er foretages af linjen.
TI-89 / TI-92 Plus / Voyage™ 200 PLT Cabri Geometry App 45
Page 50

Oprettelse af spejlinger og inverse figurer
Oprettelse af et symmetrisk billede
Værktøjet
Symmetry
grader om et punkt.
1. Opret en polygon og et punkt som i
dette eksempel.
2. Tryk på ‡ og vælg
3. Marker den figur, der skal roteres 180
grader.
4. Marker drejningscentret.
opretter et billede af en figur, som er drejet 180
5:Symmetry
.
(fortsat)
Marker den figur, der skal
drejes.
Marker et punkt.
Det symmetriske billede er
oprettet.
Ændring af et symmetrisk billede
Bemærk:
billede er en afhængig figur,
kan du ikke ændre den
direkte.
Da et symmetrisk
Du kan ændre et symmetrisk billede ved at ændre den oprindelige
figur eller ved at flytte drejningscentret.
1. Tag fat i en vinkelspids af den
oprindelige figur og træk den. (Den
Det symmetriske billede
ændres.
øverste højre vinkelspids i den
oprindelige figur, jvf. trin 1.)
Det symmetriske billede ændres i
overensstemmelse med de
ændringer, der foretages i den
oprindelige figur.
TI-89 / TI-92 Plus / Voyage™ 200 PLT Cabri Geometry App 46
Page 51

Oprettelse af spejlinger og inverse figurer
Oprettelse af et inverst punkt
Værktøjet
Inverse
og et punkt, jvf. ligningen
hvor:
og M’ er punkter, som ligger på en halvlinje med endepunktet O.
M
= cirklens centrum.
O
= markeret punkt.
M
= inverst punkt.
M’
= den markerede cirkels radius.
r
Efterhånden som det markerede punkt nærmer sig centrum, bevæger
det inverse punkt sig mod et punkt i det uendelige. Hvis
til at ligge på en linje, konstrueres det geometriske sted for
er en cirkel, som går gennem den oprindelige cirkels centrum.
Hvis det oprindelige punkt ligger inden for cirklen, ligger det inverse
punkt udenfor og omvendt. Det inverse punkt ligger på en halvlinje
med centrum som endepunkt.
1. Opret en cirkel og et punkt som vist i
eksemplet.
2. Tryk på ‡, og vælg
3. Marker punktet som det oprindelige
punkt.
4. Marker cirklen.
konstruerer et inverst punkt i forhold til en cirkel
2
OM ø OM’ = r
6:Inverse
.
(fortsat)
Marker et punkt.
Marker en cirkel.
defineres
M
, som
M’
Der oprettes et inverst punkt.
Ændring af et inverst punkt
Bemærk:
punkt er et afhængigt punkt,
kan du ikke ændre det
direkte.
Da et inverst
Du kan ændre et inverst punkt ved at trække punktet eller ved at
ændre den cirkel, der definerer det.
1. Tag fat i det oprindelige punkt og
Det inverse punkt ændres.
træk det.
Det inverse punkt i cirklen flyttes i
overensstemmelse med den ændrede
position for det oprindelige punkt.
TI-89 / TI-92 Plus / Voyage™ 200 PLT Cabri Geometry App 47
Page 52

Måling af figurer
Om måling af figurer
Måling af afstand og længde på en figur
Værktøjsmenuen
Measurement
indeholder værktøjer, der
foretager målinger i geometri. Disse funktioner gør det muligt at
udføre forskellige målinger og beregninger af konstruktioner.
For alle målinger beskrevet i dette afsnit gælder:
Man kan tilføje en beskrivende kommentar til en måling ved at
¦
indtaste tekst umiddelbart efter oprettelse af målingen eller ved
at bruge værktøjet
Man kan ændre placeringen af et måleresultat ved at trække det
¦
Comment
på værktøjsmenuen ‰
Display
til et andet sted.
Værktøjet
Distance & Length
måler længde, buelængde, omkreds,
radius eller afstanden mellem to punkter.
1. Opret et linjestykke som vist i
eksemplet.
2. Tryk på
TI-89:
TI-92 Plus / Voyage™ 200 PLT:
og vælg
3. For at måle:
Længde, perimeter eller omkreds
¦
2ˆ
1:Distance & Length
ˆ,
.
Marker en figur.
– Vælg et linjestykke, en bue, en
polygon eller en cirkel.
Afstand – Vælg to punkter.
¦
Resultatet vises.
.
Måling af arealet af en lukket figur
Radius – Vælg centrum og
¦
derefter cirklens omkreds.
Værktøjet
måler arealet af en markeret polygon eller cirkel.
Area
1. Opret en polygon eller cirkel.
2. Tryk på
TI-89:
TI-92 Plus / Voyage 200 PLT:
og vælg
2ˆ
2:Area
ˆ,
.
3. Marker den polygon eller cirkel, hvis
areal skal måles, og tryk derefter på
.
¸
Marker en figur.
Resultatet vises.
TI-89 / TI-92 Plus / Voyage™ 200 PLT Cabri Geometry App 48
Page 53

Måling af figurer
Måling af en vinkel
Hvis der vises et
Tips:
vinkelmærke på vinklen,
markerer du dette for at
måle vinklen.
(fortsat)
Værktøjet
måler en vinkel, der er defineret af tre markerede
Angle
punkter eller et vinkelmærke. Det andet punkt, der er markeret, er
vinklens toppunkt. Resultatet vises i grader eller radianer, afhængigt
af indstillingen af vinkeltilstanden (
Format
.
) i dialogboksen
Angle
Geometry
1. Opret to linjestykker, der har et
fælles punkt, eller en polygon.
2. Tryk på
TI-89:
TI-92 Plus / Voyage™ 200 PLT:
og vælg
3. Marker tre punkter for at angive
2ˆ
3:Angle
ˆ,
.
Marker tre punkter.
vinklen. Det andet punkt, du
markerer, er toppunktet.
Resultatet vises.
Måling af en lineær figurs hældning
Med værktøjet
måles hældningen på et markeret linjestykke,
Slope
en markeret halvlinje, vektor eller linje.
1. Opret en lineær figur.
2. Tryk på
TI-89:
TI-92 Plus / Voyage 200 PLT:
og vælg
2ˆ
4:Slope
ˆ,
.
3. Marker det linjestykke, den halvlinje,
vektor eller linje, hvis hældning skal
måles.
Marker en figur.
Resultatet vises.
TI-89 / TI-92 Plus / Voyage™ 200 PLT Cabri Geometry App 49
Page 54

Bestemmelse af ligninger og koordinater
Om værktøjet Equation & Coordinates
Kontrol af ligningen for en linje og koordinaterne til et punkt
Værktøjsmenuen
Equation & Coordinates
Measurement
, som frembringer og viser ligninger
indeholder værktøjet
og koordinater for linjer, cirkler og punkter.
Værktøjet
Equation & Coordinates
viser ligningen for en linje eller en
cirkel eller koordinaterne for et punkt i forhold til et
standardkoordinatsystem. Ligningen eller koordinaterne opdateres,
når figuren ændres eller flyttes.
1. (
Valgfrit
) For at få vist x- og y-aksen
Marker en figur.
skal du trykke på
TI-89:
TI-92 Plus / Voyage™ 200 PLT:
og vælge
2:RECTANGULAR
Coordinate Axes
2Š
9:Format
. Vælg derefter
fra indstillingen
.
Š
Resultatet vises.
2. Tryk på
TI-89:
TI-92 Plus / Voyage 200 PLT:
og vælg
2ˆ
5:Equation & Coordinates
ˆ,
.
3. Marker det punkt eller den linje, hvis
koordinater eller ligning skal findes.
Kontrol af ligningen for en cirkel og koordinaterne til centrum
Værktøjet
Equation & Coordinates
viser ligningen for en cirkel i
forhold til et standardkoordinatsystem. Ligningen eller
koordinaterne opdateres, når figuren ændres eller flyttes.
1. (
Valgfrit
) For at få vist x- og y-aksen
Marker en figur.
skal du trykke på
TI-89:
TI-92 Plus / Voyage 200 PLT:
og vælge
2:RECTANGULAR
Coordinate Axes
2Š
9:Format
Š
. Vælg derefter
fra indstillingen
.
Resultatet vises.
2. Tryk på
TI-89:
TI-92 Plus / Voyage 200 PLT:
og vælg
2ˆ
5:Equation & Coordinates
ˆ,
.
3. Marker den cirkel, hvis ligning skal
findes.
4. Marker cirklens centrum for at finde
Marker et punkt for at få vist
dets koordinater.
punktets koordinater.
TI-89 / TI-92 Plus / Voyage™ 200 PLT Cabri Geometry App 50
Page 55

Udførelse af beregninger
Udførelse af beregninger på konstruerede figurer
Bemærk
beregning skal være et
enkelt flydende decimaltal
for at kunne vises.
: Resultatet af en
Værktøjsmenuen
Calculate,
som beregner måleværdierne i konstruktionerne.
Measurement
indeholder værktøjet
Med værktøjet
Calculate
åbnes indtastningslinjen til beregninger
nederst på skærmen. Indtastningslinjen er grænsefladen for
indtastning af matematiske udtryk, der omfatter geometriske figurer.
Med dette værktøj kan du gøre følgende:
Udføre beregninger på konstruerede figurer.
¦
Anvende forskellige funktioner i TI-89 / TI-92 Plus /
¦
Voyage™ 200 PLT.
Følg nedenstående trin for at udføre beregninger ved hjælp af
målinger, værdier, beregningsresultater og numeriske inddata fra
tastaturet.
1. Konstruer en polygon, og mål
Konstruer og mål en figur.
afstanden mellem hver vinkelspids
(se side 48).
2. Hvis du vil beregne omkredsen, skal
du trykke på
TI-89:
TI-92 Plus / Voyage 200 PLT:
og vælge
2ˆ
6:Calculate
ˆ
.
Bemærk:
tildelt hver værdi, kopieres fra
tegnevinduet og viser, at
værdien er en variabel.
Tegnene er en intern
variabelrepræsentation og
påvirker ikke andre variabler
på systemniveau med samme
navn. Du kan have op til 10
variabler pr. beregning.
Bemærk:
beregning ved at markere
resultatet og trykke på
2 ¸
De tegn, der er
Du kan hente en
.
3. Tryk på C for at markere den første
måleværdi, og tryk derefter på
¸
4. Tryk på «.
5. Tryk på C (om nødvendigt) for at
markere anden, tredje og fjerde
måleværdi, og tryk på
¸
for hver
gang. (Tryk på « før hver variabel.)
6. Placer markøren på indtastnings-
linjen, og tryk på
Summen beregnes og vises efter
¸
.
.
R:
7. Vis interaktive beregninger ved at
tage fat i en af polygonens
vinkelspidser og trække den til et
andet sted.
Læg mærke til de dynamiske
ændringer i resultatet (
), når
R:
figuren ændres.
Tildel variabler.
.
Udfør beregningen.
Vis interaktive beregninger.
TI-89 / TI-92 Plus / Voyage™ 200 PLT Cabri Geometry App 51
Page 56

Indsamling af data
Indsamling af data om en figur i en tabel
Værktøjsmenuen
Data
, som du kan bruge til at definere og lagre data fra
Measurement
indeholder værktøjet
konstruktioner i lister til senere brug i data/matrix-editoren.
Med værktøjet
Collect Data
og numeriske værdier i variablen
samles markerede målinger, beregninger
sysData
. Du kan samle op til 10
datamålinger på én gang.
1. Konstruer en figur, og mål derefter
Konstruer og mål.
dens dimensioner.
Mål f.eks. en trekants sider og beregn
dens omkreds.
2. Tryk på
TI-89:
TI-92 Plus / Voyage™ 200 PLT:
og vælg
2:Define Entry
2ˆ
7:Collect Data
.
ˆ,
. Vælg derefter
3. Marker hver måling og beregnet
værdi for at definere de data, der skal
Definer de data, der skal
indsamles.
indsamles.
Dataene vises i data/matrix-editoren i
den rækkefølge, de blev markeret.
Collect
Tryk på
Tips:
placere de indsamlede data
som en vektor i historikområdet i hovedskærmen til
senere brug.
¥
H
for at
4. Tryk på
TI-89:
TI-92 Plus / Voyage 200 PLT:
og vælg
1:Store Data
5. Tryk på
. Åbn derefter variablen
Editor
2ˆ
7:Collect Data.
.
, og vælg
O
ˆ,
derefter
Vælg
Data/Matrix
for at få vist listerne med indsamlede
data.
Bemærk:
Du kan automatisk
samle definerede dataposter,
hvis ikonen
Store Data
vises på
værktøjslinjen, mens du
animerer en konstruktion. (Se
“Figurer i bevægelse” på side
57).
sysData
Vis listerne.
(Bemærk:
også til tabellen.)
Evt. navne kopieres
TI-89 / TI-92 Plus / Voyage™ 200 PLT Cabri Geometry App 52
Page 57

Kontrol af figurers egenskaber
Redigering af teksten i Check Property
Bestemmelse af, om punkter ligger på samme linje
Placer tekstboksen på
Tips:
det ønskede sted, før du
trykker på
resultatet frem.
Bemærk:
egenskab ændres, når det
tredje punkt (centrum) ikke
længere ligger på linje med
linjestykkets endepunkter.
for at få
¸
Den viste
Værktøjsmenuen
Property
, som du bruger til at kontrollere særlige egenskaber,
Measurement
indeholder værktøjet
Check
der er knyttet til en konstruktion.
For alle egenskaber beskrevet i dette afsnit gælder, at du kan
redigere teksten i
Check Property
ved hjælp af værktøjet
Comment
(se side 64) for at tilpasse resultatet.
Værktøjet
Collinear
kontrollerer, om tre markerede punkter ligger på
samme linje eller ej.
1. Konstruer en cirkel og et linjestykke,
sådan at linjestykket går gennem
cirklens centrum og dets
endepunkter knyttes til cirklens
omkreds.
2. Tryk på
TI-89:
TI-92 Plus / Voyage™ 200 PLT:
og vælg
derefter
2ˆ
8:Check Property
1:Collinear
. Vælg
.
3. Peg på hvert af linjestykkets
ˆ,
Marker tre punkter.
endepunkter og på cirklens centrum,
og tryk på
4. Tryk på
¸
for hver gang.
¸
for at få vist
egenskaberne.
5. Træk et af linjestykkets endepunkter
et par pixler op og et par pixler ned.
TI-89 / TI-92 Plus / Voyage™ 200 PLT Cabri Geometry App 53
Page 58

Kontrol af figurers egenskaber
Bestemmelse af, om linjer er parallelle
Placer tekstboksen på
Tips:
det ønskede sted, før du
trykker på
resultatet frem.
Bemærk:
egenskab ændres, når de to
linjestykker ikke længere er
parallelle.
for at få
¸
Den viste
Bestemmelse af, om linjer er vinkelrette
Værktøjet
Parallel
vektorer, akser eller sider i en polygon er parallelle eller ej.
1. Konstruer to linjestykker som vist.
2. Tryk på
2ˆ
TI-89:
TI-92 Plus / Voyage™ 200 PLT:
og vælg
derefter
3. Peg på det første linjestykke, og tryk
på
¸
linjestykke, og tryk på
4. Tryk på
egenskaberne for de to linjestykker.
5. Træk det ene linjestykkes endepunkt
et par pixler op eller ned.
Værktøjet
Perpendicular
halvlinjer, vektorer, akser eller sider i en polygon er vinkelrette eller
ej.
kontrollerer, om to linjer, linjestykker, halvlinjer,
8:Check Property
2:Parallel
.
. Peg derefter på det andet
for at få vist
¸
(fortsat)
ˆ,
. Vælg
Marker figurerne.
.
¸
kontrollerer, om to linjer, linjestykker,
1. Konstruer to linjestykker som vist.
2. Tryk på
TI-89:
TI-92 Plus / Voyage 200 PLT:
og vælg
derefter
2ˆ
8:Check Property
3:Perpendicular
ˆ,
. Vælg
.
3. Peg på hvert linjestykke, og tryk på
for hver gang.
¸
Marker figurerne.
TI-89 / TI-92 Plus / Voyage™ 200 PLT Cabri Geometry App 54
Page 59

Kontrol af figurers egenskaber
Placer tekstboksen på
Tips:
det ønskede sted, før du
trykker på
resultatet frem.
Bemærk:
egenskab ændres, når de to
linjestykker ikke længere er
er vinkelrette.
for at få
¸
Den viste
Bestemmelse af, om et punkt ligger på et objekt
4. Tryk på
¸
for at få vist
egenskaberne.
5. Træk det ene linjestykkes endepunkt,
sådan at linjestykkerne ikke længere
er vinkelrette.
Værktøjet
Member
evaluerer et punkt til bestemmelse af, om det
ligger på et objekt.
1. Konstruer et punkt og en cirkel som
vist til højre.
2. Tryk på
TI-89:
TI-92 Plus / Voyage™ 200 PLT:
og vælg
derefter
2ˆ
8:Check Property
4:Member
(fortsat)
og vælg
.
ˆ
3. Vælg punktet (peg på det og vælg
).
¸
4. Peg på cirklen og tryk på
¸
5. Flyt den tomme tekstboks til en
.
læsevenlig placering, hvis det
ønskes.
6. Tryk på
¸
for at vise
egenskaben i en tekstboks.
Hvis du trækker punktet, så det ligger på cirklen, ændres den viste
egenskab automatisk til
det befinder sig
matematiskt
Member
. Men punktet skal være placeret, så
på cirklen. Dette er ikke nemt at gøre
blot ved at trække punktet på cirklen. Punktet placeres matematiskt
ved at anvende
Redefine Object
i værktøjsmenuen
Construction
.
TI-89 / TI-92 Plus / Voyage™ 200 PLT Cabri Geometry App 55
Page 60

Kontrol af figurers egenskaber
Bestemmelse af, om punkter er ækvidistante
Værktøjet
første punkt er lige langt fra de to andre punkter.
1. Konstruer et punkt og et linjestykke
2. Tryk på
3. Vælg punktet (peg på det og tryk på
4. Peg på hvert af linjestykkets
5. Flyt den tomme tekstboks til et
Equidistant
som vist.
TI-89:
TI-92 Plus / Voyage™ 200 PLT:
vælg
8:Check Property,
derefter
¸
2ˆ
5:Equidistant
).
endepunkter og tryk på hver gang på
.
¸
læsevenligt sted, hvis det ønskes.
(fortsat)
evaluerer tre punkter og bestemmer, om det
ˆ,
og vælg
.
6. Tryk på
¸
for at vise
egenskaben i tekstboksen.
Som ved værktøjet
Member
vil det ikke ændre den viste egenskab,
blot at trække i punktet, så det ser ud til at være ækvidistant. For at
placere punktet, så det er matematisk ækvidistant kan du oprette en
midtnormal på linjestykket. Anvend derefter værktøjet
i værktøjsmenuen
Object
Construction
for at placere punktet på
Redefine
midtnormalen.
TI-89 / TI-92 Plus / Voyage™ 200 PLT Cabri Geometry App 56
Page 61

Figurer i bevægelse
Animation af uafhængige figurer
Værktøjsmenuen
Display
indeholder værktøjer, der giver
mulighed for at animere og spore figurer.
Værktøjet
Animation
flytter automatisk en uafhængig figur langs en
fastlagt kurve.
Hvis værktøjet
¦
Pointer
er synligt på værktøjslinjen, og figuren ikke
ligger på en defineret kurve, er den animerede retning 180 grader
bort fra fjederen. Ellers flyttes figuren langs den definerede kurve.
Hvis værktøjerne
¦
værktøjsfeltet
Rotate, Dilate
Pointer
, og figuren kan transformeres, foregår
animeringen i forhold til det synlige
værktøjet
Hvis du trykker på
¦
på
igen, genoptages den. Hvis du trykker på N eller ´,
¸
er synligt, drejes figuren automatisk.
Rotate
¸
eller
Rotate & Dilate
Pointer
-værktøj. Hvis f.eks.
er synlige i
, standser animationen. Hvis du trykker
annulleres animationen.
Sådan animerer du en figur:
1. Konstruer to cirkler som vist i
eksemplet.
2. Tryk på
TI-89:
TI-92 Plus / Voyage™ 200 PLT:
og vælg
2‰
3:Animation
‰,
.
Bemærk:
fjederen trækkes, jo
hurtigere animeres figuren.
Du kan også øge eller
mindske animationen, mens
figuren er i bevægelse, ved
at trykke på
Jo længere
eller
«
|
.
3. Marker det punkt på figuren, der skal
animeres.
4. Træk animeringsfjederen i modsat
retning af den påtænkte animation,
og slip derefter
j
TI-89:
TI-92 Plus / Voyage 200 PLT:
‚.
—eller—
Tryk hurtigt to gange på
j
TI-89:
TI-92 Plus / Voyage 200 PLT:
‚.
Den lille cirkel bevæger sig med
centrum på den store cirkels omkreds.
Marker punktet.
Træk animationsfjederen.
TI-89 / TI-92 Plus / Voyage™ 200 PLT Cabri Geometry App 57
Page 62

Figurer i bevægelse
Sporing af kurven for en figur
Med værktøjet
flyttes.
Du kan spore figurer manuelt ved at trække dem eller automatisk
¦
ved at bruge værktøjet
Du kan markere flere figurer, som skal spores, eller ophæve alle
¦
markeringer for en sporing ved at trykke på ¤+
markøren stående på et tomt sted i planen.
Du kan slette resultatet af en sporing ved at trykke på
¦
Sådan sporer du kurven for en figur i bevægelse:
1. Opret en cirkel som vist i eksemplet.
2. Tryk på
TI-89:
TI-92 Plus / Voyage™ 200 PLT:
og vælg
3. Marker de figurer, der skal spores.
De markerede figurer vises i
punkteret kontur.
(fortsat)
2‰
2:Trace On / Off
Trace On/Off
spores kurven for en figur, mens denne
Animate
.
med
¸
M
‰,
.
Marker en eller flere figurer.
.
Bemærk:
On / Off
tænd-sluk-kontakt på en
figur.
Værktøjet
fungerer som en
Trace
4. Du ophæver en sporing af en figur
ved at trykke på
TI-89:
TI-92 Plus / Voyage 200 PLT:
og vælge
2‰
2:Trace On / Off
‰
. Marker
derefter den figur, som vises i
punkteret kontur.
Flyt figuren for at vise
sporingen.
TI-89 / TI-92 Plus / Voyage™ 200 PLT Cabri Geometry App 58
Page 63

Kontrol af, hvordan figurer vises
Værktøjsmenuen
hvordan figurer vises. Værktøjsmenuen
Display
indeholder værktøjer til at styre,
File
indeholder
adskillige værktøjer, som du kan anvende til at angive,
hvordan figurer skal vises.
Skjul og vis figurer
Værktøjet
Hide/Show
på værktøjsmenuen
Display
skjuler markerede
synlige figurer og viser markerede skjulte figurer. Skjulte figurer
ændrer ikke deres geometrisk rolle i konstruktionen.
1. Konstruer flere figurer som vist i
eksemplet.
Når du skjuler figurer,
Tips:
arbejder maskinen hurtigere,
fordi der så skal tegnes
færre figurer.
Bemærk:
vises i punkteret kontur, når
værktøjet
aktivt.
Skjulte figurer
Hide / Show
er
2. Tryk på
TI-89:
TI-92 Plus / Voyage™ 200 PLT:
og vælg
2‰
1:Hide / Show
‰,
.
3. Peg på hvert figur, der skal skjules,
og tryk på
¸
.
Marker figurerne.
Markerede figurer skjules.
Bemærk:
Hide / Show
alle skjulte figurer synlige,
hvis du trykker på ¤ og
¸
sted.
Når værktøjet
er aktivt, bliver
samtidigt på et tomt
Ændring af linjetykkelsen for figurer
4. Marker en skjult figur for at gøre den
Skjulte figurer vises.
synlig igen.
Værktøjet
Hide / Show
virker som en
tænd-sluk-kontakt på en figur.
Værktøjet
på værktøjslinjen
Thick
Display
ændrer konturtykkelsen
på en figur mellem Normal (en pixel) og Thick (tre pixler).
1. Konstruer flere figurer som vist i
eksemplet.
2. Tryk på
TI-89:
TI-92 Plus / Voyage 200 PLT:
og vælg
2‰
8:Thick
‰,
.
TI-89 / TI-92 Plus / Voyage™ 200 PLT Cabri Geometry App 59
Page 64

Kontrol af, hvordan figurer vises
Du kan ændre et
Tips:
punkts tykkelse for på
denne måde at skelne det
fra de andre punkter.
Bemærk
en tænd-sluk-kontakt. Når
du markerer figuren igen,
ændres konturen tilbage til
normal tykkelse.
: Dette virker som
Ændring af linjemønstret for figurer
3. Peg på den figur, hvis kontur skal
være fed.
4. Tryk på
som vist, og tryk på
for at ændre konturen
¸
¸
få den tilbage til normal tykkelse.
Værktøjet
på værktøjsmenuen
Dotted
konturmønstre fra optrukket til punkteret kontur.
1. Tryk på
TI-89:
TI-92 Plus / Voyage™ 200 PLT:
og vælg
2‰
9:Dotted
.
2. Peg på en optrukken figur, som skal
vises i punkteret kontur.
(fortsat)
igen for at
‰,
Display
Marker figuren.
skifter figurers
Marker figuren.
Bemærk
en tænd-sluk-kontakt. Når
du markerer figuren igen,
ændres konturmønstret
tilbage til normal.
: Dette virker som
Visning af hele tegnevinduet
3. Tryk på
som vist, og tryk derefter på
for at ændre konturen
¸
¸
igen for at få den tilbage til normal.
Kommandoen
Show Page
i værktøjsmenuen
giver mulighed for
File
at se en hel konstruktion, som kan være større end tegnevinduet. Ved
hjælp af kommandoen vises et helsidesbillede af konstruktionen i
miniature.
1. Konstruer en cirkel, som er større
Normal visning.
end tegnevinduet.
2. Tryk på
TI-89:
TI-92 Plus / Voyage 200 PLT:
og vælg
2Š
A:Show Page
Š
.
TI-89 / TI-92 Plus / Voyage™ 200 PLT Cabri Geometry App 60
Page 65

Kontrol af, hvordan figurer vises
(fortsat)
3. Træk det lille vindue for at flytte
Show Page-visning.
tegnevinduet til et nyt sted.
4. Tryk på
for at acceptere
¸
ændringen eller tryk på N for
at annullere og vende tilbage til
det normale tegnevindue.
Visning af data og figurer samtidigt
Kommandoen
Data View
i værktøjsmenuen
til at vise en geometrisk figur og indsamlede data i Data/Matrix-
giver en delt skærm
File
editoren samtidigt.
Bemærk:
Data View, vises konstruktionen i venstre side og
data/matrix-editoren på
højre side. Data/Matrixeditoren gemmer
indsamlede data i variablen
sysData.
indsamlet nogen data, kan
sysData
vil ikke blive vist nogen data.
Når du vælger
Hvis du ikke har
være tom, og der
1. Konstruer og mål et objekt.
2. Tryk på:
TI-89:
TI-92 Plus / Voyage™ 200 PLT:
vælg
7:Collect Data
derefter
2ˆ
2:Define Entry
og vælg
.
Konstruer og mål.
Definer og gem data om figuren.
ˆ
3. Vælg hvert datapunkt, du vil
definere.
4. Tryk på
TI-89:
TI-92 Plus / Voyage 200 PLT:
Vælg
7:Collect Data
1:Store Data
2ˆ
ˆ
, vælg derefter
.
5. Tryk på
TI-89:
TI-92 Plus / Voyage 200 PLT:
og vælg
2Š
B:Data View
Š
.
6. Tryk på 2 a (2 funktionen
på
-tasten) for at vise
O
Data/Matrix-editoren og de
lagrede data og for at skifte
mellem de to applikationer.
Vis figuren og dens data.
TI-89 / TI-92 Plus / Voyage™ 200 PLT Cabri Geometry App 61
Page 66

Kontrol af, hvordan figurer vises
Tilbage til fuld skærm
Med kommandoen
Clear Data View
du tilbage til fuld skærm.
1. Tryk på
TI-89:
TI-92 Plus / Voyage™ 200 PLT:
, og vælg
Š
2Š
C:Clear Data View
(fortsat)
på værktøjsmenuen
.
Fuld skærm.
vender
File
TI-89 / TI-92 Plus / Voyage™ 200 PLT Cabri Geometry App 62
Page 67

Tilføjelse af beskrivende oplysninger til figurer
Oprettelse af en etiket med værktøjet Label
Bemærk:
knytte en etiket til et punkt
umiddelbart efter, at du har
oprettet det, ved at skrive
tekst fra tastaturet.
Du kan også
Værktøjsmenuen
Display
indeholder værktøjer, som du kan
bruge til at tilføje kommentarer til konstruktionerne.
Værktøjet
Når du markerer en figur med værktøjet
tilføjer en etiket til et punkt, en linje eller en cirkel.
Label
, vises en
Label
redigeringsboks, hvor du kan indtaste tekst eller tal.
Etiketten er et tekstfigur, som du kan flytte hvorhen du vil inden for
¦
en given afstand fra figuren. Etikettens relative position bevares.
Hvis du vil redigere en eksisterende etiket, skal du placere
¦
markøren på etiketten og trykke på
. En tekstmarkør vises,
¸
og du kan redigere teksten i etiketten.
Tekstmarkøren styres ved at trykke på ¥ og markørtasten
¦
samtidigt.
Al etikettekst placeres vandret.
¦
Sådan navngiver du en figur:
1. Konstruer en figur som f.eks. en
trekant som vist i eksemplet.
2. Tryk på
TI-89:
TI-92 Plus / Voyage™ 200 PLT:
og vælg
2‰
4:Label
‰,
.
Bemærk:
etiketten ved at markere
den og trække den til et
andet sted.
Du kan flytte
3. Marker et punkt, en linje eller en cirkel.
4. Skriv etiketteksten på tastaturet, og
tryk derefter på N.
Marker et punkt, en linje
eller en cirkel.
Indtast en etiket.
Flyt og skriv resten af
etiketterne.
TI-89 / TI-92 Plus / Voyage™ 200 PLT Cabri Geometry App 63
Page 68

Tilføjelse af beskrivende oplysninger til figurer
Oprettelse af en beskrivende kommentar
Bemærk:
styres ved at trykke på
og markørtasten samtidigt.
Tips:
Comment
beskrivende kommentar til
en måleværdi.
Tekstmarkøren
¥
Brug værktøjet
til at tilføje en
Oprettelse og redigering af talværdier
Værktøjet
Comment
siden af en måleværdi. Den ligner værktøjet
kommentarboksen ikke er knyttet til en figur.
1. Tryk på
2‰
TI-89:
TI-92 Plus / Voyage™ 200 PLT:
og vælg
2. Tryk på
kommentarboks et eller andet sted i
planen. Træk kommentarboksen i det
5:Comment
¸
nederste højre hjørne for at angive
kommentarens størrelse.
3. Skriv kommentaren på tastaturet, og
tryk derefter på N.
Du kan flytte kommentaren ved at
trække den til et andet sted.
Værktøjet
Numerical Edit
talværdier, herunder interaktive tal eller måleværdier. Interaktive tal
skal oprettes med dette værktøj, og de kan ændres interaktivt og
bruges til at definere drejninger, udvidelser eller værdier til
overføring af målinger.
opretter en tekstboks på et tomt sted eller ved
Label
‰,
.
for at oprette en
Træk boksen til en passende
størrelse.
Indtast en kommentar.
opretter en redigeringsboks til at redigere
(fortsat)
, bortset fra, at
Bemærk:
styres ved at trykke på
og markørtasten samtidigt.
Tekstmarkøren
¥
1. Tryk på
TI-89:
TI-92 Plus / Voyage 200 PLT:
og vælg
2. Tryk på
redigeringsboks et sted i tegningen
2‰
6:Numerical Edit
for at placere en
¸
.
for at oprette et interaktivt tal.
3. Skriv en talværdi, og tryk derefter på
.
N
4.
(Valgfrit)
Tilføj en enhed til et tal ved
at trykke på
2 ‰
TI-89:
TI-92 Plus / Voyage 200 PLT:
og vælg mellem:
Volume, Angle
.
A:Units
Number, Length, Area
‰,
A:Units
Placer redigeringsboksen.
Indtast en tal værdi.
Indtast en måleenhed.
,
TI-89 / TI-92 Plus / Voyage™ 200 PLT Cabri Geometry App 64
Page 69

Tilføjelse af beskrivende oplysninger til figurer
Flytning og ændring af et tal
Bemærk:
placeres til højre for det
mindst betydende ciffer.
Tips:
kommentar eller talværdi, og
tryk på
åbne det pågældende
værktøj automatisk.
Markøren I
Peg på en etiket,
to gange for at
¸
Oprettelse af et vinkelmærke
Du kan flytte et tal ved at markere det og trække det i planen med
værktøjet
Pointer
. Du kan ændre et tal, når redigeringsboksen er
aktiv.
1. Marker det tal, du vil ændre.
Marker det tal, du vil ændre.
2. Tryk på 0 for at slette uønskede
cifre, og skriv så det korrekte tal.
3. Tryk på
¥C
eller
for at forøge
¥D
Rediger tallet med slet- og
erstat-funktionerne.
Rediger tallet med
eller formindske cifferet til hhv.
venstre eller højre for markøren.
4. Tryk på N, når du er færdig.
Værktøjet
Mark Angle
afmærker en vinkel, der er defineret af tre
punkter, med et vinkelmærke.
1. Opret en trekant som vist i eksemplet.
(fortsat)
¥C
.
2. Tryk på
TI-89:
TI-92 Plus / Voyage™ 200 PLT:
og vælg
2‰
7:Mark Angle
‰,
.
3. Definer vinklen ved at markere tre
punkter. Det andet punkt, du
markerer, bliver toppunktet.
4. Tryk på
TI-89:
TI-92 Plus / Voyage 200 PLT:
og vælg
2ˆ
3:Angle
ˆ,
. Marker derefter den
mærkede vinkel.
5. Hvis du vil måle den udvendige vinkel,
skal du trække du vinkelmærket
gennem vinklens toppunkt.
Marker tre punkter.
Mål en mærket vinkel.
Mål den udvendige vinkel.
TI-89 / TI-92 Plus / Voyage™ 200 PLT Cabri Geometry App 65
Page 70

Oprettelse af makroer
Introduktion til oprettelse af makroer
Regler for oprettelse af makroer
Værktøjsmenuen
Construction
indeholder værktøjer til
konstruktion af makroer.
Menupunktet
Macro Construction
indeholder værktøjer til konstruktion af makroer i programmet Geometry. En makro er en række
konstruktioner, der er afhængige af hinanden. Makroer er nyttige,
når man vil oprette nye værktøjer, som kan konstruere bestemte
figurer eller udføre gentagne opgaver.
En makro konstruerer “slut-”figurer på grundlag af “udgangs-”figurer.
Der konstrueres ikke mellemfigurer. Denne facilitet gøre det let at
konstruere komplicerede figurer og er den måde, hvorpå man først
og fremmest konstruerer fraktaler. Du kan gemme makroer til senere
brug. Makroer gemmes automatisk sammen med de konstruktioner,
hvor de er blevet brugt. Antallet af figurer, som kan oprettes af en
makro, er kun begrænset af, hvor megen hukommelse maskinen har.
Regel Forklaring
Udgangsfigurerne skal
¦
tillade konstruktion af
slutfigurer.
Slutfigurer bestemmes af
udgangsfigurerne. En makro skal
overholde den logiske struktur, der
gjaldt, da figuren blev konstrueret.
En figur kan ikke
¦
eksistere uden de punkter,
der definerer den.
En trekant kan f.eks. ikke eksistere
uden vinkelspidser. Når du markerer en
figur som udgangsfigur, kan makroen
derfor trække på de punkter, der
definerer figuren.
Når du vælger
¦
, frembringer en
Macro
makro slutfigurer med
figurens eksisterende
egenskaber.
Define
Du kan ændre disse egenskaber i et
mellemtrin, før du vælger
. På denne måde kan du skjule
Macro
de figurer (ved hjælp af
menuen
Display
), der var markeret
Define
Hide/Show
på
som udgangsfigurer.
Kommentarer og
¦
etiketter kan ikke
defineres som
slutfigurer.
Makroer skal fungere som generelle
konstruktionsværktøjer, ligesom
værktøjerne på menuen
Construction
Du kan vælge måleværdier og
talværdier som slutfigurer, men en
tilknyttet tekst vil ikke blive gengivet,
når makroen udføres.
Placeringen af et
¦
vilkårligt punkt på en
figur bestemmes
tilfældigt.
Den rækkefølge, som
¦
udgangsfigurerne bruges
i, afhænger af, hvor ens
deres typer er.
Placeringen af punktet vil blive uvis,
hvis det markeres som en slutfigur,
hvilket kan resultere i en ukorrekt
defineret makro.
Linjer og cirkler er f.eks. forskellige
typer, og de bruges ikke i nogen
bestemt rækkefølge. Når de er af
samme type, bruger makroen dem i den
rækkefølge, hvori de blev markeret som
udgangsfigurer.
.
TI-89 / TI-92 Plus / Voyage™ 200 PLT Cabri Geometry App 66
Page 71

Oprettelse af makroer
Oversigt: Oprettelse og udførelse af en makro
I nedenstående rutediagram vises en oversigt over de grundlæggende
trin, når man skal oprette en makro.
Konstruér en figur, der svarer til
(fortsat)
Markér udgangsfiguren/erne.
Markér slutfiguren/erne
Definér og navngiv makroen.
Udfør makroen, og markér
udgangsfiguren.
slutfiguren.
Valgfrit
(
egenskaberne for
efterhånden som de
slutkonstruktionen.
) Redigér
figuren/erne,
vises i
Eksempel: Oprettelse og udførelse af en makro
Kommandoen
Execute Macro
viser en pop-up-menu, der
indeholder en liste over alle definerede makroer. Hvis udgangsbetingelserne for den markerede makro er opfyldt, udføres den
makro, der frembringer slutfiguren eller slutfigurerne.
Sådan opretter og udfører du en makro:
1. Konstruer udgangs- og slutfigurer.
Konstruer figurerne.
Konstruer f.eks. en trekant
(udgangsfigur) og midtnormalerne.
Konstruer derefter en cirkel
(slutfiguren), der går gennem alle
trekantens vinkelspidser.
2. Tryk på †, og vælg
Construction
3. Vælg
.
2:Initial Objects
6:Macro
, og marker
Marker udgangsfiguren.
derefter trekanten som udgangsfigur.
TI-89 / TI-92 Plus / Voyage™ 200 PLT Cabri Geometry App 67
Page 72

-
Oprettelse af makroer
Eksempel:
Oprettelse og
udførelse af en
makro
(fortsat)
4. Tryk på †, og vælg
Construction
5. Vælg
derefter cirklen som slutfiguren.
6. (
Valgfrit
tionens udseende ved hjælp af
værktøjerne
Dotted
Display
7. Tryk på †, og vælg
Construction
8. Vælg
makroens navn.
Det navn (
vil hjælpe dig med at genkende den
senere. Det indtastede figurnavn
(
Object name
meddelelserne. Begge navne kan
være på op til 25 tegn.
(fortsat)
6:Macro
.
3:Final Objects
, og marker
) Du kan ændre konstruk-
Hide/Show, Thick
på værktøjsmenuen ‰
.
6:Macro
.
4:Define Macro
Name
, og skriv derefter
), du giver makroen,
) vises i markør-
Marker slutfiguren.
og
Navngiv makroen.
Bemærk:
makroer vises på en pop-up
menu. Marker den ønskede
makro, og tryk på
at vælge den.
Definerede
¸
for
Bemærk:
dialogboksen
Når dialogboksen
Save Macro
. Du skal indtaste et gyldigt navn for at
Name Macro
er udfyldt, vises
gemme din makro som en særskilt fil. Hvis du ikke vil gemme
makroen i en særskilt fil, bliver makroen gemt sammen med
konstruktionen. I så fald kan du ikke åbne makroen fra
værktøjsmenuen Š
9. Konstruer udgangsfiguren (en trekant).
10. Tryk på †, og vælg
Construction
Macro
. Vælg derefter
.
.
File
6:Macro
Konstruer en figur.
Marker figuren.
1:Execute
11. Vælg den makro, du definerede før,
og marker derefter trekanten for at
udføre makroen.
Denne makro bestemmer cirklens
Udfør makroen.
centrum og radius og konstruerer en
cirkel gennem alle trekantens
vinkelspidser.
TI-89 / TI-92 Plus / Voyage™ 200 PLT Cabri Geometry App 68
Page 73

Punkter på værktøjsmenuerne i Geometry
Dette afsnit beskriver værktøjslinjen i Geometry og de menuer,
der åbnes, når du trykker på funktionstasterne.
Værktøjsmenuen Pointer
Værktøjsmenuen Points and Lines
Værktøjsmenuen Curves and Polygons
Værktøjsmenuen Construction
Værktøjsmenuen ƒ
Pointer
indeholder værktøjer til markering og
udførelse af frihåndstransformationer.
F1
1:Pointer
2:Rotate
3:Dilate
4:Rotate & Dilate
se side 17
se side 38
se side 40
se side 43
Værktøjsmenuen „
konstruktion af punkter eller lineære figurer.
F2
1:Point
2:Point on Object
3:Intersection Point
4:Line
5:Segment
6:Ray
7:Vector
Points and Lines
se side 19
se side 20
se side 20
se side 21
se side 21
se side 22
se side 22
indeholder værktøjer til
Værktøjsmenuen …
Curves and Polygons
indeholder værktøjer til
konstruktion af cirkler, buer, trekanter og polygoner.
F3
1:Circle
2:Arc
3:Triangle
4:Polygon
5:Regular Polygon
se side 24
se side 25
se side 26
se side 27
se side 28
Værktøjsmenuen †
Construction
euklidiske geometrikonstruktioner samt værktøjet
Construction
til at oprette nye værktøjer.
indeholder værktøjer til
Macro
F4
1:Perpendicular Line
2:Parallel Line
3:Midpoint
4:Perpendicular Bisector
5:Angle Bisector
6:Macro Construction ú
7:Vector Sum
8:Compass
9:Measurement Transfer
A:Locus
B:Redefine Point
se side 29
se side 30
se side 32
se side 31
se side 31
se side 66
se side 23
se side 24
se side 33
se side 35
se side 36
TI-89 / TI-92 Plus / Voyage™ 200 PLT Cabri Geometry App 69
Page 74

Punkter på værktøjsmenuerne i Geometry (
Værktøjsmenuen Transformations
Værktøjsmenuen Measurement
Værktøjsmenuen Display
Værktøjsmenuen File
Bemærk:
sæt ind kan ikke bruges i
programmet Geometry.
Klip, kopier og
Værktøjsmenuen ‡
Transformations
transformationsgeometri.
F5
1:Translation
2:Rotation
3:Dilation
4:Reflection
5:Symmetry
6:Inverse
se side 37
se side 39
se side 41
se side 45
se side 46
se side 47
Værktøjsmenuen
F6
Measurement
udføre målinger og beregninger.
F6
ú
ú
se side 48
se side 48
se side 49
se side 49
se side 50
se side 51
se side 52
se side 53
1:Distance & Length
2:Area
3:Angle
4:Slope
5:Equation &
Coordinates
6:Calculate
7:Collect Data
B:Check Property
Værktøjsmenuen
F7
Display
indeholder værktøjer til at tilføje
betegnelser til konstruktioner eller til at animere figurer.
F7
1:Hide / Show
2:Trace On / Off
3:Animation
4:Label
5:Comment
6:Numerical Edit
7:Mark Angle
8:Thick
9:Dotted
se side 59
se side 58
se side 57
se side 63
se side 64
se side 64
se side 65
se side 59
se side 60
Værktøjsmenuen
F8 File
indeholder funktioner til filoperationer og
redigering.
F8
1:Open...
2:Save as...
3:New...
4:Cut
5:Copy
6:Paste
7:Delete
8:Clear All
9:Format... ¥F
A:Show Page
B:Data View
C:Clear Data View
D:Undo
¥
¥
¥
0
¥
se side 12
O
se side 12
S
se side 13
N
se Bemærk
se Bemærk
se Bemærk
se side 18
se side 18
se side 14
se side 60
se side 61
se side 62
se side 11
Z
indeholder værktøjer til
indeholder værktøjer til at
fortsat)
TI-89 / TI-92 Plus / Voyage™ 200 PLT Cabri Geometry App 70
Page 75

Pegeværktøjer og termer, der anvendes i Geometry
I dette afsnit beskrives de forskellige pegeværktøjer, der
bruges i procedurerne, og en ordliste
Forskellige pegeværktøjer
Der er flere typer pegeværktøjer, som kan hjælpe dig med
konstruktionerne. Pegeværktøjerne beskrives nedenfor.
Markør Symbol/Navn Aktiv når...
pil Markøren befinder sig på en figur.
7
kors Et pegeværktøj er markeret, eller markøren
+
er i bevægelse.
konstruk-
#
Et konstruktionsværktøj er aktivt.
tionsblyant
'
markeringsb
Et konstruktionsværktøj er aktivt, og der kan
placeres et punkt på en figur.
lyant
j
TI-89:
TI-92 Plus /
Voyage™ 200 PLT:
En markeret figur kan flyttes.
%
åben hånd
(
På
TI-92 Plus
, trykkes samtidigt på 2 og
markørpilene (C, E, B, F, D, G, A, H)
for at rulle display overalt i planet. På
Voyage 200 PLT
trykkes på to tilstødende
markørtaster for at flytte diagonalt.
I-bjælke
I
Tekst eller tal kan indtastes eller redigeres i
en etiket eller en kommentarboks.
linjer i kors Kommentarboksen er aktiv.
4
malepensel Fede eller punkterede linjer markeres.
2
TI-89 /
TI-89 / TI-92 Plus / Voyage™ 200 PLT Cabri Geometry App 71
Page 76

Pegeværktøjer og termer, der anvendes i Geometry
Ordliste med geometriske definitioner
De følgende termer bruges i dette kapitel til at beskrive særlige
operationer i Geometry i TI-89 / TI-92 Plus / Voyage™ 200 PLT.
¸
træk
punkteret
kontur
side/plan
peg
marker
Tryk på en af de tre
TI-92 Plus / Voyage 200 PLT for at udføre en
kommando eller bekræfte en handling.
At trække betyder, at du peger på den figur, du vil
flytte, trykker på ‚ (trækkende hånd) og holder
den nede for at markere figuren, og derefter flytter
skærmmarkøren til et nyt sted. Giv slip på ‚ for at
afslutte trækkefunktionen.
En punkteret kontur viser en figurs kontur ved at
bruge animerede prikker i stedet for en optrukken
linje.
En side er det virtuelle arbejdsområde i planen.
Planen er 19,05 x 25,4 cm.
Når ordet anvendes som en instruktion, betyder det at
pege at placere skærmmarkøren på den figur, der skal
markeres.
Når ordet bruges som en instruktion, betyder det at
pege på en figur og trykke på
-taster på TI-89 /
¸
¸
.
(fortsat)
TI-89 / TI-92 Plus / Voyage™ 200 PLT Cabri Geometry App 72
Page 77

Praktiske genveje
Brug nedenstående forslag til hurtigt at få adgang til eller
hurtigt at udføre forskellige geometriske funktioner.
Tryk på ¥ ´.
Tryk på ¥ Z.
Tryk på N.
Marker en figur
og tryk på «
eller |.
Tryk på ¤.
Tryk på
j
TI-89:
TI-92 Plus /
Voyage 200 PLT:
én gang.
‚
Tryk på
j
TI-89:
TI-92 Plus /
Voyage 200 PLT:
to gange.
‚
Tryk på
¸
én gang.
Tryk på
¸
to gange.
For at slukke for TI-89 / TI-92 Plus /
¦
Voyage™ 200 PLT uden at forlade
programmet Geometry.
For at fortryde den sidst udførte handling.
¦
For at vende tilbage til værktøjet
¦
For at øge eller mindske præcisionen for
¦
markerede talværdier.
For at øge eller mindske antallet af figurer
¦
på et markeret geometrisk sted.
For at øge eller mindske
¦
animationshastigheden.
For at begrænse hældningen for linjer,
¦
halvlinjer, linjestykker, vektorer, trekanter
eller polygoner med 15-graders intervaller,
når disse figurer oprettes.
For at markere flere figurer.
¦
For at få vist alle basispunkter (de punkter,
¦
du kan trække) som blinkende punkter.
Markøren skal stå i et tomt område.
For at begynde animationen af en figur.
¦
Værktøjet
Animation
skal være valgt, og
markøren skal pege på figuren.
For at ophæve markeringen af markerede
¦
figurer. Markøren skal stå i et tomt område.
På en polygons sidste punkt for at afslutte
¦
konstruktionen af polygonen.
Pointer
.
På en etiket, kommentar eller talværdi for
¦
at kalde det ønskede redigeringsprogram.
Tryk på ¤ og
.
¸
For at ophæve markering af alle skjulte
¦
eller sporede figurer. Det ønskede værktøj
skal være valgt, og markøren skal stå i et
tomt område.
Tryk på ¥ og
markørtasten.
Begynd at skrive
umiddelbart
efter:
TI-89 / TI-92 Plus / Voyage™ 200 PLT Cabri Geometry App 73
For at redigere eller ændre talværdier,
¦
kommentarer eller etiketter.
At du har oprettet et punkt, en linje eller en
¦
cirkel for at navngive en figur. Navnet må
kun være fem tegn langt og kan kun
redigeres med værktøjet
At du har oprettet en måleværdi for at
¦
Label
.
kommentere måleværdien.
 Loading...
Loading...