Page 1
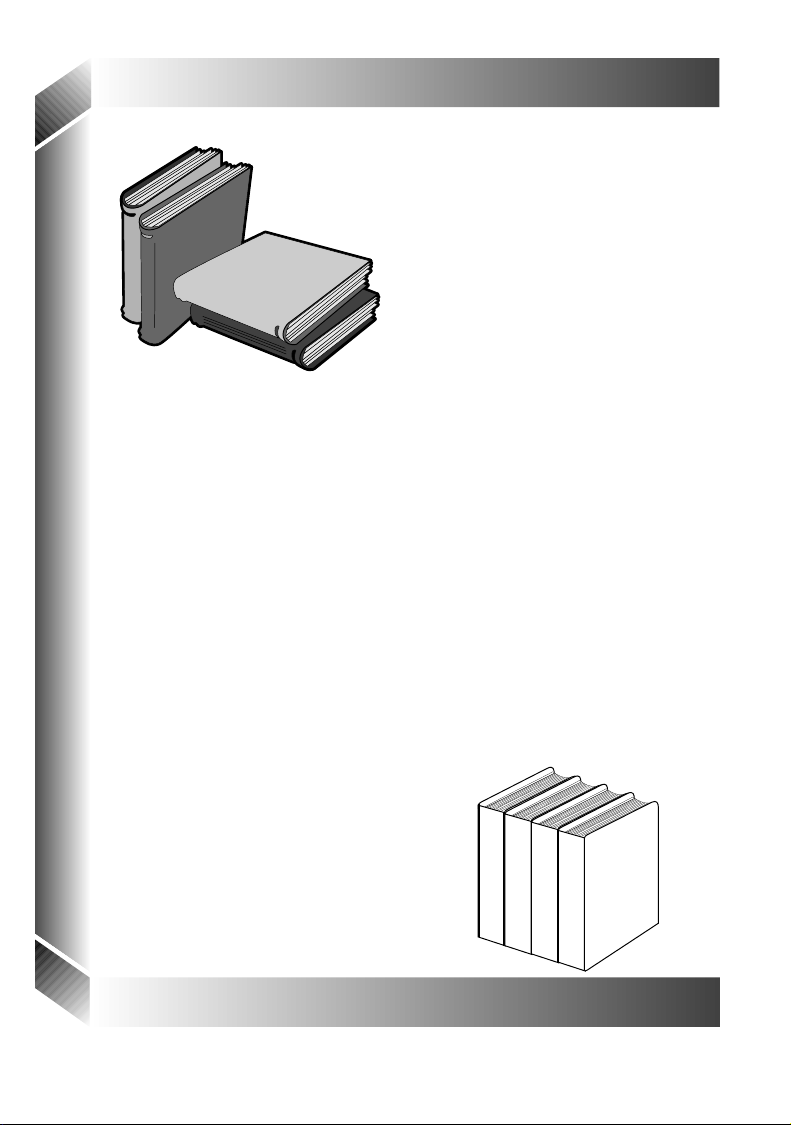
The TM5000 Series Users
Reference Guide can be printed in
its entirety any time the online
document is open on your screen.
If you prefer to buy the
professionally printed manual
from Texas Instruments, call
1-800-TI-TEXAS (in the U.S.) or the
Texas Instruments Service Center
in your local country.
Page 2
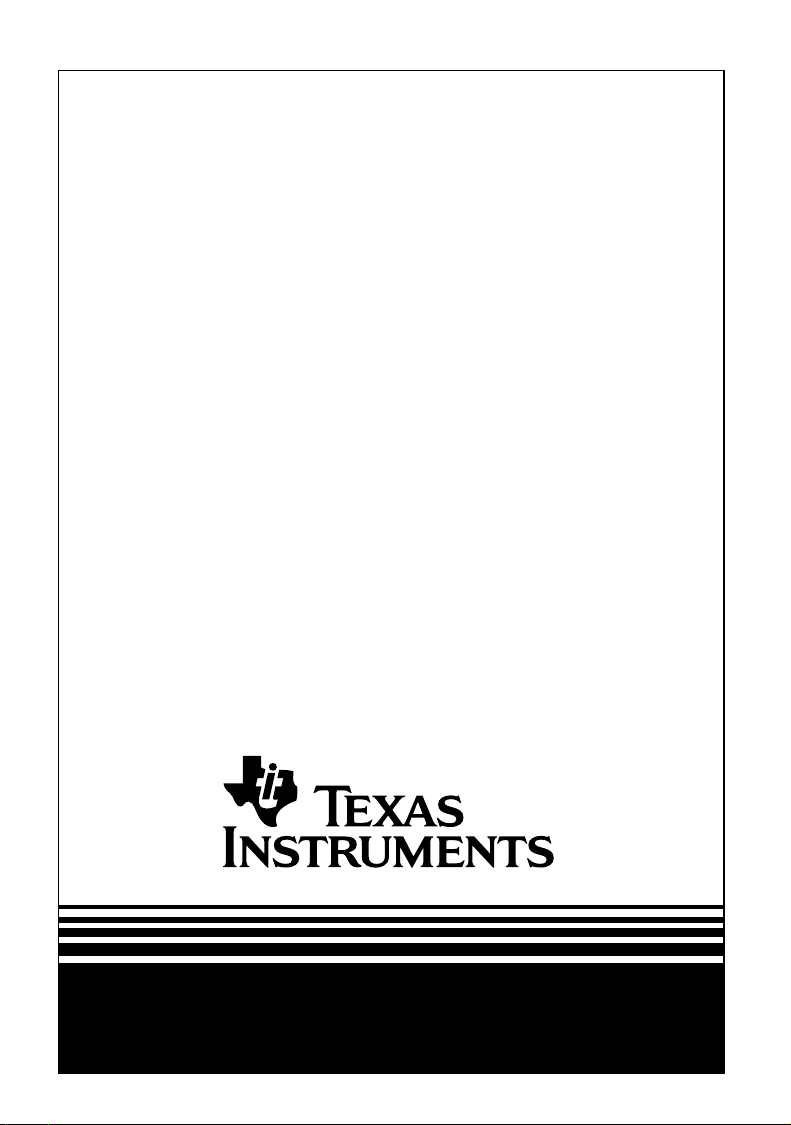
User’s Reference Guide
TravelMateTM 5000 Series
Notebook Computer
P/N 9805810-0001
August 1995
Page 3
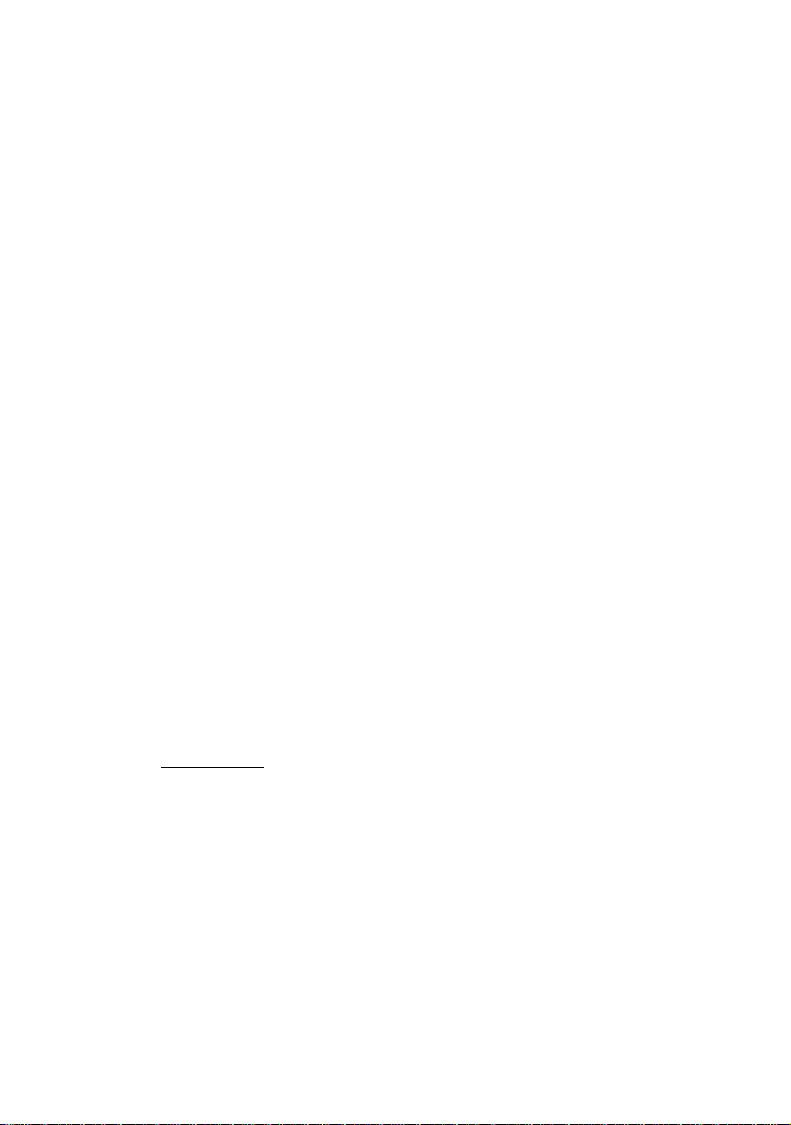
Copyright (©) 1995 Texas Instruments Incorporated
All Rights Reserved — Printed in U.S.A.
TravelMate 5000 Series Notebook
User’s Reference Guide
TI Part No. 9805810-0001
Original Issue: August 1995
Changes may be made periodically to the information in
this publication. Such changes will be incorporated in new
editions of this manual.
No part of this publication may be reproduced, stored in a
retrieval system, or transmitted, in any form or by any
means, electronic, mechanical, photocopy, recording, or
otherwise, without the prior written permission of Texas
Instruments Incorporated.
TravelMate and BatteryPro are trademarks of Texas Instruments Incorporated.
The icons in the Windows Notebook and Startup groups are copyrighted by Texas
Instruments Incorporated.
Acrobat is a trademark of Adobe Systems Incorporated.
TranXit is a trademark of Puma Technology.
Phoenix is a trademark of Phoenix Technologies Limited.
BitCom and BotFax are trademarks of BIT Software, Inc.
IBM, OS/2, AT PS/2, and VGA are trademarks of International Business Machines
Corporation.
Lotus is a trademark of Lotus Development Corporation.
MNP is a registered trademark and Microcom is a trademark of Microcom Inc.
Microsoft and MS are registered trademarks. Windows and Excel are trademarks of
the Microsoft Corporation.
Ethernet is a registered trademark of Xerox Corporation.
Paintbrush is a registered trademark of ZSoft Corporation
NetWare is a registered trademark of Novell, Inc.
UNIX is a registered trademark of American Telephone and Telegraph.
SimulSCAN is a trademark of Cirrus Logic, Inc.
Page 4
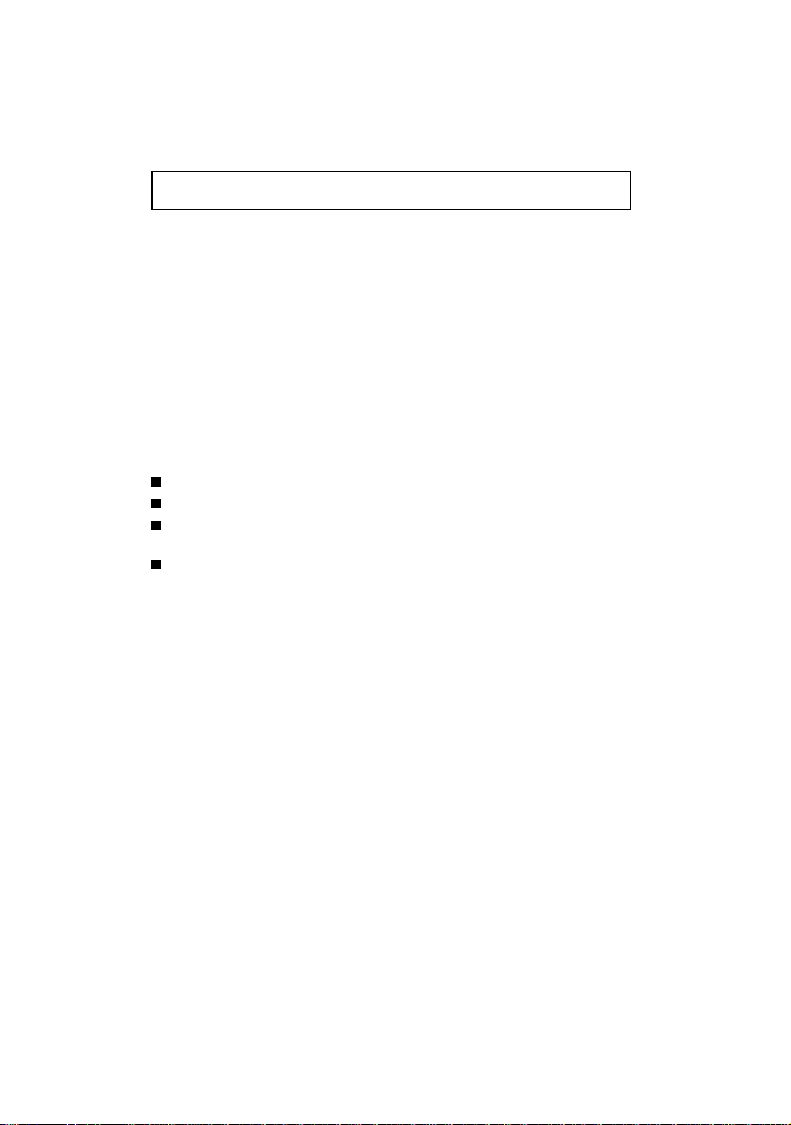
FCC Notice
This device has been tested and found to comply with the limits
for a Class B digital device pursuant to Part 15 of the
These limits are designed to provide reasonable protection against
harmful interference in a residential installation. This device
generates, uses, and can radiate radio frequency energy and, if
not installed and used in accordance with the instructions, may
cause harmful interference to radio communications.
However, there is no guarantee that interference will not occur in
a particular installation. If this device does cause harmful
interference to radio or television reception, which can be
determined by turning the device off and on, the user is
encouraged to try to correct the interference by one or more of the
following measures:
Reorient or relocate the receiving antenna
Increase the separation between the device and receiver
Connect the device into an outlet on a circuit different from
that to which the receiver is connected
Consult the dealer or an experienced radio/television
technician for help
Notice: Shielded Cables
All connections to other computing devices must be made using
shielded cables to maintain compliance with
FCC regulations.
Notice: Peripheral Devices
Only peripherals (input/output devices, terminals, printers, etc.)
certified to comply with the Class B limits may be attached to this
equipment. Operation with non-certified peripherals is likely to
result in interference to radio and TV reception.
Caution
Changes or modifications not expressly approved by the
manufacturer could void the user’s authority, which is granted by
the Federal Communications Commission, to operate this
computer.
FCC
Rules.
Page 5
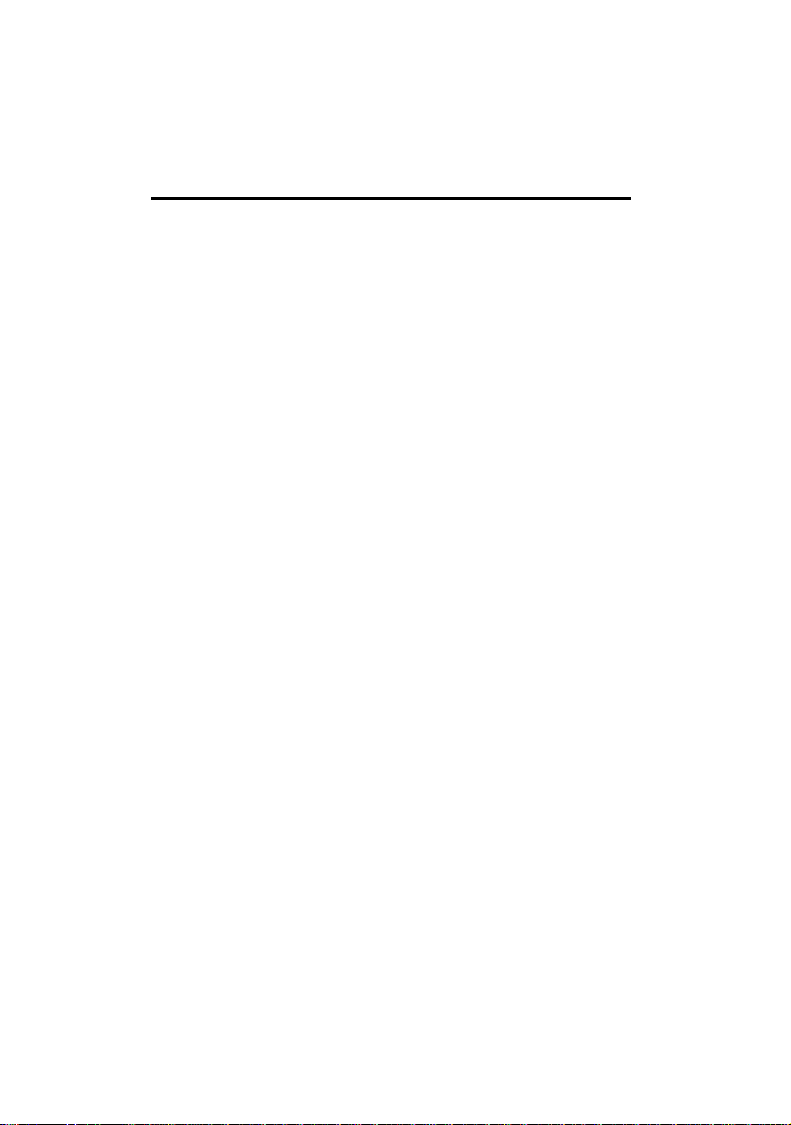
Use Conditions
This part complies with Part 15 of the FCC Rules. Operation is
subject to the following two conditions: (1) this device may not
cause harmful interference, and (2) this device must accept any
interference received, including interference that may cause
undesired operation.
Notice: Canadian Users
This Class B digital apparatus meets all requirements of the
Canadian Interference-Causing Equipment Regulations.
Remarque à l’intention des utilisateurs canadiens
Cet appareil numérique de la classe B respecte toutes les
exigences du Règlement sur le matériel brouilleur du Canada.
Page 6
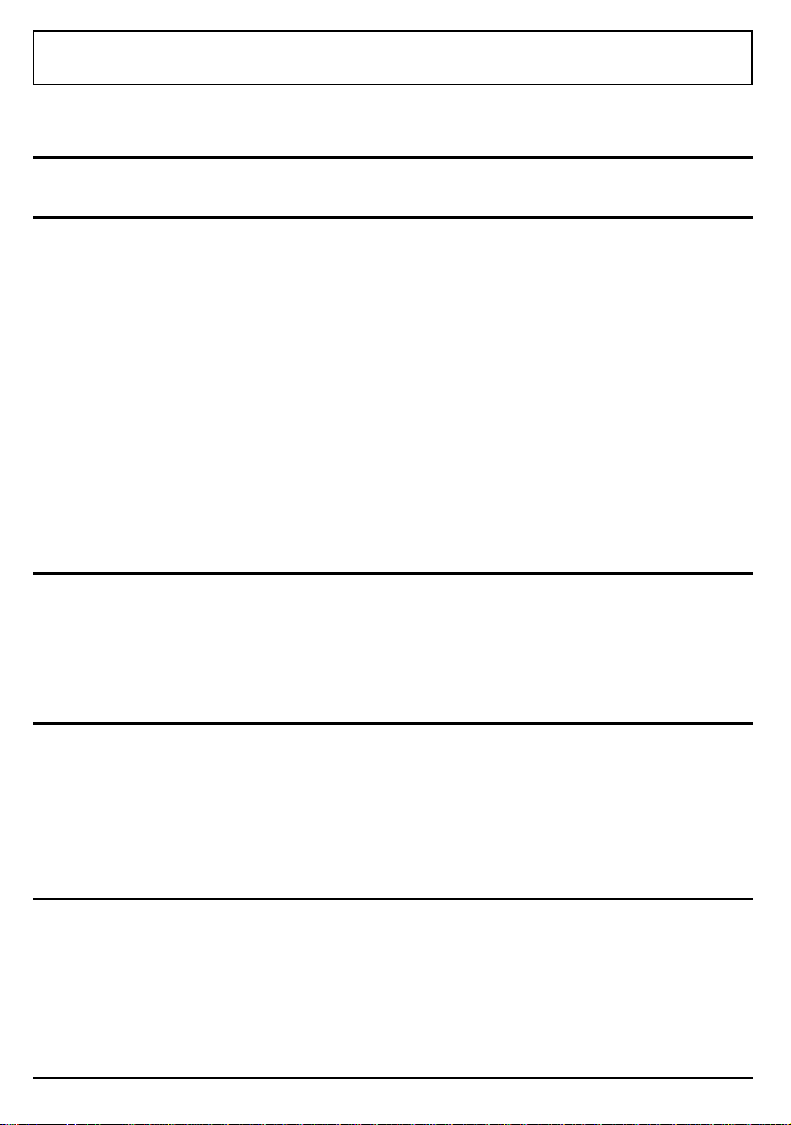
Contents
Preface
Chapter 1 Using the Setup Programs
Accessing the Setup Programs ................................. 1-2
Time and Date Parameters ....................................... 1-8
Disk Drive Parameters ............................................. 1-9
Input/Output (I/O) Parameters................................ 1-10
Keyboard Parameters ............................................... 1-11
Screen Parameters ................................................... 1-12
Cache Parameters .................................................... 1-13
Password Parameters ............................................... 1-14
System Configuration Parameters ............................ 1-15
Power Savings..........................................................1-16
Activity Monitor........................................................ 1-18
Chapter 2 Installing and Using Applications
Guidelines for Installing Applications ....................... 2-2
Restoring System Files ............................................. 2-5
Setting a Password................................................... 2-28
Contents
Chapter 3 Custom Windows Utilities
Overview of Windows Utilities................................... 3-2
Information Utilities ................................................. 3-3
Productivity Utilities................................................. 3-5
System Utilities........................................................ 3-7
Chapter 4 Power Saving Utilities
Optimizing Battery Operation................................... 4-2
SETPOWER Utility ................................................... 4-8
SMARTDRV.EXE Disk Caching Utility...................... 4-9
SPEED Utility........................................................... 4-10
iii
Page 7
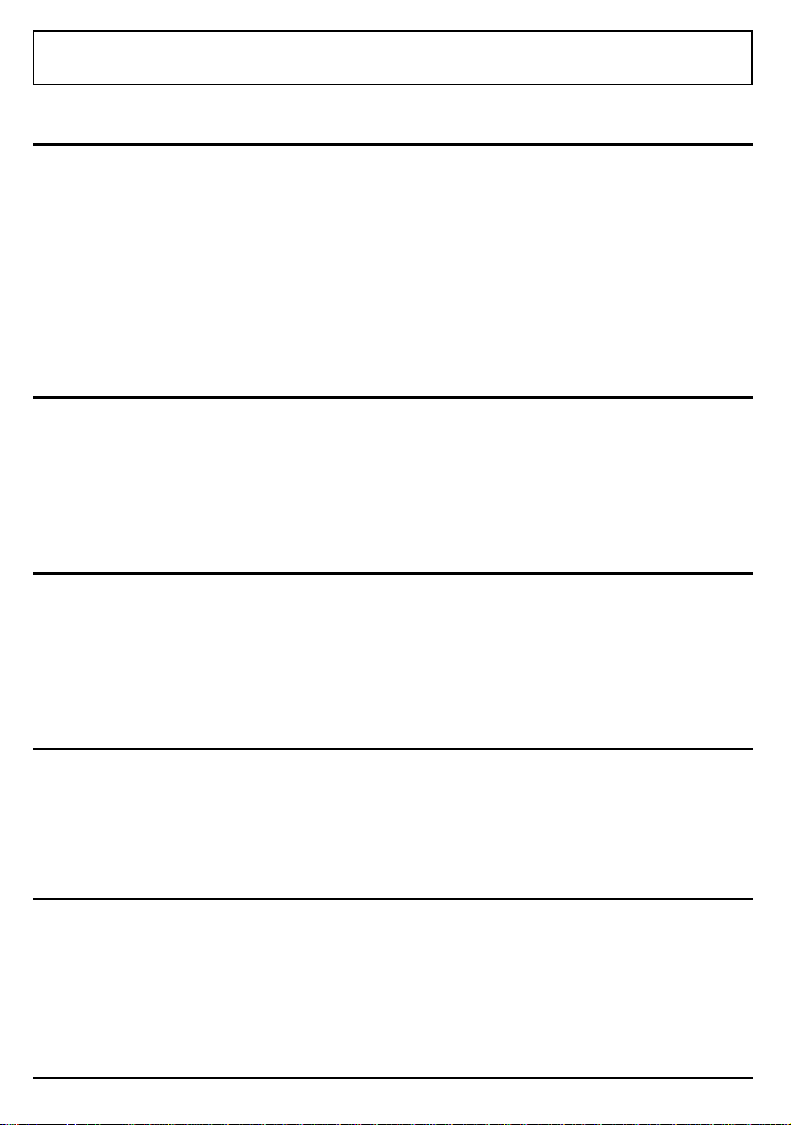
Contents
Chapter 5 Laptop File Manager
Getting Started with LFM ......................................... 5-3
Loading LFM ............................................................ 5-4
Using the Main Menu............................................... 5-5
Function Key Commands ......................................... 5-6
Character Key Commands........................................ 5-15
Multiple File Operations...........................................5-28
Restoring Laptop File Manager ................................. 5-30
Chapter 6 VGA External Monitor Utilities
Capabilities.............................................................. 6-2
VGA Utility............................................................... 6-5
Advanced Monitor Operations .................................. 6-13
External Monitor Troubleshooting ............................ 6-19
Chapter 7 Other Utilities
GETSTAT Utility....................................................... 7-2
RAMDRIVE.SYS Device Driver.................................. 7-7
SETCMOS Utility...................................................... 7-8
SETKEY Utility......................................................... 7-11
Chapter 8 Sound
Features................................................................... 8-2
DOS Utilities ............................................................ 8-3
Windows Utilities ..................................................... 8-8
Chapter 9 TravelMate Options
List of Options.......................................................... 9-3
Battery Options........................................................ 9-4
PCMCIA Options ...................................................... 9-11
RAM Expansion ....................................................... 9-16
SIR Port ...................................................................9-24
iv
Page 8

Using the AC Adapter............................................... 9-25
External Numeric Keypad......................................... 9-27
Carrying Cases......................................................... 9-28
Microphone/Headphone Kit ..................................... 9-29
Printers.................................................................... 9-31
External Monitor...................................................... 9-32
Appendices
Appendix A Specifications....................................... A-1
Appendix B Character Sets.....................................B-1
Appendix C Keyboard Layouts ................................ C-1
Appendix D Diagnostics.......................................... D-1
Appendix E Configuring Memory ............................ E-1
Appendix F Connector Pin Assignments.................. F-1
Appendix G Screen Standards ................................ G-1
Appendix H Creating Help Displays ........................ H-1
Glossary
Index
Contents
v
Page 9
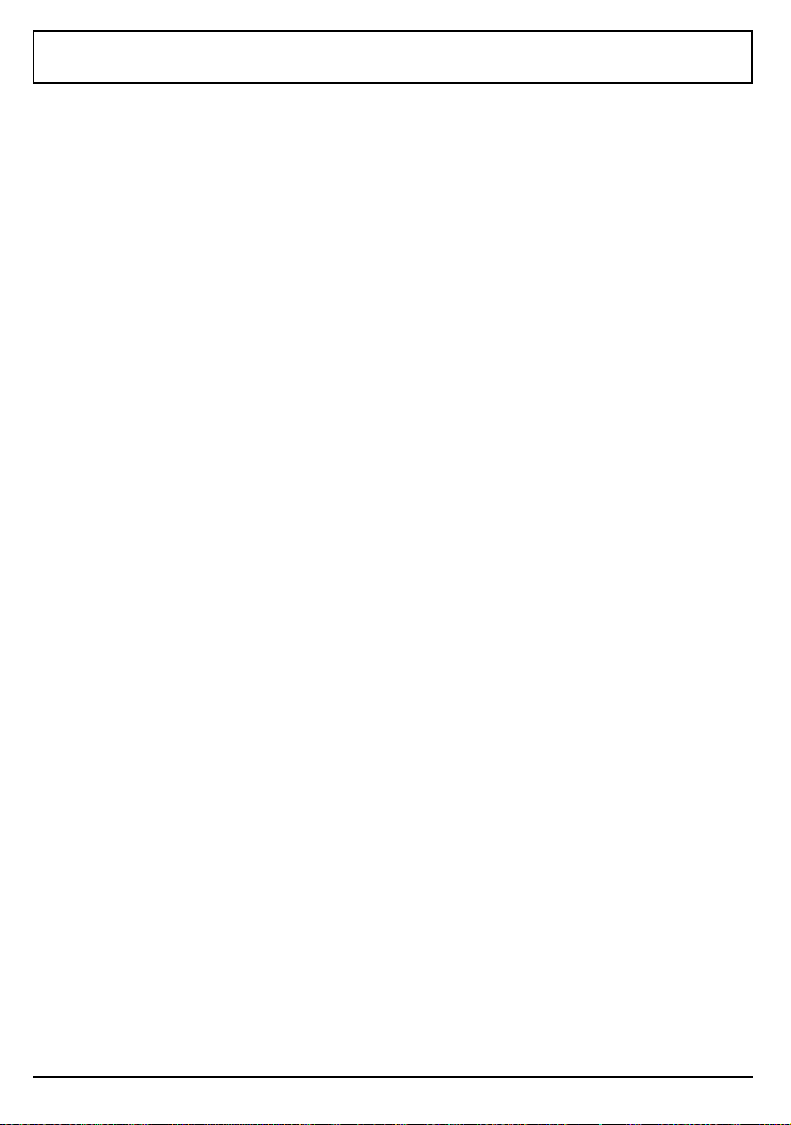
Preface
Your TravelMate 5000 Series computer comes with a
variety of standard features and options that maximize
system performance and ease of operation. This guide acts
as a reference for software utilities and hardware included
with your notebook.
Chapter 1- Shows you the basics of system setup using the
supplied Setup programs.
Chapter 2 - Provides information on system software
configuration and utility installation.
Chapter 3 - Describes custom Windows utilities.
Chapter 4 - Describes Power Saving utilities.
Chapter 5 - Describes Laptop File Manager, a program that
helps you manipulate files and directories stored on the
hard disk.
Chapter 6 - Describes utilities that allow you to connect an
external VGA monitor to your system.
Preface
Chapter 7 - Describes miscellaneous utilities for
configuration and system enhancement.
Chapter 8 - Describes the Sound utilities provided with
your notebook.
Chapter 9 - Describes options you may purchase for your
computer.
Appendix A - Provides system specifications for your
computer.
vii
Page 10
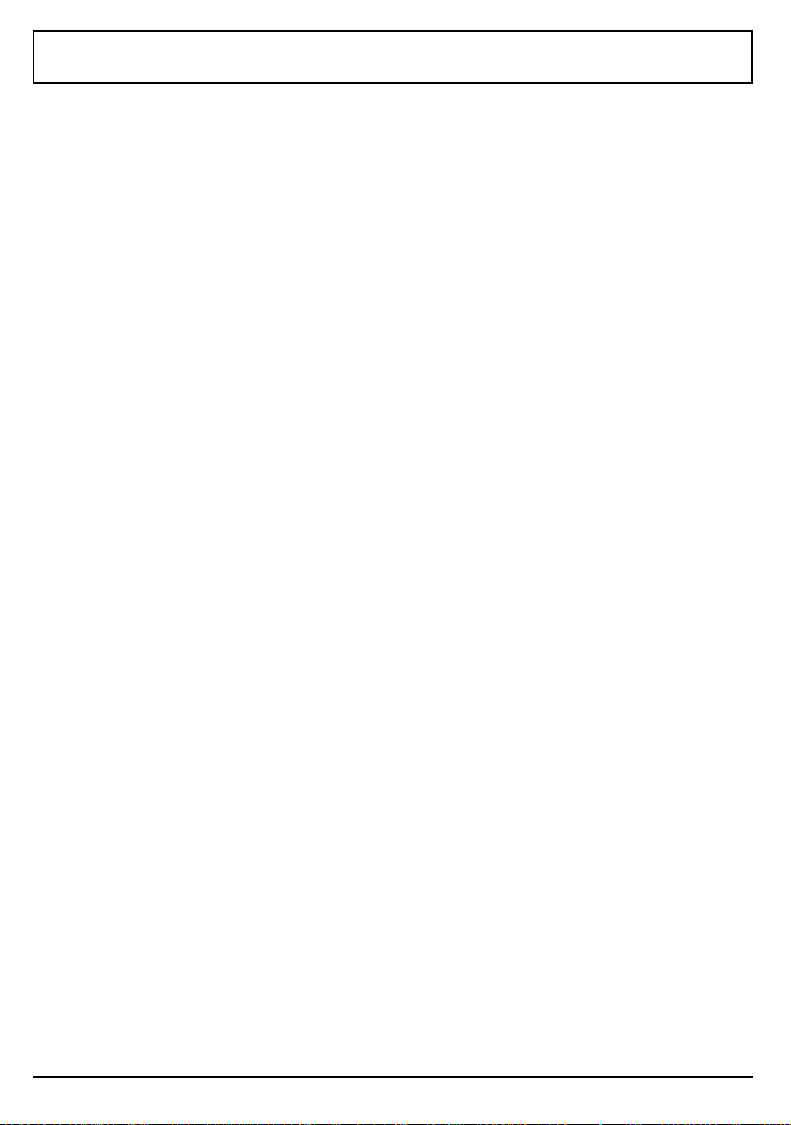
Preface
Appendix B - Displays character sets used by your
computer.
Appendix C - Displays domestic and international keyboard
layouts.
Appendix D - Describes diagnostics and error codes for your
computer.
Appendix E - Describes memory configuration for your
computer.
Appendix F - Describes connector pin assignments for the
computer.
Appendix G - Describes screen stardards supported by your
computer’s internal display adapter.
Appendix H - Describes how to custom design your own
Help displays.
viii
A glossary and index are also provided for your reference.
Page 11
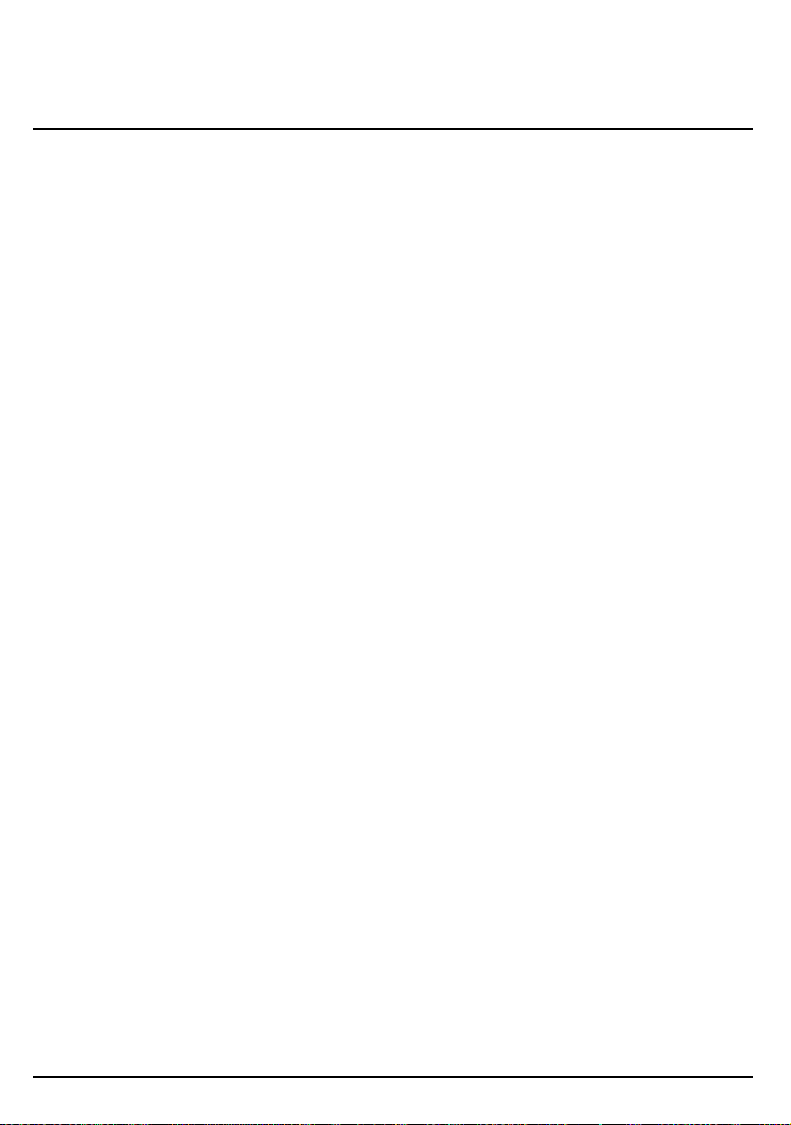
1
Using the Setup Programs
This chapter explains:
❑ How to access the Setup Programs
❑ How to select and save parameters
Contents
Accessing the Setup Programs .........................................1-2
Initial Startup Procedure .............................................1-2
Startup Menu ..............................................................1-4
Creating Backup System Diskettes ..............................1-5
System Files Recovery Diskette....................................1-6
Accessing Disk-Based Setup........................................1-6
Accessing ROM-Based Setup .......................................1-7
Accessing Windows-Based Setup .................................1-7
Defining Setup Parameters ..........................................1-7
Time and Date Parameters...............................................1-8
Time ............................................................................1-8
Date ............................................................................1-8
Disk Drive Parameters .....................................................1-9
Diskette Drive(s) ..........................................................1-9
Hard Disk....................................................................1-9
Input/Output (I/O) Parameters .....................................1-10
Keyboard Parameters.....................................................1-11
Screen Parameters.........................................................1-12
Cache Parameters..........................................................1-13
Password Parameters.....................................................1-14
System Configuration Parameters..................................1-15
Power Savings................................................................1-16
Activity Monitor .............................................................1-18
Using the Setup Programs 1-1
Page 12
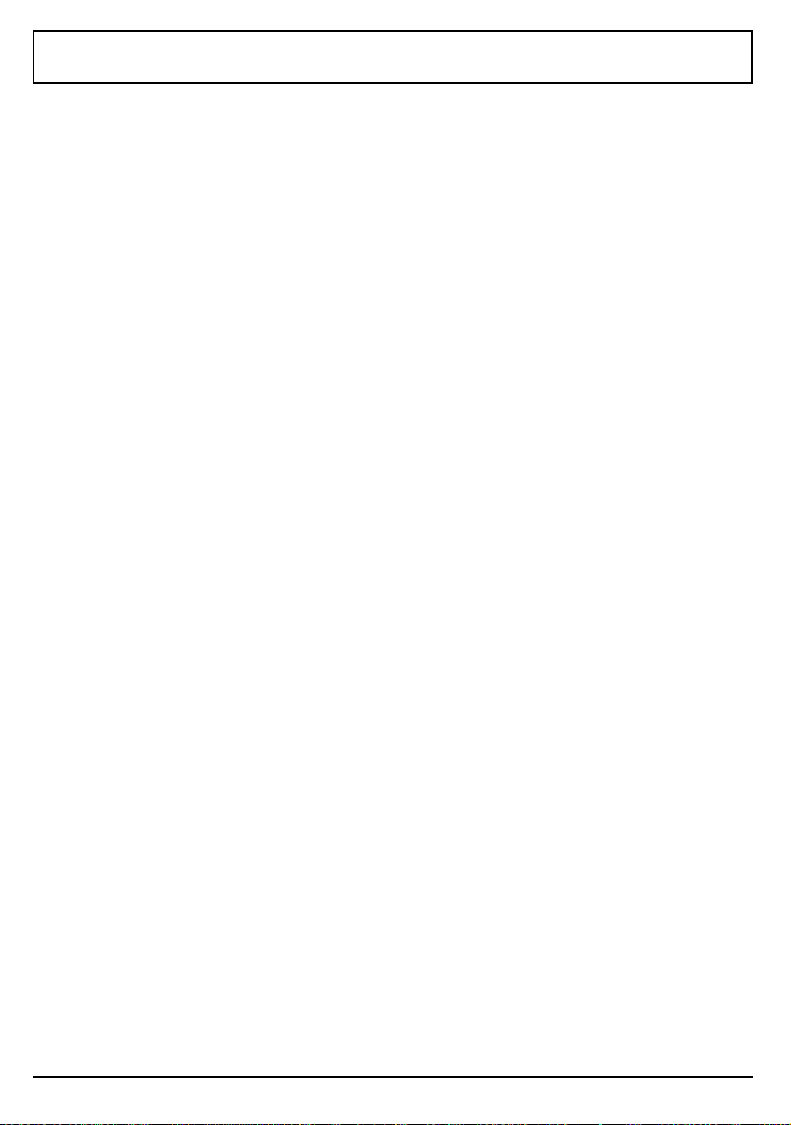
Accessing the Setup Programs
Your computer has three setup programs to assist you in
selecting required hardware and software parameters:
❑ Disk-based Setup
❑ ROM-based Setup
❑ Windows-based Setup (TI Setup)
Initial Startup Procedure
The first time you boot up your notebook, your system
automatically runs Setup. The following steps help you
through the software configuration portion of Setup.
1. Boot your system.
You are asked to specify the date and time. A greeting
screen appears during the boot process. It describes
what system backup procedures will be required and
prompts you to press any key to finish setting up
MS-Windows for Workgroups.
Accessing the Setup Programs
2. Press any key.
The Windows for Workgroups Setup screen appears and
setup begins automatically. After a few seconds, you
are prompted for your name, company, and product
number.
3. Enter information in each field and select Continue.
You are asked to verify the information you just entered.
4. Verify that the information is correct and select
Continue.
Windows setup continues. You are prompted to select a
printer driver from a list of printer drivers.
1-2 Using the Setup Programs
Page 13
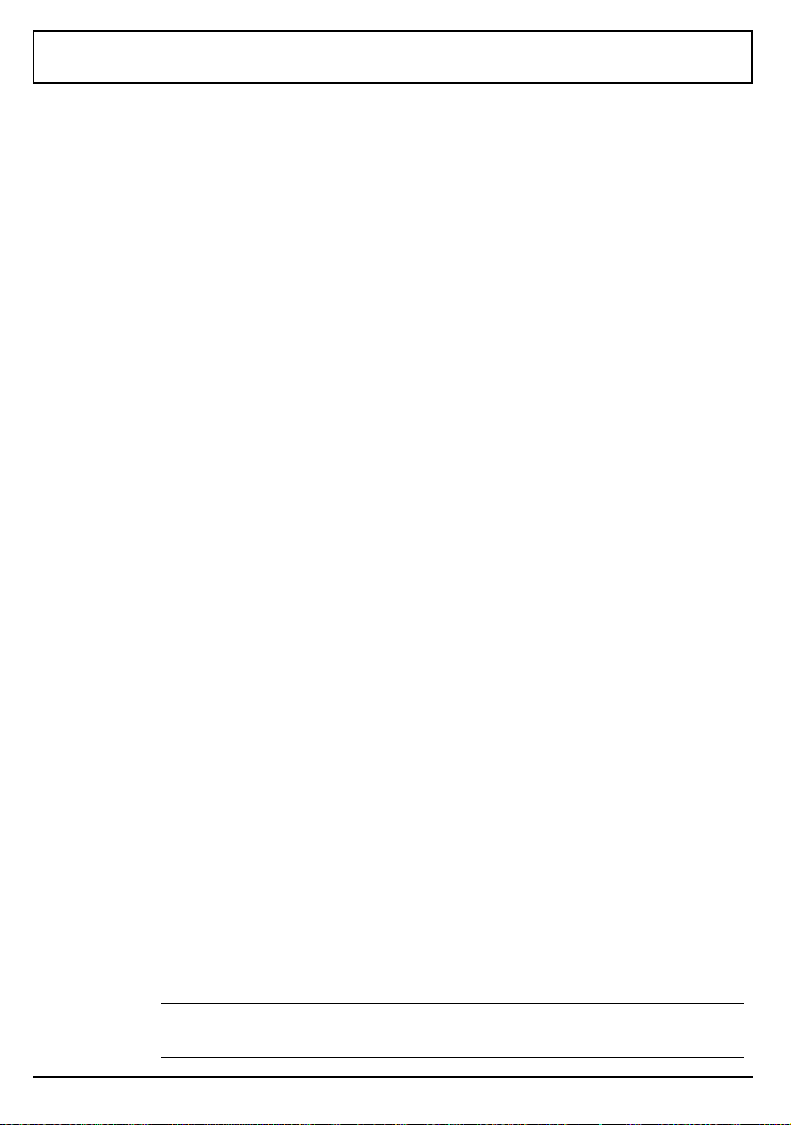
Accessing the Setup Programs
5. Scroll through the list of printer drivers and click on the
one that is used with your printer.
6. Select Install.
You are asked to enter the LPT port to which your printer
is connected.
7. Scroll through the list and click on the desired LPT port
(usually LPT1:)
8. Select Install.
Setup configures your printers. Windows for Workgroups
files are copied and inflated to their working capacity.
You are prompted to insert the System Files Recovery
Diskette. This diskette is used in case of a fatal system
crash and allows you to restore your computer to
working order.
9. Insert the System Files Recovery Diskette that came
with your unit into the diskette drive and press any
key to continue.
n
The required system files are copied to the diskette. This
takes several seconds. The system prompts you when
the copy has completed.
10. Remove the System Files Recovery Diskette and
write-protect it.
11. Press any key to continue.
Your system is rebooted. Refer to the "Startup Menu"
section when your computer reaches the Startup Menu
in the boot process.
Note: Please be sure to fill out and return your Warranty
card.
Using the Setup Programs 1-3
Page 14
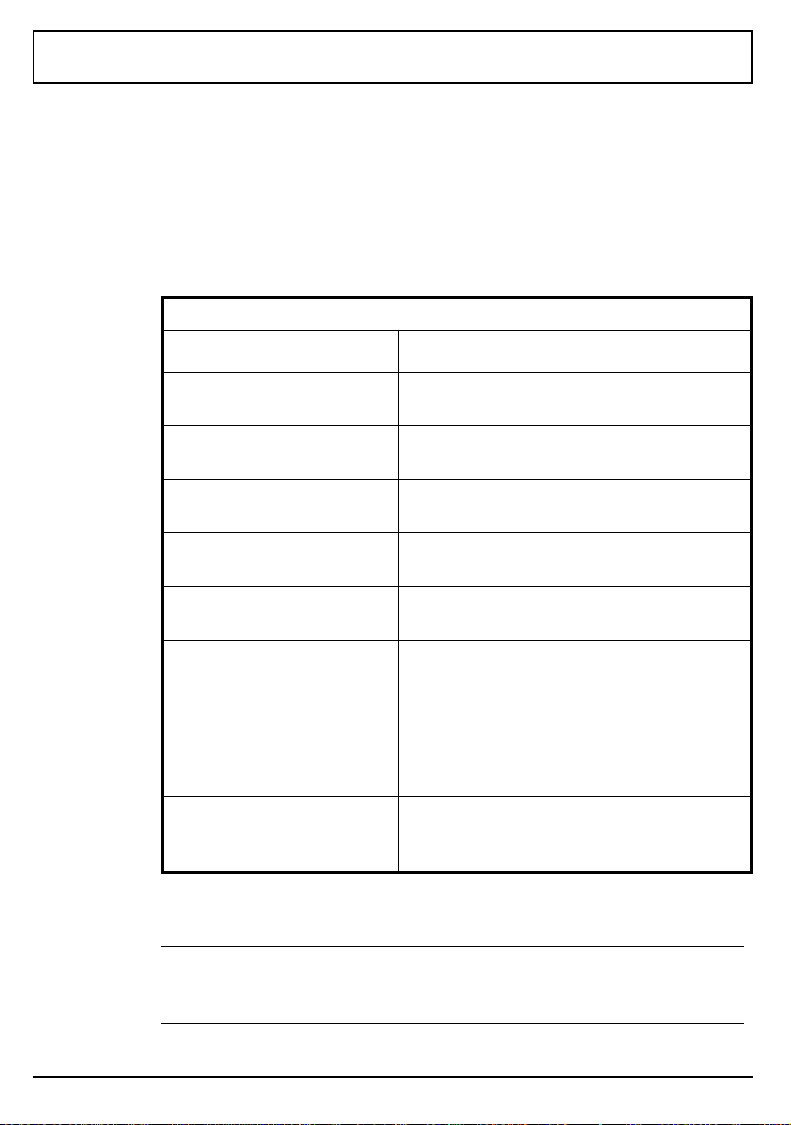
Accessing the Setup Programs
Startup Menu
Each time your system boots, the Startup Menu appears.
You have ten seconds to make selections from this menu,
otherwise the boot process continues with previously
configured parameters. The following is a description of the
Startup Menu:
Startup Menu Options
Option Description
Windows for Workgroups
(default)
Windows for Workgroups
with PC Card support
MS-DOS prompt Does not load any extra drivers and does
MS-DOS prompt with PC
Card support
PC-Doctor Diagnostics Allows you to diagnose and correct
System Maintenance and
Backup
Games Demonstration Allows you to view or play pre-loaded
Loads standard Windows for Workgroups
files and excludes PCMCIA.
Loads standard Windows for Workgroups
files and PCMCIA drivers.
not run Windows.
Does not load Windows, but will load
PCMCIA drivers.
problems on TM5000 Series computers.
Allows you to create backup system
diskettes, to delete image files, or to delete
files that allow you to create the backup
diskettes. If the files are deleted, you will be
unable to create backup diskettes again
and must order new backup diskettes from
Texas Instruments.
games on the notebook or delete demo
games.
Note: System backups can also be done using the
n
DiskMaker utility in Windows. This utility is located in the
Utilities directory in the TravelMate Notebook Center group.
1-4 Using the Setup Programs
Page 15
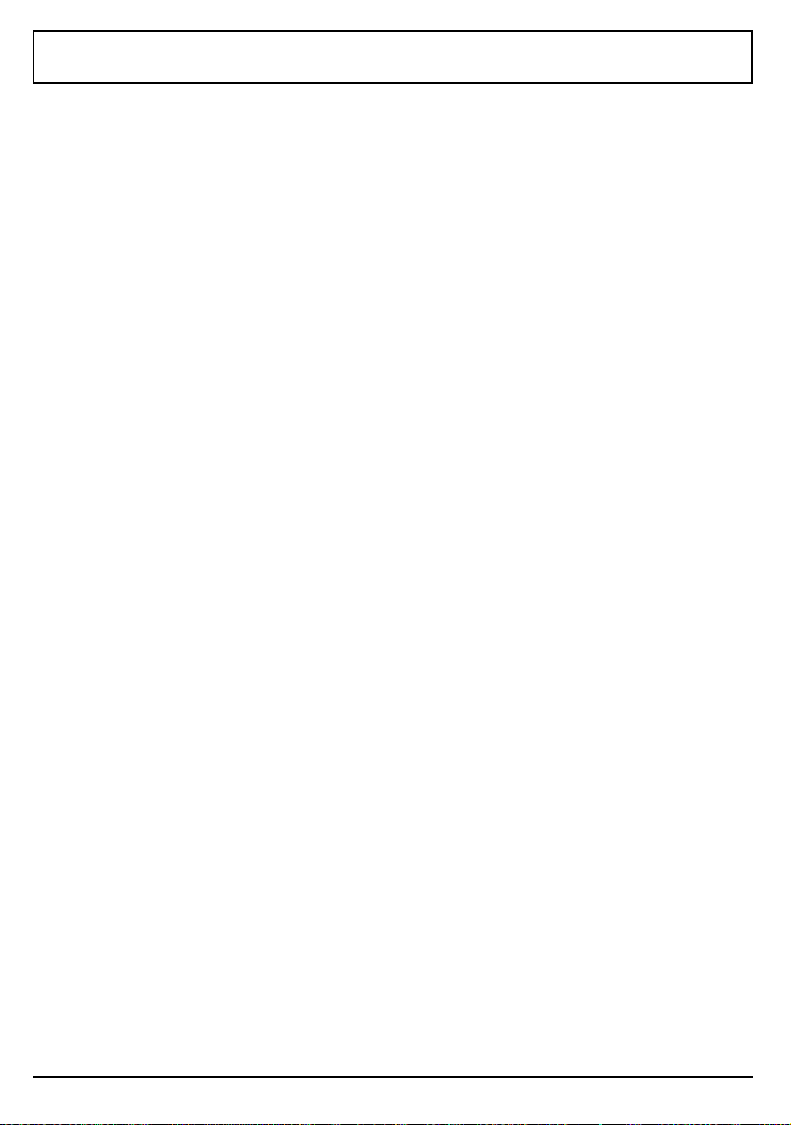
Accessing the Setup Programs
To select an option, use the up and down arrow keys or
press the number key of the option you desire. This
highlights the option. Press Enter to select the desired
configuration.
Creating Backup System Diskettes
It is a good idea to back up the operating system as soon as
possible after purchasing your notebook so that you can
reinstall the software in case of emergency. Ensure that
your diskettes have been checked for viruses to prevent
contamination of files on your hard disk.
To create backup system diskettes, use the DiskMaker
utility from Windows or complete the following steps:
1. Ensure that you have the required number of high
density, 1.4 MB, 3.5" diskettes to back up your
system. To verify the number of diskettes, perform
steps 2 and 3.
2. Boot your system.
System startup begins. A DOS Startup Menu appears.
3. Select the System Maintenance and Backup option.
The system backup menu is displayed. You can select
files from the left column to back up by using the up
and down arrow keys to highlight the files. As
filenames in the left column are highlighted, a
description of them appears in the right column and the
number of diskettes required for these files is displayed.
4. To begin creating the system backup diskettes, insert
the diskette into the floppy drive and press Enter to
back up highlighted files. Each diskette will
automatically be formatted.
Using the Setup Programs 1-5
Page 16
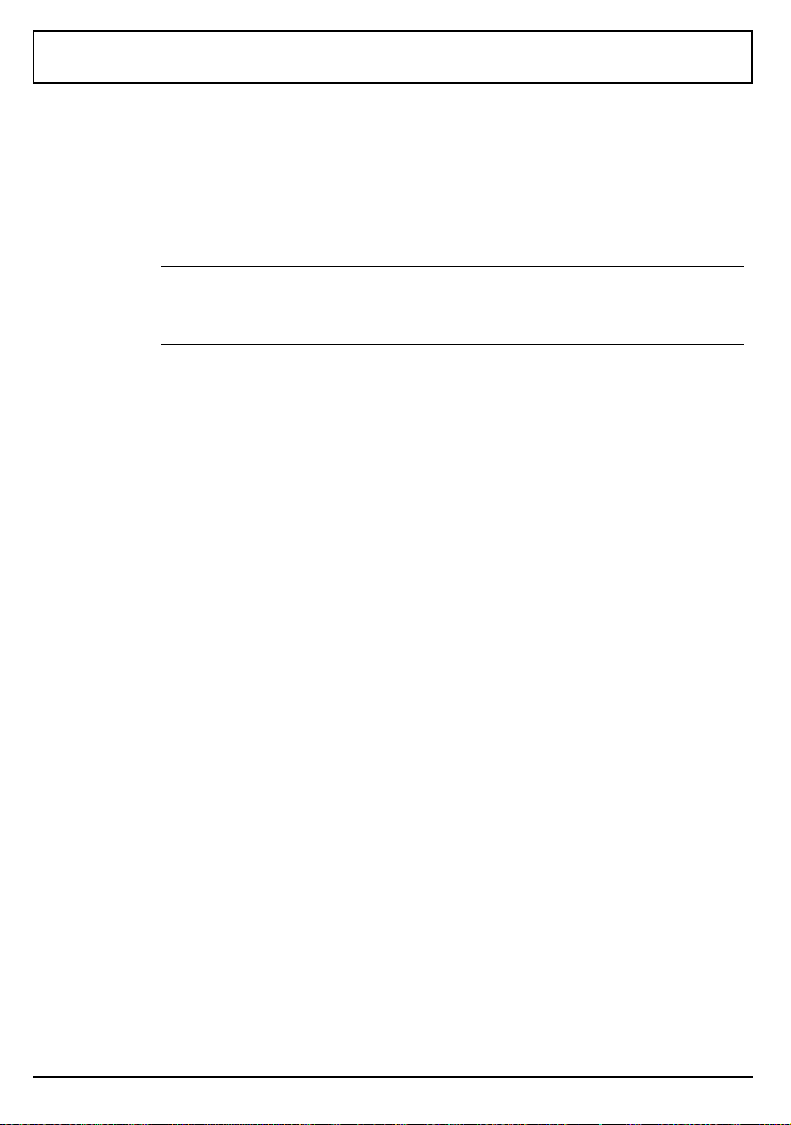
Accessing the Setup Programs
If you are using the DiskMaker utility, run Windows and
double-click on the DiskMaker icon in the TravelMate
Notebook Center group. The number of diskettes required
to back up each area is indicated by the number of
selections on each tab page. Use these selections to
complete the system backup.
Note: If you don’t want to use the backup process, you
n
may order operating system diskettes by referring to the
Backup Diskette Flier that came in the documentation set.
System Files Recovery Diskette
You are provided a System Files Recovery Diskette with
your computer. This is a bootable diskette with backup
software and enables you to restore minimum system files.
For further information, refer to Initial Startup Procedure
earlier in this chapter.
Accessing Disk-Based Setup
This Setup program, which resides on the hard disk under
the
UTILS directory, defines all default and most
user-selectable parameters. Disk-based Setup contains
four screens, or pages, with onscreen prompts plus a
context-sensitive online help.
To run this program, ensure that you have exited from the
Windows environment. From the
access Page 1 of disk-based Setup in two ways:
❑ Press Fn-Esc (Setup)
❑ Type SET_UP and press Enter
After Setup has loaded, you can define parameters based
on the information in the online help or in this chapter
1-6 Using the Setup Programs
C:\> prompt, you can
.
Page 17
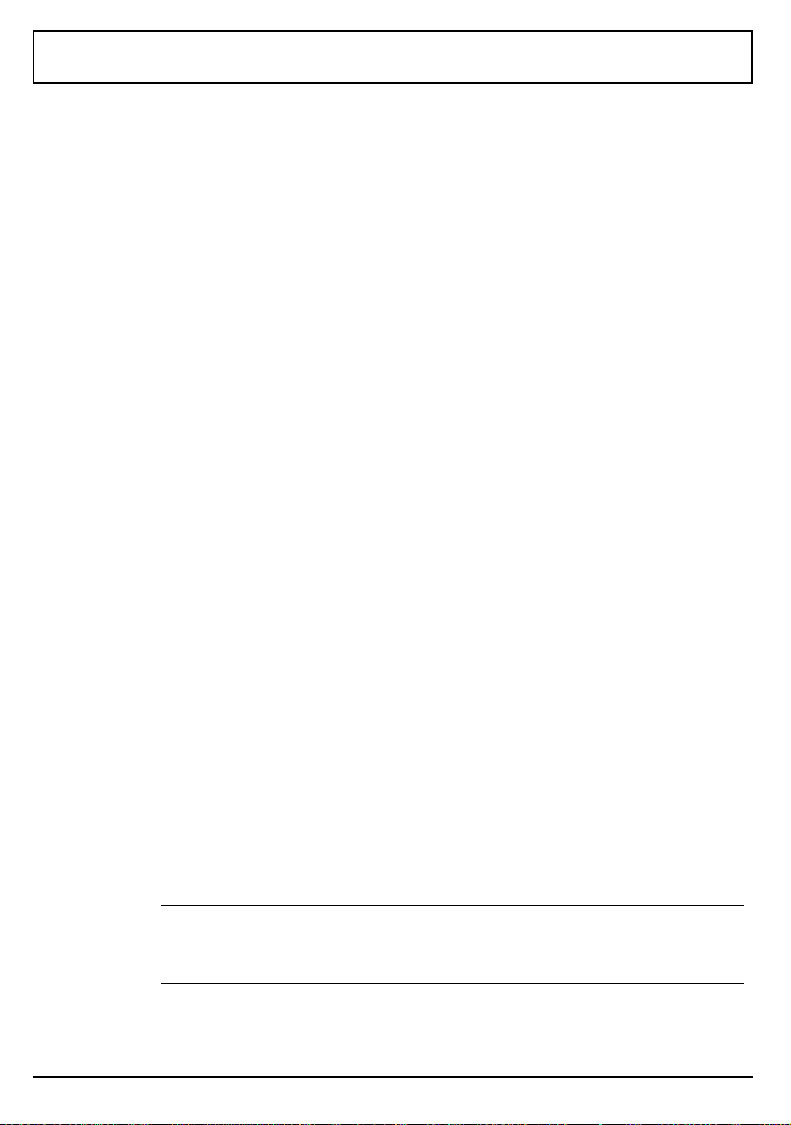
Accessing the Setup Programs
Accessing ROM-Based Setup
ROM-based Setup resides in internal ROM. It is identical to
disk-based Setup except it does not have any online help.
To access Page 1 of
progress, and press Ctrl-Alt-Esc. You can then select
parameters as you do for disk-based Setup.
ROM-based Setup, save any work in
Accessing Windows-Based Setup
To access Windows-based Setup, complete the following
steps:
1. Double click on the TravelMate Notebook Center group.
2. Double click on TI Setup.
Several folders appear. You can define parameters based
on the information in the online help and in this chapter.
Changes to many of the Setup parameters take effect only
at system startup. If you change one of these parameters,
when you save the new Setup parameters, you are
prompted that you need to exit Windows and restart the
computer. To put these changes into effect, double-click on
the Super Shutdown icon to exit Windows, then press
Ctrl-Alt-Del to restart the computer.
Defining Setup Parameters
The three Setup Programs adequately describe what you
need to do to navigate through the menus, use cursor keys,
save parameters, and exit.
n
Note: The Setup Programs are customized for each model
computer and any given model may not support all of the
selections described in the following pages.
Using the Setup Programs 1-7
Page 18
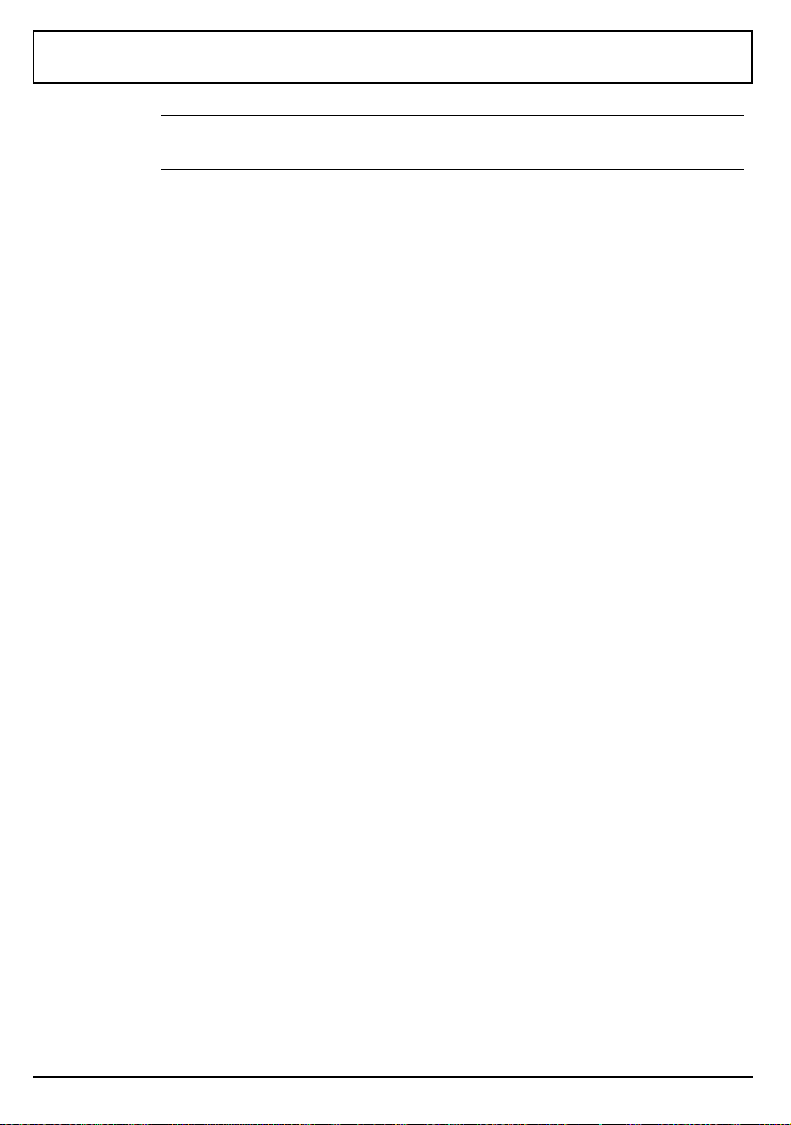
Time and Date Parameters
Note: Time and Date parameters are only available in
n
DOS-based and ROM-based Setup.
Time
The Time area displays the current time as stored in the
computer’s real-time clock. There are either three or four
fields in this selection depending on the setting of the Date
Display field (either U.S. or European). U.S. is
distinguished by a 12-hour (am/pm) format, whereas
European time is in a 24-hour format.
To reset seconds to 00, press the space bar when seconds
are highlighted.
Date
The Date area displays the current date as stored in the
computer’s real-time clock. There are three fields that can
be changed in this section. The order of the fields depends
on the setting of the Date Display field. The day of the
week field displays the alpha day of the week and is
updated automatically. You may display the date in either
U.S. or European format.
Time and Date Parameter s
1-8 Using the Setup Programs
Page 19
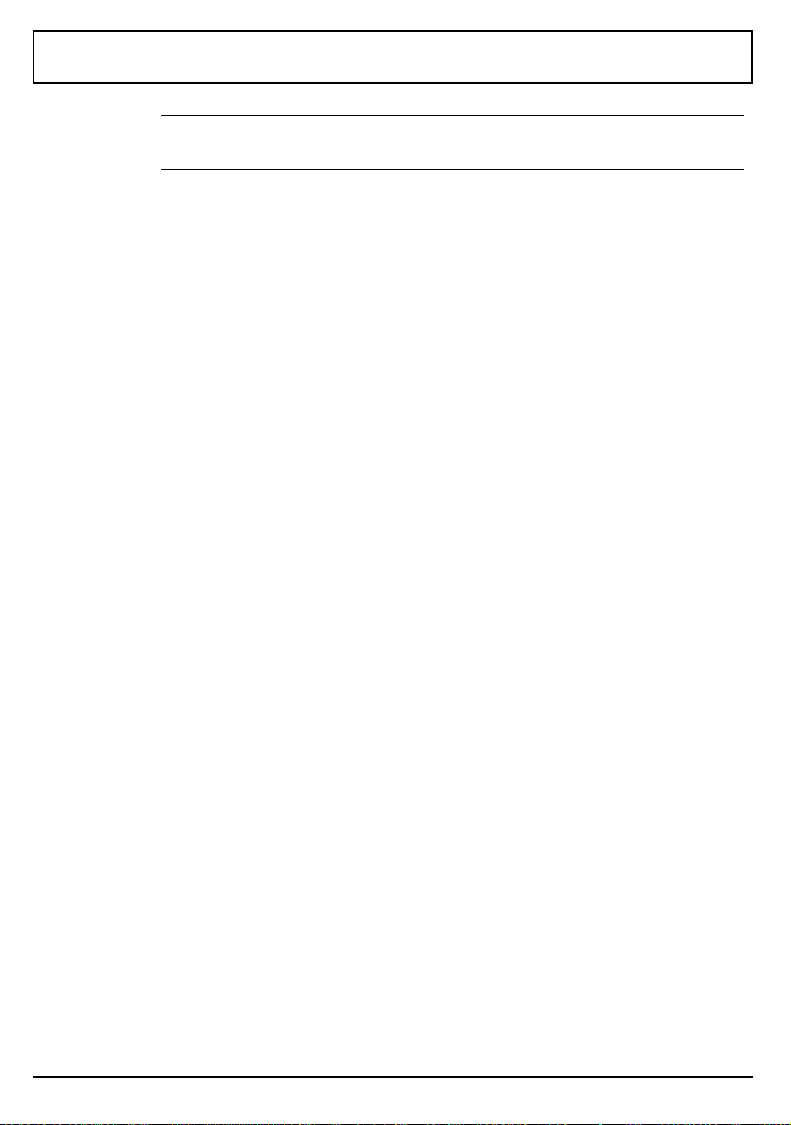
n
Disk Drive Parameters
Disk Drive Parameters
Note: Disk Drive parameters are only available in
DOS-based and ROM-based Setup.
Diskette Drive(s)
The two Diskette fields allow the user to set the diskette
types. If the drive is not present, select "Not Installed."
Values can be set as follows:
❑ 3.5", 1.44 MB (default, Drive A)
❑ 3.5" 720 KB
❑ 5.25", 360 KB,
❑ 5.25", 1.2 MB
❑ Not installed (default, Drive B)
Hard Disk
The Hard Disk Drive (HDD) fields allow you to enter
information about your hard disk(s). Your configuration is
preset. Do not alter these fields unless you are a qualified
technician.
The external IDE drive fields are provided for future options.
The TM5000 Series BIOS uses the total capacity of the hard
drive. If a third-party hard drive is purchased, you may
need to enable logical block addressing to be able to use all
the space on that drive.
Using the Setup Programs 1-9
Page 20
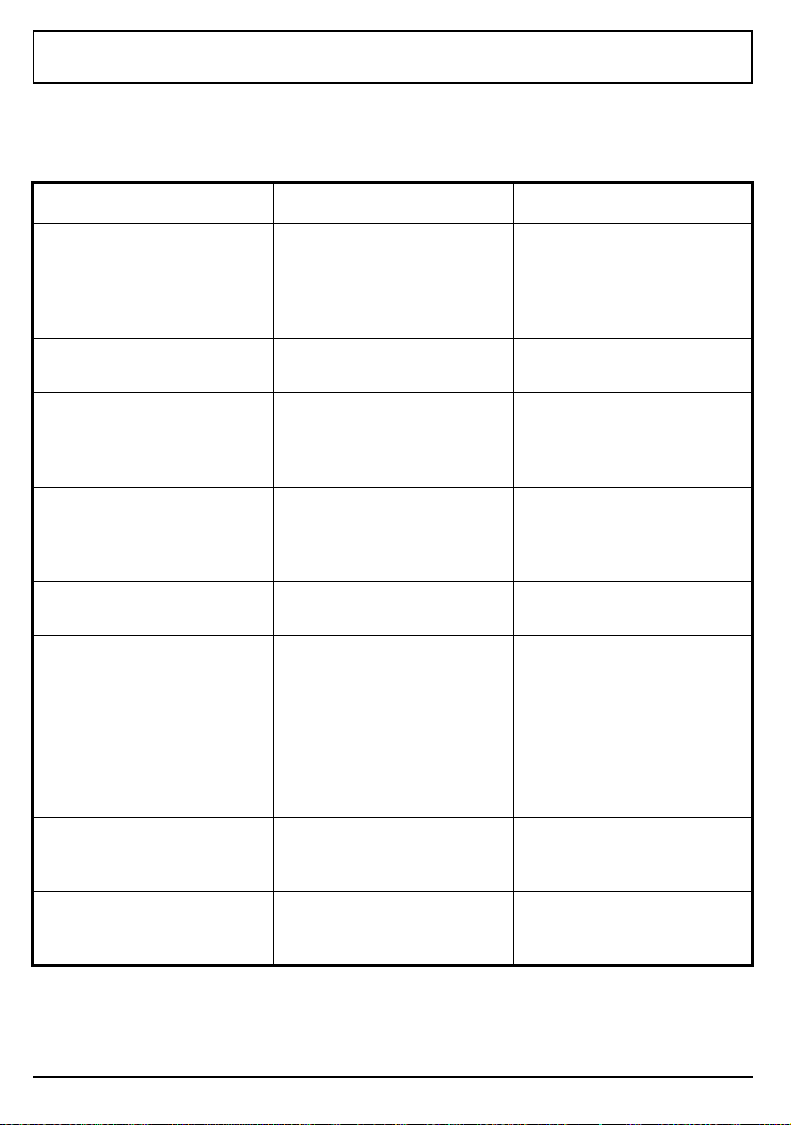
Input/Output (I/O) Parameters
The input/output (I/O) parameters define how the
computer treats I/O devices. You can use these
parameters to enable and define the ports.
Parameter Definition Values
9-Pin (Serial) COMM Port Selects the port number to
use for the standard serial
port.
SIR COMM Port
(Not available on SE models)
COM3/COM4 Port Address Selects the port address to
Parallel Port Selects the port for the
Enable EPP* Selects the standard or
EPP Mode* Selects the Extended port
Selects the port number to
user for the SIR port.
use for the COM3/COM4
serial ports.
parallel printer .
extended parallel port.
mode.
COM1 (default)
COM2
COM3
COM4
Off
COM2
Off (default)
338h/238h
3E8h/2E8h (default)
2E8h/2E0h
220h/228h
LPT1
LPT2 (default)
LPT3
Disabled
No (default)
Yes
❑ SPP (default) - Standard
AT Compatible
❑ EPP and SPP -
Enhanced and standard
❑ ECP - Extended
capabilities
❑ ECP and EPP -
Extended and enhanced
Sound Port
(Not available on SE models)
Internal Mic Enables or disables the
* Located in the I/O Ports folder in TI Setup. Selections are made from Extended Mode field.
Enables or disables the
sound feature on your
computer.
computer’s internal
microphone.
On (default)
Off
Auto
On (default)
Off
Input/Output (I/O) Parameters
1-10 Using the Setup Programs
Page 21
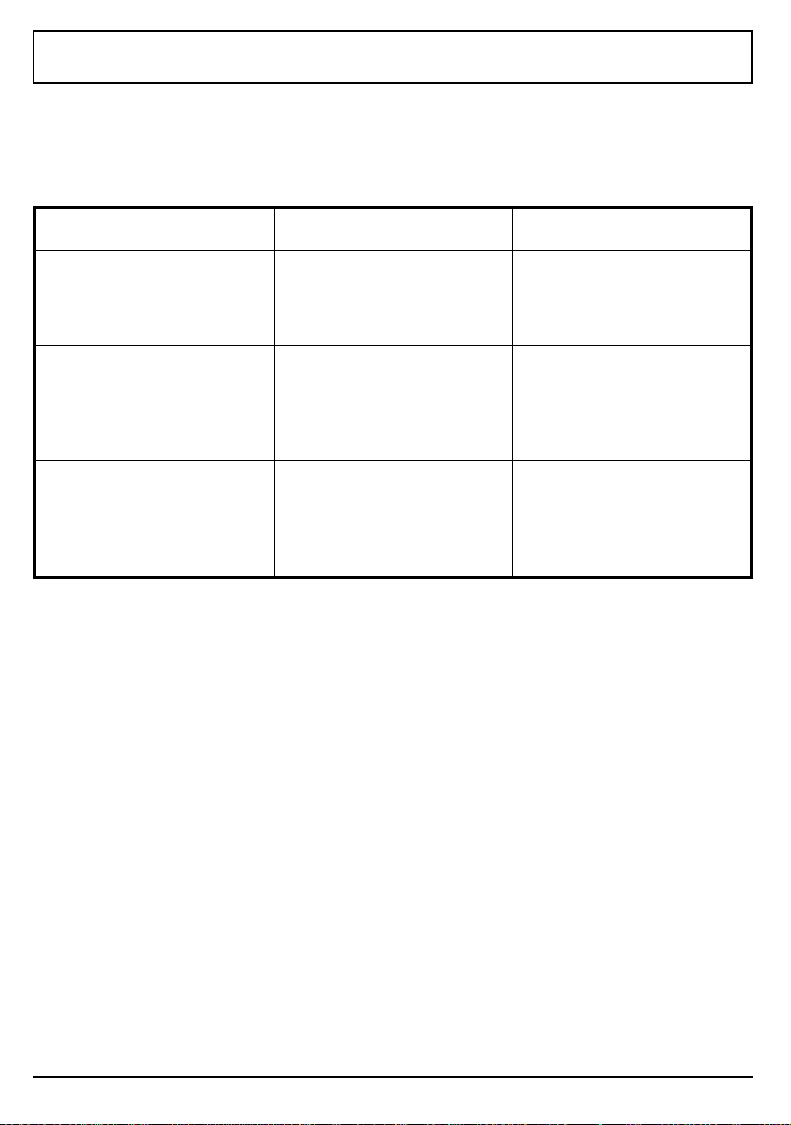
Keyboard Parameters
The Keyboard group displays parameters you can select so
that upon system startup selected values are activated.
Values can be set as follows:
Parameter Definition Values
Caps Lock Sets the initial state of the
Caps Lock Ke y. If on, all
characters will be typed
uppercase.
NumLock Sets the initial state of the
Num Lock key. If you want
the numeric keypad to
generate numbers, set this
to on.
Scroll Lock Sets the initial state of the
Scroll Lock key. When on,
the arrow keys scroll the
screen regardless of the
current cursor location.
Keyboard Parameters
Off (default)
On
Off
On (default)
Off (default)
On
Using the Setup Programs 1-11
Page 22
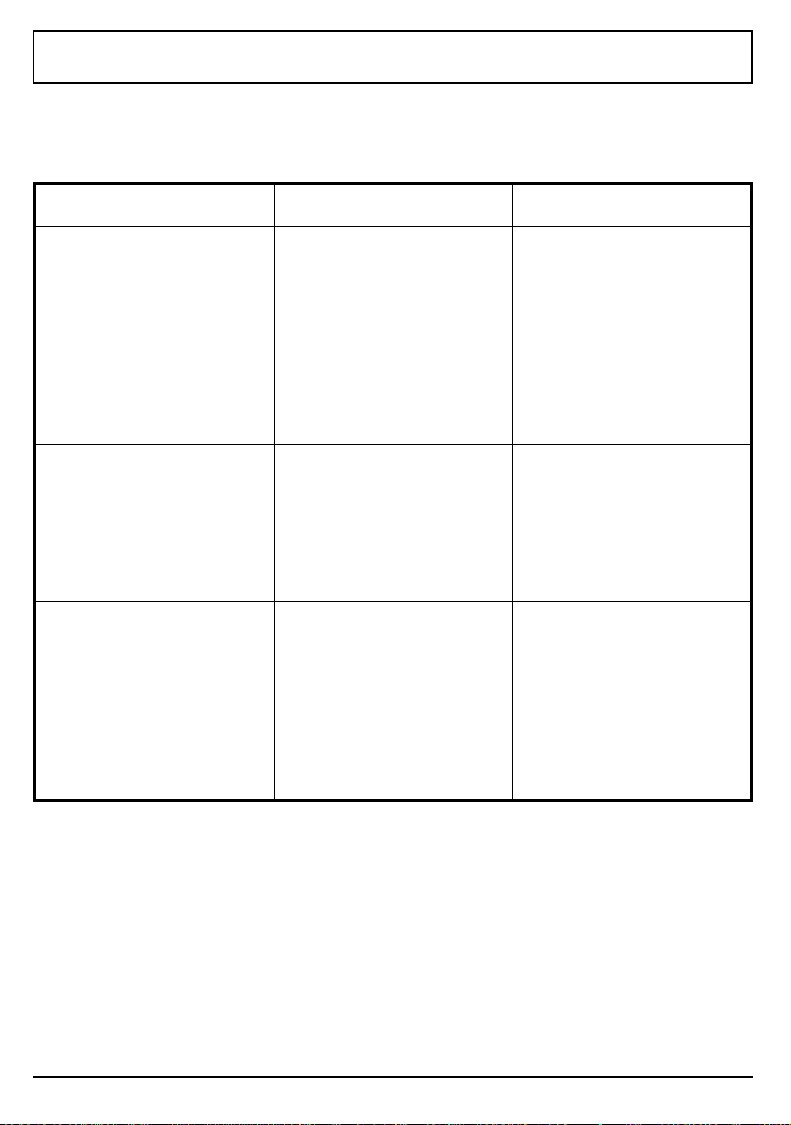
Screen Parameters
Screen paramters can be selected so that upon system
startup selected values are activated. Values can be set as
follows:
Parameter Definition Values
Expanded Mode When using standard text
mode of an 80 x 25
character screen, the LCD
display does not use all of
the available pixels on the
panel. Select On to position
the screen in the middle of
the LCD display. Select Off
to position the screen in the
center of the panel.
Display Selects the boot time display
type. CRT - displays on the
external CRT only if
connected. If not, the
Display field defaults to LCD.
Selecting both displays LCD
and CRT simultaneously.
LCD Palette Enhances the visibility of the
video panel. For TFT (active
matrix) panels, select one of
the TFT palettes. For DSTN
(dualscan passive matrix)
panels, select one of the
DSTN palettes.
Screen Parameters
Off
On (default)
LCD
CRT (def ault)
Both
Disabled (default)
TFT Palette 1
TFT Palette 2
TFT Palette 3
TFT Palette 4
DSTN Palette 1
DSTN Palette 2
DSTN Palette 3
DSTN Palette 4
1-12 Using the Setup Programs
Page 23
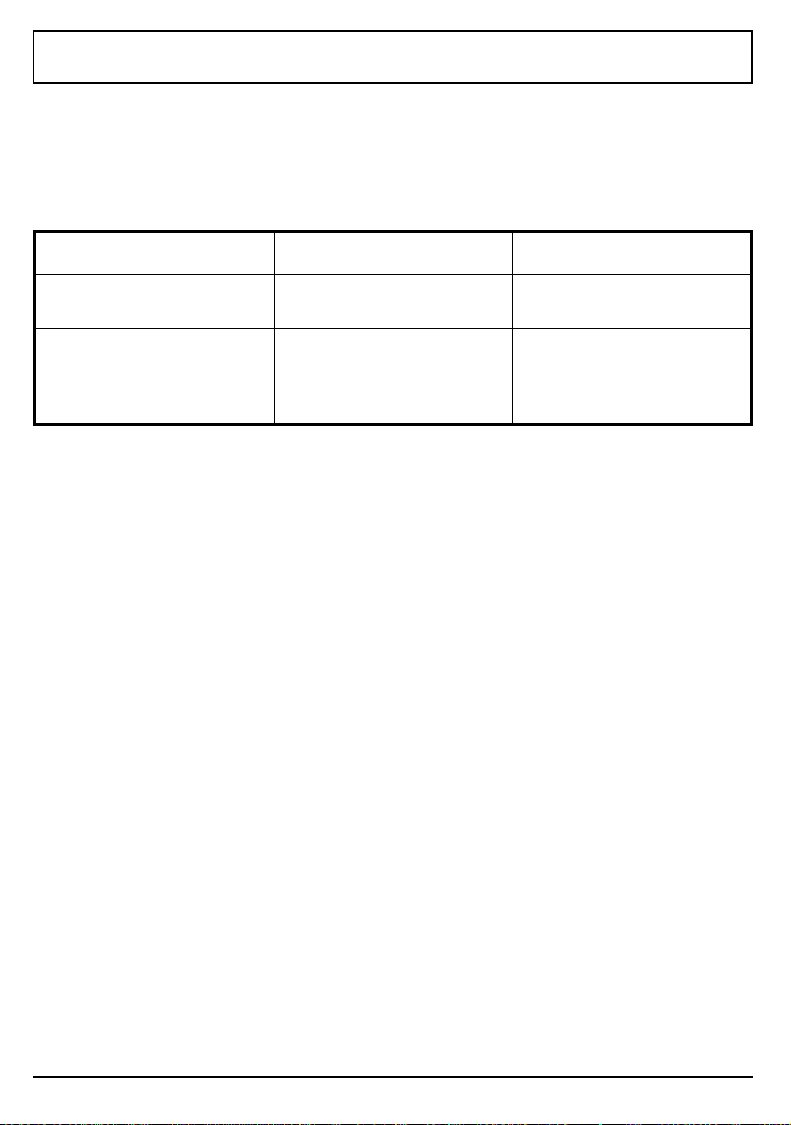
Cache Parameters
Data stored in cache memory runs faster than if stored on
disk. For this parameter, there are two settings: internal
and external. Internal cache means that data is stored in
cache memory on the chip while external cache means that
data is stored in RAM.
Parameter Definition Values
Internal (L1) Enables or disables internal
cache.
External (L2) When Auto is selected, the
external cache is enabled
when the notebook is booted
on AC power only.
Cache Parameters
Enabled (default)
Disabled
Auto (default)
Enabled
Disabled
Using the Setup Programs 1-13
Page 24
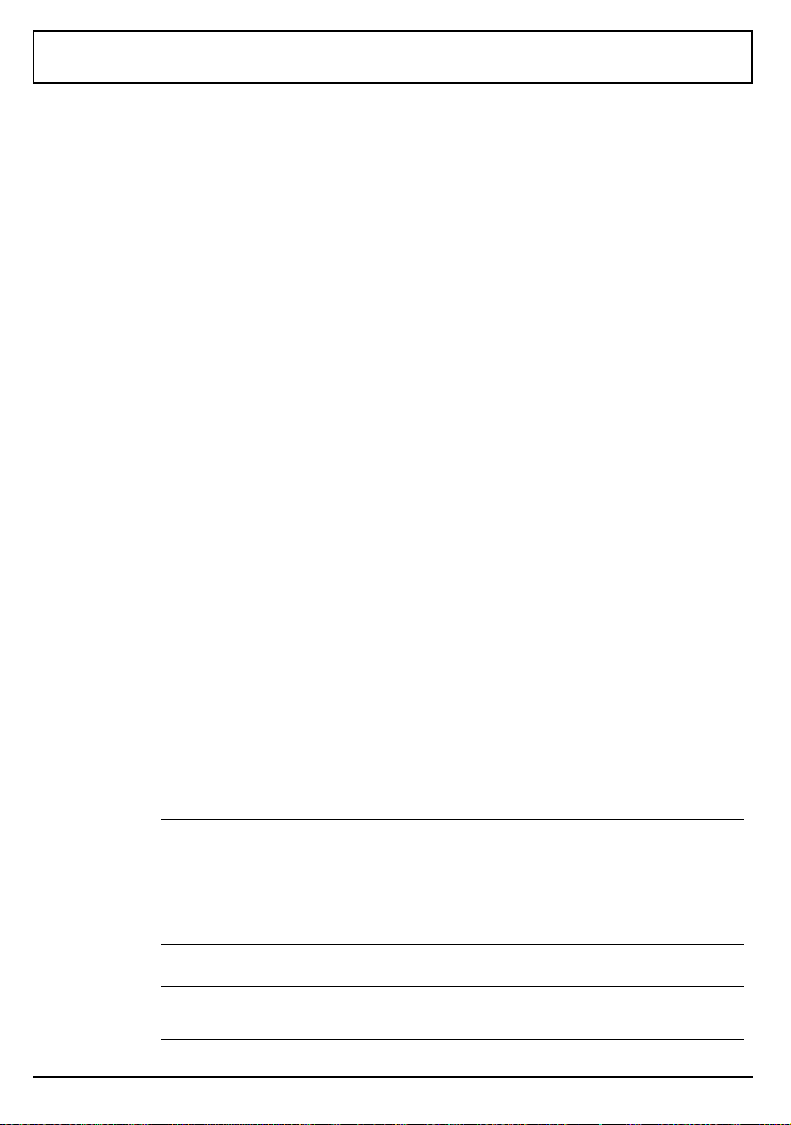
Password Parameters
The Password parameter allows you to enable or disable a
system password. To enable this field, complete the
following steps:
1. Enter the Setup menu by pressing Ctrl-Alt-Esc.
2. Press Tab until you reach the Password field.
3. Press the left or right arrow key.
A Modify Password box appears and prompts you to type
in a new password.
4. Enter a new password of up to seven characters and
press Enter.
You are asked to verify the password by retyping it.
5. Type the new password and press Enter.
6. Press any key to clear the Modify Password Box.
The password is set to Enabled and you will be prompted
for the password every time you reboot the system. You
have three tries to enter the correct password on
powerup before the system halts and you have to shut
down.
Password Parameters
7. To save your changes, press Esc-F4.
Caution: If you forget the system password, you will
not be able to use your computer. To regain access,
c
n
1-14 Using the Setup Programs
you must send your computer to the Texas Instruments
manufacturing facility in Temple, Texas. This service
is not covered by warranty.
Note: The password is not case sensitive. You can enter
the password in either upper or lower case characters.
Page 25
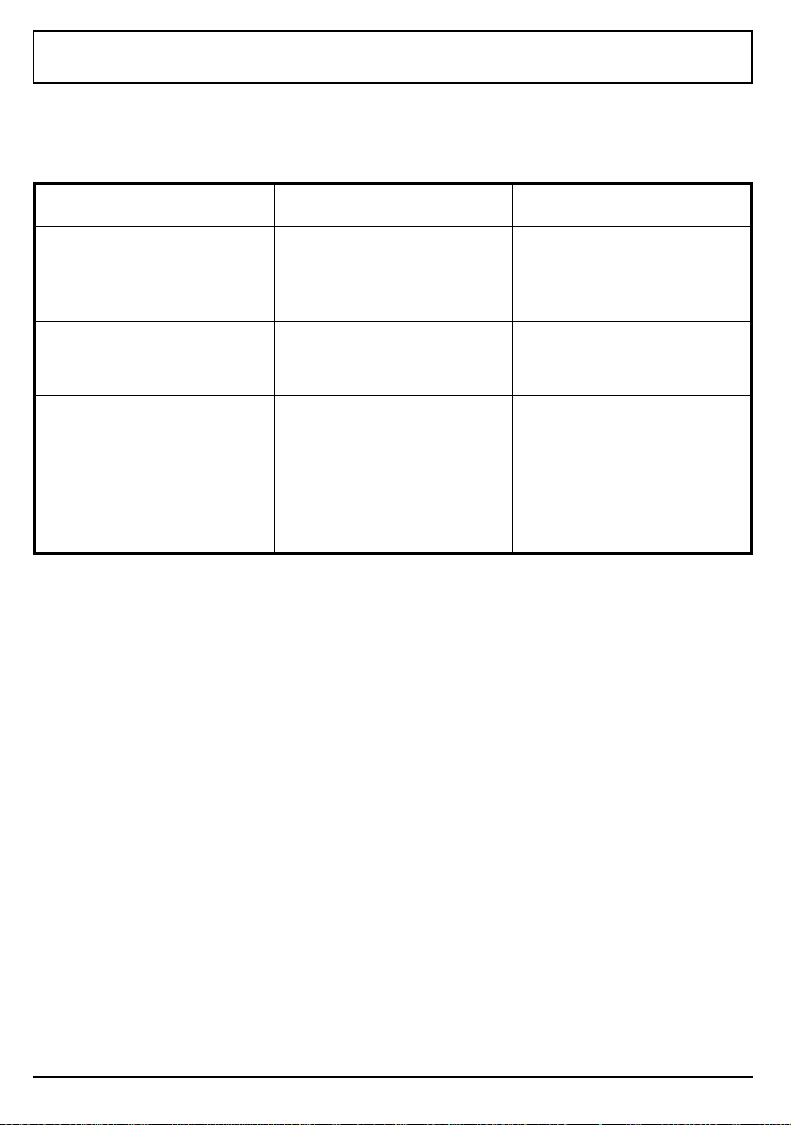
System Configuration Parameters
This set of parameters allows you to customize settings for
Quick Boot, alarms, and multimedia options. The following
table provides more information on these settings:
Parameter Definition Values
Quick Boot When set to "On", allows the
system to bypass certain
power-on tests during the
boot process.
Battery Alarm Enables or disab les the low
battery alarm when the unit
is on battery power.
Cover Alarm
(Not available on SE models)
Enables or disables an
alarm that alerts you when
the system has not been
turned off before the cover
was closed. Only functions
when the unit is on battery
power.
System Configuration Parameters
On (default)
Off
On (default)
Off
On (default)
Off
Using the Setup Programs 1-15
Page 26
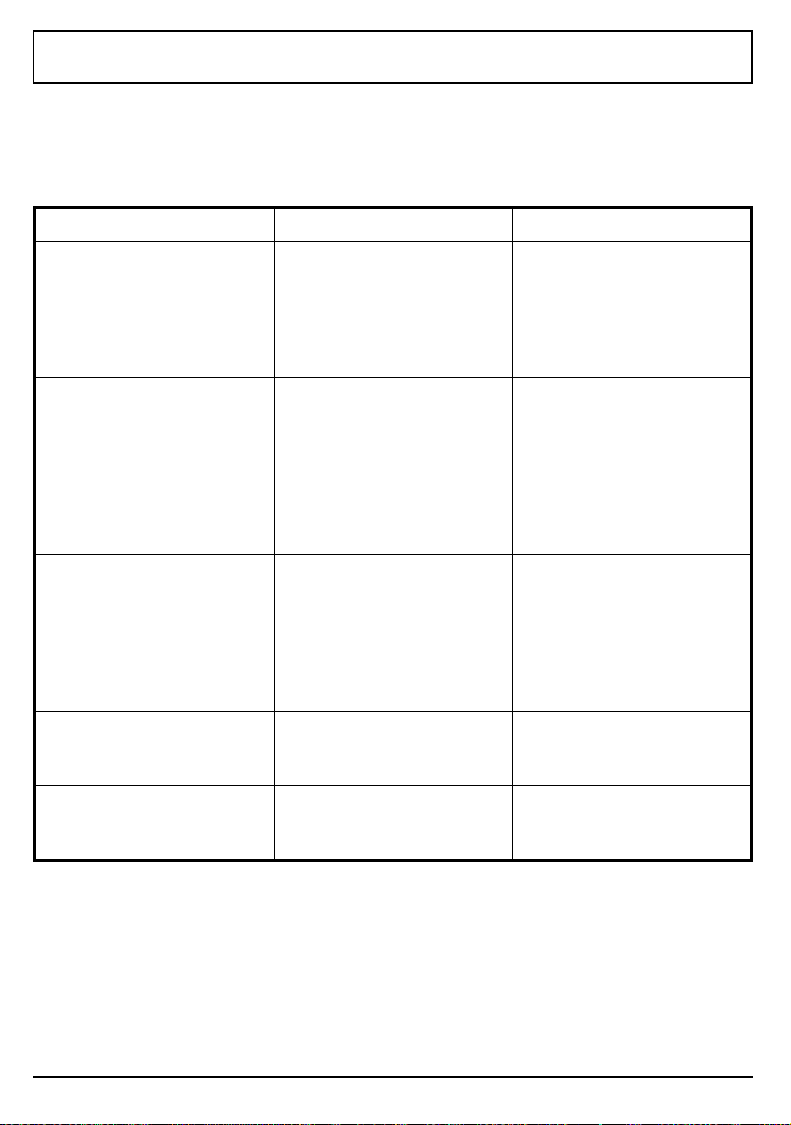
Power Savings
The power-savings parameters define a variety of ways the
computer can modify its activity to affect the drain on the
battery. The following Power Savings parameters are
available:
Parameter Definition Values
Power Savings Determines when (if ever)
the computer implements
the defined power sa vings .
Auto enables power savings
only if the unit is using the
internal battery.
Runtime Power Level Sets the Run Time Power
Savings level when
operating on battery power.
The higher the level, the
more the system conserves
power.
Auto System Timeout If the designated amount of
time elapses, the system
performs Auto System
Action.
Auto System Action If the Auto System Timeout
period elapses, the system
performs this action.
Cover Closed Action
(Not available on SE models)
Type of action taken when
cover is closed.
Auto (default)
On
Off
Disabled
Level 1
Level 2 (default)
Level 3
Level 4
Level 5
Level 6
Level 7
Always On
1 Minute
2 Minutes
3 Minutes (default)
5 Minutes
10 Minutes
15 Minutes
Auto Suspend (default)
Auto Standby
Off
Suspend (default)
Standby
Off
Power Savings
1-16 Using the Setup Programs
Page 27
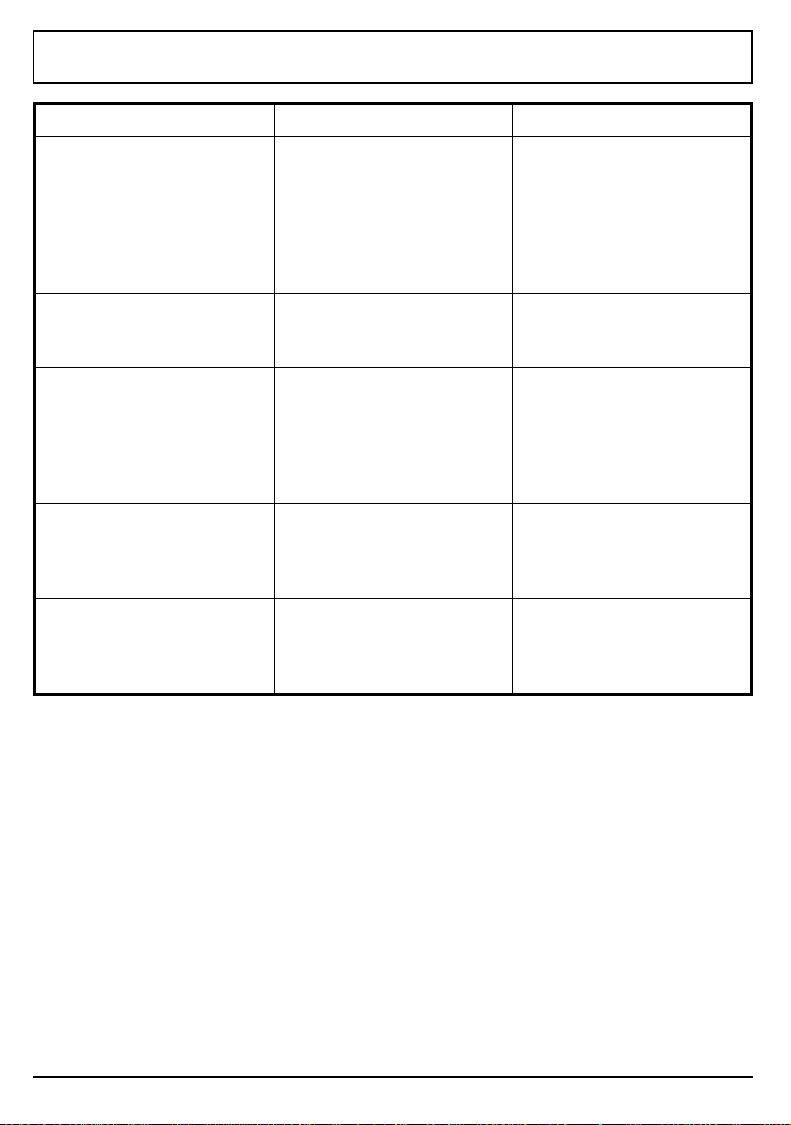
Parameter Definition Values
Hard Drive Motor Off If this period of time elapses
with no activity, the hard disk
motor turns off.
Suspend Key Action Selects the action taken
when the Suspend key is
pressed.
Default CPU Speed Chooses CPU speed during
boot process. Choosing
Auto automatically selects
High speed when running on
AC power or Low when
running on a low battery.
PCI Expansion Bus Selects the boot time speed
for the PCI expansion bus.
PCMCIA I/O Addresses Selects the I/O addresses
for the PCMCIA slot.
Power Savings
Always On
1 Minute
2 Minutes
3 Minutes
5 Minutes (default)
10 Minutes
15 Minutes
Suspend (default)
Standby
Off
Low (33 MHz)
High (77 MHz)
Auto (default)
Auto (default)
Fast
Medium
Slow
Minimum
Maximum
Docked PCMCIA/PCI
Docked PCI
Using the Setup Programs 1-17
Page 28
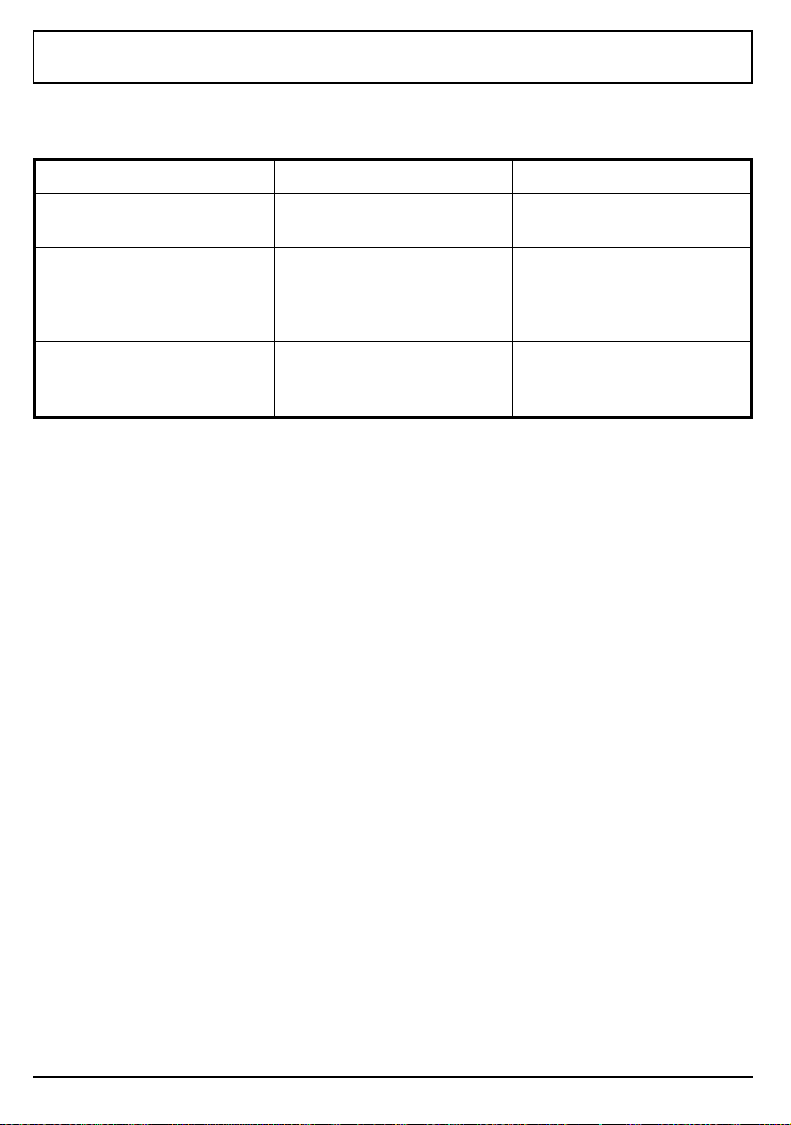
Activity Monitor
The following table displays parameters that monitor
activity on disk drives and communication ports:
Parameter Definition Values
Activity Monitor Detects activity of disks and
communications ports.
Disks When "Yes" is selected,
detects activity of disks
when in a power savings
mode.
Comm When "Yes" is selected,
detects activity of
communications ports.
N/A
Yes (default)
No
Yes (default)
No
Activity Monitor
1-18 Using the Setup Programs
Page 29
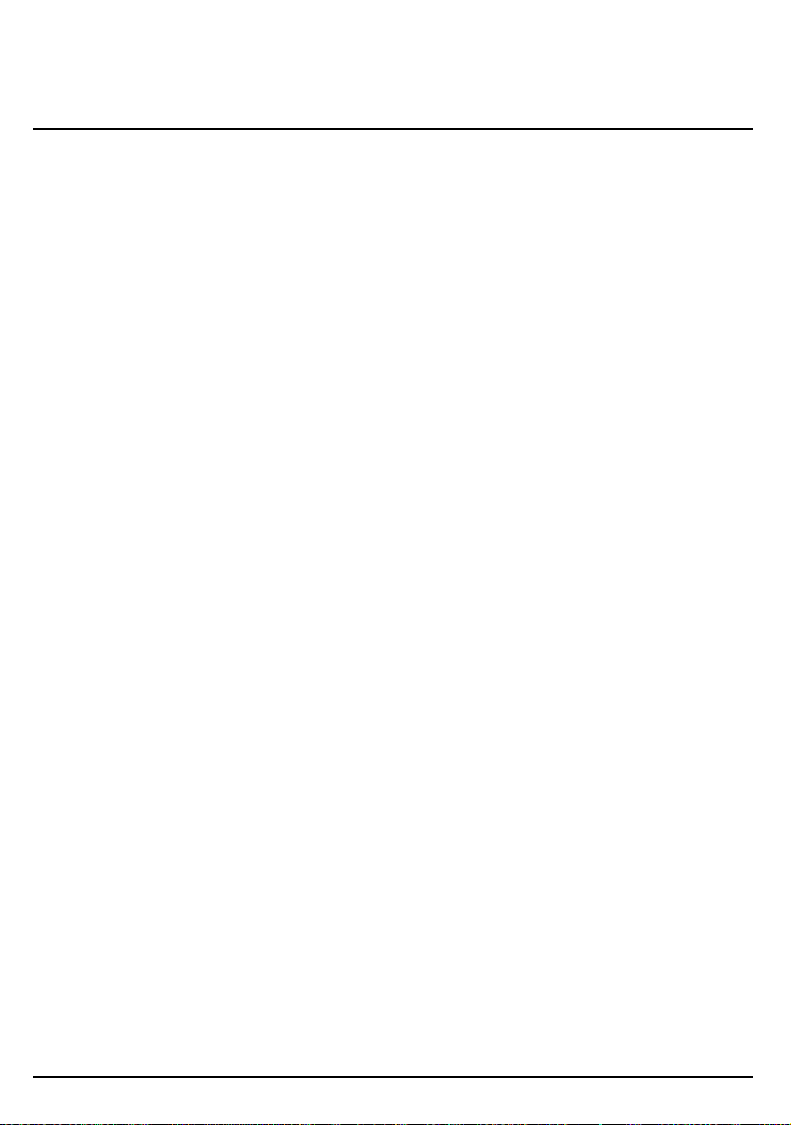
Installing and Using Applications
This chapter explains:
❑ Guidelines for loading IBM AT-compatible application
programs
2
❑ How to restore
❑ How to restore utilities and drivers.
system files
Contents
Guidelines for Installing Applications .............................. 2-2
Installation Considerations .........................................2-2
AUTOEXEC.BAT File ................................................... 2-3
Default CONFIG.SYS File ............................................ 2-4
Restoring System Files .................................................... 2-5
When Should You Rebuild?......................................... 2-7
Hard Disk Preparation ................................................2-7
DOS Installation .........................................................2-9
Windows for Workgroups Installation ........................ 2-10
Cirrus VGA Drivers/Utilities Installation ................... 2-12
PCMCIA Installation.................................................. 2-13
Sound Installation..................................................... 2-15
MS Video for Windows Installation ............................ 2-17
Installing MS IntelliPoint Mouse Drivers.................... 2-18
PC-Doctor Installation............................................... 2-19
Win 32S Installation.................................................. 2-20
TranXit Installation................................................... 2-21
TM5000 Series Manuals............................................ 2-23
Acrobat Installation................................................... 2-22
BatteryPro Utilities Installation ................................. 2-24
System Files Recovery Diskette ................................. 2-26
Setting a Password........................................................ 2-28
Installing and Using Applications 2-1
Page 30
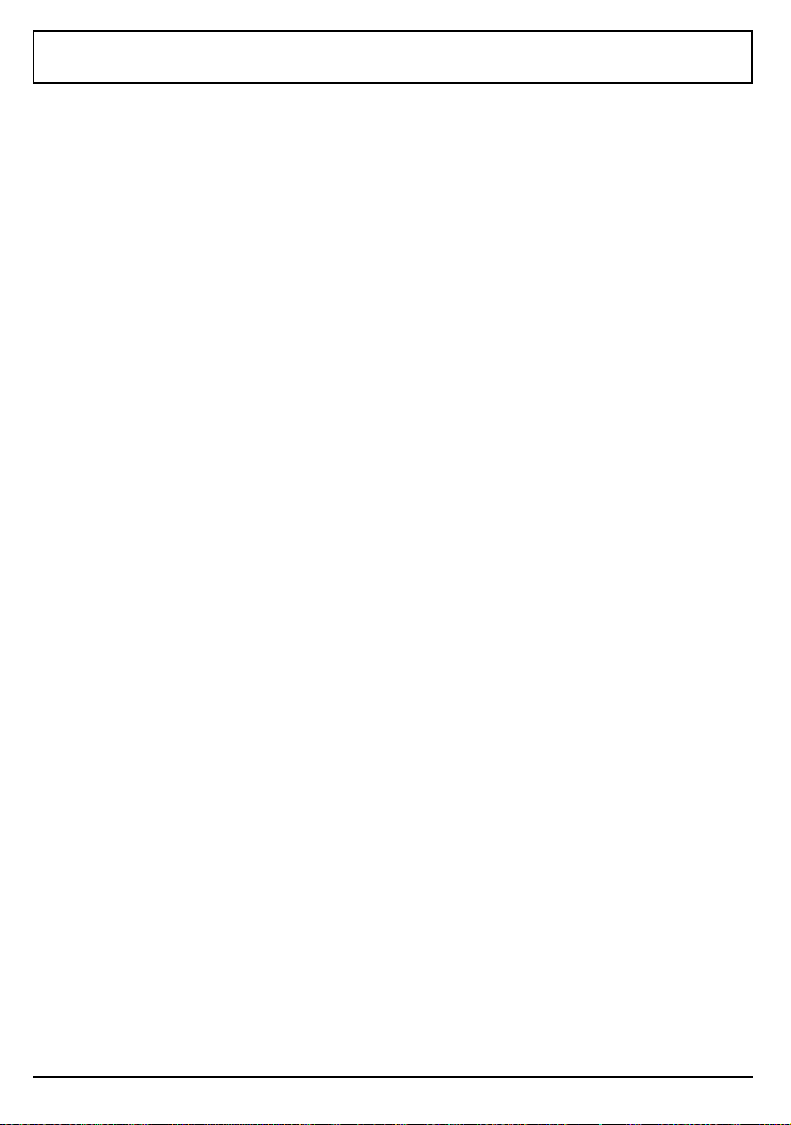
Guidelines for Installing Applications
Your TravelMate computer is fully compatible with IBM AT
computers. All applications written for AT computers will
execute on your computer. However, consider these
guidelines before installing applications.
Installation Considerations
The following configuration items will influence how you
install application programs.
Display
When installing an application, select the highestresolution monitor configuration possible. This depends on
your usage of the internal LCD or external analog monitor,
since an external monitor can support higher resolutions.
Keyboard
The computer keyboard emulates all functions of an IBM
AT-101 enhanced keyboard. When installing an
application, select the
configuration.
IBM 101- or AT-enhanced keyboard
Guidelines for Installing Applications
The Point
The Point is compatible with the Microsoft PS/2 mouse.
When installing an application, select the Microsoft PS/2
mouse configuration.
2-2 Installing and Using Applications
Page 31

Guidelines for Installing Applications
Processing Speed
Some applications cannot execute at the highest speed
available with your computer. Check the application
documentation for the required processing speed and, if
necessary, change the speed using one of the following
methods:
❑ Setup Program (see instructions in Chapter 1 of this
guide)
❑ Ctrl-Alt-↑ (to increase speed) or Ctrl-Alt-↓ (to decrease
speed)
❑ SPEED utility (see instructions in Chapter 4 of this
guide)
Note: Some applications may require the internal cache to
n
be disabled. This is done through the System Setup
program.
Memory
Your computer comes with a standard 8 MB of memory
that includes 640 KB of system memory, plus extended
memory. You may purchase optional memory to upgrade
your system with up to 24 MB of extra memory.
AUTOEXEC.BAT File
The AUTOEXEC.BAT file configures system software
automatically when you boot the computer. If your
application requires additions or changes to the
AUTOEXEC.BAT file, carefully consider the consequences.
Please read and understand this file before you change it.
(See the MS-DOS User’s Guide and Reference in the online
SmartShelf library furnished with your computer for more
details on constructing this file and its significance.)
Installing and Using Applications 2-3
Page 32

Guidelines for Installing Applications
Note: If you need to restore the default AUTOEXEC.BAT file
n
to your hard disk, it is included on the System Files
Recovery diskette.
Default CONFIG.SYS File
If your application requires additions or changes to the
CONFIG.SYS file, carefully consider the consequences. The
factory-installed (default) file is listed and described in this
section. Please read and understand this file before you
change it. (See the MS-DOS User’s Guide and Reference in
the online SmartShelf library for more details on
constructing this file and its significance.)
2-4 Installing and Using Applications
Page 33
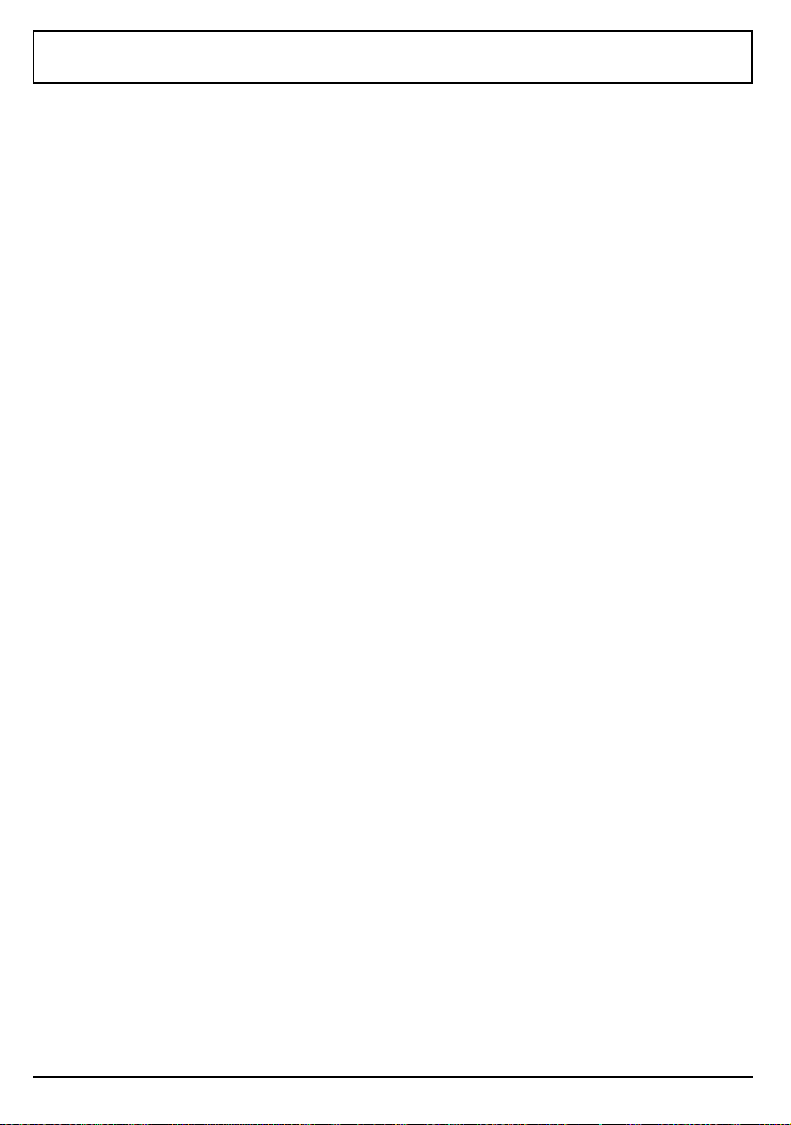
Restoring System Files
These instructions allow you to reinstall your operating
system, option, and utility software using backup diskettes.
These backup diskettes should have been created after you
first received your system. To create the diskettes, refer to
instructions in your TM5000 User’s Guide. The following
sections discuss:
❑ Hard Disk Preparation
❑ DOS
❑ Windows for Workgroups
❑ Cirrus VGA Drivers/Utilities
❑ PCMCIA Drivers
❑ Jazz 16 Sound Drivers (not required for TM5020SE
models)
❑ Microsoft Video for Windows drivers
❑ Microsoft IntelliPoint Mouse Drivers
Restoring System Files
❑ PC-Doctor
❑ Win32S
❑ TranXit (not required for TM5020SE models)
❑ Acrobat Reader
❑ BatteryPro Utilities
❑ TM5000 Series Manuals
❑ System Files Recovery Diskette
Installing and Using Applications 2-5
Page 34

Restoring System Files
c
Important: To rebuild your system, complete all steps
in sequence as outlined in these instructions.
Ensure that you have the following diskettes before
beginning:
Diskettes Required for System Rebuild
Name Number of Diskettes
TM5000 System Files Recovery Diskette 1
MS-DOS 6.2x Installation 4
Windows for Workgroups Installation 8 (9 for international)
Cirrus VGA Drivers/Utilities 4
Phoenix PCMPLUS Installation 1
Media Vision Jazz16 Sound Driver/Utilities
(not applicable for TM5020SE models)
Microsoft Video for Windows Runtime
v1.1 Installation
Microsoft IntelliPoint Mouse Drivers 1
PC-Doctor Diagnostics 1
Microsoft WIN32S Diskettes 2
TranXit (not applicable for TM5020SE
models)
Acrobat Reader 1
BatteryPro and Productivity Software 1
TM5000 Manuals 5
1
1
2
2-6 Installing and Using Applications
Page 35

Restoring System Files
When Should You Rebuild?
You should rebuild your system from the system backup
diskettes when:
❑ you replace a hard drive and want to restore primary
system files to the new drive.
❑ a fatal system error occurs and you are unable to
access system files.
Note: These rebuild procedures overwrite what is currently
n
on your disk and create a new partition. Ensure that you
always have a current backup of your data.
Hard Disk Preparation
To load initialization files, complete the following steps:
1. Insert the TravelMate 5000 System Files Recovery
Diskette into drive A: and boot the system.
A Recovery menu appears.
2. Select Delete Part and press Enter.
You are prompted to choose an FDISK option.
3. Select Option 3 to delete partition or Logical DOS Drive.
You are prompted to choose the DOS partition or logical
DOS drive to delete.
4. Select Option 1 to delete primary DOS partition.
5. Select Option 1 to confirm deletion of the primary DOS
partition.
Installing and Using Applications 2-7
Page 36

Restoring System Files
6. Enter the Volume Label from information on the screen.
You are asked if you are sure you want to delete the
partition.
7. Select YES.
8. Press Esc to continue.
9. Select Option 3 to Delete Partition or Logical DOS Drive.
10. Select Option 4 to Delete Non-DOS Partition.
11. Select Option 1 to confirm deletion of the Non-DOS
Partition.
You are asked if you wish to continue.
12. Select Y to continue.
13. Press Esc to continue.
14. Do not insert the MS-DOS System1 diskette. Instead,
ensure that the System Files Recovery diskette is still
in drive A and press Esc to reboot.
15. Select Create Part. to create a new partition.
16. Press any key.
Two partitions are created. One is reserved for future
use. You are asked to insert MS-DOS System 1
diskette.
17. Do not insert the MS-DOS System1 diskette. Instead,
ensure that the System Files Recovery Diskette is still
installed and press Enter.
18. At the next prompt, press Enter.
2-8 Installing and Using Applications
Page 37

Restoring System Files
DOS Installation
These procedures are performed directly after the last step
of the previous section. To load DOS, complete the
following steps:
1. Insert DOS Installation Diskette #1 into the A: drive and
press Ctrl-Alt-Del.
The DOS Installation program loads and the Welcome
screen appears.
2. To continue Setup, press Enter.
You are prompted to format the drive.
3. Press Enter.
Your hard drive is formatted. A list of system settings
appears.
4. Follow instructions for editing the system settings.
Press Enter when settings are correct.
You are prompted for the directory into which DOS files
will be copied.
5. Keep the default directory that appears on the screen or
change it if you want and press Enter.
DOS files are copied into the directory. Follow the
prompts as you are asked to insert each DOS diskette.
When all files have been copied, you are prompted to
remove all floppy disks from the drives.
6. Press Enter.
You are prompted to restart your computer.
Installing and Using Applications 2-9
Page 38

Restoring System Files
7. Press Enter.
Your computer reboots. Installation is complete.
Note: A supplemental DOS diskette is provided as a part of
the system backup. This contains files from old DOS
n
versions that you may find useful. To install these files,
insert the supplemental DOS diskette into the floppy drive.
From the A:\ prompt, type: Setup C:\DOS. Follow
instructions on the screen.
Windows for Workgroups Installation
To install Windows for Workgroups, complete the following
steps:
1. Place Windows for Workgroups Installation diskette #1
into the A: drive.
2. From DOS, type one of the following:
SETUP - English, German and Italian versions
INSTALL - French and Swedish versions
INSTALAR - Spanish versions
at the A: prompt.
A Welcome menu appears.
3. Press Enter to begin setup procedures.
You are prompted to select Express or Custom Setup.
4. Select Express Setup by pressing Enter.
Your hardware and software are verified and Setup
copies files into the C:\WINDOWS directory. Follow
instructions on the screen.
2-10 Installing and Using Applications
Page 39

Restoring System Files
5. When installation is complete, remove the last diskette
from the A: drive and select Return to MS-DOS in the
Exit Windows Setup dialog box.
The C:\WINDOWS prompt appears.
6. Type Setup and press Enter.
The Windows for Workgroups Setup System Information
screen appears.
7. Select Computer and press Enter.
A list of computer types appears.
8. Use the down arrow key until the option MS-DOS
System with APM is selected and press Enter.
9. The field to accept this list, press ENTER should be
highlighted. Press Enter.
Information about the current driver is given.
10. Press Esc to replace the current driver.
You are prompted for Windows for Workgroups diskette
#2.
11. Insert the windows for Workgroups diskette #2 into the
A; drive and press Enter.
The required APM files are copied and you are returned
to the DOS prompt.
12. Reboot the computer by pressing Ctrl-Alt-Del.
The system restarts and you are returned to the DOS
prompt. Installation is complete.
Installing and Using Applications 2-11
Page 40

Restoring System Files
Cirrus VGA Drivers/Utilities Installation
To install VGA Utilities from Windows, complete the
following steps:
1. Insert VGA Utilities diskette labelled "Cirrus GD 754X
Windows 3.1x Drivers v1.1" into drive A.
2. From the Program Manager, select File, Run...
3. Type A:\Install and press Enter.
An information screen appears.
4. Select Continue.
The SETUP program begins. You are prompted for the
destination directory for the VGA drivers.
5. Press Enter to select the default path.
6. Verify the destination path and select Install to begin
installation.
Files are copied to the C:\VGAUTILS directory. When
installation is complete, you are given the Windows
group in which the VGA utility icons are located.
7. Press Ok to Continue.
8. Press Ok to Continue.
The WinMode menu appears on the screen. Enter
information relative to the external VGA monitor you
are using. Ensure that 640 x 480 resolution and 256
colors are selected. If you made monitor changes,
complete steps 9 through 10. If not, continue to step 10.
2-12 Installing and Using Applications
Page 41

Restoring System Files
9. If you are not using an external monitor or if your
changes have been made, select Ok.
You are told to restart Windows for changes to take
effect.
10. Select Yes to restart Windows.
Modifications are made to your AUTOEXEC.BAT file that
reflect monitor configuration changes. Windows is
restarted and installation is complete.
PCMCIA Installation
To install PCMCIA drivers from the DOS prompt, complete
the following steps:
Note: These drivers must be installed outside of the
n
Windows environment.
1. Turn power off then on to your computer.
2. Insert the diskette labeled "Phoenix v3.xx".
3. At the DOS prompt, type A:\Install and press Enter.
An information screen appears.
4. Press any key to continue.
A screen appears describing your current system
controller board.
5. Press any key to continue.
You are asked to designate C:\PCM320 as the
destination directory.
Installing and Using Applications 2-13
Page 42

Restoring System Files
6. Press Enter.
PCMCIA drivers are copied into the C:\PCM320 directory.
The system prompts you that all files were copied
successfully. You are told that system files will now be
updated.
Note: If any Warning screens appear, take down the
n
information and press any key to continue.
7. Press any key to continue.
An Installation Mode screen appears.
8. For basic installation, select Quick Mode and press
Enter.
A Socket Information screen appears.
9. Enter the number of total PCMCIA sockets available
with your notebook. If your computer is attached to
an expansion station, include the number of sockets
attached to the expansion station as well. Press
Enter.
A Microsoft Windows screen appears.
10. If you plan to use PCMCIA cards under Windows, select
Yes and press Enter.
You are prompted for the pathname where the
configuration files will be copied.
11. Press Enter to select the default of C:\WINDOWS.
You are prompted to select optional Flash File Support.
2-14 Installing and Using Applications
Page 43

Restoring System Files
12. Select No and press Enter.
You are asked if you want to use PCMCIA Modem/Fax
cards in your system.
13. Select Yes.
You are prompted to select the COM port for your
modem/fax card.
14. Select COM4 for Communication Port and press Enter.
You are asked if ATA type cards are going to be used.
15. Select No.
The system automatically configures to the network card
installed.
16. Press Enter.
Note: If you receive a warning that DOSEMM386 was not
n
detected, press any key to continue. If you receive a
warning about battery operations or suspend operations,
press any key to continue.
You are prompted that Setup is complete. You can exit
without saving changes by selecting No.
17. To save PCMCIA configurations you just entered, select
Yes and press Enter.
Your are returned to the DOS prompt.
Installing and Using Applications 2-15
Page 44

Restoring System Files
Sound Installation
n
Note: Not available on TM5020SE models.
To install Media Vision Jazz16 sound drivers from
MS-DOS, complete the following steps:
1. Insert the Media Vision Jazz16 Installation diskette into
drive A:.
2. Type
A:
at the DOS prompt and press Enter.
The system prompt is now A:\.
3. Type INSTALL and press Enter to begin installation.
4. Select Install Software and Setup Hardware and press
Enter.
You are prompted for the path into which JAZZ drivers
will be copied.
5. Press Enter to keep the default path of C:\JAZZ.
You are asked if Windows 3.1 is loaded on your system.
6. Type Y.
You are prompted for the pathname of the Windows
directory.
7. To select the default path of C:\WINDOWS, press Enter.
The files are copied to the C:\JAZZ and Windows
directories.
2-16 Installing and Using Applications
Page 45

Restoring System Files
8. After the files are copied, select the following values:
❑ Jazz I/O Port = 220
❑ Jazz IRQ = 5
❑ 8-bit DMA = 1
❑ 16-bit DMA = 7
❑ MPU-401 Enabled = Yes
❑ MPU-401 I/O Port = 330
❑ MPU-401 IRQ = 2
❑ Modify C:\DOS System Files = Yes
❑ Modify Win System Files = Yes
9. Press Enter to accept the configuration.
10. When installation is complete, press F3 to end the
installation process.
You are returned to the DOS prompt.
11. Remove the Media Vision Jazz 16 diskette and press
Ctrl-Alt-Del to reboot the system.
MS Video for Windows Installation
To install Video drivers from Windows, complete the
following steps:
1. Insert the Video for Windows into drive A:.
2. From the Program Manager, select File, Run...
3. Type A:\Setup and press Enter.
Installing and Using Applications 2-17
Page 46

Restoring System Files
A Welcome screen appears.
4. Select Continue.
Video driver files are copied into the
C:\WINDOWS\SYSTEM directory. You are notified that
Setup was successful and are asked to restart
Windows so that new settings can take effect.
5. Select Restart NoW.
Windows is restarted.
Installing the MS IntelliPoint Mouse Drivers
To install the MS IntelliPoint Mouse Drivers from Windows,
complete the following steps:
1. Insert the MS IntelliPoint Mouse Driver diskette into
drive A:.
2. From the Program Manager, select File, Run...
3. Type one of the following and press Enter.
SETUP - English, German and Italian versions
INSTALL - French and Swedish versions
INSTALAR - Spanish versions
An information screen appears.
4. Select Continue.
You are asked to enter your name or organization to
identify your data files.
5. Enter your name and your organization’s name and
select Continue.
You are asked to verify the name.
2-18 Installing and Using Applications
Page 47

Restoring System Files
6. Verify the information and select Ok.
You are prompted to select Express or Custom Select
Express installation. You are also prompted to select
the default directory to which mouse driver files will be
copied.
7. Select CONTINUE to keep the default path of
C:\MSINPUT.
The Microsoft IntelliPoint Mouse Setup menu appears.
Files are copied to the designated directory. You are
prompted that Setup is complete.
8. Select Exit to return to Windows.
9. Restart Windows by selecting Exit from the Program
Manager and typing Win at the DOS prompt.
Your mouse configuration is saved and a Mouse Orientation
screen appears.
10. Select Close to continue.
The Mouse Manager menu appears.
11. Select Ok to accept default settings.
Installation of mouse drivers is complete.
PC-Doctor Installation
To install PC-Doctor from MS-DOS, complete the following
steps:
1. Insert the PC-Doctor diskette into drive A:.
2. Type
A:
Installing and Using Applications 2-19
Page 48

Restoring System Files
at the DOS prompt and press Enter.
The system prompt is now A:\.
3. Type Install and press Enter to begin installation.
You are asked for the source and destination path of the
PC-Doctor files.
4. To accept the defaults, select Install PC-Doctor and
press Enter.
Files are copied to the C:\PCDR directory. You are
prompted that installation is complete.
5. Press the Space Bar to continue.
You are returned to the DOS prompt.
Win 32S Installation
To install the Win 32S Drivers from Windows, complete the
following steps:
1. Insert the Win 32S diskette #1 into drive A:.
2. From the Program Manager, select File, Run...
3. Type one of the following and press Enter.
SETUP - English, German and Italian versions
INSTALL - French and Swedish versions
INSTALAR - Spanish versions
A Welcome screen appears.
4. Select Continue to continue the installation.
The path for your Microsoft Windows System is
determined.
2-20 Installing and Using Applications
Page 49

Restoring System Files
5. Select Continue to continue the installation.
Files are copied to the Microsoft Windows System
directory. Insert the Win32S diskette #2 when
prompted. You are prompted when installation is
complete.
6. Select Ok.
You are asked if you want to install a Win32 game.
7. Select Continue if you want to install the game and
follow directions on your screen or select Exit to exit
the installation program.
When finished, you are told that all Win32 components
have been installed successfully.
8. Select Continue to exit to Windows.
TranXit Installation
To install TranXit from Windows, complete the following
steps:
n
Note: Not available on TM5020SE models.
1. Insert the TranXit diskette into drive A:.
2. From the Program Manager, select File, Run...
3. Type A:\Install and press Enter.
A Welcome screen appears.
4. Select Continue.
The default path for copying the TranXit programs is
displayed.
Installing and Using Applications 2-21
Page 50

Restoring System Files
5. Select Ok to install all program files.
Files are copied into the default directory. When
finished, you are asked to enter a computer name for
identification.
6. Enter a name up to 16 characters in length and select
Continue.
You are asked to set up the connection.
7. Select Infrared and Setup Connection.
8. Select the Com2 port.
9. Select Travelmate 5000 as the model.
10. Select Variable for the mode.
11. Select Ok at this screen and again at the next screen.
Installation is complete. You are asked to restart
Windows to have changes made to the SYSTEM.INI file
take effect.
12. Select Restart Windows.
Acrobat Installation
To install Acrobat from Windows, complete the following
steps:
1. Insert the AcroRead diskette into drive A:.
2. From the Program Manager, select File, Run...
2-22 Installing and Using Applications
Page 51

Restoring System Files
3. Type A:\ACROREAD and press Enter.
You are prompted that the Acrobat Installer is preparing
to install the Acrobat Reader. When complete, a
license agreement appears.
4. Select Accept.
You are asked to identify the target directory for Acrobat
Reader files.
5. Select Enter to keep the default directory of
C:\ACROREAD.
You are prompted to complete the product registration
card.
6. Select Ok.
You are prompted for your name and organization.
7. Enter your name and organization. Select Ok.
Acrobat files are copied into the designated directory.
When finished, you are prompted that the Acrobat
Installer will restart your Windows session to complete
the installation.
8. Select Ok.
Windows is restarted.
TM5000 Series Manuals
To install the TravelMate 5000 Series manuals from
MS-DOS, complete the following steps:
1. Insert TravelMate 5000 manuals diskette #1 into drive
A:.
Installing and Using Applications 2-23
Page 52

Restoring System Files
2. Type
A:
at the DOS prompt and press Enter.
The system prompt is now A:\.
3. Type Install and press Enter to begin installation.
You are prompted to insert the last disk of the backup
set.
4. Insert the last diskette of the TravelMate 5000 manuals
diskettes and press Enter.
You are prompted to insert disk #1 of the backup
diskettes.
5. Insert the TravelMate 5000 Manuals diskette #1 of the
backup diskettes.
TravelMate 5000 manuals are copied to the
C:\ACROREAD directory. Insert each of the following
backup diskettes when prompted to do so. When
installation is complete, you are prompted to remove the
last diskette from drive A:.
6. Remove the last diskette.
Installation is complete.
Battery Pro Utilities Installation
To install Battery Pro Utilities from MS-DOS, complete the
following steps:
1. Insert Battery Pro Utilities diskette into drive A:.
2-24 Installing and Using Applications
Page 53

Restoring System Files
2. Type
A:
at the DOS prompt and press Enter.
The system prompt is now A:\.
3. Type Install and press Enter to begin installation.
A menu appears that requires you to select the type of
utilities you want to install.
4. Select Install All Utilities and press Enter.
You are prompted for the pathname of the directory to
which utility files are copied.
5. To select the default directory of C:\UTILS, press Enter.
You are asked for the pathname of your Windows
directory.
6. Update the directory path or select the default if your
Windows directory is in C:\WINDOWS. Press Enter.
Files are inflated and copied into the C:\UTILS directory.
You are notified that installation is complete.
7. Press any key to continue.
You are returned to the DOS prompt.
Installing and Using Applications 2-25
Page 54

Restoring System Files
System Files Recovery Diskette
To ensure that your system files are completely restored,
complete the following steps:
1. Insert the System Files Recovery diskette into drive A
and reboot the system.
A Recovery menu appears.
2. Select Restore Init and press any key.
The C:\INIT directory and files are restored.
3. Press any key.
4. Select Restore Cmos and press any key.
CMOS factory settings are restored.
5. Press Esc to exit and remove the System Files Recovery
diskette.
6. Reboot the system.
7. Press F5 to bypass loading the system files.
8. At the C:\ prompt, type:
XCOPY C:\INIT C:\ /S /V /Y
The original Windows *.ini, *.grp files, AUTOEXEC.BAT
file, and CONFIG.SYS files are restored.
9. Reboot the system and select the appropriate menu item.
The system is restored and ready to use.
2-26 Installing and Using Applications
Page 55

Restoring System Files
Note: There are four COM ports. Using 2 and 4 in
conjunction or 1 and 3 in conjunction could cause
n
n
conflicts. Ensure that whatever port you select, no other
option is using a conflicting COM port. To check COM
ports, select TISetup from the Windows Travelmate
Notebook Center Group or SET_UP from DOS.
Note: If you backed up the online data files using the
System Maintenance and Backup option, you should
restore your files at this point.
Installing and Using Applications 2-27
Page 56

Setting a Password
You may set a password from the Setup Menu. To set a
password, complete the following steps:
1. Enter the Setup menu by pressing Ctrl-Alt-Esc.
2. From the Setup Menu, press Tab until you reach the
Password field.
3. Press the left or right arrow key.
A Modify Password box appears and prompts you to
type in a new password.
4. Enter a new password of up to seven characters and
press Enter.
You are asked to verify the password by retyping it.
5. Retype the password and press Enter.
6. Press any key to clear the Modify Password Box.
The password is set to Enabled and you will be
prompted for the password every time you reboot the
system. You have three tries to enter the correct
password on powerup before the system halts and you
have to shut down.
Setting a Password
7. To save your changes, press Esc-F4.
Caution: If you forget the system password, you will not
be able to use your computer. To regain access, you
c
2-28 Installing and Using Applications
must send your computer to the Texas Instruments
manufacturing facility in Temple, Texas; this service is
not covered by warranty.
Page 57

Setting a Password
Note: The password is not case sensitive. You can enter
n
the password in either upper or lower case characters.
Installing and Using Applications 2-29
Page 58

3
Custom Windows Utilities
This chapter tells you about
❑ Utilities designed for your computer to enhance your
performance while using Windows
Contents
Overview of Windows Utilities.......................................... 3-2
Information Utilities ........................................................ 3-3
Battery Status ............................................................ 3-3
BatteryPro APM Help................................................... 3-3
Battery Tips ................................................................ 3-3
Smart Shelf................................................................. 3-3
Phoenix Card Manager ................................................3-4
TM5000 Series Manuals.............................................. 3-4
Productivity Utilities........................................................ 3-5
LFM (Laptop File Manager).......................................... 3-5
Power Utility ...............................................................3-5
System Utilities ...............................................................3-7
PCMWin...................................................................... 3-7
Sound Mapper ............................................................3-7
MIDI Mapper...............................................................3-7
DiskMaker .................................................................. 3-8
PC-Doctor ................................................................... 3-9
Win32 Utility............................................................... 3-9
WinMode Utility ..........................................................3-9
WinDith Utility.......................................................... 3-11
Drop N’Go Utility....................................................... 3-12
Super Shutdown Utility............................................. 3-18
Custom Windows Utilities 3-1
Page 59

Overview of Windows Utilities
The TravelMate 5000 Series custom Windows utilities are
accessible from Windows by double-clicking individual
icons. Most of these utilities are found in the TravelMate
Notebook Center group, but some are in the Startup Group,
and still others are in the Control Panel of the Main
Windows Group.
The Windows utilities can be divided into the following
categories:
❑ Information
❑ Productivity
❑ System
Overview of Windows Utilities
3-2 Custom Windows Utilities
Page 60

Information Utilities
The information utilities provide you information you need
quickly. Your computer has the following information
utilities:
Battery Status
Double-click on the Battery Status icon in the TravelMate
Notebook Center group to display the battery level icon at
the bottom of your screen. To view the Battery Level
Settings, single click on the icon to display the menu and
select Settings... .
This window displays the approximate charge left in your
computer based on user-specified settings. At this point,
you may modify the following parameters:
❑ The position of your Battery Level window or Battery
Level icon
❑ The elapsed time (in seconds) before the Battery Level
dialog box reappears automatically on your screen
❑ Use of color or monochrome
❑ Minimizing the application
Information Utilities
BatteryPro APM Help
Double-click on this icon in the TravelMate Notebook
Center group to display information about the
battery-savings software in your computer: Texas
Instruments BatteryPro Power Management software and
Microsoft Advanced Power Management (APM) software.
Battery Tips
Double-click on this icon in the TravelMate Notebook
Center group for information about actions you can take to
maximize the life of a battery charge.
SmartShelf
Use the Phoenix SmartShelf on-line documentation for
information on MS-DOS
®
6.2 and Windows for
Custom Windows Utilities 3-3
Page 61

Information Utilities
Workgroups 3.11. The SmartShelf icon is located in the
Windows Document group.
Phoenix Card Manager
This icon is located in the Windows Document group and
provides information on installing and using PC cards.
TM5000 Series Manuals
Your TM5000 Series computer comes with two product
manuals: the TM5000 Series User’s Guide and TM5000
Series User’s Reference Guide. These guides are located in
the Documents group. Acrobat is the product used in the
creation of TI’s electronic documentation. Acrobat comes
pre-installed on your TM5000 Series computer. For further
information on Acrobat, you can select Run... from the File
menu of Program Manager and type:
C:\ACROREAD\ACROREAD.EXE
in the command line. Select Ok to start the application.
Select Help to read online help for Acrobat.
To read online TM5000 Series documentation, double click
on the desired icon in the Document group for the
document you wish to read. It appears on the screen.
You may print a hardcopy of the online documentation by
selecting Print... from the File Menu of the open document.
If you would like to order a pre-printed manual, call
1-800-TI-TEXAS (in the U.S.) or the sales office nearest you
(refer to the TravelMate Passport included in your
documentation set).
3-4 Custom Windows Utilities
Page 62

Productivity Utilities
The productivity utilities help you function more efficiently
while in the Windows environment. The computer has the
following productivity utilities.
LFM (Laptop File Manager)
Double-click the LFM icon in the Windows TravelMate
Notebook Center group to load the Laptop File Manager
utility.
view, and edit directories and files on the hard disk or on
floppies.
rename, and perform other common file management
functions using single-key commands.
Chapter 5 of this manual.
To return to Windows from the
You are asked if you are sure you want to Exit. Enter Y.
Power Utility
The Power Utility is located in the Windows Control Panel.
This utility determines how battery resources are managed
by Windows. The options that appear in the dialog box
depend on the power-saving capabilities of your computer.
If your computer cannot detect the battery level, the Battery
Level option does not appear. If your computer does not
support power saving options in addition to those provided
by Windows, the Options button does not appear.
LFM is a DOS-level program that helps you manage,
LFM enables you to copy, delete, edit, print,
LFM is described in
LFM main menu, press Q.
Productivity Utilities
Power Management
There are three selections in for the Power Management
field. These are:
❑ Advanced - uses the power saving capabilities
provided by Windows.
❑ Standard - uses only the power saving capabilities
built into your computer
❑ Off - turns off all power saving capabilities.
Custom Windows Utilities 3-5
Page 63

Productivity Utilities
Note: if the power saving features of your computer do not
appear to be working, it may be because you are running
n
applications that do not recognize Windows power
management. In this case, select the Standard setting.
3-6 Custom Windows Utilities
Page 64
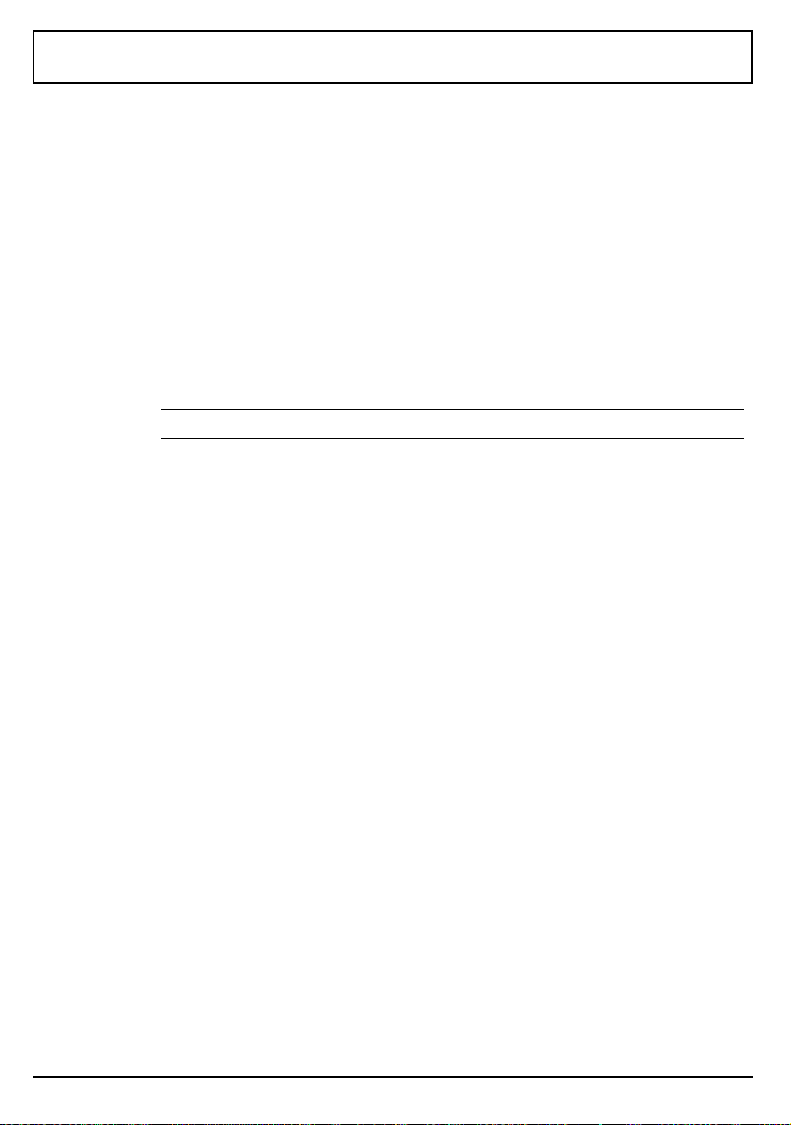
System Utilities
PCMWin
Provides status on the PCMCIA cards installed in the
notebook. PCMWin also allows you to edit the
configurations of defined cards and uses the most
appropriate configuration for your system. For further
information on PCMCIA, refer to the Phoenix Card Manger
User’s Guide in the Windows Document group and online
help provided with the PCMWin utility.
Sound Mapper
System Utilities
n
Note: Not available on TM5020SE models.
This icon is located in the Control Panel window.
Double-click on the icon to display the Sound Mapper
Configuration screen. From the Sound Mapper
Configuration screen, you can:
❑ configure, change, disable, and get information about
sound drivers
❑ indicate preferred playback and recording file formats
❑ specify whether to use preferred devices only
For further information, refer to online Help provided with
this application.
MIDI Mapper
This icon is located in the Control Panel window.
Double-click on the icon to display the MIDI Mapper
screen. From the MIDI Mapper screen, you can:
❑ select a MIDI setup for a sound device
❑ create a new setup
❑ edit existing key maps, patch maps, and channel
mappings
Custom Windows Utilities 3-7
Page 65

System Utilities
For further information, refer to online Help provided with
this application.
DiskMaker
This utility creates installation diskettes for files stored on
your hard drive. This allows you to create a full or partial
set of installation diskettes to re-install your notebook
computer or any of the options.
The DiskMaker Icon is located in the Windows TravelMate
Notebook Center group. Double click on the icon to display
folders for system and utility software. Clicking on the tab
at the top of a folder displays that folder. When a folder is
displayed, you are shown how many diskettes it will take to
back of that portion of the notebook software.
Creating Installation Diskettes
To create an installation diskette, complete the following
steps:
1. Select the tab of the application you wish to back up.
2. If the application requires more than one diskette,
select the disk icon for the disk number that you want
to back up.
3. Insert a 3.5-inch high density diskette into the floppy
drive.
4. Select Ok.
The diskette will be formatted and the files are backed
up.
Deleting Images
Selecting this button detetes most of the DiskMaker utility
from your system. Once this selection is made, a warning
box appears that you are about to remove basic DiskMaker
files from the hard drive. If you select Yes to continue, files
3-8 Custom Windows Utilities
Page 66

System Utilities
are deleted and the only remaining function of the
DiskMaker program is to print labels for the installation
diskettes you have already created.
PC-Doctor
PC-Doctor is a remote diagnostics program that provides
PC diagnostics, system information, and setup. For further
information on PC-Doctor, refer to Appendix D of this
manual and to the online Help facility.
Win32 Utility
This utility comes pre-installed on your hard drive and
adds 32-bit capabilities to your Windows environment. The
only time you will see this utility is when you are you are
requested to backup Win32 utility files from DiskMaker or
the backup procedures discussed in Chapter 1.
WinMode Utility
The WinMode Utility is located in the Windows TravelMate
Notebook Center group. This utility allows you to configure
your notebook for maximum resolution on your monitor.
For more detailed information on this utility, refer to online
help.
WinMode Menu
The following table depicts fields to be defined in the
WinMode menu:
Custom Windows Utilities 3-9
Page 67

System Utilities
Field Description
Monitor Brand Select your monitor brand from the list provided.
Monitor Model Select your monitor model from the list provided.
Monitor
Refresh Rates
640 x 480 Sets the refresh rates for monitors with
800 x 600 Sets the refresh rates for monitors with
1024 x 768 Sets the refresh rates for monitors with
1280 x 1024
(Not available
on SE models)
Colors Lets you choose the number of colors that are
Resolution Lets you choose the resolution that WinMode uses
Font Cache
Size
Operating
System
Font Size Lets you select the size of fonts displayed in
Changing Refresh Rates gives you the option of
setting a higher quality display. The higher the
refresh rate, the better the quality (and the slower
performance) will be. Consult the manual that
came with your monitor to determine the proper
settings for these fields.
640 x 480 resolution (60 Hz, 72 Hz, or 75 Hz).
800 x 600 resolution (56 Hz, 60 Hz, 72 Hz, 75 Hz, or
None).
1024 x 768 resolution (87 Hz Int., 60 Hz, 70 Hz, 72 Hz, 75
Hz, None).
Sets the refresh rates for monitors with 1280 x 1024
resolution.
available to Windows after the installation is
complete. Choices are 256, 65536, and 16 million
colors.
to run Windows after the installation is complete.
Choices are 640 x 480, 800 x 600, 1024 x 768, or 1280
x 1024.
Lets you set the amount of system memory
available for font caching. You can choose
between 0 KB and 1000 KB.
Lets you set the operating system under which
Windows will run (DOS-Windows or OS/2 Windows).
Windows dialog boxes and menus. You can choose
between large and small fonts.
3-10 Custom Windows Utilities
Page 68

System Utilities
Options Menu
When the Options button is selected, the Options Menu
appears. From this menu, you can select the display type
and mouse options you desire. More detailed information
is provided in online help. The following table depicts fields
to be defined in the Options menu:
Button Description
Current
Display
Options Lets you change mouse options. From this selection, you
Displays the currently active display. From the Current
Display button, you may set Windows to run with any of the
following:
CRT - sends output to an external VGA monitor
Panel - sends output to the panel on the notebook
CRT/Panel - sends output to both panel and CRT
NOTE: If there is no CRT attached, the CRT and CRT/Panel
selections will not be available choices.
may set the mouse as follows:
Mouse Trails - enables mouse trails exactly as if selected
from the Mouse section of the Control Panel.
Change Res. - sets Windows to run at the exact
resolution of the flat internal LCD panel when in Panel or
CRT/Panel modes. When in CRT only mode, Windows
runs at the resolution selected in the main screen of
WinMode.
Panning/Scrolling - runs Windows at the resolution
requested in the WinMode menu on all displays.
WinDith Utility
Your LCD panel generates 4,096 colors, however some
software requires as many as 65,000 colors. When this
occurs, you may note that some shades generated by your
software are replaced with black areas that produce uneven
shading (as in the first figure below). When you turn the
WinDith utility on, the shading is smoothed out (as in the
second figure below).
Custom Windows Utilities 3-11
Page 69

System Utilities
The system defaults with the WinDith utility off. To turn
the utility on, double-click on the WinDith icon in the
TravelMate Notebook Center group. Select On and Ok.
Shading with WinDith off
Shading with WinDith on
Drop N’ Go Utility
Drop N’ Go is an application that allows you to display
frequently run applications as icons on your desktop or as
menu items under the File Manager application in
Windows. This bypasses the usual file-finding process and
keeps your most useful applications at your fingertips.
Applications loaded in Drop N’ Go appear as boxed icons to
differentiate them from normal Windows icons. Refer to
online help provided with this utility for further information.
Basic Operations
The following sections cover adding/changing, deleting,
copying, and other application-specific functions relating to
Drop N’ Go. To perform basic operations from the Main
menu, you must first complete the following steps:
3-12 Custom Windows Utilities
Page 70

System Utilities
1. If the Drop N’ Go icon does not appear at the bottom of
your screen, double click on the Drop N’ Go icon in
the TravelMate Notebook Center group.
2. When the icon appears, single-click on it to display the
Main menu. From this menu, you can:
Perform Setup functions
Move the icon to another position on your desktop
Close all applications that have been set up using
the Setup menu
Switch to another application
Save the positions of icons for all applications listed
in the setup procedures
Find out more about Drop N’ Go
Get help on Drop N’ Go functions
Adding/Changing Applications
To add or change applications listed in Drop N’ Go,
complete the following steps:
1. Click on the Drop N’ Go icon on your desktop.
The Drop N’ Go Main menu appears.
2. Click on Setup.
The Drop N’ Go Setup menu appears.
Custom Windows Utilities 3-13
Page 71

System Utilities
3. If you are adding an application, click on the Add
button. If you are changing an application, click on
the application you want to change and click on the
Change button.
The Icon Application Setup dialog box appears.
4. Enter required information on the application you wish
to add or change. This is very similar to the Run...
dialog box used in the Program Manager.
Note: The quickest way to add or change applications is to
select the down arrow next to the Title box in the Icon
n
Application Setup dialog box. Selections from the list
appear quickly and all information is automatically placed.
5. Select OK.
Creating a File Manager Menu Item
You can also add or change applications to be viewed as
menu items in File manager. To do this, complete the
following steps:
1. Click on the Drop N’ Go icon on your desktop.
The Drop N’ Go Main menu appears.
2. Click on Setup.
The Drop N’ Go Setup menu appears.
3. To add the application as a menu item in File Manager,
select Enable Menu from the Drop N’ Go Setup menu.
4. Place the cursor under Menu Title, click, and type the
title of the menu you wish to use in File Manager (for
instance, Drop N’ Go).
3-14 Custom Windows Utilities
Page 72

System Utilities
5. If you are adding an application, continue to step 6. If
you are changing an application, click on the
application you want to change in Icon Applications.
6. Select the Add or Change button.
7. Enter required information on the application you wish
to add. This is very similar to the Run... dialog box
used in the Program Manager.
8. Select Ok.
9. Select Exit.
A message appears stating that your menu changes
will not take effect until File Manager is restarted.
10. Close and reopen File Manager.
You should now see the selected applications as icons
on your desktop. When you open File Manager, you
should see the DropNGo menu.
Deleting Applications
You can delete applications from Drop N’ Go by completing
the following steps:
1. Click on the Drop N’ Go icon on your desktop.
The Drop N’ Go Main menu appears.
2. Click on Setup.
The Drop N’ Go Setup menu appears.
3. From the Drop N’ Go Setup menu, select the application
you want to delete by clicking on the filename under
Icon Applications or Menu Applications.
Custom Windows Utilities 3-15
Page 73

System Utilities
2. Select the Delete button.
A message appears asking if you want to delete the
specified file.
3. Select Ok.
The file is deleted from the list.
Copying Applications
Normally you will want to have the same applications listed
under Menu Applications that are listed under Icon
Applications. The simplest way to set this up is to add or
change applications under either Menu Applications or Icon
Applications and select the Copy button. For instance, if
you add Calendar under Icon applications, you can select
the Copy button to automatically copy the application to
the Menu Applications list (or vice-versa)
Enable/Disable Menu
This feature of Drop N’ Go allows you to enable/disable the
File Manager Menu you created in Creating a File Manager
Menu Item earlier in this chapter. To enable or disable the
menu, select the Enable/Disable Menu button and restart
File Manager.
Moving Applications
You can change the location of the File Manager menu item
by completing the following steps:
1. Click on the Drop N’ Go icon on your desktop.
The Drop N’ Go Main menu appears.
2. Click on Setup.
The Drop N’ Go Setup menu appears.
3-16 Custom Windows Utilities
Page 74

System Utilities
3. Select Enable Menu.
The extended menu used to set up File Manager menu
items appears.
4. Select the menu application you want to move from the
Menu Applications menu.
5. Select Move.
A message appears telling you select the new menu
position.
6. You can select the new position in one of two ways:
Double click on the Menu Applications item above
which the selected item will appear.
Use the up and down arrow keys to move to the
application item above which the selected item will
appear. Press Enter.
7. Select Exit.
You are prompted to restart File Manager for your
changes to take effect.
Icon Placement
You can control Icon placement on your desktop through
Drop N’ Go as follows:
Single click on the Drop N’ Go icon and select Save All
Positions to save all icon positions as they currently appear
on your desktop.
From the Drop N’ Go Setup menu, select Stay on Top so
that your icon always appears on top of open windows.
Custom Windows Utilities 3-17
Page 75

System Utilities
Super Shutdown Utility
Super Shutdown is an automatic shutdown configuration
utility available from the TravelMate Notebook Center
group. With this utility, your system exits Windows faster
than the standard Windows exit procedure. You can also
select from a variety of user-specified shutdown features
that will customize the way your computer shuts down.
Examples include automatically closing all Windows and
DOS applications as well as saving files.
To use Super Shutdown, single-click on the Super
Shutdown icon at the bottom of your screen so that the
application menu appears.
Note: If the Super Shutdown icon did not automatically
load when entering Windows, you may need to re-install it
from the BatteryPro backup diskettes you should have
created after you purchased your system.
n
3-18 Custom Windows Utilities
Shutdown is unable to close DOS applications. If any DOS
applications are active, the application will be brought to
the foreground and the user will be prompted to close it.
For further information on Super Shutdown, refer to online
help provided with the utility.
This menu allows you to:
❑ Exit Windows
❑ Move the location of the icon on your screen
❑ Close the application
❑ Switch to another application in the task list
❑ Select Shutdown options
❑ Find out more about Super Shutdown
❑ Go to online Help
Page 76

c
System Utilities
Configure Super Shutdown
When the Options selection is made from the Super
Shutdown application menu, the Configure Super
Shutdown menu appears. From this menu, you can:
❑ specify shutdown options
❑ specify the icon properties for the Super Shutdown
icon
❑ specify applications to save and close automatically
upon shutdown using Application Setup
To make changes to this menu, click on the boxes next to
the desired options so that an X appears, then select Ok.
Shutdown Options
Shutdown options allow you to:
❑ Terminate Windows applications unconditionally
❑ Terminate DOS applications unconditionally
Caution: These two methods may result in files not being closed properly and could cause disk errors.
❑ Save changed files when possible.
Icon
The icon options allow you to select whether or not you
want the Shutdown icon to stay on top of any overlapping
windows or to automatically appear in the position in which
it was located at the time of system shutdown.
To make changes to the icon, click on the box next to "Stay
on top" so that an X appears, then select Save Position
and Ok.
Application Setup
The Application Setup button allows you to save and close
applications that use the Dynamic Data Exchange (DDE) to
Custom Windows Utilities 3-19
Page 77

System Utilities
communicate with Windows. This can be done in either of
two ways:
❑ Dynamic Data Exchange (DDE) can be used to
communicate with Windows applications that support
it. Such applications are called DDE Servers. An
example is Microsoft Excel. This requires information
from the application vendor about DDE commands
that support it.
❑ A sequence of keystrokes can be sent that simulate
keystrokes which normally shut down an application.
(For instance, to close an open Word for Windows file,
the keystrokes are Alt-F4.) This can even be used with
MS-DOS applications as long as they can be identified
by the window title.
Note: Neither method is foolproof. Use of DDE requires
sophisticated knowledge of the application and information
that is usually poorly documented, if at all. Keystroke
n
sequences are easier to set up, but can fail due to the
application being in an unexpected state. For instance,
both methods may have difficulty handling an application
with a new document that has not yet been saved to any
file.
To make changes to this menu, enter the required
information in the fields provided and select Ok. To remove
an entry from the list of applications first select it from the
list, then select Delete Entry.
When selected, the Application Close Information dialog
box appears as shown in the following figure.
3-20 Custom Windows Utilities
Page 78

System Utilities
Application DDE Information Dialog Box
From this dialog box, the following information is required:
Application Close Information
Selection Description
Window
Title
Keystrokes
String
DDE Server
Name
DDE
Command
Repeat
DDE
command
until fail
The window title that appears in the title bar. Clicking
on the button next to the text box in the Application
Close Information dialog box drops down a list of
applications that are currently set up.
The DDE command or the string of keystrokes used to
close any open files. For instance, to close an open
Word for Windows file, the keystrokes are Alt-F4.
The name that the application responds to for DDE
communication (such as Word for Windows).
The command sent to the DDE from the application.
The Application Close Information dialog box checks
this line if Keystrokes String does not function. To obtain
DDE Command information, refer to the User’s Manual
for your specific application or call the manufacturer.
If selected, the DDE command specified in the
Keystrokes String will be sent repeatedly until an error
message is received. For example, if an application has
multiple files open, the command is sent until each file is
closed. When no more open files exist, the error
message is sent.
Custom Windows Utilities 3-21
Page 79

System Utilities
Note: The DDE Server and command string must be
specified by the application software. If this is not
n
documented in the software applications user manual,
contact the software vendor for this information.
3-22 Custom Windows Utilities
Page 80

Power Saving Utilities
This chapter tells you about
❑ How to get the most work from a battery charge
❑ SETPOWER Utility, a utility that lets you choose from
various power saving levels to optimize battery charge
❑ SMARTDRV.EXE, a hard disk drive performance
enhancement utility
4
❑ SPEED, which lets you change
optimum performance and battery power savings
CPU operating speed for
Contents
Optimizing Battery Operation.......................................... 4-2
Battery LEDs ..............................................................4-2
Battery Recovery Indicators......................................... 4-3
Standby and Suspend.................................................4-4
Auto System Action..................................................... 4-4
Real-Time Power Savings ............................................ 4-4
Power Saving Levels .................................................... 4-5
Cover Closed Action .................................................... 4-5
Hard Drive Motor Off................................................... 4-6
Default CPU Speed...................................................... 4-6
PCI Expansion Bus .....................................................4-7
I/O (Input/Output Ports) ............................................ 4-7
SETPOWER Utility ..........................................................4-8
SMARTDRV.EXE Disk Caching Utility............................. 4-9
Speed Utility ................................................................. 4-10
Show Speed Switch ................................................... 4-10
Using the Speed Utility.............................................. 4-10
Power Saving Utilities 4-1
Page 81

Optimizing Battery Operation
Battery LEDs
If two battery packs are installed in the computer, they
deplete in parallel. When the battery charge gets low, the
Low Battery indicator above the keyboard turns red.
When the batteries are extremely low, the unit
automatically goes into sleep mode for about five minutes.
During this time, you can replace the batteries one at a
time. To do this, press Suspend. After inserting the
battery, press any key to resume at the point where the
sleep mode was initiated.
There is also a row of four LEDs on the front of each battery
pack. These LEDs indicate the following battery states:
❑ The percentage of power left in each battery. If all four
LEDs light, the battery is at least 76% charged. After
reaching this point, the battery LEDs will then turn
off. If the battery is removed, the LEDs remain lit for
several seconds before turning off (to save the battery
charge).
Optimizing Battery Operation
How Many LEDs Lit? What Color? Percent Charged?
1 Red 0 to 10%
1 Green 11 to 25%
2 Green 26 to 50%
3 Green 51 to 75%
4 Green 76 to 100%
4-2 Power Saving Utilities
Page 82

n
Optimizing Battery Operation
Note: Ensure that you have pressed the Battery Status
button to get the current battery charge reading.
If you wish to check the charge of any Lithium-ION
battery after the LEDs have turned off, press the
battery status button to the right of the LEDs on the
battery pack and they will light once again.
❑ Low battery state. As the battery discharges, LEDs
will turn off one at a time from right to left until the
battery is almost depleted. At that time, the last green
LED will turn off and a red LED comes on. At the
point of near depletion the red LED will begin to flash.
As you recharge batteries, the red LED no longer
flashes, and will eventually turn green as the charge
increases.
Battery Recovery Indicators
There are certain conditions that produce an unrecoverable
battery indication (the red light on the front of the battery
flashes). The most common causes for unrecoverable
battery conditions are:
❑ the charge current exceeds 2.3 amps
❑ the discharge current exceeds 4 amps
❑ the battery charge exceeds 12.75 volts
❑ the battery discharges below 7 volts
If the LED on the front of the battery flashes red, take the
battery out, wait 20 seconds and then press the battery
status button. If the light continues to flash red, the
battery can no longer be used. Replace with a new battery.
Power Saving Utilities 4-3
Page 83

Optimizing Battery Operation
Standby and Suspend
You have two methods for putting your computer to "sleep".
The first is by pressing Fn-F4 (Standby). This puts your
computer into a light sleep and saves battery power. The
Power LED remains green when this mode is active. To
come out of Standby, press any key or move the mouse.
The second method for putting your computer to sleep is to
press the Suspend button located to the right of the power
switch. This puts your computer into a deeper sleep and
changes the Power LED to orange. Suspend saves more
battery power than Standby, but may take the system a few
seconds longer to wake up. To come out of Suspend mode,
press any key.
Caution: Using the Suspend/Standby modes for too
long can discharge the battery to the point that it can
c
no longer power both the
occurs, your computer will not come out of Standby
mode and you must recharge your Battery, plug in AC
power, or replace one of the batteries.
LCD and the hard disk. If this
Auto System Action
Depending on the selection made in Setup for Auto System
Action, the system will either be put in Suspend or Standby
mode if a designated amount of inactivity time has elapsed.
The system suspends all tasks and turns off the
In Standby mode, the LCD is turned off, but the disk drives
remain active. In Suspend mode, the drives are spun down
and the LCD is turned off.
Real-Time Power Savings
Your computer has a special power-saving feature that can
activate in real time while you are running your
4-4 Power Saving Utilities
LCD.
Page 84

Optimizing Battery Operation
application. This feature is implemented by a special device
driver called
DEVICE=C:\UTILS\BATTERY.PRO [/Ln]
where:
/Ln specifies the power-savings level (0 through 7)
described elsewhere in this chapter. If the /Ln switch is
omitted, the default value of 2 is used.
Power-Saving Levels
The power-saving level you should use to optimize
battery-charge life depends on the operations you are
performing and how the application is written. Use Setup to
define power-savings levels.
In general, the higher the power savings level, the greater
the power savings. Power level 0 disables the power
savings feature.
BatteryPro does not usually conflict with applications.
However, some applications may fail or suffer performance
degradation. Try your applictions at the highest level of
savings and evaluate their performance. If degradation
occurs, try the next lower level until performance is
satisfactory.
BATTERY.PRO in the CONFIG.SYS file:
Cover-Closed Action
This mode, which you can invoke by closing the cover,
saves the most battery power. In this mode (if enabled in
Setup), the computer is placed in suspend or standby
mode. If Cover Closed Action is enabled, the system does
not service interrupts and disables the
floppy drive. This mode overrides other standby/suspend
modes.
LCD, hard disk, and
Power Saving Utilities 4-5
Page 85

Optimizing Battery Operation
You also can use this mode to transport the computer short
distances without turning it off.
The computer instantly resumes normal operation when
you open the cover and press any key. All operations
continue where left off when suspended; however,
time-dependent tasks may have lost time, and tasks
dependent on device input/output may have lost data that
overflowed buffers.
You may want to avoid this mode with tasks that depend on
real time, such as scheduling applications with audible or
visual reminders and communication tasks that depend on
input/output.
Hard Drive Motor Off
The hard disk turns off automatically after no activity for
the time set for the Hard Drive Motor Off interval in the
Setup Program. You can change the default 5-minutes
setting using the Setup Program.
Note: When the hard disk is off, remember that a slight
n
delay occurs for the disk drive to reach operating speed.
Some word processing and file editing programs save your
work to a back-up file automatically, causing frequent
access to your hard disk. This could use more power than
leaving the hard disk always on. With such programs, set
the Hard Disk Motor Timeout to higher values. If you find
that the hard disk stays on too much even when you are
not accessing it, try a lower setting, such as 1 minute.
Default CPU Speed
You can set the Default CPU Speed item in Setup to low or
high (which also corresponds to power consumption), or
auto. The auto option sets
operate the computer on AC power or to low on battery
4-6 Power Saving Utilities
CPU speed to high when you
Page 86

Optimizing Battery Operation
power. Set Default CPU Speed to the lowest value acceptable
to your application to save battery power.
PCI Expansion Bus
Selects the boot time speed for the PCI expansion bus. The
slower the speed the better the battery operation. Auto
automatically goes to the lowest possible speed for
operation.
I/O (Input/Output) Ports
You can individually disable the parallel, serial, or SIR
ports (if not in use) to save battery power.
Power Saving Utilities 4-7
Page 87

SETPOWER Utility
Using the SETPOWER utility, you can also set the BatteryPro
power-savings level at any
the
C:\> prompt you can type
SETPOWER /Ln
where n is the power-saving level (0 through 7) you want to
use. You can also include this command line in any batch
file (
AUTOEXEC.BAT) you create to load an application.
Note: SETPOWER and all other BatteryPro utilities furnished
with your computer are loaded on the hard disk at the
n
factory under the
command already in the AUTOEXEC.BAT file.
If you want to know the current and maximum power
levels, at the
SETPOWER /S
SETPOWER Utility
MS-DOS prompt. For example, at
UTILS directory with the MS-DOS PATH
C:\> prompt type
and press Enter.
through 7, and the maximum available setting.
Note: You can also use the Dates utility to display the
n
4-8 Power Saving Utilities
current setting of BatteryPro.
SETPOWER displays the current setting, 0
Page 88

n
SMARTDRV.EXE Disk Caching Utility
SMARTDRV.EXE Disk Caching Utility
SMARTDRV.EXE is a disk-caching utility that reduces the
time and power the computer needs to read data from the
hard disk.
SMARTDRV.EXE works best if you use many applications
and files at one time. It is particularly effective when the
computer runs multiple applications that require swapping,
that is, copying applications to and from the hard disk to
make room for all of the applications in memory.
Note: Do not use SMARTDRV.EXE with any other disk-
caching utilities.
See the MS-DOS User’s Guide and Reference for a more
detailed description of this utility.
Power Saving Utilities 4-9
Page 89

SPEED Utility
The SPEED utility enables you to set the current CPU
operating speed to low or high. However, because the faster
speeds consume more power, you may want to select the
low or medium speed to conserve power when you are
operating the computer on its internal battery.
SPEED Utility
You can change
Chapter 1) or by pressing Ctrl-Alt-↑ or Ctrl-Alt-↓.
CPU speed in Setup (as described in
Show Speed Switch
The SPEED command /S(how) switch displays the current
CPU speed setting if you type at the C:\> prompt
SPEED /S
and press Enter. The program displays
Current CPU speed is set to [High or Low]
Auto Speed Select is [On or Off]
Using the SPEED Utility
You can set the CPU speed to low or high by typing at the
C:\> prompt
SPEED [/L] [/H]
and pressing Enter. The /L switch sets
and /H to high. The program responds to the command by
displaying
CPU speed to low,
Current CPU speed is set to [Low or High]
Auto Speed Select is [On or Off]
4-10 Power Saving Utilities
Page 90

5
Laptop File Manager
This chapter tells you about
❑ Using the Laptop File Manager (LFM) program to
manage and view your files and directories
❑ LFM commands that simplify directory and file
copying, deletion, printing, renaming, and other
common file management functions
Contents
Getting Started with LFM.................................................5-3
Loading LFM....................................................................5-4
Using the Main Menu ......................................................5-5
Function Key Commands.................................................5-6
F1 Help Key.................................................................5-6
F2 CDir (Change Directory) Key ...................................5-6
F3 ReRd (Reread) Key ..................................................5-7
F4 STAT (Statistics) or CMDS (Commands) Key ...........5-7
F5 Split (Split Screen) Key ...........................................5-8
F6 Creat (Create) Key...................................................5-9
F7 Sort Key .................................................................5-9
F8 DOS (Disk Operating System) Key ........................5-10
F9 Go Key..................................................................5-11
F10 Setup Key ...........................................................5-12
Character Key Commands .............................................5-15
Attr (Attribute) Command ..........................................5-15
Copy Command.........................................................5-16
Delete Command .......................................................5-18
Edit Command ..........................................................5-19
Excl (Exclude) Command...........................................5-19
Find Command..........................................................5-21
Laptop File Manager 5-1
Page 91

Contents
Multiple File Operations ................................................ 5-28
Restoring Laptop File Manager ...................................... 5-30
Contents
Incl (Include) Command ............................................ 5-22
Print Command......................................................... 5-24
Quit Command ......................................................... 5-24
Rename Command.................................................... 5-25
Show Command........................................................ 5-25
Tag Command........................................................... 5-26
Up (Esc Key) Command............................................. 5-26
Update Command ..................................................... 5-27
Tagging Files for Multifile Operation.......................... 5-29
Split Screen .............................................................. 5-29
Copying Multiple Files............................................... 5-29
5-2 Laptop File Manager
Page 92

Getting Started with LFM
The Laptop File Manager (LFM) utility supplied with your
computer helps you manipulate files and directories stored
on the hard disk. Many functions operate on two or more
files, called multiple file operations.
❑ Assign or change file attributes to one or multiple files
❑ Copy one or multiple files or directories to other
directories or floppies
❑ Delete one or multiple directories and files from hard
disk or floppies
❑ Find files using wildcard characters
❑ Send one or multiple files to a printer or other device
connected to your computer
❑ Rename one or multiple files and directories
❑ Show files for viewing
LFM can do the following:
Getting Started with LFM
❑ Change a file’s date and time
❑ Display hard disk and floppy statistics, such as disk
capacity and disk space in use
❑ Create files and directories
❑ Sort the directory and file listings by name, extension,
date, or size
❑ Execute MS-DOS commands or shells
Laptop File Manager 5-3
Page 93

Loading LFM
You can load LFM at the C:\> prompt by typing LFM and
pressing Enter or from Windows by selecting the LFM icon
in the TravelMate Notebook Center Group.
Loading LFM
Either way,
LFM displays a listing of the files and directories
in the current directory similar to the following figure. From
this listing you can select drives, directories, and files to
view and manipulate.
Laptop File Manager vn.nn Mon Nov 30 12:00 pm
C:\
Filename Ext. Bytes Attr Last Update Commands
DEMOS <DIR> .... 00/00/90 00:00:59
DOS <DIR> .... 00/00/90 00:59:59 A - Attr P - Print
IMAGES <DIR> .... 00/00/90 00:59:59 C - Copy Q - Quit
INTL <DIR> .... 00/00/90 00:59:59 D - Delete R - Rename
JAZZ <DIR> .... 00/00/90 00:59:59 E - Edit S - Show
MOUSE <DIR> .... 00/00/90 00:59:59 X - Excl T - Tag
PCMPLUS <DIR> .... 00/00/90 00:59:59 F - Find Esc - Up
SCSI <DIR> .... 00/00/90 00:59:59 I - Incl U - Update
UTILS <DIR> .... 00/00/90 00:00:59 M - Run Commands
WINDOWS <DIR> .... 00/00/90 00:59:59
24X18 AVI 1108890 A... 00/00/90 00:59:59
AUTOEXEC BAK 693 A... 00/00/90 00:00:59
DBLSPACE BIN 64246 ARSH 00/00/90 00:59:59
COMMAND COM 25308 A... 00/00/90 00:00:59
CONFIG SYS 79 A... 00/00/90 00:00:59
EXTMSDOS SYS 30128 ARSH 00/00/90 00:00:59
IO SYS 40662 ARSH 00/00/90 00:59:59
MSDOS SYS 38138 ARSH 00/00/90 00:59:59
F1=Help F2=Cdir F3=ReRd F4=STAT F5=Split F6=Creat F7=Sort F8=DOS F9=Go F10=Setup
Note: Typing LFM [path] at the MS-DOS prompt will
n
execute LFM using the directory specified in the path.
5-4 Laptop File Manager
Page 94

Using the Main Menu
Use the following keys and commands to move the
highlight around the
your directories and files.
LFM Menu Function Keys
Key Function
F1 shows Help screen
↑ moves highlight up
↓ moves highlight down
End highlights last listing
Home highlights first listing
PgDn shows next page or Help screen if more than 1 page
PgUp shows previous page or Help screen
S, Enter if directory name highlighted, shows selected
subdirectory; if filename highlighted, shows
contents of file
T tags or untags highlighted directory or file for
multiple command action
Esc if at subdirectory, returns to higher directory;
if at root directory, no action; if command active,
cancels command
Q exits
LFM or current screen of split screen after
the “Are you sure?” prompt:
• press Y to exit
• press N or Enter to cancel exit command
LFM main menu to help you work with
LFM or one screen of split screen
Using the Main Menu
Laptop File Manager 5-5
Page 95

Function Key Commands
The function keys (F1 through F10) listed along the bottom
of the
LFM main menu provide the functions described in
this section.
F1 Help Key
Pressing F1 at the LFM main menu—and at some LFM
submenus—displays a Help screen with condensed user
instructions. Some Help screens have more than one page;
look in the upper right corner of the Help screen for the
number of pages available. Press PgUp/PgDn to move
among the pages.
F2 CDir (Change Directory) Key
The change-directory function enables you to view other
directories on the current drive, the floppy drive, and any
optional drives connected to your computer. Press F2 at the
main menu, and
screen:
Path: [ ]
LFM prompts you at the bottom of the
Function Key Commands
At this prompt, you can type the pathname of the directory
or drive you want
directories, type C:\DIRNAME and press Enter.
LFM then displays the subdirectory and filenames of the
directory named
If you want to change drives, type the drive letter followed
by a colon (for example,
subdirectory on the new drive for display. For example, type
A:\EDITOR and press Enter.
LFM displays the
5-6 Laptop File Manager
LFM to display. If you want to change
DIRNAME
EDITOR directory and its files.
.
A:). You also can name a
Page 96

Function Key Commands
F3 ReRd (Reread) Key
Pressing F3 causes LFM to redisplay the listing. This
function is useful if you are examining several floppies on
the floppy drive. Rather than having to press F2 (Change
Directory) and type the pathname, press F3 each time you
insert a new floppy. You can also “untag” all files you may
have previously tagged by pressing F3.
F4 STAT (Statistics) or CMDS (Commands)
Key
F4 is a toggle that causes LFM to display in the upper right
quadrant of the main menu either the current drive
statistics or a list of commands you can use at the main
menu. If the statistics are displayed, the F4 prompt on the
main menu shows F4=
displayed, the F4 prompt shows F4=
The statistics display lists the following information:
❑ The current drive letter and volume name (if any)
CMDS. If the commands list is
STAT.
n
❑ The number of bytes available on the hard disk or
floppy
❑ The number of bytes in use and available for use (free)
on the hard disk or floppy
❑ The number of files on the current directory and their
size in bytes
Note: Subdirectories are listed as files with no size (0
length).
❑ Number of included (tagged) files, if any, and their size
in bytes
Laptop File Manager 5-7
Page 97
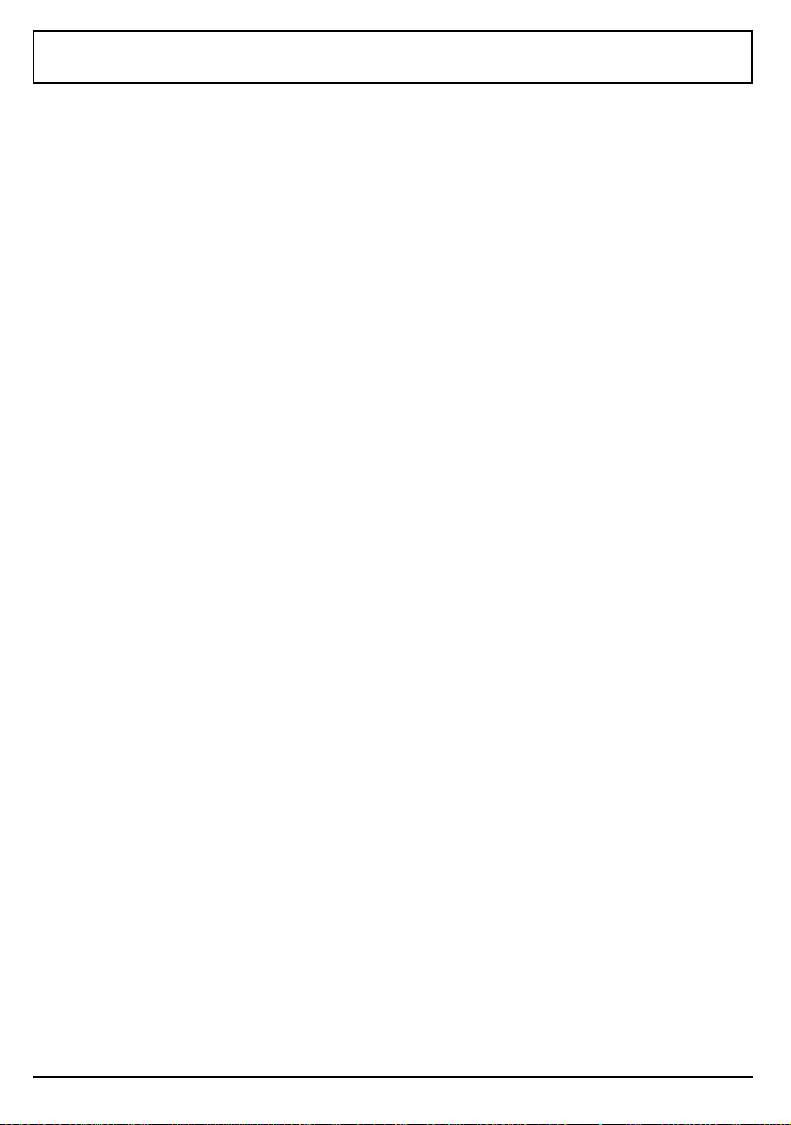
Function Key Commands
F5 Split (Split Screen) Key
The split screen function enables you to view two directory
listings on the same screen. At the
F5 and
Path: [ ]
Type the pathname of the second directory you want to
view and press Enter. The directory can be on the same
drive or a different drive. You can use all function key
commands and single-letter commands on directories and
files in either listing.
Press F5 to switch the highlight between the upper and
lower directory listing.
Using Split Screen to Copy Files
You can simplify use of the Copy command using the split
screen mode. For example, you first select (highlight) the
destination directory to which you want to copy the file and
press F5, then Enter. Then highlight the source file or
directory on the other screen and press C.
displays the destination directory name in the “Path: [ … ]”
prompt described above. The split screen quickly displays
the results of the copy process.
LFM prompts you at the bottom of the screen:
LFM main menu, press
LFM then
Exiting Split Screen
To return to only one screen, press Q to exit the highlighted
window.
Are you sure? [ N ].
To exit the split screen and return to one screen, press Y. If
you do not want to abandon the split screen mode, press
Enter or N.
5-8 Laptop File Manager
LFM prompts you at the bottom of the screen
Page 98

Function Key Commands
F6 Creat (Create) Key
Pressing F6 enables you to create a new directory or
filename at the
[F]ile or [D]irectory:
If you want to create a new file, press F. If you want to
create a new directory, press D.
Path: [ ]
Type the filename or directory name and path and press
Enter.
LFM prompt at the bottom of the screen
LFM then prompts:
If you do not type a drive letter or directory name,
stores the new file or directory under the displayed drive or
directory.
You cannot create a new directory and a new file with one
command. You must first create the new directory before
assigning new or existing files to it.
Example 1: If you want to create a new text file called
MYFILE under the existing NEWDIR directory on the floppy
drive, type A:\NEWDIR\MYFILE.TXT and press Enter.
Example 2: If you want to create a subdirectory called
under the existing MEMOS directory on the root directory of
hard disk, type C:\MEMOS\JULY and press Enter.
LFM
JULY
F7 Sort Key
The sort function enables you to display listed files in an
order determined by one of several file attributes. Pressing
F7 causes
Sort file list: [N]ame, [E]xtension, [D]ate/time, [S]ize:
LFM to display at the bottom of the screen
Laptop File Manager 5-9
Page 99

Function Key Commands
Press the key corresponding to the boxed character in the
prompt to begin the sort function.
displays the files in the current directory listing (and all
other directories
you select from one of the following.
LFM displays) according to the attribute
LFM then sorts and
n
Name
Extension
Date/time
Size
N and LFM sorts all files in alphabetic order. If
Press
any filenames begin with nonalphabetic characters,
they are displayed before the alphabetic names.
E and LFM sorts all files by filename extension
Press
in alphabetic order. Filenames with no extension are
listed first.
Press
D and LFM sorts all files by most recent time
and date.
Press
S and LFM sorts all files by number of bytes
used, displaying the largest first.
F8 DOS (Disk Operating System) Key
Pressing F8 at the LFM main menu causes LFM to prompt at
the bottom of the screen
Execute a DOS (S)hell or (C)ommand:
❑ If you want to execute an MS-DOS shell, press S. LFM
displays the C:\> prompt where you can type your
shell pathname and press Enter to execute.
Note: When you finish using the shell, at the
prompt type Exit and press Enter.
MS-DOS
5-10 Laptop File Manager
Page 100

Function Key Commands
❑ If you want to execute an MS-DOS command, pressing
C causes
DOS Command: [ ]
LFM to prompt at the bottom of the screen
where you can type any
MS-DOS command and press
Enter to execute.
F9 Go Key
Pressing F9 at the LFM main menu causes LFM to load and
execute programs based on the file’s extension. For
example, if you want to execute the
particular file, move the highlight to the
under the
how you have set up your
the F10
DOS directory listing and press F9. Depending on
LFM Execute Commands item in
LFM Setup Commands menu, LFM may prompt you
at the bottom of the screen
Press Esc to cancel, any other key to execute:
Press any key except Esc. Depending on how you have set
up your F10
LFM Setup Commands menu, LFM then may
prompt:
Parameters: [ ]
At this prompt you can type the pathname of the file you
want to edit and press Enter (or, if you are executing
another type of file that requires no parameters, press
Enter to start execution). In the example, the
screen would appear.
MS-DOS EDIT utility on a
EDIT.COM line
MS-DOS EDIT
When you exit the executable program,
LFM reloads and
displays its main menu.
LFM uses extended/expanded memory for itself when you
use the Go function, reserving all but about 8 KB for the
program. If no extended/expanded memory is available,
LFM uses about 130 KB of standard base memory.
Laptop File Manager 5-11
 Loading...
Loading...