Page 1

SmartRF Transceiver
Evaluation Board
User’s Guide
SWRU294
Page 2
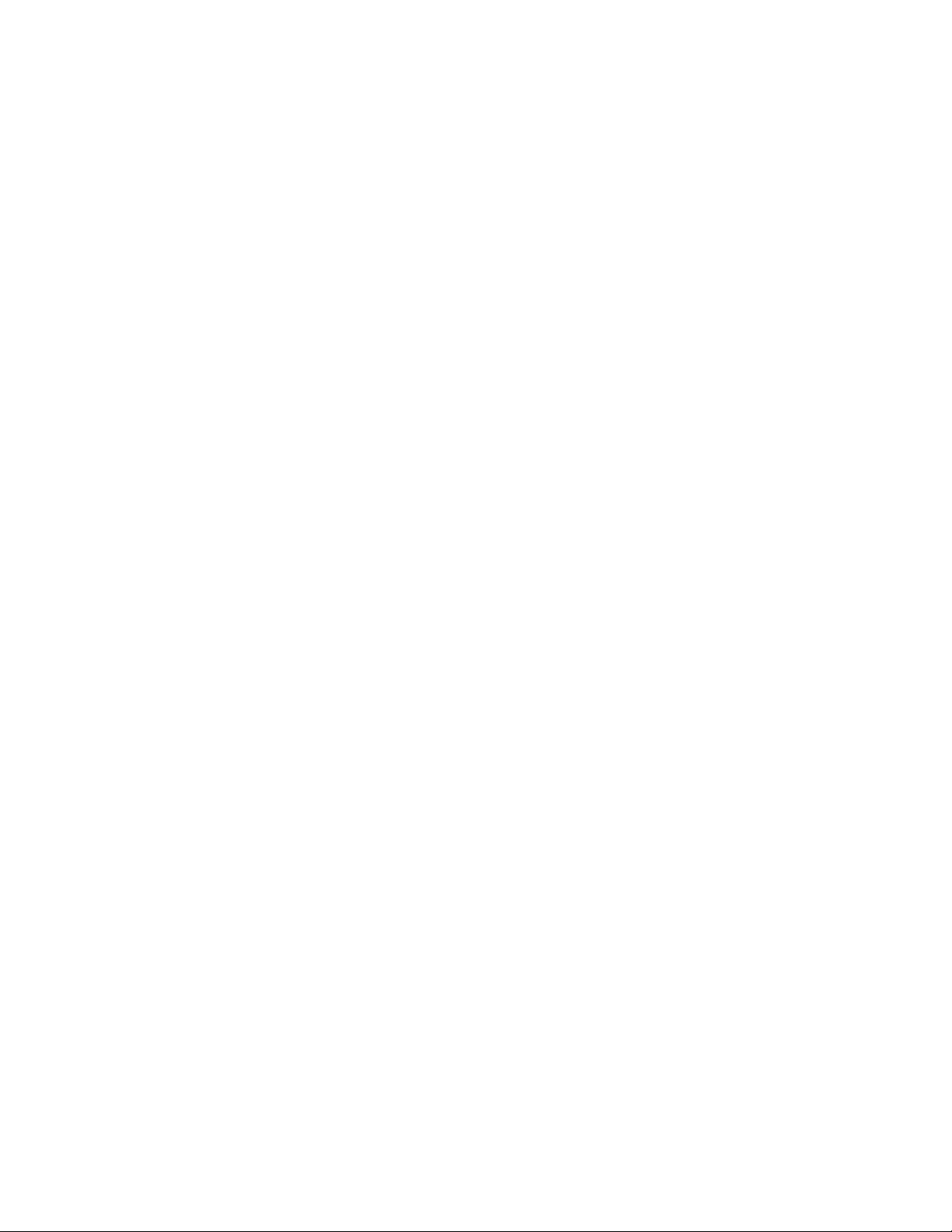
SWRU294
Page 3
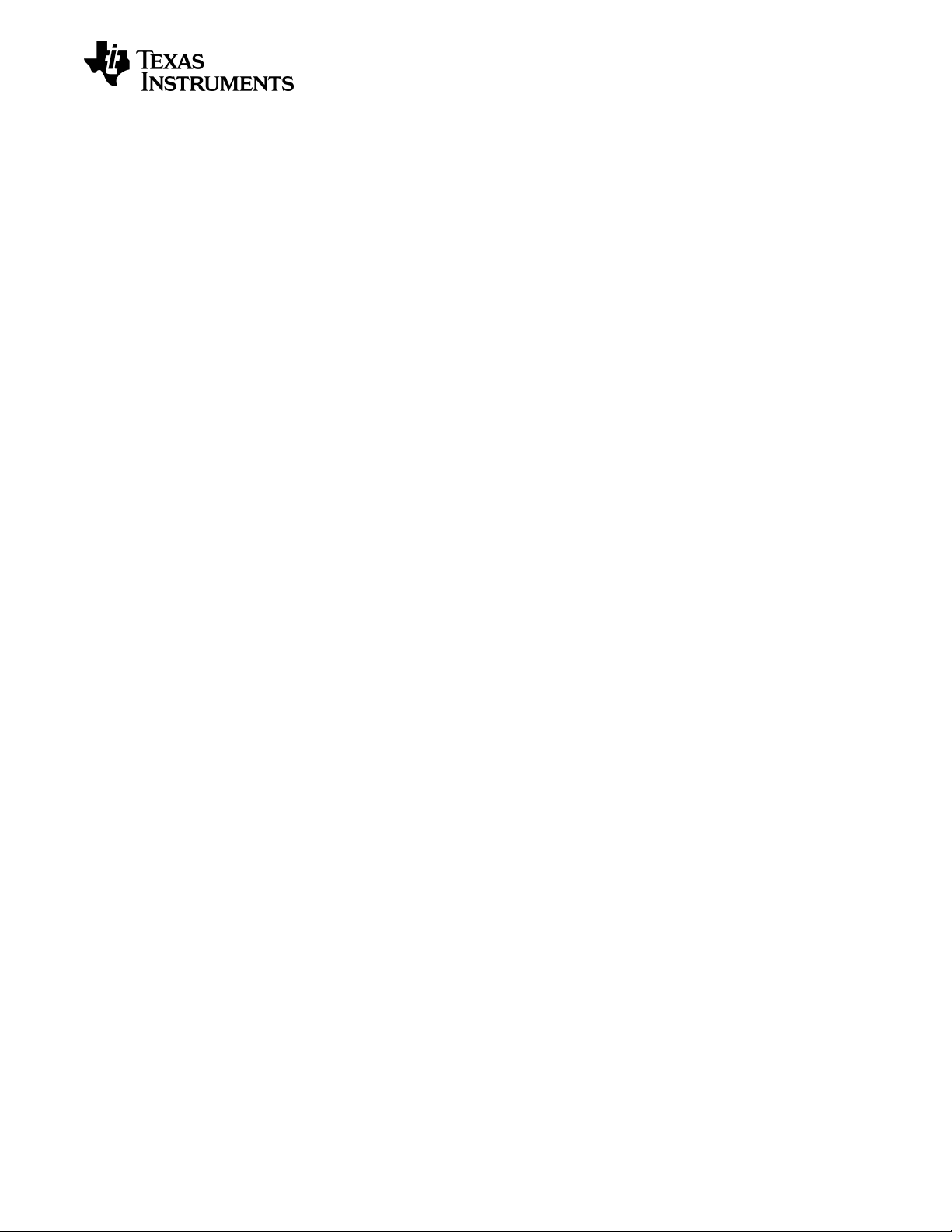
Table of Contents
TABLE OF CONTENTS .................................................................................................................. 3
LIST OF FIGURES .......................................................................................................................... 5
LIST OF TABLES............................................................................................................................ 5
1 INTRODUCTION .................................................................................................................. 6
2 ABOUT THIS MANUAL ....................................................................................................... 6
3 ACRONYMS AND ABBREVIATIONS ................................................................................. 7
4 GETTING STARTED ............................................................................................................ 8
4.1 SMARTRF STUDIO 7 ............................................................................................................ 8
4.2 INSTALLING SMARTRF STUDIO AND USB DRIVERS ................................................................ 8
4.2.1 Cebal USB driver .............................................................................................................. 8
4.2.2 Virtual COM port USB driver ............................................................................................. 9
5 USING THE SMARTRF TRANSCEIVER EVALUATION BOARD .................................... 10
5.1 ABSOLUTE MAXIMUM RATINGS ............................................................................................ 11
6 SMARTRF TRANSCEIVER EVALUATION BOARD OVERVIEW .................................... 12
6.1 USB MCU ........................................................................................................................ 12
6.1.1 SmartRF Mode ................................................................................................................ 14
6.1.2 UART Mode..................................................................................................................... 14
6.1.3 Disabled Mode ................................................................................................................ 15
6.2 MSP430 MCU ................................................................................................................. 16
6.3 POWER SOURCES ............................................................................................................. 16
6.3.1 Battery Power .................................................................................................................. 17
6.3.2 USB Power ...................................................................................................................... 17
6.3.3 External Power Supply .................................................................................................... 18
6.3.4 MSP-FET Power ............................................................................................................. 19
6.4 LCD ................................................................................................................................. 19
6.5 ACCELEROMETER .............................................................................................................. 19
6.6 AMBIENT LIGHT SENSOR .................................................................................................... 19
6.7 SERIAL FLASH ................................................................................................................... 19
6.8 BUTTONS .......................................................................................................................... 20
6.9 LEDS ............................................................................................................................... 20
6.9.1 General Purpose LEDs ................................................................................................... 20
6.9.2 USB LED ......................................................................................................................... 20
6.10 EM CONNECTORS ............................................................................................................. 21
6.11 BREAKOUT HEADERS AND JUMPERS ................................................................................... 22
6.11.1 EM I/O breakout headers ................................................................................................ 23
6.11.2 MSP430 I/O breakout ...................................................................................................... 23
6.12 CURRENT MEASUREMENT JUMPERS ................................................................................... 26
7 CONNECTING AN EXTERNAL MCU TO SMARTRF TRXEB .......................................... 28
7.1 DISABLE SMARTRF TRXEB MCUS ..................................................................................... 28
7.2 SELECT POWER SOURCE .................................................................................................... 28
7.2.1 Power external MCU from SmartRF TrxEB .................................................................... 28
7.2.2 Power SmartRF TrxEB from external power source ....................................................... 29
7.3 CONNECT SIGNALS ............................................................................................................ 29
7.3.1 Common signals ............................................................................................................. 29
7.3.2 Transceiver GPIO signals ............................................................................................... 30
8 USING SMARTRF STUDIO WITH COMBO EMS AND SMARTRF TRXEB ................... 31
9 SMARTRF TRXEB REV. 1.3.0........................................................................................... 32
9.1 BOARD OVERVIEW ............................................................................................................. 32
9.2 SOFTWARE CONSIDERATIONS ............................................................................................ 32
Page 3/40
Page 4
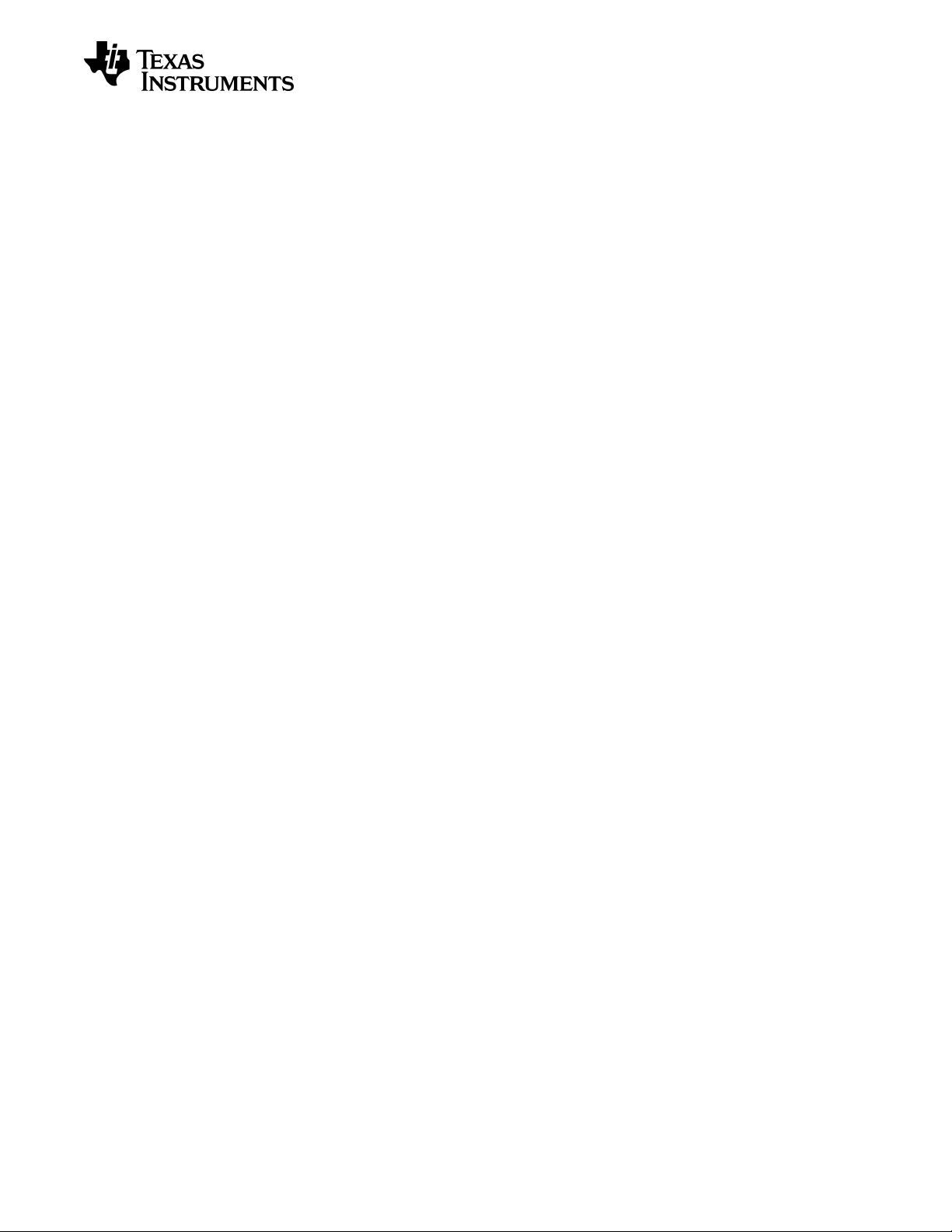
SWRU294
9.2.1 Virtual COM port over USB ............................................................................................. 32
9.2.2 Accelerometer ................................................................................................................. 32
9.3 USB MCU PIN-OUT ........................................................................................................... 33
9.4 MSP430 MCU PIN-OUT..................................................................................................... 33
10 SMARTRF TRXEB REV. 1.5.0........................................................................................... 34
10.1 BOARD OVERVIEW ............................................................................................................. 34
10.2 CHANGES FROM REV. 1.3.0 ................................................................................................ 34
10.2.1 RC filter on USB MCU reset line ..................................................................................... 34
10.2.2 Accelerometer ................................................................................................................. 34
10.2.3 Silk print........................................................................................................................... 35
10.3 USB MCU PIN-OUT ........................................................................................................... 35
10.4 MSP430 MCU PIN-OUT..................................................................................................... 35
11 UPDATING THE FIRMWARE ............................................................................................ 36
11.1 FORCED BOOT RECOVERY MODE ....................................................................................... 37
12 FREQUENTLY ASKED QUESTIONS ............................................................................... 38
13 REFERENCES ................................................................................................................... 39
14 DOCUMENT HISTORY ...................................................................................................... 40
Page 4/40
Page 5
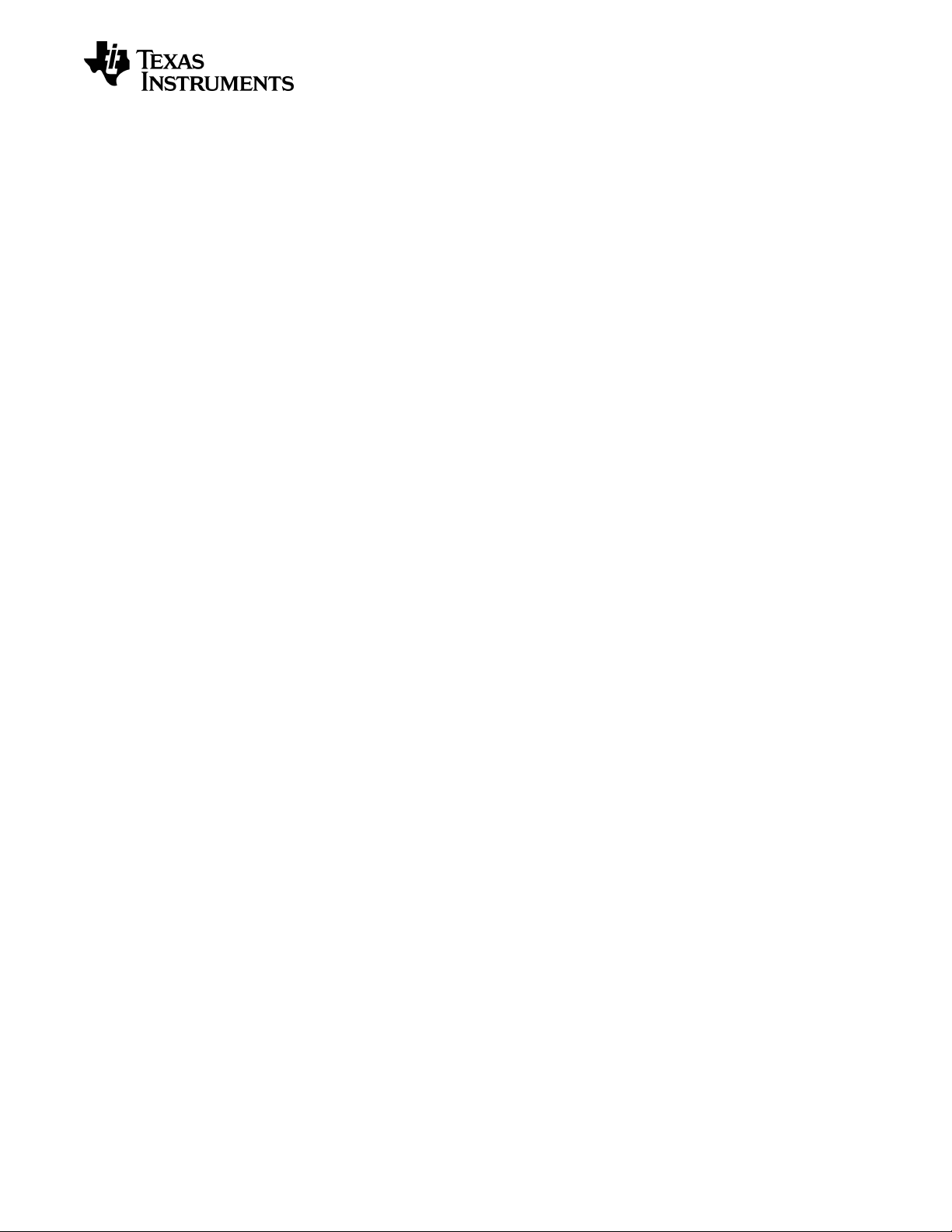
SWRU294
List of Figures
Figure 1 – Install virtual COM port USB driver using the Windows Hardware Wizard .................... 9
Figure 2 – SmartRF TrxEB (rev. 1.5.0) with EM connected .......................................................... 10
Figure 3 – SmartRF TrxEB architecture ........................................................................................ 12
Figure 4 – Flow chart of the USB MCU bootloader and standard firmware .................................. 13
Figure 5 – UART lines connected between the USB MCU and the onboard MSP430 MCU. ...... 15
Figure 6 – Main power selection header (P17) and power switch (P5)......................................... 16
Figure 7 – P17 jumper settings to power TrxEB using batteries ................................................... 17
Figure 8 – P17 jumper settings to power TrxEB via the USB cable .............................................. 17
Figure 9 – P17 jumper settings to power TrxEB using external power supply .............................. 18
Figure 10 – Powering TrxEB via the external power supply connector (P201) ............................. 18
Figure 11 – P17 jumper settings to power EB using a MSP-FET ................................................. 19
Figure 12 – SmartRF TrxEB EM connectors RF1 and RF2 .......................................................... 21
Figure 13 – SmartRF TrxEB I/O breakout overview ...................................................................... 22
Figure 14 – I/O connector P25A-E PCB layout ............................................................................. 23
Figure 15 – MSP430 I/O breakout on SmartRF TrxEB ................................................................. 23
Figure 16 – Current measurement jumpers .................................................................................. 26
Figure 17 – Current measurement setup ...................................................................................... 26
Figure 18 – Switch and jumper settings to disable both SmartRF TrxEB MCUs .......................... 28
Figure 19 – Power external MCU board by connecting it to IO_PWR and GND .......................... 28
Figure 20 – P7 with strapping to connect external MCU to SmartRF TrxEB ................................ 30
Figure 21 – Signal strapping for SmartRF Studio combo EM support on SmartRF TrxEB........... 31
Figure 22 – Block diagram for SmartRF Studio combo EM support on SmartRF TrxEB .............. 31
Figure 23 – SmartRF TrxEB revision 1.3.0 overview .................................................................... 32
Figure 24 – Accelerometer axes on SmartRF TrxEB rev. 1.3.0 .................................................... 32
Figure 25 – SmartRF TrxEB revision 1.5.0 overview .................................................................... 34
Figure 26 – Accelerometer axes on SmartRF TrxEB rev. 1.5.0 .................................................... 34
Figure 27 – Correct silk print for MCLK and SMCLK test points ................................................... 35
Figure 28 – Firmware upgrade steps in SmartRF Studio .............................................................. 36
Figure 29 – Enter forced boot recovery mode ............................................................................... 37
List of Tables
Table 1 – Available features on the SmartRF TrxEB ...................................................................... 6
Table 2 – Supply voltage: Recommended operating conditions and absolute max. ratings ........ 11
Table 3 – Temperature: Recommended operating conditions and storage temperatures ........... 11
Table 4 – SmartRF TrxEB operating modes ................................................................................. 14
Table 5 – Data rates supported by the USB MCU in UART Mode ................................................ 15
Table 6 – USB LED state descriptions .......................................................................................... 20
Table 7 – EM connector RF1 pin-out............................................................................................. 21
Table 8 – EM connector RF2 pin-out............................................................................................. 22
Table 9 – MSP430 Port 1-5 pin-out ............................................................................................... 24
Table 10 – MSP430 Port 6-10 pin-out ........................................................................................... 25
Table 11 – Component/Power segment overview ......................................................................... 27
Table 12 – Strapping overview to connect common signals to an external MCU ......................... 29
Table 13 – Strapping overview to transceiver GPIO to an external MCU ..................................... 30
Table 14 – Signal strapping for SmartRF Studio combo EM support on SmartRF TrxEB ............ 31
Table 15 – USB MCU pin-out on SmartRF TrxEB rev. 1.3.0 ........................................................ 33
Table 16 – MSP430 miscellaneous signal pin-out ........................................................................ 33
Page 5/40
Page 6
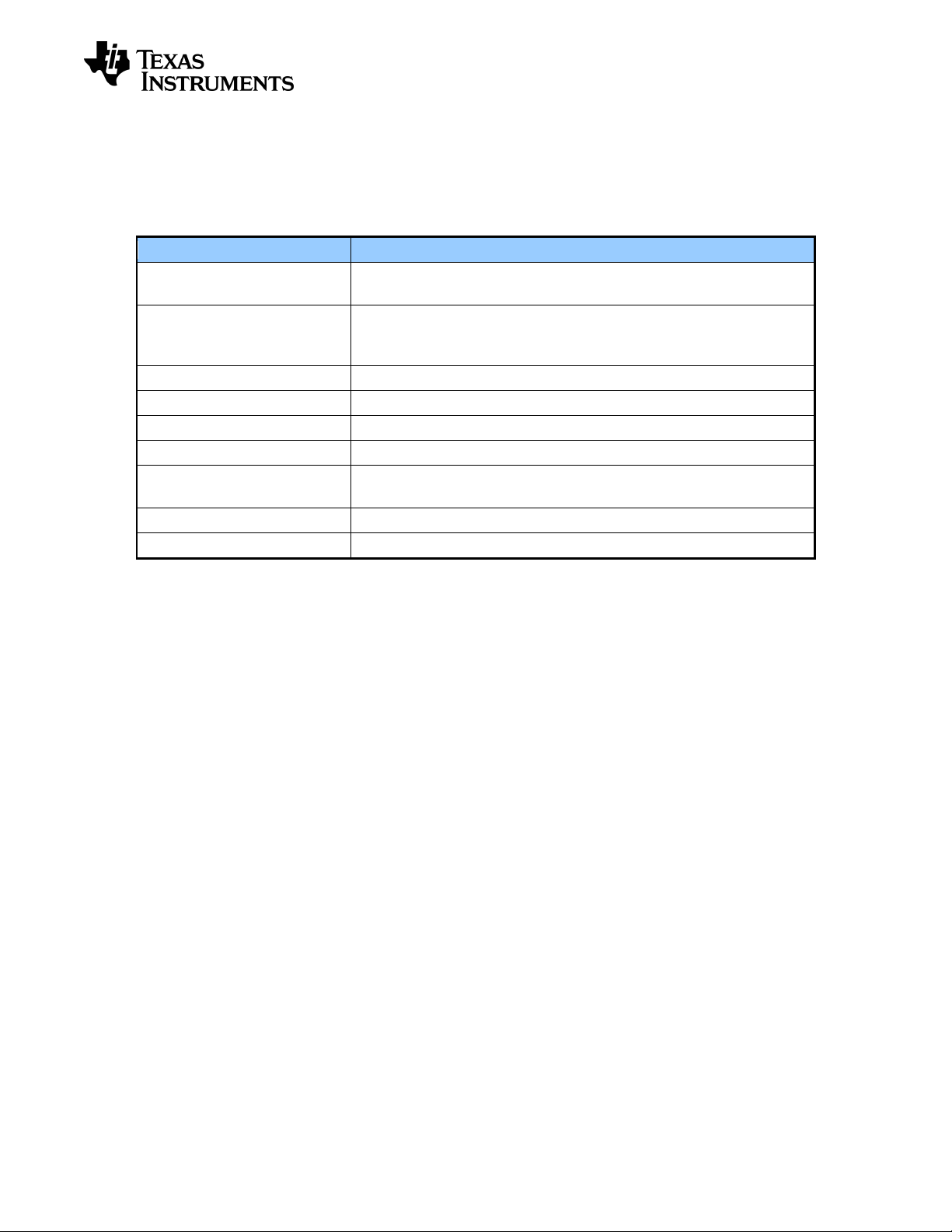
SWRU294
Component
Description
MSP430 MCU
The Ultra-low Power MSP430 serves as a platform for software
development, testing and debugging.
Full-speed USB 2.0 interface
Easy plug and play access to full transceiver control using
SmartRF™ Studio PC software. Integrated serial port over USB
enables communication between onboard MSP430 and PC.
64x128 pixels serial LCD
Big LCD display for demo use and user interface development.
LEDs
Four general purpose LEDs for demo use or debugging.
Serial Flash
External flash for extra storage, over-the-air upgrades and more.
Buttons
Five push-buttons for demo use and user interfacing.
Accelerometer
Three-axis highly configurable digital accelerometer for application
development and demo use.
Light Sensor
Ambient Light Sensor for application development and demo use.
Breakout pins
Easy access to GPIO pins for quick and easy debugging.
1 Introduction
The SmartRF Transceiver Evaluation Board (SmartRF TrxEB or simply EB) is the motherboard in
many development kits for Low Power RF transceiver devices from Texas Instruments. The
board has a wide range of features, listed in Table 1 below.
Table 1 – Available features on the SmartRF TrxEB
2 About this manual
This manual contains reference information about the SmartRF TrxEB.
Chapter 4 will give a quick introduction on how to get started with the SmartRF TrxEB. It
describes how to install SmartRF Studio and to get the required USB drivers for the evaluation
board. Chapter 5 briefly explains how the EB can be used throughout a project’s development
cycle. Chapter 6 gives an overview of the various features and functionality provided by the
board.
Chapter 9 and 10 provide additional details about the different revisions of SmartRF TrxEB,
revision 1.3.0 and 1.5.0, respectively. Chapter 11 gives details on how to update the EB firmware,
while a troubleshooting guide is found in chapter 12.
Appendices A, B and C contain the schematics for the different versions of SmartRF TrxEB.
The PC tools SmartRF Studio and SmartRF Flash Programmer have their own user manual.
See chapter 13 for references to relevant documents and web pages.
Page 6/40
Page 7
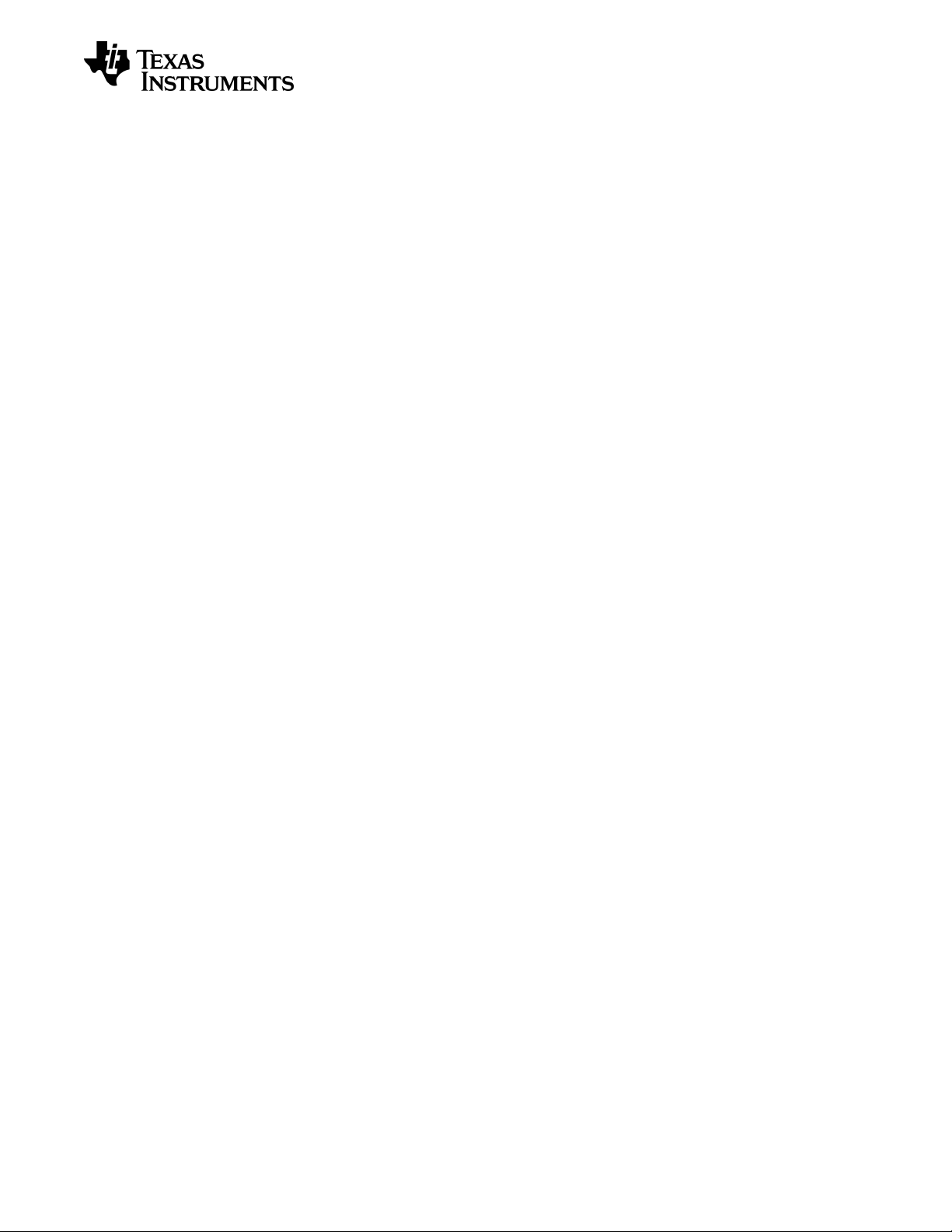
SWRU294
3 Acronyms and Abbreviations
ACM Abstract Control Model
ALS Ambient Light Sensor
CEBAL CC Evaluation Board Abstraction Layer
CDC Communication Device Class
CTS Clear to Send
CW Continuous Wave
DK Development Kit
DUT Device Under Test
EB Evaluation Board
EM Evaluation Module
IC Integrated Circuit
I/O Input/Output
KB Kibi Byte (1024 byte)
LCD Liquid Crystal Display
LED Light Emitting Diode
LPRF Low Power RF
MCU Micro Controller
MISO Master In, Slave Out (SPI signal)
MOSI Master Out, Slave In (SPI signal)
NA Not Applicable / Not Available
NC Not Connected
PER Packet Error Rate
RF Radio Frequency
RX Receive
RTS Request to Send
SoC System on Chip
SPI Serial Peripheral Interface
TI Texas Instruments
TrxEB Transceiver Evaluation Board
TX Transmit
TRX Transmit / Receive
UART Universal Asynchronous Receive Transmit
USB Universal Serial Bus
Page 7/40
Page 8
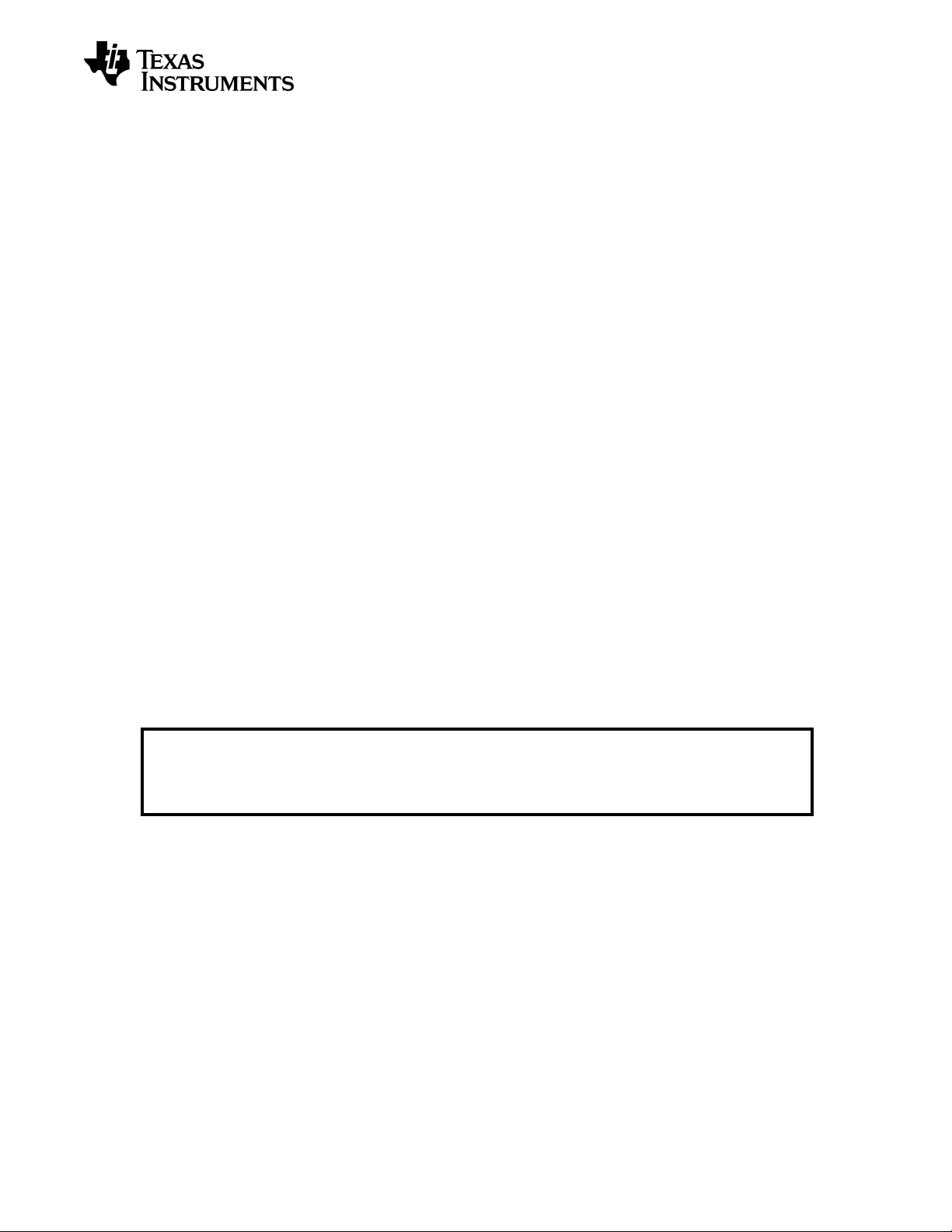
SWRU294
NOTE: The SmartRF TrxEB must be in “SmartRF Mode” in order to be recognized by the
drivers installed with the SmartRF Studio installer. The EB is in SmartRF Mode when
hardware switches S1 and S2 are in positions “SmartRF” and “Enable”, respectively. See
section 6.1 for more information about the SmartRF TrxEB operating modes.
4 Getting Started
Before connecting the SmartRF TrxEB to the PC via the USB cable, it is highly recommended to
perform the steps described below.
4.1 SmartRF Studio 7
SmartRF Studio is a PC application developed for configuration and evaluation of many of the
RF-IC products from Texas Instruments. The application is designed for use with SmartRF
Evaluation Boards, such as SmartRF TrxEB, and runs on Microsoft Windows operating systems.
SmartRF Studio lets you explore and experiment with the RF-ICs as it gives full overview and
access to the devices’ registers to configure the radio and has a control interface for simple radio
operation from the PC.
This means that SmartRF Studio will help radio system designers to easily evaluate the RF-IC at
an early stage in the design process. It also offers a flexible code export function of radio register
settings for software developers.
The latest version of SmartRF Studio can be downloaded from the Texas Instruments website [1],
where you will also find a complete user manual.
4.2 Installing SmartRF Studio and USB drivers
Before your PC can communicate with the SmartRF TrxEB over USB, you will need to install the
USB drivers for the EB. The latest SmartRF Studio installer [1] includes USB drivers both for
Windows x86 and Windows x64 platforms.
After you have downloaded SmartRF Studio from the web, extract the zip-file, run the installer
and follow the instructions. Select the complete installation to include the SmartRF Studio
program, the SmartRF Studio documentation and the necessary drivers needed to communicate
with the SmartRF TrxEB.
4.2.1 Cebal USB driver
SmartRF PC software such as SmartRF Studio uses a proprietary USB driver, Cebal, to
communicate with evaluation boards. Connect your SmartRF TrxEB to the computer with a USB
cable and turn it on. If you did a complete install of SmartRF Studio, Windows will recognize the
device automatically and the SmartRF TrxEB is ready for use!
For more information regarding the USB drivers, please consult the SmartRF Studio
documentation, the USB driver installation guide [2] or chapter 11.
Page 8/40
Page 9
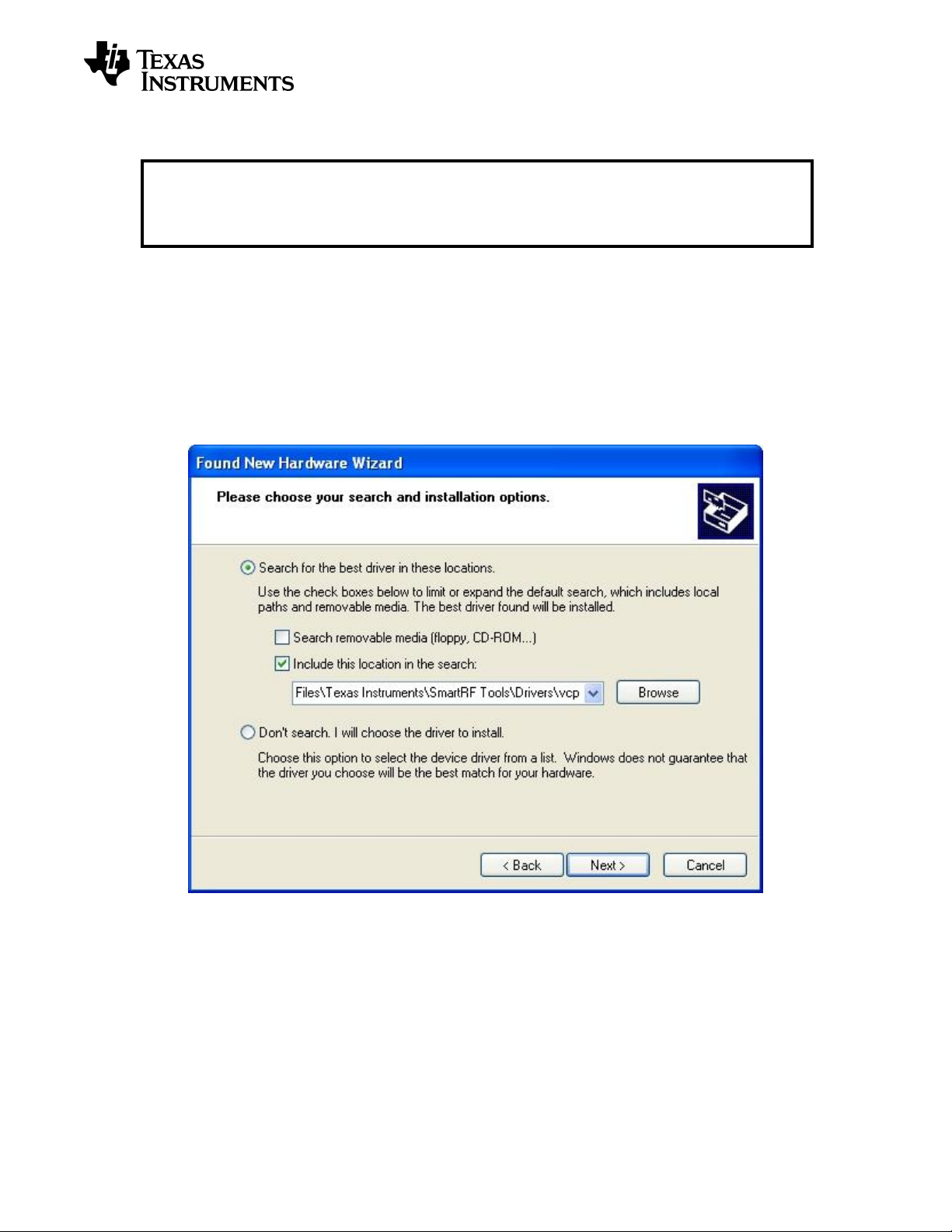
SWRU294
NOTE: The SmartRF TrxEB must be in “UART Mode” in order to be recognized as a virtual
COM port. The EB is in UART Mode when hardware switches S1 and S2 are in positions
“UART” and “Enable”, respectively. See section 6.1 for more information about the SmartRF
TrxEB operating modes.
4.2.2 Virtual COM port USB driver
If you are using SmartRF TrxEB in UART Mode (see section 6.1.2), a standard driver for a virtual
COM port over USB is used (USB CDC-ACM). If you did a complete install of SmartRF Studio,
Windows will recognize the device automatically. If prompted with the Windows Hardware
Wizard, select “Install the software automatically (recommended)” and click next to finish the
installation. The SmartRF TrxEB is now ready for use!
If the SmartRF TrxEB CDC-ACM driver is not found by the Hardware Wizard, make sure you
have installed the latest version of SmartRF Studio [1]. In the Windows Hardware Wizard, select
“Install from a list or specific location (Advanced)”. You will see below window.
Figure 1 – Install virtual COM port USB driver using the Windows Hardware Wizard
The driver for the Virtual COM Port (VCP) is typically located in the directory C:\Program
Files\Texas Instruments\SmartRF Tools\Drivers\vcp, where C:\Program Files\Texas
Instruments\SmartRF Tools\ is the root installation directory for SmartRF Tools such as SmartRF
Studio. The path may be different if you have chosen a different installation directory for SmartRF
Studio.
If the above fails, select “Don’t Search. I will choose the driver to install.” A new window will open,
asking for a location of where the drivers can be found. Locate the trxeb_cdc_uart.inf file and
select that driver for installation.
Page 9/40
Page 10

SWRU294
5 Using the SmartRF Transceiver Evaluation Board
The SmartRF TrxEB is a flexible test and development platform that works together with RF
Evaluation Modules from Texas Instruments.
An Evaluation Module is a small RF module with RF chip, balun, matching filter, SMA antenna
connector and I/O connectors. The modules can be plugged into the SmartRF TrxEB which lets
the PC take direct control of the RF device on the EM over the USB interface.
Currently, SmartRF TrxEB supports:
- CC1120EM
- CC1121EM
- CC2520EM
- CC1101EM
- CC1100EM
SmartRF TrxEB is included in e.g. the CC1120 development kit. Some of the above EMs comes
in variants combined with a RF front-end such as CC1190 or CC2590/CC2591. Such variants are
called combo EMs and are also supported by the SmartRF TrxEB. See chapter 8 for details on
how to use SmartRF TrxEB rev. ≤1.5.0 to control a combo EM using SmartRF Studio.
- CC1100EEM
- CC110LEM
- CC113LEM
- CC115LEM
Figure 2 – SmartRF TrxEB (rev. 1.5.0) with EM connected
Page 10/40
Page 11
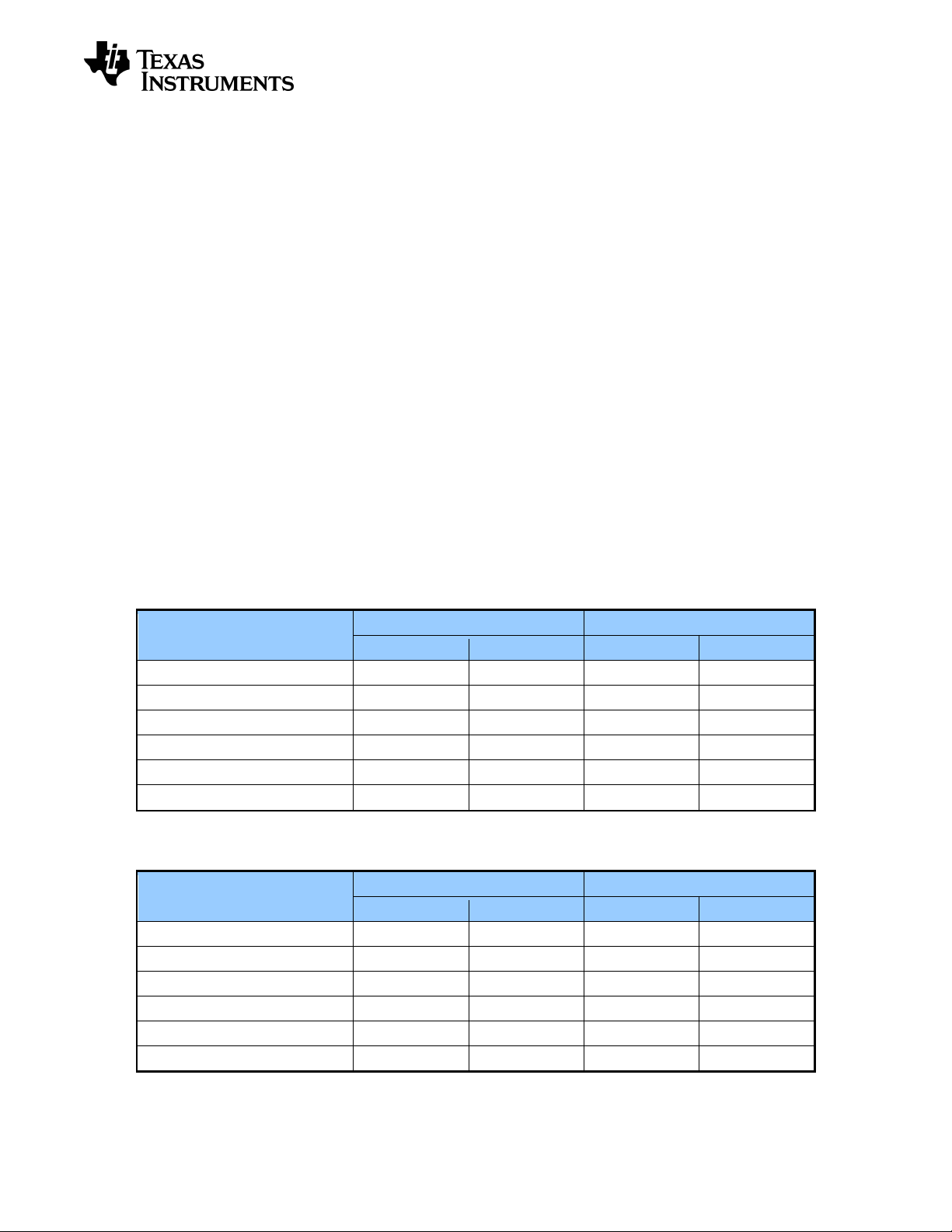
SWRU294
Component
Operating voltage
Absolute max. rating
Min. [V]
Max. [V]
Min. [V]
Max. [V]
USB MCU [3]
+3.0
+3.6
-0.3
+3.9
MSP 430 MCU [6]
+1.8
+3.6
-0.3
+4.1
LCD [7]
+3.0
+3.3
-0.3
+3.6
Accelerometer [8]
+1.7
+3.6
-0.3
+3.6
Ambient light sensor [9]
+2.3
+5.5
NA
+6
Serial Flash [10]
+2.7
+3.6
-0.4
+4.0
Component
Operating temperature
Storage temperature
Min. [˚C]
Max. [˚C]
Min. [˚C]
Max. [˚C]
USB MCU [3]
0
+85
-50
+150
MSP 430 MCU [6]
-40
+85
-55
+105
LCD [7]
-20
+70
-30
+80
Accelerometer [8]
-40
+85
-40
+125
Ambient light sensor [9]
-40
+85
-40
+85
Serial Flash [10]
-40
+85
-65
+150
The PC software that controls the SmartRF TrxEB + EM is SmartRF Studio. Studio can be used
to perform several RF tests and measurements, e.g. to set up a CW signal and send/receive
packets.
The EB+EM can be of great help during the whole development cycle for a new RF product.
- Perform comparative studies. Compare results obtained with EB+EM with results from
your own system.
- Perform basic functional tests of your own hardware by connecting the radio on your
board to SmartRF TrxEB. SmartRF Studio can be used to exercise the radio.
- Verify your own software with known good RF hardware, by simply connecting your own
microcontroller to an EM via the EB. Test the send function by transmitting packets from
your SW and receive with another board using SmartRF Studio. Then transmit using
SmartRF Studio and receive with your own software.
- The SmartRF TrxEB can also be used as a debugger interface to the SoCs from IAR
Embedded Workbench for 8051.
- Develop code to the onboard MSP430 MCU and use the SmartRF TrxEB as a
standalone board without PC tools.
5.1 Absolute maximum ratings
The minimum and maximum operating supply voltages and absolute maximum ratings for the
active components onboard the SmartRF TrxEB are summarized in Table 2. Table 3 lists the
recommended operating temperature and storage temperature ratings. Please refer to the
respective component’s datasheet for further details.
Table 2 – Supply voltage: Recommended operating conditions and absolute max. ratings
Table 3 – Temperature: Recommended operating conditions and storage temperatures
Page 11/40
Page 12
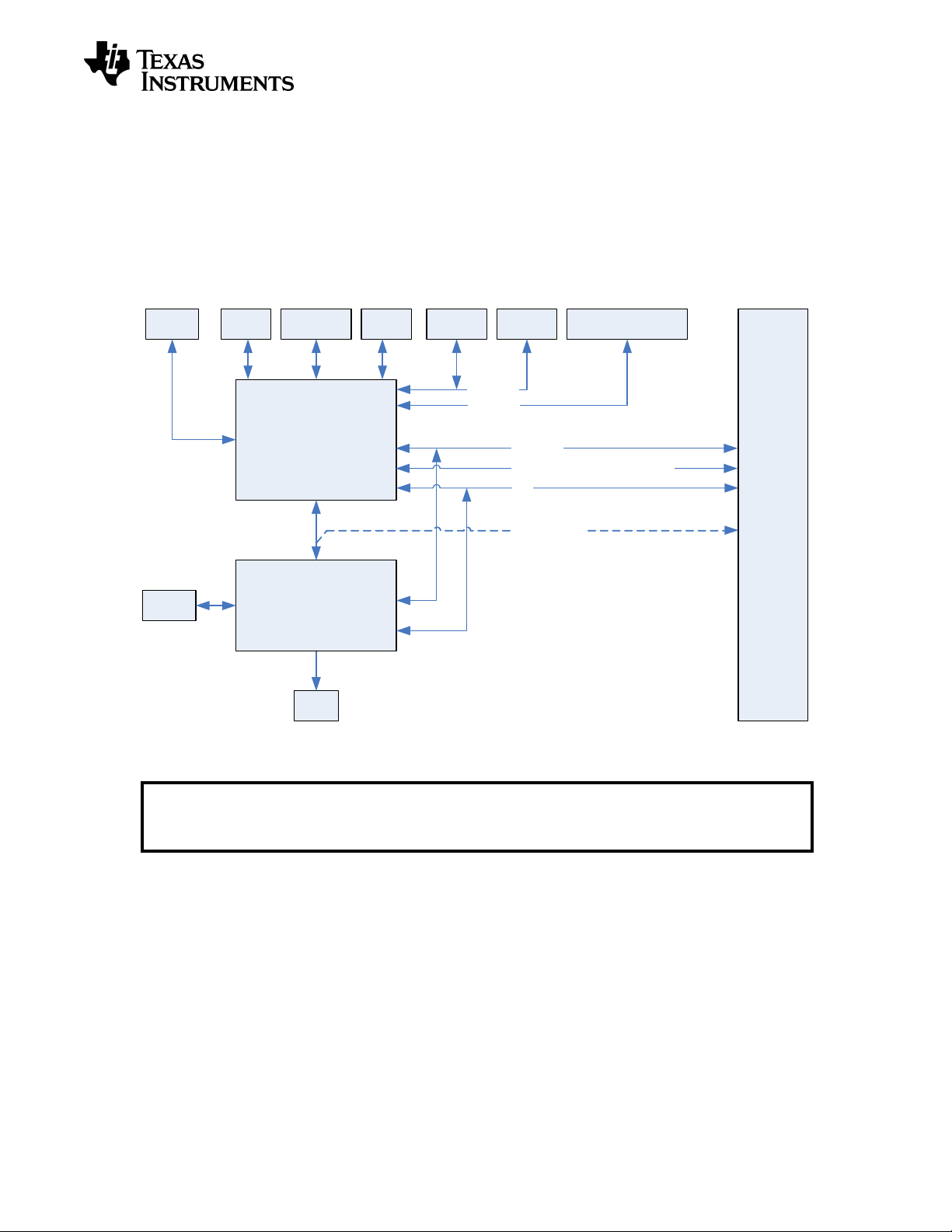
SWRU294
EM
Serial
Flash
LCD
USB
LED
Buttons Accelerometer
Light
Sensor
JTAG
debug
USB
MSP430F5438A
controller
USB Controller
(CC2511)
UART
Alternative SPI (USCIB1) / UART (USCIA0)
SPI (USCIB0)
UART (1.6.0+ only)
GPIO
SPI (USCIA2)
SPI (USCIB2)
LEDs
NOTE: Signal names used in this user’s guide and in the SmartRF TrxEB schematics, are
named “as seen” from the onboard MSP430 MCU. E.g. signal name “P1_3” refers to the
signal connected to MSP430 port 1, pin 3.
6 SmartRF Transceiver Evaluation Board Overview
SmartRF TrxEB acts as the motherboard in several development kits for Low Power RF ICs from
Texas Instruments. The board has several user interfaces and connections to external interfaces,
allowing fast prototyping and testing of both software and hardware.
This chapter will give an overview of the general architecture of the board and describe the
available I/O. The following sub-sections will explain the I/O in more detail. Pin connections
between the evaluation board I/O and EM can be found in section 6.10.
Figure 3 – SmartRF TrxEB architecture
6.1 USB MCU
The USB MCU is the CC2511F32 from Texas Instruments. Please see the CC2511 product page
[3] on the TI web for detailed information about this controller. The recommended operating
condition for the CC2511 is a supply voltage between 3.0 V and 3.6 V. The min (max) operating
temperature is 0 (+85) ˚C.
The USB controller is programmed with a bootloader and the standard SmartRF TrxEB firmware
when it is shipped from the factory. A flow chart over the USB MCU bootloader and standard
firmware is shown in Figure 4.
Page 12/40
Page 13
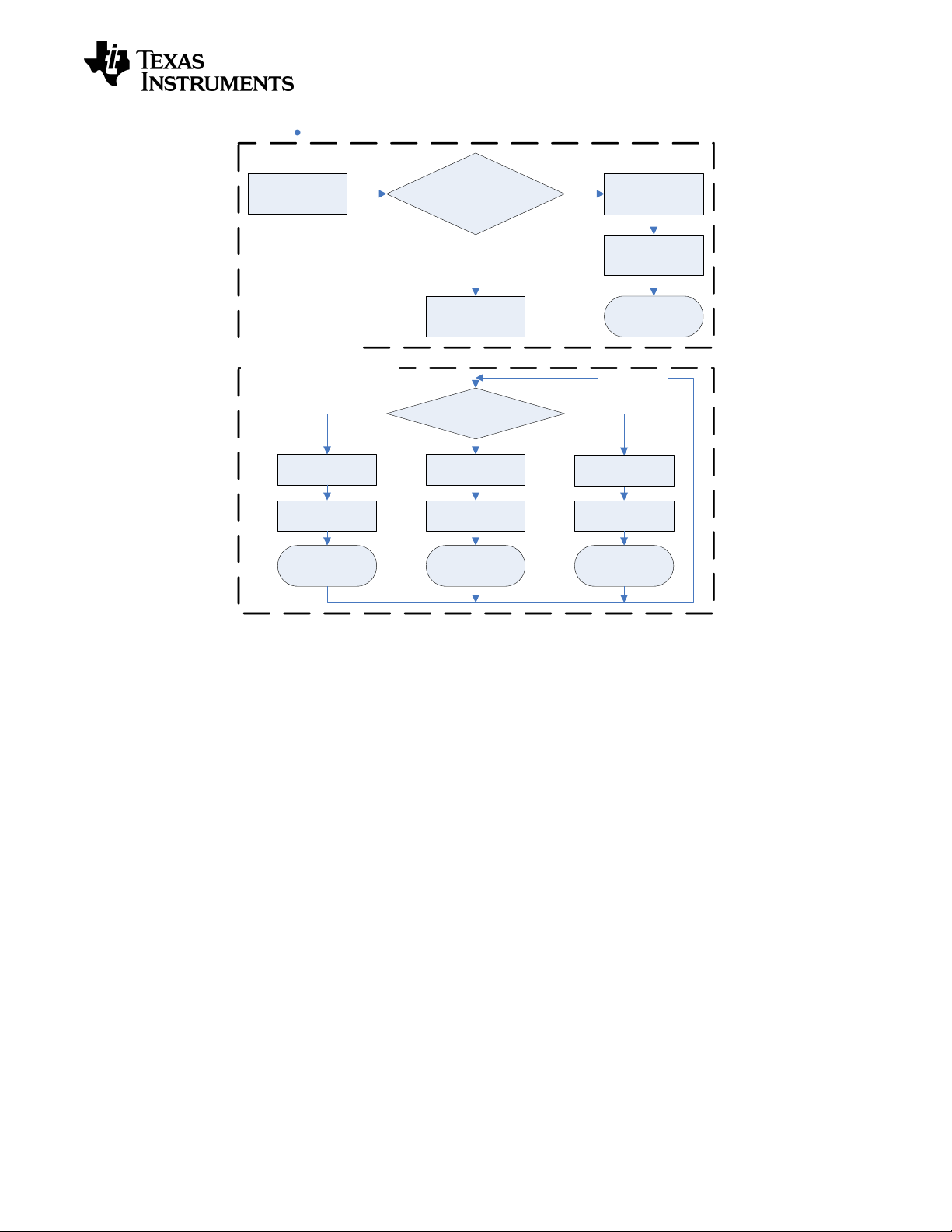
SWRU294
Hold MSP430 &
EM in reset
Forced recovery or
no/invalid application
Release MSP430
& EM reset
Recovery ModeLaunch application
No
Determine operating
mode (S1/S2)
SmartRF Mode
Release EM
reset
Release MSP430
& EM reset
UART Mode Disabled Mode
Power-on-Reset
Enable Cebal
USB interface
Yes
USB MCU Standard Application
USB MCU Bootloader
Enable Cebal
USB interface
Release MSP430
& EM reset
Enable CDC-ACM
USB interface
S1/S2 change
Enter low-power
mode
SmartRF
UART
Disabled
When the bootloader starts running, it will check for a valid application in the CC2511 flash
memory. If detection is successful, the application is started and the board can be operated
normally. If no application is detected (e.g. blank flash or firmware upgrade failed) the USB LED
(D6) will start blinking rapidly – indicating failure. See section 6.9.2 for more details on USB LED
states.
The USB MCU bootloader will allow programming/upgrading of the USB MCU firmware over the
USB interface. No additional hardware or programmers are needed. Both SmartRF Studio and
SmartRF Flash Programmer [4] can be used for this purpose. Please refer to chapter 11 for
details.
The standard firmware application has three operating modes, controlled by hardware switches
S1 and S2. The three modes are named “SmartRF Mode”, “UART Mode” and “Disabled Mode”.
Table 4 shows which S1 and S2 positions that give the different operation modes. The following
sections will discuss the different operating modes in more detail.
Figure 4 – Flow chart of the USB MCU bootloader and standard firmware
Page 13/40
Page 14
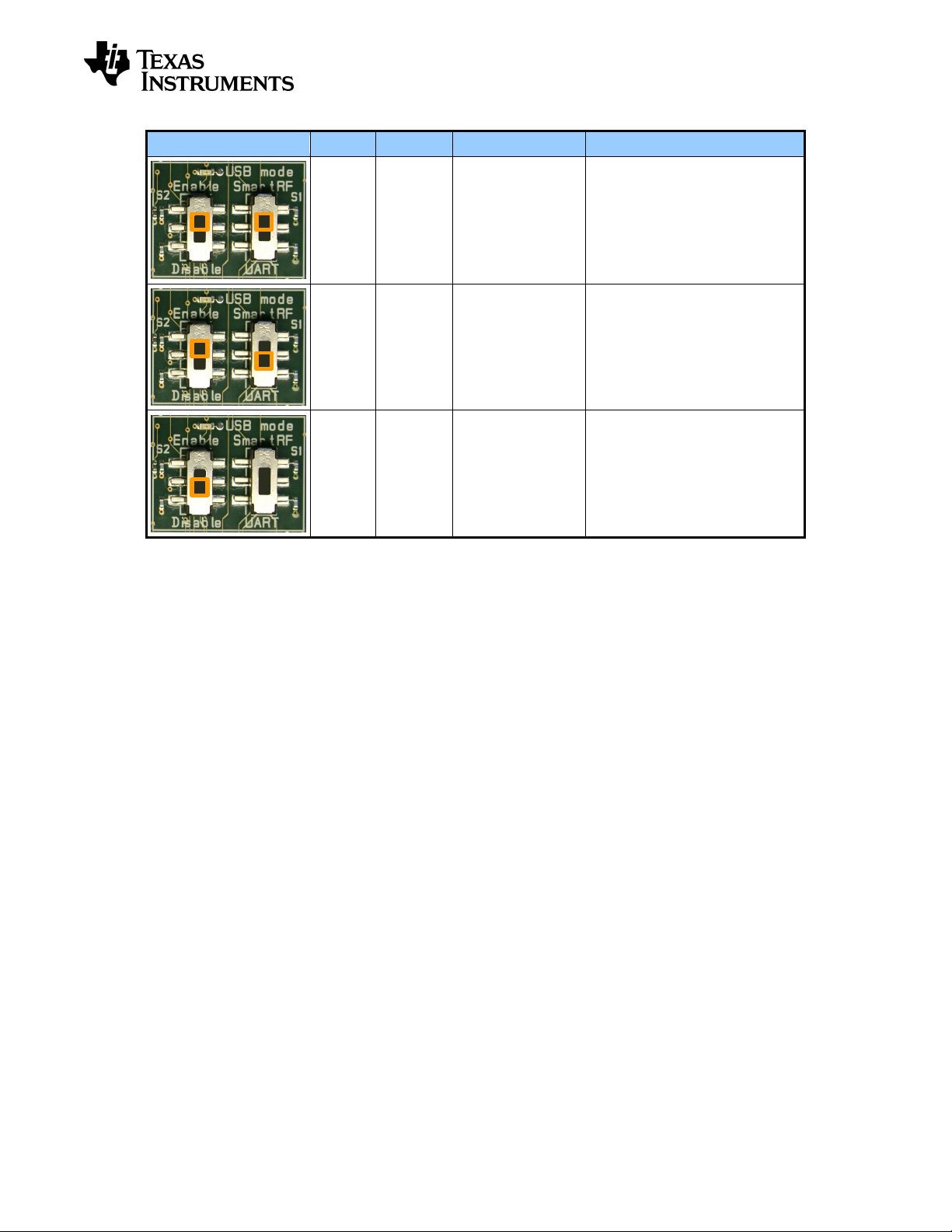
SWRU294
S2
S1
Operating Mode
Key features
Enable
SmartRF
SmartRF Mode
- Cebal USB interface
- MSP430 disabled
- Control RF-IC using
SmartRF PC software
Enable
UART
UART Mode
- CDC-ACM USB interface
- MSP430 enabled
- UART bridge between PC
and MSP430
- Control RF-IC using
MSP430 or external MCU
Disable
x
Disabled Mode
- USB interface disabled
- MSP430 enabled
- Control RF-IC using
MSP430 or external MCU
Table 4 – SmartRF TrxEB operating modes
6.1.1 SmartRF Mode
SmartRF Mode is the standard operating mode and is obtained by setting hardware switches S1
and S2 on the EB to “SmartRF” and “Enable”, respectively (see Table 4).
In SmartRF mode the EB is recognized over USB as a Cebal device, enabling PC software like
SmartRF Studio to configure and control the RF-IC connected to the EB’s EM connectors.
The onboard MSP430 microcontroller is in this operating mode held in reset by the USB MCU.
6.1.2 UART Mode
UART Mode is obtained by setting hardware switches S1 and S2 on the EB to “UART” and
“Enable”, respectively (see Table 4).
In UART mode, the EB is recognized over USB as a virtual serial port (CDC-ACM). The USB
MCU works as a UART bridge between the onboard MSP430 and the PC. The hardware
connection between the USB MCU and the MSP430 is shown in Figure 5. The supported data
rates are listed in Table 5.
It is not possible to use SmartRF Studio or other PC software to communicate with a connected
RF-IC when operating in UART Mode. To communicate with a connected RF-IC, the onboard
MSP430 or an external MCU must be programmed with custom firmware. Please refer to the
MSP430 User’s Guide [5] for more information about the MSP430 MCU.
Page 14/40
Page 15
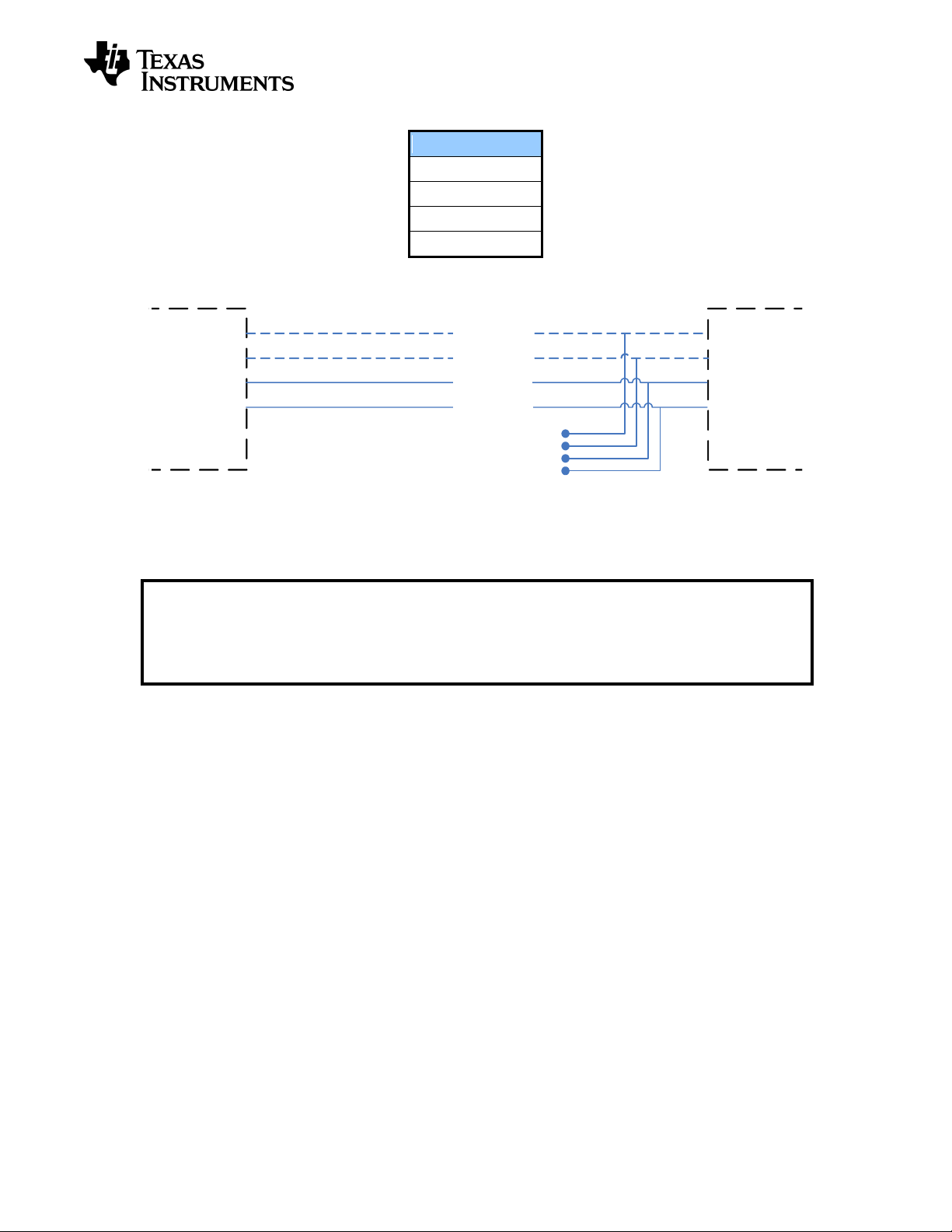
SWRU294
Data rate [baud]
9 600
38 400
56 700
115 200
RTS
CTS
TXD
RXD
CC2511 MSP430
RTS
CTS
TXD
RXD
USB_UART_RXD
USB_UART_TXD
USB_UART_CTS
USB_UART_RTS
MSP430 I/O
breakout
P4.4
P2.7
P5.6
P5.7
NOTE: Figure 5 shows the four hardware connected UART lines the USB MCU and the
MSP430 MCU. The MSP430 does not support hardware flow control (RTS and CTS lines).
Such support must be manually implemented in the MSP430 software. To ease MSP430
application development, the standard USB MCU firmware uses a two-line UART interface to
the MSP430, i.e. hardware flow control is not implemented.
Table 5 – Data rates supported by the USB MCU in UART Mode
Figure 5 – UART lines connected between the USB MCU and the onboard MSP430 MCU.
CTS and RTS lines are dotted to indicate that the USB MCU standard firmware only
implements a two-line UART interface to the MSP430 MCU.
6.1.3 Disabled Mode
Disabled Mode is obtained by setting hardware switch S2 on the EB to “Disable” position (see
Table 4). The position of S1 is disregarded by the USB MCU when S2 is in the “Disable” position.
In Disabled Mode, the USB MCU is in power-down mode and no USB communication is possible
between a PC and the EB. It is however still possible to power the EB via the USB cable, see
section 6.3.2.
Page 15/40
Page 16
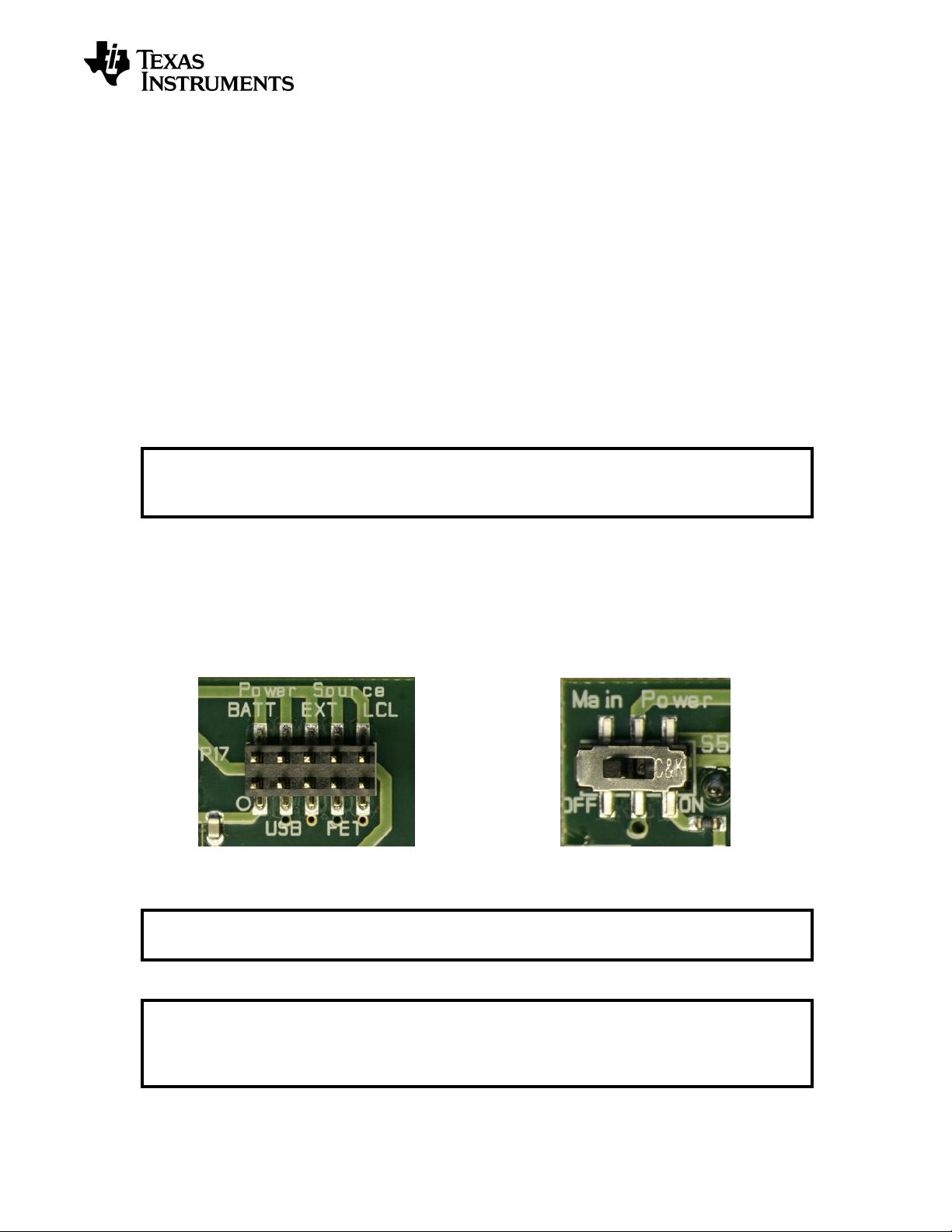
SWRU294
WARNING! Do not use multiple power sources to power the SmartRF TrxEB at the same
time. Doing so may lead to excessive currents, causing onboard components to break.
WARNING! When using the SmartRF TrxEB with a MSP430 debugger (e.g. MSP-
FET430UIF), while powering the EB with a different power source (batteries, USB or external
power supply), a jumper should short circuit pin 9-10 of header P17 (“LCL”). This will prevent
the MSP-FET from supplying power to the EB.
NOTE: The onboard MSP430 MCU is held in reset by the USB MCU in SmartRF Mode. In
order to use the MSP430, make sure the USB MCU is set to Disabled Mode or UART Mode.
See section 6.1 for details.
6.2 MSP430 MCU
The SmartRF TrxEB is equipped with a MSP430F5438A micro controller from Texas Instruments.
Please see the MSP430F5438A product page [6] on the TI website for detailed information about
this controller.
All of the EB’s user interface peripherals are available to the MSP430 (Figure 3 on page 12).
Excluding the EM, the list of available peripherals consists of
- LCD
- 5x Buttons
- 4x LEDs
- Ambient Light Sensor
- Accelerometer
- SPI Flash.
The recommended operating condition for the MSP430 is a supply voltage (VCC) between 1.8 V
and 3.6 V. The min (max) operating temperature is -40 (+85) ˚C.
6.3 Power Sources
There are four possible solutions for applying power to the SmartRF TrxEB; batteries, USB bus,
external power supply and MSP-FET. The power source can be selected using the power source
selection jumpers on header P17 (Figure 6). The main power supply switch (S5) turns off all
power sources.
Figure 6 – Main power selection header (P17) and power switch (P5)
Page 16/40
Page 17
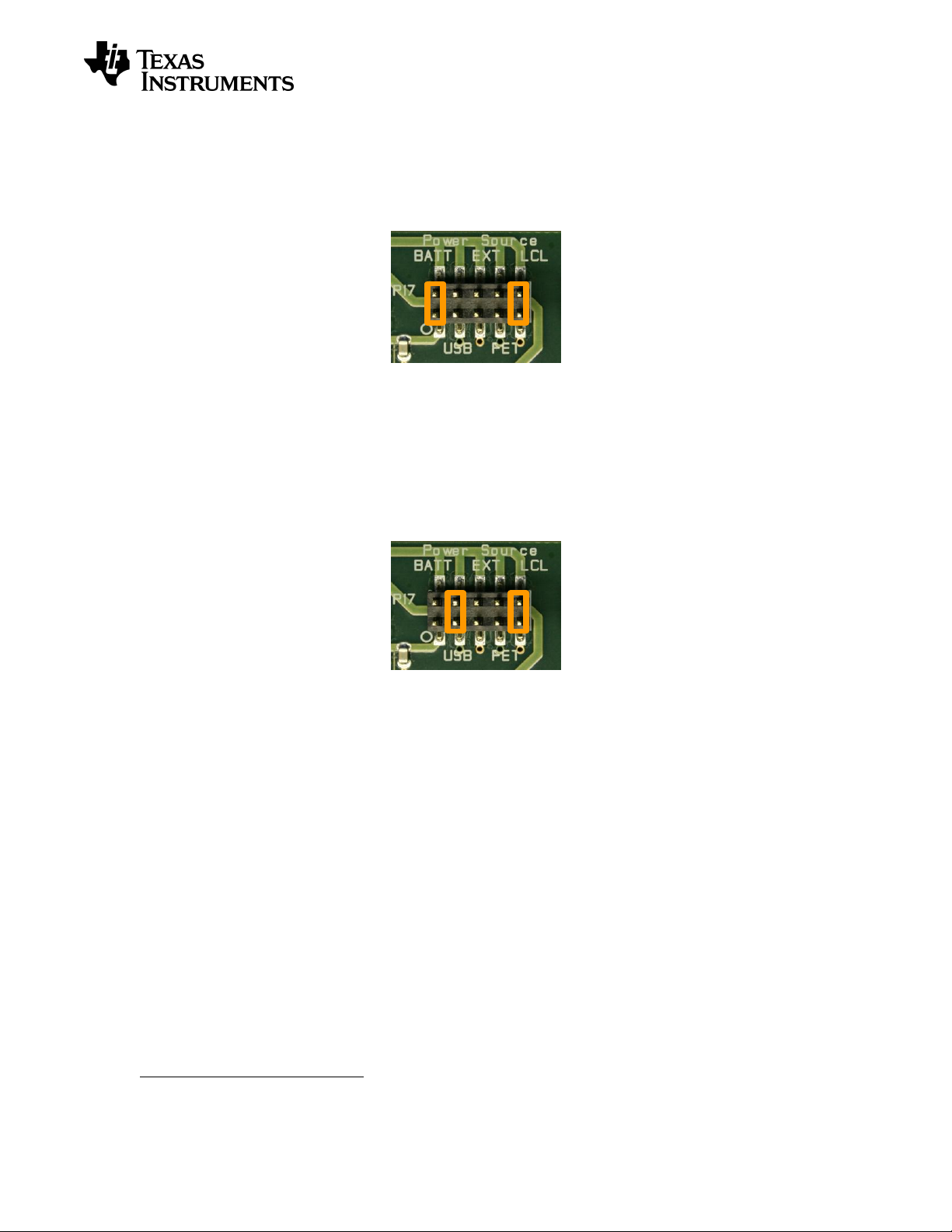
SWRU294
1
6.3.1 Battery Power
The SmartRF TrxEB includes a battery holder for two 1.5 V AA batteries on the reverse side of
the PCB. Normal AA batteries can be used and the onboard regulator supplies 3.3 V to the board.
The power source selection jumpers should short circuit pin 1-2 (“BATT”) and 9-10 (“LCL”) of
header P17, see Figure 7.
Figure 7 – P17 jumper settings to power TrxEB using batteries
The maximum current consumption is limited by the regulator to 800 mA.
6.3.2 USB Power
When the SmartRF TrxEB is connected to a PC via a USB cable, it can draw power from the USB
bus. The onboard voltage regulator supplies approximately 3.3 V to the board. The power source
selection jumpers should short circuit pin 3-4 (“USB”) and 9-10 (“LCL”) of header P17 (Figure 8).
Figure 8 – P17 jumper settings to power TrxEB via the USB cable
The maximum current consumption is limited by the regulator to 1500 mA1.
Note that most USB power sources are limited to 500 mA.
Page 17/40
Page 18
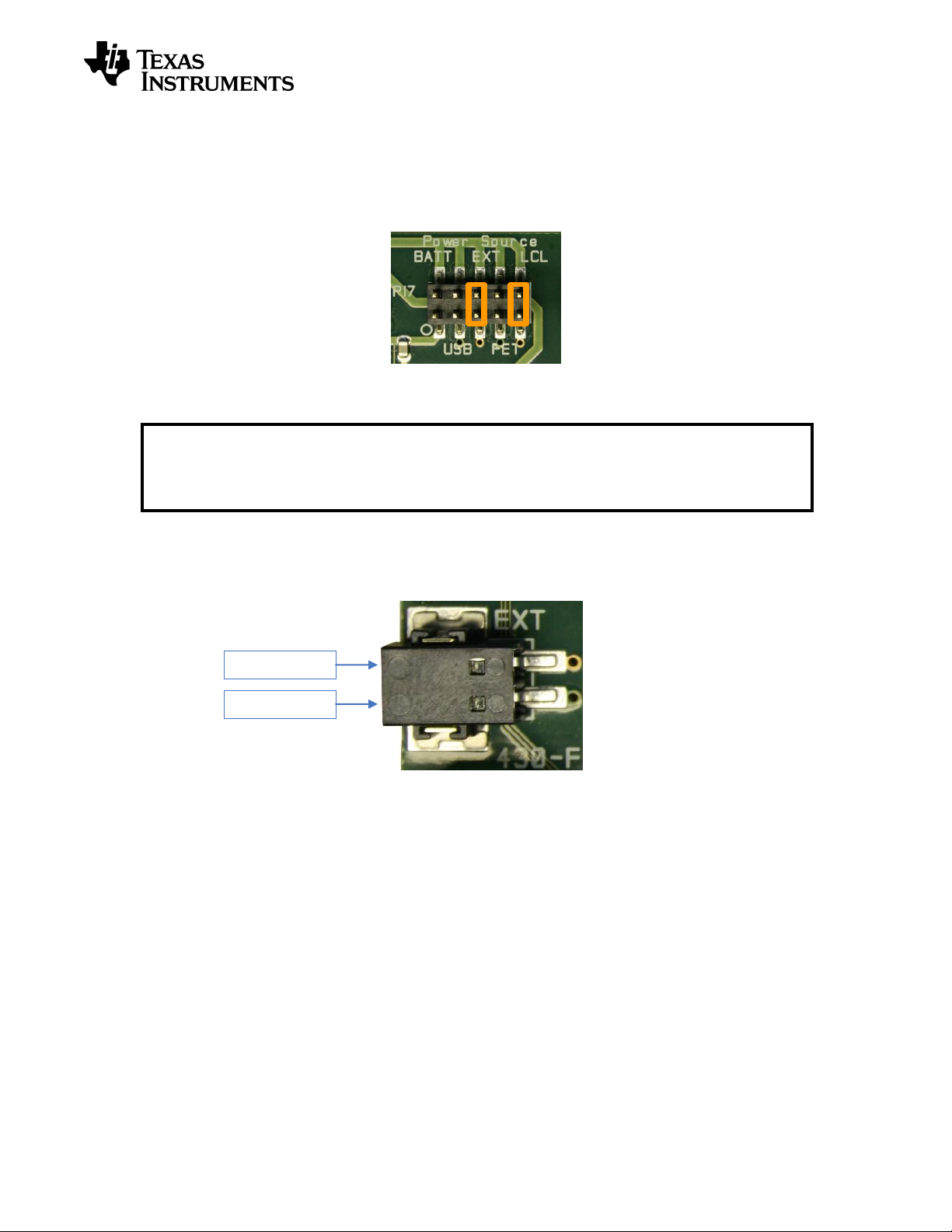
SWRU294
WARNING! When using an external power source, all onboard voltage regulators are
bypassed. There is a risk of damaging the onboard components if the applied voltage on the
external power connector/header is lower than -0.3 V or higher than 3.6 V (combined
absolute maximum ratings for onboard components. See section 5.1 for further information.
Pin 1: Vext
Pin 2: GND
6.3.3 External Power Supply
The SmartRF TrxEB has a connector for powering the board using an external power supply. The
power source selection jumpers should short circuit pin 5-6 (“EXT”) and 9-10 (“LCL”) of header
P16 as shown in Figure 9.
Figure 9 – P17 jumper settings to power TrxEB using external power supply
The external supply’s ground should be connected to pin 2 of P201. Apply a voltage in the range
from 3.0 V to 3.3 V to pin 1 (see Figure 10). Pin 1 and pin 2 of P201 are marked “Vext” and
“GND”, respectively, on SmartRF TrxEB revision 1.5.0.
Figure 10 – Powering TrxEB via the external power supply connector (P201)
Page 18/40
Page 19

SWRU294
6.3.4 MSP-FET Power
The SmartRF TrxEB can be powered via a MSP430 debugger such as MSP-FET430UIF. The
power source selection jumpers should in that case short circuit pin 7-8 of header P17 (Figure
11). Note that the MSP-FET will not power the EB if pin 9-10 of header P17 (“LCL”) is short
circuited.
Figure 11 – P17 jumper settings to power EB using a MSP-FET
6.4 LCD
The SmartRF TrxEB comes with a 128x64 pixels display from Electronic Assembly (DOGM128E-
6) [7]. The LCD display is available to the onboard MSP430 via an SPI interface, enabling
software development of user interfaces and demo use. The LCD display shares SPI interface
with the serial flash device (section 6.7).
The recommended operating condition for the LCD display is a supply voltage between 3.0 V and
3.3 V. The min (max) operating temperature is -20 (+70) ˚C.
6.5 Accelerometer
The SmartRF TrxEB is equipped with a digital accelerometer from VTI Technologies (CMA3000D01) [8]. The accelerometer is available to the onboard MSP430 MCU via an SPI interface and
has a dedicated interrupt line to the MCU. The onboard accelerometer is suitable for application
development, prototyping and demo use. See sections 9.2.2 and 10.2.2 for details on
accelerometer axis orientation for EB revision 1.3.0 and 1.5.0, respectively.
The recommended operating condition for the accelerometer is a supply voltage between 1.7 V
and 3.6 V. The min (max) operating temperature is -40 (+85) ˚C.
6.6 Ambient Light Sensor
The SmartRF TrxEB has an analog SFH 5711 ambient light sensor from Osram [9] that is
available to the onboard MSP430, enabling quick application development for demo use and
prototyping. The light sensor is placed outside the bottom right corner of the LCD display.
The recommended operating condition for the ambient light sensor is a supply voltage between
2.3 V and 5.5 V. The min (max) operating temperature is -40 (+85) ˚C.
6.7 Serial Flash
SmartRF TrxEB has a M25PE20 flash device – a paged 256 KB serial flash memory from Micron
[10]. The device gives the MSP430 access to extra flash, enabling over-the-air upgrades and
more. The serial device shares SPI bus with the LCD display (section 6.4).
The recommended operating condition for the serial flash device is a supply voltage between 2.7
V and 3.6 V. The min (max) operating temperature is -40 (+85) ˚C.
Page 19/40
Page 20

SWRU294
USB LED state
Description
OFF
Power is turned off, the USB controller is in Disabled
Mode or the software on the USB controller is corrupt.
ON
SmartRF Mode: The standard firmware is running and
a RF-IC has been detected.
UART Mode: The standard firmware is running. The
USB LED is quickly toggled OFF/ON when UART traffic.
This is typically seen as slight variations in emitted
intensity.
BLINKING (100 ms ON – 900 ms OFF)
SmartRF Mode: No RF-IC is detected.
BLINKING (1 Hz)
The USB MCU has entered the boot recovery mode.
See chapter 11 for further details.
BLINKING (10 Hz)
The bootloader on the USB MCU could not find a valid
application to boot. Basic USB services are available
and both SmartRF Studio and SmartRF Flash
Programmer can be used to program an application to
the USB controller’s flash. See chapter 11 for further
details.
6.8 Buttons
There are 7 buttons on the SmartRF TrxEB. Status of BTN_LEFT, BTN_RIGHT, BTN_UP,
BTN_DOWN and BTN_SELECT can be read by the onboard MSP430. These buttons are
intended for user interfacing and development of demo applications.
The RESET MCU button resets the MSP430 MCU by pulling its reset line low (MCU_RESET_N).
The RESET USB button similarly resets the USB controller (pulling USB_RESET_N low). Note
that the standard firmware on the USB controller will reset the EM and MSP430 during startup, so
pushing the RESET USB button also resets the controller on the EM board and the MSP430.
6.9 LEDs
6.9.1 General Purpose LEDs
The four LEDs D3, D4, D5, D7 can be controlled from the onboard MSP430 and are suitable for
demo use and debugging. The LEDs are active low.
6.9.2 USB LED
LED D6 (USB LED) is controlled by the USB controller and is used to indicate the status of the
EB. The USB LED has several states, listed in Table 6.
Table 6 – USB LED state descriptions
Page 20/40
Page 21

SWRU294
EM pin
Signal name
Description
I/O breakout
EM
MSP430
RF1.1
GND
Ground
P7.20
RF1.2
NC
Not connected
RF1.3
P1_4 / RF_SPI1_CS_N
GPIO / Alternative EM SPI Clock
P7.5
P1.4
RF1.4
P1_1
GPIO signal to EM board
P7.2
P1.1
RF1.5
P8_2
GPIO signal to EM board
P7.13
P8.2
RF1.6
P1_5
GPIO signal to EM board
P7.6
P1.5
RF1.7
RF_UART_TXD / RF_SPI1_MISO
2-line UART to EM board / Alt. SPI
P7.9
P3.4 / P5.4
RF1.8
P25A_1
GPIO signal
P25A.1
RF1.9
RF_UART_RXD / RF_SPI1_MOSI
2-line UART to EM board / Alt. SPI
P7.7
P3.5 / P3.7
RF1.10
P1_7
GPIO signal to EM board
P7.8
P1.7
RF1.11
P8_3
GPIO signal to EM board
P7.15
P8.3
RF1.12
P1_3
GPIO signal to EM board
P7.4
P1.3
RF1.13
P25A_2
GPIO signal
P25A.2
RF1.14
RF_SPI0_CS_N
EM SPI Chip Select
P7.14
P3.0
RF1.15
P8_4
GPIO signal to EM board
P7.17
P8.4
RF1.16
RF_SPI0_SCLK
EM SPI Clock
P7.12
P3.3
RF1.17
P8_5
GPIO signal to EM board
P7.19
P8.5
RF1.18
RF_SPI0_MOSI
EM SPI MOSI
P7.16
P3.1
RF1.19
GND
Ground
P7.20
RF1.20
RF_SPI0_MISO
EM_SPI_MISO
P7.18
P3.2
6.10 EM Connectors
The EM connectors, shown in Figure 12, are used for connecting an EM board to the SmartRF
TrxEB. The connectors RF1 and RF2 are the main interface and are designed to inhibit incorrect
mounting of the EM board. The pin-out of the EM connectors is given in Table 7 and Table 8.
Many EM connector pins are accessible from both the EM I/O breakout headers (see section
6.11.1) and the MSP430 I/O breakout (section 6.11.2).
Figure 12 – SmartRF TrxEB EM connectors RF1 and RF2
Page 21/40
Table 7 – EM connector RF1 pin-out
Page 22

SWRU294
EM pin
Signal name
Description
I/O breakout
EM
MSP430
RF2.1
NC
Not connected
RF2.2
GND
Ground
P7.20
RF2.3
NC
Not connected
RF2.4
NC
Not connected
RF2.5
NC
Not connected
RF2.6
P25C_1
GPIO signal
P25C.1
RF2.7
RF_PWR
EM power
RF2.8
P25C_2
GPIO signal
P25C.2
RF2.9
RF_PWR
EM power
RF2.10
P25D_1
GPIO signal
P25D.1
RF2.11
P25B_1
GPIO signal
P25B.1
RF2.12
P25D_2
GPIO signal
P25D.2
RF2.13
P25B_2
GPIO signal
P25B.2
RF2.14
P25E_1
GPIO signal
P25E.1
RF2.15
RF_RESET_N
Signal used to reset EM board
P7.10
P8.0
RF2.16
NC
Not connected
RF2.17
P8_1
GPIO signal to EM board
P7.11
P8.1
RF2.18
P1_2 / RF_SPI1_SCLK
GPIO signal to EM board / Alt. SPI
P7.3
P1.2
RF2.19
P1_0
GPIO signal to EM board
P7.1
P1.0
RF2.20
NC
Not connected
RF2RF1
MSP430
MCU
EM Connectors
EM I/O Breakout
P7, P25
MSP430 I/O Breakout
Table 8 – EM connector RF2 pin-out
6.11 Breakout Headers and Jumpers
Header P7 and P25A-E give access to main EM connector pins, while P11, P14, P16 and P18P24 give access to the MSP430 I/O (section 6.11.2). Some signals can be accessed from both
the EM I/O breakout headers and the MSP430 I/O breakout as indicated by Figure 13.
Figure 13 – SmartRF TrxEB I/O breakout overview
Page 22/40
Page 23

SWRU294
P25E
1 2
P25D
1 2
P25C
1 2
P25B
1 2
P25A
1 2
6.11.1 EM I/O breakout headers
The EM I/O breakout headers on SmartRF TrxEB consist of header P7 and I/O connector P25.
P25 is made out of five 2-pin connectors (P25A-E). The layout of these connectors is shown in
Figure 14. Table 7 and Table 8 in section 6.10 shows how the EM I/O connector headers are
mapped to EM connector RF1 and RF2, respectively.
Figure 14 – I/O connector P25A-E PCB layout
6.11.2 MSP430 I/O breakout
MSP430 ports 1-10 are on SmartRF TrxEB available through the MSP430 I/O breakout shown in
Figure 15. Table 9 lists I/O breakout for ports 1-5, while Table 10 covers ports 6-10. Both tables
indicate if the given MSP430 pin is connected to an EM connector pin. For additional info on the
MSP430 pin-out on SmartRF TrxEB, please refer to section 9.4.
Figure 15 – MSP430 I/O breakout on SmartRF TrxEB
Page 23/40
Page 24

SWRU294
MSP430
Signal Name
Description
EM pin
P1.0
P1_0
Unused GPIO
RF2.19
P1.1
P1_1
GPIO signal to EM board
RF1.4
P1.2
P1_2 / RF_SPI1_SCLK
Alternative EM SPI Clock
RF2.18
P1.3
P1_3
GPIO signal to EM board
RF1.12
P1.4
P1_4 / RF_SPI1_CS_N
Alternative EM SPI Chip Select
RF1.3
P1.5
P1_5
GPIO signal to EM board
RF1.6
P1.6
P1_6
Unused GPIO
P1.7
P1_7
GPIO signal to EM board
RF1.10
P2.0
ACC_INT
Accelerometer interrupt line
P2.1
BTN_LEFT
Left button input line
P2.2
BTN_RIGHT
Right button input line
P2.3
BTN_SELECT
Select button input line
P2.4
BTN_UP
Up button input line
P2.5
BTN_DOWN
Down button input line
P2.6
P2_6
Unused GPIO
P2.7
USB_UART_CTS
CTS line to USB MCU
P3.0
RF_SPI0_CS_N
EM SPI Chip Select
RF1.14
P3.1
RF_SPI0_MOSI
EM SPI MOSI
RF1.18
P3.2
RF_SPI0_MISO
EM SPI MISO
RF1.20
P3.3
RF_SPI0_SCLK
EM SPI Clock
RF1.16
P3.4
RF_UART_TXD / RF_SPI1_MISO
2-line UART to EM board
RF1.7
P3.5
RF_UART_RXD / RF_SPI1_MOSI
2-line UART to EM board
RF1.9
P3.6
LCD_BL
LCD backlight module enable line 2
P3.7
RF_UART_RXD / RF_SPI1_MOSI
Alternative EM SPI MOSI
RF1.9
P4.0
LED_1
General purpose LED 1 line
P4.1
LED_2
General purpose LED 2 line
P4.2
LED_3
General purpose LED 3 line
P4.3
LED_4
General purpose LED 4 line
P4.4
USB_UART_RTS
RTS line to USB MCU
P4.5
P4_5
Unused GPIO
P4.6
P4_6
Unused GPIO
P4.7
P4_7
Unused GPIO
P5.0
P5_0
GPIO or VREF+
P5.1
P5_1
GPIO or VREF-
P5.2
P5_2 / XT2IN
Unused GPIO / External crystal oscillator line
P5.3
P5_3 / XT2OUT
Unused GPIO / External crystal oscillator line
P5.4
RF_UART_TXD / RF_SPI1_MISO
Alternative EM SPI MISO
RF1.7
P5.5
P1_2 / RF_SPI1_SCLK
Alternative EM SPI Clock
RF2.18
P5.6
USB_UART_TXD
TXD line to USB MCU
P5.7
USB_UART_RXD
RXD line to USB MCU
2
LCD backlight module is not included. Additional components needed to use backlight module.
Page 24/40
Table 9 – MSP430 Port 1-5 pin-out
Page 25

SWRU294
MSP430
Signal Name
Description
EM pin
P6.0
ACC_PWR
Accelerometer power, enable high
P6.1
ALS_PWR
Ambient light sensor power, enable high
P6.2
ALS_OUT
Ambient light sensor output line
P6.3
P6_3
Unused GPIO
P6.4
P6_4
Unused GPIO
P6.5
P6_5
Unused GPIO
P6.6
P6_6
Unused GPIO
P6.7
P6_7
Unused GPIO
P7.0
P7_0 / XIN
External crystal oscillator line
P7.1
P7_1 / XOUT
External crystal oscillator line
P7.2
FLASH_RESET_N
Serial flash reset line, active low
P7.3
LCD_RESET_N
LCD reset line, active low
P7.4
P7_4
Unused GPIO
P7.5
P7_5
Unused GPIO
P7.6
FLASH_PWR
Serial flash power, enable high
P7.7
LCD_PWR
LCD power, enable high
P8.0
RF_RESET_N
Signal used to reset EM board
RF2.15
P8.1
P8_1
GPIO signal to EM board
RF2.17
P8.2
P8_2
GPIO signal to EM board
RF1.5
P8.3
P8_3
GPIO signal to EM board
RF1.11
P8.4
P8_4
GPIO signal to EM board
RF1.15
P8.5
P8_5
GPIO signal to EM board
RF1.17
P8.6
FLASH_CS_N
SPI Chip Select for serial flash, active low
P8.7
ACC_CS_N
SPI Chip Select for accelerometer, active low
P9.0
IO_SPI1_SCLK
SPI Clock (interface shared by LCD, serial flash)
P9.1
IO_SPI0_MOSI
SPI MOSI (interface used by accelerometer)
P9.2
IO_SPI0_MISO
SPI MISO (interface used by accelerometer)
P9.3
IO_SPI0_SCLK
SPI SCLK (interface used by accelerometer)
P9.4
IO_SPI1_MOSI
SPI MOSI (interface shared by LCD, serial flash)
P9.5
IO_SPI1_MISO
SPI MISO (interface shared by LCD, serial flash)
P9.6
LCD_CS_N
SPI Chip Select for LCD, active low
P9.7
LCD_MODE
LCD mode select signal [7]
P10.0
P10_0
Unused GPIO
P10.1
P10_1
Unused GPIO
P10.2
P10_2
Unused GPIO
P10.3
P10_3
Unused GPIO
P10.4
P10_4
Unused GPIO
P10.5
P10_5
Unused GPIO
P10.6
P10_6
Unused GPIO
P10.7
P10_7
Unused GPIO
Page 25/40
Table 10 – MSP430 Port 6-10 pin-out
Page 26

SWRU294
NOTE: On SmartRF TrxEB revision 1.3.0, the “IO” and “RF” silk print is switched around. For
all revisions, IO and RF current should be measured on the jumpers indicated by the silk print
in Figure 16. See chapter 9 for details about EB revision 1.3.0.
6.12 Current Measurement Jumpers
SmartRF TrxEB has three current measurement jumpers, MCU_PWR, IO_PWR and RF_PWR,
as shown in Figure 16. By removing one of the jumpers, an ammeter can easily be connected to
the board and perform current consumption measurements on the different segments of the EB.
Similarly, a separate, regulated power supply for the EM can be connected. Table 11 shows an
overview of what onboard components are connected to which power segment.
Figure 16 – Current measurement jumpers
If the EM is powered by a different source than the rest of the board, the same voltage should be
used on the EM as on the EB. The digital signals between the EB and the EM are not isolated
from each other, and different voltage levels can cause excessive current consumption or
erroneous interaction between the EB and the EM.
Figure 17 – Current measurement setup
Page 26/40
Page 27

SWRU294
Component
Default power
Alternative power
Evaluation Module
RF_PWR
NA
MSP430 MCU
MCU_PWR
NA
USB MCU
IO_PWR
NA
General Purpose LEDs
IO_PWR
NA
USB LED
IO_PWR
NA
Accelerometer
MCU_PWR (MSP430 P6.0)
NA
Ambient Light Sensor
MCU_PWR (MSP430 P6.1)
NA
SPI Flash
MCU_PWR (MSP430 P7.6)
IO_PWR (swap R17/R18)
LCD
MCU_PWR (MSP430 P7.7)
IO_PWR (swap R29/R30)
Table 11 – Component/Power segment overview
Page 27/40
Page 28

SWRU294
a) Disable USB MCU
b) Hold MSP430 in reset
7 Connecting an external MCU to SmartRF TrxEB
You can easily connect an external MCU to a SmartRF TrxEB and use it to control the EM board
mounted on the TrxEB. This chapter gives a quick overview over the signals that must be
connected to enable your external MCU to control the EM.
7.1 Disable SmartRF TrxEB MCUs
To avoid any signal conflicts between the MCUs onboard the SmartRF TrxEB (MSP430 and USB
MCU) and the external MCU, both onboard MCUs should be disabled.
Disable the USB MCU by setting mode selection switch S2 to “Disable” position (Figure 18a).
To hold the onboard MSP430 MCU in reset state, short circuit pins 1-2 on header P4 as shown in
Figure 18b. An alternative, more power efficient option is to program the onboard MSP430 with
you own, custom software which configures the MSP430 pins to minimize current consumption
and makes the MSP430 enter a low-power mode [5].
Figure 18 – Switch and jumper settings to disable both SmartRF TrxEB MCUs
7.2 Select power source
When connecting an external MCU board to the SmartRF TrxEB, there are typically two options
for powering the boards, both consisting of sharing a power source. The first is to let the external
MCU board draw power from the SmartRF TrxEB; the second is to power the SmartRF TrxEB
from an external power source. It is in both cases important that the voltage levels on shared
signals are the same.
7.2.1 Power external MCU from SmartRF TrxEB
Power the external MCU board by connecting it to IO_PWR (P9) and GND (P6) on SmartRF
TrxEB, shown in Figure 19.
Figure 19 – Power external MCU board by connecting it to IO_PWR and GND
Page 28/40
Page 29

SWRU294
TrxEB Signal Name
TrxEB breakout pin
Description
RF_RESET_N
P7.10
Signal used to reset EM board
RF_SPI0_SCLK
P7.12
EM SPI interface clock signal
RF_SPI0_CS_N
P7.14
EM SPI interface chip select signal, active low
RF_SPI0_MOSI
P7.16
EM SPI interface MOSI signal
RF_SPI0_MISO
P7.18
EM SPI interface MISO signal
GND
P7.20
Common ground for EB and external MCU board
NOTE: When powering the SmartRF TrxEB from an external power source, the TrxEB main
power switch must be in on position for the EB to be powered up.
7.2.2 Power SmartRF TrxEB from external power source
Connect the power from the external power source to the external power source connector on
SmartRF TrxEB and set the power source selection jumpers accordingly. Please see section
6.3.3 for a detailed description on how to power the SmartRF TrxEB from an external power
source.
7.3 Connect signals
7.3.1 Common signals
Table 12 shows the common signals needed to communicate with transceivers on a mounted EM
board. Figure 20 shows where the signals listed Table 12 and Table 13 can be found on the P7
EM I/O breakout header on SmartRF TrxEB.
Table 12 – Strapping overview to connect common signals to an external MCU
Page 29/40
Page 30

SWRU294
TrxEB Signal Name
TrxEB Breakout Pin
Description
P1_7
P7.8
Transceiver GPIO0
RF_SPI0_MISO
P7.18
Transceiver GPIO1 (Shared with EM SPI MISO)
P1_3
P7.4
Transceiver GPIO2
P1_2 / RF_SPI1_SCLK
P7.3
Transceiver GPIO3
(P7.20) GND
(P7.18) GPIO1 / MISO
(P7.16) SPI MOSI
(P7.14) CSn
(P7.12) SCLK
GPIO3
GPIO2 (P7.4)
GPIO0 (P7.8)
RESET (P7.10)
NOTE: Transceiver EM boards from Texas Instruments share much of the same GPIO
routing to the EM connectors. However, the number of GPIO signals available depends on
the transceiver. Please refer to the schematics of your EM board for further details on the
available GPIO.
7.3.2 Transceiver GPIO signals
The CC1120 GPIO pins available through the EM connectors on the SmartRF TrxEB are listed in
Table 13. Figure 20 shows where the signals listed Table 12 and Table 13 can be found on the
P7 EM I/O breakout header on SmartRF TrxEB.
Table 13 – Strapping overview to transceiver GPIO to an external MCU
Figure 20 – P7 with strapping to connect external MCU to SmartRF TrxEB
Page 30/40
Page 31

SWRU294
EM board signal
Strapping (MSP430 I/O breakout)
HGM (High Gain Mode)
P3.5
P5.6
PA_EN (Power Amplifier Enable)
P3.4
P2.7
LNA_EN (Low Noise Amplifier Enable)
P1.4
P5.7
PA_EN
LNA_EN
HGM
EM
Connectors
USB
MCU
MSP430
MCU
Added strapping lines
NOTE: Additional configuration may be required on the combo EM board. Please refer to the
schematics of your combo EM for more details.
8 Using SmartRF Studio with combo EMs
and SmartRF TrxEB
SmartRF Studio does not support controlling combo evaluation modules (e.g. CC1120/CC1190)
mounted on SmartRF TrxEB revisions 1.3.0 and 1.5.0 out of the box. The USB MCU on these EB
revisions does not have access to sufficient signals for SmartRF Studio to control such EM
boards.
In order to use these EB revisions with a combo EM and SmartRF Studio, three signals must be
strapped manually. The signals that must be strapped are listed in Table 14 and the strapping is
illustrated in Figure 21. Always remember to power off the SmartRF TrxEB before strapping
signals.
After strapping these three signals, combo EMs can be used together with SmartRF Studio and
SmartRF TrxEB!
Table 14 – Signal strapping for SmartRF Studio combo EM support on SmartRF TrxEB
Figure 21 – Signal strapping for SmartRF Studio combo EM support on SmartRF TrxEB
Figure 22 – Block diagram for SmartRF Studio combo EM support on SmartRF TrxEB
Page 31/40
Page 32

SWRU294
X Y Z
9 SmartRF TrxEB rev. 1.3.0
9.1 Board Overview
Figure 23 – SmartRF TrxEB revision 1.3.0 overview
9.2 Software Considerations
9.2.1 Virtual COM port over USB
The onboard MSP430 MCU can communicate with a PC over a virtual serial port when the USB
MCU is in UART Mode (described in section 6.1.2). When developing MSP430 code to
communicate via the USB MCU, keep in mind that the standard USB MCU firmware only
supports a two-line UART interface (see section 6.1.2 for further details).
9.2.2 Accelerometer
The onboard MSP430 MCU has access to accelerometer A1. On SmartRF TrxEB revision 1.3.0,
the accelerometer axes are as shown in Figure 24.
Figure 24 – Accelerometer axes on SmartRF TrxEB rev. 1.3.0
Page 32/40
Page 33

SWRU294
CC2511
Signal name
Description
EM pin
P0.0
MCU_RESET_N
Signal used to reset MSP430 MCU
P0.1
RF_RESET_N
Signal used to reset EM board
RF2.15
P0.2
RF_SPI0_CS_N
EM SPI Chip Select
RF1.14
P0.3
RF_SPI0_SCLK
EM SPI Clock
RF1.16
P0.4
RF_SPI0_MOSI
EM SPI MOSI
RF1.18
P0.5
RF_SPI0_MISO
EM SPI MISO
RF1.20
P1.0
USB_PULLUP
Enable USB Interface pull-up resistor
P1.1
P1_3
CC Debug Clock
RF1.12
P1.2
USB_UART_RTS
MSP430 UART (CC2511 CTS)
P1.3
USB_UART_CTS
MSP430 UART (CC2511 RTS)
P1.4
USB_UART_TXD
MSP430 UART (CC2511 RXD)
P1.5
USB_UART_RXD
MSP430 UART (CC2511 TXD)
P1.6
USB_ENABLE
Switch S2 input
P1.7
P1_7
CC Debug Data
RF1.10
P2.0
RF_UART_RXD / RF_SPI1_MOSI
GPIO signal to EM board
RF1.9
P2.1
USB_DBG_DD
CC2511 CC Debug Interface Data
P2.2
USB_DBG_DC
CC2511 CC Debug Interface Clock
P2.3
USB_MODE
Switch S1 input
P2.4
USB_LED
USB LED and Forced Recovery signal
MSP430
Signal Name
Description
P11.0
ACLK
MSP430 ACLK output to test point TP5
P11.1
MCLK
MSP430 MCLK output to test point TP6
P11.2
SMCLK
MSP430 SMCLK output to test point TP7
VCORE
VCORE
MSP430 VCORE output to test point TP8
PJ.0
TDO
JTAG Test Data Out
PJ.1
TDI
JTAG Test Data In
PJ.2
TMS
JTAG Test Mode Select
PJ.3
TCK
JTAG Test Clock
9.3 USB MCU pin-out
Table 15 shows how the USB MCU’s pins are connected to the different functionalities on EB
revision 1.3.0.
Table 15 – USB MCU pin-out on SmartRF TrxEB rev. 1.3.0
9.4 MSP430 MCU pin-out
For details on the pin-out for MSP430 port 1-10, please refer to Table 9 and Table 10 in section
6.11.2. Table 16 below shows the MSP430 pin-out not listed in section 6.11.2.
Table 16 – MSP430 miscellaneous signal pin-out
Page 33/40
Page 34

SWRU294
X Y Z
10 SmartRF TrxEB rev. 1.5.0
10.1 Board Overview
Figure 25 – SmartRF TrxEB revision 1.5.0 overview
10.2 Changes from rev. 1.3.0
10.2.1 RC filter on USB MCU reset line
The pull-up resistor R22 on the USB MCU’s reset line (USB_RESET_N) has been removed. It is
replaced by a RC filter (R22 and C50) to remove ripple during reset line state transitions. See the
schematics for EB revision 1.5.0 for more details.
10.2.2 Accelerometer
The onboard accelerometer (A1) has been rotated 180 degrees compared to EB revision 1.3.0.
The accelerometer axes are given in Figure 26. Silk print has been added on the EB backside
indicating the accelerometer axes.
Figure 26 – Accelerometer axes on SmartRF TrxEB rev. 1.5.0
Page 34/40
Page 35

SWRU294
10.2.3 Silk print
Silk print text “IO” and “RF” near board current measurement jumpers P10 and P15 were on EB
revision 1.3.0 placed next to the wrong jumper. This has been corrected as seen in Figure 27.
Silk print text “MCLK” and “SMCLK” near test points TP6 and TP7 were on EB revision 1.3.0
swapped, and placed next to the wrong test point. This has been corrected as seen in Figure 27.
Figure 27 – Correct silk print for MCLK and SMCLK test points
Silk print has been added to the backside for EB revision 1.5.0. The silk print indicates the
orientation of the accelerometer axes (see section 10.2.1) and power source jumper
configurations (see section 6.3).
10.3 USB MCU pin-out
Same as revision 1.3.0, see section 9.3.
10.4 MSP430 MCU pin-out
Same as revision 1.3.0, see section 9.4.
Page 35/40
Page 36

SWRU294
a)
b) c)
11 Updating the firmware
Updating the EB firmware is done automatically by SmartRF Studio and SmartRF Flash
Programmer if an old or incompatible firmware version is found on the USB MCU. SmartRF Flash
Programmer also allows manual programming of the EB firmware. Please refer to the respective
user’s guides for detailed instructions. A simple step-by-step guide for updating the USB MCU
firmware using SmartRF Studio is provided below.
1. Turn off the evaluation board (EB).
2. Disconnect any connected evaluation module (EM).
3. Plug in the USB cable and turn the power switch on.
4. The SmartRF TrxEB device should appear in the SmartRF Studio main window as seen
in Figure 28a.
5. Double click the TrxEB device. SmartRF Studio will prompt if you wish to update the EB
firmware (Figure 28b).
6. Confirm that you wish to update the EB firmware and wait for the upgrade process to
complete (Figure 28c). This may take several seconds.
7. The EB will re-appear as a connected device in the SmartRF Studio window when the
update is completed.
Figure 28 – Firmware upgrade steps in SmartRF Studio
Page 36/40
Page 37

SWRU294
a) Revision 1.3.0
b) Revision 1.5.0
11.1 Forced Boot Recovery Mode
If the firmware update fails and the evaluation board appears to be dead, there is a way to force
the board to only run the bootloader and stop all further execution. No attempts will be made to
start the EB firmware.
1. Turn the EB power off.
2. Rev. 1.3.0: Ground the USB LED test point shown in Figure 29a.
Rev. 1.5.0: Ground the USB LED test point with the GND test point in Figure 29b.
3. While doing as explained in the second step, turn the EB power on.
When the board is powered up, the bootloader will not attempt to start the firmware and it will
remain in control of the board. LED D6 (USB LED) will be blinking with a 1 second interval,
indicating that the bootloader is running. You can use the USB LED state as an indicator to
whether you have a working bootloader or not.
When the bootloader is running, the only functionality that is offered from SmartRF Studio and
SmartRF Flash Programmer is to load a new version of the standard firmware.
Figure 29 – Enter forced boot recovery mode
Page 37/40
Page 38

SWRU294
12 Frequently Asked Questions
Q1 I have a SmartRF TrxEB that says revision 1.1 on the PCB, but rev. 1.1 is not
mentioned in the User’s Guide. Why?
A1 Your SmartRF TrxEB is indeed what this user’s guide call revision 1.3.0. This user’s
guide refers to the assembly revision of the EB. On SmartRF TrxEB (assembly) revision
1.3.0, the PCB revision is 1.1. For EB revision 1.5.0, the PCB revision is synchronized
with the assembly revision, the PCB revision being 1.5.
Q2 How do I check the firmware revision on the evaluation board?
A2 You can use both SmartRF Studio and SmartRF Flash Programmer to check the
firmware revision. Connect the EB to a PC via USB and launch e.g. the SmartRF Flash
Programmer. Select the “EB application (USB)” tab. The SmartRF board should be listed
with relevant information about the firmware running on the board. In the below example,
the EB firmware revision is 0009.
Q3 Installation of USB drivers for the evaluation board fails. Help!
A3 Please refer to design note DN304 [2] on the TI web for help regarding installation of the
Cxxxx Development Tools USB driver (Cebal).
Q4 Nothing happens when I power up the evaluation board. Why?
A4 Make sure the power selection jumpers on header P17 are set according to your power
source (see section 6.3). Check that the Mode Selection switches (section 6.1) are not
set to disable the USB MCU. Also, make sure the board current jumpers (P10, P13 and
P15) are all short circuited.
Q5 When powering up the evaluation board, LED D6 starts blinking. Why?
A5 LED D6 (aka. USB LED) indicates the state of the TrxEB. If the observed behavior is
short blinks with long pauses (0.1 s ON, 0.9 s OFF), the EB firmware does not detect any
connected chip. If an EM is connected, the firmware does not support the connected EM.
Try updating the EB firmware using SmartRF Studio or SmartRF Flash Programmer (see
chapter 11).
If the blink frequency is about 1 Hz (0.5 s ON, 0.5 s OFF), the USB MCU bootloader has
entered a forced boot recovery mode (set during programming of the device). Power off
the system and turn it back on to start the application.
If the blinking is more rapid (10 times per second) the bootloader could not find a valid
application in flash. Use SmartRF Studio or SmartRF Flash Programmer to program a
new firmware on the board.
See section 6.9.2 for more details on LED D6 states.
Page 38/40
Page 39

SWRU294
13 References
[1] SmartRF Studio Product Page
http://www.ti.com/smartrfstudio
[2] DN404 – CCxxxx Development Tools USB Driver Installation Guide
http://www.ti.com/lit/swra366
[3] CC2511F32 Product Page
http://focus.ti.com/docs/prod/folders/print/cc2511f32.html
[4] SmartRF Flash Programmer Product Page
http://focus.ti.com/docs/toolsw/folders/print/flash-programmer.html
[5] MSP430x5xx/MSP430x6xx Family User’s Guide
http://www.ti.com/lit/slau208
[6] MSP430F5438A Product Page
http://focus.ti.com/docs/prod/folders/print/msp430f5438a.html
[7] Electronic Assembly DOGM128-6 Datasheet
http://www.lcd-module.com/eng/pdf/grafik/dogm128e.pdf
[8] VTI CMA3000-D01
http://www.vti.fi/en/products/accelerometers/consumer_electronics/cma3000_series/
[9] Osram SFH 5711
http://www.osram-os.com/
[10] Numonyx M25PE Datasheet
http://www.micron.com/get-document/?documentId=5965
Page 39/40
Page 40

SWRU294
Revision
Date
Description/Changes
SWRU294
2011-06-30
Initial release.
14 Document History
Page 40/40
Page 41

SWRU294
Appendix A
Schematics
SmartRF TrxEB 1.3.0
Page 42

Page 43

Page 44
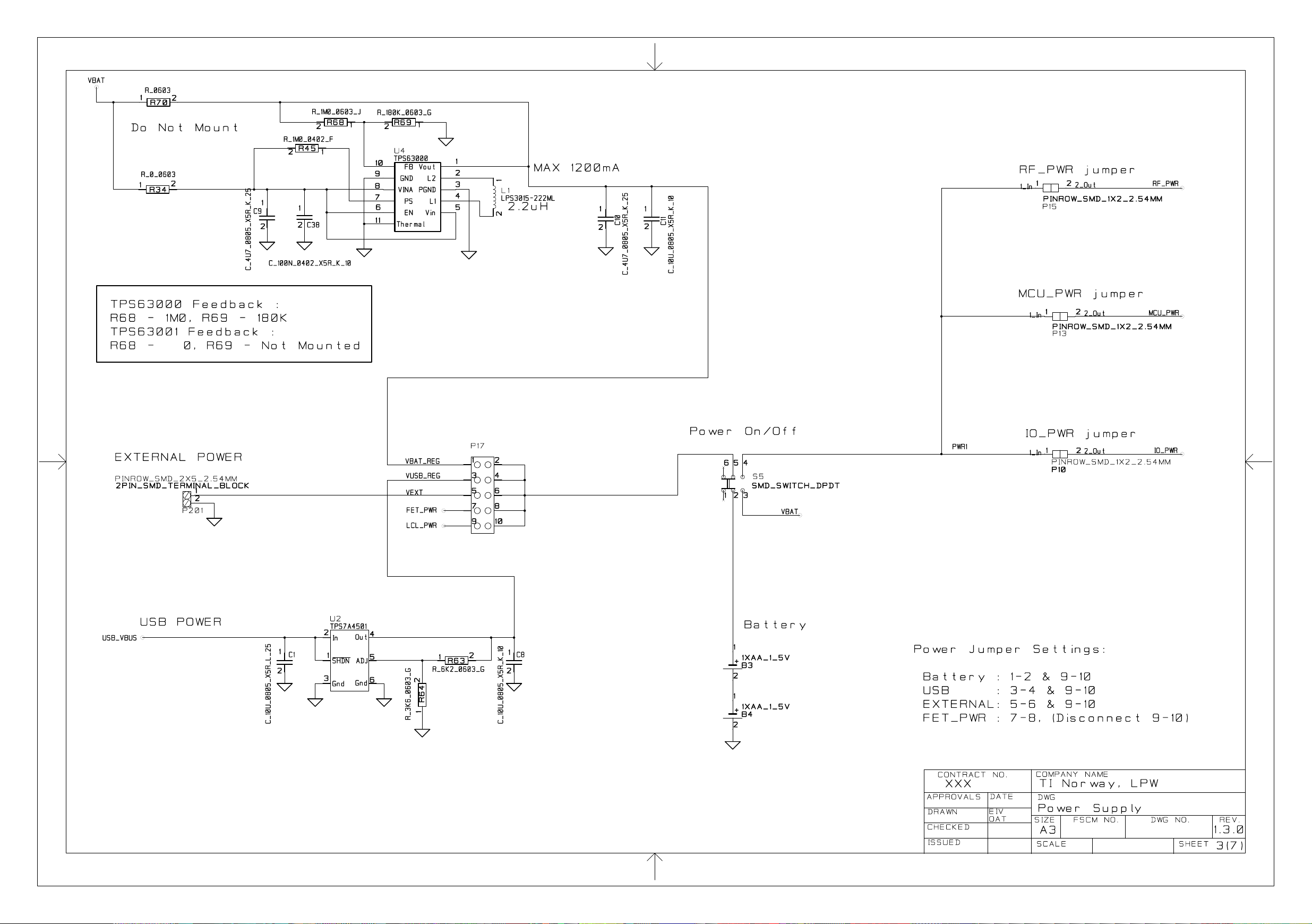
Page 45

Page 46

Page 47

Page 48

Page 49

SWRU294
Appendix B
Schematics
SmartRF TrxEB 1.5.0
Page 50

Page 51

Page 52

Page 53

Page 54

Page 55

Page 56

Page 57

IMPORTANT NOTICE
Texas Instruments Incorporated and its subsidiaries (TI) reserve the right to make corrections, modifications, enhancements, improvements,
and other changes to its products and services at any time and to discontinue any product or service without notice. Customers should
obtain the latest relevant information before placing orders and should verify that such information is current and complete. All products are
sold subject to TI’s terms and conditions of sale supplied at the time of order acknowledgment.
TI warrants performance of its hardware products to the specifications applicable at the time of sale in accordance with TI’s standard
warranty. Testing and other quality control techniques are used to the extent TI deems necessary to support this warranty. Except where
mandated by government requirements, testing of all parameters of each product is not necessarily performed.
TI assumes no liability for applications assistance or customer product design. Customers are responsible for their products and
applications using TI components. To minimize the risks associated with customer products and applications, customers should provide
adequate design and operating safeguards.
TI does not warrant or represent that any license, either express or implied, is granted under any TI patent right, copyright, mask work right,
or other TI intellectual property right relating to any combination, machine, or process in which TI products or services are used. Information
published by TI regarding third-party products or services does not constitute a license from TI to use such products or services or a
warranty or endorsement thereof. Use of such information may require a license from a third party under the patents or other intellectual
property of the third party, or a license from TI under the patents or other intellectual property of TI.
Reproduction of TI information in TI data books or data sheets is permissible only if reproduction is without alteration and is accompanied
by all associated warranties, conditions, limitations, and notices. Reproduction of this information with alteration is an unfair and deceptive
business practice. TI is not responsible or liable for such altered documentation. Information of third parties may be subject to additional
restrictions.
Resale of TI products or services with statements different from or beyond the parameters stated by TI for that product or service voids all
express and any implied warranties for the associated TI product or service and is an unfair and deceptive business practice. TI is not
responsible or liable for any such statements.
TI products are not authorized for use in safety-critical applications (such as life support) where a failure of the TI product would reasonably
be expected to cause severe personal injury or death, unless officers of the parties have executed an agreement specifically governing
such use. Buyers represent that they have all necessary expertise in the safety and regulatory ramifications of their applications, and
acknowledge and agree that they are solely responsible for all legal, regulatory and safety-related requirements concerning their products
and any use of TI products in such safety-critical applications, notwithstanding any applications-related information or support that may be
provided by TI. Further, Buyers must fully indemnify TI and its representatives against any damages arising out of the use of TI products in
such safety-critical applications.
TI products are neither designed nor intended for use in military/aerospace applications or environments unless the TI products are
specifically designated by TI as military-grade or "enhanced plastic." Only products designated by TI as military-grade meet military
specifications. Buyers acknowledge and agree that any such use of TI products which TI has not designated as military-grade is solely at
the Buyer's risk, and that they are solely responsible for compliance with all legal and regulatory requirements in connection with such use.
TI products are neither designed nor intended for use in automotive applications or environments unless the specific TI products are
designated by TI as compliant with ISO/TS 16949 requirements. Buyers acknowledge and agree that, if they use any non-designated
products in automotive applications, TI will not be responsible for any failure to meet such requirements.
Following are URLs where you can obtain information on other Texas Instruments products and application solutions:
Products Applications
Audio www.ti.com/audio Communications and Telecom www.ti.com/communications
Amplifiers amplifier.ti.com Computers and Peripherals www.ti.com/computers
Data Converters dataconverter.ti.com Consumer Electronics www.ti.com/consumer-apps
DLP® Products www.dlp.com Energy and Lighting www.ti.com/energy
DSP dsp.ti.com Industrial www.ti.com/industrial
Clocks and Timers www.ti.com/clocks Medical www.ti.com/medical
Interface interface.ti.com Security www.ti.com/security
Logic logic.ti.com Space, Avionics and Defense www.ti.com/space-avionics-defense
Power Mgmt power.ti.com Transportation and www.ti.com/automotive
Microcontrollers microcontroller.ti.com Video and Imaging www.ti.com/video
RFID www.ti-rfid.com Wireless www.ti.com/wireless-apps
RF/IF and ZigBee® Solutions www.ti.com/lprf
TI E2E Community Home Page e2e.ti.com
Automotive
Mailing Address: Texas Instruments, Post Office Box 655303, Dallas, Texas 75265
Copyright © 2011, Texas Instruments Incorporated
 Loading...
Loading...