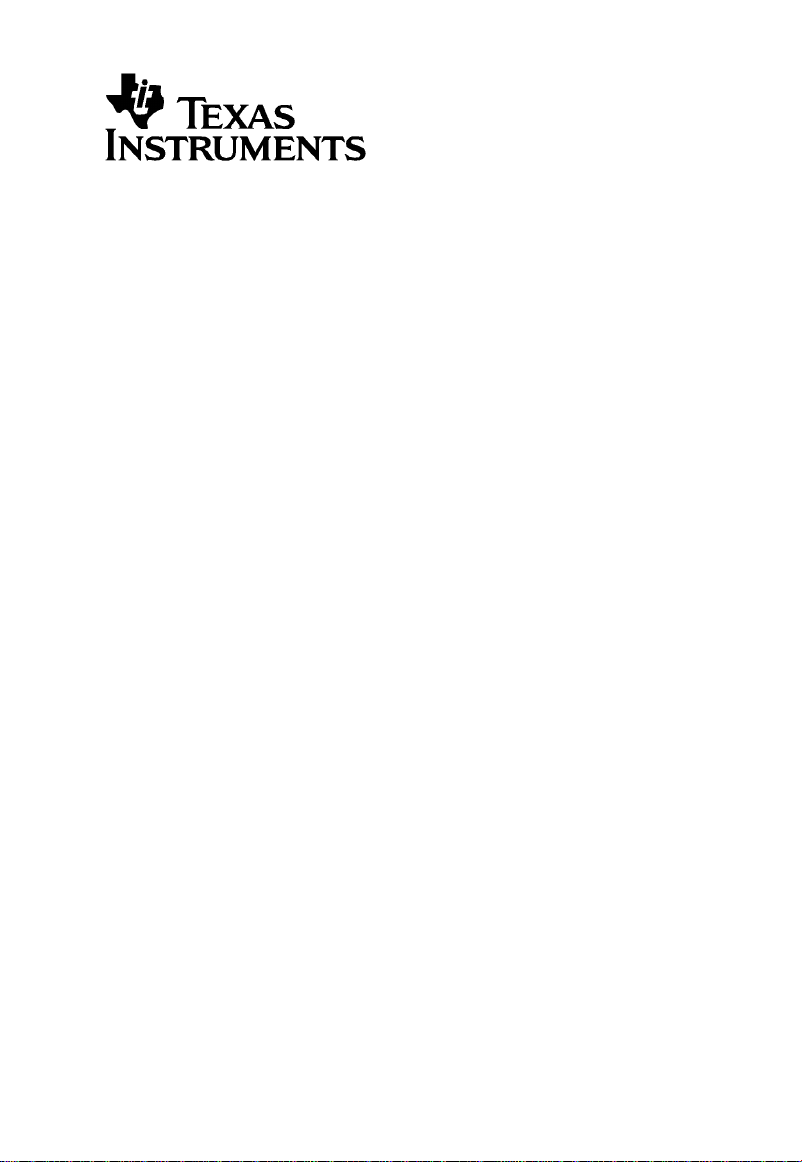
Connect-to-Class™
Software
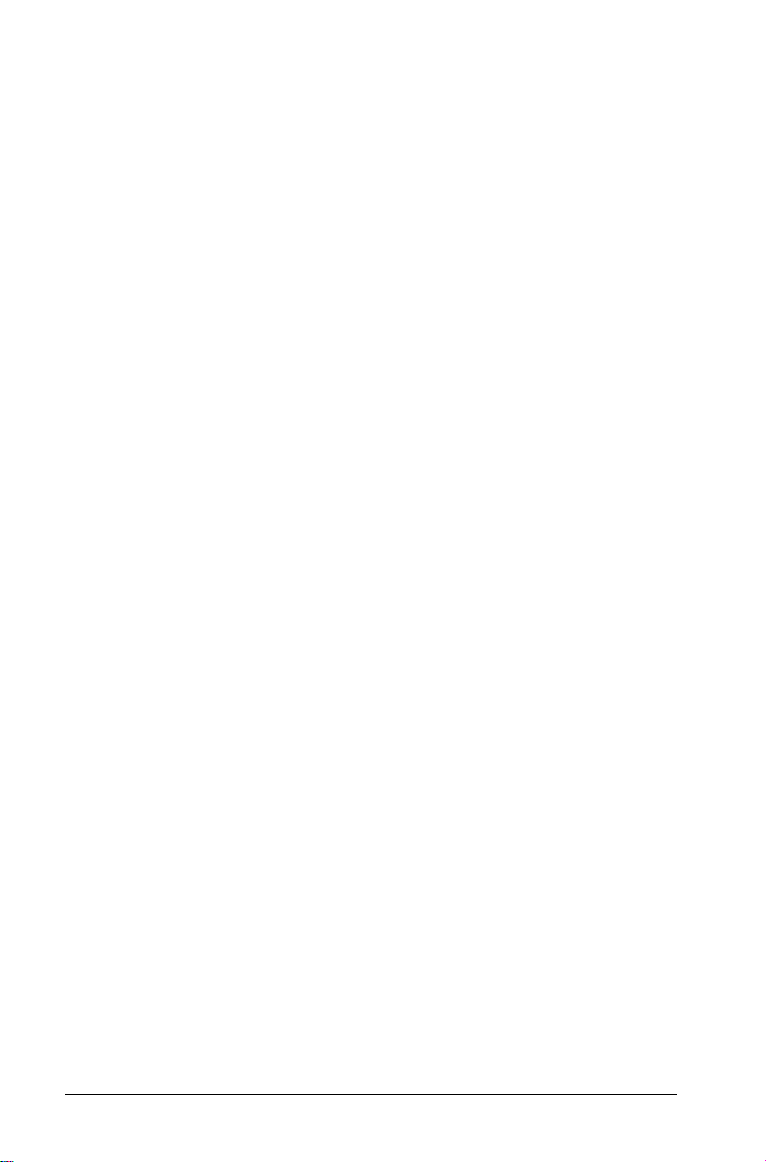
Viktig Informasjon
Dersom ikke annet er uttrykkelig nevnt i Lisensen som finnes vedlagt
programmet, gir ikke Texas Instruments noen garanti, verken uttrykt
eller underforstått, herunder, men ikke begrenset til noen impliserte
garantier for salgbarhet og egnethet for et bestemt formål, med hensyn
til noen som helst programmer eller bokmaterialer som kun er
tilgjengelig på et ”som det er”-grunnlag. Ikke i noen tilfeller kan Texas
Instruments bli holdt ansvarlig overfor noen for spesielle, indirekte,
tilfeldige eller følgeskader i forbindelse med eller som et resultat av
anskaffelsen eller bruken av disse materialene. Texas Instruments’ eneste
og eksklusive ansvar, uten hensyn til aksjonsformen, kan ikke overstige
den summen som er blitt fremsatt i lisensen for programmet. I tillegg kan
ikke Texas Instruments bli holdt ansvarlig for noen krav av noe slag mot
bruken av disse materialene av en annen part.
© 2008 Texas Instruments Incorporated
Microsoft® og Windows® er varemerker for sine eiere.
#
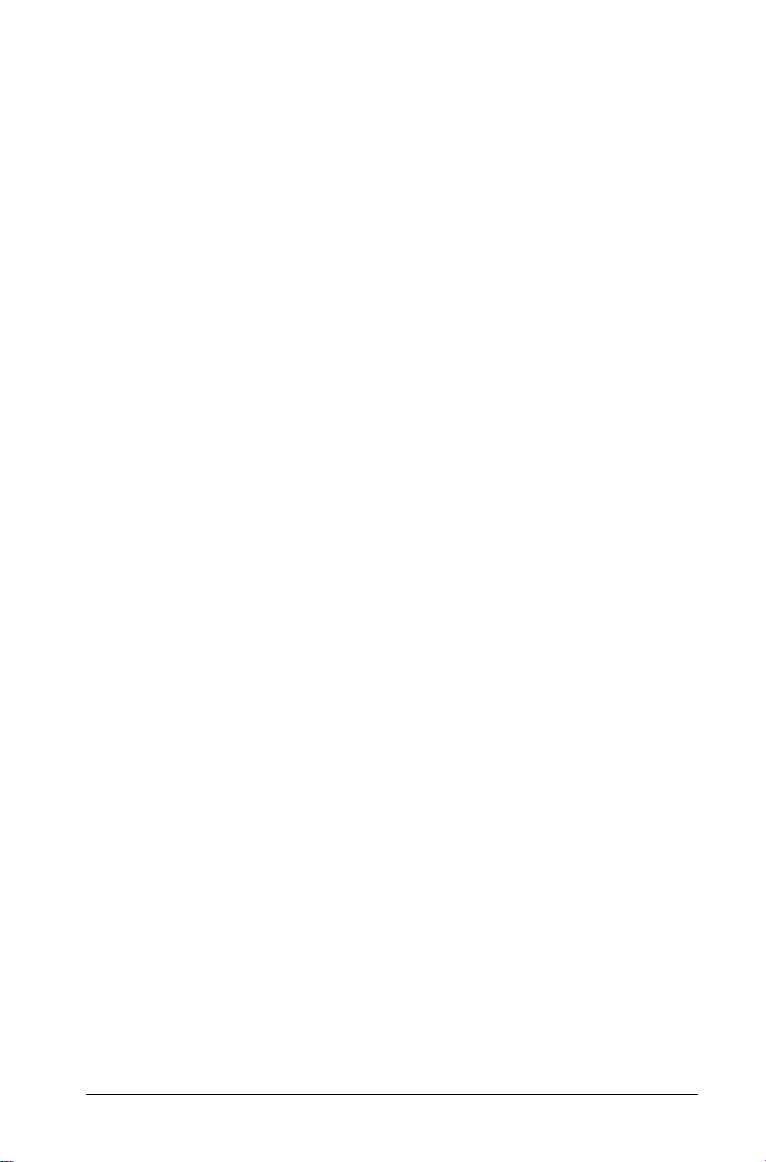
Innhold
Viktig Informasjon.......................................................................... ii
Eksempler på oppsett av utstyr.............................................1
Konfigurasjonskrav for Connect-to-Class™.................................. 1
Komme i gang.........................................................................5
Starte programmet Connect-to-Class™ software ........................ 5
Aktuell klasse.................................................................................. 6
klassefil (gruppefil)......................................................................... 7
klasserom-felt .................................................................................8
Opprette og administrere lærerens konto ...................................9
Logge på programvaren Kople-til-
klasse™ (elevinstruksjoner).................................................... 12
Administrere klasser.............................................................15
Opprette klasser ...........................................................................15
Velge en klasse ............................................................................. 18
Begynne og avslutte en arbeidsøkt i klassen.............................. 19
Endre klassevisning ...................................................................... 20
Arrangere klassekartet................................................................. 21
Fjerne elementer fra klassefilen..................................................22
Fjerne klasser ................................................................................ 23
Administrere elevkontoer....................................................25
Legge elever til klasser................................................................. 25
Kontrollere elevens påloggingsstatus......................................... 27
Sortere elevinformasjon............................................................... 27
Sortere elevinformasjon............................................................... 28
Tilbakestille elev-passord............................................................. 29
Endre klasser for elever................................................................ 31
Endre elevnavn og identifikasjoner ............................................ 33
Flytte en elev til en annen klasse (gruppe)................................. 35
Kopiere en elev til en annen klasse............................................. 35
Fjerne en elev fra en klasse (gruppe)..........................................36
Utveksle filer med elevene...................................................37
Sende filer..................................................................................... 37
Kople til grafregnere for filoverføring ....................................... 37
Sende filer (elevinstruksjoner)..................................................... 42
Samle inn filer............................................................................... 45
Motta filer (elevinstruksjon)........................................................48
iii
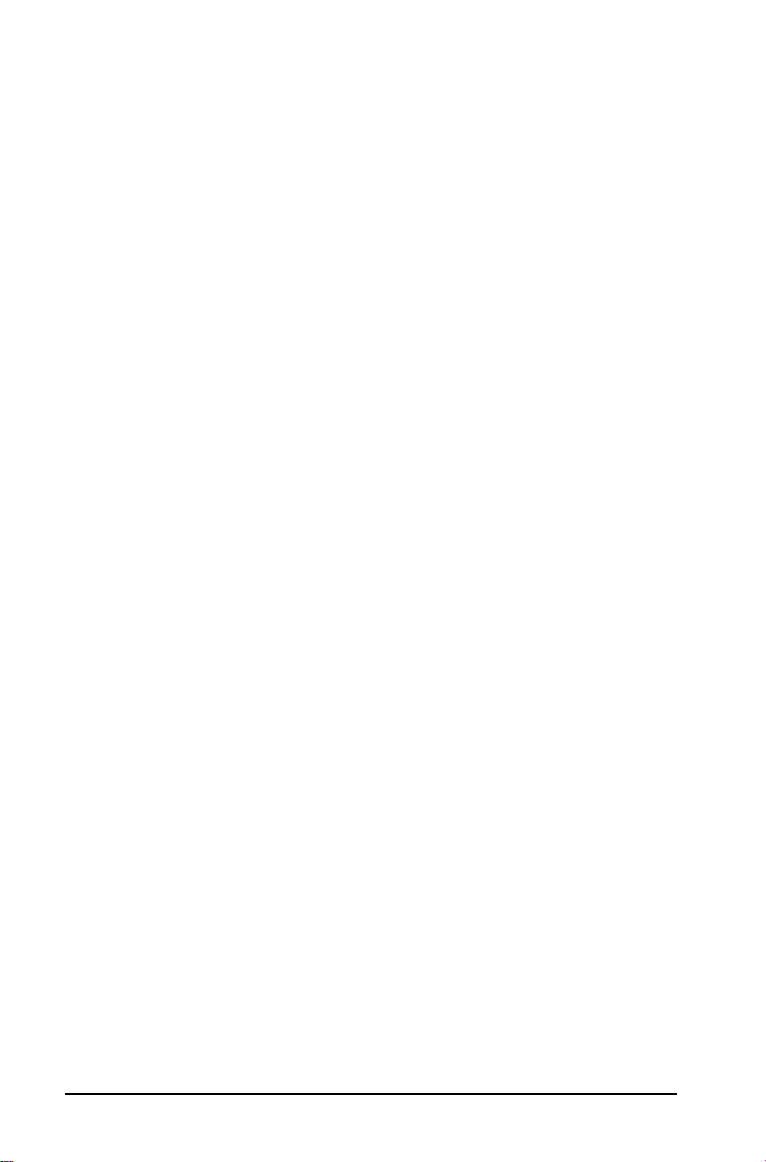
Sende tilbake igjen filer fra en
innsamlingshandling...............................................................50
Slette filer fra TI-Nspire™ grafregnere .......................................51
Kontrollere status for overføring av filer....................................54
Avbryte filoverføringer ................................................................54
Finne overførte filer .....................................................................55
Endre filsted for filer uten prompt
(ikke-bestilte filer)...................................................................55
Vise fil-egenskaper .......................................................................56
Overføringsverktøyet .......................................................... 59
Åpne overføringsverktøyet..........................................................59
Legge til filer i overføringslisten..................................................60
Fjerne filer fra overføringslisten..................................................62
Vise overføringsstatus ..................................................................63
Slette alle mapper og filer i en
grafregner før overføring ......................................................64
Stoppe filoverføringer..................................................................65
Lukke overføringsverktøyet.........................................................65
Ordliste.................................................................................. 67
Betegnelser ...................................................................................67
Filtyper...........................................................................................68
Feilsøking.............................................................................. 69
Systemkrav ....................................................................................69
Feilmeldinger ................................................................................69
Tilkoblingsproblemer ...................................................................71
Legal Information ................................................................ 73
Informasjon om service og
garanti på TI-produkter.................................................. 73
Stikkordregister ................................................................... 75
iv
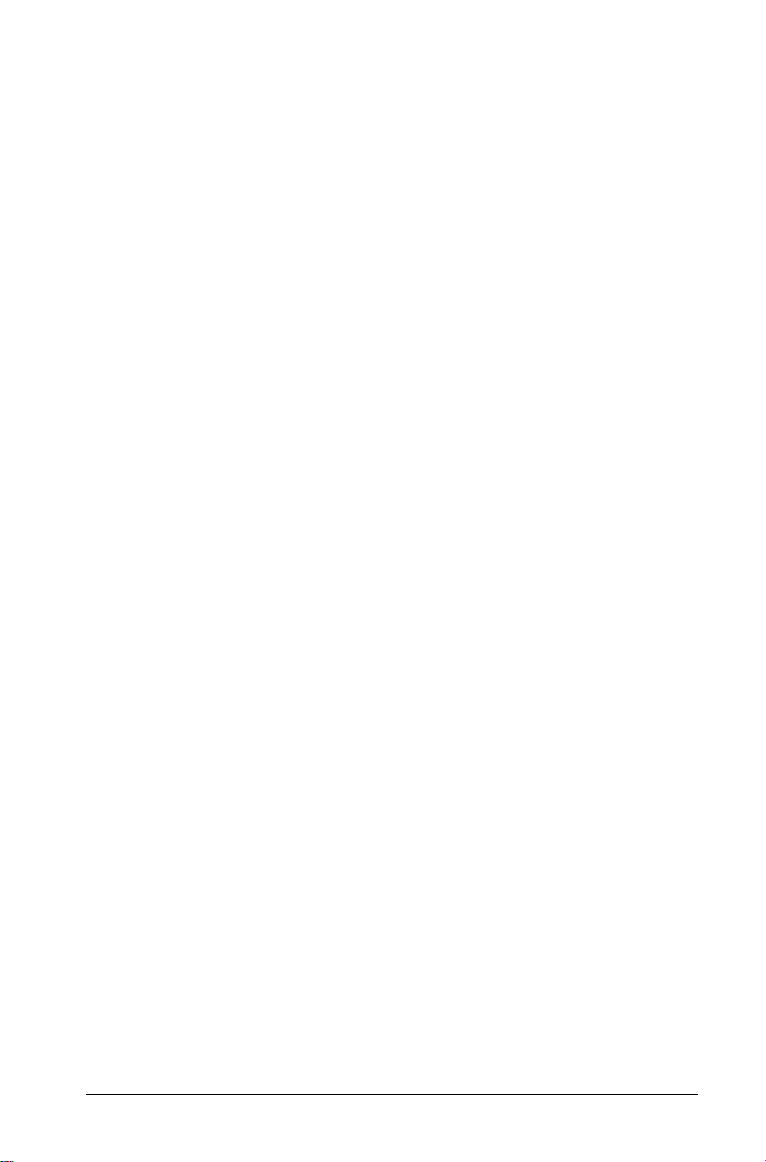
Eksempler på oppsett av utstyr
To huber med fire porter hver og to USB-forlengelseskabler følger med
produktet. Forlengelseskablene gjør det mulig å plassere hubene et
stykke fra datamaskinen. Bruk av disse kablene anbefales, men er ikke
nødvendig. Du bør imidlertid ikke bruke andre huber enn de to som
medfølger.
Dette kapitlet viser noen eksempler på oppsett av utstyret og hvordan du
kan bruke kablene til å konfigurere systemet. I tillegg inneholder det
informasjon om minstekravene til utstyr som kan brukes Connect-toClass™ sammen med TI-Nspire
Konfigurasjonskrav for Connect-to-Class™
• TI-Nspire™ -kalkulatorserien (med OS-versjon 1.3 eller nyere)
• En datamaskin som oppfyller minimum systemkrav
• Kompatible USB-kabler (Standard A til Mini B) av passende lengde,
brukt i kombinasjon med de to USB-forlengelseskablene som leveres
med produktet
– USB-kabelens lengde mellom datamaskinen og USB-huben eller
mellom TI-Nspire™-kalkulatoren og USB-huben bør ikke
overskride 4,8 meter.
– USB-kablene mellom TI-Nspire™-kalkulatoren og USB-huben
skal være utstyrt med Standard A- og Mini B-plugger. Du kan
bruke USB-kabelen som ble levert med kalkulatoren, eller en
hvilken som helst annen Standard A til Mini B USB-kabel.
• De to USB-hubene med fire porter hver, som leveres med produktet,
koblet til en datamaskin
Advarsel: Bruk bare hubene som leveres med Connect-to-Class™. Du
bør heller ikke koble noe annet produkt eller ikke-TI-Nspire™-enhet inn i
disse hubene.
Kontakt TI via e-post til ti-cares@ti.com hvis du vil ha mer detaljert
informasjon om hubene.
TM
-kalkulatorer.
Eksempler på oppsett av utstyr 1
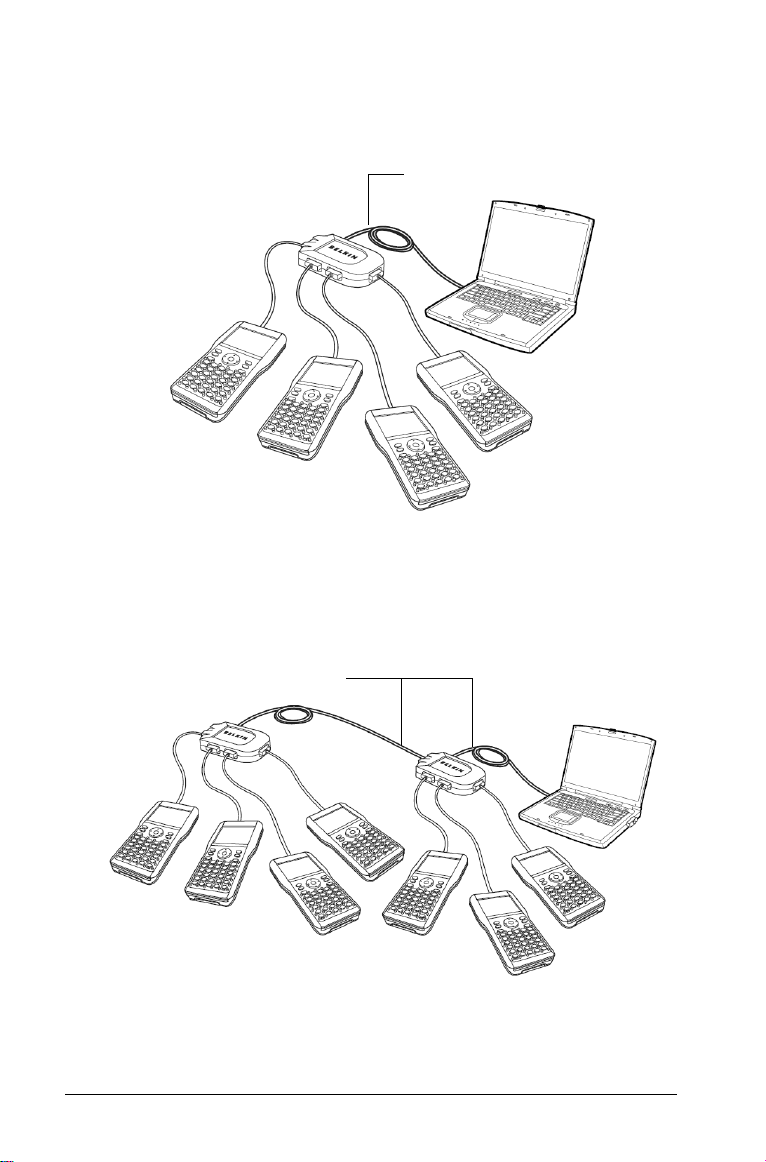
Diagrammer med konfigurasjonseksempler
4-porter, direktekobling
USB-forlengelseskabel
Advarsel: Bruk bare hubene som leveres med Connect-to-Class™. Du
bør heller ikke koble noe annet produkt eller ikke-TI-Nspire™-enhet inn i
disse hubene.
(2) 4-porter, seriekoblet
USB-
Advarsel: Bruk bare hubene som leveres med Connect-to-Class™. Du
bør heller ikke koble noe annet produkt eller ikke-TI-Nspire™-enhet inn i
disse hubene.
2 Eksempler på oppsett av utstyr
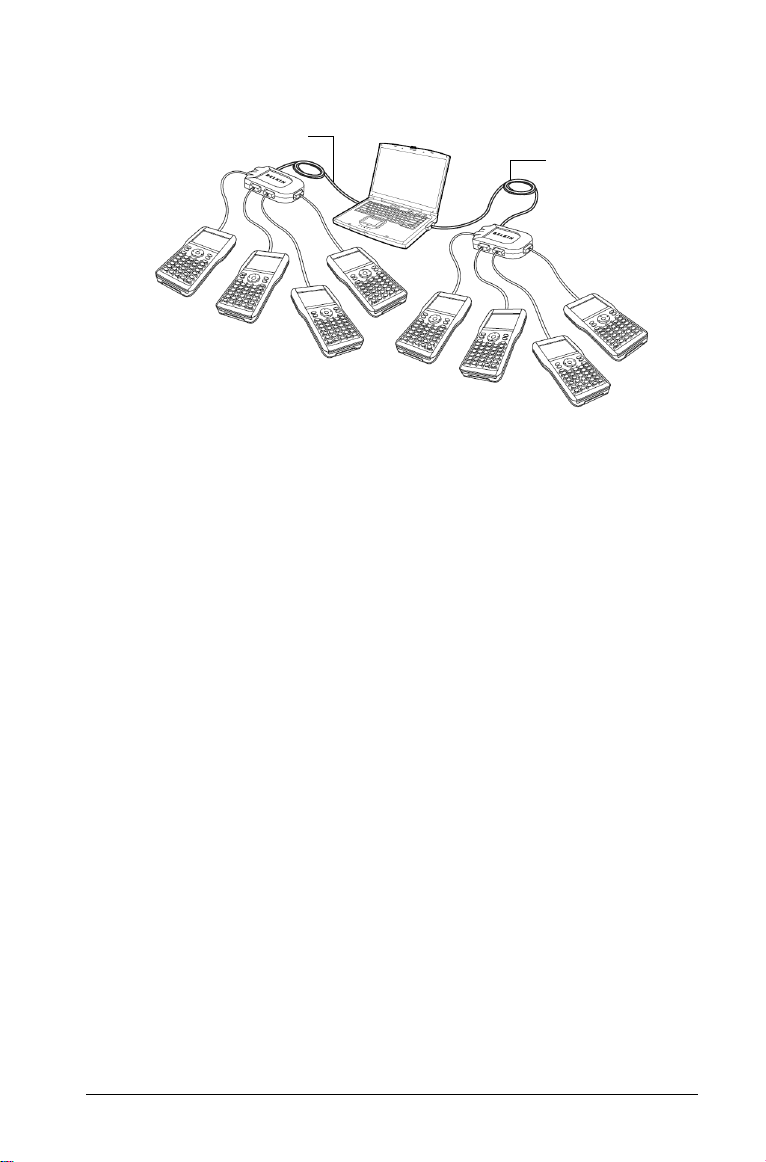
(2) 4-porter, direktekobling
USB-
USB-
forlengelseskab
Advarsel: Bruk bare hubene som leveres med Connect-to-Class™. Du
bør heller ikke koble noe annet produkt eller ikke-TI-Nspire™-enhet inn i
disse hubene.
Eksempler på oppsett av utstyr 3
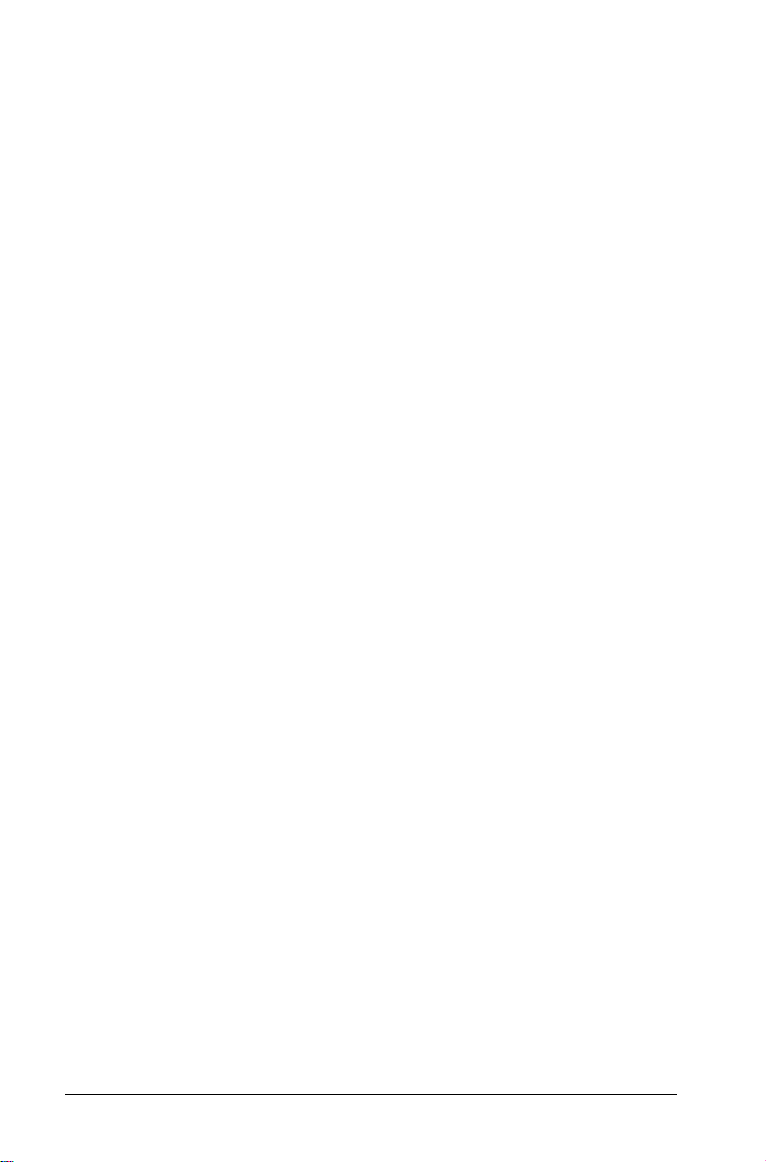
4 Eksempler på oppsett av utstyr
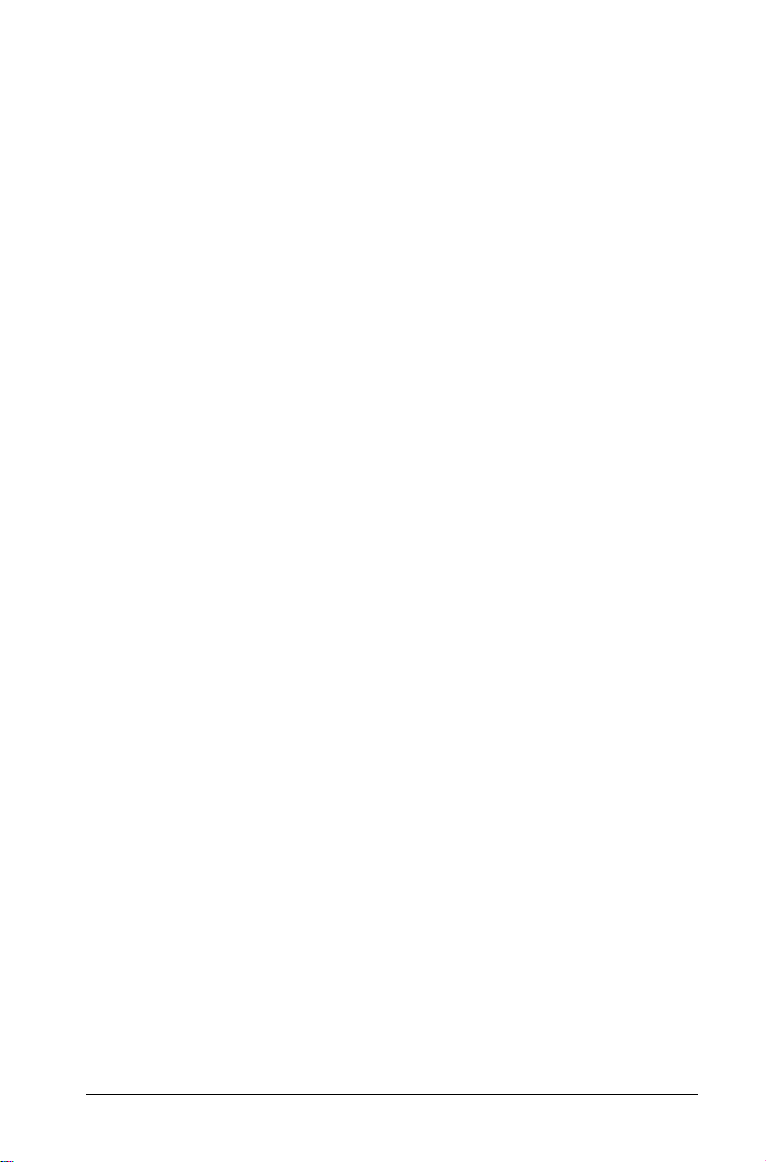
Komme i gang
Bruk programmet Connect-to-Class™ software for å overføre filer til og
fra elevene:
• Overføre dokumenter mellom datamaskinen eller TI-Nspire™
grafregneren din og elevenes TI-Nspire™ grafregnere mens en klasse
har en arbeidsøkt.
• Overføre filer til tilkoplede TI-Nspire™ grafregnere utenom en
arbeidsøkt i en klasse.
• Administrere filer (ordne innsamlede filer etter klasse, slette filer fra
elevenes TI-Nspire™ grafregnere)
Denne delen gir grunnleggende informasjon om programmet Connectto-Class™ software og hvordan du bruker det sammen med elevenes
TI-Nspire™-kalkulatorer.
Starte programmet Connect-to-Class™ software
Start programmet fra datamaskinens startmeny eller fra en snarvei på
skrivebordet.
Slik starter du programmet Connect-to-Class™ software
f Velg
Start > Programmer > TI Verktøy > Connect-to-Class >
Connect-to-Class
Merk: Hvis du ikke har brukt programmety Connect-to-Class™
software før, vil du bli spurt om du vil sette opp et klasserom. Du kan
enten sette opp klasserommet ditt eller fortsette til Connect-toClass™ software-startskjermbildet.
.
Komme i gang 5
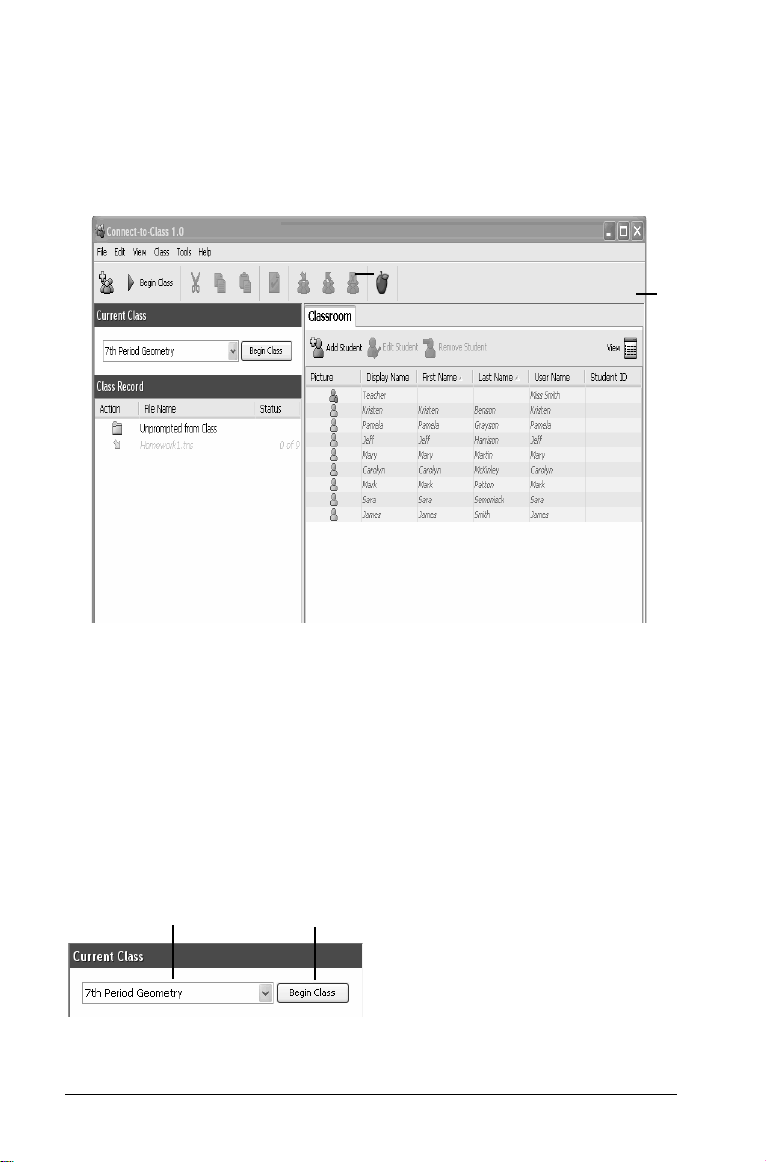
Startskjermbildet til programvaren Kople-tilklasse™ på datamaskinen
Startskjermbildet inneholder de verktøyene og alternativene du trenger
for å kjøre programmet. Her er hovedområdene på startskjermbildet,
etterfulgt av forklaringer til hver av de merkede delene.
Ê
Ë
Ê Aktuell klasse
Ë klassefil (gruppefil)
Klasserom-felt
Ì
Í Vis valgknapp
Ì
Aktuell klasse
I dette området kan du velge klasser du har opprettet, og starte og
avslutte klasseøkter for den valgte klassen. Nedenfor finner du et
eksempel på feltet Aktuell klasse, der hoveddelene er merket.
Í
Ê
6 Komme i gang
Ë
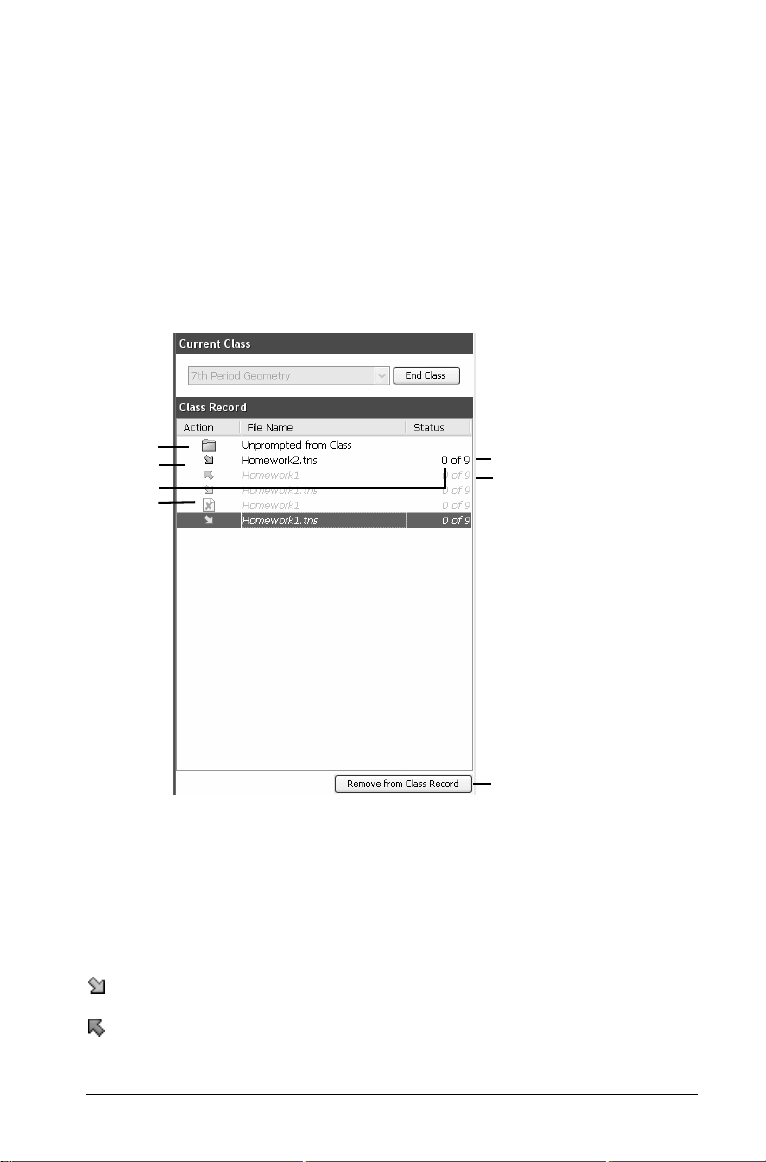
Ê Klasseliste. En rullegardinliste, der du kan velge en klasse fra de som
du allerede har opprettet. Klasselisten er deaktivert når du kjører en
arbeidsøkt i klassen.
Ë Begynn/Avslutt klasse-knapp. Brukes til å starte eller avslutte en
klasseøkt.
klassefil (gruppefil)
Klassefilen inneholder både aktuelle og arkiverte aktiviteter for den
valgte klassen. Følgende eksempel viser en klassefil med hoveddelene
markert.
À
Á
Â
Ã
À Ikke-promptet (ikke-bestilt) fra klassemappe. En mappe som
inneholder de filene som elevene har sendt til deg uten at du har
bedt om det med en innsamlingskommando.
Á Filoverføring. Overføring av filer mellom datamaskinen din og
elevenes TI-Nspire™-kalkulatorer. Pil-ikoner under Handlingerkolonnen og ved siden av filene viser filoverføringene.
• Filer som er sendt til klassens TI-Nspire™-kalkulatorer
• Filer du har mottatt fra klassens TI-Nspire™-kalkulatorer
Ä
Å
Ð
Komme i gang 7
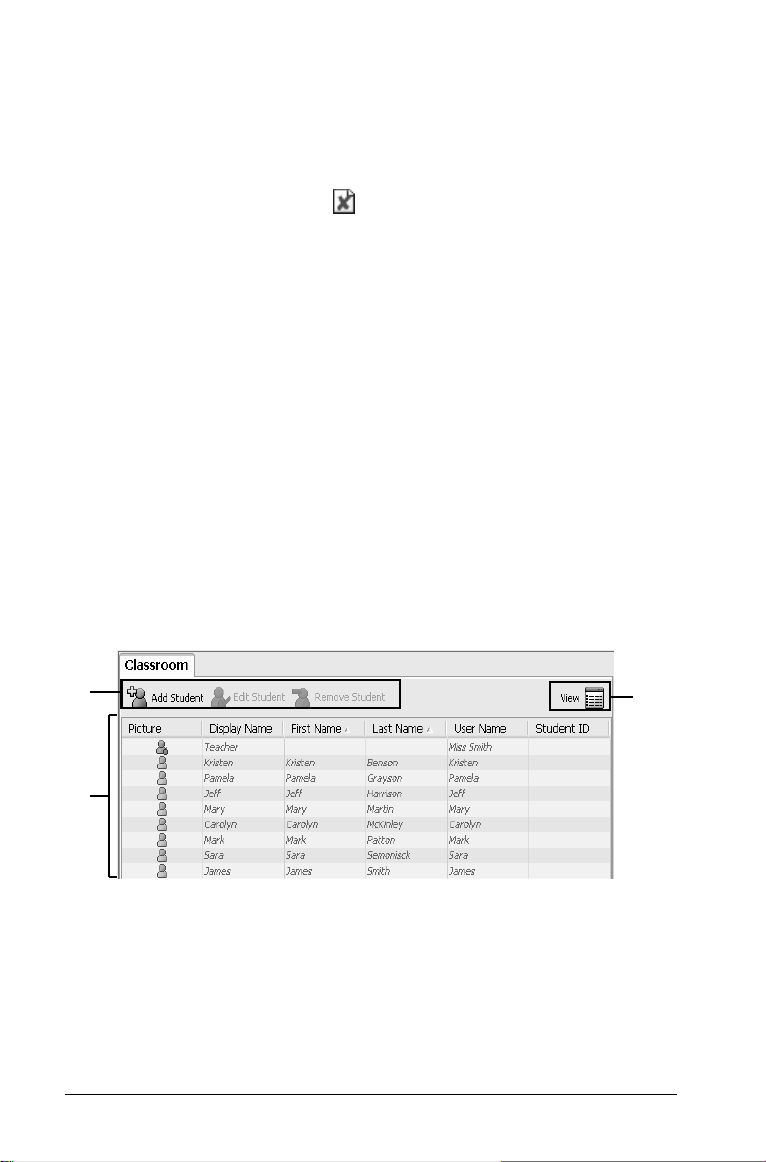
Filoverføringene forblir aktive inntil alle elevene har mottatt filen, du
stopper overføringen eller du avslutter klasseøkten.
Â
Status. Fremdriften for en handling. For eksempel betyr “23 av 25”
at 23 av 25 elever har mottatt en fil.
à Slettet fil. En fil som er blitt slettet fra elevenes TI-Nspire™
grafregnere markeres med -ikonet under Handlinger-kolonnen.
Ä Aktuell handling. En handling (for eksempel, send) som fremdeles
er aktiv.
Å Arkivert handling. En handling (for eksempel, send) som ikke er
aktiv.
Æ Fjern fra fil-knapp. Lar deg fjerne valgte historiske eller aktive
handlinger fra klassefilen. Du kan fjerne én enkelt handling eller
flere handlinger.
klasserom-felt
Fra klasserom-feltet kan du vise elevene i den valgte klassen og legge til,
fjerne eller redigere elever. Klasserom-feltet har to visninger, klassekartet
og elevlisten. I klassekartet kan du vise elevene dine med visningsnavnet
deres og et ikon. I elevlisten kan du vise elevene listet i en tabell sammen
med noe av kontoinformasjonen deres. Nedenfor ser du et eksempel på
klasserom-feltet med hoveddelene markert.
Merk: Eksemplet nedenfor viser klasserom-feltet i elevliste-visning.
Ê
Ë
Ê Klasseromsverktøylinje. Her kan du legge til, redigere og fjerne
elever.
Ë Klasseliste. 1) Klassekart -visning - viser elevene på en liste med
visningsnavn og elevikoner. I denne visningen kan du arrangere
elevene i Klasserom-fanen på samme måte som de sitter i det
virkelige klasserommet.
8 Komme i gang
Ì
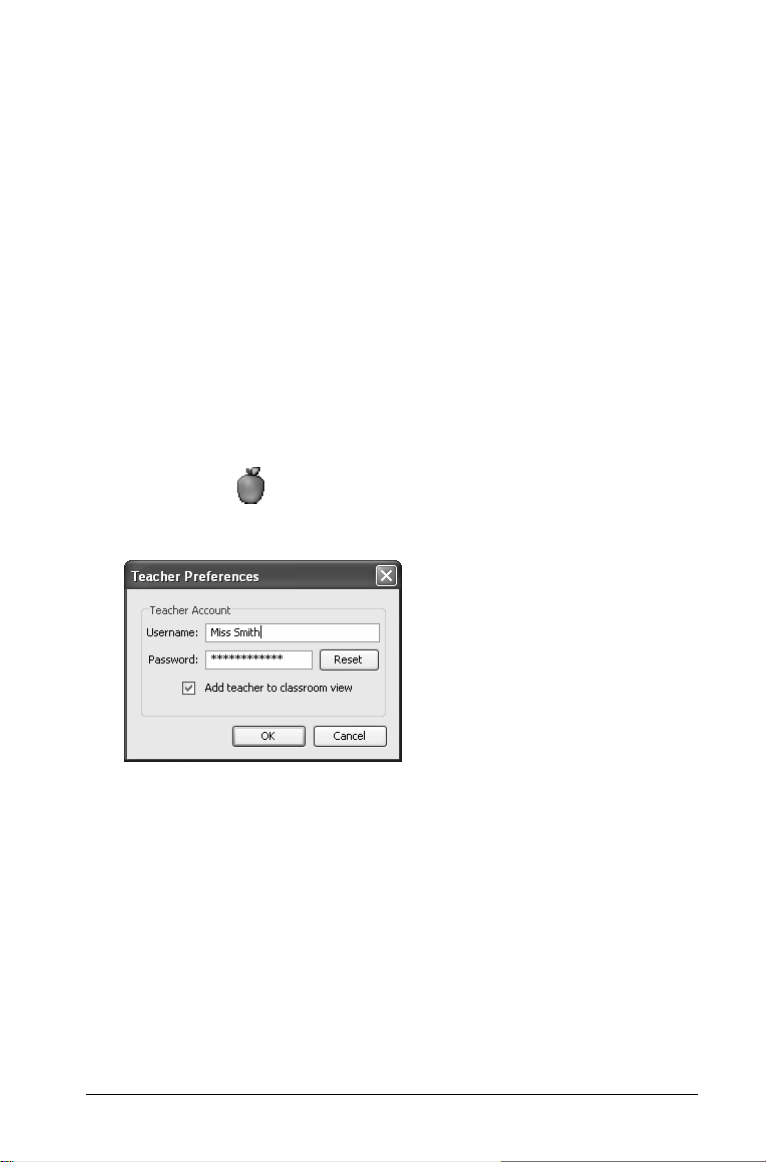
2) Elevliste -visningen - viser elevene på en liste i en tabell sammen med
noe av kontoinformasjonen deres. I denne visningen kan du sortere
elevene etter visningsnavn, fornavn, etternavn og elev-ID.
Ì Vis valgknapp. Med den kan du skifte mellom klassekart-visning og
elevliste-visning.
Opprette og administrere lærerens konto
Du kan opprette lærerkontoen din i lærerinnstillingene. Med
lærerkontoen kan du logge deg inn på Connect-to-Class™ softwarenettverket fra TI-Nspire™-kalkulatoren. Etter at du har opprettet
lærerkontoen din, kan du når som helst endre passordet eller
brukernavnet.
Opprette lærerens konto
1. Hvis du kjører en arbeidsøkt i klassen, avslutt den.
2. Klikk på Verktøy > Lærerens innstillinger eller klikk på Lærerens
innstillinger
Dialogboksen for Lærerens innstillinger åpnes.
3. Skriv inn et brukernavn.
4. Skriv inn et passord.
5. Velg eller velg bort de innstillingene i lærerikonet som skal komme
til syne i klasseromsvisningen.
Hvis du velger denne innstillingen, vil lærerikonet komme til syne i
klasseromsvisningen, og du vil være inkludert som mottaker i Send
til klasse, Samle inn fra klasse og Slett fra klasse.
6. Klikk på
OK.
.
Komme i gang 9
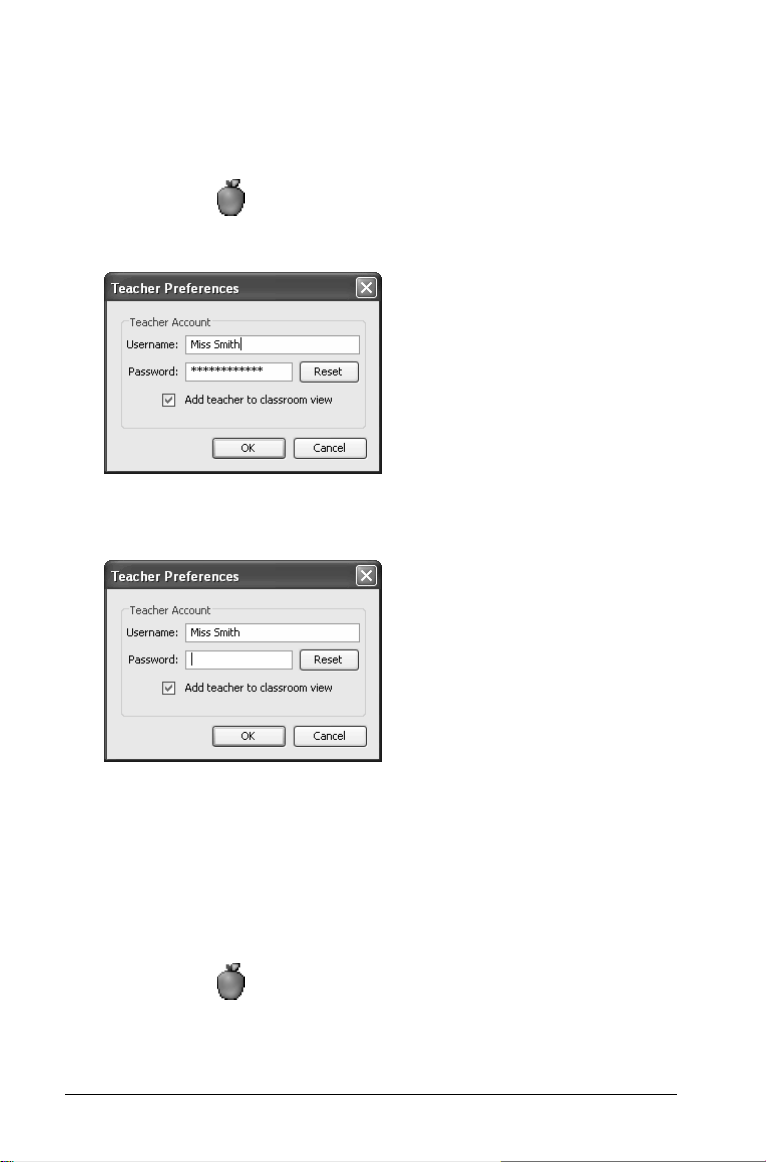
Endre passordet for lærerens konto
1. Pass på at du ikke er logget på programvaren Kople-til-klasse™ nettverket med TI-Nspire™ grafregneren din.
2. Klikk på Verktøy > Lærerens innstillinger eller klikk på Lærerens
innstillinger
.
Dialogboksen for Lærerens innstillinger åpnes.
3. Klikk på
Tilbakestill.
Programvaren Kople-til-klasse™ sletter det aktuelle passordet.
4. Skriv inn et nytt passord.
5. Klikk på
OK.
Endre brukernavnet til lærerens konto
1. Pass på at du ikke er logget på programvaren Kople-til-klasse™ nettverket med TI-Nspire™ grafregneren din.
2. Klikk på Verktøy > Lærerens innstillinger eller klikk på Lærerens
innstillinger
Dialogboksen for Lærerens innstillinger åpnes.
10 Komme i gang
.
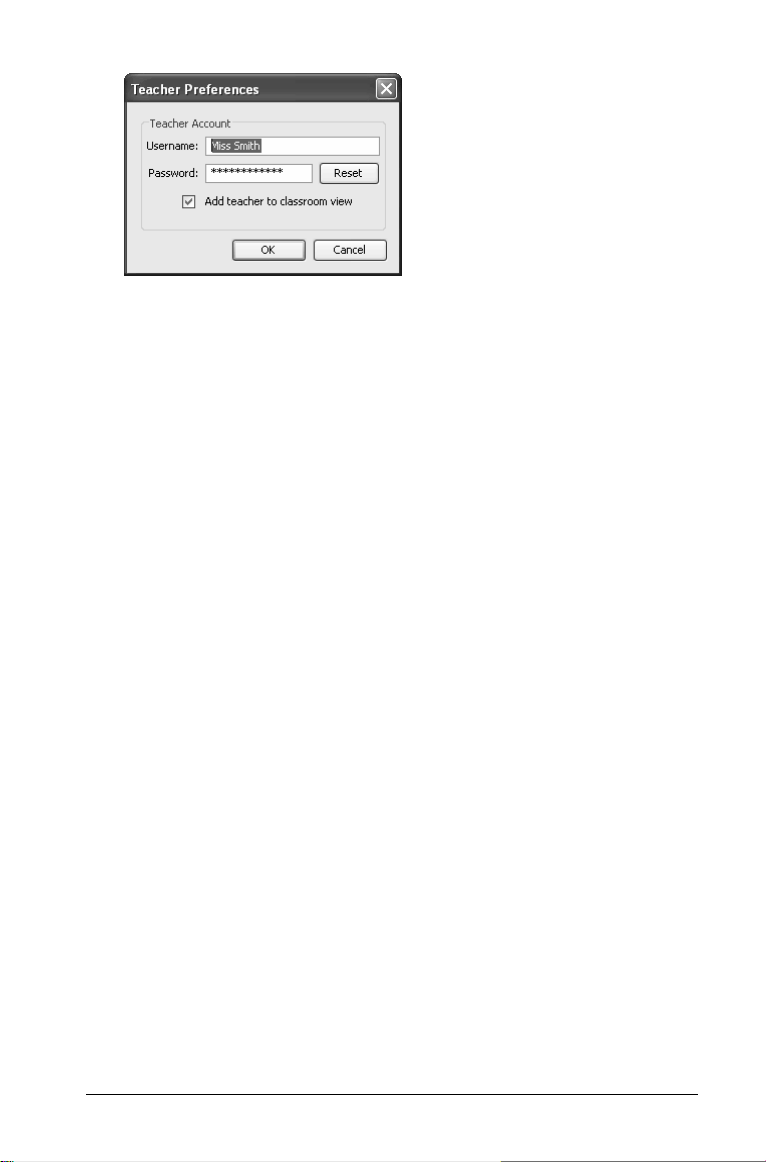
3. Velg det aktuelle brukernavnet, skriv så inn et nytt brukernavn.
4. Klikk på OK.
Komme i gang 11
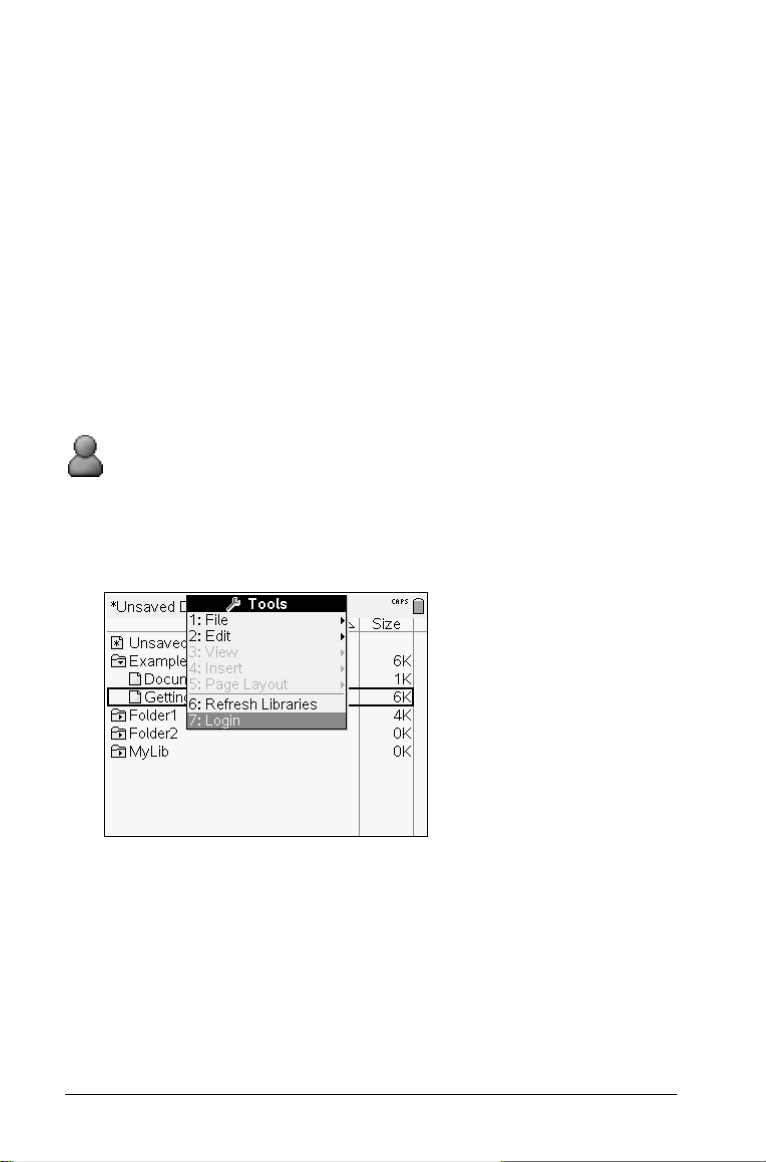
Logge på programvaren Kople-til-klasse™
(elevinstruksjoner)
Datamaskinen din og elevenes TI-Nspire™ grafregnere kommuniserer
gjennom programvaren Kople-til-klasse™ -nettverket. For at du og
elevene dine skal kunne kommunisere med denne programvaren, må
elevene dine logge seg på applikasjonen fra TI-Nspire™ grafregnerne
sine. Nedenfor finner du instruksjoner som du kan bruke til å fortelle
elevene dine hvordan de logger seg på programvaren Kople-til-klasse™ nettverket.
Før elevene logger seg på
• Opprett kontoer for elevene dine.
• Gi elevene brukernavnene deres og, ved behov, passordene deres.
• Start en arbeidsøkt i klassen på datamaskinen din.
Elevens synspunkt: Trinnene nedenfor er fra elevens synspunkt.
Logge på programvaren Kople-til-klasse™
1. Fra vinduet Mine dokumenter på din TI-Nspire™ grafregner trykker
du på /c7for å velge Pålogging.
Vinduet for pålogging kommer til syne.
12 Komme i gang
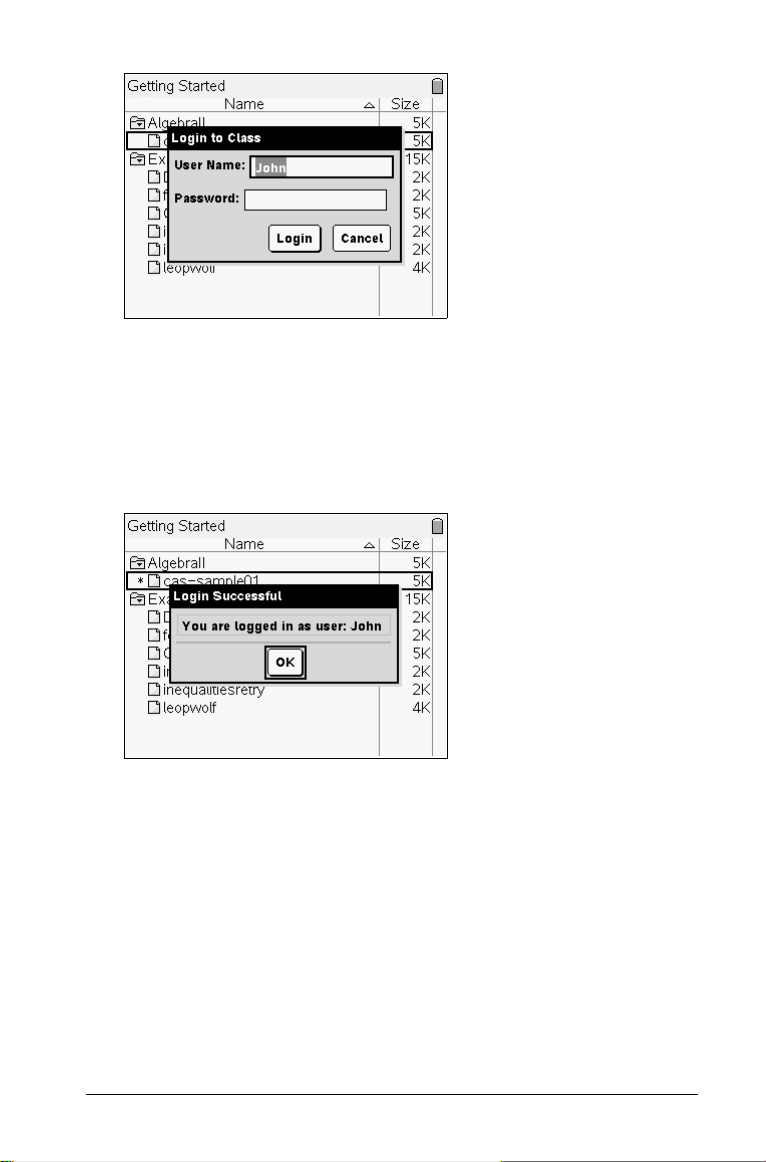
2. Skriv inn brukernavn og passord. (Trykk på e for å flytte til passordfeltet.)
Merk: Hvis du ikke kjenner brukernavnet eller passordet ditt, kan du
spørre læreren.
3. Velg Pålogging.
Vinduet Pålogging vellykket kommer til syne.
4. Velg
OK.
Hvis læreren har sendt ett eller flere dokumenter til deg eller til hele
klassen, vil du motta dokumentet (-ene) når du logger deg på.
Komme i gang 13
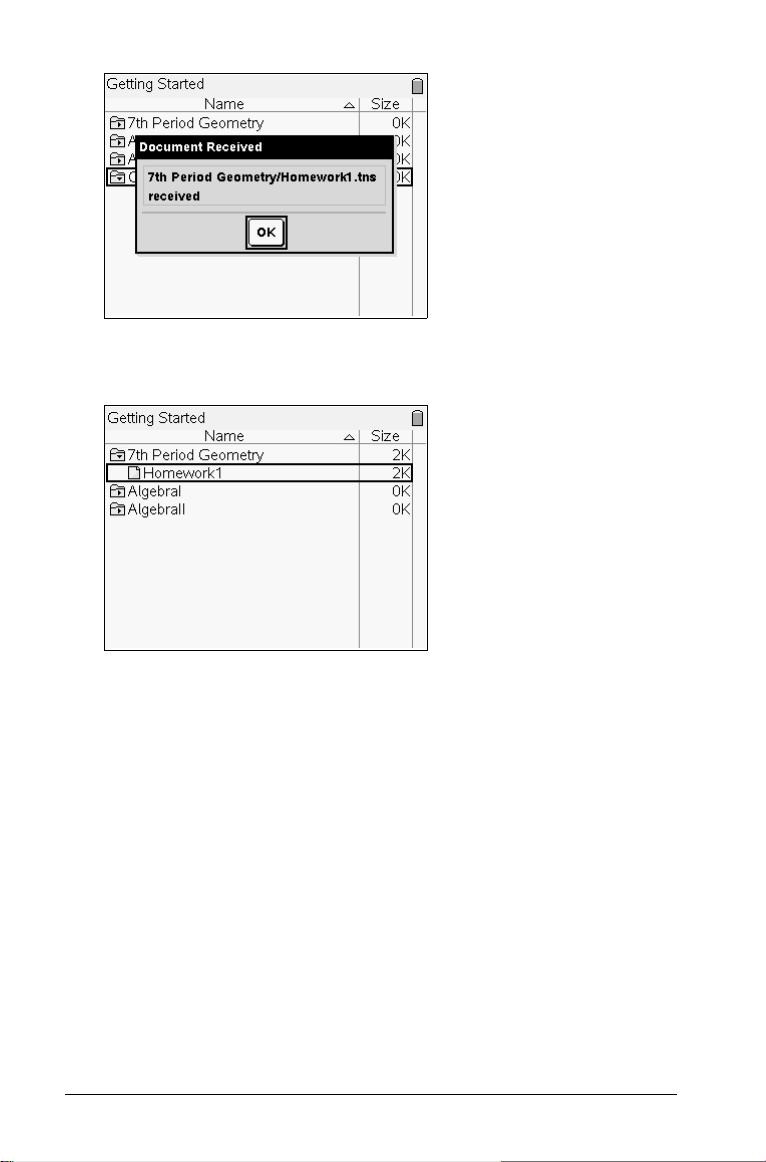
5. Når alle dokumentene er blitt overført, velg OK.
Dokumentene vises i klassemappen i vinduet Mine dokumenter.
14 Komme i gang
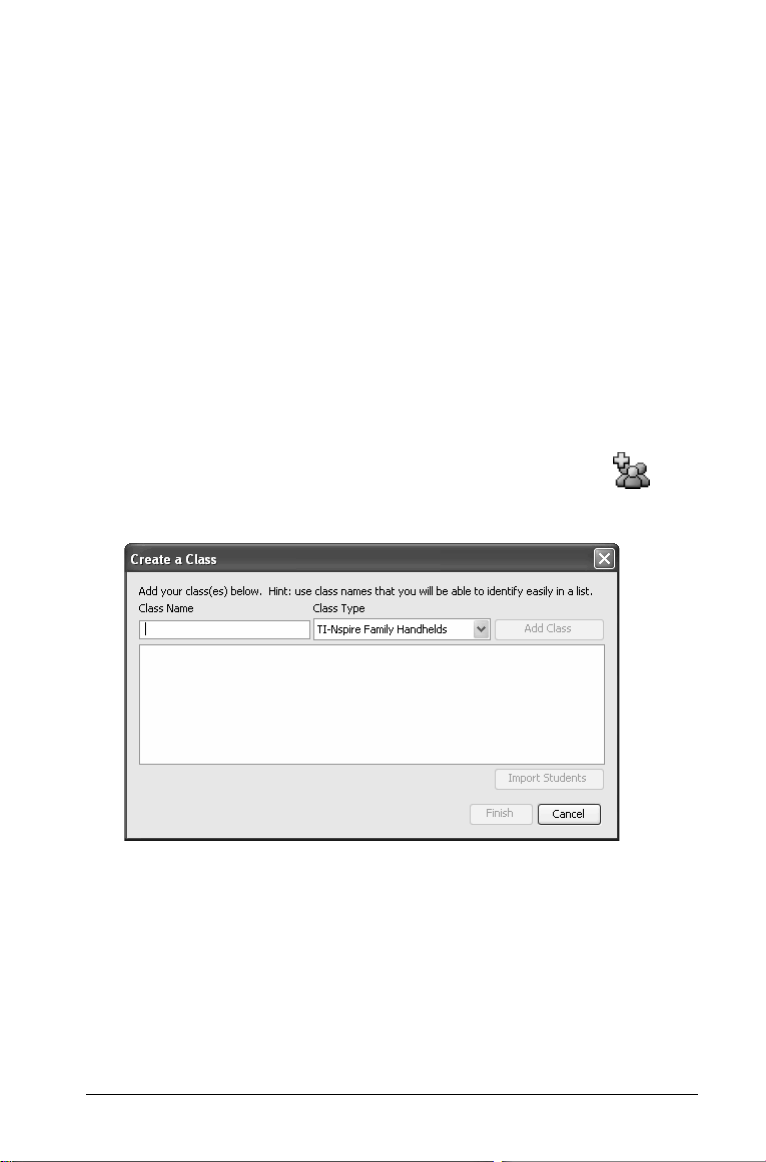
Administrere klasser
Når du skal bruke programvaren Connect-to-Class™, må du opprette en
klasse for hver klassetime du underviser. Denne delen inneholder
informasjon om hvordan du oppretter og administrerer klassene
(gruppene) dine på en effektiv måte.
Opprette klasser
Når du begynner å bruke programmet Connect-to-Class™, er det å
opprette klassene dine noe av det første du bør gjøre. Du bør opprette
en klasse for hver klassetime du har tenkt å bruke programmet i
undervisningen.
Opprette klasser
1. Hvis du kjører en arbeidsøkt i klassen, avslutt den.
2. Klikk på
Dialogboksen Opprette en klasse åpnes.
3. Legg inn et klassenavn.
4. Velg en klassetype.
5. Klikk på
Merk: Når du har valg klassetype og lagt til klassen, kan den klassen
du har opprettet kun arbeide med den grafregner-typen som er
spesifisert.
Den nye klassen kommer til syne i dialogboksen for Opprette en
klasse.
Fil > Legg til klasse eller klikk på Legg til klasse .
Legg til klasse.
Administrere klasser 15
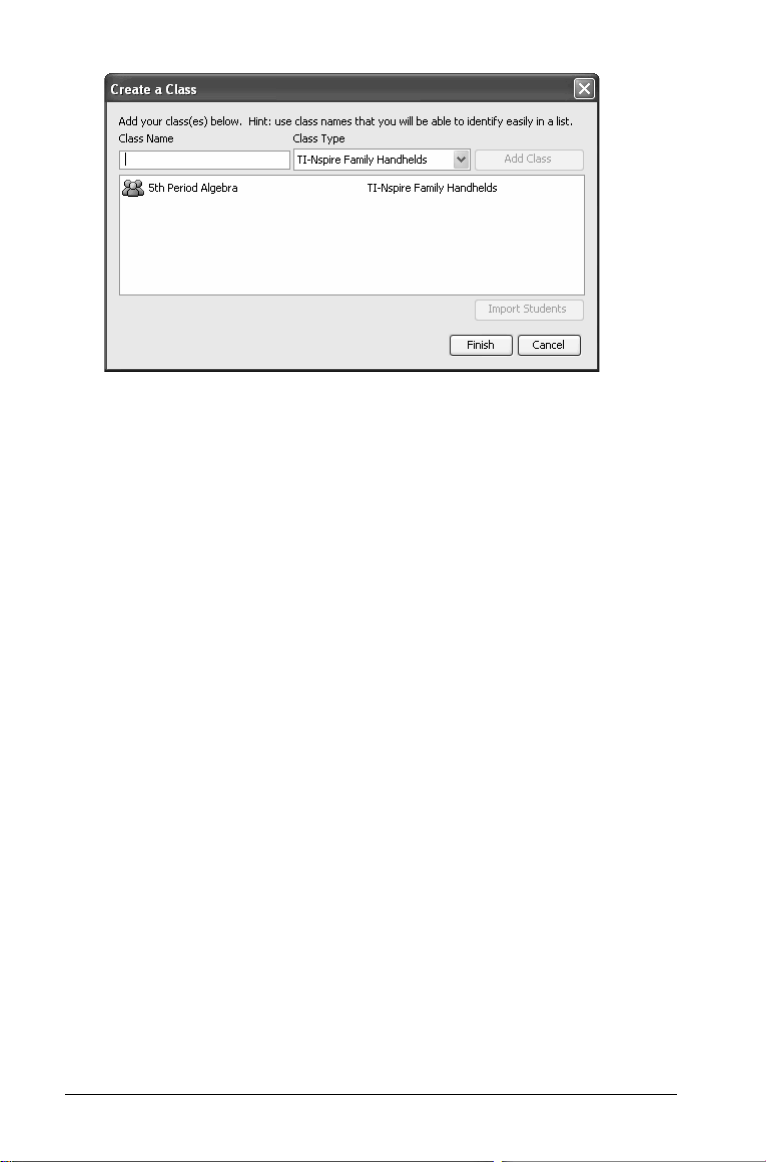
Importere elever til klassen
Du kan importere elever til en klasse når du oppretter den ved å bruke
en .csv-fil (som er adskilt med komma) eller en .txt-fil (fil som er
begrenset med komma/felt).
Kontroller at feltene i filen du importerer er strukturerte og
korresponderer med felt i eksisterende klassefiler. Eksempel:
Fornavn,Etternavn,Brukernavn,Passord,Skjermnavn,Ele
v-ID
Ola,Olsen,Oolsen,123,Oolsen,22334455
Kari,Karlsen,Kkarlsen,456,Kkarlsen,22345678
Merk: Disse instruksjonene forklarer hvordan du legger til elever når du
oppretter en klasse. Du kan når som helst legge enkeltelever til en klasse
etter at du har opprettet den. Du kan også legge til elever når du
oppretter en klasse ved å importere dem.
1. Klikk på klassen for å velge den.
2. Klikk på
Importer elever.
16 Administrere klasser
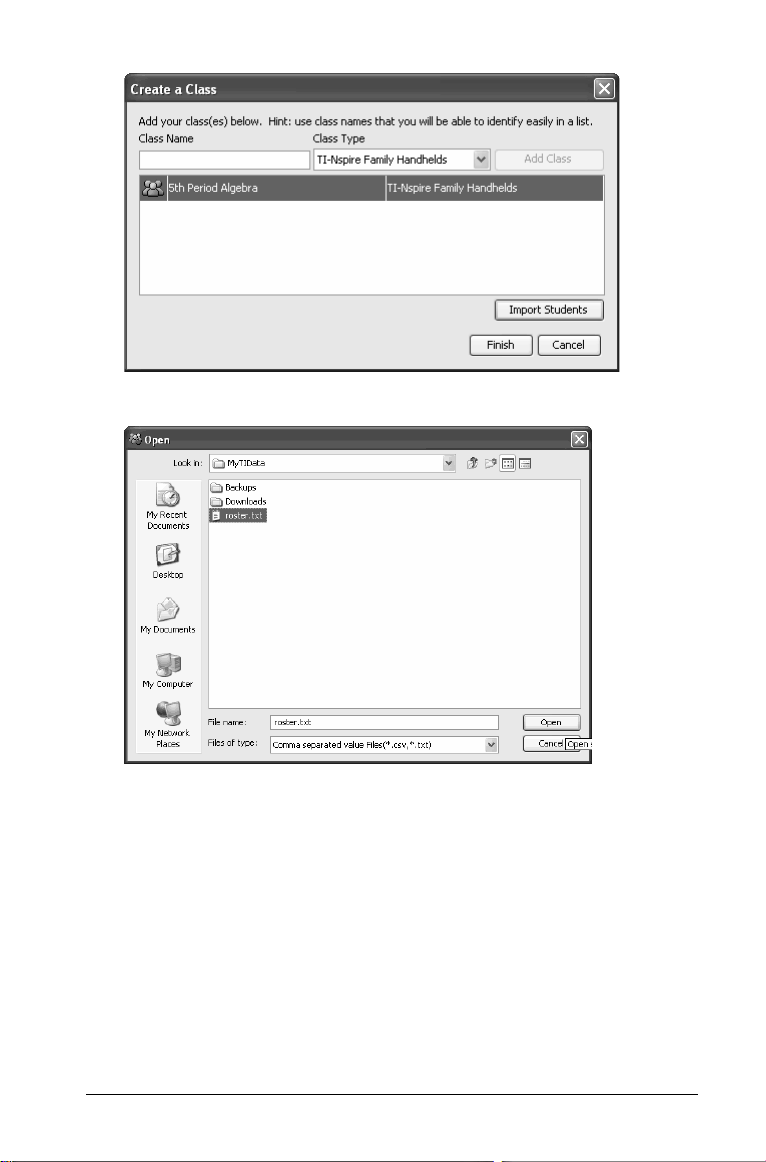
3. Dialogboksen Åpne åpnes.
4. Velg den filen som inneholder de elevene som du vil importere.
Merk: Filen kan være en CSV-fil eller en komma/felt-begrenset
tekstfil (.txt).
5. Klikk på Åpne.
Dialogboksen
Importstatus åpnes, og forteller deg hvor mange
elever Connect-to-Class™ som er blitt importert.
Administrere klasser 17
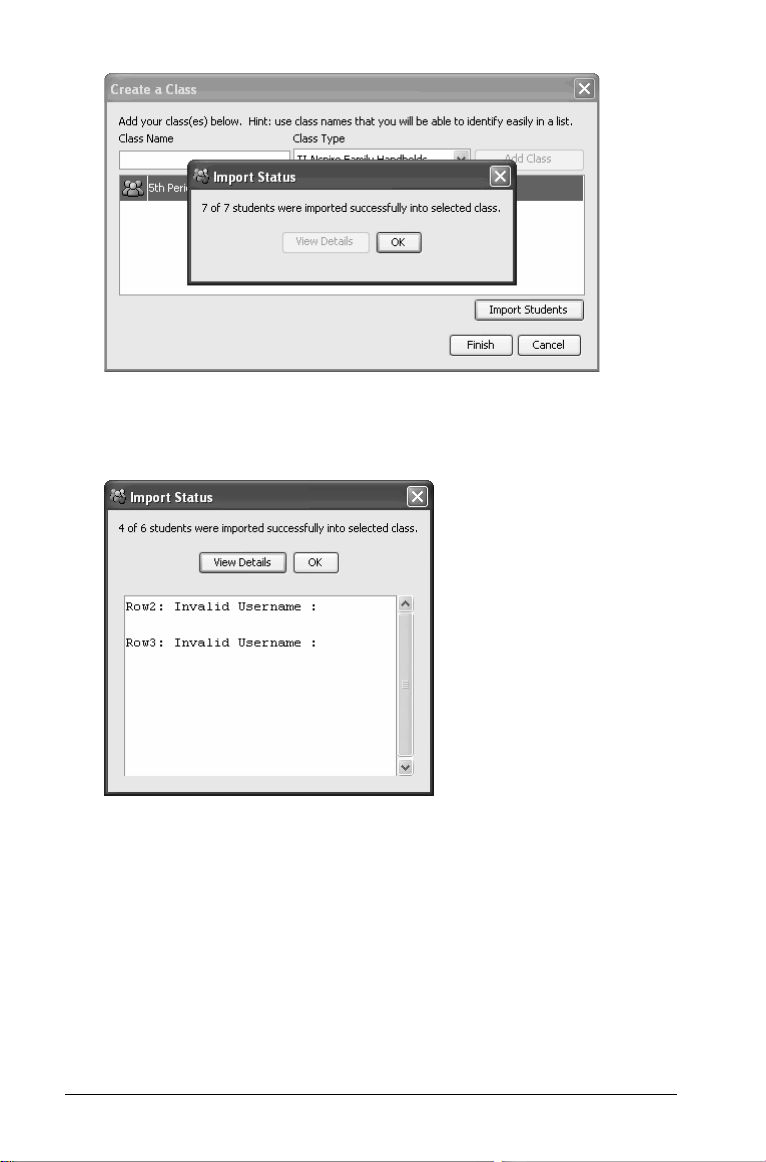
6. Dersom det mislyktes å importere noen av elevene, klikk på Vis
detaljer
Detaljer om importen åpnes i dialogboksen for Importstatus.
for å bestemme problemet.
7. Klikk på
8. Hvis du må opprette en ny klasse, gjenta trinnene 3 - 5.
9. Klikk på
OK.
Ferdig.
Velge en klasse
Du kan opprette mange klasser i programvaresystemet Kople-til-klasse.
For å vise eller starte en klasse, må du velge den fra en liste over klasser i
seksjonen Aktuell klasse i startskjermbildet til programvaren Kople-tilklasse.
18 Administrere klasser
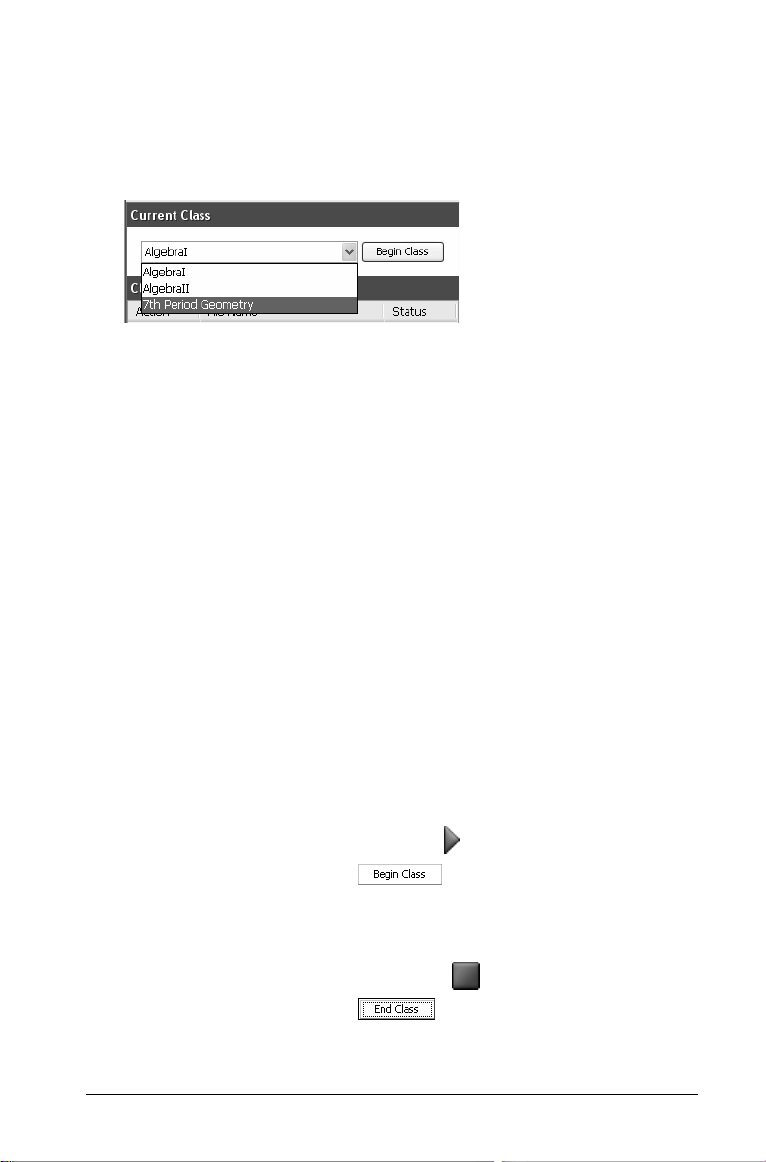
Velge en klasse
1. Hvis du kjører en arbeidsøkt i klassen, avslutt den.
2. Klikk på Fil > Velg klasse.
En liste over klasser åpnes.
3. Klikk på den klassen du vil ha.
Programvaren Kople-til-klasse™ viser informasjonen for den valgte
klassen.
Merk: Du kan vise og redigere informasjon i den valgte klassen. Du
kan imidlertid ikke utføre noen kommunikasjonsfunksjoner med
klassen før du starter klasseøkten.
Begynne og avslutte en arbeidsøkt i klassen
En klasseøkt er den perioden Connect-to-Class™ programnettverket er
aktivt for en bestemt klasse. Når en klasseøkt er i gang, kan du
kommunisere med den valgte klassen. Du kan ikke bruke programvaren
til å kommunisere med klassen før du starter en klasseøkt, og du kan ikke
starte kommunikasjon med en ny klasse i programvaren før den aktive
klasseøkten er avsluttet.
Begynne arbeidsøkt i klassen
1. Hvis du kjører en arbeidsøkt i klassen, avslutt den.
2. Fra rullegardinmeny-listen til Aktuell klasse, velg den klassen som du
vil begynne en ny økt med.
3. Klikk på
verktøylinjen, eller klikk på knappen ved siden av
klassenavnet.
Fil > Begynn klasse, klikk på Begynn klasse på
Avslutte arbeidsøkter i klassen
f Klikk på Fil > Avslutt klasse, klikk på Avslutt klasse på
verktøylinjen, eller klikk på knappen ved siden av
klassenavnet.
Administrere klasser 19
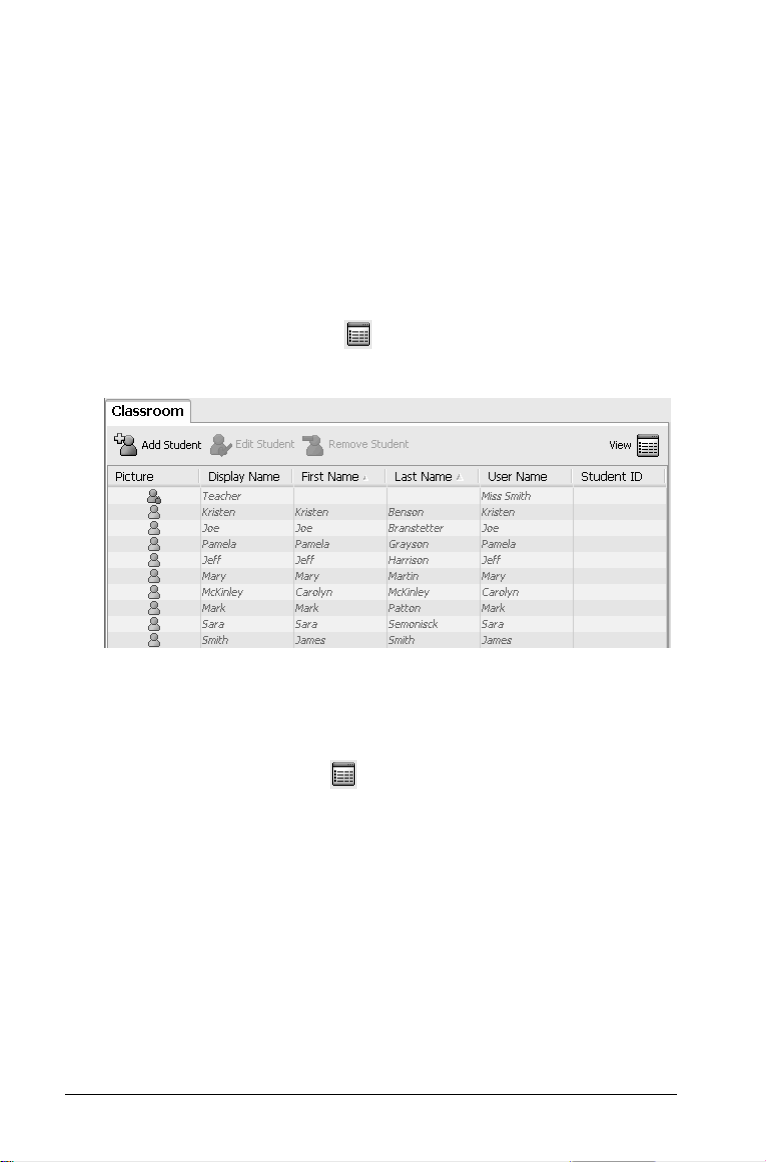
Endre klassevisning
Fra klasserom-feltet kan du vise den valgte klassen enten som elevliste
eller som klassekart. Elevliste-visningen viser elevene i en tabell som
inneholder elevens visningsnavn, fornavn, etternavn, brukernavn og
elev-ID. Klassekart-visningen viser elevene som elevikoner med
visningsnavn. Du kan endre klassekart-visningen når som helst.
Endre klassevisningen til elevliste
1. Klikk på Vis > Klasserom > Elevliste.
-ellerPå klasserom-feltet, klikk på
Klasserom-feltet under klassevisningen endres til Elevliste.
og velg Elevliste.
Endre klassevisningen til klassekart
1. I menyen, klikk på Vis > Klasserom > Klassekart.
-ellerI klasserom-feltet, klikk på
Klasserom-feltet endrer klassevisningen til klassekart.
20 Administrere klasser
og velg Klassekart.
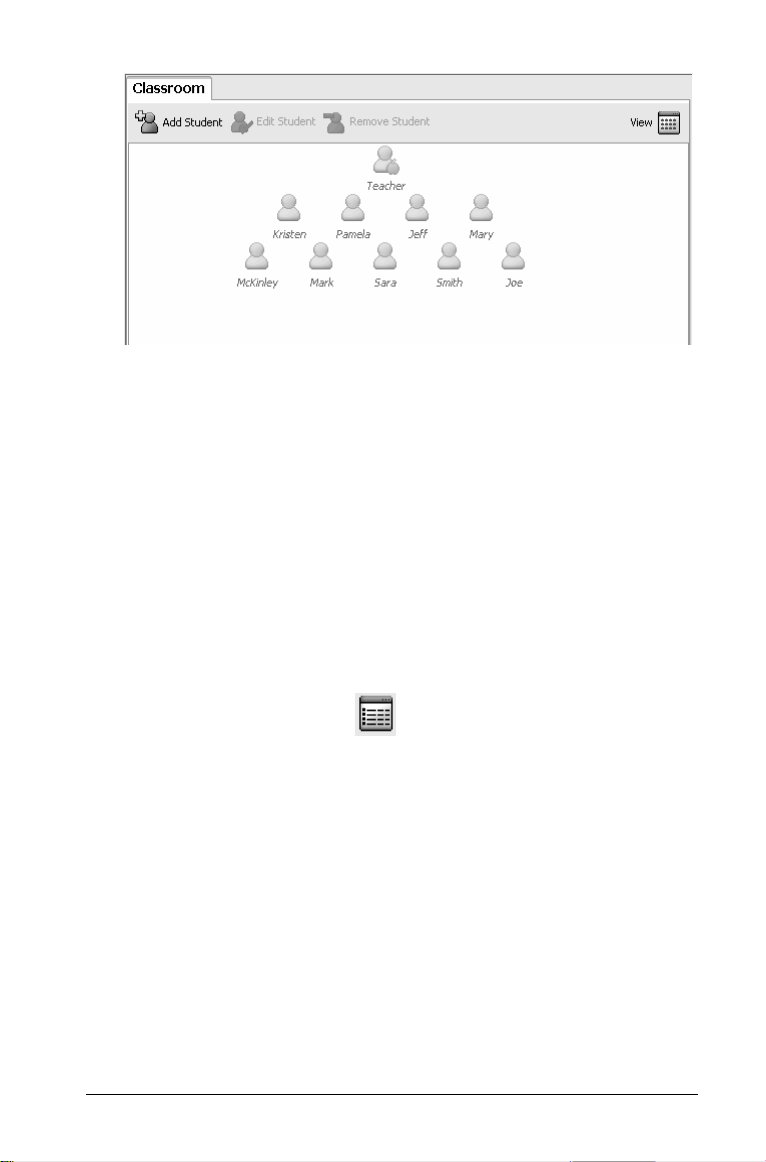
Arrangere klassekartet
I utgangspunktet ordner Klasserom-fanen elevene i klassekartvisning i
den rekkefølgen du har lagt dem til. Hvis du vil, kan du arrangere
elevene på nytt slik at de har den samme plassen i Klasserom-fanen som
de har i det virkelige klasserommet. Du kan når som helst endre
klassekartet.
Slik arrangerer du elever i klassekartet
1. Velg elevenes klasse.
Merk: Hvis du kjører en klasseøkt, må du avslutte den for å velge en
annen klasse (gruppe).
2. På menylinjen, klikk på Vis > Klasserom > Klassekart.
-ellerI Klasserom-fanen, klikk på
Klasserom-fanen åpnes og viser klassen din i klassekart-visning.
3. I Klasserom-fanen, dra hvert elev-ikon til ønsket plass.
Programmet Connect-to-Class™ flytter elev-ikonene til de nye
plassene.
Merk: Ikke plasser et elev-ikon oppå ikonet for en annen elev. Hvis
du gjør det, vil du bare kunne se ett av elev-ikonene.
og velg Klassekart.
Fjerne elementer fra klassefilen
Klassefilen inneholder (tar vare på) en liste over alle handlingene som du
har utført i klassen. Elementene blir liggende i denne listen til du fjerner
dem eller til du fjerner klassen. Du kan fjerne elementer fra klassefilen
når som helst.
Administrere klasser 21

Fjerne elementer fra klassefilen
1. I klassefilen, klikk på det elementet som du vil fjerne.
Programvaren Kople-til-klasse™ markerer det valgte elementet i
klassefilen.
2. Klikk på
Merk: Dersom du sletter et element som fremdeles er i arbeid, åpnes
dialogboksen Slett fra klassefil og spør om du er sikker på at du vil
slette elementet. Klikk på
Rediger > Slett fra klassefil eller klikk på
.
Slett.
Fjerne klasser
Hvis du har en klasse (gruppe) som du ikke har bruk for lenger, kan du
fjerne den. Når du fjerner en klasse, vil Kople-til-klasse™ fjerne klassen
fra programvaren og samtidig fjerne den filen fra harddisken som
samsvarer med den aktuelle klassen. Hvis du har elever som ikke tilhører
noen andre klasser, vil programvaren fjerne disse elevene fra
programvaren også.
Merk: Du kan angre at du fjernet en klasse.
22 Administrere klasser

Fjerne klasser
1. Hvis du kjører en arbeidsøkt i klassen, avslutt den.
2. Fra rullegardinmeny-listen til Aktuell klasse, velg den klassen som du
vil fjerne.
Kople-til-klasse™ viser den valgte klassen i Aktuell klasse-feltet.
3. Klikk på Fil > Fjern klasse.
Kople-til-klasse™ spør deg om du virkelig vil fjerne klassen.
4. Klikk på
Administrere klasser 23
Slett.

24 Administrere klasser

Administrere elevkontoer
Programvaren Kople-til-klasse™ kan brukes for å administrere mange
elevkontoer som er tilknyttet en eller flere klasser. Hver av elevene dine
må ha en konto for å ha tilgang til programvaren Kople-til-klasse™ på
sin TI-Nspire™ grafregner. Denne seksjonen inneholder informasjoner
om hvordan du kan opprette og administrere elevkontoene dine.
Legge elever til klasser
Når du oppretter klassene dine, vil du legge elever til dem. Du kan legge
elever til klassene dine til enhver tid.
Merk: Instruksjonene nedenfor forklarer deg hvordan du legger til elever
når du har opprettet en klasse. Du kan også legge elever til når du
oppretter en klasse ved å importere dem.
Legge elever til klasser
1. Velg klassen der du vil legge til elevene.
Merk: Hvis du kjører en arbeidsøkt i klassen, må du avslutte den for
å velge en annen klasse.
2. Klikk på
Dialogboksen for Legg til elev åpnes.
3. Legg inn elevens fornavn.
4. Legg inn elevens etternavn.
Administrere elevkontoer 25
Klasse > Legg til elev eller klikk på Legg til elev .

5. Legg inn et brukernavn.
Merk: Det brukernavnet som du velger, må være unikt. Det må ikke
foreligge allerede i den aktuelle klassen eller i en annen klasse.
6. Hvis du vil at eleven din skal opprette sitt eget passord, velg Elev
.
velger
-ellerHvis du vil opprette et passord for eleven, velg den tomme
innleggesboksen for passord og legg inn et nytt passord.
7. Legg inn et visningsnavn.
Merk: Hvis du lar visningsnavnet være tomt, bruker programvaren
Kople-til-klasse™ elevens fornavn som visningsnavn
8. Legg inn en elev-ID (valgfritt).
9. Dersom du vil tilordne eleven til andre klasser eller grupper, klikk på
Tilordne klasser. (Dette trinnet er valgfritt).
Dialogboksen for å tilordne klasser åpnes.
10. Velg kontrollboksen ved siden av de klassene som du vil tilordne
eleven til.
11. Klikk på
OK.
12. Hvis du må legge til enda en elev, klikk på Legg til neste elev og
gjenta trinnene 3 - 9.
13. Klikk på Ferdig.
26 Administrere elevkontoer

Kontrollere elevens påloggingsstatus
Med programmet Connect-to-ClassTM kan du vise elevenes
innloggingsstatus fra Klasserom-fanen. En farge i ikonet ved et elevnavn
indikerer status for klassen og elevens innlogging:
Ikon Klassestatus Elevstatus
Klasseøkt ikke startet (grått
ikon).
Ikke tilgjengelig
Klasseøkt startet (blek farge
på ikonet).
Klasseøkt startet (kraftig
farge på ikonet).
Elev ikke logget på.
Elev logget på.
Sortere elevinformasjon
Til å begynne med ordner klasserom-feltet elevene i klassekart-visning i
den rekkefølgen som du la dem til. Men du kan arrangere elevene på
nytt igjen slik at de har den samme plassen i klasserom-feltet som de
faktisk har i klasserommet. Du kan endre klassekartet til enhver tid.
Plassere elever i klassekartet
1. Velg elevenes klasse.
Merk: Hvis du kjører en arbeidsøkt i klassen, må du avslutte den for
å velge en annen klasse.
2. På menylinjen, klikk på
-ellerI klasserom-feltet, klikk på og velg Klassekart.
Klasserom-feltet åpnes og viser klassen din i klassekart-visning.
Vis > Klasserom > Klassekart.
Administrere elevkontoer 27

3. Inni klasserom-feltet, dra hvert elev-ikon til den plassen der du vil ha
det.
Programvaren Kople-til-klasse™ flytter elev-ikonene til de nye
plassene.
Merk: Ikke plasser et elev-ikon oppå et ikon for en annen elev. Hvis
du gjør det, vil du bare kunne se ett av elev-ikonene.
Sortere elevinformasjon
Elevliste-visningen i klasserom-feltet viser informasjonen om elevene i
den valgte klassen. Den inkluderer visningsnavnene til elevene, fornavn,
etternavn, brukernavn og elev-ID-er. I elevliste-visningen kan du sortere
elevenes informasjoner etter en av disse kategoriene. Systemet Kople-tilklasse™ sorterer informasjonen alfabetisk fra A-Å eller Å-A og numerisk
fra 1-9 eller 9-1. Du kan sortere elevinformasjonene på nytt når du måtte
ønske det.
Sortere elevinformasjoner
1. Velg den klassen som inneholder de elevinformasjonene du vil
sortere.
Merk: Hvis du kjører en arbeidsøkt i klassen, må du avslutte den for
å velge en annen klasse.
2. På menylinjen, klikk på Vis > Klasserom > Elevliste.
-ellerPå klasserom-feltet, klikk på
Klasserom-feltet åpnes og viser elevliste-visning.
og velg Elevliste.
28 Administrere elevkontoer

3. Klikk på kolonnetittelen på den listen som du vil sortere.
Programvaren Kople-til-klasse™ sorterer den listen du har valgt.
4. Hvis du vil sortere de valgte informasjonene i motsatt rekkefølge,
klikk på kolonnetittelen en gang til.
Tilbakestille elev-passord
Programvaren Kople-til-klasse™ behandler elevenes passord
konfidensielt. Derfor kan du ikke hente frem igjen et passord dersom en
elev glemmer det. Men du kan imidlertid tilbakestille elevens passord
ved behov. Du kan tilbakestille passordet for alle elevene i en klasse eller
for enkeltelever.
Merk: Du kan ikke tilbakestille passordene for elever som samtidig er
pålogget.
Tilbakestille passordene for alle elevene i en klasse
1. Velg elevenes klasse.
Merk: Hvis du kjører en arbeidsøkt i klassen, må du avslutte den for
å velge en annen klasse.
Administrere elevkontoer 29

2. Klikk på navnet til en elev i klassen.
3. Klikk på Rediger>Merk alle.
Programvaren Kople-til-klasse™ velger alle elevene i klassen.
4. Klikk på
Klasse > Tilbakestill elevpassord.
Dialogboksen for bekreftelse av passord åpnes.
5. Klikk på OK.
6. Neste gang elevene dine skal logge seg på, må de instrueres om å
legge inn et passord som de velger selv.
Tilbakestille elev-passord for enkeltelever
1. Velg klassen som eleven tilhører.
Merk: Hvis du kjører en arbeidsøkt i klassen, må du avslutte den for
å velge en annen klasse.
2. Klikk på navnet til den eleven som du vil redigere.
3. Klikk på
Klasse > Rediger elev eller klikk på Rediger elev .
Dialogboksen for elev-egenskaper åpnes.
30 Administrere elevkontoer

4. Klikk på Tilbakestill.
5. Hvis du vil at eleven skal opprette sitt eget passord, velg Elev velger.
-ellerHvis du vil opprette et spesifikt passord for eleven, velg den tomme
innleggsboksen for passord, og legg inn et nytt passord.
6. Klikk på
Programvaren Kople-til-klasse™ tilbakestiller elevens passord.
7. Neste gang eleven logger seg på:
• Hvis du valgte Elev velger, må eleven få instruksjoner om å legge
• Hvis du har opprettet et passord for eleven, må eleven få vite
OK.
inn et passord som han/hun velger selv.
det nye passordet.
Endre klasser for elever
Noen ganger kan det hende at en elev skifter over til en annen klasse,
eller en elev deltar i flere av klassene dine. Med
klasseromsundervisningssystemet Kople-til-klasse™ kan du endre
klassene til elevene dine ved behov.
Merk: Du kan ikke endre klassene til elever som samtidig er pålogget.
Endre klasser for en elev
1. Velg en klasse som eleven tilhører.
Administrere elevkontoer 31

Merk: Hvis du kjører en arbeidsøkt i klassen, må du avslutte den for
å velge en annen klasse.
2. Klikk på navnet til den eleven som du vil redigere.
3. Klikk på
Klasse > Rediger elev eller klikk på Rediger elev .
Dialogboksen for elev-egenskaper åpnes.
4. Klikk på
Tilordne klasser.
Dialogboksen for å tilordne klasser åpnes.
32 Administrere elevkontoer

5. Velg kontrollboksene for elevens klasser.
6. Fjern kontrollboksene til de klassene som eleven ikke tilhører.
7. Klikk på OK.
8. I dialogboksen for elev-egenskaper, klikk på
OK.
Endre elevnavn og identifikasjoner
Etter at du har lagt til elevene dine, kan det hende du får behov for å
endre et av navnene eller identifikasjonene deres. Det er fem forskjellige
navn og identifikasjoner som assosieres med elevene dine, inkludert:
•Fornavn
•Etternavn
•Brukernavn
•Visningsnavn
•Elev-ID
Denne seksjonen omhandler hvordan du kan endre disse navnetypene og
identifikasjonene.
Merk: Du kan ikke endre konto-informasjonen for elever som samtidig
er pålogget.
Administrere elevkontoer 33

Endre en elevs navn eller identifikasjoner
1. Velg en klasse som eleven tilhører.
Merk: Hvis du kjører en arbeidsøkt i klassen, må du avslutte den for
å velge en annen klasse.
2. Klikk på navnet til den eleven som du vil redigere.
3. Klikk på
Klasse > Rediger elev eller klikk på Rediger elev .
Dialogboksen for elev-egenskaper åpnes.
4. Klikk på feltet for det navnet eller den identifikasjonen som du vil
endre og gjør de endringene som trengs.
5. Når alle feltene er korrekte, klikk på OK.
34 Administrere elevkontoer

Flytte en elev til en annen klasse (gruppe)
Hvis noen av elevene dine flytter til en annen klasse (gruppe), kan du
flytte dem i programvaren Kople-til-klasse™ også.
Merk: Du kan ikke flytte elever som samtidig er pålogget.
Flytte en elev
1. Velg en klasse som eleven tilhører.
Merk: Hvis du kjører en arbeidsøkt i klassen, må du avslutte den for
å velge en annen klasse.
2. Klikk på navnet til den eleven som du vil flytte.
3. Klikk på Rediger > Klipp ut eller klikk på Klipp ut .
Programvaren Kople-til-klasse™ fjerner eleven fra klassen og legger
hans eller hennes elevkontoinformasjoner på utklippstavlen.
4. Fra rullegardinmenyen i Aktuell klasse, velg den klassen som du vil
flytte eleven til.
5. Klikk på
Programvaren Kople-til-klasse™ flytter eleven til den klassen som du
har valgt.
Rediger > Lim inn eller klikk på Lim inn .
Kopiere en elev til en annen klasse
Dersom du har en elev i mer enn en av klassene (gruppen) dine, vil du
kanskje synes at det er mer praktisk å kopiere dem fra den ene klassen til
den andre. Ved å kopiere elevene, sparer du tiden det tar å legge inn alle
informasjonene deres på nytt.
Merk: Du kan ikke kopiere elever som samtidig er pålogget.
Kopiere en elev
1. Velg en klasse som eleven tilhører.
Merk: Hvis du kjører en arbeidsøkt i klassen, må du avslutte den for
å velge en annen klasse.
2. Klikk på navnet til den eleven som du vil kopiere.
3. Klikk på Rediger > Kopier eller klikk på Kopier .
Programvaren Kople-til-klasse™ kopierer eleven til utklippstavlen.
Administrere elevkontoer 35

4. Fra rullegardinmenyen i Aktuell klasse, velg den klassen som du vil
kopiere eleven til.
5. Klikk på
Kople-til-klasse™ kopierer eleven til den klassen som du har valgt.
Rediger > Lim inn eller klikk på Lim inn .
Fjerne en elev fra en klasse (gruppe)
Ved behov kan du fjerne elever fra klassene dine. Når du fjerner elever,
vil programvaren Kople-til-klasse™ kun fjerne dem fra den valgte klassen
(gruppen). Hvis eleven deltar i andre klasser, vil han/hun fortsette å være
i disse klassene.
Merknader:
• Du kan ikke fjerne elever som samtidig er pålogget.
• Du kan ikke bruke angrefunksjonen når du fjerner en elev.
Fjerne en elev fra en klasse
1. Velg den klassen (gruppen) som du vil fjerne en elev fra.
Merk: Hvis du kjører en arbeidsøkt i klassen, må du avslutte den for
å velge en annen klasse.
2. Klikk på navnet til den eleven som du vil fjerne.
3. Klikk på Klasse > Fjern elev eller klikk på Fjern elev .
Programvaren Kople-til-klasse™ spør om du er sikker på at du vil
fjerne eleven.
4. Klikk på Ja.
Programvaren Kople-til-klasse™ fjerner eleven.
36 Administrere elevkontoer

Utveksle filer med elevene
Programmet Connect-to-Class™ gjør det mulig å utveksle informasjon
med elevene i klassene dine.
• Du kan sende filer til og samle inn filer fra elevene.
• Du kan slette filer fra elevenes TI-Nspire™-kalkulatorer.
• Elevene dine kan sende filer til deg og motta filer fra deg.
Denne delen beskriver hvordan arbeidet med filer foregår, og inneholder
instruksjoner for deg og instruksjoner du kan gi til elevene.
Sende filer
Du kan sende filer som er kompatible med TI-Nspire™-kalkulatorens filer
(for eksempel TI-Nspire™-dokumenter og OS-filer) til elevenes
TI-Nspire™-kalkulatorer fra datamaskinen eller TI-Nspire™-kalkulatoren
din. Du kan sende filer til hele klassen eller til enkeltelever.
Kople til grafregnere for filoverføring
Før du kan sende filer til elevene, må du koble TI-Nspire™ -kalkulatorene
til datamaskinen din. Du kan koble til flere kalkulatorer ved å bruke en
av de støttede hub-konfigurasjonene. Se kapitlet Eksempler på
utstyrsoppsett for å kontrollere at du har satt opp huben på riktig måte.
Følg fremgangsmåten nedenfor hvis du skal koble flere TI-Nspire™ kalkulatorer til datamaskinen for filoverføring.
1. Koble USB-kabelen fra huben (forgreningen) til USB-porten på
datamaskinen. Med den medfølgende USB-forlengelseskabelen kan
du plassere huben lenger borte fra datamaskinen.
2. Slå på TI-Nspire™ -kalkulatoren(e).
3. Bruk en Standard A til mini B USB-kabel, og koble huben til porten
øverst på TI-Nspire™ -kalkulatoren(e). Du kan bruke USB-kabelen
som ble levert med kalkulatoren, eller en hvilken som helst annen
Standard A til Mini B USB-kabel.
Når grafregnerne er koplet til pluggen, kan elevene logge seg på
klasseøkten.
Sende filer fra datamaskinen din
1. Hvis du ennå ikke har startet en arbeidsøkt i klassen, så start den nå.
2. Klikk på Verktøy > Send til klasse eller klikk på Send til klasse .
Utveksle filer med elevene 37

Dialogboksen for å velge fil(er) å sende, åpnes.
3. Naviger til den filen du vil sende, og klikk på den.
Merk: Du kan også dra og slippe filer fra et Windows Explorer-vindu
og ned på Kople-til-klasse
TM
-vinduet for å sende filer.
4. Klikk på Neste.
Dialogboksen for Velg elev(er) åpnes.
5. Velg den/de eleven(e) som du vil sende filen til:
38 Utveksle filer med elevene

• Hvis du skal sende filen til hele klassen, klikk på Klasse .
• Hvis du skal sende filen til en elev, klikk på Elever og klikk
deretter på eleven. Hvis du vil velge flere elever, holder du inne
Ctrl-tasten mens du klikker på navnet til hver elev.
Merk: Hvis du alt hadde utpekt noen elever i klasserom-feltet, har
programvaren Kople-til-klasse™ allerede valgt dem.
6. Klikk på Ferdig.
Programvaren Kople-til-klasse™ overfører filen fra din datamaskin
til de valgte elevenes TI-Nspire™ grafregnere. Hvis elevene ikke er
pålogget, overfører programvaren Kople-til-klasse™ filen til
elevenes grafregnere like etter pålogging.
Filoverføringen kommer til syne i klassefilen.
Når elevene mottar filen, kan de åpne den på sine TI-Nspire™
grafregnere.
Sende filer fra din TI-Nspire™ grafregner
1. Hvis du ennå ikke har startet en arbeidsøkt i klassen, så start den nå.
2. Fra vinduet på Mine dokumenter på din TI-Nspire™ grafregner
trykker du på / c 7 for å velge Pålogging.
Vinduet for pålogging kommer til syne.
Utveksle filer med elevene 39

3. Skriv inn brukernavn og passord til lærerens konto. (Trykk på e for
å gå til neste felt.)
4. Velg Pålogging.
Vinduet Pålogging vellykket kommer til syne.
5. Velg
OK.
Vinduet Mine dokumenter kommer til syne.
40 Utveksle filer med elevene

6. Åpne den mappen som inneholder filen(e) som du vil sende til
klassen.
7. Velg den filen som du vil sende.
Merk: Du kan bare sende én fil om gangen.
8. Press
/ b for å åpne kontekst-menyen. Trykk på 2for å
velge Send.
Nå sendes filen til alle elevene i klassen. Filen plasseres i
klassemappen på elevens grafregner.
Utveksle filer med elevene 41

Klassefilen oppdateres for å vise at filen ble sendt fra lærerens
kalkulator.
Sende filer (elevinstruksjoner)
Elevene kan sende deg filer både under en innsamling og utenom (uten
at du ber om det) når som helst under en klasseøkt. Nedenfor finner du
instruksjoner som du kan bruke for å fortelle elevene hvordan de skal
sende filer under en innsamling og på eget initiativ.
Elevens synspunkt: Trinnene nedenfor er fra elevens synspunkt.
1. Fra skjermbildet Mine dokumenter på TI-Nspire™-kalkulatoren
trykker du på
/ c for å åpne Verktøy-menyen. Velg alternativ
7 for å velge Pålogging.
42 Utveksle filer med elevene

Vinduet for pålogging kommer til syne.
2. Skriv inn brukernavn og passord.
3. Velg
Pålogging.
Vinduet Pålogging vellykket kommer til syne.
4. Velg OK.
Hvis læreren har sendt dokumenter til deg eller til hele klassen, vil
du motta dokumentene når du logger deg på.
Når alle dokumentene er blitt overført, kommer vinduet Overføring
fullført til syne.
Utveksle filer med elevene 43

5. Velg OK.
Dokumentene vises i vinduet Mine dokumenter.
6. Naviger til klassemappen som inneholder den filen som du vil sende.
7. Velg filen som skal sendes.
8. Trykk på
9. Klikk på Send.
44 Utveksle filer med elevene
/b2 for å velge Send.

Programvaren Kople-til-klasse™ sender filen til datamaskinen til
læreren din og gir deg en melding når overføringen er fullført.
Merk: Filen overføres til filsted for ikke-bestilte filer på lærerens
datamaskin.
Samle inn filer
Du kan samle inn TI-Nspire™ dokumenter fra klassemappen på elevenes
TI-Nspire™ grafregnere til datamaskinen din. Du har dessuten mulighet
til å slette de innsamlede filene fra klassemappen på elevenes TI-Nspire™
grafregnere.
Merk: Handlingene Innsamling og Sletting vises kun i den spesifiserte
klassemappen på elevens grafregner. Dersom en elev gir nytt navn til en
fil eller flytter den til en annen katalog, blir filen ikke samlet inn eller
slettet.
Samle inn filer
1. Hvis du ennå ikke har startet en arbeidsøkt i klassen, så start den nå.
2. Klikk på Verktøy > Samle inn fra klasse, eller klikk på Samle inn fra
klasse-ikonet,
Dialogboksen for Velg fil(er) som skal samles inn, åpnes.
Merk: Kun elementer som er gyldige for klassetypen kommer til
syne.
Utveksle filer med elevene 45
.

3. Hvis du ønsker en fil som allerede er opplistet i dialogboksen,
navigerer du til den filen du vil samle inn, og klikker på den.
-ellerHvis du ønsker en egendefinert fil som ikke vises i dialogboksen:
a) Klikk på
EGENDEF.
Alternativene for egendefinerte filer åpnes.
b) Legg inn filnavnet.
c) Fra rullegardinmenyen, velg filtypen.
d) Klikk på
4. Klikk på
Neste.
Legg til.
Dialogboksen for Velg elev(er) åpnes.
46 Utveksle filer med elevene

5. Velg eleven(e) som du vil samle inn filen fra:
• For å samle inn filen fra hele klassen, klikk på
Klasse .
• For å samle inn filen fra en enkelt elev, klikk på Elever og
klikk så på eleven.
Merk: Hvis du alt hadde utpekt noen elever i klasserom-feltet, har
programvaren Kople-til-klasse™ allerede valgt dem.
6. Hvis du vil fjerne filen fra elevenes TI-Nspire™ grafregnere etter at
du har samlet den inn, velg
Slett fra grafregner etter innsamling.
7. Klikk på Neste.
Dialogboksen for Velg innsamlingsmappe åpnes.
Utveksle filer med elevene 47

8. Naviger til den innsamlingsmappen som du vil bruke, og klikk på
den.
9. Klikk på Ferdig.
Systemet Kople-til-klasse™ samler inn filer fra de valgte elevenes
TI-Nspire™ grafregnere og overfører dem til din datamaskin.
Filoverføringen kommer til syne i klassefilen.
Motta filer (elevinstruksjon)
Når du sender filer til elevene dine, mottar de dem umiddelbart, dersom
de er logget på i klassen. Instruksjonene nedenfor beskriver hvordan
filene vil bli mottatt dersom eleven ikke er logget på når du sender
filene.
Elevens synspunkt: Trinnene nedenfor er fra elevens synspunkt.
Motta filer
1. Fra vinduet Mine dokumenter på din TI-Nspire™ grafregner trykker
du på /c7 for å velge Pålogging.
48 Utveksle filer med elevene
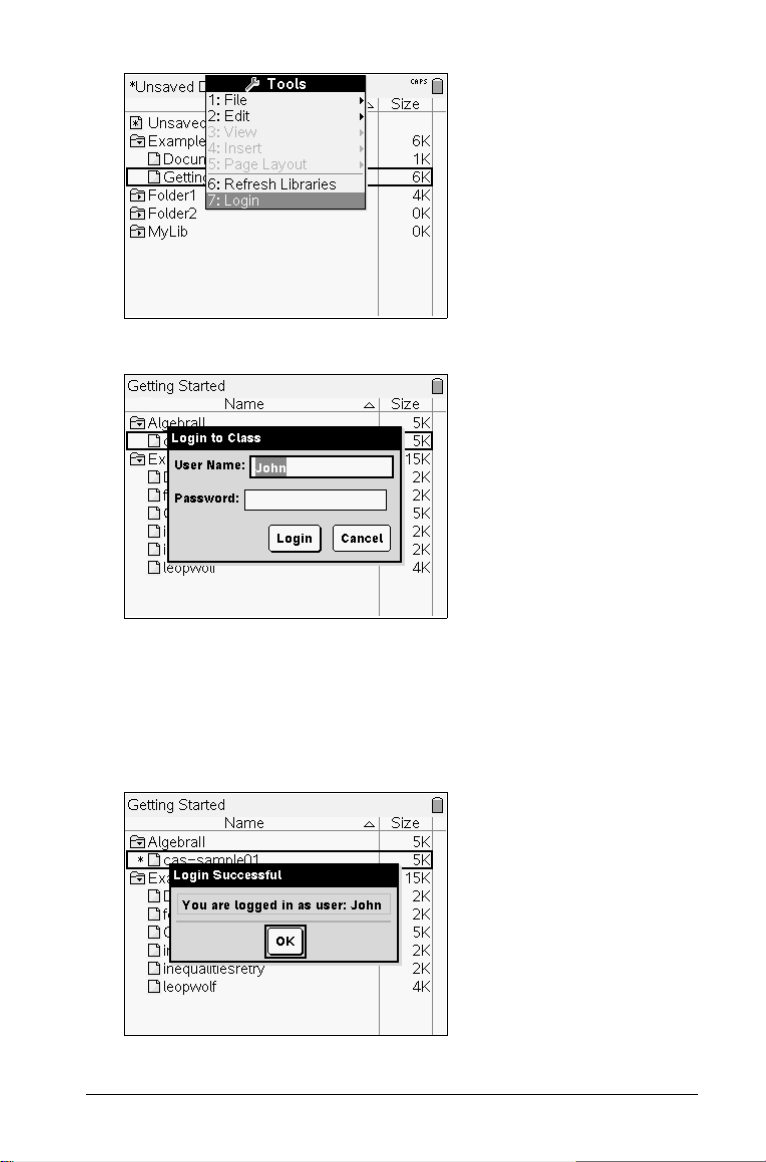
Vinduet for pålogging kommer til syne.
2. Skriv inn brukernavn og passord.
Merk: Hvis du ikke kjenner brukernavnet eller passordet ditt, kan du
spørre læreren.
3. Velg
Pålogging.
Vinduet Pålogging vellykket kommer til syne.
4. Velg
Utveksle filer med elevene 49
OK.

Hvis læreren har sendt dokumenter til deg eller til hele klassen, vil
du motta filen(e) når du logger deg på.
5. Velg
OK.
Dokumentene vises i klassemappen i vinduet Mine dokumenter.
Sende tilbake igjen filer fra en
innsamlingshandling
Med systemet Kople-til-klasse™ kan du sende tilbake (redistribuere) de
filene som du har samlet inn fra elevene.
1. Fra klassefilen, velg et dokument som du tidligere har samlet inn fra
elevene.
50 Utveksle filer med elevene

2. Klikk på Verktøyer > Sende tilbake til klassen.
Nå sendes filen til klassen.
Merk: Hvis filen ikke eksisterer på datamaskinen din, kommer
følgende feilmelding til syne.
Hvis det eksisterer flere versjoner av filen, vil programvaren Kopletil-klasse™ velge den nyeste versjonen og varsle deg om en mulig
konflikt.
Hvis en fil med samme navn finnes på elevenes TI-Nspire™kalkulatorer, vil programmet Connect-to-Class™ overskrive den
eksisterende filen. Programmet vil ikke advare deg før filen
overskrives.
Slette filer fra TI-Nspire™ grafregnere
Hvis nødvendig, kan du slette filer fra elevenes TI-Nspire™ grafregnere.
Når du sletter filene, sletter programvaren filene umiddelbart fra
elevenes TI-Nspire™ grafregnere.
Merk: Programmet ser etter filen som skal slettes i den angitte
klassemappen på elevens kalkulator, og navnet må stemme nøyaktig.
Dersom en elev gir nytt navn til en fil eller flytter den til en annen
katalog, blir filen ikke samlet inn eller slettet.
Slette filer fra TI-Nspire™ grafregnere
1. Hvis du ennå ikke har startet en arbeidsøkt i klassen, så start den nå.
2. Klikk på Verktøyer > Slett fra klasse eller klikk på Slett fra klasse
.
Utveksle filer med elevene 51

Dialogboksen for Velg fil(er) som skal slettes, åpnes.
Merk: Kun elementer som er gyldige for klassetypen kommer til
syne.
3. Hvis du vil slette en fil som allerede er opplistet i dialogboksen,
naviger til den filen som du vil slette, og klikk på den.
-ellerHvis du vil slette en egendefinert fil som ikke vises i dialogboksen:
a) Klikk på EGENDEF.
Alternativene for egendefinerte filer åpnes.
b) Legg inn filnavnet.
c) Klikk på
Legg til.
4. Klikk på Neste.
Dialogboksen for Velg elev(er) åpnes.
52 Utveksle filer med elevene

5. Velg eleven(e) med de filene du vil slette:
• Hvis du vil slette filer fra hele klassens TI-Nspire™ grafregnere,
klikk på Klasse .
• Hvis du skal slette filen fra TI-Nspire™-kalkulatoren til en elev,
klikker du på
Elever og deretter på den aktuelle eleven.
Hvis du vil velge flere elever, holder du inne Ctrl-tasten mens du
klikker på navnet til hver elev.
Merk: Hvis du alt hadde utpekt noen elever i klasserom-feltet, har
programvaren Kople-til-klasse™ allerede valgt dem.
6. Klikk på Ferdig.
Systemet Kople-til-klasse™ sletter filen fra elevenes TI-Nspire™
grafregnere.
Det registreres i klassefilen at filen er slettet.
Utveksle filer med elevene 53

Kontrollere status for overføring av filer
Når du sender, samler inn eller sletter filer, ønsker du kanskje å se hvilke
av elevene som har mottatt eller sendt filene sine.
Kontrollere status for overføring av filer
f Klikk på filen du vil kontrollere i klassefilen.
Programvaren Kople-til-klasse™ viser elevenes status som følger:
• En grønn bakgrunn viser at elevene har
sendt/mottatt/slettet filen.
• En gul bakgrunn viser at eleven har mottatt
kommandoen om innsamling eller sletting, men at filen ikke ble
funnet på TI-Nspire™-kalkulatoren.
• En rød bakgrunn viser at eleven ikke har
sendt/mottatt/slettet filen ennå.
Merk: Du kan også se filens overføringsstatus i filens dialogboks
Egenskaper.
Avbryte filoverføringer
Hvis du ombestemmer deg og ikke vil overføre en fil, kan du avbryte
overføringen i klassefilen. Når du avbryter filoverføringen, slutter
klasseromsundervisningssystemet Kople-til-klasse™ å overføre flere filer.
Alle filer som programvaren Kople-til-klasse™ overfører før du avbryter,
blir værende på elevenes TI-Nspire™ grafregnere.
Avbryte filoverføring
1. I klassefilen, klikk på den filen som du vil avbryte overføringen av.
2. Klikk på Rediger > Slett fra klassefil eller klikk på Slett fra klassefil
-knappen
Kople-til-klasse™ spør om du er sikker på at du vil fjerne handlingen.
3. Klikk på Slett.
Programvaren Kople-til-klasse™ stopper filoverføringen og fjerner
filen fra klassefilens liste.
54 Utveksle filer med elevene
.

Finne overførte filer
Du kan finne stedene for både innsamlede filer, ikke-promptede filer og
filer som du har sendt til klassen på datamaskinen din.
Finne overførte filer
1. I klassefilen, klikk på den filen som du vil åpne.
2. Klikk på Rediger > Åpne sted.
En Windows Explorer dialogboks åpner stedet der filen befinner seg.
Endre filsted for filer uten prompt (ikke-bestilte
filer)
Ved grunninnstillinger lagrer klasseromsundervisningssystemet Kople-tilklasse™ filer uten prompt (ikke bestilte filer) i Mine dokumenter\Min
Kople-til-klasse™\[Klassens navn]\Samle inn. Du kan endre grunninnstilt
sted for slike filer hvis nødvendig.
Endre sted for filer uten prompt (ikke-bestilt)
1. Hvis du kjører en arbeidsøkt i klassen, avslutt den.
2. Velg klassen du vil endre filplassering for.
3. Klikk på
Dialogboksen for Klasse-egenskaper åpnes.
Utveksle filer med elevene 55
Klasse > Klasse-egenskaper.

4. Klikk på Endre.
Dialogboksen for Velg katalog åpnes.
5. Naviger til stedet som du vil ha som grunninnstilling.
6. Klikk på
Vinduet Velg katalog lukker.
7. I dialogboksen for Klasse-egenskaper, klikk på OK.
Programvaren Kople-til-klasse™ endrer stedet der det lagrer filer
uten prompt (ikke-bestilt) til det stedet som du har valgt.
Velg katalog.
Vise fil-egenskaper
Hver fil du sender eller samler inn har et sett med egenskaper som du
kan vise. Disse egenskapene inkluderer filens navn, størrelse (for sendte
filer), dato sendt eller innsamlet, og status. Du kan når som helst vise
filens egenskaper.
Vise fil-egenskapene i programvaren Kople-til-klasse™:
1. Velg den klassen som har denne filen i klassefilen sin.
Merk: Hvis du kjører en arbeidsøkt i klassen, må du avslutte den for
å velge en annen klasse.
2. Klikk på filen.
56 Utveksle filer med elevene

3. Klikk på Rediger > Lagre element-egenskaper eller klikk på Lagre
element-egenskaper
.
Egenskaper-dialogboksen åpnes og viser filens egenskaper. Her vises
et eksempel på en innsamlet fil.
Utveksle filer med elevene 57

58 Utveksle filer med elevene

Overføringsverktøyet
Programvaren Kople-til-klasse™ omfatter et overføringsverktøy som du
kan bruke til å overføre filer med til TI-Nspire™-grafregnere når en
arbeidsøkt i klassen ikke er aktiv. Med overføringsverktøyet kan du
overføre dokumentfiler og operativsystem-filer (OS) til en rekke
grafregnere, uten at det kreves at elevene er pålogget.
Overføringsverktøyet letter prosessen med å overføre filer. Du kan velge
TI-Nspire™ dokument- og OS-filer som du har lagret på datamaskinen
din og installere dem på elevenes TI-Nspire™ grafregnere. Når
overføringene starter, fortsetter de til du stopper dem. TI-Nspire™
grafregnere kan forbindes etter hverandre og motta køordnede filer.
Programvaren Kople-til-klasse™ holder orden på hvilke grafregnere som
er blitt forbundet og statusen på filoverføringen til disse grafregnerne.
Hvis du skal sende de samme filene til hele klassen, sende filer til
kalkulatorer når elevene ikke er til stede, eller ikke har tenkt å samle inn
dokumenter med Connect-to-Class™, bør du bruke overføringsverktøyet.
Overføringsverktøyet krever ikke at en elev er pålogget for å sende filer
til kalkulatoren. Det sender ganske enkelt filene til tilkoblede
kalkulatorer, slik at du kan sende filer enten elevene er til stede eller
ikke. Overføringsverktøyet kan også brukes til å fjerne mapper og filer
fra kalkulatoren, og overføre TI-Nspire™ OS-filer.
I denne seksjonene finner du den informasjonen du trenger for å kunne
bruke overføringsverktøyet.
Åpne overføringsverktøyet
Du kan åpne overføringsverktøyet fra startskjermbildet til programvaren
Kople-til-klasse™.
Åpne overføringsverktøyet
1. Hvis du kjører en arbeidsøkt i klassen, avslutt den.
2. Velg
Overføringsverktøyet 59
verktøy > Overføringsverktøy .
Dialogboksen for overføringsverktøyet kommer til syne.

3. Velg enhetstype fra rullegardinmenyen.
Legge til filer i overføringslisten
Du må legge til TI-Nspire™-dokumentfiler og operativsystemfiler (OS) på
overføringslisten før du kan overføre dem.
Du kan kun legge til et OS pr. enhetstype på listen. OS må være en nyere
versjon en den som er aktuell på grafregneren din. Du kan ikke overføre
en versjon av OS som allerede er på grafregneren eller en eldre versjon
av OS.
Legge til filer i overføringslisten
1. Hvis du ennå ikke har valgt en grafregner-type, så velg en fra
rullegardinmenyen.
2. Klikk på Legg til fil-knappen.
3. Viduet Åpne kommer til syne.
60 Overføringsverktøyet

4. Naviger til den filen som du vil legge til, og klikk for å velge den.
Merk: For å velge flere filer, trykk inn og hold inne Ktrl-tasten mens
du klikker på hvert filnavn.
5. Klikk på
Åpne. Filen(e) legges til på listen i vinduet på
overføringsverktøyet.
6. Gjenta trinnene 2 -5 til alle filene som skal overføres, er lagt til på
listen.
7. Klikk på Start overføring for å sende filene.
Overføringsverktøyet 61

Fjerne filer fra overføringslisten
Hvis det er TI-Nspire™ dokumenter eller OS-filer i overføringslisten som
du ikke lenger ønsker å ha tilgjengelige for overføring, kan du fjerne
filene fra overføringslisten.
1. Klikk på navnet til den filen som du vil fjerne fra overføringslisten.
2. Klikk på
62 Overføringsverktøyet
Fjern fil.

Endre målmappen
For å endre målmappen for den filen som overføres, dobbeltklikk i cellen
og skriv inn navnet på den nye målmappen. Filer som du overfører vil bli
lagret i denne mappen på elevenes grafregnere.
Hvis det navnet som du tildelte målmappen ikke eksisterer på elevenes
grafregnere, vil programvaren opprette det.
Merk: Mappenavn kan inneholde alfanumeriske tegn. Spesialtegn (? / | :
* " " < > | ) kan ikke brukes.
Vise overføringsstatus
For å vise statusen til de enkelte filoverføringene for en bestemt
grafregner, klikk på + for å utvide listen.
I utvidet visning vises følgende informasjon for hver tilkoplede
grafregner:
• Enhet-ID (og enhetsikon).
• Navn på fil
• Fremdriftsindikator for filen på grafregneren.
• Feilmeldinger:
– Svakt batteri
– Feil grafregnertype
– Minnet fullt
– Mistet tilkopling
Annen overføringsstatus-informasjon
• Når en ny grafregner tilkoples, oppdateres statusen.
• Fremdriftsindikatoren for en fil forsvinner når den når 100%.
• Ufullstendige overføringer til grafregner blir værende i den utvidede
visningen av filstatusen.
• Under en overføringsøkt holder overføringsverktøyet orden på
hvilke grafregner-ID-er som er tilkoplet og som har lykkes i å fullføre
en eller flere overføringer.
• Hvis grafregneren koples fra og så til igjen i en overføringsøkt, vil
overføringsverktøyet vise statusen på fullførte overføringer, og
gjenoppta overføring av andre filer hvis nødvendig.
• Hvis du velger oppsett-kommandoen under en overføring, blir alle
kontrollene deaktivert (kun lese).
Overføringsverktøyet 63

Hvis du stopper en overføring
• Filene under oppsett-kommandoen blir værende på listen.
• Statusinformasjonen for overføringen vises ikke lenger i statusfeltet. Meldingen “Ingen overføringer er aktivert. Bruk oppsettkommandoen for å konfigurere og starte overføring” kommer til
syne.
Slette alle mapper og filer i en grafregner før
overføring
Med overføringsverktøyet kan du velge om du vil slette alle filene og
mappene på hver av de tilkoblede kalkulatorene før du starter en ny
filoverføring. Dermed kan du "nullstille" elevenes kalkulatorer for å
forsikre deg om at de bare inneholder de filene du vil at de skal bruke.
Som standard er dette alternativet ikke valgt.
Dette alternativet er nyttig når elevens kalkulator skal være tom. Her er
noen eksempler på situasjoner der det kan være aktuelt å slette mapper:
• Ved slutten av et semester eller pensumperiode, eller etter
avslutningen av en undervisningsmodul
• Før utdeling av prøver eller eksamensoppgaver
Slette mapper og filer på tilkoplede grafregnere
1. Klikk på kontrollboksen ved siden av alternativet.
2. Klikk på Start overføring-knappen for å begynne slettingen.
Det vises en melding som ber deg bekrefte at du vil slette mappene
og filene.
64 Overføringsverktøyet

3. Klikk på Ja for å fortsette.
Status-feltet sporer slettehandlingens fremdrift etter hvert som den
kjører og viser hvilke grafregnere som er pålogget og når
handlingen er fullført.
Stoppe filoverføringer
Du kan stoppe en filoverføring når som helst.
Stoppe en filoverføring
1. Trykk på Stopp overføring-knappen.
2. Det kommer til syne en varseldialogboks, som spør om du er sikker
på at du vil stoppe overføringen.
3. Klikk på Ja for å bekrefte at du vil stoppe overføringen. Nå stopper
overføringene.
Merk: Hvis noene av elevenes grafregnere mottok filen eller filene,
blir disse værende på disse grafregnerne.
Lukke overføringsverktøyet
Når du er ferdig med å overføre filer til elevenes TI-Nspire™ grafregnere,
kan du lukke overføringsverktøyet. For å gjøre dette, klikk på Lukk.
Overføringsverktøyet 65

66 Overføringsverktøyet

Ordliste
Denne seksjonen inneholder referansemateriale som kan være nyttig når
du bruker klasseromsundervisningssystemet Kople-til-klasse. Her vil du
finne terminologi og filtyper.
Betegnelser
klasse – En gruppe elevkontoer med en tilhørende klassefil, klassekart
og ulike preferanser og innstillinger.
klassefil (gruppefil) – En komponent av datamaskinens
startskjermbilde til Kople-til-klasse. Klassefilen viser
nettverkshandlingene for en klasse såvel som en logg (historikk) over
utførte handlinger.
arbeidsøkt i klassen – En tidsperiode, der Kople-til-klasse™ -nettverket
er tilgjengelig for en bestemt klasse.
klasserom-felt – En komponent av datamaskinens startskjermbilde til
Kople-til-klasse. I klasserom-feltet kan du vise symbolene for elevene i
den aktuelle klassen; legge til, redigere eller slette elever fra den aktuelle
klassen; vise markering for en elevs påloggingsstatus og vise status for
aktuell nettverkshandling.
klasseromsvisning – En måte å vise elevene i en klasse. De to
klasseromsvisningene til Kople-til-klasse™ er klassekart-visningen og
elevliste-visningen.
samle inn – Overføre filer fra elevenes TI-Nspire™ grafregnere og til
datamaskinen din.
aktuell klasse – Del av startskjermbildet til Kople-til-klasse™ der du kan
velge tidligere opprettede klasser og start/slutt arbeidsøkt for den valgte
klassen.
visningsnavn – Navnet til en elev som kommer til syne i Kople-tilklasse™-vinduet.
klassekart – Klasseromsvisning som viser elevene i en klasse som ikoner
merket med visningsnavnene deres.
send – Overfører filer fra datamaskinen din til elevenes TI-Nspire™
grafregnere og fra elevenes TI-Nspire™ grafregnere og til din
datamaskin.
Ordliste 67

status – Fremdriften i en aktuell handling eller den siste situasjonen for
en handling som vises i loggen. Statusen “15 av 20” betyr for eksempel at
Kople-til-klasse™ har overført 15 av 20 mulige filer.
elevliste – Klasseromsvisning som gir en liste over elevene i en klasse
med visningsnavnet til elevene, fornavn, etternavn, brukernavn og elevID.
lærerens konto – En konto (brukernavn og passord) som du bruker for
å logge deg inn på Kople-til-klasse™ -nettverket som lærer.
Kople-til-klasse™ -grafregner – En TI-Nspire™ grafregner som er
koplet til Kople-til-klasse™ -nettverket.
Kople-til-klasse™ -datamaskin – En datamaskin som kjører Kople-tilklasse™ -programvaren.
overføre – Utveksling av TI-Nspire™ grafregner-data mellom Kople-tilklasse™ -datamaskiner og Kople-til-klasse™ TI-Nspire™ grafregnere, for
eksempel samle inn eller sende data.
ikke-promptet fra klasse – Filer som elevene sender til deg uten at du
har bedt om det med en innsamlingskommando.
brukernavn – Det navnet som brukes for å identifisere elevene dine når
de logger seg på Kople-til-klasse™ -nettverket fra TI-Nspire™
grafregnerne sine. Hvert brukernavn må være unikt gjennom alle
klassene dine.
Filtyper
Nedenfor finner du en liste over filtyper som du kan sende eller samle inn
fra elevenes TI-Nspire™ grafregner ved hjelp av Kople-til-klasse™.
Type TI-Nspire™
utvidelse
Dokumenter .tns
Operativsystem (OS) .tnc, .tno
68 Ordliste

Feilsøking
Denne delen inneholder informasjon som hjelper deg med raskt å løse
eventuelle problemer som måtte dukke opp når du bruker programmet
Connect-to-Class™, inkludert feilmeldinger og problemer med tilkobling.
Hvis ikke du finner svar på spørsmålet ditt her eller i hjelpefunksjonen,
kan du besøke TI-Cares KnowledgeBase eller ringe 1-800-TI-CARES.
Systemkrav
Minimum systemkrav
• Windows® Vista Home Premium, Windows® Vista Ultimate,
Windows® Vista Business, eller Windows® XP Home eller
Professional) med Service Pack 2 eller 3 installert
• 900 MHz Pentium-kompatibel prosessor (1,2 GHz anbefales)
• Video adaptersett med skjermoppløsning på 1024 x 768
• 256 MB RAM (512 MB anbefales)
• Ca 200 MB ledig plass på harddisken
• CD-ROM-stasjon
• Tilgjengelig USB-port på datamaskinen
• Internet Explorer versjon 5.5 eller høyere (installert og operativ)
Nødvendig utstyr
• TI-Nspire™ -type kalkulator (med OS-versjon 1.3 eller nyere)
• USB-kabler (standard A til mini B)
• To fireporters USB-huber (medfølger) direkte koblet til PC
Advarsel: Bruk bare hubene som leveres med Connect-to-Class™. Du
bør heller ikke koble noe annet produkt eller ikke-TI-Nspire™-enhet inn i
disse hubene.
Feilmeldinger
Nedenfor finner du løsninger på feilmeldinger som du eller elevene dine
kan støte på mens dere bruker klasseromsundervisningssystemet Kopletil-klasse, inkludert:
• Feilmeldinger for datamaskin
• Feilmeldinger for TI-Nspire™ grafregner
Feilsøking 69

Feilmeldinger for datamaskin
Feilmelding Mulige årsaker eller løsninger
Ugyldig fornavn I dialogboksen for Legg til elev
har du ikke lagt inn elevens
fornavn eller du har brukt
ugyldige tegn i fornavnet.
Ugyldig etternavn I dialogboksen for Legg til elev
har du ikke lagt inn elevens
etternavn eller du har lagt inn
ugyldige tegn i etternavnet.
Ugyldig brukernavn I dialogboksen Legg til elev har
du enten ikke lagt inn et
brukernavn eller brukernavnet
oppfyller ikke kravene.
Brukernavn må inneholde 3 til 12
bokstaver og/eller tall.
Ugyldig passord I dialogboksen for Legg til elev
har du enten ikke oppgitt et
passord eller passordet oppfyller
ikke kravene. Passord må
inneholde 3 til 12 bokstaver
og/eller tall.
Du må velge minst en
klasse
70 Feilsøking
Du har ikke valgt klasse for den
eleven som du oppretter eller
redigerer.

Feilmeldinger for TI-Nspire™ grafregner
Feilmelding Mulige årsaker eller løsninger
Kommunikasjonen
slo feil
Kontroller kabelen
Klassen har ikke
startet
Pålogging mislyktes Brukernavnet eller passordet som
• TI-Nspire™ grafregneren er
ikke korrekt koplet til
pluggen og/eller USBkabelen. Kontroller
kabelforbindelsene til
pluggen og TI-Nspire™
grafregneren og prøv igjen.
• (Kun fra elevens synspunkt)
Læreren har ikke startet
Kople-til-klasse™ på sin
datamaskin. Vent til læreren
har startet klassen og Kopletil-klasse™, og prøv på nytt.
(Kun fra elevens synspunkt)
Læreren har ikke startet klassen i
Kople-til-klasse™. Vent til
læreren har startet klassen, og
prøv på nytt.
du har oppgitt er ikke riktig.
Forsikre deg om at du bruker
riktig brukernavn og passord, og
prøv på nytt. Det skilles mellom
store og små bokstaver i
brukernavn og passord.
Tilkoblingsproblemer
Hvis du opplever problemer når du skal sende, samle inn eller overføre
en fil, bør du kontroIlere at oppsettet er riktig:
1. Kontroller at du er logget inn.
2. Kontroller USB-kabelforbindelsen til kalkulatoren ved å koble USBkabelen fra og deretter til kalkulatoren igjen.
3. Kontroller USB-kabelforbindelsen mellom datamaskinen og huben
ved å koble fra og deretter til igjen USB-pluggen i begge ender.
Feilsøking 71

72 Feilsøking

Legal Information
Informasjon om service og garanti på TIprodukter
Informasjon om
service for
TI-produkter
Informasjon om
service og
garantibetingelser
Nærmere informasjon om service for
TI-produkter fås ved henvendelse til TI via
elektronisk post eller ved å slå opp på TI
hjemmeside på Internett.
Elektronisk post:
Internettadresse:
Du kan lese mer om garantibetingelser,
garantitid samt om produktservice på
garantierklæringen som medfølger dette
produkt. Du kan også henvende deg til din
lokale forhandler/distributør for Texas
Instruments.
ti-cares@ti.com
education.ti.com
Legal Information 73

74

Stikkordregister
A
administrere
lærerens konto
Aktuell klasse
9
6
åpne
Overføringsverktøy
59
arbeidsøkter i klassen
avslutte
begynne
arrangere klassekart
avbryte filoverføringer
avslutte arbeidsøkter i klassen
19
19
21
54
19
B
begynne og avslutte en arbeidsøkt i
klassen
19
betegnelser
67
bruke
Aktuell klasse
klassefil (gruppefil)
klasserom-felt
brukernavn, endre for lærerens
6
7
8
10
C
copyright statement ii
D
datamaskinens startskjermbilde 6
Aktuell klasse
klassefil (gruppefil)
klasserom-felt
6
7
8
datamaskiner
feilmeldinger
sende filer fra
70
37
E
egenskaper for filer 56
elever
arrangere i klassekart
endre klasser
endre navn
31
33
fjerne fra klasser (grupper)
kontrollere påloggingsstatus
21
36
27
kopiere
legge til klasser
motta filer
navigere
sende filer
tilbakestille passord for
elevinformasjon, sortere
elevliste, endre visning til
elevmappe
35
25
48
35
42
29
27, 28
20
27, 28
endre
elevs klasser
31
filsted for filer uten prompt
(ikke-bestilte filer)
Klasserom-felt-visning
55
20
F
feilmeldinger 69
felt
Klasserom
Filer
legger til overføringsliste
filer
avbryte overføringer
finne
fjerne fra overføringslisten
motta (elever)
samle inn
sende
sende fra datamaskiner
sende fra kalkulatorer
vise egenskaper
filoverføringer
avbryte
kontrollere status
filsted for filer uten prompt (ikke-
bestilte filer), endre
filtyper
finne overførte filer
fjerne
elementer fra klassefil
elever fra klasser (grupper)
filer fra overføringslisten
klasser (grupper)
flytte elever
8
60
54
55
62
48
45
37
37
39
56
54
54
55
68
55
22
36
62
23
35
75

I
instruksjoner for elevene
om å motta filer
om å sende filer
48
42
K
kalkulatorer
feilmeldinger
sende filer fra
slette filer fra
71
39
51
klassefil (gruppefil)
bruke
7
fjerne elementer fra
22
klassekart
arrangere
21
klasser (grupper)
endre for elever
endre visning
fjerne
23
fjerne elever fra
flytte elever til
kopiere elever til
legge elever til
opprette
velge
18
31
20
36
35
35
25
15
Klasserom-felt
endre visning
20
klasserom-felt
deler av
8
klasseromsvisning
endre klassevisning til
konto, lærer
9
kontrollere
elevens påloggingsstatus
status for overføring av filer
kopiere elever
35
Kople-til-klasse™
logge på nettverk (elever)
startskjermbilde (datamaskin)
L
lærer
legg til klasseromsvisning
lærerens konto
endre brukernavn
endre passord
9
10
10
20
27
9
12
54
legge til
elever til klasser
Filer i overføringslisten
25
60
logge på nettverket
elever
12
lukke
Overføringsverktøy
65
M
motta filer (elever) 48
N
navn
endre
33
nettverk
logge på (elever)
12
O
opprette
klasser (grupper)
lærerens konto
15
9
overføringer
avbryte
54
overføringsliste
fjerne filer fra
legge til filer i
62
60
Overføringsverktøy
åpne
59
lukke
65
overførte filer, finne
55
P
passord
endre for lærerens
tilbakestille for elever
10
29
S
6
samle inn filer 45
sende
filer
37
filer (elever)
42
filer fra datamaskiner
filer fra kalkulatorer
slette
kalkulatorfiler
37
39
51
76

sortere
elevinformasjon
sorterer
elevinformasjon
startskjermbilde
datamaskin
Systemkrav
69
27
28
6
T
tilbakestille elev-passord 29
trademarks
ii
U
Utstyr/maskinvare
konfigurasjoner som støttes
V
velge
klasser (grupper)
vise
fil-egenskaper
visning, endre for klasse
18
56
20
1
77

78
 Loading...
Loading...